Sony PEG-TJ25 User Manual [ja]
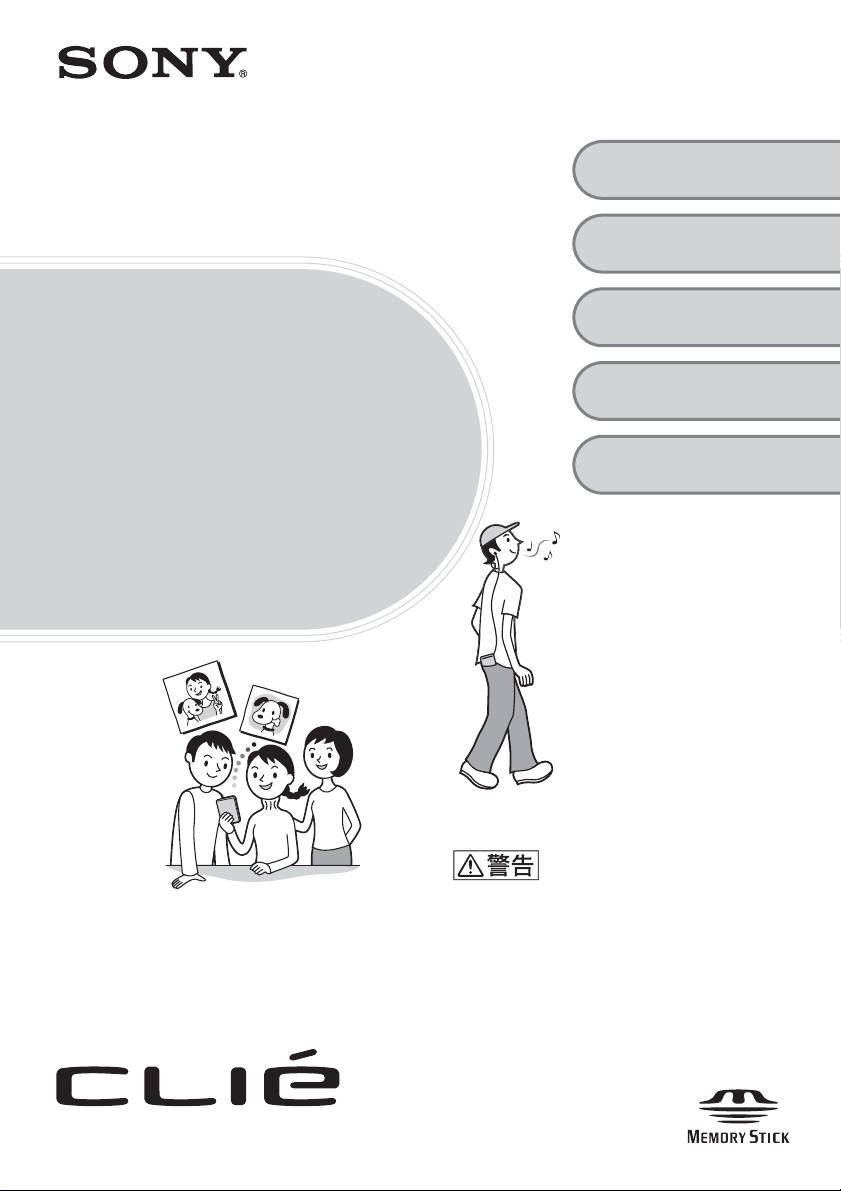
はじめに
お読みください
取扱説明書
3-087-353-02 (1)
準備する
1
クリエの基本操作
2
パソコンで見る
3
マニュアルを使う
困ったときは
各部のなまえとはたらき
パーソナルエンターテインメントオーガナイザー
PEG-TJ25
© 2003 Sony Corporation
お買い上げいただきありがとうございます。
電気製品は安全のための注意事
項を守らないと、火災や人身事故
になることがあります。
この取扱説明書には、事故を防ぐための重要な
注意事項と製品の取り扱いかたを示していま
す。この取扱説明書と別冊の「安全のために」
をよくお読みのうえ、製品を安全にお使いくだ
さい。お読みになったあとは、いつでも見られ
るところに必ず保管してください。
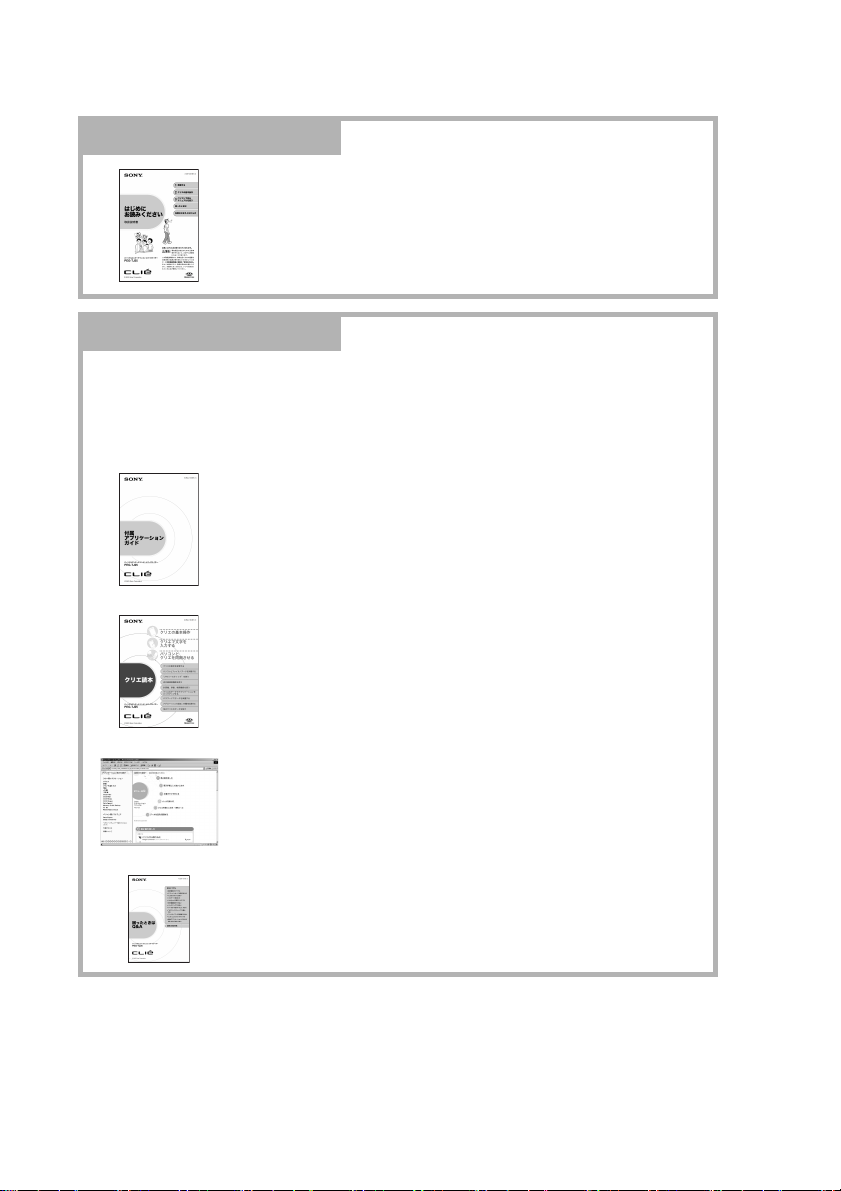
本機には以下のマニュアルを付属しています。
下記をご覧の上、知りたい内容にあわせてご活用ください。
紙のマニュアル
はじめにお読みください(取扱説明書)(本冊子)
クリエ本体とパソコンの準備、基本的な操作を説明していま
す。
必ず別冊の「安全のために」をよくお読みの上、製品を安全にお使い
ください。
パソコンで見るマニュアル
これらのマニュアルは、パソコンと連携して使うための準備を行うと、パソコン
に自動的にインストールされます。
b 各マニュアルの見かたについて詳しくは、「パソコンで見るマニュアルを使
う」(
ページ)をご覧ください。
34
付属アプリケーションガイド(
主なアプリケーションの使いかたと、付属アプリケーションの
一覧を紹介しています。
クリエ読本(
クリエの基本的な操作方法、便利な機能や使いこなしかたを説
明しています。
PDF
クリエ アプリケーションマニュアル
(
HTML
付属アプリケーションの使いかたを、アプリケーション名と目
的の両方から探して詳しく知ることができます。
困ったときは
クリエを使っていて困ったときの対処方法について説明して
います。
*
「
Adobe Acrobat Reader
ンに「
Adobe Acrobat Reader
は、付属のインストール
**
インターネットブラウザで見ることができます。
形式**)
Q&A(PDF
」ソフトウェアで見ることができます 。お使いのパソコ
」ソフトウェアがインストールされていない場合
CD-ROM
からインストールすることができます。
形式*)
PDF
形式*)
形式*)
2
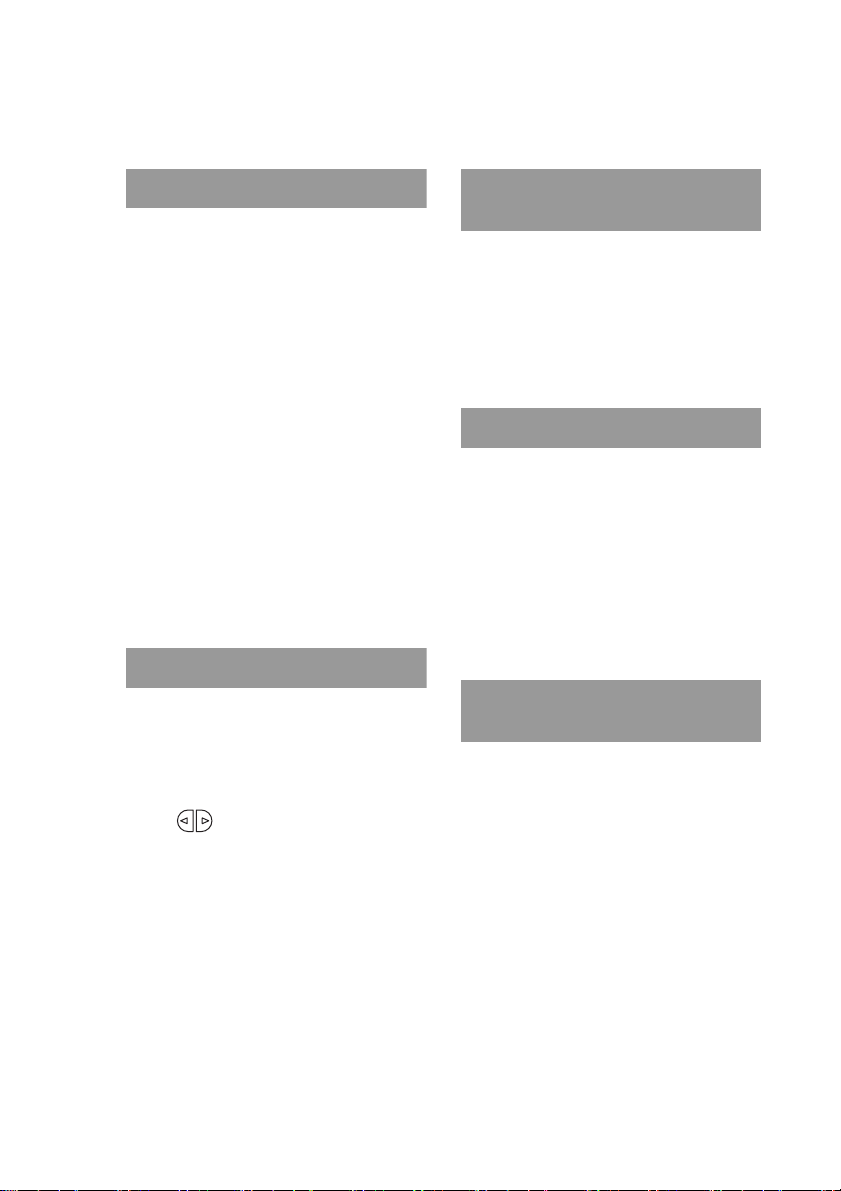
目次
準備する . . . . . . . . . . . . . . . . . . . . .5
箱の中身を確認する
クリエを準備する
クリエを充電する . . . . . . . . . . . . . . . . . .
1
電源を入れて初期設定を行う . . . . . . . .
2
パソコンと一緒に
使えるようにする
付属のソフトウェアをパソコンに
1
インストールする
画面に従って
2
カスタマー登録をする
クリエとパソコンをつなげる . . . . . . .
3
クリエにユーザー名を設定する . . . . .
4
付属アプリケーションを
インストールする
. . . . . . . . . . . 5
. . . . . . . . . . . . 7
. . . . . . . . . . . 14
. . . . . . . . . . . . .14
. . . . . . . . . . 17
. . . . . . . . . . . 19
クリエの基本操作. . . . . . . . . 21
電源を入れる/切る
電源を入れる
アプリケーションを起動する
ジョグダイヤルと
左右 ボタンを使う
その他の起動方法について
文字を入力する
デクマ手書き入力で
文字を入力する
その他の文字入力の方法
パソコンとファイル/データを
同期する(
本機を再起動する
. . . . . . . . . . . . . . . . . .21
HotSync) . . . . . . . . 29
. . . . . . . . . . 21
. . . 22
. . . . . . . . .22
. . . . . . . .24
. . . . . . . . . . . . . 26
. . . . . . . . . . . . . . .26
. . . . . . . . . .28
. . . . . . . . . . . 31
パソコンで見る
マニュアルを使う
こんなときはこのマニュアル
「クリエ マニュアル」を開く
7
8
形式のマニュアルを見る
PDF
「クリエ アプリケーションマニュアル」
HTML
形式)を見る
. . . . . . . . . . 38
(
困ったときは . . . . . . . . . . . . . . 39
クリエのデータやアプリケーションを
バックアップする
18
よくあるお問い合わせと解決方法
19
お問い合わせ先
使用上のご注意
保証書とアフターサービス
主な仕様
. . . . . . . . . . . . . . . . . . . . 54
. . . . . . . . . . . . 40
. . . . . . . . . . . . . . . . 49
. . . . . . . . . . . . . . . . 50
各部のなまえと
はたらき
前面
. . . . . . . . . . . . . . . . . . . . . . . 56
後面
. . . . . . . . . . . . . . . . . . . . . . . 58
画面の見かた
索引
. . . . . . . . . . . . . . . . . . . . 67
. . . . . . . . . . . . . . . . . . . 56
. . . . . . . . . . . . . . . . . 62
. . . . . . . . . 34
. . . . . . 35
. . . . . . 36
. . . . . . 37
. . . 41
. . . . . . . . 53
3
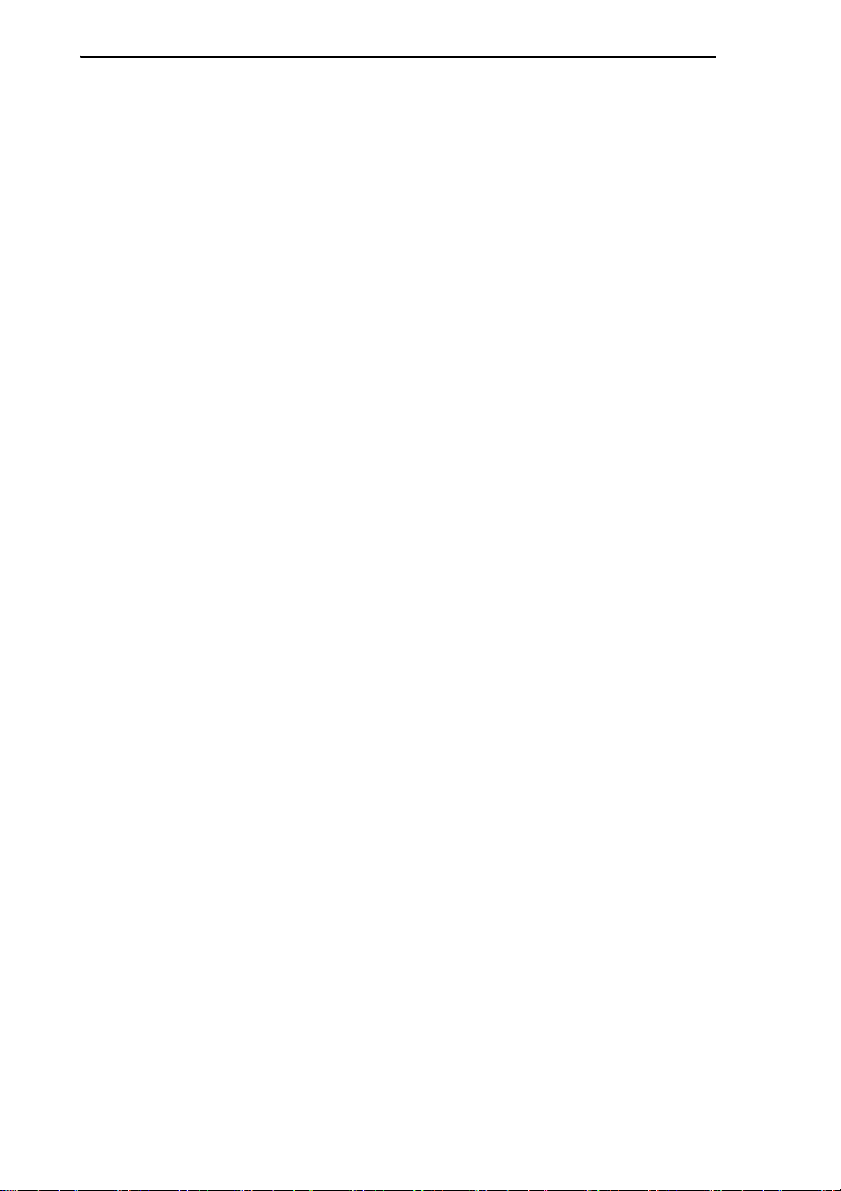
取扱説明書についてのご注意
• 付属のソフトウェアは、この冊子の画面と一部異なる場合があります。
• この冊子は、お客様が
パソコンの操作については、お使いのパソコンの取扱説明書をご覧ください。
Windows
の基本操作に習熟していることを前提にしています。
液晶ディスプレイについて
液晶画面は非常に精密度の高い技術で作られていますが、ごくわずかの画素欠けや常時点灯
する画素等があります。また、見る角度によってすじ状の色むらや明るさのむらが見える場
合があります。これらは、液晶ディスプレイの構造によるもので、故障ではありません。
交換、返品はお受けいたしかねますのであらかじめご了承ください。
液晶ディスプレイを太陽に向けたままにすると故障の原因になります。窓際や屋外に置くと
きはご注意ください。
4
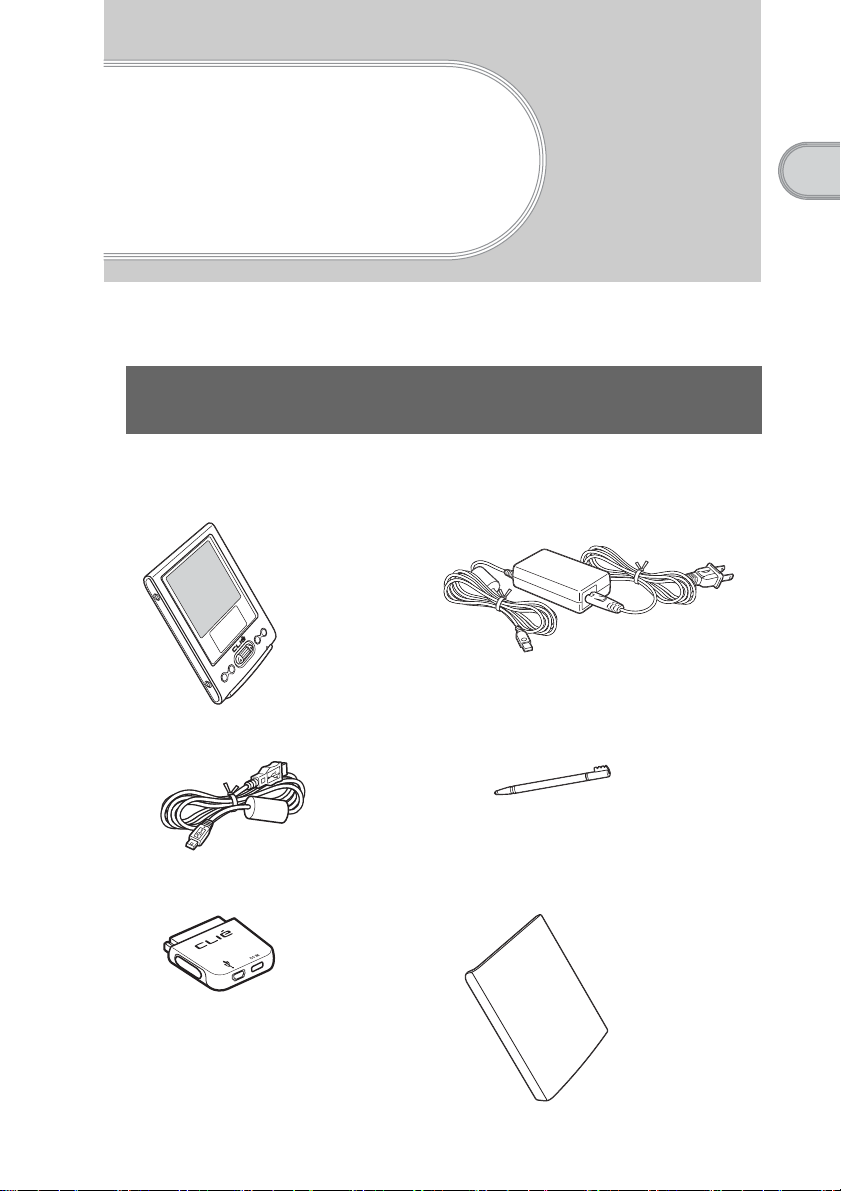
準備する
●
ダプタ
この章では、お買い上げ後の箱の中身の確認から、充電や初期設定のしかた、パソコンと連携
するための準備について説明します。
箱の中身を確認する
まずはじめに、箱の中身を確認しましょう。
●本体(1台)
AC
(
1式:AC
パワーア
コード含む)
ー
準備する
●
ケーブル(1本) ●スタイラス(1本)
USB
●プラグアダプター(1個) ●ソフトカバー(1個)
お買い上げ時は本体に取り付け
てあります。
5
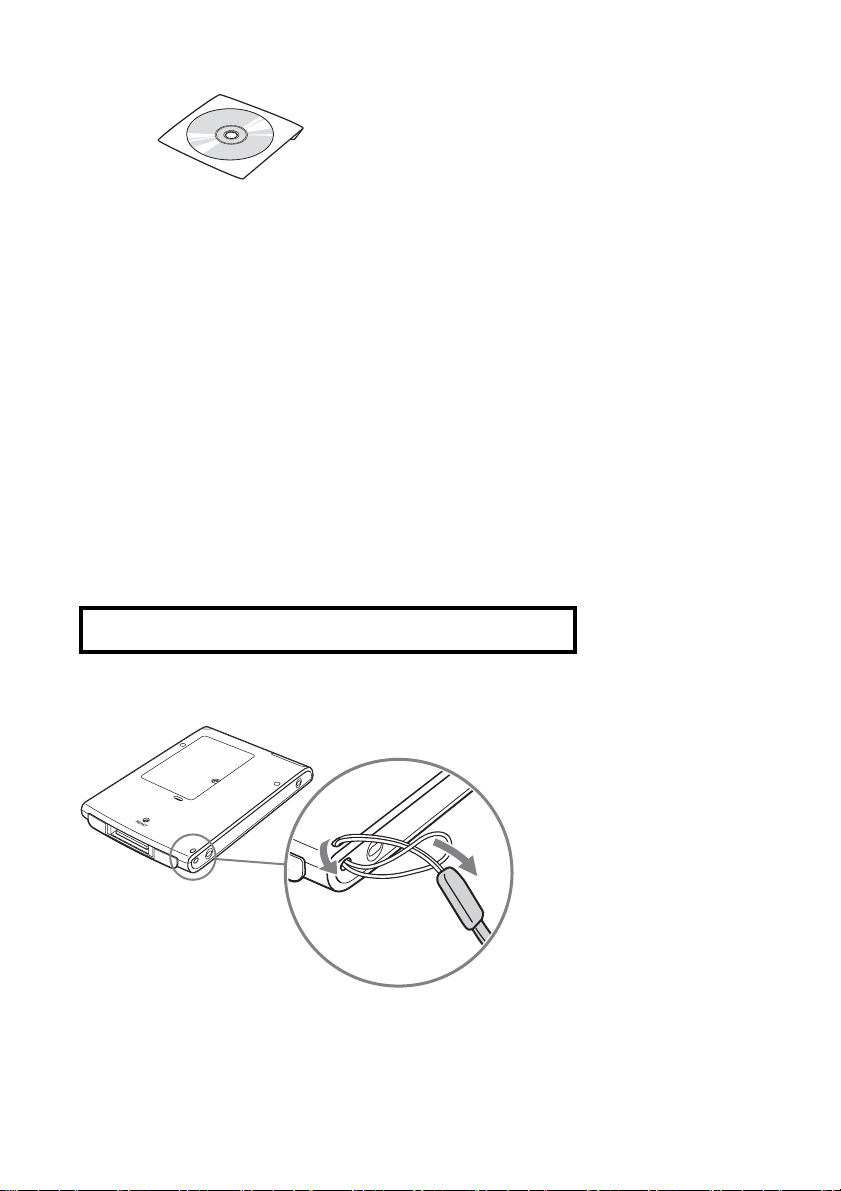
●インスト
ール
枚)
CD-ROM(1
●ハンドストラップ(1個)
取り付けかたは下記をご覧ください。
●はじめにお読みください - 取扱説明書(1冊、この冊子)
●安全のために(
●カスタマー登録のご案内(
●カスタマー登録はがき(保証書)
●
Graffiti 2
●ソフトウェア使用許諾書(
●クリエ
●クリエカルテ(
●その他印刷物一式
万一、不足しているものがありましたら、ネットコミュニケーションカスタマーリンク
(クリエ専用サポートセンター)またはお買い上げ店にご相談ください。
サービス・サポートのご案内(1枚)
枚)
1
カード(1枚)
部)
1
1
1
枚)
枚)
落下防止のため、ハンドストラップを使用しましょう。
ハンドストラップの取り付けかた
6
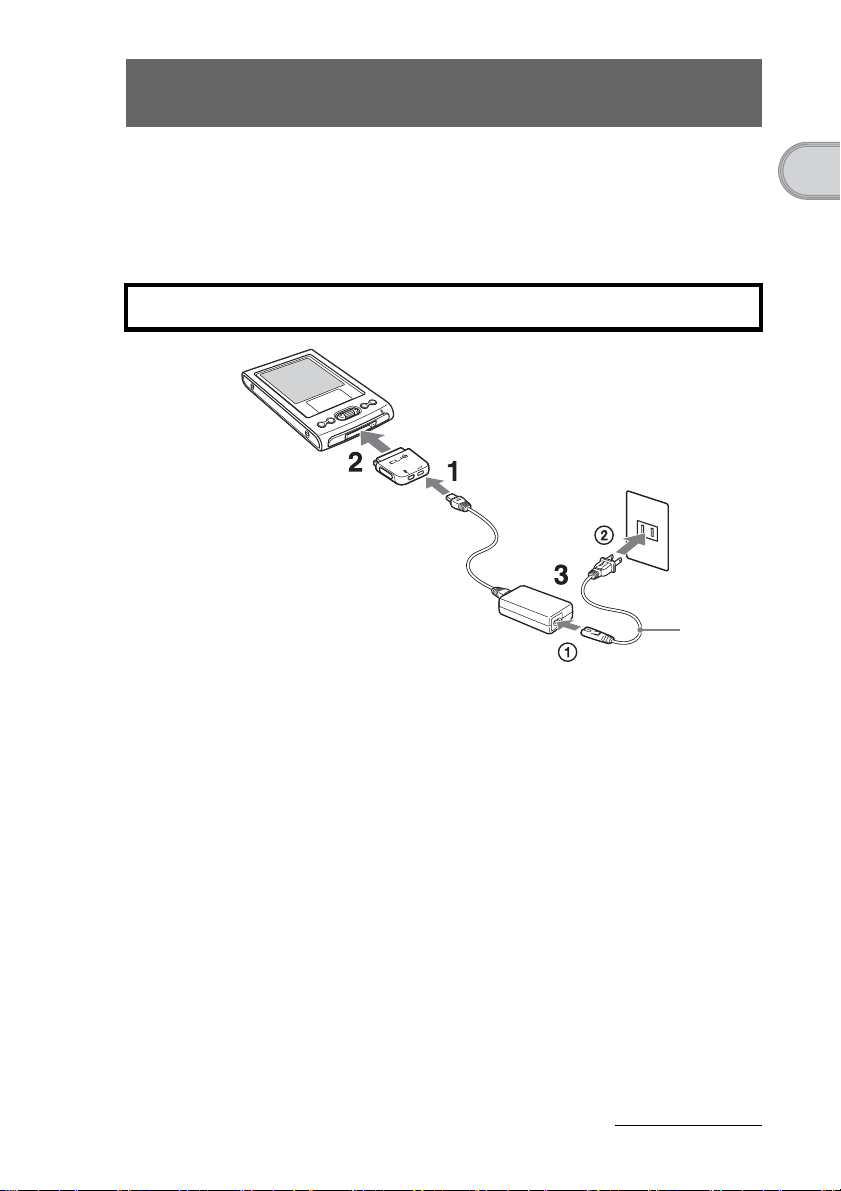
クリエを準備する
クリエを使用する前に、次の準備を行います。
1 クリエを充電する
本機をはじめて使うときは、必ず充電してください。
AC
準備する
コード
1
2
3
初回の充電は約4時間で終了します。
充電が終わると、本体の
パワーアダプターをプラグアダプターの
AC
ぐ。
プラグアダプターを本機のインターフェースコネクタにつなぐ。
コードを
AC
グをコンセントにつなぐ(2)。
本機の
POWER LED
z ヒント
毎日こまめに充電すれば、充電は短時間で終了します。
パワーアダプターにつなぎ(1)、ACコードのプラ
AC
が点灯して、充電が始まります。
POWER LED
が消灯します。
DC IN
コネクタにつな
次のページにつづく
7
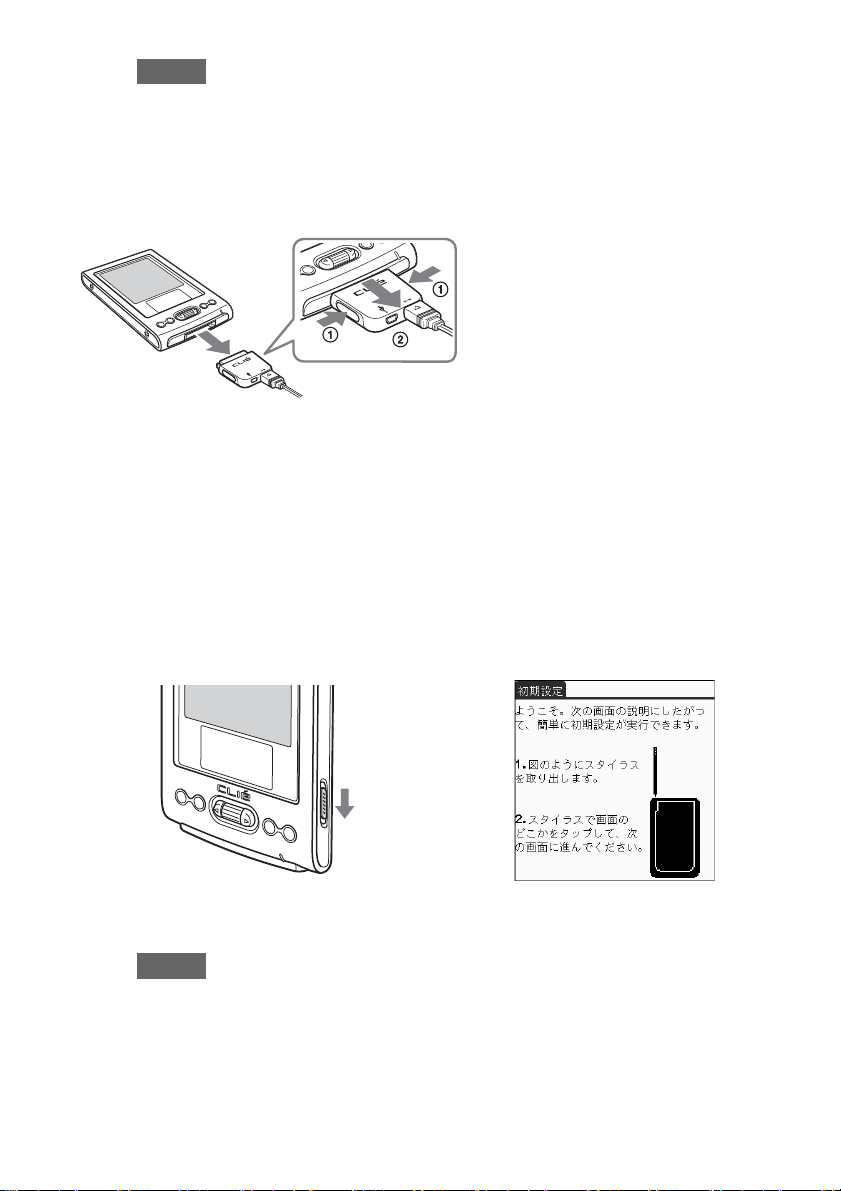
ご注意
充電をしないで放置し、バッテリの残量がなくなると、お買い上げ後に本機に記録し
たデータは消去されます。
プラグアダプターの取りはずしかた
プラグアダプターの両わきを押し込み(1)ながら取りはずします(2)。
2 電源を入れて初期設定を行う
クリエの電源を入れて、操作をする前に必要な初期設定を行います。
初期設定を行いながら、クリエの操作に慣れていきましょう。
1
POWER/HOLD
電源が入り、「初期設定」画面が表示されます。
POWER/HOLD
スライドさせる
ご注意
POWER/HOLD
のバックライトの入/切スイッチとして機能します。(
スイッチを
スイッチを
スイッチを2秒以上
POWER
8
方向にスライドさせる。
b
POWER
方向にスライドさせると、液晶画面
ページ)
59
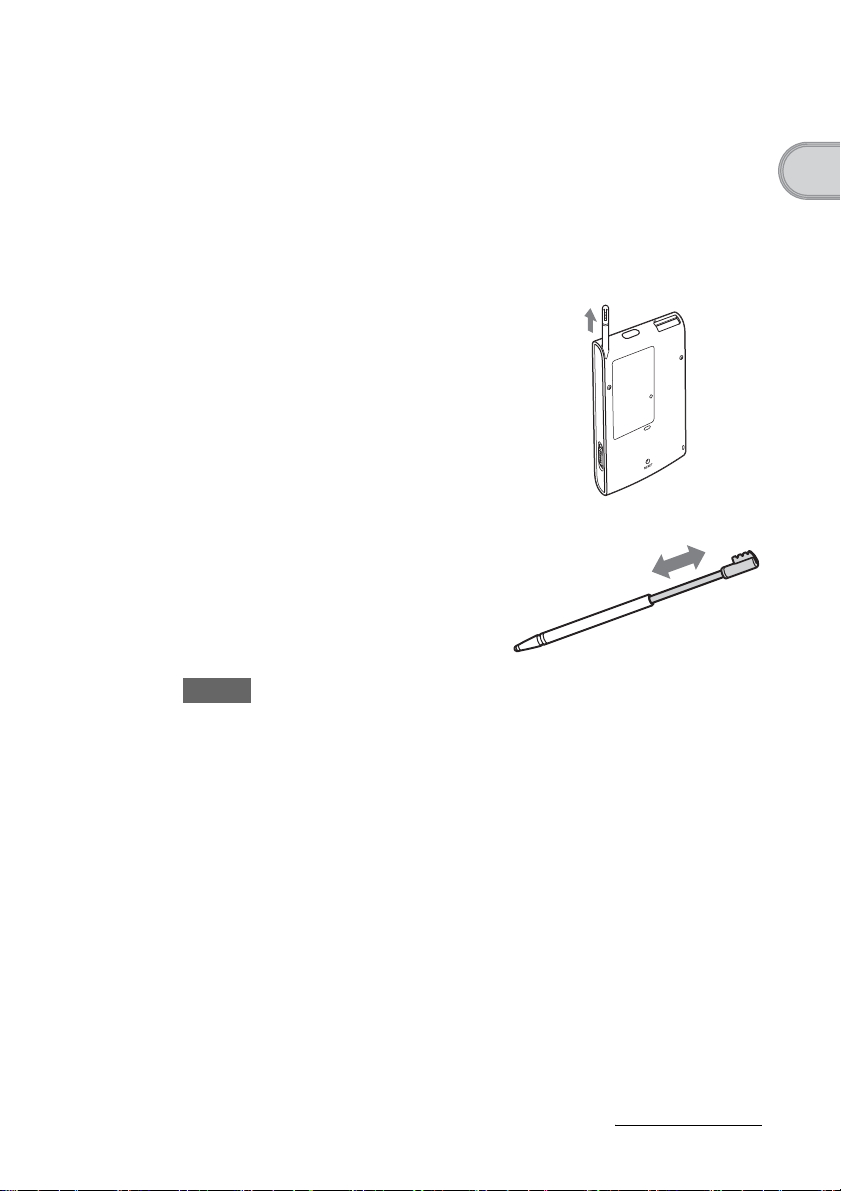
z ヒント
電源が入らない場合は
ページの手順に従ってクリエを充電しましたか?
•
7
b詳しくは 、「よくあるお問い合わせと解決方法:電源が入らない」(
ご覧ください。
ページ)を
42
• 充電しても電源が入らないときは、ソフトリセット(
い。
スタイラスを取り出す。
2
文字を入力したり、実行したいアプリケーション
を指定したりするには、付属のスタイラスを使い
ます。
ページ)を行ってくださ
31
スタイラスを取り出す
z ヒント
スタイラスは、右図のように伸ばしたり、縮め
たりして使うことができます。
ご注意
• 付属のスタイラス以外のものを使うと、クリエの画面を傷つけてしまうことがあ
ります。
• スタイラスを本体に取り付けるときは、カチッというまでしっかり差し込んでく
ださい。
準備する
次のページにつづく
9
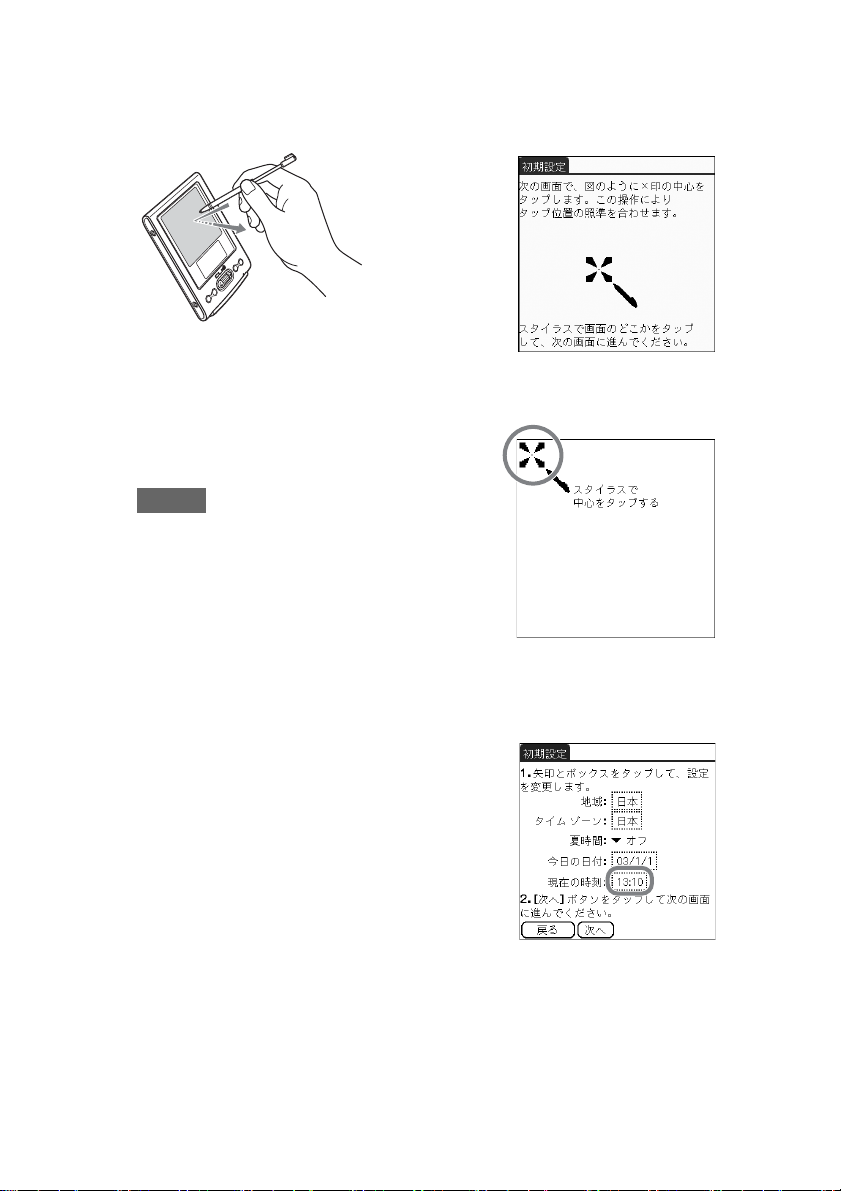
スタイラスで画面を軽く押す。
3
この操作をタップすると言います。
タップした場所のずれを補正するための、「初期設定」画面が表示されます。
b
画面を軽く押す
(タップする)
画面の指示に従って、表示されたマークの中心を正確にタップする。
4
引き続いて、画面の右下と画面の中央の調整も行い
ます。
ご注意
正確に調整しないと、うまく操作できない原因
となります。あとから調整をやり直したいとき
は、パソコンで見るマニュアル「クリエ読本」の
「クリエの設定を変更する(環境設定):入 力 位
置を調整する(デジタイザ調整)」をご覧くださ
い。
調整が終わると、日時の設定画面が表示されます。
[現在の時刻]の枠で囲まれている部分をタップする。
5
「時刻の設定」画面が表示されます。
z ヒント
あとで再び日付や時刻を変更したい場合は
「環境設定」から設定します。
b詳しくは、パソコンで見るマニュアル「ク
リエ読本」の「クリエの設定を変更する(環
境設定):日付/時刻を合わせる」をご覧く
ださい。
10
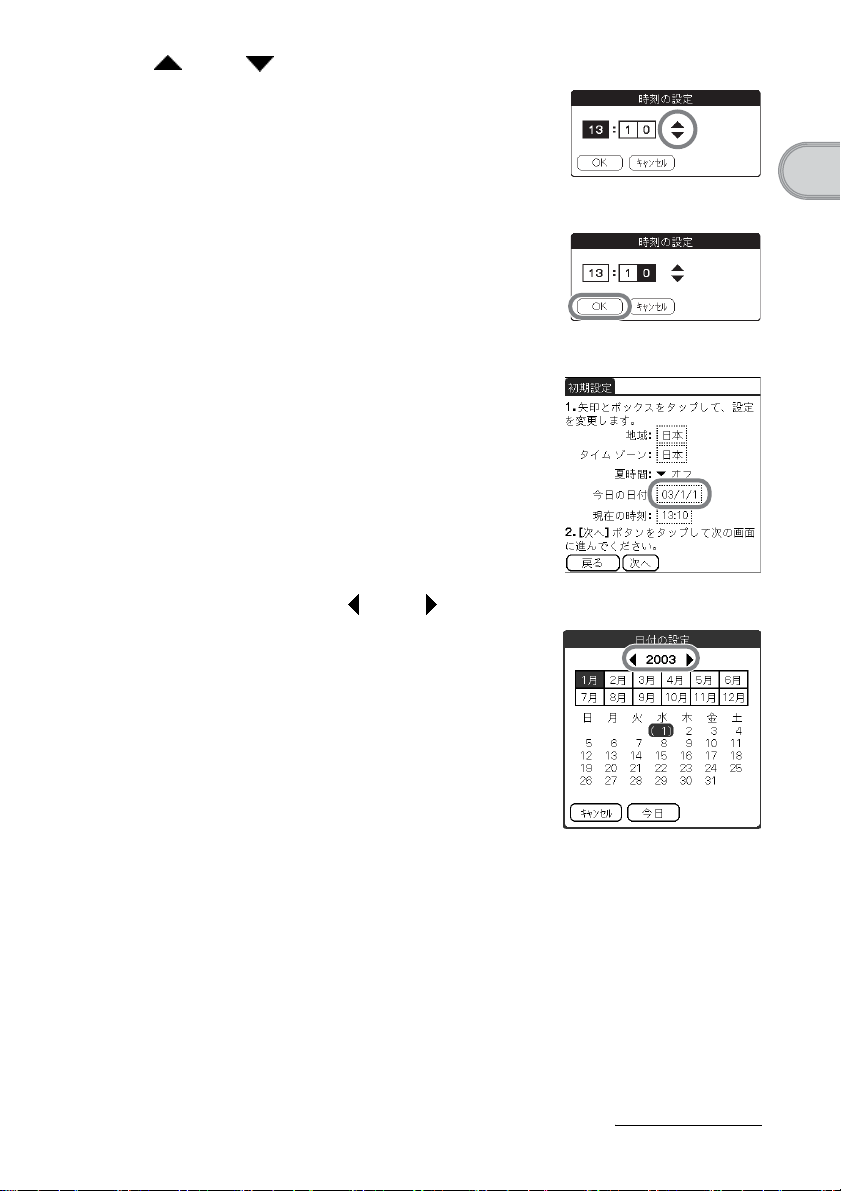
または をタップして、現在の時刻に合わせる。
6
それぞれの枠をタップして、時間と分表示を合わ
せます。
[OK]をタップする。
7
時計が正しく設定され、日時の設定画面に戻りま
す。
[今日の日付]の枠で囲まれている部分をタップする。
8
「日付の設定」画面が表示されます。
一番上の西暦の横の または をタップして、西暦を合わせる。
9
準備する
現在の月をタップしてから、現在の日付をタップする。
10
日付が正しく設定され、日時の設定画面に戻ります。
次のページにつづく
11
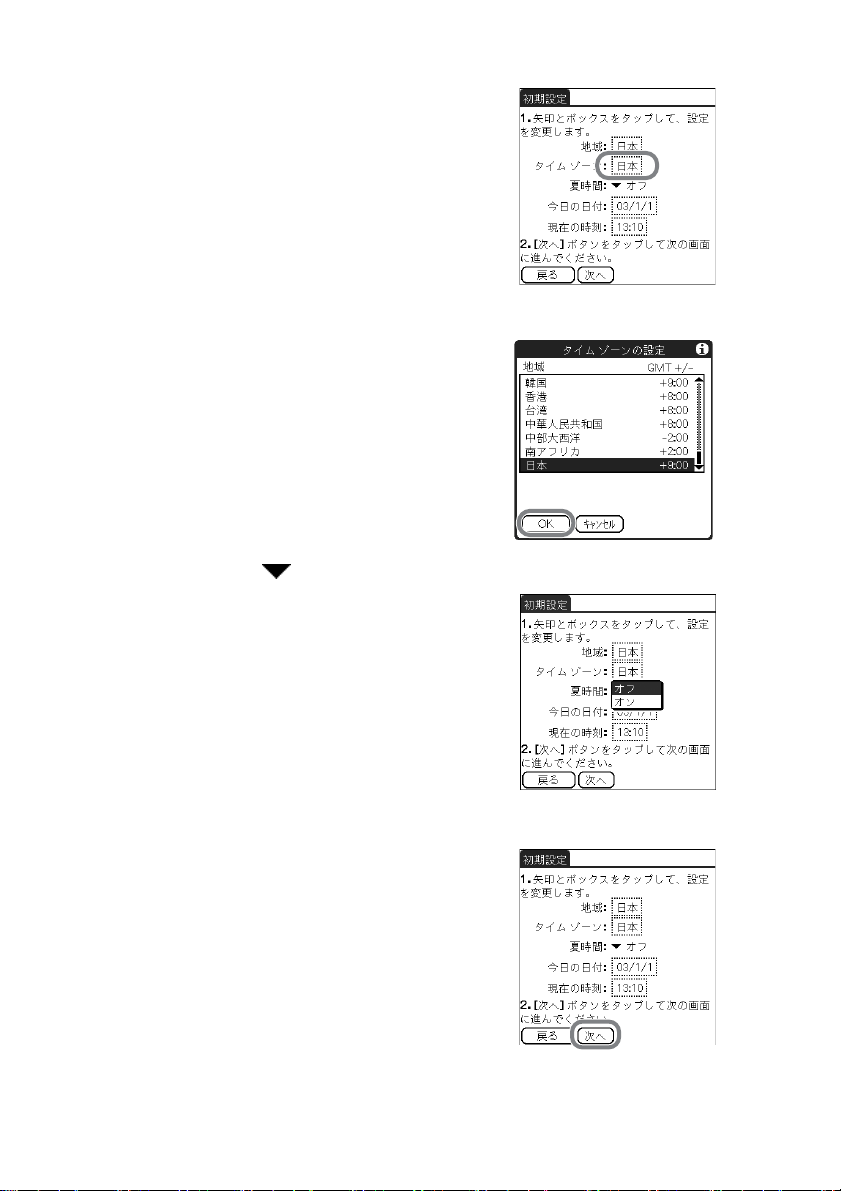
[タイム ゾーン]の枠で囲まれている部分をタップする。
11
「タイム ゾーンの設定」画面が表示されます。
地域名をタップしてタイム ゾーンを選び、[OK]をタップする。
12
[夏時間]の横の をタップして、[オン]または[オフ]を選ぶ。
13
[次へ]をタップする。
14
12
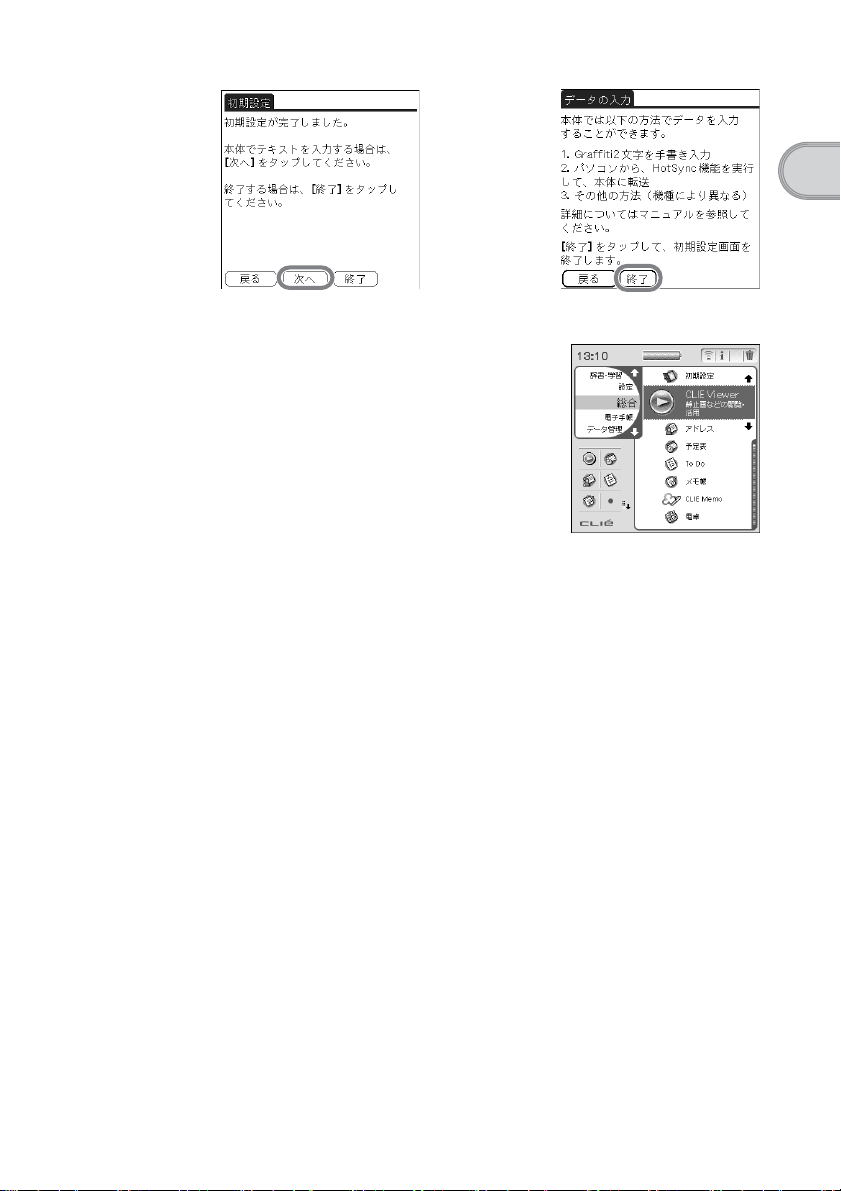
[次へ]をタップして、[終了]をタップする。
15
初期設定が終了し、ホーム画面が表示されます。
これで初期設定が終わりました。
b
準備する
13
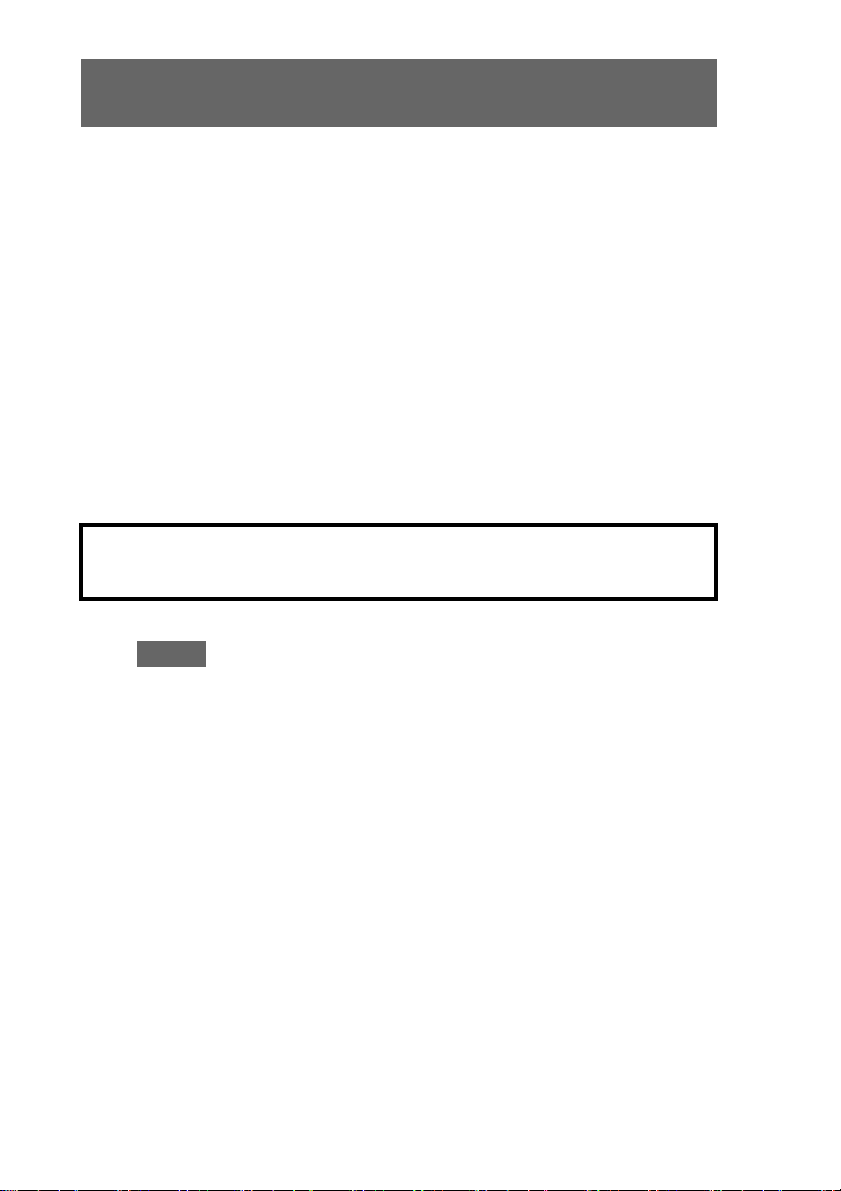
パソコンと一緒に使えるようにする
付属のインストール
お使いのパソコンにインストールします。クリエとパソコンでデータをやりとりしたり、住
所録などの情報をパソコンの画面で入力するためのソフトウェアです。
CD-ROM
に入っている「
CLIE Palm Desktop
bパソコンに必要なシステム構成について詳しくは 、「パソコンに必要なシステム構成」(
ページ)をご覧ください。
また
CLIE Palm Desktop
ル「クリエ
b「クリエ
マニュアル」も同時にパソコンにインストールされます。
マニュアル」について詳しくは、「パソコンで見るマニュアルを使う 」(
をご覧ください。
ソフトウェアのインストールを行うと、パソコンで見るマニュア
」というソフトウェアを
55
ページ)
34
1 付属のソフトウェアをパソコンに
インストールする
インストールする前に本機をパソコンにつながないでください。正し
くインストールできない場合があります。
ご注意
• パソコンで付属のインストール
フォルダをパソコンにコピーしないでください。必ずこの冊子の手順に従って、イ
ンストールしてください。
CD-ROM
の内容を直接開いて、「
Palm Desktop
」
•
Windows 2000 Professional
タの管理者(
ンストールを行ってください。
この際のユーザー(アカウント)名は、半角英数字をご使用ください。
• すでに別のクリエをお使いの場合、お使いの
を削除(アンインストール)せずに以下の手順で新しい
トウェアで上書きしてください。
一部の機種によっては、対応方法が異なります。お使いの機種の対応方法につ
*
いては、裏表紙に記載のネットコミュニケーションカスタマーリンクの機種ご
とのサポート情報をご覧ください。
Administrator
b詳しくは 、パソコンで見るマニュアル「クリエ読本」の「他のクリエのデータを
移す」をご覧ください。
14
または
Windows XP
)権限のユーザー(アカウント)でログオンしてからイ
CLIE Palm Desktop
をお使いの場合、コンピュー
ソフトウェア
CLIE Palm Desktop
ソフ
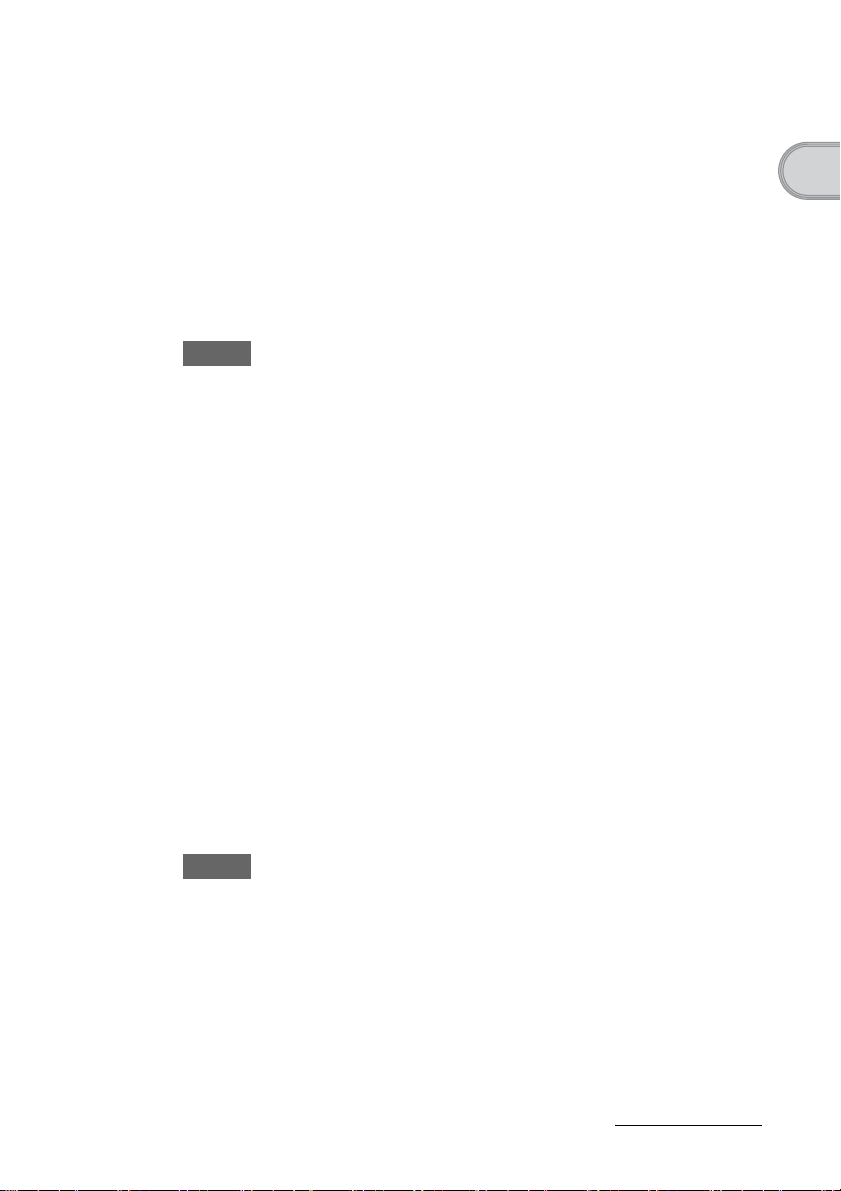
パソコンで起動している、すべてのソフトウェアを終了する。
1
パソコンの
2
CD-ROM
ドライブに、付属のインストール
CD-ROM
入れる。
しばらくすると、パソコンに「インストール
[次へ]または[クリエ基本ソフトウェア]をクリックしたあと、
3
Palm Desktop
しばらくすると、「
が表示されます。
ご注意
パソコンに、古いバージョンの
されている場合は、ダイアログボックスが表示されます。そのダイアログボックスの
指示に従って、本機に付属の
てください。
[次へ]をクリックする。
4
「セットアップ タイプ」画面が表示されます。
セットアップタイプを選ぶ。
5
セットアップタイプには[すべて]と[カスタム]があります 。[カスタム]を選ぶと、イン
ストールするソフトウェアとインストール先を指定する必要があります。
以下に、セットアップタイプで[すべて]を選んだ場合について説明します。
[次へ]をクリックする。
6
「ユーザー アカウントの作成」画面が表示されます。
の[インストール]ボタンをクリックする。
CLIE Palm Desktop用のInstallShield
CLIE Palm Desktop
CD-ROM
CLIE Palm Desktop
」画面が表示されます。
ウィザードへようこそ」画面
ソフトウェアがインストール
ソフトウェアをインストールし
を
準備する
CLIE
ユーザー名を入力して、[次へ]をクリックする。
7
ユーザー名とは、クリエの使用者名のことです。好みの名前を入力してください。
ユーザー名を入力すると、「プログラムを変更する準備ができました」画面が表示されま
す。
ご注意
すでに別のクリエをお使いの場合は
別のクリエで使用しているユーザー名とは違うものを入力してください。同じユー
ザー名にすると、不具合が起こることがあります。
z ヒント
他のクリエのデータを引き継ぐ場合は
パソコンで見るマニュアル「クリエ読本」の「他のクリエのデータを移す」をご覧くだ
さい。
次のページにつづく
15
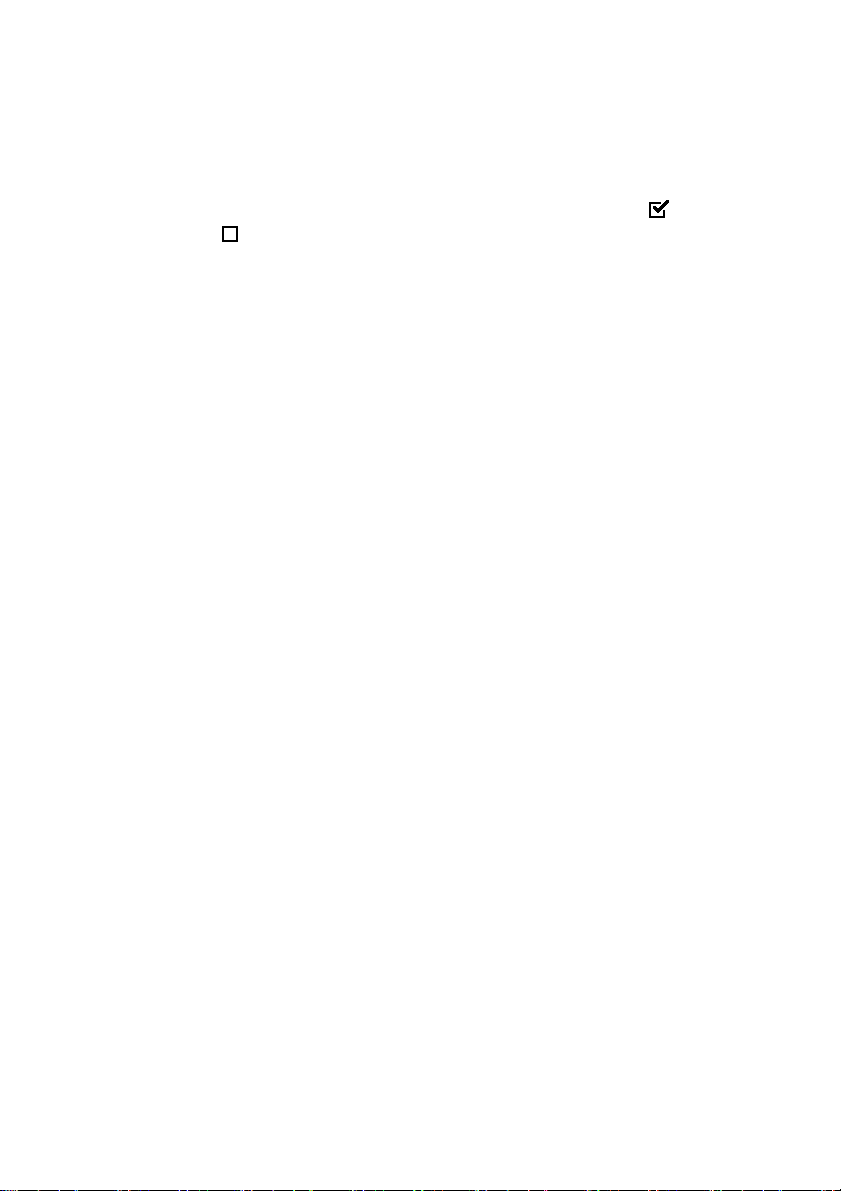
[インストール]をクリックする。
8
CLIE Palm Desktop
インストールが完了すると、「
れます。
z ヒント
オンラインカスタマー登録を行わない場合は、[カスタマー登録をする]のをク
リックして にしてください。
[完了]をクリックする。
9
「
<クリエ>オンラインカスタマー登録のご案内」画面が表示されます。
CLIE
ソフトウェアのインストールが始まります。
InstallShield
ウィザードを完了しました」の画面が表示さ
これでパソコンへの
CLIE Palm Desktop
ソフトウェアのインストール
が終わりました。
オンラインカスタマー登録を行う場合は、次ページの「2 画面に従ってカ
スタマー登録をする」をご覧ください。
z ヒント
インストールの途中で操作ができなくなったら
パソコンの[
インストールの操作中にパソコンの画面上の「インストール
クリックすると、インストール操作の画面が「インストール
に隠れてしまい、インストールの操作ができなくなることがあります。このときは上
記の操作をすることで、インストール操作の画面を再び前面に出すことができます。
]キーを押しながら[
Alt
]キーを、何度か押してみてください。
tab
CD-ROM
CD-ROM
」画面などを
」画面の背後
16
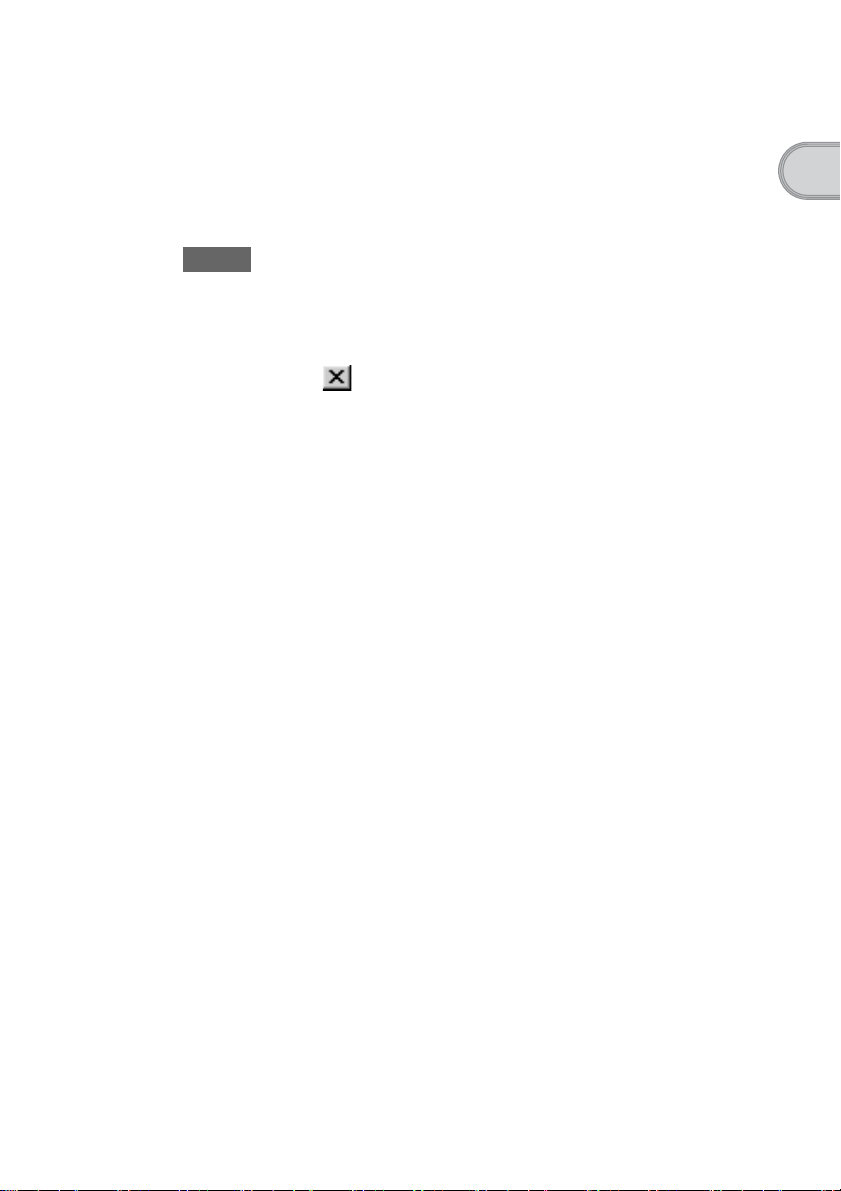
2 画面に従って
カスタマー登録をする
画面の指示に従って、カスタマー登録を行います。
カスタマー登録が終了したら、「
と、「
HotSync
の動作確認」画面が表示されます。
ご注意
オンラインカスタマー登録には、インターネットへの接続環境が必要です。
z ヒント
あとでカスタマー登録をするときは
ブラウザ画面右上の をクリックしてカスタマー登録画面を閉じてください。
カスタマー登録とは
ソニーへクリエの正規ユーザーとして登録することです。
登録をすると、最新のプログラムのダウンロードなど、登録カスタマー専用の各種
サービスが受けられます。サービスの内容について詳しくは、クリエのホームページ
(
http://www.sony.co.jp/CLIE/
修理や使いかたのお問い合わせなど、ネットコミュニケーションカスタマーリンク
(クリエ専用サポートセンター)をご利用になるには、必ずお客様の「お客様サポート
番号(
また、クリエに付属の保証書での保証期間はお買い上げ日から
タマー登録をすると保証期間が
とアフターサービス」(
桁)」、「カスタマーID(13桁)」のいずれかが必要になります。
16
<クリエ> オンラインカスタマー登録」画面を閉じる
CLIE
)をご覧ください。
か月ですが、カス
3
年間となります。保証について詳しくは、「保証書
1
ページ)をご覧ください。
53
準備する
カスタマー登録は以下の方法でもできます
• 付属のカスタマー登録はがきを使う
• デスクトップ画面左下の[スタート]をクリックしてから、[プログラム]
(
Windows XP
について]-[クリエ カスタマー登録]の順にクリックする
の場合は[すべてのプログラム])-[
SONY CLIE
]-[
PEG-TJ25
17
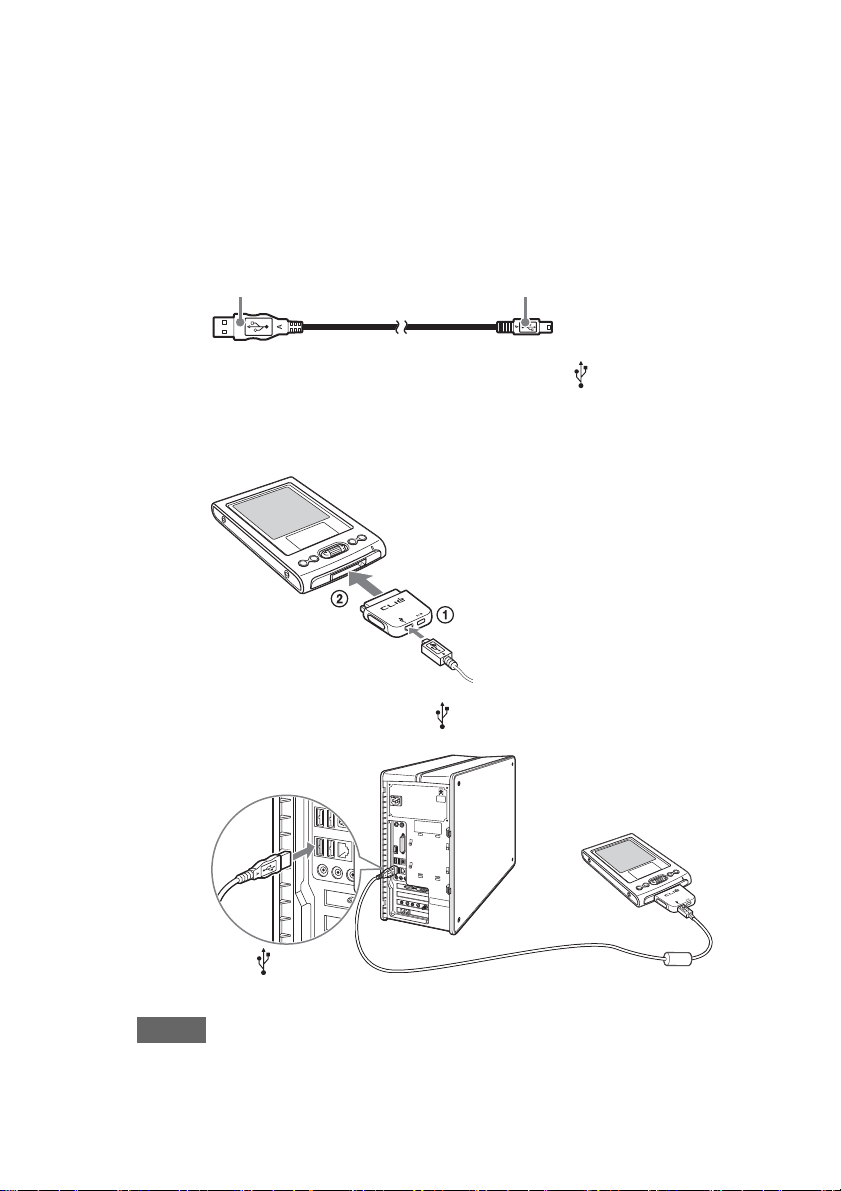
3 クリエとパソコンをつなげる
カスタマー登録が終了したら、付属の
の動作確認をして、クリエをパソコンと連携して使えるようにします。
ケーブルについて
USB
付属の
ミニ(
1
ケーブルには2種類の端子形状があります。A端子をパソコンの
USB
)端子をプラグアダプターに接続します。
B
端子
A
ケーブルのミニ(B)端子を、プラグアダプターの 端子に接続し
USB
ケーブルを使ってパソコンと接続し、
USB
ミニ(B)端子
HotSync
USB
(1)、プラグアダプターをクリエのインターフェースコネクタに接続
する(2)。
端子へ、
ケーブルのA端子をパソコンの
USB
2
ご注意
USB
を利用した場合、正常に
18
パソコンの
ケーブルは、必ずパソコン本体の
USB
端子へ
HotSync
が行われない場合があります。
端子に接続する。
USB
端子へ接続してください。
USB
USB
ハブなど
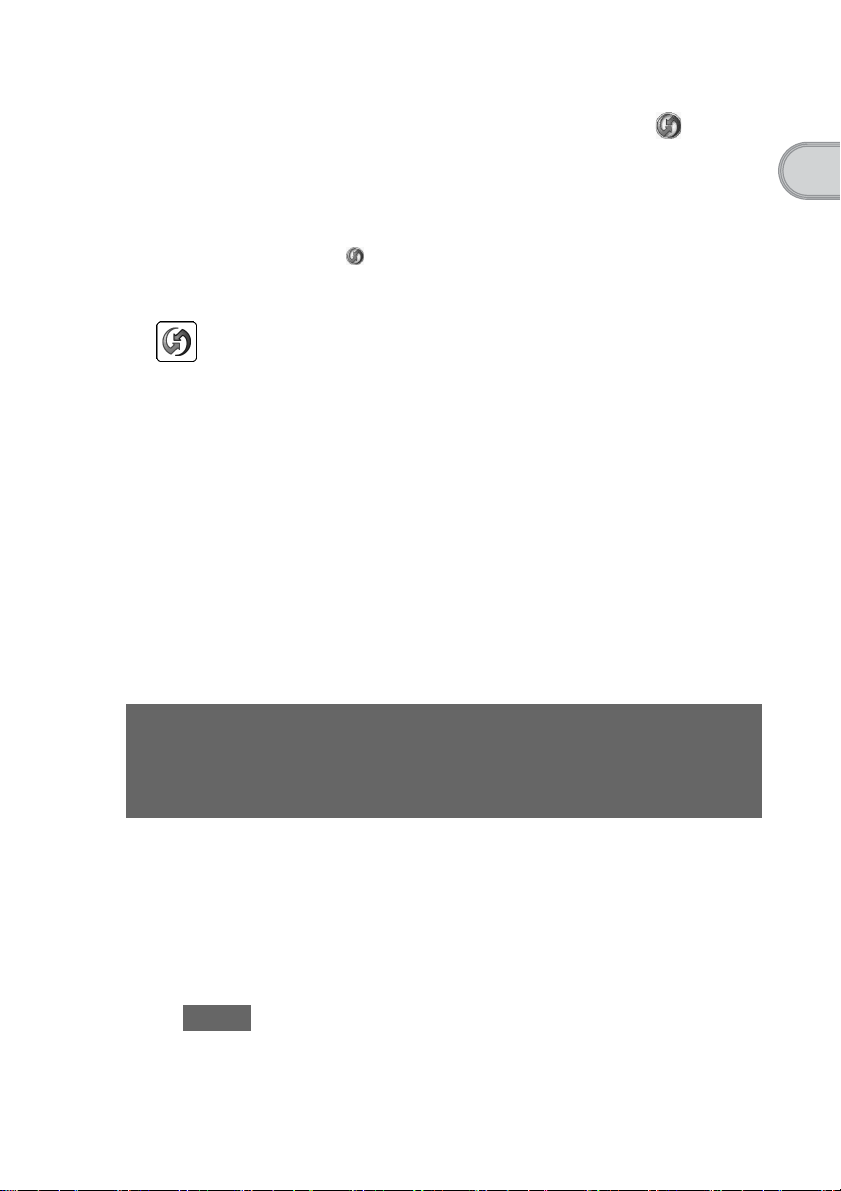
4 クリエにユーザー名を設定する
クリエのホーム画面でジョグダイヤルを回して
1
HotSync
を選び、ジョグダイヤルを押す。
「
HotSync
2
HotSync
パソコンの「ユーザの選択」画面に、手順 1 の6で入力したユーザー
3
名が表示されたら、[
クリエから「ピロリ♪」と音がして、クリエとパソコンがデータをやりとり(
ます。
このとき、手順 1 の
クリエの画面に「
HotSync
4
ROM
」画面が表示されます。
z ヒント
ホーム画面の
もできます。
HotSync
アイコンをタップして、「
HotSync
」画面を表示すること
アイコンをタップする。
が始まり、必要なソフトウェアのインストールが自動的に始まります。
]をクリックする。
OK
で設定したユーザーアカウント名がクリエにも登録されます。
6
HotSync
機能が終了しました」と表示されると、設定完了です。
の動作確認が終了したら、パソコンの「インストール
」画面左下の[終了]をクリックする。
HotSync
これで準備は完了です。
アイコン
準備する
)し
CD-
付属アプリケーションを インストールする
付属のインストール
でパソコンまたはクリエにインストールします。
あらかじめ、付属のインストール
ンにインストールして、クリエとパソコンを接続しておいてください。
CD-ROM
b付属アプリケーションについて詳しくは、パソコンで見るマニュアル「 付属アプリケー
ションガイド」をご覧ください。
ご注意
本機に付属のアプリケーションは、本機でのみご使用いただけます。他のクリエまた
は
Palm OS
搭載機器での動作は保証いたしません。
からインストールの必要なアプリケーションは、以下の手順
CD-ROMでCLIE Palm Desktop
ソフトウェアをパソコ
19
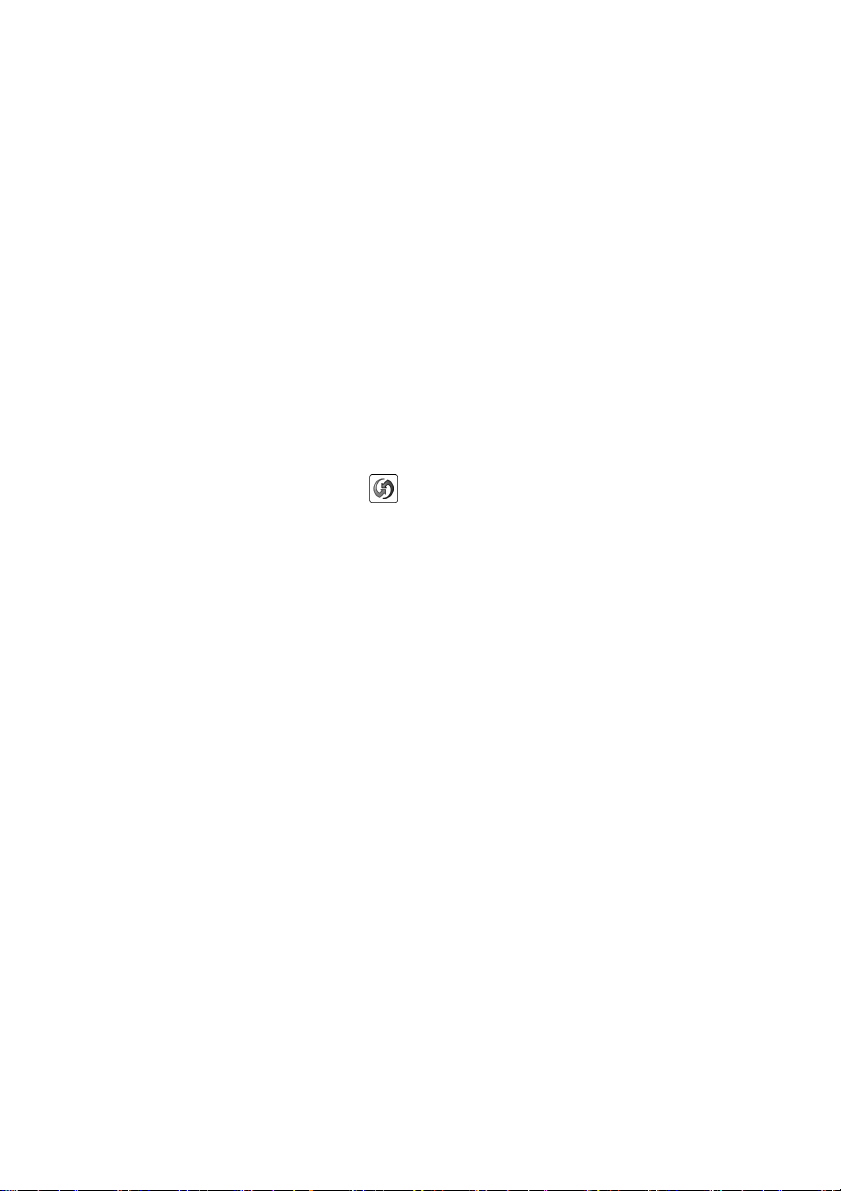
• • • • • • • • • • • • • • • • • • • • • • • • • • • • • • • • • • • • • • • • • • • • • • • • • • • • • • • •
付属のインストール
パソコンで起動しているすべてのソフトウェアを終了する。
1
CD-ROM
からインストールする
パソコンの
2
セットする。
「インストール
画面左側からインストールしたいアプリケーションの種類([データを
3
管理する]など)をクリックする。
インストールするアプリケーションの[インストール]をクリックす
4
る。
以降、画面の指示に従って操作してください。
クリエにインストールするアプリケーションの場合は、クリエの
5
「
HotSync
HotSync
パソコンの画面で[終了]をクリックする。
6
「インストール
z ヒント
アプリケーションは
ストールすることもできます。
CD-ROM
CD-ROM
」画面で
が始まり、選んだアプリケーションがクリエに転送されます。
CD-ROM
ドライブに、付属のインストール
」画面が表示されます。
HotSync
」画面が終了します。
CLIE Palm Desktop
アイコンをタップする。
ソフトウェアの機能を使ってクリエにイン
CD-ROM
b詳しくは、パソコンで見るマニュアル「クリエ読本」の「アプリケーションを追加
して機能を拡張する:インストールする:パソコンからクリエにインストールす
る」をご覧ください。
を
20
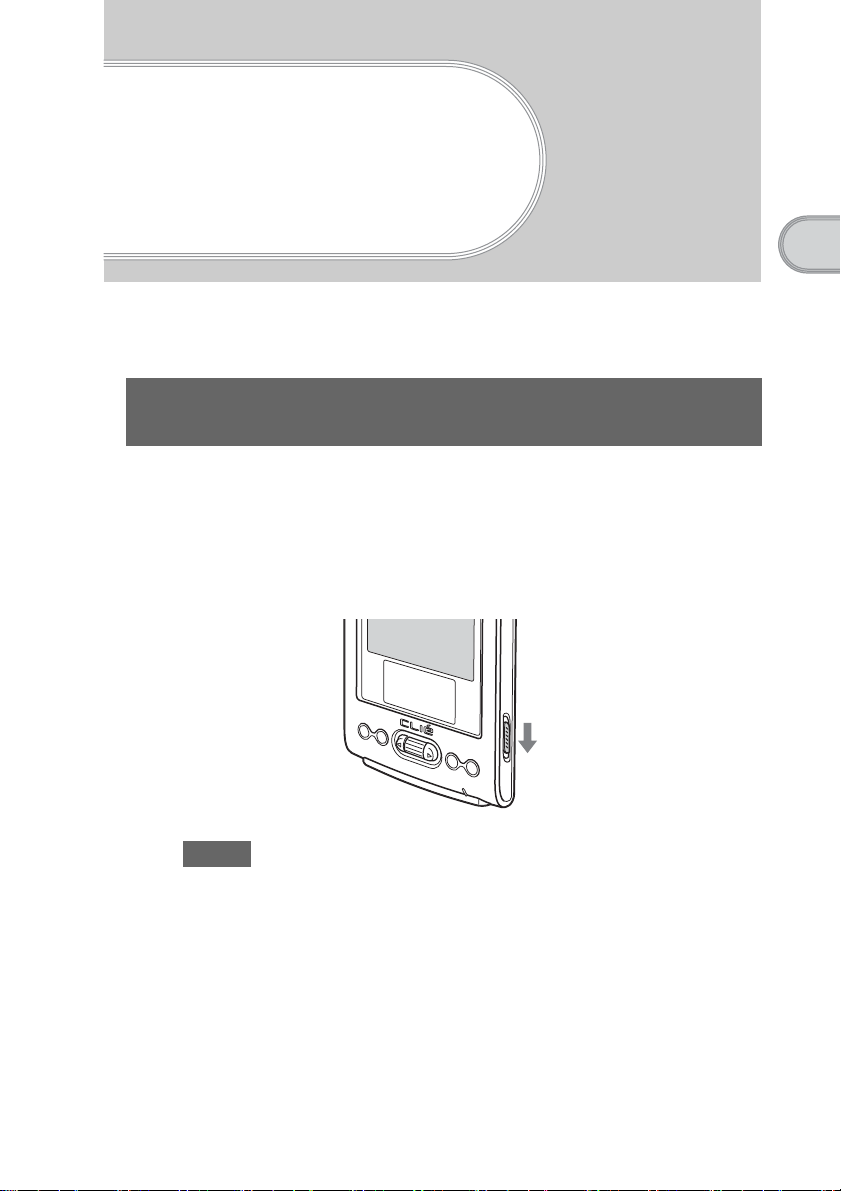
クリエの基本操作
この章では、電源の入れかたや切りかた、アプリケーションの起動のしかた、文字の入力方
法、再起動の方法について説明します。
電源を入れる/切る
電源を入れる
クリエの基本操作
POWER/HOLD
本機の電源が入り、前回電源を切るときに表示されていた画面が表示されます。
ご注意
POWER/HOLD
のバックライトの入/切スイッチとして機能します。(
z ヒント
電源が入らない場合は
本機を充分に充電しましたか?
スイッチを
スイッチを2秒以上
POWER
b詳しくは、「よくあるお問い合わせと解決方法:電源が入らない」(
覧ください。
方向にスライドさせる。
POWER/HOLD
スライドさせる
POWER
方向にスライドさせると、液晶画面
ページ)
59
ページ)をご
42
スイッチを
21
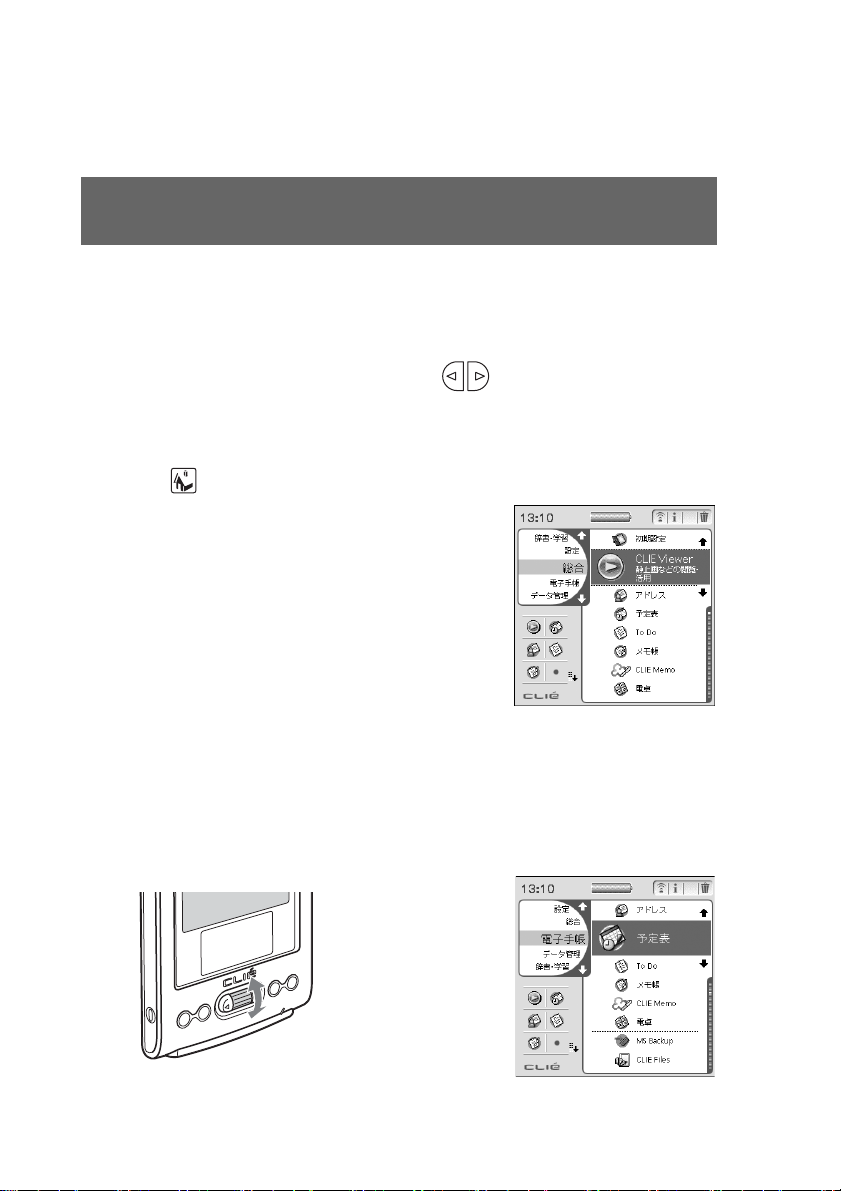
電源を切るには
電源を切る場合は、もう1度
にスライドさせる。
POWER/HOLD
スイッチを
POWER
方向
アプリケーションを起動する
本機で何か操作をするためには、「アプリケーション」を起動する必要があります。
以下に、ホーム画面「
プリケーションの起動のしかたを説明します。
CLIE Launcher
(クリエ ランチャー)」からジョグダイヤルを使ったア
ジョグダイヤルと左右 ボタンを使う
1ホーム画面を表示する
ホーム アイコン(
1
ホーム画面が表示されます。
ページ)をタップする。
62
2アプリケーションを選ぶ
ジョグダイヤルを回して、起動したいアプリケーションのアイコンを
1
選ぶ。
選んだアプリケーションのアイコンが反転します。
b
上下に回転
22
 Loading...
Loading...