Sony PEG-TH55 User Manual
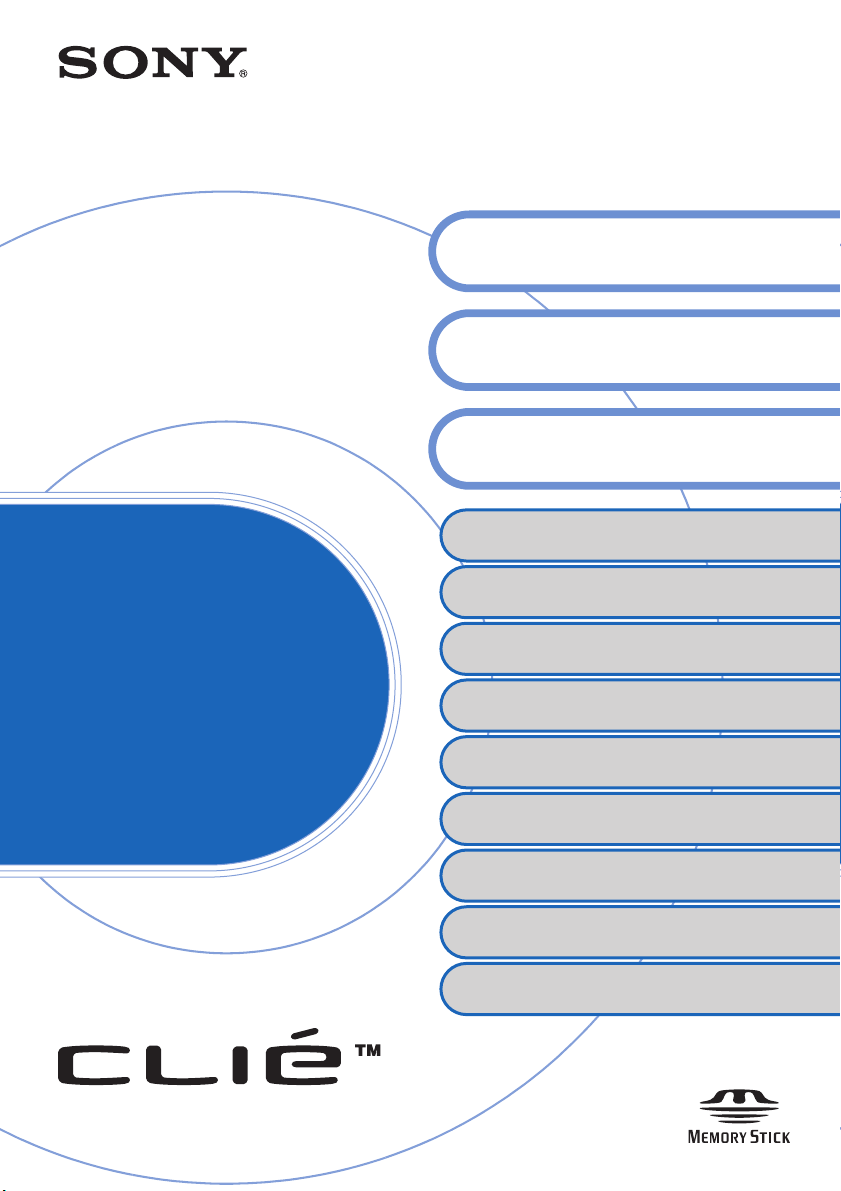
A-BU6-100-31 (1)
Opérations de base de l’ordinateur
de poche CLIÉ™
Echange et mise à jour de fichiers/
données via l’opération HotSync
®
Saisie de texte sur votre
ordinateur de poche CLIÉ™
Personnalisation de votre ordinateur de
poche CLIÉ™ (Préférences)
Manuel
d’utilisation
Organiseur de loisirs personnel
PEG-TH55
© 2004 Sony Corporation
Echange et mise à jour de fichiers/données via
l’opération HotSync
Utilisation du support « Memory Stick™ »
Transmission par infrarouge
Utilisation de la fonction Bluetooth® (pour les modèles
dotés de la technologie sans fil Bluetooth® uniquement)
Sauvegarde des données et des applications
de votre ordinateur de poche CLIÉ™
Protection de vos données à l’aide d’un mot
de passe
Extension des fonctionnalités à l’aide
d’applications supplémentaires
Transfert des données à partir d’un autre
ordinateur de poche CLIÉ™
®
(autres opérations HotSync®)
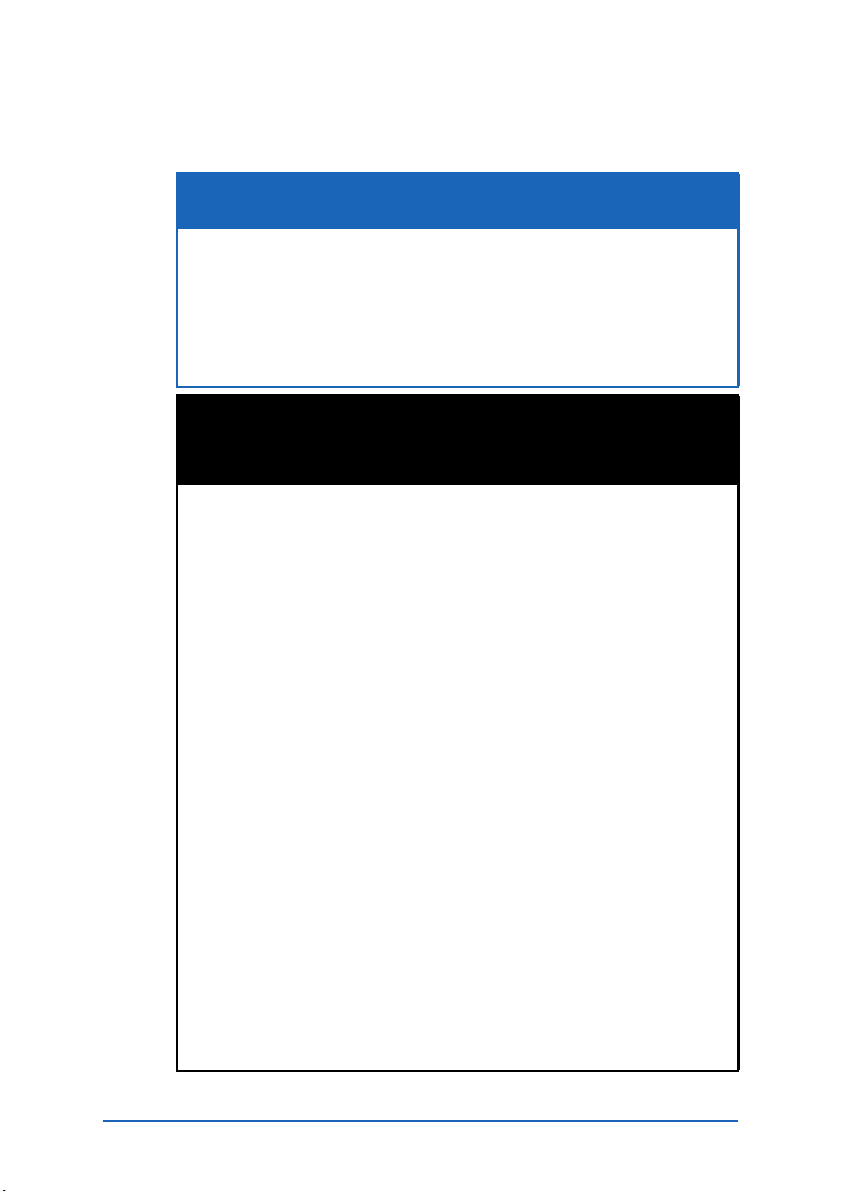
Introduction
Ce manuel décrit les opérations de base et les fonctionnalités
pratiques de votre ordinateur de poche CLIÉ™.
Première utilisation de l’ordinateur de poche CLIÉ™
Décrit en détail les fonctionnalités et opérations de base (pages 11-99).
Opérations de base de l’ordinateur de poche CLIÉ™
Décrit le fonctionnement de base de votre ordinateur de poche CLIÉ et
l’utilisation des applications.
Echange et mise à jour de fichiers/données via l’opération
HotSync
Décrit comment utiliser la fonction HotSync avec votre ordinateur.
Saisie de texte sur votre ordinateur de poche CLIÉ™
Décrit comment saisir du texte sur votre ordinateur de poche CLIÉ.
Opérations avancées de l’ordinateur de poche CLIÉ™
Décrit en détail les fonctionnalités pratiques et avancées qui
permettent d’exploiter pleinement les capacités de votre ordinateur
de poche CLIÉ™ (pages 100-242).
Personnalisation de votre ordinateur de poche CLIÉ™ (Préférences)
Décrit comment personnaliser votre ordinateur de poche CLIÉ.
Echange et mise à jour de fichiers/données via l’opération
HotSync
Décrit les différentes méthodes d’opérations HotSync
Utilisation du support « Memory Stick™ »
Décrit comment utiliser les fichiers/données enregistré(e)s sur un support
« Memory Stick ».
Transmission par infrarouge
Décrit comment échanger par voie infrarouge des données ou des
applications avec un autre ordinateur de poche CLIÉ.
Utilisation de la fonction Bluetooth
(pour les modèles dotés de la technologie sans fil Bluetooth® uniquement)
Décrit comment échanger des fichiers ou des données avec un autre
ordinateur de poche CLIÉ à l’aide de la fonction Bluetooth
Sauvegarde des données et des applications de votre
ordinateur de poche CLIÉ™
Décrit comment sauvegarder les données et les applications de votre
ordinateur de poche CLIÉ.
Protection de vos données à l’aide d’un mot de passe
Décrit comment définir un mot de passe pour restreindre l’utilisation de
votre ordinateur de poche CLIÉ ou protéger vos données.
Extension des fonctionnalités à l’aide d’applications
supplémentaires
Décrit comment installer des applications supplémentaires sur votre
ordinateur de poche CLIÉ.
Transfert des données à partir d’un autre ordinateur de poche
CLIÉ™
Décrit comment transférer des données de votre ancien ordinateur de poche
CLIÉ vers votre nouvel ordinateur de poche CLIÉ.
®
®
(autres opérations HotSync®)
®
.
®
®
.
2
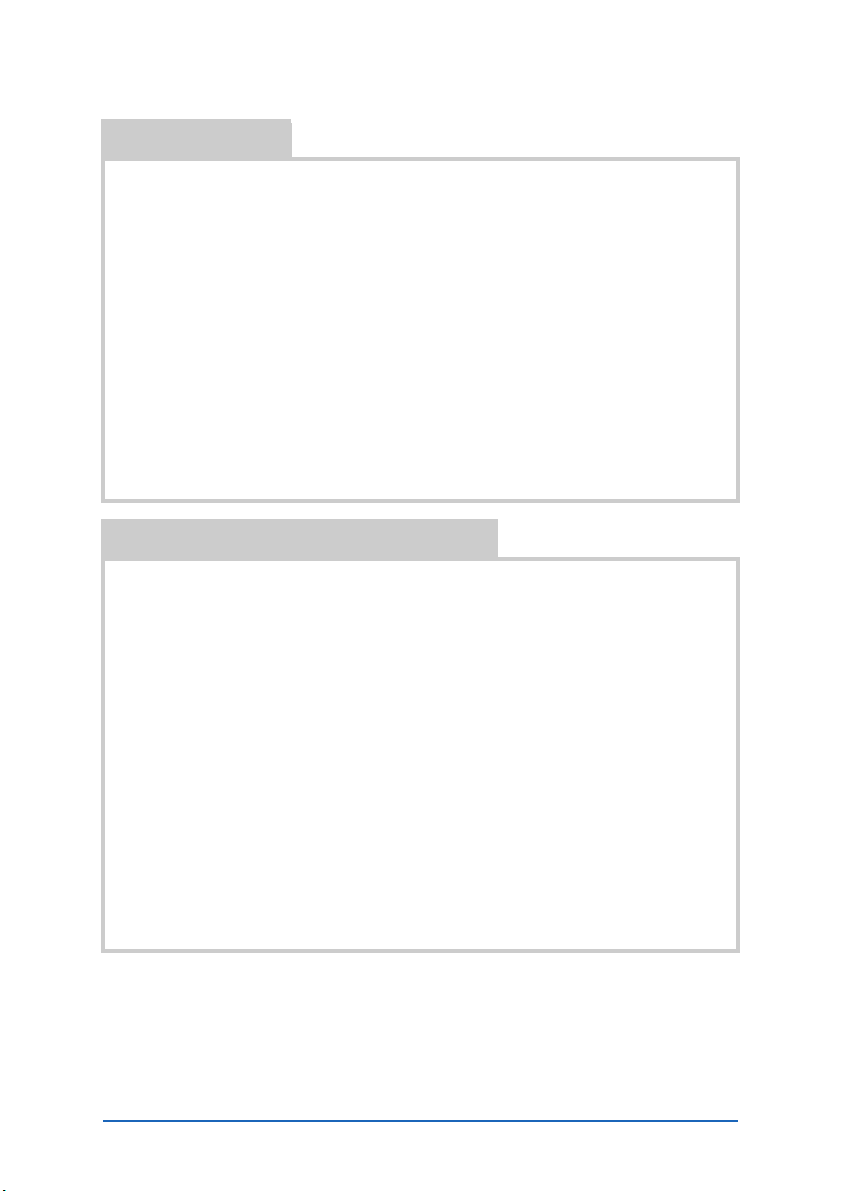
Les manuels suivants sont livrés avec votre ordinateur de poche CLIÉ.
Manuel imprimé
Pour commencer (Mode d’emploi)*
Décrit comment configurer votre ordinateur de poche CLIÉ et votre ordinateur, ainsi
que les opérations de base.
Pour utiliser votre ordinateur de poche en toute sécurité, veuillez lire
attentivement le manuel « Consignes de sécurité et réglementations »
fourni.
* Si vous avez acheté votre ordinateur de poche CLIÉ en Europe, le manuel n'est pas fourni en
version imprimée. Il est présent sous forme de fichier PDF sur le CD-ROM d'installation.
Guide de connexion à Internet
Explique comment se connecter à Internet avec les fonctions réseau sans fil et
Bluetooth
* La fonction Bluetooth® est disponible pour les modèles dotés de la technologie sans fil
Manuels à consulter sur votre ordinateur
Les manuels suivants sont automatiquement installés sur votre ordinateur une fois que
vous avez configuré votre ordinateur de poche CLIÉ et l’ordinateur.
Bluetooth
®
*.
®
uniquement.
b Pour obtenir davantage de détails sur l’utilisation de chaque manuel, consultez la section
« Utilisation des Manuels CLIÉ avec votre ordinateur » dans le mode d’emploi « Pour
commencer ».
Manuel d’utilisation (format PDF*), ce manuel.
Explique les opérations de base et les fonctions avancées de votre ordinateur de poche
CLIÉ.
Manuel des applications CLIÉ (format HTML**)
Décrit en détails de quelle façon utiliser les applications fournies.
Dépannage (format PDF*)
Permet de résoudre les problèmes courants susceptibles de survenir lors de
l’utilisation de l’ordinateur de poche CLIÉ.
* Vous pouvez lire le manuel sur votre ordinateur à l’aide du logiciel Adobe Reader.
Si Adobe Reader n’est pas installé sur votre ordinateur, installez-le à partir du
CD-ROM d’installation fourni.
** Vous pouvez lire le manuel sur votre ordinateur à l’aide d’un navigateur Internet.
Suite à la page suivante
• • • • • • • • • • • • • • • • • • •
3
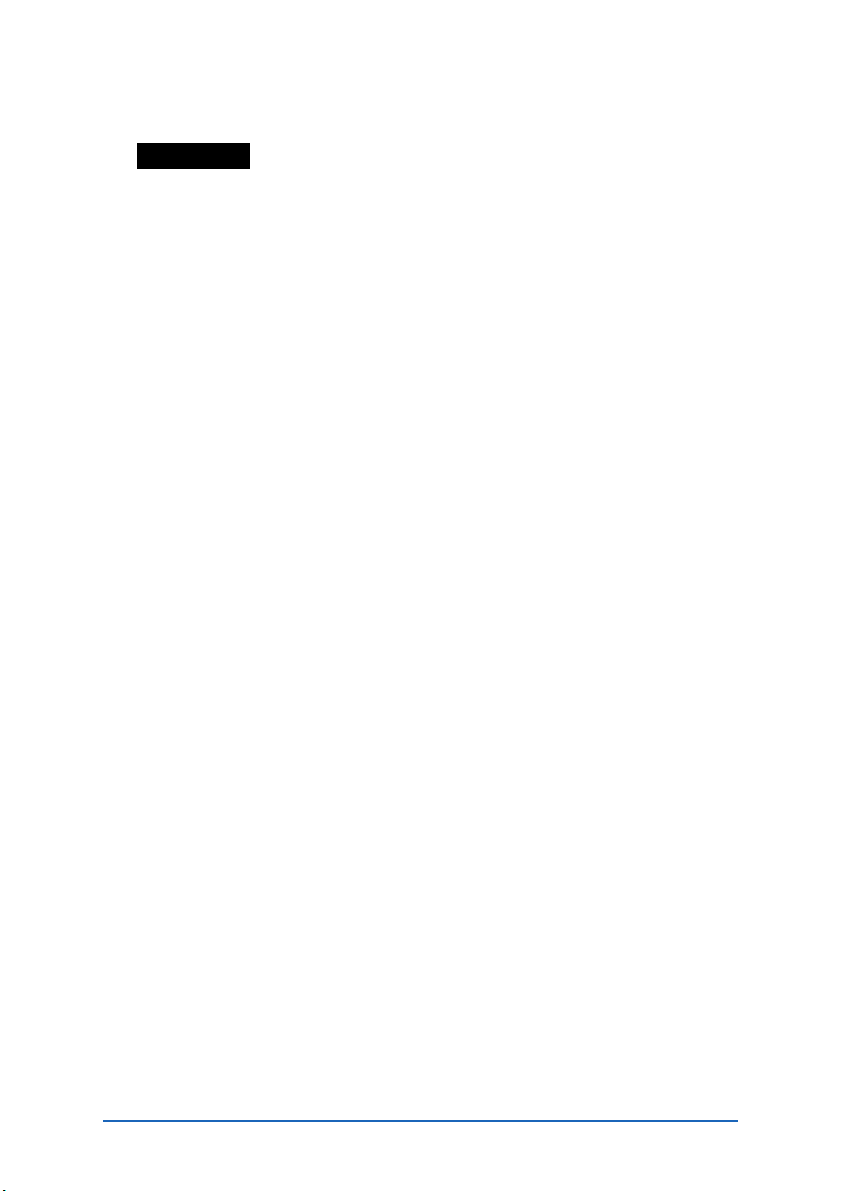
Pour toute question relative aux operations, reportez-vous à la section CL IE F AQ sur
votre ordinateur de poche CLIÉ.
Remarques
• Certaines des illustrations de ce manuel (Manuel d’utilisation) peuvent être différentes de ce
qui est affiché sur votre ordinateur de poche CLIÉ.
b Pour obtenir davantage de détails sur votre ordinateur de poche CLIÉ, consultez le mode
d’emploi « Pour commencer ».
• Certains des accessoires de ce manuel (Manuel d’utilisation) sont parfois incompatibles avec
votre ordinateur de poche CLIÉ.
4
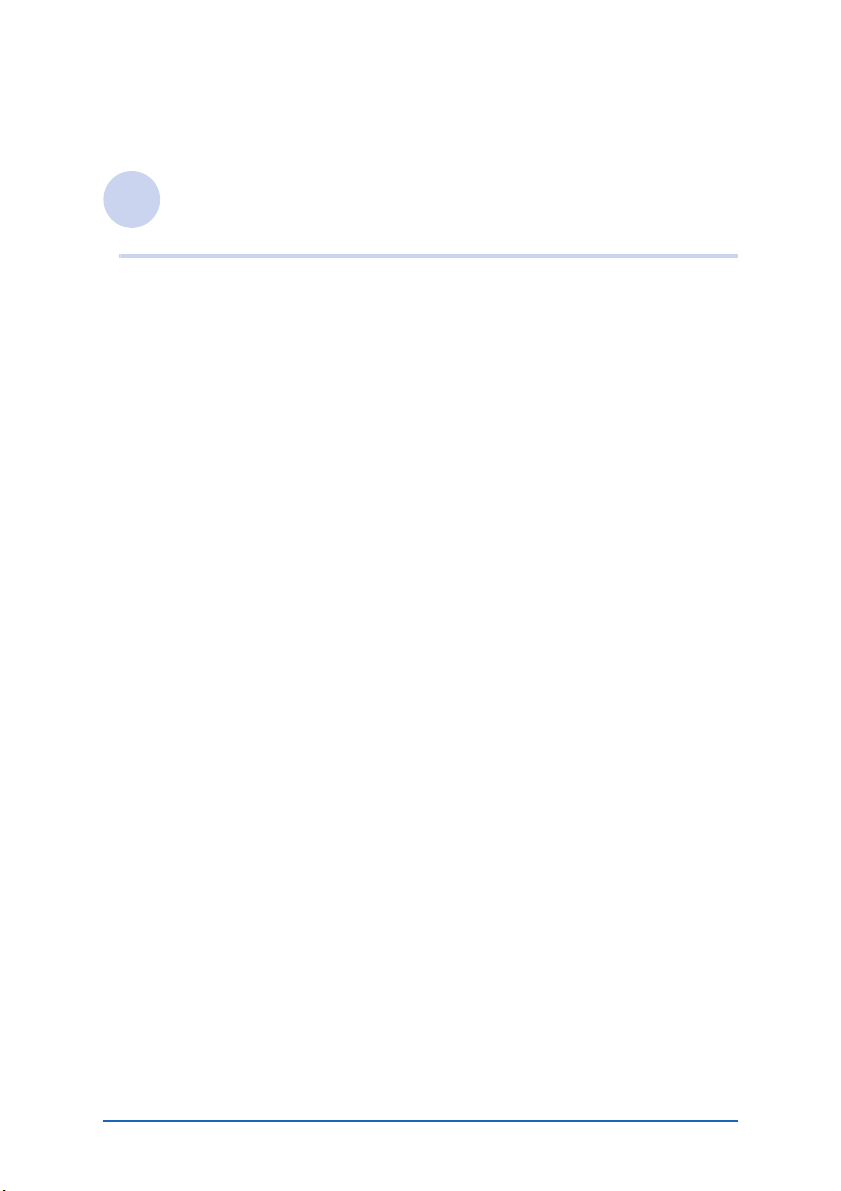
Table des matières
Opérations de base de l’ordinateur de poche CLIÉ™
Opérations de base . . . . . . . . . . . . . . . . . . . . . . . . . . . . . . . . . . 12
Utilisation du stylet . . . . . . . . . . . . . . . . . . . . . . . . . . . . . . . . . . . . . 12
Utilisation du navigateur Jog Dial™ . . . . . . . . . . . . . . . . . . . . . . . . . 14
Affichage de l’écran d’accueil . . . . . . . . . . . . . . . . . . . . . . . . . . . . . 16
Démarrage d’une application à partir de CLIE Organizer. . . . . . . 18
Emplacement des composants de CLIE Organizer . . . . . . . . . . . . . . 18
Utilisation des applications de CLIE Organizer (PIM) . . . . . . . . . . . . . 19
Démarrage d’autres applications . . . . . . . . . . . . . . . . . . . . . . . . . . . 21
Fermeture d’une application . . . . . . . . . . . . . . . . . . . . . . . . . . . . . . 25
Changement de catégorie . . . . . . . . . . . . . . . . . . . . . . . . . . . . . . . . 26
Utilisation des applications favorites (raccourcis) . . . . . . . . . . . . . . . 27
Liste des menus. . . . . . . . . . . . . . . . . . . . . . . . . . . . . . . . . . . . . . . . 29
Utilisation de CLIE Launcher . . . . . . . . . . . . . . . . . . . . . . . . . . . . 30
Affectation de l’écran d’accueil à CLIE Launcher . . . . . . . . . . . . . . . 30
Démarrage d’une application sur CLIE Launcher . . . . . . . . . . . . . . . 32
Fermeture d’une application . . . . . . . . . . . . . . . . . . . . . . . . . . . . . . 33
Groupe CLIE Launcher. . . . . . . . . . . . . . . . . . . . . . . . . . . . . . . . . . . 34
Utilisation des applications favorites (raccourcis) . . . . . . . . . . . . . . . 38
Icônes du gestionnaire des applications . . . . . . . . . . . . . . . . . . . . . . 41
Affichage des informations relatives aux applications. . . . . . . . . . . . 41
Liste des menus. . . . . . . . . . . . . . . . . . . . . . . . . . . . . . . . . . . . . . . . 43
Utilisation de l’écran standard Palm OS® . . . . . . . . . . . . . . . . . . 45
Basculement vers l’écran standard Palm OS®. . . . . . . . . . . . . . . . . . 45
Démarrage d’une application . . . . . . . . . . . . . . . . . . . . . . . . . . . . . 48
Modification du style d’affichage de l’écran standard Palm OS
Affichage d’applications par catégorie. . . . . . . . . . . . . . . . . . . . . . . 55
®
. . . 52
Modification des polices. . . . . . . . . . . . . . . . . . . . . . . . . . . . . . . 57
Recherche d’enregistrements . . . . . . . . . . . . . . . . . . . . . . . . . . . 58
Utilisation de l’option Chercher . . . . . . . . . . . . . . . . . . . . . . . . . . . . 58
Eléments de menus communs . . . . . . . . . . . . . . . . . . . . . . . . . . 60
Suite à la page suivante
• • • • • • • • • • • • • • • • • • •
5
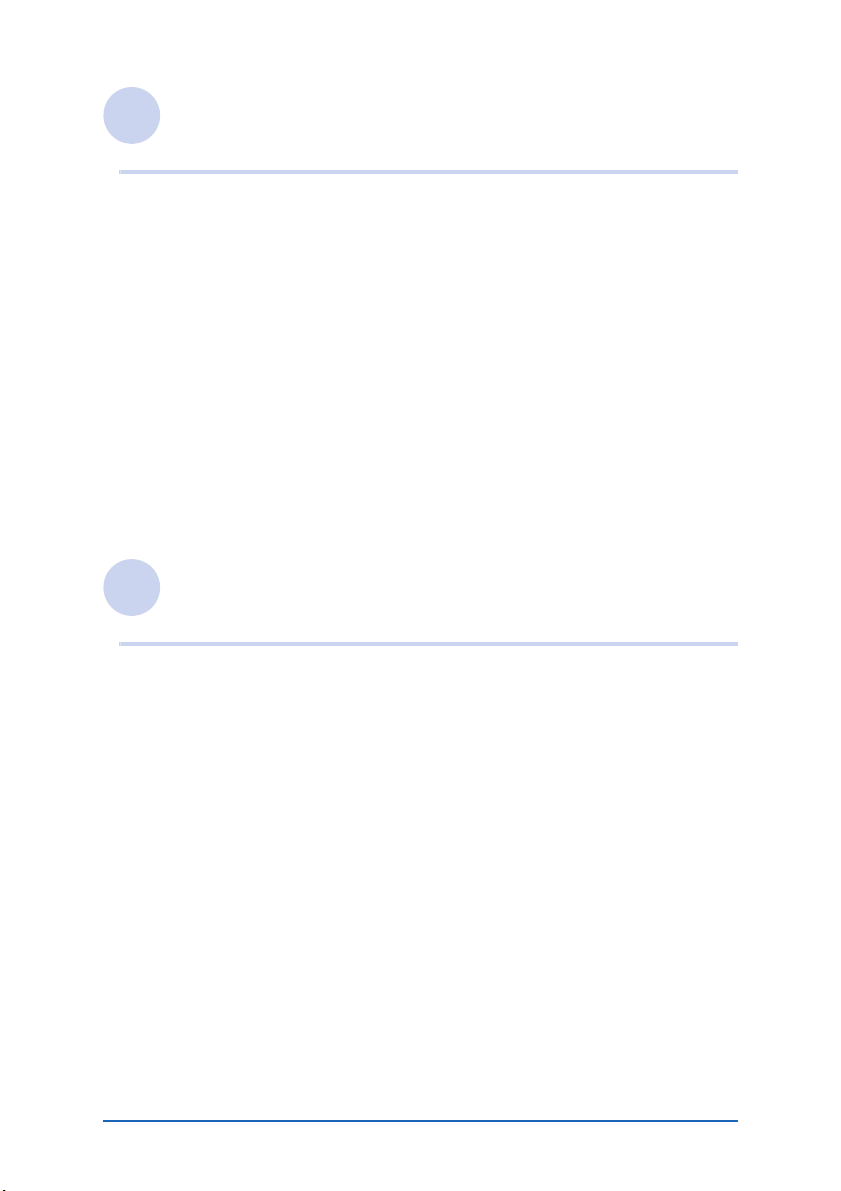
Echange et mise à jour de fichiers/données via
l’opération HotSync
Qu’est-ce qu’une opération HotSync® . . . . . . . . . . . . . . . . . . . . 63
Exécution de l’opération HotSync
Exécution de l’opération HotSync® avec le câble USB
(HotSync
Gestion des informations à l’aide de votre ordinateur. . . . . . . . . 67
Utilisation du logiciel sur votre ordinateur . . . . . . . . . . . . . . . . . . . . 67
Utilisation de CLIE Organizer for PC. . . . . . . . . . . . . . . . . . . . . . . . . 68
Emplacement des composants de CLIE Organizer for PC . . . . . . . . . 69
Opérations de base de CLIE Organizer for PC . . . . . . . . . . . . . . . . . 70
Utilisation de Palm™ Desktop pour CLIÉ . . . . . . . . . . . . . . . . . . . . . 71
Emplacement des composants du logiciel Palm™ Desktop pour
CLIÉ . . . . . . . . . . . . . . . . . . . . . . . . . . . . . . . . . . . . . . . . . . . . . . . . 72
Opérations de base de Palm™ Desktop pour CLIÉ . . . . . . . . . . . . . . 73
®
locale) . . . . . . . . . . . . . . . . . . . . . . . . . . . . . . . . . . . . . . 65
®
®
. . . . . . . . . . . . . . . . . . . . . . . 65
Saisie de texte sur votre ordinateur de poche CLIÉ™
Saisie de texte sur votre ordinateur de poche CLIÉ™ . . . . . . . . . 76
Sélection d’un système de saisie manuscrite . . . . . . . . . . . . . . . . 77
Utilisation de l’écriture Graffiti
Qu’est-ce que l’écriture Graffiti® 2 ? . . . . . . . . . . . . . . . . . . . . . . . . 78
Saisie d’un trait sur votre ordinateur de poche CLIÉ™ . . . . . . . . . . . 79
Utilisation de la zone d’écriture Graffiti
Liste de caractères Graffiti
Saisie de texte . . . . . . . . . . . . . . . . . . . . . . . . . . . . . . . . . . . . . . . . . 88
Utilisation de traits et de raccourcis de navigation . . . . . . . . . . . . . . 90
®
2 pour saisir du texte . . . . . . . . 78
®
®
2 . . . . . . . . . . . . . . . . . . . . . . . . . . . . . 82
2 . . . . . . . . . . . . . . . . . . . 79
Utilisation de la méthode Decuma Input pour saisir du texte. . . . 92
Saisie de texte . . . . . . . . . . . . . . . . . . . . . . . . . . . . . . . . . . . . . . . . . 92
Utilisation du clavier logiciel pour saisir du texte . . . . . . . . . . . . . 97
Saisie de texte . . . . . . . . . . . . . . . . . . . . . . . . . . . . . . . . . . . . . . . . . 97
Suite à la page suivante
• • • • • • • • • • • • • • • • • • •
6
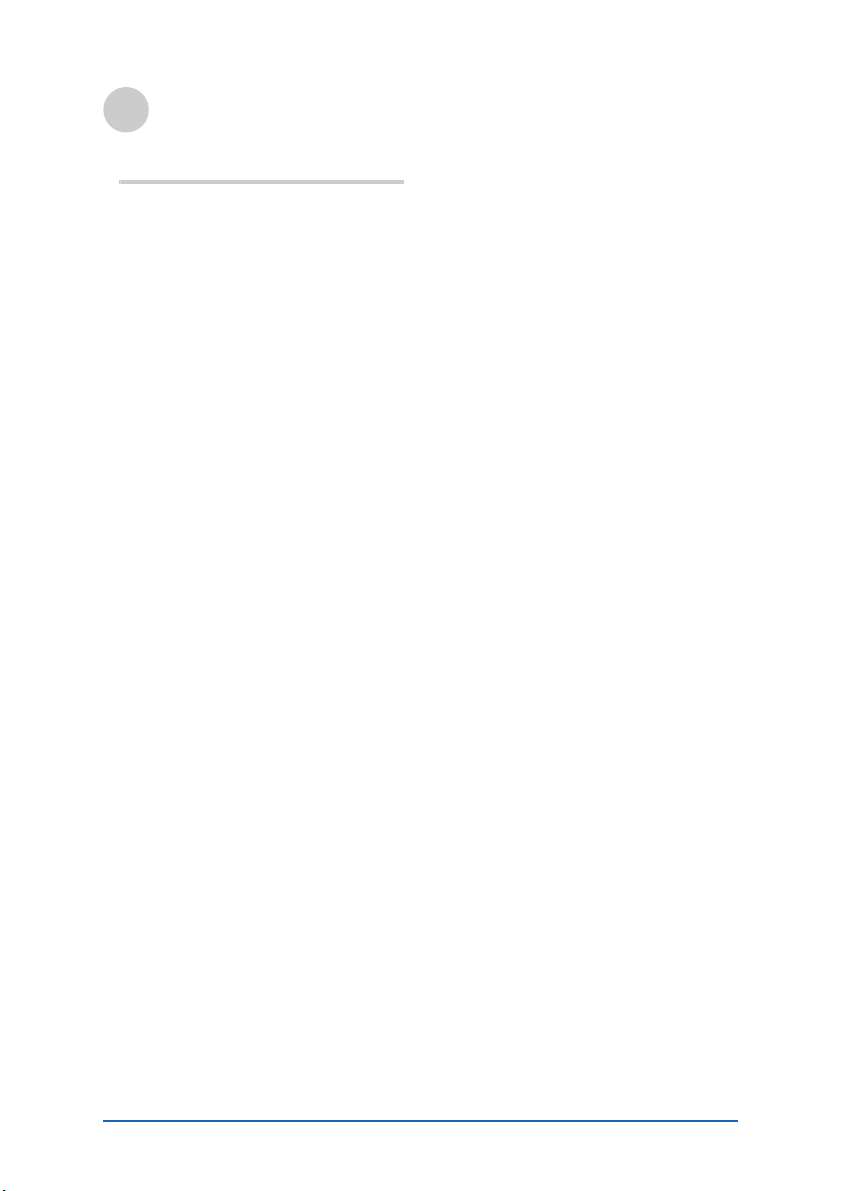
Personnalisation de votre
ordinateur de poche CLIÉ™
(Préférences)
Opérations à effectuer à l’aide des
Préférences . . . . . . . . . . . . . . . . . 101
Configuration de la fonction
Bluetooth
la technologie sans fil Bluetooth
uniquement) . . . . . . . . . . . . . . . . 103
Configuration de Graffiti
Création de raccourcis
Graffiti
Réglage du Numériseur . . . . . . . . 108
Configuration des préférences réseau
pour un réseau local sans fil . . . . . 109
Configuration des préférences réseau
pour votre fournisseur et votre serveur
d’accès à distance . . . . . . . . . . . . 116
®
(pour les modèles dotés de
®
Activation ou désactivation de la
fonction Bluetooth
®
. . . . . . . . 103
Affichage et personnalisation des
informations Bluetooth
®
. . . . . 104
Affichage/suppression des
informations des périphériques
compatibles Bluetooth
®
cibles
enregistrés . . . . . . . . . . . . . . . 105
®
2. . . . . 106
®
2 . . . . . . . . . . . . . . . . . . 107
Balayage des point d’accès au
réseau local sans fil. . . . . . . . . 109
Création manuelle de la connexion
au point d’accès du réseau local
sans fil . . . . . . . . . . . . . . . . . . 112
Sélection d’un modèle de
service . . . . . . . . . . . . . . . . . . 116
Saisie d’un nom
d’utilisateur . . . . . . . . . . . . . . 116
Saisie d’un mot de passe. . . . . 117
Sélection d’une connexion . . . 118
Configuration des informations du
téléphone . . . . . . . . . . . . . . . . 118
Ajout d’informations détaillées à un
modèle de service . . . . . . . . . .120
Copie/suppression de modèles de
service supplémentaires . . . . . .122
Création de scripts de
connexion . . . . . . . . . . . . . . . .123
Utilisation des menus des
préférences réseau. . . . . . . . . .126
Association d’applications à des
boutons d’applications . . . . . . . . .127
Personnalisation des activités du tracé
de stylet plein écran. . . . . . . . . . . .128
Réglage du délai d’extinction
automatique . . . . . . . . . . . . . . . . .129
Réglage du son . . . . . . . . . . . . . . .130
Activation ou désactivation du voyant
d’alarme . . . . . . . . . . . . . . . . . . . .131
Activation ou désactivation de la
fonctionnalité de réception par
infrarouge . . . . . . . . . . . . . . . . . . .132
Sélection de la couleur de
l’écran. . . . . . . . . . . . . . . . . . . . . .133
Réglage du format d’affichage de
l’heure, de la date et des
nombres . . . . . . . . . . . . . . . . . . . .134
Sélection d’un paramètre régional
par défaut . . . . . . . . . . . . . . . .134
Personnalisation de vos propres
paramètres . . . . . . . . . . . . . . .134
Ajout/modification des préférences du
périphérique de
communication . . . . . . . . . . . . . . .136
Configuration des préférences de date
et heure . . . . . . . . . . . . . . . . . . . .138
Réglage de la date . . . . . . . . . . 138
Réglage de l’heure. . . . . . . . . .138
Configuration du fuseau horaire et
de l’heure d’été . . . . . . . . . . . .139
Configuration de la fonctionnalité
Téléphone (pour les modèles dotés de
la technologie sans fil Bluetooth
®
uniquement) . . . . . . . . . . . . . . . . .140
Suite à la page suivante
• • • • • • • • • • • • • • • • • • •
7
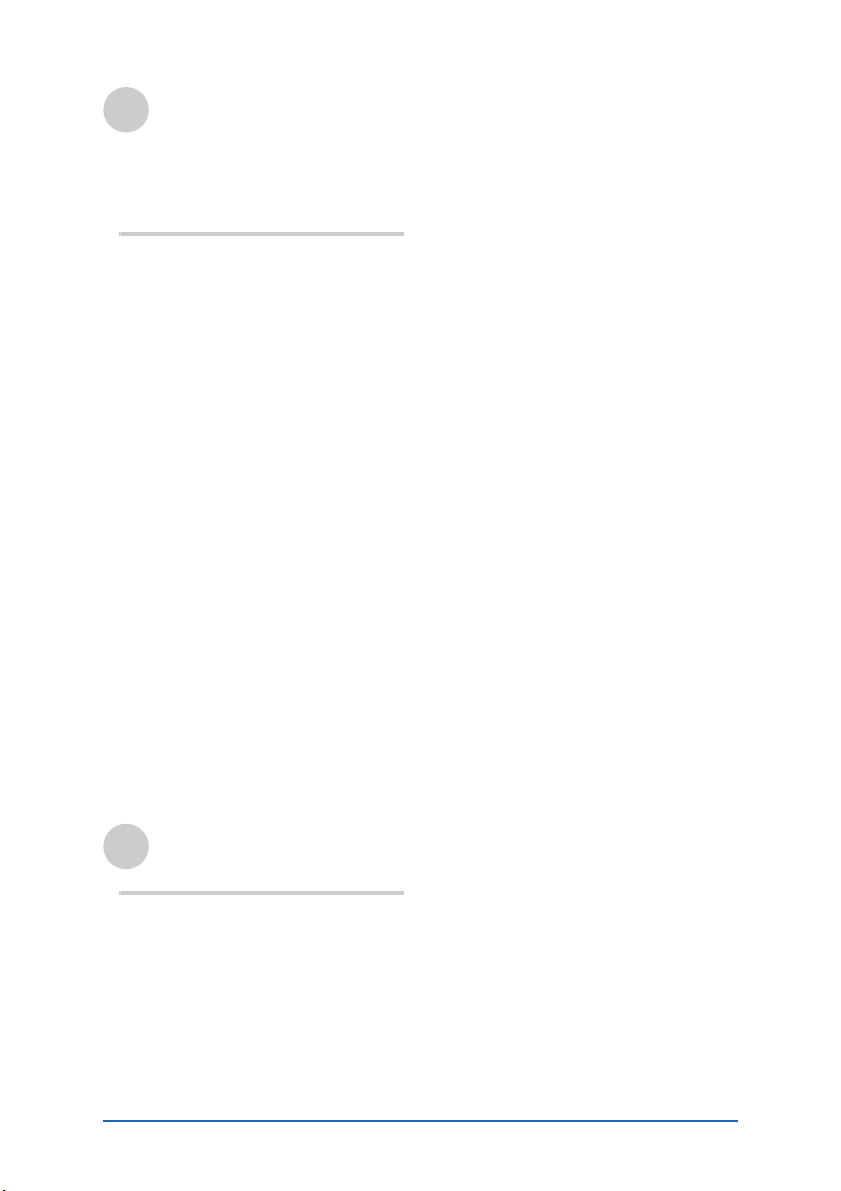
Echange et mise à jour de
fichiers/données via
l’opération HotSync
®
(autres opérations
HotSync®)
Personnalisation des paramètres
d’application HotSync
(Conduite) . . . . . . . . . . . . . . . . . . 142
Synchronisation avec des données
externes (Lien de fichier). . . . . . . . 144
Personnalisation du démarrage de
HotSync
®
Manager et options de
configuration de HotSync
Exécution de l’opération HotSync
un réseau local sans fil . . . . . . . . . 147
Exécution d’une opération HotSync
l’aide de la fonction Bluetooth
les modèles dotés de la technologie
sans fil Bluetooth
uniquement) . . . . . . . . . . . . . . . . 151
Exécution de l’opération HotSync
infrarouge . . . . . . . . . . . . . . . . . . 155
Exécution de l’opération HotSync
un modem . . . . . . . . . . . . . . . . . . 158
Exécution de l’opération HotSync
un réseau . . . . . . . . . . . . . . . . . . . 164
Exécution de l’opération HotSync
un réseau local (LANSync). . . . . . . 168
®
®
. . . . . . 145
®
via
®
à
®
(pour
®
®
par
®
via
®
via
®
via
Protection des fichiers/données du
support « Memory Stick » . . . . 174
Démarrage d’une application
contenue sur un support
« Memory Stick » . . . . . . . . . .176
Affichage des informations relatives
au support « Memory Stick »
(Info carte). . . . . . . . . . . . . . . .177
Affectation d’un nom à un support
« Memory Stick » . . . . . . . . . .178
Formatage du support
« Memory Stick » . . . . . . . . . .179
Echange de données par l’intermédiaire
d’un support « Memory Stick » . . .181
Démarrage de CLIE Files. . . . . . 181
Copie des données de votre
ordinateur de poche CLIÉ sur un
support « Memory Stick » . . . . 184
Copie de données à partir d’un
support « Memory Stick » vers votre
ordinateur de poche CLIÉ. . . . . 187
Suppression de fichiers/répertoires
du support « Memory Stick ». . 189
Extraction d’un fichier zip. . . . .190
Eléments de menu de l’application
CLIE Files . . . . . . . . . . . . . . . . .193
Echange de fichiers/données sans
l’application CLIE Files . . . . . . . 194
Remarques sur le démarrage
d’applications depuis un support
« Memory Stick » . . . . . . . . . .195
Utilisation du support
« Memory Stick™ »
Utilisation du support
« Memory Stick™ » . . . . . . . . . . . 172
Type de support de stockage que
vous pouvez utiliser avec votre
ordinateur de poche CLIÉ . . . . 172
Utilisation du support
« Memory Stick » . . . . . . . . . . 172
Suite à la page suivante
• • • • • • • • • • • • • • • • • • •
8
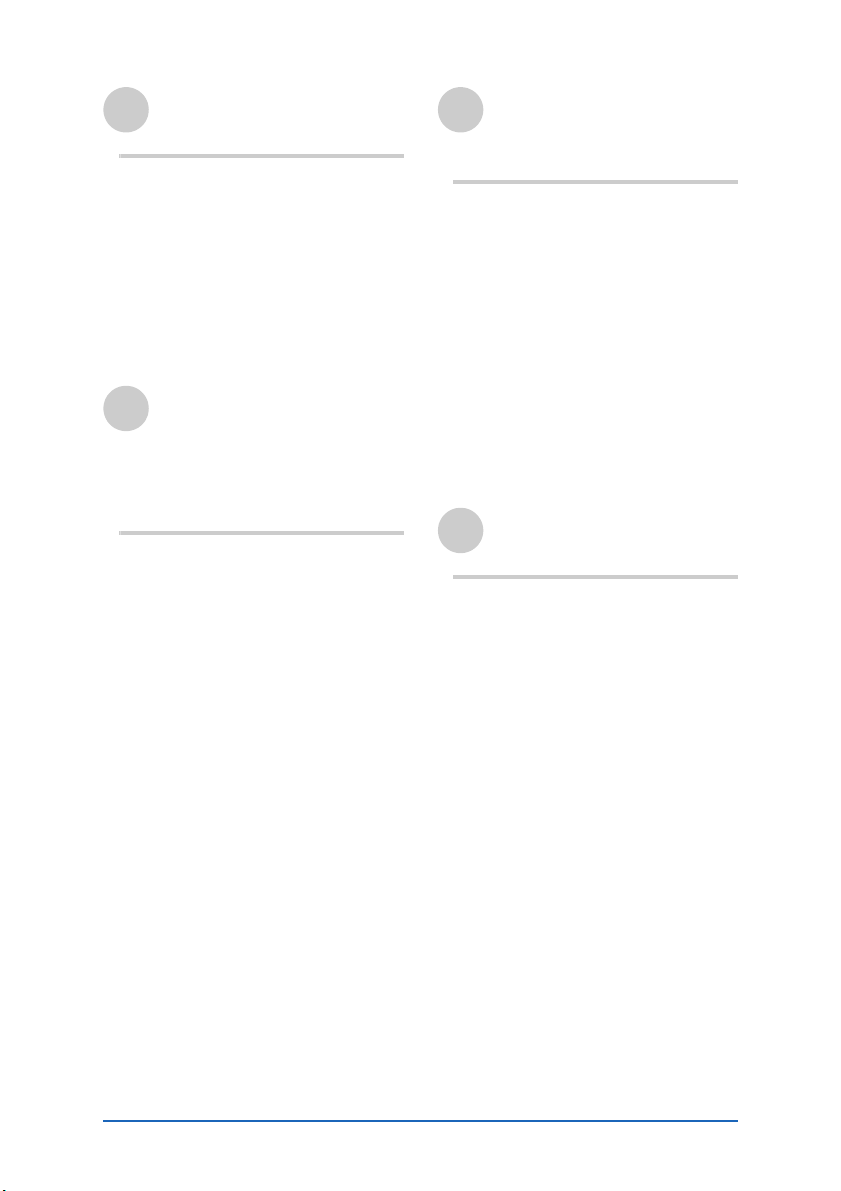
Transmission par
infrarouge
Transmission entre votre ordinateur de
poche CLIÉ et un autre assistant
numérique personnel sous
Palm OS
®
. . . . . . . . . . . . . . . . . . . 197
Description de la transmission par
infrarouge . . . . . . . . . . . . . . . 197
Transmission d’informations par
infrarouge . . . . . . . . . . . . . . . 198
Utilisation de la fonction
Bluetooth
®
(pour les modèles dotés de
la technologie sans fil
Bluetooth® uniquement)
Echange de fichiers/données à l’aide de
la fonction Bluetooth
Description de la fonction
Bluetooth
Envoi de fichiers/données, tels que
des fichiers d’image ou des données
d’Agenda, vers un autre ordinateur
de poche CLIÉ doté de la fonction
Bluetooth
Bluetooth
Exécution de l’opération HotSync
via un ordinateur . . . . . . . . . . 204
Connexion à Internet en
communiquant avec un téléphone
mobile compatible Bluetooth
®
. . . . . . . . . 202
®
. . . . . . . . . . . . . . . 202
®
intégrée ou module
®
(en option) . . . . . . 202
®
. . . 205
®
Sauvegarde des données et
des applications de votre
ordinateur de poche CLIÉ™
Sauvegarde des données et des
applications de votre ordinateur de
poche CLIÉ™. . . . . . . . . . . . . . . . .212
Sauvegarde des données et des
applications sur votre ordinateur à
l’aide d’une opération
HotSync
Sauvegarde de données et
d’applications sur un support
« Memory Stick » à l’aide de
l’application Memory Stick
Backup . . . . . . . . . . . . . . . . . .213
®
. . . . . . . . . . . . . . . . .212
Protection de vos données
à l’aide d’un mot de passe
Saisie d’informations
personnelles . . . . . . . . . . . . . . . . .218
Verrouillage de votre ordinateur de
poche CLIÉ avec un mot de passe
(Protection des données) . . . . . . . .220
Arrêt de votre ordinateur de poche
CLIÉ après le verrouillage . . . . .220
Configuration du verrouillage
automatique de votre ordinateur de
poche CLIÉ . . . . . . . . . . . . . . .222
Protection des données . . . . . . . . .223
Définition d’un mot de
passe . . . . . . . . . . . . . . . . . . . .223
Modification ou suppression d’un
mot de passe . . . . . . . . . . . . . .224
Masquage des données
privées. . . . . . . . . . . . . . . . . . .225
Suite à la page suivante
• • • • • • • • • • • • • • • • • • •
9
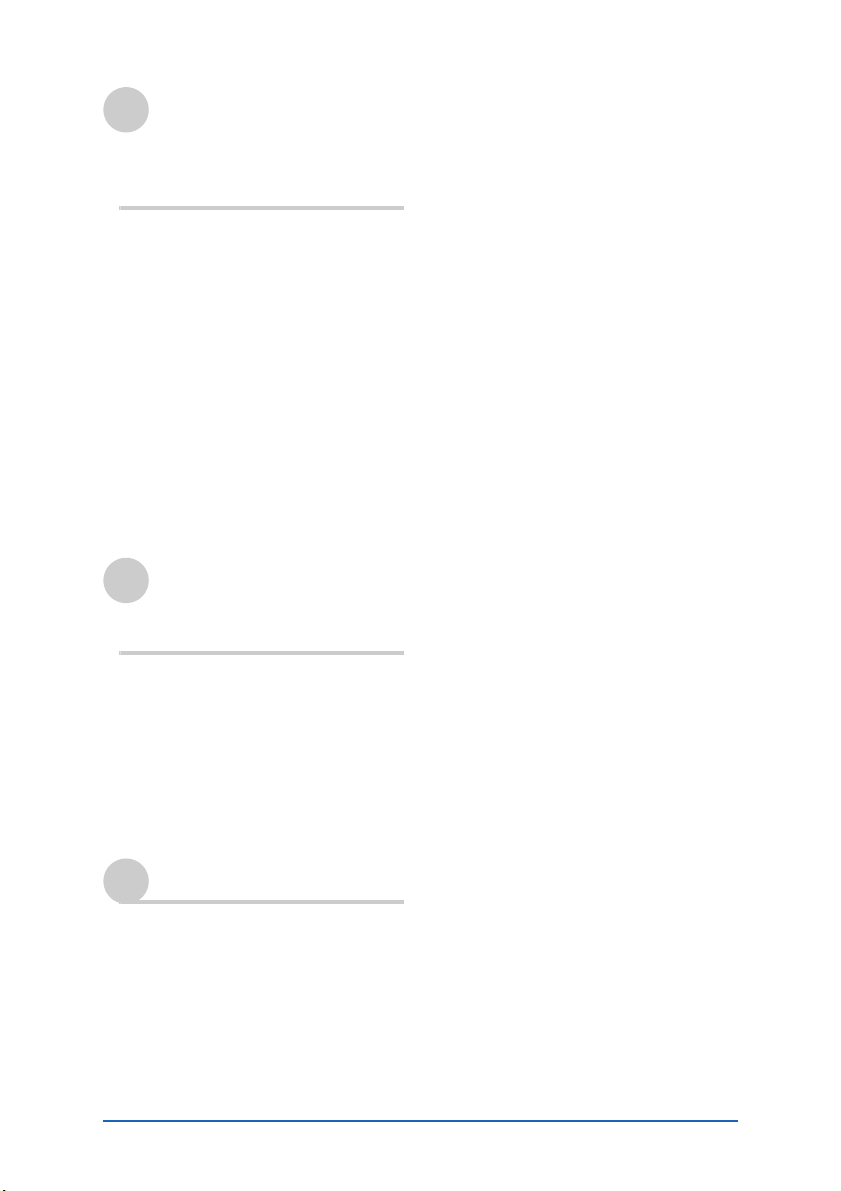
Extension des
fonctionnalités à l’aide
d’applications
supplémentaires
Extension des fonctionnalités à l’aide
d’applications supplémentaires . . . 227
Installation . . . . . . . . . . . . . . . . . . 228
Installation à l’aide de CLIE
Organizer for PC. . . . . . . . . . . 228
Installation à l’aide de Palm™
Desktop pour CLIÉ . . . . . . . . . 230
Installation d’applications sur un
support « Memory Stick ». . . . 232
Installation à partir
d’Internet . . . . . . . . . . . . . . . . 232
Suppression des applications
supplémentaires installées. . . . 233
Transfert des données à
partir d’un autre ordinateur
de poche CLIÉ™
Transfert des données à partir d’un
autre ordinateur de poche
CLIÉ™ . . . . . . . . . . . . . . . . . . . . . 236
Transfert de données avec CLIE
Organizer for PC. . . . . . . . . . . 236
Transfert des données à l’aide de
Palm™ Desktop pour CLIÉ . . . 239
INDEX . . . . . . . . . . . . . . . . . . 243
10
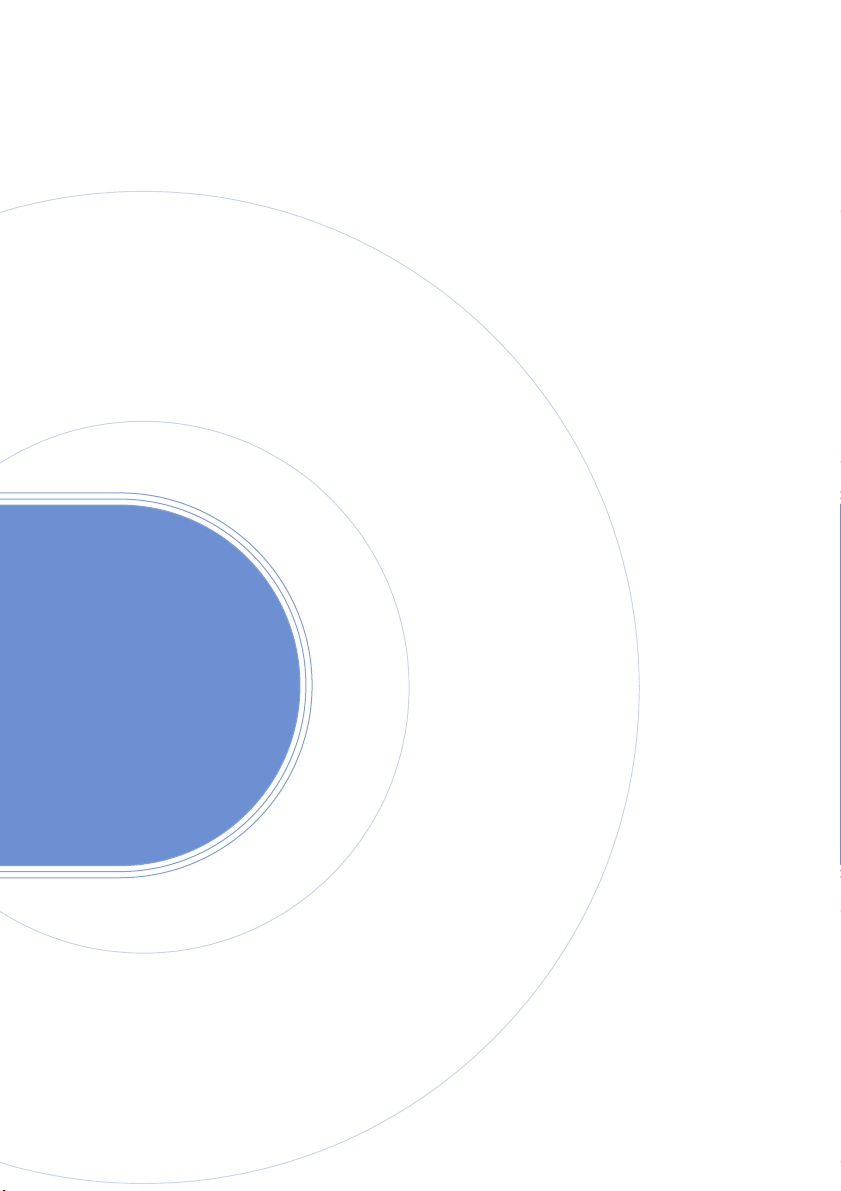
Opérations de base de l’ordinateur de poche CLIÉ™
Ce chapitre décrit les opérations de base de votre
ordinateur de poche CLIÉ, telles que l’utilisation
du stylet, l’utilisation du navigateur Jog Dial™,
l’emplacement des composants et le démarrage
des applications.
Il fournit également une vue d’ensemble des
menus communs aux applications et explique
comment rechercher des enregistrements et
sélectionner les polices de caractères.
Opérations de base . . . . . . . . . . . . . . . . . . . . 12
Démarrage d’une application à partir de CLIE
Organizer . . . . . . . . . . . . . . . . . . . . . . . . 18
Utilisation de CLIE Launcher . . . . . . . . . . . . . . 30
Utilisation de l’écran standard Palm OS
Modification des polices. . . . . . . . . . . . . . . . . 57
Recherche d’enregistrements . . . . . . . . . . . . . 58
Eléments de menus communs . . . . . . . . . . . . . 60
®
. . . . . 45
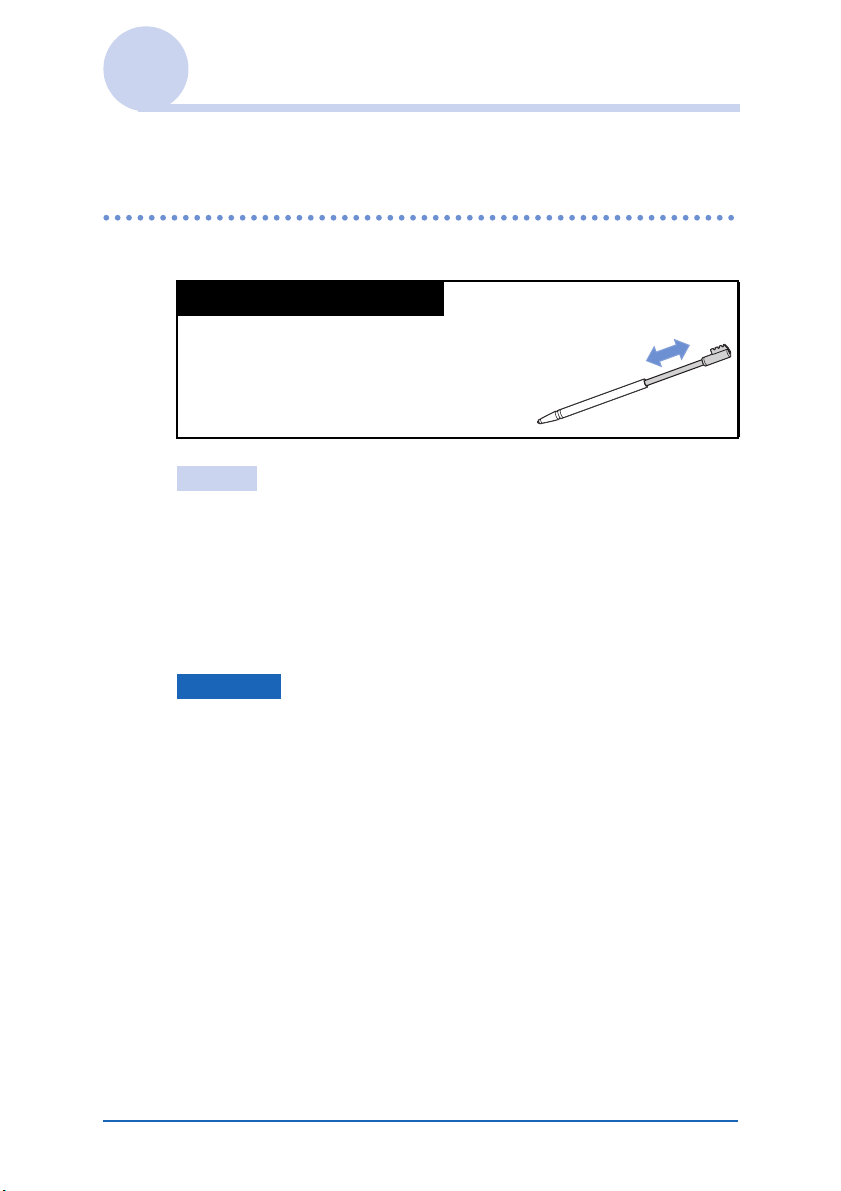
Opérations de base
Utilisation du stylet et du navigateur Jog Dial™.
Utilisation du stylet
Qu’est-ce qu’un stylet ?
Un stylet ressemble à un crayon et permet
d’utiliser les différentes fonctions de votre
ordinateur de poche CLIÉ en touchant
directement l’écran.
Conseil
Où se trouve le stylet ?
Le stylet est rangé dans votre ordinateur de poche CLIÉ.
L’emplacement exact du stylet varie en fonction du modèle.
b Pour obtenir davantage de détails, consultez la section « Composants
de l’ordinateur de poche CLIÉ™ » dans le mode d’emploi « Pour
commencer ».
Remarque
Pour éviter de perdre le stylet, replacez-le toujours après utilisation
dans son logement sur l’ordinateur de poche CLIÉ.
Suite à la page suivante
• • • • • • • • • • • • • • • • • • •
Opérations de base de l’ordinateur de poche CLIÉ™ 12
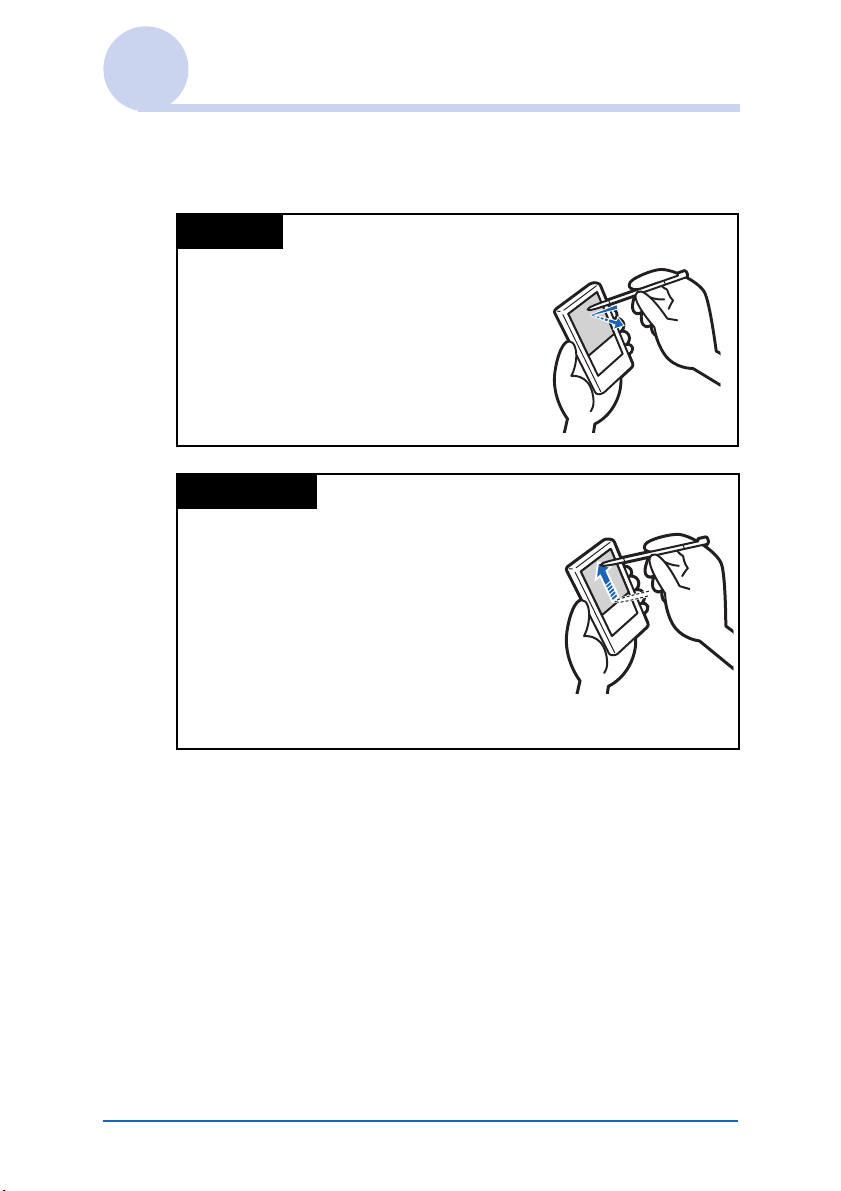
Opérations de base
Vous pouvez contrôler le fonctionnement de votre ordinateur de
poche CLIÉ avec le stylet des manières suivantes.
Taper
L’opération qui consiste à appuyer
légèrement sur l’élément requis à l’écran
avec le stylet se nomme « pression ».
Lors de la saisie de texte à l’aide du clavier
logiciel ou lors du démarrage d’une
application, « tapez » sur le bouton ou
l’icône souhaité(e) à l’aide du stylet.
Glissement
L’opération qui consiste à toucher l’élément
requis à l’écran à l’aide du stylet et à le
déplacer sur la surface de l’écran se nomme
« glissement ».
Tout comme vous feriez « glisser » la souris
de votre ordinateur, utilisez le stylet pour faire
« glisser » la barre de défilement afin de faire
défiler l’écran ou pour sélectionner des
caractères afin de les mettre en surbrillance.
Opérations de base de l’ordinateur de poche CLIÉ™ 13
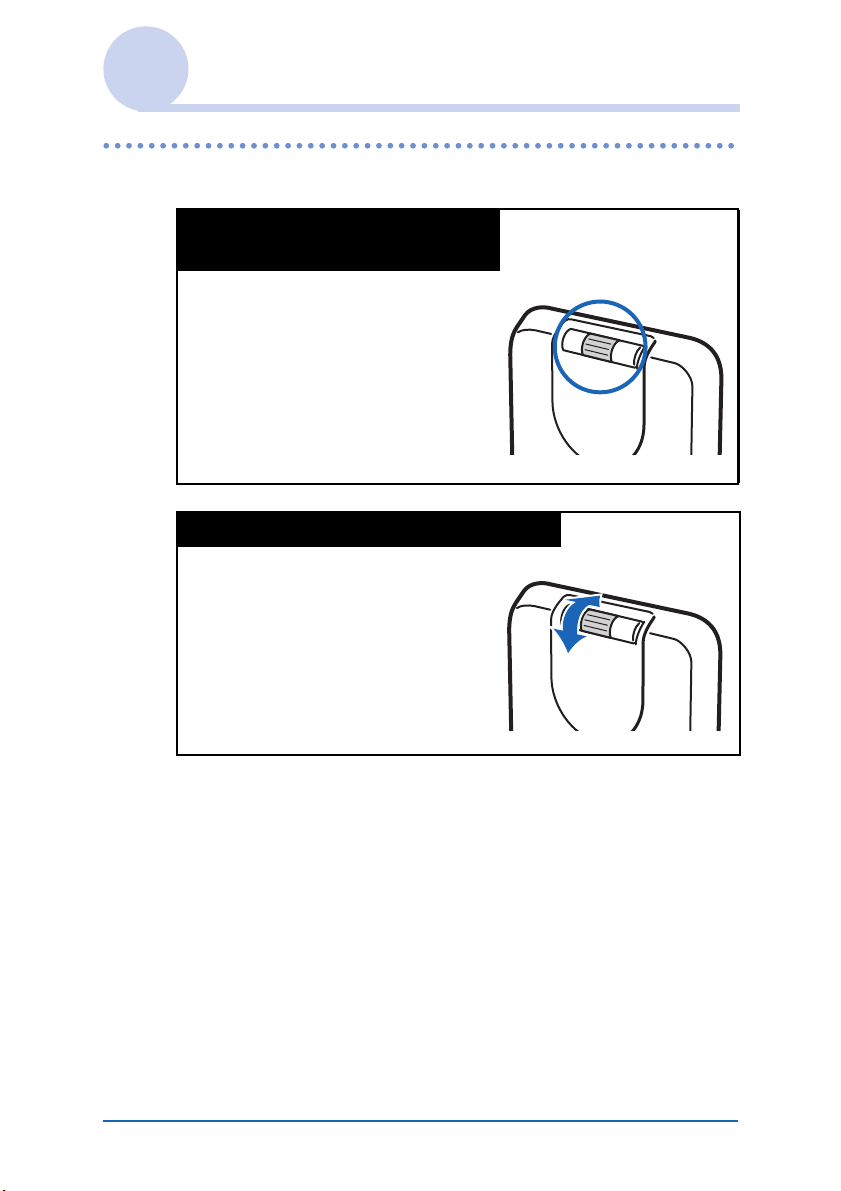
Opérations de base
Utilisation du navigateur Jog Dial™
Qu’est-ce que le navigateur
Jog Dial™ ?
Votre ordinateur de poche CLIÉ
comporte un navigateur Jog Dial™
placé à l’arrière.
Rotation du navigateur Jog Dial™
Faites tourner le navigateur Jog Dial™
pour sélectionner l’application que
vous souhaitez démarrer.
Suite à la page suivante
• • • • • • • • • • • • • • • • • • •
Opérations de base de l’ordinateur de poche CLIÉ™ 14

Opérations de base
Pression sur le navigateur Jog Dial™
Appuyez sur le navigateur Jog Dial™
pour sélectionner un élément ou lancer
une application sélectionnée.
Remarque
Les opérations que vous pouvez exécuter à l’aide du navigateur Jog
Dial™ varient selon l’application.
b Pour obtenir davantage de détails sur les fonctions de chaque
application, consultez le « Manuel des applications CLIÉ » (format
HTML).
Conseil
Rotation et pression simultanée du navigateur Jog Dial™
Certaines applications prennent en charge l’exécution d’opérations par
pression et rotation du navigateur Jog Dial™.
Opérations de base de l’ordinateur de poche CLIÉ™ 15
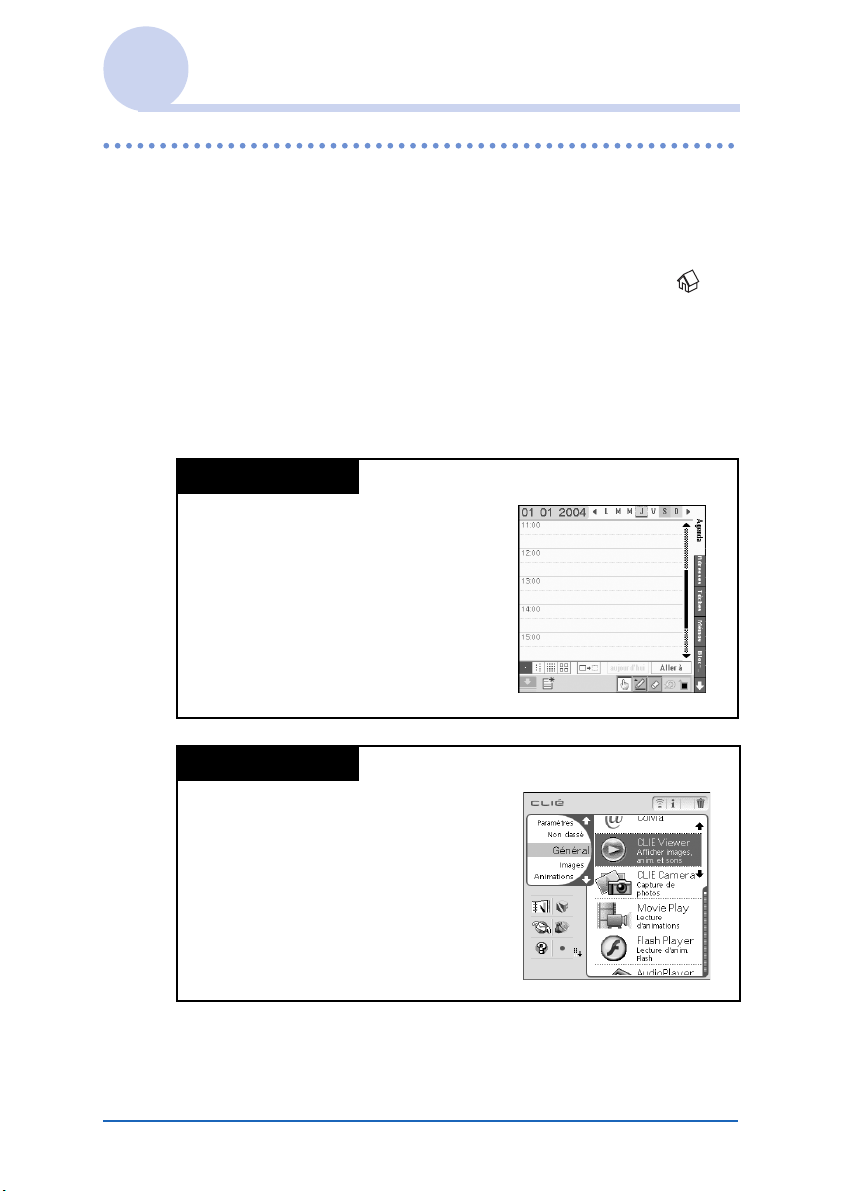
Opérations de base
Affichage de l’écran d’accueil
Qu’est-ce que l’écran d’accueil ?
Il s’agit de l’écran qui apparaît lorsque vous allumez votre
ordinateur de poche CLIÉ ou que vous tapez sur l’icône
(Accueil). Sur votre ordinateur de poche CLIÉ, CLIE
Organizer est défini comme écran d'accueil par défaut.
Options de l’écran d’accueil
Il existe trois options d’écran d’accueil.
CLIE Organizer
CLIE Organizer est l’écran
d’accueil spécifique de votre
ordinateur de poche CLIÉ. Il s’agit
d’une application qui gère les
fonctionnalités avancées suivantes :
Agenda, Adresses, Tâches,
Mémos, Bloc-notes,
Visionneuse et Référence.
CLIE Launcher
CLIE Launcher est également l’écran
d’accueil spécifique de votre
ordinateur de poche CLIÉ. Vous
pouvez rapidement sélectionner des
applications dans la liste affichée à
l’écran à l’aide du navigateur Jog
Dial™.
Suite à la page suivante
• • • • • • • • • • • • • • • • • • •
Opérations de base de l’ordinateur de poche CLIÉ™ 16
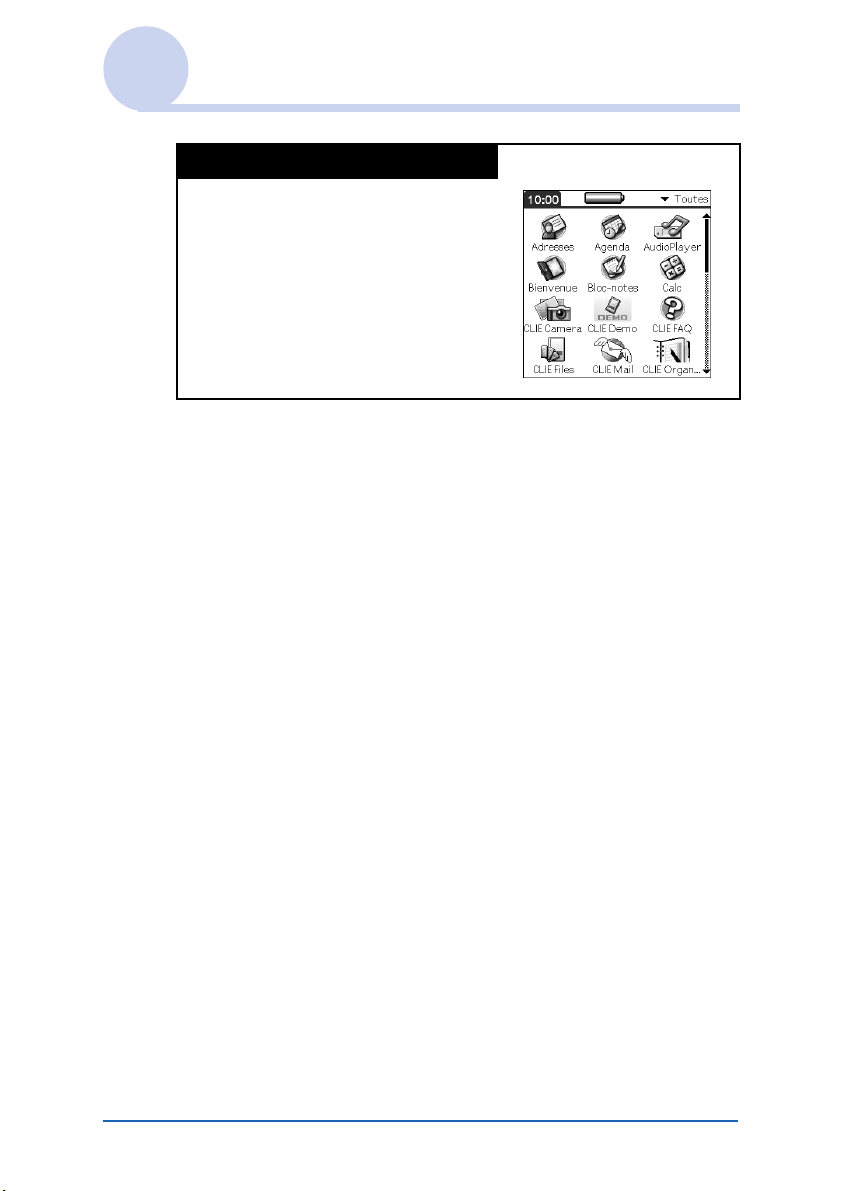
Opérations de base
Ecran Palm OS® standard
L’écran Palm OS® standard est
l’écran d’accueil fourni par défaut sur
les périphériques Palm OS
®
.
Opérations de base de l’ordinateur de poche CLIÉ™ 17
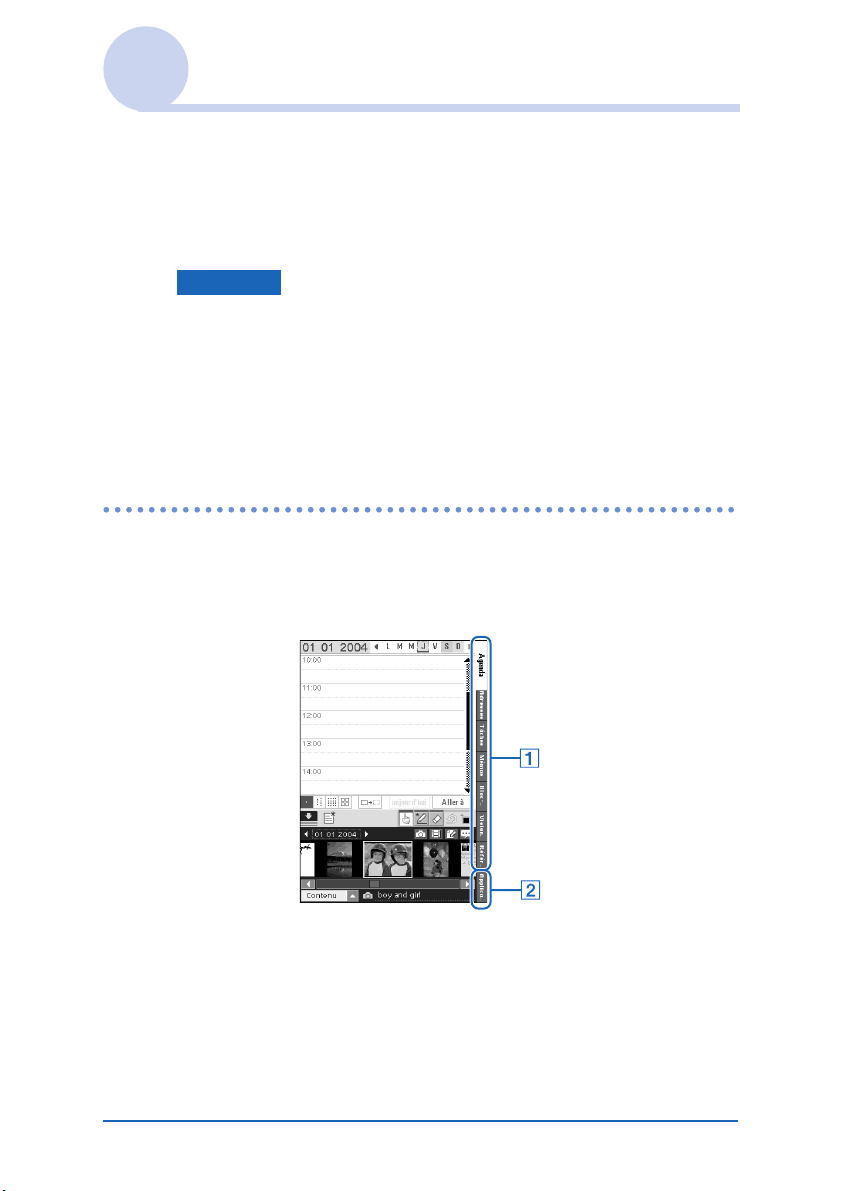
Démarrage d’une application à partir de CLIE Organizer
On appelle « applications » les logiciels que vous pouvez utiliser
sur votre ordinateur de poche CLIÉ pour exécuter une tâche, par
exemple Agenda ou Tâches. Vous devez démarrer une
application pour utiliser votre ordinateur de poche CLIÉ.
Remarque
Pour obtenir davantage d’informations sur le démarrage
d’applications à partir d’un support « Memory Stick »,
reportez-vous à la page 176.
Certaines limitations système peuvent exister lors du démarrage
d’applications stockées sur un support « Memory Stick » dans l’écran
d’accueil.
Emplacement des composants de CLIE Organizer
L’écran suivant est un exemple de l’écran Agenda de CLIE
Organizer.
A Onglets d’application
Vous pouvez tapez sur les onglets d’application pour
démarrer Agenda, Adresses, Tâches, Mémos,
Bloc-notes, Visionneuse et Référence.
Suite à la page suivante
• • • • • • • • • • • • • • • • • • •
Opérations de base de l’ordinateur de poche CLIÉ™ 18
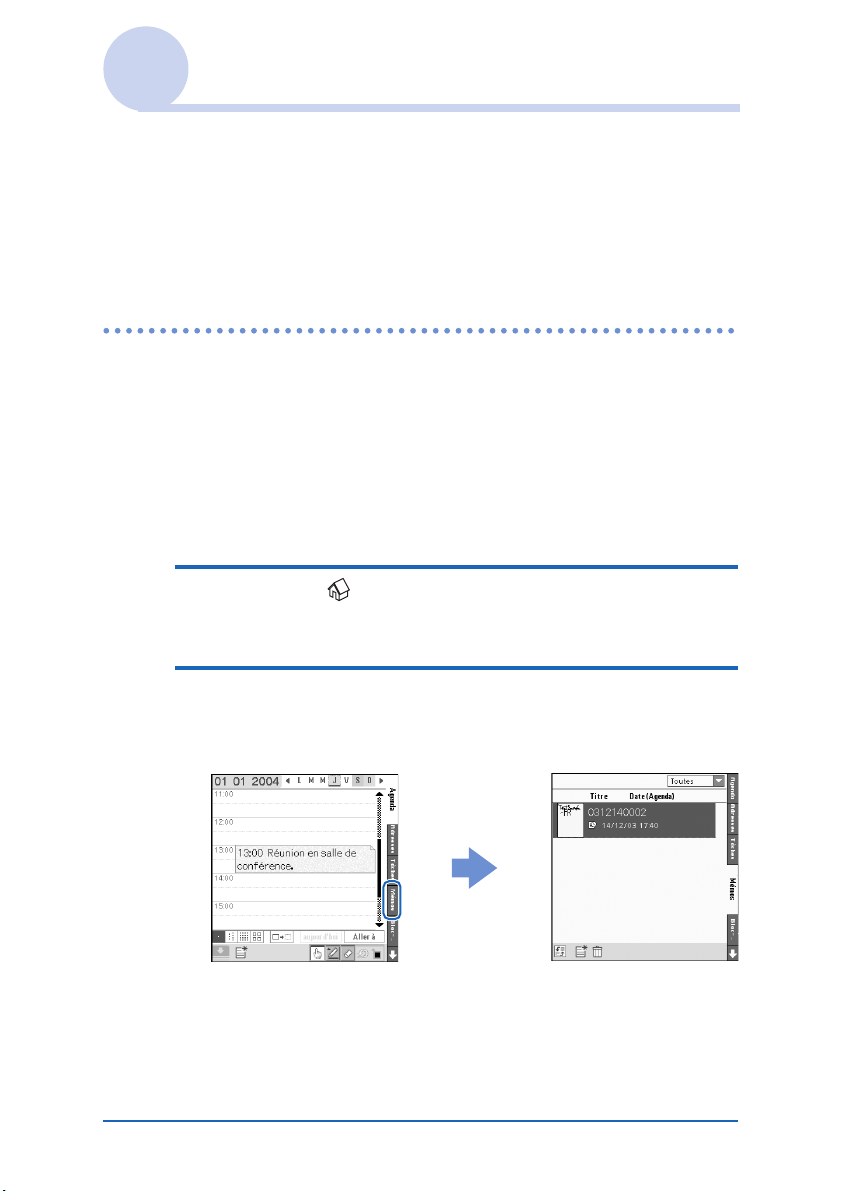
Démarrage d’une application à partir de CLIE Organizer
B Onglet de lancement d’applications
Pour afficher la liste des icônes d’applications, tapez sur
l’onglet de lancement d’applications. Vous pouvez aussi
démarrer d’autres applications en tapant sur les icônes
d’application.
Utilisation des applications de CLIE Organizer (PIM)
Suivez les instructions ci-dessous pour démarrer Agenda,
Adresses, Tâches, Mémos, Bloc-notes, Visionneuse
et Référence.
Démarrage d’une application en tapant sur
les onglets d’application
1 Tapez sur (Accueil).
CLIE Organizer s’affiche.
2 Tapez sur l’onglet correspondant à l’application
que vous souhaitez lancer.
L’application démarre.
Suite à la page suivante
• • • • • • • • • • • • • • • • • • •
Opérations de base de l’ordinateur de poche CLIÉ™ 19
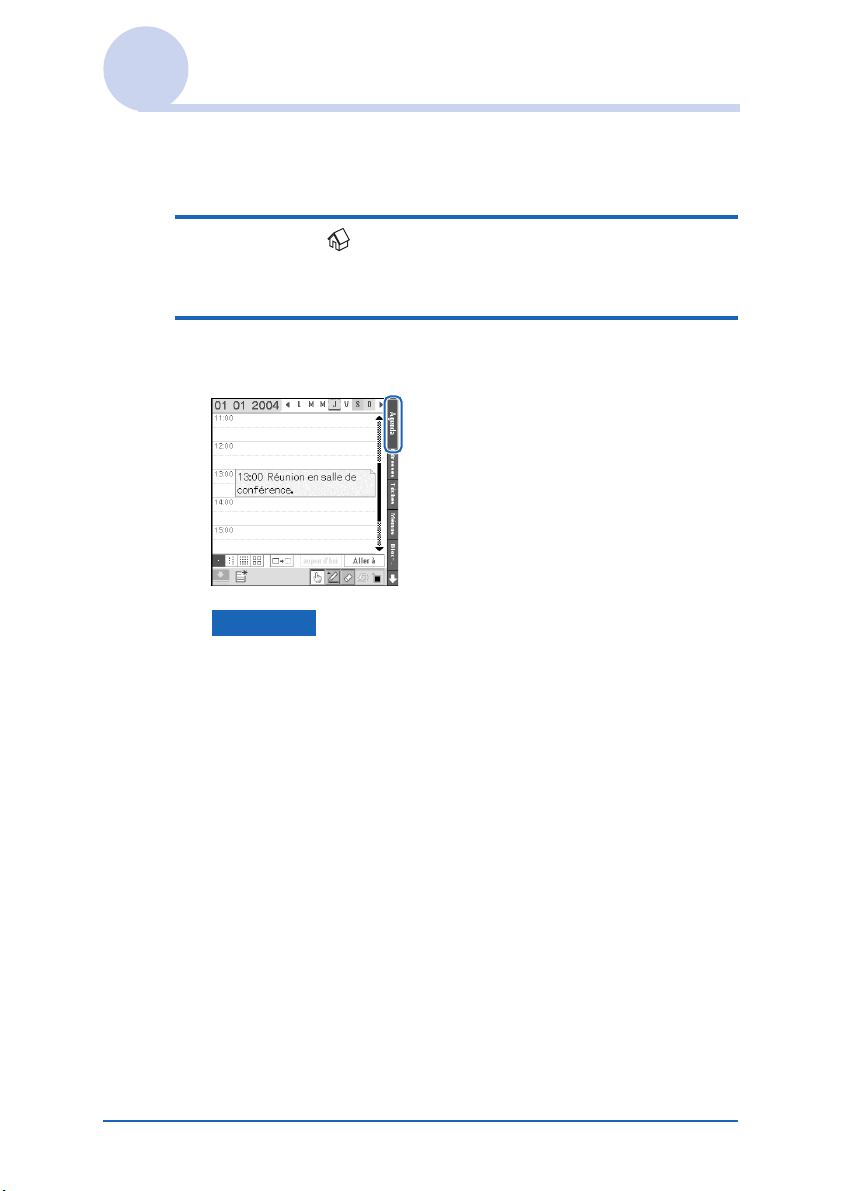
Démarrage d’une application à partir de CLIE Organizer
Démarrage d’une application à l’aide du
navigateur Jog Dial™
1 Tapez sur (Accueil).
CLIE Organizer s’affiche.
2 Appuyez sur le bouton BACK.
L’onglet de l’application en cours est sélectionné.
Remarque
Pour sélectionner les onglets, sélectionnez [Bouton BACK
sélectionne l’onglet] dans l’écran Préf. CLIE Organizer que
vous pouvez afficher en tapant sur [Préf. CLIE Organizer…] dans
[Options].
b Pour obtenir davantage de détails sur l’écran Préf. CLIE
Organizer, reportez-vous à la « Liste des menus », page 29.
Suite à la page suivante
• • • • • • • • • • • • • • • • • • •
Opérations de base de l’ordinateur de poche CLIÉ™ 20
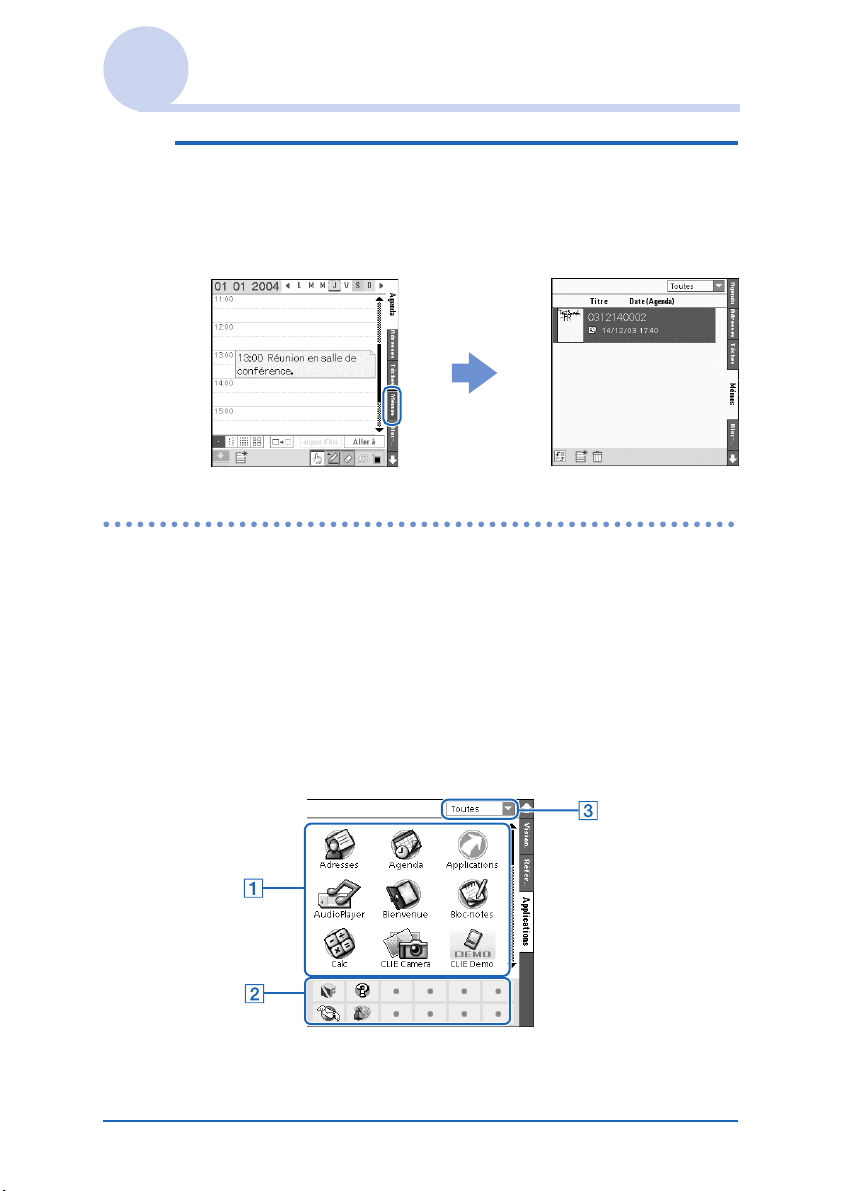
Démarrage d’une application à partir de CLIE Organizer
3 Faites tourner le navigateur Jog Dial™ pour
sélectionner l’onglet de l’application, puis
appuyez sur le navigateur Jog Dial™.
L’application sélectionnée démarre.
Démarrage d’autres applications
Pour démarrer d’autres applications, vous devez afficher l’écran
Applications.
L’écran Applications de CLIE Organizer est présenté
ci-dessous.
Emplacement des composants de l’écran
Applications
Suite à la page suivante
• • • • • • • • • • • • • • • • • • •
Opérations de base de l’ordinateur de poche CLIÉ™ 21
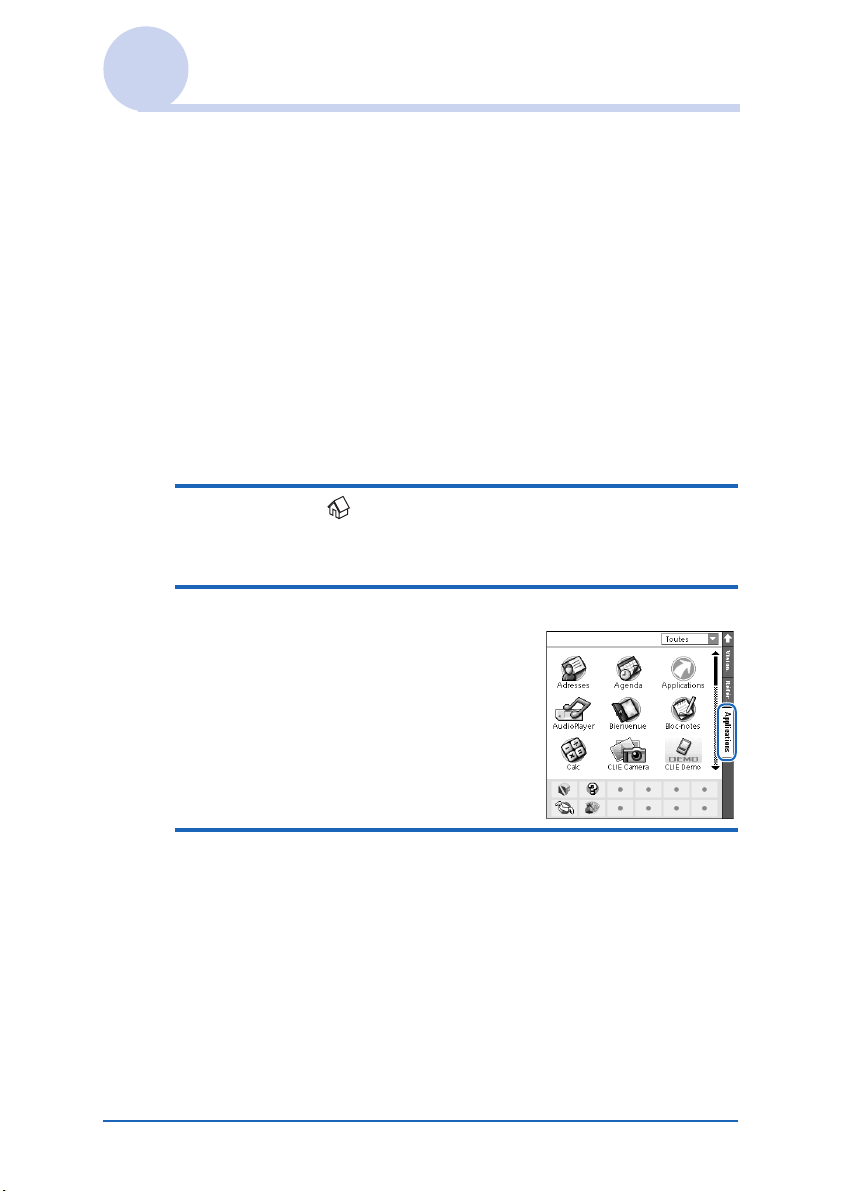
Démarrage d’une application à partir de CLIE Organizer
A Liste des icônes d’applications
Les noms des applications et leurs icônes s’affichent.
B Applications favorites (raccourcis) (page 27)
Vous pouvez créer des raccourcis vers vos applications
favorites.
C Liste des catégories CLIE Organizer (page 26)
La liste des catégories CLIE Organizer est affichée.
Démarrage d’une application en tapant sur
son icône
1 Tapez sur (Accueil).
CLIE Organizer s’affiche.
2 Tapez sur [Applications].
L’écran Applications s’affiche.
3 Tapez sur l’icône de l’application que vous
souhaitez démarrer.
L’application démarre.
Suite à la page suivante
• • • • • • • • • • • • • • • • • • •
Opérations de base de l’ordinateur de poche CLIÉ™ 22
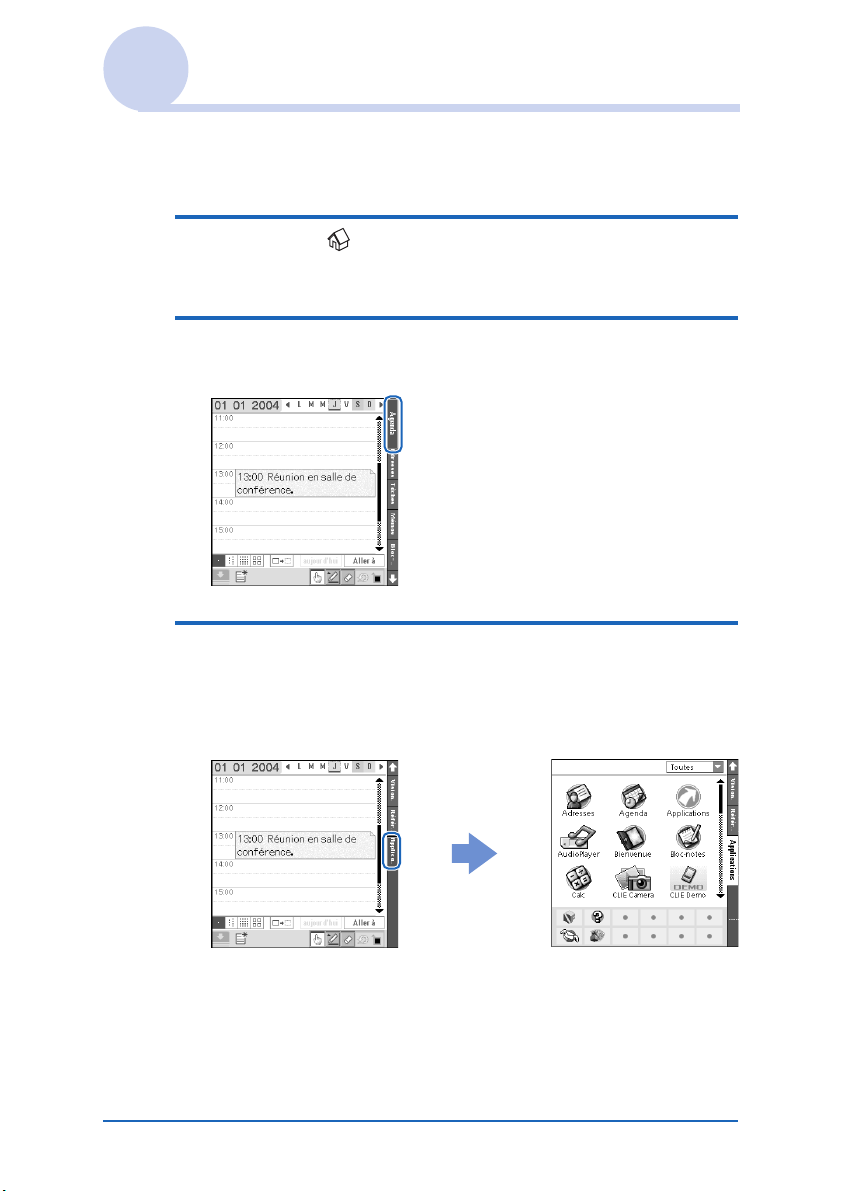
Démarrage d’une application à partir de CLIE Organizer
Démarrage d’une application à l’aide du
navigateur Jog Dial™
1 Tapez sur (Accueil).
CLIE Organizer s’affiche.
2 Appuyez sur le bouton BACK.
L’onglet de l’application en cours est sélectionné.
3 Faites tourner le navigateur Jog Dial™ pour
sélectionner [Applications], puis appuyez sur le
navigateur Jog Dial™.
L’écran Applications s’affiche.
Suite à la page suivante
• • • • • • • • • • • • • • • • • • •
Opérations de base de l’ordinateur de poche CLIÉ™ 23
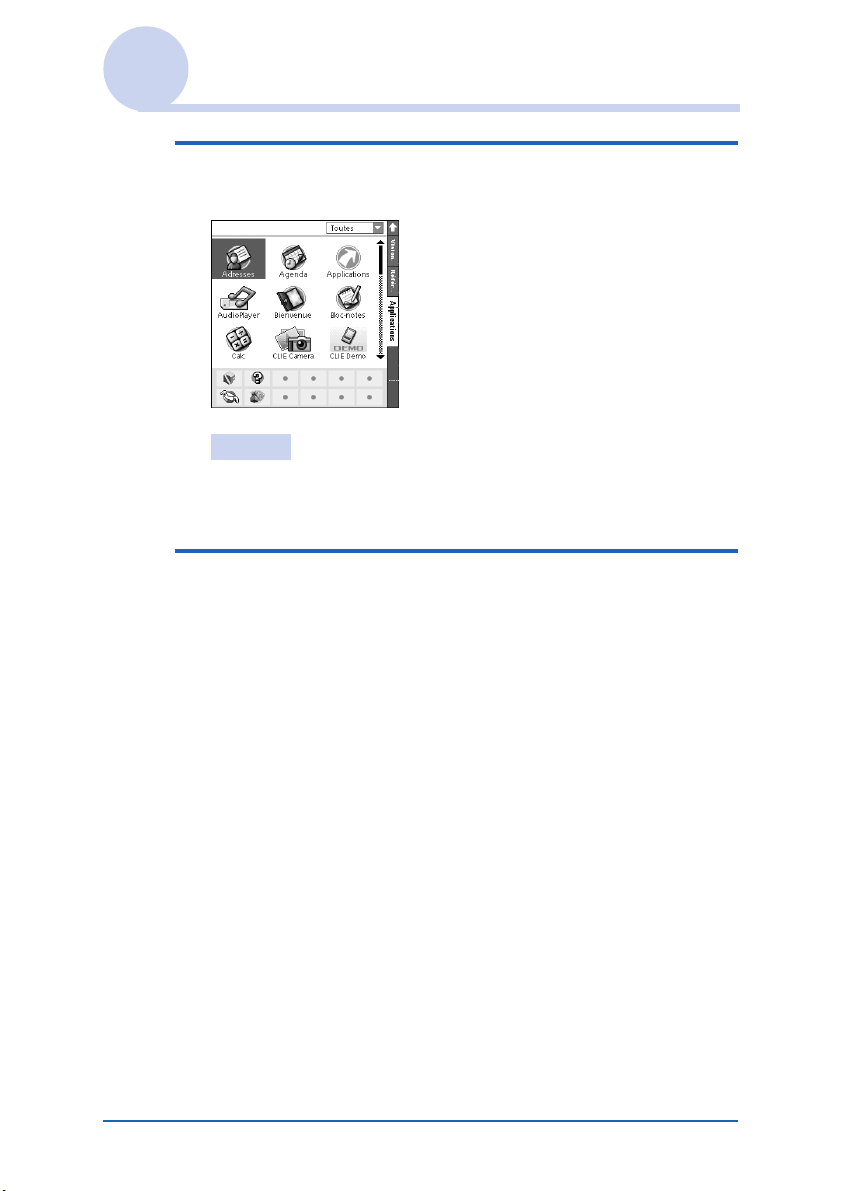
Démarrage d’une application à partir de CLIE Organizer
4 Sélectionnez l’icône d’une application sur
l’écran en tournant le navigateur Jog Dial™.
Conseil
La zone de sélection se déplace de gauche à droite lorsque vous
tournez le navigateur Jog Dial™.
5 Appuyez sur le navigateur Jog Dial™.
L’application sélectionnée démarre.
Opérations de base de l’ordinateur de poche CLIÉ™ 24
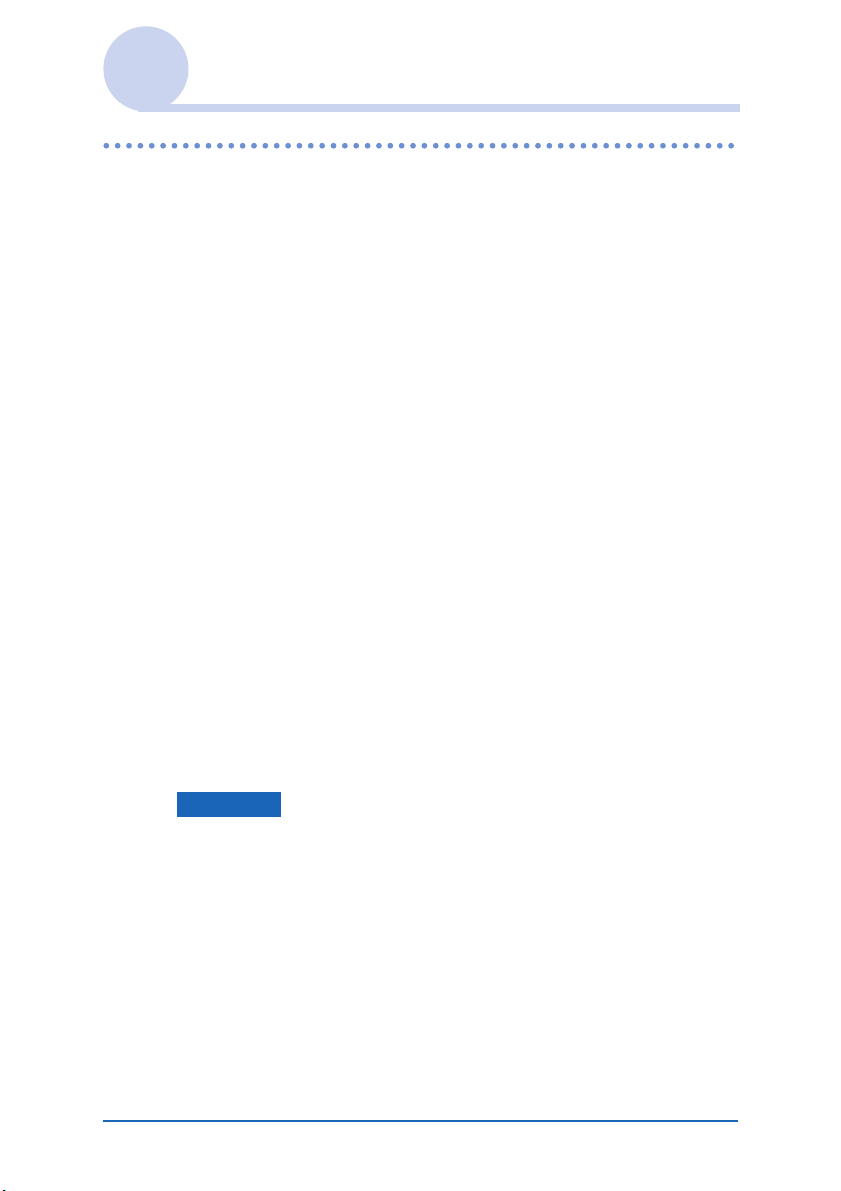
Démarrage d’une application à partir de CLIE Organizer
Fermeture d’une application
Il n’est pas nécessaire d’enregistrer manuellement les données
sur l’ordinateur de poche CLIÉ comme vous le faites avec
l’ordinateur.
Toutes les modifications apportées dans l’application que vous
utilisez sont automatiquement enregistrées et le dernier écran
utilisé est affiché lorsque vous redémarrez l’application.
Pour passer d’une application à une autre en cours de travail,
vous pouvez choisir l’une des deux méthodes suivantes.
• Passer à une autre application en tapant
sur les onglets d’application.
Si vous n’utilisez pas d’application CLIE Organizer, revenez
une fois à l’écran d’accueil, puis tapez sur les onglets
d’application.
• Passer à une autre application en
appuyant sur le bouton de l’application de
votre ordinateur de poche CLIÉ.
(Uniquement les applications affectées à des
boutons d’application.)
Remarque
Certaines applications exigent un enregistrement manuel des données.
b Pour obtenir davantage de détails, consultez le « Manuel des
applications CLIÉ » (format HTML).
Opérations de base de l’ordinateur de poche CLIÉ™ 25
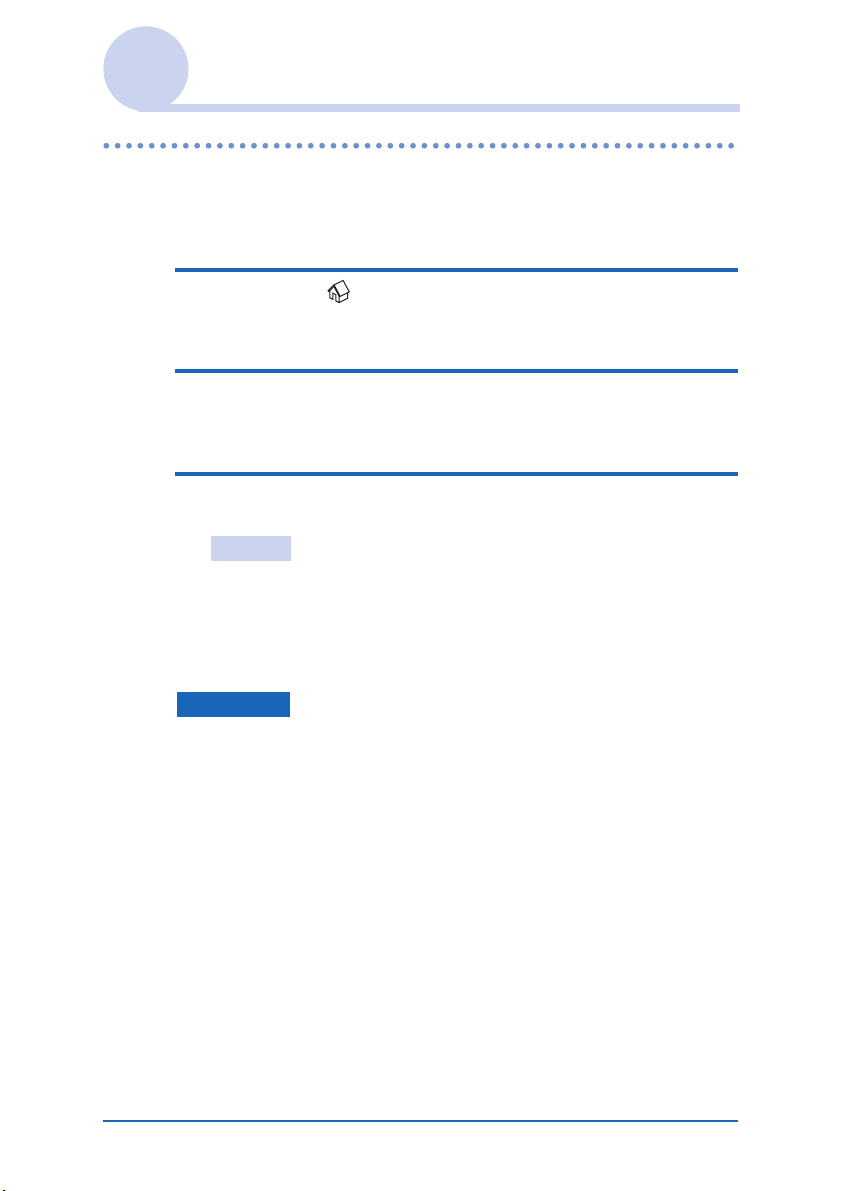
Démarrage d’une application à partir de CLIE Organizer
Changement de catégorie
Vous pouvez afficher vos applications favorites dans l’écran
Applications.
1 Tapez sur (Accueil).
CLIE Organizer s’affiche.
2 Tapez sur [Applications].
L’écran Applications s’affiche.
3 Tapez sur V pour afficher la catégorie.
Conseil
Si [Toutes] est sélectionnée, toutes les applications s’affichent à
l’écran.
Il est préférable de sélectionner [Toutes] lorsque vous utilisez le
navigateur Jog Dial™.
Remarques
• Les catégories de l’écran Applications de CLIE Organizer sont
différentes des groupes de CLIE Launcher (page 34).
• Les catégories de l’écran Applications de CLIE Organizer sont
les mêmes que celles de l’écran Palm OS
Opérations de base de l’ordinateur de poche CLIÉ™ 26
®
standard (page 55).
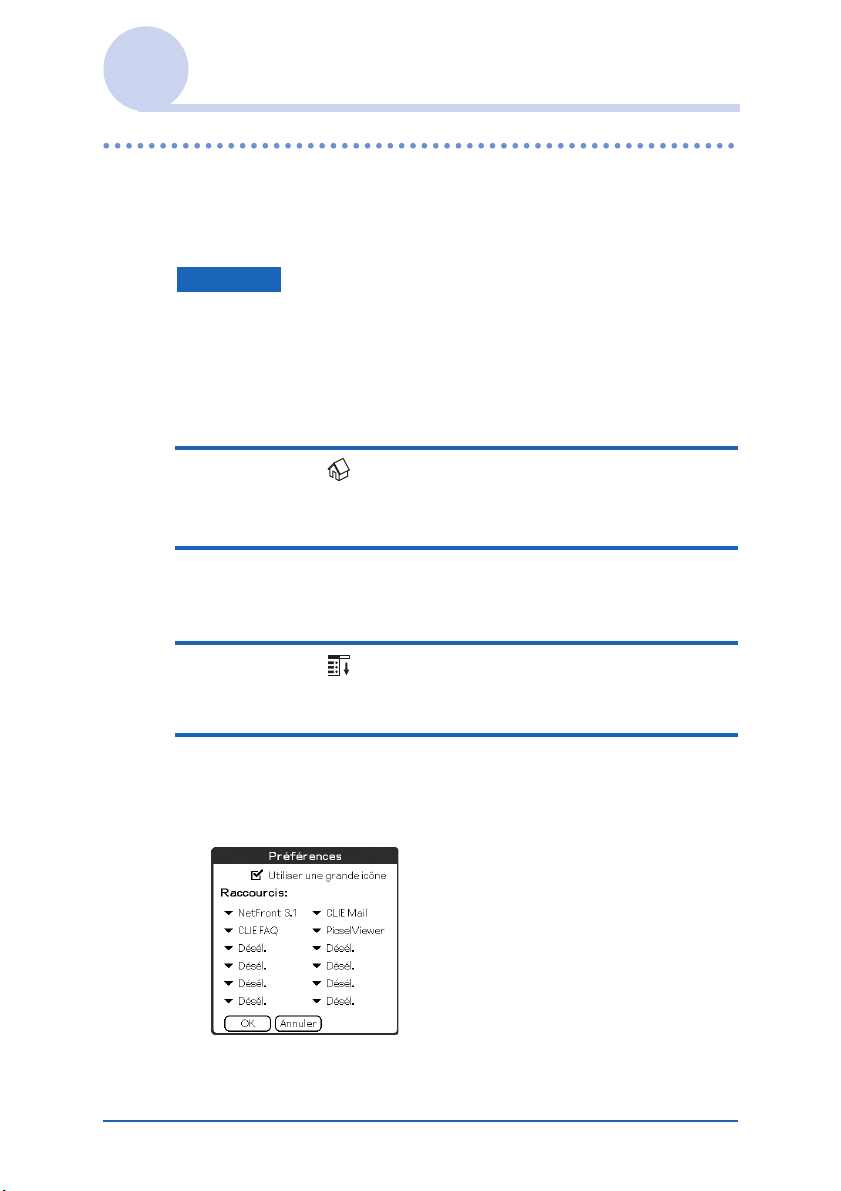
Démarrage d’une application à partir de CLIE Organizer
Utilisation des applications favorites (raccourcis)
Vous pouvez créer des applications favorites (raccourci) pour les
applications fréquemment utilisées.
Remarque
Il est impossible de créer une application favorite (raccourci) pour une
application contenue sur un support « Memory Stick ».
Création d’une application favorite
(raccourci)
1 Tapez sur (Accueil).
CLIE Organizer s’affiche.
2 Tapez sur [Applications].
L’écran Applications s’affiche.
3 Tapez sur (Menu).
Le menu s’affiche.
4 Sélectionnez [Préférences] dans le menu
[Options].
L’écran Préférences s’affiche.
Suite à la page suivante
• • • • • • • • • • • • • • • • • • •
Opérations de base de l’ordinateur de poche CLIÉ™ 27
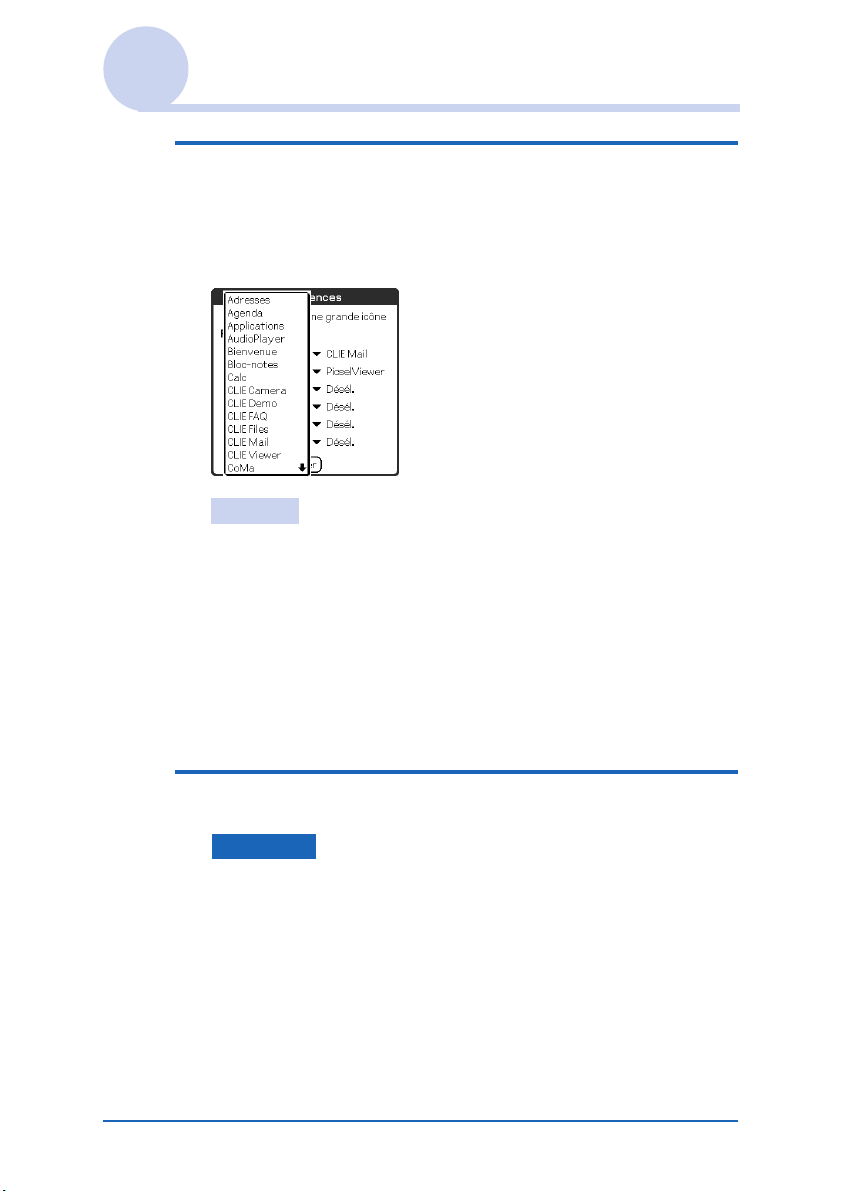
Démarrage d’une application à partir de CLIE Organizer
5 Tapez sur V là où vous souhaitez créer une
application favorite (raccourci).
La liste des applications s’affiche. Tapez sur le nom de
l’application pour créer une application favorite (raccourci).
Conseils
• V dans l’écran Préférences correspond à la zone des
applications favorites (raccourcis) dans le menu Applications
comme suit.
V du côté gauche correspond aux cases supérieures de la zone
des applications favorites (raccourcis).
V du côté droit correspond aux cases inférieures de la zone des
applications favorites (raccourcis).
• Vous pouvez créer 12 raccourcis.
6 Tapez sur [OK].
Remarque
Lorsque vous supprimez une application enregistrée sous la forme
d’un raccourci, ce dernier est également automatiquement
supprimé de la liste des applications favorites.
Pour supprimer une application favorite (raccourci)
A l’étape 5, tapez sur V en regard de l’application favorite
(raccourci) que vous souhaitez supprimer, puis sélectionnez
[Désél.] en bas de la liste affichée.
Opérations de base de l’ordinateur de poche CLIÉ™ 28
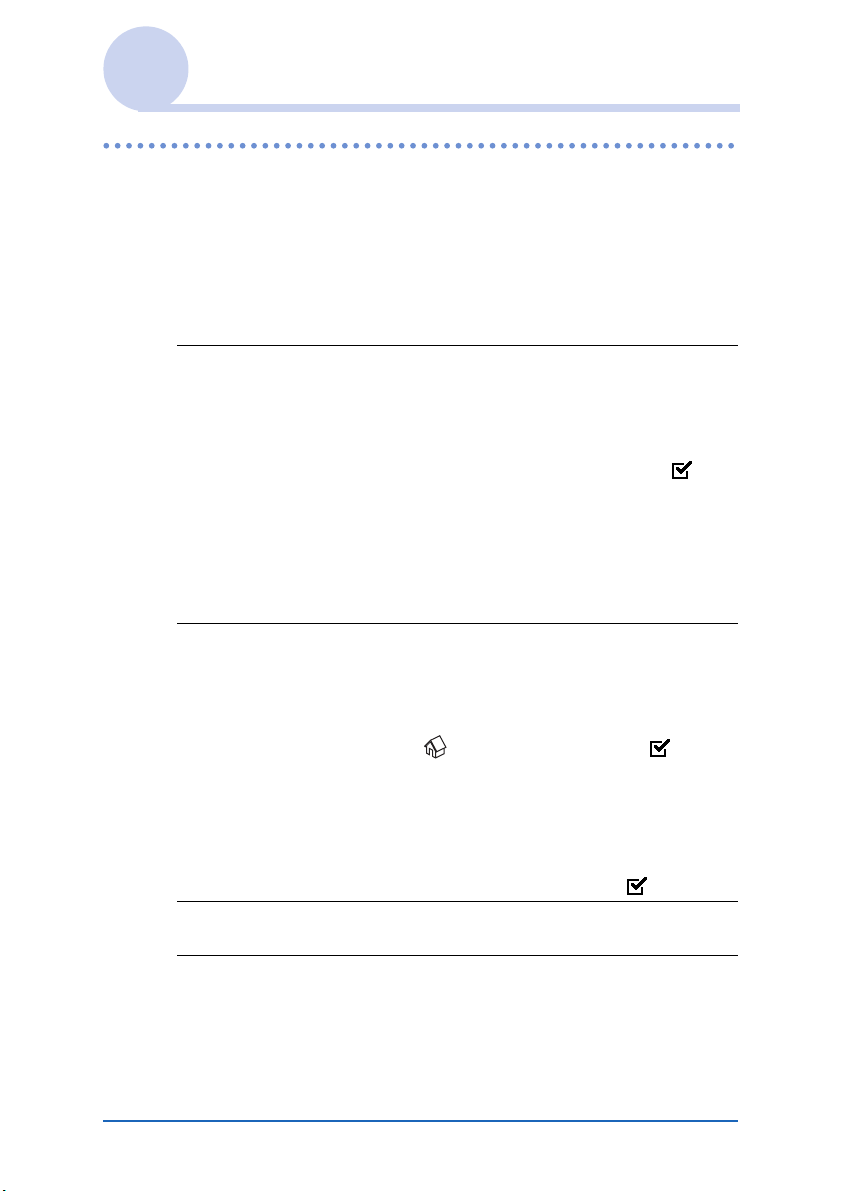
Démarrage d’une application à partir de CLIE Organizer
Liste des menus
La section suivante décrit les fonctions de chaque menu sur
l’écran Applications de CLIE Organizer.
Menu Options
[Préférences] Permet de configurer l’écran
Applications.
[Utiliser une grande icône]
Cochez cette case pour afficher de grandes
icônes d’application. (Par défaut : )
[Raccourcis:]
Tapez sur cette option pour affecter une
application favorite (raccourci) dans la zone
des applications favorites (raccourcis).
(Par défaut : aucun)
[Préf. CLIE Organizer] Permet de configurer CLIE Organizer.
[Affecter à l’écran d’accueil]
Cochez cette case pour que CLIE
Organizer s’affiche lorsque vous tapez
sur (Accueil). (Par défaut : )
[Bouton BACK sélectionne l’onglet]
Cochez cette case pour sélectionner un
onglet de l’application en cours de CLIE
Organizer lorsque vous appuyez sur le
bouton BACK. (Par défaut : )
[A propos de CLIE
Organizer]
Opérations de base de l’ordinateur de poche CLIÉ™ 29
Affiche des informations relatives à la
version de CLIE Organizer.
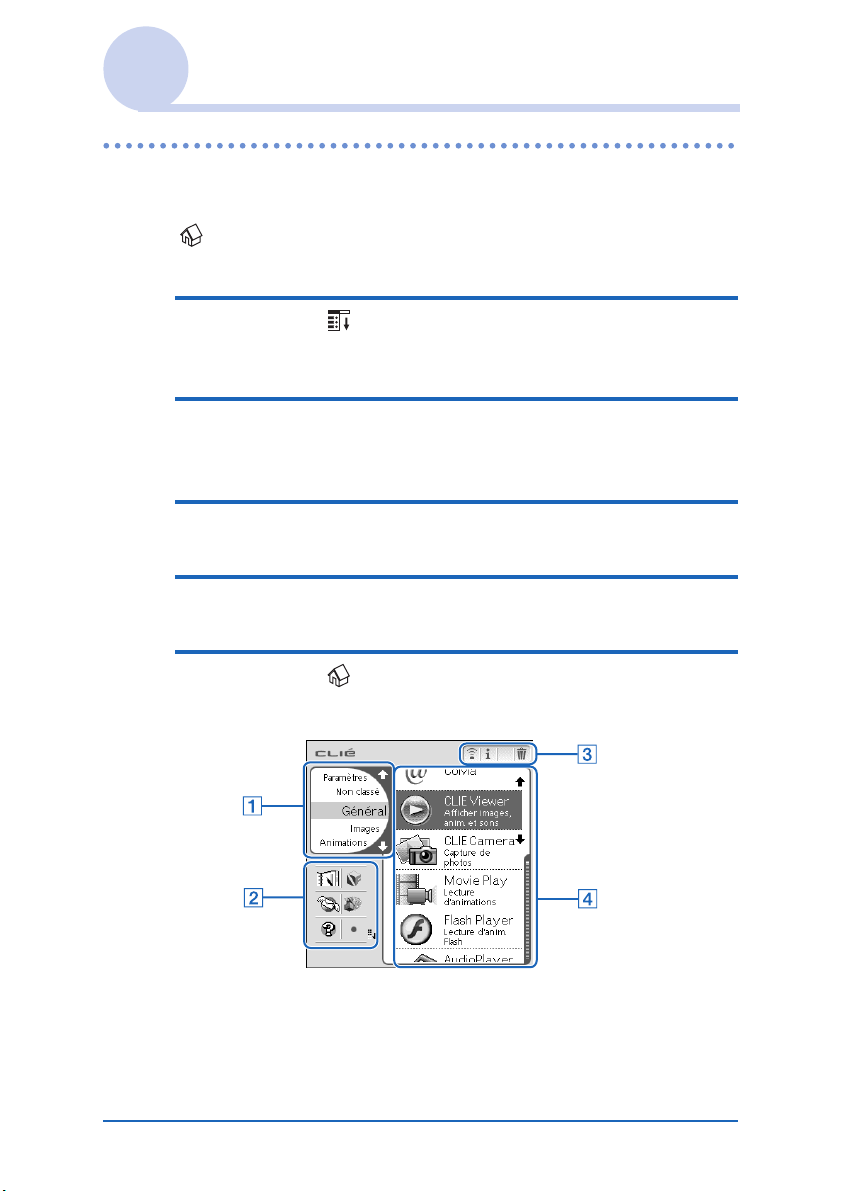
Utilisation de CLIE Launcher
Affectation de l’écran d’accueil à CLIE Launcher
CLIE Organizer s’affiche par défaut lorsque vous tapez sur
(Accueil). Suivez la procédure ci-dessous pour affecter
CLIE Launcher à l’écran d’accueil.
1 Tapez sur (Menu).
Le menu s’affiche.
2 Tapez sur [Préf. CLIE Organizer] dans [Options].
L’écran Préf. CLIE Organizer s’affiche.
3 Désélectionnez [Affecter à l’écran d’accueil]
4 Tapez sur [OK].
5 Tapez sur (Accueil).
L’écran d’accueil bascule vers CLIE Launcher.
A Liste des groupes CLIE Launcher (page 34)
La liste des groupes CLIE Launcher est affichée.
Suite à la page suivante
• • • • • • • • • • • • • • • • • • •
Opérations de base de l’ordinateur de poche CLIÉ™ 30
 Loading...
Loading...