Page 1
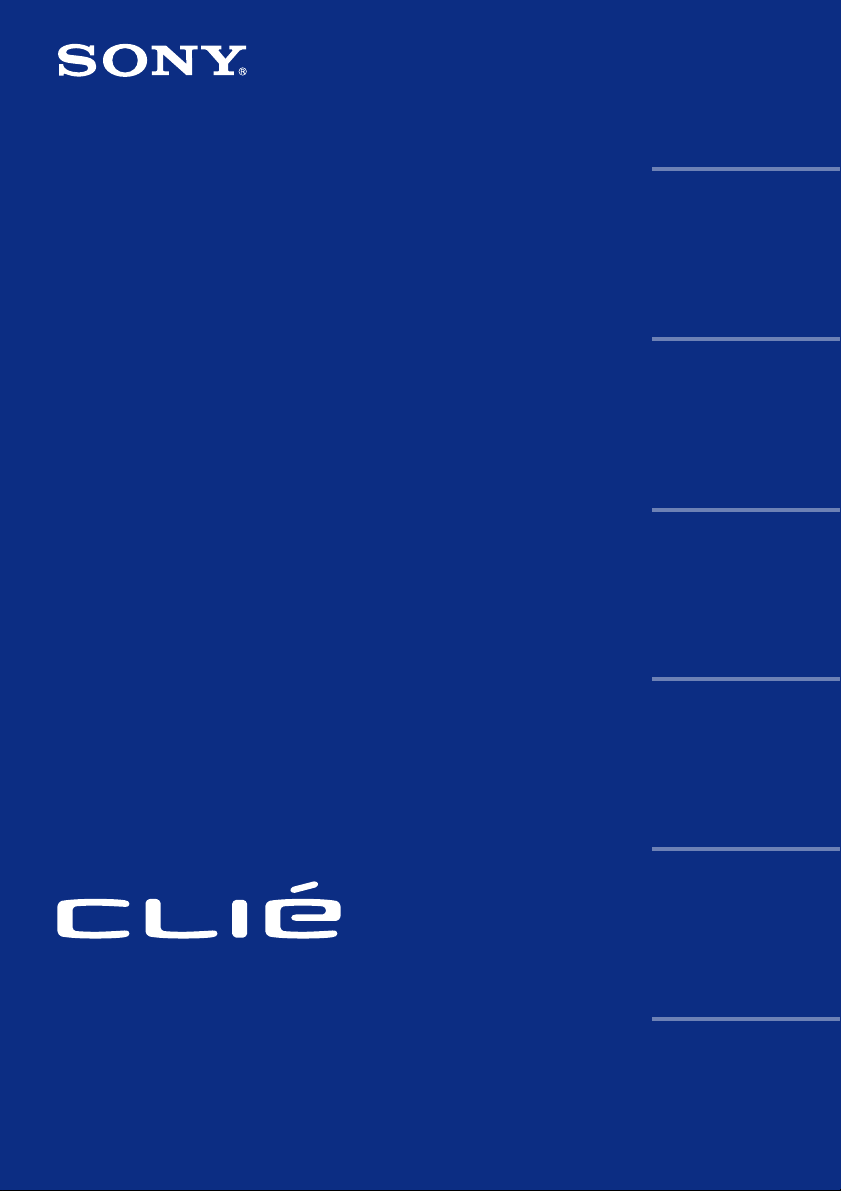
Operating
Instructions
A-B8F-100-11(2)
Chapter 1
Basic operations of your
Sony CLIÉ Handheld
Chapter 2
Using basic applications
Chapter 3
Exchanging and updating
data using a HotSync
operation
®
Personal Entertainment Organizer
PEG-SL10/PEG-SJ20/PEG-SJ30
© 2002 Sony Corporation
Chapter 4
Communicating using
your Sony CLIÉ Handheld
Chapter 5
Customizing your Sony
CLIÉ Handheld
(Preferences)
Chapter 6
Additional information
Page 2
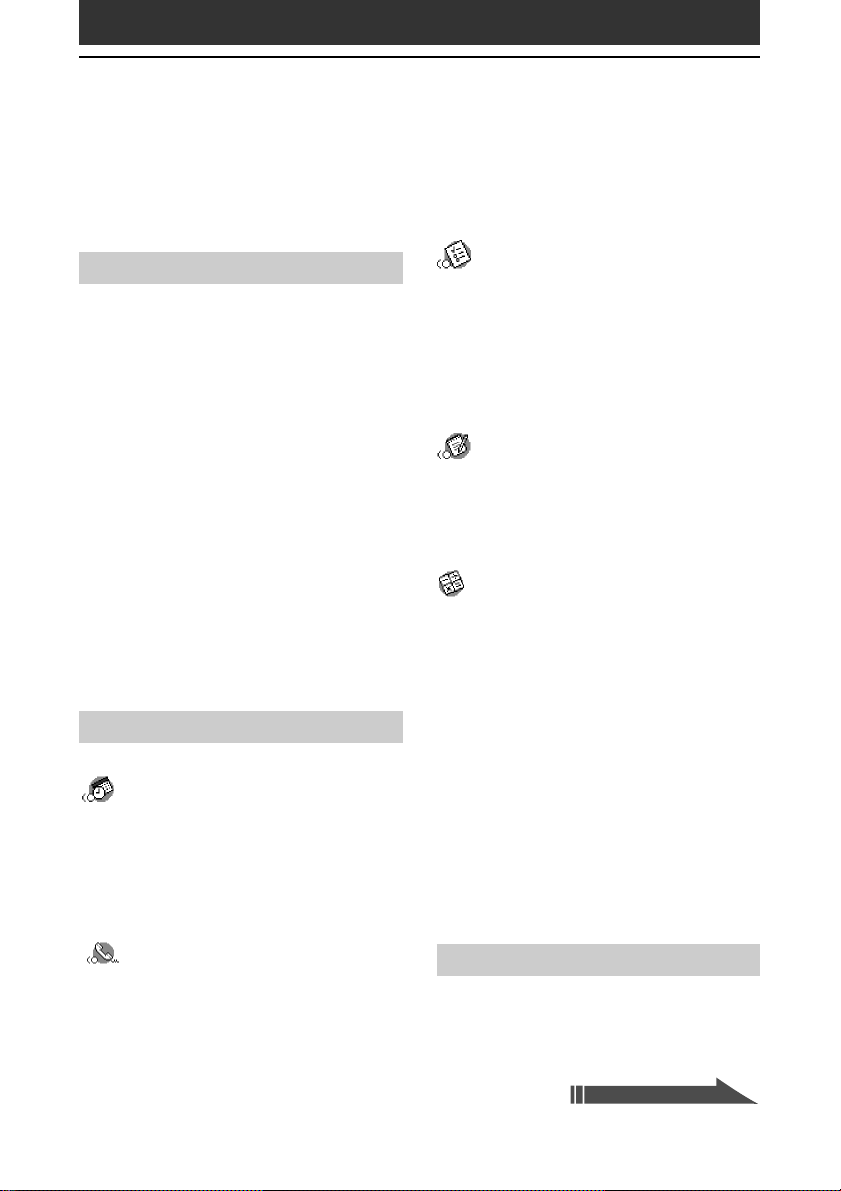
Table of contents
About this manual .................................5
Differences between the PEG-SL10,
PEG-SJ20, and PEG-SJ30 ......................... 6
Chapter 1
Basic operations of your Sony CLIÉ
Handheld
Turning your Sony CLIÉ Handheld
on and off ..............................................8
Using the stylus......................................9
Using the Jog Dial™ navigator............11
Entering data into your Sony CLIÉ
Handheld..............................................12
Using Graffiti
Using the onscreen keyboard ................ 21
Using your computer keyboard.............. 23
Adjusting the screen ............................ 24
Resetting your Sony CLIÉ Handheld.....25
Performing a soft reset .......................... 25
Performing a hard reset......................... 26
®
writing to enter data..... 12
Chapter 2
Using basic applications
Managing schedules and events
(Date Book) ................................. 28
Scheduling an event .............................. 28
Checking schedules ............................... 35
Editing Date Book events ...................... 41
Using the Date Book menus .................. 46
Managing addresses and phone
numbers (Address Book).............48
Creating a new Address Book entry ...... 48
Viewing Address Book entries ............... 50
Editing Address Book entries................. 54
Using the Address Book menus ............. 60
Managing tasks and things to do
(To Do List)..................................62
Creating To Do List items ...................... 62
Viewing To Do List items ....................... 63
Checking off a To Do List item............... 64
Working with To Do List ........................ 65
Using the To Do List menus ................... 69
Creating memos (Memo Pad) ...... 70
Creating a new memo ........................... 70
Reviewing memos ................................. 72
Editing memos....................................... 75
Using the Memo Pad menus.................. 77
Using Calculator (Calc)..................78
Calculating with Calculator ................... 78
Using the Calculator buttons ................. 79
Using the Calculator menus................... 79
Performing common tasks ................... 80
Using the Application Launcher............. 80
Categorizing records.............................. 84
Finding records ...................................... 87
Protecting your data (Security) .............. 91
Attaching notes ..................................... 97
Purging records ..................................... 98
Using the Edit menu .............................. 99
Choosing fonts .................................... 100
Chapter 3
Exchanging and updating data
using a HotSync
®
operation
Continued on next page
2
Page 3
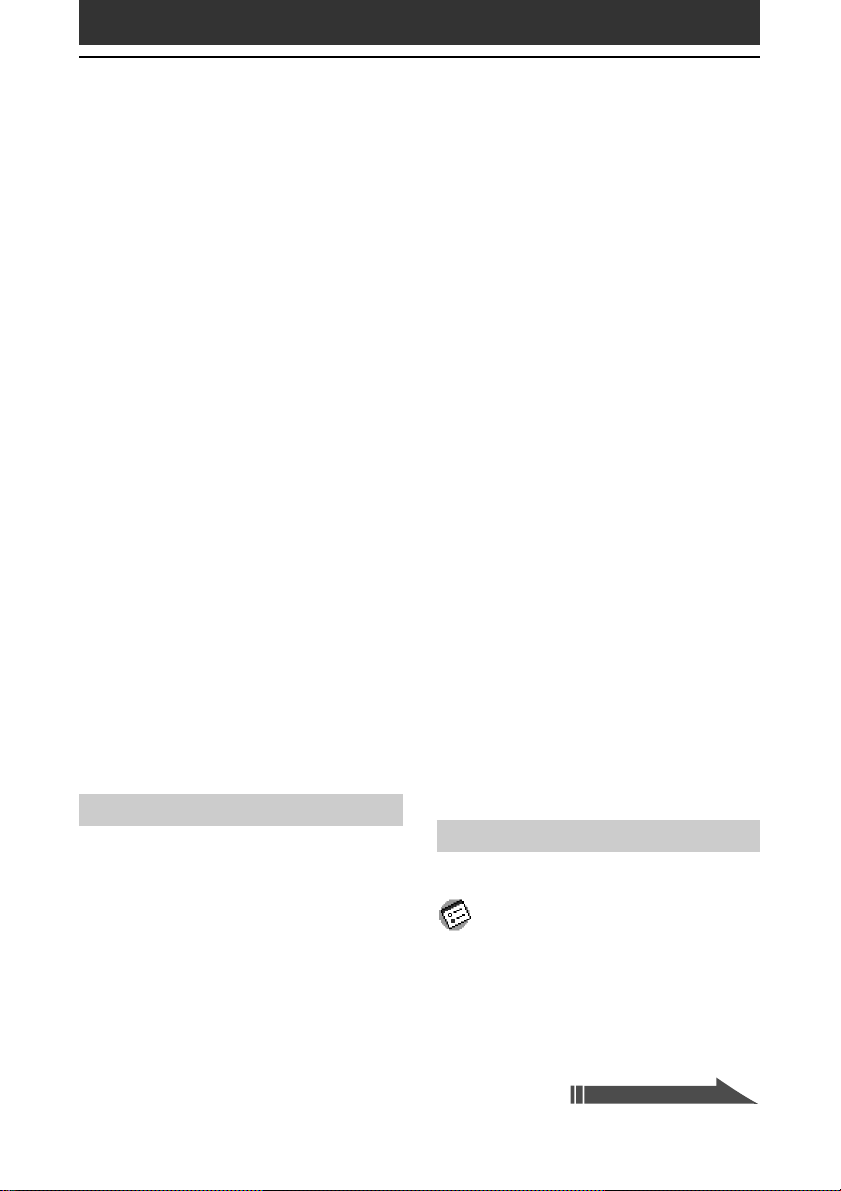
Table of contents
What is a HotSync® operation? .........102
Performing a local HotSync® operation
with the USB cable.............................103
Using the Palm™ Desktop for CLIÉ
software.............................................105
Starting the Palm™ Desktop for CLIÉ
software .............................................. 105
Basic operations of the Palm
Desktop for CLIÉ software ................... 105
Locating the Palm Desktop for CLIÉ
components......................................... 106
Advanced HotSync
Setting the HotSync
®
operations ........107
®
setup options .... 107
Customizing HotSync application
settings (Conduit) ................................ 109
Conducting an IR HotSync operation... 111
Conducting a HotSync operation
via modem........................................... 114
Conducting a HotSync operation
via a network....................................... 120
Importing data from a Windows
application........................................... 125
Synchronizing with external data
(File Link)............................................. 127
Chapter 4
Communicating using your
Sony CLIÉ Handheld
Beaming between your Sony CLIÉ
Handheld and another Palm OS
What you can do with beaming........... 129
Beaming information........................... 130
Receiving beamed information............ 131
Tips on beaming information............... 131
Using Memory Stick
®
®
PDA
....129
media..............132
®
What is Memory Stick
media? .......... 132
Inserting and removing Memory
Stick media .......................................... 133
Protecting the data in Memory
Stick media .......................................... 135
Starting an application in Memory
Stick media .......................................... 136
Starting an application automatically
when Memory Stick media is inserted
.... 136
Viewing information of the inserted
Memory Stick media (Card Info) .......... 137
Formatting Memory Stick media.......... 138
Exchanging data via Memory Stick
®
media ................................................. 140
Starting the Memory Stick
®
Gate (MS Gate) application ................. 140
Copying your CLIÉ handheld data to
Memory Stick media............................ 143
Copying data in Memory Stick media to
your CLIÉ handheld.............................. 145
Deleting data in Memory Stick media.. 148
Using the Memory Stick Gate menus... 150
Installing applications to/from
Memory Stick media without using
the Memory Stick Gate application ..... 151
Chapter 5
Customizing your Sony CLIÉ
Handheld (Preferences)
What you can do with Preferences
..................................................154
Changing the Buttons preferences .... 156
Assigning applications to buttons ....... 156
Changing the full-screen pen stroke
activities .............................................. 157
Continued on next page
3
Page 4
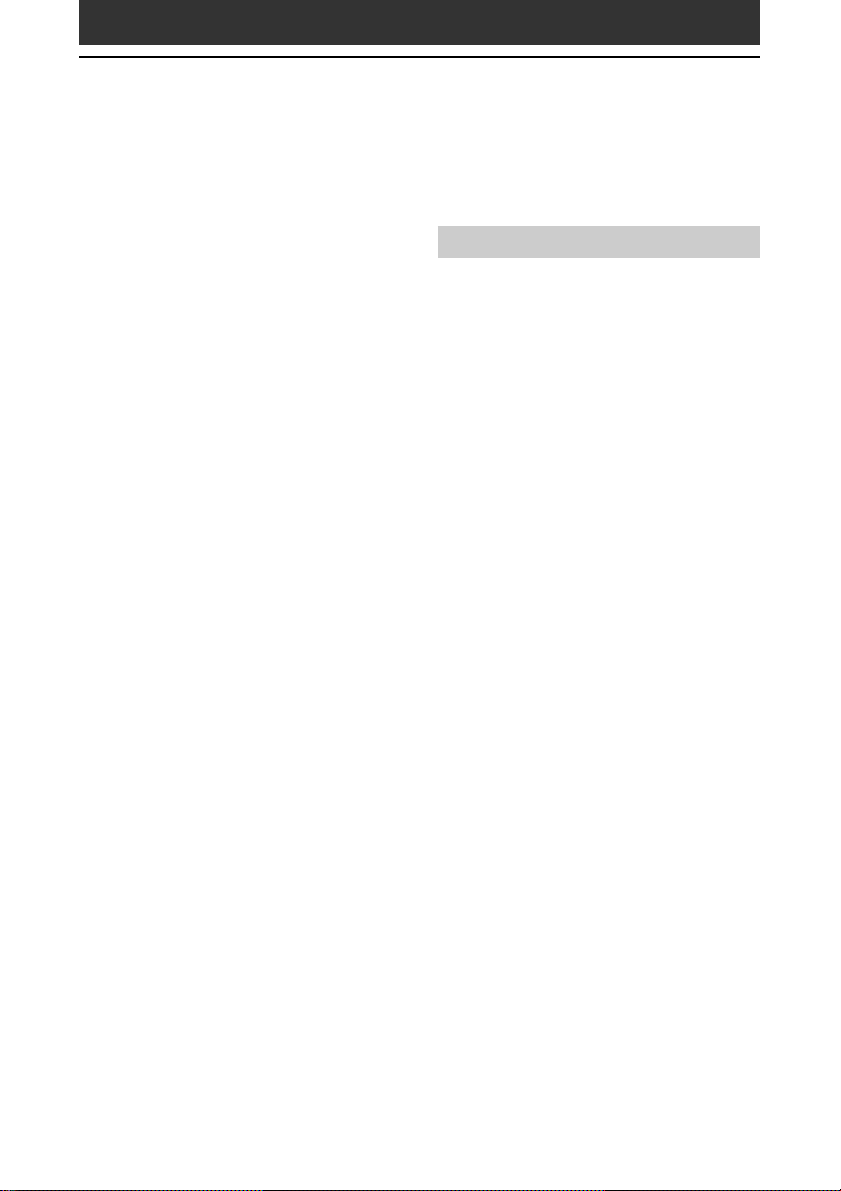
Table of contents
Assigning applications to HotSync
®
buttons ................................................ 158
Changing the Jog Dial™ navigator
preferences ........................................159
Setting the display format of the time,
date, and numbers (Formats).............160
Selecting a region default.................... 160
Selecting the time, date, and numbers
formats ................................................ 161
Setting the Date & Time preferences
...162
Setting the date................................... 162
Setting the time................................... 163
Setting the time zone and
daylight saving time ............................ 164
Setting the General preferences........165
Setting the automatic shut-off time..... 165
Setting sounds..................................... 166
Turning the Alarm LED on or off
(PEG-SJ20/PEG-SJ30) ........................... 167
Turning the Beam Receive feature
on or off............................................... 168
Entering owner information .............. 169
®
Creating Graffiti
ShortCuts .............170
Changing the Network preferences...172
Selecting a service ............................... 172
Entering a user name........................... 173
Entering a password............................ 173
Selecting a connection......................... 174
Adding telephone settings................... 174
Creating additional service templates
.... 175
Adding detailed information to a
service template .................................. 177
Creating log in scripts.......................... 178
Using the Network preferences menus
... 181
Setting the High Resolution Assist
function..............................................182
Chapter 6
Additional information
Backing up data of your Sony CLIÉ
Handheld............................................184
Backing up data to your computer
through a HotSync® operation ............ 184
Backing up all CLIÉ data to a Memory
®
Stick
media (using the Memory Stick
Backup application)............................. 185
Backing up CLIÉ handheld data to
a Memory Stick media using the
Memory Stick Gate application............ 187
Using data of another Sony CLIÉ
Handheld............................................189
Using the Palm™ Desktop for CLIÉ
software to transfer data..................... 189
Using Memory Stick
to transfer data.................................... 191
Performing a HotSync
your old CLIÉ handheld and the new
Palm Desktop for CLIÉ software .......... 193
Precautions ........................................ 194
Notes on use ....................................... 194
Battery considerations (PEG-SL10) ...... 195
Battery considerations
(PEG-SJ20/PEG-SJ30) ........................... 198
Troubleshooting – Frequently Asked
Questions ...........................................200
If you still cannot perform a HotSync
operation ............................................. 213
Getting Help.......................................214
Specifications.....................................215
Index .................................................. 217
®
media
®
operation between
®
4
Page 5
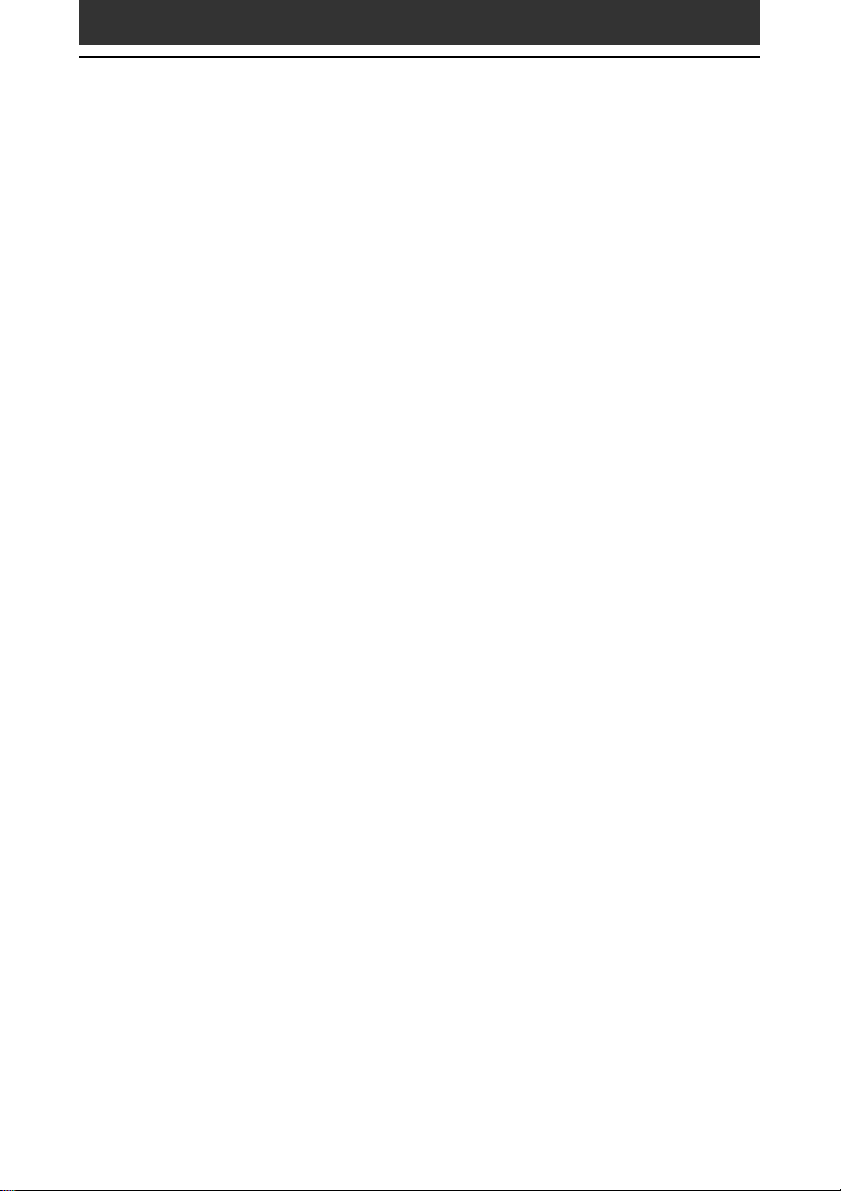
About this manual
Welcome to the Sony Personal Entertainment Organizer (referred to as the
“CLIÉ handheld” in this manual).
Your CLIÉ handheld comes with three manuals:
Read This First
Read This First provides an overview of your CLIÉ handheld’s features,
hardware and software setup, installation instructions, and other important
details. Before reading the other manuals, read the Read This First manual.
Operating Instructions (this manual)
This manual describes all you need to know about how to use your CLIÉ
handheld and the Personal Information Management applications that come
with it.
The manual shows you how to:
■ Turn your CLIÉ handheld on and off, reset your CLIÉ handheld, and
enter data (Chapter 1)
■ Use Personal Information Management applications: Date Book, Address
Book, To Do List, Memo Pad, and Calculator (Chapter 2)
■ Perform a HotSync
■ Exchange data with another handheld by beaming or via Memory Stick
media (Chapter 4)
■ Personalize your CLIÉ handheld with your own preferences settings
(Chapter 5)
■ Maintain your CLIÉ handheld and work with the Troubleshooting
section and other technical information (Chapter6)
®
operation with your computer (Chapter 3)
®
Add-on Application Guide
The Add-on Application Guide describes how to install and use the supplied
add-on applications, including:
■ PictureGear Pocket and PictureGear 4.6Lite
■ PhotoStand
■ CLIÉ Paint
■ gMovie player
■ World Alarm Clock
■ Memory Stick Autorun (MS Autorun)
■
Memory Stick Import (MS Import) and Memory Stick Export (MS Export)
5
Page 6
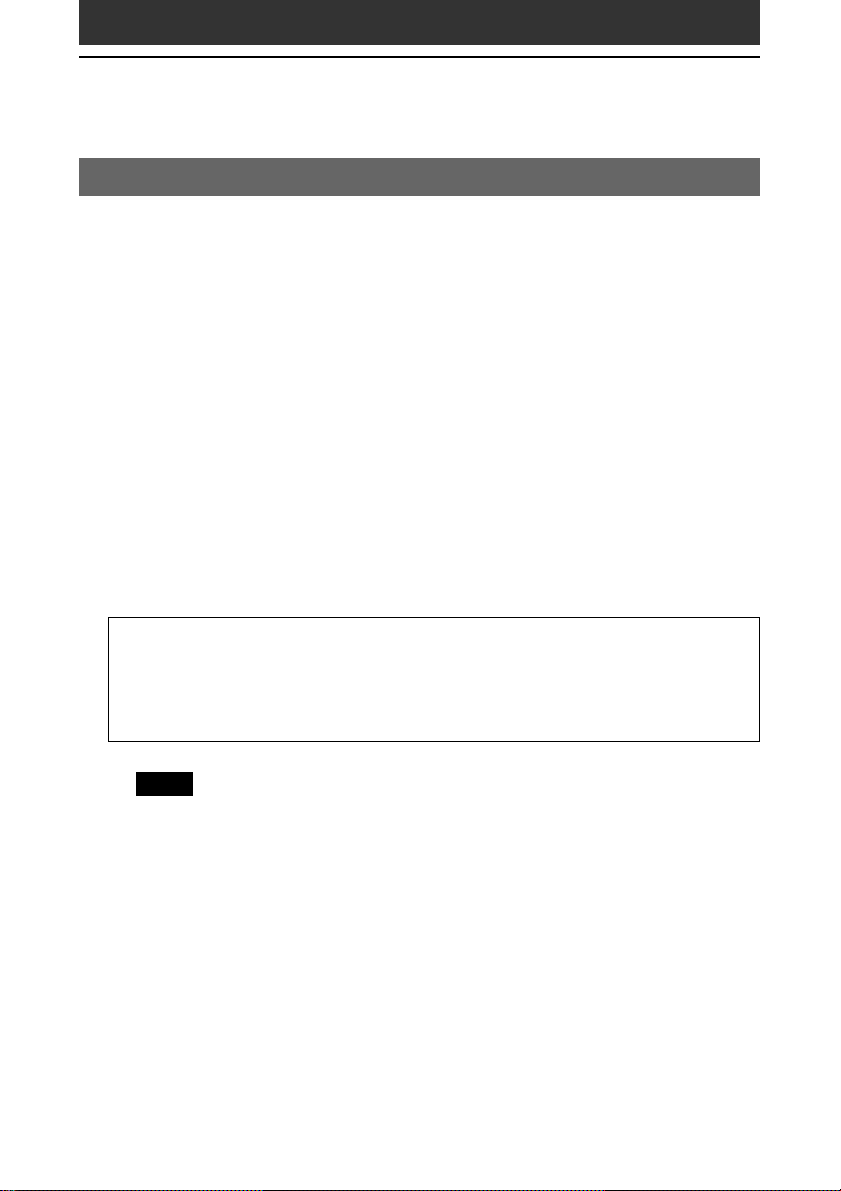
About this manual
Differences between the PEG-SL10, PEG-SJ20, and PEG-SJ30
This manual describes the operation of three CLIÉ handheld models: PEGSL10, PEG-SJ20, and PEG-SJ30.
Following is the major differences in these models:
PEG-SL10
• Two AAA (LR03) batteries
• Monochrome LCD
PEG-SJ20
• Built-in rechargeable battery
• Monochrome LCD
PEG-SJ30
• Built-in rechargeable battery
• Color LCD
Illustrations used in this manual
All illustrations of the unit and screen images are of the PEG-SJ30, unless
specified otherwise. Differences between the three models are described at
relevant points throughout the manual.
Note
Some models described in this manual are unavailable in some areas.
6
Page 7
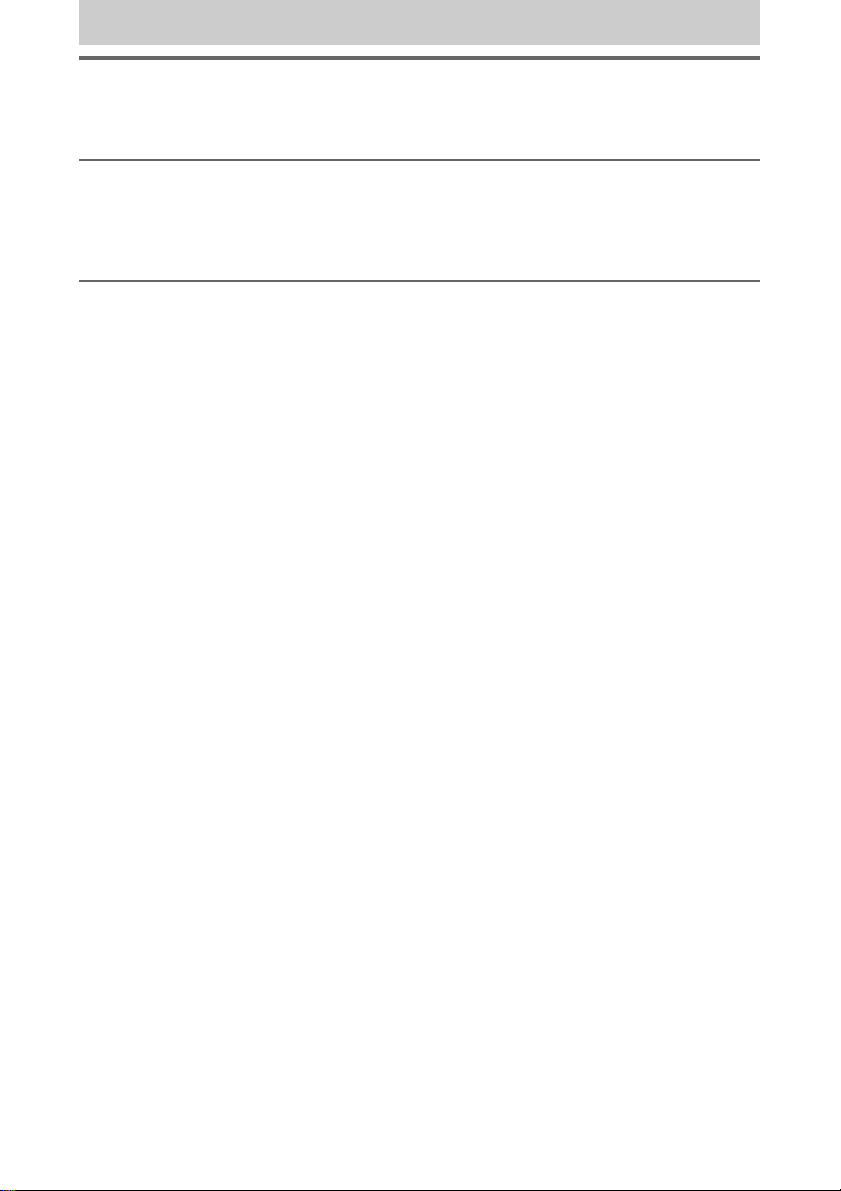
Chapter 1
Basic operations of your Sony CLIÉ Handheld
This chapter describes how to turn your CLIÉ handheld on and off, enter data, and
perform other basic operations.
Contents
Turning your Sony CLIÉ Handheld on and off.............................. 8
Using the stylus........................................................................... 9
Using the Jog Dial™ navigator ................................................. 11
Entering data into your Sony CLIÉ Handheld............................. 12
Using Graffiti® writing to enter data.................................... 12
Using the onscreen keyboard............................................... 21
Using your computer keyboard ............................................ 23
Adjusting the screen ................................................................. 24
Resetting your Sony CLIÉ Handheld .......................................... 25
Performing a soft reset ........................................................ 25
Performing a hard reset ....................................................... 26
Page 8
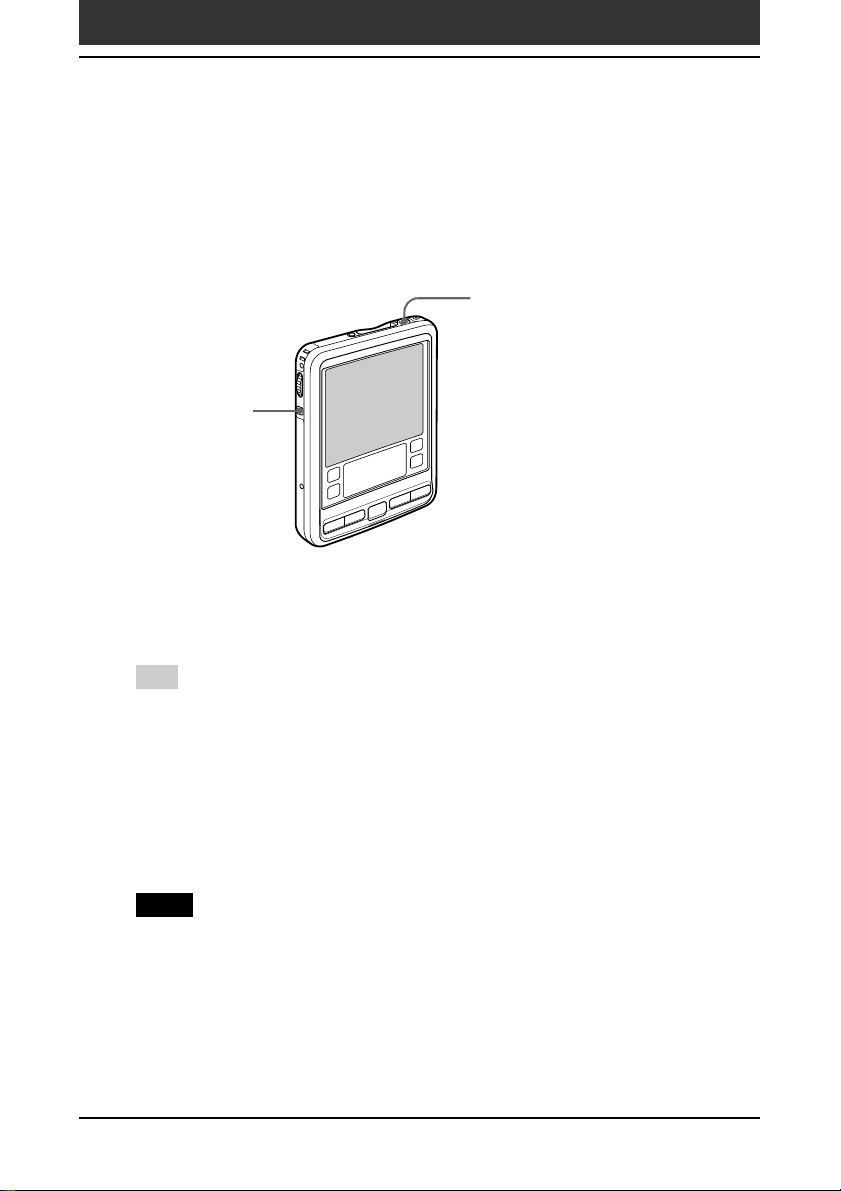
Turning your Sony CLIÉ Handheld on and off
Turning on your CLIÉ handheld
Press the POWER button.
Your CLIÉ handheld is turned on, and the last screen you viewed is
displayed.
Press the POWER button.
BACK button
When you turn on your CLIÉ handheld for the first time, the Setup screen
appears.
Tip
You can set the power to turn on/off with the BACK button. For details, see
page 159.
Turning off your CLIÉ handheld
Press the POWER button again.
The power is turned off. You do not have to save data, quit an application or
perform any of the other shutdown procedures that your computer requires.
Note
If you press the POWER button and hold it down for two seconds or longer, you can
turn the backlight on the screen on or off.
Chapter 1 Basic operations of your Sony CLIÉ Handheld
8
Page 9
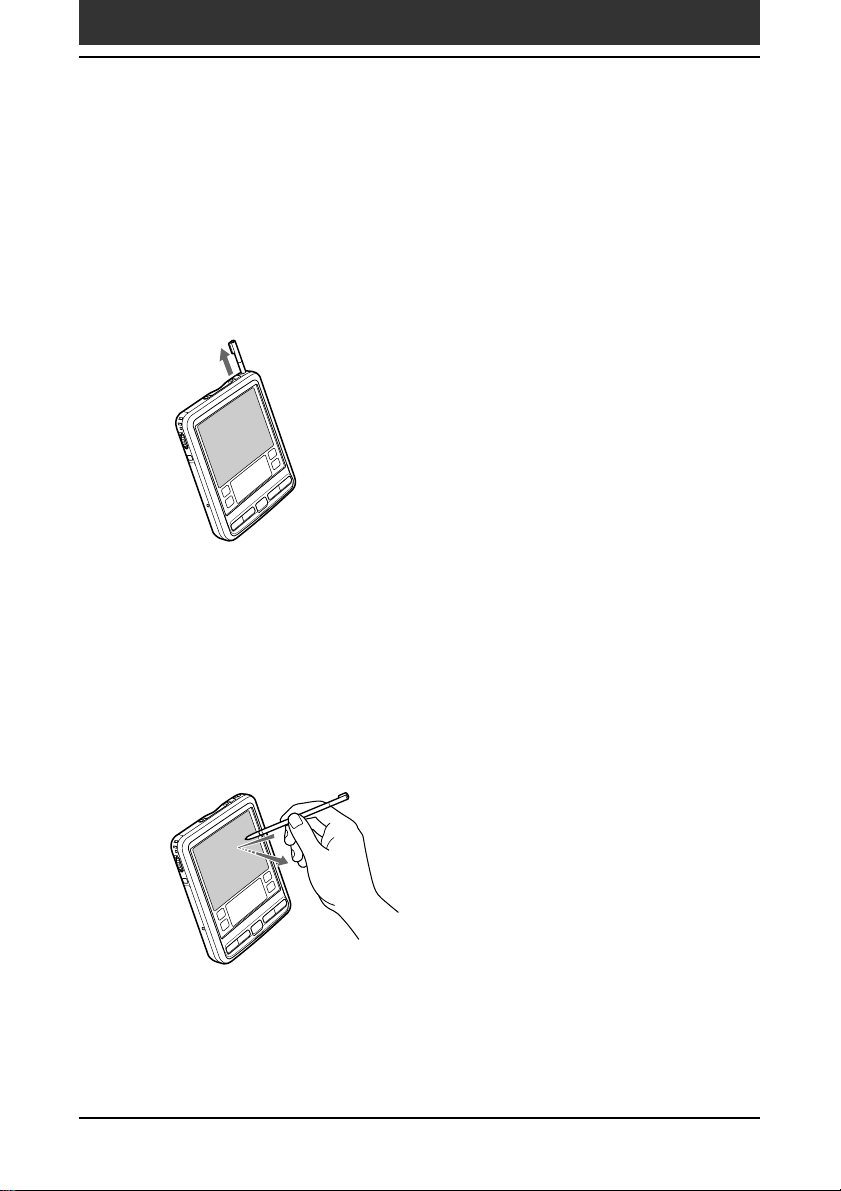
Using the stylus
With your CLIÉ handheld, you can use the supplied stylus to enter
characters or specify an application you want to run.
Taking out the stylus
The stylus is stored in the holder on the back panel of your CLIÉ handheld.
Pull it out when using your CLIÉ handheld.
Take out the stylus.
To avoid losing the stylus, always put it back in its holder on your CLIÉ
handheld after use.
Tapping
When you enter characters on the onscreen keyboard of your CLIÉ
handheld, open an application, or select an item, press lightly on the desired
button or icon with the stylus.
Press lightly (tap) on the screen.
This action is called “tapping.”
Chapter 1 Basic operations of your Sony CLIÉ Handheld
9
Page 10
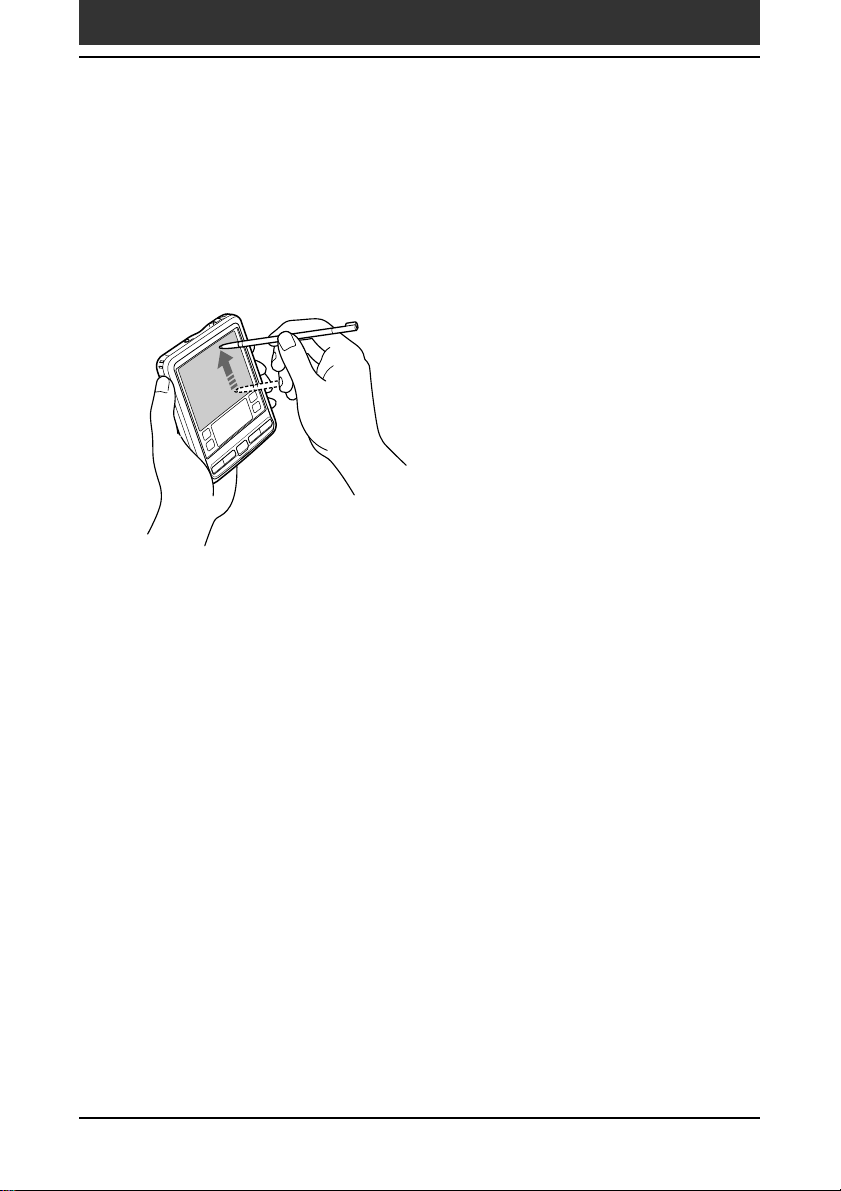
Using the stylus
Dragging
Just as you can drag the mouse to select (and drag) text or move objects on
your computer, you can also use the stylus to drag an item on the screen of
your CLIÉ handheld. Press the stylus lightly on the item and move it along
the screen surface.
Touch the desired item on the screen
with the stylus and move it along the
screen surface (drag).
Examples of dragging:
To display data above or below the current viewing area on the screen, use
the stylus to drag the slider of any scroll bar.
To select multiple characters or items together, use the stylus to drag along
the desired characters or items.
Full-screen dragging
By default, full-screen dragging from the bottom of the writing area to the
top of the screen displays the Graffiti
the full-screen dragging to another activity. See page 157 for details.
®
Help on the screen. You can assign
Chapter 1 Basic operations of your Sony CLIÉ Handheld
10
Page 11
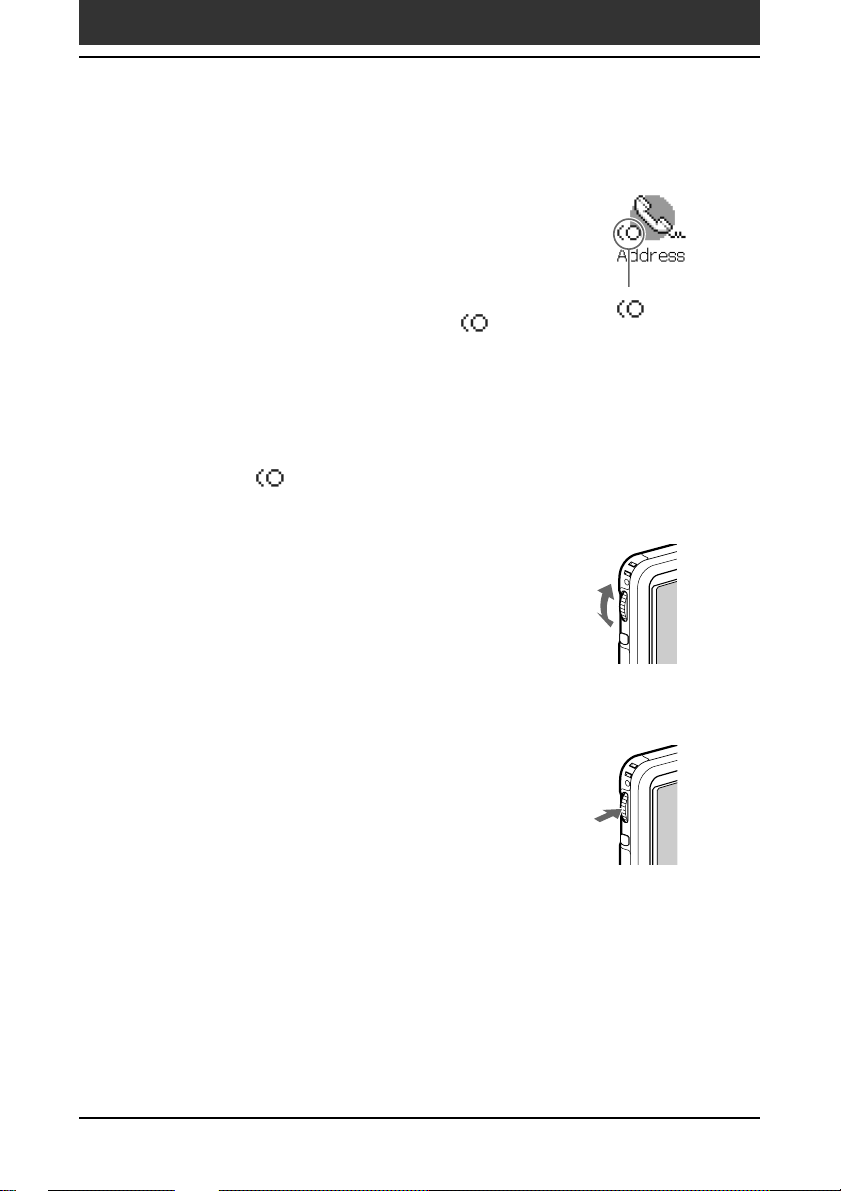
Using the Jog Dial™ navigator
Your CLIÉ handheld is equipped with a Jog Dial
navigator, which allows you to perform all major
operations without the stylus. You can operate your
CLIÉ handheld using the Jog Dial navigator with just
one hand.
The icon of any application that supports Jog Dial
navigator operations is marked with the
navigator mark*.
For applications not supporting the Jog Dial navigator operations, you can use
the JogAssist function to enable Jog Dial navigator operations. For details, see
“Changing the Jog Dial
* The World Alarm Clock icon and PhotoStand icon and CLIÉ Paint icon do
not have the mark, but supports the Jog Dial navigator operations.
™
navigator preferences” on page 159.
™
Jog Dial
mark
Rotating the Jog Dial navigator
Rotate the Jog Dial navigator to select various items
in succession or to select an application to start.
The operations you can perform by rotating the Jog
Dial navigator differ depending on the application
you are using. For details, refer to the instructions for
each application.
Pressing the Jog Dial navigator
Press the Jog Dial navigator to highlight the item
selected by rotating the Jog Dial navigator, or to run
the selected application.
The operations you can perform by pressing the Jog
Dial navigator differ depending on the application
you are using. For details, refer to the instructions for
each application.
Rotating while holding down the Jog Dial navigator
Some applications support operations executed by rotating and pressing the
Jog Dial navigator. For details, refer to the instructions for each application.
Chapter 1 Basic operations of your Sony CLIÉ Handheld
11
Page 12
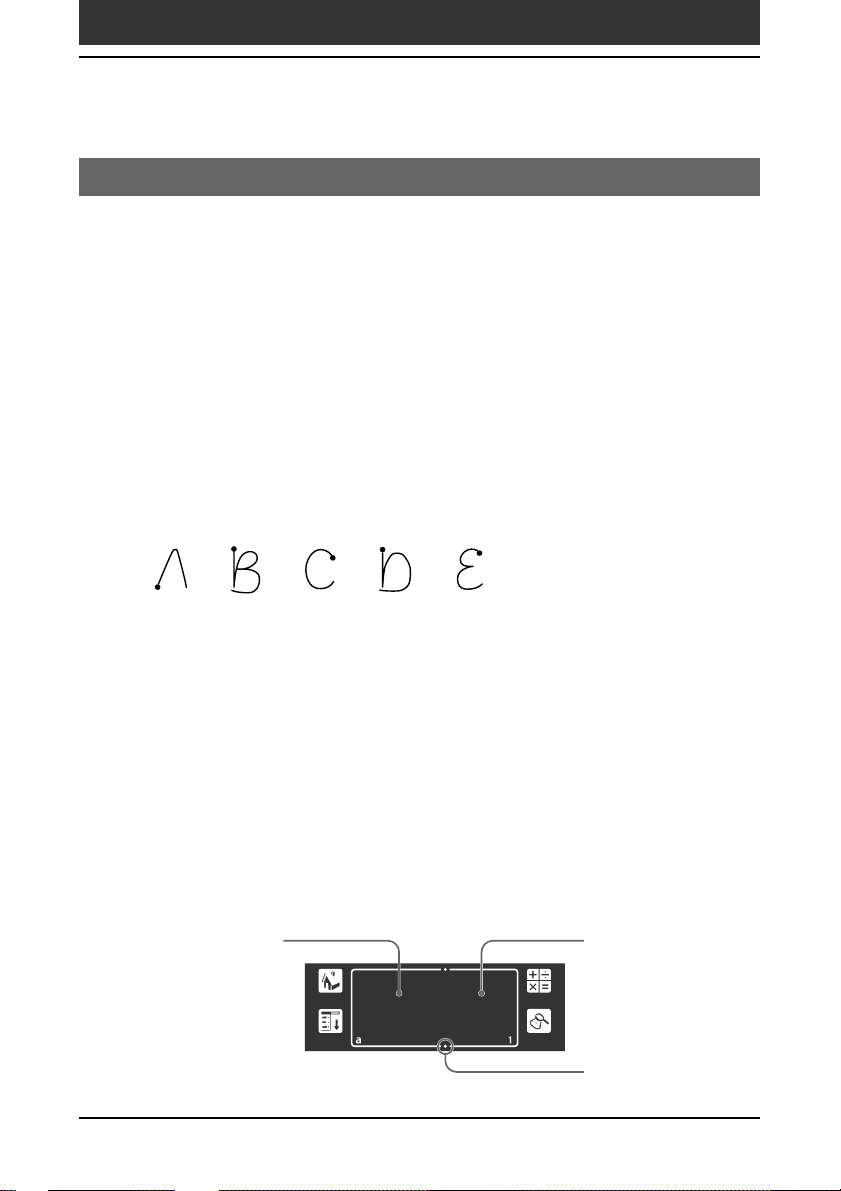
Entering data into your Sony CLIÉ Handheld
Using Graffiti® writing to enter data
This section describes the procedures for creating letters, numbers,
punctuation, and symbols, and teaches you some Graffiti
What is Graffiti writing?
Most people find they can enter text quickly and accurately with only
minutes of practice. Graffiti writing includes any character you can type on a
standard keyboard. The Graffiti strokes closely resemble the upper case
letters of the regular alphabet, which makes Graffiti writing easy to learn.
There are four basic concepts for success with Graffiti writing:
•If you draw the character shape exactly as shown in the Writing Graffiti
alphabet table in this chapter, and as shown below, you can achieve 100%
accuracy.
Graffiti writing examples:
A, B, C, D, and E
•The heavy dot on each shape shows where to begin the stroke. Certain
characters have similar shapes, but different beginning and end points.
Always begin the stroke at the heavy dot (you should not create the heavy
dot; it is only there to show you where to begin the stroke).
•Most characters require only a single stroke. When you lift the stylus from
the Graffiti writing area, your CLIÉ handheld recognizes and displays the
text character immediately.
To allow you to write an entire character with a single stroke, some
Graffiti strokes are portions of the regular alphabet equivalents.
•The Graffiti writing area is divided into two parts: one for writing the
letters of the alphabet and one for writing numbers. The small marks at
the top and bottom of the Graffiti writing area separate the two areas.
®
tips and tricks.
Write letters here Write numbers here
Chapter 1 Basic operations of your Sony CLIÉ Handheld
Division marks
12
Page 13
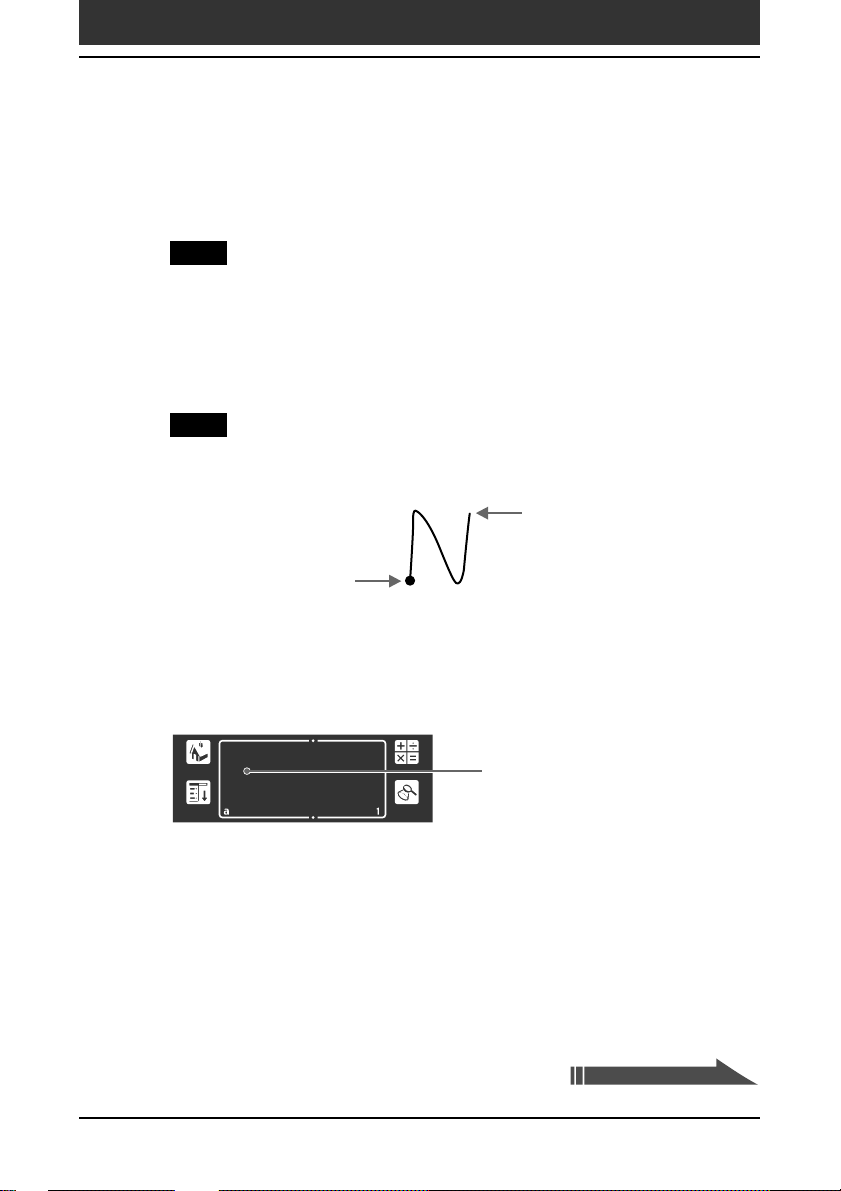
Entering data into your Sony CLIÉ Handheld
Writing Graffiti letters
Tap where you want your text to go.
1
Note
You need to tap above the Graffiti writing area, and you must see a flashing cursor
before you write the text.
Use the tables on the following pages to find the stroke
2
shape for the letter you want to create. For example, the
stroke shown below creates the letter “n.”
Note
There are two different stroke shapes available for some letters. For these letters,
choose the one that’s easiest for you.
Lift stylus here
Start stroke at heavy dot
As you will see later, you use the same shape to create both the upper
case and lower case version of a letter.
Position the stylus in the left-hand side of the Graffiti writing
3
area.
Start your stroke at the heavy dot and draw the stroke shape
4
as it appears in the tables.
Lift the stylus from the screen at the end of the stroke shape.
5
That is all there is to it. When you lift the stylus from the screen, your
CLIÉ handheld recognizes your stroke immediately and prints the letter
at the insertion point on the screen.
As soon as you lift the stylus from the screen, you can begin the stroke for
the next character you want to write.
Chapter 1 Basic operations of your Sony CLIÉ Handheld
Position the stylus
Continued on next page
13
Page 14
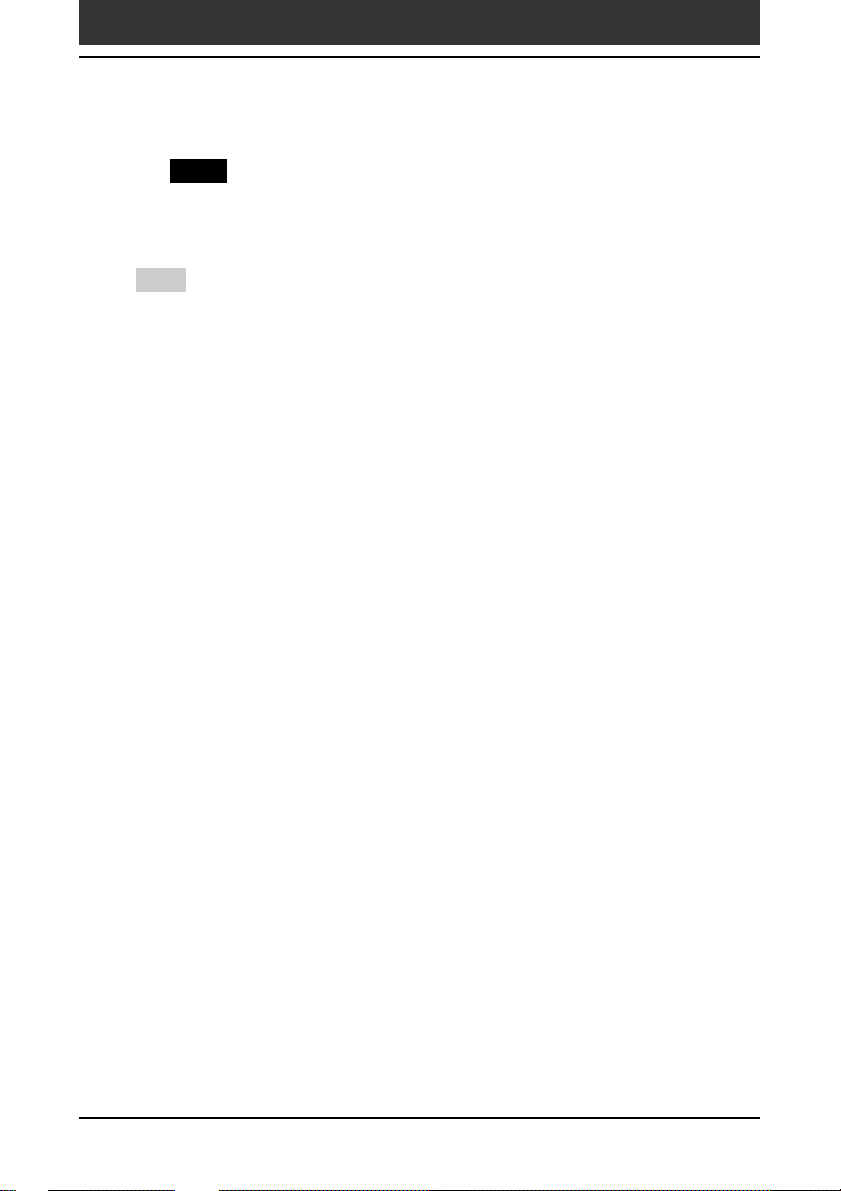
Entering data into your Sony CLIÉ Handheld
Note
You must begin the character strokes in the Graffiti writing area. If you do not
make Graffiti strokes in the Graffiti writing area, your CLIÉ handheld does not
recognize them as text characters.
Tips
• Accuracy improves when you write large characters. You should draw strokes that
nearly fill the Graffiti writing area.
• To delete characters, simply set the insertion point to the right of the character you
want to delete and make the backspace stroke (a line from right to left) in the Graffiti
writing area.
• Write at natural speed. Writing too slowly can generate recognition errors.
• Do not write on a slant. Vertical strokes should be parallel to the sides of the Graffiti
writing area.
• Press firmly.
To display the Graffiti onscreen help
Drag the stylus from the bottom of the writing area to the top of the screen. Graffiti
Help opens a series of screens that show the complete Graffiti character set.
Chapter 1 Basic operations of your Sony CLIÉ Handheld
14
Page 15
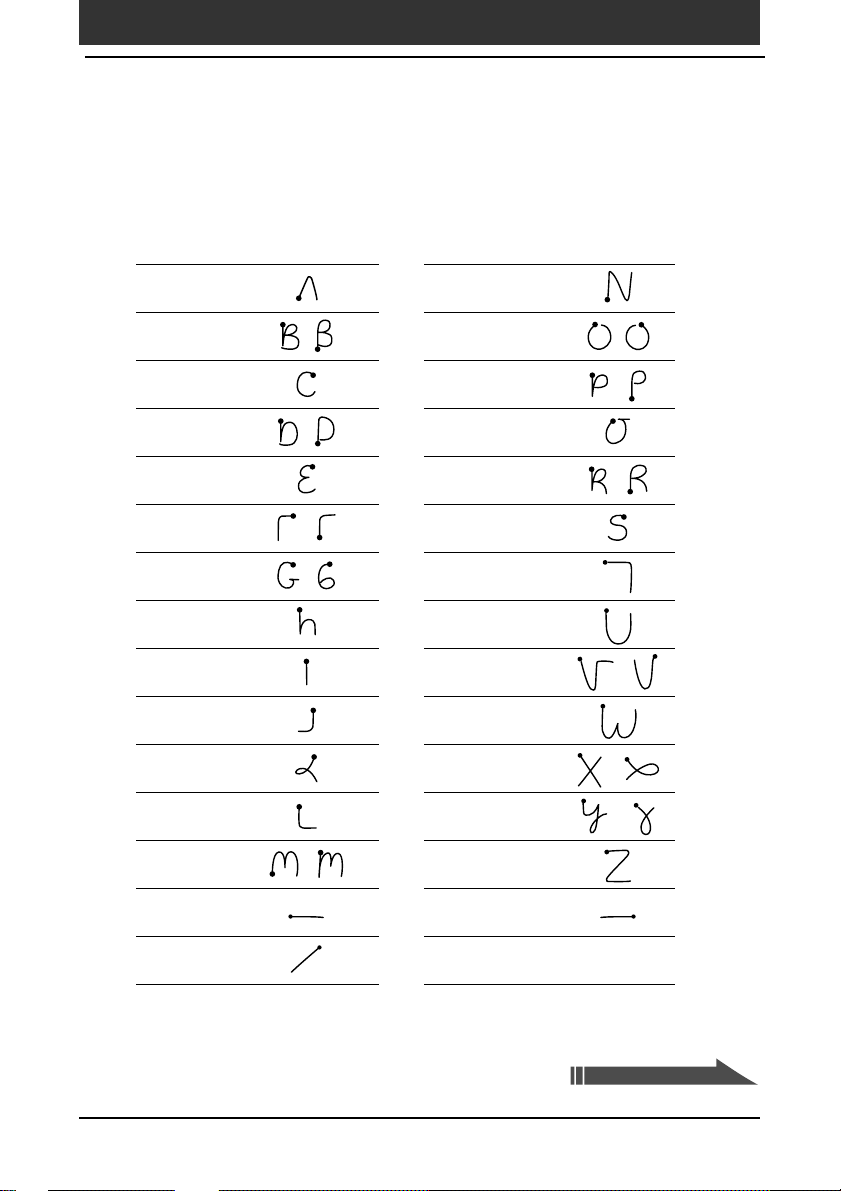
Entering data into your Sony CLIÉ Handheld
Writing Graffiti alphabet
Write Graffiti letters corresponding to the letters of the alphabet, as shown
below, in the left-hand side of the Graffiti writing area.
A N
B O
C P
D Q
E R
F S
G T
H U
I V
J W
K X
L Y
M Z
Space Back Space
Carriage Return Period Tap twice
Chapter 1 Basic operations of your Sony CLIÉ Handheld
Continued on next page
15
Page 16
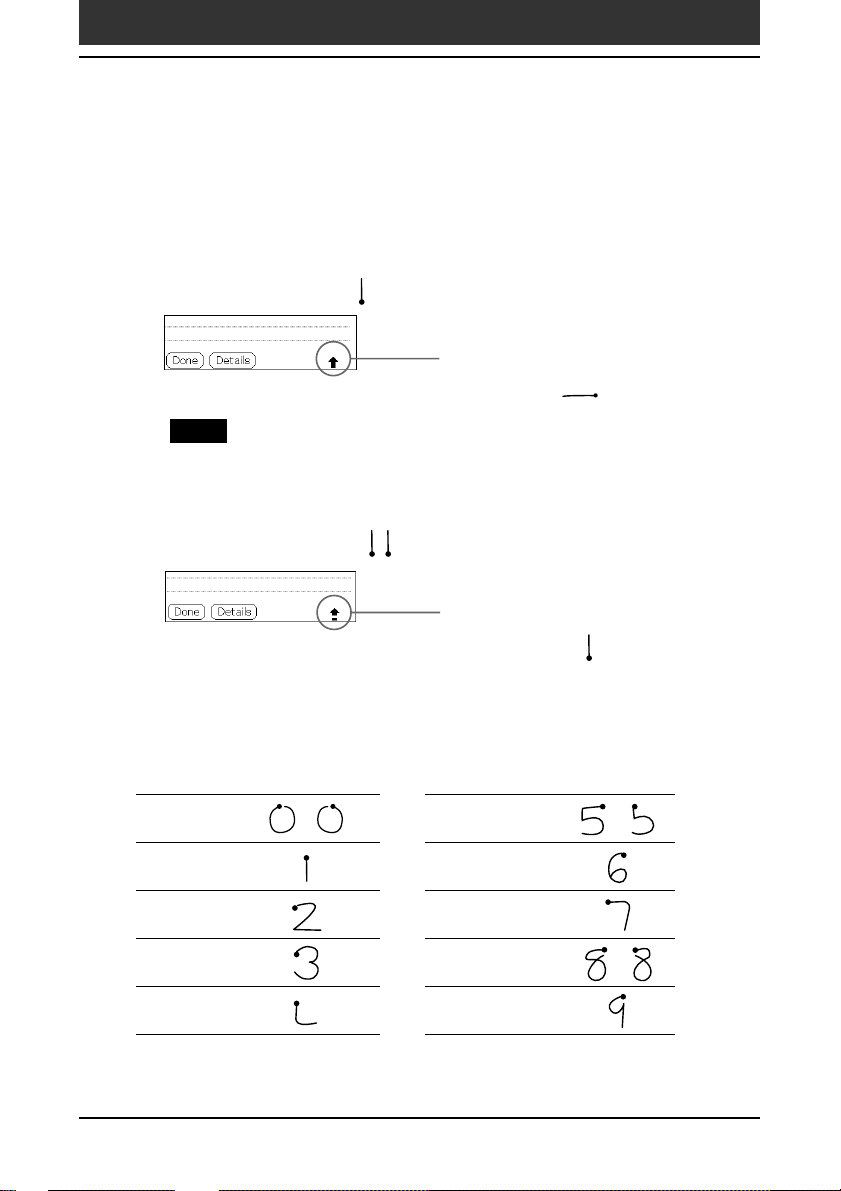
Entering data into your Sony CLIÉ Handheld
To write capital letters
Shift to caps and then you can make capital letters with the same stroke
shapes as the basic alphabet characters.
•To draw the first letter of a word as a capital letter
Use the Caps Shift stroke .
Caps Shift
To return to the lower case, use the Backspace stroke .
Note
When you create a new sentence or a new record (by tapping New or a blank line),
the first letter is automatically capitalized.
•To enter only capital letters (Caps Lock)
Use the Caps Lock stroke .
Caps Lock
To return to the lower case, use the Caps Shift stroke
.
Writing numbers
Write the following Graffiti numbers on the right-hand side (numbers side)
of the Graffiti writing area.
0 5
1 6
2 7
3 8
4 9
Chapter 1 Basic operations of your Sony CLIÉ Handheld
16
Page 17
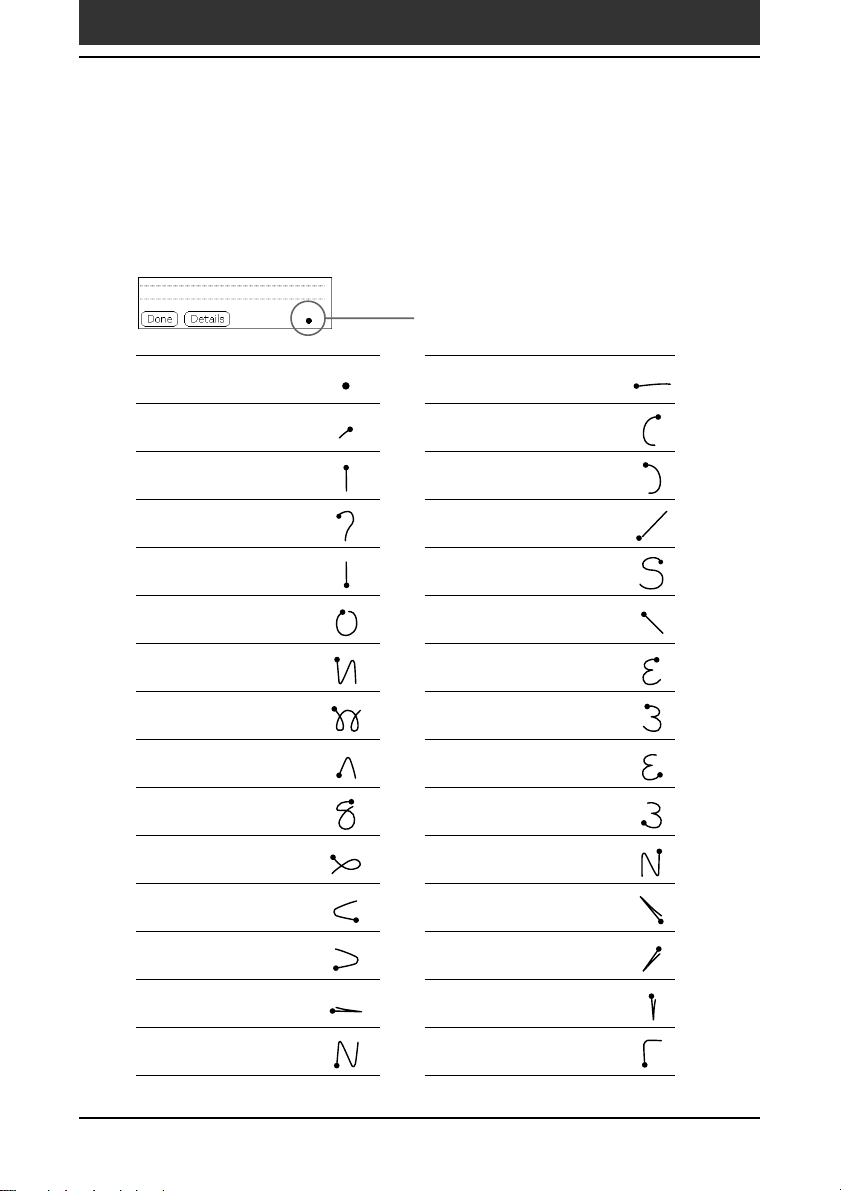
Entering data into your Sony CLIÉ Handheld
Writing punctuation marks
Make a single tap on the Graffiti writing area to activate Punctuation Shift.
The next stroke you make anywhere in the Graffiti area (the letters or
numbers side) creates a punctuation mark.
Punctuation Shift
(.) Period (—) Dash
(,) Comma ( ( ) Left Paren
(‘) Apostrophe ( ) ) Right Paren
(?) Question (/) Slash
(!) Exclamation ($) Dollar
(@) At (\) Back slash
(#) Number ({) Left brace
(%) Percent (}) Right brace
(^) Circumflex ([) Left square bracket
(&) Ampersand (]) Right square bracket
(*) Asterisk (-) Swung dash
(<) Left angle bracket
(>) Right angle bracket
(_) Under bar (:) Colon
(“) Ditto Tab
(\) Grave accent
(;) Semicolon
Chapter 1 Basic operations of your Sony CLIÉ Handheld
17
Page 18
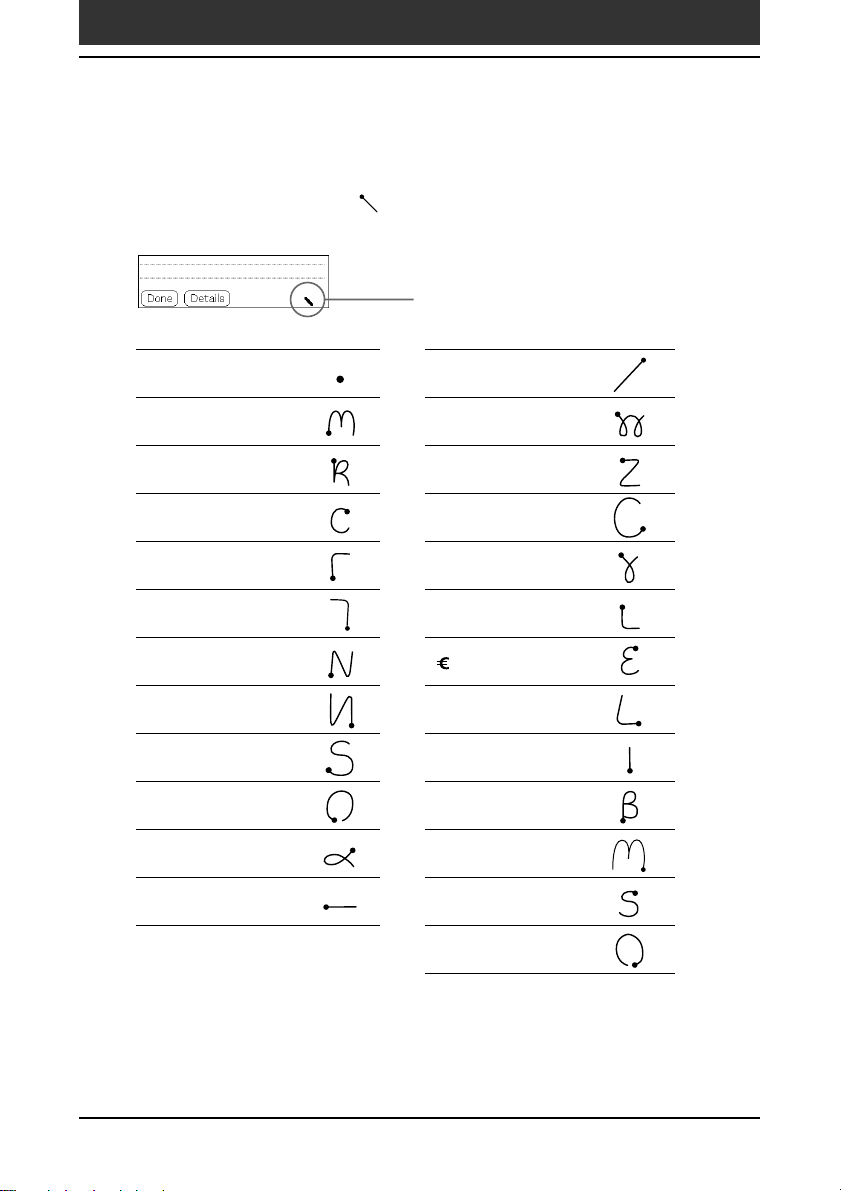
Entering data into your Sony CLIÉ Handheld
Writing symbols and extended characters
Make a Symbol Shift stroke on the Graffiti writing area to activate Symbol
Shift. The next stroke you make creates a symbol or extended character.
Symbol Shift
(•) Bullet x
(™) Trademark ÷
(®) Registered =
(©) Copyrighted (¢) Cent
(‘) Left single quotation
(’) Right single quotation
(“) Left double quotation
(”) Right double quotation
(§) Section ¡
(º) Degree ß
+ µ
– ƒ
¿
(¥) Yen
(£) Pound
( ) Euro
ø
Chapter 1 Basic operations of your Sony CLIÉ Handheld
18
Page 19
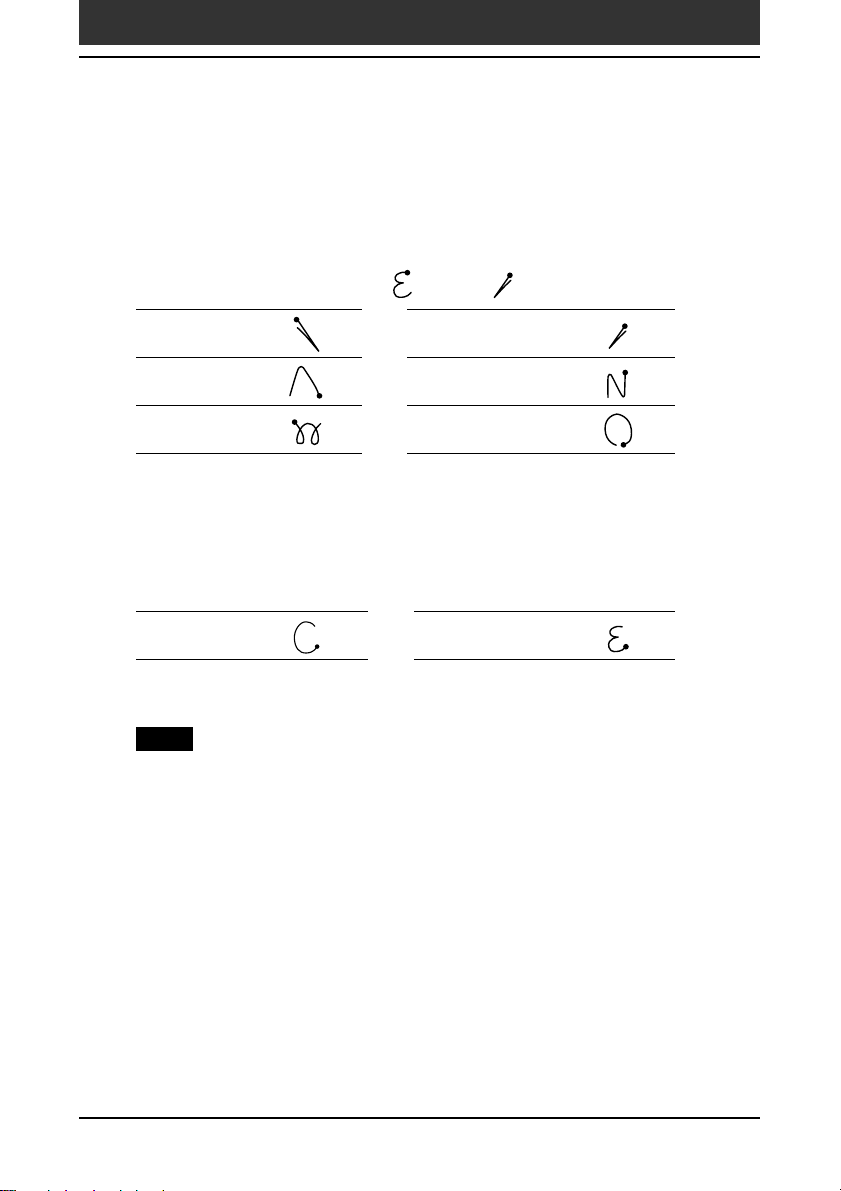
Entering data into your Sony CLIÉ Handheld
Writing accented characters and non-English characters
To create accented characters, draw the stroke normally used to create the
letter, followed by an accent stroke. Graffiti writing then adds the accent to
the letter.
To enter “é,” for example, draw
à è ì ò ù á é í ó ú ´y
â ê î ô û ã õ ñ
ä ï ö ü ÿ å
To write non-English characters
You can write the following characters without any special punctuation or
shifting:
ç æ
and then .
Note
You must write these non-English characters on the left side of the Graffiti writing area.
Chapter 1 Basic operations of your Sony CLIÉ Handheld
19
Page 20
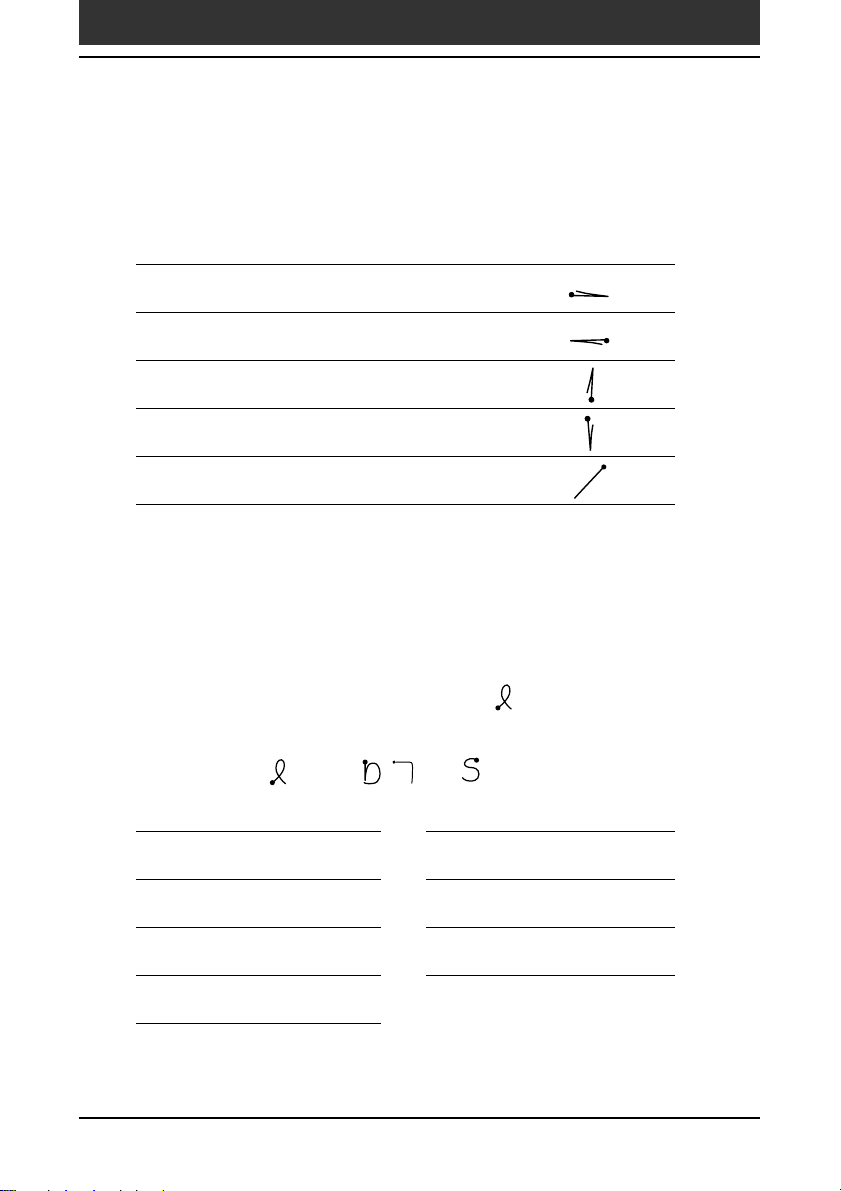
Entering data into your Sony CLIÉ handheld
Using Navigation strokes
In addition to character symbols, Graffiti writing includes special strokes
that you can use to navigate within text or fields in your applications.
Move cursor right
Move cursor left
Go to the previous field (Address Book only)
Go to the next field (Address Book only)
Open Address Record (Address Book only)
Using Graffiti ShortCuts
Graffiti ShortCuts, similar to the glossary or autotext features of some word
processors, allow you to enter commonly used words or phrases quickly and
easily. In addition to the following predefined ShortCuts, you can create
your own ShortCuts for your name or the header of a memo (page 170).
Each ShortCut can represent up to 45 characters.
To use a ShortCut, draw the ShortCut stroke
characters. When you draw the ShortCut stroke, the ShortCut symbol
appears at the insertion point to show that you are in ShortCut mode.
When you enter
stamps.
and dts ( , , and ), you can enter date and time
followed by the ShortCut
Date stamp ds Breakfast br
Time stamp ts Lunch lu
Date/time stamps dts Dinner di
Meeting me
Chapter 1 Basic operations of your Sony CLIÉ Handheld
20
Page 21
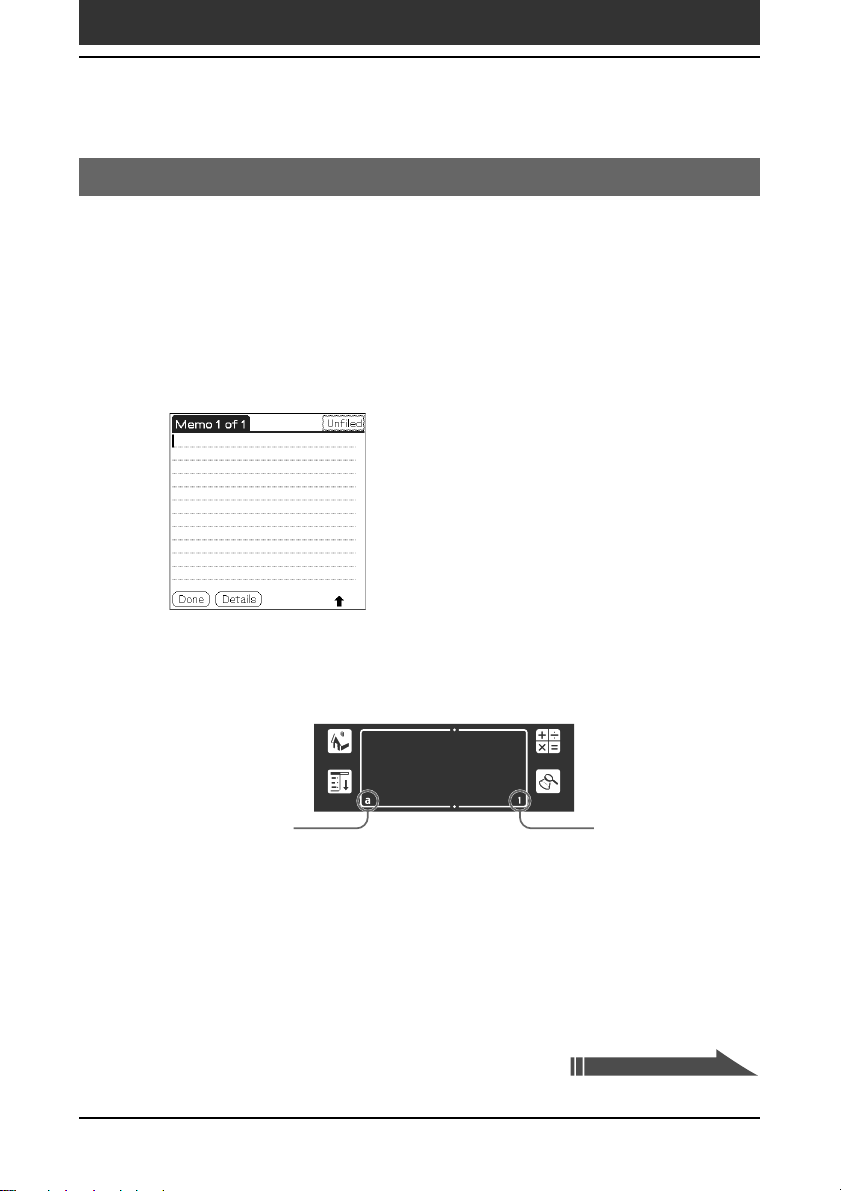
Entering data into your Sony CLIÉ Handheld
Using the onscreen keyboard
You can open the onscreen keyboard any time you need to enter text or
numbers into your CLIÉ handheld. Note that you cannot enter Graffiti
characters while using the onscreen keyboard.
To use the onscreen keyboard:
Open any application (such as Memo Pad).
1
Tap any record, or tap New.
2
Tap “a” to open the alphabetic keyboard, or tap “1” to open
3
the numeric keyboard.
The selected keyboard is displayed.
Tap here for the
alphabetic keyboard
Chapter 1 Basic operations of your Sony CLIÉ Handheld
Tap here for the
numeric keyboard
Continued on next page
21
Page 22
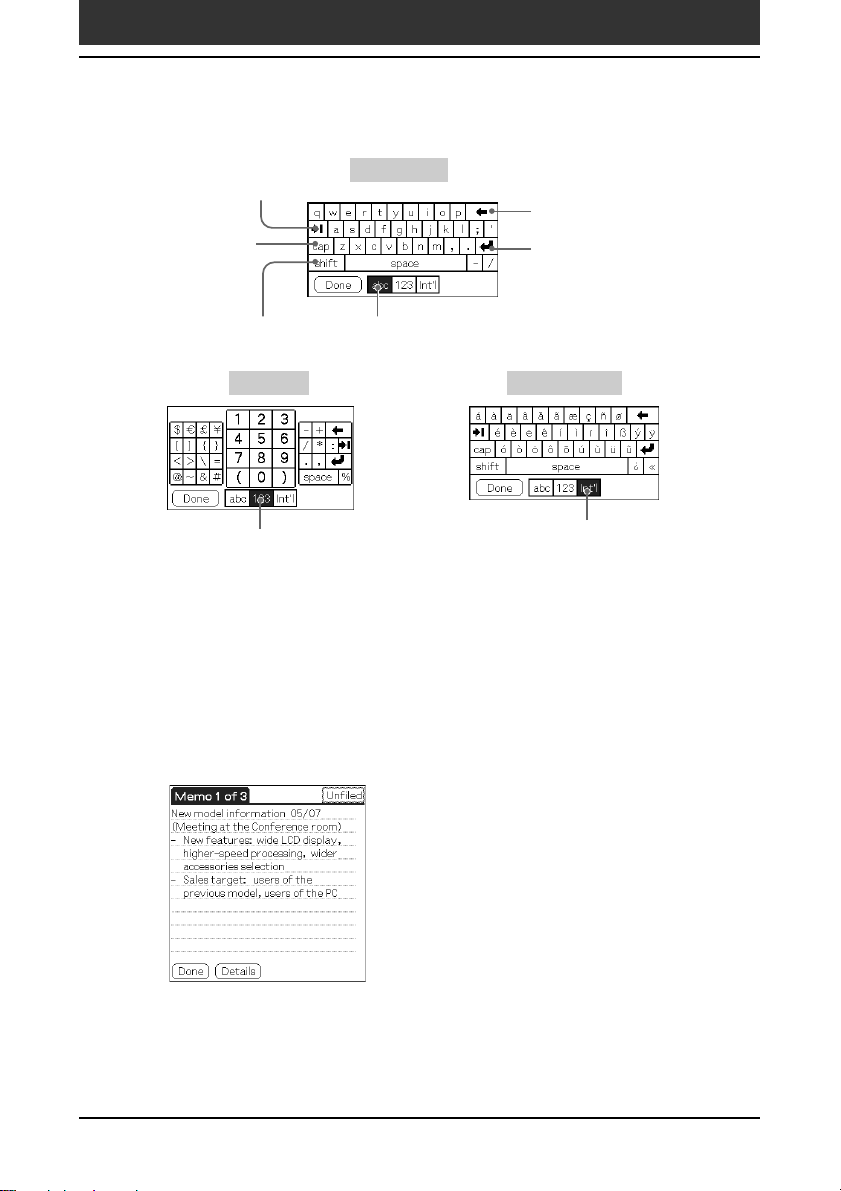
Entering data into your Sony CLIÉ Handheld
Alphabetic
Tab
Caps lock
Backspace
Carriage return
Caps shift
Numeric
Tap here to display numeric
keyboard
Select the desired keyboard and tap the characters to enter
4
Tap here to display alphabetic keyboard
International
Tap here to display international
keyboard
text and numbers.
You can use the onscreen keyboard in the same way as in the keyboard of
your computer. To enter capital letter, tap cap and then tap the character
button. To delete a character, tap B.
After you finish, tap Done to close the onscreen keyboard
5
and place the text in the record.
Chapter 1 Basic operations of your Sony CLIÉ Handheld
22
Page 23
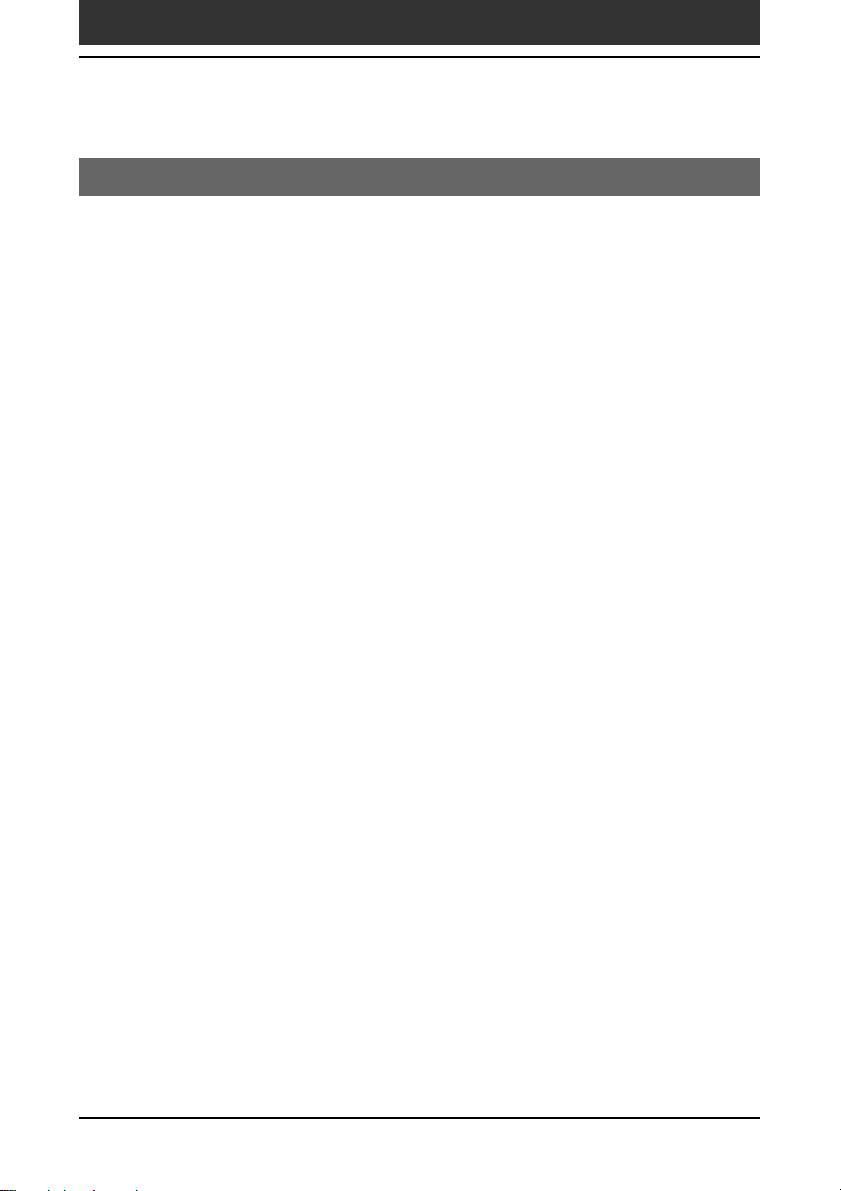
Entering data into your Sony CLIÉ Handheld
Using your computer keyboard
If you have a lot of data to enter, or prefer to use the computer keyboard,
you can use the Palm
personal information manager (PIM), such as Microsoft Outlook
information. You can then perform a HotSync
information on your computer with the information on your CLIÉ handheld.
All the main applications on your CLIÉ handheld are also available in the
Palm Desktop for CLIÉ software and in most PIMs, so you don’t need to
learn different applications.
Refer to the Palm Desktop for CLIÉ software online Help for more
information on entering data on your computer.
To import data from your computer or another handheld
If you have data stored in computer applications such as spreadsheets, databases, or if
you want to import data from another handheld, you can transfer the data to your CLIÉ
handheld and use it without entering data manually. Save the data in a compatible file
format (.csv, .txt, .tab, .tsv, .dba, .aba, .tda, .mpa), import it into your Palm Desktop for
CLIÉ software, and then perform a HotSync operation to transfer the data to your CLIÉ
handheld. For details, see “Chapter 3: Exchanging and updating data using a HotSync
operation.”
™
Desktop for CLIÉ software or any other supported
®
®
operation to synchronize the
, to enter
®
Chapter 1 Basic operations of your Sony CLIÉ Handheld
23
Page 24
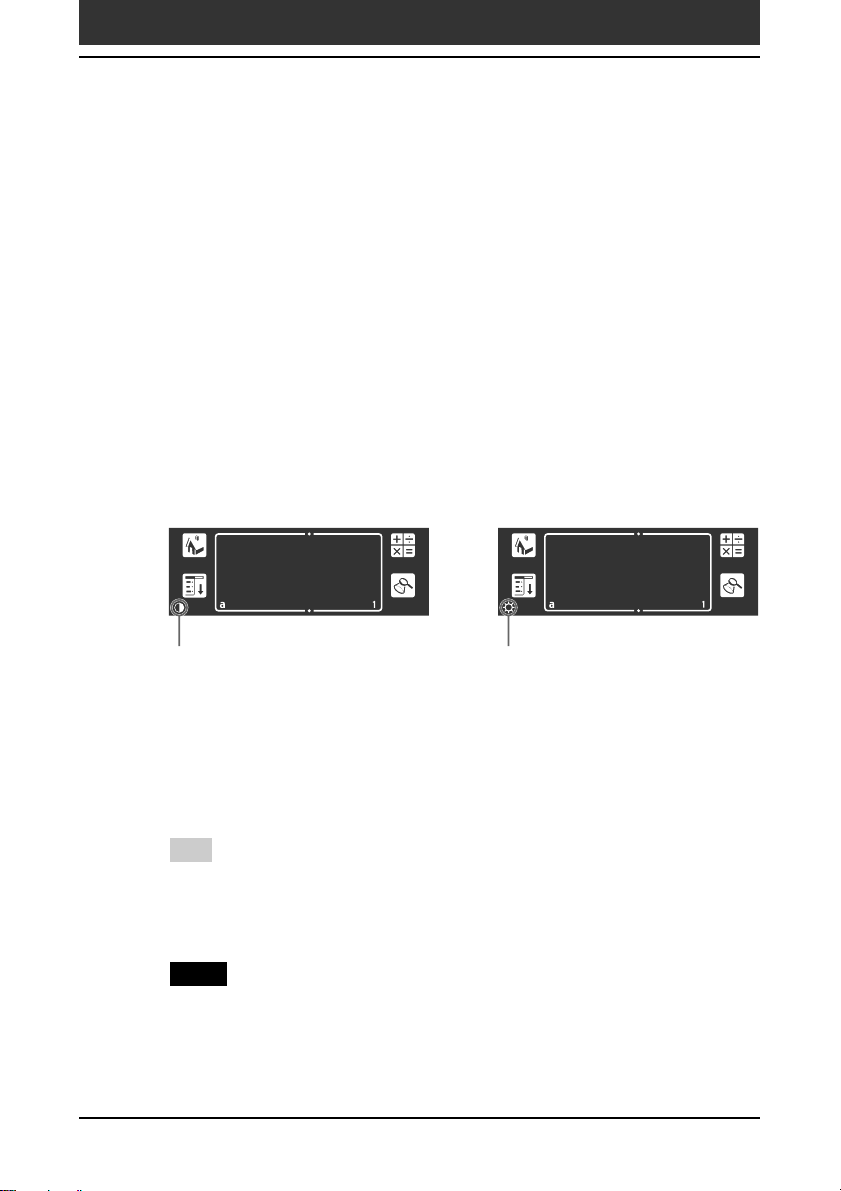
Adjusting the screen
You can turn the backlight on or off, and adjust the contrast (PEG-SL10/
PEG-SJ20) or brightness (PEG-SJ30) according to the lighting conditions or
temperature of the environment where you use your CLIÉ handheld.
Turning the backlight off and on
Press and hold down the POWER button for more than two seconds to turn
the backlight off or on.
Adjusting the contrast or brightness
Using the onscreen contrast (PEG-SL10/PEG-SJ20) or brightness (PEG-SJ30)
control, adjust the screen contrast or brightness as follows:
Tap 6 for PEG-SL10/PEG-SJ20 or 8 for PEG-SJ30.
1
PEG-SL10/PEG-SJ20
Tap this icon.
The adjustment control screen is displayed.
To change the level in small increments, tap to the left or
2
PEG-SJ30
Tap this icon.
right.
To change the brightness/contrast level in larger increments,
drag the slider to the left or right.
Tip
You can also press the scroll button or rotate the Jog Dial navigator to move the
slider incrementally.
Tap Done.
3
Note
If the digitizer is not configured correctly, you may not be able to make the
adjustments properly. For details, see “Turning on your Sony CLIÉ Handheld for
the first time” in the Read This First manual.
Chapter 1 Basic operations of your Sony CLIÉ Handheld
24
Page 25
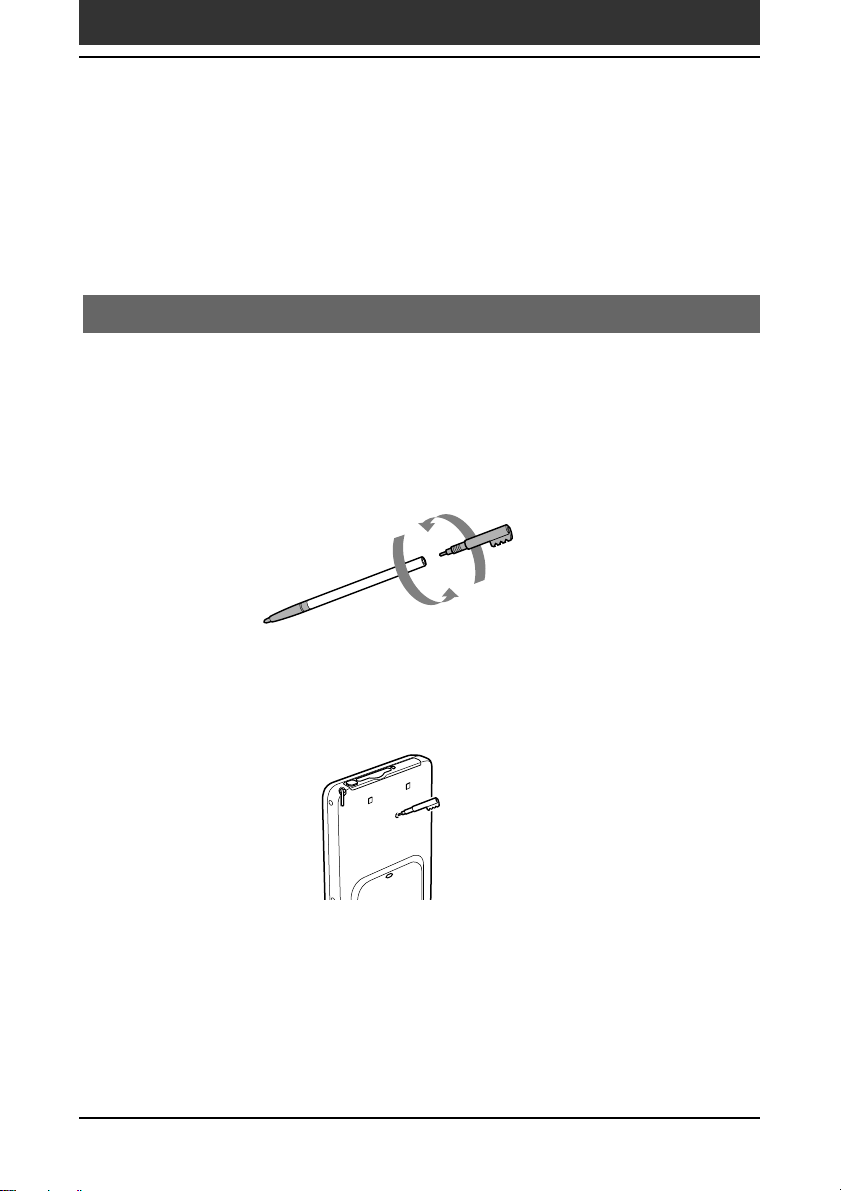
Resetting your Sony CLIÉ Handheld
Under normal circumstances, you do not have to reset your CLIÉ handheld.
On rare occasions, however, your CLIÉ handheld may no longer respond to
buttons or the screen due to insufficient memory or other reasons. In this
case, you need to perform a reset to get your CLIÉ handheld running again.
Performing a soft reset
A soft reset tells your CLIÉ handheld to stop what it’s doing and start over
again. All records and entries stored in your CLIÉ handheld are retained in
a soft reset.
Take out the reset tip by unscrewing the metal barrel from
1
the stylus quill.
Use the reset tip to gently press the reset button inside the
2
hole on the back panel of your CLIÉ handheld.
The system shuts down and then restarts.
After restarting, the system displays “palm powered,” “CLIÉ,” and
“SONY,” followed by the preferences screen for setting the time and
date.
Chapter 1 Basic operations of your Sony CLIÉ Handheld
25
Page 26
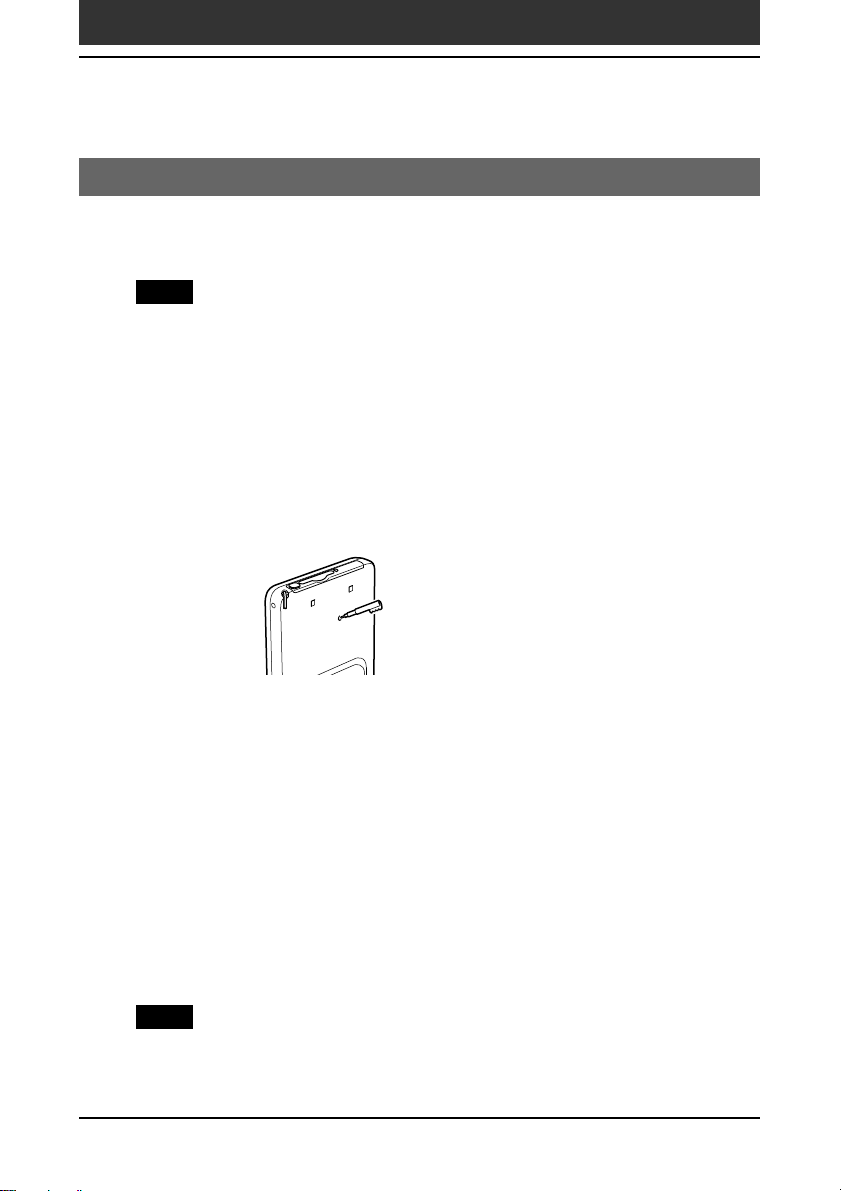
Resetting your Sony CLIÉ Handheld
Performing a hard reset
If the soft reset does not solve the problem, you need to perform a hard reset
to restart your CLIÉ handheld.
Note
With a hard reset, all records and entries stored in your CLIÉ handheld are
erased. Perform a hard reset only if a soft reset does not solve your problem.
You can restore your CLIÉ handheld data if you save a back-up on your
computer or Memory Stick media. For details on how to save a back-up, see
“Backing up data of your Sony CLIÉ handheld” on page 184.
Hold down the POWER button on your CLIÉ handheld.
1
While holding down the POWER button, use the reset tip to
2
gently press and release the reset button.
The Palm Powered logo screen is displayed.
After 3 seconds, release the POWER button.
3
A message warning that you are about to erase all the data stored on your
CLIÉ handheld is displayed.
Press the scroll button on the front panel of your CLIÉ
4
handheld upwards.
Your CLIÉ handheld undergoes a hard reset.
After a hard reset, only the current date and time are retained. Formats,
Preferences, and other settings are restored to their factory default
settings.
Note
If the scroll button was used just prior to hard-resetting, the hard-reset may not be
performed.
Chapter 1 Basic operations of your Sony CLIÉ Handheld
26
Page 27
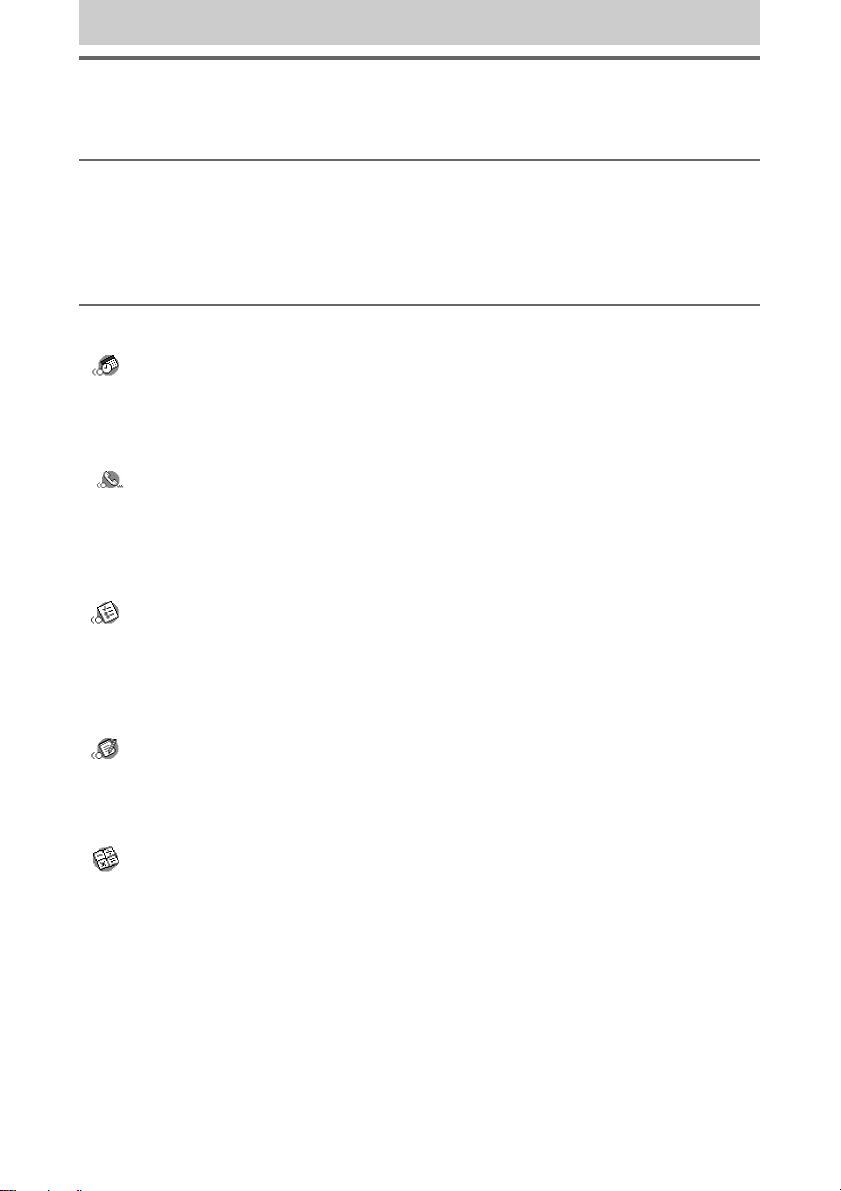
Chapter 2
Using basic applications
This chapter describes how to perform tasks that are specific to the basic applications
of your CLIÉ handheld: Date Book, Address Book, To Do List, Memo Pad, and
Calculator.
Contents
Managing schedules and events (Date Book)..................... 28
Scheduling an event ............................................................ 28
Checking schedules ............................................................. 35
Editing Date Book events..................................................... 41
Using the Date Book menus ................................................ 46
Managing addresses and phone numbers
(Address Book)................................................................... 48
Creating a new Address Book entry ..................................... 48
Viewing Address Book entries.............................................. 50
Editing Address Book entries ............................................... 54
Using the Address Book menus ........................................... 60
Managing tasks and things to do (To Do List).................... 62
Creating To Do List items..................................................... 62
Viewing To Do List items ..................................................... 63
Checking off a To Do List item ............................................. 64
Working with To Do List ...................................................... 65
Using the To Do List menus ................................................. 69
Creating memos (Memo Pad)............................................. 70
Creating a new memo ......................................................... 70
Reviewing memos ............................................................... 72
Editing memos .................................................................... 75
Using the Memo Pad menus................................................ 77
Using Calculator (Calc)....................................................... 78
Calculating with Calculator.................................................. 78
Using the Calculator buttons ............................................... 79
Using the Calculator menus................................................. 79
Performing common tasks......................................................... 80
Using the Application Launcher ........................................... 80
Categorizing records............................................................ 84
Finding records.................................................................... 87
Protecting your data (Security) ............................................. 91
Attaching notes................................................................... 97
Purging records ................................................................... 98
Using the Edit menu............................................................ 99
Choosing fonts.................................................................. 100
Page 28
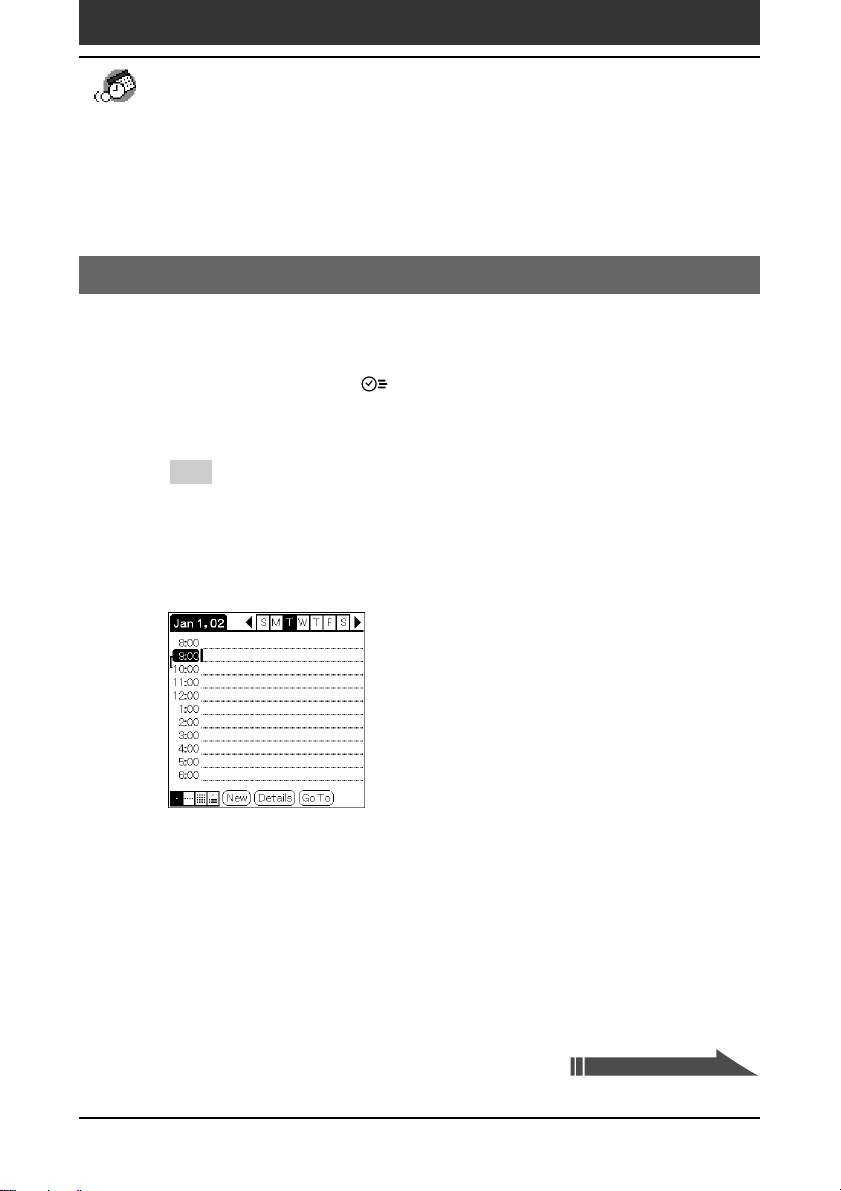
Managing schedules and events (Date Book)
Date Book lets you quickly and easily schedule appointments or any activity
associated with a date, or a date and time. A record in Date Book is called an
“event.”
Scheduling an event
Scheduling an event for the current date
Press the Date Book button on the front panel.
1
Date Book starts up. Today’s schedule is displayed with a list of times for
a standard business day.
Tip
Press the Date Book button repeatedly to cycle through the Day, Week, Month, and
Agenda views. The Date Book views are displayed at the bottom left of the screen.
Tap the time line that corresponds to the beginning of the
2
event.
Chapter 2 Using Basic applications
Continued on next page
28
Page 29
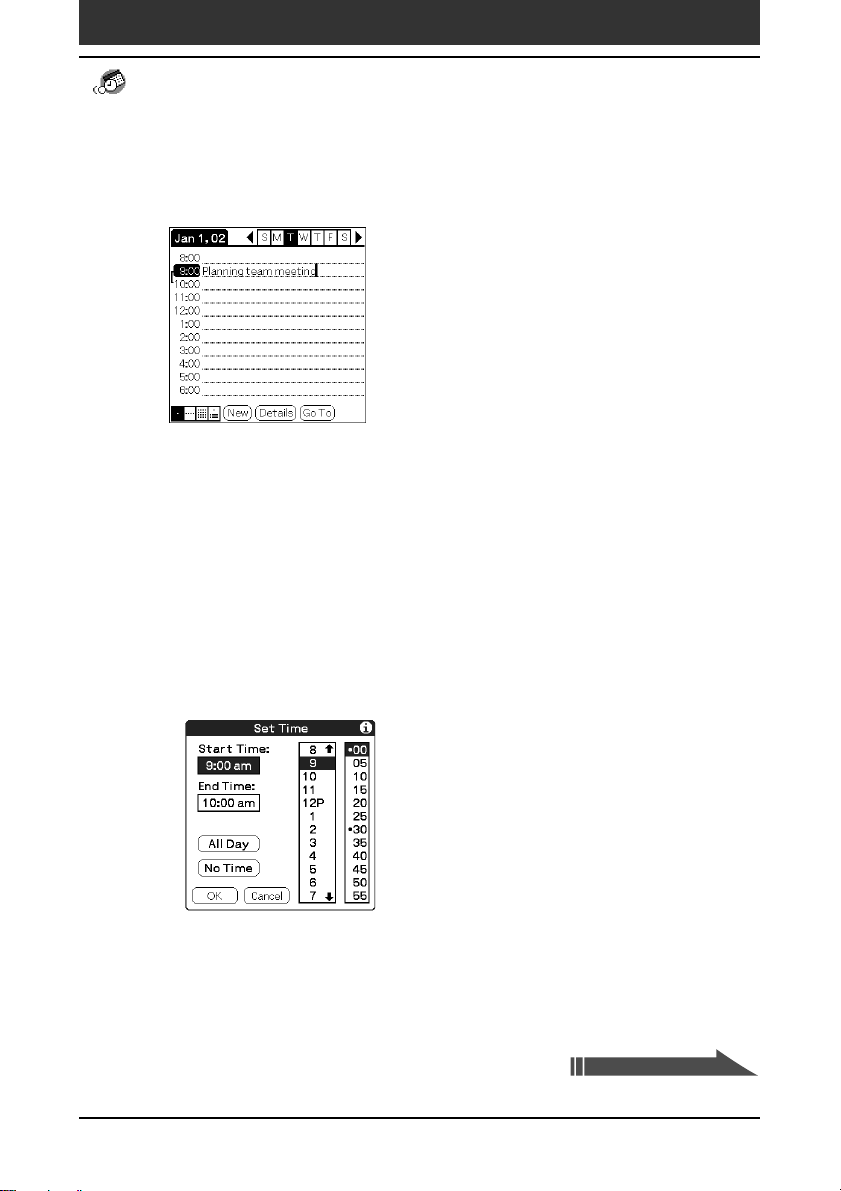
Managing schedules and events (Date Book)
Enter a description of the event.
3
You can enter a description or a note of up to 255 characters in length.
If the event is one hour long, skip to step 7. If the event is
4
longer or shorter than one hour, tap the time of the event to
open the Set Time dialog box.
Perform one of the following to set the duration of the
5
event:
• Tap the time columns on the right side of the Set Time dialog box to
set the Start Time, and tap the End Time box. Then tap the time
columns to set the End Time.
• Tap All Day to automatically insert the start and end time of the event
as defined in your Date Book preferences.
Tap OK.
6
Tap a blank area of the screen to deselect the event.
7
A vertical line appears next to the time, indicating the duration of the
event.
Chapter 2 Using Basic applications
Continued on next page
29
Page 30
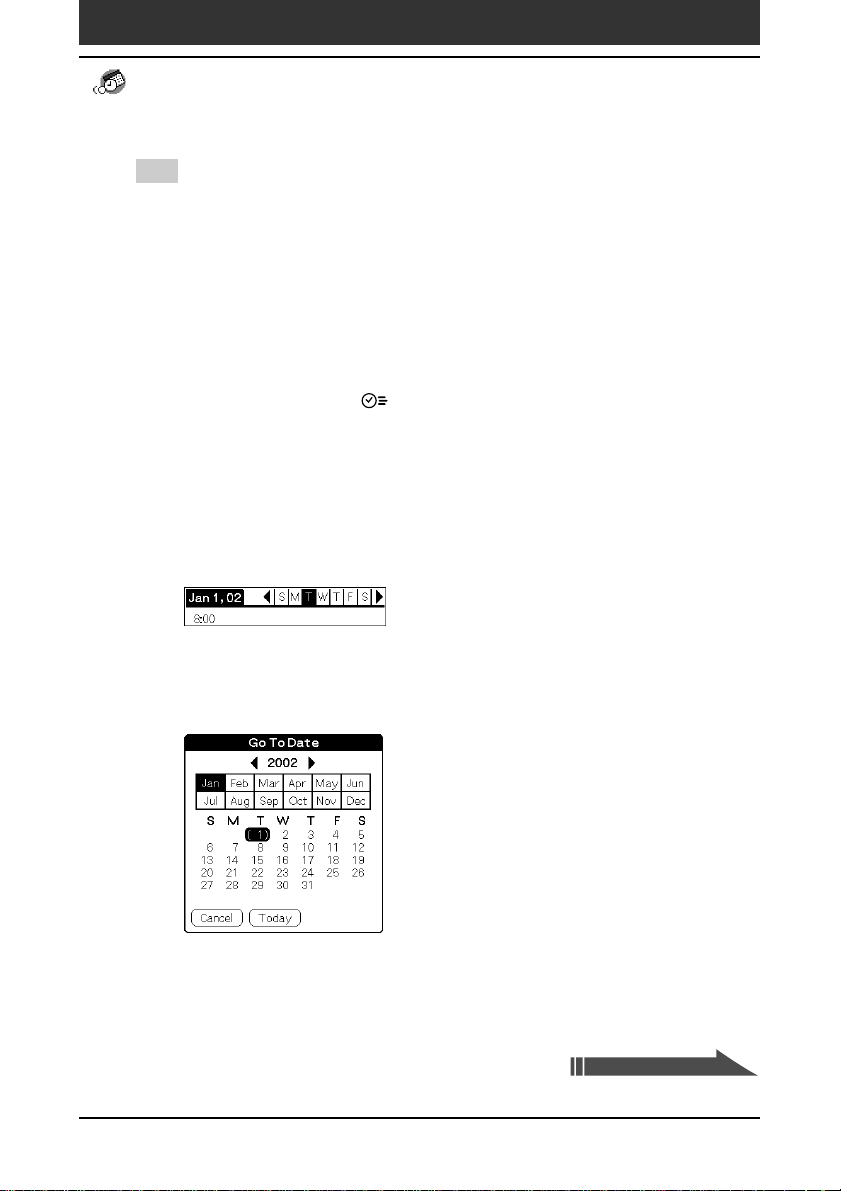
Managing schedules and events (Date Book)
Tip
You can open the Set Time dialog box (to select a start time) by writing a number on the
number side of the Graffiti writing area and making sure no event is selected.
To schedule an untimed event
In step 5, tap No Time. A new untimed event is displayed in the first line in
Date Book with a ♦ mark.
Scheduling a timed event for another date
Press the Date Book button on the front panel.
1
Date Book starts up.
Do one of the following to select the date you want for the
2
event:
• Tap the day of the week on top of the Date Book screen.
To move to another week, tap one of the scroll arrows of either side of
the day of the week area.
• Tap Go To at the bottom of the screen.
The Go To Date dialog box appears. Select a date by tapping a year,
month, and day in the calendar.
Follow the steps for “Scheduling an event for the current
3
date.”
Chapter 2 Using Basic applications
Continued on next page
30
Page 31

Managing schedules and events (Date Book)
Tip
You can also use the scroll button on the front panel to move forward or backward one
day or one month at a time.
To schedule an untimed event
In step 3, tap New and then tap No Time. Then follow the steps for
“Scheduling an event for the current date.”
Tip
You can create a new untimed event by making sure no event is selected and then
writing letters in the Graffiti writing area. When you start writing, the untimed event
appears at the top of the screen.
Scheduling repeating or continuous events
The Repeat function lets you schedule events that recur at regular intervals
or extend over a period of consecutive days.
Examples of repeating or continuous events
•Birthday: an event that repeats annually
•Weekly guitar lesson: an event that falls on the same day of the week and
the same time of day
•Business trip or vacation: a continuous event
Press the Date Book button on the front panel.
1
Date Book starts up.
Tap the description of the event.
2
Tap Details.
3
The Event Details dialog box appears.
Chapter 2 Using Basic applications
Continued on next page
31
Page 32

Managing schedules and events (Date Book)
Tap the Repeat box.
4
The Change Repeat dialog box appears.
Tap Day, Week, Month, or Year to set how often the event
5
repeats.
For a continuous event, tap Day.
Enter a number that corresponds to how often you want the
6
event to repeat on the Every line.
• When you tap Week: Tap a letter representing each day of the week
on Repeat on line to specify the day you want the event to repeat.
Chapter 2 Using Basic applications
Continued on next page
32
Page 33

Managing schedules and events (Date Book)
• When you tap Month: On the Repeat by line, tap Day to repeat the
event on the specified day of the same week each month, or tap Date
to repeat the event on the specified date each month.
To specify an end date for the repeating or continuous event,
7
tap the arrow V next to End on to display the drop-down list
and tap Choose Date.
The Ending On screen appears.
Tap the end date on the screen.
8
The Change Repeat screen appears again.
Tap OK.
9
The Event Details screen appears again.
Chapter 2 Using Basic applications
Continued on next page
33
Page 34

Managing schedules and events (Date Book)
Tap OK.
10
The Date Book screen is displayed again.
Make sure that the repeat
event.
Notes
•If you change the start date of a repeating event, your CLIÉ handheld
calculates the number of days you moved the event. Your CLIÉ handheld
then automatically changes the end date to maintain the duration of the
repeating event.
•If you change the repeat interval (e.g., daily to weekly) of a repeating
event, past occurrences (prior to the day on which you change the setting)
are not changed, and your CLIÉ handheld creates a new repeating event.
•If you change the date of an occurrence of a repeating event (e.g., from
January 14 to January 15) and apply the change to all occurrences, the new
date becomes the start date of the repeating event. Your CLIÉ handheld
adjusts the end date to maintain the duration of the event.
•If you change other repeat settings (e.g., time, alarm, private) of a
repeating event and apply the change to all occurrences, your CLIÉ
handheld creates a new event. The start date of this new event is the day
on which the setting is changed. Past occurrences (prior to the day of the
change) are not changed.
•If you apply a change to a single occurrence of a repeating event (e.g.,
time), that occurrence no longer shows the repeat
icon is displayed to the far right of the
icon.
Chapter 2 Using Basic applications
34
Page 35

Managing schedules and events (Date Book)
Checking schedules
Displaying the Day view
You can display and check the events for a specific day.
Press the Date Book button on the front panel.
1
Date Book starts. Today’s schedule is displayed.
Rotate the Jog Dial™ navigator to display the events for
2
yesterday or tomorrow.
You can display the schedule for a specific day and time.
To change the Date Book view
In addition to displaying the time list for a specific day, you can also display
a whole week, a month, or an agenda.
To display the next view, press the Jog Dial navigator repeatedly.
Tip
You can also select the Date Book view by tapping an icon on the Date Book screen.
Tap one of the following icons to rotate to the corresponding calendar view:
Tap the desired view icon.
• : Day view
• : Week view
• : Month view
• : Agenda view
Chapter 2 Using Basic applications
35
Page 36

Managing schedules and events (Date Book)
Displaying the Week view
Week view displays a calendar of your events for an entire week. This view lets
you quickly review your appointments and available time slots. In addition, the
graphical display helps you spot overlaps and conflicts in your schedule.
Press the Date Book button on the front panel.
1
Date Book starts up.
Press the Jog Dial navigator repeatedly or tap the Week
2
view icon.
The Week view appears. Untimed events are also displayed in the Week view.
Rotate the Jog Dial navigator to select the day that you want
3
to review.
To select the next day, rotate the Jog Dial navigator.
Press the Jog Dial navigator.
4
The details of the selected day are displayed.
Tips
• To reschedule an event while in the Week view, tap and drag the event to a different
time or day.
• Tap a blank time on any day to move to that day and have the time selected for a new
event.
• Tap any day or date that appears at the top of the Week view to move directly to that
day without selecting an event.
• The Week view displays the time span defined by the Start Time and End Time in the
Date Book Preferences settings. If you have an event before or after this time span, a
bar appears at the top or bottom of that day’s column. Use the onscreen scroll arrows
to scroll to the event.
Continued on next page
Chapter 2 Using Basic applications
36
Page 37

Managing schedules and events (Date Book)
To view the detail of an event
Tap each time bar to view the detail of that event.
To spot event conflicts
An event conflict (time overlap) appears in the Week view as overlapping
time bars and in the Day view as overlapping brackets to the left of the
conflicting times.
Chapter 2 Using Basic applications
b
37
Page 38

Managing schedules and events (Date Book)
Displaying the Month view
The Month view screen shows which days have events scheduled. Dots and
lines in the Month view indicate events, repeating events, and untimed
events.
Press the Date Book button on the front panel.
1
Date Book starts up.
Press the Jog Dial navigator repeatedly or tap the Month
2
view icon.
The Month view screen appears.
Rotate the Jog Dial navigator to select the day that you want
3
to review.
To select the next day, rotate the Jog Dial navigator.
Press the Jog Dial navigator.
4
The details of the selected day are displayed.
Tips
• Tap a day in the Month view to display that day in the Day view.
• Tap the scroll arrows in the upper right corner to move forward or backward a
month.
• Tap Go To to open the Go To Date dialog box to select a different month.
• Use the scroll buttons on the front panel of your CLIÉ handheld to move between
months. Press the scroll button upwards to display the previous month, or
downwards to display the next month.
Chapter 2 Using Basic applications
38
Page 39

Managing schedules and events (Date Book)
Displaying the Agenda view
The Agenda view shows you your appointments, untimed events, and To
Do List items in a single screen. As well as checking the detailed information
of an event, you can also use the Agenda view to check off completed To Do
List items.
Press the Date Book button on the front panel.
1
Date Book starts up.
Press the Jog Dial navigator repeatedly or tap the Agenda
2
view icon.
The Agenda view screen appears. Today’s schedule and To Do List is
displayed.
Rotate the Jog Dial navigator to select the day that you want
3
to review.
To select the next day, rotate the Jog Dial navigator.
Tips
• Tap any appointment while in Agenda view to display the Day view of the
appointment.
• Check off completed To Do List items in the Agenda view, or tap a description of an
item to go directly into the To Do List application.
Chapter 2 Using Basic applications
39
Page 40

Managing schedules and events (Date Book)
Changing Date and Time view
Tap and hold the date in the title bar of Date Book.
The current time appears.
b
When you release the stylus, the menu bar appears. If you want to avoid
displaying the menu when releasing the stylus, drag the stylus away from
the date indication after the current time appears.
Chapter 2 Using Basic applications
40
Page 41

Managing schedules and events (Date Book)
Editing Date Book events
Changing a date or time for an event
On the Date Book screen, tap the event you want to edit.
1
Tap Details.
2
The Event Details dialog box appears.
• To change the time, tap the Time box and select a new
3
time.
The Set Time dialog box appears. Tap the Start Time and the End
Time.
• To change the date, tap the Date box and select a new
date.
The Set Date dialog box appears. Specify the year, month, and day in
the calendar.
Tap OK.
4
Chapter 2 Using Basic applications
41
Page 42

Managing schedules and events (Date Book)
Changing a timed event to an untimed event
On the Date Book screen, tap the event you want to edit.
1
Tap Details.
2
Tap the Time box.
3
The Set Time screen appears.
Tap No Time.
4
The Event Details screen appears.
Tap OK.
5
The untimed event is displayed in the first line with the untimed ◆ mark.
Chapter 2 Using Basic applications
42
Page 43

Managing schedules and events (Date Book)
Setting an alarm for an event
The Alarm setting enables you to set an audible alarm for events in your
Date Book. The default Alarm setting is 5 minutes before the time of the
event, but you can change this to any number of minutes, hours, or days.
When you set an alarm, an alarm
with the alarm.
Tip
You can also set your CLIÉ handheld to flash its LED for an event instead of, or in
addition to, an audible alarm. For details, see “Turning the LED alarm on or off (PEGSJ20/PEG-SJ30)” on page 167.
On the Date Book screen, tap the event to which you want to
1
assign an alarm.
Tap Details.
2
The Event Details dialog box appears.
Tap the Alarm check box to select it.
3
The alarm is set.
icon appears to the far right of the event
Tap the arrow V to select the time unit from among Minutes,
4
Hours, or Days.
Tap the “5” next to the Alarm check box and enter any
5
number from 0 to 99 as the number of time units.
Tap OK.
6
Chapter 2 Using Basic applications
Continued on next page
43
Page 44

Managing schedules and events (Date Book)
Setting an alarm for an untimed event
You can set a silent alarm for an untimed event. In this case, the alarm
triggers at the specified period of minutes, hours, or days before midnight
(beginning) of the day of the untimed event. No audible alarm sounds for an
untimed event. The reminder message appears onscreen instead.
Example: When you set an alarm for an untimed event that occurs on
February 4 and if the alarm is set for 5 minutes, the reminder message
appears at 11:55 PM on the night of February 3. The reminder remains
onscreen until you turn on your handheld and tap OK to erase it.
Making an event private
You can hide records that you mark as private. If you define a password for
your CLIÉ handheld, you must enter it to display private records.
On the Date Book screen, tap the event you want to mark as
1
private.
Tap Details.
2
The Event Details dialog box appears.
Tap the Private check box.
3
Tap OK.
4
The event is marked as private. For hiding or masking private events, see
“Protecting your data (Security)” on page 91.
Chapter 2 Using Basic applications
44
Page 45

Managing schedules and events (Date Book)
Deleting events
You can delete existing events in Date Book.
Note
If you delete the contents of a reoccurring event, all the related events will be deleted.
When deleting an event in Delete Event dialog box, you can delete a single event as an
exception or all the related events.
On the Date Book screen, tap the event you want to delete.
1
Tap Details.
2
Tap Delete.
3
The Delete Event dialog box appears.
Tap OK to delete the event.
4
The selected event is deleted. To cancel deletion, tap Cancel.
Tip
If you select the “Save archive copy on PC” check box, the deleted event will be
saved onto the Palm™ Desktop for CLIÉ software on your computer during the
next HotSync® operation.
Chapter 2 Using Basic applications
45
Page 46

Managing schedules and events (Date Book)
Using the Date Book menus
This section describes the menu commands specific to Date Book. For the
Edit menu, see “Using the Edit menu” on page 99.
Record menus
New Event Creates a new event. The Set Time dialog box for
Delete Event Deletes the currently selected event. The Delete Event
Attach Note Attaches notes to the current event. A dialog box for
Delete Note Deletes notes from the current event. The Delete Note
Purge You can specify a certain period based on the current
Beam Event Sends the current event to another CLIÉ handheld via the
selecting the start and end times is displayed.
dialog box appears.
entering comments appears.
dialog box is displayed.
date and discard any events that were formed before the
specified date. Use this function to save memory space.
Notes
•A reoccurring event will not be deleted.
• By default, the events that you purge will be saved in
the Palm Desktop for CLIÉ software on your
computer at the next HotSync® operation. To delete
the events completely, deselect the check box ( ) for
“Save archive copy on PC” in the Purge dialog box.
infrared communications port.
Options menus
Font You can select a desired font in the Select Font dialog
box.
Chapter 2 Using Basic applications
Continued on next page
46
Page 47

Managing schedules and events (Date Book)
Preferences • Start/End Time: Defines the start and end times for
Display Options Changes the Date Book’s appearance and which events
Phone Lookup The Phone Number Lookup screen appears. If there is an
Security Hides the current item unless the password is entered.
About Date Book Shows version information for Date Book.
Date Book screens. If the time slots you select do not
fit on one screen, you can tap the scroll arrows to
scroll up and down.
• Alarm Preset: Automatically sets an alarm for each
new event. The silent alarm for untimed events is
defined by minutes, days, or hours before midnight of
the date of the event.
• Alarm Sound: Selects the sound that is played as the
alarm.
• Remind Me: Defines how many times the alarm
sounds. The choices are Once, Twice, 3 Times, 5
Times, and 10 Times.
• Play Every: Defines how often the alarm sounds. The
choices are a Minute, 5 minutes, 10 minutes, and 30
minutes.
display.
• Show Time Bars: Activates the time bars that appear
in the Day view. The time bars show the duration of
an event and illustrate event conflicts.
• Compress Day View: Controls how times appear in
the Day view. When Compress Day view is off, all
time slots are displayed. When it is on, start and end
times display for each event, but blank time slots
toward the bottom of the screen disappear to
minimize scrolling.
• Month View settings: These check boxes apply to the
Month view of Date Book. You can activate any or all
of these settings to show that you have Timed,
Untimed, or Daily Repeating events in the Month
view only.
Address Book entry, you can look up the phone number
of the selected item.
You can select the view option among Show Records,
Mask Records, or Hide Records.
Chapter 2 Using Basic applications
47
Page 48

Managing addresses and phone numbers
(Address Book)
Address Book lets you keep names, addresses, telephone numbers, and
other information about your personal or business contacts.
An item in Address Book is called an “entry.”
Creating a new Address Book entry
Press the Address Book button on the front panel.
1
The Address screen is displayed.
Note
Press the Address Book button repeatedly to cycle through the categories in which
you have entries.
Tap New.
2
The Address Edit screen appears.
b
Enter the last name of the person you want to add to Address
3
Book.
The first letter of each field (except numeric and e-mail fields) is
automatically capitalized.
Tap First name.
4
The cursor shifts to the first name field.
You can also use Graffiti
entering
Chapter 2 Using Basic applications
.
®
writing to move the cursor to the next field by
Continued on next page
48
Page 49

Managing addresses and phone numbers (Address Book)
Enter the first name in the First name field.
5
Repeat steps 4 and 5 to enter the other items of information
6
that you want to include.
You can tap the scroll arrow V next to each item to display the list of
choices and then tap the desired item in the list.
To move to the next page of information, tap the scroll arrow
7
V on the bottom-right corner of the screen.
After you finish entering all the necessary information, tap
8
Done.
The Address screen is displayed again.
Tip
You can also use the Palm™ Desktop for CLIÉ software to create entries on your
computer and then download them to your CLIÉ handheld with your next HotSync
operation. See “Performing a local HotSync® operation with the USB cable” on page 103
for details.
Chapter 2 Using Basic applications
®
49
Page 50

Managing addresses and phone numbers (Address Book)
Viewing Address Book entries
Press the Address Book button on the front panel.
1
The Address screen is displayed, listing your current entries.
Rotate the Jog Dial™ navigator to select the address entry
2
you want to view.
If the desired address entry is not displayed, rotate the Jog Dial navigator
further to scroll up or down the entire list.
Press the Jog Dial navigator.
3
The Address View screen of the selected entry is displayed.
To return to the list of address entries, press the Jog Dial
4
navigator again or press the BACK button.
The Address screen is displayed again.
Tips
• If there are multiple pages of information, the scroll button moves up or down an
address list or the Address View screen. If you hold down the scroll button, you
accelerate the scrolling and display every third screen.
• You can also use the stylus to tap the onscreen scroll arrows to scroll to the entry.
To view an image pasted to an address entry
Tap an image on the Address View screen. The image is displayed across the
whole screen. To return the Address View screen, tap the image again.
To view the next page of the Address View screen
Rotate the Jog Dial navigator. The next or previous page within the data is
displayed.
Chapter 2 Using Basic applications
50
Page 51

Managing addresses and phone numbers (Address Book)
Viewing addresses by category
Press the Jog Dial navigator when the address list is displayed but
none of the listed entries are selected.
Each time you press the Jog Dial navigator, the display toggles through all
the available categories.
To select category from the categories list
Tap the arrow V at the upper right corner of the screen to display the
category list. You can select the desired category from the list.
Chapter 2 Using Basic applications
51
Page 52

Managing addresses and phone numbers (Address Book)
Sorting the address entries in the list
You can sort the address entries in your desired order: listing by last and
then first name, or listing by company and then last name. The address
entries will be displayed in the selected order when you start Address Book.
Any changes in the address order, however, do not affect the original
address entries.
Press the Address Book button on the front panel.
1
The Address screen is displayed, listing your current entries.
Tap the Menu icon.
2
Address Book menu is displayed.
Tap Options, and tap Preferences.
3
The Address Book Preferences dialog box appears.
Tap the desired order of the address entries in the List By
4
field.
Select the desired order in which the address entries are to be listed when
Address Book starts.
Tap OK.
5
The address entries are sorted in the selected order.
Notes
• When you tap Last Name, First Name, the address entries are sorted in
alphabetical order of an individual’s last name and then first name.
• When you tap Company, Last Name, the address entries are sorted in
alphabetical order of the company name, and then an individual’s last name.
Chapter 2 Using Basic applications
52
Page 53

Managing addresses and phone numbers (Address Book)
Looking up an address entry
The Look Up feature helps you to quickly scroll to any of your address
entries.
On the Address Book list screen, enter the first letter of the
1
entry you want to find.
The list scrolls to the first entry that begins with that letter. If you write
another letter, the list scrolls to the first entry that starts with those two
letters.
For example, writing an “s” scrolls to “Sands,” and writing “sm” scrolls
further to “Smith.” If you sort the list by company name, the Look Up
feature scrolls to the first letter of the company name.
Tap the entry you want to view or press the Jog Dial
2
navigator.
The entry you selected is shown.
Chapter 2 Using Basic applications
53
Page 54

Managing addresses and phone numbers (Address Book)
Editing Address Book entries
Pasting an image to an address entry
You can paste an image to the address entry. Paste a photograph of a person
or restaurant, for example, as a reminder of an address entry.
To paste an image, you must first ready an image on your CLIÉ handheld
with the PictureGear™ Pocket application. For details, see “Viewing image
files (Picture Gear Pocket)” in the Add-on Application Guide.
Tap the address entry in the address list to which you want to
1
paste an image.
The Address View screen of the selected address record appears.
Tap Edit.
2
The Address Edit screen appears.
Tap No Image in the upper right of the screen.
3
Tap No Image.
The Select Image(s) screen appears.
Chapter 2 Using Basic applications
Continued on next page
54
Page 55

Managing addresses and phone numbers (Address Book)
Tap the image you want to paste.
4
The image you selected is pasted to the address entry.
Tap Done.
5
The Address screen is displayed again.
A camera
icon is attached to the entry that has the pasted image.
A camera icon
Note
If you use the Palm Desktop for CLIÉ software to change the category of the
address entry that has a pasted image, the image will no longer be associated with
the address entry after the next HotSync® operation. To edit an address entry with
a pasted image, use the Address Book application in your CLIÉ handheld.
To change the image
Tap the pasted image in the Address Edit screen. The Select image(s) screen
appears. Tap to select another image.
To remove the image
Tap the pasted image in the Address Edit screen. The Select image(s) screen
appears. Tap No images.
Chapter 2 Using Basic applications
55
Page 56

Managing addresses and phone numbers (Address Book)
Modifying an address entry
You can modify part of the address entry.
On the Address Book list screen, tap the entry you want to
1
modify.
The Address View screen of the selected entry appears.
Tap Edit.
2
The Address Edit screen appears.
Tap the field that you want to edit.
3
You can edit the tapped field.
Edit the entry.
4
When modification is complete, tap Done.
5
The Address screen is displayed again.
To select types of phone numbers
You can select the types of phone numbers or e-mail addresses that you
associate with an Address Book entry. Any changes you make apply only to
the current entry. To select other types of phone numbers in an entry, tap the
arrow V and select the desired label from the drop-down list.
Chapter 2 Using Basic applications
56
Page 57

Managing addresses and phone numbers (Address Book)
Duplicating an address entry
You can copy existing address entries you have created. This feature is
useful when you use the address of one person or edit part of the address for
another person.
On the Address Book list screen, tap the entry you want to
1
copy.
The Address View screen of the selected record appears.
Tap the Menu icon.
2
The Address Book menu is displayed.
Tap Duplicate Address from the Record menu.
3
The entry you selected in step 2 is copied.
The word “Copy” is added to the end of the name field of the copied
information.
Tap Done.
4
The Address screen is displayed again.
Note
The pasted image is not duplicated.
Chapter 2 Using Basic applications
57
Page 58

Managing addresses and phone numbers (Address Book)
Deleting an address entry
On the Address Book list screen, tap the entry you want to
1
delete.
The Address View screen of the selected record appears.
Tap Edit.
2
The Address Edit screen appears.
Tap Details.
3
The Address Entry Details dialog box appears.
Tap Delete.
4
The Delete Address dialog box appears.
Tap OK to delete the entry.
5
The selected entry is deleted. To cancel deletion, tap Cancel.
Tip
If you select the “Save archive copy on PC” check box, the deleted data will be
saved onto the Palm Desktop for CLIÉ software on your computer during the next
HotSync® operation.
Chapter 2 Using Basic applications
58
Page 59

Managing addresses and phone numbers (Address Book)
Changing the address entry details
You can change the type of information that appears in the address list
screen, categorize an entry, and hide an entry for security reasons. You can
also delete entries.
On the Address Book list screen, tap the entry you want to change.
1
The Address View appears.
Tap Edit.
2
The Address Edit screen appears.
Tap Details.
3
The Address Entry Details dialog box appears.
Change desired settings.
4
Show in List: Select which type of entries or other information appears in
the Address list screen. Tap the arrow V and select from Work, Home,
Fax, Other, or E-mail.
Category: Assign the entry to a category.
Private: Select the Private check box to hide the current entry when
Security is turned on. For details on Security, see “Protecting your data
(Security)” on page 91.
Tap OK.
5
The address entry details are saved.
Chapter 2 Using Basic applications
59
Page 60

Managing addresses and phone numbers (Address Book)
Using the Address Book menus
This section describes the menu commands specific to Address Book. For the
Edit menu, see “Using the Edit menu” on page 99. The Record and Options
menus differ depending on whether you are displaying the Address List
screen or the Address View screen.
Record menus
Delete Address Deletes the current address entry. The Delete Address dialog
Duplicate Address
Beam Address Sends all the address entries in the currently selected
Beam Category Sends all the Address Book entries in the currently selected
Attach Note Adds comments to the current address entry. Choosing this
Delete Note Deletes comments from the current address entry. Choosing
Select Business Card Defines the current address entry on a business card. A
Beam Business Card
box appears.
Notes
•
By default, the entry that you delete will be saved onto the
Palm Desktop for CLIÉ software on your computer during
the next HotSync® operation. To delete the entry completely,
deselect the check box ( ) for “Save archive copy on PC” in
the Delete Address dialog box.
•
If the current entry has an image pasted, the image will not be deleted.
Makes a copy of the current entry and displays the copy in Address
Edit so you can make changes to the copied entry. The copy has the
same category and attached notes as the original entry.
category to another CLIÉ handheld via the infrared
communications port.
category to another CLIÉ handheld via the infrared
communications port.
menu opens up a screen for entering comments.
this menu opens up the Delete Note dialog box. Tap Yes to
delete comments and No to cancel the delete function.
business card icon ( ) is displayed when you set an entry
as a business card.
Sends the current business card to another CLIÉ handheld via
the infrared communications port.
Tip
You can also send a business card via the infrared
communications port by pressing and holding down the
Address Book button for longer than 2 seconds.
Chapter 2 Using Basic applications
60
Page 61

Managing addresses and phone numbers (Address Book)
Options menus
Font
Preferences Remember last category: Determines how Address
Rename Custom Fields These custom fields appear at the end of the Address Edit
Security Hides the current record unless the password is entered.
About Address Book Shows the version information for Address Book.
You can select a desired font in the Select Font dialog box.
Book appears when you return to it from another
application. If you select this check box, Address Book
shows the last category you selected. If you clear it,
Address Book displays the All category.
screen. Rename them to identify the kind of information
you enter in them. The names you give the custom fields
appear in all entries.
You can select the view option among Show Records,
Mask Records, or Hide Records.
Chapter 2 Using Basic applications
61
Page 62

Managing tasks and things to do (To Do List)
A To Do List is a reminder of some task you have to complete. A record in
To Do List is called an “item.”
Creating To Do List items
Press the To Do List button on the front panel.
1
To Do List opens and displays the category of items you last viewed.
Note
Press the To Do List application button repeatedly to cycle through the categories
in which you have items.
Tap New.
2
A new To Do item is added to To Do List.
b
Enter the text of the To Do item.
3
You can enter multiple lines of text.
Tap anywhere onscreen to deselect the To Do List item.
4
The item is deselected and the new item is recorded to To Do List.
Tips
• If no To Do List item is currently selected, writing in the Graffiti® writing area
automatically creates a new item.
• To display text that does not fit on the screen, tap the text line.
Chapter 2 Using Basic applications
62
Page 63

Managing tasks and things to do (To Do List)
Viewing To Do List items
You can check the items you recorded in To Do List.
Press the To Do List button on the front panel.
1
The To Do screen appears.
Rotate the Jog Dial™ navigator to select the To Do List item
2
that contains the note you want to view.
Press the Jog Dial navigator.
3
The notes of the selected item are displayed. If the item does not fit on the
screen, rotate the Jog Dial navigator to scroll the screen.
Press the Jog Dial navigator.
4
The To Do List box reappears.
Viewing To Do List items by category
Press the Jog Dial navigator when To Do List is displayed but no
To Do item is selected.
Each time you press the Jog Dial navigator, the display toggles through all
the available categories.
To select the desired category from the categories list
Tap the arrow V at the upper right corner of the screen to display the
category list. You can select the desired category from the list.
Chapter 2 Using Basic applications
63
Page 64

Managing tasks and things to do (To Do List)
Checking off a To Do List item
You can check off a To Do List item to remind you that you’ve completed it.
You can set To Do List to record the date that you completed the To Do item,
and you can choose to show or hide completed items. For details, see
“Changing the appearance of To Do List” on page 68.
Press the To Do List button on the front panel.
1
The To Do screen appears.
Tap to select the check box on the left side of the item.
2
The check box changes to .
Chapter 2 Using Basic applications
64
Page 65

Managing tasks and things to do (To Do List)
Working with To Do List
Setting the priority of an item
The priority setting for items lets you arrange the tasks in your To Do List
according to their importance or urgency. The default setting for To Do List
is to arrange items by priority and due date, with priority 1 items at the top.
If you have a number of items in your list, changing an item’s priority
setting may move its position in the list.
On the To Do List screen, tap the Priority number on the left side of the item
and then tap the desired Priority number.
You can select the Priority numbers 1 through 5, with 1 being the most
important.
b
Tip
You can also set the priority from the To Do Item Details dialog box.
Chapter 2 Using Basic applications
65
Page 66

Managing tasks and things to do (To Do List)
Setting the due date for an item
You can associate a due date with any To Do List item. You can also sort the
items that appear in the list based on their due date.
On the To Do List screen, tap the text of the item whose due
1
date you want to set.
Tap Details.
2
Tap the arrow V next to Due Date, and tap a desired due
3
date from the drop-down list.
You can select one of the following options:
• Today: Assigns the current date.
• Tomorrow: Assigns the next day’s date.
• One week later: Assigns the date exactly one week from the current
date.
• No Date: Assigns no due date.
• Choose Date: Opens the Due Date screen, where you can choose any
date from the calendar.
Tap OK.
4
Tip
If you turn on the Show Due Dates option in the To Do Preferences dialog box, you can
tap directly on the due date in To Do List to select a desired due date.
Chapter 2 Using Basic applications
66
Page 67

Managing tasks and things to do (To Do List)
Deleting an item
You can delete items from To Do List.
On the To Do List screen, tap the item you want to delete.
1
Tap Details.
2
The To Do Item Details dialog box appears.
Tap Delete.
3
The Delete To Do dialog box appears.
Tap OK to delete the item.
4
The selected event is deleted. To cancel deletion, tap Cancel.
Tip
If you check the “Save archive copy on PC” check box, the deleted item will be
saved onto the Palm Desktop for CLIÉ software on your computer during the next
HotSync® operation.
Chapter 2 Using Basic applications
67
Page 68

Managing tasks and things to do (To Do List)
Changing the appearance of To Do List
The To Do Preferences dialog box enables you to change the appearance of
To Do List.
On the To Do List screen, tap Show.
1
The To Do Preferences dialog box appears.
Change the To Do Preferences settings.
2
You can choose any of the following settings:
• Show Completed Items: Displays your completed items in To Do
List. If you turn off this setting, your To Do items disappear from the
list when you complete (check) them.
• Show Only Due Items: Shows only the items that are currently due,
past due, or have no due date specified. When this setting is active,
items that are not yet due do not appear in the list until their due date.
• Record Completion Date: Replaces the due date with the actual date
when you complete (check) the item. If you do not assign a due date
to an item, the completion date still records when you complete the
item.
• Show Due Dates: Displays the due dates associated with items in To
Do List and displays an exclamation mark next to items that remain
incomplete after the due date passes.
• Show Priorities: Shows the priority setting for each item.
• Show Categories: Shows the category for each item.
Tap OK.
3
Chapter 2 Using Basic applications
68
Page 69

Managing tasks and things to do (To Do List)
Using the To Do List menus
This section describes the menu commands specific to To Do List. For the
Edit menu, see “Using the Edit menu” on page 99.
Record menus
Delete Item Deletes the current To Do item. The Delete To Do dialog
Attach Note Adds comments to the current To Do item. Choosing this
Delete Note
Purge Allows you to delete any completed items from To Do
Beam Item Sends the current To Do item to another CLIÉ handheld
Beam Category Sends all the To Do items in the currently selected
box appears.
menu item opens up a screen for entering comments.
Deletes comments from the current To Do item. Choosing
this menu item opens up the Delete Note dialog box.
List. Run this command to save memory if you find too
many recorded To Do items in your CLIÉ handheld.
Note
By default, the items that you purge will be saved onto
the Palm Desktop for CLIÉ software on your computer
during the next HotSync® operation. To delete the items
completely, deselect the check box ( ) for “Save archive
copy on PC” in the Purge dialog box.
via the infrared communications port.
category to another CLIÉ handheld via the infrared
communications port.
Options menus
Font
Phone Lookup The Phone Number Lookup screen appears. If there is an
Security Hides the current item unless the password is entered.
About To Do List Shows the version information for To Do List.
You can select a desired font in the Select Font dialog box.
Address Book entry, you can look up the phone number
of the selected item.
You can select the view option among Show Records,
Mask Records, or Hide Records.
Chapter 2 Using Basic applications
69
Page 70

Creating memos (Memo Pad)
You can use Memo Pad to create brief memos on your CLIÉ handheld. You
can also display TXT or CSV (Comma Separated Value) document files
created on your computer (page 125). A record in Memo Pad is called a
“memo.”
Creating a new memo
A memo can contain up to 4,000 characters. The number of memos you can
store is limited only by the memory available on your CLIÉ handheld.
Press the Memo Pad button on the front panel.
1
Memo Pad starts up. Memo Pad opens to display the last Memo Pad
screen that you viewed.
Tip
Press the Memo Pad button repeatedly to cycle through the categories in which
you have memos.
Tap New.
2
A new memo is created.
Chapter 2 Using Basic applications
Continued on next page
70
Page 71

Creating memos (Memo Pad)
Enter the text you want to appear in the memo.
3
To move down to a new line, tap the Enter key when using the onscreen
keyboard or write
Tap Done or press the BACK button when you finish.
4
The first line of the memo is displayed.
when using Graffiti® writing.
Tips
• You can also create a new memo by beginning your memo in the Graffiti writing area
on the Memo screen. The first letter is automatically capitalized and begins your new
memo.
• While entering text, the text may overlap the Done or Details buttons. After you
finish entering the text, the overlap disappears.
Chapter 2 Using Basic applications
71
Page 72

Creating memos (Memo Pad)
Reviewing memos
The first line of a memo appears in the Memo List. This makes it easy to
locate and review your memos.
Press the Memo Pad button on the front panel.
1
Memo Pad starts and the Memo List is displayed.
Rotate the Jog Dial™ navigator to select the memo you want
2
to view.
If the desired memo is not displayed, rotate the Jog Dial navigator further
to scroll up or down the memo list.
Press the Jog Dial navigator.
3
The contents of the selected memo are displayed. If the memo text does
not fit on the screen, rotate the Jog Dial navigator to scroll the screen.
Press the Jog Dial navigator.
4
The Memo list is displayed again.
Chapter 2 Using Basic applications
72
Page 73

Creating memos (Memo Pad)
Viewing memos by category
Press the Jog Dial navigator when the memo list is displayed but
no memo is selected.
Each time you press the Jog Dial navigator, the display toggles through all
the available categories.
Selecting the desired category from the categories list
Tap the arrow V at the upper right corner of the screen to display the
category list. You can select the desired category from the list.
Sorting memos
You can change the order in which Memo Pad shows your memos.
Press the Memo Pad button on the front panel.
1
Memo Pad starts and the Memo list is displayed.
Tap the Menu icon.
2
A menu of commands appears.
Tap Options, and tap Preferences.
3
The Memo Preferences dialog box appears.
Chapter 2 Using Basic applications
Continued on next page
73
Page 74

Creating memos (Memo Pad)
Tap the desired order of the memos in the Sort by field.
4
• Manual: Sorts the memos manually.
• Alphabetic: Sorts the memos in numerical and then alphabetical
order.
Tap OK.
5
To sort the memos manually
In step 4, select Manual to activate manual sorting.
Tap the memo you want to move in the Memo screen and drag it to the
desired location. The memo is placed where you released the stylus.
The memos are renumbered accordingly.
Chapter 2 Using Basic applications
74
Page 75

Creating memos (Memo Pad)
Editing memos
Deleting a memo
You can delete an unnecessary memo from Memo Pad.
On the Memo Pad screen, tap the memo you want to delete.
1
The contents of the memo you tapped appears.
Tap Details.
2
The Memo Details dialog box appears.
Tap Delete.
3
The Delete Memo dialog box appears.
Tap OK to delete the memo.
4
The selected record is deleted. To cancel deletion, tap Cancel.
Tip
If you select the “Save archive copy on PC” check box, the deleted memo will be
saved onto the Palm Desktop for CLIÉ software on your computer during the next
HotSync® operation.
Chapter 2 Using Basic applications
75
Page 76

Creating memos (Memo Pad)
Categorizing a memo
You can categorize your memo. In step 2 of “Deleting a memo,” tap the
arrow V next to Category to display the list of available categories and then
tap the desired category for the memo.
Making a memo private
You can hide a memo that you mark as private. If you define a password for
your CLIÉ handheld, you must enter it to display private records.
On the Memo Pad screen, tap the memo you want to mark as
1
private.
Tap Details.
2
The Memo Details dialog box appears.
Tap and select the Private check box.
3
Tap OK.
4
The memo is marked as private. For details on hiding or masking private
events, see “Protecting your data (Security)” on page 91.
Chapter 2 Using Basic applications
76
Page 77

Creating memos (Memo Pad)
Using the Memo Pad menus
This section describes the menu commands specific to Memo Pad. For the
Edit menu, see “Using the Edit menu” on page 99. The Record and Options
menus differ depending on the screen displayed.
Record menus
Beam Category Sends all the memos in the currently selected category to
New Memo Creates a new memo.
Delete Memo Deletes the current memo. The Delete Memo dialog box
Beam Memo Sends the current memo to another CLIÉ handheld via
another CLIÉ handheld via the infrared communications
port.
appears.
Note
By default, the memos that you delete will be saved onto
the Palm Desktop for CLIÉ software on your computer
during the next HotSync® operation. To delete the
memos completely, deselect the check box ( ) for “Save
archive copy on PC” in the Delete Memo dialog box.
the infrared communications port.
The Options menus
Font You can select a desired font in the Select Font dialog
Phone Lookup Phone Number Lookup screen appears. If there is an
Preferences Specifies how the memos are displayed. The Memo
Security Hides the current memo unless the password is entered.
About Memo Pad Shows the version information for Memo Pad.
box.
Address Book entry, you can look up the phone number
of the selected memo.
Preferences screen appears.
You can select the view option among Show Records,
Mask Records, or Hide Records.
Chapter 2 Using Basic applications
77
Page 78

Using Calculator (Calc)
Calculating with Calculator
Perform either of the following to start the Calculator:
1
• Tap the Calculator icon.
• Rotate the Jog Dial™ navigator to select Calc and press the
Jog Dial navigator.
• Tap the Calc
The Calculator screen appears.
Perform calculations using Calculator.
2
To use Calculator, tap the numbers and symbol icons on the screen with
the stylus.
icon on the Application Launcher screen.
Chapter 2 Using Basic applications
78
Page 79

Using Calculator (Calc)
Using the Calculator buttons
Calculator has several buttons to help you perform calculations.
CE Clears the last number you entered. Use this button if
C Clears the entire calculation and enables you to begin a
+/– Toggles the current number between a negative and
M+ Places the current number in memory. Each new number
MR Recalls the stored value from memory and inserts it in
MC Clears any value that is stored in the Calculator memory.
you make a mistake while entering a number in the
middle of a calculation. This button enables you to reenter the number without starting the calculation over.
new calculation.
positive value. If you want to enter a negative number,
enter the number first and then press the +/– button.
you enter with the M+ button is added to the total stored
in memory. The number that you add can be either a
calculated value or any number you enter by pressing the
number buttons. Pressing this button has no effect on the
current calculation (or series of calculations); it merely
places the value into memory until it is recalled.
the current calculation.
Calculates the square root of the entered number. Tap the
button after entering the number.
Using the Calculator menus
Copy, Paste Copies a number from Calculator and pastes it into
another application. Similarly, you can also paste
numeric values you copied from another application
such as Memo Pad into Calculator.
Recent Calculations You can review the last series of calculations.
About Calculator Shows the version information for Calculator.
Chapter 2 Using Basic applications
79
Page 80

Performing common tasks
This section describes how to perform tasks that you can do in most or all of
the basic applications.
Using the Application Launcher
This section describes how to switch between applications, how to change
application settings so they are customized to your work methods, and how
to categorize applications so you view them in related groups.
To open the Application Launcher screen, tap the Home
1
icon.
Tip
In addition to providing a way for you to open applications, the Application Launcher
screen displays the current time, battery level, and the application category.
Selecting applications
To open an application, choose from the following options:
•Tap the icon of the application you want to open. If you have many
applications installed on your CLIÉ handheld, tap the scroll bar to see all
the available applications.
•Rotate the Jog Dial
navigator to launch the selected application.
•Press an application button , , , or on the front panel to display
the corresponding application immediately.
Chapter 2 Using Basic applications
™
navigator to select the application. Push the Jog Dial
80
Page 81

Performing common tasks
Categorizing applications
The category feature enables you to manage the number of application icons
that appear in the Application Launcher screen. You can assign an application
to a category and then display a single category or all your applications.
To categorize an application
1 Tap the Home icon.
2 Tap the Menu icon.
3 Tap Category from the App menu.
The Category screen appears.
4 Tap the arrow V next to each application to select a category
from the drop-down list.
Tip
To create a new category for an application, tap Edit Categories from the dropdown list. Tap New, enter the category name, and tap OK to add the category. Tap
OK again.
5 Tap Done.
To display applications by category
1 Tap the Home icon.
2 Do one of the following:
• Tap the Home icon repeatedly to cycle through all the categories.
• Tap the arrow V in the upper right corner of the screen and tap the desired
category from the drop-down categories list.
• Push the Jog Dial navigator repeatedly while no applications are highlighted.
Chapter 2 Using Basic applications
Continued on next page
81
Page 82

Performing common tasks
Note
If you have a Memory Stick® media inserted in your CLIÉ handheld, a Card icon
appears at the bottom of the drop-down categories list. For details on how to use the
Memory Stick media, see page 136.
Changing the Application Launcher display
By default, the Application Launcher displays each application as an icon.
Alternatively, you can display applications in a list format, or in a smaller icon/list.
You can also choose to view the same category of applications each time you
open the Application Launcher screen.
To change the view of applications
1 Tap the Home icon.
2 Tap the Menu icon.
The menu is displayed.
3 Tap Options, and tap Preferences.
The Preferences screen is displayed.
4 Tap the arrow V next to View By, and tap to select from List, List
(Small), or Icon (Small).
5 Tap OK.
The applications are displayed in the selected format.
List view List (Small) view Icon (Small) view
Chapter 2 Using Basic applications
Continued on next page
82
Page 83

Performing common tasks
To open the Application Launcher screen to the last-opened category
or the last-used application
1 Tap the Home icon.
2 Tap the Menu icon.
The menu is displayed.
3 Tap Options, and tap Preferences.
The Preferences screen is displayed.
4 Tap the Remember Last Category check box to select it or the
Remember Last Used App to select it.
5 Tap OK.
Note
Only applications opened from the Application Launcher screen are recognized as the
last opened applications.
To display the Pop-up application menu with the Jog Dial navigator
In step 4, tap the arrow V next to Jog Select and tap PopUp.
Chapter 2 Using Basic applications
83
Page 84

Performing common tasks
Categorizing records
You can categorize records in Address Book, To Do List, and Memo Pad
applications for easy retrieval. (Date Book does not have categories.) When
you create a record, it is automatically assigned to the currently displayed
category. For example, if the All category is displayed, the record is assigned
to the Unfiled category. A record can remain unfiled or it can be assigned to
a category at any time.
System-defined and user-defined categories
By default, your CLIÉ handheld includes system-defined categories, such as
All and Unfiled, and user-defined categories, such as Business and Personal.
You cannot modify the system-defined categories, but you can rename or
delete the user-defined categories. In addition, you can create your own
user-defined categories. You can have a maximum of 15 user-defined
categories in each application.
Tip
Address Book contains the QuickList user-defined category, in which you can store the
names, addresses, and phone numbers that you might need in emergencies (doctors,
fire department, lawyers, etc.).
Chapter 2 Using Basic applications
84
Page 85

Performing common tasks
Moving a record into a category
Tap the record that you want to categorize.
1
Address Book only: Tap Edit.
2
The Address Edit screen appears.
Tap Details.
3
Tap the arrow V next to Category to display the list of
4
available categories.
Tap the desired category for the item.
5
Tap OK.
6
Displaying the category of records
Tap the arrow V at the upper right corner of the screen.
1
A list of available categories appears.
Tap the category you want to view.
2
The list screen now displays only the records assigned to that category.
Chapter 2 Using Basic applications
85
Page 86

Performing common tasks
Defining a new category
Tap the arrow V at the upper right corner of the screen.
1
A list of available categories appears.
Tap Edit Categories.
2
The Edit Categories screen is displayed.
Tap New.
3
The Edit Categories dialog box is displayed.
Enter a new category name and tap OK.
4
You can assign any of your entries to the new category.
Chapter 2 Using Basic applications
86
Page 87

Performing common tasks
Finding records
Your CLIÉ handheld lets you find information by entering text in the Find
option dialog box or searching for a phone number using the Phone Lookup
option. These two options are available for all the basic CLIÉ applications.
Each application offers ways to find information:
•Date Book, To Do List, Memo Pad: Phone Lookup displays the Address
List screen and lets you add the information that appears in this list to a
record.
•Address Book: The Look Up line lets you enter the first letters of a name
to scroll immediately to that name.
Using the Find option
The Find option lets you locate any text you specify in any application. For
example, if the text appears in Address Book and Date Book, the Find option
displays both occurrences in the Find dialog box.
Tap the Find icon.
1
The Find dialog box appears.
Enter the text you want to find.
2
You can enter letters, symbols, or numbers.
Chapter 2 Using Basic applications
Continued on next page
87
Page 88

Performing common tasks
Tap OK.
3
Find searches for the text in records and notes and displays the results.
Tap the text in the find result list that you want to review.
4
The application associated with the data automatically starts to display
the data.
To stop searching midway
Tap Stop. To resume the search, tap Find More.
Note
The Find option is not case sensitive; searching for “sony” also finds “Sony.”
Tip
Select text in an application before tapping the Find icon to automatically place the text
in the Find dialog box.
Chapter 2 Using Basic applications
88
Page 89

Performing common tasks
Using the Phone Lookup option
The Phone Lookup option lets you find a telephone number from the
Address list screen and lets you add the information that appears in this list
to a record. For example, you can add a telephone number from the Address
list to an entry in Memo Pad.
Display the record in which you want to insert a phone
1
number.
The record can be in Date Book, To Do List, or Memo Pad.
Tap the Menu icon.
2
The menu of the application appears.
Tap Options, and tap Phone Lookup.
3
The Phone Number Lookup screen appears.
Tap the phone number you want to add.
4
Tip
To quickly find a phone number, enter the first few letters of the name you want to
find in the Look Up field in the lower screen.
Chapter 2 Using Basic applications
Continued on next page
89
Page 90

Performing common tasks
Tap Add.
5
The Phone Lookup closes and the name and phone number are added to
the record you displayed in step 1.
To activate Phone Lookup with Graffiti
Write the Graffiti® Command stroke to activate Phone Lookup.
Phone Lookup using text
Drag and highlight text and then write the Graffiti Command stroke .
The selected text is replaced with the found name and phone number.
If multiple records are found, the Phone Number Lookup screen appears.
®
Chapter 2 Using Basic applications
90
Page 91

Performing common tasks
Protecting your data (Security)
Your CLIÉ handheld includes a Security application that allows you to
protect your data from unauthorized users.
In Security, you can do the following:
•Lock and turn off your CLIÉ handheld so that it does not operate until you
enter the correct password.
•Set the CLIÉ handheld to automatically lock at/after a preset time, or
whenever you turn it off.
•Mask all records that you mark as private so the information appears
greyed out.
•Hide all records that you mark as private so they do not appear on any
screen.
Tip
All private records can be masked or hidden, with or without a password. Without a
password, the masked record will be unmasked when you tap it. With a password, you
must enter the password to view the private records.
Assigning a password
You can assign a password to protect your private records and to lock your
CLIÉ handheld.
Rotate the Jog Dial navigator to select Security and press the
1
Jog Dial navigator. Or tap the Security icon on the
Application Launcher screen.
The Security screen appears.
Chapter 2 Using Basic applications
Continued on next page
91
Page 92

Performing common tasks
Tap Unassigned.
2
The Password dialog box appears.
Enter a password and a hint to remember it, then tap OK.
3
The dialog box for verifying the password appears.
Enter the same password again to verify it and tap OK.
4
Your password is assigned. In Password, “-Assigned-” is displayed.
To lock your CLIÉ handheld with this password, see page 94.
Changing or deleting a password
Rotate the Jog Dial navigator to select Security and press the
1
Jog Dial navigator. Or tap the Security icon on the
Application Launcher screen.
The Security screen appears.
Tap -Assigned-.
2
The Password dialog box appears.
Enter the current password and tap OK.
3
The dialog box used to enter a new password appears.
Chapter 2 Using Basic applications
Continued on next page
92
Page 93

Performing common tasks
• To change the password, enter a new password and tap
4
OK.
• To delete the password, tap Unassign.
If you forget your password
If you forget your password, you can delete it. Note, however, that deleting
a forgotten password also deletes all entries and records marked as Private.
(If you synchronize with your computer before deleting a forgotten
password, you can restore your private records at the next HotSync
operation.)
Tap Lost Password in step 3.
1
The Delete Password dialog box appears.
®
Tap Yes.
2
Your password and private records are deleted.
Chapter 2 Using Basic applications
93
Page 94

Performing common tasks
Locking your CLIÉ handheld with a password
You can lock your CLIÉ handheld so that you have to enter your password
to operate it.
Note
If you lock your CLIÉ handheld, you must enter the exact password to restart your CLIÉ
handheld. If you forget the password, you must perform a hard reset to resume using your
CLIÉ handheld. Performing a hard reset deletes all the records in your CLIÉ handheld;
however, you can restore all synchronized data at the next HotSync® operation.
Perform a HotSync operation to synchronize the data
1
between your CLIÉ handheld and your computer.
See “Chapter 3: Exchanging and updating data using a HotSync
operation” for more information.
Assign a password and a hint to remember it.
2
Follow the steps described in “Assigning a password” on page 91.
Rotate the Jog Dial navigator to select Security and press the
3
Jog Dial navigator. Or tap the Security icon on the
Application Launcher screen.
The Security screen appears.
®
Tap Lock & Turn Off.
4
The System Lockout dialog box appears.
Chapter 2 Using Basic applications
Continued on next page
94
Page 95

Performing common tasks
Tap Off & Lock.
5
Your CLIÉ handheld is turned off and locked.
To start your CLIÉ handheld, turn it on and enter the password.
Setting your CLIÉ handheld to lock automatically
You can set your CLIÉ handheld to lock whenever you turn it off.
Back up your data and assign a password.
1
Follow the steps described in “
Tap Never.
2
The Password screen appears.
Enter your password, and tap OK.
3
The Lock Handheld screen appears.
Assigning a password
” on page 91.
Tap your choice from the list.
4
• Never: Your CLIÉ handheld will not lock automatically. To lock it
manually, you must tap Lock & Turn Off in the Security screen.
• On power off: Your CLIÉ handheld will lock when it is turned off.
• At a preset time: The Set Time dialog box appears. Set a time so your
CLIÉ handheld will lock at that preset time.
• After a preset delay: Set your CLIÉ handheld to lock if inactive for a
preset time. Enter the time, and tap the arrow V next to it to select
minute(s) or hour(s).
Tap OK.
5
Chapter 2 Using Basic applications
95
Page 96

Performing common tasks
Making records private
In all basic applications, you can make individual records private. Private
records remain visible and accessible, until you select the Security setting to
hide all private records.
To mask or hide private records
You can mask or hide your private records. To view the masked or hidden
records, you need to enter the password.
1 Rotate the Jog Dial navigator to select Security or tap the
Security
The Security screen appears.
icon on the Application Launcher screen.
2 Tap the arrow V next to Current Privacy to select Mask Records
or Hide Records from the drop-down list.
• Mask Records: Masked records appear as grey placeholders in their
position with a lock mark.
• Hide Records: Hidden records disappear completely from the screen.
When you select Hide RecordsWhen you select Mask Records
3 Tap OK.
To display private records
In step 2, select Show Records.
If you have a password, the Show Records screen appears. Enter the
password and tap OK.
Chapter 2 Using Basic applications
96
Page 97

Performing common tasks
Attaching notes
In all basic applications except Memo Pad, you can attach a note to a record. A
note can be up to several thousand characters long. For example, for an
appointment in Date Book, you can attach a note with directions to a location.
Tap the record to which you want to add a note.
1
Address Book only: Tap Edit.
2
The Address Edit screen appears.
Tap Details.
3
Tap Note.
4
Enter your note.
5
Tap Done.
6
A small note icon appears at the right side of any item that has a note.
Tip
To display the note, tap the note icon. You can review or edit the note. To delete
the note, tap Delete, and tap Yes.
Chapter 2 Using Basic applications
Note icon
97
Page 98

Performing common tasks
Purging records
If outdated records of Date Book or To Do List take up memory on your
CLIÉ handheld, it’s a good idea to remove them by using Purge. If you think
Date Book or To Do List records might prove useful later, you can save them
in an archive file on your computer. Purging is not available in Address
Book or Memo Pad, so delete outdated records from these applications.
Open the application.
1
Tap the Menu icon.
2
Tap Purge from the Record menu.
3
The Purge screen appears.
Tap the arrow V and select how old a record must be to be
4
purged.
If you want to save a copy of the purged records on your
5
computer, select the “Save archive copy on PC” check box.
If you want to delete the records completely, clear it.
Tap OK.
6
If you chose to save a copy of the purged records, your CLIÉ handheld
transfers them to an archive file on your computer the next time you
perform a HotSync
Note
Purging does not happen automatically. You must tap the command to make it happen.
Chapter 2 Using Basic applications
®
operation.
98
Page 99

Performing common tasks
Using the Edit menu
The Edit menu is available with any screen where you enter or edit text. In
general, commands available in the Edit menu apply to the text that you
select in an application.
Selecting text in an application
Tap the beginning of the text that you want to select.
1
Drag the stylus over the text to highlight it.
2
Notes
• You can also double tap to select a word, or triple tap to select a line of text.
• You can also drag across the text to select additional words, or drag down to select a
group of lines.
Edit menu
To display the Edit menu, tap the Menu icon and select Edit.
Undo Reverses the action of the last edit command. For
Cut Removes the selected text and stores it temporarily in the
Copy Copies the selected text and stores it temporarily in the
Paste Inserts the text that you cut or copied at the selected
Select All Selects all of the text in the current record or screen. This
Keyboard Opens the onscreen keyboard. When you finish with the
Graffiti Help
example, if you used Cut to remove text, Undo restores
the text you removed. Undo also reverses deletions done
by using backspace.
memory of your CLIÉ handheld. You can paste the text
you cut into another area of the current application or
into a different application.
memory of your CLIÉ handheld. You can paste the text
that you copy into another area of the current application
or into a different application.
point in a record. The text you paste replaces any selected
text. If you did not previously cut or copy text, Paste does
nothing.
enables you to cut or copy all of the text and paste it
elsewhere.
onscreen keyboard, tap Done.
Opens screens that show all the Graffiti® character strokes.
Use this command any time you forget a stroke for a
character.
Chapter 2 Using Basic applications
99
Page 100

Performing common tasks
Choosing fonts
In all basic applications, you can change the font style to make the text easier
to read. You can choose a different font style for each application.
Open an application.
1
Tap the Menu icon.
2
The menu is displayed.
Tap Options, and tap Font.
3
Tap the font style you want to use.
4
You can select small, bold, or large font.
Tap OK.
5
The text in the application is displayed in the selected font style.
Chapter 2 Using Basic applications
100
 Loading...
Loading...