Page 1
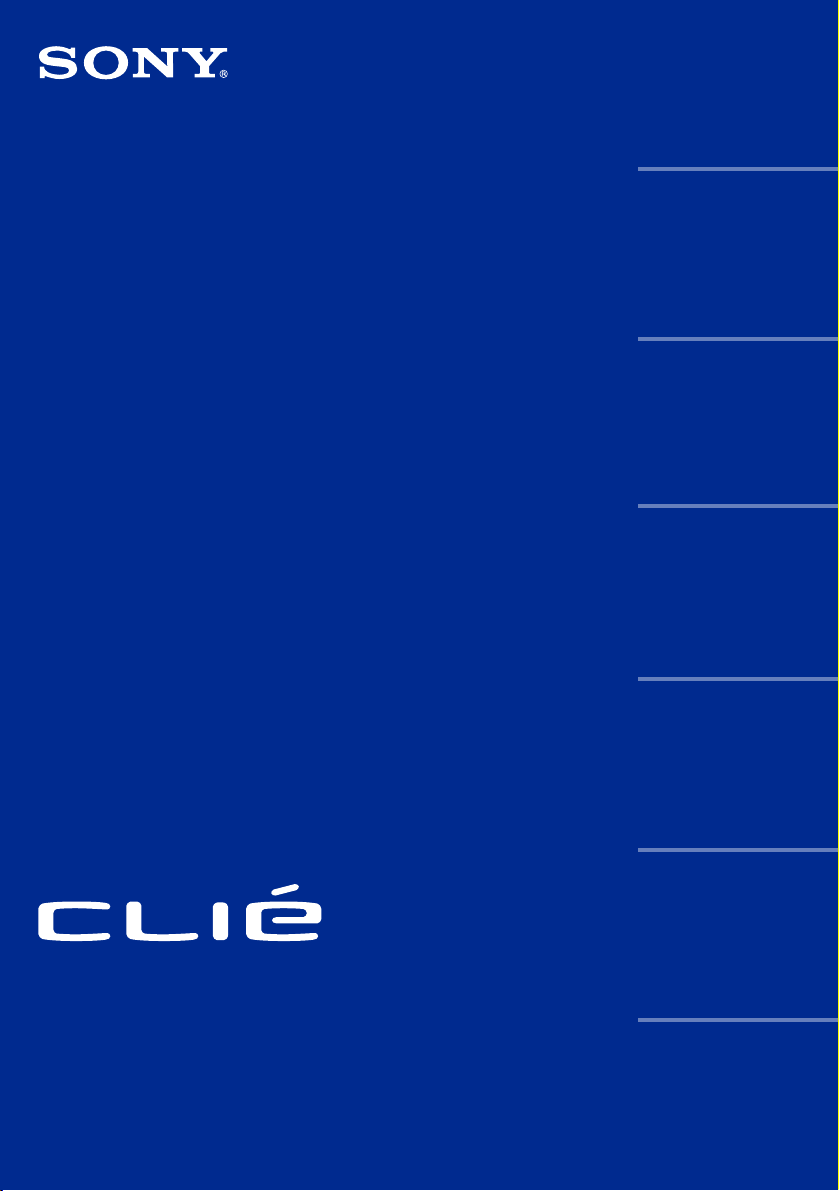
Manual de
instrucciones
A-B8F-100-41(1)
Capítulo 1
Operaciones básicas del
Sony CLIÉ Handheld
Capítulo 2
Utilizar las aplicaciones
básicas
Capítulo 3
Intercambiar y actualizar
datos mediante operaciones
HotSync®
Organizador personal de entretenimiento
PEG-SL10/PEG-SJ20/PEG-SJ30
© 2002 Sony Electronics Inc.
Capítulo 4
Comunicarse mediante el
Sony CLIÉ Handheld
Capítulo 5
Personalizar el Sony CLIÉ
Handheld (Preferences)
Capítulo 6
Información adicional
Page 2
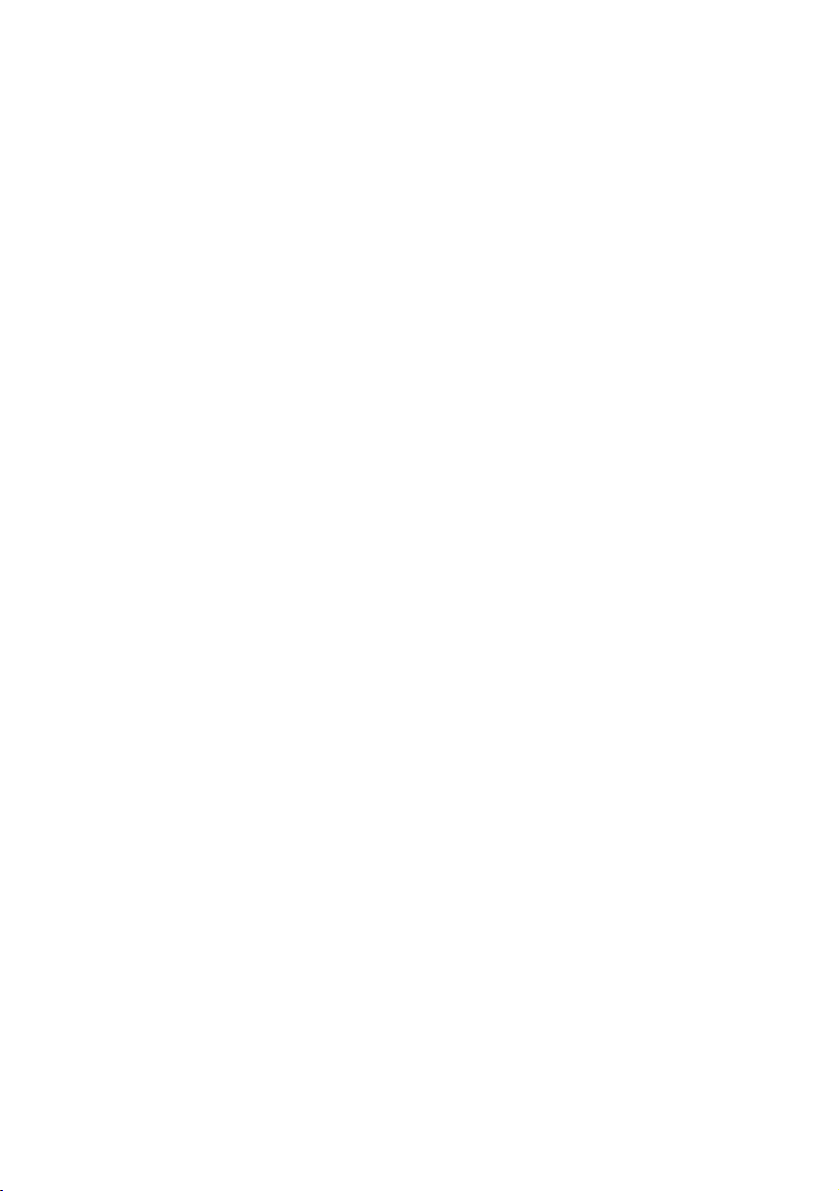
Page 3
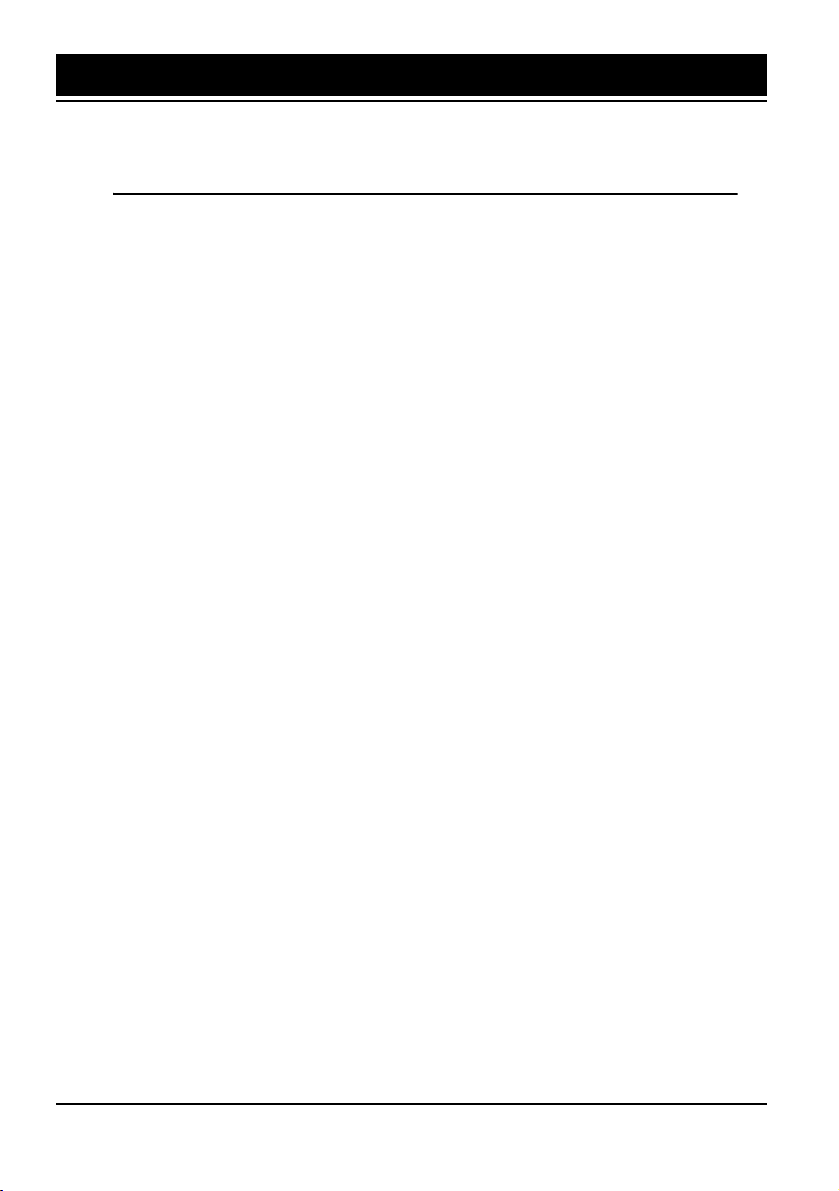
Contenido
Acerca de este manual .................................................................................... 9
Diferencias entre los modelos PEG-SL10,
PEG-SJ20 y PEG-SJ30 ................................................................................10
Capítulo 1: Operaciones básicas del Sony
CLIÉ Handheld ................................................................ 13
Encender y apagar el Sony CLIÉ Handheld ..................................................14
Utilizar el lápiz stylus ....................................................................................15
Utilizar el navegador Jog Dial™................................................................... 17
Introducir datos en el Sony CLIÉ Handheld .................................................19
Utilizar la escritura Graffiti® para introducir datos .............................. 19
Utilizar el teclado en pantalla................................................................. 29
Utilizar el teclado de la computadora....................................................31
Ajustar la pantalla ......................................................................................... 33
Reiniciar el Sony CLIÉ Handheld ................................................................... 34
Realizar un soft reset...............................................................................34
Realizar un hard reset .............................................................................35
Capítulo 2: Utilizar las aplicaciones básicas.................. 37
Administrar programaciones y eventos (Date Book) ..................................39
Programar un evento ..............................................................................39
Comprobar programaciones ................................................................... 46
Editar eventos de Date Book ..................................................................52
Utilizar los menús de Date Book............................................................. 56
Administrar direcciones y números de teléfono (Address Book) ...............61
Crear una nueva entrada en Address Book ...........................................61
Visualizar entradas de Address Book .....................................................63
Editar entradas de Address Book............................................................ 67
Utilizar los menús de Address Book .......................................................75
Administrar tareas pendientes (To Do List)..................................................78
Crear elementos de To Do List................................................................78
Visualizar elementos de To Do List ......................................................... 79
Marcar un elemento de To Do List ......................................................... 80
Manejar To Do List...................................................................................81
Utilizar los menús de To Do List.............................................................. 85
3
Page 4
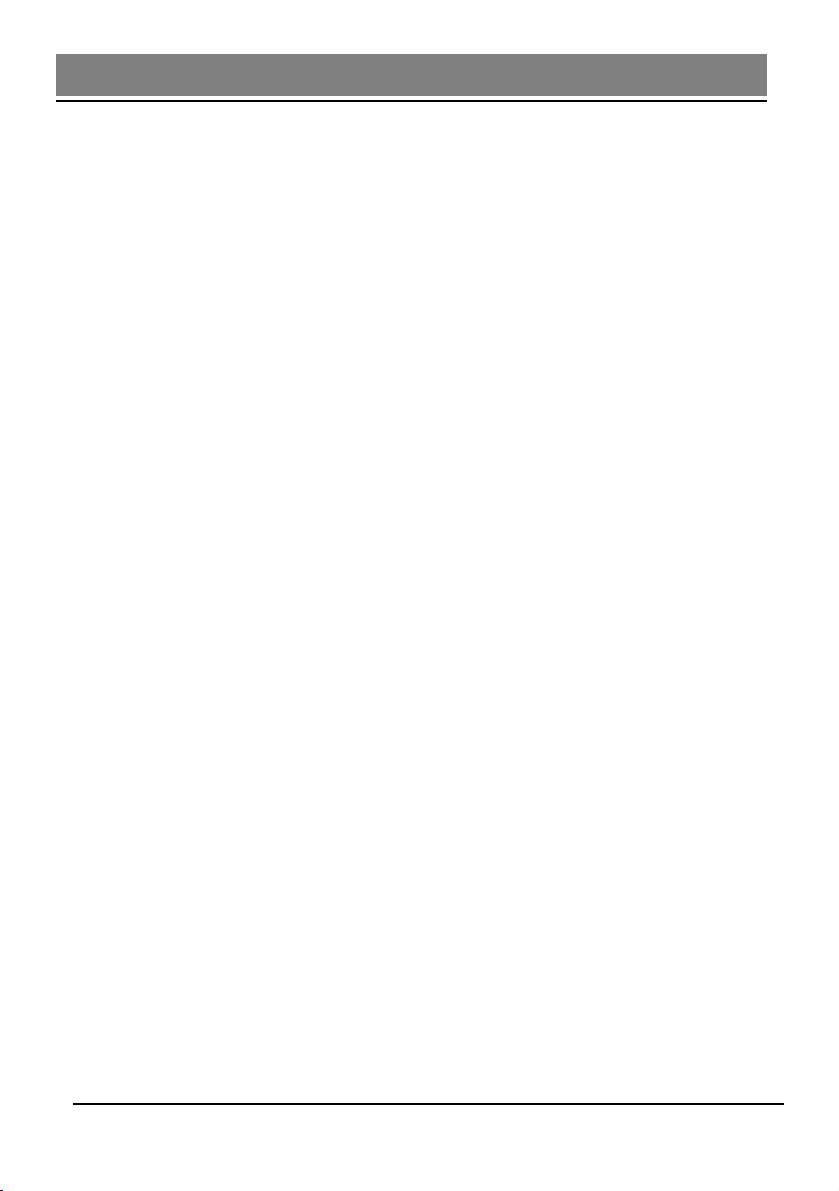
Crear notas (Memo Pad)................................................................................88
Crear una nueva nota ..............................................................................88
Revisar notas ............................................................................................90
Editar notas ..............................................................................................92
Utilizar los menús de Memo Pad ............................................................95
Utilizar la calculadora (Calculator) ...............................................................97
Realizar operaciones con Calculator.......................................................97
Utilizar los botones de Calculator...........................................................98
Utilizar los menús de Calculator .............................................................99
Realizar tareas comunes..............................................................................100
Utilizar Application Launcher (iniciador de aplicaciones) ...................100
Clasificar registros ..................................................................................104
Buscar registros ......................................................................................106
Proteger los datos (seguridad) ..............................................................109
Adjuntar notas .......................................................................................116
Depurar registros ...................................................................................117
Utilizar el menú Edit (edición) ..............................................................118
Seleccionar fuentes ................................................................................120
Capítulo 3: Intercambiar y actualizar datos mediante
operaciones HotSync®................................................. 121
Qué es una operación HotSync® ...............................................................122
Operación HotSync® local a través del cable USB.....................................123
Utilizar el software Palm™ Desktop for CLIÉ.............................................125
Iniciar el software Palm™ Desktop for CLIÉ.........................................125
Operaciones básicas del Palm Desktop for CLIÉ...................................125
Identificación de los componentes de Palm Desktop for CLIÉ ............126
Operaciones HotSync® avanzadas .............................................................127
Establecer las opciones de configuración de HotSync® .....................127
Personalizar los ajustes de las aplicaciones HotSync (conduit) ...........128
Realizar una operación HotSync con infrarrojos..................................130
Realizar una operación HotSync a través de módem ..........................133
Realizar una operación HotSync a través de una red ..........................139
Importar datos de una aplicación de Windows ...................................144
Sincronizar datos externos (File Link) ...................................................146
4
Page 5
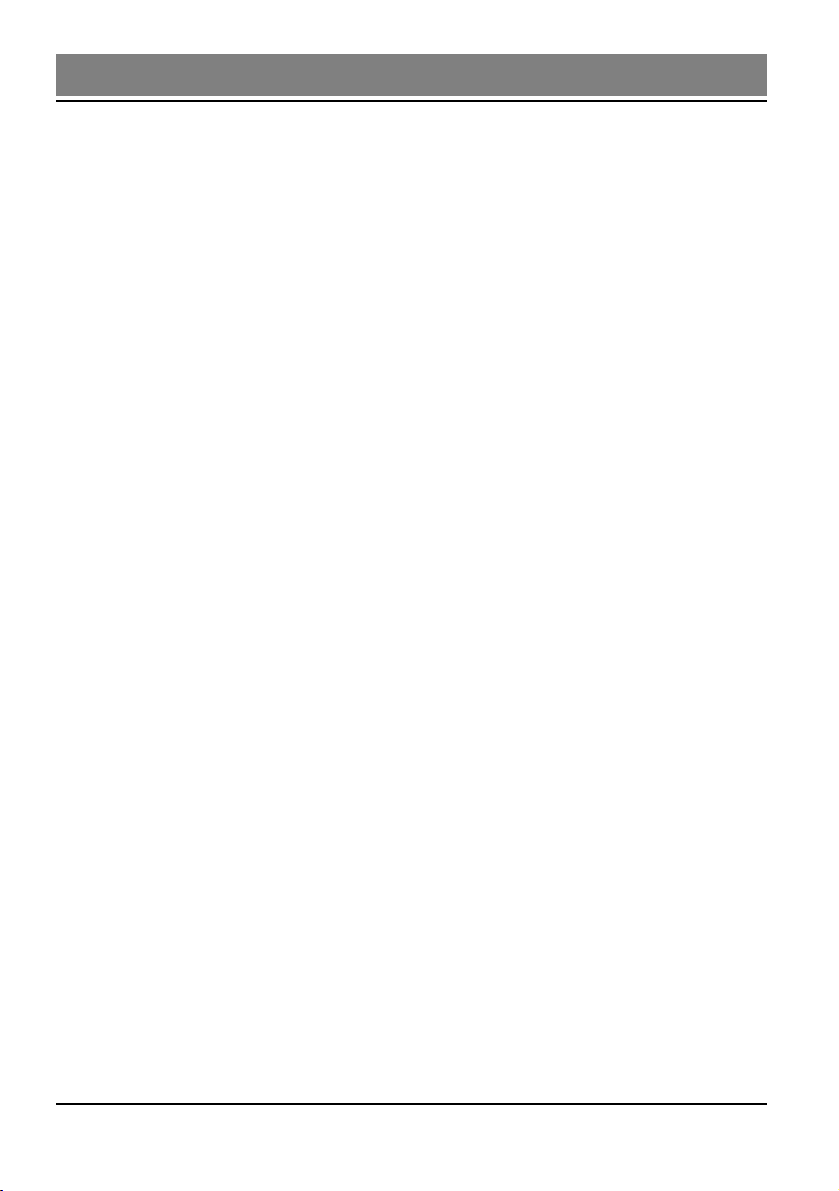
Capítulo 4: Comunicarse mediante el Sony
CLIÉ Handheld .............................................................. 147
Transferir datos por infrarrojos entre el Sony CLIÉ Handheld y otro
dispositivo Palm OS® ..................................................................................148
Posibilidades que ofrece la transferencia de datos por infrarrojos....148
Transferir información por infrarrojos .................................................149
Recibir información transferida por infrarrojos................................... 150
Consejos acerca de la transferencia de información por infrarrojos..150
Utilizar el soporte Memory Stick® ............................................................. 151
Qué es un soporte Memory Stick® ......................................................151
Insertar y extraer un soporte Memory Stick......................................... 152
Proteger los datos en el soporte Memory Stick...................................155
Iniciar una aplicación en soporte Memory Stick..................................156
Iniciar automáticamente una aplicación al introducir el soporte
Memory Stick .........................................................................................157
Visualizar información del soporte Memory Stick insertado
(Card Info) .............................................................................................. 157
Formateo del soporte Memory Stick .................................................... 158
Intercambiar datos mediante el soporte Memory Stick®.........................160
Iniciar la aplicación Memory Stick® Gate (MS Gate)...........................160
Copiar datos del organizador CLIÉ en el soporte Memory Stick ........164
Copiar datos del soporte Memory Stick en el organizador CLIÉ ........166
Eliminar datos del soporte Memory Stick ............................................168
Utilizar los menús de Memory Stick Gate ............................................170
Instalar aplicaciones desde/en el soporte Memory Stick sin utilizar
la aplicación MS Gate ............................................................................ 172
Capítulo 5: Personalizar el Sony CLIÉ Handheld
(Preferences)................................................................. 175
Posibilidades de los ajustes de preferencias ..............................................177
Cambiar las preferencias de Buttons (botones)......................................... 179
Asignar aplicaciones a botones............................................................. 179
Cambiar las actividades de trazo de lápiz en pantalla completa .......180
Asignar aplicaciones a botones HotSync® ........................................... 181
Cambiar las preferencias del navegador Jog Dial™.................................. 183
5
Page 6
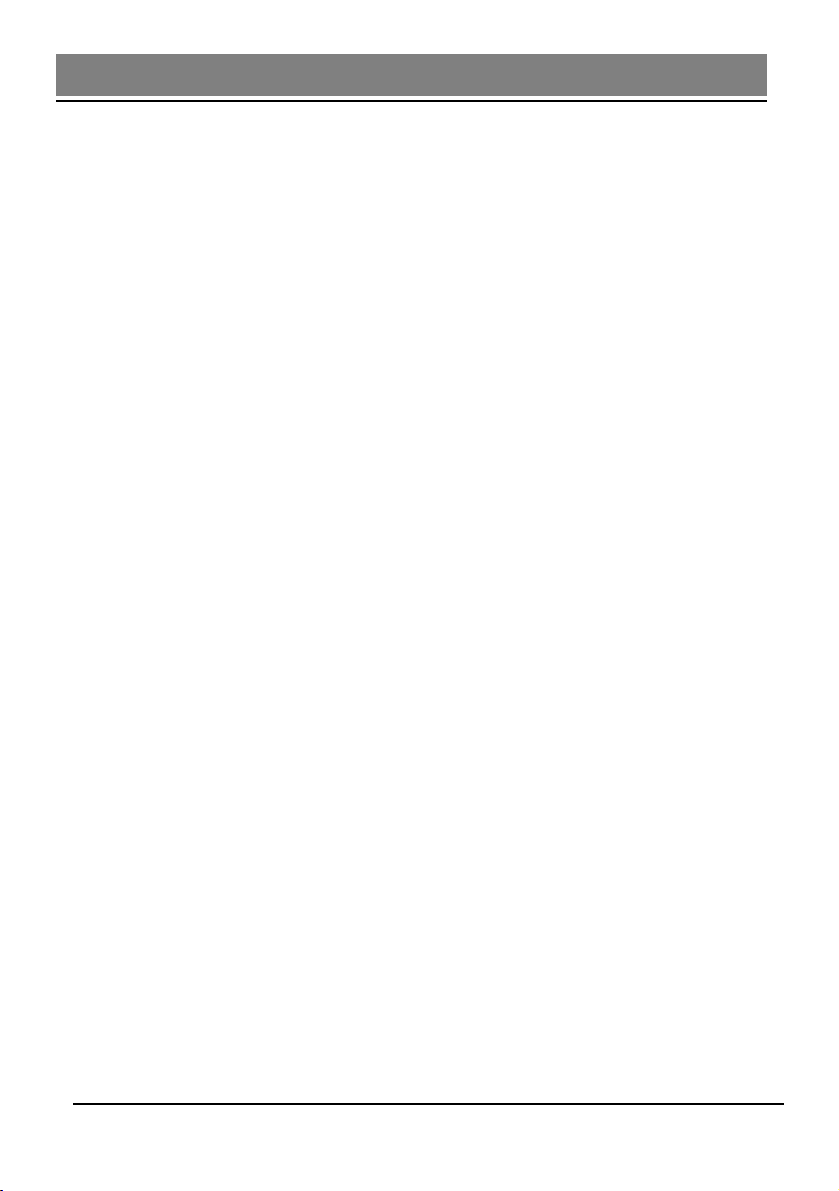
Configurar el formato de visualización de hora, fecha y números
(Formats) ......................................................................................................185
Seleccionar una región predeterminada ..............................................185
Seleccionar los formatos de número, fecha y hora..............................186
Configurar Date & Time preferences (preferencias de fecha y hora).......188
Configurar la fecha ................................................................................188
Configurar la hora .................................................................................189
Configurar la zona horaria y el horario de verano/invierno ...............190
Configurar las preferencias generales........................................................191
Configurar el tiempo de apagado automático ....................................191
Configurar sonidos.................................................................................192
Apagar y encender el LED de alarma
(modelos PEG-SJ20/PEG-SJ30)................................................................193
Activar y desactivar la función Beam Receive (recibir transferencia
por infrarrojos).......................................................................................194
Introducir la información de propietario...................................................195
Crear teclas de método abreviado para Graffiti®.....................................197
Cambiar Network preferences (preferencias de red) ................................199
Seleccionar un servicio...........................................................................199
Introducir un nombre de usuario..........................................................200
Introducir una contraseña .....................................................................200
Seleccionar una conexión ......................................................................201
Agregar ajustes telefónicos...................................................................201
Crear plantillas de servicio adicionales .................................................202
Agregar información detallada a una plantilla de servicio.................203
Crear scripts de acceso ...........................................................................205
Utilizar los menús de Network preferences (preferencias de red) .....208
Configurar la función High Resolution Assist
(asistencia de alta resolución).....................................................................209
6
Page 7
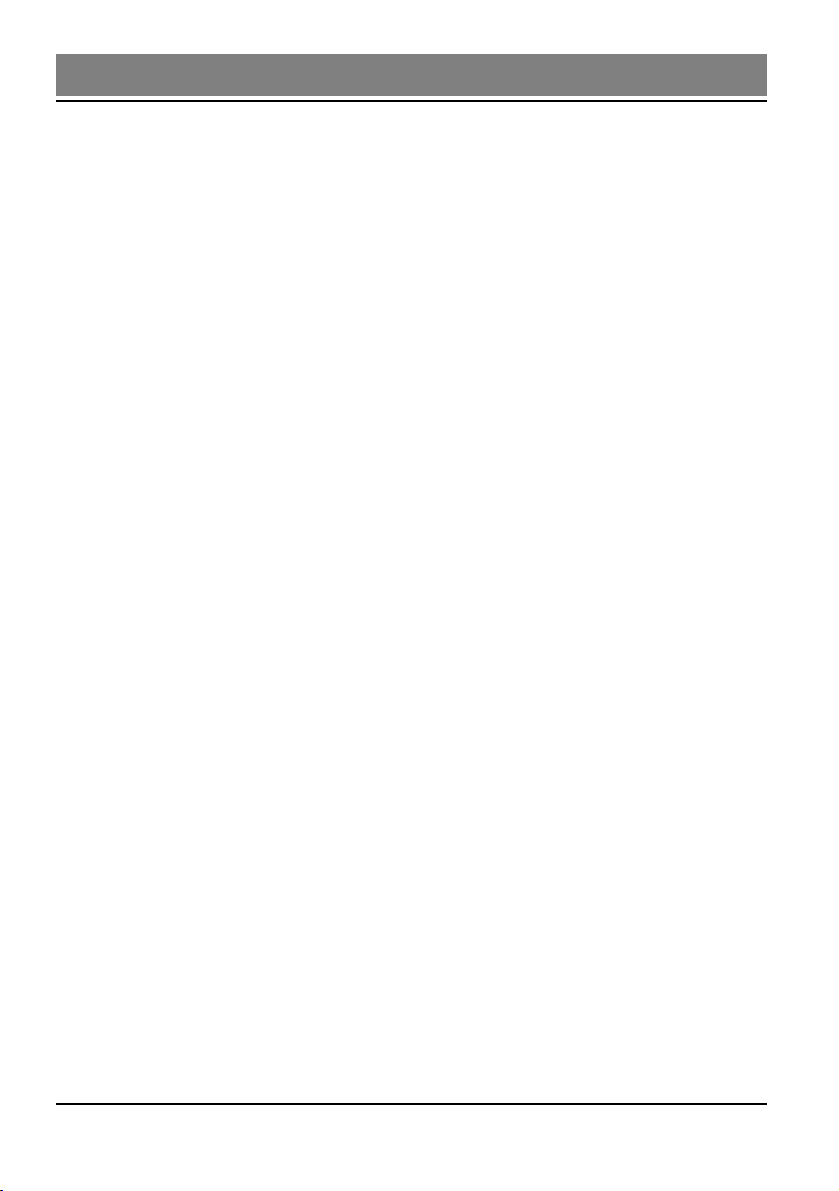
Capítulo 6: Información adicional...............................211
Realizar una copia de seguridad de los datos del Sony
CLIÉ Handheld .............................................................................................213
Realizar una copia de seguridad de los datos en la computadora
mediante una operación HotSync® .....................................................213
Realizar una copia de seguridad de todos los datos del CLIÉ en
un soporte Memory Stick® (mediante la aplicación MS Backup)....... 214
Realizar una copia de seguridad de los datos del organizador
CLIÉ en un soporte Memory Stick mediante la aplicación MS Gate...217
Utilizar datos de otro Sony CLIÉ Handheld................................................ 219
Utilizar el software Palm™ Desktop for CLIÉ para transferir datos ... 219
Utilizar el soporte Memory Stick® para transferir datos .................... 221
Realizar una operación HotSync® entre el antiguo organizador
CLIÉ y el nuevo Palm Desktop for CLIÉ.................................................223
Precauciones ................................................................................................ 224
Notas acerca de la utilización ...............................................................224
Instalar las baterías (PEG-SL10) ............................................................. 225
Indicador LED (sólo en los modelos PEG-SJ20/PEG-SJ30).....................228
Resolución de problemas – Preguntas más frecuentes .............................231
Problemas de utilización ....................................................................... 231
Problemas provocados al escribir y tocar ............................................. 233
Problemas con aplicaciones................................................................... 234
Problemas con la operación HotSync® ...............................................236
Problemas de conexión .........................................................................240
Problemas de transferencia por infrarrojos ......................................... 241
Problemas de recarga (modelos PEG-SJ20/PEG-SJ30) ..........................242
Problemas de contraseñas.....................................................................242
Problemas con el soporte Memory Stick® ..........................................243
Si todavía no se puede realizar una operación HotSync® .................. 243
Obtención de ayuda....................................................................................245
Acerca de las opciones de asistencia de Sony ...................................... 245
Especificaciones ........................................................................................... 246
Índice............................................................................................................248
7
Page 8
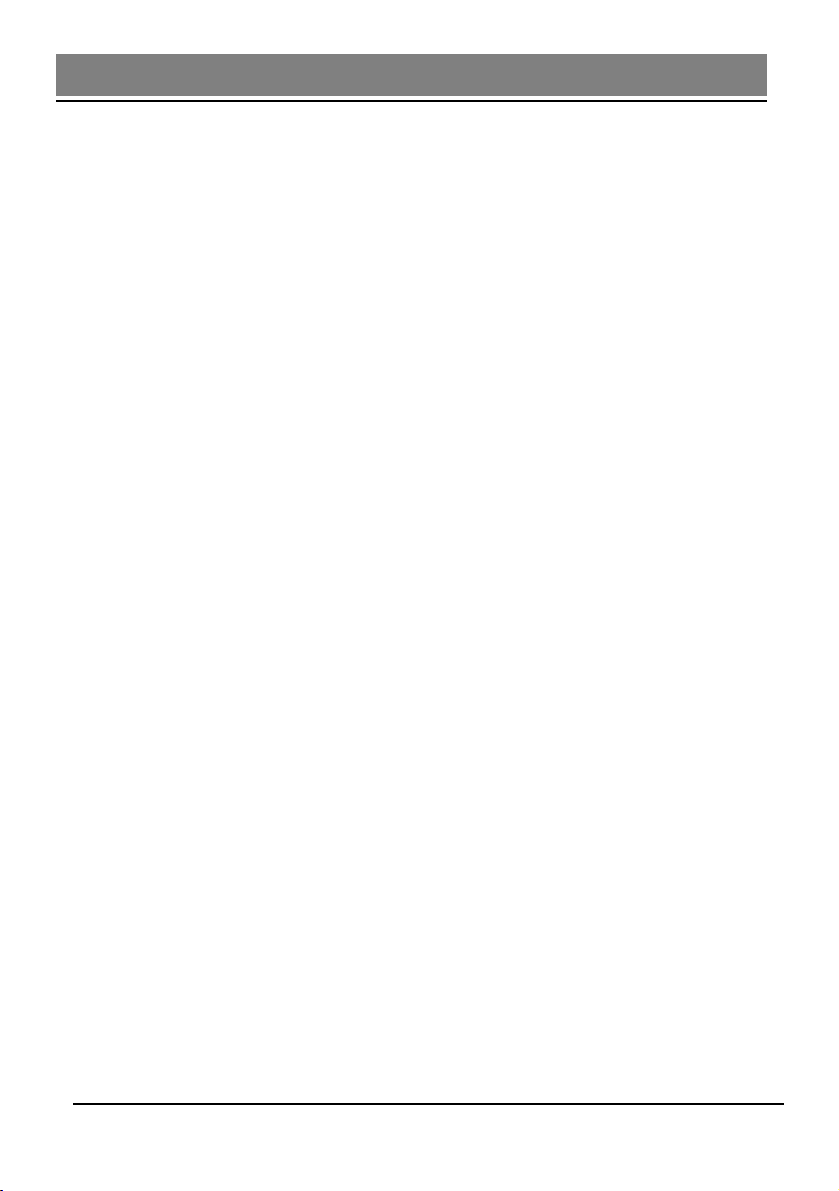
8
Page 9
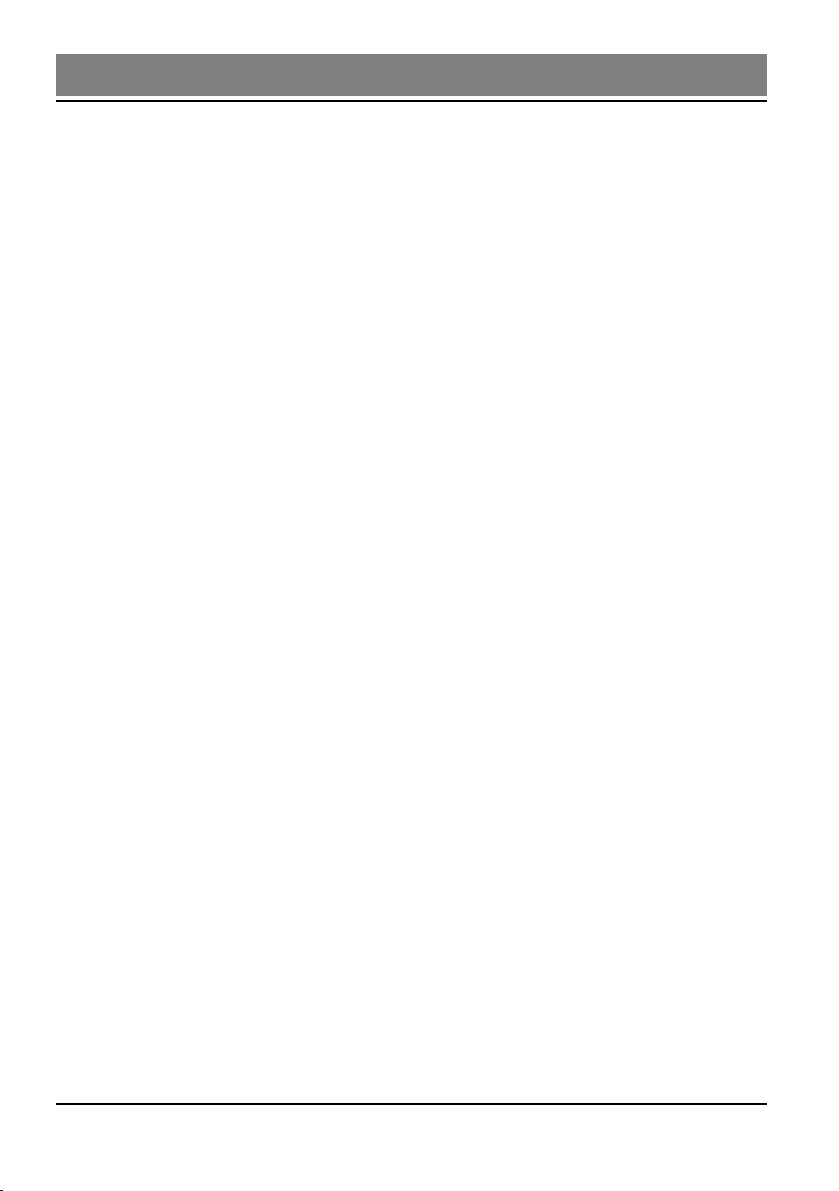
Acerca de este manual
Bienvenido al Organizador personal de entretenimiento de Sony. A lo largo
de este manual, nos referiremos a él como “organizador CLIÉ” o “Sony CLIÉ
Handheld”.
El organizador CLIÉ se entrega con tres manuales:
Guía del usuario
El manual titulado “Guía del usuario” contiene un resumen de las funciones
del organizador CLIÉ, instrucciones de instalación y configuración de
hardware y software, y otros datos importantes. Antes de consultar los otros
manuales, lea la guía del usuario.
Manual de instrucciones (este manual)
Este manual describe todos los aspectos necesarios para poder utilizar el
organizador CLIÉ y las aplicaciones Personal Information Management
(PIM) que se suministran con él.
Este manual explica cómo:
■ Encender, apagar y reiniciar el organizador CLIÉ, e introducir datos
(Capítulo 1).
■ Utilizar las aplicaciones Personal Information Management (PIM): Date
Book (calendario de citas), Address Book (libreta de direcciones), To Do
List (lista de tareas pendientes), Memo Pad (bloc de notas) y Calculator
(calculadora) (Capítulo 2).
■ Realizar una operación HotSync® con la computadora (Capítulo 3).
■ Intercambiar datos con otro organizador transmitiéndolos por infrarrojos
o a través de un soporte Memory Stick®
■ Personalizar el organizador CLIÉ con los ajustes correspondientes a sus
preferencias (Capítulo 5).
■ Conservar el organizador CLIÉ y trabajar tanto con la sección
“Resolución de problemas” como con otra información técnica
(Capítulo 6).
(Capítulo 4).
9
Page 10
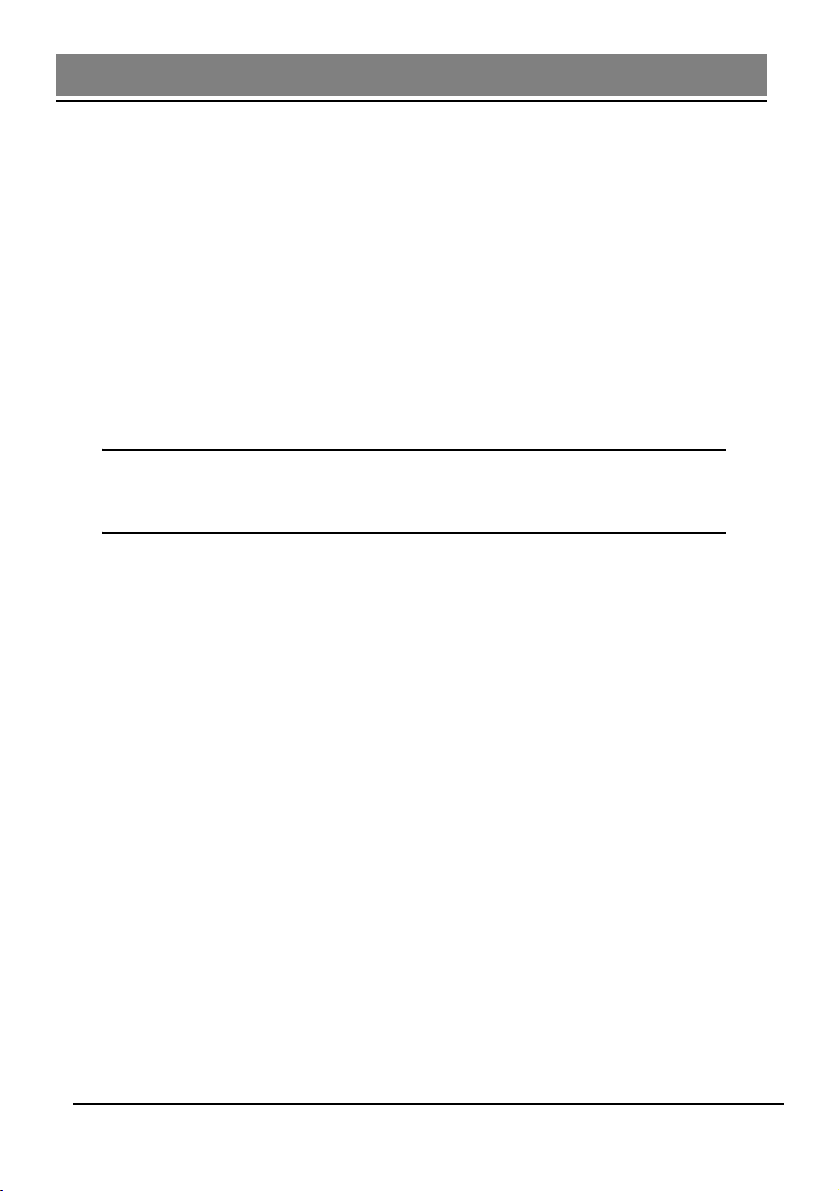
Acerca de este manual
Guía de aplicaciones complementarias
En la “Guía de aplicaciones complementarias” se describe cómo instalar y
utilizar las aplicaciones complementarias incluidas, a saber:
■ PictureGear Pocket y PictureGear 4.6Lite
■ PhotoStand
■ CLIÉ Paint
■ gMovie player
■ World Alarm Clock
■ Memory Stick Autorun (MS Autorun)
■ Memory Stick Import (MS Import) y Memory Stick Export (MS Export)
Diferencias entre los modelos PEG-SL10, PEG-SJ20 y PEG-SJ30
Este manual describe el funcionamiento de estos tres modelos de organizador
CLIÉ: PEG-SL10, PEG-SJ20 y PEG-SJ30.
A continuación se muestran las diferencias más relevantes entre los tres
modelos.
PEG-SL10
■ Dos pilas AAA (LR03)
■ Pantalla LCD monocromática
PEG-SJ20
■ Batería integrada recargable
■ Pantalla LCD monocromática
PEG-SJ30
■ Batería integrada recargable
■ Pantalla LCD a color
10
Page 11
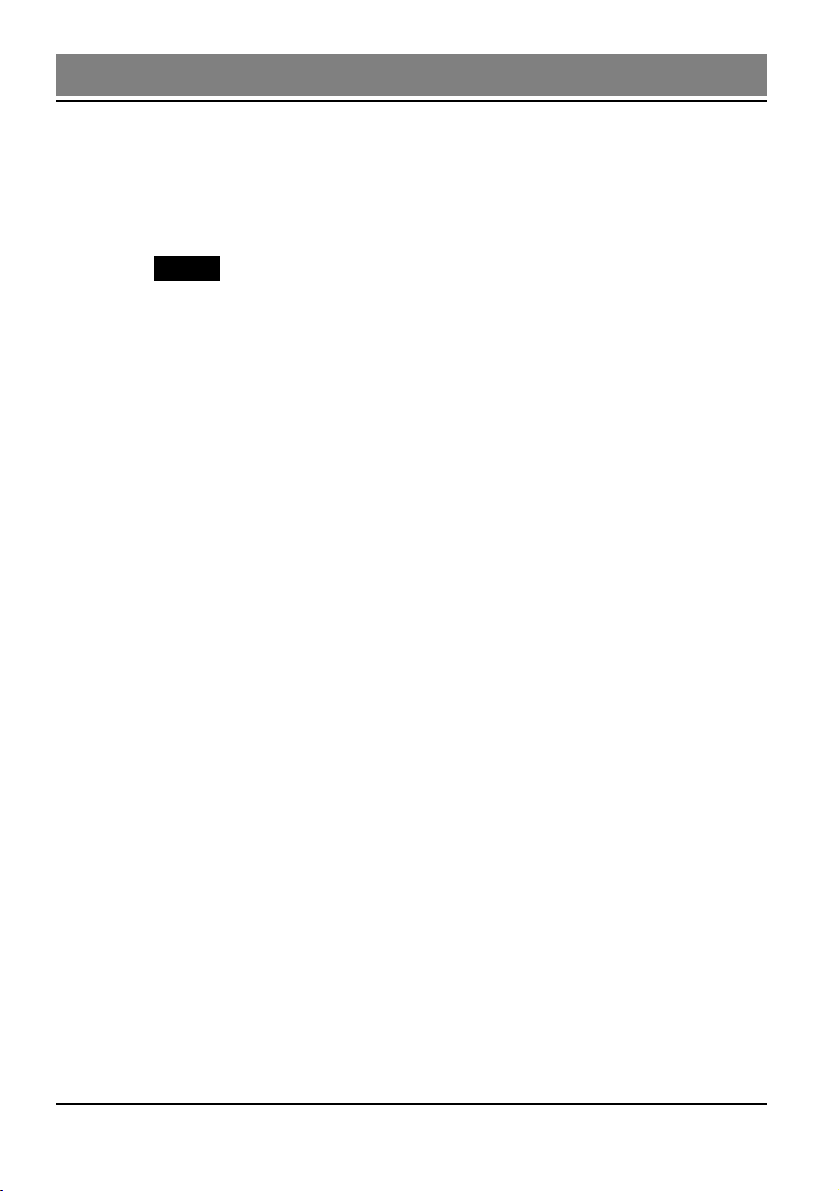
Ilustraciones utilizadas en este manual
Todas las ilustraciones de la unidad y las imágenes de pantalla pertenecen al
PEG-SJ30, a menos que se especifique lo contrario. Las diferencias entre los
modelos se describen en los apartados pertinentes.
Notas
● Algunos modelos descritos en este manual no están disponibles en determinadas zonas.
● Las pantallas que aparecen en este manual se encuentran en inglés. Dependiendo de la
configuración de cada sistema, dichas pantallas pueden aparecer de diferente manera en
la computadora.
11
Page 12
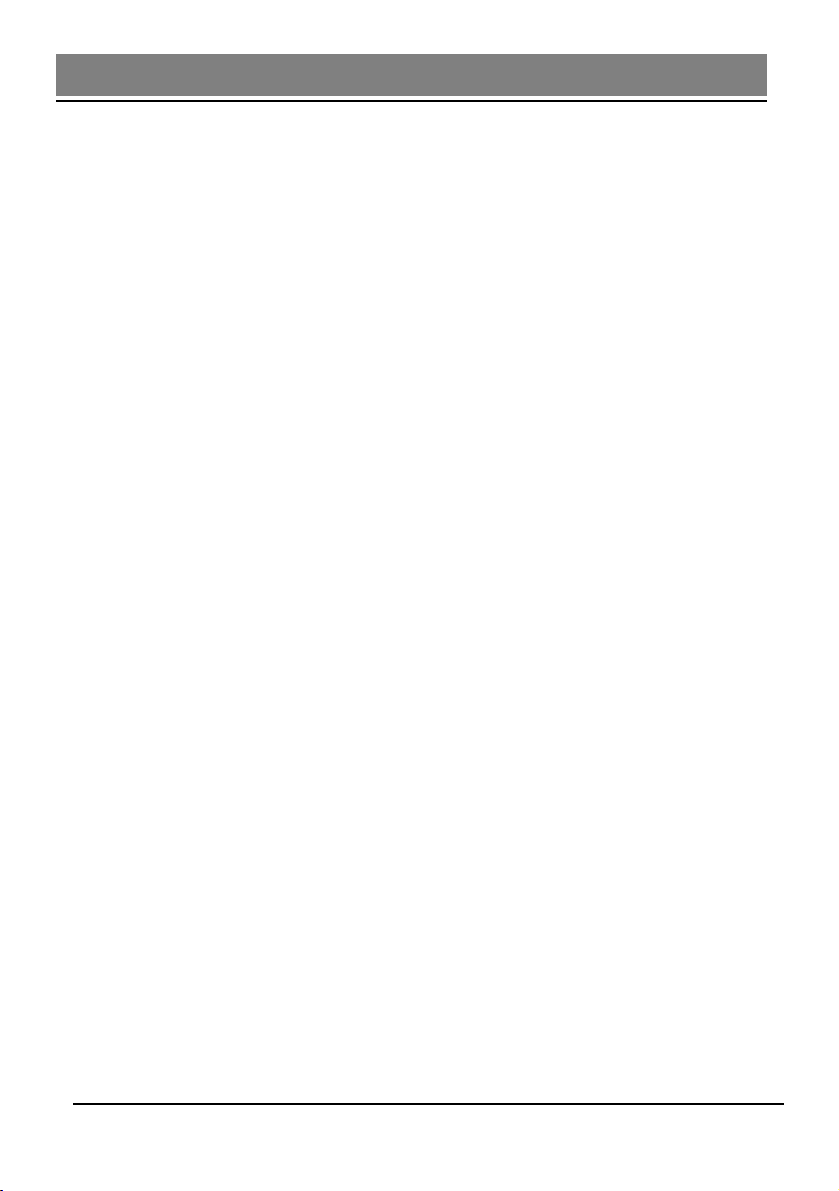
Acerca de este manual
12
Page 13
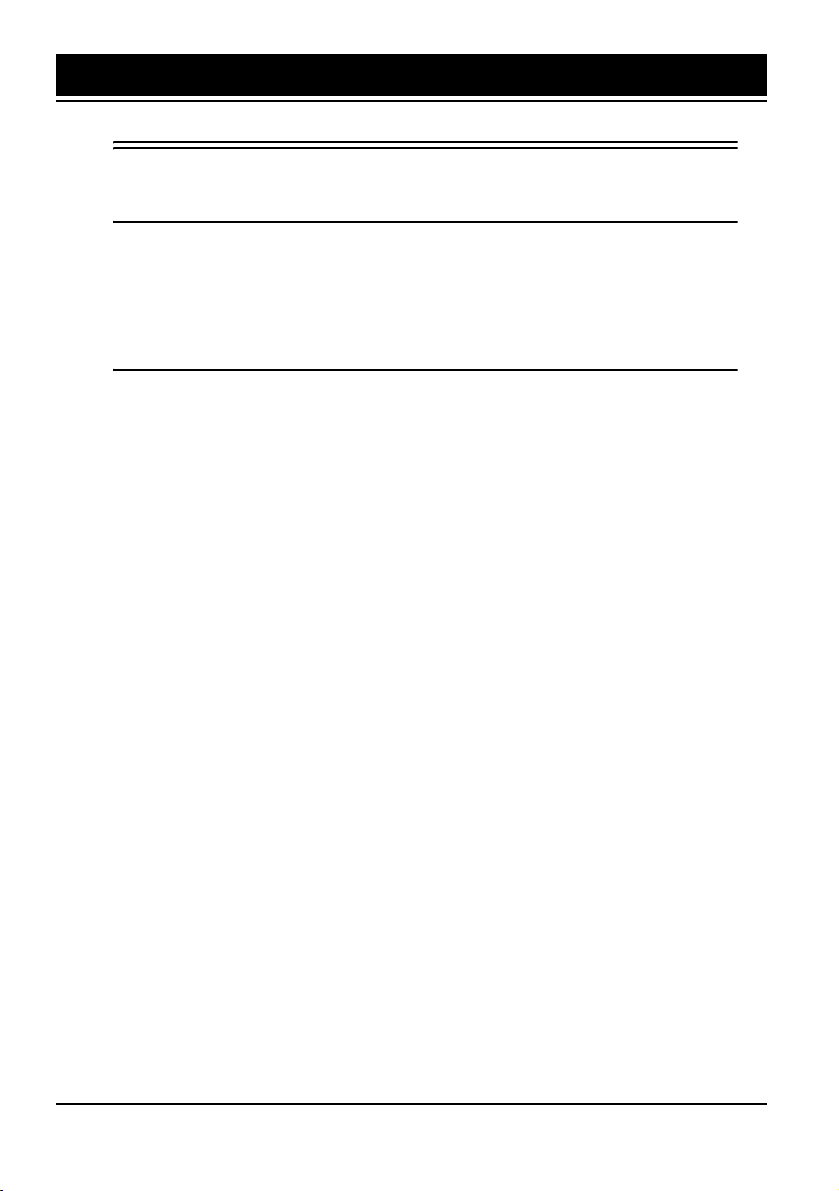
Capítulo 1
Operaciones básicas del Sony CLIÉ Handheld
En este capítulo se describe cómo encender y apagar el organizador CLIÉ,
introducir datos y realizar otras operaciones básicas.
Contenido
Encender y apagar el Sony CLIÉ Handheld ..................................................14
Utilizar el lápiz stylus ....................................................................................15
Utilizar el navegador Jog Dial™................................................................... 17
Introducir datos en el Sony CLIÉ Handheld .................................................19
Utilizar la escritura Graffiti® para introducir datos .............................. 19
Utilizar el teclado en pantalla................................................................. 29
Utilizar el teclado de la computadora....................................................31
Ajustar la pantalla ......................................................................................... 33
Reiniciar el Sony CLIÉ Handheld ................................................................... 34
Realizar un soft reset...............................................................................34
Realizar un hard reset .............................................................................35
13
Page 14
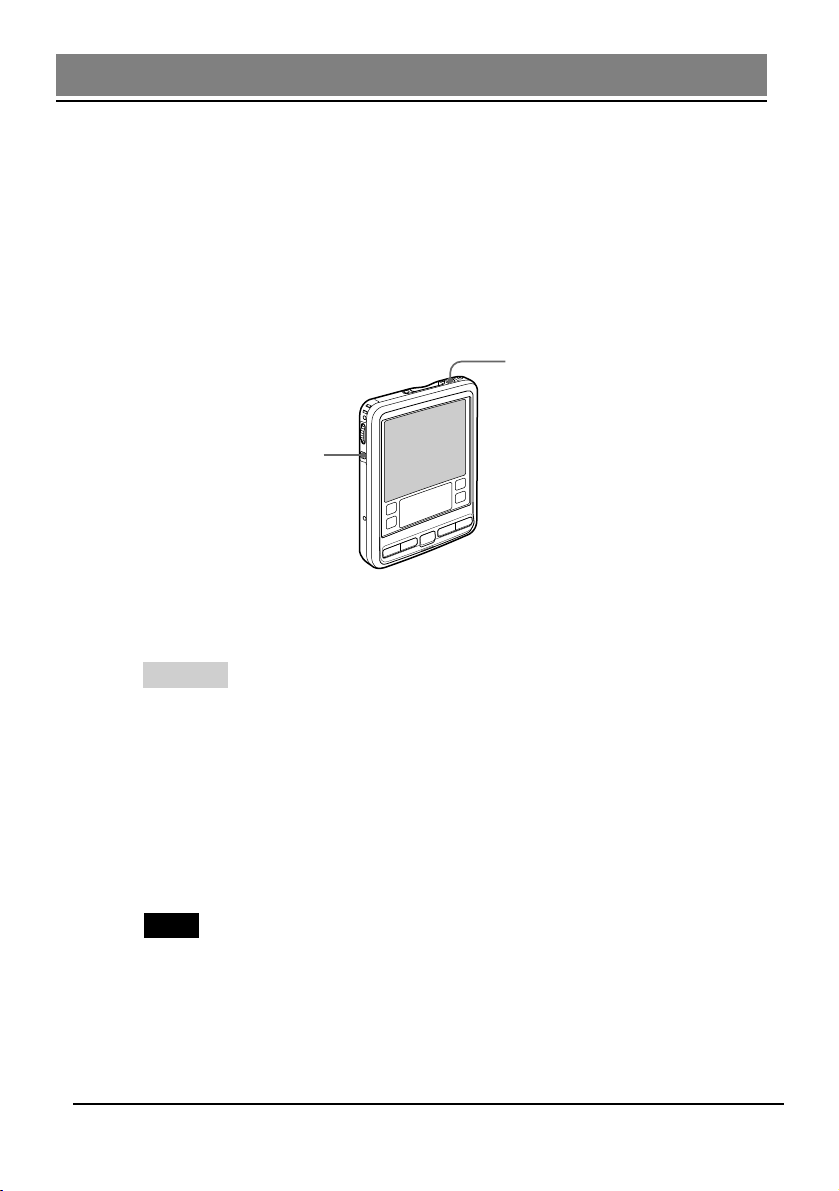
Encender y apagar el Sony CLIÉ Handheld
Encender y apagar el Sony CLIÉ
Handheld
Encender el organizador CLIÉ
Pulse el botón POWER.
El organizador CLIÉ se encenderá mostrando la última pantalla visualizada en
la sesión anterior.
Pulse el botón POWER.
Botón de retroceso
Al encender el organizador CLIÉ por primera vez, aparece la pantalla de
configuración.
Consejo
Puede ajustar la alimentación para que se conecte o desconecte con el botón BACK
(retroceso). Si desea obtener más información, consulte “Cambiar las preferencias del
navegador Jog Dial™” en la página 183.
Apagar el organizador CLIÉ
Pulse de nuevo el botón POWER.
La alimentación se desconectará. No es necesario guardar datos, cerrar
aplicaciones ni realizar ninguno de los procedimientos de desconexión
habituales de las computadoras.
Nota
Manteniendo presionado el botón POWER durante al menos dos segundos se activa o
desactiva la retroiluminación de la pantalla.
14
Page 15
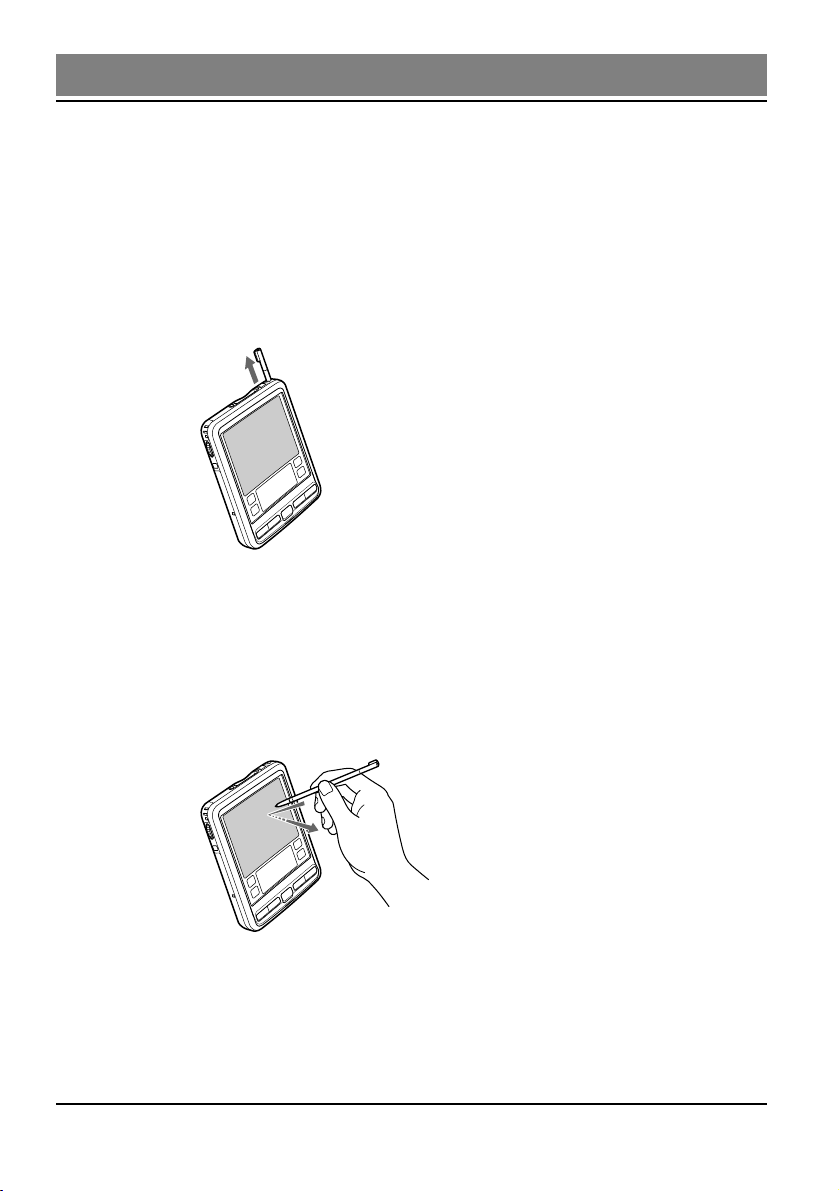
Capítulo 1
Utilizar el lápiz stylus
El lápiz stylus suministrado con el organizador CLIÉ sirve para introducir
caracteres o especificar una aplicación que desee ejecutar.
Extracción del lápiz stylus
El lápiz stylus se guarda en el soporte situado en el panel posterior del
organizador CLIÉ. Extráigalo para utilizar el organizador CLIÉ.
Extraiga el lápiz stylus.
Para evitar la pérdida del lápiz stylus, colóquelo siempre en su soporte
después de utilizarlo.
Tocar
Cuando desee abrir una aplicación, seleccionar algún elemento o introducir
caracteres con el teclado en pantalla del organizador CLIÉ, pulse levemente
con el lápiz stylus el botón o icono deseado.
Esta acción se llama “tocar”.
Pulse levemente (toque) la pantalla.
15
Page 16
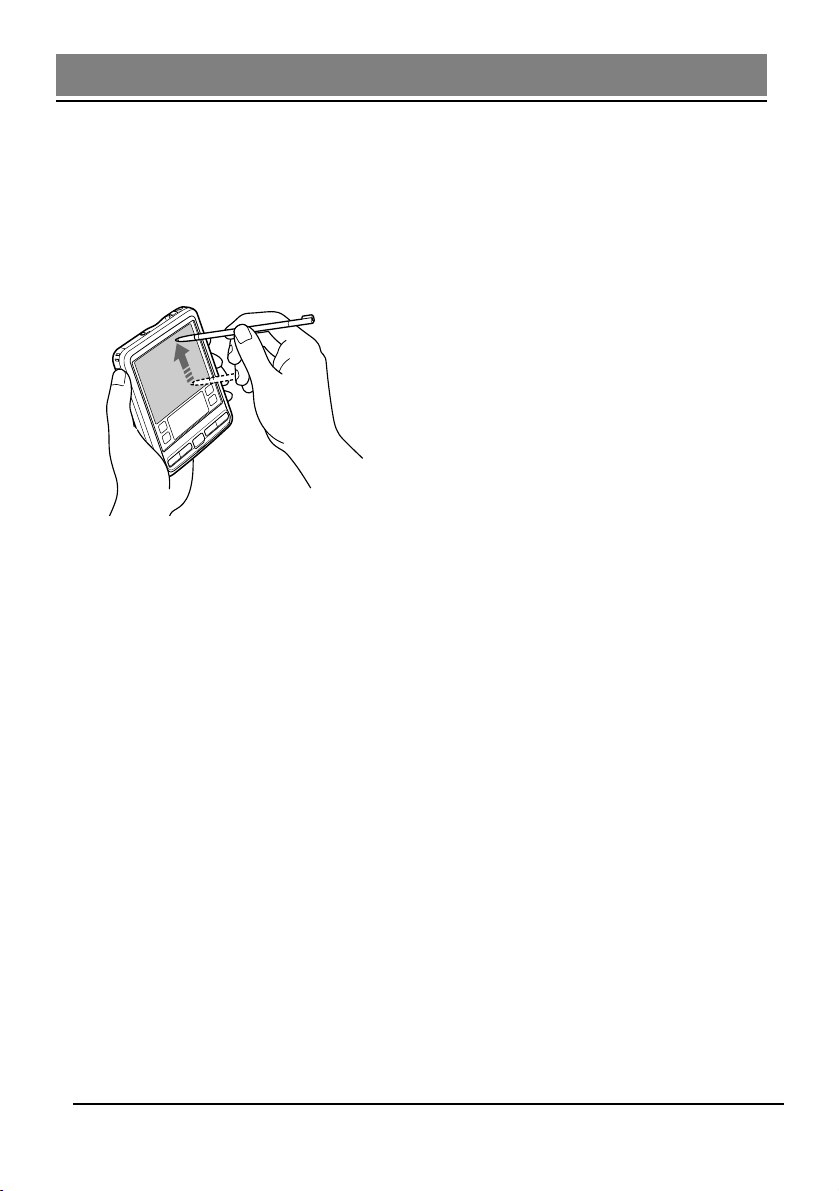
Utilizar el lápiz stylus
Arrastrar
Del mismo modo que puede utilizar el mouse para seleccionar (y arrastrar)
texto o mover objetos en su computadora, también puede usar el lápiz stylus
para arrastrar un elemento en la pantalla del organizador CLIÉ. Pulse
levemente el elemento con el lápiz stylus y desplácelo sobre la superficie de la
pantalla.
Toque con el lápiz stylus el elemento deseado
en la pantalla y desplácelo sobre su
superficie (arrastrar).
Ejemplos de la función de arrastre
Si desea visualizar los datos que se encuentran encima o debajo de la porción
visible activa, utilice el lápiz stylus para arrastrar el botón deslizante de
cualquier barra de desplazamiento.
Si desea seleccionar simultáneamente varios caracteres o elementos, arrastre
el lápiz stylus sobre ellos.
Arrastrar en pantalla completa
De forma predeterminada, al arrastrar en pantalla completa desde la parte
inferior del área de escritura hasta la parte superior de la pantalla se mostrará
la ayuda de Graffiti®. Puede asignar el arrastre en pantalla completa a otra
actividad. Para obtener más información, consulte “Cambiar las actividades
de trazo de lápiz en pantalla completa” en la página 180.
16
Page 17
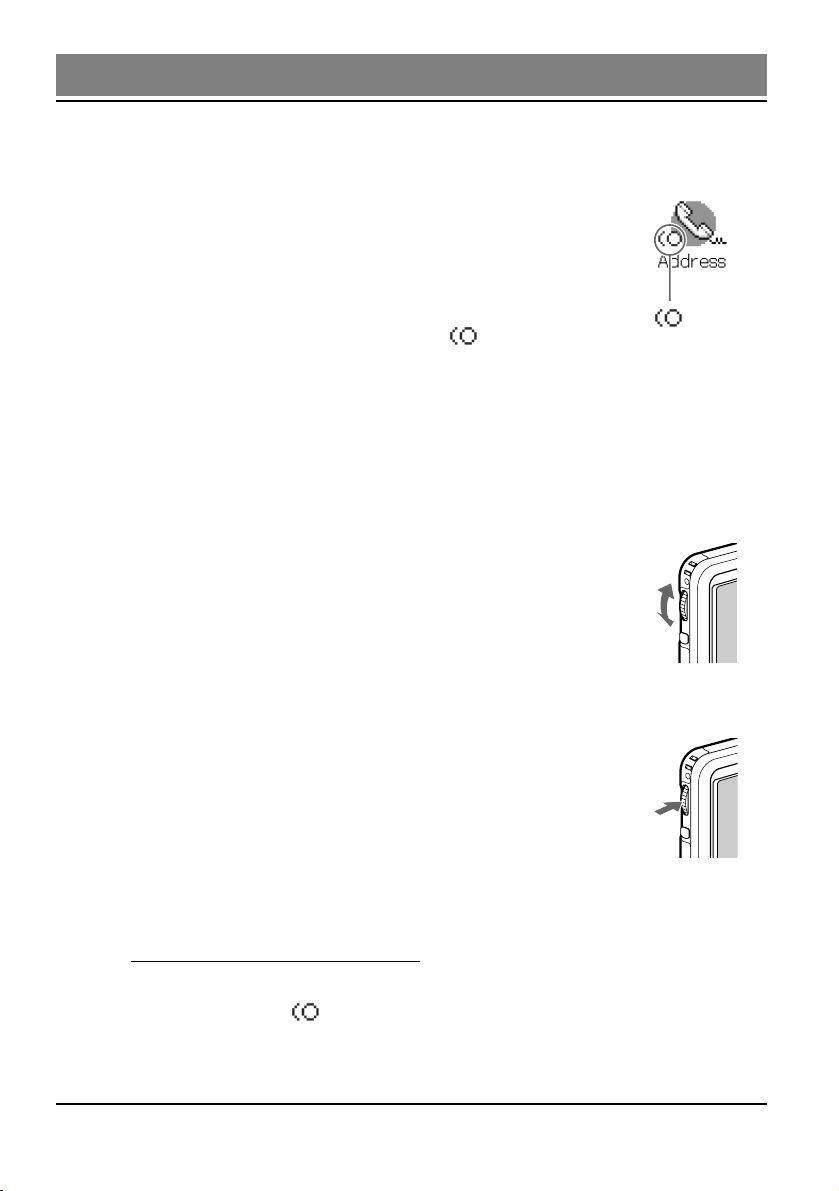
Utilizar el navegador Jog Dial™
El organizador CLIÉ está equipado con un navegador Jog Dial™,
que permite realizar las operaciones principales sin necesidad de
utilizar el lápiz stylus. Puede trabajar con el organizador CLIÉ
utilizando el navegador Jog Dial únicamente con una mano.
Capítulo 1
El icono de las aplicaciones compatibles con operaciones del
marca
navegador Jog Dial aparece con la marca del navegador
Jog Dial
*
.
En el caso de las aplicaciones que no sean compatibles con las operaciones del
navegador Jog Dial, podrá utilizar la función JogAssist para activar dichas
operaciones. Si desea obtener más información, consulte “Cambiar las
preferencias del navegador Jog Dial™” en la página 183.
Girar el navegador Jog Dial
Gire el navegador Jog Dial para seleccionar una sucesión de
elementos o una aplicación que se desee iniciar.
Las operaciones que puede realizar girando el navegador Jog Dial
difieren dependiendo de la aplicación que esté utilizando. Para
obtener más información, consulte las instrucciones de cada
aplicación.
Pulsar el navegador Jog Dial
Pulse el navegador Jog Dial para resaltar el elemento que se haya
seleccionado anteriormente girando el navegador, o para ejecutar
la aplicación seleccionada.
Las operaciones que puede realizar pulsando el navegador Jog
Dial difieren dependiendo de la aplicación que esté utilizando.
Para obtener más información, consulte las instrucciones de cada
aplicación.
* Los iconos de las aplicaciones World Alarm Clock, PhotoStand y CLIÉ Paint no
disponen de la marca , pero son compatibles con las operaciones del navegador
Jog Dial.
17
Page 18
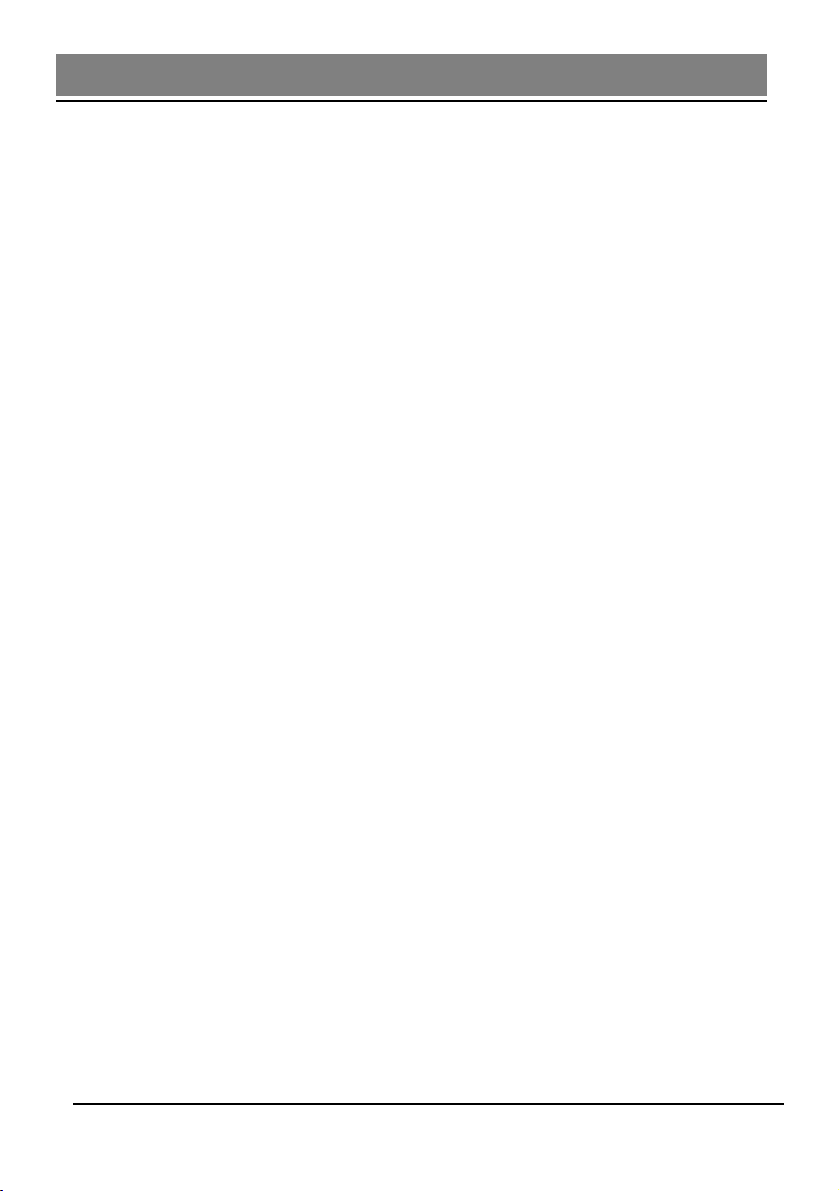
Utilizar el navegador Jog Dial™
Girar manteniendo presionado el navegador Jog
Dial
Algunas aplicaciones permiten efectuar operaciones girando y pulsando el
navegador Jog Dial. Para obtener más información, consulte las instrucciones
de cada aplicación.
18
Page 19
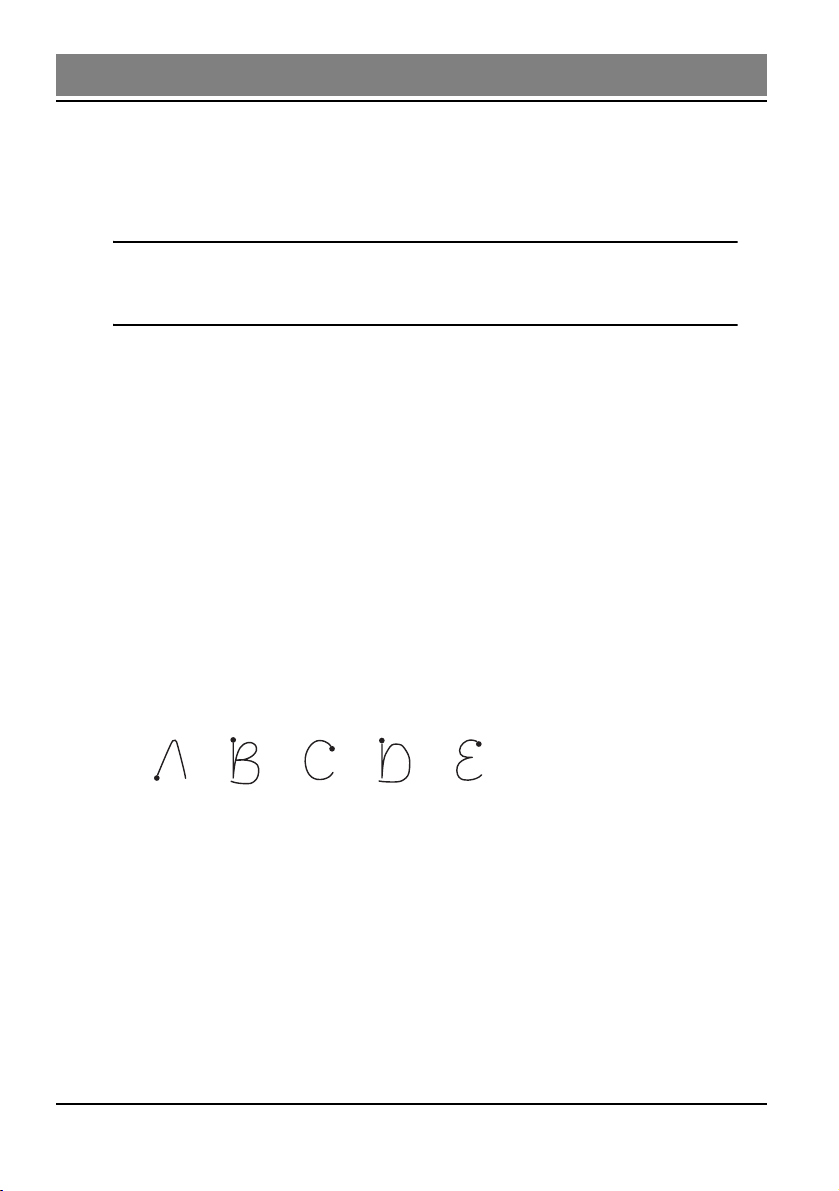
Capítulo 1
Introducir datos en el Sony CLIÉ Handheld
Utilizar la escritura Graffiti® para introducir datos
En esta sección se describen los procedimientos para crear letras, números,
signos de puntuación y símbolos, y se explican algunos consejos y trucos
relativos a la escritura Graffiti®.
Qué es la escritura Graffiti
La mayoría de usuarios descubren que para introducir textos de una forma
rápida y precisa bastan unos pocos minutos de práctica. La escritura Graffiti
dispone de todos los caracteres que se pueden escribir con un teclado estándar.
Los trazos de Graffiti se parecen mucho a las letras mayúsculas del alfabeto
convencional, lo cual facilita en gran medida su aprendizaje.
Hay cuatro conceptos básicos que se deben tener en cuenta
para usar correctamente la escritura Graffiti:
■ Si dibuja la forma del carácter siguiendo las siguientes indicaciones y la
tabla del alfabeto de escritura Graffiti de este capítulo, podrá obtener una
precisión del 100%.
Ejemplos de escritura Graffiti:
A, B, C, D y E
■ El punto más grueso de cada forma muestra dónde se debe iniciar el
trazo. Algunos caracteres tienen formas similares, pero distintos puntos
de inicio y fin. Inicie siempre el trazo en el punto grueso (no debe crear
este punto, ya que sólo se muestra para indicar el lugar en el que se ha de
iniciar el trazo).
19
Page 20
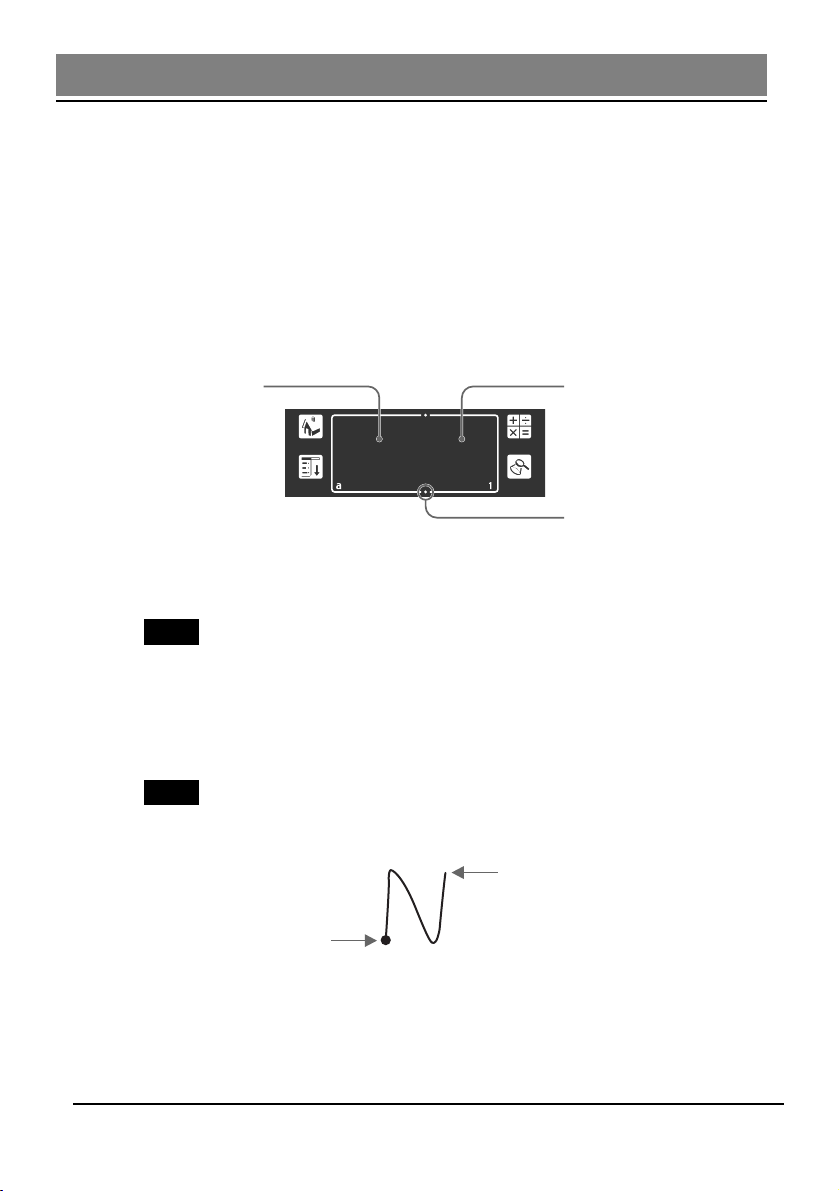
Introducir datos en el Sony CLIÉ Handheld
■ La mayoría de los caracteres sólo requieren un trazo. En el momento de
separar el lápiz stylus del área de escritura Graffiti, el organizador CLIÉ
reconoce y muestra el carácter de texto inmediatamente.
Para poder escribir un carácter completo con un solo trazo, algunos
trazos de Graffiti son porciones de los equivalentes alfabéticos normales.
■ El área de escritura de Graffiti está dividida en dos partes: una para
escribir las letras del alfabeto y otra para los números. Las pequeñas
marcas que aparecen en las partes superior e inferior del área de escritura
Graffiti delimitan ambas zonas.
Escriba letras aquí.
Escriba números aquí.
Marcas divisorias
Escribir letras de Graffiti
1 Toque el lugar en el que desea ubicar el texto.
Nota
Debe tocar por encima del área de escritura Graffiti y, para poder escribir el texto, tiene que
ver un cursor parpadeante.
2 Utilice las tablas contenidas en las siguientes páginas para buscar la
forma de trazo de la letra que desee crear. Por ejemplo, el trazo
mostrado a continuación crea la letra “n”.
Nota
Para algunas letras hay dos formas de trazo disponibles. En estos casos, seleccione la que le
resulte más sencilla.
Levante el lápiz stylus aquí.
Inicie el trazo en el punto grueso.
Como verá más adelante, se utiliza la misma forma para crear las
versiones mayúscula y minúscula de una letra.
20
Page 21
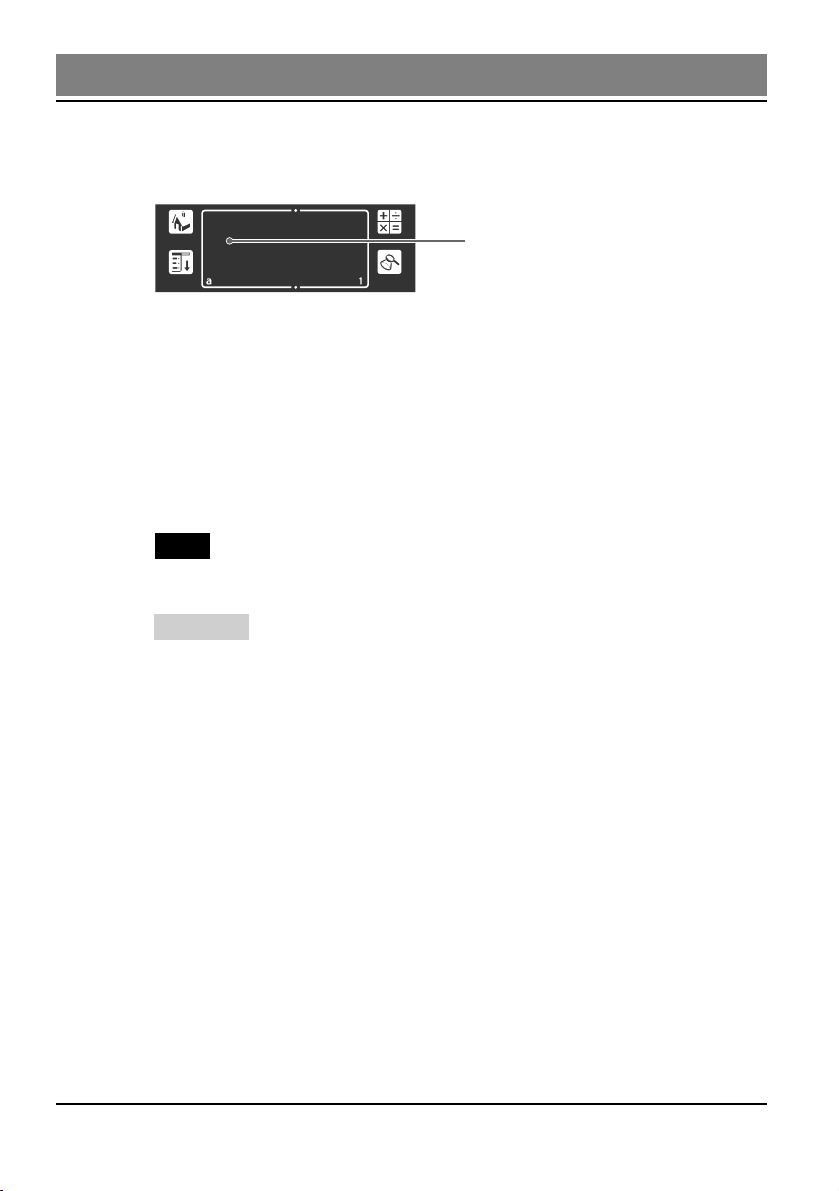
Capítulo 1
3 Coloque el lápiz stylus en el lado izquierdo del área de escritura
Graffiti.
Coloque el lápiz stylus.
4 Inicie el trazo en el punto grueso y dibuje la forma del trazo como
aparece recogido en las tablas.
5 Levante el lápiz stylus de la pantalla al final del trazo.
Es tan sencillo como parece. Al retirar el lápiz stylus de la pantalla, el
organizador CLIÉ reconoce el trazo inmediatamente e imprime la letra
en el punto de inserción de la pantalla.
Tan pronto como retire el lápiz stylus de la pantalla, podrá iniciar el trazo
del siguiente carácter que desee escribir.
Nota
Debe iniciar los trazos de caracteres en el área de escritura Graffiti. Si no realiza los trazos
de Graffiti en dicha área, el organizador CLIÉ no los reconocerá como caracteres de texto.
Consejos
● La precisión aumenta al escribir caracteres grandes. Debe dibujar caracteres que ocupen
casi en su totalidad el área de escritura Graffiti.
● Para eliminar caracteres, establezca el punto de inserción a la derecha del carácter que
desee eliminar y realice el trazo de retroceso (una línea de derecha a izquierda) en el área
de escritura Graffiti.
● Escriba a la velocidad habitual. Si se escribe demasiado despacio pueden producirse
errores de reconocimiento.
● No escriba en oblicuo. Los trazos verticales deben ser paralelos a los lados del área de
escritura Graffiti.
● Presione con firmeza.
Cómo visualizar la ayuda en pantalla de Graffiti
Arrastre el lápiz stylus desde la parte inferior del área de escritura hasta
la parte superior de la pantalla. La ayuda de Graffiti abre una serie de
pantallas que muestran el juego completo de caracteres de Graffiti.
21
Page 22
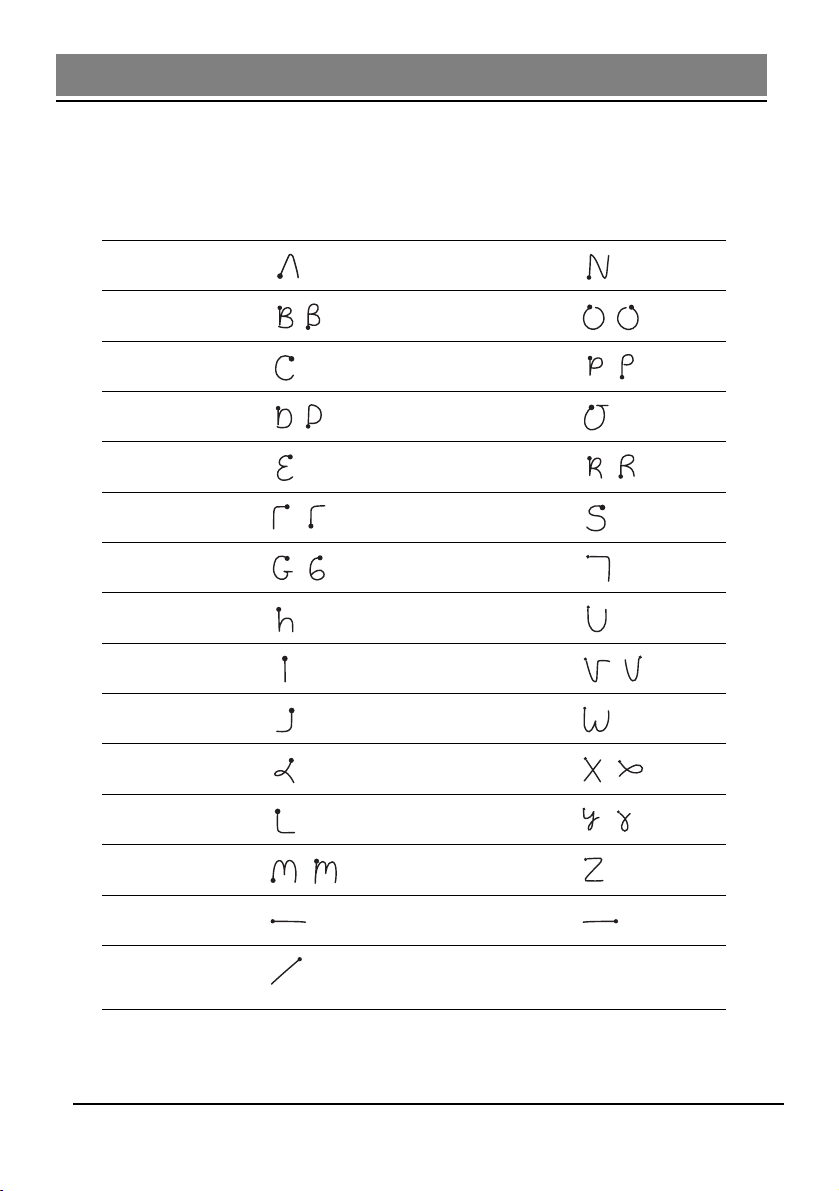
Introducir datos en el Sony CLIÉ Handheld
Escribir el alfabeto Graffiti
Escriba las letras de Graffiti correspondientes a las letras del alfabeto, como se
muestra a continuación, en la parte izquierda del área de escritura Graffiti.
AN
BO
CP
DQ
ER
FS
GT
HU
IV
JW
KX
LY
MZ
Espacio Retroceso
Retorno de
carro
Punto Tocar dos veces
22
Page 23
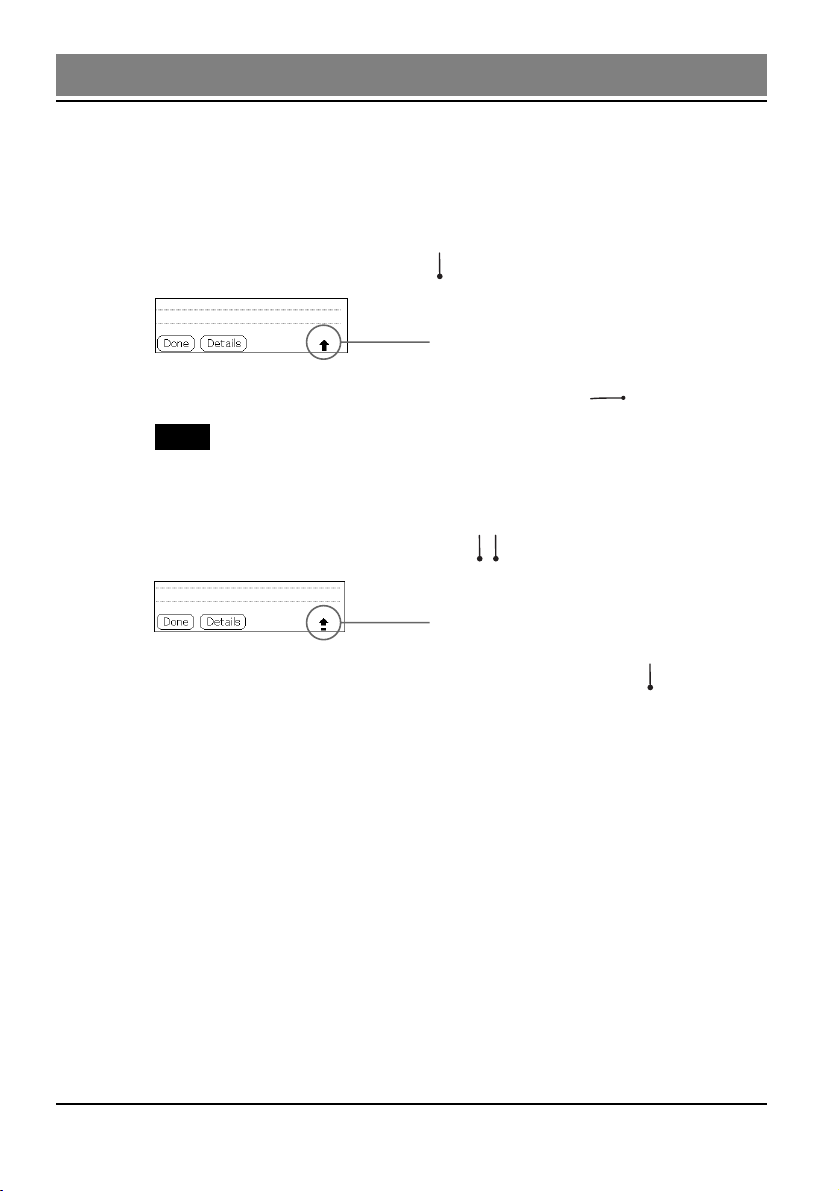
Capítulo 1
Cómo escribir letras mayúsculas
Si cambia a mayúsculas, podrá crear letras mayúsculas con los mismos trazos
que los caracteres del alfabeto básico.
■Para dibujar la primera letra de una palabra como mayúscula,
utilice el trazo Caps Shift (mayús) .
Caps Shift
■Para volver a la minúscula, utilice el trazo de retroceso .
Nota
Al crear un nuevo registro o una nueva frase (tocando New o una línea vacía), la primera
letra se escribe en mayúscula automáticamente.
■Para introducir únicamente letras mayúsculas (Caps Lock),
utilice el trazo Caps Lock (bloq mayús) .
Bloq Mayús
Para volver a minúsculas, utilice el trazo Caps Shift (mayús) .
23
Page 24
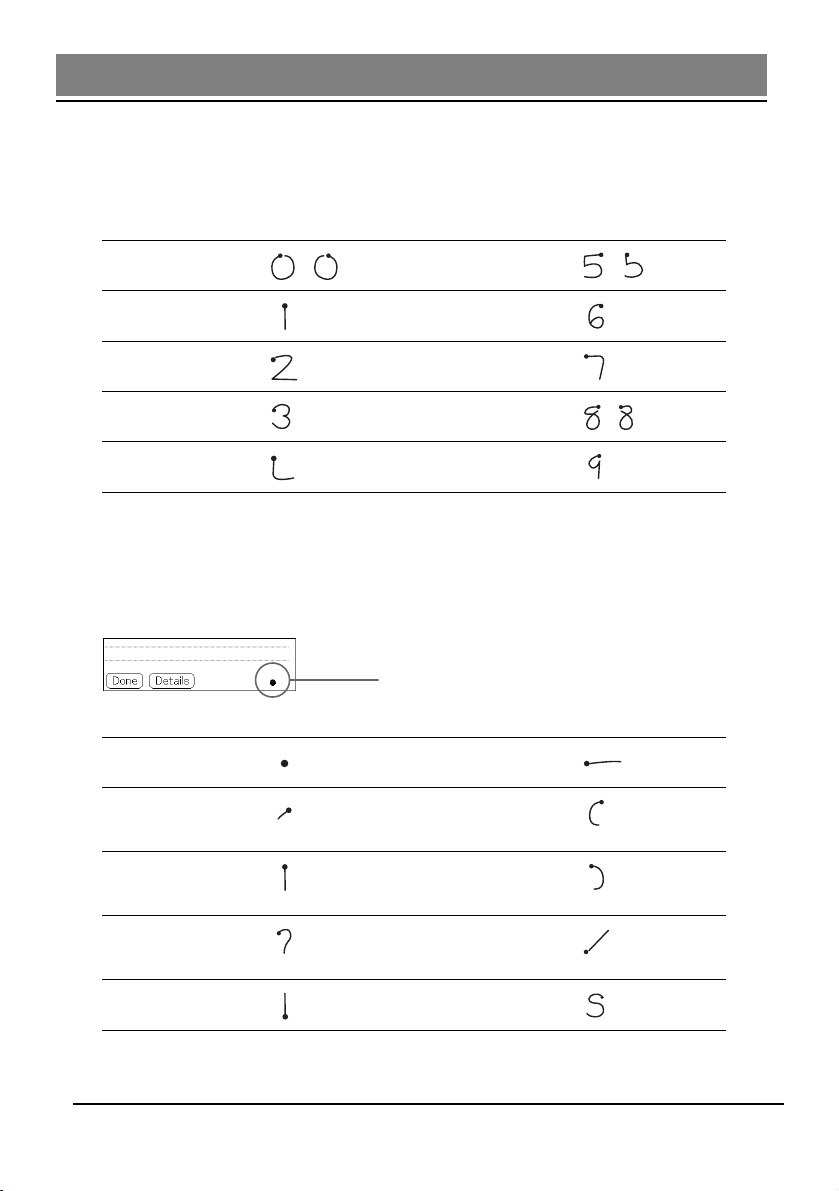
Introducir datos en el Sony CLIÉ Handheld
Escribir números
Escriba los siguientes números de Graffiti en el lado derecho (lado de
números) del área de escritura Graffiti.
05
16
27
38
49
Escribir signos de puntuación
Toque el área de escritura Graffiti para activar la opción Punctuation Shift
(puntuación). El siguiente trazo que realice en cualquier parte del área de
Graffiti (lado de letras o números) creará un signo de puntuación.
Punctuation Shift (puntuación)
(.) Punto (—) Guión
(,) Coma ( ( ) Paréntesis
de apertura
(‘) Apóstrofo ( ) ) Paréntesis
de cierre
(?)
Interrogación
(!) Exclamación ($) Dólar
(/) Barra
24
Page 25
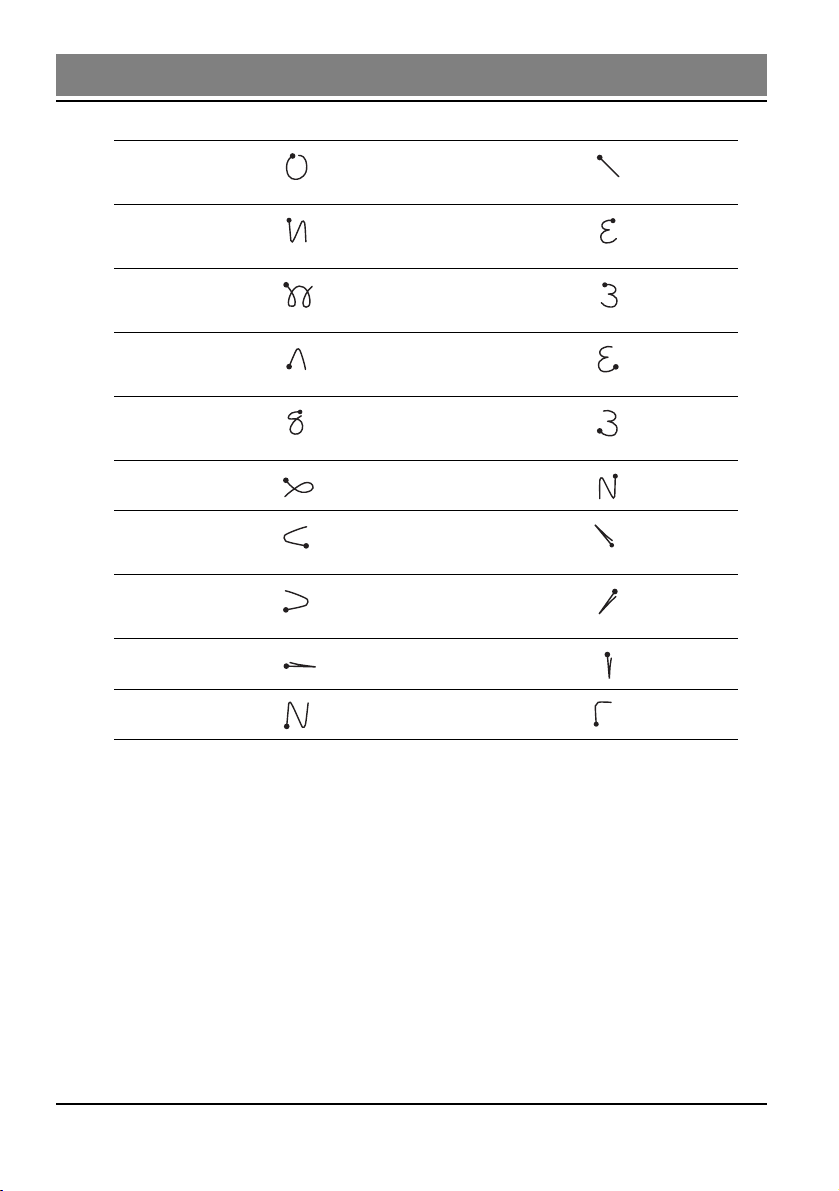
(@) Arroba (\) Barra
invertida
(#) Número ({) Llave de
apertura
(%) Porcentaje (}) Llave de
cierre
Capítulo 1
(^) Acento
circunflejo
(&) “Y”
comercial
([) Corchete de
apertura
(]) Corchete de
cierre
(*) Asterisco (-) Virgulilla
\
(<) Signo
) Acento grave
(
"menor que"
(>) Signo
"mayor que"
(;) Punto y
coma
(_) Guión bajo (:) Dos puntos
(“) Comillas Tabulador
25
Page 26
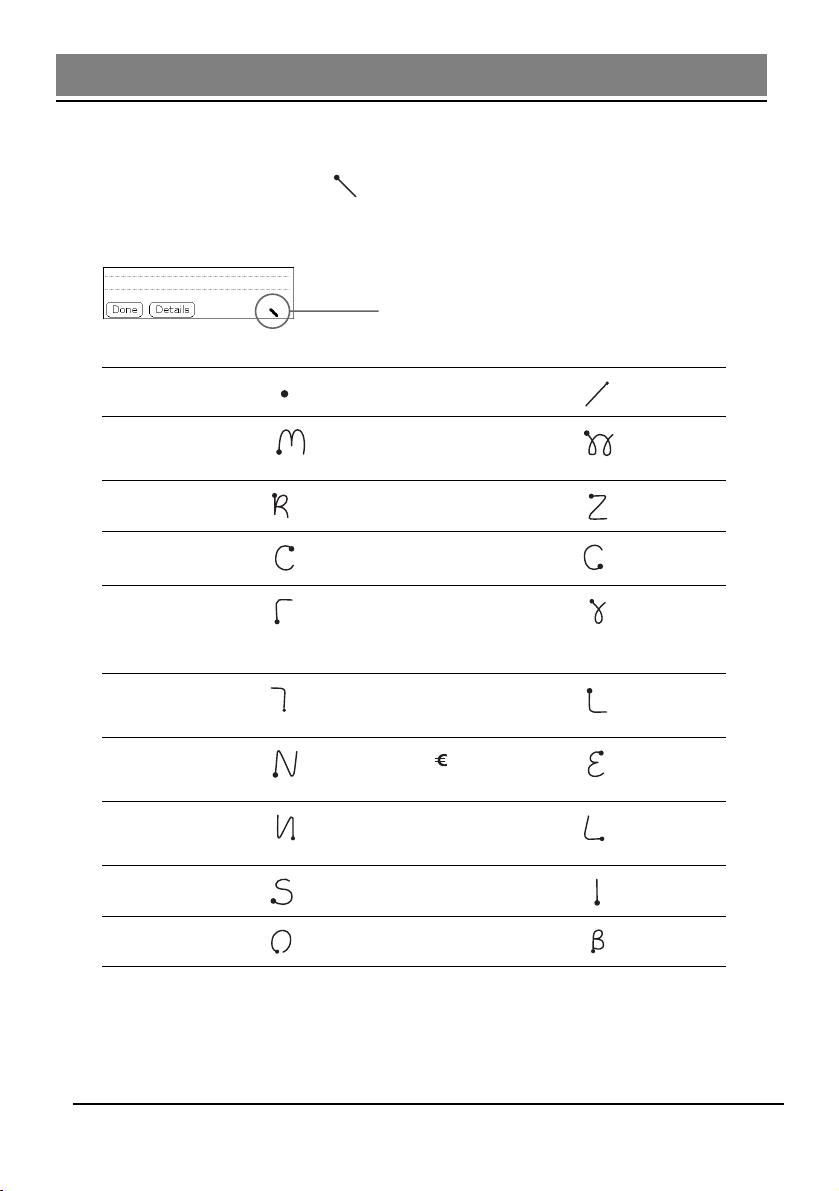
Introducir datos en el Sony CLIÉ Handheld
Escribir caracteres ampliados y símbolos
Realice un trazo de símbolo en el área de escritura Graffiti para activar la
opción Symbol Shift (símbolos). El siguiente trazo que realice creará un
carácter ampliado o un símbolo.
Symbol Shift (símbolos)
(•) Punto grueso x
(™) Marca
comercial
÷
(®) Registrado =
(©) Copyright (¢) Centavo
(‘) Comilla
(¥) Yen
simple de
apertura
(‘) Comilla
(£) Libra
simple de cierre
(“) Comillas de
() Euro
apertura
(”) Comillas de
cierre
¿
(§) Sección ¡
(º) Grado ß
26
Page 27
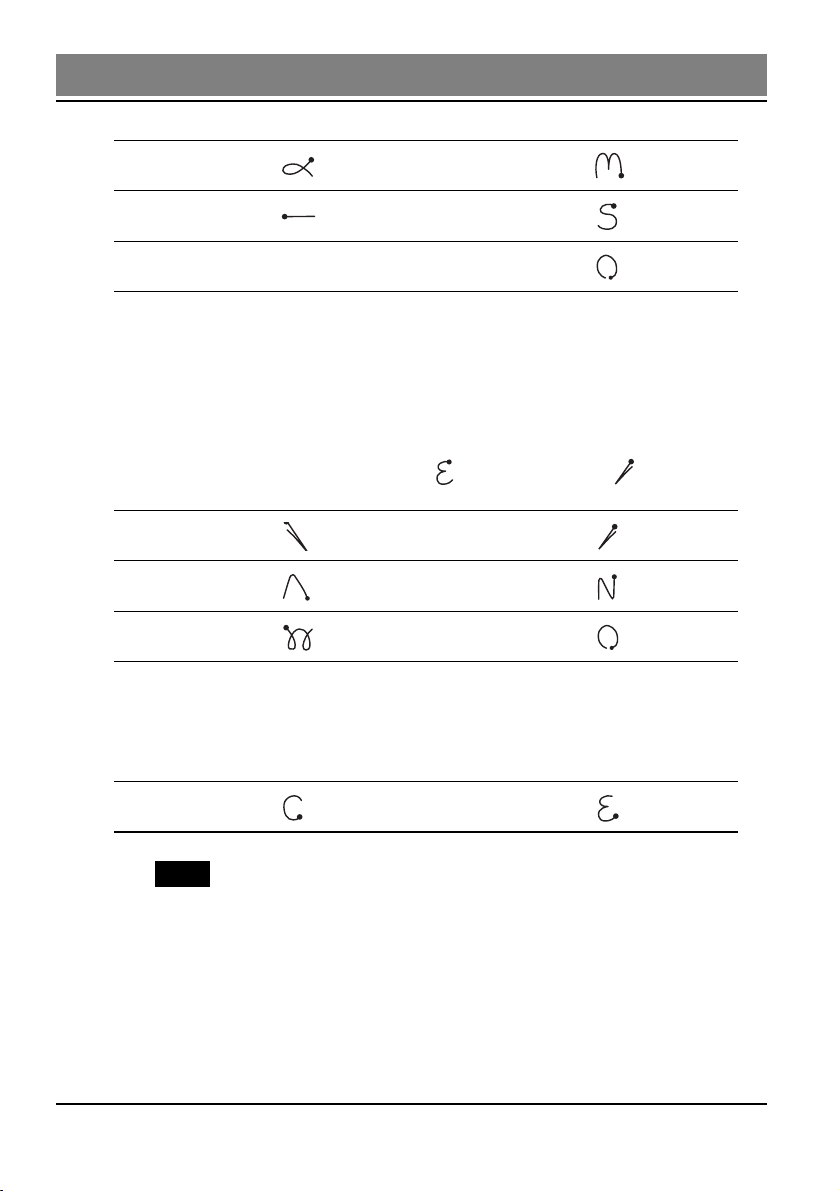
Capítulo 1
+µ
±ƒ
ø
Escribir caracteres con tilde y caracteres no
ingleses
Para crear caracteres con tilde, dibuje el trazo utilizado habitualmente para
crear la letra, seguido de un trazo de tilde. A continuación, la escritura Graffiti
agregará la tilde a la letra.
Por ejemplo, para introducir “é” dibuje y, a continuación, .
à è ì ò ù á é í ó ú ´y
â ê î ô û ã õ ñ
ä ï ö ü ÿ å
Cómo escribir caracteres no ingleses
Puede escribir los siguientes caracteres sin ningún tipo de cambio o
puntuación especial.
çæ
Nota
Debe escribir estos caracteres en el lado izquierdo del área de escritura Graffiti.
27
Page 28
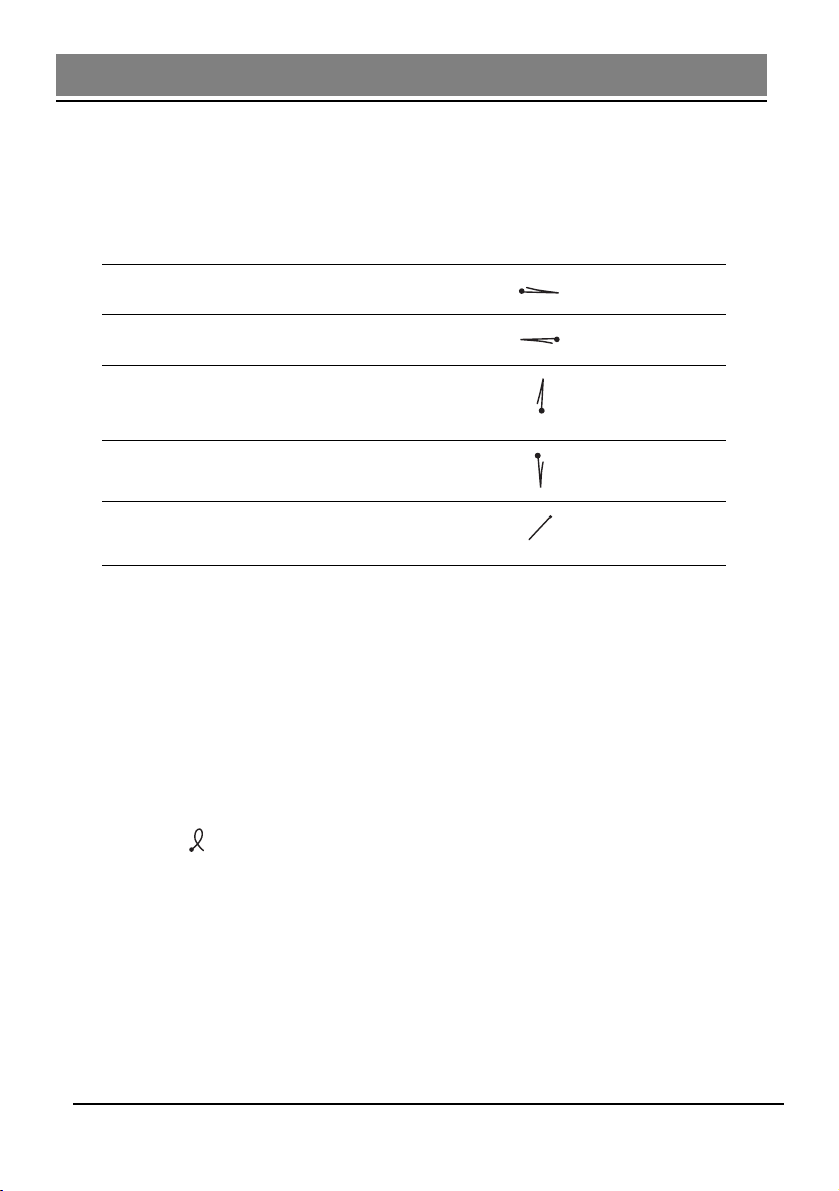
Introducir datos en el Sony CLIÉ Handheld
Utilizar trazos de navegación
Además de los símbolos de caracteres, la escritura Graffiti incluye trazos
especiales que se pueden utilizar para navegar dentro de textos o campos en
las aplicaciones.
Mover el cursor a la derecha
Mover el cursor a la izquierda
Ir al campo anterior (sólo en Address Book)
Ir al campo siguiente (sólo en Address Book)
Abrir un registro de dirección (sólo en
Address Book)
Utilizar teclas de método abreviado de Graffiti
Las teclas de método abreviado de Graffiti, al igual que las funciones de
glosario o de autotexto de algunos procesadores de texto, permiten agregar de
forma rápida y sencilla palabras o frases utilizadas habitualmente. Además de
las siguientes teclas de método abreviado, puede crear sus propias opciones
para su nombre o el encabezamiento de una nota. Consulte “Crear teclas de
método abreviado para Graffiti®” en la página 197. Cada tecla de método
abreviado puede representar hasta 45 caracteres.
Para utilizar una tecla de método abreviado, dibuje el trazo de tecla de método
abreviado seguido de los caracteres de dicha tecla. Al dibujar el trazo,
aparece el símbolo de tecla de método abreviado en el punto de inserción para
indicar que nos encontramos en el modo de método abreviado.
28
Page 29
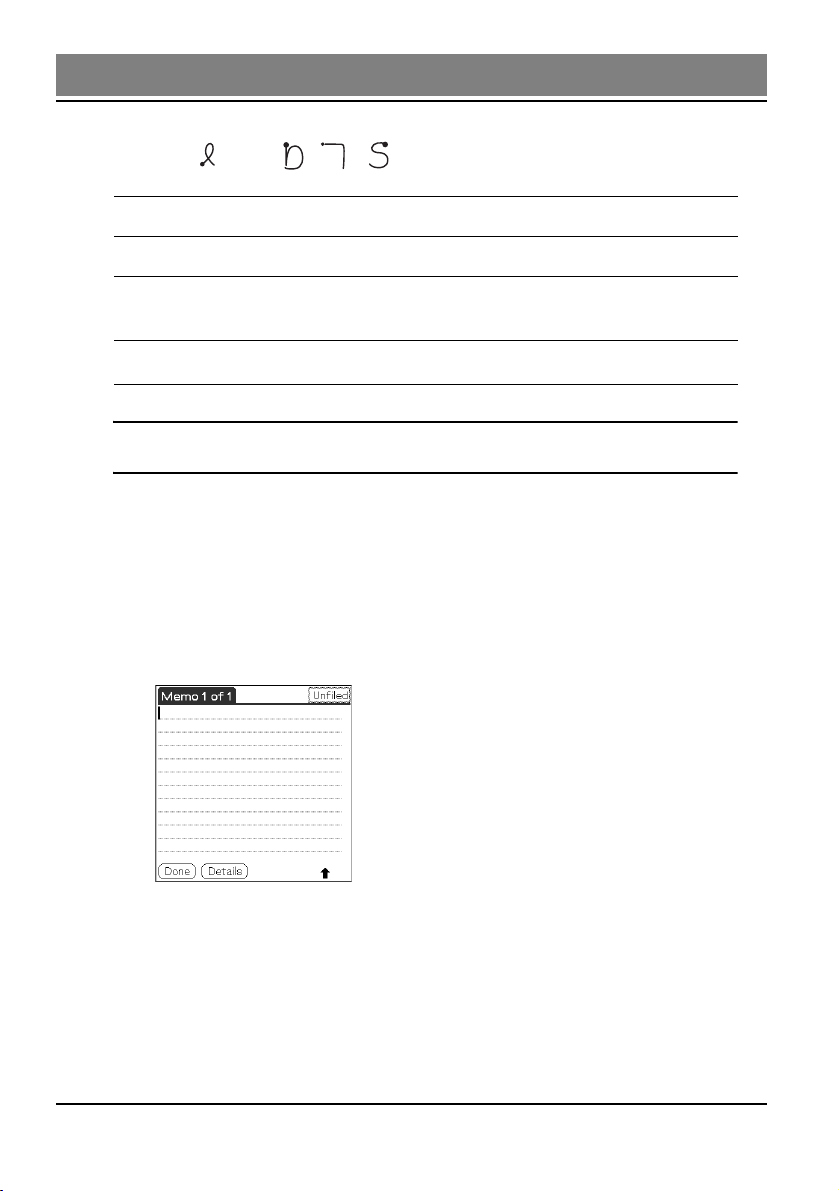
Capítulo 1
Si escribe y dts ( , y ), puede introducir marcas de fecha y hora.
Marca de fecha ds Desayuno br
Marca de hora ts Comida lu
Marcas de fecha
y hora
Reunión me
dts Cena di
Utilizar el teclado en pantalla
Puede abrir el teclado en pantalla siempre que necesite introducir textos o
números en el organizador CLIÉ. Tenga en cuenta que no podrá introducir
caracteres de Graffiti mientras utilice el teclado en pantalla.
Para utilizar el teclado en pantalla, siga estos pasos:
1 Abra una aplicación (por ejemplo Memo Pad).
2 Toque cualquier registro o toque New (nuevo).
29
Page 30
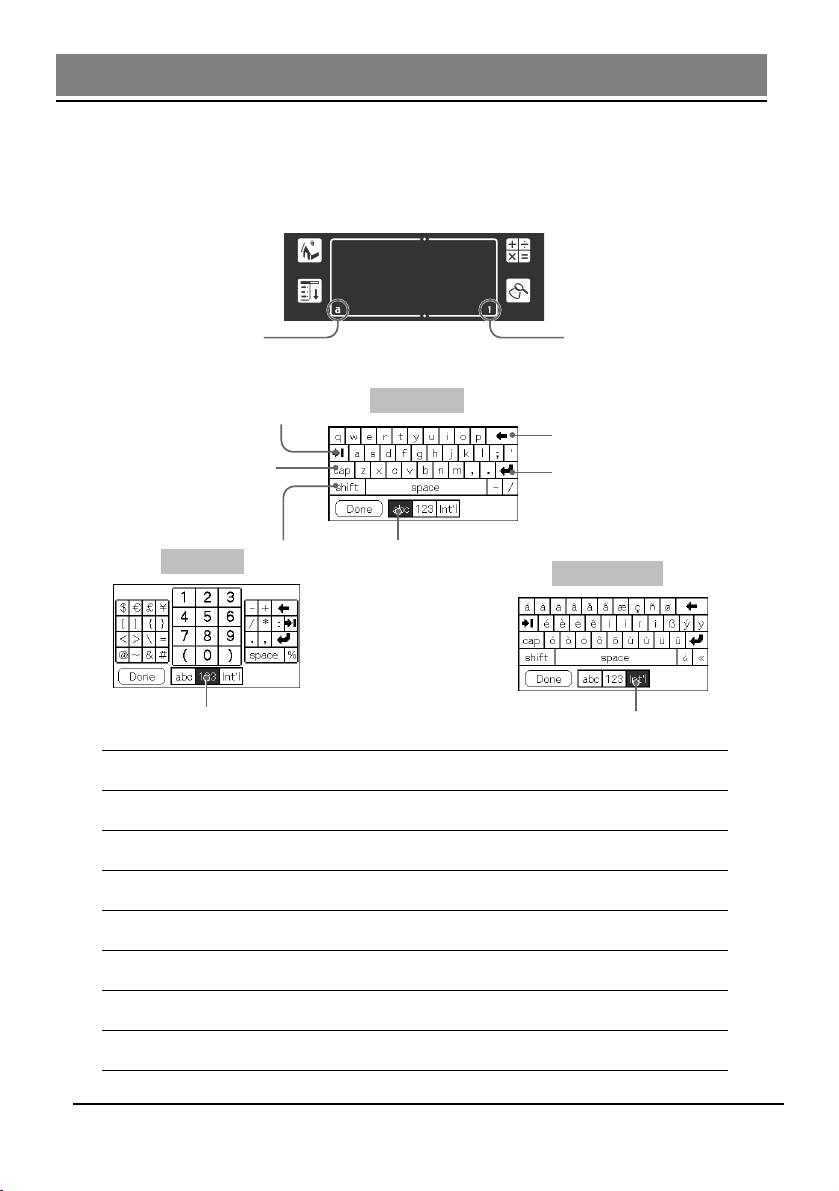
Introducir datos en el Sony CLIÉ Handheld
3 Toque “a” para abrir el teclado alfabético, o “1” para abrir el
teclado numérico.
Aparecerá el teclado seleccionado.
Toque aquí para
mostrar el teclado
alfabético. numérico.
1
Alfabético
Toque aquí para
mostrar el teclado
2
Numérico
3
56
4
Internacional
7
1 Tabulador
2 Retroceso
3 cap (Bloq Mayús)
4 Retorno de carro
8
5 shift (Mayús)
6 Toque aquí para mostrar el teclado alfabético.
7 Toque aquí para mostrar el teclado numérico.
8 Toque aquí para mostrar el teclado internacional.
30
Page 31

Capítulo 1
4 Seleccione el teclado deseado y toque los caracteres para introducir
textos y números.
Puede utilizar el teclado en pantalla del mismo modo que el teclado de su
computadora. Para introducir letras mayúsculas, toque la tecla cap
(Bloq Mayús) y, a continuación, la del carácter. Para eliminar un carácter,
toque B.
5 Cuando haya terminado, toque Done (finalizar) para cerrar el
teclado en pantalla y colocar el texto en el registro.
Utilizar el teclado de la computadora
Si necesita introducir muchos datos o prefiere usar el teclado de la
computadora, puede utilizar el software Palm
otra aplicación PIM (Personal Information Management) compatible, como
Microsoft Outlook®. A continuación, deberá realizar una operación
HotSync® para sincronizar la información de su organizador CLIÉ con la de
su computadora. Todas las aplicaciones principales del organizador CLIÉ
también están disponibles en el Palm Desktop for CLIÉ y en la mayoría de
aplicaciones PIM; de este modo no será necesario aprender a manejar
diferentes aplicaciones.
Para obtener más información acerca de cómo introducir datos en su
computadora, consulte la ayuda en pantalla del Palm Desktop for CLIÉ.
™
Desktop for CLIÉ o cualquier
31
Page 32

Introducir datos en el Sony CLIÉ Handheld
Cómo importar datos de la computadora o de otro
organizador
Si dispone de datos almacenados en aplicaciones informáticas como por
ejemplo bases de datos de hojas de cálculo, o si desea importar datos de
otro organizador, podrá transferir los datos a su organizador CLIÉ y
utilizarlos sin necesidad de introducirlos de forma manual. Guarde los
datos en un formato de archivo compatible (.csv, .txt, .tab, .tsv, .dba, .aba,
.tda, .mpa), impórtelos al Palm Desktop for CLIÉ y, a continuación,
realice una operación HotSync para transferirlos a su organizador CLIÉ.
Para obtener más información, consulte el “Capítulo 3: Intercambiar y
actualizar datos mediante una operación HotSync®.”
32
Page 33

Capítulo 1
Ajustar la pantalla
Puede encender y apagar la retroiluminación de la pantalla y adecuar los
niveles de contraste (PEG-SL10/PEG-SJ20) y de brillo (PEG-SJ30) a las
condiciones de luminosidad y temperatura del entorno en el que esté
utilizando el organizador CLIÉ.
Encender y apagar la retroiluminación
Para encender o apagar la retroiluminación, mantenga presionado el botón
POWER durante al menos dos segundos.
Ajustar el contraste o el brillo
Los controles en pantalla para contraste (en los modelos PEG-SL10 y PEGSJ20) y brillo (en el modelo PEG-SJ30) se utilizan del siguiente modo:
1 Toque 6 en los modelos PEG-SL10/PEG-SJ20 o 8 en el modelo
PEG-SJ30.
PEG-SL10/PEG-SJ20
PEG-SJ30
Toque este icono.
Toque este icono.
Aparecerá la pantalla de control de ajustes.
2 Para modificar el nivel en pequeños incrementos, toque a la
izquierda o a la derecha.
Para hacerlo en grandes incrementos, arrastre la barra deslizante
hacia la izquierda o hacia la derecha.
Consejo
También puede pulsar el botón de desplazamiento o girar el navegador Jog Dial para mover
la barra deslizante de forma incremental.
3 Toque Done (finalizar).
Nota
Si el digitalizador no está configurado correctamente, no podrá realizar los ajustes
adecuadamente. Para obtener más información, consulte “Encender el Sony CLIÉ
Handheld por primera vez” en la Guía del usuario.
33
Page 34

Reiniciar el Sony CLIÉ Handheld
Reiniciar el Sony CLIÉ Handheld
En condiciones normales, no es necesario reiniciar el organizador CLIÉ.
En contadas ocasiones, sin embargo, el organizador CLIÉ podría no responder
a los botones o a la pantalla por no disponer de memoria suficiente o bien por
otros motivos. En este caso, deberá reiniciar el organizador CLIÉ para que
funcione nuevamente.
Realizar un soft reset
Un soft-reset (reinicio suave o por software) indica al organizador CLIÉ que
detenga las operaciones que está realizando y se inicie de nuevo. En este tipo
de reinicio, se conservan todos los registros y entradas almacenados en el
organizador CLIÉ.
1 Extraiga la punta de reinicio desatornillando el cilindro de metal del
lápiz stylus.
34
Page 35

Capítulo 1
2 Utilice la punta para presionar suavemente el botón de reinicio que
está situado en el orificio del panel posterior del organizador CLIÉ.
El sistema se apagará, reiniciándose a continuación.
Después de reiniciarse, el sistema mostrará los mensajes “palm
powered”, “CLIÉ” y “SONY”, seguidos de la pantalla de preferencias
para ajustar la fecha y la hora.
Nota
No vuelva a presionar el botón de reinicio hasta que aparezca la pantalla Preferences
(preferencias).
Realizar un hard reset
Si el soft reset no soluciona el problema, deberá realizar un hard reset para
volver a utilizar el organizador CLIÉ.
Nota
Con un hard reset, todos los registros y entradas almacenados en el organizador CLIÉ
serán eliminados. Realice un hard reset sólo en caso de que un soft reset no solucione
el problema.
Puede restaurar los datos del organizador CLIÉ guardando una copia de
seguridad en la computadora o en un soporte Memory Stick. Para obtener más
información acerca de cómo guardar una copia de seguridad, consulte
“Realizar una copia de seguridad de los datos del Sony CLIÉ Handheld” en la
página 213.
35
Page 36

Reiniciar el Sony CLIÉ Handheld
1 Mantenga presionado el botón de alimentación POWER del
organizador CLIÉ.
2 Sin soltar el botón POWER, utilice la punta de reinicio para pulsar
suavemente el botón de reinicio.
Aparecerá en la pantalla el logotipo Palm Powered.
3 Al cabo de 3 segundos, suelte el botón POWER.
Aparecerá un mensaje de advertencia indicando que estamos a punto de
eliminar todos los datos almacenados en el organizador CLIÉ.
4 Pulse el botón de desplazamiento hacia arriba en el panel frontal del
organizador CLIÉ.
El organizador CLIÉ ejecutará un hard reset.
Después de un hard reset, sólo se mantienen la fecha y la hora actuales.
Los formatos, las preferencias y otros ajustes se restablecen a su
configuración predeterminada de fábrica.
Notas
● No vuelva a presionar el botón de reinicio hasta que aparezca la pantalla Welcome
(bienvenida).
● En caso de haber utilizado el botón de desplazamiento justo antes de realizar un hard
reset, este último no se llevará a cabo.
36
Page 37

Capítulo 2
Utilizar las aplicaciones básicas
En este capítulo se describe cómo realizar tareas específicas de las
aplicaciones básicas que incluye el organizador CLIÉ: Date Book (calendario
de citas), Address Book (libreta de direcciones), To Do List (lista de tareas
pendientes), Memo Pad (bloc de notas) y Calculator (calculadora).
Contenido
Administrar programaciones y eventos (Date Book) ..................................39
Programar un evento .............................................................................. 39
Comprobar programaciones ...................................................................46
Editar eventos de Date Book ..................................................................52
Utilizar los menús de Date Book.............................................................56
Administrar direcciones y números de teléfono (Address Book) ...............61
Crear una nueva entrada en Address Book ...........................................61
Visualizar entradas de Address Book ..................................................... 63
Editar entradas de Address Book............................................................ 67
Utilizar los menús de Address Book ....................................................... 75
Administrar tareas pendientes (To Do List)..................................................78
Crear elementos de To Do List ................................................................ 78
Visualizar elementos de To Do List ......................................................... 79
Marcar un elemento de To Do List .........................................................80
Manejar To Do List...................................................................................81
Utilizar los menús de To Do List .............................................................. 85
Crear notas (Memo Pad) ............................................................................... 88
Crear una nueva nota.............................................................................. 88
Revisar notas ............................................................................................ 90
Editar notas .............................................................................................. 92
Utilizar los menús de Memo Pad ............................................................ 95
Utilizar la calculadora (Calculator) ............................................................... 97
Realizar operaciones con Calculator....................................................... 97
Utilizar los botones de Calculator...........................................................98
Utilizar los menús de Calculator ............................................................. 99
37
Page 38

Realizar tareas comunes..............................................................................100
Utilizar Application Launcher (iniciador de aplicaciones) ...................100
Clasificar registros..................................................................................104
Buscar registros ......................................................................................106
Proteger los datos (seguridad) ..............................................................109
Adjuntar notas .......................................................................................116
Depurar registros...................................................................................117
Utilizar el menú Edit (edición) ..............................................................118
Seleccionar fuentes................................................................................ 120
38
Page 39

Capítulo 2
Administrar programaciones y eventos (Date Book)
La aplicación Date Book permite programar rápida y fácilmente citas o
cualquier actividad asociada a una fecha y hora. Cada registro en Date Book
se denomina un “evento”.
Programar un evento
Programar un evento para la fecha actual
1 Pulse el botón de Date Book en el panel frontal.
Se iniciará la aplicación Date Book. La programación del día actual se
muestra con una lista de horas para un día laborable normal.
Consejo
Pulse el botón de Date Book repetidas veces para moverse entre las vistas diaria, semanal,
mensual y de agenda. Las vistas de Date Book se muestran en la parte inferior izquierda de
la pantalla.
2 Toque la línea de la hora que corresponda al inicio del evento.
39
Page 40

Administrar programaciones y eventos (Date Book)
3 Introduzca una descripción del evento.
Puede introducir una descripción o una nota de hasta 255 caracteres.
4 Si el evento dura una hora, salte al paso 7. Si el evento es superior o
inferior a una hora, toque la hora del evento para abrir el cuadro de
diálogo Set Time (configurar hora).
5 Realice una de las siguientes acciones para establecer la duración del
evento:
■ Toque las columnas de las horas en la parte derecha del cuadro de
diálogo Set Time (configurar hora) para establecer Start Time (hora
de inicio) y toque el cuadro End Time (hora de finalización). A
continuación, toque las columnas de las horas para establecer dicha
hora de finalización.
■ Toque All Day (todo el día) para insertar automáticamente la hora de
inicio y de finalización del evento tal y como se ha definido en las
preferencias de Date Book.
6 Toque OK (aceptar).
40
Page 41

Capítulo 2
7 Toque una zona vacía de la pantalla para anular la selección del
evento.
Junto a la hora, aparecerá una línea vertical para indicar la duración del
evento.
Consejo
Puede abrir el cuadro de diálogo Set Time (configurar hora) (para seleccionar una hora de
inicio) escribiendo un número en el lado para números del área de escritura Graffiti y
asegurándose de que no haya ningún evento seleccionado.
Cómo programar un evento sin hora fija
En el paso 5, toque No Time (sin hora). En la primera línea de Date Book
aparecerá un nuevo evento sin hora fija con una marca ♦.
Programar un evento con hora fija para otra fecha
1 Pulse el botón de Date Book en el panel frontal.
Se iniciará la aplicación Date Book.
2 Realice una de las siguientes acciones para seleccionar la fecha del
evento:
■ Toque el día de la semana en la parte superior de la pantalla de Date
Book.
Para ir a otra semana, toque una de las flechas de desplazamiento que
están situadas a ambos lados del área de días de la semana.
■ Toque Go To (ir a) en la parte inferior de la pantalla.
Aparecerá el cuadro de diálogo Go To Date (ir a fecha). Seleccione
una fecha tocando un año, mes y día del calendario.
41
Page 42

Administrar programaciones y eventos (Date Book)
3 Siga los pasos indicados en el apartado “Programar un evento para
la fecha actual”.
Consejo
También puede utilizar el botón de desplazamiento situado en el panel frontal para moverse
adelante o atrás un día o un mes al mismo tiempo.
Cómo programar un evento sin hora fija
En el paso 3, toque New (nuevo) y, a continuación, No Time (sin hora).
Después siga los pasos indicados en el apartado “Programar un evento para la
fecha actual”.
Consejo
Puede crear un nuevo evento sin hora fija asegurándose de que no haya ningún evento
seleccionado y escribiendo, a continuación, letras en el área de escritura Graffiti. Cuando
comience a escribir, el evento sin hora aparecerá en la parte superior de la pantalla.
Programar eventos repetitivos o continuos
La función Repeat (repetir) permite programar eventos que se producen en
intervalos de tiempo regulares o que se extienden durante un periodo de días
consecutivos.
Ejemplos de eventos repetitivos o continuos
■ Cumpleaños: evento que se repite anualmente.
■ Clase de guitarra semanal: evento que tiene lugar el mismo día de la
semana y a la misma hora.
■ Viaje de negocios o vacaciones: evento continuo.
1 Pulse el botón de Date Book en el panel frontal.
Se iniciará la aplicación Date Book.
2 Toque la descripción del evento.
3 Toque Details (detalles).
Aparecerá el cuadro de diálogo Event Details (detalles del evento).
42
Page 43

Capítulo 2
4 Toque el cuadro Repeat (repetir).
Aparecerá el cuadro de diálogo Change Repeat (cambiar repetición).
5 Toque Day (día), Week (semana), Month (mes) o Year (año) para
establecer la frecuencia de repetición del evento.
Para un evento continuo, toque Day (día).
43
Page 44

Administrar programaciones y eventos (Date Book)
6 En la línea Every (cada), introduzca el número correspondiente a la
frecuencia con la que desea que se repita el evento.
■ Cuando toque Week (semana): Toque una de las letras que
representan los días de la semana en la línea Repeat on (repetir en)
para especificar el día en que desea que se repita el evento.
■ Cuando toque Month (mes): En la línea Repeat by (repetir por),
toque Day (día) para que el evento se repita en el día especificado de
la misma semana cada mes, o toque Date (fecha) para que el evento
se repita en la fecha especificada cada mes.
44
Page 45

Capítulo 2
7 Para especificar una fecha de finalización del evento repetitivo o
continuo, toque la flecha V situada a continuación de End on
(finalizar en) a fin de visualizar la lista desplegable y, a continuación,
toque Choose Date (seleccionar fecha).
Aparecerá la ventana Ending On (finalizar en).
8 Toque la fecha de finalización en la pantalla.
Aparecerá de nuevo la pantalla Change Repeat (cambiar repetición).
9 Toque OK (aceptar).
Aparecerá de nuevo la ventana Event Details (detalles del evento).
10 Toque OK (aceptar).
Aparecerá de nuevo la pantalla de Date Book.
Asegúrese de que el icono de repetición aparezca situado a la derecha
del evento.
45
Page 46

Administrar programaciones y eventos (Date Book)
Notas
● Si cambia la fecha de inicio de un evento repetitivo, el organizador CLIÉ calculará el
número de días que haya desplazado el evento. El organizador CLIÉ modificará
automáticamente la fecha de finalización para mantener la duración del evento
repetitivo.
● Si cambia el intervalo de repetición (por ejemplo, de diario a semanal) de un evento
repetitivo, los casos anteriores (previos al día en el que haya cambiado el ajuste) no se
modificarán, y el organizador CLIÉ creará un nuevo evento repetitivo.
● Si cambia la fecha de la ejecución de un evento repetitivo (por ejemplo, del 14 al 15 de
enero) y aplica el cambio a todos los casos, la nueva fecha se convertirá en la fecha de
inicio del evento repetitivo. El organizador CLIÉ ajustará la fecha de finalización para
mantener la duración del evento.
● Si cambia otros ajustes de repetición (por ejemplo, hora, alarma o privado) de un evento
repetitivo y aplica el cambio a todos los casos, el organizador CLIÉ creará un nuevo
evento. La fecha de inicio de este nuevo evento será el día en el que se haya modificado
el ajuste. Los casos anteriores (previos al día del cambio) no se modificarán.
● Si aplica un cambio a un solo caso de un evento repetitivo (por ejemplo, la hora), ese
caso no volverá a mostrar el icono de repetición .
Comprobar programaciones
Visualizar la vista diaria
Puede visualizar y comprobar los eventos de un día específico.
1 Pulse el botón de Date Book en el panel frontal.
Se iniciará la aplicación Date Book, mostrando la programación del día
actual.
2 Gire el navegador Jog Dial
™
para mostrar los eventos del día
anterior o del siguiente.
Puede visualizar la programación de un día y una hora específicos.
46
Page 47

Capítulo 2
Cómo cambiar la vista de Date Book
Además de visualizar la lista de horas de un día específico, también puede
visualizar un mes, agenda o semana completos.
Para visualizar la siguiente vista, pulse el navegador Jog Dial varias veces.
Consejo
También puede seleccionar la vista de Date Book tocando un icono en la pantalla de Date
Book. Toque uno de los siguientes iconos para ir a la vista del calendario correspondiente:
● : Vista diaria
● : Vista semanal
● : Vista mensual
● : Vista de agenda
Visualizar la vista semanal
La vista semanal muestra un calendario de los eventos de una semana entera.
Esta vista permite revisar rápidamente los tramos horarios y las citas
disponibles. Además, la visualización gráfica ayuda a identificar
coincidencias y conflictos en la programación.
1 Pulse el botón de Date Book en el panel frontal.
Se iniciará la aplicación Date Book.
47
Page 48

Administrar programaciones y eventos (Date Book)
2 Pulse el navegador Jog Dial varias veces o toque el icono de vista
semanal.
Aparecerá la vista semanal. Los eventos sin hora fija también se
muestran en esta vista.
3 Gire el navegador Jog Dial para seleccionar el día que desea revisar.
Para seleccionar el siguiente día, gire el navegador Jog Dial.
4 Pulse el navegador Jog Dial.
Aparecerán los detalles del día seleccionado.
Consejos
● Para reprogramar un evento mientras se permanece en la vista semanal, toque el evento y
arrástrelo hasta una hora o un día distinto.
● Toque una hora vacía en cualquier día para moverse a ese día y disponer así de la hora
seleccionada para un nuevo evento.
● Toque cualquier día o fecha que aparezca en la parte superior de la vista semanal para ir
directamente a ese día sin seleccionar un evento.
● La vista semanal muestra el periodo de tiempo definido por los campos Start Time (hora
de inicio) y End Time (hora de finalización) en la configuración de las preferencias de
Date Book. Si tiene un evento antes o después de este periodo de tiempo, aparecerá una
barra en la parte superior o inferior de la columna de ese día. Utilice las flechas de
desplazamiento en pantalla para ir al evento.
48
Page 49

Capítulo 2
Cómo visualizar los detalles de un evento
Toque cada barra horaria para ver los detalles de ese evento.
Cómo identificar conflictos de eventos
En la vista semanal, los conflictos de eventos (coincidencia horaria) aparecen
como barras horarias superpuestas, mientras que en la vista diaria aparecen
como corchetes superpuestos a la izquierda de esas horas en conflicto.
Visualizar la vista mensual
La pantalla de vista mensual muestra los días que contienen eventos
programados. Los puntos y las líneas que aparecen en la vista mensual hacen
referencia a eventos, tanto normales como repetitivos y sin hora fija.
1 Pulse el botón de Date Book en el panel frontal.
Se iniciará la aplicación Date Book.
49
Page 50

Administrar programaciones y eventos (Date Book)
2 Pulse el navegador Jog Dial varias veces o toque el icono de vista
mensual.
Aparecerá la pantalla de vista mensual.
3 Gire el navegador Jog Dial para seleccionar el día que desea revisar.
Para seleccionar el siguiente día, gire el navegador Jog Dial.
4 Pulse el navegador Jog Dial.
Aparecerán los detalles del día seleccionado.
Consejos
● Toque un día en la vista mensual para visualizarlo en la vista diaria.
● Toque las flechas de desplazamiento situadas en la esquina superior derecha para
avanzar o retroceder un mes.
● Toque Go To (ir a) para abrir el cuadro de diálogo Go To Date (ir a fecha) y seleccionar
un mes distinto.
● Utilice los botones de desplazamiento que hay en el panel frontal del organizador CLIÉ
para pasar de un mes a otro. Pulse el botón de desplazamiento hacia arriba para visualizar
el mes anterior o hacia abajo para visualizar el mes siguiente.
Visualizar la vista de agenda
La vista de agenda muestra en una sola pantalla las citas, los eventos sin hora
fija y los elementos de To Do List (lista de tareas pendientes). Además de para
comprobar la información detallada de un evento, también puede utilizar la
vista de agenda para marcar los elementos de To Do List completados.
1 Pulse el botón de Date Book en el panel frontal.
Se iniciará la aplicación Date Book.
50
Page 51

Capítulo 2
2 Pulse el navegador Jog Dial varias veces o toque el icono de vista
de agenda.
Aparecerá la pantalla de vista de agenda. Se muestran la programación
del día actual y To Do List.
3 Gire el navegador Jog Dial para seleccionar el día que desea revisar.
Para seleccionar el siguiente día, gire el navegador Jog Dial.
Consejos
● Toque cualquier cita mientras se encuentre en la vista de agenda para visualizar su vista
diaria correspondiente.
● En la vista de agenda, marque los elementos de To Do List completados o toque la
descripción de un elemento para ir directamente a la aplicación To Do List.
Cambiar la vista de fecha y hora
Toque de forma continuada la fecha que aparece en la barra de título de
Date Book.
Aparecerá la hora actual.
Al levantar el lápiz stylus, aparece la barra de menú. Si no desea visualizar el
menú al retirar el lápiz stylus, arrastre este último fuera de la indicación de la
fecha después de que aparezca la hora actual.
51
Page 52

Administrar programaciones y eventos (Date Book)
Editar eventos de Date Book
Cambiar la hora o fecha de un evento
1 En la pantalla de Date Book, toque el evento que desee editar.
2 Toque Details (detalles).
Aparecerá el cuadro de diálogo Event Details (detalles del evento).
3 ■ Para cambiar la hora, toque el cuadro Time (hora) y seleccione una
nueva hora.
Aparecerá el cuadro de diálogo Set Time (configurar hora). Toque los
campos Start Time (hora de inicio) y End Time (hora de finalización).
■ Para cambiar la fecha, toque el cuadro Date (fecha) y seleccione una
nueva fecha.
Aparecerá el cuadro de diálogo Set Date (configurar fecha).
Especifique el año, mes y día en el calendario.
4 Toque OK (aceptar).
Cambiar un evento con hora a uno sin hora
1 En la pantalla de Date Book, toque el evento que desee editar.
2 Toque Details (detalles).
3 Toque el cuadro Time (hora).
Aparecerá la pantalla Set Time (configurar hora).
52
Page 53

Capítulo 2
4 Toque No Time (sin hora).
Aparecerá la ventana Event Details (detalles del evento).
5 Toque OK (aceptar).
El evento sin hora se muestra en la primera línea con la marca de eventos
sin hora ◆.
Configurar una alarma para un evento
La configuración de alarmas permite ajustar en el Date Book una alarma
sonora para eventos. La configuración predeterminada de las alarmas es 5
minutos antes de la hora del evento, pero se puede modificar a cualquier
número de minutos, horas o días.
Al ajustar una alarma, aparece un icono de alarma a la derecha del evento
correspondiente.
Consejo
También puede ajustar el organizador CLIÉ para que sus indicadores LED parpadeen para
un evento en lugar de, o además de, una alarma sonora. Si desea obtener más información,
consulte “Apagar y encender el LED de alarma (modelos PEG-SJ20/PEG-SJ30)” en la
página 193.
53
Page 54

Administrar programaciones y eventos (Date Book)
1 En la pantalla de Date Book, toque el evento al que desee asignar una
alarma.
2 Toque Details (detalles).
Aparecerá el cuadro de diálogo Event Details (detalles del evento).
3 Toque la casilla de verificación Alarm (alarma) para seleccionarla.
A continuación se ajustará la alarma.
4 Toque la flecha V para seleccionar la unidad de tiempo entre
minutos, horas y días.
5 Toque el “5” que aparece junto a la casilla de verificación Alarm
(alarma) e introduzca un número comprendido entre 0 y 99 como
valor de las unidades de tiempo.
6 Toque OK (aceptar).
Configurar una alarma para un evento sin hora
Puede establecer una alarma silenciosa para un evento sin hora. En este caso,
la alarma se activa al llegar al periodo especificado de minutos, horas o días
anterior a la medianoche (comienzo) del día del evento sin hora. Para un
evento sin hora no se puede escuchar ninguna alarma sonora. En su lugar
aparece en pantalla un mensaje recordatorio.
Ejemplo: Al establecer una alarma de 5 minutos para un evento sin hora que
tiene lugar el día 4 de febrero, el mensaje recordatorio aparecerá a las 23:55
horas del día 3 de febrero. Este mensaje permanecerá en pantalla hasta que se
encienda el organizador y se toque OK (aceptar) para eliminarlo.
54
Page 55

Capítulo 2
Realizar un evento privado
Tiene la posibilidad de ocultar registros que se marquen como privados. Si
define una contraseña para el organizador CLIÉ, deberá introducirla para
visualizar los registros privados.
1 En la pantalla de Date Book, toque el evento que desee marcar como
privado.
2 Toque Details (detalles).
Aparecerá el cuadro de diálogo Event Details (detalles del evento).
3 Toque la casilla de verificación Private (privado).
4 Toque OK (aceptar).
El evento se marcará como privado. Para obtener información acerca de
cómo ocultar o enmascarar eventos privados, consulte “Proteger los
datos (seguridad)” en la página 109.
Eliminar eventos
Puede eliminar eventos existentes en Date Book.
Nota
Si elimina el contenido de un evento repetitivo, también se eliminarán todos los eventos
relacionados. Al eliminar un evento en el cuadro de diálogo Delete Event (eliminar evento),
podrá eliminar un solo evento como una excepción o eliminar todos los eventos
relacionados.
1 En la pantalla de Date Book, toque el evento que desee eliminar.
2 Toque Details (detalles).
3 Toque Delete (eliminar).
Con este menú aparece el cuadro de diálogo Delete Event (eliminar
evento).
55
Page 56

Administrar programaciones y eventos (Date Book)
4 Toque OK (aceptar) para eliminar el evento.
Se eliminará el evento seleccionado. Para cancelar la eliminación, toque
Cancel (cancelar).
Consejo
Si selecciona la casilla de verificación “Save archive copy on PC” (guardar copia de
seguridad en PC), el evento eliminado se guardará en el software Palm
de la computadora durante la siguiente operación HotSync®.
™
Desktop for CLIÉ
Utilizar los menús de Date Book
En esta sección se describen los comandos de menú específicos de Date Book.
Para obtener información acerca del menú Edit (edición), consulte “Utilizar el
menú Edit (edición)” en la página 118.
Menús de registro
New Event (nuevo
evento)
Delete Event (eliminar
evento)
Attach Note (adjuntar
nota)
Delete Note (eliminar
nota)
56
Crea un nuevo evento. Con este menú aparece
el cuadro de diálogo Set Time (configurar
hora) para seleccionar las horas de inicio y
finalización.
Elimina el elemento seleccionado. Con este
menú aparece el cuadro de diálogo Delete
Event (eliminar evento).
Adjunta notas al evento activo. Con este menú
aparece un cuadro de diálogo para introducir
comentarios.
Elimina notas del evento activo. Con este
menú aparece el cuadro de diálogo Delete
Note (eliminar nota).
Page 57

Capítulo 2
Purge (depurar) Es posible especificar un determinado periodo
basándose en la fecha actual y descartar
cualquier evento que haya sido creado con
anterioridad a la fecha especificada. Utilice
esta función para liberar espacio en la
memoria.
Notas
● Los eventos repetitivos no se eliminan.
● De forma predeterminada, los eventos depurados
se guardarán en el Palm Desktop for CLIÉ de la
computadora cuando se realice la siguiente
operación HotSync®. Para eliminar totalmente
los eventos, anule la selección de la casilla de
verificación “Save archive copy on PC” (guardar
copia de seguridad en PC) ( ) en el cuadro de
diálogo Purge (depurar).
Beam Event (transferir
evento por infrarrojos)
Envía el evento activo a otro organizador
CLIÉ a través del puerto de comunicaciones
por infrarrojos.
57
Page 58

Administrar programaciones y eventos (Date Book)
Menús de opciones
Font (fuente) Puede seleccionar la fuente que desee en el
cuadro de diálogo Select Font (seleccionar
fuente).
Preferences
(preferencias)
■ Start/End Time (hora de
inicio/finalización): Define las horas de
inicio y finalización para las pantallas de
Date Book. Si los periodos de tiempo
seleccionados no se ajustan a una
pantalla, puede tocar las flechas de
desplazamiento para moverse arriba y
abajo.
■ Alarm Preset (preajuste de alarma):
Establece una alarma para cada nuevo
evento de forma automática. Las alarmas
silenciosas para eventos sin hora fija se
definen por minutos, horas o días
anteriores a la medianoche de la fecha del
evento.
■ Alarm Sound (sonido de la alarma):
Selecciona el sonido de la alarma.
■ Remind Me (recordatorio): Define el
número de veces que debe sonar la
alarma. Las opciones son Once, Twice, 3
Times, 5 Times y 10 Times (1, 2, 3, 5 y
10 veces).
■ Play Every (reproducción cada):
Define la frecuencia con que debe sonar
la alarma. Las opciones son Minute, 5
minutes, 10 minutes y 30 minutes (1, 5,
10 y 30 minutos).
58
Page 59

Capítulo 2
Display Options
(opciones de pantalla)
Cambia la apariencia del Date Book y de los
eventos mostrados.
■ Show Time Bars (mostrar barras
horarias): Activa las barras horarias que
aparecen en la vista diaria. Las barras
horarias muestran la duración de un
evento e ilustran conflictos de eventos.
■ Compress Day View (comprimir vista
diaria): Controla el modo en que
aparecen las horas en la vista diaria.
Cuando esta opción está desactivada, se
muestran todos los periodos de tiempo.
Cuando está activada, se muestran las
horas de inicio y finalización de cada
evento, pero los periodos de tiempo
vacíos que se encuentren situados hacia
la parte inferior de la pantalla
desaparecen para minimizar el
desplazamiento.
■ Ajustes de Month View (vista
mensual): Estas casillas de verificación
se aplican a la vista mensual de Date
Book. Puede activar cualquiera de estos
ajustes para indicar que dispone de
eventos de tipo Timed (con hora),
Untimed (sin hora) o Daily Repeating
(repetitivos diariamente) en la vista
mensual.
Phone Lookup
(consultar teléfono)
Con esta opción aparece la pantalla Phone
Number Lookup (consultar número de
teléfono). Si hay alguna entrada en Address
Book (libreta de direcciones), podrá consultar
el número de teléfono del elemento
seleccionado.
59
Page 60

Administrar programaciones y eventos (Date Book)
Security (seguridad) Oculta el elemento activo a menos que se
introduzca la contraseña. Puede seleccionar la
opción de vista entre Show Records (mostrar
registros), Mask Records (enmascarar
registros) o Hide Records (ocultar registros).
About Date Book
(acerca de Date Book)
Muestra información relativa a la versión de
Date Book.
60
Page 61

Capítulo 2
Administrar direcciones y números de teléfono (Address Book)
La aplicación Address Book (libreta de direcciones) permite guardar nombres,
direcciones, números de teléfono y otros datos relativos a los contactos
personales o profesionales.
Los elementos de Address Book se denominan “entradas”.
Crear una nueva entrada en Address Book
1 Pulse el botón de Address Book en el panel frontal.
Aparecerá la pantalla Address (dirección).
Nota
Pulse el botón de Address Book varias veces para moverse entre las categorías que
contienen entradas.
2 Toque New (nuevo).
Aparecerá la pantalla Address Edit (editar dirección).
3 Introduzca el apellido de la persona que desee agregar a
Address Book.
La primera letra de cada campo (excepto los campos numéricos y de
correo electrónico) se escribe en mayúscula automáticamente.
61
Page 62

Administrar direcciones y números de teléfono (Address Book)
4 Toque First name (nombre).
El cursor se desplazará al campo del nombre.
También puede utilizar la escritura Graffiti® para mover el cursor al
siguiente campo introduciendo .
5 Introduzca el nombre en el campo First name (nombre).
6 Repita los pasos 4 y 5 para introducir los demás elementos de
información que desee incluir.
Puede tocar la flecha de desplazamiento V situada junto a cada elemento
para visualizar la lista de selecciones y, a continuación, tocar el elemento
deseado en la lista.
7 Para ir a la siguiente página de información, toque la flecha de
desplazamiento V situada en la parte inferior derecha de la pantalla.
62
Page 63

Capítulo 2
8 Cuando haya introducido toda la información necesaria, toque Done
(finalizar).
Aparecerá de nuevo la pantalla Address (dirección).
Consejo
También puede utilizar el software Palm™ Desktop for CLIÉ para crear entradas en la
computadora y luego descargarlas en el organizador CLIÉ durante la siguiente operación
HotSync®. Para obtener más información, consulte “Operación HotSync® local a través
del cable USB” en la página 123.
Visualizar entradas de Address Book
1 Pulse el botón de Address Book en el panel frontal.
Aparecerá la ventana Address (dirección) mostrando las entradas activas.
2 Gire el navegador Jog Dial
que desee ver.
Si la entrada de dirección deseada no aparece en la pantalla, vuelva a
girar el navegador Jog Dial para desplazarse arriba o abajo en toda la
lista.
™
para seleccionar la entrada de dirección
63
Page 64

Administrar direcciones y números de teléfono (Address Book)
3 Pulse el navegador Jog Dial.
Aparecerá la ventana Address View (vista de dirección) de la entrada
seleccionada.
4 Para volver a la lista de entradas de dirección, pulse de nuevo el
navegador Jog Dial o pulse el botón BACK.
Aparecerá de nuevo la pantalla Address (dirección).
Consejos
● Si hay varias páginas de información, el botón de desplazamiento se moverá arriba o
abajo en una lista de direcciones o en la pantalla Address View (vista de dirección). Si
mantiene presionado el botón de desplazamiento, avanzará la visualización tres
pantallas.
● También puede utilizar el lápiz stylus para tocar las flechas de desplazamiento en
pantalla e ir a la entrada.
Cómo visualizar una imagen pegada a una entrada de
dirección
Toque una imagen en la pantalla Address View (vista de dirección). La
imagen se mostrará ocupando toda la pantalla. Para volver a la pantalla
Address View (vista de dirección), toque de nuevo la imagen.
Cómo visualizar la siguiente página de la pantalla Address
View (vista de dirección)
Gire el navegador Jog Dial. Aparecerá la página anterior o la siguiente.
64
Page 65

Capítulo 2
Visualizar direcciones por categoría
Pulse el navegador Jog Dial cuando se muestre la lista de direcciones pero
no haya ninguna entrada seleccionada.
Cada vez que pulse el navegador Jog Dial, la pantalla cambiará de categoría
dentro de las que se encuentren disponibles.
Cómo seleccionar una categoría en la lista de categorías
Toque la flecha V situada en la parte superior derecha de la pantalla para
visualizar la lista de categorías. Puede seleccionar la categoría que desee en la
lista.
Ordenar las entradas de dirección en la lista
Puede disponer las entradas de dirección en el orden que desee: bien
enumerándolas por apellido y luego por nombre o bien por empresa y luego
por apellido. Las entradas de dirección se mostrarán en el orden seleccionado
al iniciar Address Book.
En cualquier caso, los cambios realizados en el orden de las direcciones no
afectarán a las entradas de dirección originales.
1 Pulse el botón de Address Book en el panel frontal.
Aparecerá la ventana Address (dirección) mostrando las entradas activas.
2 Toque el icono Menu (menú) .
Aparecerá el menú Address Book.
65
Page 66

Administrar direcciones y números de teléfono (Address Book)
3 Toque Options (opciones) y Preferences (preferencias).
Aparecerá el cuadro de diálogo Address Book Preferences (preferencias
de Address Book).
4 Toque el orden deseado para las entradas de dirección en el campo
List By (ordenar por).
Seleccione el orden en que desea que aparezcan las entradas de dirección
cuando se inicie Address Book.
5 Toque OK (aceptar).
A continuación, las entradas de dirección se dispondrán en el orden
seleccionado.
Notas
● Cuando toque Last Name, First Name (apellido, nombre), las entradas de dirección se
dispondrán por el orden alfabético del apellido y luego del nombre de un particular.
● Cuando toque Company, Last Name (empresa, apellido), las entradas de dirección se
dispondrán por el orden alfabético del nombre de la empresa y, a continuación, del
apellido de un particular.
66
Page 67

Capítulo 2
Consultar una entrada de dirección
La función Look Up (consultar) permite acceder rápidamente a cualquier
entrada de dirección.
1 En la pantalla de la lista de Address Book, introduzca la primera
letra de la entrada que desea buscar.
La lista se desplazará hasta la primera entrada que comience con esa
letra. Si escribe una letra más, la lista se desplazará a la primera entrada
que comience con esas dos letras.
Por ejemplo, si escribe una “m” irá a “Martínez” y si escribe “mi” irá a
“Miranda”. Si ordena la lista por nombre de empresa, la función Look Up
(consultar) le llevará a la primera letra del nombre de la empresa.
2 Toque la entrada que desee ver o pulse el navegador Jog Dial.
Aparecerá la entrada que haya seleccionado.
Editar entradas de Address Book
Pegar una imagen en una entrada de dirección
Es posible pegar una imagen en una entrada de dirección. Pegue una
fotografía de una persona o de un restaurante, por ejemplo, como recordatorio
de una entrada de dirección.
Para pegar una imagen, antes de nada debe prepararla en el organizador CLIÉ
mediante la aplicación PictureGear™ Pocket. Para obtener más información,
consulte “Visualizar archivos de imagen (PictureGear Pocket)” en la Guía de
aplicaciones complementarias.
67
Page 68

Administrar direcciones y números de teléfono (Address Book)
1 Toque la entrada de dirección en la lista de direcciones en la que
desee pegar una imagen.
Aparecerá la pantalla Address View (vista de dirección) del registro de
dirección seleccionado.
2 Toque Edit (edición).
Aparecerá la pantalla Address Edit (editar dirección).
3 Toque No Image (sin imagen) en la parte superior derecha de la
pantalla.
Toque No Image (sin imagen).
Aparecerá la pantalla Select Image(s) (seleccionar imagen).
68
Page 69

4 Toque la imagen que desee pegar.
La imagen seleccionada se pegará en la entrada de dirección.
5 Toque Done (finalizar).
Aparecerá de nuevo la pantalla Address (dirección).
La entrada que dispone de la imagen pegada aparece con un icono de
cámara adjunto.
Capítulo 2
Un icono de cámara
Nota
Si utiliza el Palm Desktop for CLIÉ para cambiar la categoría de la entrada de dirección que
dispone de una imagen pegada, la imagen ya no se asociará a la entrada de dirección
después de la siguiente operación HotSync®. Para editar una entrada de dirección con una
imagen pegada, utilice la aplicación Address Book del organizador CLIÉ.
Cómo cambiar la imagen
En la pantalla Address Edit (editar dirección), toque la imagen pegada.
Aparecerá la pantalla Select Image(s) (seleccionar imagen). Toque para
seleccionar otra imagen.
69
Page 70

Administrar direcciones y números de teléfono (Address Book)
Cómo eliminar la imagen
En la pantalla Address Edit (editar dirección), toque la imagen pegada.
Aparecerá la pantalla Select Image(s) (seleccionar imagen). Toque No Images
(sin imágenes).
Modificar una entrada de dirección
Puede modificar parte de la entrada de dirección.
1 En la pantalla de la lista de Address Book, toque la entrada que
desee modificar.
Aparecerá la pantalla Address View (vista de dirección) de la entrada
seleccionada.
2 Toque Edit (edición).
Aparecerá la pantalla Address Edit (editar dirección).
3 Toque el campo que desee editar.
A continuación podrá editar el campo seleccionado.
4 Edite la entrada.
5 Cuando haya completado las modificaciones, toque Done (finalizar).
Aparecerá de nuevo la pantalla Address (dirección).
Cómo seleccionar tipos de números de teléfono
Puede seleccionar los tipos de números de teléfono o de direcciones de correo
electrónico que asocie a una entrada de Address Book. Los cambios que
realice sólo se aplicarán a la entrada activa. Para seleccionar otros tipos de
números de teléfono en una entrada, toque la flecha V y seleccione la etiqueta
que desee en la lista desplegable.
70
Page 71

Capítulo 2
Duplicar una entrada de dirección
Puede copiar entradas de direcciones existentes que haya creado. Esta función
es muy útil cuando se utiliza la dirección de una persona o se edita parte de la
dirección de otra.
1 En la pantalla de la lista de Address Book, toque la entrada que
desee copiar.
Aparecerá la pantalla Address View (vista de dirección) del registro
seleccionado.
2 Toque el icono Menu (menú) .
Aparecerá el menú Address Book.
3 Toque Duplicate Address (duplicar dirección) en el menú Record
(registro).
Se copiará la entrada seleccionada en el paso 2.
Al final del campo del nombre de la información copiada aparecerá la
palabra “Copy” (copia).
71
Page 72

Administrar direcciones y números de teléfono (Address Book)
4 Toque Done (finalizar).
Aparecerá de nuevo la pantalla Address (dirección).
Nota
La imagen pegada no se duplica.
Eliminar una entrada de dirección
1 En la pantalla de la lista de Address Book, toque la entrada que
desee eliminar.
Aparecerá la pantalla Address View (vista de dirección) del registro
seleccionado.
2 Toque Edit (edición).
Aparecerá la pantalla Address Edit (editar dirección).
3 Toque Details (detalles).
Aparecerá el cuadro de diálogo Address Entry Details (detalles de la
entrada de dirección).
4 Toque Delete (eliminar).
Aparecerá el cuadro de diálogo Delete Address (eliminar dirección).
5 Toque OK (aceptar) para eliminar la entrada.
Se eliminará la entrada seleccionada. Para cancelar la eliminación, toque
Cancel (cancelar).
Consejo
Si selecciona la casilla de verificación “Save archive copy on PC” (guardar copia de
seguridad en PC), los datos eliminados se guardarán en el Palm Desktop for CLIÉ de la
computadora durante la siguiente operación HotSync®.
72
Page 73

Capítulo 2
Cambiar los detalles de la entrada de dirección
Puede clasificar una entrada y ocultarla por motivos de seguridad, así como
cambiar el tipo de información que aparece en la pantalla de listas de
direcciones. Además, también puede eliminar entradas.
1 En la pantalla de la lista de Address Book, toque la entrada que
desee cambiar.
Aparecerá Address View (vista de dirección).
2 Toque Edit (edición).
Aparecerá la pantalla Address Edit (editar dirección).
3 Toque Details (detalles).
Aparecerá el cuadro de diálogo Address Entry Details (detalles de la
entrada de dirección).
4 Cambie los ajustes que desee.
Show in List (mostrar en lista): Seleccione el tipo de entradas o
cualquier otra información que vaya a aparecer en la pantalla de listas de
direcciones. Toque la flecha V y seleccione alguna de estas opciones:
Work (trabajo), Home (casa), Fax, Other (otros) o E-mail (correo
electrónico).
73
Page 74

Administrar direcciones y números de teléfono (Address Book)
Category (categoría): Asigne la entrada a una categoría.
Private (privado): Seleccione la casilla de verificación Private (privado)
para ocultar la entrada activa cuando se active Security (seguridad). Para
obtener más información acerca de Security (seguridad), consulte
“Proteger los datos (seguridad)” en la página 109.
5 Toque OK (aceptar).
Se guardarán los detalles de la entrada de dirección.
74
Page 75

Capítulo 2
Utilizar los menús de Address Book
En esta sección se describen los comandos de menú específicos de Address
Book. Para obtener información acerca del menú Edit (edición), consulte
“Utilizar el menú Edit (edición)” en la página 118. Los menús de registro y de
opciones difieren dependiendo de si se está visualizando la pantalla Address
List (lista de direcciones) o la pantalla Address View (vista de dirección).
Menús de registro
Delete Address
(eliminar dirección)
Duplicate Address
(duplicar dirección)
Beam Address
(transferir dirección
por infrarrojos)
Elimina la entrada de dirección activa. Con
este menú, aparecerá el cuadro de diálogo
Delete Address (eliminar dirección).
Notas
● De forma predeterminada, la entrada eliminada
se guardará en el Palm Desktop for CLIÉ de la
computadora cuando se realice la siguiente
operación HotSync®. Para eliminar la entrada en
su totalidad, anule la selección de la casilla de
verificación “Save archive copy on PC” (guardar
copia de seguridad en PC) ( ) en el cuadro de
diálogo Delete Address (eliminar dirección).
● Si la entrada activa tiene una imagen pegada,
dicha imagen no será eliminada.
Realiza una copia de la entrada activa y la
muestra en la pantalla Address Edit (editar
dirección) para poder realizar cambios en ella.
La copia tiene la misma categoría y las
mismas notas adjuntas que la entrada original.
Envía a otro organizador CLIÉ, a través del
puerto de comunicaciones por infrarrojos, la
entrada de dirección activa.
75
Page 76

Administrar direcciones y números de teléfono (Address Book)
Beam Category
(transferir categoría
por infrarrojos)
Attach Note (adjuntar
nota)
Delete Note (eliminar
nota)
Select Business Card
(seleccionar tarjeta de
negocios)
Beam Business Card
(transferir tarjeta de
visita por infrarrojos)
Envía a otro organizador CLIÉ, a través del
puerto de comunicaciones por infrarrojos,
todas las entradas de Address Book contenidas
en la categoría seleccionada.
Agrega comentarios a la entrada de dirección
activa. Al seleccionar este menú se abre una
pantalla para introducir comentarios.
Elimina los comentarios de la entrada de
dirección activa. Al seleccionar este menú se
abre el cuadro de diálogo Delete Note
(eliminar nota). Si desea eliminar los
comentarios toque Yes (sí); por el contrario, si
desea cancelar la función de eliminación toque
No.
Define la entrada de dirección activa en una
tarjeta de negocios. Al establecer una entrada
como tarjeta de negocios se muestra el icono
correspondiente ( ).
Envía la tarjeta de negocios activa a otro
organizador CLIÉ a través del puerto de
comunicaciones por infrarrojos.
Consejo
También puede enviar una tarjeta de negocios a
través del puerto de comunicaciones por infrarrojos
manteniendo presionado el botón de Address Book
durante al menos dos segundos.
76
Page 77

Capítulo 2
Menús de opciones
Font (fuente) Puede seleccionar la fuente que desee en el
cuadro de diálogo Select Font (seleccionar
fuente).
Preferences
(preferencias)
Rename Custom Fields
(renombrar campos
personalizados)
Security (seguridad) Oculta el registro activo a menos que se
About Address Book
(acerca de Address
Book)
Remember last category (recordar última
categoría): Determina el modo en qué aparece
Address Book al volver desde otra aplicación.
Si selecciona esta casilla de verificación,
Address Book mostrará la última categoría
que se haya seleccionado. Si anula la
selección, Address Book mostrará la categoría
All (todo).
Estos campos personalizados aparecen al final
de la pantalla Address Edit (editar dirección).
Renómbrelos para identificar el tipo de
información que introduce en ellos. Los
nombres que dé a los campos personalizados
aparecerán en todas las entradas.
introduzca la contraseña. Puede seleccionar la
opción de vista entre Show Records (mostrar
registros), Mask Records (enmascarar
registros) o Hide Records (ocultar registros).
Muestra información de la versión de Address
Book.
77
Page 78

Administrar tareas pendientes (To Do List)
Administrar tareas pendientes
(To Do List)
La aplicación To Do List (lista de tareas pendientes) es un recordatorio de
algunas tareas que se deben completar. Los registros contenidos en To Do List
se denominan “elementos”.
Crear elementos de To Do List
1 Pulse el botón de To Do List en el panel frontal.
To Do List abrirá y mostrará la categoría de los elementos que se haya
visto por última vez.
Nota
Pulse el botón de la aplicación To Do List varias veces para moverse entre las categorías
que contienen elementos.
2 Toque New (nuevo).
Se agregará un nuevo elemento To Do (tareas pendientes) a To Do List.
3 Introduzca el texto del elemento pendiente.
Puede introducir varias líneas de texto.
78
Page 79

Capítulo 2
4 Toque cualquier parte de la pantalla para anular la selección del
elemento de To Do List.
Se anulará la selección del elemento y el nuevo elemento se guardará en
To Do List.
Consejos
● Si no hay ningún elemento de To Do List seleccionado, al escribir en el área de escritura
Graffiti® se creará uno nuevo de forma automática.
● Para visualizar texto que no entre en la pantalla, toque la línea de texto.
Visualizar elementos de To Do List
Puede comprobar los elementos que haya guardado en To Do List.
1 Pulse el botón de To Do List en el panel frontal.
Aparecerá la pantalla To Do (tareas pendientes).
2 Gire el navegador Jog Dial
List que contiene la nota que desea ver.
3 Pulse el navegador Jog Dial.
Aparecerán las notas del elemento seleccionado. Si el elemento no se
ajusta a la pantalla, gire el navegador Jog Dial para desplazarse por ella.
4 Pulse el navegador Jog Dial.
Volverá a aparecer el cuadro de diálogo To Do List (lista de tareas
pendientes).
™
para seleccionar el elemento de To Do
Visualizar elementos de To Do List por categoría
Pulse el navegador Jog Dial cuando se muestre To Do List pero no haya
ningún elemento pendiente seleccionado.
Cada vez que pulse el navegador Jog Dial, la pantalla cambiará de categoría
dentro de las que se encuentren disponibles.
79
Page 80

Administrar tareas pendientes (To Do List)
Cómo seleccionar la categoría deseada en la lista de
categorías
Toque la flecha V situada en la parte superior derecha de la pantalla para
visualizar la lista de categorías. Puede seleccionar la categoría que desee en la
lista.
Marcar un elemento de To Do List
Puede marcar un elemento de To Do List para recordar que lo ha completado.
Puede ajustar To Do List para que registre la fecha en la que se haya
completado el elemento pendiente; además, puede decidir entre mostrar y
ocultar elementos completados. Si desea obtener más información, consulte
“Cambiar la apariencia de To Do List” en la página 84.
1 Pulse el botón de To Do List en el panel frontal.
Aparecerá la pantalla To Do (tareas pendientes).
2 Toque la casilla de verificación situada a la izquierda del elemento
para seleccionarla.
La casilla de verificación pasará a .
80
Page 81

Capítulo 2
Manejar To Do List
Configurar la prioridad de un elemento
La configuración de prioridad de elementos permite disponer las tareas en To
Do List según su urgencia o importancia. La configuración predeterminada de
To Do List es disponer los elementos por prioridad y fecha de vencimiento,
ubicando los elementos con prioridad 1 en la parte superior. En caso de
disponer de varios elementos en la lista, al cambiar la configuración de
prioridad de uno de ellos se podría mover su posición en la lista.
En la pantalla To Do List, toque el número de prioridad situado a la izquierda
del elemento y, a continuación, toque el número de prioridad que desee.
Puede seleccionar números de prioridad del 1 al 5, siendo 1 el que representa
mayor importancia.
Consejo
También puede establecer la prioridad en el cuadro de diálogo To Do Item Details (detalles
de elementos pendientes).
81
Page 82

Administrar tareas pendientes (To Do List)
Fijar la fecha de vencimiento de un elemento
Puede asociar una fecha de vencimiento a cualquier elemento de To Do List.
También puede ordenar los elementos que aparecen en la lista basándose en
sus fechas de vencimiento.
1 En la pantalla To Do List (lista de tareas pendientes), toque el texto
del elemento cuya fecha de vencimiento desea fijar.
2 Toque Details (detalles).
3 Toque la flecha V que aparece junto a Due Date (fecha de
vencimiento) y toque la fecha de vencimiento que desee en la lista
desplegable.
Puede seleccionar una de las siguientes opciones:
■ Today (hoy): Asigna la fecha actual.
■ Tomorrow (mañana): Asigna la fecha del día siguiente.
■ One week later (una semana más tarde): Asigna la fecha exacta
resultante de contar una semana a partir de la fecha actual.
■ No Date (sin fecha): No asigna ninguna fecha de vencimiento.
■ Choose Date (seleccionar fecha): Abre la pantalla Due Date (fecha
de vencimiento), donde puede seleccionar cualquier fecha en el
calendario.
4 Toque OK (aceptar).
Consejo
Si activa la opción Show Due Dates (mostrar fechas de vencimiento) en el cuadro de
diálogo To Do Preferences (preferencias de tareas pendientes), podrá tocar directamente la
fecha de vencimiento en To Do List para seleccionar la fecha que desee.
82
Page 83

Eliminar un elemento
Puede eliminar elementos de To Do List.
1 En la pantalla To Do List (lista de tareas pendientes), toque el
elemento que desee eliminar.
2 Toque Details (detalles).
Aparecerá el cuadro de diálogo To Do Item Details (detalles de
elementos pendientes).
3 Toque Delete (eliminar).
Aparecerá el cuadro de diálogo Delete To Do (eliminar tarea pendiente).
4 Toque OK (aceptar) para eliminar el elemento.
Se eliminará el evento seleccionado. Para cancelar la eliminación, toque
Cancel (cancelar).
Capítulo 2
Consejo
Si marca la casilla de verificación “Save archive copy on PC” (guardar copia de seguridad
en PC), el elemento eliminado se guardará en el Palm Desktop for CLIÉ de la computadora
durante la siguiente operación HotSync®.
83
Page 84

Administrar tareas pendientes (To Do List)
Cambiar la apariencia de To Do List
El cuadro de diálogo To Do Preferences (preferencias de tareas pendientes)
permite cambiar la apariencia de To Do List.
1 En la pantalla To Do List (lista de tareas pendientes), toque Show
(mostrar).
Aparecerá el cuadro de diálogo To Do Preferences (preferencias de tareas
pendientes).
2 Cambie los ajustes de To Do Preferences (preferencias de tareas
pendientes).
Puede seleccionar uno de los siguientes ajustes:
■ Show Completed Items (mostrar elementos completados):
Muestra los elementos completados en To Do List. Si desactiva este
ajuste, los elementos pendientes desaparecerán de la lista al
completarlos (marcarlos).
■ Show Only Due Items (mostrar sólo elementos con vencimiento):
Sólo muestra aquellos elementos que vencen en el día actual, ya han
vencido o no disponen de ninguna fecha de vencimiento especificada.
Cuando este ajuste esté activo, los elementos que aún no han vencido
no aparecerán en la lista hasta que llegue su fecha de vencimiento.
■ Record Completion Date (registrar fecha de finalización):
Sustituye la fecha de vencimiento por la fecha real al completar
(marcar) el elemento. Si no asigna una fecha de vencimiento a un
elemento, la fecha de finalización aún se registrará al completar el
elemento.
84
Page 85

Capítulo 2
■ Show Due Dates (mostrar fechas de finalización): Muestra las
fechas de finalización asociadas a elementos de To Do List e incluye
un signo de exclamación junto a los elementos que permanecen
incompletos después de que haya pasado la fecha de vencimiento.
■ Show Priorities (mostrar prioridades): Muestra la configuración de
prioridad de cada elemento.
■ Show Categories (mostrar categorías): Muestra la categoría de
cada elemento.
3 Toque OK (aceptar).
Utilizar los menús de To Do List
En esta sección se describen los comandos de menú específicos de To Do List.
Para obtener información acerca del menú Edit (edición), consulte “Utilizar el
menú Edit (edición)” en la página 118.
Menús de registro
Delete Item (eliminar
elemento)
Attach Note (adjuntar
nota)
Delete Note (eliminar
nota)
Elimina el elemento pendiente activo. Con
este menú, aparece el cuadro de diálogo Delete
To Do (eliminar tarea pendiente).
Agrega comentarios al elemento pendiente
activo. Al seleccionar este elemento de menú
se abre una pantalla para introducir
comentarios.
Elimina los comentarios del elemento
pendiente activo. Al seleccionar este elemento
de menú se abre el cuadro de diálogo Delete
Note (eliminar nota).
85
Page 86

Administrar tareas pendientes (To Do List)
Purge (depurar) Permite eliminar los elementos completados
de To Do List. Ejecute este comando para
liberar espacio en la memoria si tiene muchos
elementos pendientes guardados en el
organizador CLIÉ.
Nota
De forma predeterminada, los elementos depurados
se guardarán en el Palm Desktop for CLIÉ de la
computadora cuando se realice la siguiente
operación HotSync®. Para eliminar totalmente los
elementos, anule la selección de la casilla de
verificación “Save archive copy on PC” (guardar
copia de seguridad en PC) ( ) en el cuadro de
diálogo Purge (depurar).
Beam Item (transferir
elemento por
infrarrojos)
Beam Category
(transferir categoría
por infrarrojos)
Envía el elemento activo a otro organizador
CLIÉ a través del puerto de comunicaciones
por infrarrojos.
Envía a otro organizador CLIÉ, a través del
puerto de comunicaciones por infrarrojos,
todos los elementos contenidos en la categoría
seleccionada.
86
Page 87

Capítulo 2
Menús de opciones
Font (fuente) Puede seleccionar la fuente que desee en el
cuadro de diálogo Select Font (seleccionar
fuente).
Phone Lookup
(consultar teléfono)
Security (seguridad) Oculta el elemento activo a menos que se
About To Do List
(acerca de To Do List)
Con esta opción aparece la pantalla Phone
Number Lookup (consultar número de
teléfono). Si hay alguna entrada en Address
Book (libreta de direcciones), podrá consultar
el número de teléfono del elemento
seleccionado.
introduzca la contraseña. Puede seleccionar la
opción de vista entre Show Records (mostrar
registros), Mask Records (enmascarar
registros) o Hide Records (ocultar registros).
Muestra información relativa a la versión de
To Do List.
87
Page 88

Crear notas (Memo Pad)
Crear notas (Memo Pad)
Puede utilizar la aplicación Memo Pad (bloc de notas) para crear notas breves
en el organizador CLIÉ. También puede visualizar archivos de documentos
TXT o CSV (valor separado por comas) creados en la computadora. Consulte
“Importar datos de una aplicación de Windows” en la página 144. Los
registros de Memo Pad se denominan “notas”.
Crear una nueva nota
Una nota puede contener hasta 4.000 caracteres. La cantidad de notas que se
puede almacenar sólo viene limitada por la memoria disponible en el
organizador CLIÉ.
1 Pulse el botón de Memo Pad en el panel frontal.
Se iniciará la aplicación Memo Pad. Memo Pad se abrirá mostrando la
última pantalla que se haya visualizado.
Consejo
Pulse el botón de Memo Pad varias veces para moverse entre las categorías que contienen
notas.
88
Page 89

2 Toque New (nuevo).
Se creará una nueva nota.
3 Introduzca el texto que vaya a aparecer en la nota.
Para pasar a una nueva línea, toque la tecla Intro si utiliza el teclado en
pantalla, o escriba si utiliza la escritura Graffiti®.
Capítulo 2
89
Page 90

Crear notas (Memo Pad)
4 Toque Done (finalizar) o pulse el botón BACK cuando finalice.
Aparecerá la primera línea de la nota.
Consejos
● También puede crear una nueva nota iniciándola en el área de escritura Graffiti de la
pantalla Memo (nota). La primera letra se escribe en mayúscula automáticamente e inicia
la nueva nota.
● Al introducir texto, puede ocurrir que éste se superponga a los botones Done (finalizar) o
Details (detalles). Después de introducir el texto, dicha situación de superposición
desaparece.
Revisar notas
La primera línea de una nota aparece en la lista de notas. Esto facilita la
localización y revisión de las notas.
1 Pulse el botón de Memo Pad en el panel frontal.
Se iniciará la aplicación Memo Pad mostrando la lista de notas.
2 Gire el navegador Jog Dial
™
para seleccionar la nota que desea ver.
Si la nota deseada no aparece en la pantalla, vuelva a girar el navegador
Jog Dial para desplazarse arriba o abajo por la lista de notas.
3 Pulse el navegador Jog Dial.
Aparecerá el contenido de la nota seleccionada. Si el texto de la nota no
se ajusta a la pantalla, gire el navegador Jog Dial para desplazarse por
ella.
4 Pulse el navegador Jog Dial.
Aparecerá de nuevo la lista de notas.
90
Page 91

Capítulo 2
Visualizar notas por categoría
Pulse el navegador Jog Dial cuando se muestre la lista de notas pero no
haya ninguna nota seleccionada.
Cada vez que pulse el navegador Jog Dial, la pantalla cambiará de categoría
dentro de las que se encuentren disponibles.
Cómo seleccionar la categoría deseada en la lista de
categorías
Toque la flecha V situada en la parte superior derecha de la pantalla para
visualizar la lista de categorías. Puede seleccionar la categoría que desee
en la lista.
Ordenar notas
Puede cambiar el orden en el que Memo Pad muestra las notas.
1 Pulse el botón de Memo Pad en el panel frontal.
Se iniciará la aplicación Memo Pad mostrando la lista de notas.
2 Toque el icono Menu (menú) .
Aparecerá un menú de comandos.
3 Toque Options (opciones) y Preferences (preferencias).
Aparecerá el cuadro de diálogo Memo Preferences (preferencias de
nota).
91
Page 92

Crear notas (Memo Pad)
4 Toque el orden deseado para las notas en el campo Sort By (ordenar
por).
■ Manual: Ordena las notas de forma manual.
■ Alphabetic (alfabético): Dispone las notas por orden numérico y
después alfabético.
5 Toque OK (aceptar).
Cómo ordenar las notas de forma manual
En el paso 4, seleccione Manual para activar el ordenamiento manual.
En la pantalla Memo (nota), toque la nota que desee mover y arrástrela hasta
la ubicación deseada. La nota se colocará en el lugar donde se haya retirado el
lápiz stylus.
Las notas se numeran de nuevo según corresponda.
Editar notas
Eliminar una nota
Puede eliminar notas innecesarias de Memo Pad.
1 En la pantalla de Memo Pad, toque la nota que desee eliminar.
Aparecerá el contenido de la nota que haya tocado.
2 Toque Details (detalles).
Aparecerá el cuadro de diálogo Memo Details (detalles de la nota).
92
Page 93

Capítulo 2
3 Toque Delete (eliminar).
Aparecerá el cuadro de diálogo Delete Memo (eliminar nota).
4 Toque OK (aceptar) para eliminar la nota.
Se eliminará el registro seleccionado. Para cancelar la eliminación, toque
Cancel (cancelar).
Consejo
Si selecciona la casilla de verificación “Save archive copy on PC” (guardar copia de
seguridad en PC), la nota eliminada se guardará en el Palm Desktop for CLIÉ de la
computadora durante la siguiente operación HotSync®.
Clasificar una nota
Puede clasificar sus notas. En el paso 2 del apartado “Eliminar una nota”,
toque la flecha V situada junto a Category (categoría) para visualizar la lista
de categorías disponibles y, a continuación, toque la categoría que desee para
la nota.
Realizar una nota privada
Tiene la posibilidad de ocultar notas que se marquen como privadas. Si define
una contraseña para el organizador CLIÉ, deberá introducirla para visualizar
los registros privados.
1 En la pantalla de Memo Pad, toque la nota que desee marcar como
privada.
2 Toque Details (detalles).
Aparecerá el cuadro de diálogo Memo Details (detalles de la nota).
93
Page 94

Crear notas (Memo Pad)
3 Toque la casilla de verificación Private (privado) para seleccionarla.
4 Toque OK (aceptar).
La nota se marcará como privada. Para obtener información acerca de
cómo ocultar o enmascarar eventos privados, consulte “Proteger los
datos (seguridad)” en la página 109.
94
Page 95

Capítulo 2
Utilizar los menús de Memo Pad
En esta sección se describen los comandos de menú específicos de Memo Pad.
Para obtener información acerca del menú Edit (edición), consulte “Utilizar el
menú Edit (edición)” en la página 118. Los menús de registro y de opciones
dependen de la pantalla visualizada.
Menús de registro
Beam Category
(transferir categoría
por infrarrojos)
New Memo (nueva
nota)
Delete Memo (eliminar
nota)
Beam Memo (enviar
nota por infrarrojos)
Envía a otro organizador CLIÉ, a través del
puerto de comunicaciones por infrarrojos,
todas las notas de la categoría seleccionada.
Crea una nueva nota.
Elimina la nota activa. Con este menú aparece
el cuadro de diálogo Delete Memo (eliminar
nota).
Nota
De forma predeterminada, las notas eliminadas se
guardarán en el Palm Desktop for CLIÉ de la
computadora cuando se realice la siguiente
operación HotSync®. Para eliminar las notas en su
totalidad, anule la selección de la casilla de
verificación “Save archive copy on PC” (guardar
copia de seguridad en PC) ( ) en el cuadro de
diálogo Delete Memo (eliminar nota).
Envía la nota activa a otro organizador CLIÉ a
través del puerto de comunicaciones por
infrarrojos.
95
Page 96

Crear notas (Memo Pad)
Menús de opciones
Font (fuente) Puede seleccionar la fuente que desee en el
cuadro de diálogo Select Font (seleccionar
fuente).
Phone Lookup
(consultar teléfono)
Preferences
(preferencias)
Security (seguridad) Oculta la nota activa a menos que se
About Memo Pad
(acerca de Memo Pad)
Con este menú aparece la pantalla Phone
Number Lookup (consultar número de
teléfono). Si hay alguna entrada en Address
Book (libreta de direcciones), podrá consultar
el número de teléfono de la nota seleccionada.
Especifica el modo en que se visualizan las
notas. Con este menú aparece la pantalla
Memo Preferences (preferencias de nota).
introduzca la contraseña. Puede seleccionar la
opción de vista entre Show Records (mostrar
registros), Mask Records (enmascarar
registros) o Hide Records (ocultar registros).
Muestra información relativa a la versión de
Memo Pad.
96
Page 97

Capítulo 2
Utilizar la calculadora (Calculator)
Realizar operaciones con Calculator
1 Realice alguna de las siguientes acciones para iniciar la aplicación
Calculator (calculadora):
■ Toque el icono de Calculator .
■ Gire el navegador Jog Dial™ para seleccionar Calc (calculadora) y, a
continuación, púlselo.
■ Toque el icono de Calc en la pantalla Application Launcher
(iniciador de aplicaciones).
Aparecerá la ventana de la calculadora.
2 Realice operaciones utilizando Calculator.
Para usar esta aplicación, toque los números y los iconos de símbolos en
la pantalla con el lápiz stylus.
97
Page 98

Utilizar la calculadora (Calculator)
Utilizar los botones de Calculator
La calculadora dispone de varios botones para realizar operaciones.
CE Borra el último número introducido. Utilice
este botón si comete un error al introducir un
número durante una operación. Este botón
permite reintroducir el número sin necesidad
de iniciar de nuevo la operación.
C Borra toda la operación y permite iniciar una
nueva.
+/– Alterna el número activo entre un valor
positivo y negativo. Si desea introducir un
número negativo, introduzca primero el
número y luego pulse el botón +/–.
M+ Introduce el número activo en la memoria.
Cada nuevo número introducido con el botón
M+ se agrega al total almacenado en la
memoria. El número que agregue puede ser un
valor calculado o cualquier número que
introduzca pulsando los botones numéricos. El
hecho de pulsar este botón no tiene ningún
efecto en la operación activa (o serie de
operaciones); simplemente se introduce el
valor en la memoria hasta que se recupere.
MR Recupera el valor introducido en la memoria y
lo inserta en la operación activa.
MC Borra cualquier valor almacenado en la
memoria de la calculadora.
Calcula la raíz cuadrada del número
introducido. Toque el botón después de haber
introducido el número.
98
Page 99

Utilizar los menús de Calculator
Capítulo 2
Copy, Paste (copiar,
pegar)
Recent Calculations
(operaciones recientes)
About Calculator
(acerca de Calculator)
Copia un número de Calculator y lo pega en
otra aplicación. De forma similar, también
puede pegar en Calculator valores numéricos
que haya copiado de otras aplicaciones, como
por ejemplo Memo Pad.
Puede revisar la última serie de operaciones.
Muestra información relativa a la versión de
Calculator.
99
Page 100

Realizar tareas comunes
Realizar tareas comunes
En esta sección se describe cómo realizar tareas que se pueden llevar a cabo
en todas o casi todas las aplicaciones básicas.
Utilizar Application Launcher (iniciador de aplicaciones)
En esta sección se describe cómo ir de una aplicación a otra, cómo cambiar los
ajustes de aplicaciones para personalizarlos según los métodos de trabajo
propios y cómo clasificar aplicaciones para poder verlas en grupos
relacionados.
1 Para abrir la pantalla Application Launcher (iniciador de
aplicaciones), toque el icono Home (inicio) .
Consejo
Además de proporcionar un medio para abrir las aplicaciones, la pantalla Application
Launcher (iniciador de aplicaciones) muestra la hora actual, el nivel de la batería y la
categoría de las aplicaciones.
100
 Loading...
Loading...