Sony PEG-SL10, PEG-SJ30 User Manual
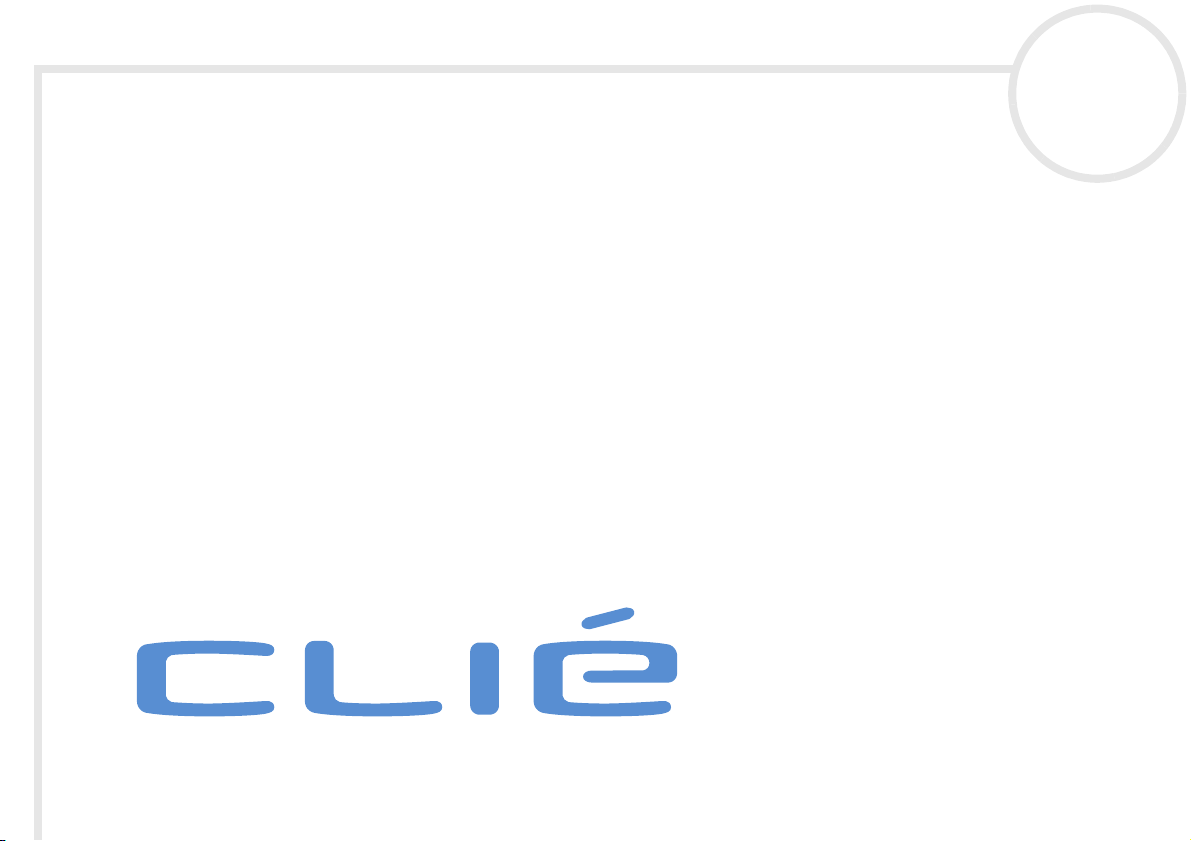
Manuel d'utilisation
PEG-SL10
PEG-SJ30
N
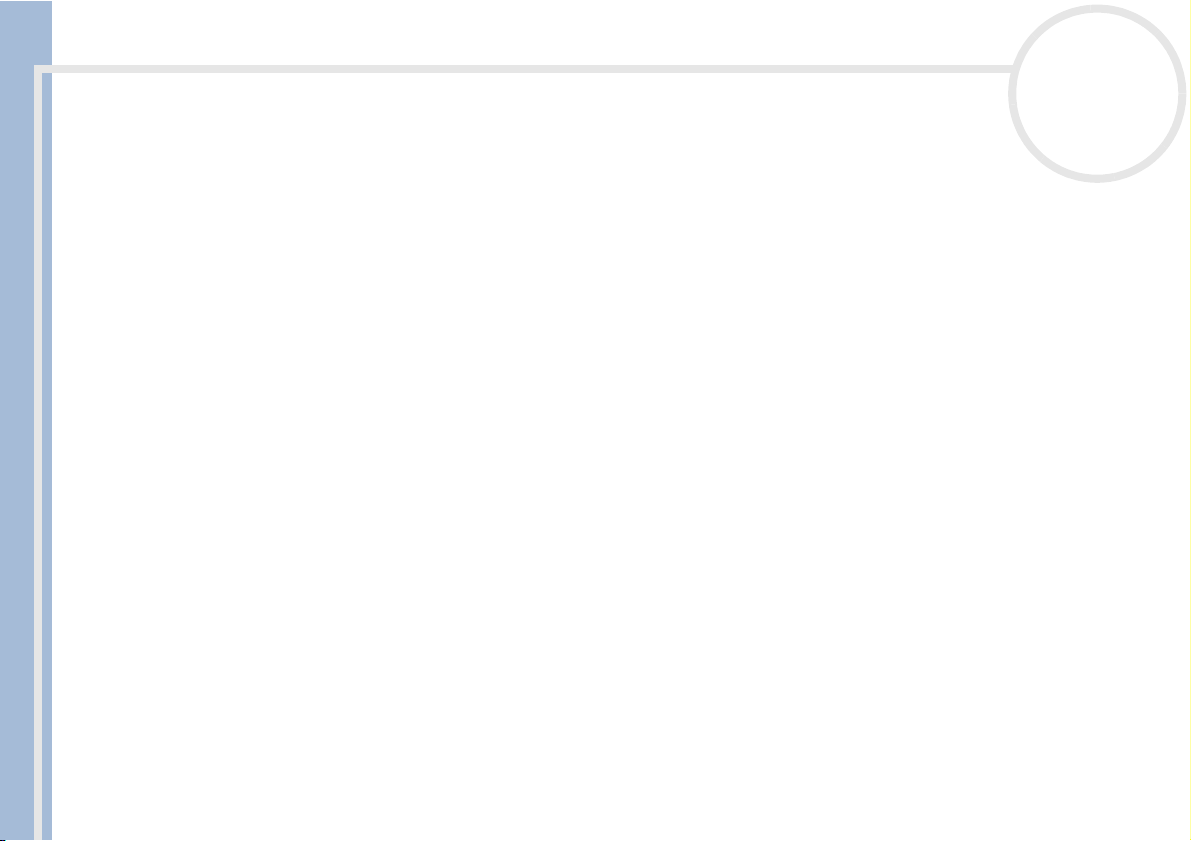
Commencez par lire ce document!
Commencez par lire ce document!
Important
Ce produit comporte des logiciels acquis par Sony sous licence de tiers. Leur utilisation est soumise aux modalités des contrats de licence
Manuel d’utilisation
fournis avec ce produit. Les logiciels décrits dans le présent guide sont susceptibles de modifications sans préavis et peuvent différer des
versions actuellement disponibles sur le marché.
© 2002 Sony Corporation. Tous droits réservés.
Toute reproduction, en tout ou en partie, est interdite sans autorisation préalable.
SONY décline toute responsabilité quant aux préjudices financiers ou aux pertes de bénéfices résultant de l’utilisation des logiciels
fournis avec ce produit, ainsi qu’aux éventuelles plaintes émanant d’une société tierce.
Notez qu’en raison de nos efforts constants pour accroître la qualité, il se peut que les spécifications logicielles fassent l’objet de
modifications sans préavis.
Programme© 2002 Sony Corporation© 2002 Palm Inc.ou ses filiales. Tous droits réservés.
nN
1
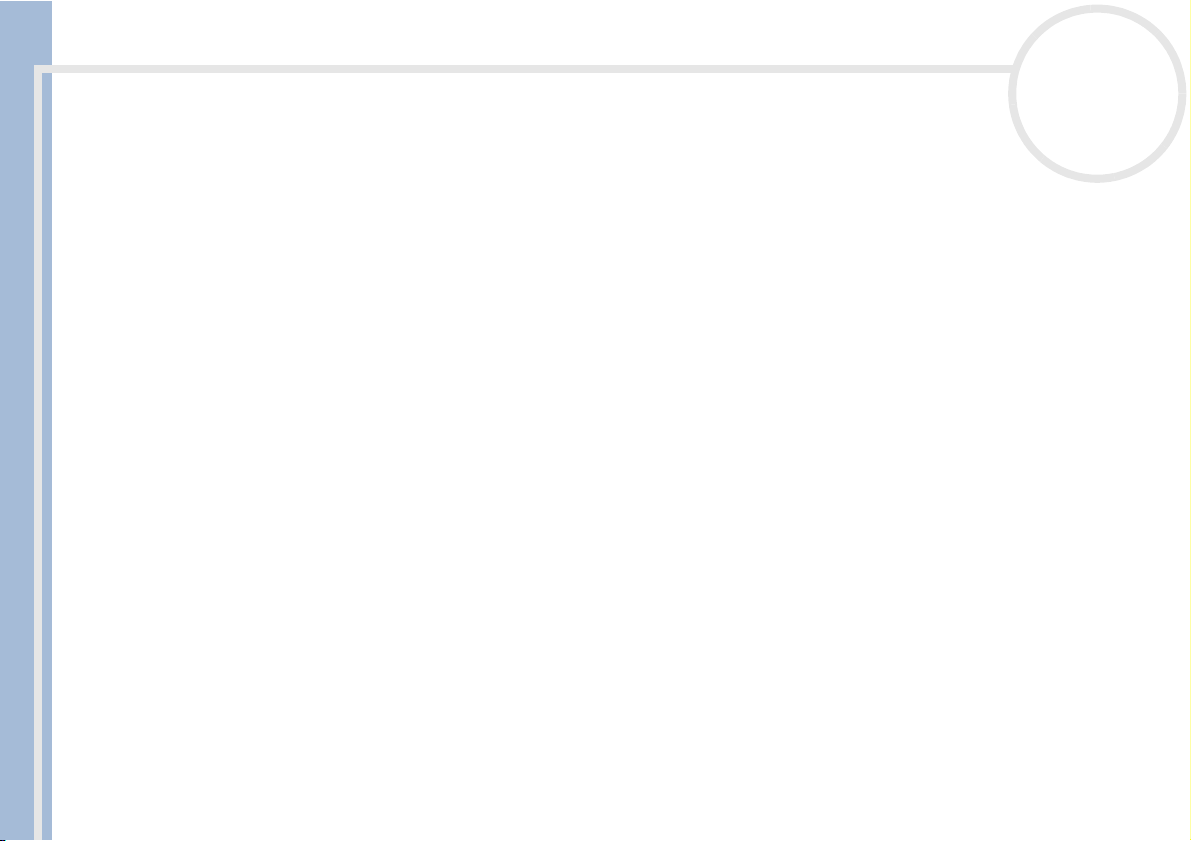
Commencez par lire ce document!
Marques commerciales
Sony, Memory Stick, Jog Dial, le logo Memory Stick et PictureGear sont des marques commerciales de Sony Corporation.
Graffiti, HotSync et Palm OS sont des marques déposées, et le logo HotSync et Palm sont des marques commerciales de Palm Inc. ou de
ses filiales.
Manuel d’utilisation
IBM et PC/AT sont des marques commerciales déposées d’International Business Machines Corporation.
Microsoft Windows et Outlook sont des marques déposées de Microsoft Corporation.
MMX et Pentium sont des marques commerciales déposées d’Intel Corporation.
Pumatech, le logo Pumatech, Intellisync et Intellisync Lite sont des marques commerciales de Pumatech Inc., déposées ou non dans
certaines juridictions.
Apple, QuickTime et le logo QuickTime sont des marques commerciales utilisées sous contrat de licence. QuickTime est une marque
déposée aux États-Unis et dans d’autres pays.
Adobe et Adobe Acrobat Reader sont des marques commerciales d’Adobe Systems Incorporated.
Documents To Go est une marque commerciale déposée de DataViz, Inc.
TrueSync est une marque commerciale de Starfish Software, Inc.
Ce produit comprend des polices appartenant à TypeBank Co., Ltd. et utilisées sous contrat de licence.
Toutes les autres marques commerciales sont la propriété de leurs détenteurs respectifs.
nN
2
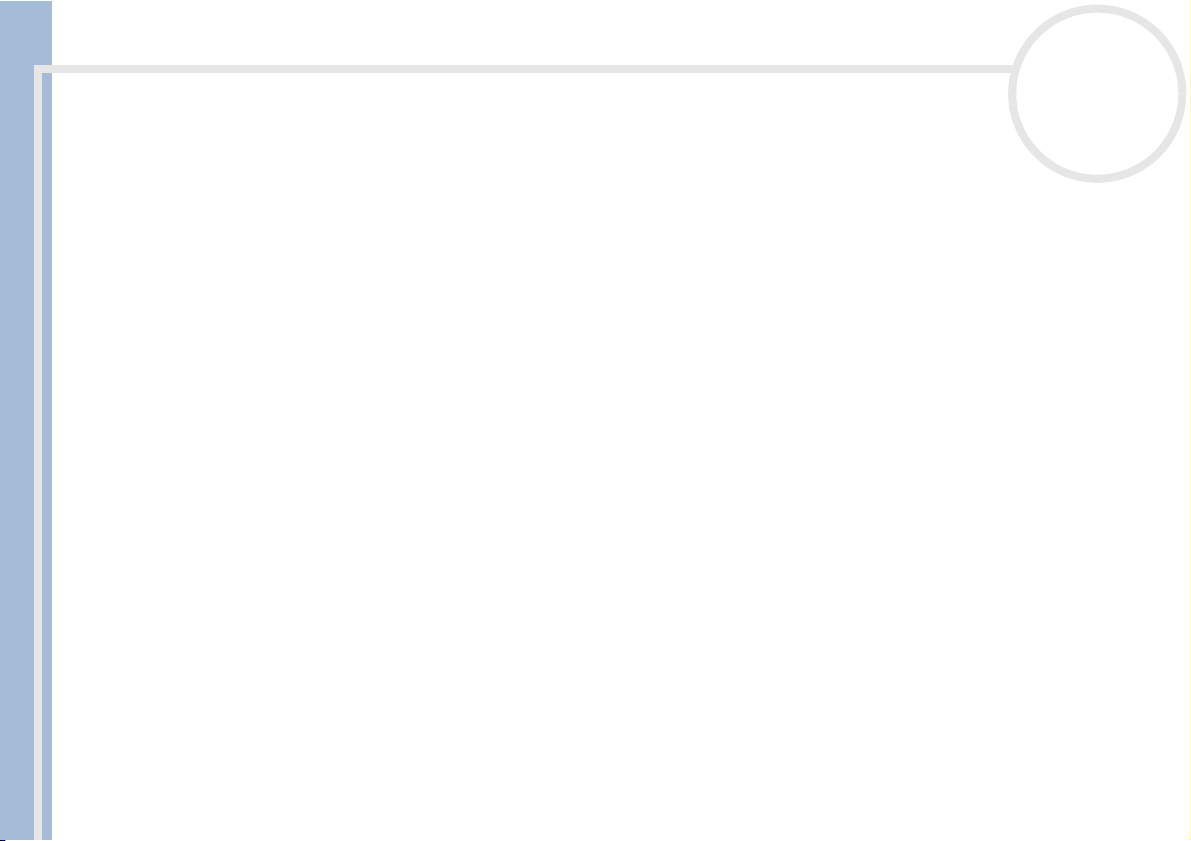
Commencez par lire ce document!
Consignes de sécurité
❑ L’ouverture de l’unité, quelle qu’en soit la raison, vous expose à des risques non couverts par la garantie.
❑ Pour prévenir tout risque de décharge électrique, abstenez-vous d’ouvrir le châssis de l’appareil. Ne
confiez son entretien qu’à une personne qualifiée.
Manuel d’utilisation
❑ L’installation de l’appareil à proximité d’un équipement émettant des radiations électromagnétiques
peut provoquer des distorsions de l’image.
❑ Pour prévenir tout risque d’incendie ou d’électrocution, préservez votre ordinateur de poche CLIÉ de la
pluie et de l’humidité.
❑ N’utilisez l’ordinateur de poche CLIÉ qu’avec l’adaptateur secteur fourni (PEG-SJ30 uniquement). Pour
déconnecter complètement votre ordinateur de poche CLIÉ de l’alimentation secteur, débranchez
l’adaptateur secteur.
❑ Veillez à ce que la prise secteur soit d’un accès aisé.
Numéros d'identification
Les numéros de produit et de série figurent au dos de votre ordinateur de poche CLIÉ. Inscrivez le numéro
de série dans l’espace réservé à cet effet ci-dessous. Mentionnez toujours ces références lorsque vous prenez
contact avec votre distributeur Sony au sujet de ce produit.
Numéro du produit : PEG-SL10/PEG-SJ30
Numéro de série : ______________
nN
3
Différences entre les modèles PEG-SL10 et PEG-SJ30
Le présent manuel décrit le fonctionnement des deux modèles d’ordinateur de poche CLIÉ suivants :
PEG-SL10 et PEG-SJ30.
Voici une liste des principales différences :
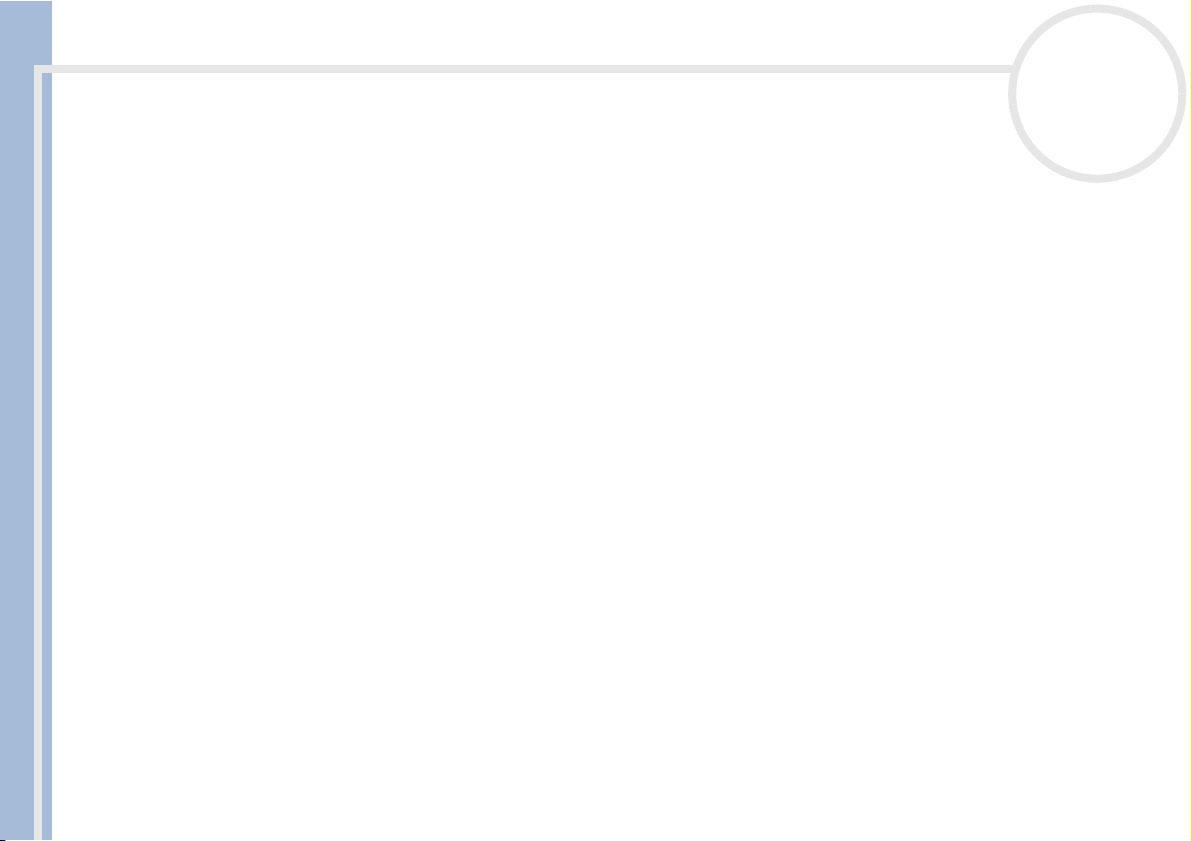
Commencez par lire ce document!
PEG-SL10
- Deux piles AAA (LR03)
- Écran LCD monochrome
PEG-SJ30
Manuel d’utilisation
- Batterie rechargeable intégrée
- Écran LCD couleur
Toutes les illustrations de l’unité et les captures d’écrans du présent manuel renvoient au modéle PEG-SJ30,
sauf mention contraire. Les différences entre les deux modèles sont décrites aux endroits appropriés du
manuel.
nN
4
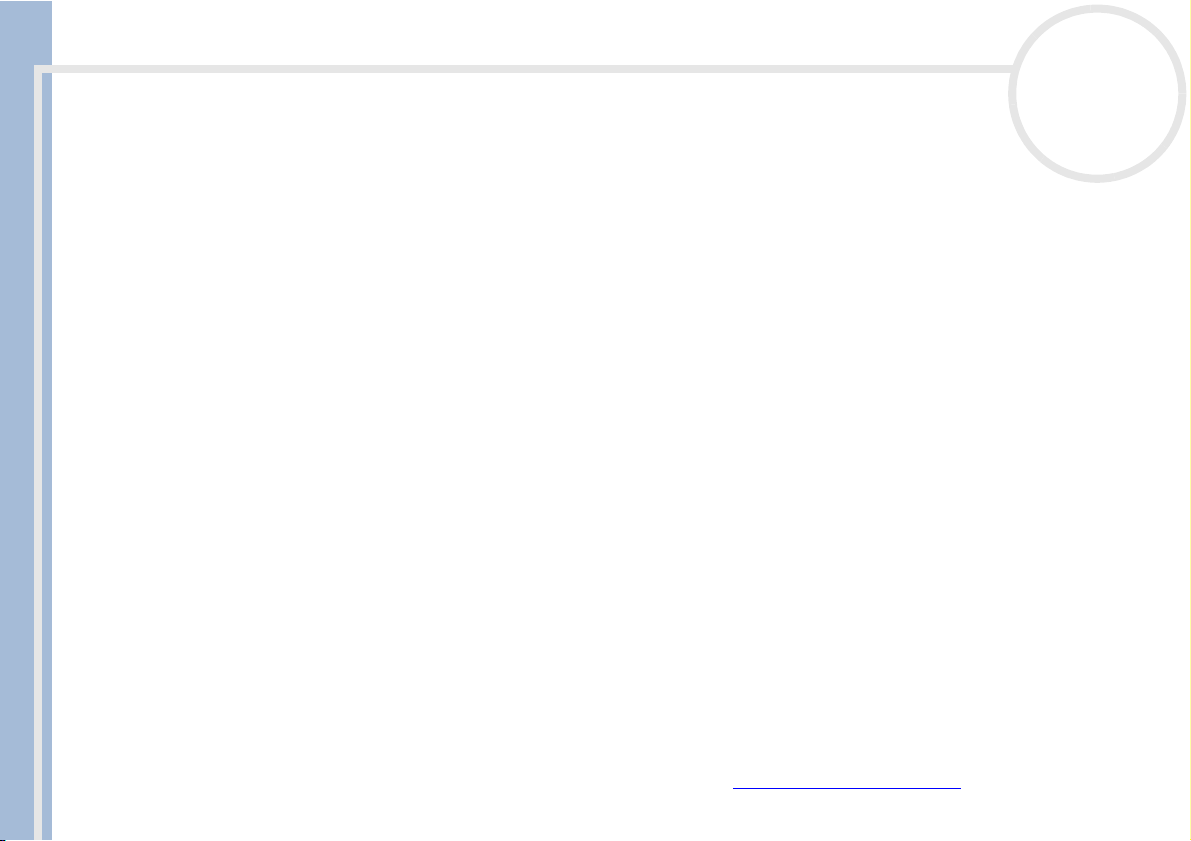
Commencez par lire ce document!
Avertissements
Généralités
❑ Pour prévenir tout risque d’incendie ou d’électrocution, préservez cet appareil de la pluie et de
Manuel d’utilisation
l’humidité.
❑ Pour prévenir tout risque de décharge électrique, abstenez-vous d’ouvrir le châssis de l’appareil.
❑ Confiez son entretien à une personne qualifiée uniquement.
❑ La prise secteur doit être installée à proximité de l’équipement et doit être facilement accessible.
Réglementations
Ce produit est conforme aux directives européennes suivantes :
89/336/CEE, 92/31/CEE (Directives CEM)
93/68/CEE (Marquage CE).
Cet appareil est conforme aux normes EN 55022 Classe B et EN 55024. Pour utilisation dans les
environnements suivants: résidentiel, commercial et semi-industriel.
Cet appareil a été testé et déclaré conforme aux limites de la directive CEM lors de l’utilisation de câbles de
liaison de trois mètres de long maximum.
nN
5
Élimination des batteries lithium ion
❑ Le modèle PEG-SL10 est livré avec deux piles alcalines AAA. Avant d'installer les piles, lisez attentivement
les instructions du manuel Read This First (Pour commencer...).
❑ Le modèle PEG-SJ30 est livré avec une batterie lithium-ion rechargeable qu’il n’est normalement pas
nécessaire de remplacer pendant la durée de vie du produit. Pour remplacer ou retirer ce type de
batterie, veuillez nous contacter via notre site à l'adresse http://www.clie-link.com
.
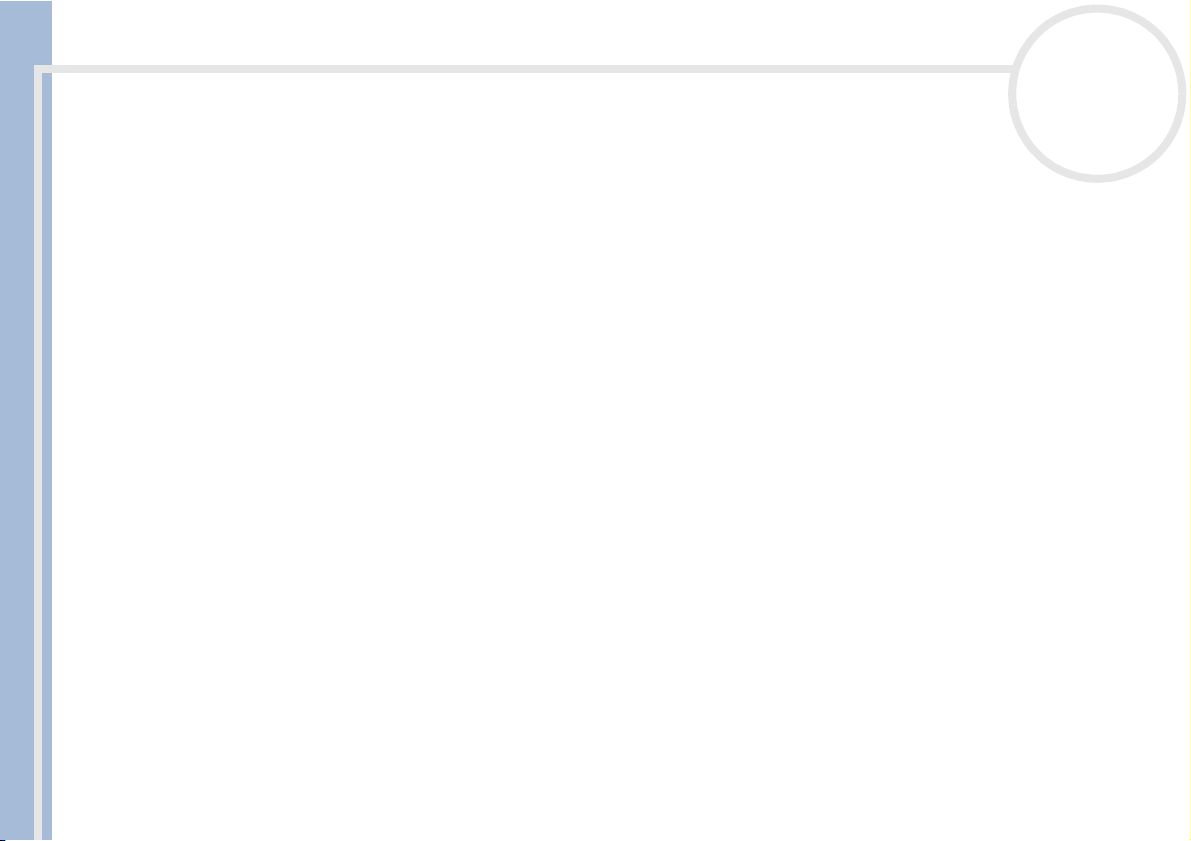
Commencez par lire ce document!
❑ Ne manipulez jamais une batterie lithium ion qui est endommagée ou présente une fuite. Éliminez-la
rapidement et conformément à la législation en vigueur.
❑ Une batterie endommagée peut provoquer un incendie ou des brûlures chimiques. Il ne faut donc pas
essayer de la démonter, la porter à une température supérieure à 60°C ni la brûler. Éliminez rapidement
les batteries usagées.
Manuel d’utilisation
❑ Conservez les batteries hors de portée des enfants.
❑ Conformez-vous à la législation en vigueur dans votre région pour éliminer les batteries usagées.
❑ Dans certains pays, il est interdit de jeter les batteries lithium ion avec les ordures ménagères ou dans les
poubelles de bureau. En pareil cas, faites appel aux services publics de ramassage.
nN
6
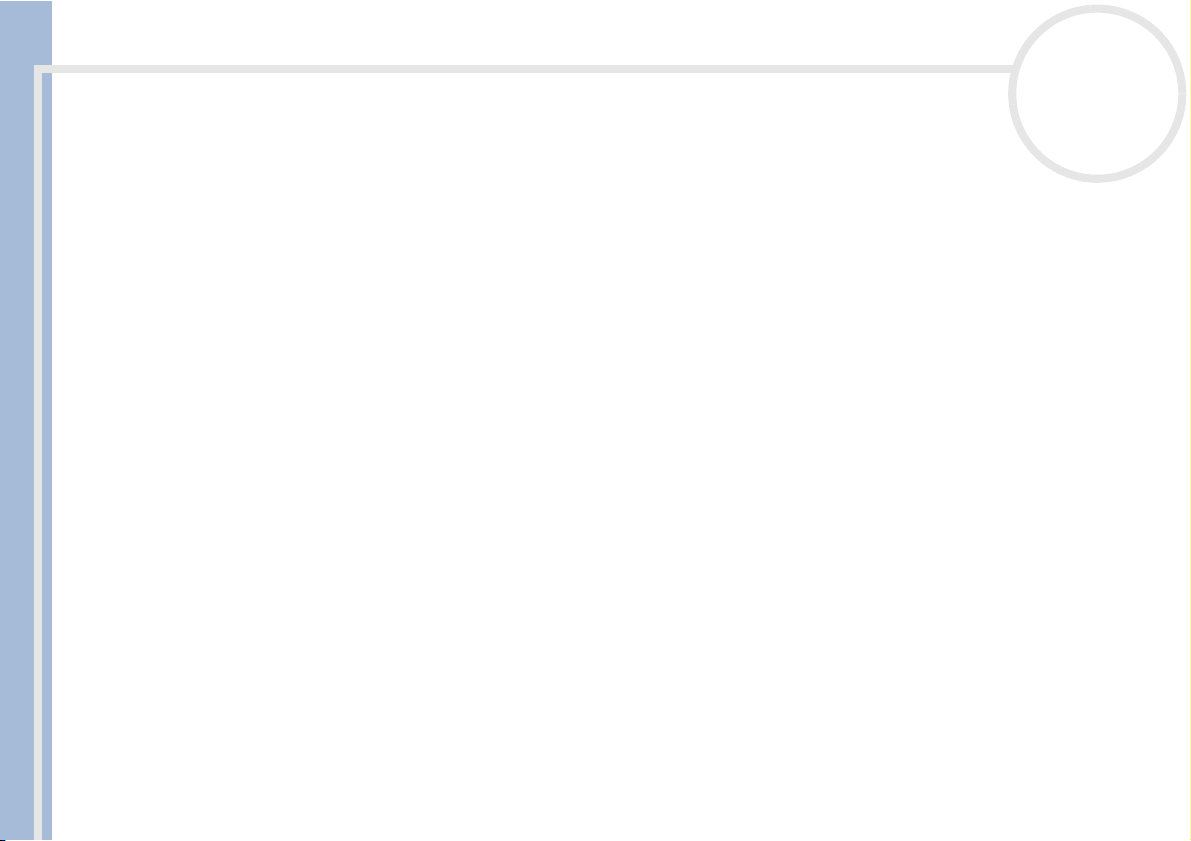
Bienvenue
Manuel d’utilisation
nN
7
Bienvenue
Vous venez d’acquérir un nouvel appareil Sony et nous vous en félicitons. L’organiseur personnel de loisirs
(ci-après dénommé " ordinateur de poche CLIÉ ") fait office d’assistant numérique personnel sur lequel vous
pouvez enregistrer des adresses, des événements, des mémos, et bien plus encore. En plus de ces fonctions,
l’ordinateur de poche CLIÉ sert également de terminal d’informations grâce à sa connectivité étendue à
d’autres périphériques, tels que les ordinateurs personnels.
Voici les principales fonctionnalités dont vous pouvez bénéficier avec l’ordinateur de poche CLIÉ :
❑ Applications d’assistance numérique personnelle : Agenda, Adresses, Tâches, Bloc-notes et Calculatrice.
❑ Fonctionnalités d’échange de données ou synchronisation des données avec votre ordinateur
(HotSync
❑ Lecture d’images fixes ou de séquences animées grâce au logiciel PictureGear™ Lite installé sur votre
ordinateur.
❑ Échange de données avec un ordinateur ou d’autres ordinateurs de poche CLIÉ au moyen d’un
Memory Stick™
❑ Fonctionnalités étendues via à l’installation d’applications additionnelles pour le système d’exploitation
Palm OS (voir le Guide des logiciels pour plus d’informations).
®
).
et du Jog Dial™.
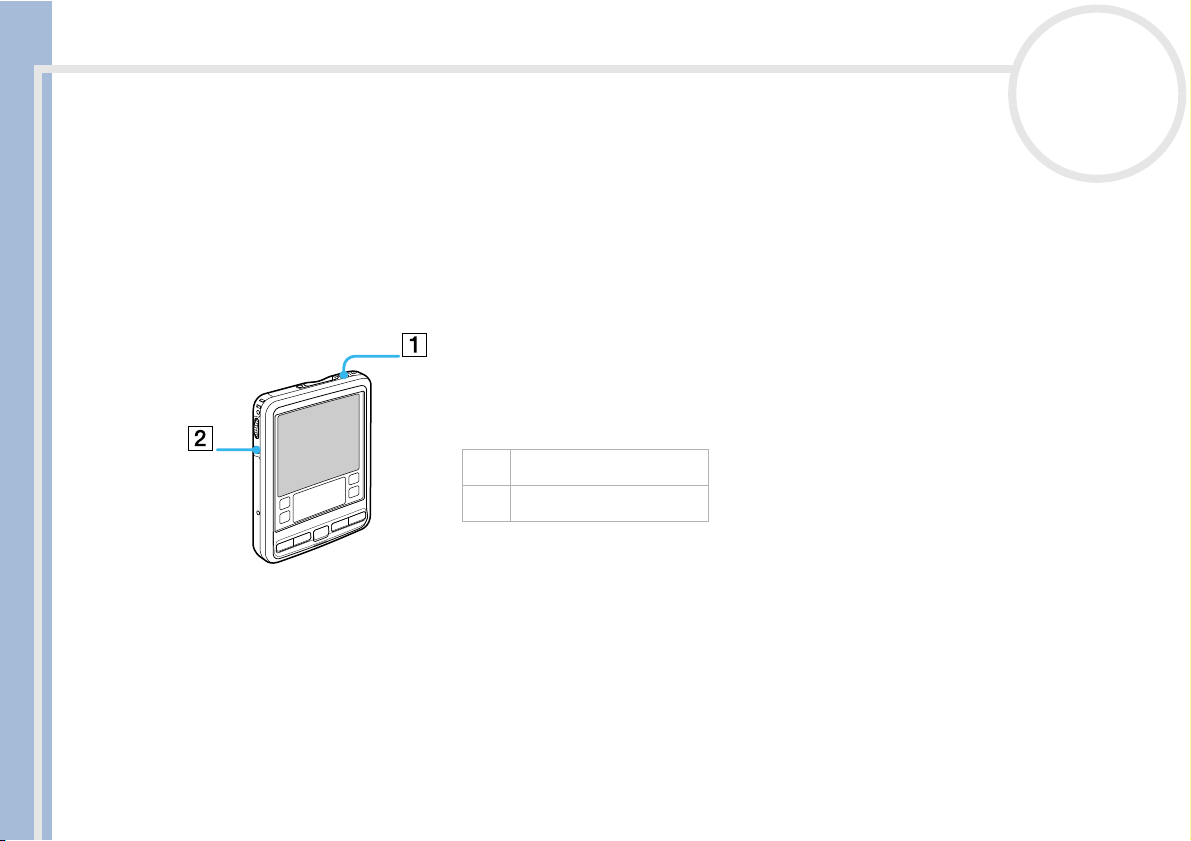
Pour commencer
nN
8
Pour commencer
Ce chapitre a pour but de compléter le manuel imprimé intitulé Read This First (Pour commencer …). Pour
plus d’informations, consultez le livret imprimé.
Manuel d’utilisation
Mise sous tension et hors tension de votre ordinateur de poche CLIÉ
Pour mettre votre ordinateur de poche CLIÉ sous tension, procédez comme suit :
Appuyez sur le bouton d’alimentation (1) comme indiqué sur l’illustration.
Votre ordinateur de poche CLIÉ est sous tension.
Si vous utilisez votre ordinateur de poche pour la première fois, vous verrez
apparaître l’écran Installation.
1. Bouton d’alimentation
2. Bouton Retour arrière
Pour éteindre votre ordinateur de poche CLIÉ, procédez comme suit :
Enfoncez le bouton d’alimentation.
L’ordinateur est éteint. Vous ne devez pas enregistrer des données, quitter une application ou exécuter une
autre procédure d’extinction exigée par votre ordinateur.
✍ Le fait de maintenir le bouton d’alimentation enfoncé pendant deux secondes minimum a pour effet d’activer ou de désactiver le rétro-éclairage de
l’écran.
★ Vous pouvez allumer ou éteindre votre ordinateur de poche avec le bouton Retour arrière dans les Préférences, consultez Modification des
préférences Jog Dial™ (page 131).
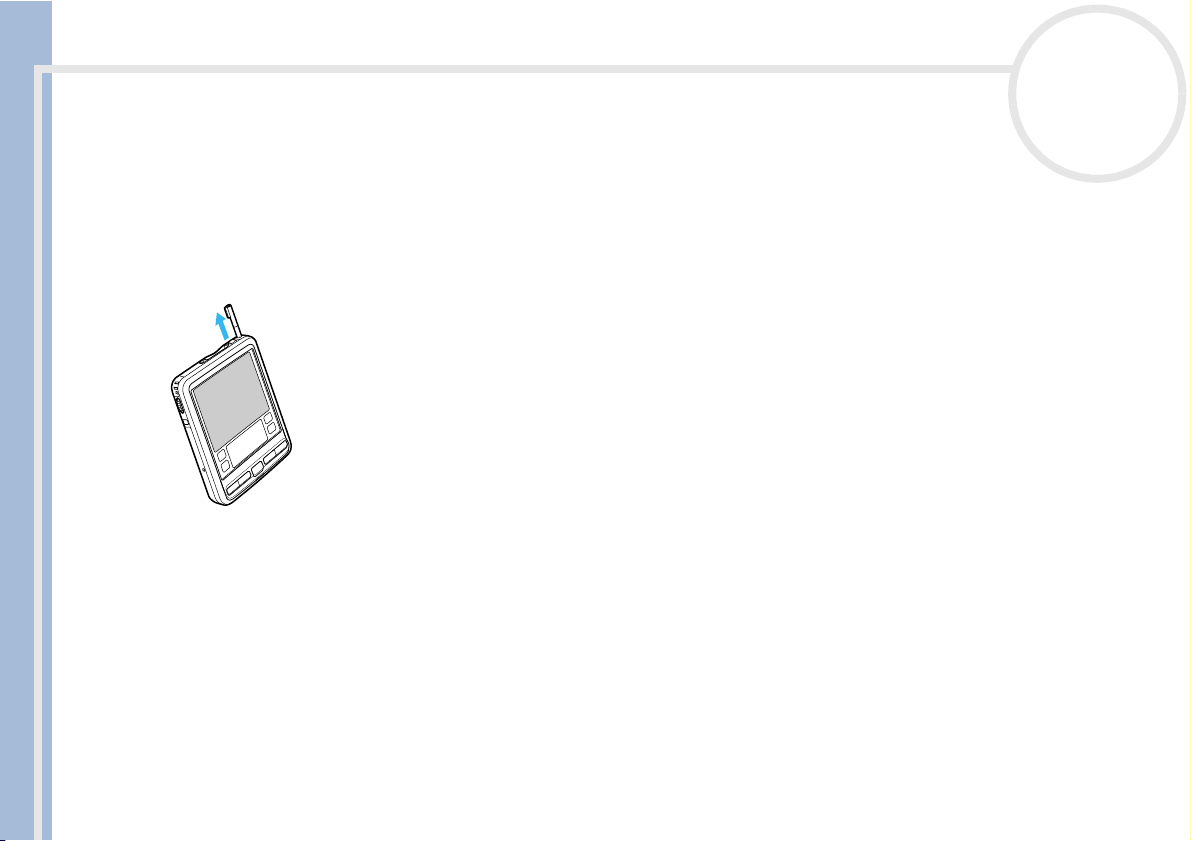
Pour commencer
Manuel d’utilisation
nN
9
Utilisation du stylet
Vous pouvez utiliser le stylet fourni avec votre ordinateur de poche CLIÉ pour saisir des caractères ou pour
spécifier une application à exécuter.
Le stylet est rangé dans un logement situé sur la face arrière de votre ordinateur de poche CLIÉ. Comme le
montre l’illustration ci-dessous, il suffit de le tirer hors de son logement lorsque vous en avez besoin.
Replacez toujours le stylet dans son logement après utilisation afin de ne pas le perdre.
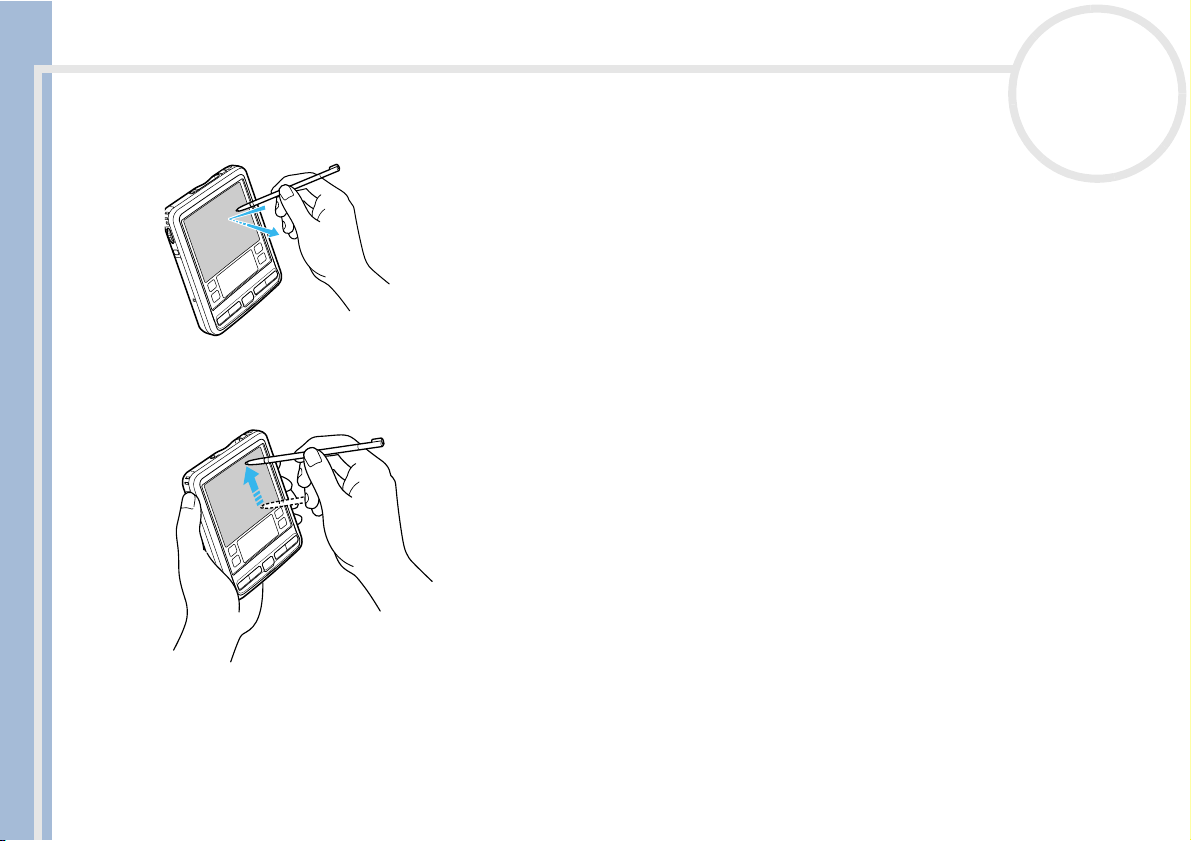
Pour commencer
Manuel d’utilisation
nN
10
Frappe
Pour ouvrir une application ou sélectionner une option, prenez le stylet et
appuyez légèrement avec la pointe sur l’icône ou l’élément affiché à l’écran (voir
illustration).
Cette action est appelée la frappe.
Glissement
De la même manière que vous faites glisser la souris pour déplacer des objets
ou du texte sur votre ordinateur, vous pouvez utiliser le stylet pour faire
glisser un élément sur l’écran de votre ordinateur de poche CLIÉ.
Pour faire glisser un élément, appuyez légèrement dessus avec le stylet et
déplacez-le sur la surface de l’écran vers sa nouvelle position.
Vous pouvez utiliser la fonction de glissement dans les scénarios suivants :
❑ Pour afficher des données au-dessus ou en dessous de la partie visible de l’écran, utilisez le stylet pour
faire glisser le curseur d’une barre de défilement.
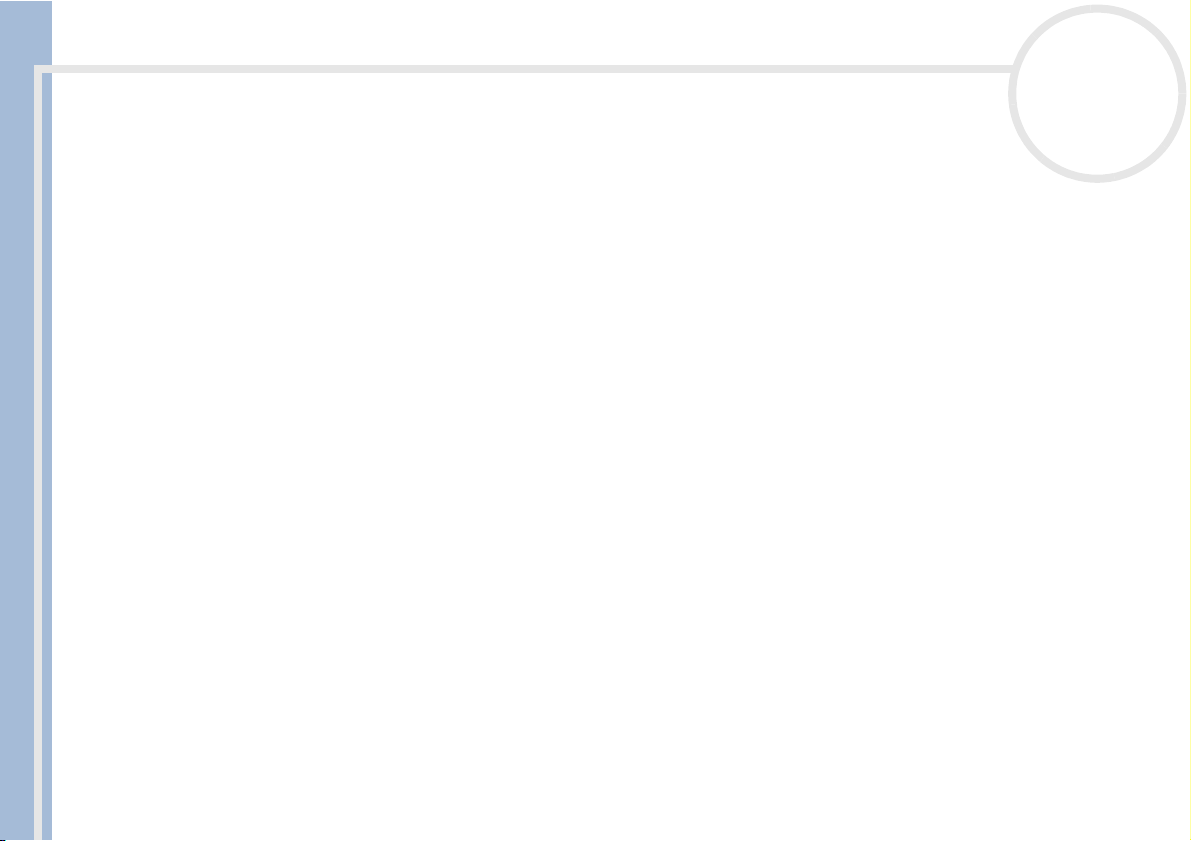
Pour commencer
Manuel d’utilisation
nN
11
❑ Pour sélectionner plusieurs caractères ou éléments en même temps, faites glisser le stylet sur l’ensemble
des caractères ou éléments requis.
❑ Pour afficher l’aide de Graffiti
®
à l’écran, faites glisser verticalement le stylet du bas de la zone d’écriture
vers le haut de l’écran.
❑ Vous pouvez affecter la fonction glissement plein écran à une autre activité.
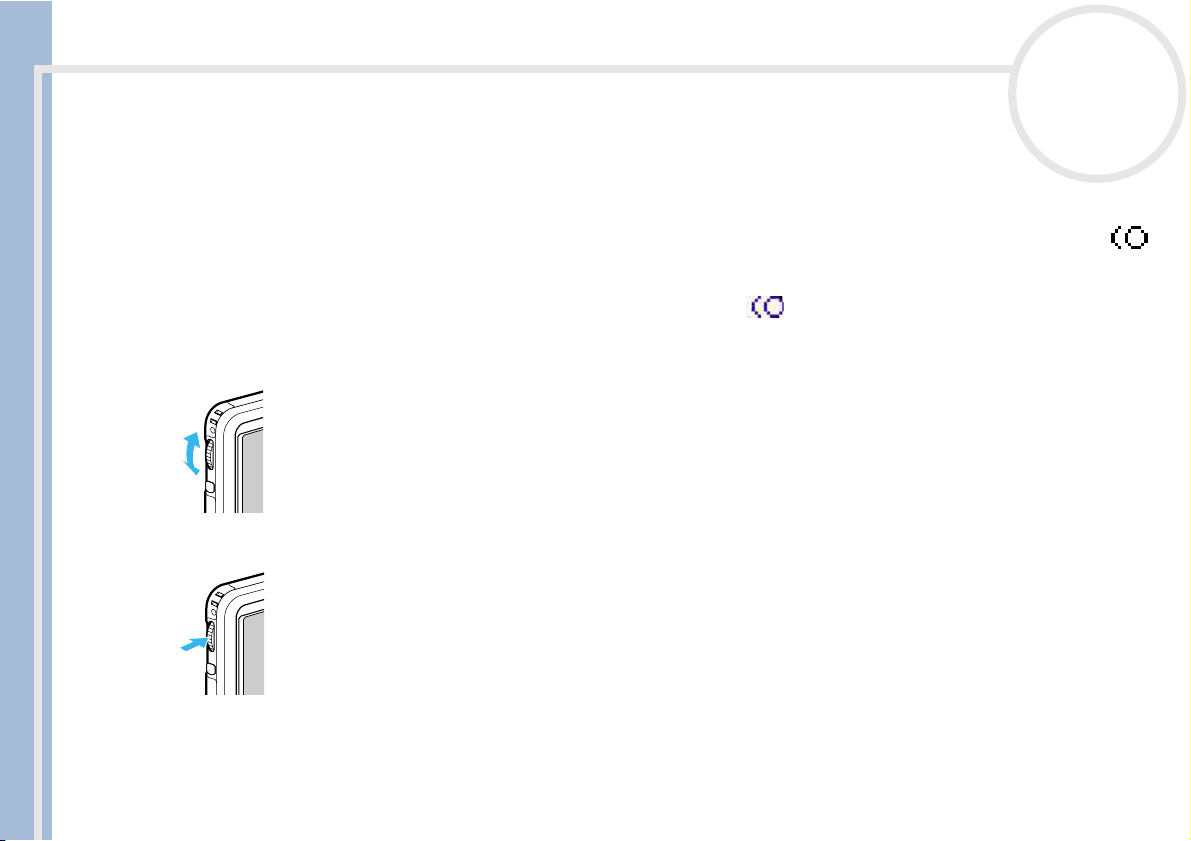
Pour commencer
Manuel d’utilisation
nN
12
Utilisation du Jog Dial™
Votre ordinateur de poche CLIÉ est équipé d’un Jog Dial™, ce qui vous permet d’effectuer les principales
opérations sans le stylet. Vous pouvez faire fonctionner votre ordinateur de poche CLIÉ en manipulant le
Jog Dial™ d’une seule main.
L’icône d’une application prenant en charge les opérations Jog Dial™ est signalée par le symbole Jog Dial™
Pour les autres applications, vous pouvez également utiliser la fonction JogAssist pour activer les opérations
Jog Dial™. Pour plus d’informations, consultez la section Modification des préférences Jog Dial™ (page 131)
✍ L’icône de World Alarm Clock, de PhotoStand et de CLIÉ Paint n’ont pas la marque mais ces applications supportent le Jog Dial™.
Rotation du Jog Dial™
Faites tourner le Jog Dial™ pour sélectionner différents éléments successivement ou pour
choisir une application à exécuter. Les opérations que vous pouvez exécuter en faisant tourner
le Jog Dial™ varient en fonction de l’application utilisée. Pour de plus amples informations,
lisez les instructions relatives à chaque application.
Pression du Jog Dial™
Appuyez sur le Jog Dial™ pour mettre l’élément en surbrillance ou pour exécuter l’application
que vous avez sélectionnée en faisant tourner le Jog Dial™. Les opérations que vous pouvez
exécuter en appuyant sur le Jog Dial™ varient en fonction de l’application utilisée. Pour de plus
amples informations, lisez les instructions relatives à chaque application.
.
.
Pression du Jog Dial™ en cours de rotation
Certaines applications prennent en charge les opérations exécutées par rotation et pression du Jog Dial™.
Pour de plus amples informations, lisez les instructions relatives à chaque application.
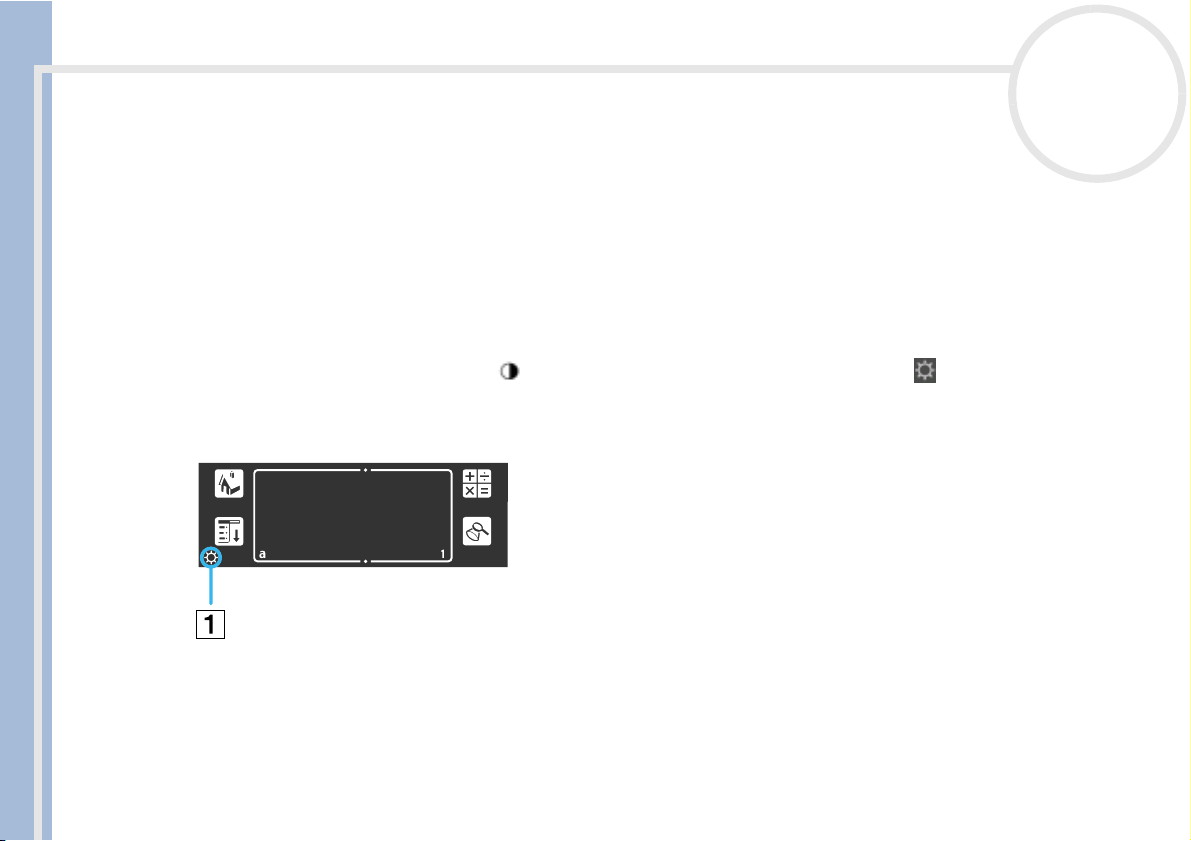
Pour commencer
Manuel d’utilisation
nN
13
Réglage du rétro-éclairage
Vous pouvez activer ou désactiver le rétro-éclairage de l’écran ou régler le contraste (PEG-SL10) et/ou la
luminosité (PEG-SJ30 uniquement) en fonction des conditions d’éclairage ou de la température ambiante du
lieu où vous utilisez votre ordinateur de poche CLIÉ.
Pour activer ou désactiver le rétro-éclairage, appuyez sur le bouton d’alimentation et maintenez-le enfoncé
pendant plus de deux secondes.
Même lorsque le rétro-éclairage est activé, le réglage de la luminosité de l’écran (modèle PEG-SJ30
uniquement) peut s’avérer utile.
Pour régler la luminosité (PEG-SJ30) ou le contraste (PEG-SL10), procédez comme suit :
1 Appuyez sur l'icône Contraste (1) (PEG-SL10 uniquement)/ Luminosité (1) (PEG-SJ30
uniquement).
L’écran de réglage s’affiche.
2 Pour modifier légèrement le degré de luminosité (PEG-SJ30) ou de contraste (PEG-SL10), appuyez sur la
gauche ou sur la droite.
3 Pour modifier fortement la luminosité, faites glisser le curseur vers la gauche ou vers la droite.
Vous pouvez également appuyer sur le bouton de défilement pour déplacer le curseur progressivement.
Vous pouvez aussi appuyer sur le bouton de défilement ou tourner le Jog Dial™ afin de déplacer le
curseur pas à pas.
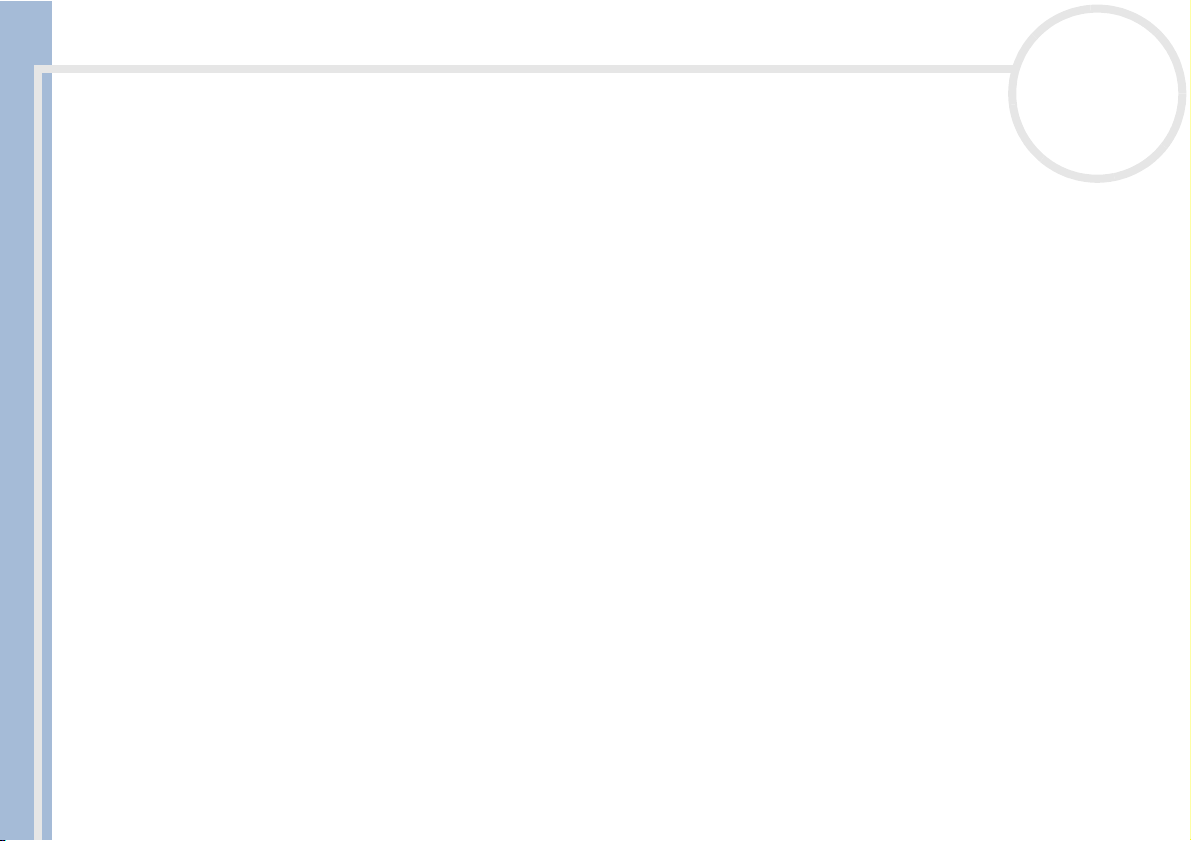
Pour commencer
Manuel d’utilisation
nN
14
4 Appuyez sur Term in é.
Le degré de luminosité (PEG-SJ30) ou de contraste (PEG-SL10) est ajusté.
✍ Si le numériseur n’est pas configuré correctement, il se peut que vous ayez des difficultés à effectuer les réglages. Pour plus d’informations, consultez
la section Première mise sous tension de votre ordinateur de poche CLIÉ du manuel Read This First (Pour commencer...).
L’illustration représente l’icône de luminosité de l’ordinateur portable CLIÉ PEG-SJ30.
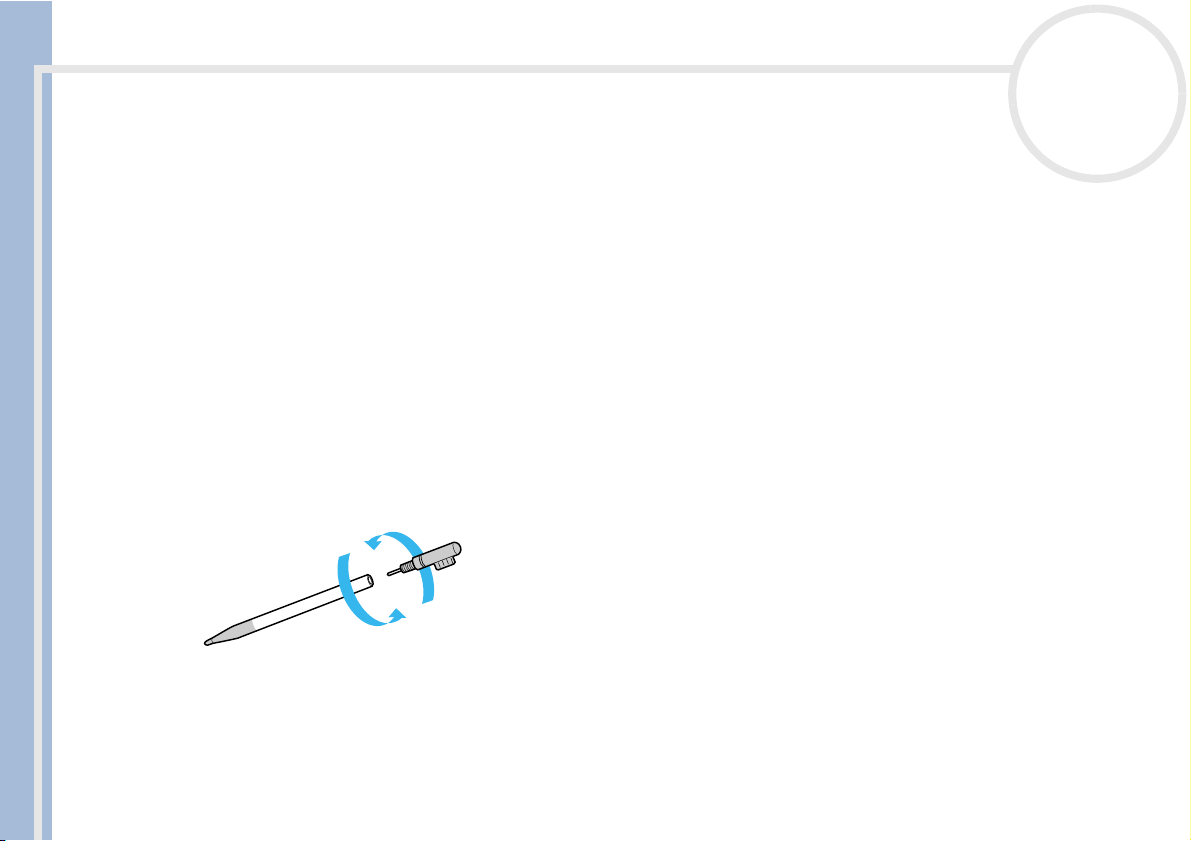
Réinitialisation de votre ordinateur de poche CLIÉ
Réinitialisation de votre ordinateur de poche CLIÉ
Théoriquement, vous ne devrez pas réinitialiser votre ordinateur de poche CLIÉ.
Cependant, dans certaines cas exceptionnels, il se peut que votre ordinateur de poche CLIÉ ne réagisse plus
aux boutons ou à l’écran en raison d’une mémoire insuffisante ou pour d’autres motifs. Le cas échéant, vous
Manuel d’utilisation
devrez procéder à une réinitialisation pour que votre ordinateur de poche CLIÉ se remette à fonctionner
normalement.
Exécution d'une réinitialisation logicielle
Une réinitialisation logicielle dicte à votre ordinateur de poche CLIÉ d’arrêter les opérations en cours et de
redémarrer. Avec une réinitialisation logicielle, tous les enregistrements et entrées sont conservés sur votre
ordinateur de poche CLIÉ.
Pour effectuer une réinitialisation logicielle, procédez comme suit :
1 Extrayez la pointe de réinitialisation en dévissant le corps métallique du cylindre du stylet comme illustré
ci-dessous.
nN
15
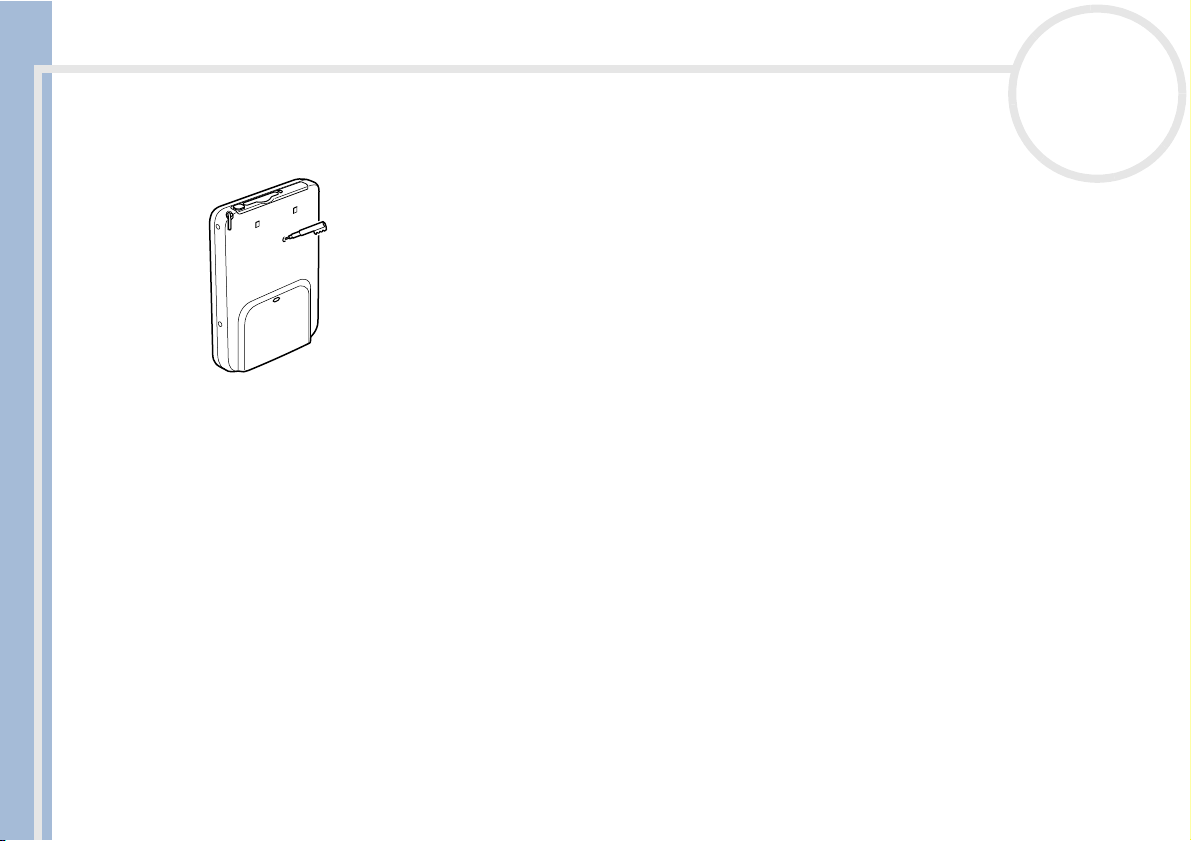
Réinitialisation de votre ordinateur de poche CLIÉ
2 Utilisez la pointe de réinitialisation pour appuyer doucement sur le bouton de réinitialisation situé dans
l’orifice du panneau arrière de votre ordinateur de poche CLIÉ.
Manuel d’utilisation
3 Le système s’arrête et redémarre ensuite.
Après un redémarrage, le système affiche Palm Powered, CLIÉ et Sony, suivi de l’écran Préférences
pour le réglage de l’heure et de la date.
✍ N’appuyez plus sur le bouton de réinitialisation et attendez l’affichage de l’écran Préférences
nN
16
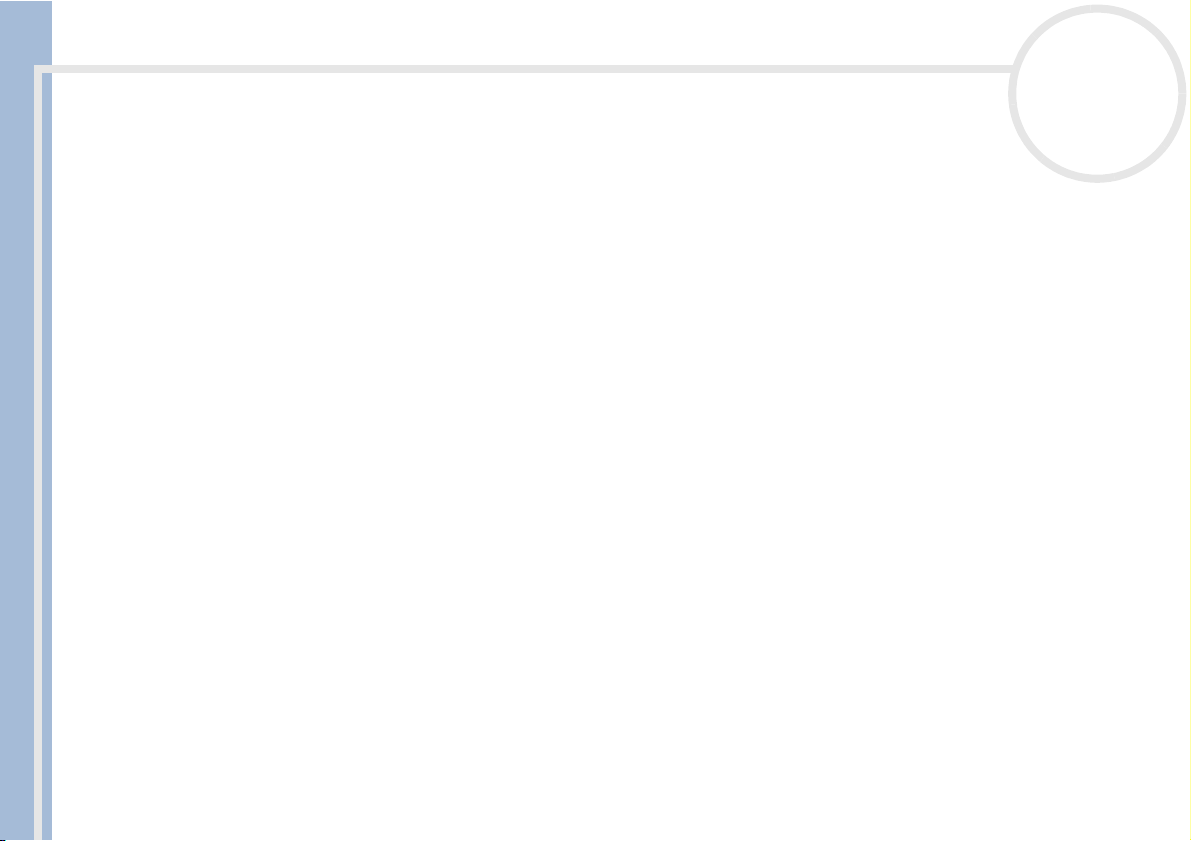
Réinitialisation de votre ordinateur de poche CLIÉ
Exécution d'une réinitialisation matérielle
N’oubliez pas que le fait d’appliquer la procédure ci-dessous entraînera la perte de toutes les données que
vous avez enregistrées sur votre ordinateur de poche CLIÉ !
Face à un problème qu’une réinitialisation logicielle ne peut résoudre, vous devrez effectuer une
réinitialisation matérielle pour redémarrer votre ordinateur de poche CLIÉ.
Manuel d’utilisation
❑ Lors d’une réinitialisation matérielle, tous les enregistrements et entrées enregistrés sur votre ordinateur
de poche CLIÉ sont effacés ; seules la date et l’heure sont conservées. Les formats, les préférences et
autres paramètres retrouvent leur paramétrage par défaut effectué en usine.
❑ Ne procédez à une réinitialisation matérielle que si une réinitialisation logicielle ne permet pas de
résoudre votre problème.
❑ Si vous effectuez une copie de sauvegarde des données de l’ordinateur de poche CLIÉ sur votre
ordinateur, vous pourrez restaurer les données précédemment synchronisées avec votre ordinateur lors
de la prochaine opération HotSync
Pour effectuer une réinitialisation matérielle, procédez comme suit :
1 Prenez la pointe de réinitialisation du stylet (voir Exécution d'une réinitialisation logicielle (page 15)).
2 Tout en maintenant le bouton d’alimentation enfoncé, utilisez la pointe pour enfoncer doucement et
relâcher ensuite le bouton de réinitialisation.
La fenêtre Palm Powered s’affiche.
3 Attendez trois secondes, puis relâchez le bouton d’alimentation.
Un message s’affichera vous avertissant que vous êtes sur le point d’effacer toutes les données stockées
sur votre ordinateur de poche CLIÉ.
4 Appuyez sur la partie supérieure du bouton de défilement situé sur la face avant de votre ordinateur de
poche CLIÉ.
Votre ordinateur de poche CLIÉ subit une réinitialisation matérielle et tout est effacé, sauf la date et
l’heure du moment.
✍ N’appuyez plus sur le bouton de réinitialisation et attendez l’affichage de l’écran Bienvenue.
Si vous avez utilisé le bouton de défilement juste avant d’effectuer la réinitialisation matérielle, la réinitialisation risque d’échouer.
nN
17
®
.
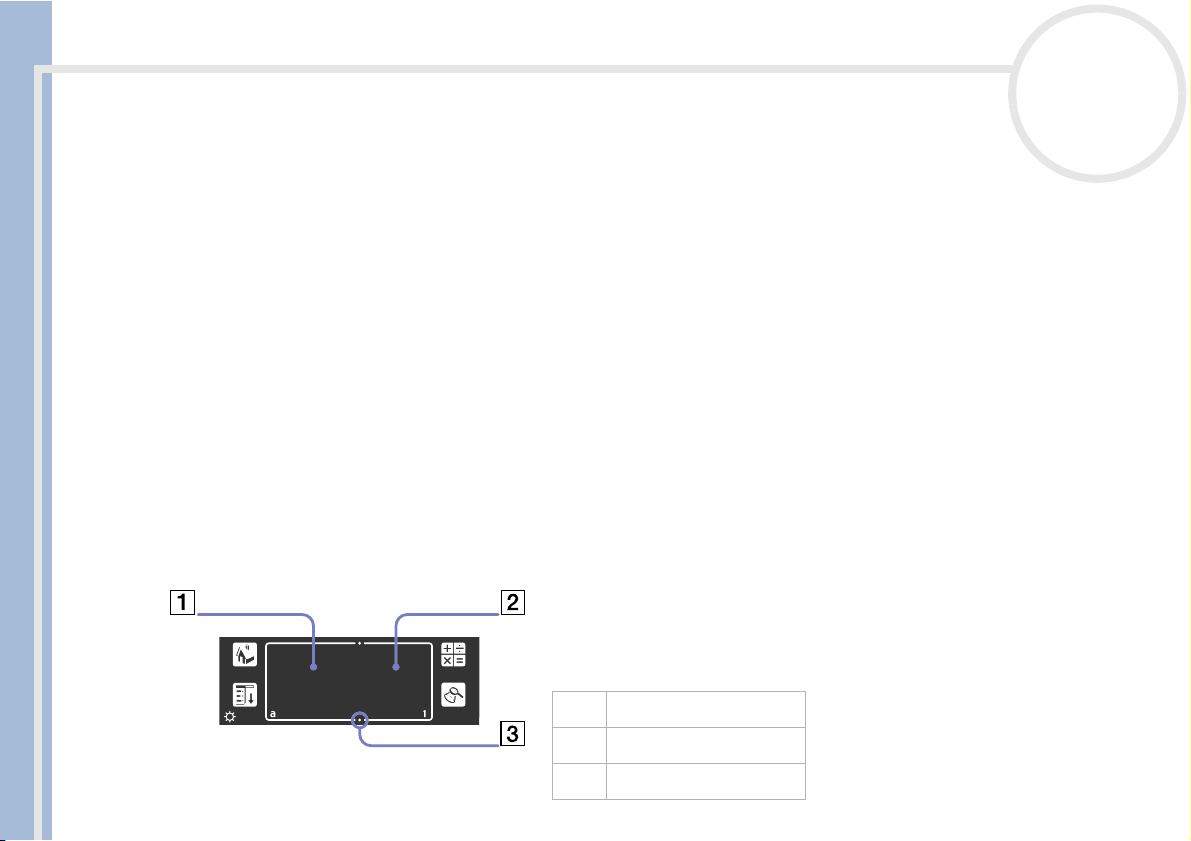
Saisie des données
Saisie des données
Pour saisir des données sur votre ordinateur de poche CLIÉ, trois possibilités s’offrent à vous :
❑ Utilisation de l’écriture Graffiti
❑ Utilisation du clavier logiciel
Manuel d’utilisation
❑ Utilisation du clavier de votre ordinateur.
Écriture Graffiti
Votre ordinateur de poche CLIÉ utilise le logiciel d’écriture Graffiti® comme principal système de saisie de
lettres et de chiffres. Grâce à l’écriture Graffiti
soient automatiquement reconnus en tant que lettres ou chiffres.
Quelques minutes de pratique suffisent pour entrer du texte avec rapidité et précision. L’écriture Graffiti
permet de saisir n’importe quel caractère de clavier standard. Les traits Graffiti
lettres majuscules de l’alphabet normal, ce qui facilite l’apprentissage de l’écriture Graffiti
Ce chapitre explique les procédures pour la création de lettres, de nombres, de signes de ponctuation et de
symboles, et vous apprend quelques trucs et astuces Graffiti
®
nN
18
®
®
, il vous suffit d’écrire des caractères avec le stylet pour qu’ils
®
ressemblent fortement aux
®
.
®
.
Écriture des lettres Graffiti
®
La zone d’écriture Graffiti® est divisée en deux parties : l’une pour
l’écriture des lettres de l’alphabet (1), l’autre pour l’écriture des
chiffres (2). Les petits symboles (3) en haut et en bas de la zone
d’écriture Graffiti
1. Écrivez les lettres ici
2. Écrivez les chiffres ici
3. Marques de séparation
®
permettent de distinguer ces deux zones.
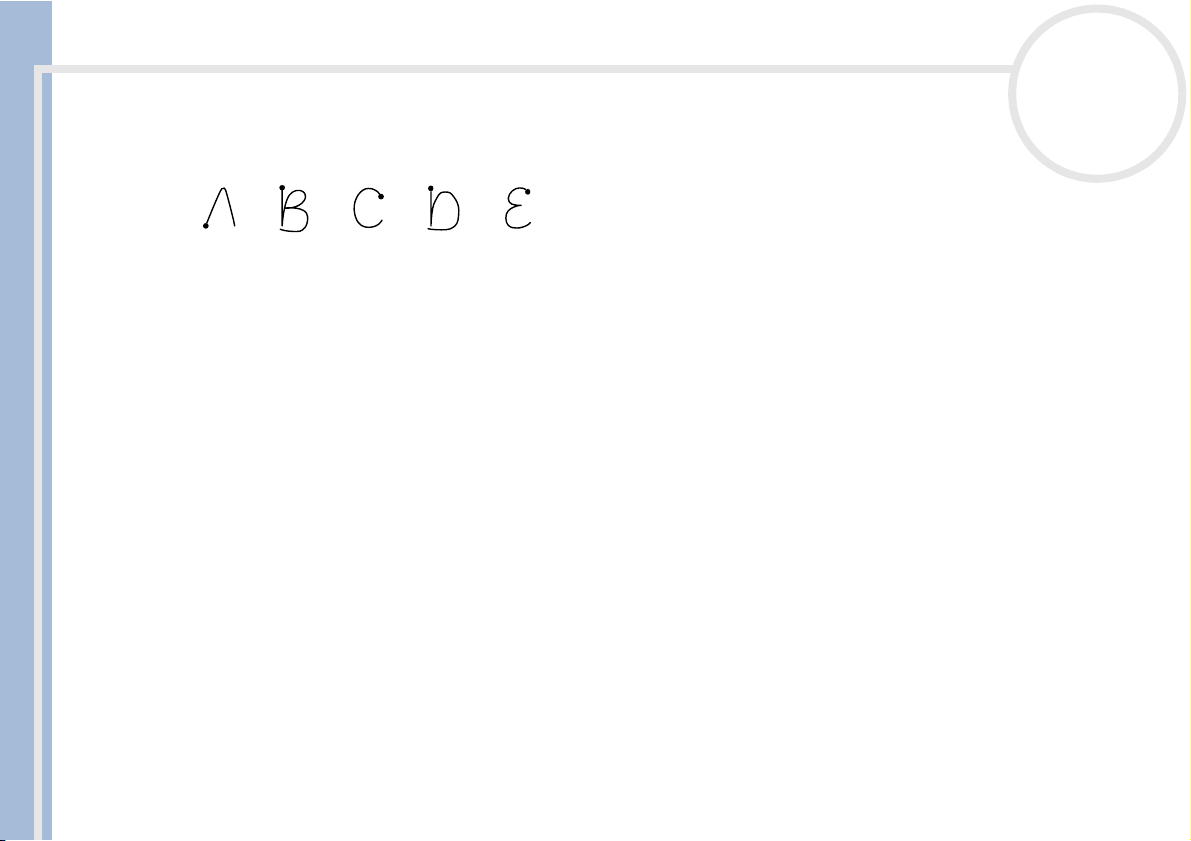
Saisie des données
Il y a cinq principes de base à respecter pour une écriture Graffiti
❑ Si vous dessinez la forme du caractère exactement comme indiqué ci-dessous, vous obtiendrez une
précision de 100%.
®
réussie :
nN
19
Manuel d’utilisation
❑ Le gros point sur chaque forme indique où il faut commencer à tracer les caractères. Certains caractères
ont des formes similaires, mais leurs points de départ et d’arrivée sont différents.
❑ Commencez toujours le tracé à l’endroit du gros point (vous ne devez pas dessiner ce gros point ; il sert
uniquement à indiquer où il faut commencer le tracé).
❑ La plupart des caractères n’ont besoin que d’un seul trait. Lorsque vous levez le stylet de la zone
d’écriture Graffiti
®
, votre ordinateur de poche CLIÉ effectue la reconnaissance et affiche le caractère de
texte immédiatement.
❑ Pour vous permettre d’écrire un caractère entier d’un seul trait, certains traits Graffiti
®
sont des parties
des équivalents de l’alphabet normal.
Comment écrire les lettres Graffiti®?
Pour écrire des lettres Graffiti®, procédez comme suit :
1 Appuyez à l’endroit où vous souhaitez placer le texte.
Vous devez appuyer au-dessus de la zone d’écriture Graffiti
et ainsi écrire le texte.
2 Reportez-vous aux tableaux des pages suivantes pour connaître la forme de trait à dessiner pour créer la
lettre voulue. Par exemple, le trait reproduit dans l’illustration ci-dessous permet de créer la lettre " n ".
Pour certaines lettres, il peut exister deux formes de trait différentes. Dans ce cas, choisissez celle qui vous
paraît la plus simple.
Comme indiqué plus loin, la version majuscule et minuscule d’une lettre est créée à partir de la même
forme.
3 Placez le stylet dans la partie gauche de la zone d’écriture Graffiti
®
pour faire apparaître un curseur clignotant
®
.
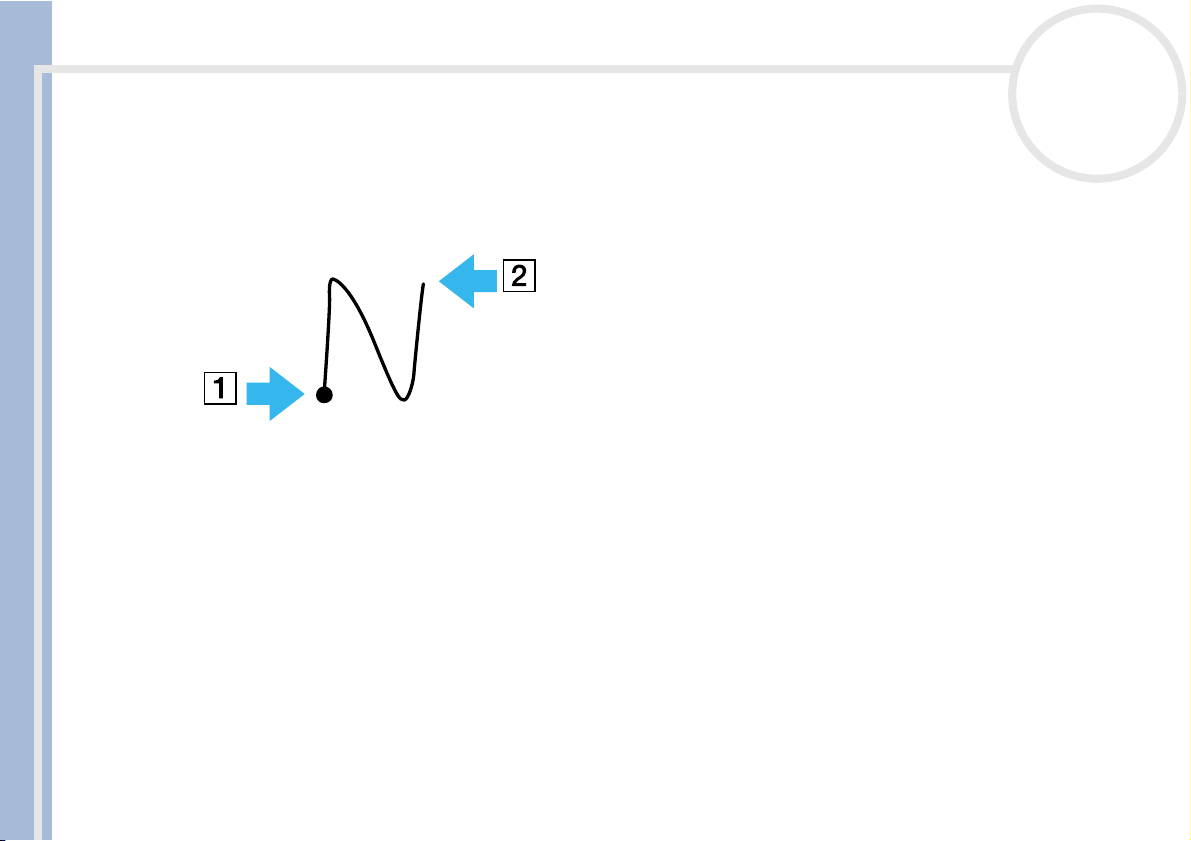
Saisie des données
4 Commencez votre tracé au point de départ (1) et dessinez la forme comme indiqué dans les tableaux.
5 Levez le stylet de l’écran une fois la forme dessinée (2).
Manuel d’utilisation
Pour afficher l’aide de Graffiti® à l’écran, procédez comme suit :
Faites glisser le stylet du bas de la zone d’écriture vers le haut de l’écran. L’aide de Graffiti
d’écrans présentant l’ensemble des caractères Graffiti
✍ Vous devez commencer à tracer les caractères dans la zone d’écriture Graffiti
★ Pour une plus grande précision, tracez de grands caractères. Ceux-ci doivent occuper la quasi-totalité de la zone d’écriture Graffiti
★ Pour supprimer un caractère, il vous suffit de placer le point d’insertion à droite du caractère à supprimer, puis de tracer un retour arrière (de droite à
★ Écrivez à vitesse normale. Une écriture trop lente peut engendrer des erreurs de reconnaissance.
★ N’écrivez pas penché. Les traits verticaux doivent être parallèles aux bords de la zone d’écriture Graffiti
★ Appuyez franchement.
nN
20
Voilà qui est fait. Votre ordinateur de poche CLIÉ reconnaît votre tracé aussitôt que vous levez le stylet
de l’écran, et il imprime la lettre sur l’écran au niveau du point d’insertion.
Vous pouvez enchaîner sur le caractère suivant de suite après avoir levé le stylet de l’écran.
®
ouvre une série
®
.
que caractères de texte.
gauche) dans la zone d’écriture Graffiti®.
®
.
®
. Autrement, votre ordinateur de poche ne les reconnaîtra pas en tant
®
.

Saisie des données
nN
21
Écriture de l'alphabet Graffiti
®
Tracez les caractères Graffiti® correspondant aux lettres de l’alphabet (voir le tableau ci-dessous) dans la
partie gauche de la zone d’écriture Graffiti
Manuel d’utilisation
A H O V Retour chariot
B I P W Point: tapez deux fois
C J Q X
D K R O
E L S Z
F M S Espace
G N U Retour arrière
®
.
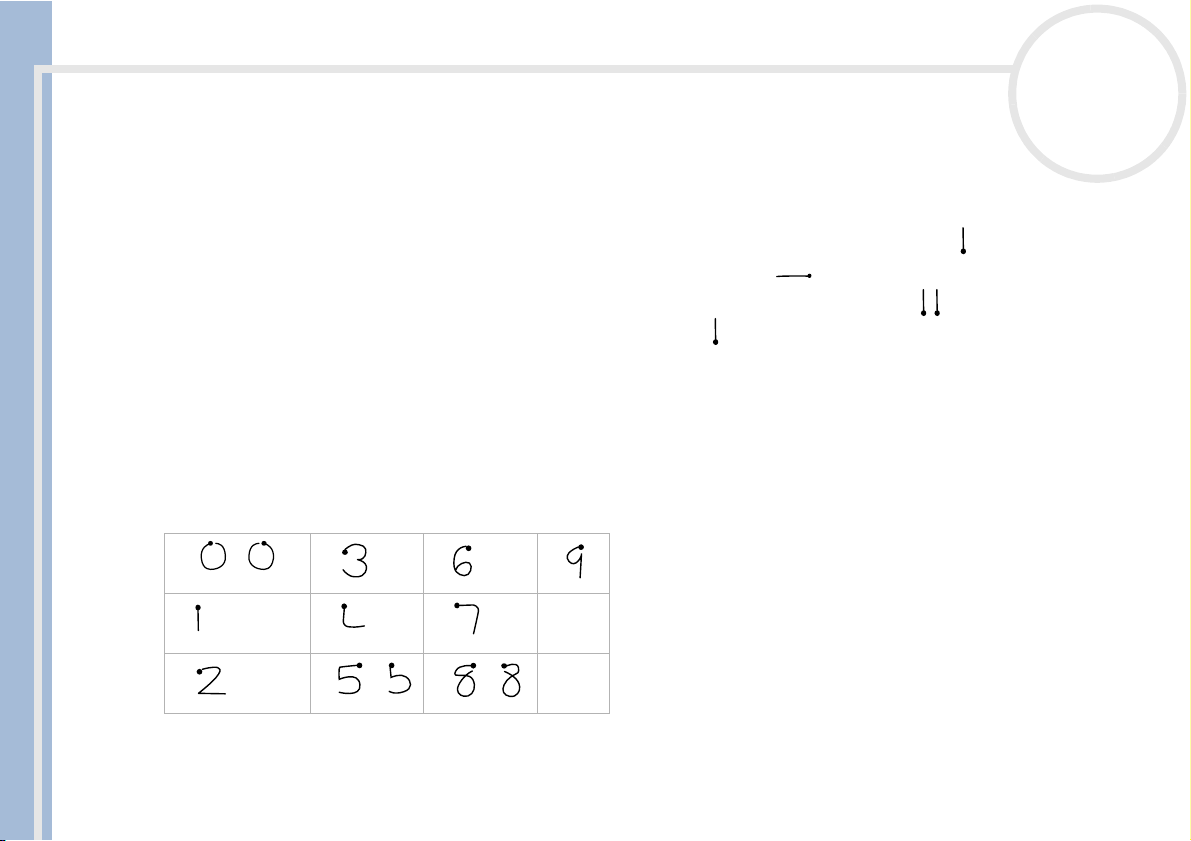
Saisie des données
Écriture des majuscules
Pour écrire des lettres en majuscules, procédez comme suit :
Pour écrire des lettres en majuscules, passez en mode Majuscule et tracez les mêmes traits que pour les
caractères ordinaires de l’alphabet.
Manuel d’utilisation
❑ Pour écrire la première lettre d’un mot en majuscule, dessinez le trait Majuscule .
❑ Pour n’écrire qu’en majuscules, tracez le trait Verrouillage des majuscules .
✍ Lorsque vous créez une nouvelle phrase ou un nouvel enregistrement (en appuyant sur Nouveau ou sur une ligne vierge), la première lettre est
Écriture des nombres
Tracez les chiffres Graffiti® suivants dans la partie droite de la zone d’écriture Graffiti®, qui est prévue à cet
effet.
0 3 6 9
nN
22
Pour repasser en minuscules, dessinez le trait Retour arrière .
Pour repasser en minuscules, tracez le trait Majuscule .
automatiquement inscrite en majuscules dans la plupart des applications.
1 4 7
2 5 8
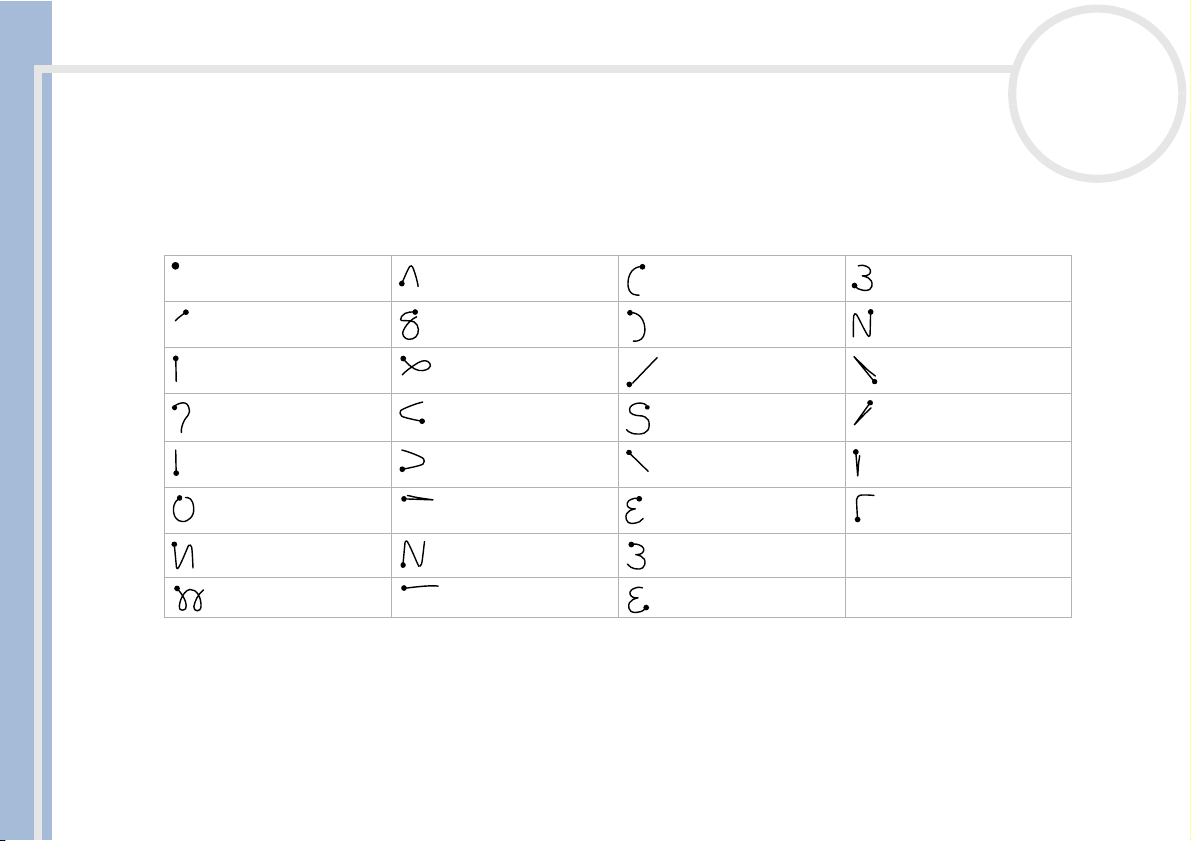
Saisie des données
Écriture des signes de ponctuation
Tapez une fois sur la zone d’écriture Graffiti® pour activer le mode Ponctuation.
Le prochain tracé effectué n’importe où dans la zone Graffiti
deviendra un signe de ponctuation.
nN
23
®
(partie réservée aux lettres ou aux chiffres)
Manuel d’utilisation
(.) Point (^) Accent circonflexe ( ( ) Parenthèse gauche (]) Crochet droit
(,) Virgule (&) Perluète ( ) ) Parenthèse droite (~) Tilde
(‘) Apostrophe (*) Astérisque (/) Barre oblique (`) Accent grave
(?) Point d’interrogation (<) Signe inférieur ($) Dollar (;) Point virgule
(!) Point d’exclamation (>) Signe supérieur (\) Barre oblique
inversée
(@) Arobase (_) Trait de
soulignement
(#) Numéro (“) Guillemets (}) Accolade droite
(%) Pourcentage (-) Tiret ([) Crochet gauche
({) Accolade gauche Tabulation
(:) Deux-points
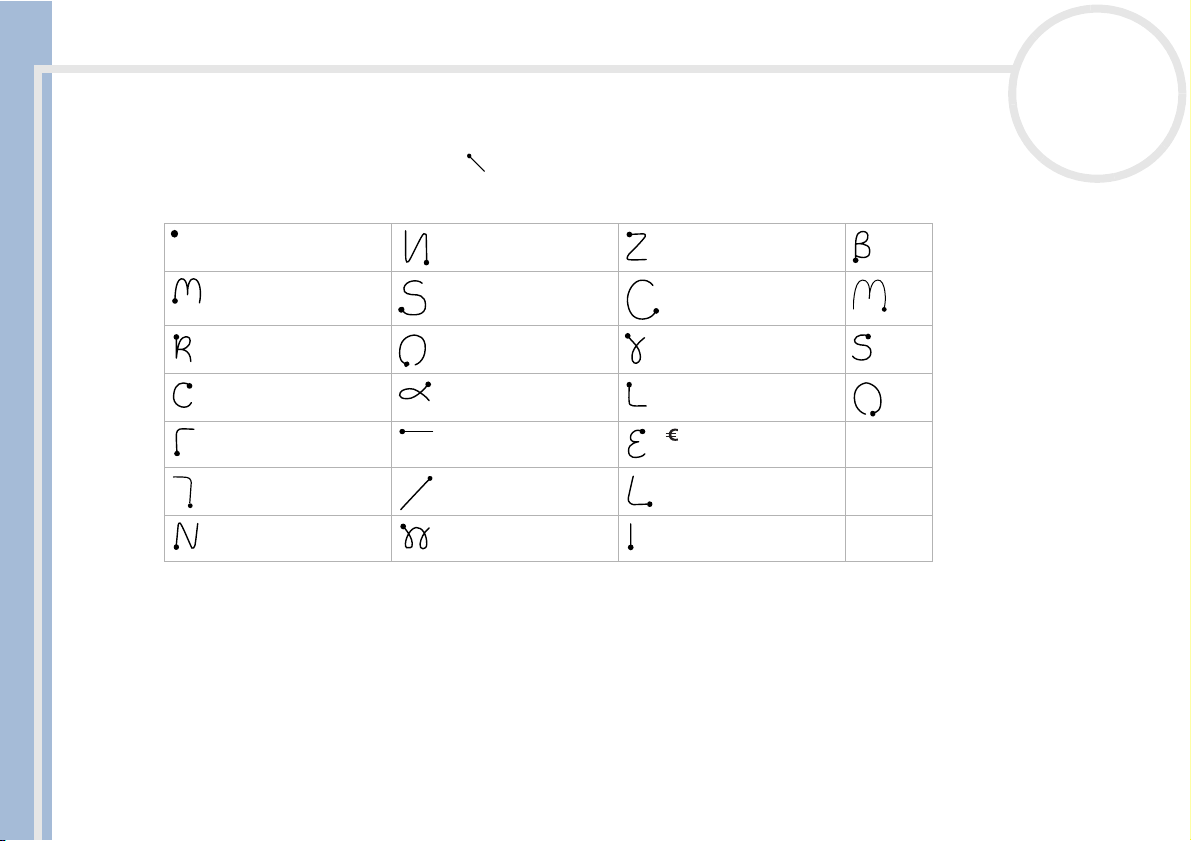
Saisie des données
Écriture des symboles et autres caractères ASCII
nN
24
Sélectionnez le mode Symbole dans la zone d’écriture Graffiti® pour activer la saisie des symboles. Le
prochain segment effectué, crée un symbole (ou caractère étendu).
(.) Puce (“) Guillemet double
Manuel d’utilisation
(™) Marque
commerciale
®
) Marque déposée (°) Degré (¥) Yen f
(
(©) Copyright + (£) Livre Sterling ø
(‘) Guillemet simple
ouvrant
(‘) Guillemet simple
fermant
(“) Guillemet double
ouvrant
fermant
(§) Paragraphe (¢) Cent µ
± () Euro
x ¿
÷ i
= ß
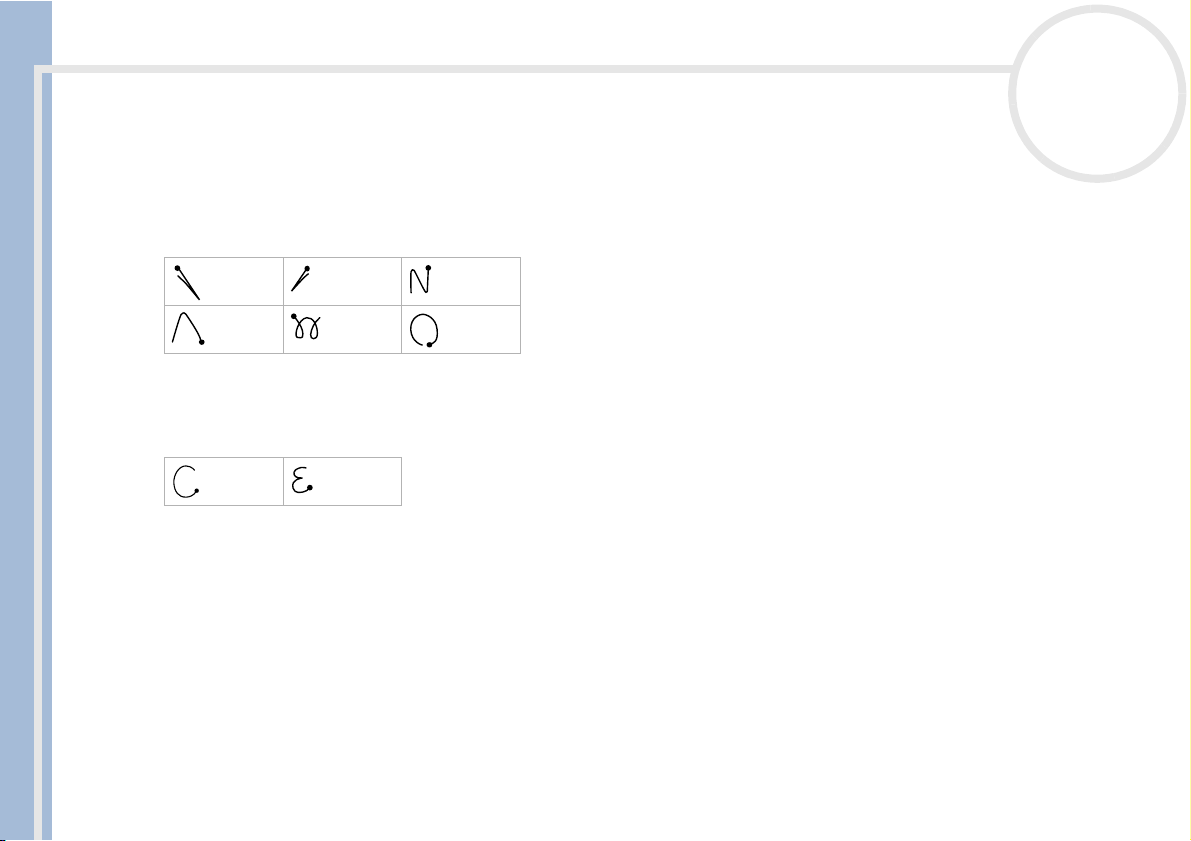
Saisie des données
Écriture des lettres accentuées et d'autres caractères
Pour créer des caractères accentués, procédez comme suit :
Tracez le caractère normalement utilisé pour créer la lettre, suivi du caractère représentant l’accent. La
fonction d’écriture Graffiti
®
ajoute alors l’accent à la lettre.
nN
25
Manuel d’utilisation
аимтщ бйнуъэ ãõñ
вкофы длпцья å
Pour écrire des caractères spéciaux, procédez comme suit :
Vous pouvez écrire les caractères suivants sans ponctuation particulière :
ç æ
✍ Vous devez écrire ces caractères spéciaux dans la partie gauche de la zone d’écriture Graffiti
®
.
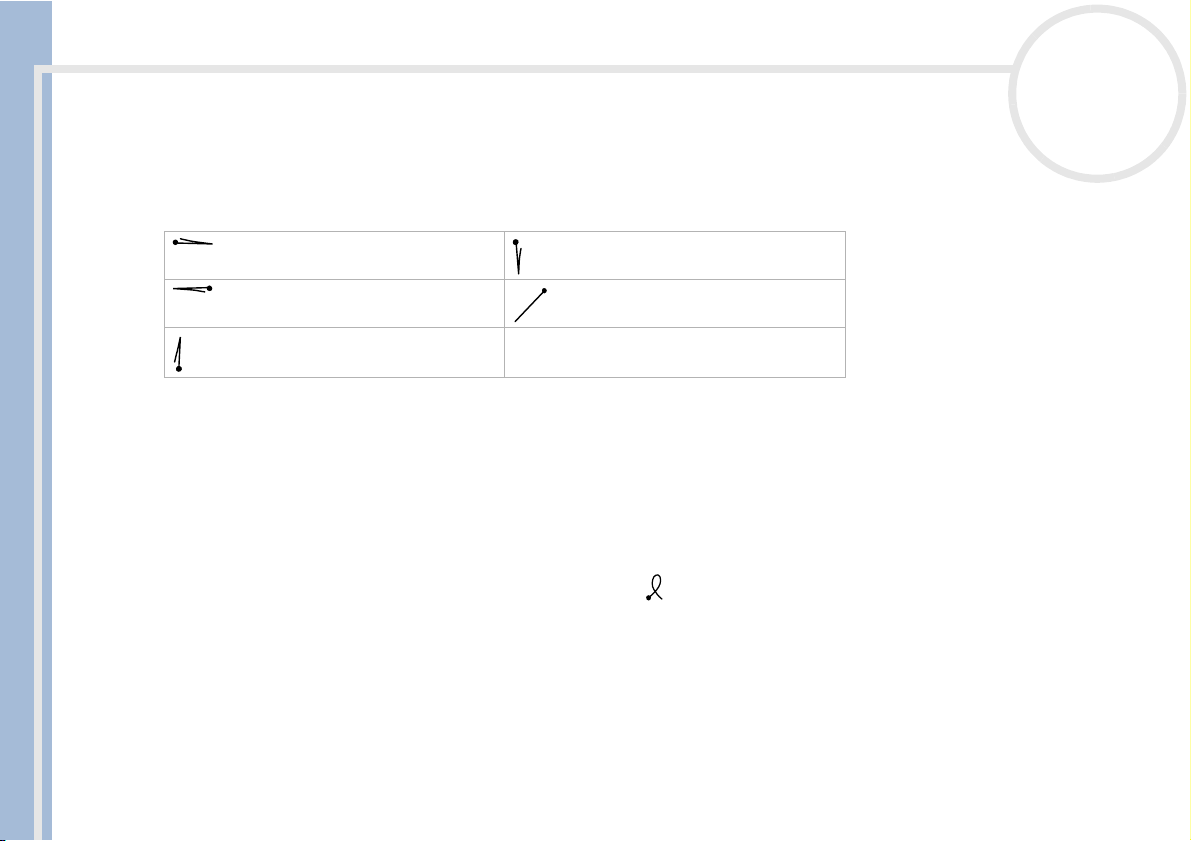
Saisie des données
Signes de navigation
En plus des symboles de caractères, l’écriture Graffiti® comporte des traits spéciaux qui vous permettent de
vous déplacer à l’intérieur du texte ou des champs de vos applications.
nN
26
Manuel d’utilisation
Utilisation des raccourcis Graffiti
Déplace le curseur vers la droite Accède au champ suivant (dans Adresses
uniquement)
Déplace le curseur vers la gauche Ouvre un enregistrement d’adresse
(dans Adresses uniquement)
Accède au champ précédent (dans
Adresses uniquement)
®
La fonction de raccourcis Graffiti® vous permet d’entrer des mots ou des expressions courantes de façon
simple et rapide, de la même manière que les fonctions de glossaire ou d’insertion automatique de certains
programmes de traitement de texte. Outre les raccourcis prédéfinis présentés ci-dessous, vous pouvez créer
les vôtres pour votre nom ou l’en-tête d’un mémo.
Chaque raccourci peut compter jusqu’à 45 caractères.
Pour utiliser un raccourci, tracez le trait de raccourci suivi des caractères du raccourci. Lorsque vous tracez
le trait de raccourci, le symbole correspondant apparaît au point d’insertion pour vous indiquer que vous
êtes passé en mode raccourci.
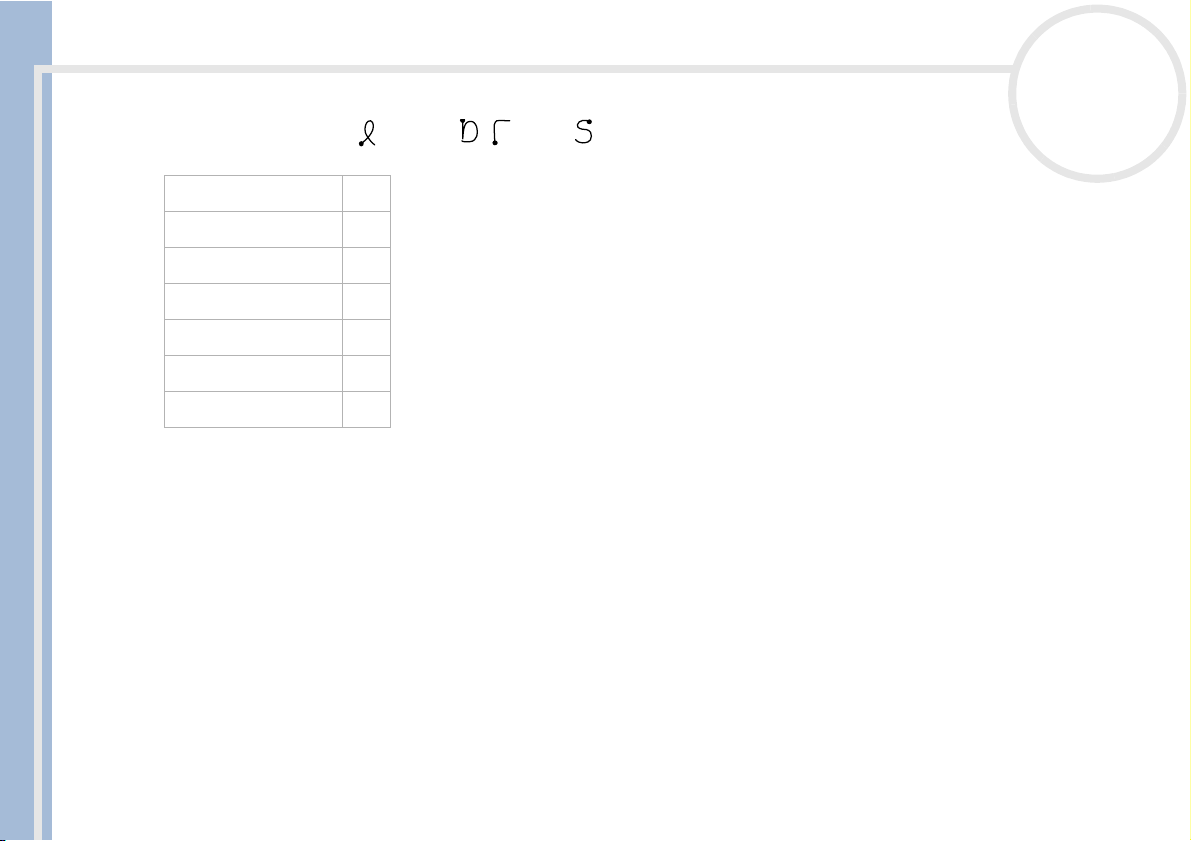
Saisie des données
nN
27
Lorsque vous entrez et dts ( , , puis ), vous pouvez entrer des cachets date et heure.
Cachet date ds
Cachet heure ts
Manuel d’utilisation
Cachet date et heure dts
Réunion me
Petit déjeuner br
Déjeuner lu
Dîner di
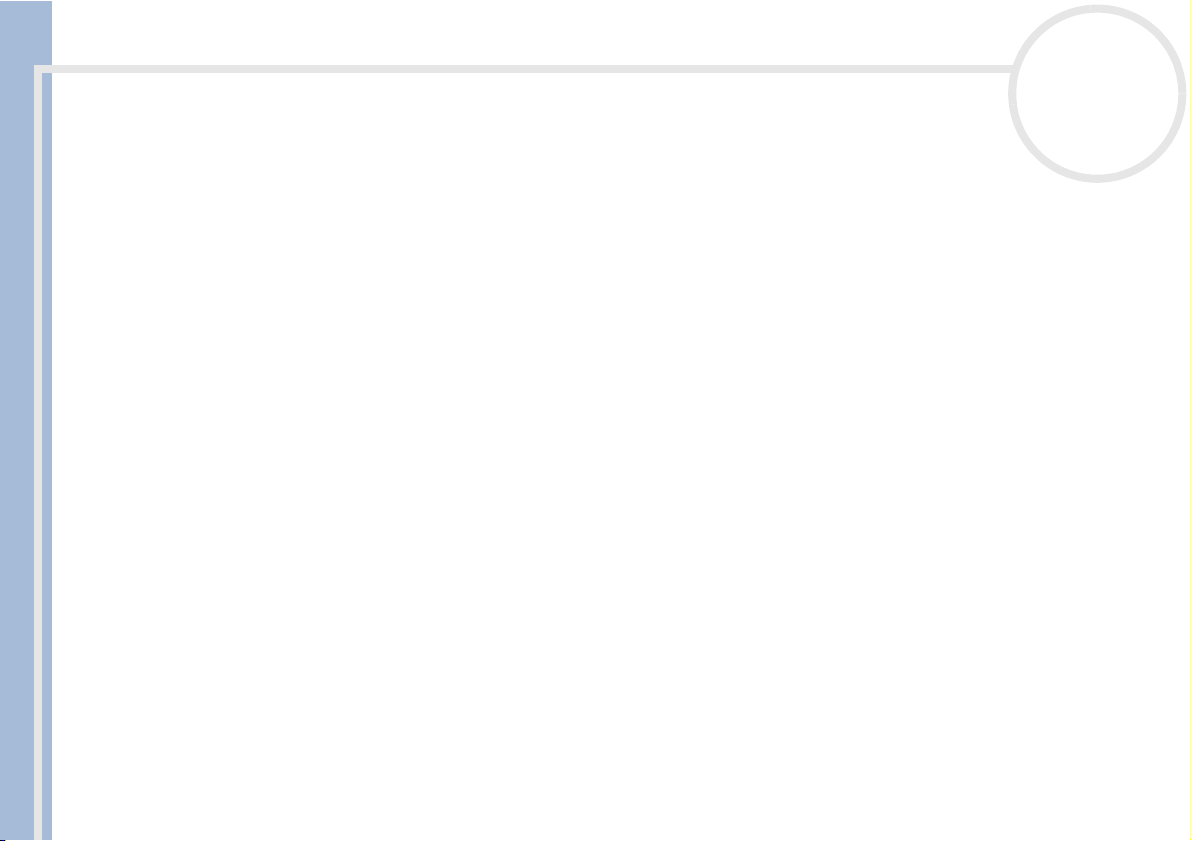
Saisie des données
Claviers
Utilisation du clavier logiciel
nN
28
Vous pouvez ouvrir le clavier logiciel chaque fois que vous avez besoin de saisir du texte ou des chiffres sur
Manuel d’utilisation
votre ordinateur de poche CLIÉ. Veuillez noter que la saisie de caractères Graffiti
vous utilisez le clavier logiciel.
Pour utiliser le clavier logiciel, procédez comme suit :
1 Ouvrez une application dans laquelle vous voulez saisir du texte (Bloc-notes, par exemple).
2 Sélectionnez un enregistrement ou appuyez sur Nouveau.
3 Appuyez sur <a> pour ouvrir le clavier alphabétique ou sur <1> pour ouvrir le clavier numérique.
Le clavier sélectionné s’affiche. Vous pouvez basculer entre le clavier international, le clavier
alphabétique et le clavier numérique, comme indiqué dans les sections suivantes.
4 Sur le clavier, il vous suffit de sélectionner les caractères pour saisir du texte et des chiffres.
Vous pouvez utiliser le clavier logiciel de la même manière que le clavier de votre ordinateur. Pour saisir
une lettre majuscule, par exemple, appuyez sur <cap> puis sélectionnez sur le bouton du caractère. Pour
supprimer un caractère, appuyez sur <← >.
5 Lorsque vous avez terminé, appuyez sur Ter mi né pour fermer le clavier logiciel et sauvegarder le texte.
®
est impossible lorsque
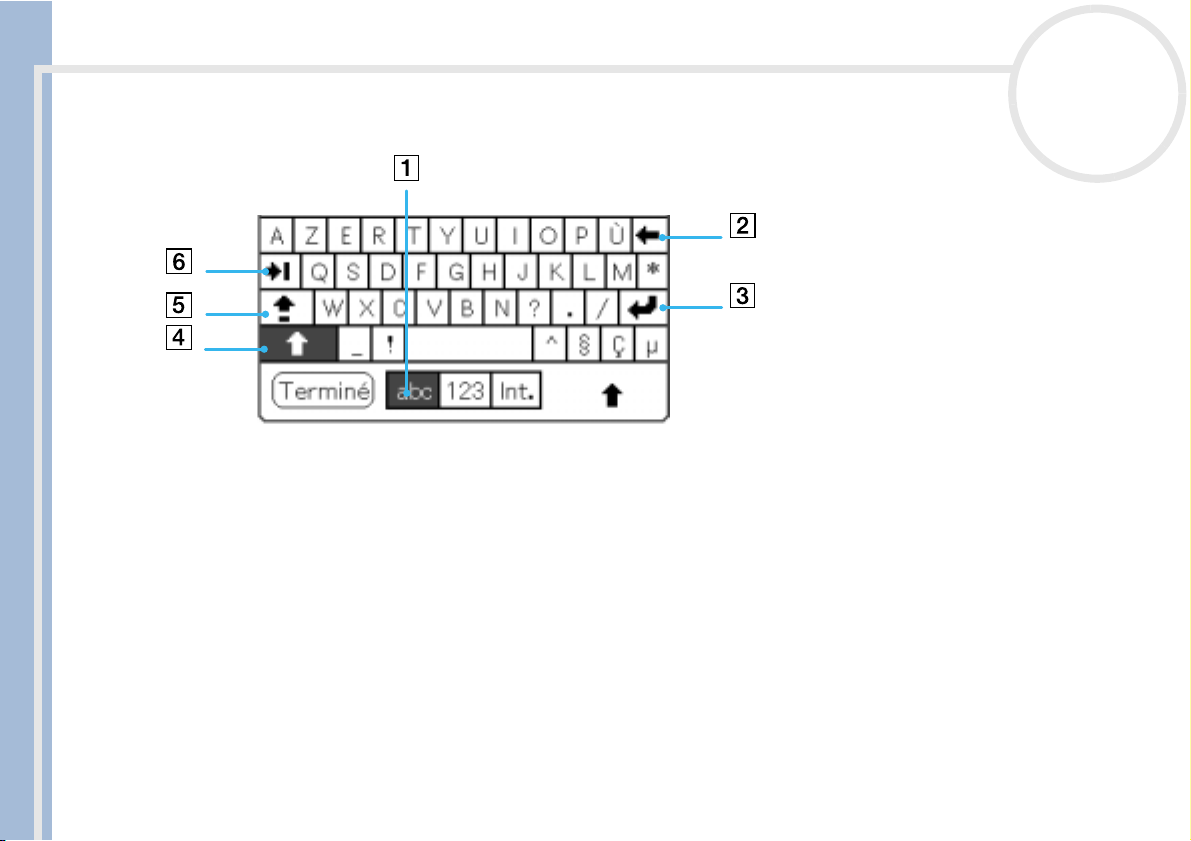
Saisie des données
Clavier alphabétique
Manuel d’utilisation
Sur n’importe quel écran de clavier, appuyez sur abc (1) pour ouvrir le clavier alphabétique.
Les principaux boutons sont les suivants :
❑ Retour arrière (2)
❑ Retour chariot (3)
❑ Majuscules (4)
❑ Verrouillage des majuscules (5)
❑ Tabulation (6)
nN
29
 Loading...
Loading...