Page 1
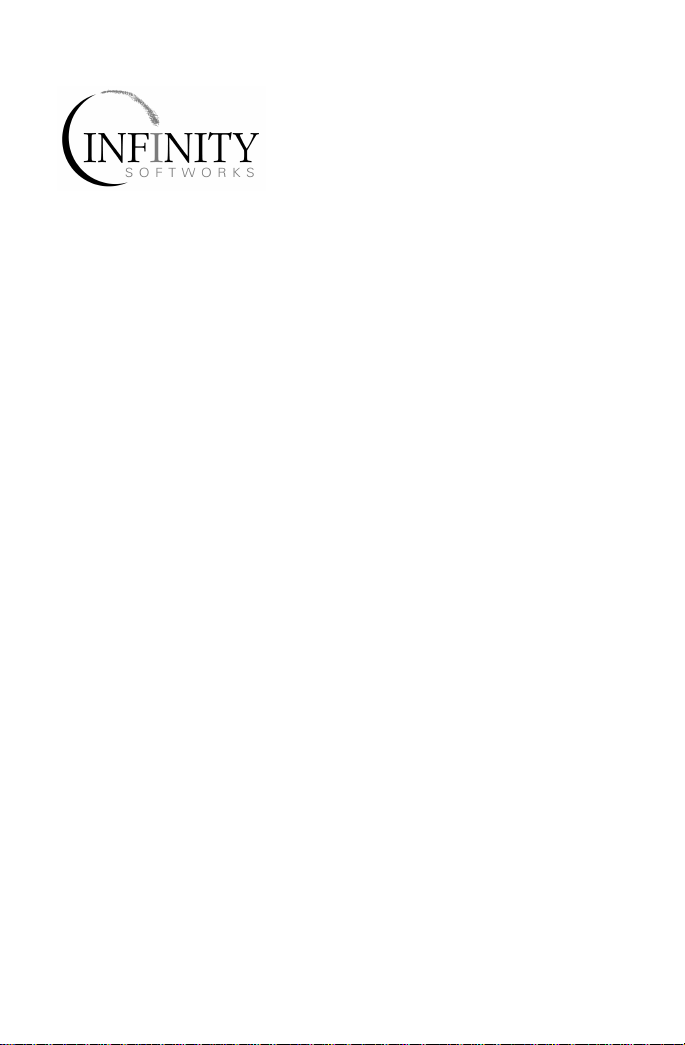
powerOne
www.infinitysw.com
support@infinitysw.com
Personal
Version 2.0
Page 2
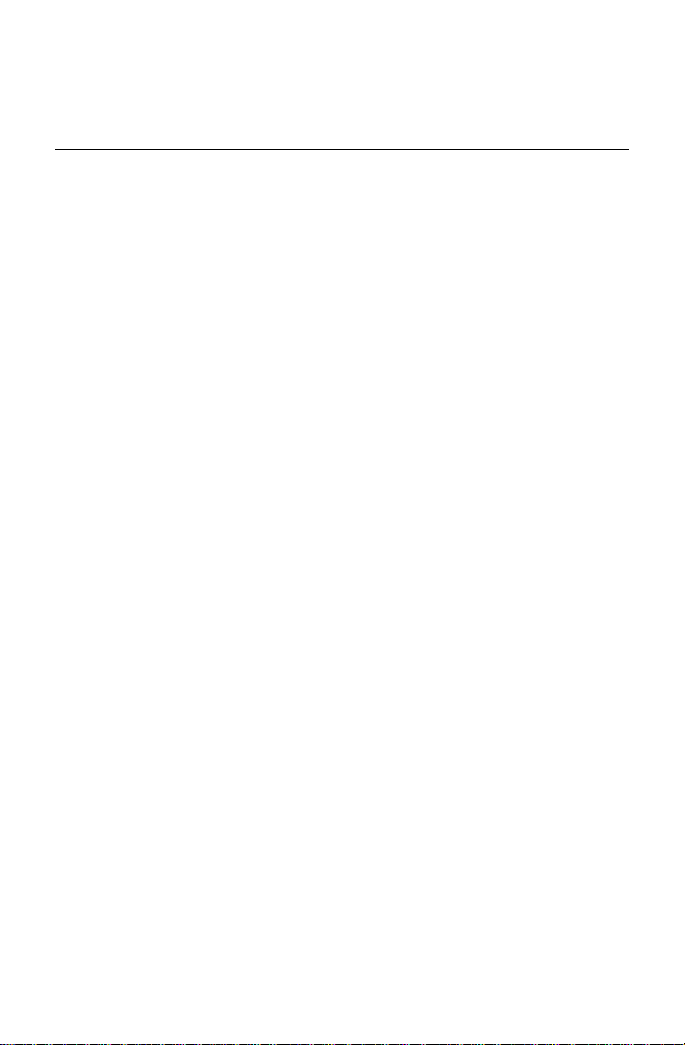
Table of Contents
Table of Contents
GETTING STARTED........................................................................1
T
HE DISPLAYS...................................................................................1
N
UMBER RANGES..............................................................................1
L
ONG CALCULATIONS.......................................................................1
ALMOS® DEVICES...........................................................................1
P
THE POWERONE DISPLAY .......................................................4
T
EMPLATE BAR & TEMPLATE QUICK HIT BUTTON...........................4
V
IEW WINDOW..................................................................................4
F
UNCTION BUTTON ...........................................................................5
K
EYPAD ............................................................................................5
M
ENUS..............................................................................................5
PERFORMING ARITHMETIC.......................................................7
I
NPUT MODE .....................................................................................7
NTERING NUMBERS (0-9; ./,; +/–; →; CE/C) ..................................8
E
M
ATHEMATICS................................................................................10
M
EMORY.........................................................................................12
SKINS/PERSONALIZED DISPLAYS...........................................13
NSTALLING SKINS ..........................................................................13
I
C
HANGING SKINS............................................................................13
ELETING SKINS.............................................................................13
D
CALCULATOR SETTINGS...........................................................14
I
NPUT MODE ...................................................................................14
ECIMAL SETTING ..........................................................................14
D
D
ISPLAY MODE...............................................................................15
T
RIG MODE .....................................................................................15
U
SE CALC BUTTON .........................................................................15
D
EFAULT SETTINGS.........................................................................15
P
ROGRAMMABLE BUTTONS.............................................................15
USING THE TEMPLATES.............................................................16
CCESSING THE TEMPLATES ...........................................................16
A
powerOne™ Personal i
Page 3
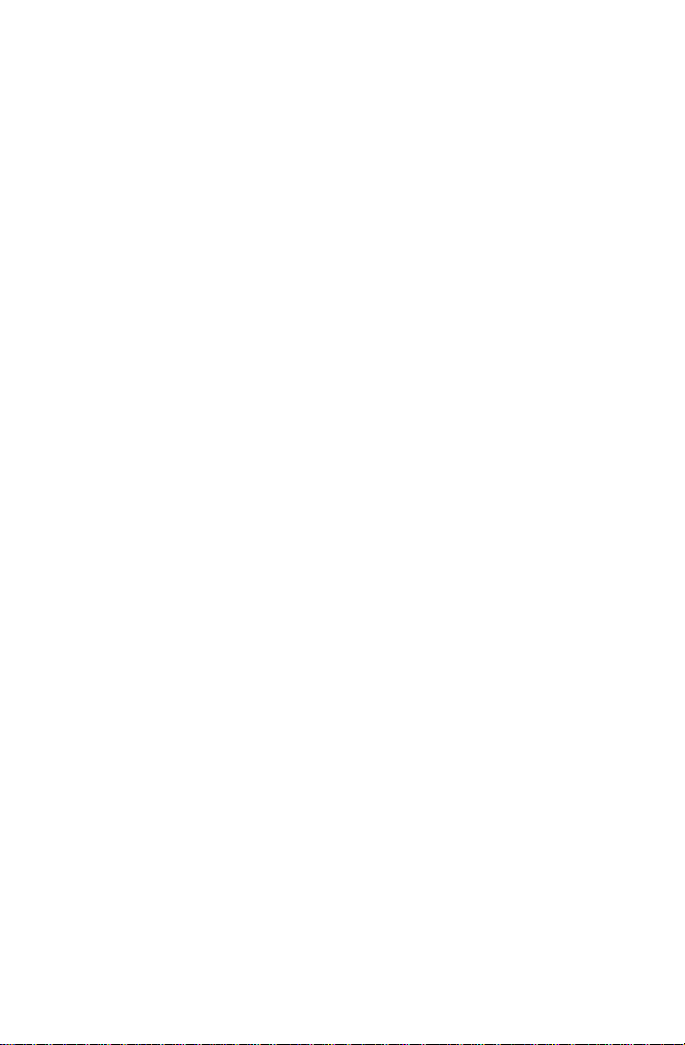
Table of Contents
ADD-ON CALCULATION TEMPLATES...............................................16
T
EMPLATE LAYOUT ........................................................................17
E
NTERING DATA .............................................................................18
T
EMPLATE & VARIABLE SETTINGS.................................................19
BUSINESS COMPUTATIONS.......................................................22
D
ISCOUNT .......................................................................................22
M
ARKUP..........................................................................................22
ERCENT CHANGE...........................................................................22
P
P
ROFIT MARGIN ..............................................................................23
S
ALES TAX...................................................................................... 23
T
IP...................................................................................................24
E
XAMPLES.......................................................................................24
CALENDAR......................................................................................27
ATE CALCULATIONS .....................................................................27
D
T
IME CALCULATIONS......................................................................27
XAMPLES.......................................................................................28
E
CALCULATION LOG.....................................................................30
APPENDIX........................................................................................31
G
RAFFITI.........................................................................................31
TRUCTURE OF FUNCTION [FUNC] LIST...........................................32
S
C
ONTACTING INFINITY SOFTWORKS ...............................................33
L
EGAL AND DISCLAIMERS...............................................................33
INDEX ...............................................................................................34
ii Infinity Softworks
Page 4
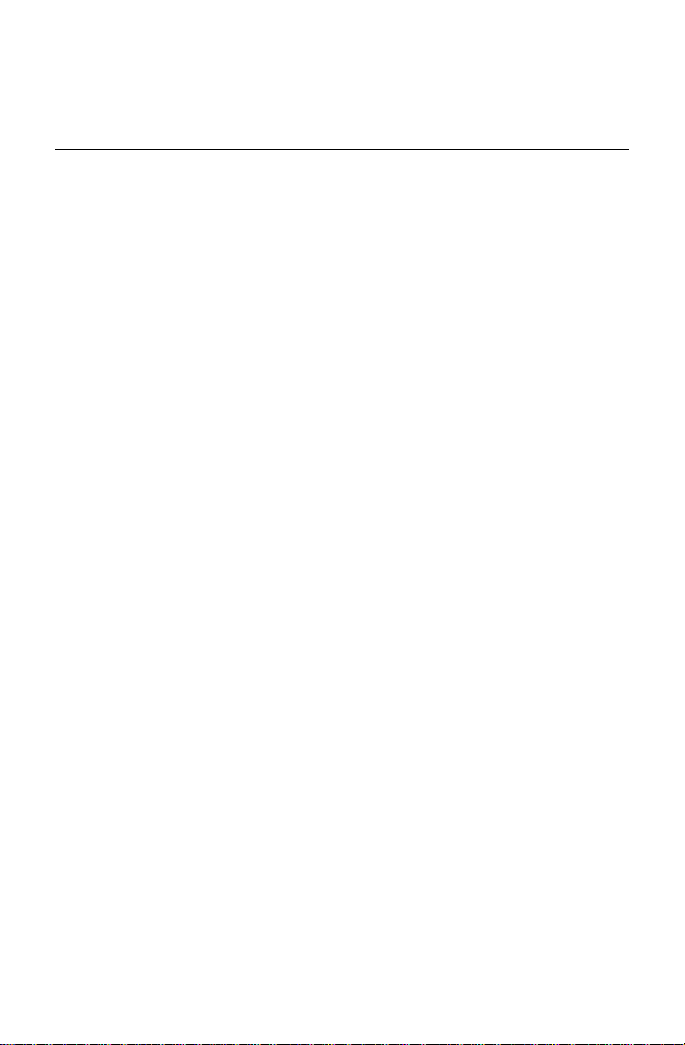
Getting Started
Getting Started
This section helps you get started using your powerOne™ Personal
calculator.
The Displays
There are two main displays: the calculator and the templates.
Additionally, several types of input screens are used to enter numeric,
date or time values into the templates. The templates perform
business, conversion and statistics comp utations, working with t he
input screen to enter variables and perform calculations.
Number Ranges
Entry of numbers with up to 12 decimal places and 14 digits is
allowed. Numbers larger than this will display in scientific notation
(e.g., 1.234e13). Numbers may be entered and displayed in normal,
scientific notation or engineering notation.
Long Calculations
Depending on the speed of your device and the complexity of the
calculation, some calculations may take a few seconds to complete.
Generally in such cases, a dialog box containing “Calculating…” with
a 'Cancel' button will be shown. You can stop the calculation by
tapping and holding the cancel button.
PalmOS® Devices
This manual references certain objects of the PalmOS device:
powerOne™ Personal 1
Page 5

Getting Started
b
b
b
b
powerOne
utton
Calculator
Menu
utton
utton
Scroll
uttons
powerOne Button
The powerOne button, in the top left corner of the display, offers
access to logging functions, online help, product information, and
calculator preferences.
If the manual refers to the menu bar, you need to tap the menu button
to make the menu bar visible.
In addition, this manual will refer to scroll arrows, scroll buttons, and
scroll bars. Scroll arrows appear in the lower, right-hand corner of the
screen or in the pop-up list. Scroll bars appear next to the data to be
scrolled. In most cases, however, scrolling can be achieved using the
scroll buttons shown above.
Setting the Default Calculator
Some PalmOS devices have a calculator button in the Graffiti area as
shown above. To set a powerOne product as the default calculator
2 Infinity Softworks
Page 6
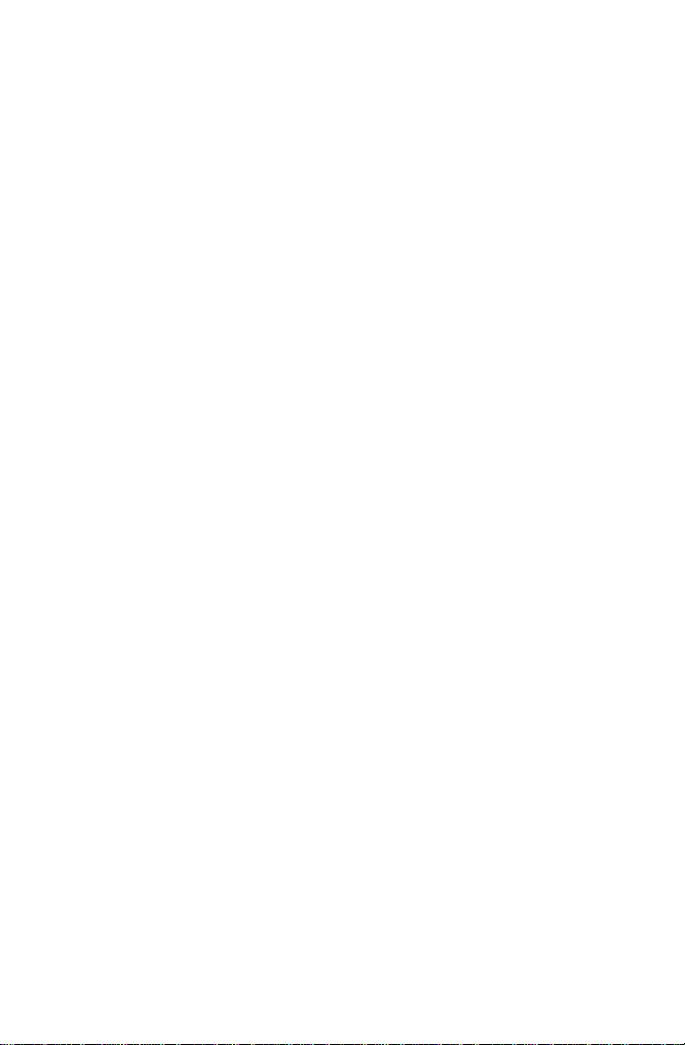
Getting Started
(which means that it will appear when you hit the calculator button
above), enter the application and choose the powerOne button in the
upper, left-hand corner of the main calculator display. From the list,
select Preferences and check the “Use Calc Button” checkbox.
powerOne™ Personal 3
Page 7
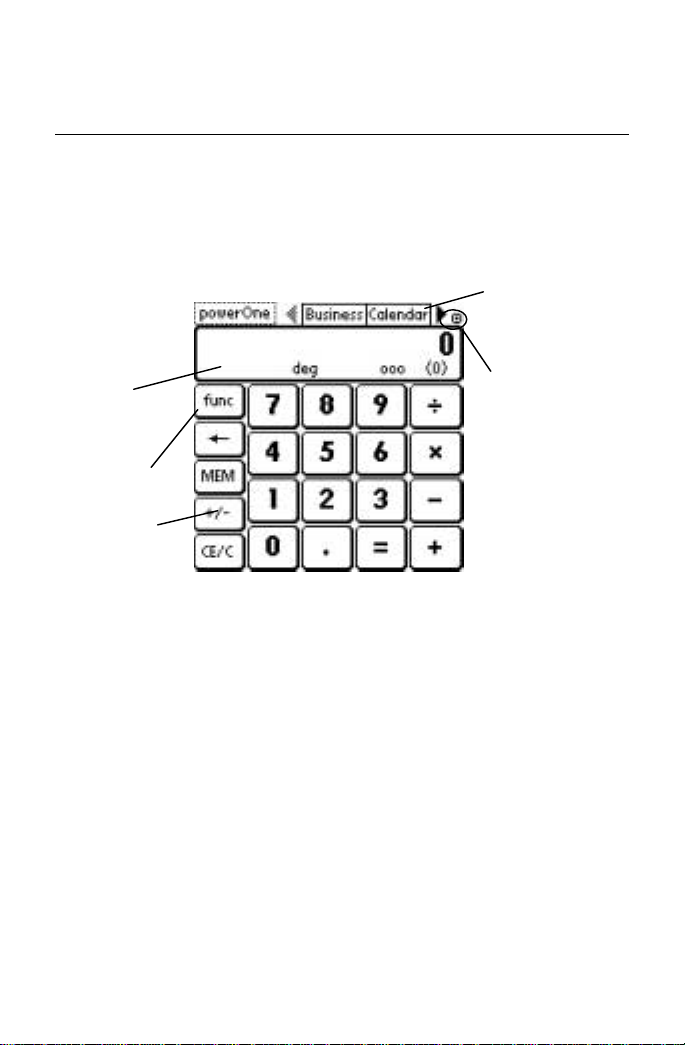
The powerOne Calculator Display
The powerOne Display
This section discusses the calculator display. The display is broken
into four sections: the template bar across the top, the view window,
the keypad and the menu.
Each section is outlined below.
Template
Bar
Quick Hit
View
Window
Function
Button
Keypad
Button
Template Bar & Template Quick Hit Button
The template bar offers quick access to templates within the
application. See Using the Templates for more information on
navigation. Tapping the arrows left or right scrolls more templates
into view while tapping the template quick-hit button displays all
available template categories at one time.
View Window
The view window shows both entered and calculated values. In
addition, it shows certain status indicators:
4 Infinity Softworks
Page 8
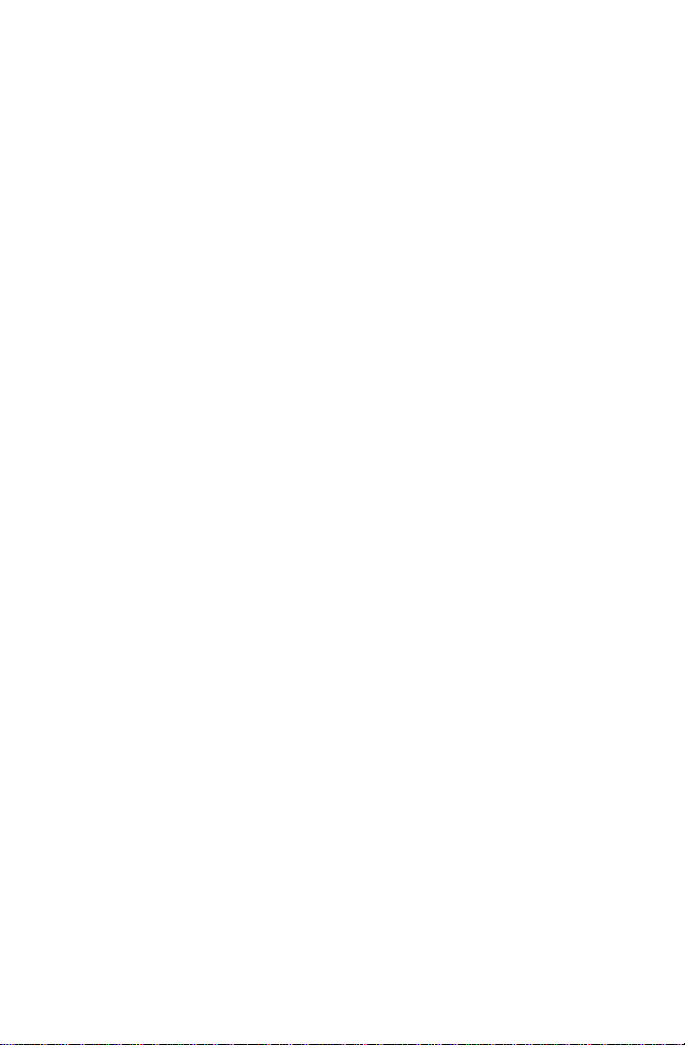
The powerOne Calculator Display
• Clear: displays 'clear' when the current value has been cleared
during an arithmetic operation. See the section on CE/C for more
information.
• Trig. Mode: displays current trigonometry mode - ‘deg’ for
degrees, 'rad' for radians.
• Display Mode: displays 'eng' when in engineering display mode,
'sci' when in scientific display mode.
• Input Mode: displays the current input mode - 'ooo' for order of
operations, and 'chain' for chain mode. See the section on
Calculator Settings for more information.
• Parentheses: displays the number of open levels of parentheses.
See the section on parentheses for more information.
Function Button
Beyond the basic arithmetic functions available on the keypad, the
most commonly used math, trigonometric and statistics functions are
supported via lists accessible through the function button. This button
is labeled “func”.
Keypad
The keypad is a series of buttons that allow for rapid entry of numbers
and commonly used mathematical functions. This keypad has basic
mathematics and number keys, functions for memory (MEM), and
functions for number mani pulation, such as sign change and
backspace. See their respective sections for more information.
Menus
Choosing the menu button to the lower, left-hand corner of the Graffiti
input area accesses the menus. Standard PalmOS edit choices, Graffiti
help, Preferences, and application information can be accessed from
here.
powerOne™ Personal 5
Page 9
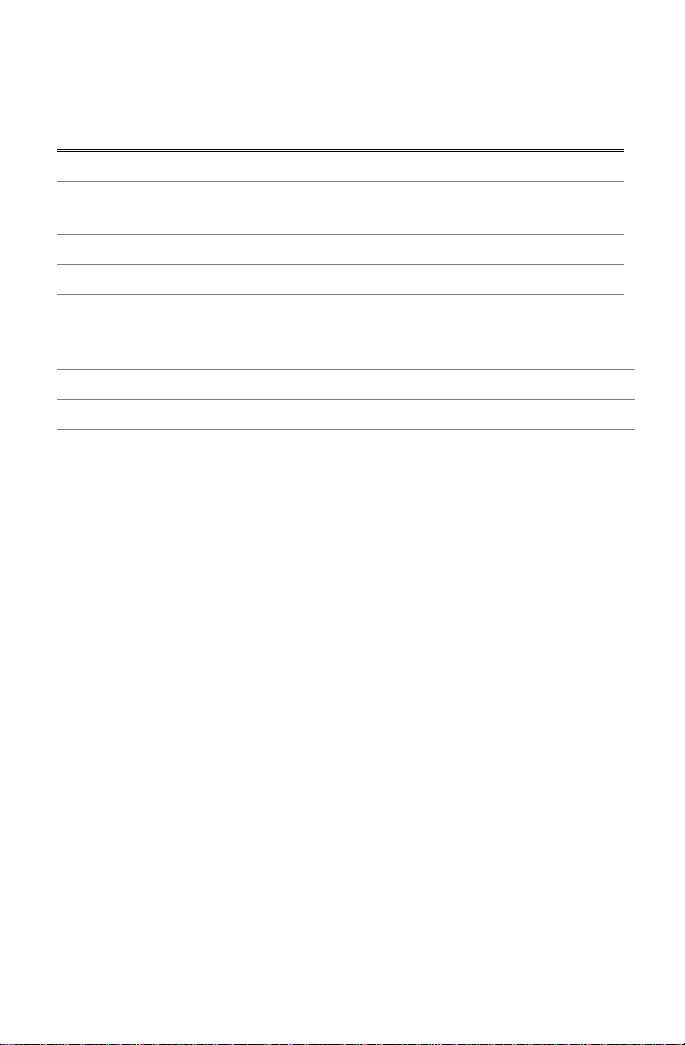
The powerOne Calculator Display
The Edit menu:
Function Shortcut Comments
Copy /C Copies the selected text to the clipboard.
Paste /P
Pastes the selected text from the clipboard
to the entry field.
Keystroke Help /O Graffiti keystrokes for the calculator
Graffiti Help /G Help writing Graffiti characters
The Options menu:
Function Shortcut Comments
Preferences /R Displays the calculator preferences.
About… Displays company informat ion.
Copy, paste, preferences and the about screen can all be reached from
the powerOne button as well.
6 Infinity Softworks
Page 10
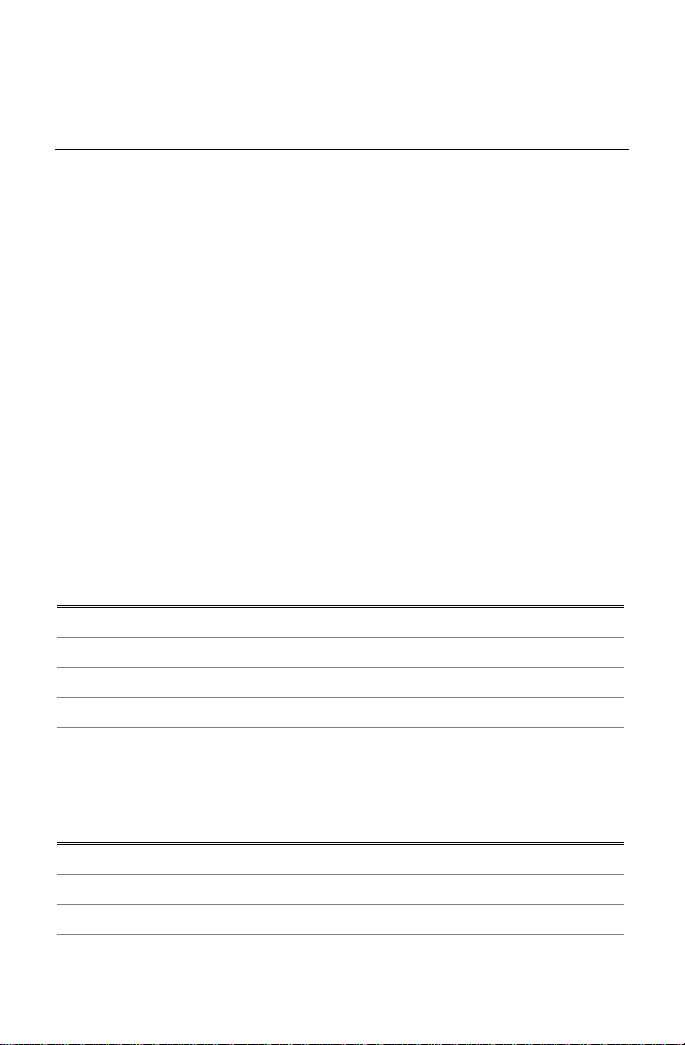
Performing Arithmetic
Performing Arithmetic
Functions are available either on the screen or from the list displayed
when the “func” button is selected. Select that button to display the
list. Other buttons function as standard calculator buttons.
Input Mode
This calculator can be used in "order of operations" mode or chain
calculation mode.
The input mode affects how calculations containing two variable
functions are evaluated:
Order of Operations Input Mode
This is the input mode used by many scientific calculators. In this
input mode the calculator obeys what is called the "order of
operations" whereby each two variable operation is assigned a priority
as follows (single variable operations are performed immediately):
Order # F unct ion
1 negate (-x)
2 powers and roots
3 multiplication, division and percentages
4 addition and subtraction
To perform a computation, enter alternating values and functions,
ending by tapping equals [=] to calculate. To calculate 27 + 3 x 8.5:
Key Display Comments
C/CE 0 Tap twice to clear the display
27 27
+ 27.00
powerOne™ Personal 7
Page 11
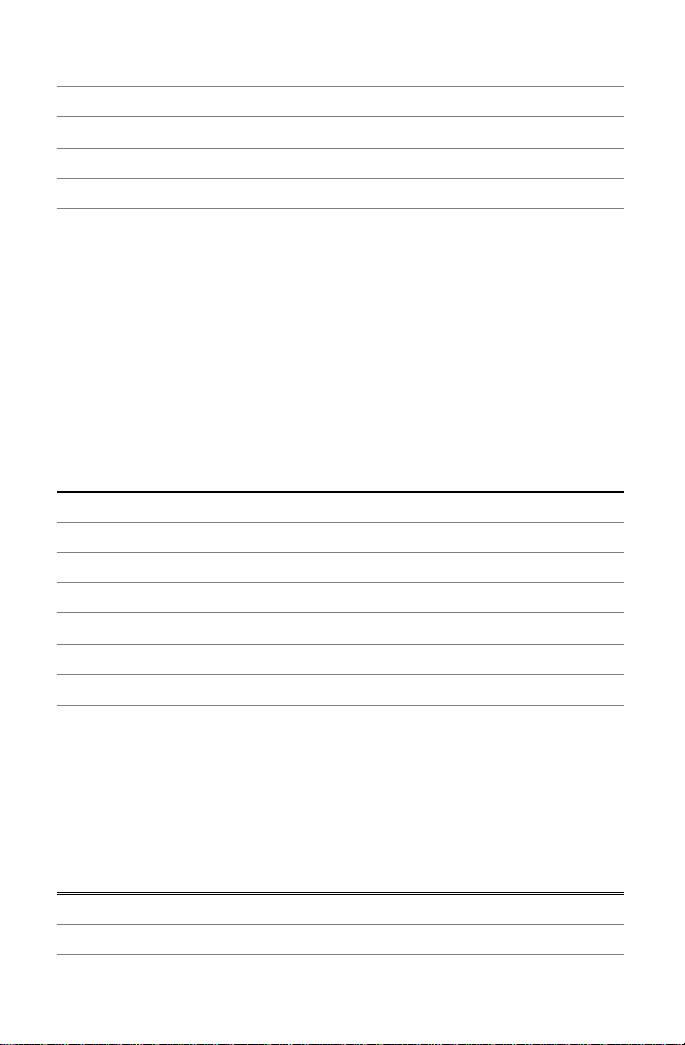
Performing Arithmetic
33
×
8.5 8.5
= 52.5 i.e. 27 + (3 x 8.5)
The number of decimal places displayed depends on the decimal
setting. See the section on Calculator Settings for more information.
3
Chain Input Mode
This is the input mode used by many business calculators. In this input
mode math is performed by alternating chains of values and
operations. Each operation is evaluated as it is entered.
To perform a computation, enter alternating values and functions,
ending with an equals to calculate. To calculate 27 + 3 x 8.5:
Key Display Comments
C/CE 0 Tap twice to clear the display
27 27
+ 27.00
33
×
8.5 8.5
= 255.00
30.00
i.e. 27 + 3 = 30, 30 × 8.5 = 225
Entering Numbers (0-9; ./,; +/–; →→→→; CE/C)
To enter a number, tap the corresponding keypad button (0-9, decimal
point, or sign).
To enter -356.96, for instance, do the following:
Key Display Comments
C/CE 0 Tap twice to clear the display
33
8 Infinity Softworks
Page 12
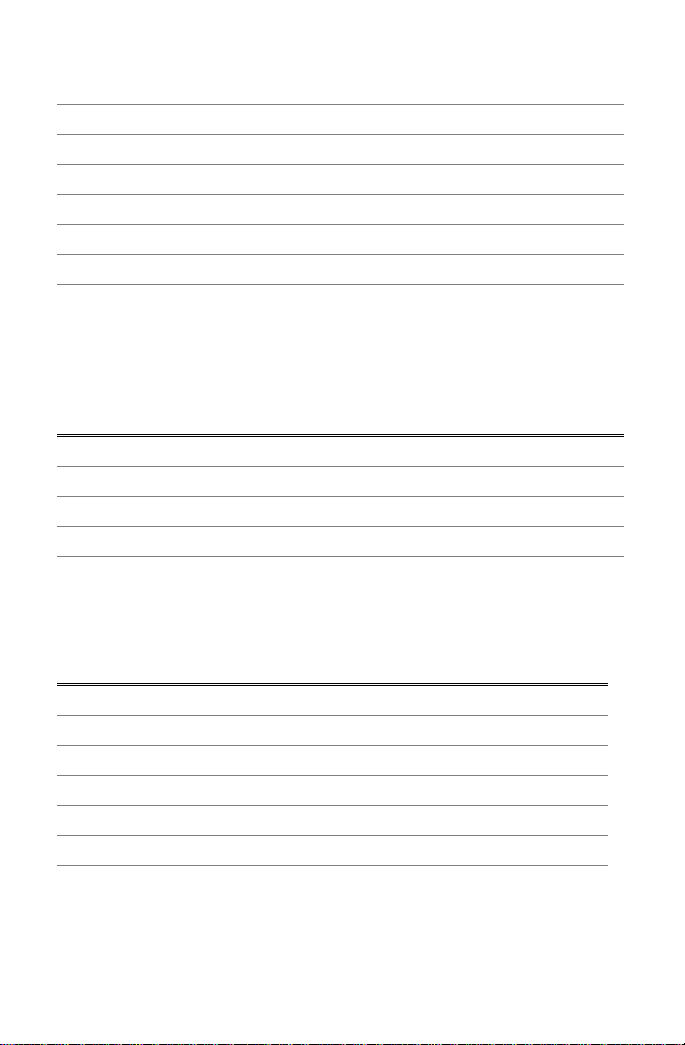
Performing Arithmetic
535
6 356
. or , 356. Depends on the number format
9 356.9
6 356.96
+/– -356.96
The decimal point can either be displayed as a period or as a comma.
This depends on the number format mode used. See your device
owner’s manual for more details.
The following are number entry functions:
Operation Example Comments
Number 0-9 Number pad items
Decimal point . or , Depends on the number format
Sign +/–
Exponent e or EE Exponential notation
To enter a number in Exponential Notation, enter the mantissa then
enter the exponent.
For example, to enter -1.29e-54 do the following:
Key Display Comments
C/CE 0 Tap twice to clear the display
1.29 1.29
EE 1.29e Tap “func”, then “num”, and then EE
+/– 1.29e54 1.29e-54
+/– -1.29e-54
powerOne™ Personal 9
Page 13

Performing Arithmetic
The Backspace (←) button allows for editing of numbers as they are
entered. Tapping this button removes the last digit entered (i.e., 54.32
becomes 54.3).
Tapping the Clear Entry/Clear (CE/C) button once clears only the
currently entered number. Tapping it a second time clears the entire
computation.
Mathematics
Math functions are either one or two variable. Two-variable math,
such as add, subtract, multiply and divide, take two variables to
compute. One-variable functions, such as square root and reciprocal
(1/x), need only one variable to calculate. Many math functions are
visible on the screen. Others can be accessed via the “func” function
button.
One Variable Functions
Multiple one-variable math functions are supported, including square
root, x-squared, and reciprocal. These functions use only the value in
the main view window. For example, to calculate the square root of 8:
Key Display Comments
C/CE Tap twice to clear the display
88
√x
2.83
The following are examples of one-variable math functions:
Operation Example Keystroke Answer
Last [last]
Recalls the last calculated answer
Logarithm log(8) 8 [log] 0.90
Natural anti-log or
2
e
2 [ex]7.39
Exponential
10 Infinity Softworks
Page 14

Performing Arithmetic
Natural Log ln(4) 4 [ln] 1.39
Percent 15% 15 [%x] 0.15
Power of 10 10
4
4 [10x] 10,000
Reciprocal 1/5 5 [1/x] 0.20
Show [show]
Shows all available decimal places for
the currently displayed number
Square 8
Square root
2
8 [x2] 64.00
√88 [√x]
2.83
Trig Functions sin(30) 30 [sin] 0.50
Two-Variable Functions
Multiple two-variable math functions are supported, including basic
math, power and percentage change. The following are examples of
two-variabl e fu nc tions:
Operation Example Keystroke Answer
Addition 8 + 3 8 [+] 3 [=] 11.00
Division
Multiplication
Percent 15% of 350
Percent add-on 22.95 + 6%
8 ÷ 38 [÷] 3 [=]
8 × 38 [×] 3 [=]
350 [×] 15 [%x] [=]
22.95 [+] 6 [%x] [=] 24.33
sales tax
Percent discount 39.99 less
39.99 [–] 10 [%x] [=] 35.99
10%
Percent ratio 9 is what
9 [÷] 25 [%x] [=]
percent of 25
Power 3
Root
4
3
√88 [
3 [yx] 4 [=] 81.00
y
√x] 3 [=]
Subtraction 8 – 3 8 [–] 3 [=] 5.00
2.67
24.00
52.50
36.00
2
powerOne™ Personal 11
Page 15

Performing Arithmetic
Memory
There is a single memory location, plus the system clipboard. To
access the memory location, use the 'MEM' button. To access the
system clipboard, use Copy and Paste from the edit menu or by
selecting the powerOne button.
Memory Locations
To store to a memory location, enter the number, select “MEM”, and
finally “Store”. To recall the value, select “Recall”. To clear the
memory location, choose “Clear”.
System Clipboard
The system clipboard allows numbers to be moved from one
application to another. To store to the system clipboard, enter the
number then select copy from the edit menu or powerOne button.
Recall information from the system clipboard by selecting paste from
the same location.
12 Infinity Softworks
Page 16

Skins/Personalized Displays
Skins/Personalized Displays
Skins offer a personal look to the main and input calculators. Some
skins offer a different button layout, offering the advanced
mathematics functions in drop down lists or giving access to
programmable buttons, which can be changed in the preferences
screen. Still other skins offer different color schemes.
Free skins are available at Infinity Softworks’ web site. To learn
more, select the “powerOne” button in the application, then choose
“Skins”.
Installing Skins
After downloading them from Infinity Softworks web site and
synchroniz ing them to your device’s main memory (not an expansion
card), run the application. The skins will be imported automatically.
Changing Skins
To change skins, select “Skins” from the “powerOne” button. Choose
the skin by selecting it with the stylus and then select “OK”. The
calculator display will change automatically. “<Default>” is the
original display that came with your product.
Deleting Skins
To delete a skin, select “Skins” from the “powerOne” button. Choose
the skin by selecting it with the stylus and then select “Delete”.
powerOne™ Personal 13
Page 17

Calculator Settings
Calculator Settings
The Preferences screen sets
preferences for the main and
input calculators. The
templates have their own
preferences, detailed in the
section on Us ing the
Templates.
To access the calculator settings, go to the main calculator display and
choose “Preferences” from the powerOne button or “Options” menu.
Input Mode
Set the desired input mode by choosing a setting from the popup list.
There are three possible input modes:
• Order of Op.: selects order of operations mode.
• Chain: selects chain mode.
See the section on Input Mode under Performing Arithmetic for details
on each mode.
Decimal Setting
Set the displayed decimal places by choosing a setting from the popup list. There are thirteen possible decimal place settings:
• Float: shows all available decimal places.
• 0-11: shows that many decimal places.
In addition, the show function displays all available decimal places
until the next entry is made. This can be used to quickly see all
available decimal places when the decimal setting is not set to float.
Remember that the decimal setting is limited to the number of total
digits. A 15-digit number, for example, will not show decimal places.
In engineering display mode the decimal setting controls the number
of significant digits displayed rather than the number of decimal
14 Infinity Softworks
Page 18

Calculator Set tings
places: the number of significant digits displayed is 1+ the decimal
setting.
Display Mode
There are three display modes: normal, scientific and engineering. In
normal mode, numbers appear as they are entered. In scientific mode,
numbers are always displayed in scientific notation and likewise, in
engineering mode numbers are always displayed in engineering
format.
Trig Mode
When using trigonometric functions, either degrees or radians can be
used. Choose which mode by selecting one of the two. In radians
mode, ‘rad’ will appear in the lower part of the view window,
otherwise 'deg' will appear.
Use Calc Button
By checking this box, the application will become the default
calculator. Once checked, selecting the calculator button in the top,
right-hand corner of the Graffiti input area will display this calculator.
Default Settings
To return the preferences to their default settings, choose the Default
button next to Done.
Programmable Buttons
Some add-on skins offer programmable buttons, which can be set to
any function or template in the calculator. See the section on
Skins/Personalized Displays for more details.
powerOne™ Personal 15
Page 19

Using the Templates
Using the Templates
Templates are used to perform business and calendar computations.
This section details their general use. See the section on each template
for details on that specific computation.
Accessing the Templates
To access a template, choose a category from the template bar in the
top, right-hand corner of the display. This list scrolls right and left
with the scroll arrows. For faster access, choose the template quick hit
button to the right of the template bar. This will list all template
categories within the application. The following templates are
supplied with the application, listed by category:
Business
• Discount
• Markup
• Percent Change
• Profit Margin
• Sales Tax
• Tip
Calendar
• Date
• Time
Add-on Calculation Templates
Additional template sets can be added from Infinity Softworks’ web
site. These template sets are free upon registration. For more
information, see “Other Calculations” by selecting the powerOne
button in the application.
16 Infinity Softworks
Page 20

Using the Templates
Colu
Colu
Colu
be
Once downloaded, synchronize the add-on template set to the device’s
main memory (not to an expansion card) and run the application. The
template set will be imported automatically.
To delete the add-on templates, enter any template in the set, select the
menu button, and choose “Delete Template Set” from the Template
menu.
Template Layout
All templates are similar in nature:
• Each template has a Clear button which sets the data back to its
default values.
• Each template has notes explaining how it is used. The notes are
accessed through the "i" icon at the upper right hand corner of the
template.
• To exit the template, select "Done".
• The templates contain a menu allowing values to be exported and
the settings to be changed. See the section on Template &
Variable Settings for more details.
Templates contain data in a columnar form as follows:
Label
mn
Selectable
l
La
Variable
mn
The first, or label, column contains the names of the variables. The
second column contains the current value of the variable. To enter a
value, tap on the value column and enter it in the input screen. The
powerOne™ Personal 17
Evaluate
mn
Page 21

Using the Templates
third, or evaluate, column contains "?" buttons next to variables that
can be calculated. To compute a value, tap the "?" button next to the
variable to be computed.
Some templates offer multiple methods of looking at the same
variable. In such cases, a box appears around the variable's label. For
example, in the Tip template (shown above), the tip can either be an
amount ("Tip$"), a percentage selected from a pop-up list ("Tip"), or a
manually entered percentage ("Tip%").
Entering Data
In the templates, values are entered using the number input screen,
date selector, or time selector, depending on the type of data requested.
The date and time selectors are standard to the operating system on
your device, used in applications such as the calendar and to do list.
The number input screen is native to the powerOne line of calculators.
Number Input Screen
The number input screen is used to enter numerical values in the
templates.
When a value is selected, that value appears in the input screen:
Save
Cancel
Function
List
The keyed function buttons work similar to those in the main
calculator. All the functions available in the main calculator are
18 Infinity Softworks
Page 22

Using the Templates
available to the input calculator through the “func” function list
button. Entries made in the main calculator are separate from the
input screen except for the memory, which provides a simple way of
sharing values between the calculator and templates.
To store the value in the input screen back to the template tap the “9”
or save button. To return to the template without saving, tap the “x” or
cancel button.
Date Selector
The date selector is used to enter dates. Scroll the year with the leftright scroll arrows or change it by clicking and entering the value with
Graffiti input, and select a month and day to return to the template.
Time Selector
The time selector is used to enter times. Change the hours and
minutes by selecting the value and using the scroll arrows and then
selecting AM or PM.
Template & Variable Settings
Templates contain two groups of settings, one for the template itself
and one for each variable within the template. Each template
maintains its own settings, as does each variable of a template. The
settings are reached via the Options menu from within the template.
Template Preferences
Each of these settings refer to the currently selected template.
• Trig Mode: allows trigonometric
operations to be done in either
degree or radian mode, if it is not
defined by the template.
• Calendar: allows date arithmetic
to be performed using an actual, 30/360, actual/360 or actual/365
calendar. Some templates allow for this change directly in the
powerOne™ Personal 19
Page 23

Using the Templates
template itself.
The "actual" day count method counts the actual number of days
in a month (even allowing for leap years) and the total number of
days in a year.
The 30/360 method treats all months as though they have 30 days
and years as though they have 360 days.
The actual/360 method counts the actual number of days in a
month, but treats years as though they have 360 days.
The actual/365 method counts the actual number of days in a
month, but treats years as though they have 365 days.
These different day count methods are sometimes refered to as
"basis" or "day count basis" and are frequently used in financial
calculations.
• Precision: some calculations require an iterative search for the
answer and take more than 1 second to calculate. When this
occurs, a Computing dialog will appear. Precision affects the
time of the calculation. Setting it to Full will calculate until full
precision is reached. Setting it to Standard will only calculate to
the displayed decimal places. Full precision takes longer to
calculate but is more accurate than standard precision.
• Auto-Compute: when checked, the application will automatically
determine when the “?” should be visible. When a value is
entered into the template, a “?” will appear next to any other
variable which may be affected by the change. When a value is
recomputed, the question marks will disappear. While this is
checked, any other values that can automatically be recalculated
will be after each change.
For example, if a template contains just two variables, changing
the value of one variable will automatically cause the other
variable to be recalculated. If unchecked, the compute “?” will
remain visible at all times, and values will only be recalculated
when you tap the ir “?” button.
Variable Preferences
Each of these preferences refer to the variables within the currently
selected template. To set the preferences for a variable, first choose it
20 Infinity Softworks
Page 24

Using the Templates
from the Variable pop-up list. Selecting “Set All” will set all the
variables to the current variable’s preferences.
• Variable: the variable to set.
• Dec Setting: sets the displayed
decimal places - float mode
displays all available decimal
places, 0-11 sets the decimal
places to that number of places.
• Disp. Mode: numbers can be
displayed in normal mode,
scientific notation or engineering notation. See Calculator
Settings section for details.
• Justified: show the value left or right justified on the display.
• Visible: shows the variable if checked. A variable which is
hidden will not be recalculated, even if Auto-Compute is checked.
• Global: if checked, allows the value of the variable to be shared
with other templates. The equation variable is listed next to the
'Global' check box. In some cases this will be different than the
displayed va riable name (shown at the top of the page next to the
'Variable' label). For this variable to be shared with another
template, the other template must contain the equation variable
exactly as shown and its Global check box must also be checked.
• Range: available if the variable requires an iterative search to
calculate its value. The range is the maximum and minimum
starting points for calculation. The closer these are, the faster and
more accurately a value can be derived.
powerOne™ Personal 21
Page 25

Business Comp ut ations
Business Computations
A series of business computations exist. Included are templates to
perform percent change, profit margin, discount, markup, sales tax and
tip computations.
Discount
This template performs discount computations:
• Price: current price.
• Sales Price: sales price.
• Discount%: percentage discount.
For example, a 30% discount would be entered as “30”.
Markup
This template performs markup computations:
• Method: computation based on
price or cost. Profit margin
computations are based on price;
percent change computations are
based on cost.
• Cost: the cost to manufacture or
purchase.
• Price: the selling or resale price.
• Markup%: the markup expressed as a percentage. For example,
an 8.125% change would be entered as “8.125”. A positive value
represents an increase while a negative one represents a decrease.
Percent Change
This template performs percentage change computations with one or
more compounding periods:
22 Infinity Softworks
Page 26

Business Comp ut ations
• Old: the old value.
• New: the new value.
• Change%: the percentage
changed per period. For example,
an 8.125% change would be
entered as “8.125”. A positive
value represents an increase while
a negative one represents a decrease.
• Periods: the number of periods.
Percent change set to one period and markup as a percentage of cost
are identical computations.
Profit Margin
This template performs profit margin computations:
• Cost: the cost to manufacture or
purchase.
• Price: the selling or resale price.
• Margin%: the gross profit
margin expressed as a percentage.
For example, an 8.125% change
would be entered as “8.125”. A
positive value represents an increase while a negative one
represents a decrease.
Profit margin and markup as a percentage of price are identical.
Sales Tax
This template performs sales tax computations:
• Before Tax: before tax amount.
• Tax Rate%: tax rate expressed as a percentage. For example, a
6% tax rate would be entered as “6”.
powerOne™ Personal 23
Page 27

Business Comp ut ations
• After Tax: after tax amount.
Tip
The tip template computes tip, total bills, and performs bill-splitting
functions.
• Bill: the bill amount before tip.
• Tip/Tip%/Tip$: "Tip" allows a
percentage to be chosen from the
pop-up list. "Tip%" allows a tip
percentage to be manually
entered. "Tip$" allows a tip
amount to be shown or entered.
• Total: the total amount including the tip.
• #People: the number of people paying for the meal.
• Ttl/Person: the total per person, split evenly among the people
paying for the meal.
The tip computation calculates from the top down. In other words, to
calculate the tip amount, it will first attempt to use Bill, then Total, and
finally Ttl/Person to calculate. It knows to use a value when the
variable is not zero. If Bill is 0, for example, it will use Total.
Examples
Percent Change
To perform this computation, choose Percent Change from the
template menu on the main screen. Over 4 years, sales increased from
$45 million to $115 million. The industry average is 20% increase per
year. How does your company compare?
Variable Entry Comments
Clear… Sets the display to its default values
24 Infinity Softworks
Page 28

Business Comp ut ations
Old 45,000,000
New 115,000,000
Periods 4
Compute the percent change by selecting “?” on the Change% line.
Sales have increased 26.44% per year, comparing favorably to the
20% industry pace.
Profit Margin
To perform this computation, choose Profit Margin from the template
menu on the main screen. Your division contributes $724,500,000 in
revenue. The costs associated with revenue are $580,000,000. What
is the profit margin?
Variable Entry Comments
Clear… Sets the display to its default values
Cost 580,000,000
Price 724,500,000
Compute the profit margin by selecting “?” on the Margin% line. The
profit margin is 19.94%.
Markup Price
To perform this computation, choose Markup from the template menu
on the main screen. The clothing is sold at a 25% markup on cost.
What is the price if the cost is $29.99?
Variable Enter Comments
Tap the Clear…
button
Method % of Cost
Cost 29.99
Markup% 25
Compute the price by selecting “?” on the same line. The price is
$37.49.
powerOne™ Personal 25
Sets the display to its default values
Page 29

Business Comp ut ations
Discount
To perform this computation, choose Discount from the template
menu on the main screen. The coupon is for 10% off the original cost.
What is the discounted price if the cost is $9.99?
Variable Enter Comments
Clear… Sets the display to its default values
Price 9.99
Discount% 10
Compute the price by selecting “?” on the same line. The sales price
is $8.99.
Tip Calculation 1
To perform this computation, choose Tip from the template menu on
the main screen. At a team business lunch, your four person t eam
(including you) goes to lunch. The total bill is $45. With a 15% tip,
what is the total and what should each person contribute?
Variable Enter Comments
Clear… Sets the display to its default values
Bill 45
Tip 15 Choose 15% from the pop-up list
#People 4
Compute the Total by selecting “?” on the same line. The total is
$51.75 and each person should contribute $12.94 (Ttl/Person).
Tip Calculation 2
For the example above, what is the tip? Compute the tip amount by
tapping "Tip", selecting "Tip$" and then selecting “?” on the same
line. The tip comes to $6.75.
26 Infinity Softworks
Page 30

Calendar
Calendar
Calendar computations include both date and time computations.
Date Calculations
Dates can be computed using an actual calendar year, the 30/360,
actual/360 or actual/365 day-count method.
• Method: the day-count method.
See the section on Template
Preferences under Template &
Variable Settings.
• Date 1: the date to compute
from.
• Date 2: the date to compute to.
• Difference: the difference in number of days.
Time Calculations
Times are displayed in either standard (am/pm) or 24-hour format,
depending on the localized time format set in the device's system
settings (see your device manual for details).
The top section of the template performs time difference calculations:
• Time 1: the beginning time set
in increments of 5 minutes.
• Time 2: the ending time set in
increments of 5 minutes.
• Diff H.MM/Diff Hrs: the
difference between the two
times. "Diff H.MM" displays in
hour-minute format (5 hrs, 45mins would display as 5.45). "Diff
Hrs" displ ays as fraction of a n hour.
powerOne™ Personal 27
Page 31

Calendar
The bottom section performs time addition calculations:
• Time: starting time.
• HH.MMSS/HrsFrac: time duration. "HH.MMSS" displays time
in hour, minute, second format (4hrs, 7mins, 30sec would display
as 4.0730). "Hrs.Frac" displays time as a fraction of an hour.
• Sum: the end time.
Examples
Date
Go to the Calendar – Date template to compute this problem.
Vacation begins on October 13, 2002. Today is August 18, 2002.
How many actual days until vacation?
Variable Enter Comments
Tap the Clear…
button
Date 1 8/18/03 Enter August 18, 2003
Date 2 10/13/03 Enter October 13, 2003
Compute the difference in days by selecting “?” on the "Difference"
line. There are 56 days until vacation.
Sets the display to its default values
Time Difference
Go to the Calendar – Time template to compute this problem. When
billing time, the project began at 12:15pm and concluded at 4:50pm.
If you bill at $30 per hour, how should you bill?
Variable Enter Comments
Tap the Clear…
button
Time 1 12:15pm
Time 2 4:50pm
28 Infinity Softworks
Sets the display to its default values
Page 32

Calendar
Make sure Diff Hrs is showing instead of Diff H.MM. Compute the
difference by selecting “?” on the same line. This project took 4.5833
hours (4 hours, 35 minutes). To finish the calculation, select the Diff
Hrs value and multiply by 30. You should bill $137.50 for your work.
Time Sum
Go to the Calendar – Time template to compute this problem. If you
start driving at 3:15 pm and the trip will take 5hrs, 45mins, what time
will you arrive?
Variable Enter Comments
Tap the Clear…
Sets the display to its default values
button
Time 3:15 pm
H.MMSS 5.45
Compute the sum by selecting “?” on the same line. You will arrive at
9:00pm.
powerOne™ Personal 29
Page 33

Calculation Log
Calculation Log
The calculation log displays
computations as they are entered,
which makes double-checking easier.
Access the calculation log by choosing
its option from the powerOne button
in the main calculator.
To scroll the list, choose the scroll arrows or scroll buttons.
30 Infinity Softworks
Page 34

Appendix
Appendix
The appendix contains additional information pertinent to the use of
the product.
Graffiti
Graffiti® entry is supported for both the main calculator and input
screen. To learn how to draw each character, see your device owner’s
manual.
Character
0 Zero <back>
1Onec C/CE
2Two+ Add
3 Three – Subtract
4 Four x * Multiply
5Five/ Divide
6 Six = Equals/Enter
7Seven( Lt Paren
8 Eight ) Rt Paren
9Nines Store
. , Decimal
n Sign <return> Save
e Exponent
Function
Pt
Character Function
Backspace
<space>
r Recall
powerOne™ Personal 31
Page 35

Appendix
Note that the Graffiti shift indicator is in the view window.
Structure of Function [func] List
The “func” function button displays all available math functions.
These functions are broken into categories for faster access, as
follows:
Math
• Percent Change [ %x ]
• Reciprocal [ 1/x ]
• Power [ y
• Root [
• X-Squared [ x
y
√x ]
x
]
2
]
• Square root [ √x ]
• Natural Log [ ln ]
• Anti-Log [ e
• Logarithm [ log ]
• Power of 10 [ 10
x
]
x
]
Number
• Exponential notation [ EE ]
• Show
• Last
• Pi ( constant equal to 3.14159…)
• Left Parenthesis [ ( ]
• Right Parenthesis [ )
]
Trigonometric (trig)
• Trigonometric functions [ sin, cos, tan ]
• Arc-trigonometric functions [ asin, acos, atan
• Hyperbolic function [ sinh, cosh, tanh ]
• Arc-hyperbolic functions [ asinh, acosh, atanh ]
32 Infinity Softworks
]
Page 36

Appendix
Contacting Infinity Softworks
Web: www.infinitysw.com
Email: support@infinitysw.com
Mail: 1315 NW 185
th
Avenue #180, Beaverton OR 97006 USA
Check Infinity Softworks web site for telephone support numbers and
times.
Legal and Disclaimers
Infinity So ftworks, Inc., makes no warranty, either expresse d or
implied, including but not limited to any implied warranties of
merchantability and fitness for a particular purpose, regarding any
programs or book materials and makes such materials available solely
on an "as-is" basis.
In no event shall Infinity Softworks, Inc., be liable to anyone for
special, collateral, incidental, or consequential damages in connection
with or arising out of the purchase or use of these materials, and the
sole and exclusive liability of Infinity Softworks, Inc., regardless of
the form of action, shall not exceed the purchase price of this
application. Moreover, Infinity Softworks, Inc., shall not be liable for
any claim of any kind whatsoever against the use of these materials by
any other party.
powerOne™ Personal is copyright 1997-2002. powerOne is
trademark Infinity Softworks, Inc. All rights reserved. All other
trademarks and registered trademarks are property of their respective
owners.
The powerOne Personal calculator does not support system find
functionality.
Rev. 1
powerOne™ Personal 33
Page 37

Index
Index
–........................... see subtraction
←..........................see Backspace
√x......................... see square root
% ................................ see percent
( ) .........................see parentheses
^...................................see power
+................................see addition
1/x..........................see reciprocal
x
10
.......................see power of 10
30/360................................19, 27
- A -
acos..........................................11
acosh........................................11
actual/360...........................19, 27
actual/365...........................19, 27
actual/actual....................... 19, 27
addition....................................11
asin...........................................11
asinh.........................................11
atan...........................................11
atanh.........................................11
Auto-Compute .........................20
- B -
backspace................................. 10
basis......................................... 20
- C -
calculation log..........................30
PalmOS ..................................2
calculator button
PalmOS ..................................3
calculator display ...................1, 4
calculator settings.....................14
calendar
template setting ....................19
calendar template .....................27
CE .........................see clear entry
chain...........................................5
chain input mode..........5, 7, 8, 14
clear..........................................10
clear entry.............................5, 10
clear indicator........see clear entry
clipboard .....see system clipboard
copy......................................6, 12
cosh..........................................11
cosine .......................................11
cost
profit margin...................22, 23
- D -
date computations.....................27
date selector..............................19
day count method.....................19
decimal places see decimal
setting
34 Infinity Softworks
Page 38

Index
decimal point .............................9
decimal setting...................14, 21
template variable..................21
default settings.........................15
degrees.....................................15
discount..............................22, 26
display mode........................5, 15
division ....................................11
- E -
eng .............................................5
engineering notation ............5, 15
exp .......................see exponential
exponent.see exponential notation
exponential...............................10
exponential notation...................9
- F -
func................see function button
func list....................................32
function button................. 5, 7, 19
function list button...................32
- G -
global variable .........................21
Global, variable settings ..........21
Graffiti.....................................31
- H -
help
PalmOS..................................2
- I -
indicators ...................................4
input mode....................... 5, 7, 13
chain.............................7, 8, 14
order of operations...........7, 14
selection ...............................14
- J -
job costing................................28
- K -
keypad.................................... 4, 5
keypad buttons ...........................8
- L -
last............................................10
ln ...........................see natural log
log .......................... see logarithm
logarithm..................................10
- M -
mantissa see exponential notation
margin%...................................23
markup .....................................22
markup price ............................25
markup%.................................. 22
MEM........................ see memory
memory ....................................12
memory locations.....................12
menus
PalmOS ..................................5
multiplication ...........................11
- N -
natural anti-log....see exponential
natural log ................................11
navigation bar.............................4
normal notation........................15
powerOne™ Personal 35
Page 39

Index
- O -
one-variable.............................10
ooo............................................. 5
options .....................................14
order of operations........... 5, 7, 14
order of operations input mode..7
overview
PalmOS devices.....................1
- P -
PalmOS devices
calculator button ..................15
overview ................................1
parentheses.................................5
parenthesis indicator..................5
paste.....................................6, 12
percent .....................................11
add-on..................................11
discount................................11
ratio......................................11
percent change................... 22, 24
power.......................................11
power of 10..............................11
powerOne Button
PalmOS..............................2, 3
Precision, template setting.......20
preferences........................... 6, 14
PalmOS..................................2
price
profit margin........................22
profit margin................22, 23, 25
programmable buttons.............15
- R -
radians..................................5, 15
Range, variable settings............21
reciprocal..................................11
root...........................................11
- S -
sales tax..............................22, 23
sci...............................................5
scientific notation.............1, 5, 15
scroll arrows...............................2
scroll bar.....................................2
scroll buttons..............................2
settings .....................................14
PalmOS ..................................2
show...................................11, 14
sign.............................................9
sine...........................................11
sinh...........................................11
skins ...................................13, 15
square.......................................11
square root................................11
standard input mode...................7
subtraction................................11
system clipboard ......................12
- T -
tangent......................................11
tanh...........................................11
tax.............................................23
template
accessing ..............................16
add-on...................................16
36 Infinity Softworks
Page 40

Index
auto-compute .......................20
calendar................................19
clearing values..................... 17
decimal places......................21
default values.......................17
display mode........................21
entering data.........................18
hidden variable.....................21
layout...................................17
number alignment................21
options .................................19
precision...............................20
preferences........................... 19
quick-hit button......................4
settings.................................19
shared variables ...................21
sharing values......................21
trig mode..............................19
using.....................................16
variable settings.......19, 20, 21
template bar .........................4, 16
time computations....................27
time selector.............................19
time template............................27
tip .......................................24, 26
trig functions......................11, 15
trig mode........................5, 15, 19
indicator ............. see trig mode
template setting ....................19
two-variable functions..............10
- U -
Use Calc...................................15
PalmOS ..................................3
- V -
variables
options ..................................20
preferences...........................20
view window..............................4
Visible, variable settings..........21
- X -
x2.................................see square
- Y -
y
√x................................... see root
x
y
..................................see power
powerOne™ Personal 37
 Loading...
Loading...