Page 1
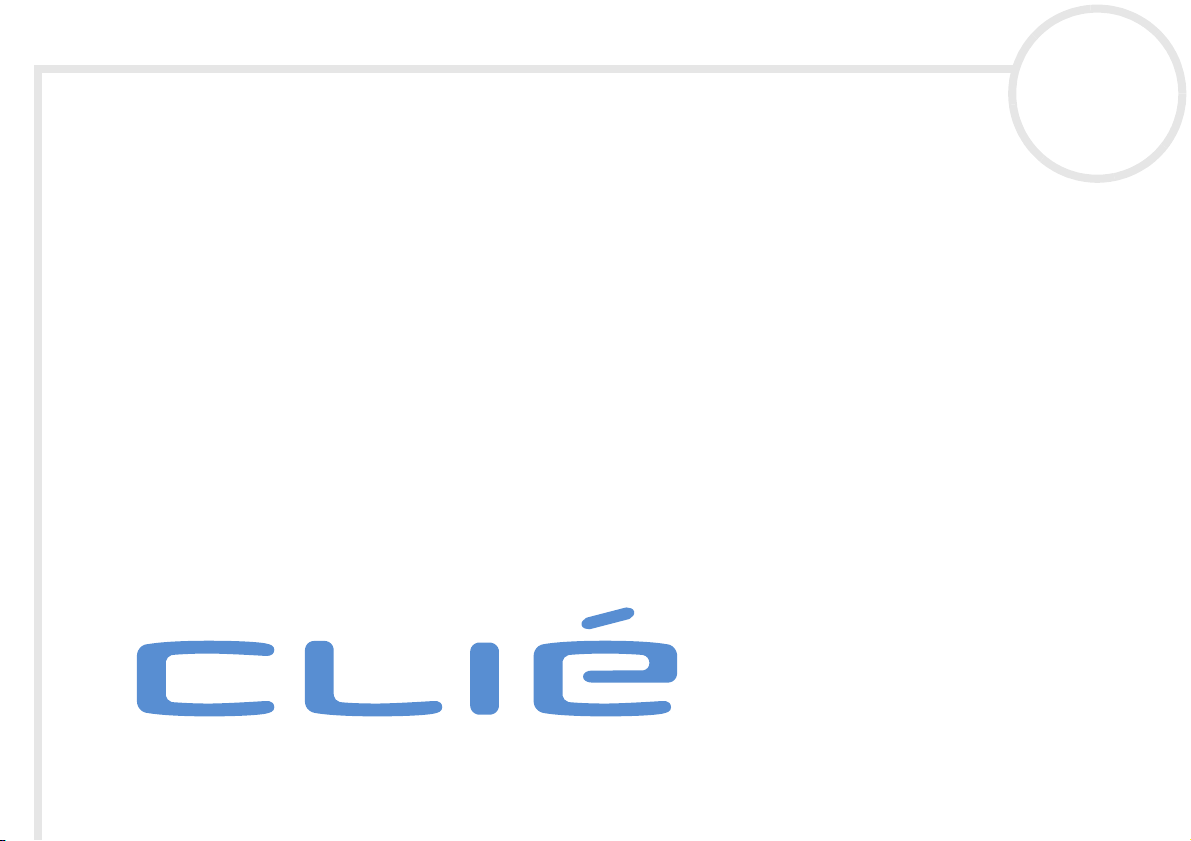
CLIÉ Handheld
Benutzerhandbuch
N
Page 2
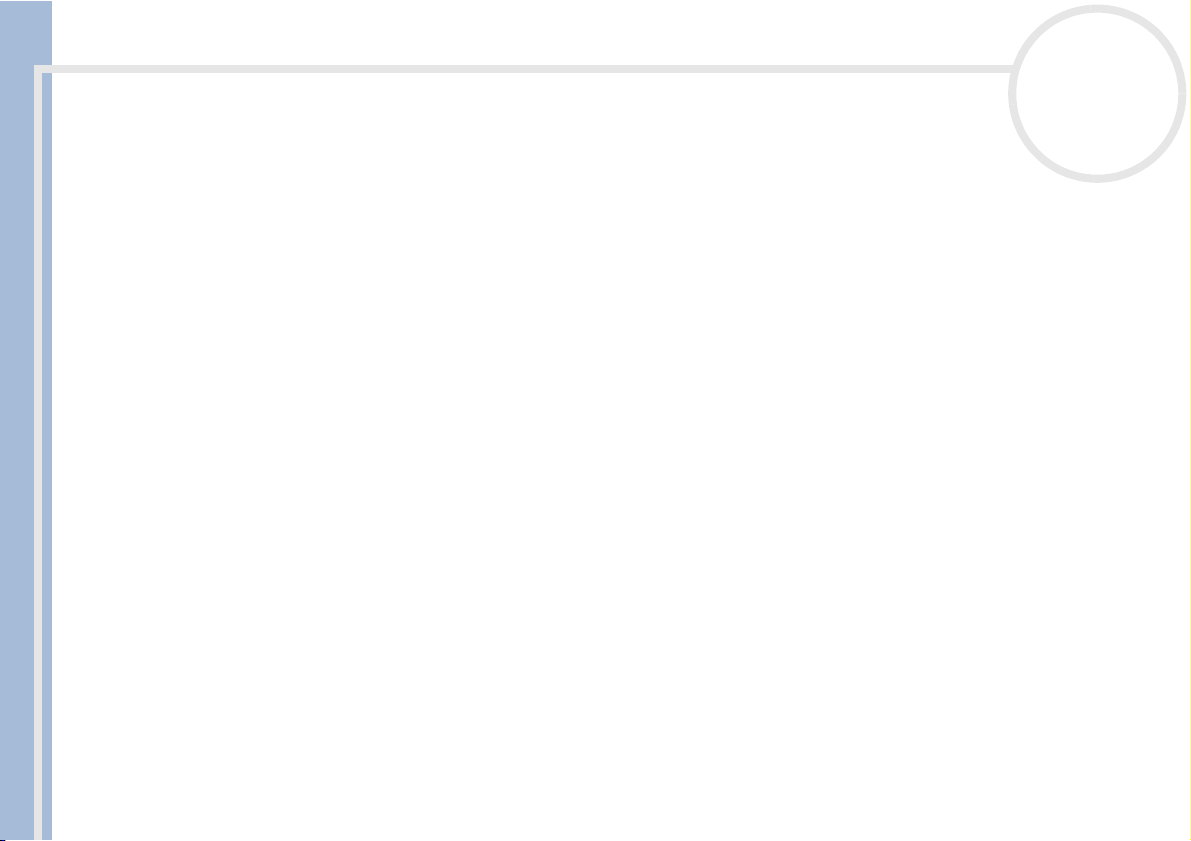
Bitte unbedingt zuerst lesen
Bitte unbedingt zuerst lesen
Hinweis
nN
1
Benutzerhandbuch
Dieses Produkt enthält Software, die Eigentum der Sony Corporation oder durch Dritte lizenziert ist. Die Verwendung dieser Software
unterliegt den diesem Produkt beiliegenden Lizenzbedingungen bzw. dem Lizenzvertrag. Die Software-Spezifikationen können ohne
vorherige Ankündigung geändert werden und müssen daher nicht notwendigerweise mit den aktuellen Verkaufsversionen
übereinstimmen.
© 2003 Sony Corporation. Alle Rechte vorbehalten.
Reproduktionen sind – auch auszugsweise – ohne vorherige Genehmigung nicht gestattet.
Falls infolge fehlerhafter Fertigung ein Problem mit dieser Software auftritt, wird SONY diese nach eigenen Möglichkeiten ersetzen
oder das aufgewendete Geld zurückerstatten. SONY übernimmt jedoch keine weitere Haftung.
Bitte beachten Sie, dass aufgrund der ständigen Bemühungen zur Verbesserung der Qualität die Software-Spezifikationen ohne
vorherige Ankündigung geändert werden können.
Programm© 2003 Sony Corporation, © 2003 Palm Inc. oder Tochtergesellschaften. Alle Rechte vorbehalten.
Page 3
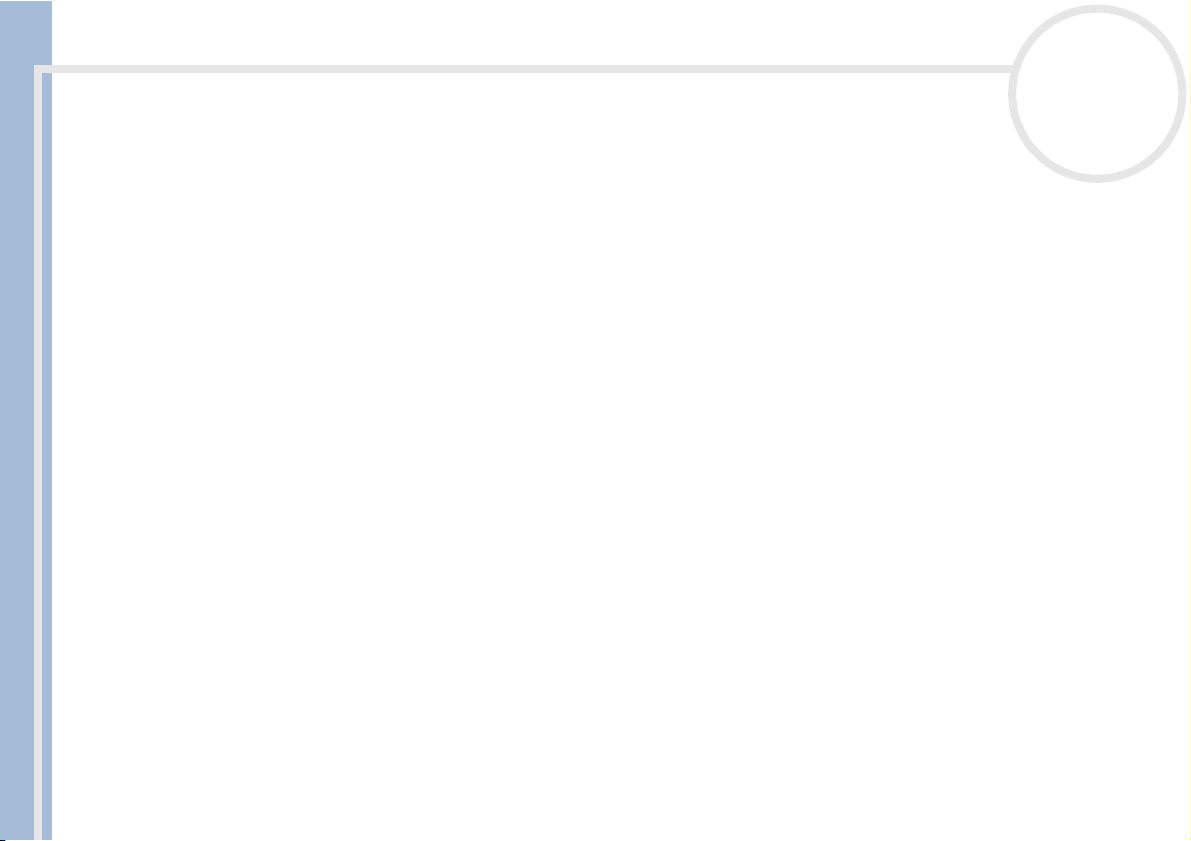
Bitte unbedingt zuerst lesen
Warenzeichen
Sony, CLIÉ, „Memory Stick“, Jog Dial, PictureGear, und die betreffenden Logos sind Warenzeichen der Sony Corporation.
Palm OS Graffiti und HotSync sind eingetragene Warenzeichen von Palm Inc. und seinen Tochtergesellschaften, und Palm, Palm
Powered, Palm Desktop, das Palm-Logo, Palm Powered-Logo und das HotSync-Logo sind Warenzeichen von Palm Inc. und seinen
Benutzerhandbuch
Tochtergesellschaften.
Microsoft und Windows sind eingetragene Warenzeichen der Microsoft Corporation.
MMX und Pentium sind eingetragene Warenzeichen der Intel Corporation.
Pumatech, das Pumatech-Logo, Intellisync und Intellisync Lite sind Warenzeichen von Pumatech Inc., die in einigen Ländern eingetragen
sein können.
Adobe and Adobe Acrobat Reader sind Warenzeichen von Adobe Systems Incorporated.
Documents To Go
Kinoma ist ein Warenzeichen von Kinoma, Inc.
QuickTime und das QuickTime-Logo sind Warenzeichen von Apple Computer, Inc.
Dieses Produkt enthält unter Lizenz Schriftarten, die Eigentum von TypeBank Co. Ltd. sind.
Alle anderen Warenzeichen sind Eigentum der jeweiligen Inhaber.
Sony bietet keine Unterstützung für Zusatzanwendungen von Drittherstellern. Sollten Sie Probleme mit der Anwendung eines
Drittherstellers haben, wenden Sie sich an die Entwickler bzw. Herausgeber der Software.
Die in diesem Handbuch enthaltenen Erläuterungen setzen voraus, dass Sie mit den grundlegenden Bedienungsfunktionen von
Windows
Handbüchern.
Vor Verwendung Ihres CLIÉ Handheld sollten Sie den beiliegenden Endbenutzer-Lizenzvertrag lesen.
®
vertraut sind. Informationen über die Nutzung Ihres Computers und des Betriebssystems finden Sie in den einschlägigen
ist ein eingetragenes Warenzeichen von DataViz, Inc.
nN
2
Page 4
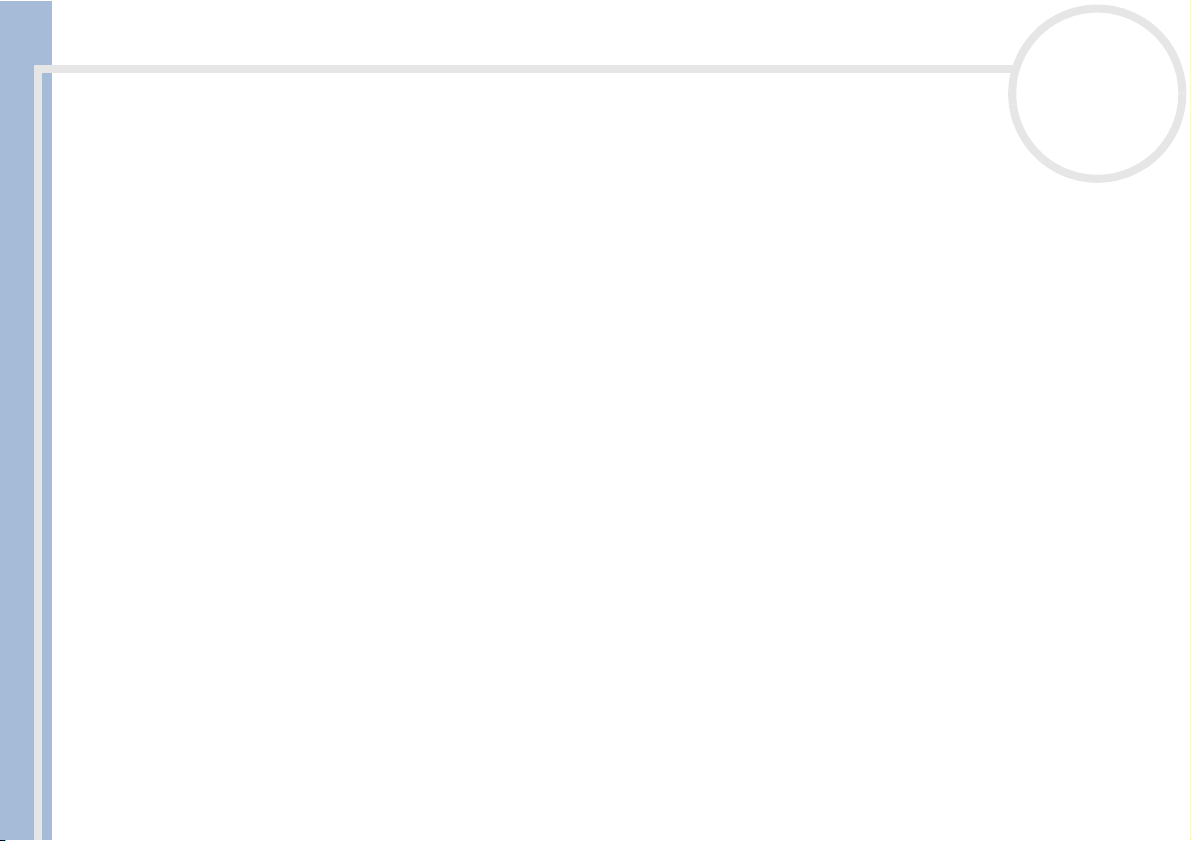
Bitte unbedingt zuerst lesen
Sicherheitsinformationen
❑ Das Gerät darf auf keinen Fall geöffnet werden, weil es dadurch beschädigt werden kann und jegliche
Garantieansprüche erlöschen.
❑ Zur Vermeidung von elektrischen Schlägen darf das Gehäuse nicht geöffnet werden. Reparaturarbeiten
Benutzerhandbuch
sind ausschließlich von autorisiertem Fachpersonal durchzuführen.
❑ Wird dieses Gerät in unmittelbarer Nähe eines Geräts aufgestellt, das elektromagnetische Strahlung
abgibt, kann die Darstellung des Displays verzerrt sein.
❑ Zur Vermeidung von Feuer und elektrischen Schlägen darf der CLIÉ Handheld weder Regen noch
Feuchtigkeit ausgesetzt werden.
❑ Verwenden Sie für Ihren CLIÉ Handheld ausschließlich den mitgelieferten Netzadapter. Zur vollständigen
Trennung Ihres CLIÉ Handheld vom Netz ist der Netzadapter aus der Netzsteckdose zu ziehen.
❑ Bitte achten Sie darauf, dass die Netzsteckdose leicht zugänglich ist.
Gerätekennung
Die Produktbezeichnung und die Seriennummer befinden sich auf der Rückseite des CLIÉ Handheld. Tragen
Sie die Produktbezeichnung und Seriennummer an der nachstehend vorgesehenen Stelle ein. Geben Sie die
Produktbezeichnung und Seriennummer an, wenn Sie sich wegen dieses Produkts an Ihren Sony-Händler
wenden.
Produktbezeichnung:
Seriennummer: ______________
nN
3
Page 5
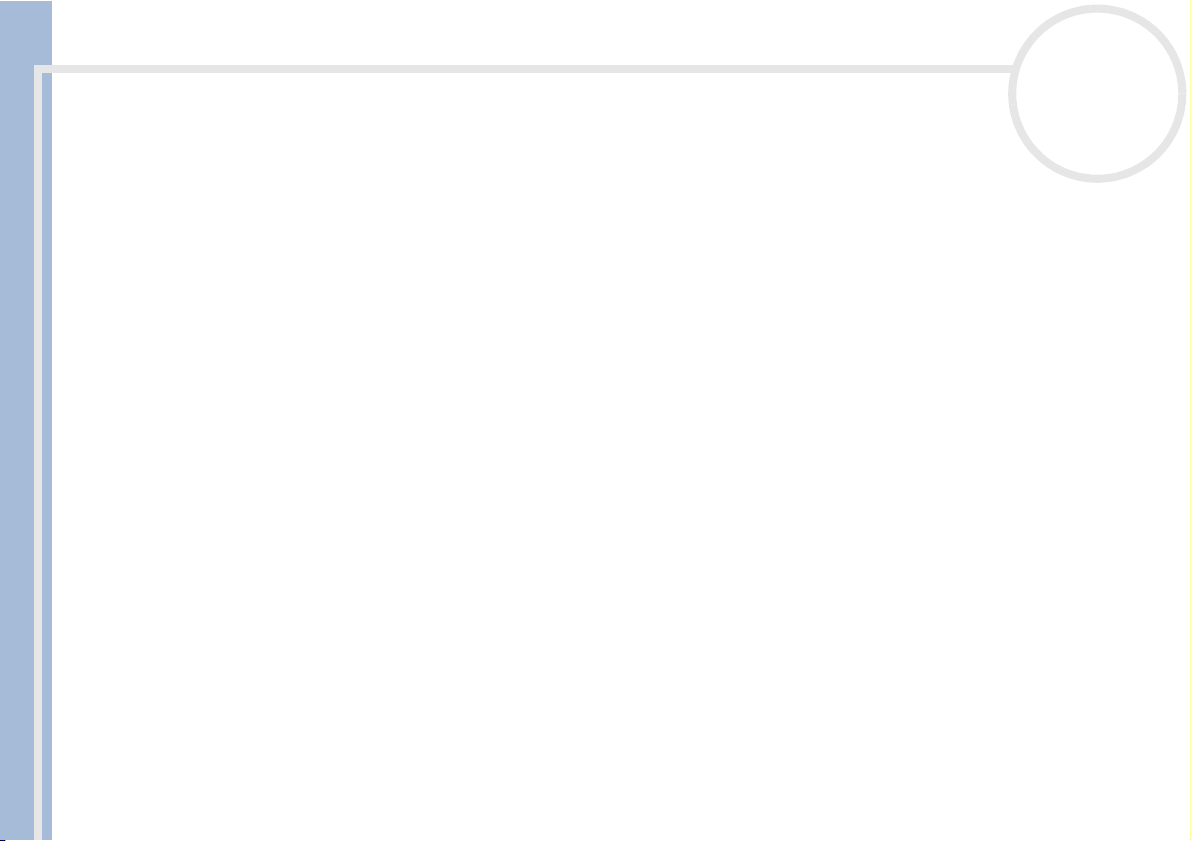
Bitte unbedingt zuerst lesen
Warnhinweise
Allgemeines
❑ Zur Vermeidung von Feuer und elektrischen Schlägen darf das Gerät weder Regen noch Feuchtigkeit
Benutzerhandbuch
ausgesetzt werden.
❑ Zur Vermeidung von elektrischen Schlägen darf das Gehäuse nicht geöffnet werden.
❑ Reparaturarbeiten sind ausschließlich von autorisierten Fachleuten durchzuführen.
❑ Die Netzsteckdose muss in der Nähe des Geräts installiert und leicht zugänglich sein.
Verkehrssicherheit
Tragen Sie beim Autofahren, Fahrradfahren oder Fahren anderer motorbetriebener Fahrzeuge keine
Ohrhörer. Dies kann zu gefährlichen Situationen im Straßenverkehr führen und ist in einigen Ländern
gesetzlich verboten. Das Abspielen lauter Musik kann auch beim Spazieren gehen, insbesondere beim
Überqueren von Fußgängerüberwegen eine potenzielle Gefahr darstellen.
Vermeiden von Hörschäden
Stellen Sie die Lautstärke bei Verwendung von Ohrhörern nicht hoch ein. Fachleute warnen vor
ununterbrochener, lauter und andauernder Wiedergabe über Ohrhörer. Wenn Sie ein Klingeln oder
Summen hören, verringern Sie die Lautstärke oder sehen ganz von der Verwendung von Ohrhörern ab.
nN
4
Page 6
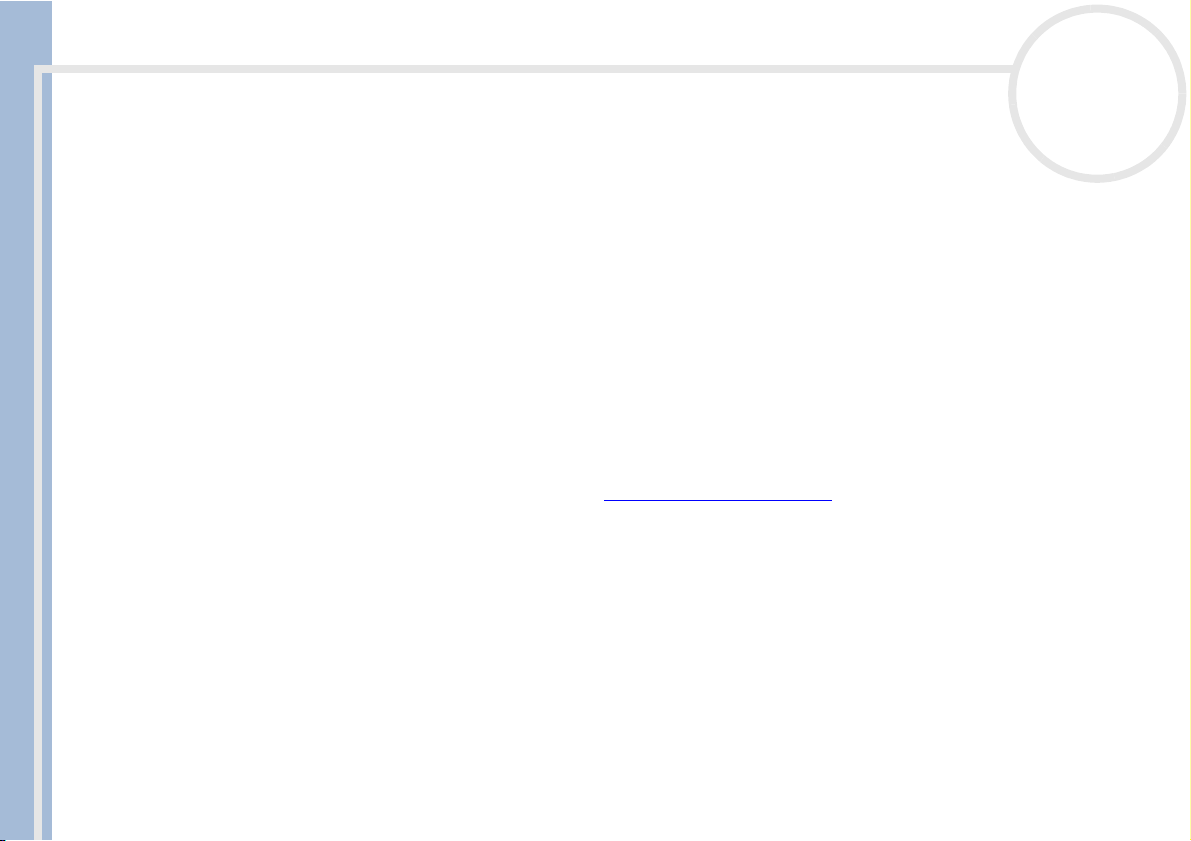
Bitte unbedingt zuerst lesen
Sicherheitsstandards
Dieses Produkt entspricht den folgenden europäischen Richtlinien:
73/23/EWG (Niederspannungs-Richtlinie)
89/336/EWG, 92/31/EWG (EMV-Richtlinien)
Benutzerhandbuch
93/68/EWG (CE-Zeichen)
Dieses Gerät entspricht EN 55022 Klasse B und EN 55024 für die Verwendung in folgenden Umgebungen:
Wohngebiete, Büros und Industriegebiete geringer Dichte.
Anhand von Tests wurde sichergestellt, dass dieses Gerät bei einem Anschlusskabel, das max. 3 m lang ist,
die EMV-Richtlinien erfüllt.
Entsorgung von Lithium-Ionen-Akkus
❑ Dieses Produkt ist mit einem wieder aufladbaren Lithium-Ionen-Akku ausgestattet, der normalerweise
während der gesamten Lebensdauer des Handheld nicht ausgetauscht werden muss. Für einen
Austausch dieses Akkus wenden Sie sich an http://www.clie-link.com
❑ Fassen Sie beschädigte oder auslaufende Lithium-Ionen-Akkus nicht mit bloßen Händen an. Verbrauchte
Akkus sind unverzüglich und ordnungsgemäß zu entsorgen.
❑ Bei unsachgemäßer Behandlung der in diesem Gerät verwendeten Akkus besteht Brand- oder
Explosionsgefahr. Sie sollten den Akku weder zerlegen noch Temperaturen von über 60°C aussetzen
oder verbrennen. Verbrauchte Akkus sind umgehend zu entsorgen.
❑ Bewahren Sie Akkus außerhalb der Reichweite von Kindern auf.
❑ Verbrauchte Akkus sind ordnungsgemäß zu entsorgen.
❑ Hinweis: In einigen Regionen ist die Entsorgung von Lithium-Ionen-Akkus im Haus-oder Industriemüll
untersagt. Bitte führen Sie nicht mehr einsatzfähige Akkus den eingerichteten Sammelstellen für
Sondermüll zu.
nN
5
.
Page 7
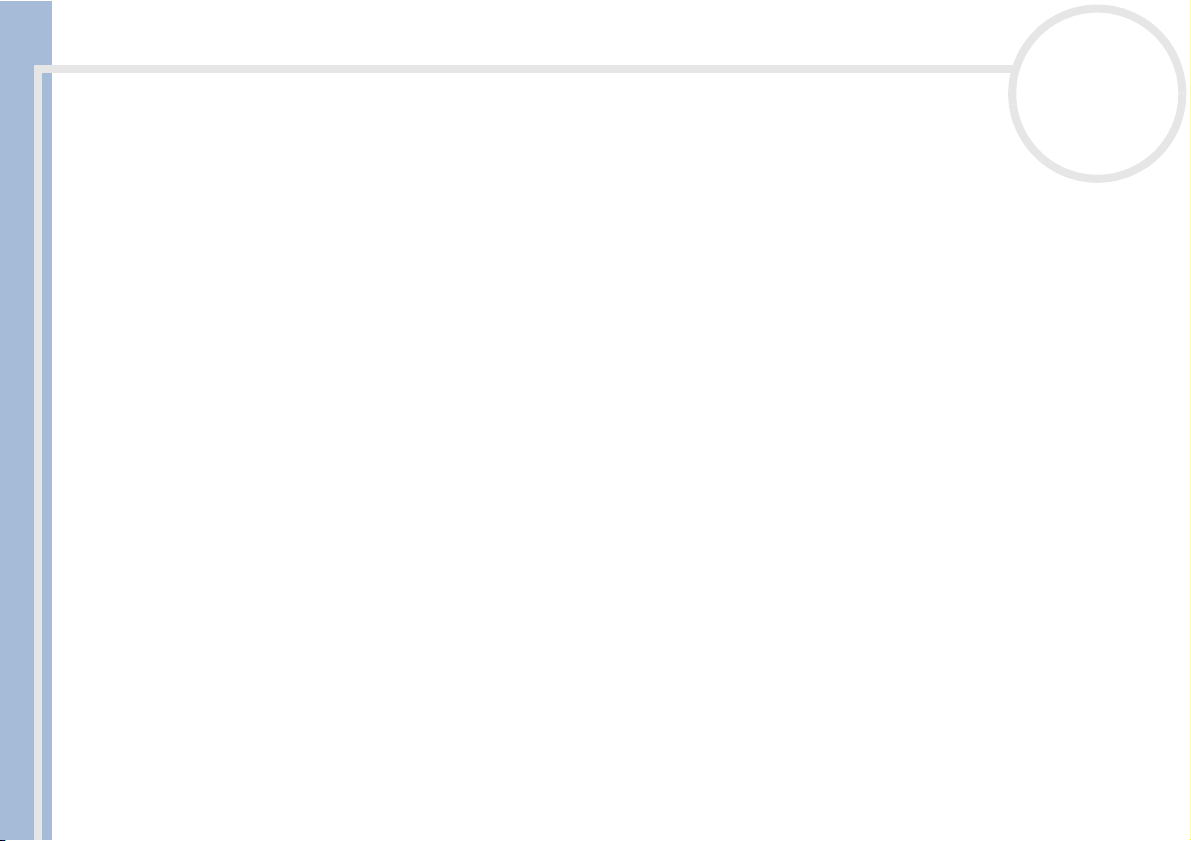
Willkommen
Benutzerhandbuch
nN
6
Willkommen
Wir beglückwünschen Sie zum Kauf Ihres Sony-Geräts! Der Personal Entertainment Organizer (im Folgenden
CLIÉ Handheld genannt) dient als persönlicher digitaler Organizer, mit dem Sie Adressen, Ereignisse, Memos
und vieles mehr aufzeichnen können. Außerdem fungiert der CLIÉ Handheld als Informationsterminal und
kann mit zahlreichen anderen Geräten wie etwa PCs verbunden werden.
Der CLIÉ Handheld bietet Ihnen die folgenden wichtigen Leistungsmerkmale:
❑ Personal Digital Assistant-Anwendungen: Terminkalender, Adressen, Aufgaben, Merkzettel und
Rechner.
❑ Datenaustausch oder Datensynchronisierung mit Ihrem Computer (HotSync
❑ Wiedergabe von Bildern mithilfe von PictureGear Lite Software auf Ihrem Computer.
❑ Datenaustausch mit einem Computer oder anderen CLIÉ Handhelds mithilfe von „Memory Stick™“
Jog Dial™.
❑ Erweiterte Funktionalität durch die Installation von zusätzlichen Anwendungen für das Palm™-
Betriebssystem (weitere Informationen finden Sie im Software-Handbuch).
®
).
und
Page 8
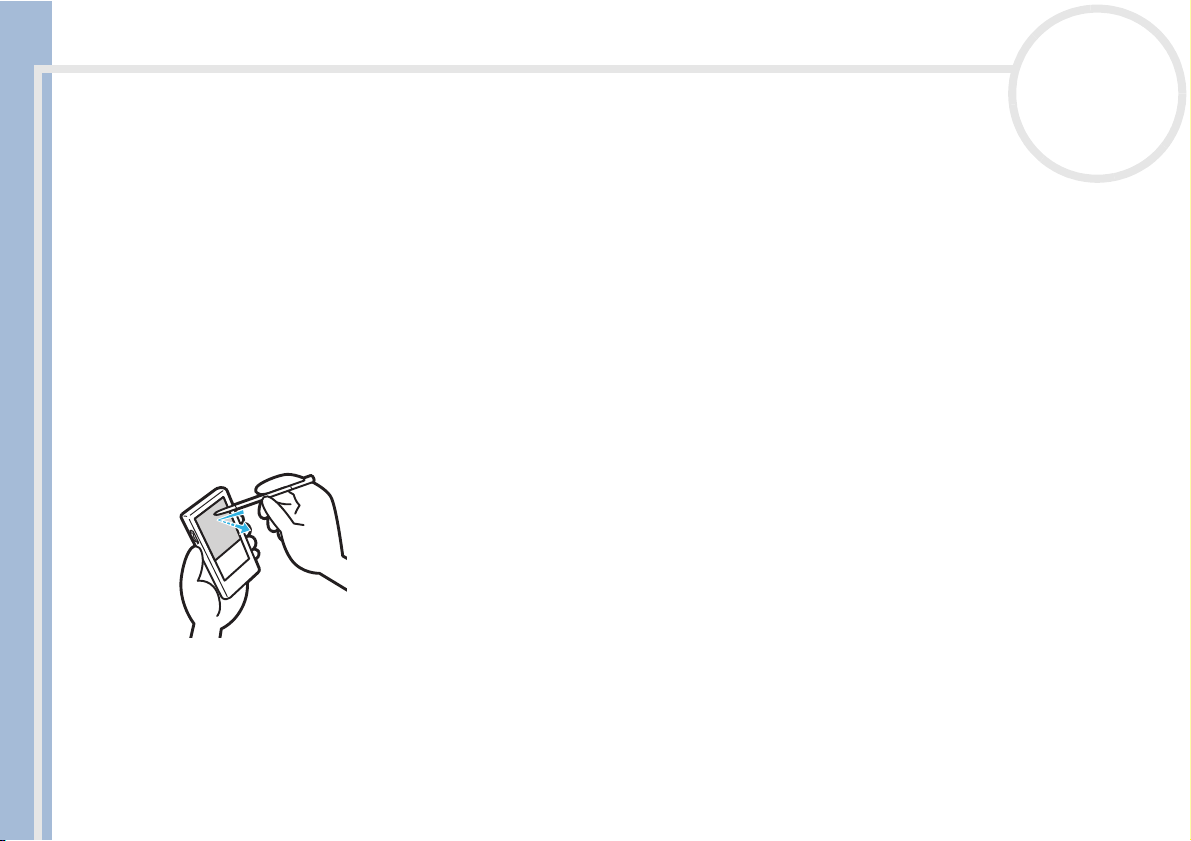
Erste Schritte
nN
7
Erste Schritte
Dieser Abschnitt ergänzt das gedruckte Dokument Bitte unbedingt zuerst lesen. Die Details finden Sie in
der gedruckten Fassung.
Benutzerhandbuch
Verwenden des Stifts
Mit dem Stift, der Ihrem CLIÉ Handheld beiliegt, können Sie Zeichen eingeben oder Anwendungen starten.
Der Stift wird im Halter auf der Rückseite Ihres CLIÉ Handheld gelagert. Ziehen Sie ihn bei Bedarf einfach
heraus. Um den Stift nicht zu verlieren, sollten Sie ihn nach dem Gebrauch stets wieder in den Halter
schieben.
Tippen
Zum Öffnen einer Anwendung oder Auswählen eines Menüpunkts berühren Sie das
gewünschte Symbol oder den Menüpunkt auf dem Bildschirm leicht mit der
Stiftspitze (siehe Abbildung).
Diesen Vorgang nennt man Tippen.
Page 9
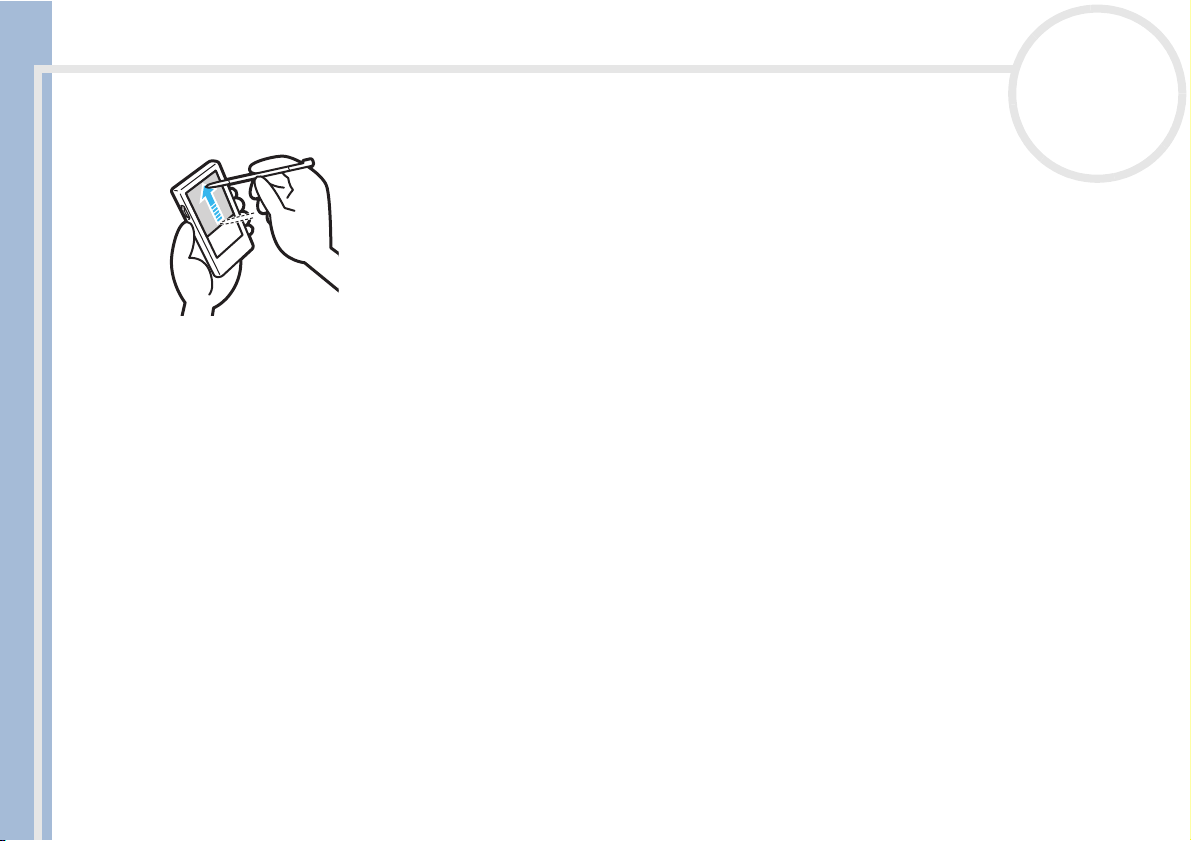
Erste Schritte
Benutzerhandbuch
nN
8
Ziehen
Bei einem Computer dient die Maus zum Bewegen von Objekten oder Text auf dem
Bildschirm; auf dem CLIÉ Handheld ziehen Sie Elemente mit dem Stift.
Berühren Sie dazu das gewünschte Element leicht mit dem Stift und verschieben Sie
es über den Bildschirm an eine andere Stelle.
Das Ziehen von Elementen bietet sich in folgenden Situationen an:
❑ Wenn Sie Daten über oder unter dem aktuellen Anzeigebereich auf dem Bildschirm anzeigen möchten,
können Sie mit dem Stift ein Bildlauffeld auf einer Bildlaufleiste ziehen.
❑ Wenn Sie mehrere Zeichen oder Elemente gleichzeitig auswählen möchten, ziehen Sie den Stift über alle
gewünschten Zeichen oder Elemente.
❑ Wenn Sie die Graffiti
Schreibbereich zum oberen Bildschirmrand.
❑ Das Ziehen des Stifts über den gesamten Bildschirm kann auch einer anderen Aktivität zugewiesen
werden.
®
-Hilfe einblenden möchten, ziehen Sie den Stift senkrecht vom unteren
Page 10
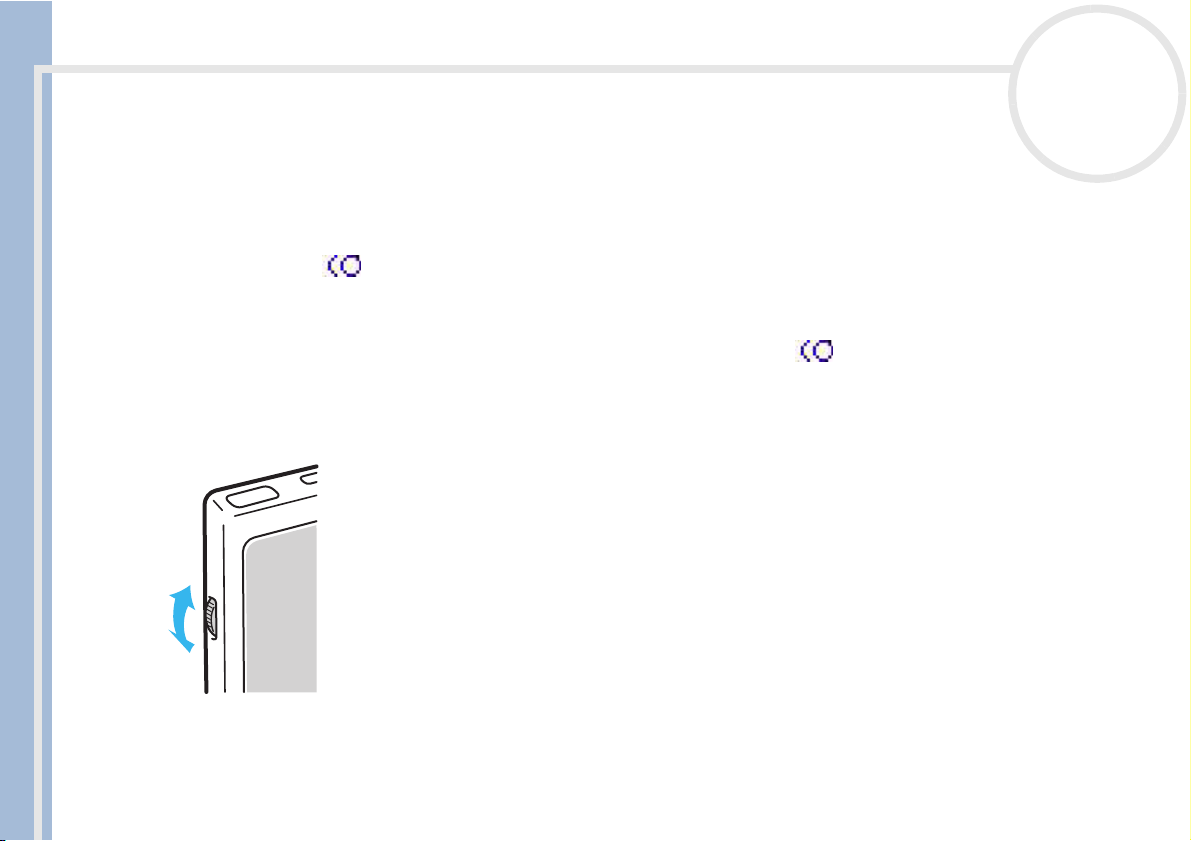
Erste Schritte
Benutzerhandbuch
nN
9
Verwenden des Jog Dial™
Der CLIÉ Handheld ist mit einem Jog Dial™ ausgestattet, mit dessen Hilfe Sie alle wichtigen Vorgänge auch
ohne den Stift ausführen können. Wenn Sie den Jog Dial™ verwenden, können Sie den CLIÉ Handheld mit
nur einer Hand bedienen.
Das Symbol einer Anwendung, die Jog Dial™-Vorgänge unterstützt, ist mit dem Jog Dial™-Symbol
gekennzeichnet .
Bei anderen Anwendungen können Sie Jog Dial™-Vorgänge mithilfe der JogAssist Funktion aktivieren.
Weitere Informationen hierzu finden Sie unter Ändern der Jog Dial™-Einstellungen (Seite 133).
✍ Die Symbole für World Alarm Clock, PhotoStand und CLIE Paint sind nicht mit dem Zeichen versehen, aber diese Anwendungen unterstützen
dennoch die Bedienung mit dem Jog Dial™.
Drehen des Jog Dial™
Drehen Sie den Jog Dial™, um verschiedene Elemente nacheinander auszuwählen oder
um eine Anwendung auszuwählen, die ausgeführt werden soll. Es hängt von der von
Ihnen verwendeten Anwendung ab, welche Vorgänge durch das Drehen des Jog Dial™
durchgeführt werden können. Weitere Informationen hierzu finden Sie in den
Anleitungen zu den einzelnen Anwendungen.
Page 11
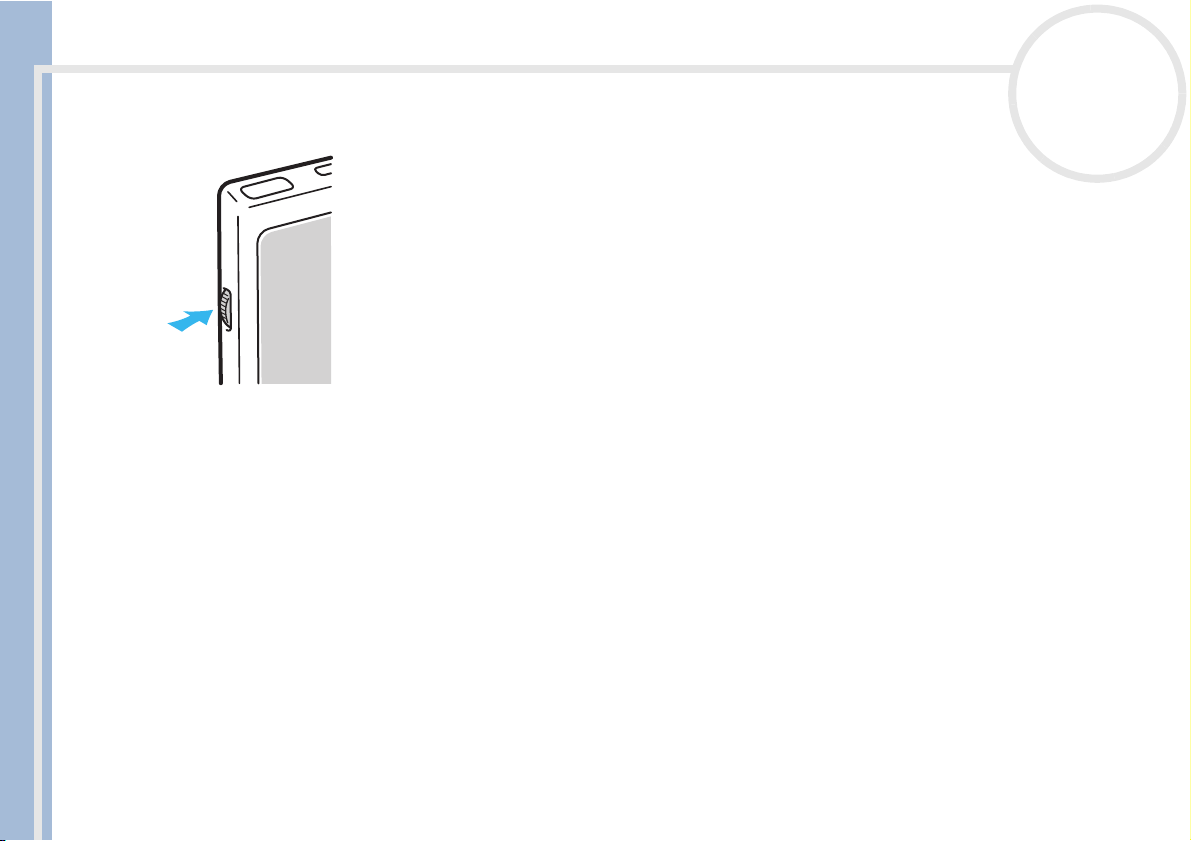
Erste Schritte
Benutzerhandbuch
nN
10
Drücken des Jog Dial™
Drücken Sie den Jog Dial™, um das Element hervorzuheben oder die Anwendung
auszuführen, die Sie durch Drehen des Jog Dial™ ausgewählt haben. Es hängt von der
von Ihnen verwendeten Anwendung ab, welche Vorgänge durch das Drücken des Jog
Dial™ durchgeführt werden können. Weitere Informationen hierzu finden Sie in den
Anleitungen zu den einzelnen Anwendungen.
Drücken des Jog Dial™ beim Drehen
Einige Anwendungen unterstützen Vorgänge, die durch Drehen und Drücken des Jog Dial™ ausgeführt
werden. Weitere Informationen hierzu finden Sie in den Anleitungen zu den einzelnen Anwendungen.
Page 12
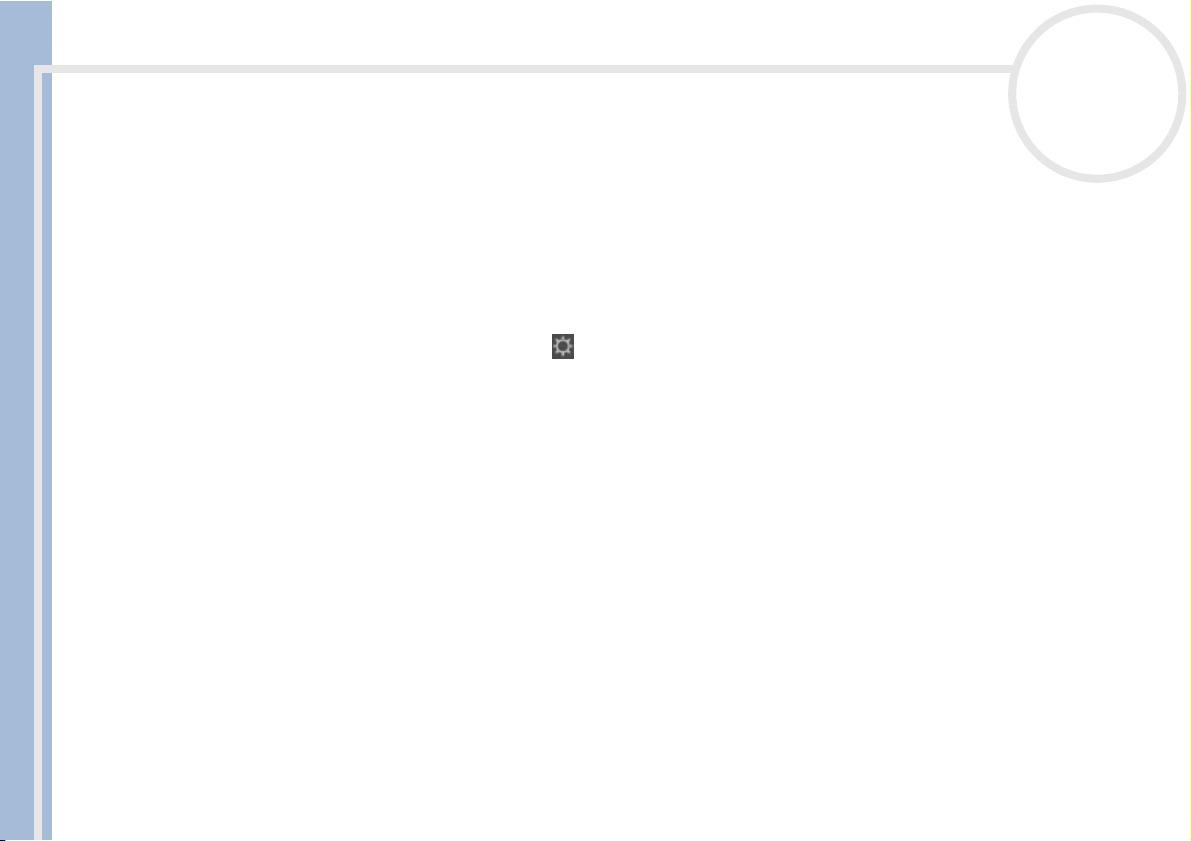
Erste Schritte
Benutzerhandbuch
nN
11
Anpassen der Hintergrundbeleuchtung
Sie können die Hintergrundbeleuchtung ein- oder ausschalten und die Helligkeit an die Lichtverhältnisse
oder Temperatur der Umgebung anpassen, in der Sie Ihren CLIÉ Handheld verwenden.
Zum Ein- und Ausschalten der Hintergrundbeleuchtung halten Sie den Netzschalter länger als zwei
Sekunden runter.
Auch wenn die Hintergrundbeleuchtung eingeschaltet ist, müssen Sie die Helligkeit des Bildschirms
gegebenenfalls weiter anpassen.
So passen Sie die Helligkeit an:
1 Tippen Sie auf das Symbol Helligkeit unten links am Bildschirm.
Ein Bildschirm wird angezeigt, in dem Sie die Einstellungen vornehmen können.
2 Um die Helligkeit geringfügig zu ändern, tippen Sie links oder rechts auf den Bildschirm.
3 Wenn Sie größere Änderungen an der Einstellung vornehmen möchten, ziehen Sie den Schieberegler
nach links oder rechts.
Alternativ können Sie auch die Bildlauftaste drücken oder den Jog Dial™ drehen, um den Schieberegler
schrittweise zu verschieben.
4 Tippen Sie auf Fertig.
Die Helligkeit ist nun eingestellt.
✍ Wenn der Digitizer nicht richtig eingestellt ist, können Sie die Einstellungen eventuell nicht ordnungsgemäß durchführen. Weitere Informationen
finden Sie unter Erstmaliges Einschalten Ihres CLIÉ Handheld im Dokument Bitte unbedingt zuerst lesen.
Page 13
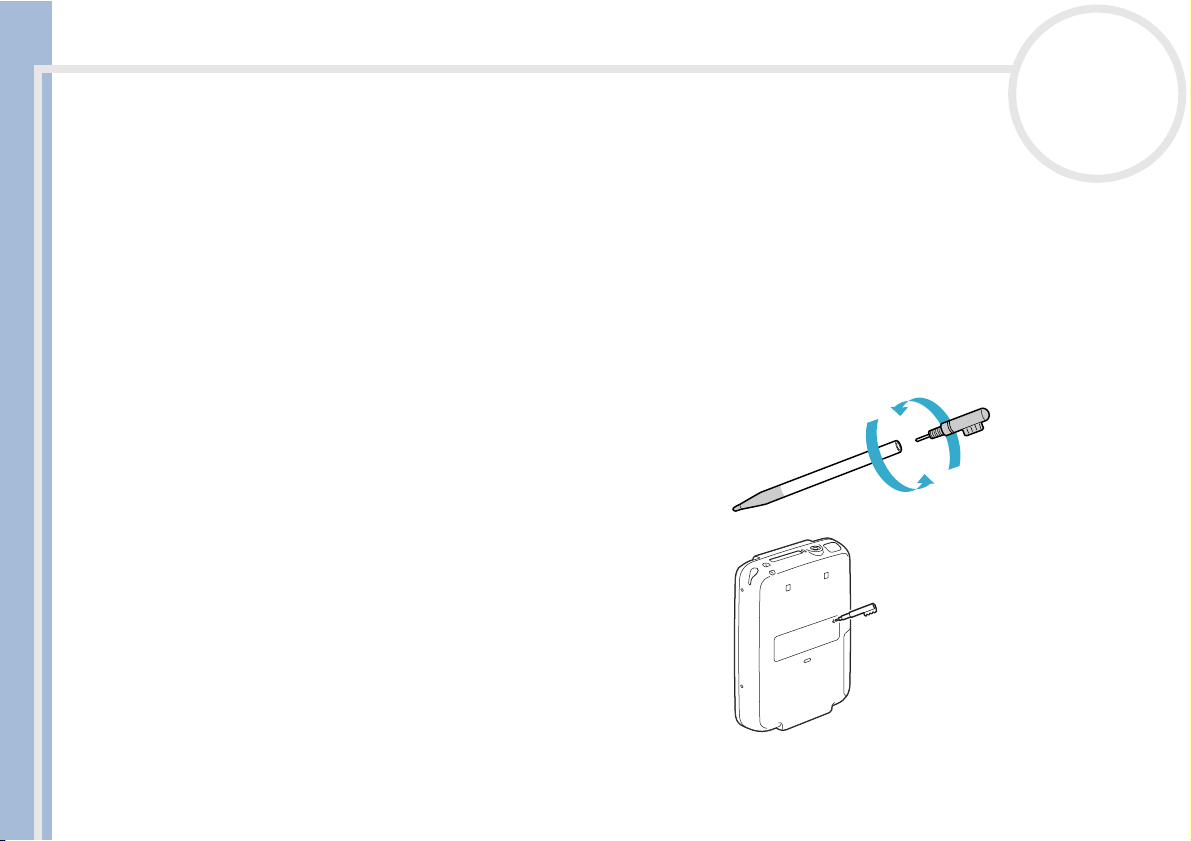
Zurücksetzen Ihres CLIÉ Handhelds
h
Zurücksetzen Ihres CLIÉ Handhelds
Normalerweise ist es nicht erforderlich, Ihren CLIÉ Handheld zurückzusetzen.
Es kommt jedoch gelegentlich vor, dass CLIÉ Handhelds nicht mehr reagieren, wenn Sie Tasten drücken oder
über den Bildschirm Anweisungen geben. Die Ursache hierfür liegt unter anderem in unzureichendem
Benutzerhandbuch
Speicher. In diesem Fall müssen Sie den CLIÉ Handheld zurücksetzen, damit er wieder funktionstüchtig wird.
Ausführen eines Soft-Resets
Bei einem Soft-Reset wird der CLIÉ Handheld angewiesen, die gegenwärtigen Vorgänge abzubrechen und
von vorn zu beginnen. Alle auf dem CLIÉ Handheld gespeicherten Einträge bleiben dabei erhalten.
So führen Sie ein Soft-Reset durch:
1 Schrauben Sie das Metallgehäuse am hinteren Teil
des Stifts los, in dem sich die Reset-Spitze befindet
(siehe Abbildung).
2 Drücken Sie mit der Reset-Spitze vorsichtig auf den
Reset-Schalter, den Sie in dem Loch auf der Rückseite
des CLIÉ Handhelds finden (die Abbildung darf sich
vom eigentlichen Produkt variieren).
Das System wird heruntergefahren und neu gestartet.
Nach dem Neustart zeigt das System nacheinander
Palm Powered, CLIÉ und Sony an. Danach wird der
Bildschirm Einstellungen eingeblendet, in dem Sie
Datum und Uhrzeit einstellen können.
✍ Drücken Sie auf den Reset-Schalter erst nachdem der Bildschirm
Einstellungen angezeigt wird.
nN
12
gently press t
and then restarts.
em displays “palm
ONY” followed
Page 14
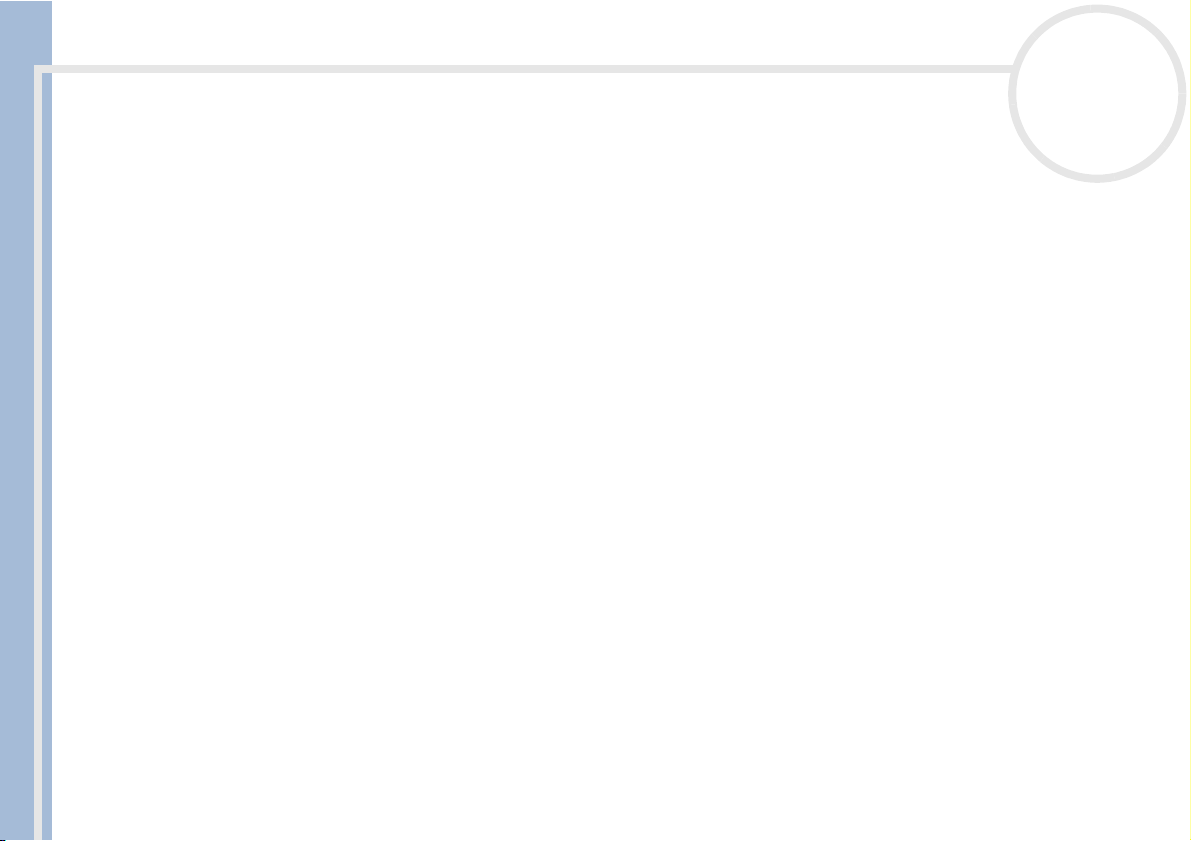
Zurücksetzen Ihres CLIÉ Handhelds
Ausführen eines Hard-Resets
Beachten Sie bitte, dass durch das im Folgenden beschriebene Verfahren alle Daten verloren gehen, die Sie
auf Ihrem CLIÉ Handheld gespeichert haben.
Wenn ein Problem sich nicht durch ein Soft-Reset beheben lässt, müssen Sie Ihren CLIÉ Handheld durch ein
Benutzerhandbuch
Hard-Reset neu starten.
❑ Bei einem Hard-Reset werden alle auf dem CLIÉ Handheld gespeicherten Einträge gelöscht. Lediglich
Datum und Uhrzeit bleiben erhalten. Alle Formate und Einstellungen werden auf die werkseitigen
Standardeinstellungen zurückgesetzt.
❑ Führen Sie ein Hard-Reset nur durch, wenn sich ein Problem mit einem Soft-Reset nicht beheben lässt.
❑ Wenn Sie eine Sicherungskopie Ihrer CLIÉ Handheld-Daten auf Ihrem Computer speichern, können Sie
alle zuvor mit dem Computer synchronisierten Daten bei dem nächsten HotSync
wiederherstellen.
❑ Wenn Sie einmal die Systemvorgaben auf Ihrem CLIÉ Handheld nach dem ersten Einschalten eingestellt
haben, können Sie die Spracheinstellung nur durch einen Hard-Reset ändern.
So führen Sie einen Hard-Reset durch:
1 Nehmen Sie die Reset-Spitze aus dem Stift heraus (siehe Ausführen eines Soft-Resets (Seite 12)).
2 Halten Sie den Netzschalter runter und drücken Sie gleichzeitig die Reset-Spitze vorsichtig auf den Reset-
Schalter. Lassen Sie den Reset-Schalter los.
Das Fenster Palm Powered wird angezeigt.
3 Warten Sie drei Sekunden und lassen dann den Netzschalter los.
Es wird eine Meldung mit dem Hinweis eingeblendet, dass Sie dabei sind, alle auf dem CLIÉ Handheld
gespeicherten Daten zu löschen.
®
-Vorgang
nN
13
Page 15
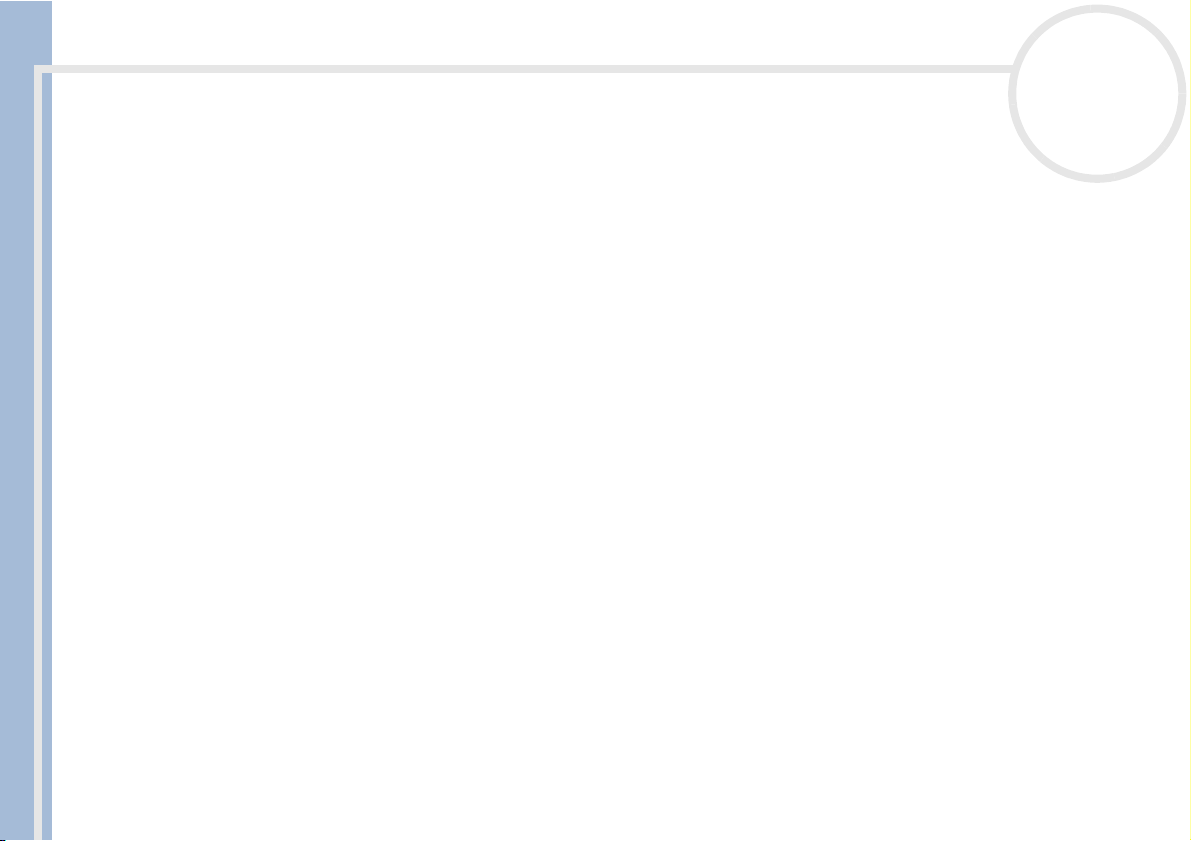
Zurücksetzen Ihres CLIÉ Handhelds
4 Als Bestätigung des Hard-Resets, drücken Sie die obere Hälfte der Bildlauftaste, die sich auf der
Vorderseite des CLIÉ Handhelds befindet.
Bei dem CLIÉ Handheld wird nun ein Hard-Reset durchgeführt. Dabei werden alle Daten abgesehen von
dem aktuellen Datum und der aktuellen Uhrzeit gelöscht.
✍ Drücken Sie auf den Reset-Schalter erst nachdem der Begrüßungsbildschirm angezeigt wird
Benutzerhandbuch
Falls die Bildlauftaste unmittelbar vor dem Initiieren des Hard-Resets verwendet wurde, lässt sich das Hard-Reset gegebenenfalls nicht durchführen.
nN
14
Page 16
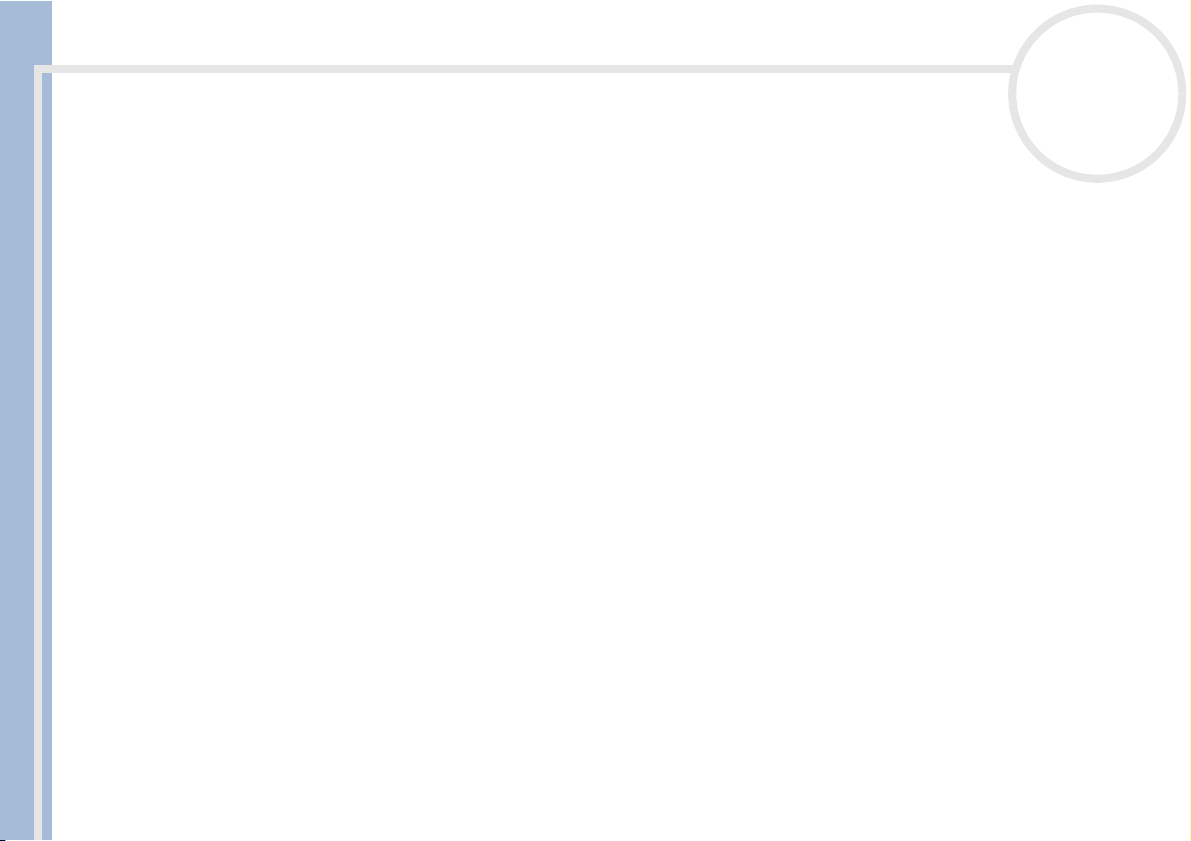
Zurücksetzen Ihres CLIÉ Handhelds
Ändern der Sprache
Wenn Sie die Sprache einmal auf Ihrem CLIÉ Handheld voreingestellt haben, kann sie nur mit einem HardReset geändert werden.
WICHTIG: Die Sprache, die Sie für Ihren CLIÉ Handheld wählen, muss mit der Sprache des Betriebssystems auf
Benutzerhandbuch
Ihrem Computer übereinstimmen. Andernfalls kann es zu schwerwiegenden Problemen bei der DatenSynchronisation kommen.
So ändern Sie die Sprache:
1 Achten Sie darauf, dass alle wichtigen Daten gesichert sind. Führen Sie dann einen Hard-Reset auf Ihrem
CLIÉ Handheld durch.
2 Kalibrieren Sie den Bildschirm, wie vorgegeben.
Das Fenster zur Auswahl der Sprache erscheint.
3 Tippen Sie auf English, Deutsch oder Français.
4 Tippen Sie dann auf OK.
Eine Warnmeldung wird angezeigt.
5 Tippen Sie auf Ja.
6 Ändern Sie die erforderlichen Einstellungen.
7 Tippen sie auf Weiter.
Das Setup ist beendet.
8 Tippen Sie auf Weiter, um Hinweise zur Texteingabe zu erhalten.
Zum Beenden tippen Sie auf Fertig.
nN
15
Page 17
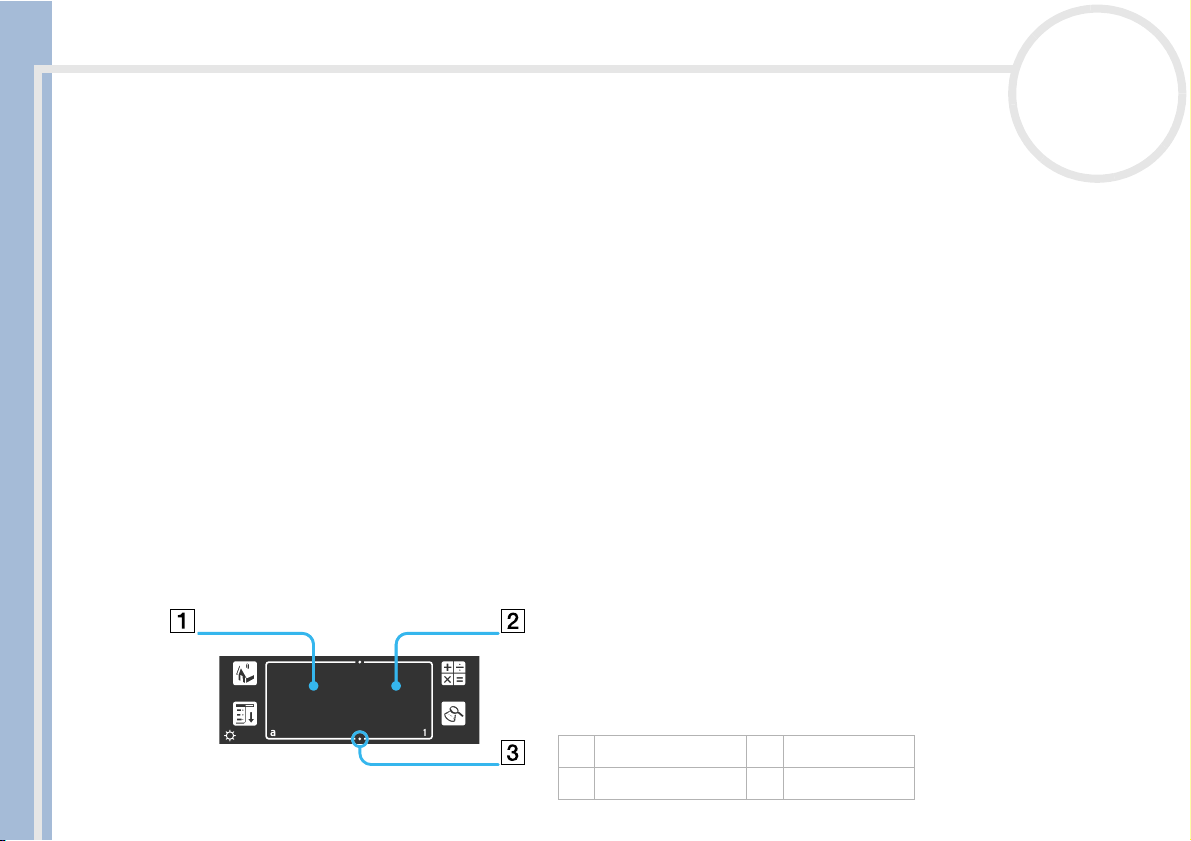
Eingeben von Daten
Eingeben von Daten
Bei einem CLIÉ Handheld kann die Dateneingabe mit den drei folgenden Hilfsmitteln erfolgen:
❑ Graffiti
❑ Bildschirmtastatur
Benutzerhandbuch
❑ Computertastatur
nN
16
®
Schreiben mit Graffiti
Ihr CLIÉ Handheld verfügt über die Graffiti®-Schreibsoftware, die als Primärsystem zur Eingabe von Text und
Zahlen dient. Mit der Graffiti
als Buchstaben oder Zahlen erkannt werden.
Meist genügen nur ein paar Minuten Übung, um auf diese Weise Texte schnell und präzise einzugeben. Die
Graffiti-Schrift umfasst alle Zeichen, die Sie mit einer Standardtastatur eingeben können. Die Graffiti
Schriftzüge haben eine große Ähnlichkeit mit den Großbuchstaben des Alphabets, sodass Sie sich schnell an
sie gewöhnen werden.
In diesem Abschnitt erfahren Sie, wie Sie Buchstaben, Zahlen, Satzzeichen und Symbole erstellen, und lernen
außerdem ein paar Tipps und Tricks für die Arbeit mit Graffiti
®
®
-Schrift schreiben Sie einfach Striche mit dem Stift, wobei diese dann sofort
®
®
kennen.
-
Schreiben von Graffiti®-Buchstaben
Der Graffiti®-Schreibbereich besteht aus zwei Teilen: einen
Bereich zum Schreiben der Buchstaben des Alphabets (1) und
einen Bereich zum Schreiben von Zahlen (2). Die kleinen
Markierungen (3) oben und unten am Graffiti
zeigen die beiden Bereiche an.
1. Buchstaben 3. Bereichsgrenze
2. Zahlen
®
-Schreibbereich
Page 18
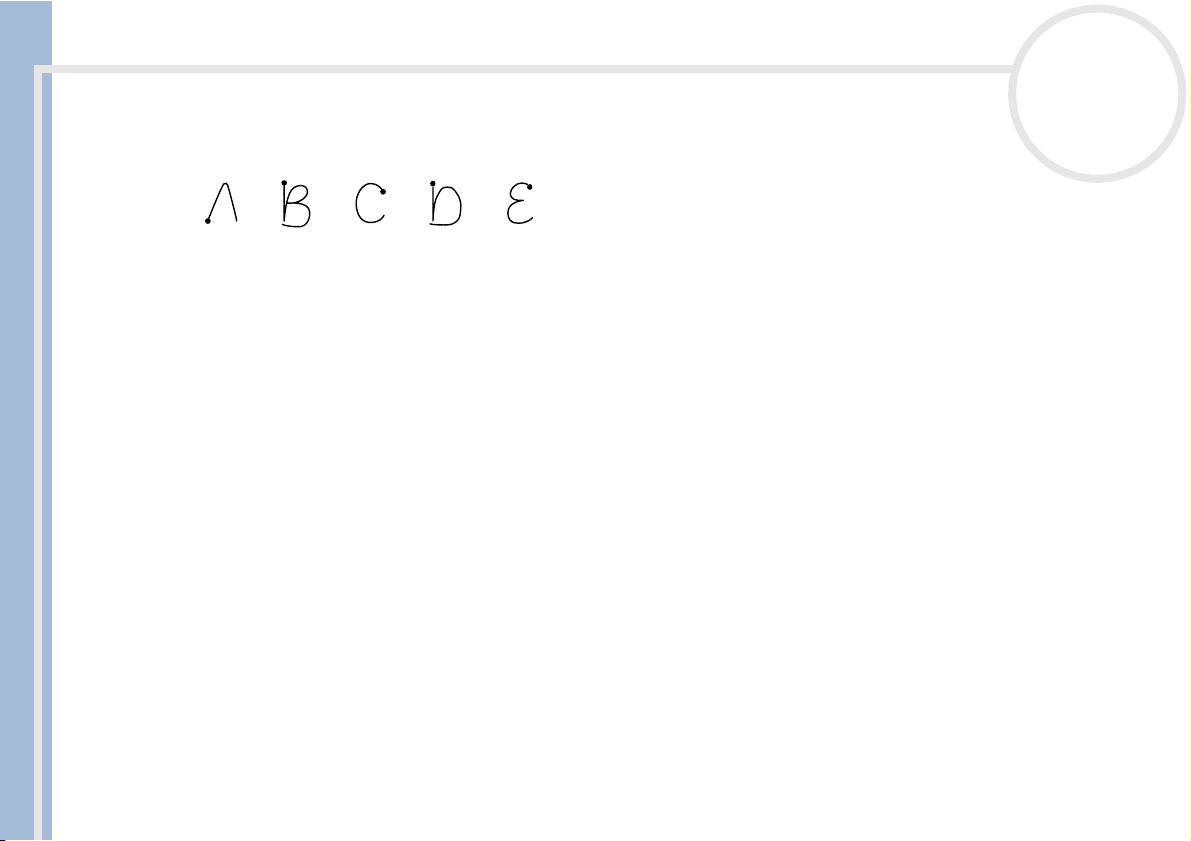
Eingeben von Daten
Für die Arbeit mit Graffiti
❑ Wenn Sie die Zeichenform exakt so zeichnen wie unten gezeigt, erzielen Sie eine Genauigkeit von 100%.
®
gelten die folgenden fünf Grundregeln:
nN
17
Benutzerhandbuch
❑ Der fette Punkt auf einer Form kennzeichnet die Stelle, von der aus das Zeichen gezeichnet werden
❑ Zeichnen Sie die Zeichen immer von dem fetten Punkt aus (Sie sollten dabei aber den fetten Punkt nicht
❑ Die meisten Zeichen können in einem Zug erstellt werden. Wenn Sie den Stift von dem Graffiti-
❑ Damit Sie Zeichen in einem Zug schreiben können, stimmen einige Graffiti
Wie schreibe ich Graffiti®-Buchstaben?
So schreiben Sie Graffiti®-Buchstaben:
1 Tippen Sie auf die Stelle, an der Sie Text einfügen möchten.
2 In den Tabellen auf den folgenden Seiten finden Sie die Strichform für den Buchstaben, den Sie eingeben
sollte. Manche Zeichen ähneln einander in der Form, haben aber unterschiedliche Anfangs- und
Endpunkte.
eingeben; er dient hier lediglich zur Kennzeichnung des Ausgangspunkts).
Schreibbereich heben, erkennt der CLIÉ Handheld das Textzeichen und zeigt es sofort an.
®
-Schriftzüge teilweise mit
den äquivalenten Buchstaben des Alphabets überein.
Sie müssen oberhalb des Graffiti
®
-Schreibbereichs tippen und warten, bis ein blinkender Cursor
angezeigt wird, bevor Sie mit dem Schreiben beginnen.
möchten. Zum Beispiel erstellen Sie mit der unten dargestellten Strichform den Buchstaben „n“.
Für manche Buchstaben gibt es zwei verschiedene Strichformen. Wählen Sie für diese Buchstaben die
Form aus, die für Sie einfacher ist.
Wie später noch näher ausgeführt wird, wird die gleiche Form sowohl für die Erstellung von Groß- als
auch Kleinbuchstaben verwendet.
Page 19
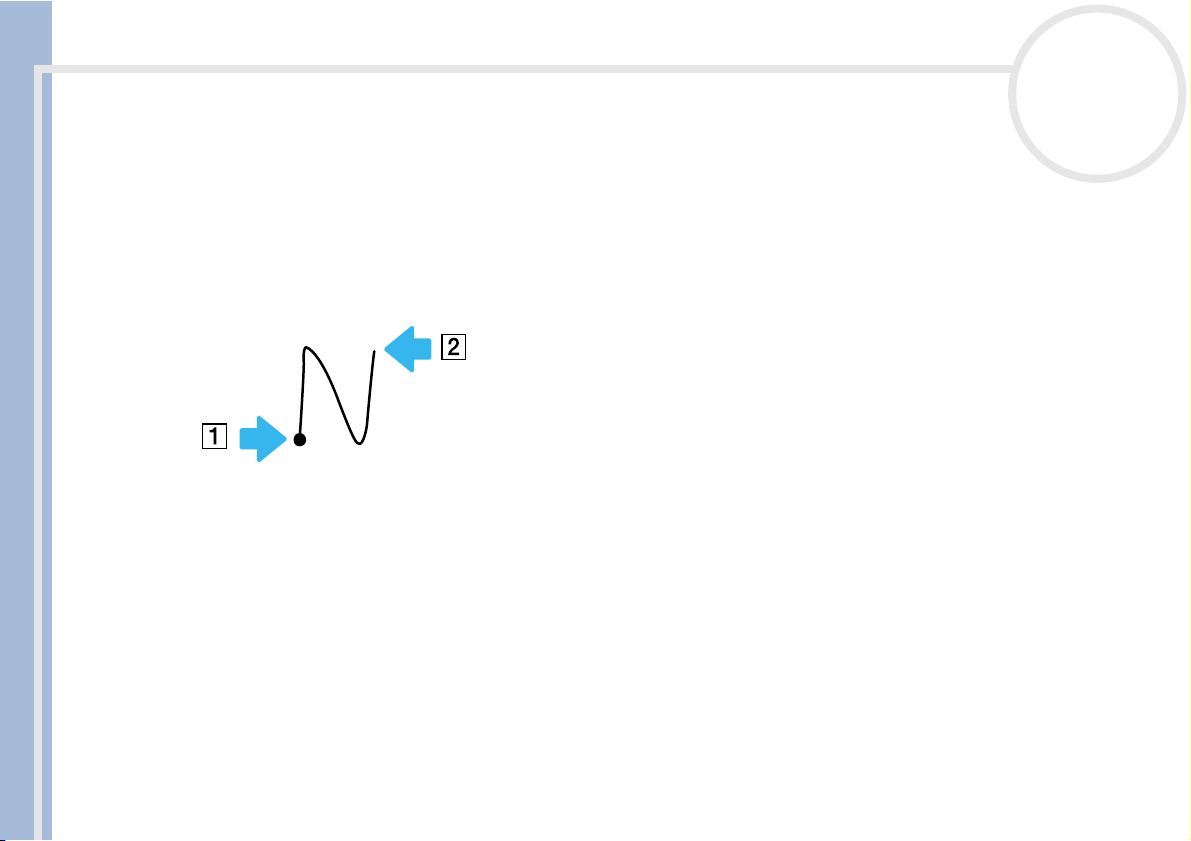
Eingeben von Daten
3 Setzen Sie den Stift links im Graffiti
4 Beginnen Sie beim fett dargestellten Punkt (1), und ziehen Sie dann eine Linie in der entsprechenden
5 Heben Sie den Stift nach den Zeichnen der Strichform wieder vom Bildschirm ab (2).
Benutzerhandbuch
So zeigen Sie die Graffiti®-Online-Hilfe an:
Ziehen Sie den Stift vom unteren Ende des Schreibbereichs in den oberen Bereich des Bildschirms. Die
Graffiti
✍ Sie müssen beim Schreiben von Zeichen im Graffiti
★ Die Genauigkeit erhöht sich, wenn Sie große Zeichen schreiben. Sie sollten Linien ziehen, die den Graffiti
★ Um Zeichen zu löschen, setzen Sie die Einfügemarke einfach rechts vom Zeichen, das Sie entfernen möchten, und ziehen Sie im Graffiti
★ Schreiben Sie mit normaler Geschwindigkeit. Zu langsames Schreiben kann zu Fehlern bei der Erkennung führen.
★ Schreiben Sie nicht schräg. Die vertikalen Linien sollten parallel zu den Seiten des Graffiti
★ Drücken Sie fest mit dem Stift auf den Bildschirm.
nN
18
®
-Schreibbereich auf.
Form, die in der Tabelle dargestellt ist.
Das war schon alles. Beim Abheben des Stiftes vom Bildschirm setzt der CLIÉ Handheld Ihre Strichform
umgehend um, und zeigt den Buchstaben an der Einfügemarke auf dem Bildschirm an.
Sobald Sie den Stift vom Bildschirm abgehoben haben, können Sie mit dem Zeichnen des nächsten
Zeichens, das Sie schreiben möchten, beginnen.
®
-Hilfe öffnet eine Reihe von Bildschirmen, die den kompletten Graffiti®-Zeichensatz darstellen.
®
-Schreibbereich beginnen. Wenn Sie die Graffiti® -Linien nicht im Graffiti®-Schreibbereich ziehen,
erkennt Ihr CLIÉ Handheld sie nicht als Textzeichen.
®
-Schreibbereich nahezu vollständig
ausfüllen.
®
-
Schreibbereich den Rückstrich (eine Linie von rechts nach links).
®
-Schreibbereichs verlaufen.
Page 20
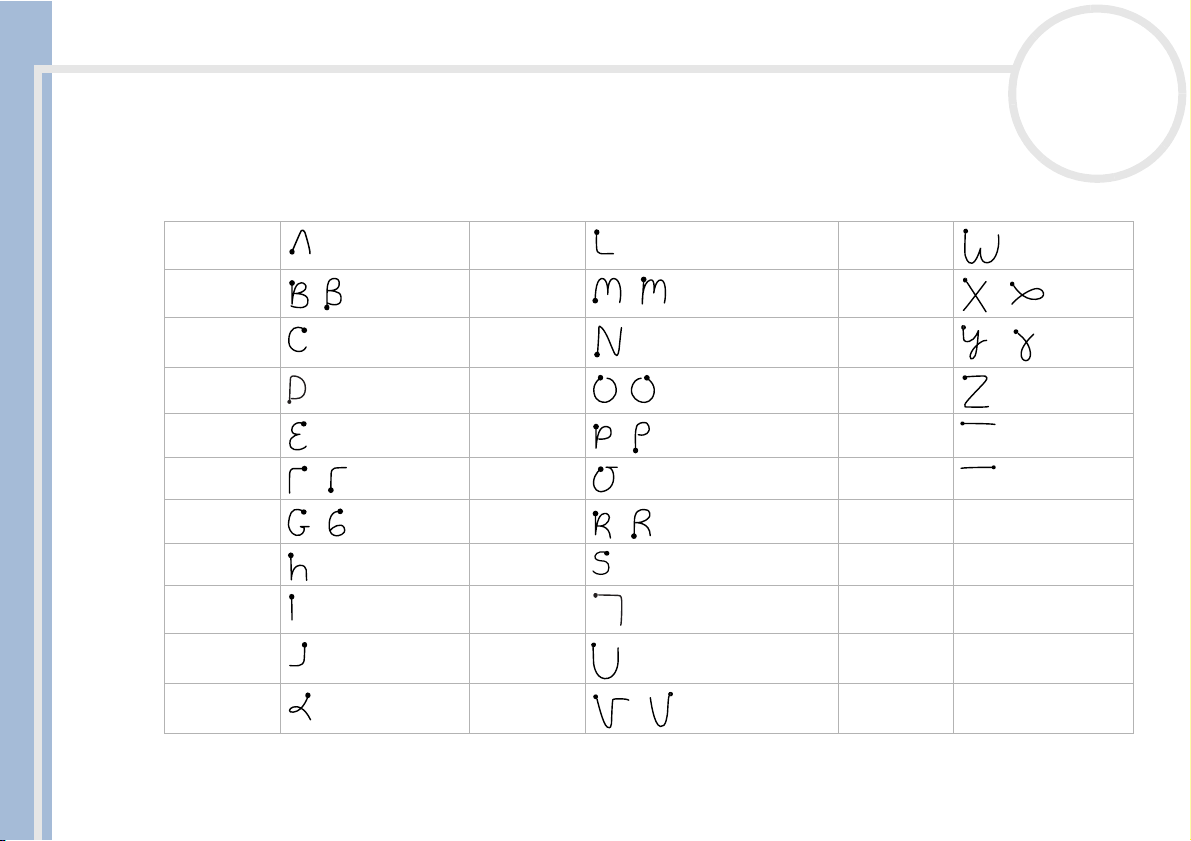
Eingeben von Daten
Schreiben des Graffiti®-Alphabets
nN
19
Schreiben Sie die Graffiti®-Buchstaben entsprechend den Buchstaben des Alphabets, wie unten abgebildet,
links in den Graffiti
Benutzerhandbuch
A L W
B M X
C N Y
D O Z
E P Leertaste
F Q Rücktaste
G R
H S
I T
J U
K V
®
-Schreibbereich.
Page 21
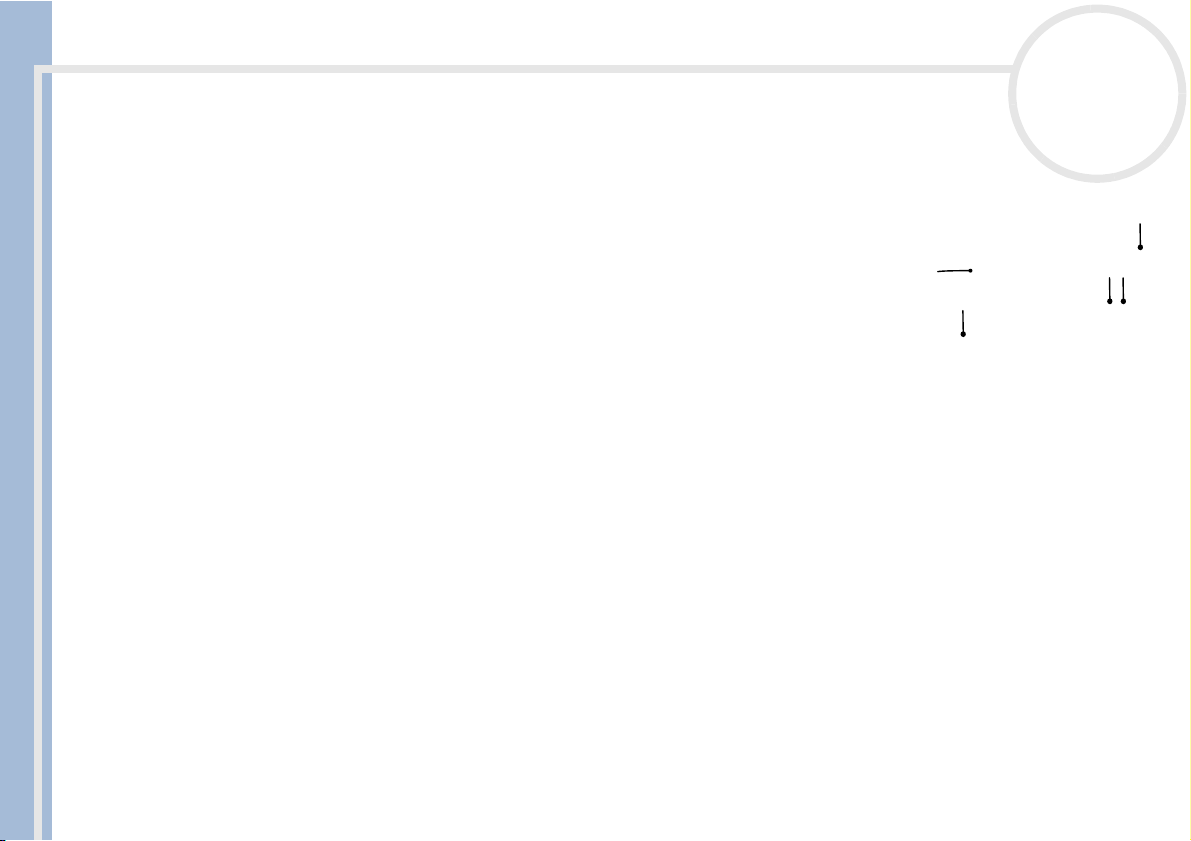
Eingeben von Daten
Schreiben von Großbuchstaben
So schreiben Sie Großbuchstaben:
Durch das Umschalten auf Großbuchstaben können Sie Großbuchstaben mit den gleichen Strichformen
erzeugen, die Sie auch für Kleinbuchstaben verwenden.
Benutzerhandbuch
❑ Um den ersten Buchstaben eines Wortes groß zu schreiben, verwenden Sie den Umschalt-Strich: .
❑ Um ausschließlich große Buchstaben einzugeben, verwenden Sie den Feststell-Strich zweimal: .
✍ Wenn Sie einen neuen Satz eingeben oder einen neuen Eintrag anlegen (durch Tippen auf Neu oder auf eine leere Zeile), wird der erste Buchstabe in
nN
20
Um wieder zu Kleinbuchstaben zu wechseln, verwenden Sie den Zurück-Strich: .
Um wieder zu Kleinbuchstaben zu wechseln, verwenden Sie den Umschalt-Strich: .
den meisten Anwendungen automatisch groß geschrieben.
Page 22
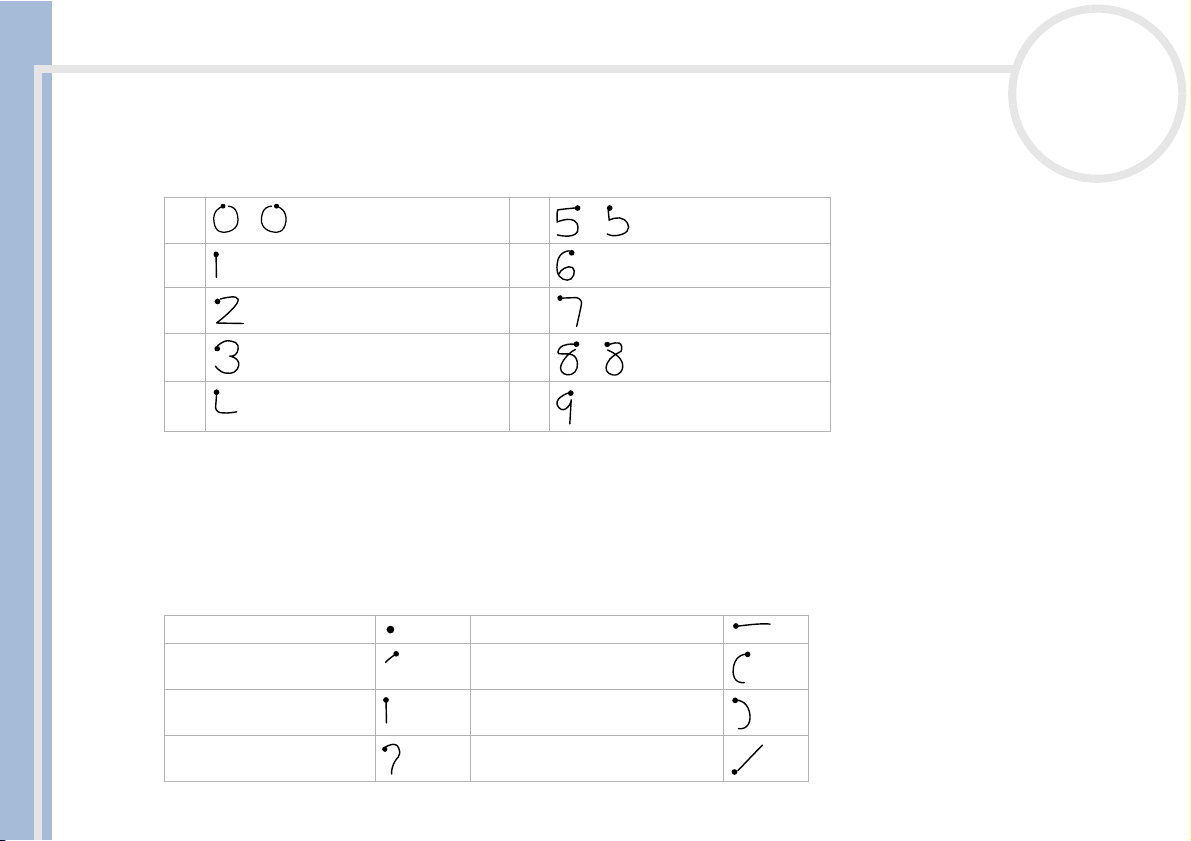
Eingeben von Daten
Schreiben von Zahlen
Schreiben Sie die folgenden Graffiti-Ziffern rechts (Zahlenseite) im Graffiti-Schreibbereich.
05
Benutzerhandbuch
1 6
2 7
3 8
4 9
Schreiben von Interpunktionszeichen
Tippen Sie einmal auf den Graffiti®-Schreibbereich, um die Umschaltung in den Interpunktionsmodus zu
aktivieren.
Den nächsten Strich, den Sie an einer beliebigen Stelle im Graffiti
Ziffernseite) erstellt ein Interpunktionszeichen.
nN
21
®
-Bereich ausführen (Buchstaben- oder
(.) Punkt
(,) Komma
(‘) Apostroph
(?) Fragezeichen
(-) Strich
( ( ) Klammer auf
( ) ) Klammer zu
(/) Schrägstrich
Page 23
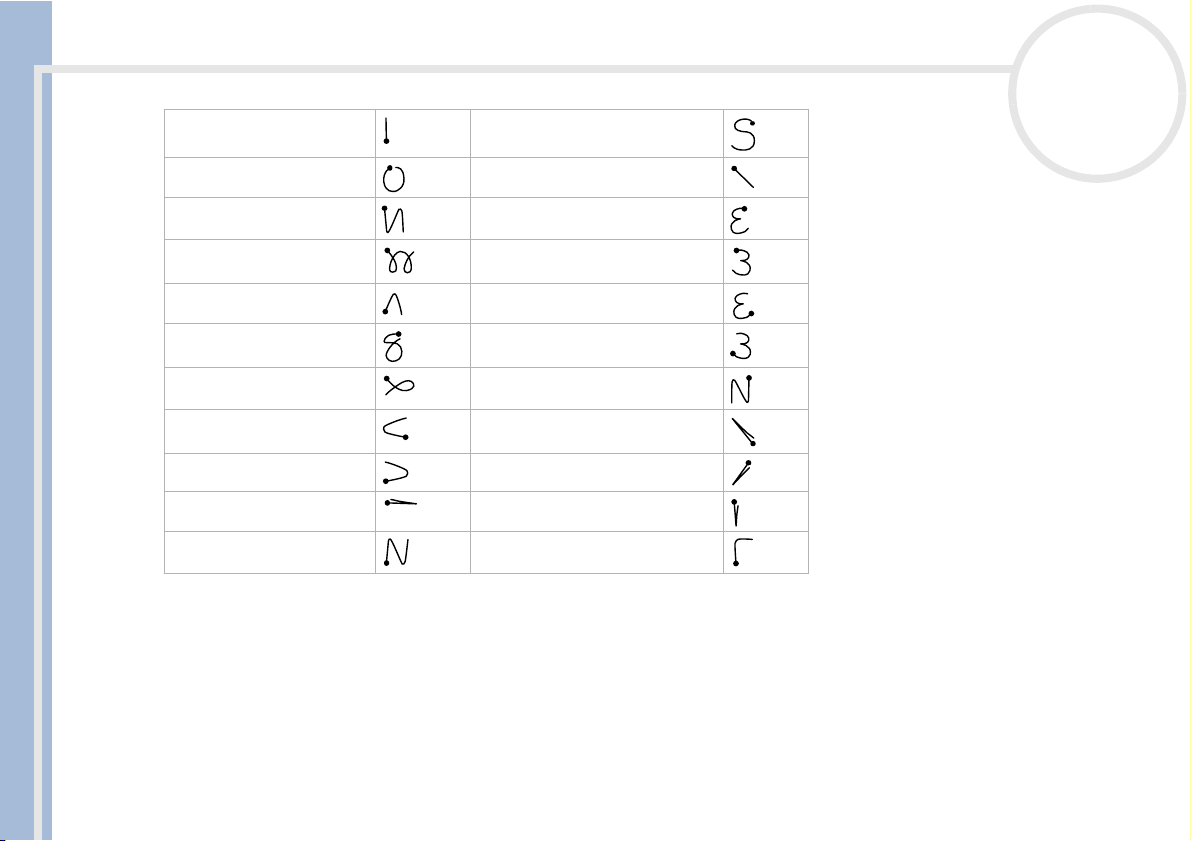
Eingeben von Daten
nN
22
(!) Ausrufezeichen ($) Dollar
(@) At-Zeichen
(#) Nummer
Benutzerhandbuch
(%) Prozent
(^) Zirkumflex
(&) Et-Zeichen
(*) Sternchen (~) Tilde
(<) Spitze Klammer auf (`) Gravis
(>) Spitze Klammer zu (;) Strichpunkt
(_) Unterstrich (: ) Doppelpunkt
(“) Anführungszeichen Registerkarte
(\) Linksseitiger Schrägstrich
({) geschweifte Klammer auf
(}) geschweifte Klammer zu
([) eckige Klammer auf
(]) eckige Klammer zu
Page 24
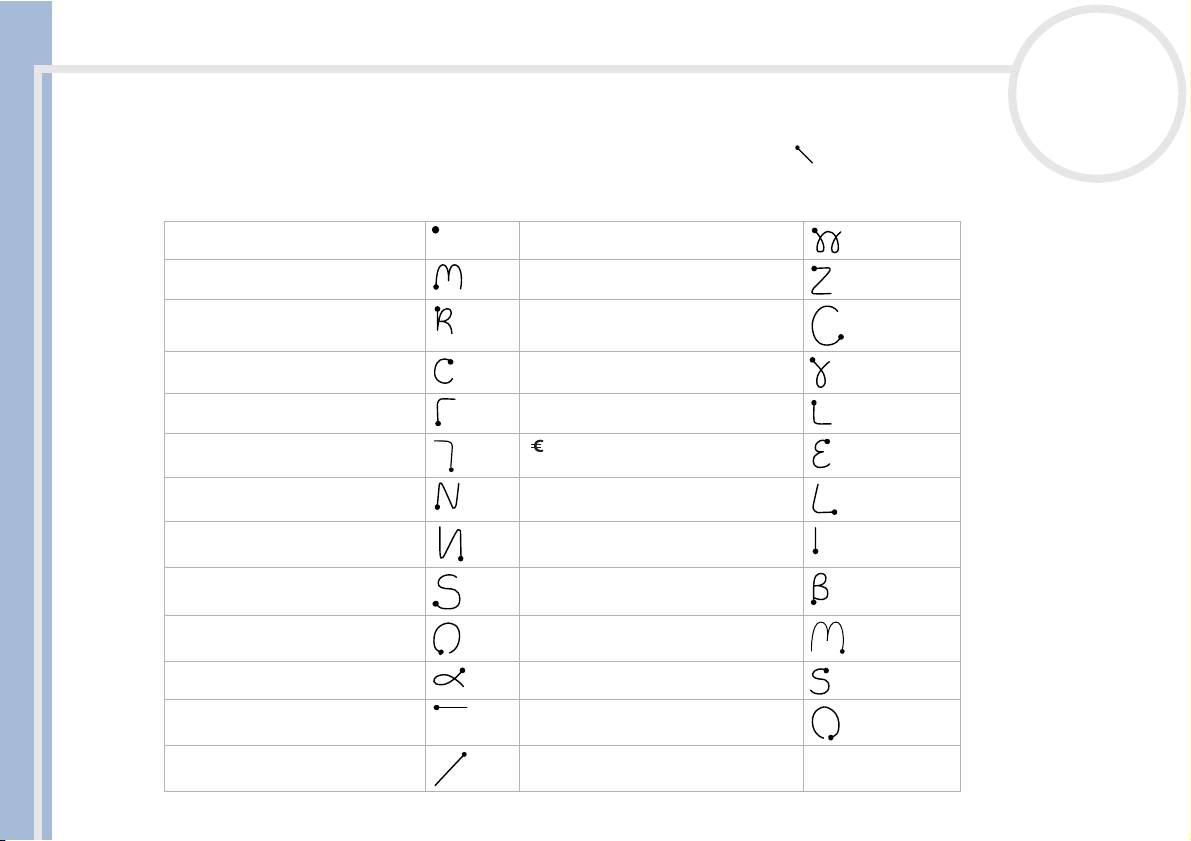
Eingeben von Daten
Schreiben von Symbolen und Sonderzeichen
nN
23
Ziehen Sie im Graffiti®-Schreibbereich einen Symbolumschaltstrich, um die Symbolumschaltung zu
aktivieren Mit dem nächsten Strich, den Sie ziehen, erstellen Sie ein Symbol oder ein Sonderzeichen.
Benutzerhandbuch
(Aufzählungszeichen) ÷
(™) Warenzeichen =
(®) Eingetragen (¢) Cent
(©) Copyright (¥) Yen
(‘) Hochkomma links (£) Britisches Pfund
(‘) Hochkomma rechts ( Euro)
(„) Anführungszeichen Anfang ¿
(“) Anführungszeichen Ende i
(§) Paragraph ß
(°) Grad µ
+ f
- ø
x
Page 25
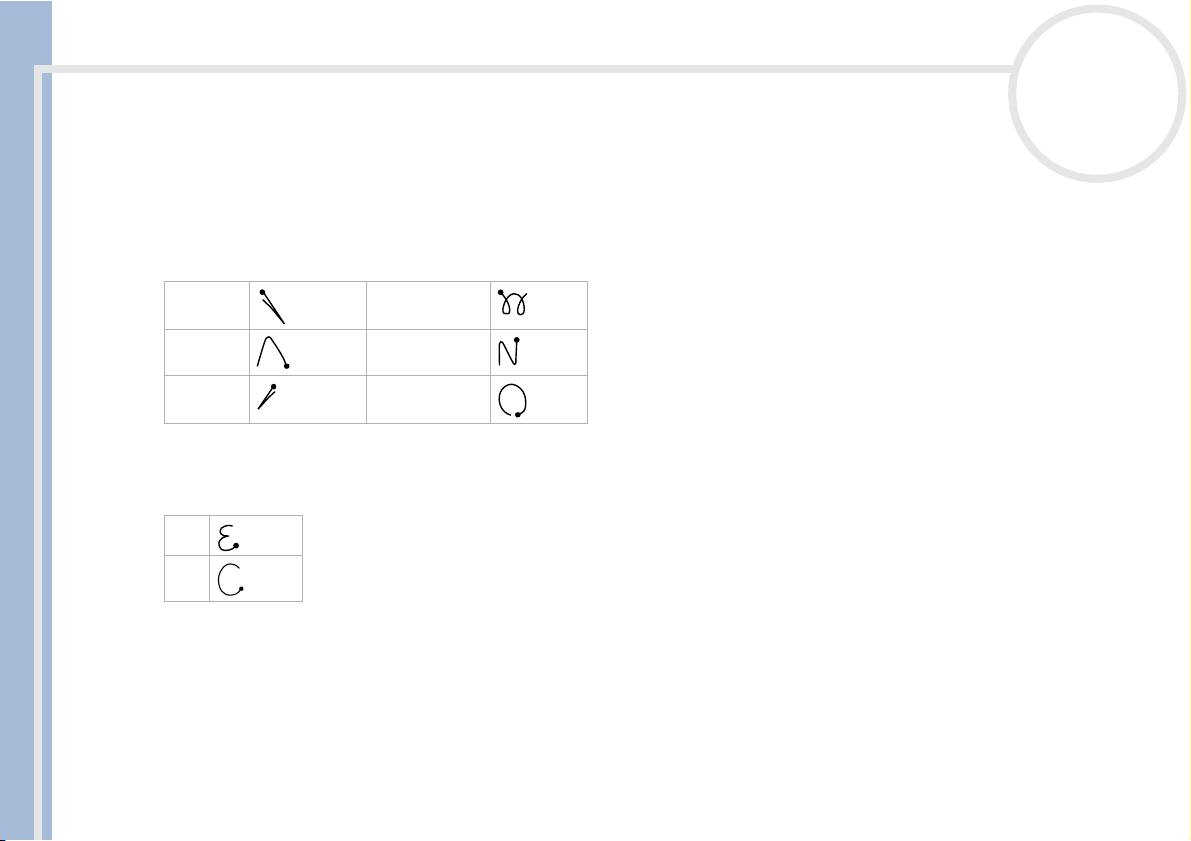
Eingeben von Daten
Schreiben von Zeichen mit Akzenten und von Zeichen, die nicht zum englischen Zeichensatz gehören
So erstellen Sie Zeichen mit Akzenten:
Ziehen Sie einen normalen Strich zum Erstellen des Buchstabens, und dann den Strich für den Akzent.
Benutzerhandbuch
Graffiti
аимтщ длпцья
вкофы ãõñ
бйнуъэ å
So schreiben Sie Zeichen, die nicht zum englischen Zeichensatz gehören:
Die folgenden Zeichen können Sie ohne eine bestimmte Interpunktion oder Umschaltung schreiben:
æ
ç
®
fügt den Akzent zum Buchstaben hinzu.
nN
24
✍ Diese Zeichen müssen auf der linken Seite des Graffiti
®
-Schreibbereichs geschrieben werden.
Page 26
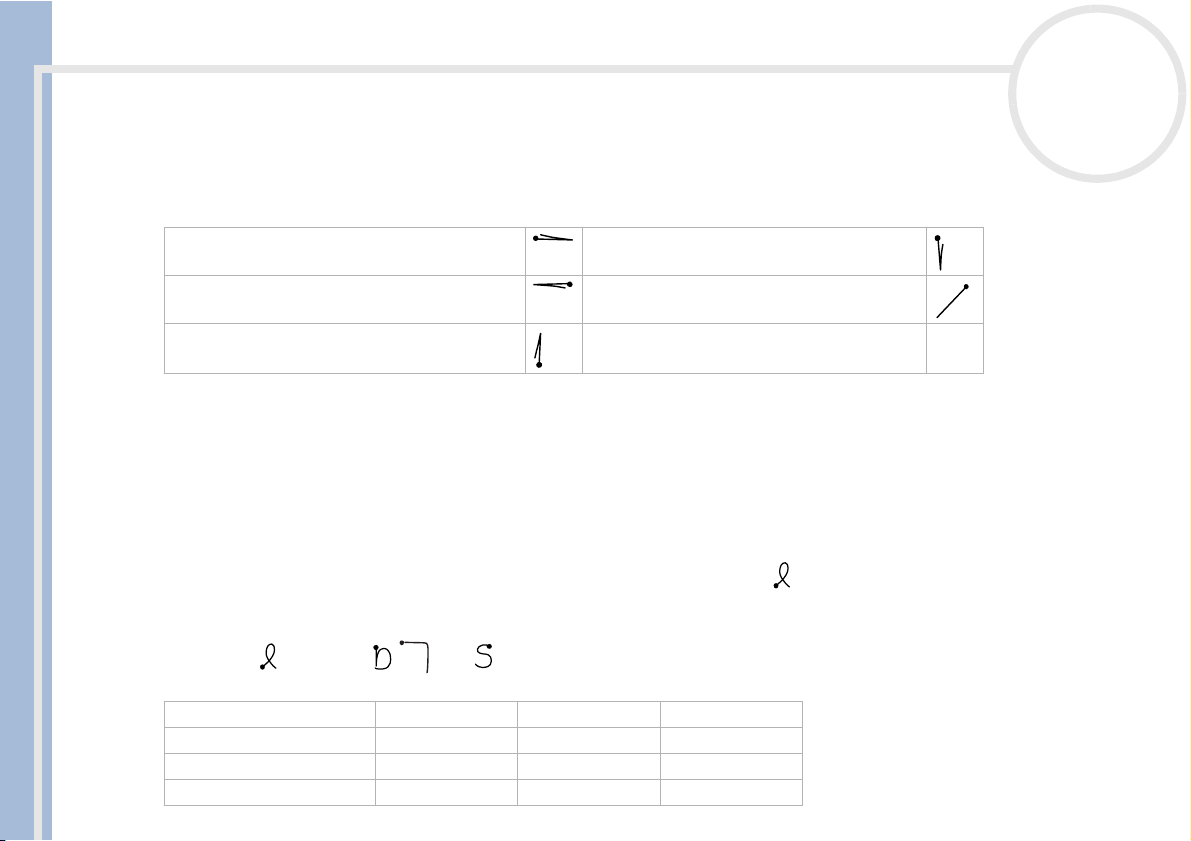
Eingeben von Daten
Verwenden von Navigationslinien
Neben den Zeichensymbolen können Sie mit Graffiti® auch bestimmte Striche nutzen, um in den Texten
oder Feldern der Anwendungen zu navigieren.
nN
25
Benutzerhandbuch
Cursor nach rechts Zum nächsten Feld wechseln (nur Adressen)
Cursor nach links Adresseneintrag öffnen (nur Adressen)
Zum vorherigen Feld wechseln (nur Adressen)
Verwenden von Graffiti®-Shortcuts
Graffiti®-ShortCuts, ähnlich den Glossar- oder Autotextfunktionen einiger Textverarbeitungsprogramme,
ermöglichen die schnelle und einfache Eingabe häufig verwendeter Wörter oder Satzteile. Neben den
folgenden vorgegebenen ShortCuts können Sie auch Ihre eigenen ShortCuts, z.B. für Ihren Namen oder die
Kopfzeile eines Memos, erstellen.
Ein ShortCut kann für bis zu 45 Zeichen stehen.
Um einen ShortCut zu verwenden, geben Sie den ShortCut-Strich gefolgt von den ShortCut-Zeichen ein.
Wenn Sie den ShortCut-Strich eingeben, erscheint das ShortCut-Symbol am Eingabepunkt, um anzuzeigen,
dass Sie sich im ShortCut-Modus befinden.
Wenn Sie und dts ( , und ) eingeben, können Sie Datum- und Zeitstempel einfügen.
Datumstempel ds Frühstück br
Zeitstempel ts Mittagessen lu
Datum/Zeit-Stempel dts Abendessen di
Meeting Me
Page 27
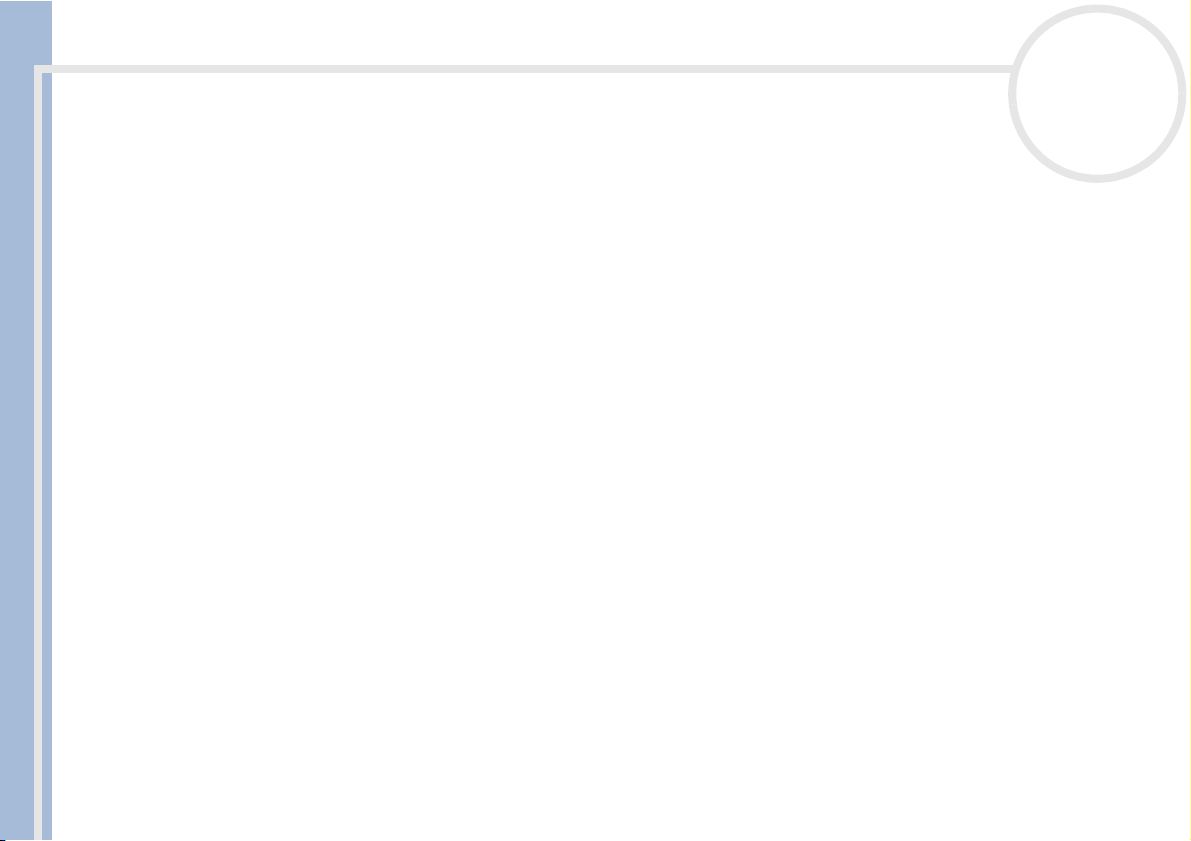
Eingeben von Daten
Tastaturen
Verwenden der Bildschirmtastatur
nN
26
Sie können die Bildschirmtastatur jederzeit öffnen, wenn Sie in den CLIÉ Handheld Text oder Zahlen
Benutzerhandbuch
eingeben möchten. Beachten Sie dabei, dass Sie keine Graffiti
der Bildschirmtastatur arbeiten.
So verwenden Sie die Bildschirmtastatur:
1 Öffnen Sie die Anwendung, in der Sie Text eingeben möchten (z.B. Merkzettel).
2 Tippen Sie auf einen beliebigen Eintrag oder auf Neu.
3 Tippen Sie auf <a>, um die alphabetische Tastatur zu öffnen. Tippen Sie auf <1>, um die numerische
4 Tippen Sie einfach auf der Tastatur auf die Zeichen, um Text und Zahlen einzugeben.
5 Wenn Sie die Eingabe beendet haben, tippen Sie auf Fertig, um die Bildschirmtastatur zu schließen und
®
-Schriftzüge eingeben können, wenn Sie mit
Tastatur zu öffnen.
Die ausgewählte Tastatur wird eingeblendet. Sie können zwischen der internationalen, alphabetischen
und numerischen Tastatur wechseln, wie in den folgenden Abschnitten noch ausführlicher erläutert
wird.
Sie können die Bildschirmtastatur auf die gleiche Weise wie die Computertastatur bedienen. Wenn Sie
beispielsweise einen Großbuchstaben eingeben möchten, tippen Sie auf <cap> und dann auf den
gewünschten Buchstaben. Zum Löschen eines Zeichens tippen Sie auf <← >.
den Text zu speichern.
Page 28
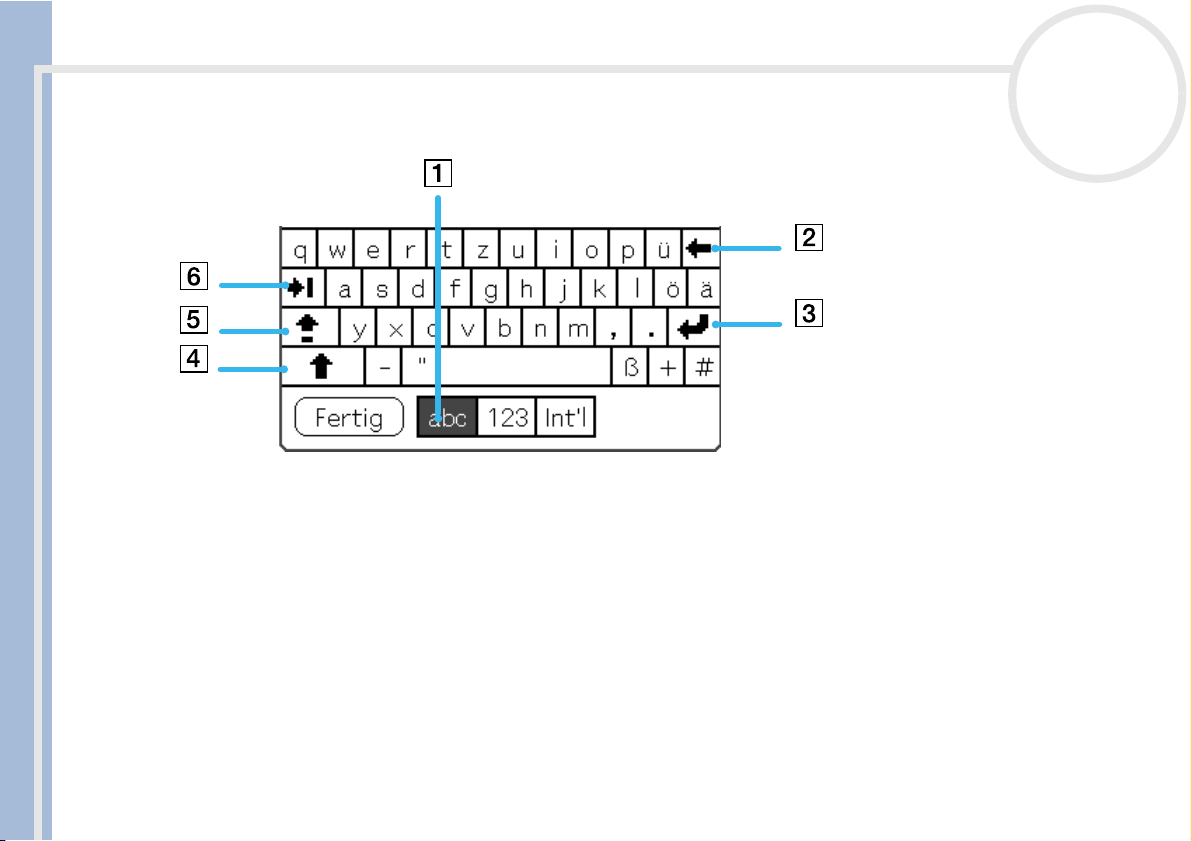
Eingeben von Daten
Alphabetische Tastatur
Benutzerhandbuch
Tippen Sie in einem beliebigen Tastaturbildschirm auf abc, um zur alphabetischen Tastatur zu wechseln (1).
Die wichtigsten Tasten sind:
❑ Rücktaste (2)
❑ Zeilenschalter (3)
❑ Umschalttaste (4)
❑ Feststelltaste (5)
❑ Tabulatortaste (6)
nN
27
Page 29
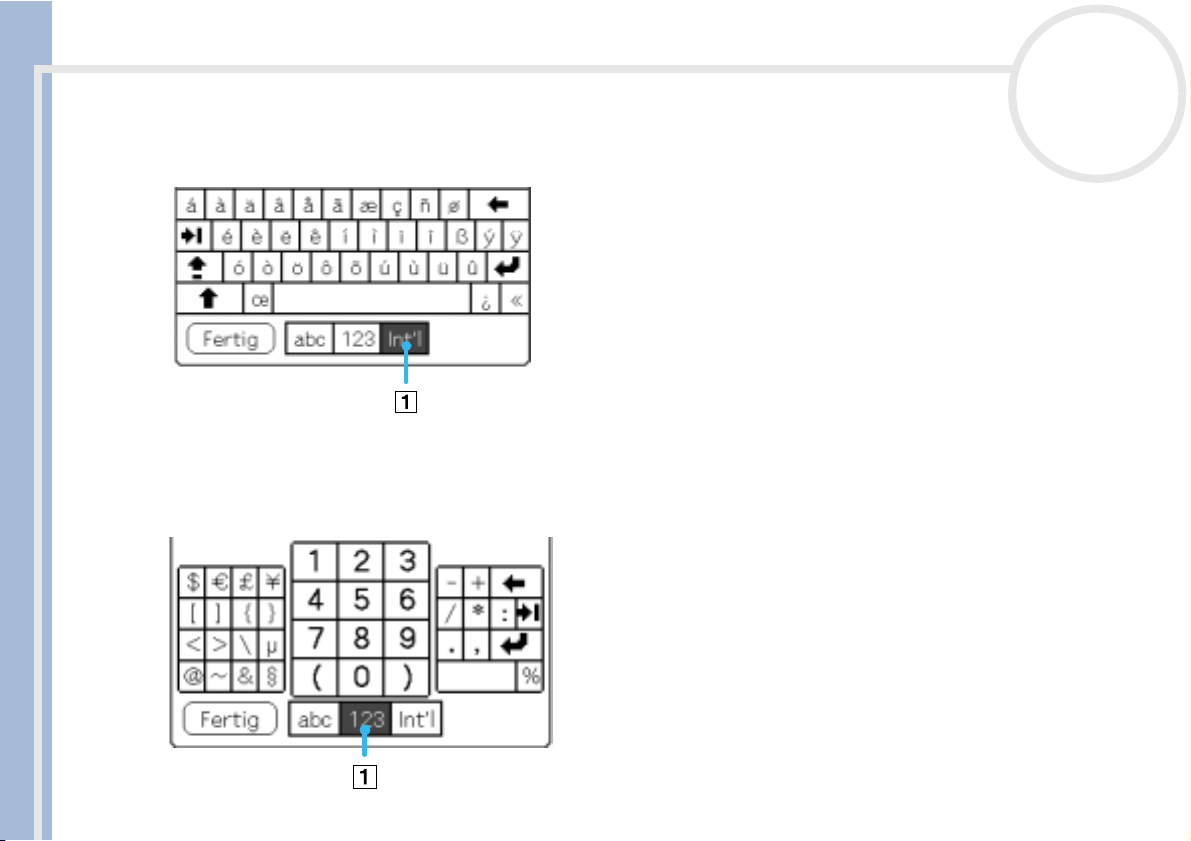
Eingeben von Daten
Internationale Tastatur
Tippen Sie in einem beliebigen Tastaturbildschirm auf Int'l (1), um zur internationalen Tastatur zu wechseln.
Benutzerhandbuch
Numerische Tastatur
Tippen Sie in einem beliebigen Tastaturbildschirm auf 123 (1), um zur numerischen Tastatur zu wechseln.
nN
28
Page 30
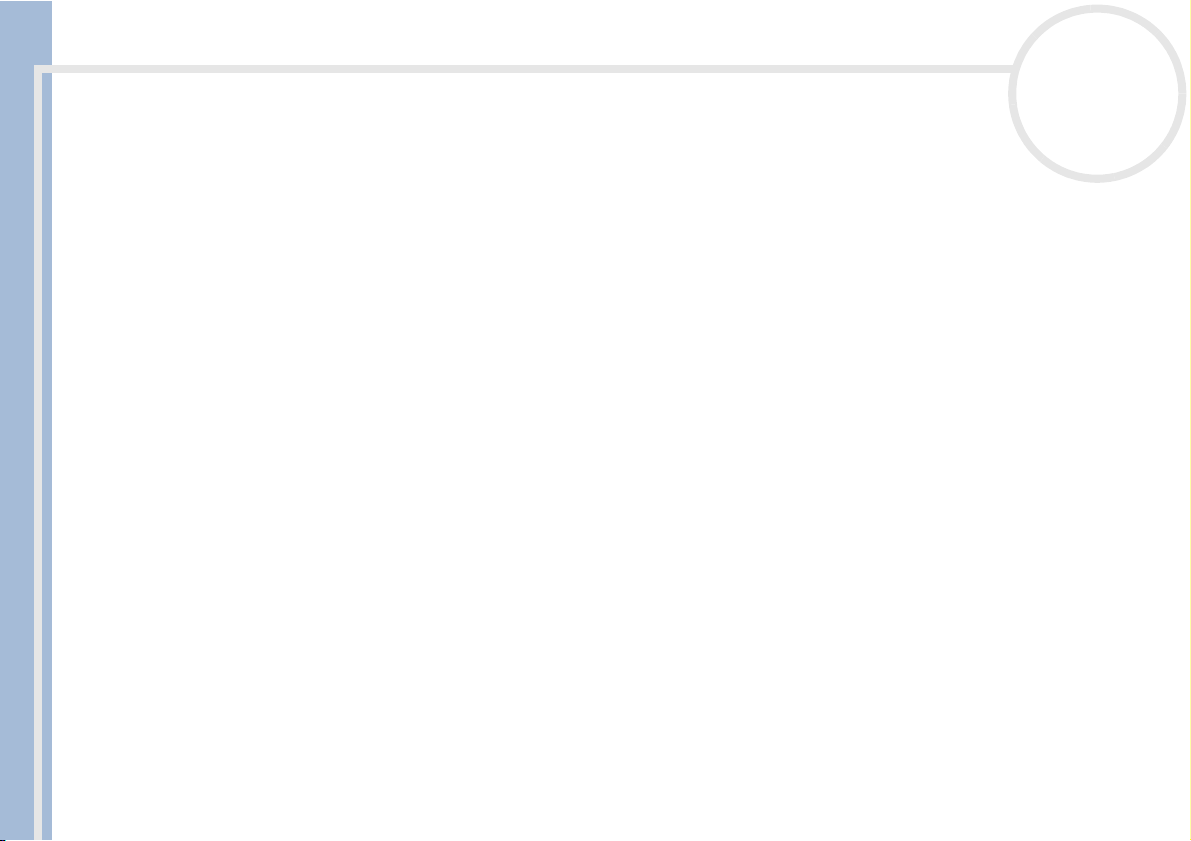
Eingeben von Daten
Verwenden der Computertastatur
Wenn Sie viele Daten eingeben möchten oder lieber mit der Computertastatur arbeiten, können Sie
Software Palm™ Desktop für CLIÉ oder einen anderen unterstützten PIM (Personal Information Manager)
wie etwa Microsoft
Benutzerhandbuch
dem Computer mit den Informationen auf dem CLIÉ Handheld durch einen HotSync
synchronisieren.
Sämtliche Hauptanwendungen, die sich auf Ihrem CLIÉ Handheld befinden, sind auch in der Software
Palm™ Desktop für CLIÉ und den meisten PIMs verfügbar, sodass ein bequemer Wechsel möglich ist.
Weitere Informationen zur Eingabe von Daten in Ihren Computer finden Sie in der Online-Hilfe zur Software
Palm™ Desktop für CLIÉ.
Wenn Sie Daten in Tabellenkalkulations- oder Datenbankanwendungen auf einem Computer gespeichert
haben bzw. von einem anderen Handheld-Gerät importieren möchten, können Sie diese Daten ganz ohne
manuelle Eingabe auf den CLIÉ Handheld übertragen und einsetzen. Speichern Sie die Daten dazu in einem
kompatiblen Dateiformat (.csv,.txt,.tab,.tsv,.dba,.aba,.tda,.mpa), importieren Sie sie in die Software Palm™
Desktop für CLIÉ und führen Sie dann einen HotSync
zu übertragen. Siehe Verwenden der HotSync®-Funktionen (Seite 97).
nN
29
®
Outlook® zur Dateneingabe verwenden. Danach können Sie die Informationen auf
®
-Vorgang durch, um die Daten auf den CLIÉ Handheld
®
-Vorgang
Page 31

Verwalten von Anwendungen
Verwalten von Anwendungen
In diesem Abschnitt wird die Durchführung von Aufgaben beschrieben, die Sie in fast allen
Basisanwendungen ausführen können.
nN
30
Benutzerhandbuch
Der Application Launcher
Der Application Launcher zeigt alle Standardanwendungen an, die auf dem CLIÉ Handheld verfügbar
sind. Wenn Sie die Anwendungen in Kategorien unterteilen, können Sie auch ausgewählte Anwendungen
anzeigen lassen.
Tippen Sie auf das Start-Symbol , um den Application Launcher zu starten.
Der Application Launcher bietet Ihnen nicht nur Zugang zu sämtlichen Anwendungen, sondern zeigt auch
die Uhrzeit, die Akkuladung und die Anwendungskategorie an.
Page 32

Verwalten von Anwendungen
Öffnen von Anwendungen
So öffnen Sie eine Anwendung:
Tippen Sie auf das Symbol der zu öffnenden Anwendung.
Sind auf Ihrem CLIÉ Handheld zahlreiche Anwendungen installiert, tippen Sie auf die Bildlaufleiste, um alle
Benutzerhandbuch
verfügbaren Anwendungen zu sehen.
Oder
1 Tippen Sie auf das Start-Symbol .
2 Drehen Sie den Jog Dial™, um die Anwendung auszuwählen.
3 Drücken Sie auf den Jog Dial™, um die ausgewählte Anwendung zu starten.
Oder
Drücken Sie eine Anwendungstaste auf der Vorderseite des Geräts, um die ausgewählte Anwendung
umgehend einzublenden.
Kalender
Adressen
Aufgaben
nN
31
Merkzettel
Page 33

Verwalten von Anwendungen
Öffnen von Anwendungen auf dem „Memory Stick™“
So öffnen Sie eine Anwendung, die im Verzeichnis /PALM/LAUNCHER des „Memory Stick™“ abgelegt ist:
1 Tippen Sie im Bildschirm Application Launcher auf den Pfeil oben rechts, und wählen Sie Karte
(oder eine Kategorie mit dem Karten-Symbol) ).
Benutzerhandbuch
2 Tippen Sie auf das Symbol der zu öffnenden Anwendung. Das Karten-Symbol wird nur angezeigt,
wenn ein „Memory Stick™“ im CLIÉ Handheld eingesetzt ist.
✍ Beim Öffnen einer Anwendung gelten einige Einschränkungen, wenn die Anwendung vom „Memory Stick™“ auf den CLIÉ Handheld kopiert und
nicht mit Memory Stick Gate installiert wurde.
Ändern der Anzeige des Application Launcher
Der Application Launcher zeigt Anwendungen standardmäßig in Form von Symbolen an. Alternativ können
Sie die Anwendungen auch in einem Listenformat oder mit kleineren Symbolen bzw. in einer kleineren Liste
anzeigen.
Sie können auch einstellen, dass jedes Mal die gleiche Anwendungskategorie angezeigt wird, wenn Sie den
Bildschirm Application Launcher öffnen
So ändern Sie die Ansicht von Anwendungen:
1 Tippen Sie auf das Start-Symbol .
nN
32
.
2 Tippen Sie auf das Symbol Menü .
3 Tippen Sie auf das Menü Optionen.
4 Tippen Sie auf Einstellungen.
5 Tippen Sie auf den Pfeil neben Ansicht nach, und wählen Sie dann unter Liste, Symbol, Liste
(klein), oder Symbol (klein).
6 Tippen Sie auf OK.
Die Anwendungen werden nun im gewählten Format angezeigt.
Page 34

Verwalten von Anwendungen
Kategorisieren von Anwendungen
Mithilfe der Kategoriefunktion können Sie steuern, wie viele Anwendungssymbole auf dem Application
Launcher-Bildschirm angezeigt werden. Sie können eine Anwendung einer Kategorie zuordnen und dann
eine einzelne Kategorie oder alle Anwendungen anzeigen.
Benutzerhandbuch
So ordnen Sie eine Anwendung einer Kategorie zu:
1
Tippen Sie auf das Start-Symbol .
2 Tippen Sie auf das Symbol Menü .
3 Wählen Sie im Menü Anwendung die Option Kategorie.
Der Bildschirm Kategorie wird eingeblendet.
4 Tippen Sie neben der gewünschten Anwendung auf den Abwärtspfeil.
5 Wählen Sie die gewünschte Kategorie aus.
6 Tippen Sie auf Fertig.
So erstellen Sie für eine Anwendung eine neue Kategorie:
1 Tippen Sie auf das Start-Symbol .
2 Tippen Sie auf das Symbol Menü .
3 Wählen Sie im Menü Anwendung die Option Kategorie.
Der Bildschirm Kategorie wird angezeigt.
4 Tippen Sie neben der gewünschten Anwendung auf .
5 Tippen Sie auf Kat. bearbeiten.
6 Tippen Sie auf Neu.
7 Geben Sie den Kategorienamen ein und schreiben Sie den Namen in den Graffiti-Textbereich.
8 Tippen Sie auf OK, um die Kategorie hinzuzufügen.
9 Tippen Sie erneut auf OK.
10 Tippen Sie auf Fertig.
nN
33
Page 35

Verwalten von Anwendungen
Sortieren von Anwendungen nach Kategorie
Die Anwendungen können wie gewünscht sortiert werden, z. B. nach Spielen, oder CLIÉ-Anwendungen.
So zeigen Sie Anwendungen nach Kategorien an:
Benutzerhandbuch
1 Tippen Sie auf das Start-Symbol .
2 Führen Sie einen der folgenden Schritte aus:
❑ Tippen Sie wiederholt auf das Start-Symbol , um alle Kategorien nacheinander anzuzeigen.
❑ Tippen Sie rechts oben im Bildschirm auf und dann auf die gewünschte Kategorie in der
Kategorieliste.
❑ Drücken Sie den Jog Dial™ wiederholt; dabei darf keine Anwendung ausgewählt sein.
Suchen von Datensätzen
Auf dem CLIÉ Handheld können Sie einen Suchvorgang durchführen, indem Sie im Dialogfeld für die
Suchoption Text eingeben, oder Sie verwenden die Option Telefonbuch zur Suche nach Telefonnummern.
Diese beiden Optionen sind für alle CLIÉ-Basisanwendungen verfügbar. Jede Anwendung bietet
verschiedene Suchmöglichkeiten:
❑ In den Anwendungen Kalender, Aufgaben und Merkzettel können Sie Telefonnummern mit dem
Telefonbuch suchen. Daraufhin öffnet sich der Bildschirm Liste, und Sie können die Informationen in
dieser Liste einem Eintrag hinzufügen.
❑ In Adressen können Sie mit der Option Suche nach den ersten Buchstaben eines Namens suchen und
dann diesen Namen umgehend anzeigen lassen.
nN
34
Page 36

Verwalten von Anwendungen
Verwenden der Option Suchen
Mit der Option Suche können Sie in beliebig vielen oder sämtlichen Anwendungen nach einem bestimmten
Text suchen. Wenn der Text beispielsweise in Adressen und Kalender vorkommt, führt die Option Suche
beide Stellen im Dialogfeld Suchen auf.
Benutzerhandbuch
So verwenden Sie die Option Suche:
1 Tippen Sie auf das Symbol Suche .
Das Dialogfeld Suchen wird eingeblendet.
2 Geben Sie den Suchtext ein.
Sie können nach Buchstaben, Symbolen und Zahlen suchen lassen.
3 Tippen Sie auf OK.
Der Suchvorgang beginnt. Die Suchergebnisliste enthält alle Wörter, die den von Ihnen eingegebenen
Text enthalten. Sie können auch nach den Notizen suchen, die die einzelnen Einträge angehängt
werden.
4 Tippen Sie in der Suchergebnisliste auf die gewünschten Daten.
Die Anwendung mit den gefundenen Daten wird automatisch gestartet und die Daten werden
eingeblendet. Sie können den Suchvorgang jederzeit anhalten, indem Sie auf Stop tippen.
★
Tippen Sie erneut auf Suche, um die Suche erneut zu starten.
★ Die Groß- und Kleinschreibung ist bei der Option Suche unwichtig. Wenn Sie nach "sony" suchen lassen, wird auch "Sony" gefunden.
★ Wenn Sie eine Textstelle in einer Anwendung auswählen, bevor Sie auf das Symbol Suche tippen, wird dieser Text automatisch in das Dialogfeld
Suchen eingegeben.
nN
35
Verwenden der Option Tel.-Nr.-Suche
Mit der Option Tel.-Nr.-Suche können Sie in der Adressliste nach einer Telefonnummer suchen und diese
einem Eintrag in einer anderen Anwendung hinzufügen. Beispielsweise können Sie einem Eintrag in
Merkzettel eine Telefonnummer aus der Adressliste mit der Option Tel.-Nr.-Suche hinzufügen.
Page 37

Verwalten von Anwendungen
So verwenden Sie Tel.-Nr.-Suche:
1 Zeigen Sie den Eintrag an, dem Sie eine Telefonnummer hinzufügen möchten.
Der Eintrag kann sich in Kalender, Aufgaben oder Merkzettel befinden.
2 Tippen Sie auf das Symbol Menü .
Benutzerhandbuch
Das Menü der Anwendung wird eingeblendet.
3 Tippen Sie auf Optionen und dann auf Tel.-Nr.-Suche.
Der Bildschirm Suche wird eingeblendet.
4 Tippen Sie auf die hinzuzufügende Telefonnummer.
5 Tippen Sie auf Hinzufüg.
Der Bildschirm Suche wird geschlossen. Der Name und die Telefonnummer wurden damit dem Eintrag
hinzugefügt.
★
Wenn Sie eine Telefonnummer schnell finden möchten, geben Sie die ersten Buchstaben des gesuchten Namens im unteren Bildschirmteil in das Feld
Telefonbuch ein.
★ Sie können Tel.-Nr.-Suche auch verwenden, indem Sie den ShortCut für den Befehl Tel.-Nr.-Suche in den Graffiti
★ Sie können Tel.-Nr.-Suche folgendermaßen auch ohne Umweg über das zugehörige Dialogfeld einsetzen:
Eingeben eines neuen Namens mit Tel.-Nr.-Suche: Nehmen wir einmal an, Sie schreiben "Hans" mit Graffiti®, um den Namen und die
Telefonnummer von Hans Müller einzugeben. Der Name und die Telefonnummer von Hans Müller werden hinzugefügt, sofern "Hans Müller" der
einzige übereinstimmende Eintrag ist. Wenn es mehrere Einträge für den Vornamen Hans gibt, wird der Bildschirm Suche eingeblendet.
Tel.-Nr.-Suche anhand von Text: Ziehen Sie über den Text und heben Sie ihn hervor, bevor Sie mit Graffiti
Text durch den gefundenen Namen und die zugehörige Telefonnummer ersetzt. Falls mehrere Einträge mit dem ausgewählten Text übereinstimmen,
wird das Dialogfeld Suche eingeblendet.
nN
®
schreiben. Der ausgewählte
®
-Bereich eingeben.
36
Page 38

Verwalten von Anwendungen
Öffnen des Application Launcher mit der zuletzt verwendeten Kategorie
Der CLIÉ Handheld kann so eingestellt werden, dass immer die zuletzt ausgewählte Anwendungskategorie
angezeigt wird, wenn Sie zum Application Launcher zurückkehren.
So zeigen Sie die zuletzt ausgewählte Anwendungskategorie an:
Benutzerhandbuch
1 Tippen Sie auf das Start-Symbol .
2 Tippen Sie auf das Symbol Menü .
3 Tippen Sie auf das Menü Optionen und dann auf Einstellungen.
Der Bildschirm Einstellungen wird angezeigt.
4 Aktivieren Sie das Kontrollkästchen für Letzte Kat. speichern.
5 Tippen Sie auf OK.
Die Einstellung wurde damit vorgenommen.
✍ Dieses Verfahren gilt nur für Anwendungen, die von dem Bildschirm Application Launcher aus gestartet werden.
Anzeigen des Popup-Anwendungsmenüs mit dem Jog Dial™
So zeigen Sie das Popup-Anwendungsmenü mit dem Jog Dial™ an:
Tippen Sie in Schritt 4 des Abschnitts Öffnen des Application Launcher mit der zuletzt verwendeten
Kategorie (Seite 37) auf den Pfeil neben Jog wählen, und tippen Sie dann auf PopUp.
nN
37
Kategorisieren von Datensätzen
Sie können Einträge in Adressen, Aufgaben und Merkzettel kategorisieren, um Sie einfach abrufen zu
können (im Kalender gibt es keine Kategorien). Wenn Sie einen Eintrag erstellen, wird er automatisch der
aktuell angezeigten Kategorie zugewiesen. Wenn zum Beispiel die Kategorie Alle angezeigt wird, wird der
Eintrag der Kategorie Nicht abgelegt zugewiesen. Ein Eintrag kann in der Kategorie Nicht abgelegt
verbleiben, oder Sie können ihn jederzeit einer anderen Kategorie zuordnen.
Page 39

Verwalten von Anwendungen
Systemdefinierte und Benuzterdefinierte Kategorien
Standardmäßig bietet Ihr CLIÉ Handheld Systemkategorien wie Alle und Nicht abgelegt und
Benutzerkategorien wie Firma und Privat an.
Sie können die Systemkategorien nicht ändern, aber Sie können die Benutzerkategorien umbenennen oder
Benutzerhandbuch
löschen. Außerdem können Sie eigene Benutzerkategorien erstellen. Maximal 15 Benutzerkategorien sind
pro Anwendung möglich.
★
Adressen enthält die Benutzerkategorie QuickList, in der Sie Namen, Adressen und Telefonnummern für den Notfall ablegen können (Arzte,
Feuerwehr, Rechtsanwälte usw.).
Datensätzen zu Kategorien hinzufügen
So verschieben Sie einen Eintrag in eine Kategorie:
1 Tippen Sie auf den Eintrag, den Sie einer Kategorie zuordnen möchten.
2 Nur Adressen: tippen Sie auf Bearbeiten.
Der Bildschirm Bearbeiten wird eingeblendet.
3 Tippen Sie auf Details.
4 Tippen Sie auf den Pfeil neben Kategorie, um eine Liste der verfügbaren Kategorien anzuzeigen.
5 Tippen Sie auf die entsprechende Kategorie für den Eintrag.
6 Tippen Sie auf OK.
Nur Adressen: tippen Sie auf Fertig.
Der Eintrag wird in die gewählte Kategorie verschoben.
nN
38
Page 40

Verwalten von Anwendungen
Anzeigen einer Kategorie
So zeigen Sie Adresseneinträge einer Kategorie an:
1 Tippen Sie auf den Pfeil oben rechts im Bildschirm.
Eine Liste der verfügbaren Kategorien wird eingeblendet.
Benutzerhandbuch
2 Tippen Sie auf die Kategorie, die Sie anzeigen möchten.
Im Listenbildschirm werden jetzt nur die Einträge in dieser Kategorie angezeigt.
Definieren einer neuen Kategorie
So legen Sie eine neue Kategorie an:
1 Tippen Sie auf den Pfeil oben rechts im Bildschirm.
Eine Liste der verfügbaren Kategorien wird eingeblendet.
2 Tippen Sie auf Kat. bearbeiten.
Der Bildschirm Kat. bearbeiten wird angezeigt.
3 Tippen Sie auf Neu.
Das Dialogfeld Kategorien bearbeiten wird angezeigt.
4 Geben Sie einen neuen Kategoriennamen ein, und klicken Sie auf OK.
Sie können jeden beliebigen Eintrag dieser neuen Kategorie zuweisen.
nN
39
Page 41

Verwalten von Anwendungen
Hinzufügen von Notizen
Sie können in allen Anwendungen außer Merkzettel einem Eintrag eine Notiz hinzufügen. Eine Notiz kann
bis zu mehrere Tausend Zeichen umfassen. So können Sie zum Beispiel einem Termin im Kalender eine Notiz
mit einer Beschreibung der Anfahrt hinzufügen.
Benutzerhandbuch
So fügen Sie Notizen an:
1 Tippen Sie auf den Eintrag, dem Sie eine Notiz hinzufügen möchten.
2 Bei Adressen: tippen Sie auf Bearbeiten.
Der Bildschirm Bearbeiten wird eingeblendet.
3 Tippen Sie bei den anderen Anwendungen auf Details.
4 Tippen Sie auf Notiz.
5 Geben Sie Ihre Notiz ein.
6 Tippen Sie auf Fertig.
Nur Adressen: tippen erneut auf Bearbeiten.
Bei jedem Eintrag, dem eine Notiz hinzugefügt wurde, wird rechts ein kleines Notizsymbol angezeigt.
★
Um die Notiz anzuzeigen, tippen Sie auf das Notizsymbol. Sie können die Notiz prüfen und bearbeiten. Um die Notiz zu löschen, tippen Sie auf
Löschen und dann auf Ja.
Löschen von Datensätzen
nN
40
Wenn veraltete Einträge in Kalender oder Aufgaben auf Ihrem CLIÉ Handheld zu viel Speicherplatz
einnehmen, entfernen Sie diese über die Option Entfernen. Einträge in Kalender oder Aufgaben, von
denen Sie annehmen, dass Sie später eventuell noch nützlich sein könnten, können Sie in einer Archivdatei
auf Ihrem Computer ablegen. Die Option Entfernen ist in Adressen oder Merkzettel nicht verfügbar,
deshalb müssen veraltete Einträge aus diesen Anwendungen gelöscht werden.
Page 42

Verwalten von Anwendungen
So entfernen Sie Einträge:
1 Öffnen Sie die entsprechende Anwendung.
2 Tippen Sie auf das Symbol Menü .
3 Tippen Sie im Menü Eintrag auf Entfernen.
Benutzerhandbuch
Der Bildschirm Entfernen wird angezeigt.
4 Tippen Sie auf den Pfeil und bestimmen Sie, wie alt ein Eintrag sein muss, damit er entfernt wird.
5 Um eine Kopie des entfernten Eintrags auf Ihrem Computer zu speichern, aktivieren Sie das
Kontrollkästchen Archivkopie auf dem PC speichern.
Um den Eintrag komplett zu löschen, deaktivieren Sie das Kontrollkästchen.
6 Tippen Sie auf OK.
Wenn Sie sich für die Speicherung einer Kopie der entfernten Einträge entschieden haben, überträgt der
CLIÉ Handheld sie in eine Archivdatei auf Ihrem Computer, wenn Sie das nächste Mal einen HotSync
Vorgang durchführen.
✍ Das Entfernen findet nicht automatisch statt. Sie müssen auf den Befehl tippen, um die Aktion auszulösen.
nN
41
®
-
Page 43

Verwalten von Anwendungen
Umschalten zwischen Anwendungen
So wechseln Sie zwischen Anwendungen:
❑ Tippen Sie auf das Symbol der gewünschten Anwendung.
Benutzerhandbuch
ODER
❑ Drücken Sie auf der Vorderseite des CLIÉ Handhelds die gewünschte Anwendungstaste.
Der CLIÉ Handheld speichert automatisch Ihre Arbeit in der aktuellen Anwendung und zeigt sie an, wenn
Sie zu dieser Anwendung zurückkehren.
Verwenden des Bearbeitungsbildschirms
Das Menü Bearbeiten ist auf jedem Bildschirm verfügbar, auf dem Sie Text eingeben oder bearbeiten.
Generell gilt, dass die Befehle des Menüs Bearbeiten auf den Text angewendet werden, der in einer
Anwendung ausgewählt wurde.
So wählen Sie Text aus:
1 Tippen Sie auf den Beginn des Textes, den Sie auswählen möchten.
2 Ziehen Sie den Stift über den Text, um ihn zu markieren.
Das Menü Bearbeiten kann die folgenden Befehle enthalten:
❑ Rückgängig: Hebt die Aktion des letzten Bearbeitungsbefehls auf. Wenn Sie beispielsweise mithilfe von
Ausschneiden Text entfernt haben, wird dieser Text mit Rückgängig wiederhergestellt. Rückgängig
hebt auch Löschvorgänge auf, die mit der Rücktaste vorgenommen wurden.
❑ Ausschneiden: Entfernt den ausgewählten Text und legt ihn vorübergehend im Speicher des
Organizers ab. Sie können den ausgeschnittenen Text in einem anderen Bereich der aktuellen
Anwendung oder in einer anderen Anwendung einfügen.
nN
42
Page 44

Verwalten von Anwendungen
❑ Kopieren: Kopiert den ausgewählten Text und legt ihn vorübergehend im Speicher des Organizers ab.
Sie können den kopierten Text in einem anderen Bereich der aktuellen Anwendung oder in einer
anderen Anwendung einfügen.
❑ Einfügen: Fügt den ausgeschnittenen oder kopierten Text in einem Eintrag an der ausgewählten Stelle
ein. Der eingefügte Text ersetzt sämtlichen ausgewählten Text. Wenn Sie zuvor keinen Text
Benutzerhandbuch
ausgeschnitten oder kopiert hatten, ist der Befehl Einfügen wirkungslos.
❑ Alles markieren: Wählt den gesamten Text in dem aktuellen Eintrag oder Bildschirm aus. Auf diese
Weise können Sie den Text vollständig ausschneiden oder kopieren und an einer anderen Stelle
einfügen.
❑ Tast at ur : Öffnet die Bildschirmtastatur. Wenn Sie die Eingabe mit der Bildschirmtastatur beendet haben,
tippen Sie auf Fertig.
❑ Graffiti-Hilfe: Öffnet die Bildschirme, auf denen alle Graffiti
diesen Befehl, falls Sie vergessen, wie bestimmte Schriftzüge erstellt werden.
✍ Durch zweimaliges Tippen wird ein Wort ausgewählt und durch dreimaliges Tippen eine Textzeile.
Alternativ können Sie auch den Stift quer über den Text ziehen, um weitere Wörter auszuwählen, bzw. nach unten, um mehrere Zeilen auszuwählen.
nN
43
®
-Schriftzüge dargestellt sind. Nutzen Sie
Page 45

Verwalten von Anwendungen
Auswählen der Schrift
In allen Basisanwendungen und in den meisten Sony-Anwendungen, in denen Text eingegeben werden
kann, können Sie die Schriftart an Ihre Wünsche anpassen. Sie können für die einzelnen Anwendungen
verschiedene Schriftarten festlegen.
Benutzerhandbuch
So legen Sie die Schriftarten fest:
1 Öffnen Sie eine Anwendung.
2 Tippen Sie auf das Symbol Menü .
Das Menü wird angezeigt.
3 Tippen Sie auf Optionen, dann auf Schrift.
4 Tippen Sie auf die Schriftart, die Sie verwenden möchten.
Sie können eine kleine, fette oder große Schrift auswählen.
5 Tippen Sie auf OK.
Der Text in der Anwendung wird in der ausgewählten Schriftart dargestellt.
nN
44
Page 46

Verwalten von Anwendungen
Installieren von Anwendungen
nN
45
Mithilfe der Anwendungs-CD-ROM können Sie die Software Palm™ Desktop für CLIÉ auf Ihrem Computer
installieren. Danach können Sie die Anwendungen mit einem HotSync
übertragen und dort einsetzen.
Benutzerhandbuch
Nach der Installation der Software Palm™ Desktop für CLIÉ auf Ihrem Computer und der Ausführung eines
HotSync
❑ Memory Stick Camera
Weitere Informationen über diese Anwendungen finden Sie im Software-Handbuch. Das
Software-Handbuch enthält außerdem Details zu den folgenden vorinstallierten Sony-Anwendungen:
❑ Audio Player (nicht auf jedem Modell verfügbar)
❑ CLIE Demo
❑ CLIE Paint
❑ Kinoma Player
❑ Mail
❑ Memory Stick Autorun
❑ Memory Stick Backup
❑ Memory Stick Gate
❑ Memory Stick Import
❑ PhotoStand
❑ PictureGear Pocket
❑ Sound Utility (nicht auf jedem Modell verfügbar)
❑ World Alarm Clock
®
-Vorgangs stehen Ihnen folgende Anwendungen zur Verfügung:
®
-Vorgang auf den CLIÉ Handheld
Page 47

Verwenden Ihres CLIÉ Handhelds
Verwenden Ihres CLIÉ Handhelds
Verwenden der grundlegenden Palm OS®-Anwendungen
nN
46
Benutzerhandbuch
Die folgenden grundlegenden Palm OS®-Anwendungen sind auf Ihrem CLIÉ Handheld vorinstalliert:
Terminkalender, Adressen, Aufgaben, Merkzettel und Rechner. In diesem Abschnitt erfahren Sie mehr über
diese Anwendungen.
Informationen über die grundlegenden Sony-Anwendungen und andere auf dem CLIÉ Handheld
einsetzbare Anwendungen finden Sie im Software-Handbuch.
Terminkalender
Kalender dient zur schnellen und einfachen Terminplanung und eignet sich für alle terminbezogenen (mit
Datum und/oder Uhrzeit) Aktivitäten. Einen Eintrag in Kalender bezeichnet man als Ereignis.
So öffnen Sie die Anwendung Kalender:
1 Drücken Sie auf die Schaltfläche Kalender auf der Vorderseite des Geräts.
2 Drücken Sie die Kalender-Taste wiederholt, um nacheinander die Ansichten Tag, Woche, Monat und
Kalender wird gestartet. Der Zeitplan für den aktuellen Tag und eine Liste mit Uhrzeiten für einen
normalen Werktag werden angezeigt.
Kalender anzuzeigen.
Die Kalender-Ansichten werden links unten auf dem Bildschirm angezeigt.
Page 48

Verwenden Ihres CLIÉ Handhelds
Planen von Ereignissen
Planen eines Ereignisses für den heutigen Tag
So planen Sie ein Ereignis für das aktuelle Datum:
1 Tippen Sie auf die gewünschte Zeitzeile, um festzulegen, wann das Ereignis beginnen soll.
Benutzerhandbuch
2 Geben Sie für das Ereignis eine Beschreibung ein.
Die Beschreibung oder Notiz darf maximal 255 Zeichen enthalten.
3 Sollte das Ereignis eine Stunde lang dauern, lesen Sie bei Schritt 6 weiter. Dauert das Ereignis länger oder
weniger als eine Stunde, tippen Sie auf die Uhrzeit des Ereignisses, um das Dialogfeld Zeit einstellen
zu öffnen.
4 So stellen Sie die Dauer des Ereignisses ein:
❑ Tippen Sie rechts im Dialogfeld Zeit einstellen auf die Zeitspalten, um die Anfangszeit festzulegen.
Tippen Sie auf das Feld Endzeit und dann auf die Zeitspalten, um die Endzeit festzulegen. ODER:
❑ Tippen Sie auf Ganztags, um die Anfangs- und Endzeit des Ereignisses anhand Ihrer Kalender-
Einstellungen automatisch einzufügen.
5 Tippen Sie auf OK/Fertig.
6 Tippen Sie auf einen leeren Bildschirmbereich, um das Ereignis zu deaktivieren.
7 Neben der Uhrzeit erscheint eine vertikale Linie, die die Ereignisdauer angibt.
✍ Das Dialogfeld Zeit einstellen kann auch durch Schreiben einer Zahl im Graffiti
ausgewählt sein.
So planen Sie ein Ereignis ohne Zeitangabe:
Tippen Sie auf ohne Zeitgabe in Schritt 4 auf Planen eines Ereignisses für den heutigen Tag
(Seite 47).
Ein neues Ereignis ohne Zeitangabe erscheint in Kalender in der ersten Zeile.
nN
®
-Schreibbereich geöffnet werden; dabei darf kein Ereignis
47
Page 49

Verwenden Ihres CLIÉ Handhelds
Planen eines Ereignisses für einen anderen Tag
So planen Sie ein Ereignis mit Zeitangabe für ein anderes Datum:
1 Drücken Sie die Kalender-Taste auf der Vorderseite des Geräts.
Kalender wird gestartet.
Benutzerhandbuch
2 Führen Sie zum Festsetzen des gewünschten Datums einen der folgenden Schritte aus:
❑ Tippen Sie oben im Kalender-Bildschirm auf den Wochentag.
Tippen Sie auf die Bildlaufpfeile rechts und links neben dem Wochentagbereich, um zu einer
anderen Woche zu wechseln.
❑ Tippen Sie unten im Bildschirm auf Gehe zu.
Das Dialogfeld Gehe zu Datum wird angezeigt. Wählen Sie ein Datum aus, in dem Sie in dem
Kalender auf ein Jahr, einen Monat und einen Tag tippen.
3 Folgen Sie den Anleitungen unter Planen eines Ereignisses für den heutigen Tag (Seite 47).
✍ Mit der Bildlauftaste auf der Vorderseite des Geräts können Sie jeweils um einen Tag oder Monat weiter- oder zurückgehen.
So planen Sie ein Ereignis ohne Zeitangabe:
Tippen Sie in Schritt 2 auf Neu und dann auf Keine Uhrzeit auf Planen eines Ereignisses für einen
anderen Tag (Seite 48). Folgen Sie dann den Anleitungen unter Planen eines Ereignisses für den
heutigen Tag (Seite 47).
★
Sie können ein neues Ereignis ohne Zeitangabe auch durch Schreiben von Buchstaben im Graffiti®-Schreibbereich erstellen; dabei darf kein Ereignis
ausgewählt sein. Wenn Sie mit zu schreiben beginnen, wird das Ereignis ohne Zeitangabe oben im Bildschirm eingeblendet.
nN
48
Planen wiederholter und andauernder Ereignisse
Mithilfe der Wdh. Funktion können Sie Ereignisse planen, die in regelmäßigen Abständen oder an mehreren
aufeinander folgenden Tagen stattfinden.
Page 50

Verwenden Ihres CLIÉ Handhelds
Beispiele für wiederkehrende oder länger andauernde Ereignisse:
❑ Ein Geburtstag: ein jährlich wiederkehrendes Ereignis
❑ Eine wöchentliche Gitarrestunde: ein Ereignis, das jeweils am gleichen Wochentag und zur gleichen
Uhrzeit stattfindet
Benutzerhandbuch
❑ Geschäft- oder Urlaubsreise: ein länger andauerndes Ereignis.
So planen Sie ein wiederkehrendes Ereignis:
1 Tippen Sie auf die Beschreibung des Ereignisses.
2 Tippen Sie auf Details.
Das Dialogfeld Ereignisdetails wird eingeblendet.
3 Tippen Sie auf Wdh.
Das Dialogfeld Wiederholung ändern wird eingeblendet.
4 Tippen Sie auf Tag, Woche, Monat oder Jahr, um festzulegen, wie oft das Ereignis stattfindet.
Tippen Sie für ein länger andauerndes Ereignis auf Tag .
5 Geben Sie in der Zeile Jeden eine Zahl dafür ein, wie oft sich das Ereignis wiederholen soll.
❑ Beim Tippen auf Woche: Tippen Sie nach Wdh. auf einen Buchstaben für den gewünschten
Wochentag.
❑ Beim Tippen auf Monat: Tippen Sie nach Wdh. nach auf einen Wochentag, damit das Ereignis jeden
Monat an einem bestimmten Wochentag in der gleichen Woche stattfindet. Sie können nach Wdh.
nach auch auf Datum tippen, damit das Ereignis jeden Monat an dem gleichen Datum stattfindet.
6 Um für das wiederkehrende oder länger andauernde Ereignis ein Enddatum festzulegen, tippen Sie
neben Endet am auf den Abwärtspfeil. Tippen Sie in der eingeblendeten Dropdown-Liste auf Datum
wählen.
Der Bildschirm Endet am wird eingeblendet.
7 Tippen Sie auf dem Bildschirm auf das Enddatum.
Das Dialogfeld Wiederholung ändern wird erneut eingeblendet.
nN
49
Page 51

Verwenden Ihres CLIÉ Handhelds
8 Tippen Sie auf OK.
Das Dialogfeld Ereignisdetails wird erneut eingeblendet.
9 Tippen Sie auf OK.
Der Bildschirm Kalender wird eingeblendet.
Vergewissern Sie sich, dass das Symbol Wdh. rechts neben dem Ereignis angezeigt wird.
Benutzerhandbuch
✍ Wenn Sie das Anfangsdatum eines wiederkehrenden Ereignisses ändern, berechnet der CLIÉ Handheld, um wie viele Tage das Ereignis verschoben
wurde. Dann ändert er automatisch das Enddatum, sodass die Gesamtdauer unverändert bleibt.
Wenn Sie das Wiederholungsintervall eines wiederkehrenden Ereignisses ändern (z.B. von täglich auf wöchentlich), bleiben in der Vergangenheit
liegende Ereignisse (d.h. vor dem Tag, an dem die Einstellung geändert wird) davon unberührt. Der CLIÉ Handheld erstellt vielmehr ein neues
wiederkehrendes Ereignis.
Wenn Sie das Datum für ein wiederkehrendes Ereignis ändern (z.B. vom 14. Januar auf den 15. Januar) und die Änderung auf alle Ereignistermine
anwenden, wird das neue Datum zum Anfangsdatum des wiederkehrenden Ereignisses. Ihr CLIÉ Handheld korrigiert das Enddatum, damit die
Gesamtdauer des Ereignisses unverändert bleibt.
Wenn Sie andere Wiederholungseinstellungen eines wiederkehrenden Ereignisses ändern (z.B. Uhrzeit, Alarm, Privat) und die Änderungen auf alle
Ereignistermine anwenden, erstellt der CLIÉ Handheld ein neues Ereignis. Das Anfangsdatum dieses neuen Ereignisses ist das Datum, an dem die
Einstellung geändert wurde. In der Vergangenheit liegende Ereignistermine (d.h. vor dem Tag, an dem die Änderung durchgeführt wurde) bleiben
davon unberührt.
Wenn Sie eine Änderung auf einen einzelnen Termin eines wiederkehrenden Ereignisses anwenden (z.B. Uhrzeit), verliert dieser Termin das
Wdh.-Symbol.
nN
50
Page 52

Verwenden Ihres CLIÉ Handhelds
Anzeigen von Ereignisansichten
Abgesehen von der Uhrzeit eines bestimmten Tages können Sie auch die aktuelle Uhrzeit, eine ganze
Woche, einen Monat oder einen Kalender anzeigen.
So zeigen Sie die Kalenderansichten an:
Benutzerhandbuch
1 Tippen Sie auf eines leeren Bildschirmbereich, sodass kein Ereignis ausgewählt ist.
2 Drücken Sie den Jog Dial™.
Jedes Mal, wenn Sie den Jog Dial™ drücken, wird eine andere Ansicht eingeblendet: Tag, Woche, Monat
und Zeitpläne für den aktuellen Tag.
3 Sie können auch eine Kalenderansicht auswählen, indem Sie im Bildschirm Kalender auf ein Symbol
tippen.
Tippen Sie auf eines der folgenden Symbole, um die zugehörige Kalenderansicht einzublenden:
Tippen Sie auf: Anzeige:
Tagesansicht
Wochenansicht
Monatsansicht
nN
51
Kalenderansicht
Page 53

Verwenden Ihres CLIÉ Handhelds
Tagesansicht
Sie können die Ereignisse für einen bestimmten Tag anzeigen und prüfen.
So gehen Sie zur Tagesansicht:
1 Drücken Sie die Kalender-Taste auf der Vorderseite des Geräts.
Benutzerhandbuch
Kalender wird gestartet.
Der Zeitplan für den heutigen Tag wird angezeigt.
2 Drehen Sie den Jog Dial™, um die Ereignisse des gestrigen oder morgigen Tages anzuzeigen.
Sie können den Zeitplan für einen bestimmten Tag und eine bestimmte Uhrzeit anzeigen.
Wochenansicht
In der Wochenansicht sehen Sie einen Kalender mit den Ereignissen für eine ganze Woche. Hier können Sie
schnell prüfen, welche Termine bereits belegt oder noch frei sind. Außerdem hilft Ihnen die grafische
Darstellung, doppelte Terminbelegungen oder Konflikte in Ihrem Zeitplan schnell zu erkennen.
So gehen Sie zur Wochenansicht:
1 Drücken Sie die Kalender-Taste auf der Vorderseite des Geräts.
Kalender wird gestartet.
2 Drücken Sie wiederholt auf den Jog Dial™, oder tippen Sie auf das Symbol Wochenansicht .
Die Wochenansicht wird eingeblendet. Auf diesem Bildschirm werden die Ereignisse ohne Zeitangabe
oder freie Termine angezeigt.
3 Drehen Sie den Jog Dial™, um den Tag auszuwählen, den Sie sich genauer ansehen möchten.
4 Drücken Sie den Jog Dial™.
Der Inhalt des ausgewählten Ereignisses wird eingeblendet.
5 Ein Ereigniskonflikt (d.h. zwei oder mehr Ereignisse überschneiden einander) wird in der
Wochenansicht in Form von überlappenden Zeitleisten dargestellt.
★
Wenn Sie ein Ereignis in der Wochenansicht auf einen anderen Termin verschieben möchten, tippen Sie auf das Ereignis und ziehen es auf eine
andere Uhrzeit oder einen anderen Tag.
nN
52
Page 54

Verwenden Ihres CLIÉ Handhelds
★
Tippen Sie bei einem beliebigen Tag auf eine freie Uhrzeit, um zu diesem Tag zu gehen und diese Uhrzeit für ein neues Ereignis auszuwählen.
★ Tippen Sie auf einen beliebigen Tag oder ein beliebiges Datum, der bzw. das oben in der Wochenansicht angezeigt wird, um direkt und ohne ein
Ereignis auszuwählen zu diesem Tag zu gehen.
★ Die Wochenansicht zeigt die Zeitspanne an, die durch die Anfangszeit und die Endzeit in den Kalender-Einstellungen definiert wurde. Liegt
ein Ereignis vor oder nach dieser Zeitspanne, sehen Sie in der Spalte dieses Tages oben oder unten einen Balken. Gehen Sie mithilfe der Bildlaufpfeile
Benutzerhandbuch
zu dem Ereignis.
Anzeigen von Ereignisdetails
So können Sie die Details eines Ereignisses anzeigen:
Tippen Sie jeweils auf die Zeitleiste, um die Details dieses Ereignisses anzuzeigen.
Bemerken von Konflikten
Ein Ereigniskonflikt wird in der Wochenansicht als überlappende Zeitleisten und in der Tagesansicht als
überlappende Klammern links neben den unvereinbaren Zeiten angezeigt.
Monatsansicht
Die Monatsansicht zeigt, an welchen Tagen Ereignisse eingeplant sind. Ereignisse, wiederkehrende
Ereignisse und Ereignisse ohne Zeitangabe werden in dieser Ansicht anhand von Punkten und Linien
gekennzeichnet.
So gehen Sie zur Monatsansicht:
1 Drücken Sie die Kalender-Taste auf der Vorderseite des Geräts.
Kalender wird gestartet.
2 Drücken Sie wiederholt auf den Jog Dial™, oder tippen Sie auf das Symbol Monatsansicht .
Die Monatsansicht wird eingeblendet.
3 Drehen Sie den Jog Dial™, um den Tag auszuwählen, den Sie sich genauer ansehen möchten.
Drehen Sie den Jog Dial™, um den folgenden Tag auszuwählen.
nN
53
Page 55

Verwenden Ihres CLIÉ Handhelds
4 Drücken Sie den Jog Dial™.
Der Inhalt des ausgewählten Ereignisses wird eingeblendet.
❑ Tippen Sie in der Monatsansicht auf einen Tag, um diesen Tag in der Tagesansicht anzuzeigen.
❑ Tippen Sie auf die Bildlaufpfeile oben rechts im Bildschirm, um einen Monat weiter- oder
zurückzugehen.
Benutzerhandbuch
❑ Tippen Sie auf Gehe zu, um das Dialogfeld Gehe zu Datum zu öffnen und einen anderen Monat
auszuwählen.
❑ Wechseln Sie mithilfe der Bildlauftasten auf der Vorderseite des CLIÉ Handhelds zwischen den
Monaten. Drücken Sie die obere Hälfte der Bildlauftaste, um den vorigen Monat einzublenden, und
die untere Hälfte, um den nächsten Monat einzublenden.
Kalenderansicht
In der Kalenderansicht können Sie sich in einem einzigen Bildschirm einen Überblick über Termine,
Ereignisse ohne Zeitangabe und Aufgaben verschaffen. Die Kalenderansicht ist in erster Linie eine
Ansichtsoption, aber Sie können hier auch Aufgaben abhaken.
So gehen Sie zur Kalenderansicht:
1 Drücken Sie die Kalender-Taste auf der Vorderseite des Geräts.
Kalender wird gestartet.
2 Drücken Sie wiederholt auf den Jog Dial™, oder tippen Sie auf das Symbol Kalenderansicht .
Die Kalenderansicht wird eingeblendet.
angezeigt.
3 Drehen Sie den Jog Dial™, um den Tag auszuwählen, den Sie sich genauer ansehen möchten.
Drehen Sie den Jog Dial™, um den folgenden Tag auszuwählen.
✍ Tippen Sie in der Kalenderansicht auf einen beliebigen Termin, um für diesen Termin die Tag es ansi cht einzublenden.
Haken Sie erledigte Aufgaben in der Kalenderansicht ab oder tippen Sie auf eine Aufgabenbeschreibung, um direkt zur Anwendung Aufgaben
zu gehen.
nN
54
Der Zeitplan und die Aufgaben für den heutigen Tag werden
Page 56

Verwenden Ihres CLIÉ Handhelds
Umschalten zwischen Datum- und Zeitanzeige
So wechseln Sie zwischen den Ansichten für Datum und Uhrzeit:
1 Tippen Sie in Kalender auf das Datum in der Titelleiste und setzen Sie den Stift dabei nicht ab.
Die aktuelle Uhrzeit wird eingeblendet.
Benutzerhandbuch
2 Wenn Sie den Stift absetzen, wird die Menüleiste eingeblendet.
Falls Sie dies vermeiden möchten, ziehen Sie den Stift von dem Datum weg, sobald die aktuelle Uhrzeit
eingeblendet wird.
Bearbeiten von Ereignissen
Ändern des Datums und der Uhrzeit für ein Ereignis
So ändern Sie Datum oder Uhrzeit für ein Ereignis:
1 Tippen Sie im Bildschirm Kalender auf das zu bearbeitende Ereignis.
2 Tippen Sie auf Details.
Das Dialogfeld Ereignisdetails wird eingeblendet.
3 Um die Uhrzeit zu ändern, tippen Sie auf das Kästchen Uhrzeit und wählen eine neue Uhrzeit aus.
Das Dialogfeld Zeit einstellen wird eingeblendet. Geben Sie die Anfangszeit und die Endzeit ein.
4 Um das Datum zu ändern, tippen Sie auf das Kästchen Datum und wählen ein neues Datum aus.
Das Dialogfeld Datum einstellen wird eingeblendet. Geben Sie in dem Kalender das Jahr, den Monat
und den Tag ein.
5 Tippen Sie auf OK.
nN
55
Page 57

Verwenden Ihres CLIÉ Handhelds
Ändern eines Ereignisses mit Zeitangabe in ein Ereignis ohne Zeitangabe
So ändern Sie ein Ereignis mit Zeitangabe in ein Ereignis ohne Zeitangabe um:
1 Tippen Sie im Bildschirm Kalender auf das zu bearbeitende Ereignis.
2 Tippen Sie auf Details.
Benutzerhandbuch
3 Tippen Sie auf das Kästchen Zeit.
Das Dialogfeld Zeit einstellen wird eingeblendet
4 Tippen Sie auf Keine Uhrzeit und anschließend auf OK.
Das Dialogfeld Ereignisdetails wird eingeblendet.
5 Tippen Sie auf OK.
Das Ereignis ohne Zeitplan wird in der ersten Zeile angezeigt und mit dem Symbol gekennzeichnet.
Löschen eines Ereignisses
Ereignisse in Kalender können gelöscht werden.
So löschen Sie ein Ereignis:
1 Drücken Sie die Kalender-Taste auf der Vorderseite des Geräts.
Kalender wird gestartet.
2 Tippen Sie auf das zu löschende Ereignis.
3 Tippen Sie auf Details.
Das Dialogfeld Ereignisdetails wird eingeblendet.
4 Tippen Sie auf Löschen...
Das Dialogfeld Ereignis löschen wird eingeblendet.
5 Tippen Sie auf OK.
Das ausgewählte Ereignis ist damit gelöscht. Zum Abbrechen des Löschvorgangs klicken Sie auf
Abbrechen.
nN
56
Page 58

Verwenden Ihres CLIÉ Handhelds
✍ Wenn Sie Archivkopie auf dem PC speichern auswählen, werden die gelöschten Daten bei dem nächsten HotSync
Handheld in der Software Palm™ Desktop für CLIÉ gespeichert.
Wenn Sie die Start- und Endzeiten von wiederkehrenden Ereignissen löschen, werden alle anderen Ereignisse, die in Abhängigkeit von diesem
wiederkehrenden Ereignis definiert wurden, ebenfalls gelöscht.
Wenn Sie das Ereignis mit dem Befehl Ereignis löschen löschen, können Sie angeben, ob ein einzelnes Ereignis ausnahmsweise gelöscht werden
Benutzerhandbuch
soll oder ob alle verbundenen Ereignisse ebenfalls gelöscht werden sollen.
Einstellen des Alarms
Mit der Einstellung Alarm können Sie ein hörbares Alarmsignal einstellen, das Sie an Ereignisse in Ihrem
Kalender erinnert. Ein Alarmsignal kann Minuten, Stunden oder Tage vor einem Ereignis ausgelöst werden.
Die Standardeinstellung für Alarme beträgt 5 Minuten vor dem Ereignis. Sie können jedoch eine beliebige
Anzahl von Minuten, Stunden oder Tagen einstellen.
Sie können Ihren CLIÉ Handheld auch so einstellen, dass er vibriert oder dass die LED-Anzeige blinkt anstelle
oder zusätzlich zum akustischen Alarmsignal.
Wenn Sie einen Alarm einstellen, wird ganz rechts neben dem entsprechenden Ereignis ein Alarmsymbol
angezeigt.
So stellen Sie den Alarm für ein Ereignis ohne Zeitangabe ein:
1 Tippen Sie im Bildschirm Kalender auf das Ereignis, für das Sie den Alarm einstellen möchten.
2 Tippen Sie auf Details.
Das Dialogfeld Ereignisdetails wird eingeblendet.
3 Aktivieren Sie das Kontrollkästchen Alarm.
Der Alarm ist damit eingerichtet.
4 Tippen Sie auf den Abwärtspfeil, um Minuten, Stunden oder Tage zu wählen.
5 Tippen Sie auf die Zahl 5 neben dem Kontrollkästchen Alarm und geben Sie für die Anzahl der
Zeiteinheiten eine Zahl von 0 bis 99 ein.
6 Tippen Sie auf OK.
Neben dem Ereignis erscheint nun ein Alarmsymbol.
nN
57
®
-Vorgang von Ihrem CLIÉ
Page 59

Verwenden Ihres CLIÉ Handhelds
Sie können für ein Ereignis ohne Zeitangabe ein lautloses Alarmsignal einstellen. In diesem Fall wird der
Alarm eine von Ihnen bestimmte Anzahl von Minuten, Stunden oder Tagen vor Mitternacht (Beginn) des
Tages ausgelöst, an dem das Ereignis ohne Zeitangabe stattfindet. Für ein Ereignis ohne Zeitangabe wird
kein hörbares Alarmsignal ausgelöst. Es wird vielmehr eine Nachricht auf dem Bildschirm eingeblendet.
Beispiel: Wenn Sie einen Alarm für ein Ereignis ohne Zeitplan einstellen, das am 4. Februar stattfindet, und
Benutzerhandbuch
der Alarm auf 5 Minuten eingestellt ist, wird am 3. Februar um 23.55 Uhr eine Nachricht eingeblendet. Die
Nachricht verbleibt auf dem Bildschirm, bis Sie Ihren Handheld einschalten und auf OK tippen, um sie zu
löschen.
★
Sie können Ihren CLIÉ Handheld auch so einstellen, dass die LED-Anzeige anstelle oder zusätzlich zum akustischen Alarmsignal blinkt. Einzelheiten
finden Sie unter Ein- oder Ausschalten der LED-Alarmanzeige (Seite 128).
Bezeichnen eines Ereignisses als Privat
Sie können Einträge, die als privat markiert sind, ausblenden. Wenn Sie für den CLIÉ Handheld ein Kennwort
festlegen, werden private Einträge nur nach Eingabe dieses Kennworts eingeblendet.
So kennzeichnen Sie ein Ereignis als privat:
1 Tippen Sie im Bildschirm Kalender auf das Ereignis, das Sie als privat einstufen möchten.
2 Tippen Sie auf Details.
Das Dialogfeld Ereignisdetails wird eingeblendet.
3 Aktivieren Sie das Kontrollkästchen Privat.
4 Tippen Sie auf OK.
Das Ereignis wurde als privat eingestuft. Informationen über das Ausblenden oder Maskieren von
privaten Einträgen finden Sie unter Private Datensätze (Seite 89).
nN
58
Page 60

Verwenden Ihres CLIÉ Handhelds
Menüs im Terminkalender
In diesem Abschnitt werden die Menübefehle für Kalender erläutert. Die Zusammensetzung der Menüs
Eintrag und Optionen hängt von dem angezeigten Bildschirm ab.
Eintragsmenüs
Benutzerhandbuch
❑ Neues Ereignis: Erstellt ein neues Ereignis.
❑ Ereignis löschen: Löscht das gegenwärtig ausgewählte Ereignis.
❑ Notiz anfügen: Hängt an das aktuelle Ereignis Notizen an.
❑ Notiz löschen: Löscht Notizen aus dem aktuellen Ereignis.
❑ Entfernen: Sie können ausgehend von dem aktuellen Datum einen bestimmten Zeitraum angeben und
alle Ereignisse entfernen, die vor dem angegebenen Datum erstellt wurden. Diese Funktion ist besonders
nützlich, wenn Sie Speicherplatz sparen möchten.
❑ Ereignis übertragen: Sendet das aktuelle Ereignis über den IrDA-Anschluss an einen anderen CLIÉ
Handheld.
✍ Ein wiederkehrendes Ereignis wird nicht gelöscht.
Die von Ihnen entfernten Ereignisse werden bei dem nächsten HotSync
Desktop für CLIÉ gespeichert. Um die Ereignisse vollständig zu löschen, deaktivieren Sie im Dialogfeld Entfernen die Option Archivkopie auf dem
PC speichern.
nN
59
®
-Vorgang standardgemäß wiederhergestellt und in der Software Palm™
Optionsmenü
❑ Schrift: Sie können die Schriften für den Kalender auswählen.
Unter Einstellungen sind folgende Optionen verfügbar:
❑ Anfangs-/Endzeit: Definiert die Anfangs- und Endzeiten für Kalender-Bildschirme. Wenn die von Ihnen
ausgewählten Zeitspannen nicht auf einen Bildschirm passen, rollen Sie die Anzeige durch Tippen auf
die Bildlaufpfeile.
Page 61

Verwenden Ihres CLIÉ Handhelds
❑ Alarmeinst.: Richtet für jedes neue Ereignis automatisch einen Alarm ein. Das lautlose Alarmsignal für
Ereignisse ohne Zeitangabe wird in Minuten, Tagen oder Stunden vor Mitternacht (Beginn) des Tages
definiert, an dem das Ereignis stattfindet.
❑ Alarmsignal: Stellt den Alarmton ein. Näheres finden Sie im Software-Handbuch.
Benutzerhandbuch
❑ Erinnerung: Bestimmt, wie oft der Alarm ausgelöst werden sollte.
❑ Wiedergabe alle: Bestimmt, wie oft das Alarmsignal ertönt.
❑ Unter Anzeigeoptionen können Sie das Erscheinungsbild des Kalenders verändern:
❑ Zeitleisten einblenden: Aktiviert die Zeitleisten, die in der Tagesansicht eingeblendet werden. Die
Zeitleisten zeigen die Dauer eines Ereignisses an und machen Ereigniskonflikte deutlich.
❑ Tagesansicht komp.: Steuert, wie detailliert die Tagesansicht ist. Ist Tagesansicht komp.
deaktiviert, werden alle Termine angezeigt. Ist die Option aktiviert, werden die Anfangs- und
Endzeiten aller Ereignisse angezeigt, aber freie Termine im unteren Bildschirmbereich werden
entfernt, damit Sie den Bildschirm möglichst wenig rollen müssen.
❑ Monatsansicht: Diese Kontrollkästchen gelten für die Monatsansicht des Kalenders. Sie können
beliebig viele oder alle Einstellungen aktivieren, um zu zeigen, dass die Monatsansicht nur Ereignisse
mit oder ohne Zeitplan oder täglich wiederkehrende Ereignisse enthält.
❑ Telefonbuch: Der Bildschirm für die Telefonnummernsuche wird eingeblendet. Wenn es einen
Adresseneintrag gibt, können Sie nach der Telefonnummer des ausgewählten Eintrags suchen.
❑ Sicherheit: Blendet den aktuellen Eintrag aus, sofern nicht das Kennwort eingegeben wird. Sie können
zwischen den Anzeigeoptionen Einträge anzeigen, Einträge maskieren oder Einträge ausblenden
wählen.
❑ Kalender-Info: Zeigt die Versionsinformationen für Kalender an.
nN
60
Page 62

Verwenden Ihres CLIÉ Handhelds
Adressbuch
Adressen dient zur Aufbewahrung von Namen, Adressen, Telefonnummern und anderen Informationen
privater oder geschäftlicher Art.
Ein Objekt in Adressen wird als Eintrag bezeichnet.
Benutzerhandbuch
Mit Adressen können Sie Folgendes tun:
❑ Namen, Adressen, Telefonnummern und andere Informationen schnell eingeben, suchen oder
duplizieren.
❑ Für jeden Namen maximal fünf Telefonnummern (privat, Büro, Fax, Handy usw.) oder E-Mail-Adressen
eingeben.
❑ Für jeden Adresseneintrag bestimmen, welche Telefonnummer in der Adressliste aufgeführt wird.
❑ An jeden Adresseneintrag eine Notiz mit zusätzlichen Informationen über den Eintrag anhängen.
❑ Adresseneinträge Kategorien zuordnen, sodass sie in logischen Gruppen angeordnet und angesehen
werden können.
❑ Bilder mithilfe der PictureGear Pocket in Adresseninformationen einfügen.
So öffnen Sie Adressen:
1 Drücken Sie die Adressen-Taste auf der Vorderseite des Geräts.
Adressen wird geöffnet. Alle Ihre Einträge werden in einer Liste aufgeführt.
2 Drücken Sie die Adressen-Taste wiederholt, um nacheinander die Kategorien anzuzeigen, die Einträge
enthalten.
3 Erstellen Sie einen Adresseneintrag, indem Sie ihn entweder direkt in den CLIÉ Handheld eingeben oder
mithilfe der Software Palm™ Desktop für CLIÉ von Ihrem Computer importieren.
nN
61
Page 63

Verwenden Ihres CLIÉ Handhelds
Erstellen von Adressbucheinträgen
So erstellen Sie einen Adresseneintrag:
1 Tippen Sie auf Neu.
Der Bildschirm Bearbeiten wird eingeblendet.
Benutzerhandbuch
2 Geben Sie den Nachnamen der hinzuzufügenden Person ein.
Der erste Buchstabe in jedem Feld wird automatisch in einen Großbuchstaben umgewandelt (dies gilt
nicht für Felder mit Zahlen oder E-Mail-Angaben).
3 Tippen Sie auf Vorname.
Der Cursor wechselt in das Vornamenfeld.
4 Alternativ können Sie mit der Graffiti
bewegen.
5 Füllen Sie das Feld Vorname aus.
6 Wiederholen Sie die letzten Schritte, um beliebige andere Informationen einzugeben.
Sie können auf den Pulldown-Pfeil neben einem Feldnamen tippen, um eine Liste der
Auswahlmöglichkeiten anzuzeigen. Tippen Sie dann auf das entsprechende Element in der Liste.
7 Tippen Sie auf den Nach-unten-Bildlaufpfeil unten rechts im Bildschirm , um zur nächsten Seite mit
Daten zu gelangen.
8 Wenn Sie alle erforderlichen Details eingegeben haben, tippen Sie auf Fertig.
9 Der Bildschirm Adresse wird erneut angezeigt.
✍ Alternativ können Sie mit der Palm™ Desktop-Software Einträge auf Ihrem Computer erstellen und bei dem nächsten HotSync
CLIÉ Handheld übertragen. Einzelheiten finden Sie unter Ausführen eines lokalen HotSync® -Vorgangs mit dem USB-Kabel (Seite 98).
nN
62
®
-Software Strich zeichnen, um den Cursor in das nächste Feld zu
®
-Vorgang auf den
Page 64

Verwenden Ihres CLIÉ Handhelds
Anzeigen von Einträgen
So zeigen Sie einen bestimmten Eintrag an:
1 Drücken Sie die Adressen-Taste auf der Vorderseite des Geräts.
Der Bildschirm Adressen wird angezeigt, in dem die aktuellen Einträge aufgelistet werden.
Benutzerhandbuch
2 Drehen Sie den Jog Dial™, um den Adresseneintrag auszuwählen, den Sie sich genauer ansehen
möchten.
Wird der gewünschte Adresseneintrag nicht angezeigt, drehen Sie den Jog Dial™ erneut, um die Liste
nach oben oder unten zu rollen.
3 Drücken Sie den Jog Dial™.
Die Adressenansicht des ausgewählten Eintrags wird eingeblendet.
4 Drücken Sie erneut den Jog Dial™ oder die ZURÜCK-Taste, um zu der Liste mit den Adresseneinträgen
zurückzukehren.
Der Bildschirm Adresse wird erneut angezeigt.
❑ Halten Sie die Bildlauftaste gedrückt, wenn Sie den Rollvorgang beschleunigen und nur jeden dritten
Bildschirm anzeigen möchten.
❑ Alternativ können Sie mit dem Stift auf die Bildlaufpfeile auf dem Bildschirm tippen, um durch den
Eintrag zu rollen.
❑ Wenn Sie sich ein Bild anzusehen möchten, das in einen Adresseneintrag eingefügt wurde, tippen
Sie in der Adressenansicht auf das gewünschte Bild. Das Bild wird bildschirmfüllend angezeigt.
Tippen Sie erneut auf das Bild, um zur Adressenansicht zurückzukehren.
❑ Drehen Sie den Jog Dial™ in der Adressenansicht, um zur nächsten Seite der Adressenansicht zu
gelangen. Die nächste bzw. vorige Datenseite wird eingeblendet.
❑ Um die Adressen nach Kategorien anzuzeigen, drücken Sie den Jog Dial™ bei angezeigter
Adressenliste. Es darf jedoch keiner der Einträge in der Liste selektiert sein.
Wenn Sie den Jog Dial™ drücken, wechselt die Anzeige zwischen den verfügbaren Kategorien.
nN
63
Page 65

Verwenden Ihres CLIÉ Handhelds
❑ Um eine Kategorie aus der Kategorienliste auszuwählen, tippen Sie auf den Pfeil rechts oben im
Bildschirm. Die Kategorienliste wird eingeblendet. Wählen Sie die entsprechende Kategorie aus der
Liste.
Sortieren der Einträge in der Liste
Benutzerhandbuch
Die Adressliste kann so eingestellt werden, dass die Adresseneinträge beim Starten von Adressen nicht
nach Nachnamen und Vornamen sortiert aufgeführt werden, sondern nach Firma und Nachnamen. Die
Inhalte der Einträge bleiben dabei unverändert.
So zeigen Sie Adressen nach dem Firmennamen sortiert an:
1 Drücken Sie die Adressen-Taste auf der Vorderseite des Geräts.
Das Dialogfeld Adresse wird eingeblendet. Es enthält eine Liste der eingegebenen Einträge.
2 Tippen Sie auf das Symbol Menü .
3 Tippen Sie auf Optionen und dann auf Einstellungen.
Das Dialogfeld Einstellungen wird eingeblendet.
4 Tippen Sie auf die entsprechende Sortierreihenfolge im Feld Auflisten nach.
Beim Start von Adressen werden die Adresseneinträge in dieser Reihenfolge aufgelistet.
5 Tippen Sie auf OK.
Die Adresseneinträge werden in der ausgewählten Reihenfolge sortiert.
✍ Wenn Sie auf Nachname, Vorname tippen, werden die Adressbucheinträge alphabetisch sortiert, mit dem Nachnamen vor dem Vornamen
angezeigt.
Wenn Sie auf Firma, Nachname tippen, werden die Adressbucheinträge alphabetisch sortiert, mit dem Firmanamen vor dem Nachnamen angezeigt.
nN
64
Page 66

Verwenden Ihres CLIÉ Handhelds
Suchen von Einträgen
Die Adresseneinträge können schnell durchsucht werden.
So suchen Sie nach Adresseneinträgen:
1 Geben Sie den ersten Buchstaben des gesuchten Eintrags ein.
Benutzerhandbuch
In der Liste wird der erste Eintrag angezeigt, der mit diesem Buchstaben beginnt. Wenn Sie einen
weiteren Buchstaben eingeben, zeigt die Liste den ersten Eintrag an, der mit diesen beiden Buchstaben
beginnt. Wenn Sie beispielsweise ein m eingeben, wird Mahler angezeigt, und wenn Sie me eingeben,
der Name Meier. Wurde die Liste nach dem Firmennamen sortiert, zeigt die Funktion Suche in der Liste
den ersten Firmennamen an, der mit diesem Buchstaben beginnt.
2 Tippen Sie auf den Eintrag, den Sie sich ansehen möchten.
Der ausgewählte Eintrag wird eingeblendet.
Bearbeiten von Einträgen
So verändern Sie einen Teil eines Adresseneintrags:
1 Tippen Sie im Bildschirm Adresse auf den Eintrag, den Sie verändern möchten.
Die Adressenansicht des ausgewählten Eintrags wird eingeblendet.
2 Tippen Sie auf Bearbeiten.
Der Bildschirm Bearbeiten wird eingeblendet.
3 Tippen Sie auf das Feld, das Sie ändern möchten, und führen Sie die gewünschten Änderungen durch.
4 Wenn Sie die Änderungen eingegeben haben, tippen Sie auf Fertig.
Der Bildschirm Adresse wird erneut eingeblendet. Der veränderte Eintrag wird angezeigt.
nN
65
Page 67

Verwenden Ihres CLIÉ Handhelds
Hinzufügen eines Bildes
Die Adresseninformationen können durch Einfügen eines Bildes ergänzt werden. Beispielsweise können Sie
ein Foto einer Person oder eines Restaurants als Gedächtnisstütze einfügen.
Zum Einfügen eines Bildes von PictureGear Pocket, gehen Sie folgendermaßen vor:
Benutzerhandbuch
1 Tippen Sie in der Adressliste auf den Adresseneintrag, dem Sie ein Bild hinzufügen möchten.
Die Adressenansicht des ausgewählten Eintrags wird eingeblendet.
2 Tippen Sie auf Bearbeiten.
Der Bildschirm Bearbeiten wird eingeblendet.
3 Tippen Sie oben rechts im Bildschirm auf Kein Bild.
Der Bildschirm von PictureGear Pocket wird eingeblendet.
4 Wählen Sie das einzufügende Bild aus.
Das ausgewählte Bild wird den Adresseninformationen hinzugefügt.
5 Tippen Sie auf Fertig.
Der Bildschirm Adresse wird erneut angezeigt.
Der Eintrag mit dem eingefügten Bild wird durch ein Kamerasymbol gekennzeichnet.
6 Tippen Sie auf das eingefügte Bild im Bildschirm Bearbeiten, um es zu ändern. Der Bildschirm Bild(er)
auswählen wird geöffnet. Tippen Sie auf ein anderes Bild, um es auszuwählen.
7 Tippen Sie auf das eingefügte Bild im Bildschirm Bearbeiten, um es zu entfernen. Der Bildschirm
Bild(er) auswählen wird geöffnet. Tippen Sie auf Keine Bilder.
✍ Wenn Sie die Kategorie eines Adresseneintrags mithilfe der Software Palm™ Desktop für CLIÉ ändern und zu dem Eintrag ein eingefügtes Bild gehört,
ist das Bild nach dem HotSync
Adresseneintrag mit einem eingefügten Bild zu bearbeiten.
nN
66
®
-Vorgang nicht mehr mit dem Adresseneintrag verbunden. Verwenden Sie die Anwendung Adressen, um einen
Page 68

Verwenden Ihres CLIÉ Handhelds
Bearbeiten von Einträgen
So verändern Sie einen Adresseneintrag:
1 Tippen Sie im Bildschirm Adresse auf den Eintrag, den Sie verändern möchten.
Die Adressenansicht des ausgewählten Eintrags wird eingeblendet.
Benutzerhandbuch
2 Tippen Sie auf Bearbeiten.
Der Bildschirm Bearbeiten wird eingeblendet.
3 Tippen Sie auf das Feld, das Sie bearbeiten möchten.
Sie können das angetippte Feld bearbeiten.
4 Bearbeiten Sie den Eintrag.
5 Wenn Sie die Änderungen abgeschlossen haben, tippen Sie auf Fertig.
Der Bildschirm Adresse wird erneut angezeigt.
Auswählen von verschiedenen Telefonnummertypen
Sie können den Typ von Telefonnummern oder E-Mail-Adressen auswählen, die Sie einem
Addressbucheintrag zuordnen. Alle vorgenommenen Änderungen wirken sich nur auf den aktuellen Eintrag
aus. Um weitere Typen von Telefonnummern in einem Eintrag auszuwählen, tippen Sie auf den Pfeil und
wählen Sie aus der Dropdown-Liste den gewünschten Typ aus.
Duplizieren von Einträgen
Sie können Adresseneinträge kopieren, um vorhandene Einträge für neue Einträge wieder zu verwerten.
So kopieren Sie einen vorhandenen Eintrag:
1 Tippen Sie im Bildschirm Adresse auf den zu kopierenden Eintrag.
Die Adressenansicht des ausgewählten Eintrags wird eingeblendet.
2 Tippen Sie auf die Titelleiste der Adressenansicht.
Das Menü Eintrag wird eingeblendet.
nN
67
Page 69

Verwenden Ihres CLIÉ Handhelds
3 Tippen Sie im Menü Eintrag auf Adresse duplizieren.
Der in Schritt 1 ausgewählte Eintrag wird kopiert.
Das Wort Kopie wird dem Namensfeld der kopierten Informationen hinzugefügt.
4 Tippen Sie auf Fertig.
Der Bildschirm Adresse wird erneut angezeigt.
Benutzerhandbuch
✍ Bilder werden nicht dupliziert.
Löschen von Einträgen
Einträge, die Sie eingegeben haben, können Sie auch wieder löschen.
So löschen Sie Adresseneinträge:
1 Tippen Sie auf den zu löschenden Eintrag.
Die Adressenansicht wird eingeblendet.
2 Tippen Sie auf Bearbeiten.
Der Bildschirm Bearbeiten wird eingeblendet.
3 Tippen Sie auf Details.
Das Dialogfeld Adresseneintragsdetails wird angezeigt.
4 Tippen Sie auf Löschen.
Das Dialogfeld Adresse löschen wird eingeblendet.
5 Tippen Sie auf OK.
Der ausgewählte Eintrag ist damit gelöscht.
✍ Wenn Sie Archivkopie auf dem PC speichern auswählen, werden die von Ihrem CLIÉ Handheld gelöschten Daten bei dem nächsten
HotSync
®
-Vorgang in der Software Palm™ Desktop für CLIÉ gespeichert.
nN
68
Page 70

Verwenden Ihres CLIÉ Handhelds
Bearbeiten der Details von Adressbucheinträgen
Sie können den Datentyp ändern, der im Adressenbildschirm angezeigt wird, Einträge kategorisieren und
Einträge aus Sicherheitsgründen ausblenden. Sie können auch Einträge löschen.
So bearbeiten Sie Adresseneinträge:
Benutzerhandbuch
1 Tippen Sie im Bildschirm Adresse auf den Eintrag, den Sie ändern möchten.
Die Adressenansicht wird eingeblendet.
2 Tippen Sie auf Bearbeiten.
Der Bildschirm Bearbeiten wird eingeblendet.
3 Tippen Sie auf Details.
Das Dialogfeld Adresseneintragsdetails wird angezeigt.
4 Sie können folgende Einstellungen ändern:
❑ In Liste anzeigen: Wählen Sie aus, welche Arten von Einträgen oder anderer Informationen im
Bildschirm Adressenliste angezeigt werden. Tippen Sie auf den Pfeil , und wählen Sie zwischen
Büro, Privat, Fax, Andere oder E-Mail.
❑ Kategorie: Weisen Sie dem Eintrag eine Kategorie zu.
❑ Privat: Aktivieren Sie das Kontrollkästchen Privat, um den aktuellen Eintrag auszublenden, wenn
die Sicherheitsfunktion eingeschaltet ist. Weitere Informationen über die Sicherheitseinstellungen
finden Sie im Abschnitt Verwenden der Sicherheitsfunktionen (Seite 87).
5 Tippen Sie auf OK.
Die Einstellungen für den Adresseneintrag werden gespeichert.
nN
69
Page 71

Verwenden Ihres CLIÉ Handhelds
Menüs im Adressbuch
In diesem Abschnitt werden die Menübefehle für Adressen erläutert. Die Zusammensetzung der Menüs
Eintrag und Optionen hängt von dem angezeigten Bildschirm ab.
Eintragsmenüs
Benutzerhandbuch
❑ Adresse duplizieren: Erstellt von dem aktuellen Eintrag eine Kopie und zeigt die Kopie in Bearbeiten
an, sodass Sie an dem kopierten Eintrag Änderungen vornehmen können. Die Kopie gehört zu derselben
Kategorie und hat dieselben angefügten Notizen wie das Original.
❑ Adresse übertragen: Sendet nur die ausgewählte Adresse über den IrDA-Anschluss an einen anderen
CLIÉ Handheld.
❑ Kategorie übertragen: Sendet alle Adresseneinträge in der gegenwärtig ausgewählten Kategorie
über den IrDA-Anschluss an einen anderen CLIÉ Handheld.
❑ Visitenkarte übertragen: Sendet die aktuelle Karte über den IrDA-Anschluss an einen anderen CLIÉ
Handheld. Sie können eine Karte auch über den IrDA-Anschluss senden, indem Sie die Adressen-Taste
länger als zwei Sekunden lang gedrückt halten. Dieser Menüpunkt ermöglicht den schnellen Austausch
von Karten mit anderen CLIÉ Handhelds.
❑ Adresse löschen: Löscht den aktuellen Adresseneintrag. Standardmäßig wird der von Ihnen gelöschte
Eintrag bei dem nächsten HotSync
Computer gespeichert. Um den Eintrag vollständig zu löschen, deaktivieren Sie im Dialogfeld Adresse
löschen das Kontrollkästchen Archivkopie auf dem PC speichern. Wenn in den aktuellen Eintrag ein
Bild eingefügt wurde, wird das Bild nicht gelöscht.
❑ Notiz anfügen: Fügt dem aktuellen Adresseneintrag Kommentare hinzu.
❑ Notiz löschen: Löscht Kommentare aus dem aktuellen Adresseneintrag. Wenn Sie dieses Menü öffnen,
erscheint das Dialogfeld Notiz löschen. Tippen Sie auf Ja, um die Anmerkungen zu löschen, und auf
Nein, um den Löschvorgang abzubrechen.
❑ Karte wählen: Definiert den aktuellen Adresseneintrag auf einer Karte.
®
-Vorgang in der Software Palm™ Desktop für CLIÉ auf Ihrem
nN
70
Page 72

Verwenden Ihres CLIÉ Handhelds
Optionsmenü
❑ Schrift: Sie können die Schriften für Adressen auswählen.
❑ Einstellungen: Speichert die letzte Kategorie.
❑ Letzte Kategorie speichern: Bestimmt, wie die Anwendung Adressen aussieht, wenn Sie von einer
Benutzerhandbuch
anderen Anwendung zu ihr zurückkehren. Wenn Sie diese Option aktivieren, zeigt Adressen die zuletzt
ausgewählte Kategorie an. Anderenfalls zeigt Adressen die Kategorie Alle an.
❑ Benutzerfelder umbenennen: Diese Benutzerfelder erscheinen unten im Bildschirm Bearbeiten.
Benennen Sie sie so um, dass Sie die dort eingegebenen Informationen leicht identifizieren können. Die
Namen, die Sie den Benutzerfeldern geben, erscheinen in allen Einträgen.
❑ Sicherheit: Die gegenwärtig ausgewählte Adresse kann eingeblendet, ausgeblendet oder maskiert
werden.
❑ Adressen-Info: Zeigt die Versionsinformationen für Adressen an.
nN
71
Page 73

Verwenden Ihres CLIÉ Handhelds
Aufgabenliste
Aufgaben eignet sich zum Sammeln von Gedächtnisstützen und ermöglicht die Gewichtung Ihrer Aufgaben.
Ein Eintrag in der Aufgabenliste erinnert Sie an eine anstehende Aufgabe.
Mit Aufgaben können Sie Folgendes tun:
Benutzerhandbuch
❑ Rasch und bequem eine Liste der zu erledigenden Aufgaben erstellen.
❑ Jeder Aufgabe eine bestimmte Priorität zuweisen.
❑ Einem bestimmten oder allen Einträgen der Aufgabenliste eine Fälligkeit zuweisen.
❑ Aufgabenobjekte bestimmten Kategorien zuordnen, damit Sie diese organisieren und in logische
Gruppen zur Ansicht einteilen können.
❑ Aufgaben nach dem Fälligkeitstermin, der Prioritätsstufe oder der Kategorie sortieren
❑ Notizen an jede einzelne Aufgabe zur näheren Beschreibung oder Verdeutlichung anhängen.
So öffnen Sie Aufgaben:
1 Drücken Sie auf die Aufgaben-Taste auf der Vorderseite des Geräts.
Aufgaben wird geöffnet. Die Kategorie der zuletzt angezeigten Einträge wird eingeblendet.
2 Drücken Sie die Aufgaben-Taste wiederholt, um nacheinander die Kategorien anzuzeigen, die Einträge
enthalten.
nN
72
Erstellen von Aufgaben
So erstellen Sie eine Aufgabe:
1 Drücken Sie die Aufgaben-Taste auf der Vorderseite des Geräts.
Der Bildschirm Aufgaben wird eingeblendet.
2 Tippen Sie auf Neu.
Der Aufgabenliste wird eine neue Aufgabe hinzugefügt.
Page 74

Verwenden Ihres CLIÉ Handhelds
3 Geben Sie den Text für die Aufgabe ein.
Der Text darf länger als eine Zeile sein.
4 Tippen Sie an beliebiger Stelle auf den Bildschirm, um die Aufgabe zu deaktivieren.
Die Aufgabe ist damit deaktiviert und wird in der Aufgabenliste aufgeführt.
✍ Wenn keine Aufgabe ausgewählt ist, können Sie auch durch Schreiben im Graffiti
Benutzerhandbuch
Um Text anzuzeigen, der nicht auf den Bildschirm passt, tippen Sie auf die Textzeile.
Anzeigen von Aufgaben
So überprüfen Sie die in Aufgaben eingefügten Einträge:
1 Drücken Sie auf die Aufgaben-Taste auf der Vorderseite des Geräts.
Der Bildschirm Aufgaben wird eingeblendet.
2 Drehen Sie den Jog Dial™, um die Aufgabe auszuwählen, die Sie sich genauer ansehen möchten.
3 Drücken Sie den Jog Dial™.
Die Notizen der ausgewählten Aufgabe werden angezeigt. Falls die Aufgabe nicht auf den Bildschirm
passt, drehen Sie den Jog Dial™, um nach oben oder unten zu rollen.
4 Drücken Sie den Jog Dial™.
Der Bildschirm Aufgaben wird erneut eingeblendet.
Wenn Sie Aufgaben nach der Kategorie sortiert anzeigen möchten, drücken Sie den Jog Dial™. Dabei muss
die Aufgabenliste eingeblendet sein, aber achten Sie darauf, dass keine Aufgabe ausgewählt ist. Wenn Sie
den Jog Dial™ drücken, wechselt die Anzeige zwischen den verfügbaren Kategorien.
Tippen Sie oben rechts im Bildschirm auf den Abwärtspfeil, um eine Kategorie aus der Kategorieliste zu
wählen. Sie können eine beliebige Kategorie aus der Liste wählen.
nN
73
®
-Schreibbereich automatisch eine neue Aufgabe erstellen.
Page 75

Verwenden Ihres CLIÉ Handhelds
Anzeigen fälliger und erledigter Aufgaben
So zeigen Sie erledigte und fällige Aufgaben an:
1 Tippen Sie im Bildschirm Aufgaben auf Einblenden.
Der Bildschirm Aufgabeneinstellungen wird eingeblendet.
2 Ändern Sie die Ansicht.
Benutzerhandbuch
Die folgenden Einstellungen stehen zur Auswahl:
❑ Erledigte einblenden: Zeigt die bereits erledigten Aufgaben in der Aufgabenliste an. Ist diese
Option deaktiviert, verschwinden Aufgaben aus der Liste, wenn Sie sie erledigt (abgehakt) haben.
Diese Aufgaben werden dabei aber nicht gelöscht, sondern verbleiben im Speicher des CLIÉ
Handhelds. Damit erledigte Aufgaben aus dem Speicher verschwinden, müssen Sie sie entfernen.
❑ Nur fällige einblenden: Blendet nur die Aufgaben ein, die gegenwärtig fällig oder überfällig sind
oder für die kein Fälligkeitsdatum angegeben wurde. Ist diese Option aktiviert, werden Aufgaben
erst dann in der Liste angezeigt, wenn sie fällig werden.
❑ Abschlussdatum markieren: Ersetzt das Fälligkeitsdatum durch das tatsächliche Datum, an dem
Sie die Aufgabe erledigen (abhaken). Auch wenn Sie einer Aufgabe kein Fälligkeitsdatum zuweisen,
wird das Abschlussdatum markiert, sobald Sie die Aufgabe erledigen.
❑ Fälligkeit einblenden: Zeigt die Fälligkeitstermine für die Aufgaben in der Aufgabenliste an.
Aufgaben, die nach dem Fälligkeitsdatum noch unerledigt sind, werden durch ein Ausrufezeichen
gekennzeichnet.
❑ Prioritäten anzeigen: Blendet für jeden Eintrag die Prioritätseinstellung ein.
❑ Kategorie anzeigen: Blendet für jede Aufgabe die Kategorie ein.
3 Tippen Sie auf OK.
nN
74
Abhaken von Aufgaben
Sie können einen Aufgabeneintrag abhaken, um ihnen anzuzeigen, dass Sie ihn abgeschlossen haben.
Aufgaben kann so eingestellt werden, dass das Abschlussdatum eingetragen wird. Ferner können Sie
wählen, ob erledigte Aufgaben ein- oder ausgeblendet werden.
Page 76

Verwenden Ihres CLIÉ Handhelds
So haken Sie eine Aufgabe ab:
1 Drücken Sie auf die Aufgaben-Taste auf der Vorderseite des Geräts.
Der Bildschirm Aufgaben wird eingeblendet.
2 Tippen Sie auf das Kästchen links neben der Aufgabe.
Benutzerhandbuch
Das Kontrollkästchen sieht jetzt so aus: .
Bearbeiten von Aufgaben und Listen
Festlegen der Priorität einer Aufgabe
Die Prioritätseinstellung dient zur Anordnung der Aufgaben in Ihrer Aufgabenliste nach ihrer Wichtigkeit
oder Dringlichkeit. Gemäß der Standardeinstellung werden Aufgaben nach Priorität und Fälligkeitsdatum
angeordnet. Die Aufgaben mit der höchsten Prioritätsstufe stehen dabei ganz oben auf der Liste. Enthält
eine Liste mehrere Aufgaben, so kann eine Aufgabe an eine andere Stelle verschoben werden, wenn sich
ihre Prioritätseinstellung ändert.
Tippen Sie im Bildschirm Aufgaben auf die Prioritätsstufe links neben der Aufgabe und wählen Sie die
gewünschte Stufe aus. Die Zahlen 1 bis 5 sind verfügbar, wobei 1 die höchste Priorität darstellt.
✍ Die Priorität können Sie in der Aufgabenliste auch im Dialogfeld Details festlegen, das erscheint, wenn Sie auf die Schaltfläche Details... klicken.
Festlegen des Fälligkeitsdatums
Jeder Aufgabe kann ein Fälligkeitsdatum zugewiesen werden. Außerdem können Sie die Aufgaben nach
dem Fälligkeitsdatum sortiert anzeigen.
So legen Sie das Fälligkeitsdatum fest:
1 Tippen Sie im Bildschirm Aufgaben auf den Text der Aufgabe, der Sie ein Fälligkeitsdatum zuweisen
möchten.
2 Tippen Sie auf Details.
Das Fenster Aufgaben erscheint.
nN
75
Page 77

Verwenden Ihres CLIÉ Handhelds
3 Tippen Sie neben Fälligkeitsdatum auf den Abwärtspfeil und wählen Sie eine Option aus der Liste.
Sie können dabei die folgenden Optionen angeben:
❑ Heute: Weist das aktuelle Datum zu.
❑ Morgen: Weist das Datum des folgenden Tages zu.
Benutzerhandbuch
❑ Eine Woche später: Weist das Datum zu, das genau eine Woche nach dem aktuellen Datum liegt.
❑ Kein Datum: Weist kein Fälligkeitsdatum zu.
❑ Datum wählen: Öffnet den Bildschirm Fälligkeitsdatum, in dem Sie ein Datum aus dem Kalender
auswählen können.
4 Tippen Sie auf OK.
★
Wenn Sie die Option Fälligkeit einblenden im Dialogfeld Aufgabeneinstellungen ( das angezeigt wird, wenn Sie auf die Schaltfläche Details…
klicken) aktivieren, können Sie in Aufgaben direkt auf das Fälligkeitsdatum tippen und ein Fälligkeitsdatum auswählen.
Löschen von Aufgaben
So löschen Sie Einträge aus der Aufgabenliste:
1 Tippen Sie im Bildschirm Aufgaben auf den Eintrag, den Sie löschen möchten.
2 Tippen Sie auf Details.
Das Dialogfeld Aufgabendetails wird eingeblendet.
3 Tippen Sie auf Löschen.
Das Dialogfeld Aufgaben löschen wird angezeigt.
4 Tippen Sie auf OK, um die Aufgabe zu löschen.
Das ausgewählte Ereignis ist damit gelöscht. Zum Abbrechen des Löschvorgangs klicken Sie auf
Abbrechen.
★
Wenn Sie das Kontrollkästchen Archivkopie auf dem PC speichern aktivieren, wird die gelöschte Aufgabe in der Palm™ Desktop für CLIÉ
Software auf Ihrem Computer im Verlauf des nächsten HotSync®-Vorgangs gespeichert.
nN
76
Page 78

Verwenden Ihres CLIÉ Handhelds
Ändern der Aufgabenlisteanzeige
Das Dialogfeld Aufgabeneinstellungen ermöglicht Ihnen die Änderung des Erscheinungsbildes der
Anwendung Aufgaben.
So ändern Sie das Erscheinungsbild der Anwendung Aufgaben:
Benutzerhandbuch
1 Tippen Sie im Bildschirm Aufgaben auf Anzeigen.
Das Dialogfeld Aufgabeneinstellungen wird eingeblendet.
2 Ändern Sie die Aufgabeneinstellungen.
Sie können zwischen den folgenden Einstellungen wählen:
❑ Erledigte einblenden: Zeigt die bereits erledigten Aufgaben in der Aufgabenliste an. Ist diese
Option deaktiviert, verschwinden Aufgaben aus der Liste, wenn Sie sie erledigt (abgehakt) haben.
❑ Nur fällige einblenden: Blendet nur die Aufgaben ein, die gegenwärtig fällig oder überfällig sind
oder für die kein Fälligkeitsdatum angegeben wurde. Ist diese Option aktiviert, werden Aufgaben
erst dann in der Liste angezeigt, wenn sie fällig werden.
❑ Abschlussdatum markieren: Ersetzt das Fälligkeitsdatum durch das tatsächliche Datum, an dem
Sie die Aufgabe erledigen (abhaken). Auch wenn Sie einer Aufgabe kein Fälligkeitsdatum zuweisen,
wird das Abschlussdatum markiert, sobald Sie die Aufgabe erledigen.
❑ Fälligkeit einblenden: Zeigt die Fälligkeitstermine für die Aufgaben in der Aufgabenliste an.
Aufgaben, die nach dem Fälligkeitsdatum noch unerledigt sind, werden durch ein Ausrufezeichen
gekennzeichnet.
❑ Prioritäten anzeigen: Blendet für jeden Eintrag die Prioritätseinstellung ein.
❑ Kategorie anzeigen: Blendet für jede Aufgabe die Kategorie ein.
3 Tippen Sie auf OK.
nN
77
Page 79

Verwenden Ihres CLIÉ Handhelds
Menüs in der Aufgabenliste
In diesem Abschnitt werden die Menübefehle für Aufgaben erläutert. Die Zusammensetzung der Menüs
Eintrag und Optionen hängt von dem angezeigten Bildschirm ab.
Eintragsmenü
Benutzerhandbuch
❑ Eintrag löschen: Löscht die aktuelle Aufgabe.
❑ Notiz anfügen: Fügt der aktuellen Aufgabe Kommentare hinzu.
❑ Notiz löschen: Löscht Kommentare aus der aktuellen Aufgabe.
❑ Entfernen: Dient zum Löschen erledigter Aufgaben aus der Liste . Wurden auf dem CLIÉ Handheld zu
viele Aufgaben abgelegt, können Sie durch diesen Befehl Speicher sparen.
Die von Ihnen gelöschten Aufgaben werden bei dem nächsten HotSync
Palm™ Desktop für CLIÉ auf Ihrem Computer gespeichert. Um die Aufgaben vollständig zu löschen,
deaktivieren Sie im Dialogfeld Entfernen die Option Archivkopie auf dem PC speichern.
❑ Aufgabe übertragen: Sendet die aktuelle Aufgabe über den Infrarotanschluss an einen anderen CLIÉ
Handheld.
❑ Kategorie übertragen: Sendet alle Aufgaben in der gegenwärtig ausgewählten Kategorie über den
Infrarotanschluss an einen anderen CLIÉ Handheld.
Optionsmenü
❑ Schrift: Sie können die Schriften für die Aufgabenliste auswählen.
❑ Telefonbuch: Wenn es einen Adresseneintrag gibt, können Sie nach der Telefonnummer der
ausgewählten Aufgabe suchen.
❑ Sicherheit: Blendet die aktuelle Aufgabe aus, sofern nicht das Kennwort eingegeben wird.
❑ Aufgaben-Info: Zeigt die Versionsinformationen für Aufgaben an.
nN
®
-Vorgang in der Software
78
Page 80

Verwenden Ihres CLIÉ Handhelds
Merkzettel
Mit Merkzettel können Sie kurze Memos schreiben und TXT- oder CSV-Dokumente (Comma Separated
Values – Komma getrennte Werte) einblenden, die auf einem Computer erstellt wurden.
Mit Merkzettel können Sie Folgendes tun:
Benutzerhandbuch
❑ Memos schreiben und sich verschiedene Informationen notieren
❑ Memos kopieren, die Sie in anderen Anwendungen erstellt haben
❑ TXT- oder CSV-Dokumente mithilfe von HotSync
übertragen und dort anzeigen
❑ Memos in die Kategorien Geschäftlich, Privat usw. einteilen
So öffnen Sie Merkzettel:
1 Drücken Sie die Merkzettel-Taste auf der Vorderseite des Geräts.
Merkzettel wird geöffnet und der zuletzt angezeigte Merkzettel-Bildschirm eingeblendet.
2 Drücken Sie die Merkzettel-Taste wiederholt, um nacheinander die Kategorien anzuzeigen, die Memos
enthalten.
✍ Ein Memo kann maximal 4000 Zeichen enthalten. Es hängt von dem auf Ihrem CLIÉ Handheld verfügbaren Speicher ab, wie viele Memos Sie speichern
können.
®
von einem Computer auf den CLIÉ Handheld
nN
79
Page 81

Verwenden Ihres CLIÉ Handhelds
Erstellen von Notizen
So erstellen Sie Memos:
1 Tippen Sie auf Neu.
Ein neues Memo wird erstellt.
Benutzerhandbuch
2 Geben Sie den Memotext ein.
Beginnen Sie mit der <Eingabe>-Taste auf der Tastatur oder mit Graffiti
3 Wenn Sie fertig sind, tippen Sie auf Fertig oder verwenden die ZURÜCK-Taste.
In der Memoliste sehen Sie jeweils die erste Zeile eines Memos. Dadurch lassen sich Memos leichter
finden und prüfen.
★
Ein neues Memo kann auch erstellt werden, indem Sie im Graffiti®-Schreibbereich des Memo-Bildschirms zu schreiben beginnen. Der erste
Buchstabe wird automatisch in einen Großbuchstaben umgewandelt.
✍ Bei der Texteingabe kann der Text die Schaltflächen Fertig oder Details überlappen. Diese Überlappung verschwindet, sobald Sie die Texteingabe
beendet haben.
Anzeigen von Notizen
So überprüfen Sie ein Memo:
1 Drehen Sie den Jog Dial™, um das Memo auszuwählen, das Sie prüfen möchten.
Wird das gewünschte Memo nicht angezeigt, drehen Sie den Jog Dial™ weiter, um die Liste nach oben
oder unten zu rollen.
2 Drücken Sie den Jog Dial™.
Der Inhalt des ausgewählten Memos wird angezeigt. Falls der Memotext nicht auf den Bildschirm passt,
drehen Sie den Jog Dial™ nach oben oder nach unten.
3 Drücken Sie den Jog Dial™.
Die Memoliste wird erneut eingeblendet.
Sollen Ihre Memos nach der Kategorie sortiert angezeigt werden, drücken Sie den Jog Dial™. Dabei muss
die Memoliste eingeblendet sein, aber achten Sie darauf, dass kein Memo ausgewählt ist.
Wenn Sie den Jog Dial™ drücken, wechselt die Anzeige zwischen den verfügbaren Kategorien.
®
eine neue Zeile.
nN
80
Page 82

Verwenden Ihres CLIÉ Handhelds
Bearbeiten von Notizen und Listen
Zuweisen einer Kategorie
So ordnen Sie Memos Kategorien zu:
Benutzerhandbuch
1 Tippen Sie im Bildschirm Memo auf das Memo, das Sie einer Kategorie zuweisen möchten.
Der Memoinhalt wird eingeblendet.
2 Tippen Sie auf Details.
Das Dialogfeld Memo-Details wird eingeblendet.
3 Tippen Sie neben Kategorie auf den Abwärtspfeil, um die Liste der verfügbaren Kategorien
einzublenden.
4 Wählen Sie die Kategorie aus, der Sie das Memo zuordnen möchten.
Definieren einer Notiz als privat
Memos mit der Kennung Privat können ausgeblendet werden. Wenn Sie für den CLIÉ Handheld ein
Kennwort festlegen, werden private Einträge nur nach Eingabe dieses Kennworts eingeblendet.
So weisen Sie einem Memo die Kennung privat zu:
1 Tippen Sie auf das gewünschte Memo.
Der Memoinhalt wird eingeblendet.
2 Tippen Sie auf Details.
Das Dialogfeld Memo-Details wird eingeblendet.
3 Aktivieren Sie das Kontrollkästchen für Privat.
4 Tippen Sie auf OK.
Das Memo gehört damit zu den privaten Einträgen.
nN
81
Page 83

Verwenden Ihres CLIÉ Handhelds
Sortieren von Notizen
So ändern Sie die Reihenfolge der Memos in Merkzettel:
1 Tippen Sie auf das Symbol Menü .
Ein Menü mit Befehlen wird eingeblendet.
Benutzerhandbuch
2 Tippen Sie auf Optionen und dann auf Einstellungen.
Das Dialogfeld Memo-Einstellungen wird eingeblendet.
3 Legen Sie die gewünschte Memoreihenfolge unter Sortieren fest und wählen Sie die manuelle oder
automatische Sortierung.
4 Tippen Sie auf OK.
5 Zum manuellen Sortieren der Memos tippen Sie im Bildschirm Memo auf das zu verschiebende Memo
und ziehen es an die gewünschte Stelle.
Das Memo wird an der Stelle einsortiert, an der Sie den Stift absetzen. Die Memos werden entsprechend
neu nummeriert.
Löschen von Notizen
So löschen Sie ein überflüssiges Memo aus Merkzettel:
1 Tippen Sie im Bildschirm Memo auf das zu löschende Memo. Der Memoinhalt wird eingeblendet.
2 Tippen Sie auf Details.
Das Dialogfeld Memo-Details wird eingeblendet.
3 Tippen Sie auf Löschen.
Das Dialogfeld Memo löschen wird eingeblendet.
4 Tippen Sie auf OK, um das Memo zu löschen.
Der ausgewählte Eintrag wird gelöscht. Zum Abbrechen des Löschvorgangs klicken Sie auf Abbrechen.
✍ Die von Ihnen gelöschten Memos werden bei dem nächsten HotSync
gespeichert. Um die Memos vollständig zu löschen, deaktivieren Sie im Dialogfeld Memo löschen die Option Archivkopie auf dem PC
speichern.
nN
82
®
-Vorgang wiederhergestellt und in der Software Palm™ Desktop für CLIÉ
Page 84

Verwenden Ihres CLIÉ Handhelds
Menüs im Merkzettel
In diesem Abschnitt werden die Menübefehle für Merkzettel erläutert. Die Zusammensetzung der Menüs
Eintrag und Optionen hängt von dem angezeigten Bildschirm ab.
Eintragsmenüs
Benutzerhandbuch
❑ Kategorie übertragen: Sendet alle Memos in der gegenwärtig ausgewählten Kategorie über den IrDA-
Anschluss an einen anderen CLIÉ Handheld.
❑ Neu: Erstellt ein neues Memo.
❑ Memo löschen: Löscht das aktuelle Memo.
Die von Ihnen gelöschten Memos werden bei dem nächsten HotSync
Desktop für CLIÉ auf Ihrem Computer gespeichert. Um die Memos vollständig zu löschen, deaktivieren
Sie im Dialogfeld Memo löschen die Option Archivkopie auf dem PC speichern.
❑ Memo übertragen: Sendet das aktuelle Memo über den Infrarotanschluss an einen anderen CLIÉ
Handheld.
Optionsmenü
❑ Schrift: Sie können die Schriften für den Merkzettel auswählen.
❑ Tel.-Nr.-Suche: Wenn es einen Adresseneintrag gibt, können Sie nach der Telefonnummer des
ausgewählten Memos suchen.
❑ Einstellungen: Bestimmt, wie Memos angezeigt werden.
❑ Sicherheit: Das gegenwärtig ausgewählte Memo kann eingeblendet oder ausgeblendet werden.
❑ Merkzettel-Info: Zeigt die Versionsinformationen für Merkzettel an.
nN
83
®
-Vorgang in der Software Palm™
Page 85

Verwenden Ihres CLIÉ Handhelds
Taschenrechner
Rechner dient für Grundrechnungsvorgänge, wie z.B. Addition, Subtraktion, Multiplikation und Division.
So starten Sie Rechner:
Benutzerhandbuch
1 Wählen Sie eine der folgenden Alternativen:
❑ Tippen Sie auf die Schaltfläche Rechner im Graffiti
❑ Drehen Sie den Jog Dial™ , um Rechner auszuwählen, und drücken Sie dann den Jog Dial™.
ODER
❑ Tippen Sie auf das Rechner-Symbol im Bildschirm Application Launcher.
Der Bildschirm Rechner wird eingeblendet.
®
-Schreibbereich.
nN
84
2 Tippen Sie mit dem Stift auf die Zahlen und Symbole, um Rechenvorgänge durchzuführen.
Page 86

Verwenden Ihres CLIÉ Handhelds
Taschenrechnertasten
Die Schaltflächen des Rechners entsprechen den Standardtasten eines normalen Taschenrechners.
❑ CE: Löscht die zuletzt eingegebene Zahl. Diese Schaltfläche ist nützlich, wenn Sie bei einem
Rechenvorgang eine falsche Zahl eingegeben haben. Sie können dann diese Zahl neu eingeben, ohne
Benutzerhandbuch
die aktuelle Berechnung abbrechen und von vorn beginnen zu müssen.
❑ C: Löscht die letzte Berechnung und ermöglicht es Ihnen, mit einer neuen Berechnung zu beginnen.
❑ +/–: Wandelt die aktuelle Zahl in einen negativen oder positiven Wert um. Wenn Sie eine negative Zahl
eingeben möchten, geben Sie zuerst die Zahl ein und drücken dann die Schaltfläche +/–.
❑ M+: Legt die aktuelle Zahl im Rechnerspeicher ab. Jede neue Zahl, die mit der Schaltfläche M+
hinzugefügt wird, wird zu der Gesamtzahl im Speicher addiert. Die Zahl, die Sie hinzufügen, kann ein
berechneter Wert sein oder jede beliebige Zahl, die Sie durch Drücken der Zahlenschaltflächen
eingeben. Die aktuelle Berechnung (oder Berechnungsserie) wird nicht beeinträchtigt, wenn Sie diese
Schaltfläche drücken; es wird lediglich der Wert im Speicher abgelegt, bis er wieder abgerufen wird.
❑ MR: Ruft den im Speicher abgelegten Wert ab und fügt ihn in die aktuelle Berechnung ein.
❑ MC: Löscht alle Werte, die im Rechnerspeicher abgelegt wurden.
❑ : Berechnet die Quadratwurzel der eingegebenen Zahl. Geben Sie die Zahl ein und tippen Sie dann
auf die Schaltfläche.
nN
85
Page 87

Verwenden Ihres CLIÉ Handhelds
Taschenrechnermenü
Bearbeitungsmenü
❑ Kopieren, Einfügen: Kopiert eine Zahl aus dem Rechner und fügt sie in einer anderen Anwendung ein.
Sie können auch Zahlenwerte aus anderen Anwendungen in Rechner einfügen.
Benutzerhandbuch
Optionsmenü
❑ Letzte Berechnungen: Zeigt die letzte Berechnungsserie an.
❑ Rechner-Info: Zeigt die Versionsinformationen für Rechner an.
nN
86
Page 88

Verwenden Ihres CLIÉ Handhelds
Verwenden der Sicherheitsfunktionen
Ihr CLIÉ Handheld ist mit der Anwendung Sicherheit ausgestattet, mit deren Hilfe Sie Ihre Daten vor
unerlaubtem Zugriff schützen können.
Mit Sicherheit können Sie Folgendes tun:
Benutzerhandbuch
❑ Den CLIÉ Handheld sperren und ausschalten, sodass er nur nach vorheriger Eingabe des korrekten
Kennworts eingesetzt werden kann.
❑ Den CLIÉ Handheld so einstellen, dass er nach einer vorgegebenen Zeit/zu einem vorgegebenen
Zeitpunkt automatisch gesperrt wird, oder jedes Mal, wenn Sie ihn ausschalten.
❑ Alle Einträge mit der Kennung Privat maskieren, sodass die Informationen abgeblendet (grau
dargestellt) sind.
❑ Alle Einträge mit der Kennung Privat ausblenden, sodass sie auf keinem Bildschirm erscheinen.
❑ Private Einträge mit oder ohne Kennwort ausblenden. Private Einträge ohne Kennwort werden
ausgeblendet oder maskiert, bis Sie die Anwendung Sicherheit anweisen, sie wieder einzublenden.
Wurde ein Kennwort eingerichtet, können Sie private Einträge erst sehen, nachdem Sie das Kennwort
eingegeben haben.
Zuweisen eines Kennworts
Mit einem Kennwort können Sie Ihre privaten Einträge vor unerlaubtem Zugriff schützen und Ihren CLIÉ
Handheld sperren.
So geben Sie ein Kennwort ein:
1 Drehen Sie den Jog Dial™, um Sicherheit auszuwählen, und drücken Sie dann den Jog Dial™.
Alternativ können Sie auch im Bildschirm Application Launcher auf das Symbol Sicherheit tippen.
Der Bildschirm Sicherheit wird eingeblendet.
2 Tippen Sie auf Nicht zugewiesen.
Das Dialogfeld Kennwort wird eingeblendet.
nN
87
Page 89

Verwenden Ihres CLIÉ Handhelds
3 Geben Sie ein Kennwort ein und tippen Sie auf OK.
Das Dialogfeld zur Kennwortprüfung wird eingeblendet.
4 Zum Ändern des Kennworts geben Sie ein neues Kennwort ein und tippen Sie auf OK.
Zum Löschen des Kennworts tippen Sie auf Nicht zugewiesen.
nN
88
Benutzerhandbuch
Ändern oder Löschen eines Kennworts
Das von Ihnen zugewiesene Kennwort kann geändert oder gelöscht werden. Dazu müssen Sie allerdings
zuerst das aktuelle Kennwort eingeben.
So ändern oder löschen Sie Ihr Kennwort:
1 Drehen Sie den Jog Dial™, um Sicherheit auszuwählen, und drücken Sie dann den Jog Dial™.
2 Tippen Sie auf Zugewiesen.
3 Geben Sie das aktuelle Kennwort ein und tippen Sie auf OK.
4 Zum Ändern des Kennworts geben Sie ein neues Kennwort ein und tippen auf OK.
Alternativ können Sie auch im Bildschirm Application Launcher auf das Symbol Sicherheit tippen.
Der Bildschirm Sicherheit wird eingeblendet.
Das Dialogfeld Kennwort wird eingeblendet.
Das Dialogfeld zur Eingabe eines neuen Kennworts wird eingeblendet.
Zum Löschen des Kennworts tippen Sie auf Löschen.
Page 90

Verwenden Ihres CLIÉ Handhelds
Kennwort vergessen?
Sollten Sie Ihr Kennwort vergessen, sind Sie gezwungen, es zu löschen. Beachten Sie jedoch, dass beim
Löschen eines vergessenen Kennworts auch alle Einträge gelöscht werden, denen die Kennung Privat
zugewiesen wurde. Sie können dies vermeiden, indem Sie zuerst den Handheld mit Ihrem Computer
Benutzerhandbuch
synchronisieren und erst dann das vergessene Kennwort löschen. Ihre privaten Einträge werden dann im
Rahmen des nächsten HotSync
So löschen Sie Ihr Kennwort:
1 Tippen Sie in Schritt 3 auf Ändern oder Löschen eines Kennworts (Seite 88).
Das Dialogfeld Kennwort löschen wird eingeblendet.
2 Tippen Sie auf Ja.
Ihr Kennwort und Ihre privaten Einträge sind damit gelöscht.
Private Datensätze
Sie können in allen grundlegenden Anwendungen einzelne Einträge zu privaten Einträgen machen. Private
Einträge bleiben so lange sichtbar und zugänglich, bis Sie mithilfe der Einstellung Sicherheit alle privaten
Einträge ausblenden.
Sie können Ihre privaten Einträge maskieren oder ausblenden. Wenn Sie die maskierten oder
ausgeblendeten Einträge wieder anzeigen möchten, müssen Sie das Kennwort eingeben.
So werden private Einträge maskiert oder ausgeblendet:
1 Drehen Sie den Jog Dial™, um Sicherheit auszuwählen.
Alternativ können Sie auch im Bildschirm Application Launcher auf das Symbol Sicherheit tippen.
Der Bildschirm Sicherheit wird eingeblendet.
®
-Vorgangs wiederhergestellt.
nN
89
Page 91

Verwenden Ihres CLIÉ Handhelds
2 Tippen Sie neben Einträge anzeigen auf den Abwärtspfeil und wählen Sie eine der folgenden
Optionen:
Einträge maskieren: Maskierte Einträge werden als graue Platzhalter mit einem Schlosssymbol
dargestellt.
Einträge ausblenden: Ausgeblendete Einträge verschwinden vollkommen vom Bildschirm.
Benutzerhandbuch
3 Tippen Sie auf OK.
So zeigen Sie private Einträge an:
1 Wählen Sie in Schritt 2 Einträge anzeigen.
Wenn Sie ein Kennwort haben, wird der Bildschirm Einträge anzeigen angezeigt.
2 Geben Sie das Kennwort ein und tippen Sie auf OK.
Sperren Ihres CLIÉ Handhelds
Sie können Ihren CLIÉ Handheld mit einem Kennwort sperren und so Ihre Daten schützen.
So sperren Sie den CLIÉ Handheld:
1 Legen Sie von den Daten auf Ihrem CLIÉ Handheld mithilfe eines HotSync
Sicherungskopie an (siehe Abschnitt zu Verwenden der HotSync®-Funktionen (Seite 97)).
2 Weisen Sie ein Kennwort zu (siehe Abschnitt zu Private Datensätze (Seite 89).
3 Tippen Sie auf das Start-Symbol .
4 Wählen Sie aus der Dropdown-Liste rechts oben die Option System.
Der Bildschirm System wird eingeblendet.
5 Tippen Sie auf das Symbol Sicherheit.
Das Dialogfeld Sicherheit wird eingeblendet.
6 Tippen Sie auf Sperren & ausschalten.
Das Dialogfeld Systemsperre wird eingeblendet.
®
-Vorgangs eine
nN
90
Page 92

Verwenden Ihres CLIÉ Handhelds
7 Tippen Sie auf Aus & Sperren.
Ihr Gerät wird ausgeschaltet und gesperrt.
✍ Sie müssen Ihr Kennwort eingeben, um wieder Zugriff auf den CLIÉ Handheld zu erhalten.
Wenn Sie Ihren CLIÉ Handheld sperren, müssen Sie das exakte Kennwort eingeben, um den CLIÉ Handheld neu zu starten. Sollten Sie das Kennwort
Benutzerhandbuch
vergessen, müssen einen Hard-Reset durchführen, um die Arbeit mit dem CLIÉ Handheld fortzusetzen. Durch einen Hard-Reset werden alle
Datensätze auf Ihrem CLIÉ Handheld gelöscht. Mit dem nächsten HotSync
Einstellen des CLIÉ Handhelds auf automatisches Sperren
Sie können den CLIÉ Handheld so einstellen, dass er jedes Mal gesperrt wird, wenn Sie ihn ausschalten.
So sperren Sie den CLIÉ Handheld automatisch:
1 Legen Sie von Ihren Daten eine Sicherungskopie an und weisen Sie ein Kennwort zu (siehe Zuweisen
eines Kennworts (Seite 87)).
2 Tippen Sie auf Nie.
Der Bildschirm Kennwort wird eingeblendet.
3 Geben Sie Ihr Kennwort ein und tippen Sie auf OK.
Der Bildschirm Handheld sperren wird eingeblendet.
4 Tippen Sie in der Liste auf die gewünschte Option:
❑ Nie: Ihr CLIÉ Handheld wird nicht automatisch gesperrt. Um das Gerät manuell zu sperren, müssen
Sie im Bildschirm Sicherheit auf Sperren & Ausschalten tippen.
❑ Beim Ausschalten: Ihr CLIÉ Handheld wird beim Ausschalten gesperrt.
❑ Vorgegebene Uhrzeit: Das Dialogfeld Zeit einstellen wird eingeblendet. Stellen Sie eine Uhrzeit
ein, um die der CLIÉ Handheld gesperrt werden soll.
❑ Vorgegebenes Zeitintervall: Sperrt den CLIÉ Handheld, wenn er eine bestimmte Zeit lang inaktiv
ist. Geben Sie ein Zeitintervall ein und tippen Sie auf den daneben angezeigten Pfeil , um Minuten
oder Stunden auszuwählen.
5 Tippen Sie auf OK.
nN
91
®
-Vorgang können Sie jedoch alle synchronisierten Daten wiederherstellen.
Page 93

Verwenden Ihres CLIÉ Handhelds
Eingeben von Benutzerdaten
Für den CLIÉ Handheld-Benutzer können Sie einen Namen, einen Firmennamen oder eine Telefonnummer
eingeben. Wenn Sie den CLIÉ Handheld mithilfe der Anwendung Sicherheit ausgeschaltet und gesperrt
haben, werden die in Einstellen eingegebenen Informationen beim nächsten Gerätestart eingeblendet.
Benutzerhandbuch
So geben Sie Benutzerinformationen ein:
1 Tippen Sie auf das Start-Symbol .
Der Application Launcher wird gestartet.
2 Wählen Sie aus der Dropdown-Liste rechts oben die Option System.
Der Bildschirm System wird eingeblendet.
3 Tippen Sie auf das Symbol Einstellen.
Der Bildschirm Einstellungen wird eingeblendet.
4 Wählen Sie aus der Dropdown-Liste rechts oben die Option Benutzer.
5 Geben Sie die Benutzerinformationen ein.
Wenn der eingegebene Text nicht auf einen Bildschirm passt, erscheint an der rechten Bildschirmkante
eine Bildlaufleiste .
✍ Wenn Sie mit der Anwendung Sicherheit ein Kennwort zuweisen und die Benutzerinformationen eingeben/bearbeiten, müssen Sie den Bildschirm
Einstellungen entsperren, um die Informationen zu ändern.
So entsperren Sie den Bildschirm Einstellungen:
1 Tippen Sie auf das Start-Symbol .
Der Application Launcher wird gestartet.
2 Tippen Sie auf das Symbol Einstellen.
Der Bildschirm Einstellungen wird eingeblendet.
3 Wählen Sie aus der Dropdown-Liste die Option Benutzer.
4 Tippen Sie auf Sperre aufheben.
Das Dialogfeld Sperre aufheben wird eingeblendet.
nN
92
Page 94

Verwenden Ihres CLIÉ Handhelds
5 Geben Sie das aktuelle Kennwort ein (das Kennwort, das Sie in der Anwendung Sicherheit eingegeben
haben).
6 Tippen Sie auf OK.
Benutzerhandbuch
nN
93
Page 95

Verwenden der Software Palm™ Desktop für CLIÉ
Verwenden der Software Palm™ Desktop für CLIÉ
Die Software Palm™ Desktop für CLIÉ befindet sich auf der CD-ROM, die Ihrem CLIÉ Handheld beiliegt.
Anleitungen zur Installation der Software auf Ihrem Computer finden Sie im gedruckten Handbuch Bitte
unbedingt zuerst lesen.
Benutzerhandbuch
Die Software Palm™ Desktop für CLIÉ enthält die Anwendungen Kalender, Adressen, Aufgaben und
Merkzettel, die auch auf dem CLIÉ Handheld zur Verfügung stehen. Dadurch können Sie die auf dem CLIÉ
Handheld gespeicherten Daten anzeigen, eingeben und verändern. Außerdem können Sie Daten aus
Windows
®
-Anwendungen auf den CLIÉ Handheld importieren sowie weiteren Anwendungen übertragen
(siehe Software-Handbuch).
Zum Ausführen der Software Palm™ Desktop für CLIÉ doppelklicken Sie auf das Symbol Software Palm
Desktop für CLIÉ auf dem Windows
unter Windows
®
XP), Sony Handheld, und klicken Sie dann auf Palm Desktop für CLIÉ. Die Software
Palm™ Desktop für CLIÉ wird gestartet.
Um die Software Palm™ Desktop für CLIÉ zu beenden, klicken Sie auf die Schaltfläche Schließen oben
rechts im Bildschirm, oder klicken Sie auf Datei und dann auf Beenden.
nN
94
®
Desktop, oder wählen Sie Start, Programme (Alle Programme
Page 96

Verwenden der Software Palm™ Desktop für CLIÉ
Hauptfunktionen der Software Palm™ Desktop für CLIÉ
Die Anwendungen bieten die gleichen Grundfunktionen wie die entsprechenden Anwendungen auf dem
CLIÉ Handheld. Weitere Details hierzu finden Sie in der Palm™ Desktop-Online-Hilfe (klicken Sie auf Hilfe
und dann auf Palm Desktop-Hilfe).
Benutzerhandbuch
Überblick über die Funktionen von Palm™ Desktop für CLIÉ:
nN
95
Page 97

Verwenden der Software Palm™ Desktop für CLIÉ
nN
96
1
2
Benutzerhandbuch
3
4
5
Listenfenster
Anwendungsstartleiste
Install Tool-Symbol
Benutzernameanzeige
Eintragsfenster
Zeigt die Einträge in der aktuellen Desktop-Anwendung an.
Bietet mit einem Mausklick Zugang zu den einzelnen
Desktop-Anwendungen. Klicken Sie auf ein Symbol, um die zugehörige
Anwendung zu öffnen.
Blendet das Dialogfeld Install Tool ein, in dem Sie die Anwendung
auswählen, die im Rahmen des nächsten HotSync-Vorgangs auf dem CLIÉ
Handheld installiert werden soll.
Zeigt den Namen des Benutzers der eingeblendeten Informationen an.
Zeigt alle Details des Eintrags aus, der im Listenfenster ausgewählt
wurde. Die hier angezeigten Informationen finden Sie auf dem CLIÉ
Handheld im Bildschirm Details.
Page 98

Verwenden der Software Palm™ Desktop für CLIÉ
Verwenden der HotSync®-Funktionen
Was ist ein HotSync®-Vorgang?
nN
97
Ein HotSync®-Vorgang ist ein Vorgang, der es Ihnen ermöglicht, Daten zwischen Ihrem CLIÉ Handheld und
Benutzerhandbuch
Ihrem Computer in einem Arbeitsschritt zu synchronisieren. Starten Sie die Anwendung HotSync
CLIÉ Handheld und tippen Sie einmal auf das HotSync-Symbol ; Sie können die Anwendungsdaten im
CLIÉ Handheld mit den Daten der Software Palm™
Handheld auf dem Computer sichern oder Zusatzanwendungen installieren.
1. Synchronisieren Sie die Daten von Kalender, Adressen, Aufgaben und Merkzettel auf Ihrem CLIÉ
2. Sichern Sie die Daten, die sich auf Ihrem CLIÉ Handheld befinden, auf Ihrem Computer. Eine
3. Importieren Sie die Daten auf/von Ihrem Computer, oder installieren Sie Zusatzanwendungen auf Ihrem
Desktop für CLIÉ synchronisieren, die Daten Ihres CLIÉ
Handheld und Ihrem Computer. Die Software Palm™ Desktop für CLIÉ kann die Daten mehrerer CLIÉ
Handhelds mit unterschiedlichen Benutzernamen für jedes Gerät unabhängig voneinander verwalten.
Synchronisierung gewährleistet, dass Ihre Daten immer sicher und aktuell sind. Sollten Sie einen HardReset durchführen müssen, ermöglicht Ihnen ein HotSync
CLIÉ Handheld.
®
-Vorgang die Wiederherstellung der Daten.
®
auf Ihrem
Page 99

Verwenden der Software Palm™ Desktop für CLIÉ
Ausführen eines lokalen HotSync® -Vorgangs mit dem USB-Kabel
nN
98
In diesem Abschnitt wird beschrieben, wie Sie mithilfe des USB-Kabels einen HotSync® -Vorgang (lokales
HotSync
Installationen auf dem CLIÉ Handheld und Ihrem Computer abgeschlossen sind.
Benutzerhandbuch
Weitere Informationen zu den erforderlichen Vorbereitungen und Softwareinstallationen sowie zum
Durchführen eines HotSync
unbedingt zuerst lesen.
So führen Sie einen lokalen HotSync
1 Schließen Sie das USB-Kabel an Ihren CLIÉ Handheld an.
2 Drehen Sie den Jog Dial™ des CLIÉ Handheld, um HotSync
3 Tippen Sie auf das Symbol HotSync .
Wenn der HotSync
Entfernen Sie das USB-Kabel erst dann von Ihrem CLIÉ Handheld, wenn der HotSync
abgeschlossen ist. Anderenfalls wird die Software Palm™ Desktop für CLIÉ unter Umständen nicht
ordnungsgemäß beendet, und Sie müssen einen Soft-Reset durchführen.
Wenn der HotSync®-Vorgang nicht gestartet wird
Vergewissern Sie sich, dass das HotSync-Symbol in der Windows®-Taskleiste angezeigt wird und USB
lokal aus dem Kontextmenü ausgewählt wurde. Wenn das HotSync-Symbol nicht in der Taskleiste
angezeigt wird, klicken Sie auf Start, zeigen Sie auf Programme (alle Programme in Windows
Sony Handheld, und klicken Sie dann auf Dial™ Manager. Klicken Sie nun auf das HotSync-Symbol
auf Ihrem CLIÉ Handheld, um den HotSync
®
) durchführen. Dabei wird davon ausgegangen, dass alle erforderlichen Vorbereitungen und
®
für den ersten HotSync®-Vorgang finden Sie im gedruckten Dokument Bitte
®
-Vorgang durch:
auszuwählen, und drücken Sie
anschließend den Jog Dial™. Alternativ können Sie im Bildschirm Application Launcher auf das Symbol
HotSync tippen.
Daraufhin wird der HotSync-Bildschirm auf dem CLIÉ Handheld angezeigt.
Der HotSync
®
-Vorgang beginnt.
®
-Vorgang abgeschlossen ist, wird auf dem CLIÉ Handheld eine Meldung eingeblendet.
®
-Vorgang zu starten.
®
-Vorgang
®
XP),
Page 100

Verwenden der Software Palm™ Desktop für CLIÉ
Wird die Meldung eingeblendet, dass der ausgewählte COM-Port nicht verfügbar ist, deinstallieren Sie die
Software Palm™ Desktop für CLIÉ, und installieren Sie sie erneut.
Gehen Sie folgendermaßen vor:
1 Klicken Sie auf das HotSync-Symbol in der Windows
Benutzerhandbuch
Ein Kontextmenü wird eingeblendet.
2 Vergewissern Sie sich, dass USB lokal aktiviert ist.
Wenn es nicht ausgewählt ist, klicken Sie auf USB lokal.
✍ Während eines HotSync
für CLIÉ eventuell nicht regulär beendet werden.
Während eines HotSync
abgebrochen werden.
Wechseln Sie während eines HotSync
Energiesparmodus wechselt, muss der Dial™ Manager den Vorgang vorzeitig beenden.
®
-Vorgangs darf das USB-Kabel nicht von Ihrem CLIÉ Handheld entfernt werden. Sonst kann die Software Palm™ Desktop
®
-Vorgangs sollten Sie das HotSync-Symbol nicht tippen. Dadurch könnten Fehler auftreten und der Vorgang
®
-Vorgangs nicht in den Energiesparmodus. Wenn der Computer während eines HotSync®-Vorgangs in den
So ändern Sie den Benutzernamen:
1 Klicken Sie im Fenster Palm Desktop für CLIÉ im Menü Extras auf die Option Benutzer.
Das Dialogfeld Benutzer wird angezeigt.
2 Klicken Sie in der Liste auf den Benutzernamen, den Sie ändern möchten, und dann auf Umbenennen.
Das Dialogfeld Benutzer umbenennen wird angezeigt.
3 Geben Sie einen neuen Benutzernamen ein, und klicken Sie auf OK.
Der Benutzername für den CLIÉ Handheld wird beim nächsten HotSync
®
-Taskleiste (unten rechts).
®
-Vorgang geändert.
nN
99
 Loading...
Loading...