Sony PEGS320 Clié User Manual
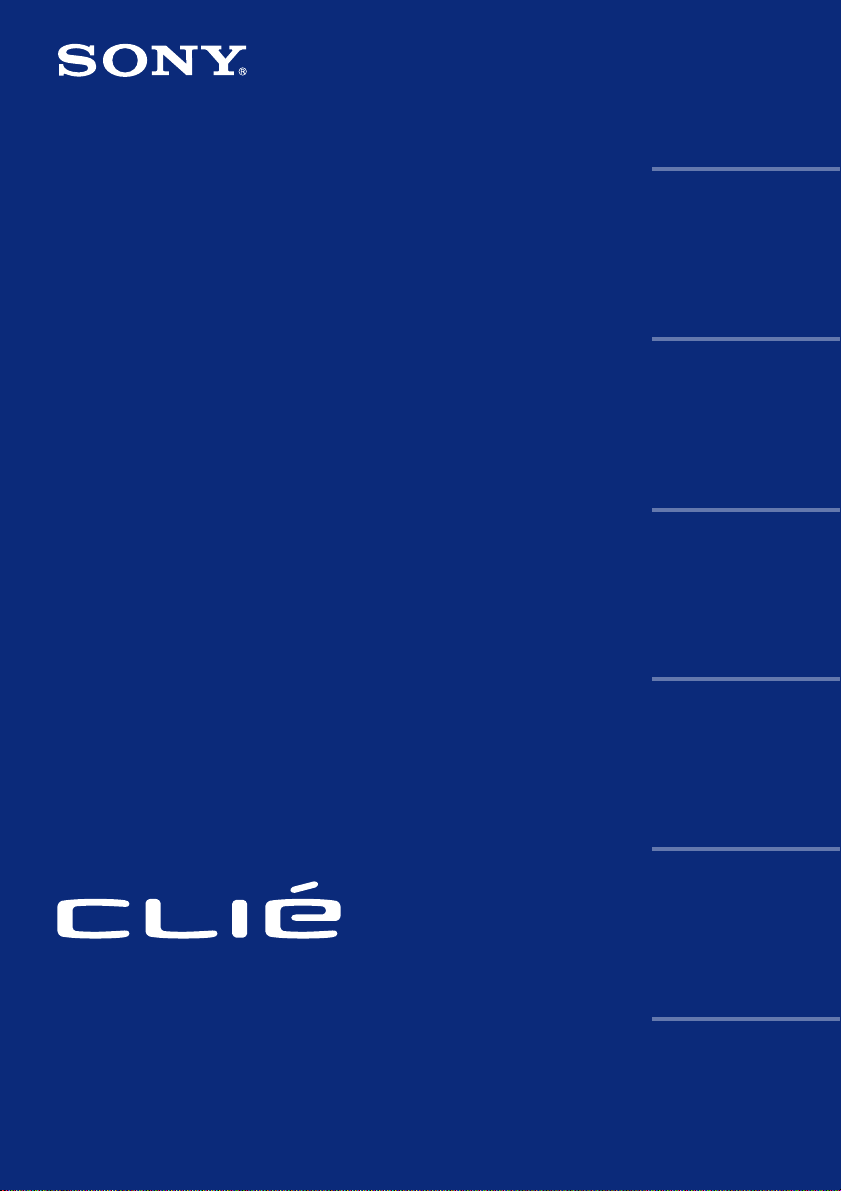
Operating
Instructions
Chapter 1
Basic operations of your
Sony CLIE Handheld
Chapter 2
Using basic applications
Chapter 3
Exchanging and updating
data using a HotSync
operation
®
Chapter 4
Communicating using
your Sony CLIE Handheld
Personal Entertainment Organizer
PEG-S320
© 2001 Sony Corporation
Chapter 5
Customizing your Sony
CLIE Handheld
(Preferences)
Chapter 6
Additional information
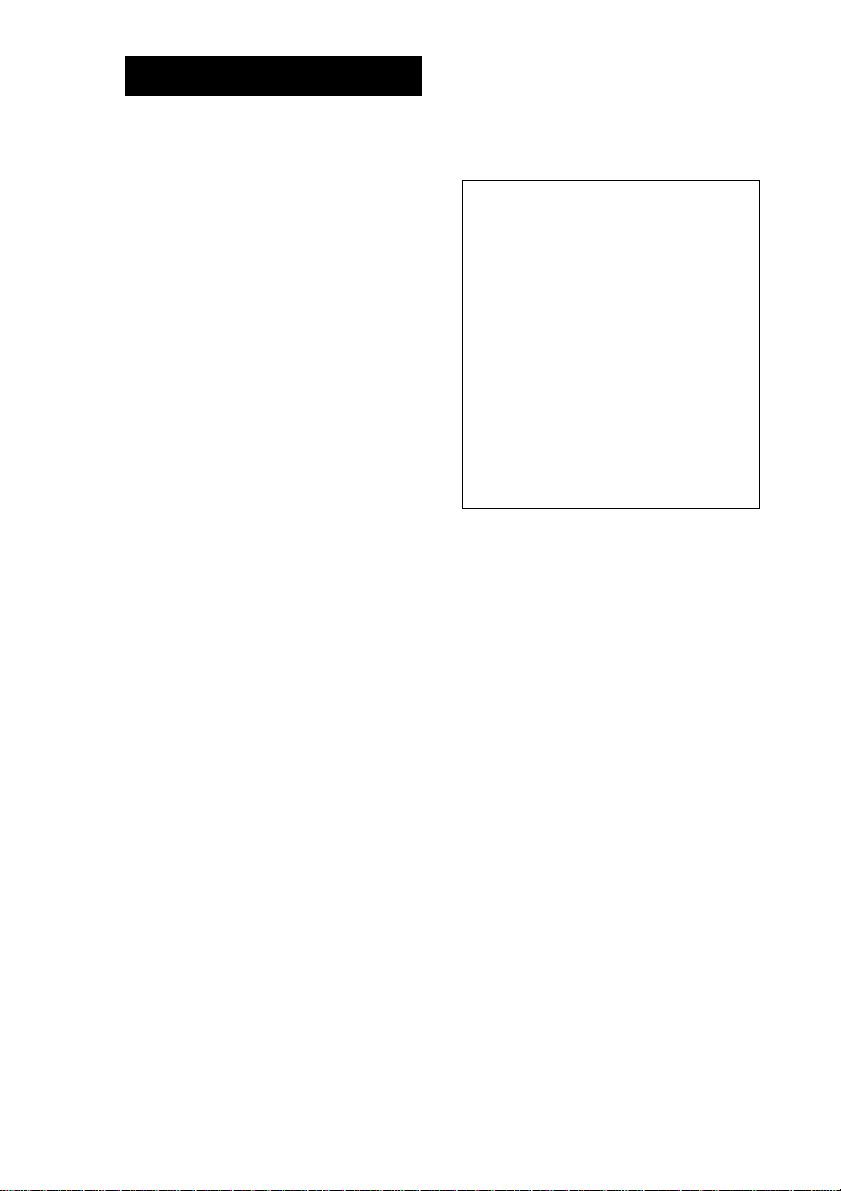
WARNING
To prevent fire or shock hazard, do
not expose the unit to rain or
moisture.
To avoid electrical shock, do not
open the cabinet. Refer servicing
to qualified personnel only.
Owner’s Record
The model number and serial number are
located at the rear of the product. Record the
serial number in the space provided below.
Refer to them whenever you call upon your
Sony dealer regarding this product.
Model No. PEG-S320
Serial No.______________
The socket-outlet shall be installed near the
equipment and shall be easily accessible.
CAUTION
You are cautioned that any changes or
modifications not expressly approved in this
manual could void your authority to operate
this equipment.
NOTE
This equipment has been tested and found
to comply with the limits for a Class B
digital device, pursuant to Part 15 of the
FCC Rules. These limits are designed to
provide reasonable protection against
harmful interference in a residential
installation. This equipment generates, uses,
and can radiate radio frequency energy and,
if not installed and used in accordance with
the instructions, may cause harmful
interference to radio communications.
However, there is no guarantee that
interference will not occur in a particular
installation. If this equipment does cause
harmful interference to radio or television
reception, which can be determined by
rotating the equipment off and on, the user
is encouraged to try to correct the
interference using one or more of the
following measures:
– Reorient or relocate the receiving
antenna.
– Increase the separation between the
equipment and receiver.
– Connect the equipment into an outlet on
a circuit different from that to which the
receiver is connected.
– Consult the dealer or an experienced
radio/TV technician for help.
If you have question about this product, call
the Sony Customer Information Center at
keep on next line 1-877-760-7669; or write to
the Sony Customer Information Center at
12451 Gateway Boulevard, Fort Myers, FL
33913. The number below is for FCC-related
matters only.
Declaration of Conformity
Trade Name: SONY
Model No.: PEG-S320
Responsible Party: Sony Electronics Inc.
Address: 680 Kinderkamack Road,
Oradell, NJ 07649 USA
Telephone No.: 201-930-6972
This device complies with part 15 of the
FCC Rules.
Operation is subject to the following two
conditions:
(1) This device may not cause harmful
interference, and
(2) This device must accept any
interference received, including
interference that may cause
undesired operation.
The supplied interface cable must be used
with the equipment in order to comply with
the limits for a digital device pursuant to
Subpart B of Part 15 of FCC Rules.
On the supplied software
• Copyright laws prohibit reproducing
the software or the software manual in
whole or in part, or renting the software
without the permission of the copyright
holder.
• In no event will SONY be liable for any
financial damage or loss of profits,
including claims made by third parties,
arising out of the use of the software
supplied with this player.
• In the event a problem occurs with this
software as a result of defective
manufacturing, SONY will replace it at
SONY’s option or issue a refund.
However, SONY bears no other
responsibility.
• The software provided with this
product cannot be used with equipment
other than that which it is designated
for use with.
• Please note that, due to continued
efforts to improve quality, the software
specifications may be changed without
notice.
Program © 2001 Sony Corporation, © 2001
Palm, Inc. or its subsidiaries. All rights
reserved.
Documentation © 2001 Sony Corporation
2
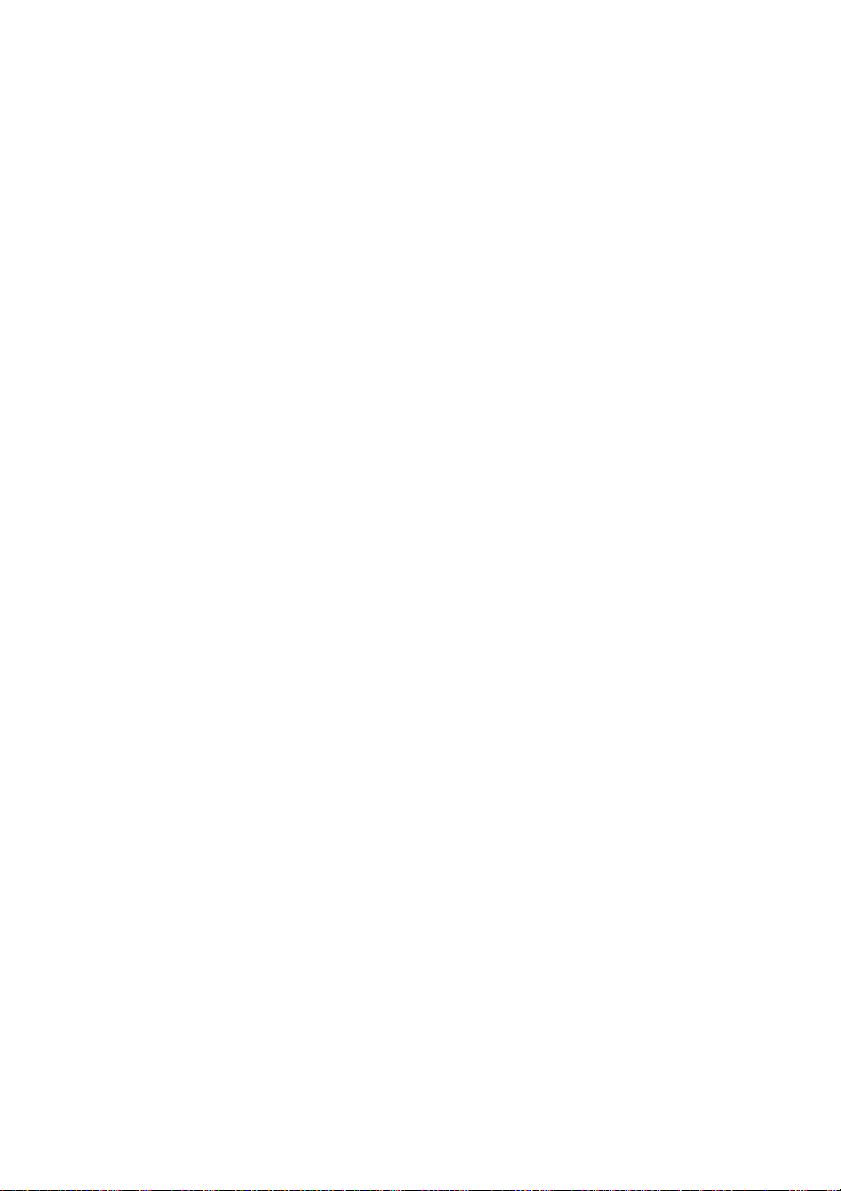
Sony, Memory Stick, the Memory Stick logo,
Jog Dial, and PictureGear are trademarks of
Sony Corporation.
Graffiti, HotSync, Palm Modem, and Palm
OS are registered trademarks, and the
HotSync logo and Palm are trademarks of
Palm, Inc. or its subsidiaries.
IBM and PC/AT are registered trademarks
of International Business Machines
Corporation.
Microsoft, Windows, Outlook and the
Windows 98 logo are registered trademarks
of Microsoft Corporation.
MMX and Pentium are registered
trademarks of Intel Corporation.
AvantGo, the AvantGo Client and the
AvantGo logo are registered trademarks of
AvantGo, Inc.
Pumatech, the Pumatech logo, Intellisync
and Intellisync Lite are trademarks of
Pumatech, Inc. that may be registered in
some jurisdictions.
Adobe and Adobe Acrobat Reader are
trademarks of Adobe Systems Incorporated.
QuickTime and the QuickTime logo are
trademarks used under license. QuickTime
is registered in the U.S. and other countries.
This product includes fonts owned by
TypeBank Co., Ltd. under license.
All other trademarks are trademarks of their
respective owners.
CAUTION
Please contact your nearest Sony dealer
regarding the problem you are experiencing
with your Sony product.
Notes
• Sony does not support third-party addon applications. If you are having a
problem with a third-party application,
please contact the developer or
publisher of that software.
• The illustrations in this manual may
differ from the actual software.
• Explanations in this manual assume that
you are familiar with basic operations of
Windows®. For how to use your
computer and operating system, please
refer to their respective manuals.
Before using your CLIE handheld, be sure to
read the accompanying
End-User’s License Agreement.
3
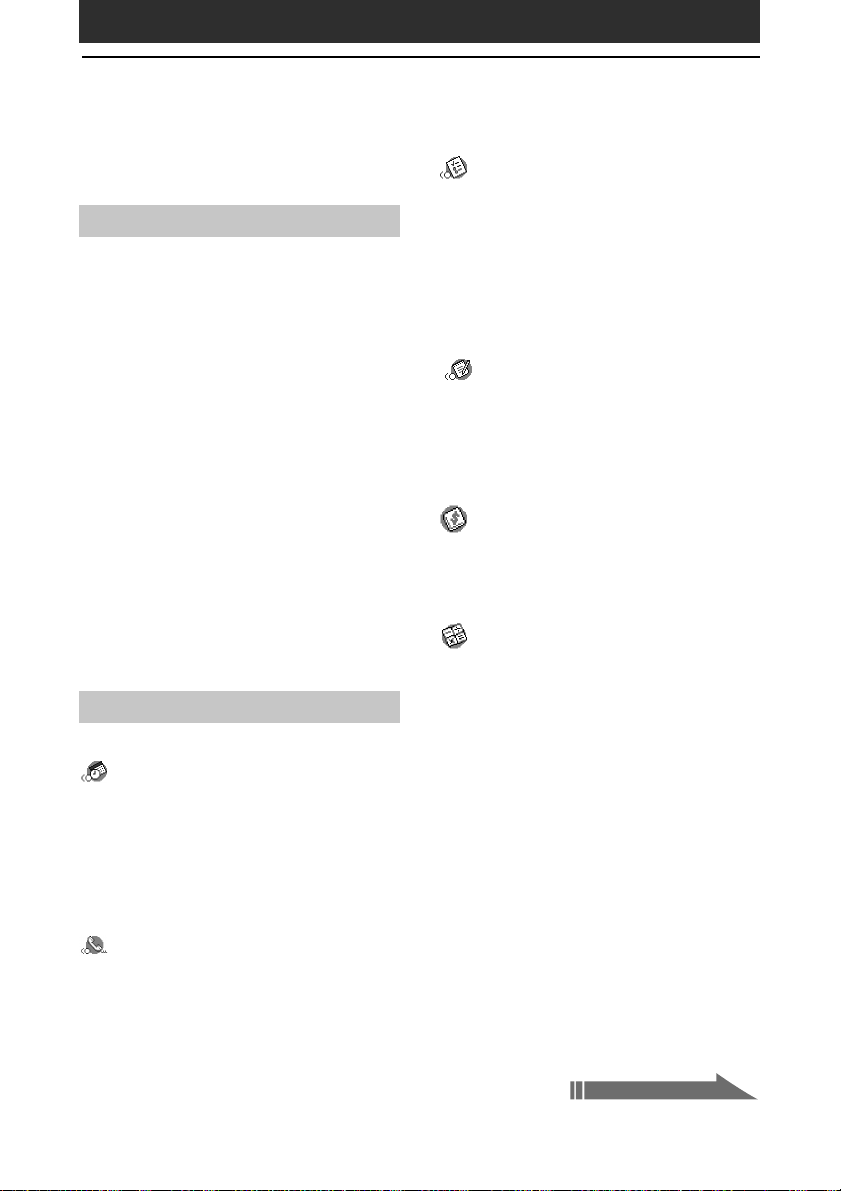
Continued on next page
Table of contents
About this manual ............................ 7
Chapter 1
Basic operations of your Sony CLIE
Handheld
Turning on and off your Sony
CLIE Handheld ................................... 9
Using the stylus............................... 10
Using the Jog Dial™ navigator....... 12
Entering data into your Sony
CLIE Handheld ................................. 13
®
Using Graffiti
Using the onscreen keyboard............ 22
Using your computer keyboard ......... 24
Adjusting the screen ....................... 25
Resetting your Sony CLIE Handheld .. 26
Performing a soft reset ..................... 26
Performing a hard reset .................... 27
writing to enter data 13
Chapter 2
Using basic applications
Managing schedules and
events (Date Book) .................. 29
Scheduling an event ......................... 29
Checking schedules .......................... 36
Editing Date Book events.................. 42
Using the Date Book menus ............. 47
Managing addresses and phone
numbers (Address Book) .......... 49
Creating a new Address Book entry .. 49
Viewing Address Book entries .......... 51
Editing Address Book entries ............ 55
Using the Address Book menus ........ 61
Managing tasks and things to do
(To Do List) ............................... 63
Creating To Do List items .................. 63
Viewing To Do List items .................. 64
Checking off a To Do List item .......... 65
Working with To Do List ................... 66
Using the To Do List menus .............. 70
Creating memos (Memo Pad) .. 71
Creating a new memo ...................... 71
Reviewing memos............................. 73
Editing memos .................................. 76
Using the Memo Pad menus ............. 78
Managing expenses (Expense) . 79
Recording a new Expense item ......... 79
Editing Expense items ....................... 81
Using the Expense menus ................. 88
Using Calculator (Calc) ............. 89
Calculating with Calculator............... 89
Using the Calculator buttons ............ 90
Using the Calculator menus .............. 90
Performing common tasks .............. 91
Using the Application Launcher ........ 91
Categorizing records ......................... 95
Finding records ................................. 98
Protecting your data (Security) ....... 102
Attaching notes .............................. 109
Purging records............................... 110
Using the Edit menu ....................... 111
Choosing fonts ................................ 112
4
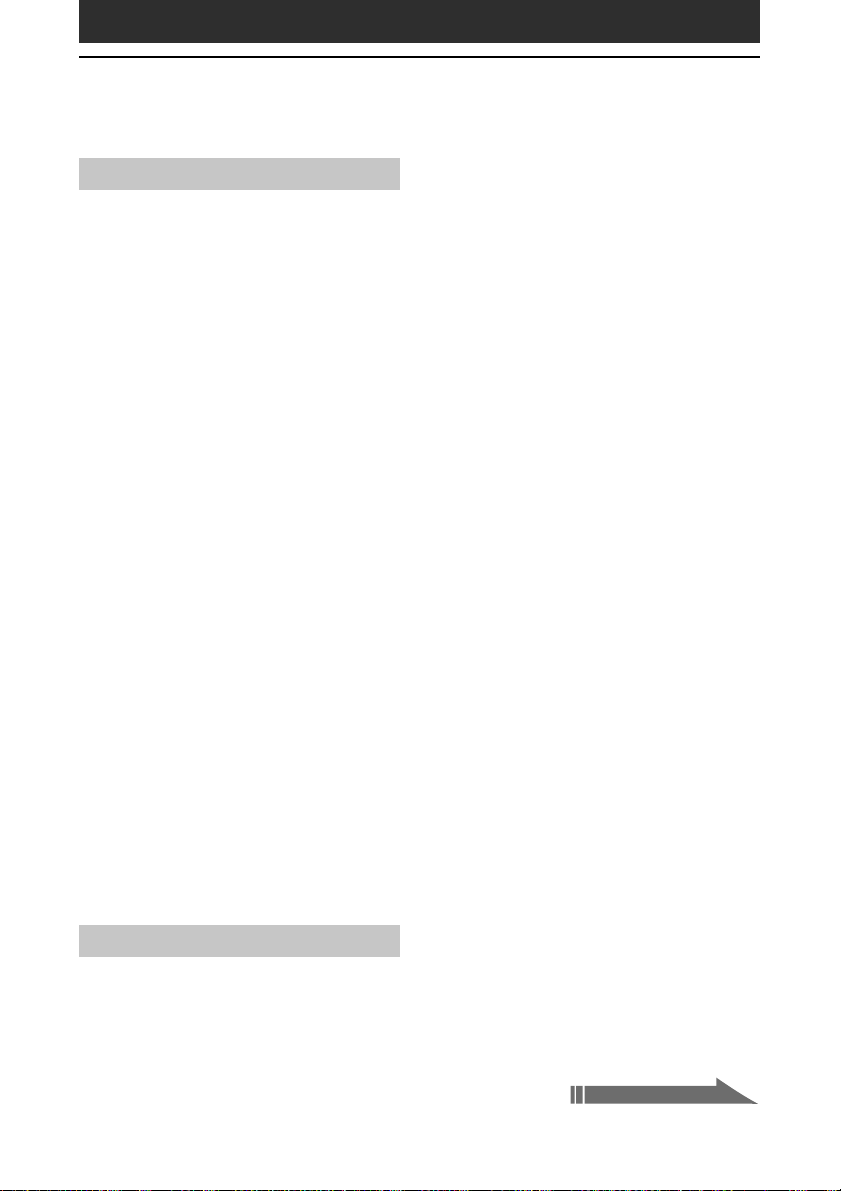
Table of contents
Chapter 3
Exchanging and updating data
using a HotSync
What is a HotSync® operation? .... 114
Performing a local HotSync
operation with the USB cable ....... 115
Using the Palm™ Desktop for
CLIE software ................................ 117
Starting the Palm Desktop for
CLIE software .................................. 117
Basic operations of the Palm
Desktop for CLIE software .............. 117
Locating the Palm Desktop for
CLIE components ............................ 118
Advanced HotSync
Setting the HotSync® setup options ... 119
Customizing HotSync application
settings (Conduit) ........................... 121
Conducting an IR HotSync operation .. 123
Conducting a HotSync operation
via modem ...................................... 126
Conducting a HotSync operation
via a network .................................. 132
Importing data from a Windows
application ...................................... 137
Synchronizing with external data
(File Link) ........................................ 139
®
operation
®
®
operations ... 119
Chapter 4
Communicating using your Sony
CLIE Handheld
Beaming between your Sony CLIE Handheld
and another Palm OS
What you can do with beaming ...... 141
®
PDA...................141
Beaming information ...................... 142
Receiving beamed information ....... 143
Tips on beaming information .......... 143
®
Using “Memory Stick
What is “Memory Stick
” media..... 144
®
” media? . 144
Inserting and removing “Memory
Stick” media ................................... 145
Protecting the data in “Memory
Stick” media ................................... 147
Starting an application in “Memory
Stick” media ................................... 148
Starting an application automatically
when “Memory Stick” media is
inserted ........................................... 148
Viewing information of the inserted
“Memory Stick” media (Card Info) ...149
Formatting “Memory Stick” media .. 150
Exchanging data via “Memory
®
” media ............................... 152
Stick
Starting Memory Stick Gate
(MS Gate) ....................................... 152
Creating the default folder in
“Memory Stick” media ................... 155
Copying your CLIE handheld data
to “Memory Stick” media ............... 156
Copying data in “Memory Stick”
media to your CLIE handheld .......... 158
Deleting data in “Memory Stick” media 161
Using the MS Gate menus .............. 163
How to read the online manual ...... 164
Installing applications to/from
“Memory Stick” media without
using MSGate ................................. 165
Continued on next page
5
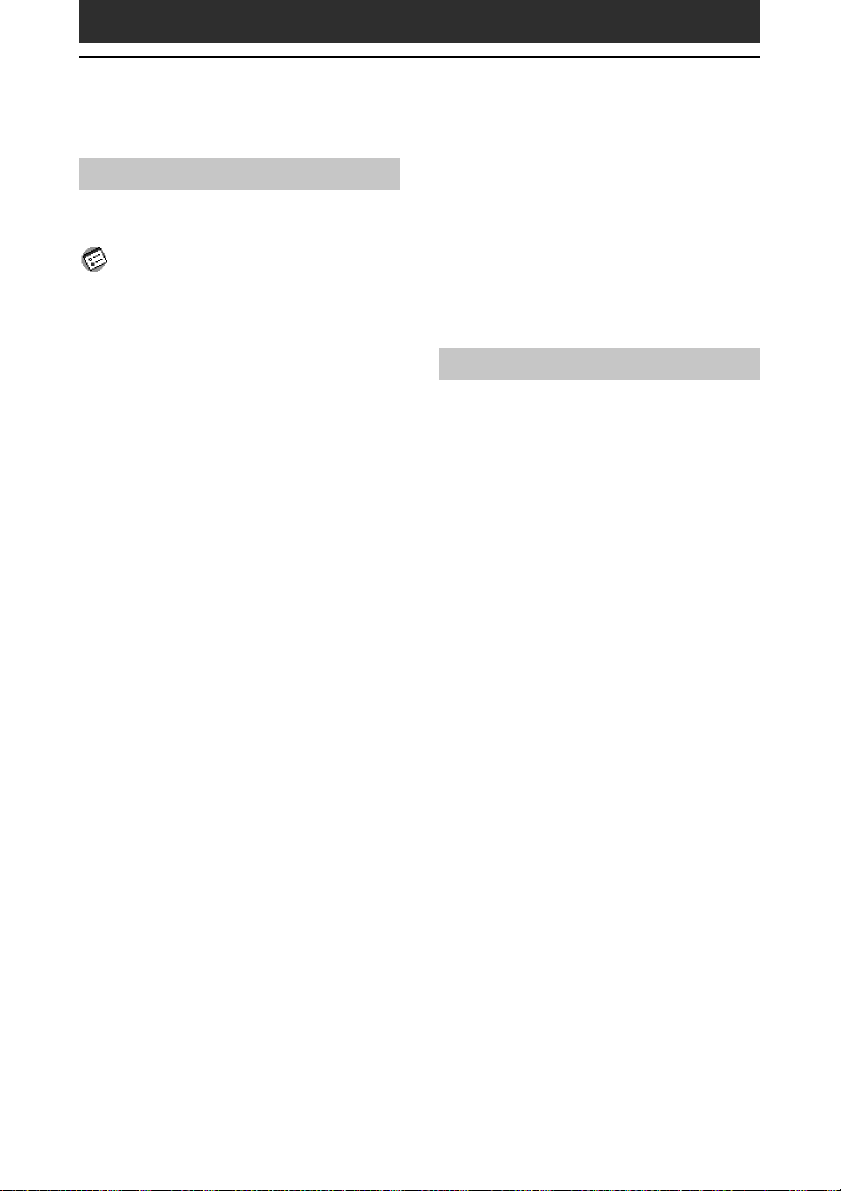
Table of contents
Chapter 5
Customizing your Sony CLIE
Handheld (Preferences)
What you can do with
Preferences ............................ 168
hanging the Buttons preferences . 170
C
Assigning applications to buttons... 170
Changing the full-screen
pen stroke activities ........................ 171
Assigning applications to
HotSync® buttons .......................... 172
Changing the Jog Dial™
navigator preferences................... 173
Setting the display format of the
time, date, and numbers (Formats) . 174
Selecting a country default ............. 174
Selecting the time, date, and
numbers formats............................. 175
Setting the Date & Time preferences .. 176
Setting the date .............................. 176
Setting the time .............................. 177
Setting the time zone and daylight
saving time ..................................... 178
Setting the General preferences... 179
Setting the automatic shut-off time .. 179
Setting sounds ................................ 180
Turning on or off the Beam
Receive feature ............................... 181
Entering owner information ......... 182
Creating Graffiti® ShortCuts ........ 183
Selecting a service .......................... 185
Changing the Network preferences . 185
Entering a user name ...................... 186
Entering a password ....................... 186
Selecting a connection .................... 187
Adding telephone settings .............. 187
Creating additional service templates .. 188
Adding detailed information to
a service template........................... 190
Creating log in scripts ..................... 191
Using the Network preferences menus ... 194
Chapter 6
Additional information
Backing up data of your Sony
CLIE Handheld ............................... 196
Backing up data in your computer
using a HotSync operation .............. 196
Backing up your CLIE handheld data
using “Memory Stick” media ......... 197
Using data of another Sony
CLIE Handheld ............................... 199
Using the Palm Desktop for CLIE
software to transfer data ................ 199
Using “Memory Stick” media to
transfer data ................................... 201
Performing HotSync between your
old CLIEhandheld and the new
Palm Desktop for CLIE software...... 203
Precautions ................................... 204
Notes on use ................................... 204
Battery considerations .................... 205
Troubleshooting – Frequently
Asked Questions ........................... 207
Getting Help.................................. 222
Specifications ................................ 223
Limited Warranty Statement ........ 224
Index ............................................. 228
6
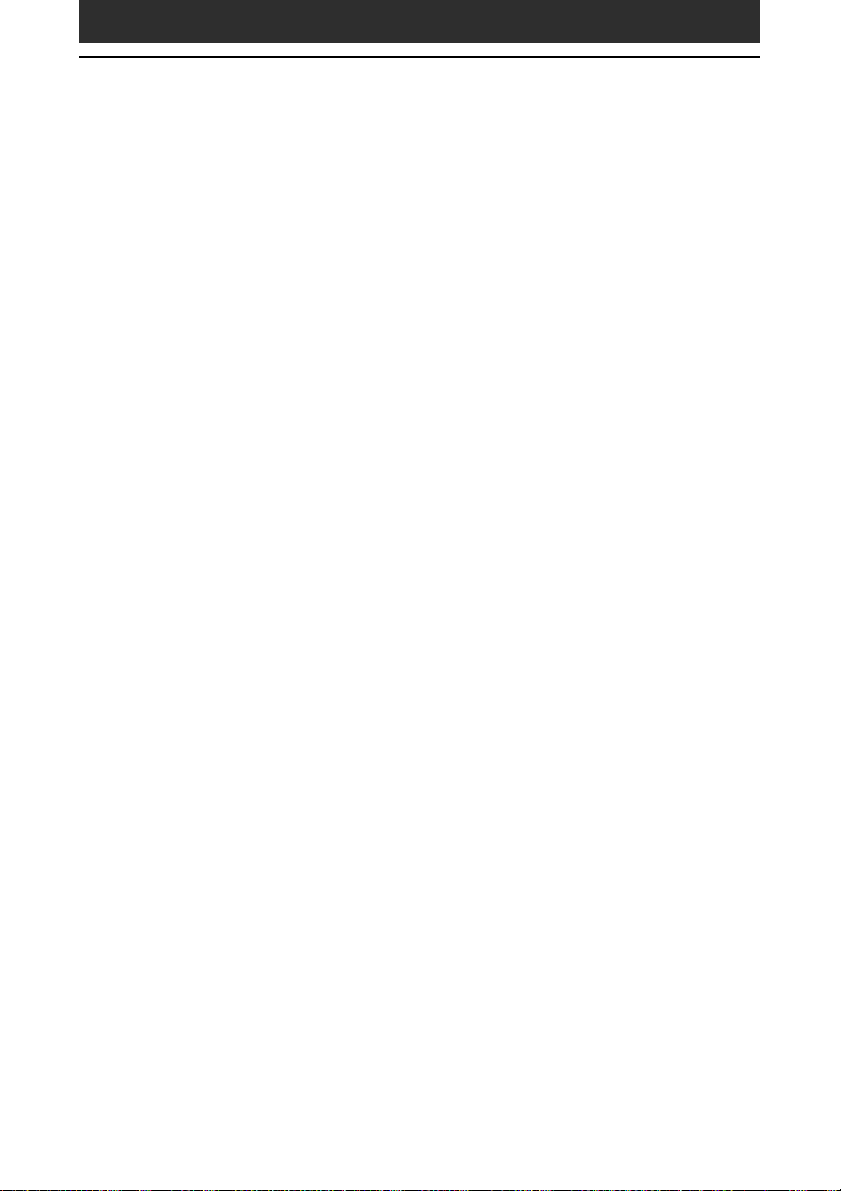
About this manual
Welcome to the Sony Personal Entertainment Organizer (referred to as the
“CLIE handheld” in this manual).
Your CLIE handheld comes with three manuals:
Read This First
Read This First gives an overview of your CLIE handheld’s features,
hardware and software setup, installation instructions, and other important
details. Before reading the rest of the manuals, read the Read This First
manual.
Operating Instructions (this manual)
This manual describes all you need to know about how to use your CLIE
handheld and the Personal Information Management applications that come
with it.
The manual shows you how to:
■ Turn your CLIE handheld on and off, reset your CLIE handheld, and
enter data, explained in greater detail (Chapter 1)
■ Use Personal Information Management applications: Date Book,
Address Book, To Do List, Memo Pad, Expense, and Calculator
(Chapter 2)
■ Perform a HotSync
■ Exchange data with another handheld by beaming or via “Memory
■ Personalize your CLIE handheld with your own preferences settings
■ Maintain your CLIE handheld and work with the Troubleshooting
®
Stick
” media (Chapter 4)
(Chapter 5)
guide and other technical information (Chapter 6)
®
operation with your computer (Chapter 3)
Add-on Application Guide
The Add-on Application Guide describes how to install and use the supplied
add-on applications which include:
■ PictureGear Pocket/PictureGear 4.3Lite
■ gMovie
■ MS Autorun
7
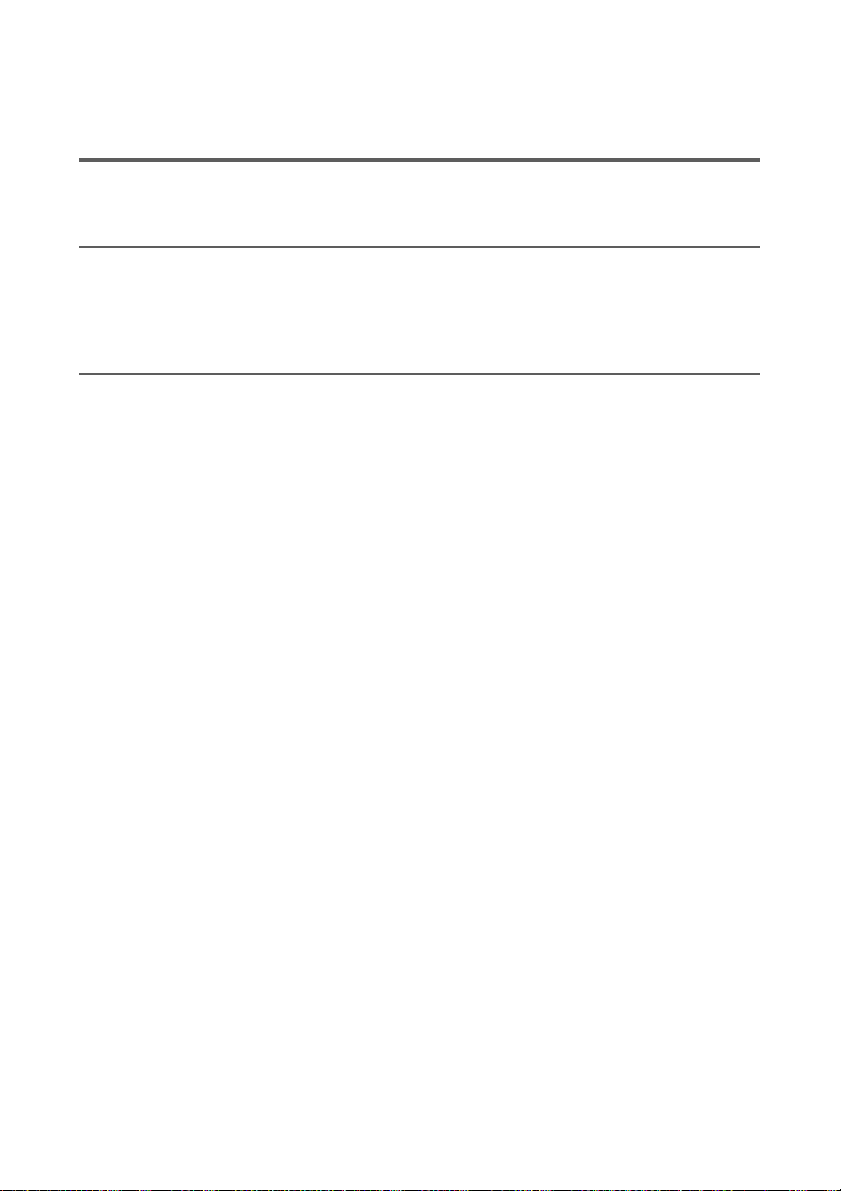
Chapter 1
Basic operations of your Sony CLIE Handheld
This chapter explains how to turn on and off your CLIE handheld, enter data, and
perform other basic operations.
Contents
Turning on and off your Sony CLIE Handheld ................................................9
Using the stylus ........................................................................................... 10
Using the Jog Dial™ navigator ...................................................................12
Entering data into your Sony CLIE Handheld ............................................... 13
Using Graffiti® writing to enter data......................................................13
Using the onscreen keyboard .................................................................22
Using your computer keyboard .............................................................. 24
Adjusting the screen ...................................................................................25
Resetting your Sony CLIE Handheld ............................................................26
Performing a soft reset ..........................................................................26
Performing a hard reset .........................................................................27
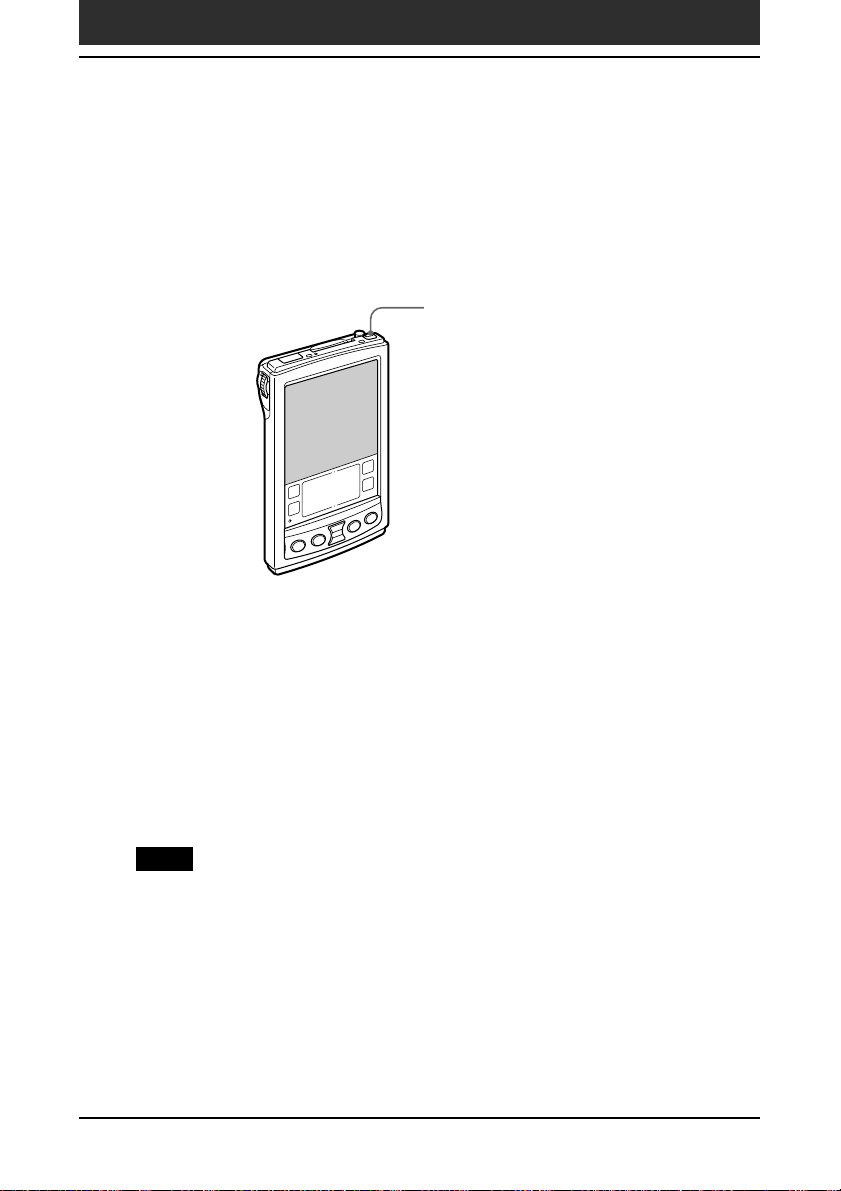
Turning on and off your Sony CLIE Handheld
Turning on your CLIE handheld
Press the POWER button.
Your CLIE handheld is turned on, and the last screen you viewed is
displayed.
Press the POWER button.
When you turn on your CLIE handheld for the first time, the Setup screen
appears.
Turning off your CLIE handheld
Press the POWER button again.
The power is turned off. You do not have to save data, quit an application
or perform any of the other shutdown procedures that your computer
requires.
Note
If you press the POWER button and hold it down for two seconds or longer, you can
turn the backlight of the screen on or off.
Chapter1 Basic operations of your Sony CLIE Handheld
9
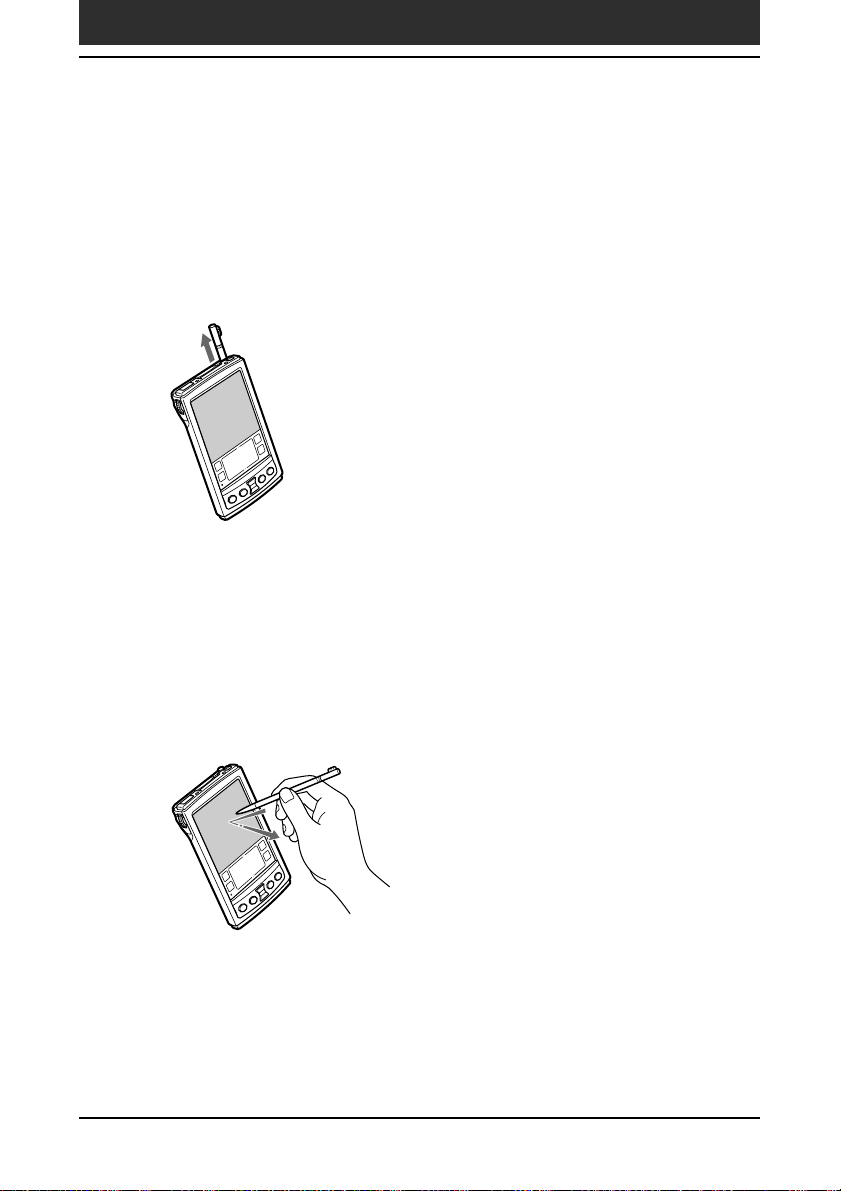
Using the stylus
With your CLIE handheld, you can use the supplied stylus to enter
characters or specify an application you want to run.
Taking out the stylus
The stylus is stored in the holder on the back panel of your CLIE handheld.
Pull it out when using your CLIE handheld.
Take out the stylus.
To avoid losing the stylus, always put it back into its holder on your CLIE
handheld after use.
Tapping
When you enter characters on the screen keyboard of your CLIE handheld,
open an application, or select an item, press lightly on the desired button or
icon with the stylus.
Press lightly (tap) on the screen
This action is called “tapping.”
Chapter1 Basic operations of your Sony CLIE Handheld
10
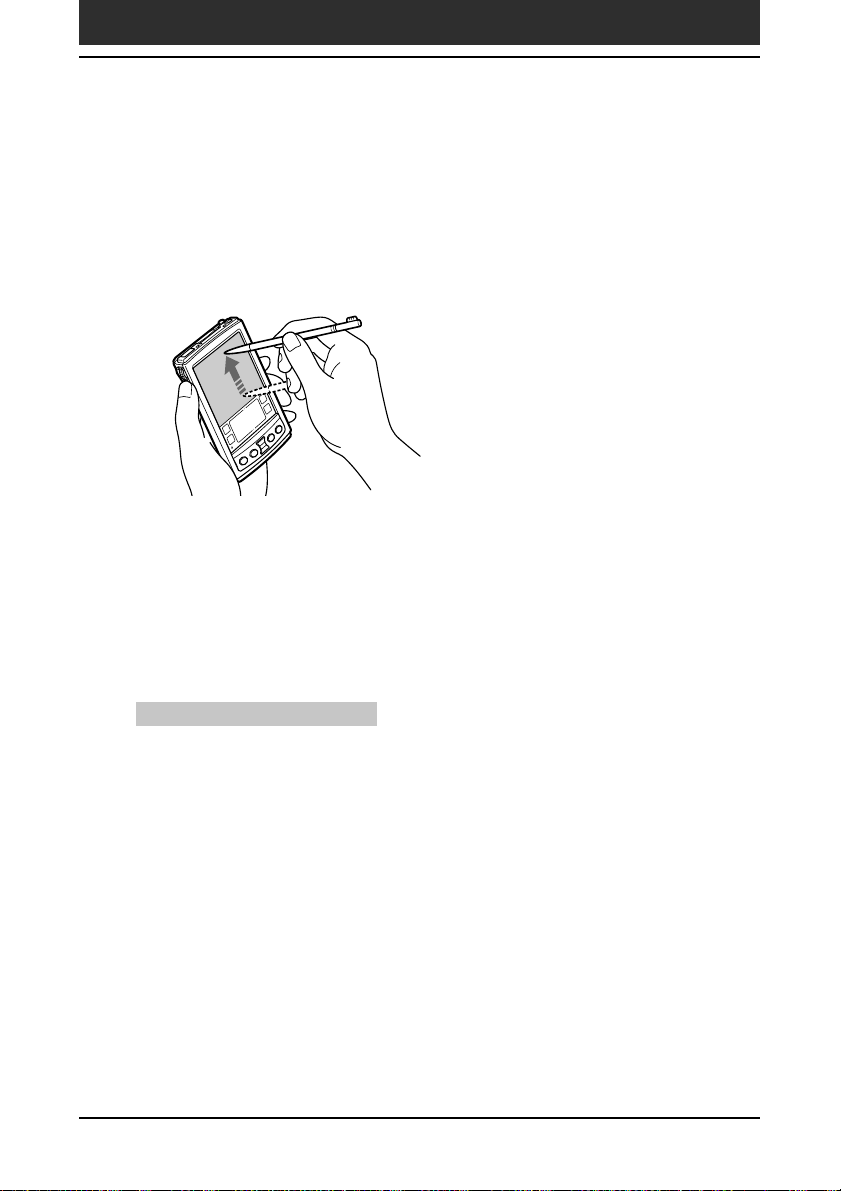
Using the stylus
Dragging
Just as you can drag the mouse to select (and drag) text or move objects on
your computer, you can also use the stylus to drag an item on the screen of
your CLIE handheld. Press the stylus lightly on the item and move it along
the screen surface.
Touch the desired item on the screen
with the stylus and move it along the
screen surface (drag).
Examples of dragging:
To display data above or below the current viewing area on the screen, use
the stylus to drag the slider of any scroll bar.
To select multiple characters or items together, use the stylus to drag along
the desired characters or items.
Tip on full-screen dragging
By default, full-screen dragging from the bottom of the writing area to the
top of the screen displays the Graffiti
the full-screen dragging to another activity. See page 171 for details.
®
Help on the screen. You can assign
Chapter1 Basic operations of your Sony CLIE Handheld
11
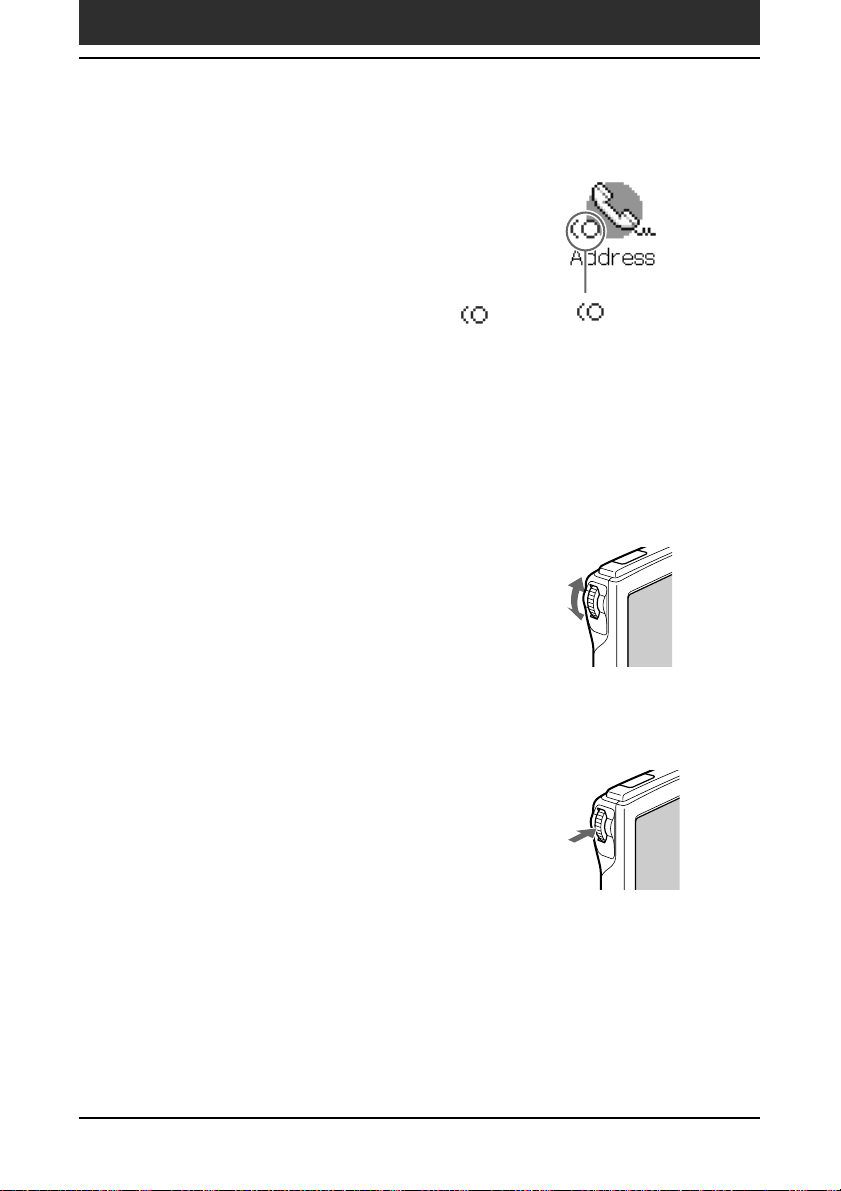
Using the Jog Dial™ navigator
Your CLIE handheld is equipped with a Jog
TM
Dial
navigator, which allows you to perform all
major operations without the stylus. You can
operate your CLIE handheld using the Jog Dial
navigator with just one hand.
The icon of any application that supports Jog Dial
navigator operations is marked with the
Dial navigator mark.
For other applications, you can also use the JogAssist function to enable Jog
Dial navigator operations. For details, see “Changing the Jog Dial™
navigator preferences” on page 173.
Jog
Rotating the Jog Dial navigator
Rotate the Jog Dial navigator to select various
items in succession or to select an application to
start.
The operations you can perform by rotating the
Jog Dial navigator differ depending on the
application you are using. For details, refer to
the instructions for each application.
mark
Pressing the Jog Dial navigator
Press the Jog Dial navigator to highlight the
item selected by rotating the Jog Dial navigator,
or to run the selected application.
The operations you can do by pressing the Jog
Dial navigator differ depending on the
application you are using. For details, refer to
the instructions for each application.
Rotating while holding down the Jog Dial navigator
Some applications support operations executed by rotating and pressing the
Jog Dial navigator. For details, refer to the instructions for each application.
Chapter1 Basic operations of your Sony CLIE Handheld
12
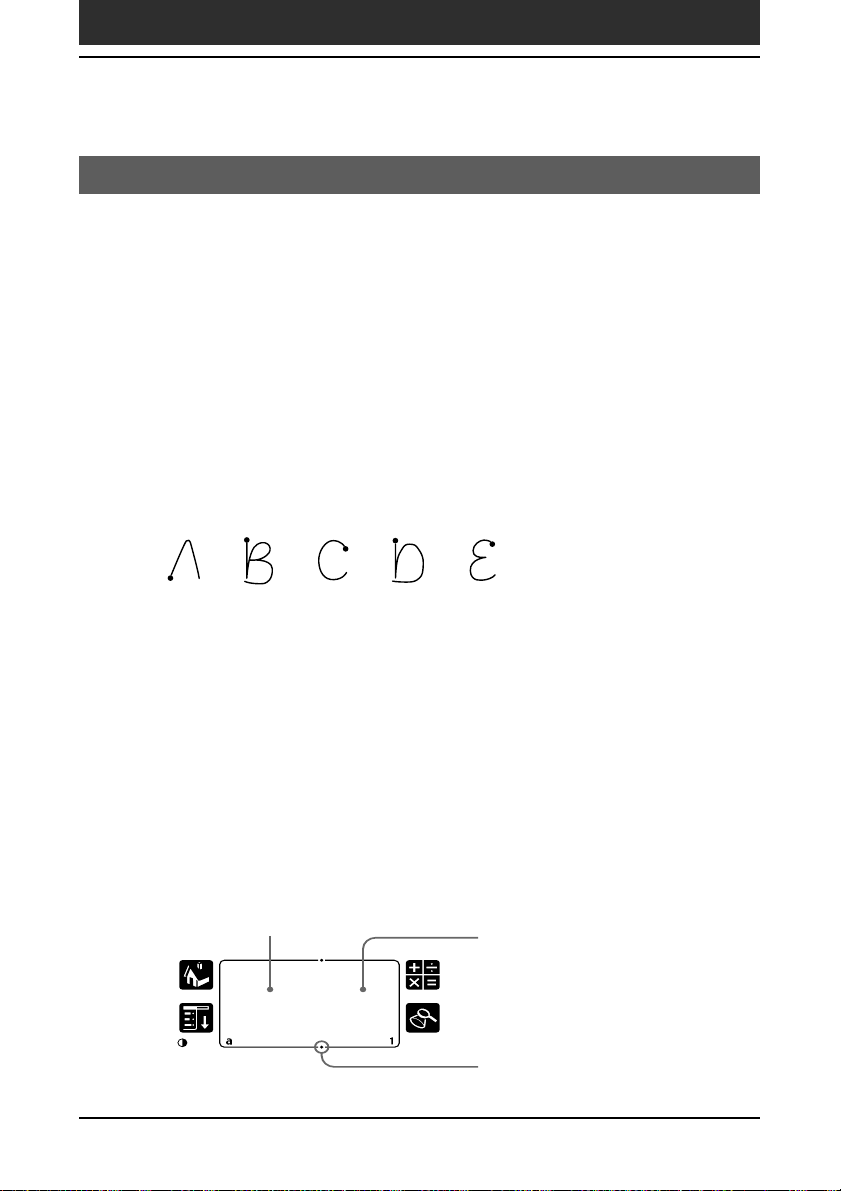
Entering data into your Sony CLIE Handheld
Using Graffiti® writing to enter data
This section explains the procedures for creating letters, numbers, punctuation,
and symbols, as well as teaching you some Graffiti
®
tips and tricks.
What is Graffiti writing?
Most people find they can enter text quickly and accurately with only
minutes of practice. Graffiti writing includes any character you can type on a
standard keyboard. The Graffiti strokes closely resemble the upper case
letters of the regular alphabet, which makes Graffiti writing easy to learn.
There are four basic concepts for success with Graffiti writing:
• If you draw the character shape exactly as shown in the tables later in this
chapter (like the shapes shown in the following diagram), you can
achieve 100% accuracy.
Graffiti writing examples:
A, B, C, D, and E
• The heavy dot on each shape shows where to begin the stroke. Certain
characters have similar shapes, but different beginning and end points.
Always begin the stroke at the heavy dot (you should not create the
heavy dot; it is only there to show you where to begin the stroke).
• Most characters require only a single stroke. When you lift the stylus from
the Graffiti writing area, your CLIE handheld recognizes and displays the
text character immediately.
To allow you to write an entire character with a single stroke, some
Graffiti strokes are portions of the regular alphabet equivalents.
• The Graffiti writing area is divided into two parts: one for writing the
letters of the alphabet and one for writing numbers. The small marks at
the top and bottom of the Graffiti writing area separate the two areas.
Write letters here
Chapter1 Basic operations of your Sony CLIE Handheld
Write numbers here
Division marks
13
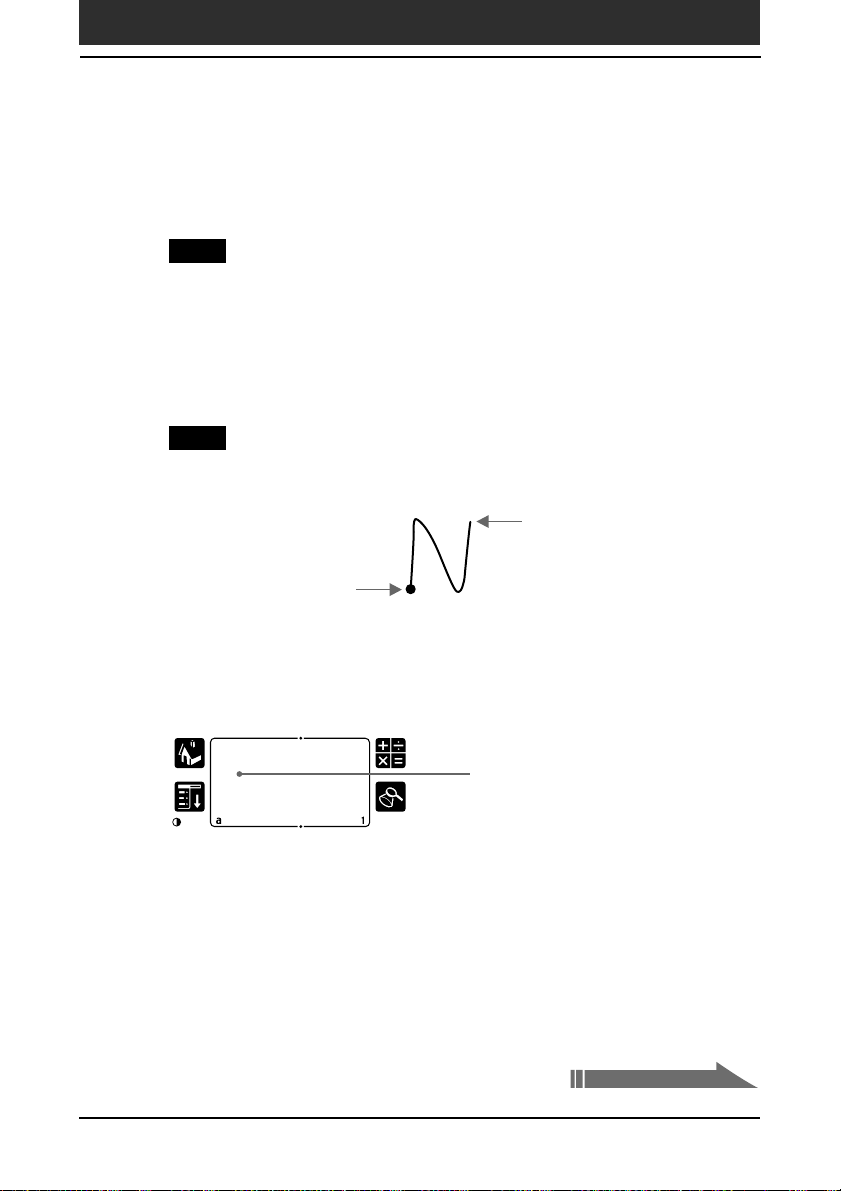
Entering data in your Sony CLIE Handheld
Writing Graffiti letters
Tap where you want your text to go.
1
Note
You need to tap above the Graffiti writing area, and you must see a flashing
cursor before you write the text.
Use the tables on the following pages to find the stroke
2
shape for the letter you want to create. For example, the
stroke shown below creates the letter "n".
Note
There are two different stroke shapes available for some letters. For these letters,
choose the one that's easiest for you.
Start stroke at heavy dot
As you will see later, you use the same shape to create both the upper
case and lower case version of a letter.
Lift stylus here
Position the stylus in the left-hand side of the Graffiti writing
3
area.
Start your stroke at the heavy dot and draw the stroke shape
4
as it appears in the tables.
Lift the stylus from the screen at the end of the stroke shape.
5
That is all there is to it. When you lift the stylus from the screen, your
CLIE handheld recognizes your stroke immediately and prints the letter
at the insertion point on the screen.
As soon as you lift the stylus from the screen, you can begin the stroke for
the next character you want to write.
Chapter1 Basic operations of your Sony CLIE Handheld
Position the stylus
Continued on next page
14
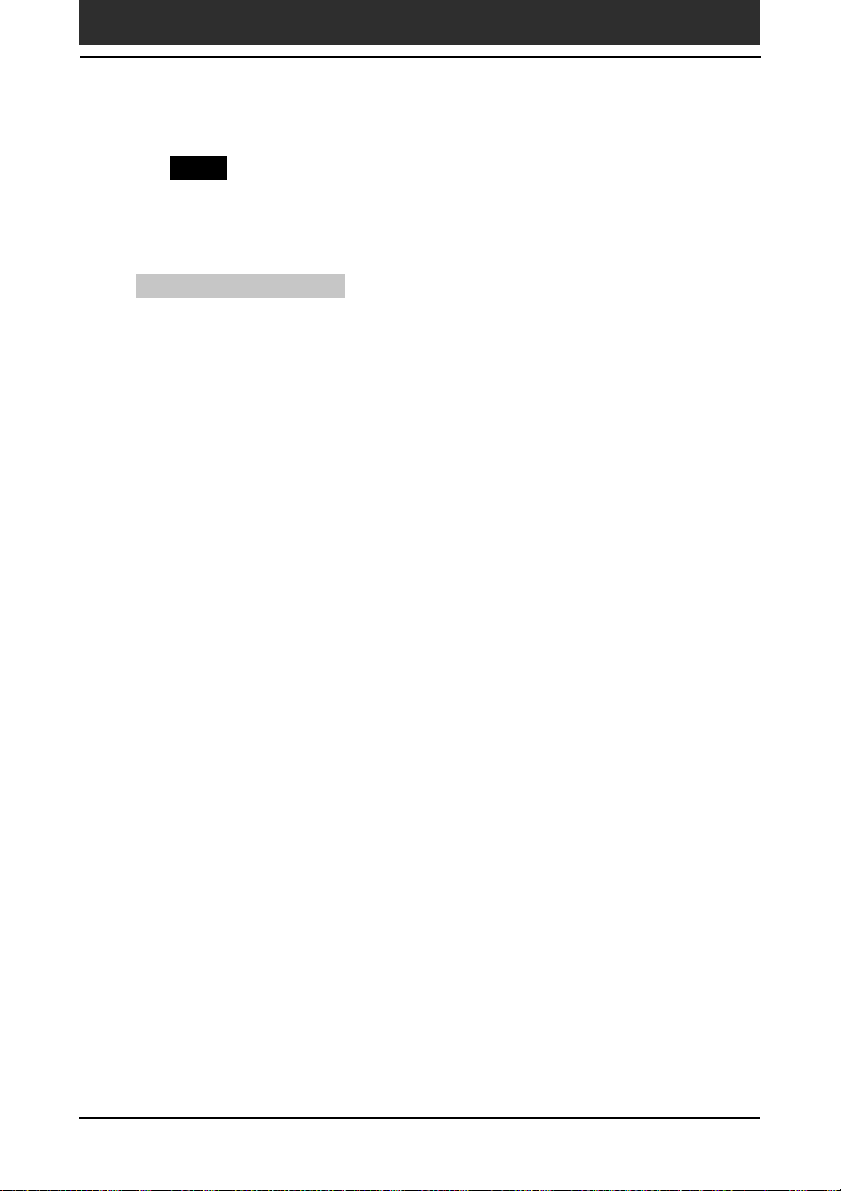
Entering data in your Sony CLIE Handheld
Note
You must begin the character strokes in the Graffiti writing area. If you do not
make Graffiti strokes in the Graffiti writing area, your CLIE handheld does not
recognize them as text characters.
Tips on Graffiti writing
• Accuracy improves when you write large characters, You should draw strokes that
nearly fill the Graffiti writing area.
• To delete characters, simply set the insertion point to the right of the character you
want to delete and make the backspace stroke (a line from right to left) in the
Graffiti writing area.
• Write at natural speed. Writing too slowly can generate recognition errors.
• Do not write on a slant. Vertical strokes should be parallel to the sides of the Graffiti
writing area.
• Press firmly.
To display the Graffiti onscreen help
Drag the stylus from the bottom of the writing area to the top of the screen. Graffiti
Help opens a series of screens that show the complete Graffiti character set.
Chapter1 Basic operations of your Sony CLIE Handheld
15
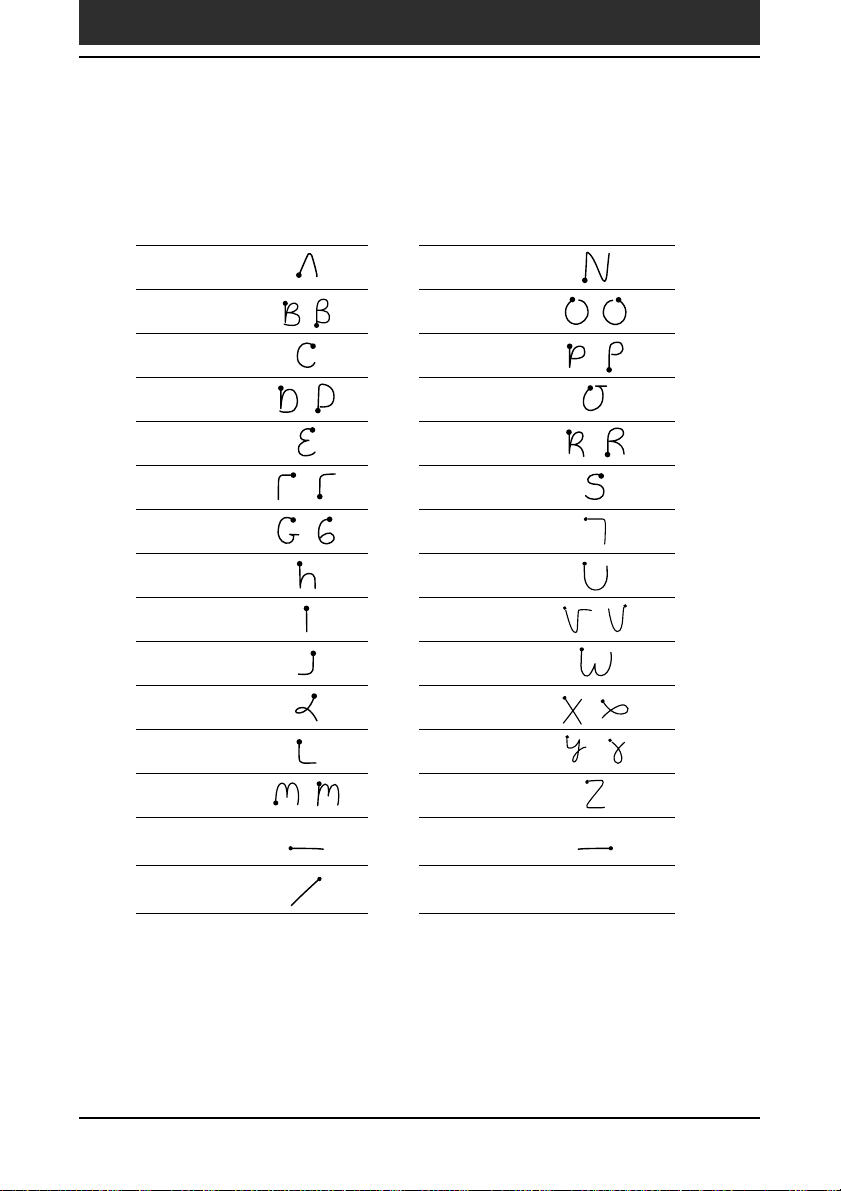
Entering data in your Sony CLIE Handheld
Writing Graffiti alphabet
Draw Graffiti letters according to the following alphabet in the left-hand
side of the Graffiti writing area.
A N
B O
C P
D Q
E R
F S
G T
H U
I V
J W
K X
L Y
M Z
Space BackSpace
CarriageReturn Period Tap twice
Chapter1 Basic operations of your Sony CLIE Handheld
16
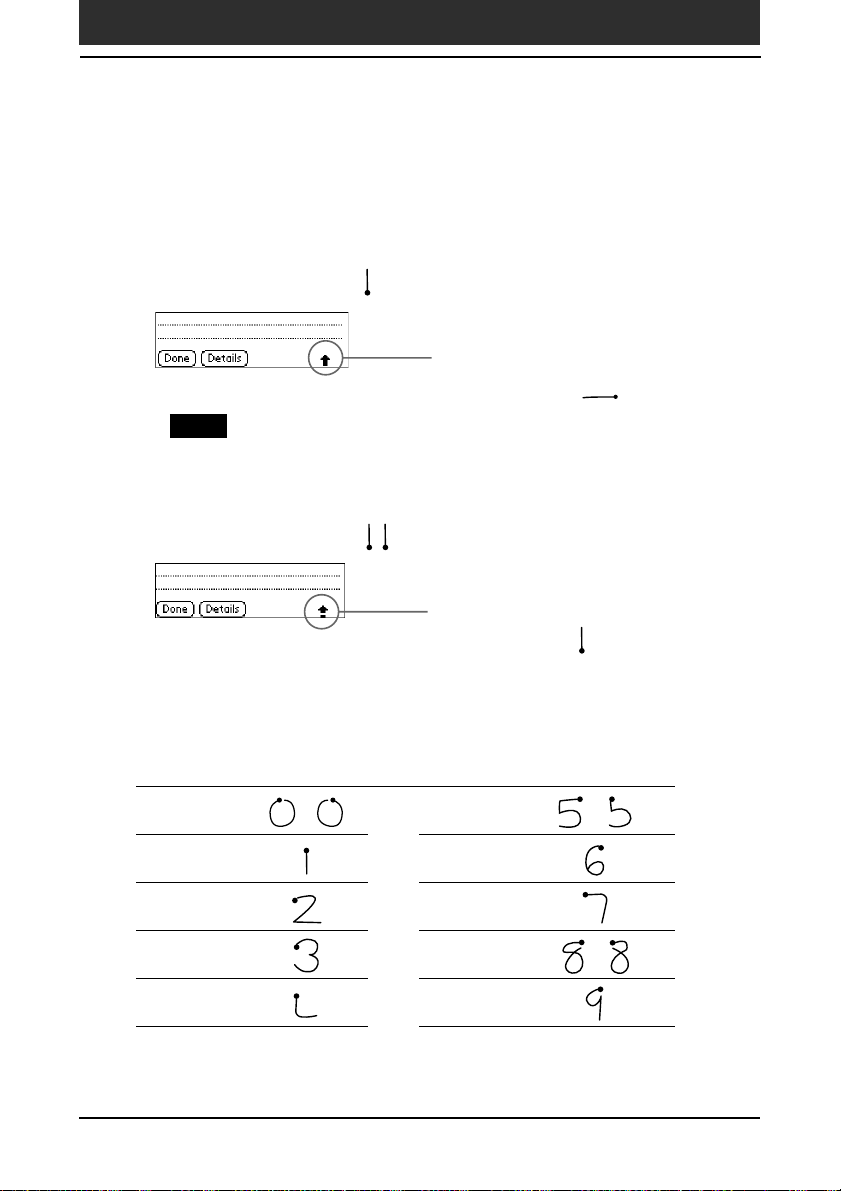
Entering data in your Sony CLIE Handheld
To write capital letters
Shift to caps and then you can make capital letters with the same stroke
shapes as the basic alphabet characters.
■ To draw the first letter of a word as a capital letter
Use the Caps Shift stroke
To return to the lower case, use the Backspace stroke
Note
When you create a new sentence or a new record (by tapping New or a blank
line), the first letter is automatically capitalized.
■ To enter only capital letters (Caps Lock)
Use the Caps Lock stroke .
.
Caps Shift
Caps Lock
.
To return to the lower case, use the CapsShift stroke
.
Writing numbers
Write the following numbers on the right-hand side (numbers side) of the
Graffiti writing area.
0 5
1 6
2 7
3 8
4 9
Chapter1 Basic operations of your Sony CLIE Handheld
17
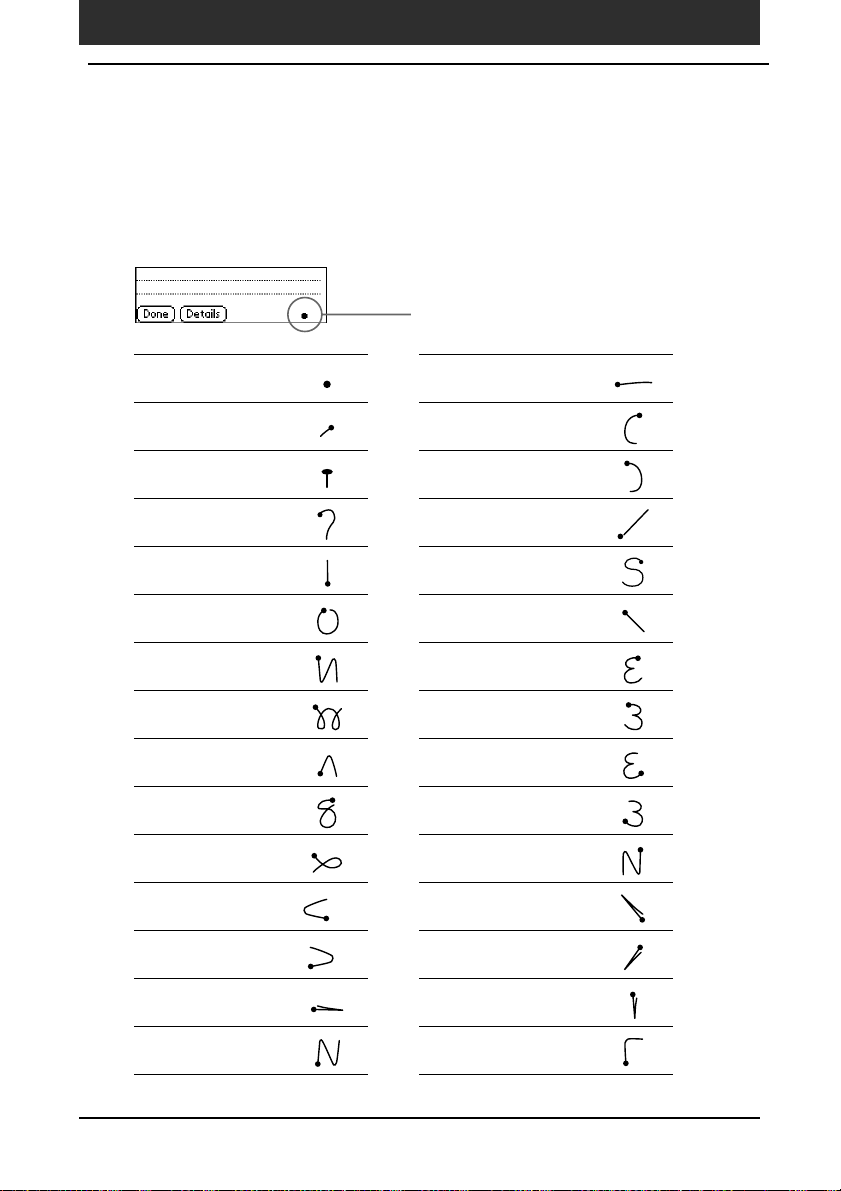
Entering data in your Sony CLIE Handheld
Writing punctuation marks
Make a single tap on the Graffiti writing area to activate Punctuation Shift.
The next stroke you make anywhere in the Graffiti area (the letters or
numbers side) creates a punctuation mark.
Punctuation Shift
(.) Period (—) Dash
(,) Comma ( ( ) Left Paren
(‘) Apostrophe ( ) ) Right Paren
(?) Question (/) Slash
(!) Exclamation ($) Dollar
(@) At (\) Back slash
(#) Number ({) Left brace
(%) Percent (}) Right brace
(^) Circumflex ([)
(&) Ampersand (])
(*) Asterisk (-) Swung dash
(<)
Left angle bracket
(>)
Right angle bracket
(_) Under bar (:) Colon
(“) Ditto Tab
(\) Grave accent
(;) Semicolon
Chapter1 Basic operations of your Sony CLIE Handheld
Left square bracket
Right square bracket
18
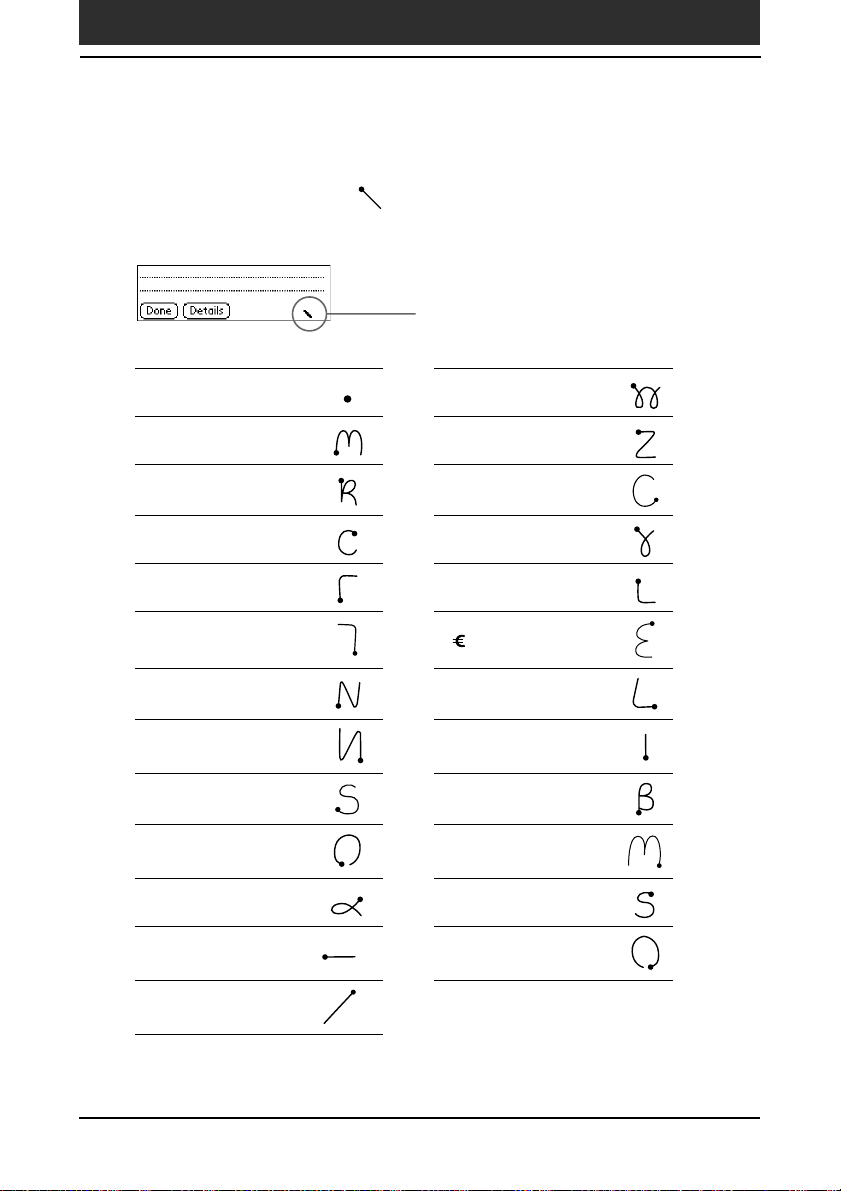
Entering data in your Sony CLIE Handheld
Writing symbols and extended characters
Make a Symbol Shift stroke on the Graffiti writing area to activate
Symbol Shift. The next stroke you make creates a symbol or extended
character.
Symbol Shift
(•) Bullet ÷
(™) Trademark =
(®) Registered (¢) Cent
(©) Copyrighted (¥) Yen
(‘)
Left single quotation
(£) Pound
(’) Right
(“)
(”)
(§) Section ß
(º) Degree µ
+ ƒ
± ø
x
single quotation
Left double quotation
Right double quotation
¡
Chapter1 Basic operations of your Sony CLIE Handheld
( ) Euro
¿
19
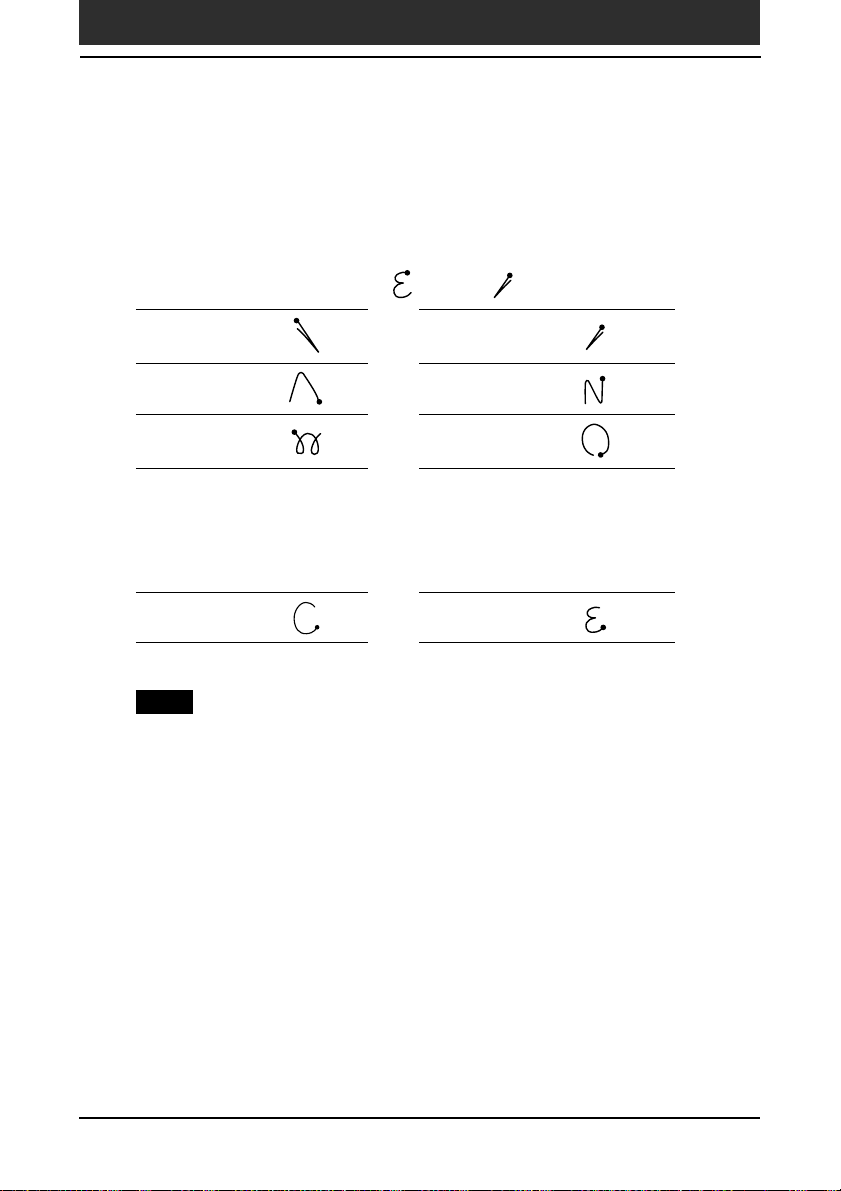
Entering data in your Sony CLIE Handheld
Writing accented characters and non-English characters
To create accented characters, draw the stroke normally used to create the
letter, followed by an accent stroke. Graffiti writing then adds the accent to
the letter.
To enter “é,” for example, draw
and then .
à è ì ò ù á é í ó ú ´y
â ê î ô û ã õ ñ
ä ï ö ü ÿ å
To write non-English characters
You can write the following characters without any special punctuation or
shifting:
ç æ
Note
You must write these non-English characters on the left side of the Graffiti writing
area.
Chapter1 Basic operations of your Sony CLIE Handheld
20
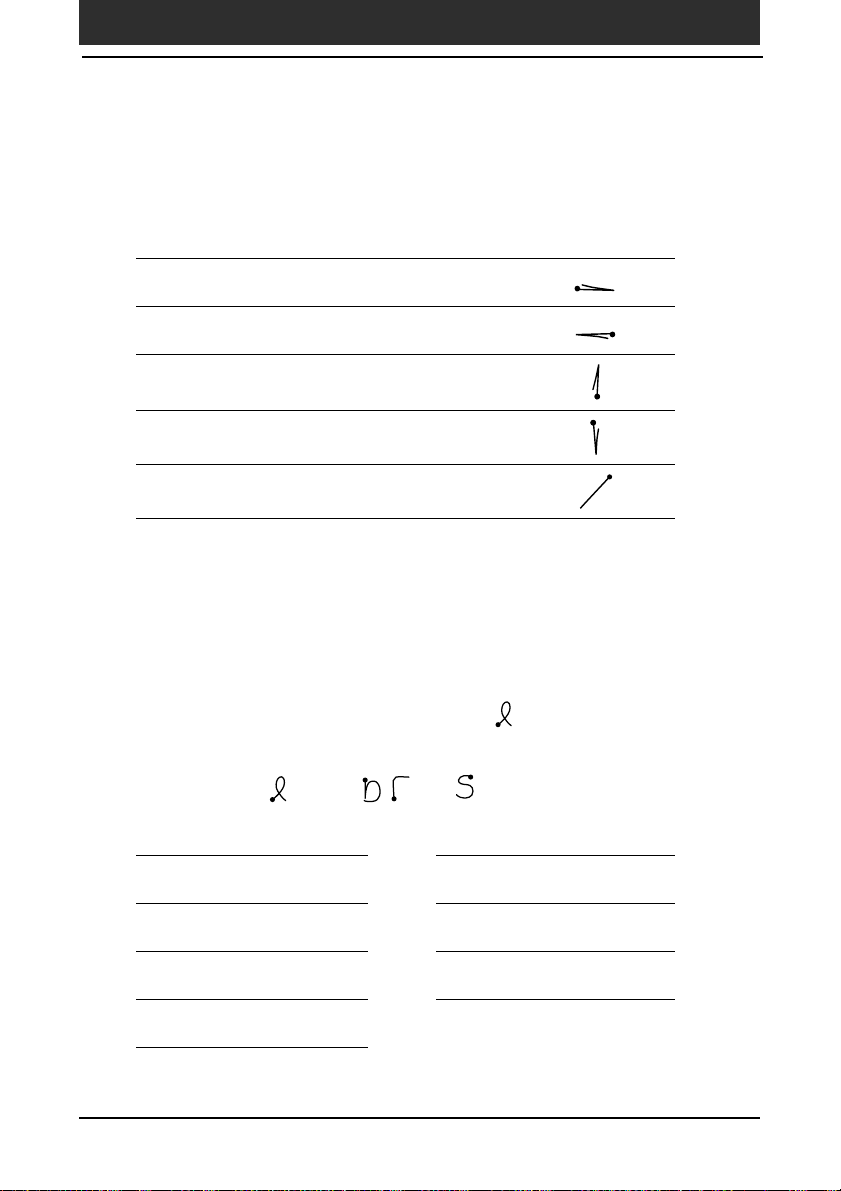
Entering data in your CLIE handheld
Using Navigation strokes
In addition to character symbols, Graffiti writing includes special strokes
that you can use to navigate within text or fields in your applications.
Move cursor right
Move cursor left
Go to the previous field (Address Book only)
Go to the next field (Address Book only)
Open Address Record (Address Book only)
Using Graffiti ShortCuts
Graffiti ShortCuts, similar to the glossary or autotext features of some word
processors, allow you to enter commonly used words or phrases quickly and
easily. In addition to the following predefined ShortCuts, you can create
your own ShortCuts for your name or the header of a memo (page 183).
Each ShortCut can represent up to 45 characters.
To use a ShortCut, draw the ShortCut stroke
characters. When you draw the ShortCut stroke, the ShortCut symbol
appears at the insertion point to show that you are in ShortCut mode.
When you enter
stamps.
and dts ( , , and ) , you can enter date and time
followed by the ShortCut
Date stamp ds Breakfast br
Time stamp ts Lunch lu
Date/time stamps dts Dinner di
Meeting me
Chapter1 Basic operations of your Sony CLIE Handheld
21
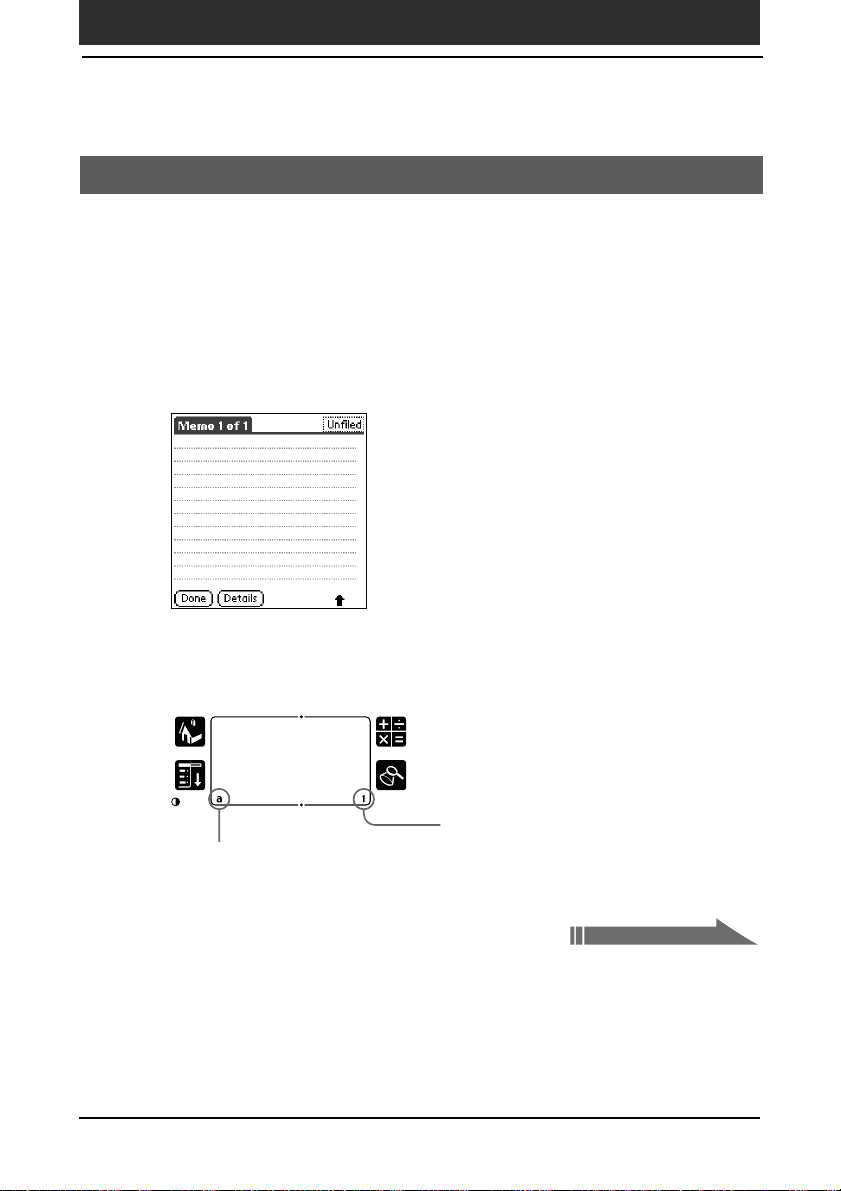
Entering data in your Sony CLIE Handheld
Continued on next page
Using the onscreen keyboard
You can open the onscreen keyboard any time you need to enter text or
numbers into your CLIE handheld. Note that you cannot enter Graffiti
characters while using the onscreen keyboard.
To use the onscreen keyboard:
Open any application (such as Memo Pad).
1
Tap any record, or tap New.
2
Tap "a" to open the alphabetic keyboard, or tap "1" to open
3
the numeric keyboard.
The selected keyboard is displayed.
Chapter1 Basic operations of your Sony CLIE Handheld
Tap here for the numeric keyboard
Tap here for the alphabetic keyboard
22
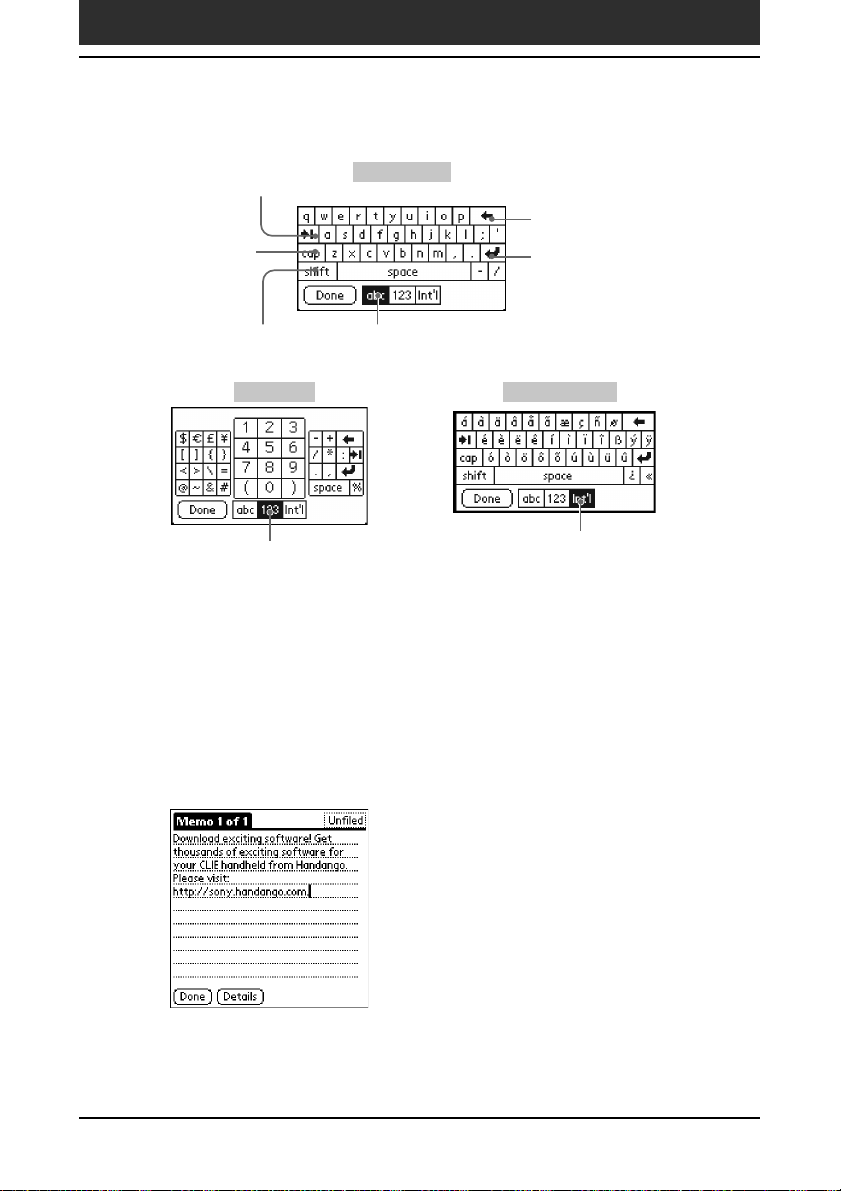
Entering data in your Sony CLIE Handheld
Tab
Caps lock
Caps shift
Numeric International
Tap here to display numeric
keyboard
Select the desired keyboard and tap the characters to enter
4
Alphabetic
Backspace
Carriage return
Tap here to display alphabetic keyboard
Tap here to display international
keyboard
text and numbers.
You can use the onscreen keyboard in the same way as in the keyboard of
your computer. To enter capital letter, tap cap and then tap the character
button. To delete a character, tap B.
After you finish, tap Done to close the onscreen keyboard
5
and place the text in the record.
Chapter1 Basic operations of your Sony CLIE Handheld
23
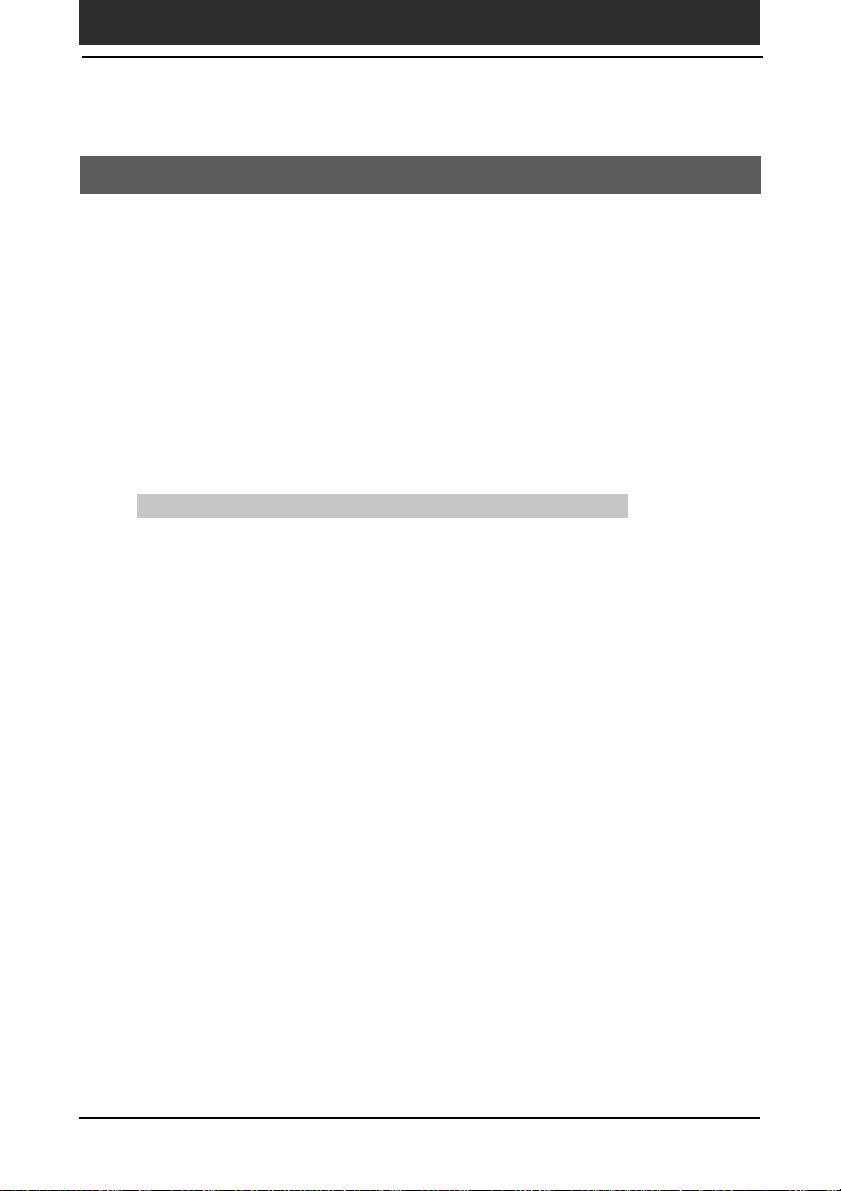
Entering data in your Sony CLIE Handheld
Using your computer keyboard
If you have a lot of data to enter, or prefer to use the computer keyboard,
you can use Palm™ Desktop for CLIE software or any other supported
personal information manager (PIM), such as Microsoft Outlook
information. You can then perform a HotSync
information on your computer with the information on your CLIE handheld.
All the main applications on your CLIE handheld are also available in Palm
Desktop for CLIE software and in most PIMs, so you don't need to learn
different applications.
Refer to the Palm Desktop for CLIE software online Help for more
information on entering data on your computer.
To import data from your computer or another handheld
If you have data stored in computer applications such as spreadsheets, databases, or if
you want to import data from another handheld, you can transfer the data to your
CLIE handheld and use it without entering data manually. Save the data in a
compatible file format (.csv, .txt, .tab, .tsv, .dba, .aba, .tda, .mpa), import it into your
Palm Desktop for CLIE software, and then perform a HotSync operation to transfer
the data to your CLIE handheld. For details, see “Chapter 3: Exchanging and
updating data using a HotSync® operation.”
®
operation to synchronize the
®
, to enter
Chapter1 Basic operations of your Sony CLIE Handheld
24
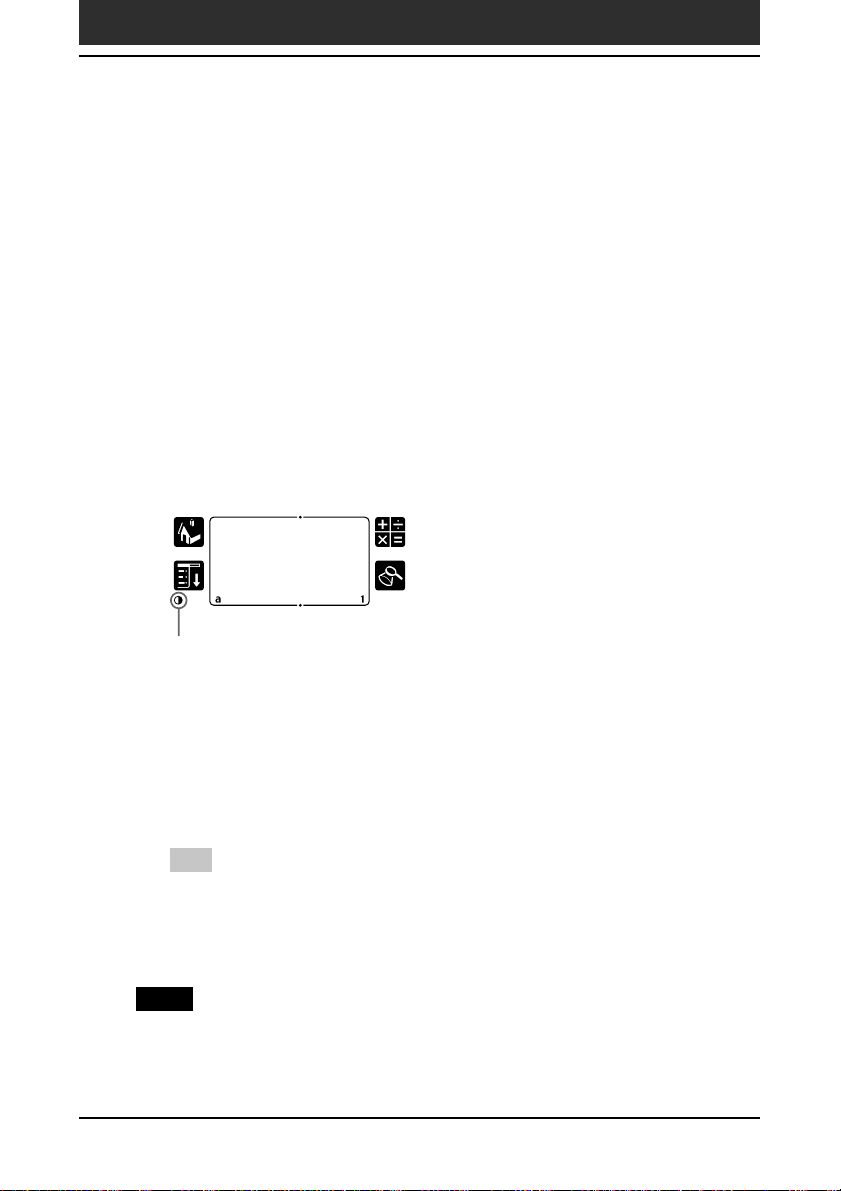
Adjusting the screen
You can turn the backlight of the screen off or on or adjust the contrast
according to the lighting conditions or temperature of the environment
where you use your CLIE handheld.
Turning the backlight off and on
Press and hold down the POWER button for more than two seconds to turn
the backlight off or on.
Adjusting the contrast level
Even with the backlight on, you may need to further adjust the contrast of
the screen.
You can use the onscreen contrast control to adjust it.
Tap 6.
1
Tap this icon.
The adjustment control screen is displayed.
To change the level in small increments, tap to the left or
2
right.
To change the contrast level in larger increments, drag the
slider to the left or right.
Tip
You can also press the scroll button or rotate the Jog Dial navigator to move the
slider incrementally.
Tap Done.
3
Note
If the digitizer is not configured correctly, you may not be able to make the
adjustments properly. For details, see “Turning on your Sony CLIE handheld for the
first time” in the Read This First manual.
Chapter1 Basic operations of your Sony CLIE Handheld
25
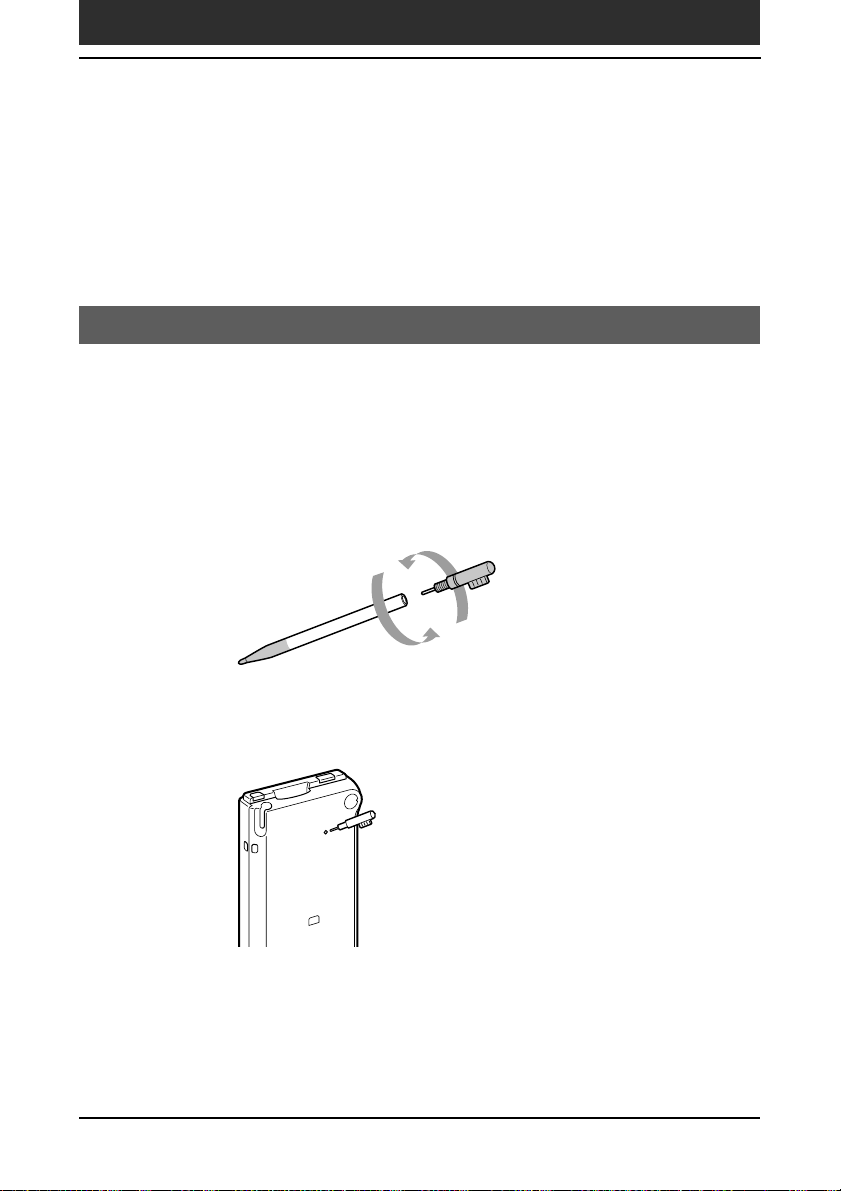
Resetting your Sony CLIE Handheld
Under normal circumstances, you will not have to reset your CLIE
handheld.
On rare occasions, however, your CLIE handheld may no longer respond to
buttons or the screen due to insufficient memory or other reasons. In this
case, you need to perform a reset to get your CLIE handheld running again.
Performing a soft reset
A soft reset tells your CLIE handheld to stop what it’s doing and start over
again. All records and entries stored in your CLIE handheld are retained
with a soft reset.
Take out the reset tip by unscrewing the metal barrel from
1
the stylus quill.
Use the reset tip to gently press the reset button inside the
2
hole on the back panel of your CLIE handheld.
The system shuts down and then restarts.
After restarting, the system displays “palm powered,” “CLIE,” and
“SONY,” followed by the preferences screen for setting the time and
date.
Chapter1 Basic operations of your Sony CLIE Handheld
26
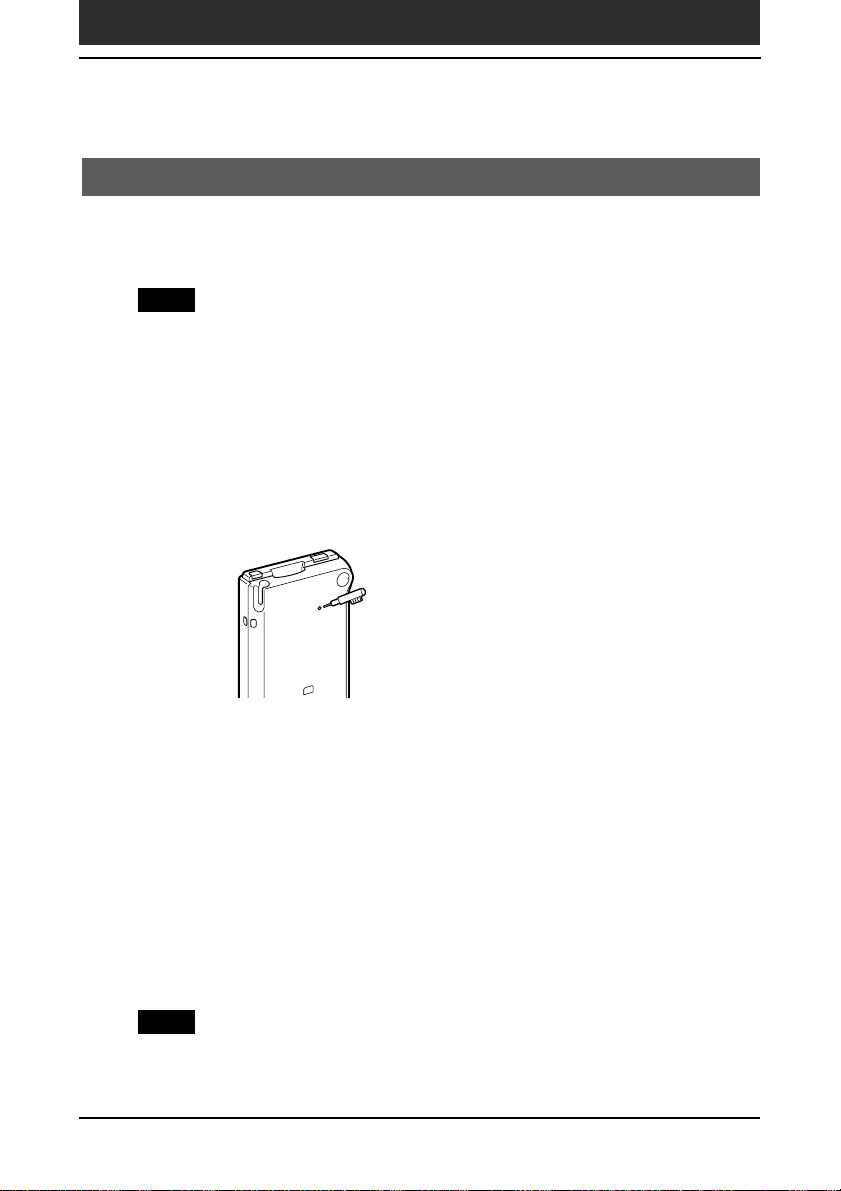
Resetting your Sony CLIE Handheld
Performing a hard reset
If the soft reset does not solve the problem, you need to perform a hard reset
to restart your CLIE handheld.
Note
With a hard reset, all records and entries stored in your CLIE handheld are erased.
Only perform a hard reset if a soft reset does not solve your problem.
If you save a backup of your CLIE handheld data on your computer, you can restore
any data previously synchronized with your computer during the next HotSync
operation.
Hold down the POWER button on your CLIE handheld.
1
While holding down the POWER button, use the reset tip to
2
gently press and release the reset button.
®
The Palm Powered logo screen is displayed.
Release the POWER button.
3
A message warning that you are about to erase all the data stored on
your CLIE handheld is displayed.
Press the upper half of the scroll button on the front panel of
4
your CLIE handheld.
Your CLIE handheld undergoes a hard reset.
After a hard reset, only the current date and time are retained. Formats,
Preferences, and other settings are restored to their factory default
settings.
Note
If the scroll button was used just prior to hard-resetting, the hard-reset may not be
performed.
Chapter1 Basic operations of your Sony CLIE Handheld
27
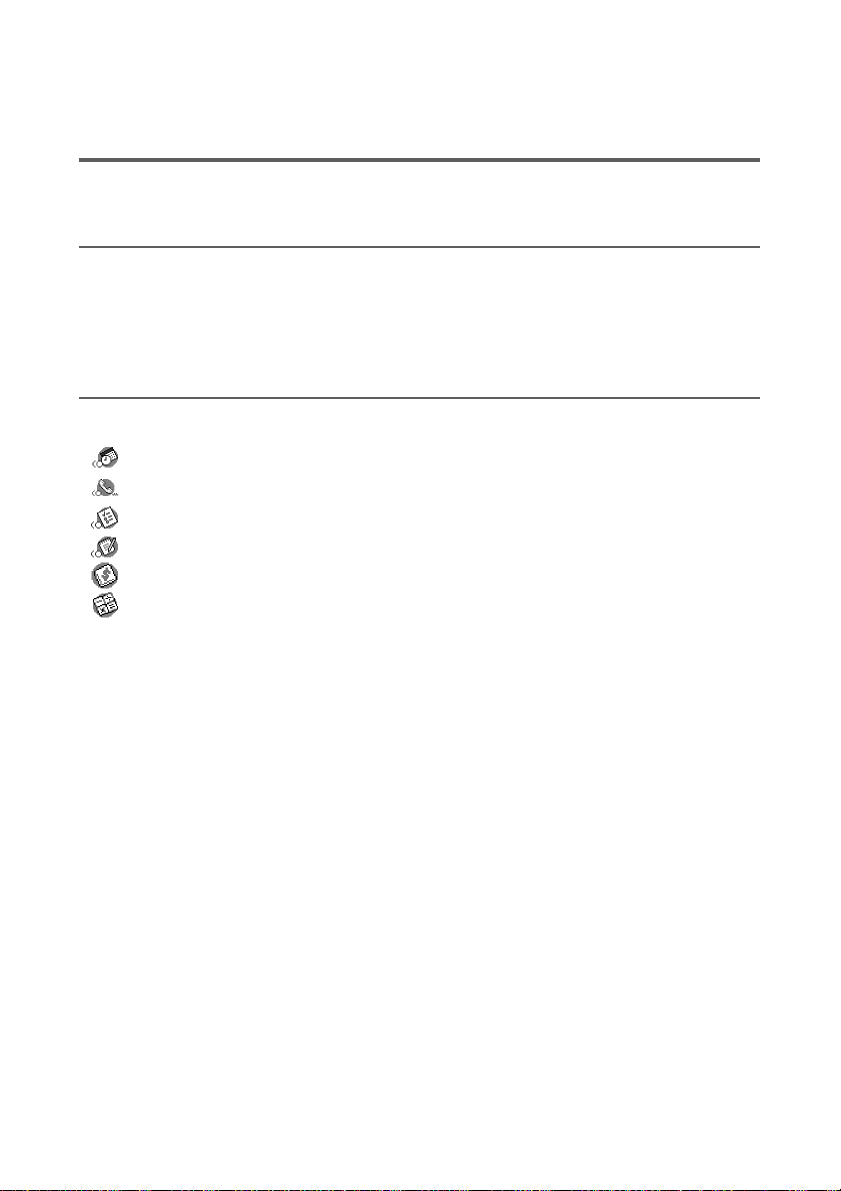
Chapter 2
Using basic applications
This chapter describes how to do tasks that are specific or common to the basic
applications of your CLIE handheld: Date Book, Address Book, To Do List, Memo Pad,
Expense, and Calculator.
Contents
Managing schedules and events (Date Book) ......................................29
Managing addresses and phone numbers (Address Book)...................49
Managing tasks and things to do (To Do List) ......................................63
Creating memos (Memo Pad)...............................................................71
Managing expenses (Expense) .............................................................79
Using Calculator (Calc).........................................................................89
Performing common tasks...........................................................................91
Using the Application Launcher ............................................................. 91
Categorizing records..............................................................................95
Finding records......................................................................................98
Protecting your data (Security) .............................................................102
Attaching notes ...................................................................................109
Purging records ...................................................................................110
Using the Edit menu ............................................................................111
Choosing fonts ....................................................................................112
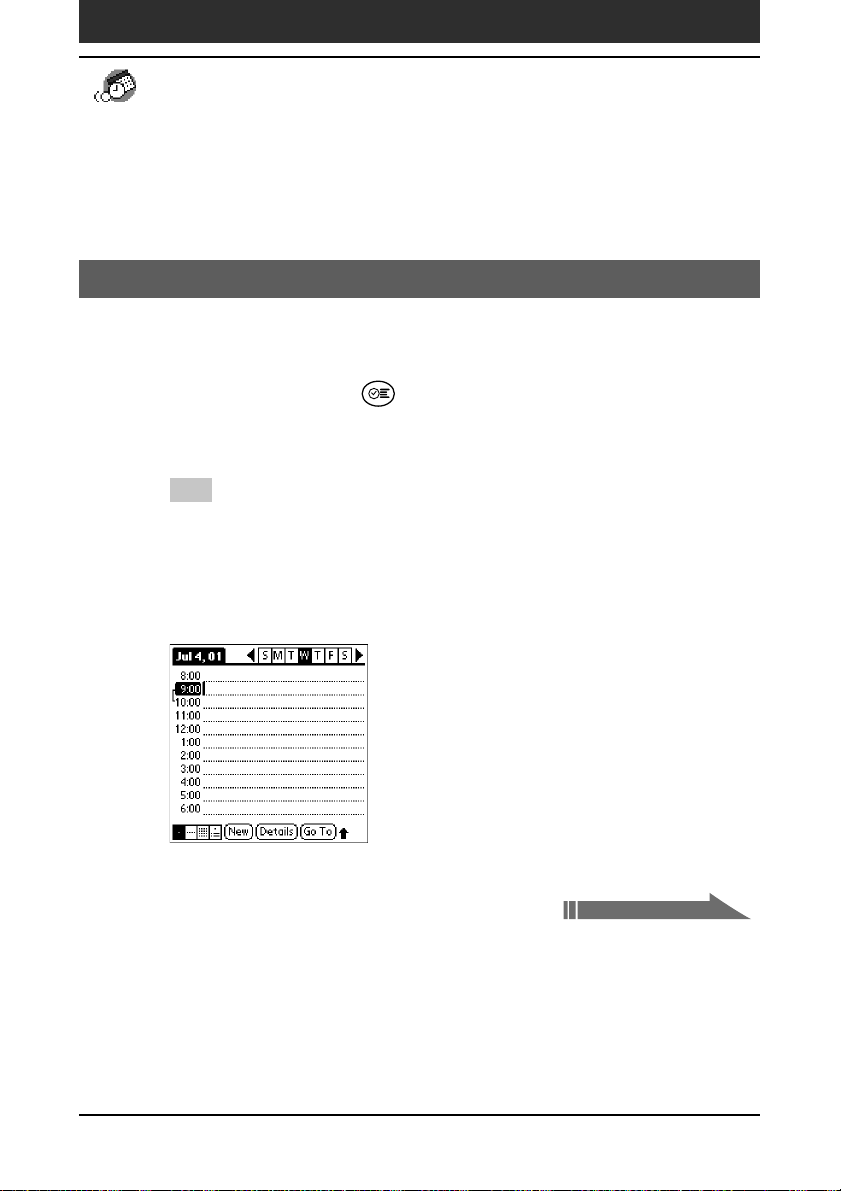
Continued on next page
Managing schedules and events (Date Book)
Date Book lets you quickly and easily schedule appointments or any activity
associated with a date or a date and time. A record in Date Book is called an
“event.”
Scheduling an event
Scheduling an event for the current date
Press the Date Book button on the front panel.
1
Date Book starts up. Today’s schedule is displayed with a list of times for
a standard business day.
Tip
Press the Date Book button repeatedly to cycle through the Day, Week, Month,
and Agenda views. The Date Book views are displayed at the bottom left of the
screen.
Tap the time line that corresponds to the beginning of the
2
event.
Chapter2 Using basic applications
29
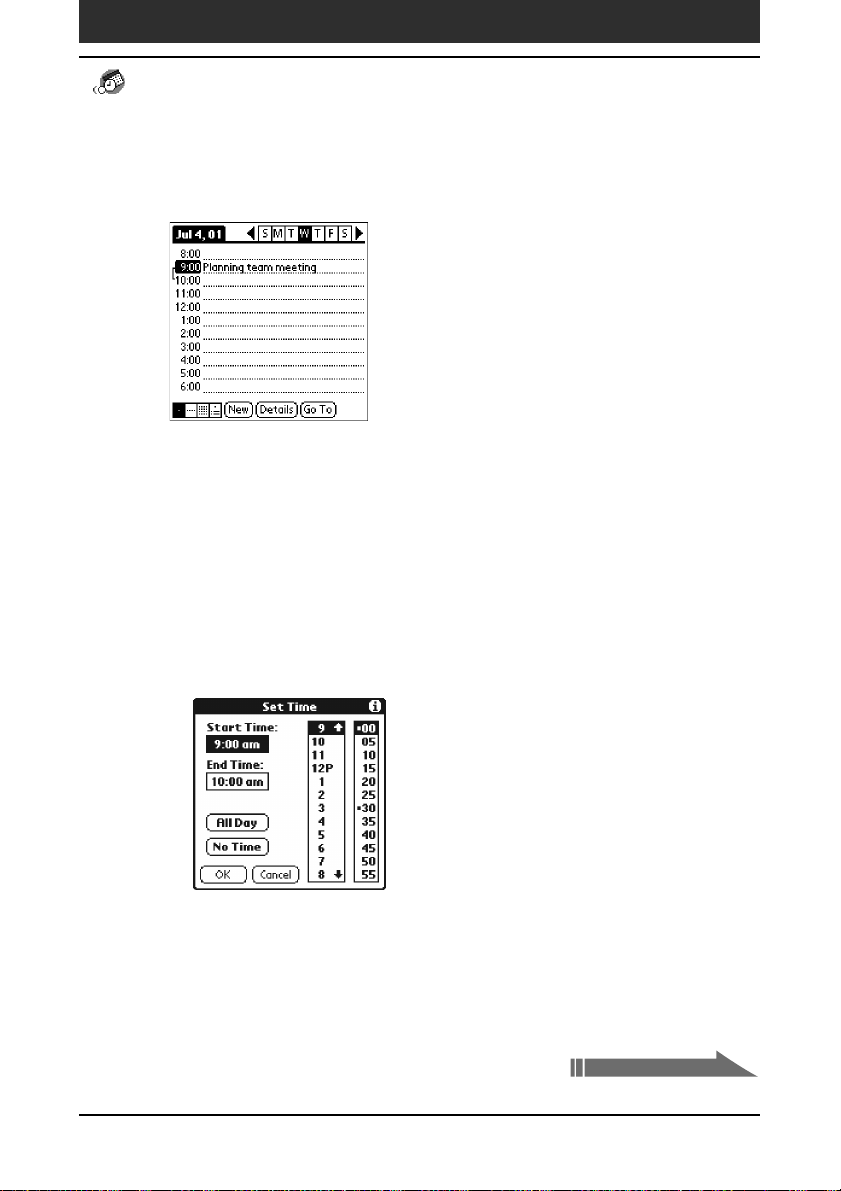
Managing schedules and events (Date Book)
Enter a description of the event.
3
You can enter a description or a note of up to 255 characters in length.
If the event is one hour long, skip to Step 7. If the event is
4
longer or shorter than one hour, tap the time of the event to
open the Set Time dialog box.
Do one of the following to set the duration of the event:
5
• Tap the time columns on the right side of the Set Time dialog box to
set the Start Time, and tap the End Time box. Then tap the time
columns to set the End Time.
• Tap All Day to automatically insert the start and end time of the
event as defined in your Date Book preferences.
Tap OK.
6
Tap a blank area of the screen to deselect the event.
7
A vertical line appears next to the time, indicating the duration of the
event.
Chapter2 Using basic applications
Continued on next page
30
 Loading...
Loading...