Page 1
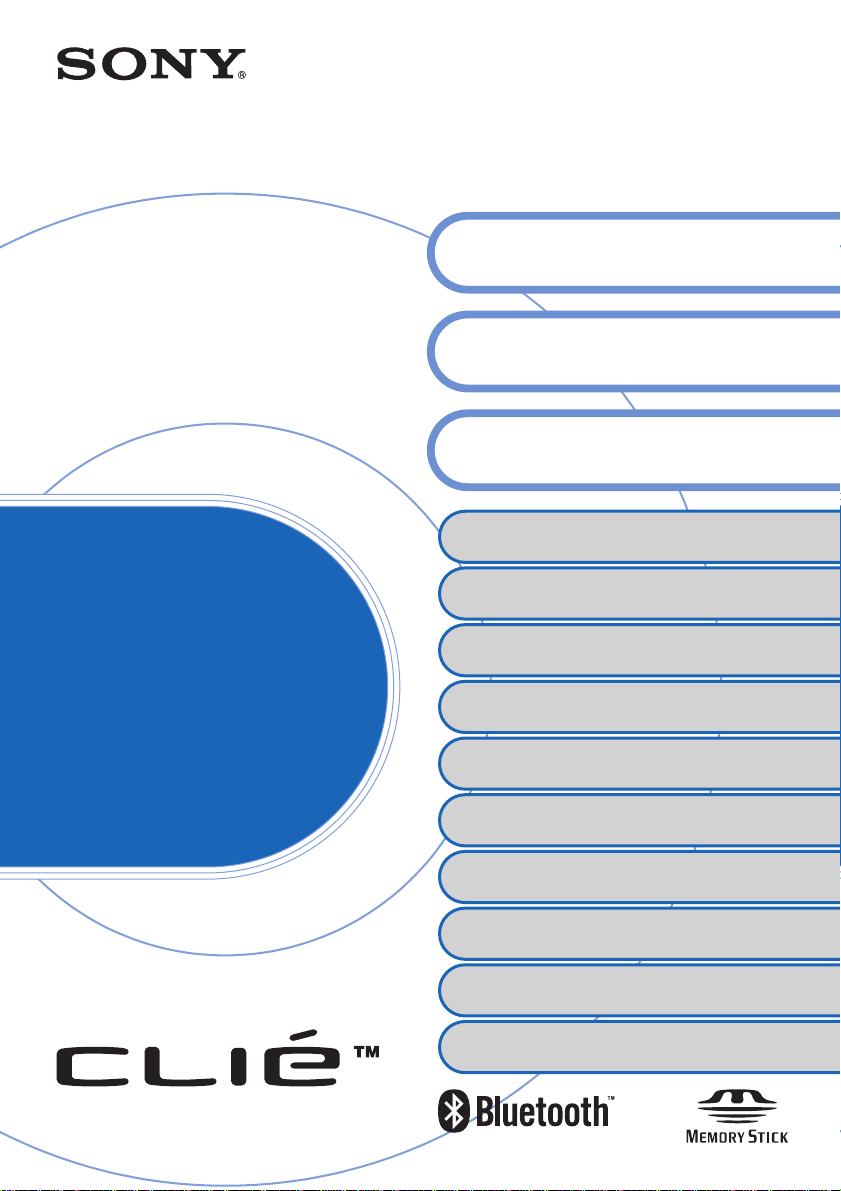
A-BG5-100-11 (1)
Sony CLIÉ™ handheld basic
operations
Entering data on your Sony CLIÉ™
handheld
Exchanging and updating data using
a HotSync® operation
Customizing your Sony CLIÉ™ handheld
(Preferences)
Handbook
© 2003 Sony Corporation
Exchanging and updating data using a HotSync®
operation (Other HotSync
Using “Memory Stick®” media
Beaming
Using the Bluetooth™ function
Using the Calculator and finding records
Backing up your Sony CLIÉ™ handheld data
Protecting your data with a password
Enhancing features with add-on applications
Exchanging data with another Sony CLIÉ™
handheld
®
operations)
Page 2
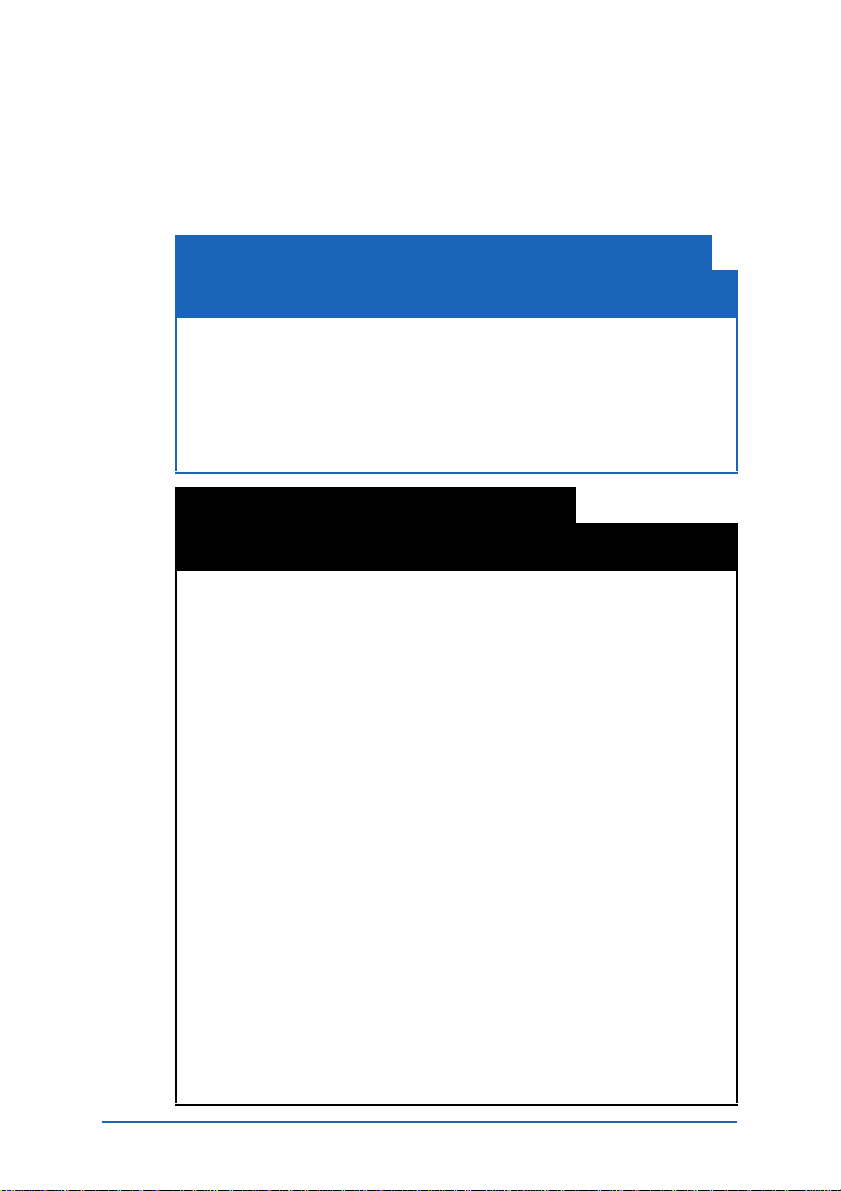
Introduction
This Handbook explains the basic operations and useful features
of your CLIÉ™ handheld.
When using your CLIÉ handheld for the first time
The basic features and operations are explained in detail
(pages 9-65).
Sony CLIÉ™ handheld basic operations
Explains the basic operations of your CLIÉ handheld and how to use the
applications.
Entering data in your Sony CLIÉ™ handheld
Explains how to enter data in your CLIÉ handheld.
Exchanging and updating data using a HotSync
Explains how to use your CLIÉ handheld with your computer.
CLIÉ handheld advanced operations
The convenient features and how to make full use of your CLIÉ
handheld are explained in detail (pages 66-182).
Customizing your Sony CLIÉ™ handheld (Preferences)
Explains how to customize your CLIÉ handheld in a way that suits you.
Exchanging and updating data using a HotSync
(Other HotSync® operations)
Explains the methods of HotSync® operations.
Using “Memory Stick
Explains how to use data stored on “Memory Stick” media.
Beaming
Explains how to exchange data with another CLIÉ handheld by beaming.
Using the Bluetooth™ function
(for Bluetooth™ built-in models only)
Explains how to exchange data with another CLIÉ handheld using the
Bluetooth™ function.
Using the Calculator and finding records
Explains the calculator and how to find records.
Backing up your Sony CLIÉ™ handheld data
Explains how to back up the data of your CLIÉ handheld.
Protecting your data with a password
Explains how to assign a password to restrict the use of your CLIÉ handheld
or to protect your data.
Enhancing features with add-on applications
Explains how to install additional applications on your CLIÉ handheld.
Using data with another Sony CLIÉ™ handheld
Explains how to transfer data from your CLIÉ handheld to another CLIÉ
handheld.
®
” media
®
operation
®
operation
2
Page 3
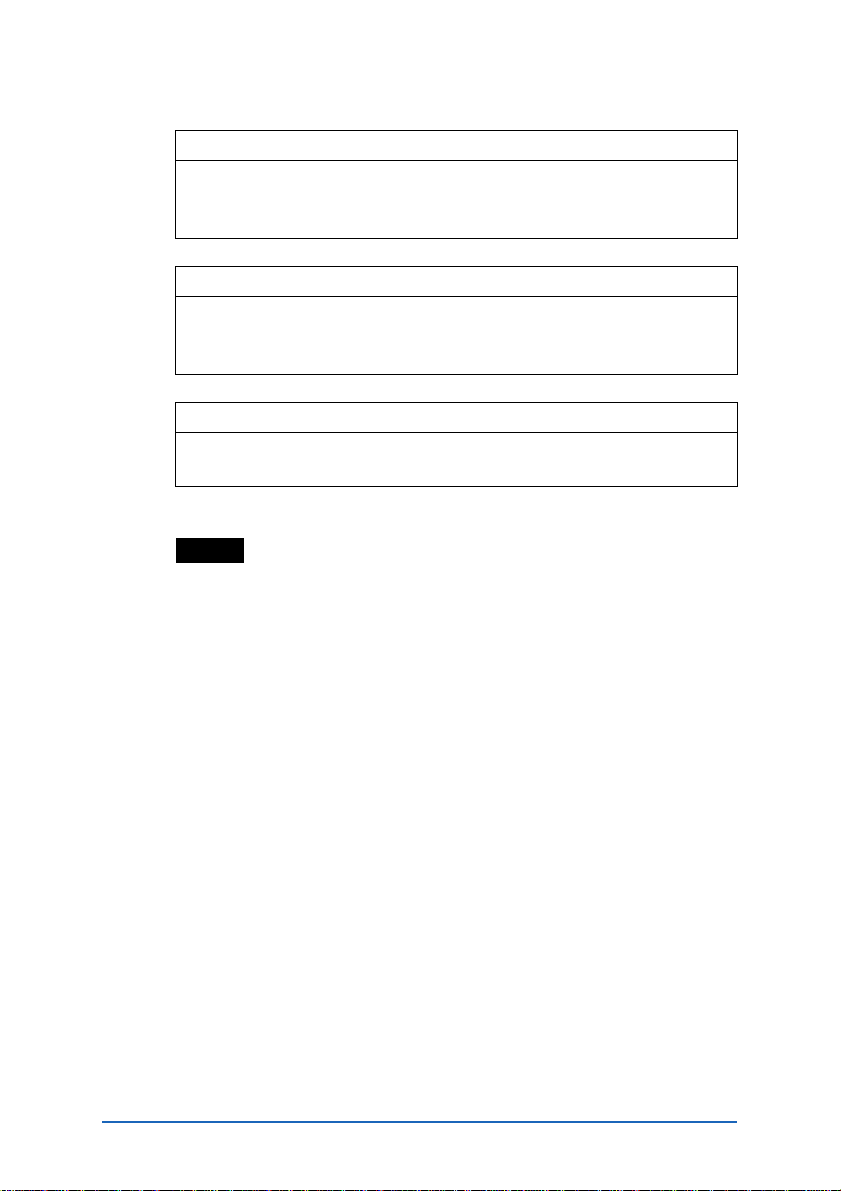
Refer to the following together with this manual.
Read This First (Operating Instructions)
Please read this manual first.
The manual explains what you need to prepare prior to operating your CLIÉ
handheld, basic operations, or supplied applications in your CLIÉ handheld.
CLIÉ Application Manual (HTML format: Start up on a computer)
The manual explains how to use the supplied applications in detail.
For details on using the manual, refer to “Using CLIÉ Application Manual”
in the “Read This First (Operating Instructions).”
Troubleshooting Q&A
The manual helps solve problems that you may face while using your CLIÉ
handheld.
Notes
• Some of the illustrations and screen images in this manual (Handbook) may not be
consistent with your CLIÉ handheld.
b For details on your CLIÉ handheld, refer to the “Read This First (Operating
Instructions).”
• Some of the accessories described in this manual (Handbook) may not be supported
by your CLIÉ handheld.
b For details about accessories supported b y yo u r CL IÉ handheld, refer to the
“Read This First (Operating Instructions).”
3
Page 4
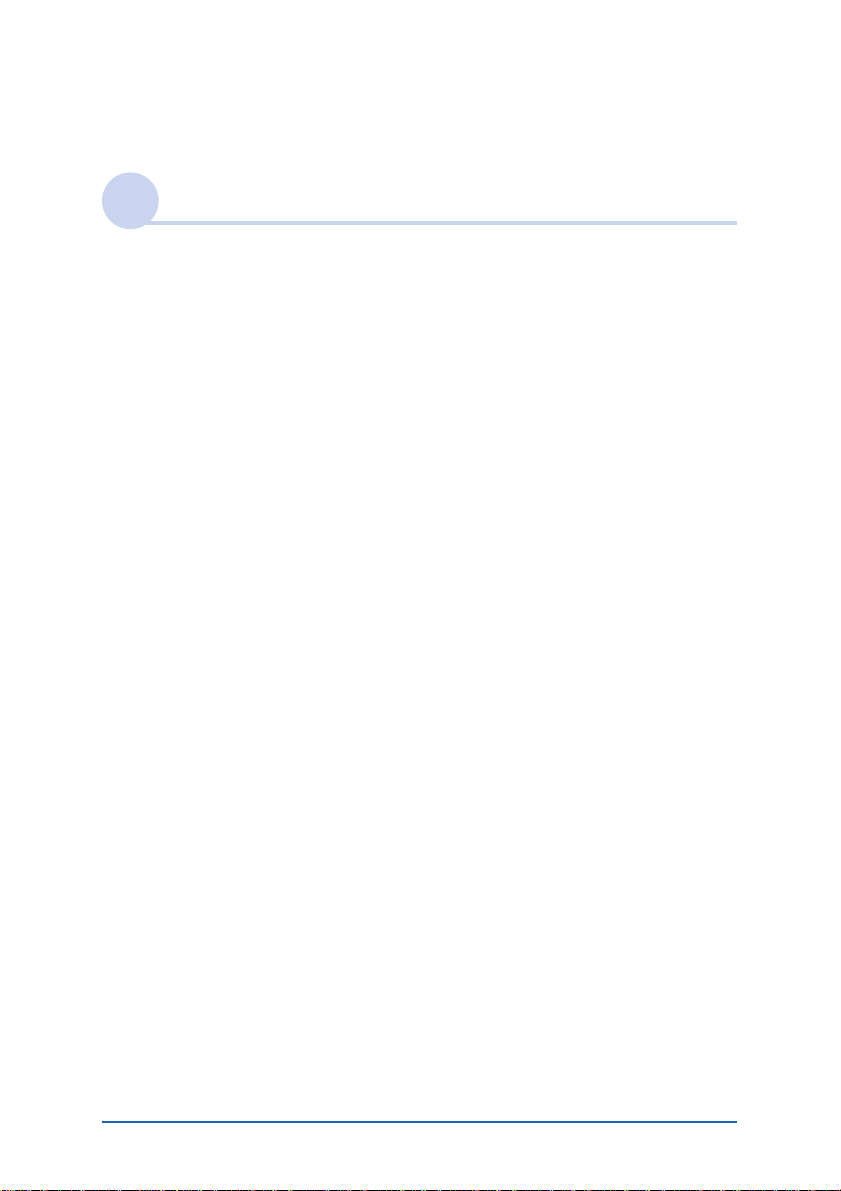
Table of Contents
Sony CLIÉ™ handheld basic operations
Basic operations . . . . . . . . . . . . . . . . . . . . . . . . . . . . . . . . . . . . . 10
Using the stylus . . . . . . . . . . . . . . . . . . . . . . . . . . . . . . . . . . . . . . . . 10
Using the Jog Dial™ navigator . . . . . . . . . . . . . . . . . . . . . . . . . . . . 12
Starting an application . . . . . . . . . . . . . . . . . . . . . . . . . . . . . . . . 14
Starting an application in the Application Launcher screen
(“CLIE Launcher”) . . . . . . . . . . . . . . . . . . . . . . . . . . . . . . . . . . . . . . 14
Quitting an application . . . . . . . . . . . . . . . . . . . . . . . . . . . . . . . . . . 15
Using “CLIE Launcher”. . . . . . . . . . . . . . . . . . . . . . . . . . . . . . . . 16
Locating the components . . . . . . . . . . . . . . . . . . . . . . . . . . . . . . . . 16
CLIE Launcher group . . . . . . . . . . . . . . . . . . . . . . . . . . . . . . . . . . . . 17
Using Favorite Applications (shortcuts). . . . . . . . . . . . . . . . . . . . . . . 21
Application manager icon . . . . . . . . . . . . . . . . . . . . . . . . . . . . . . . . 23
Displaying information about applications . . . . . . . . . . . . . . . . . . . . 24
Menu List . . . . . . . . . . . . . . . . . . . . . . . . . . . . . . . . . . . . . . . . . . . . 25
Using the Palm OS® standard screen . . . . . . . . . . . . . . . . . . . . . 27
Switching to the Palm OS® standard screen. . . . . . . . . . . . . . . . . . . 27
Starting an application . . . . . . . . . . . . . . . . . . . . . . . . . . . . . . . . . . 29
Changing the display style of the Palm OS standard screen . . . . . . . 33
Displaying application by category . . . . . . . . . . . . . . . . . . . . . . . . . . 35
Changing fonts . . . . . . . . . . . . . . . . . . . . . . . . . . . . . . . . . . . . . 37
Common menus . . . . . . . . . . . . . . . . . . . . . . . . . . . . . . . . . . . . 38
Continued on next page
• • • • • • • • • • • • • • • • • • •
4
Page 5
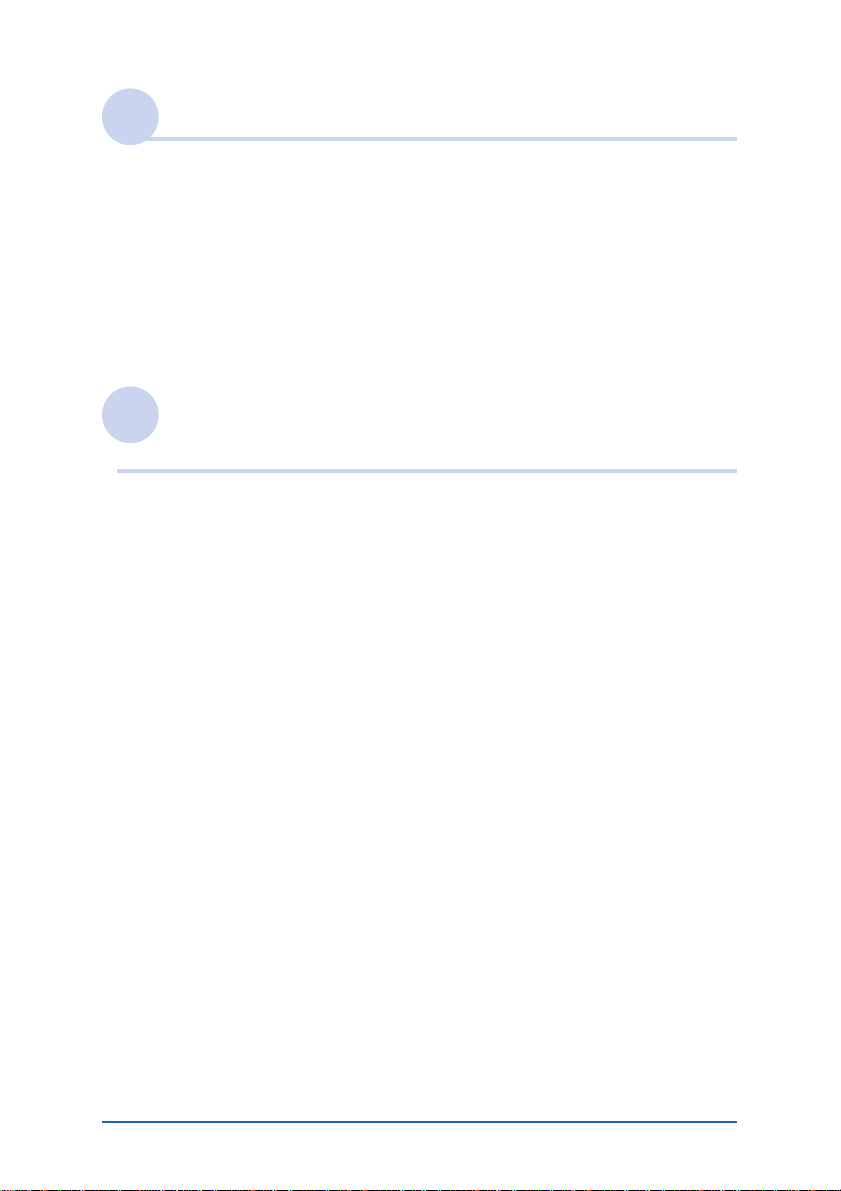
Entering data on your Sony CLIÉ™ handheld
Entering data on your Sony CLIÉ™ handheld . . . . . . . . . . . . . . . 41
Practicing entering data using the on-screen keyboard . . . . . . . . 42
Entering data . . . . . . . . . . . . . . . . . . . . . . . . . . . . . . . . . . . . . . . . . 42
Using Graffiti® writing to enter data . . . . . . . . . . . . . . . . . . . . . 45
What is Graffiti writing? . . . . . . . . . . . . . . . . . . . . . . . . . . . . . . . . . 45
Entering characters with Graffiti . . . . . . . . . . . . . . . . . . . . . . . . . . . 53
Using Navigation strokes and shortcuts . . . . . . . . . . . . . . . . . . . . . . 55
Exchanging and updating data using
a HotSync® operation
What is a HotSync® operation? . . . . . . . . . . . . . . . . . . . . . . . . . 58
Performing a HotSync
Performing a HotSync® operation with the cradle
(Local HotSync
Using the Palm™ Desktop for CLIÉ software . . . . . . . . . . . . . . . 62
Starting the Palm™ Desktop for CLIÉ software . . . . . . . . . . . . . . . . 62
Locating the Palm™ Desktop for CLIÉ software components . . . . . . 63
Basic operations of the Palm™ Desktop for CLIÉ software . . . . . . . . 64
®
operation . . . . . . . . . . . . . . . . . . . . . . . 60
®
) . . . . . . . . . . . . . . . . . . . . . . . . . . . . . . . . . . . . . . . 60
Continued on next page
• • • • • • • • • • • • • • • • • • •
5
Page 6
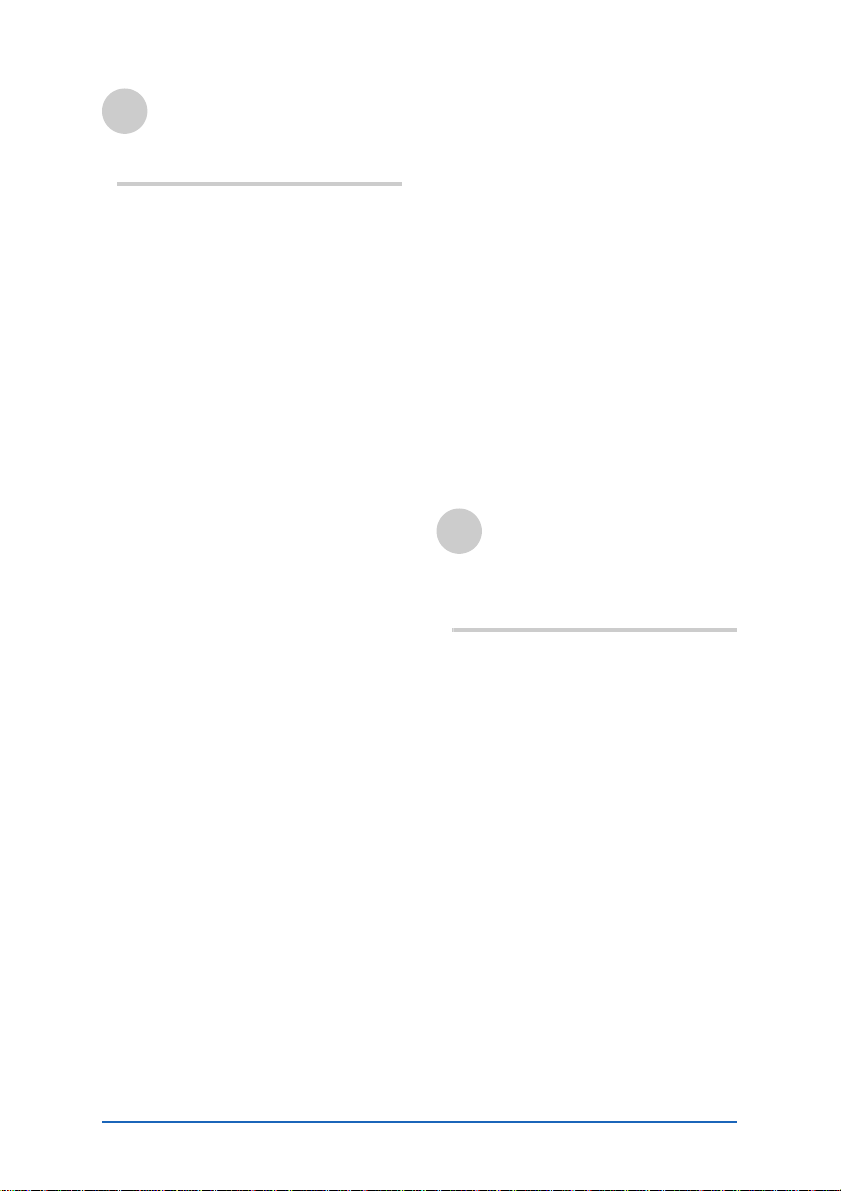
Customizing your Sony
CLIÉ™ handheld
(Preferences)
What you can do with
Preferences . . . . . . . . . . . . . . . . . . 67
Setting the Bluetooth™ function
(for Bluetooth™ built-in models
only). . . . . . . . . . . . . . . . . . . . . . . . 69
Turning the Bluetooth™ function
on or off. . . . . . . . . . . . . . . . . . 69
Viewing/Customizing Bluetooth™
information . . . . . . . . . . . . . . . 70
Displaying/Deleting the information
of target Bluetooth™ compatible
devices . . . . . . . . . . . . . . . . . . . 71
Assigning applications to application
buttons . . . . . . . . . . . . . . . . . . . . . 72
Customizing the full-screen pen stroke
activities . . . . . . . . . . . . . . . . . . . . . 73
Assigning applications to HotSync
buttons . . . . . . . . . . . . . . . . . . . . . 74
Adding/Changing communication
device preferences . . . . . . . . . . . . . 75
Setting the Date & Time
preferences . . . . . . . . . . . . . . . . . . 77
Setting the date . . . . . . . . . . . . 77
Setting the time . . . . . . . . . . . . 78
Setting the time zone and
daylight saving time . . . . . . . . . 79
Adjusting the Digitizer . . . . . . . . . . 80
Setting the display format of the
time, date, and numbers . . . . . . . . 81
Selecting a regional default. . . . 81
Customizing your own settings
for each unit. . . . . . . . . . . . . . . 82
Setting the automatic power-off
time . . . . . . . . . . . . . . . . . . . . . . . . 83
Setting sounds . . . . . . . . . . . . . . . . 84
Turning the Alarm LED on or off. . . 85
Turning the Beam Receive feature
on or off . . . . . . . . . . . . . . . . . . . . .86
Changing the Network
preferences . . . . . . . . . . . . . . . . . . .87
Selecting a service template . . . . 87
Entering a user name. . . . . . . . .88
Entering a password . . . . . . . . .88
Selecting a connection. . . . . . . . 89
Adding telephone settings . . . . . 89
Adding detailed information to
a service template . . . . . . . . . . . 90
Creating additional service
templates . . . . . . . . . . . . . . . . .92
Creating log-in scripts . . . . . . . .93
Using the Network preferences
menus . . . . . . . . . . . . . . . . . . . .96
Creating Graffiti
®
ShortCuts . . . . . . 97
Exchanging and updating
data using a HotSync
operation (Other HotSync
®
®
operations)
Customizing HotSync® application
settings (Conduit) . . . . . . . . . . . . . .99
Synchronizing with external data
(File Link). . . . . . . . . . . . . . . . . . . .101
Customizing HotSync
startup and HotSync
options . . . . . . . . . . . . . . . . . . . . .102
Performing an IR HotSync
operation . . . . . . . . . . . . . . . . . . .103
Performing a HotSync
using the Bluetooth™ function
(for Bluetooth™ built-in models
only) . . . . . . . . . . . . . . . . . . . . . . .106
Performing a HotSync
a modem. . . . . . . . . . . . . . . . . . . .110
Performing a HotSync
a network . . . . . . . . . . . . . . . . . . .116
®
Manager
®
setup
®
®
operation
®
operation via
®
operation via
Continued on next page
• • • • • • • • • • • • • • • • • • •
6
Page 7
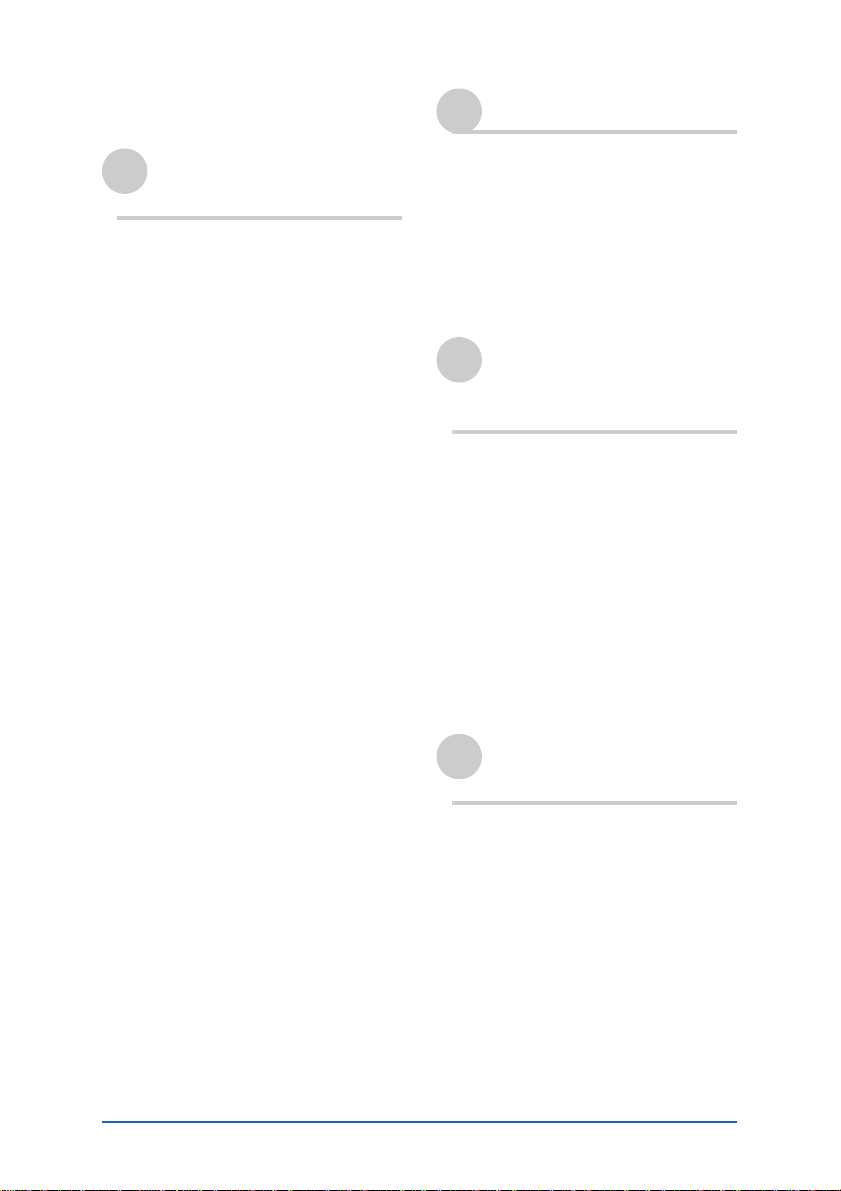
Performing a HotSync® operation via
LAN (LANSync) . . . . . . . . . . . . . . . 121
Beaming
Using “Memory Stick®”
media
Using “Memory Stick®” media. . . 125
What is “Memory Stick”
media? . . . . . . . . . . . . . . . . . . 125
Inserting and removing a “Memory
Stick” media. . . . . . . . . . . . . . 127
Protecting the data on “Memory
Stick” media. . . . . . . . . . . . . . 129
Starting an application on “Memory
Stick” media. . . . . . . . . . . . . . 130
Viewing information of a “Memory
Stick” media (Card Info) . . . . . 131
Assigning a name to a “Memory
Stick” media. . . . . . . . . . . . . . 132
Formatting “Memory Stick”
media . . . . . . . . . . . . . . . . . . . 133
Exchanging data via “Memory Stick”
media. . . . . . . . . . . . . . . . . . . . . . 134
Starting CLIE Files . . . . . . . . . . 134
Copying your CLIÉ handheld data to
a “Memory Stick” media . . . . 136
Copying data on “Memory Stick”
media to your CLIÉ
handheld . . . . . . . . . . . . . . . . 139
Deleting data on “Memory Stick”
media . . . . . . . . . . . . . . . . . . . 141
CLIE Files menus . . . . . . . . . . . 142
Exchanging data without using the
CLIE Files application. . . . . . . . 143
Notes on starting applications from
a “Memory Stick” media . . . . 144
Beaming between your Sony CLIÉ
handheld and another Palm OS
PDA. . . . . . . . . . . . . . . . . . . . . . . .146
What you can do with
beaming . . . . . . . . . . . . . . . . .146
Beaming information . . . . . . . .147
Tips on beaming information . .148
®
Using the Bluetooth™
function
(for Bluetooth™ built-in models only)
Exchanging data using the Bluetooth™
function . . . . . . . . . . . . . . . . . . . .150
What you can do with the
Bluetooth™ function . . . . . . . . 150
Sending data such as image files or
Date Book data to another CLIÉ
handheld with the built-in
Bluetooth function or Bluetooth
Module (optional) . . . . . . . . . .150
Performing a wireless HotSync
operation with a computer . . .152
®
Using the Calculator and
finding records
Using the Calculator (Calc) . . . . . .154
Calculating with the
Calculator . . . . . . . . . . . . . . . .154
The functions of the Calculator
buttons . . . . . . . . . . . . . . . . . .155
Using the Calculator menus . . . 156
Finding records . . . . . . . . . . . . . . .157
Using the Find option . . . . . . .157
Continued on next page
• • • • • • • • • • • • • • • • • • •
7
Page 8
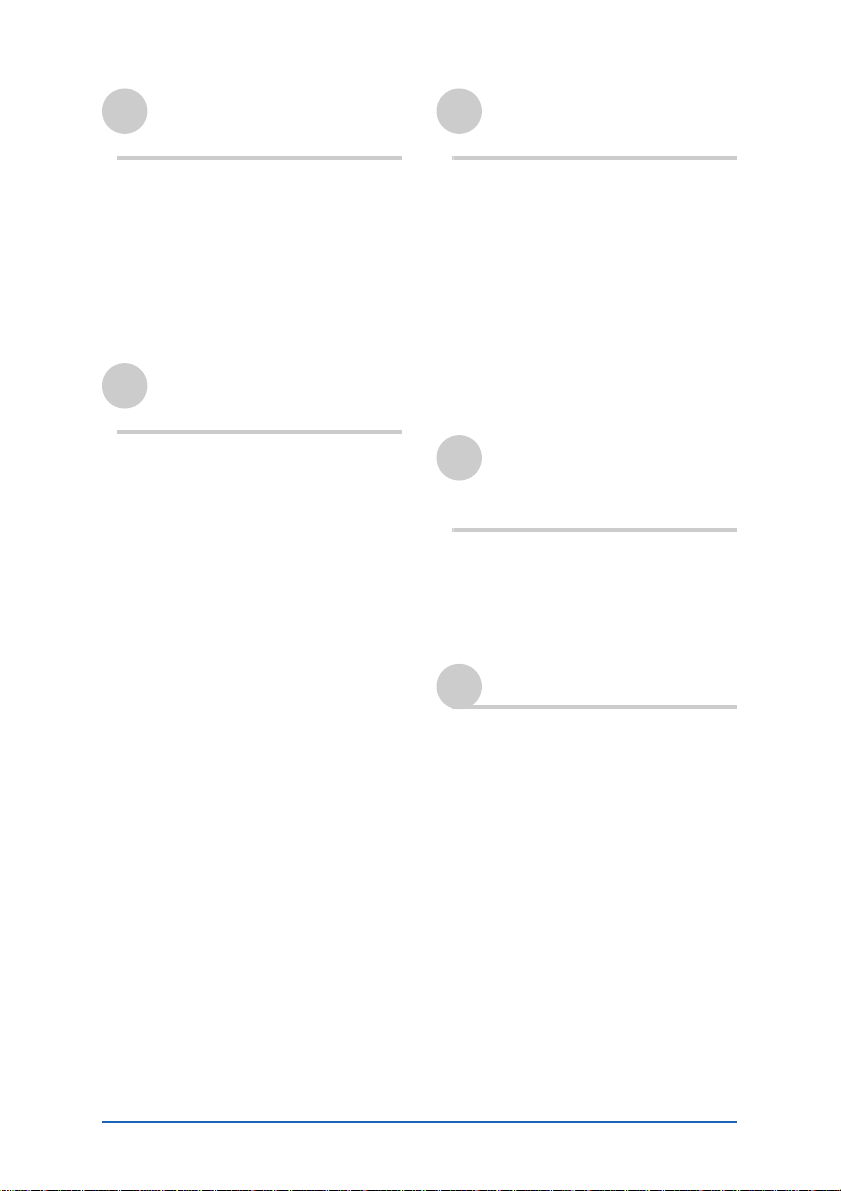
Backing up your Sony
CLIÉ™ handheld data
Enhancing features with
add-on applications
Backing up your Sony CLIÉ™ handheld
data . . . . . . . . . . . . . . . . . . . . . . . 160
Backing up data to your computer
with a HotSync
Backing up data to a “Memory
Stick” media using the Memory
Stick Backup application . . . . . 161
®
operation . . . 160
Protecting your data with
a password
Entering personal information . . . 165
Locking your CLIÉ handheld with a
password (Data protection). . . . . . 167
Turn off your CLIÉ handheld after
locking . . . . . . . . . . . . . . . . . . 167
Setting your CLIÉ handheld to be
locked automatically. . . . . . . . 169
Protecting data. . . . . . . . . . . . . . . 170
Assigning a password . . . . . . . 170
Changing or deleting a
password . . . . . . . . . . . . . . . . 171
Hiding or masking private
data . . . . . . . . . . . . . . . . . . . . 172
Enhancing features with add-on
applications. . . . . . . . . . . . . . . . . .174
Installing . . . . . . . . . . . . . . . . . . . .175
Installing from your
computer. . . . . . . . . . . . . . . . .175
Installing applications on a
“Memory Stick” media . . . . . .177
Installing from the Internet. . . . 177
Deleting the installed add-on
applications . . . . . . . . . . . . . . .178
Exchanging data with
another Sony CLIÉ™
handheld
Exchanging data with another Sony
CLIÉ™ handheld . . . . . . . . . . . . . .180
Transferring data using the Palm™
Desktop for CLIÉ software . . . .180
INDEX. . . . . . . . . . . . . . . . . . .183
8
Page 9
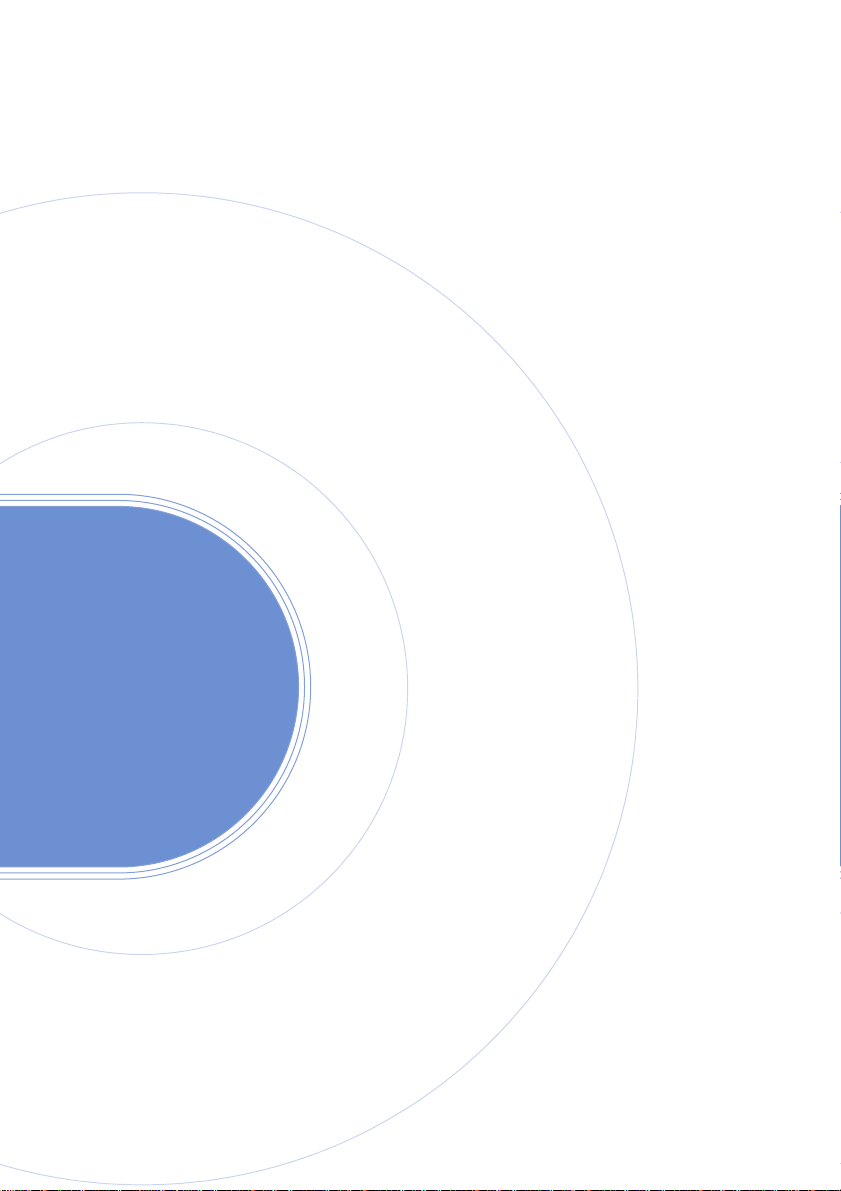
Sony CLIÉ™ handheld basic operations
This chapter explains the basic operations of your
CLIÉ handheld such as using the stylus, using the
Jog Dial™ navigator, locating the components
and starting the applications.
The chapter also gives an overview of menus that
are common to the applications and explains how
to select the font of characters.
Basic operations . . . . . . . . . . . . . . . . . . . . . . 10
Starting an application . . . . . . . . . . . . . . . . . . 14
Using “CLIE Launcher” . . . . . . . . . . . . . . . . . 16
Using the Palm OS
Changing fonts . . . . . . . . . . . . . . . . . . . . . . . 37
Common menus . . . . . . . . . . . . . . . . . . . . . . 38
®
standard screen . . . . . . . . .27
Page 10
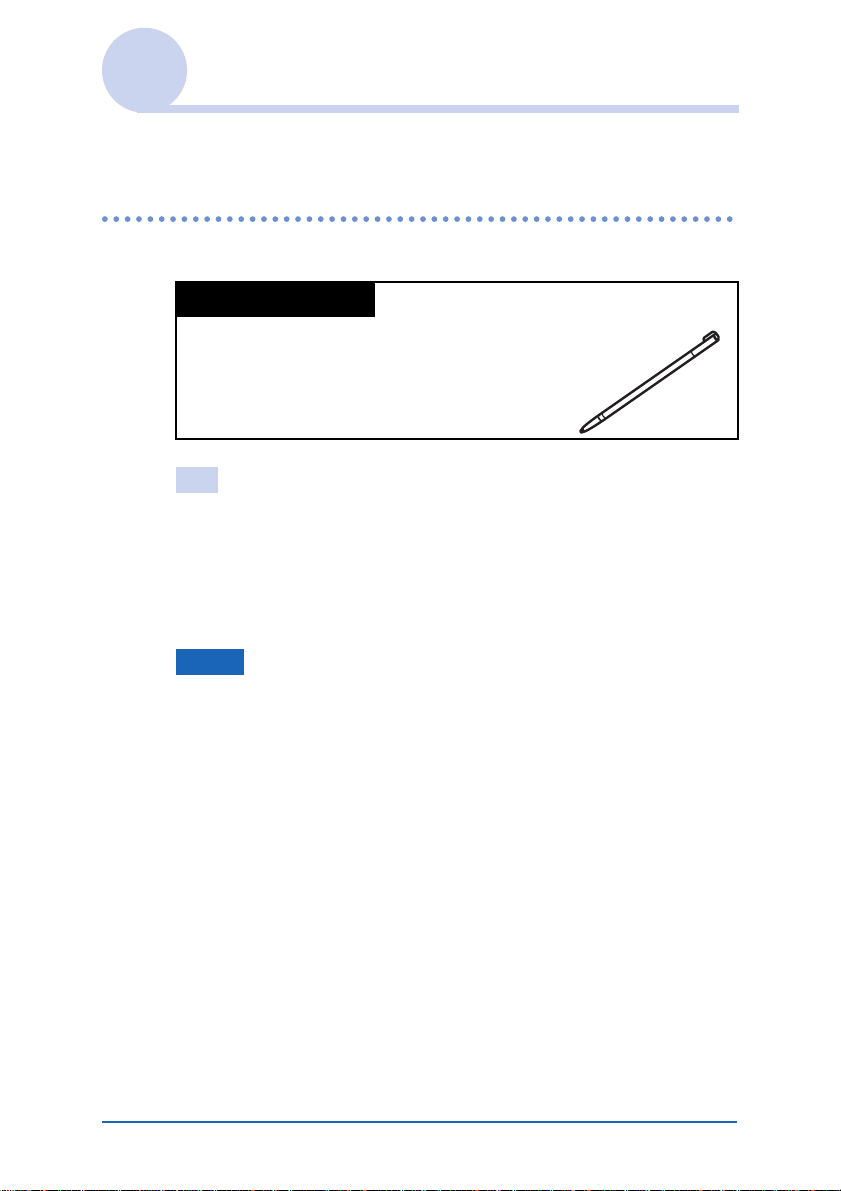
Basic operations
Operating using the stylus and the Jog Dial™ navigator.
Using the stylus
What is a stylus?
A stylus is a pen for operating your CLIÉ
handheld by directly touching the screen.
Tip
Where is the stylus located?
The stylus is stored in your CLIÉ handheld.
The exact location of the storage varies depending on your model.
b For details, refer to “Sony CLIÉ™ handhel d comp onents” of the
“Read This First (Operating Instructions).”
Note
To prevent losing the stylus, always put it back in its holder on your
CLIÉ handheld after use.
Continued on next page
• • • • • • • • • • • • • • • • • • •
Sony CLIÉ™ handheld basic operations 10
Page 11
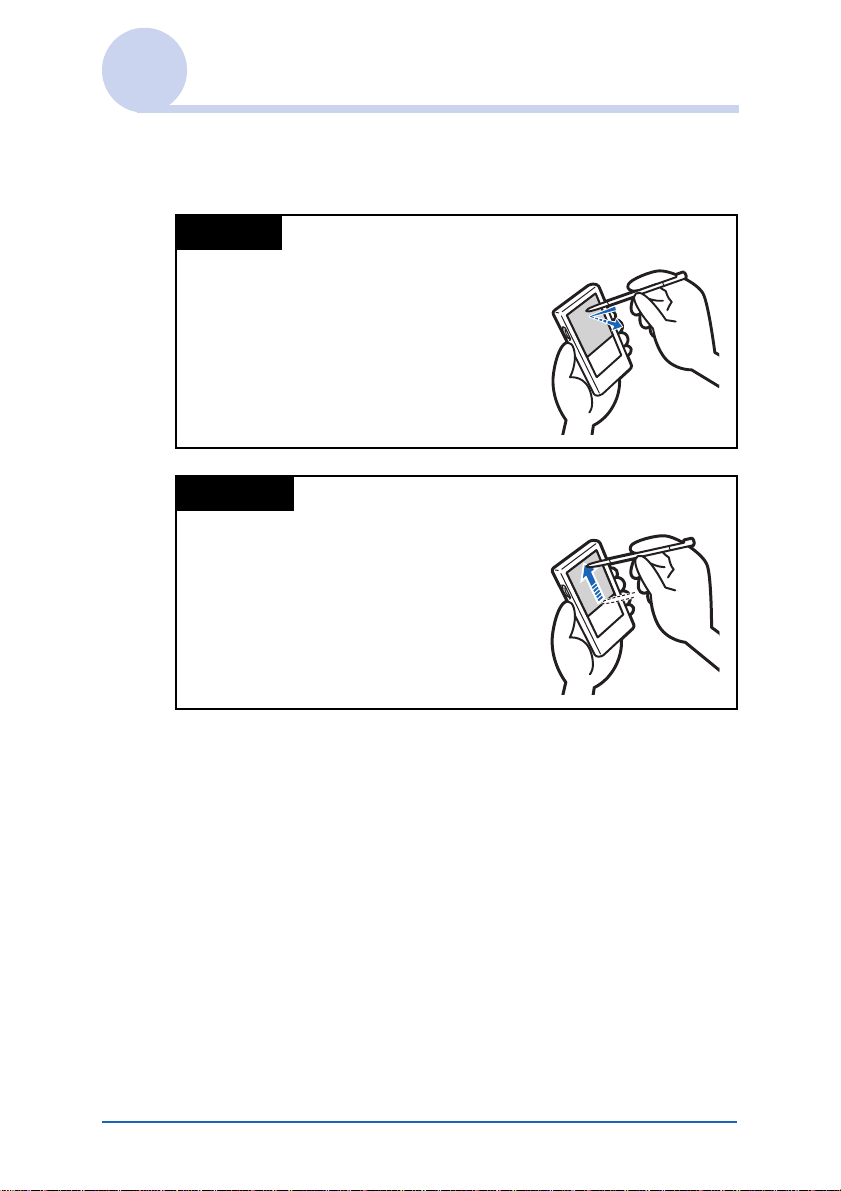
Basic operations
You can operate your CLIÉ handheld using the stylus in the
following ways.
Tapping
Lightly pressing the required item on the
screen with the stylus is called “Tapping.”
When entering data with the on-screen
keyboard or starting an application, “tap”
the desired button or icon with the stylus.
Dragging
Touching the required item on the screen
with the stylus and moving it along the
screen surface is called “Dragging.”
Just as you “drag” the mouse on your
computer, use the stylus to “drag” the
scroll bar to scroll the screen or “drag”
characters to highlight them.
Sony CLIÉ™ handheld basic operations 11
Page 12
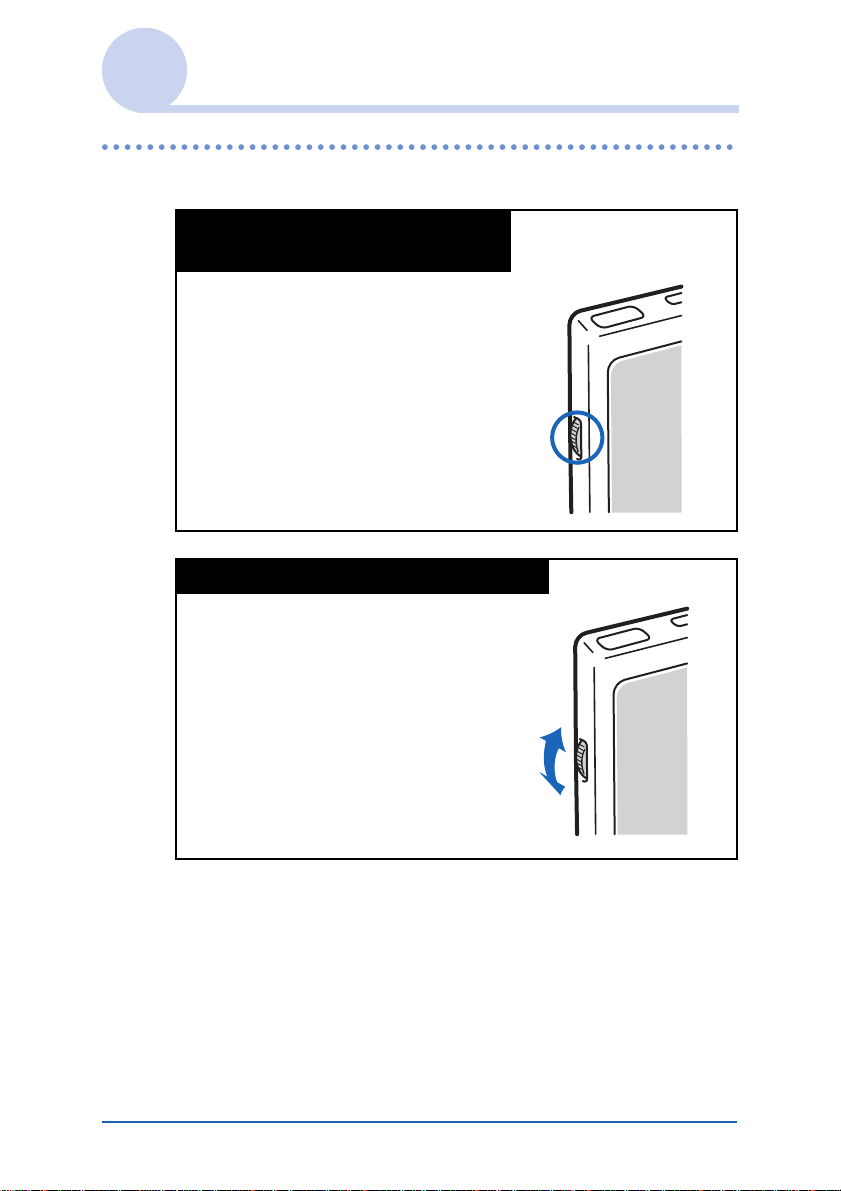
Basic operations
Using the Jog Dial™ navigator
What is the Jog Dial™
navigator?
Your CLIÉ handheld is equipped with a
Jog Dial™ navigator, located at the left
side of your CLIÉ handheld, which enables
you to perform major operations onehanded without the stylus.
Rotating the Jog Dial™ navigator
Rotate the Jog Dial™ navigator to select
various items or to start applications.
Continued on next page
• • • • • • • • • • • • • • • • • • •
Sony CLIÉ™ handheld basic operations 12
Page 13
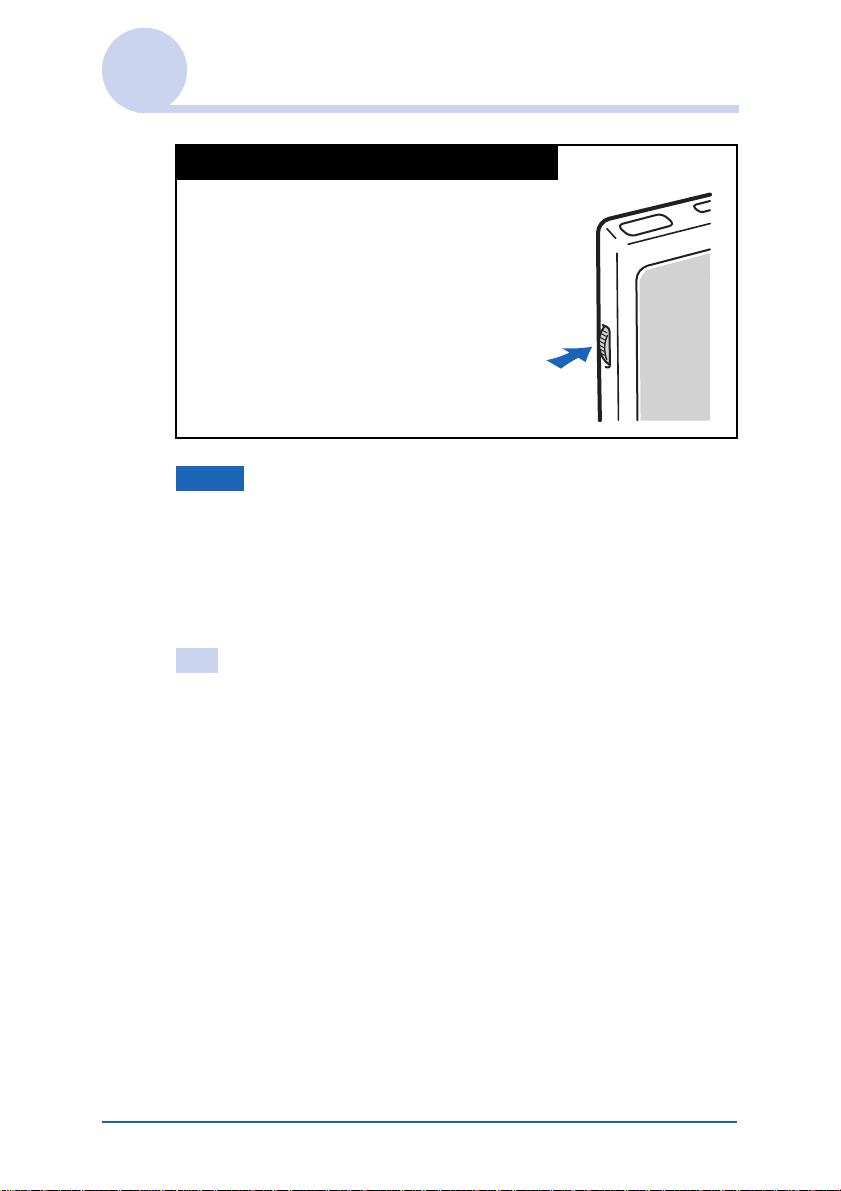
Basic operations
Pressing the Jog Dial™ navigator
Press the Jog Dial™ navigator to select an
item or run a selected application.
Note
The operations you can perform by using the Jog Dial™ navigator vary
depending on the application.
b For details on the operations of each application, refer to the “CLIÉ
Application Manual” installed on your computer.
Tip
Rotating while holding down the Jog Dial™ navigator
Some applications support operations executed by pressing and
rotating the Jog Dial™ navigator.
Sony CLIÉ™ handheld basic operations 13
Page 14
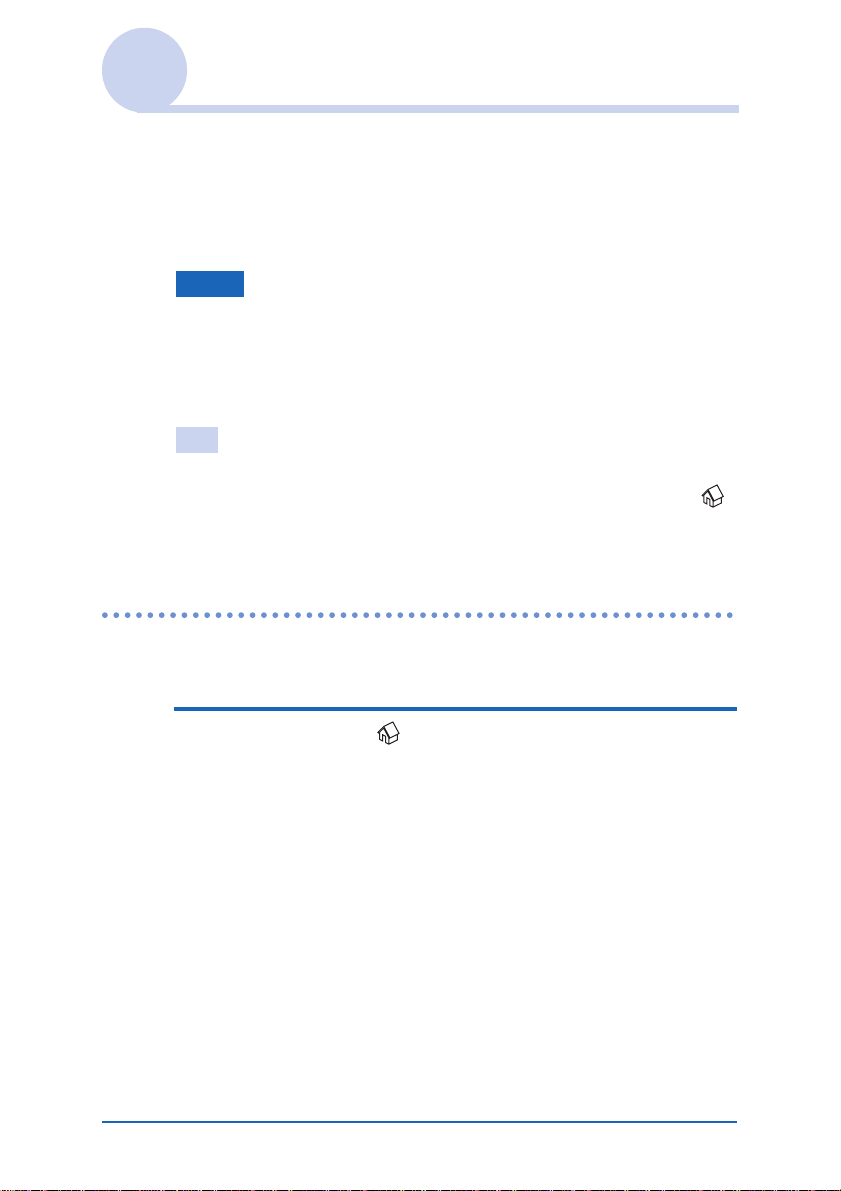
Starting an application
Software that you can use on your CLIÉ handheld to execute a
task, such as Date Book, To Do List, or e-mail software, is called
an “application.” You need to start an application to operate your
CLIÉ handheld.
Note
For details on starting applications on a “Memory Stick”
media, refer to page 130.
There may be some system limitations when starting applications on a
“Memory Stick” media in the Application Launcher screen.
Tip
What is the CLIE Launcher screen?
The screen displayed by turning on power and tapping the Home
icon is called the Application Launcher screen.
The CLIÉ specific screen “CLIE Launcher” is displayed by default.
Starting an application in the Application Launcher screen (“CLIE Launcher”)
1 Tap the Home icon to display the CLIE
Launcher screen.
Continued on next page
• • • • • • • • • • • • • • • • • • •
Sony CLIÉ™ handheld basic operations 14
Page 15
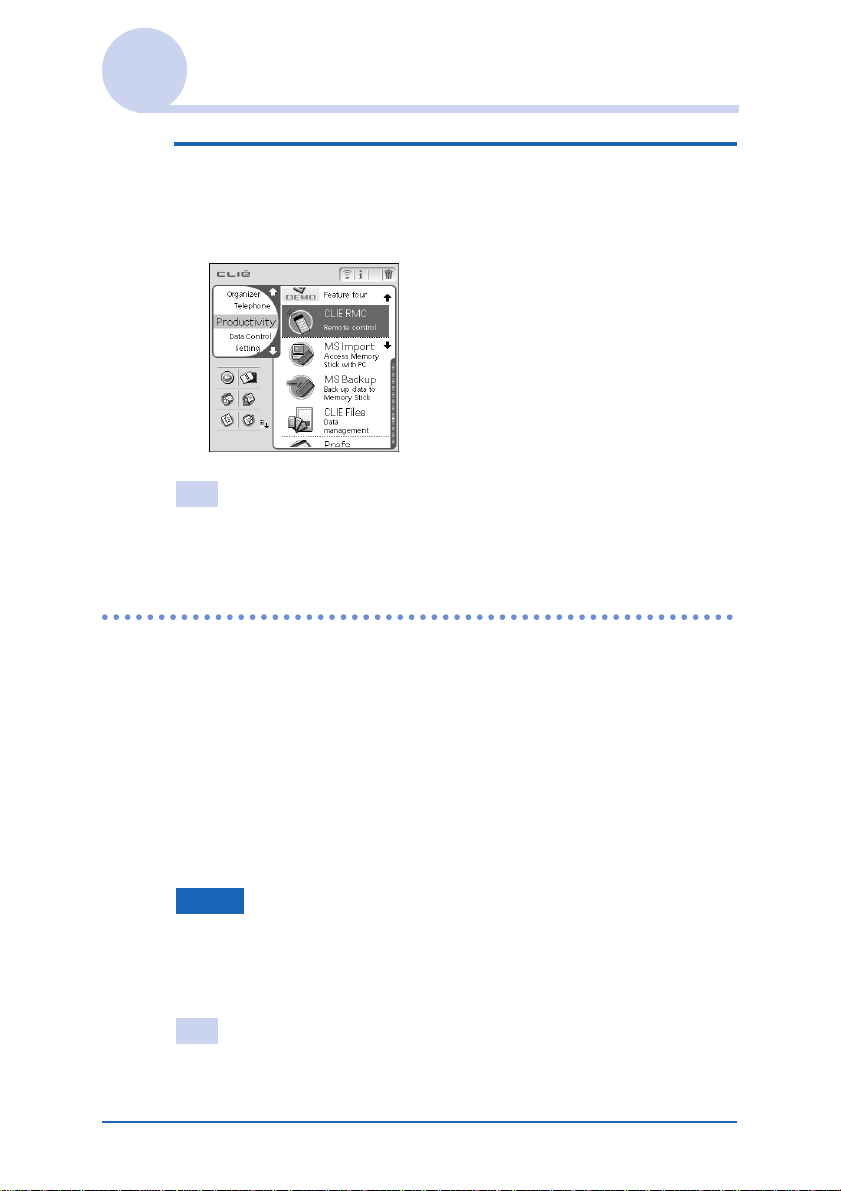
Starting an application
2 Rotate the Jog Dial™ navigator to select an
application icon and press the Jog Dial™
navigator to start the application.
Tip
You can also tap an application icon in the CLIE Launcher screen to
start the application.
Quitting an application
Only one application at a time can be opened and activ e on your
CLIÉ handheld.
The operation to save data is not required when you quit an
application.
All work done while working in an application is automatically
saved when the application is closed. When you restart the
application, the last-saved data will be displayed automatically.
Note
For some applications, you need to tap Finish or Save.
b For details, refer to the “CLIÉ Application Manual” installed on
your computer.
Tip
You can return to the CLIE Launcher screen by holding down the
BACK button.
Sony CLIÉ™ handheld basic operations 15
Page 16
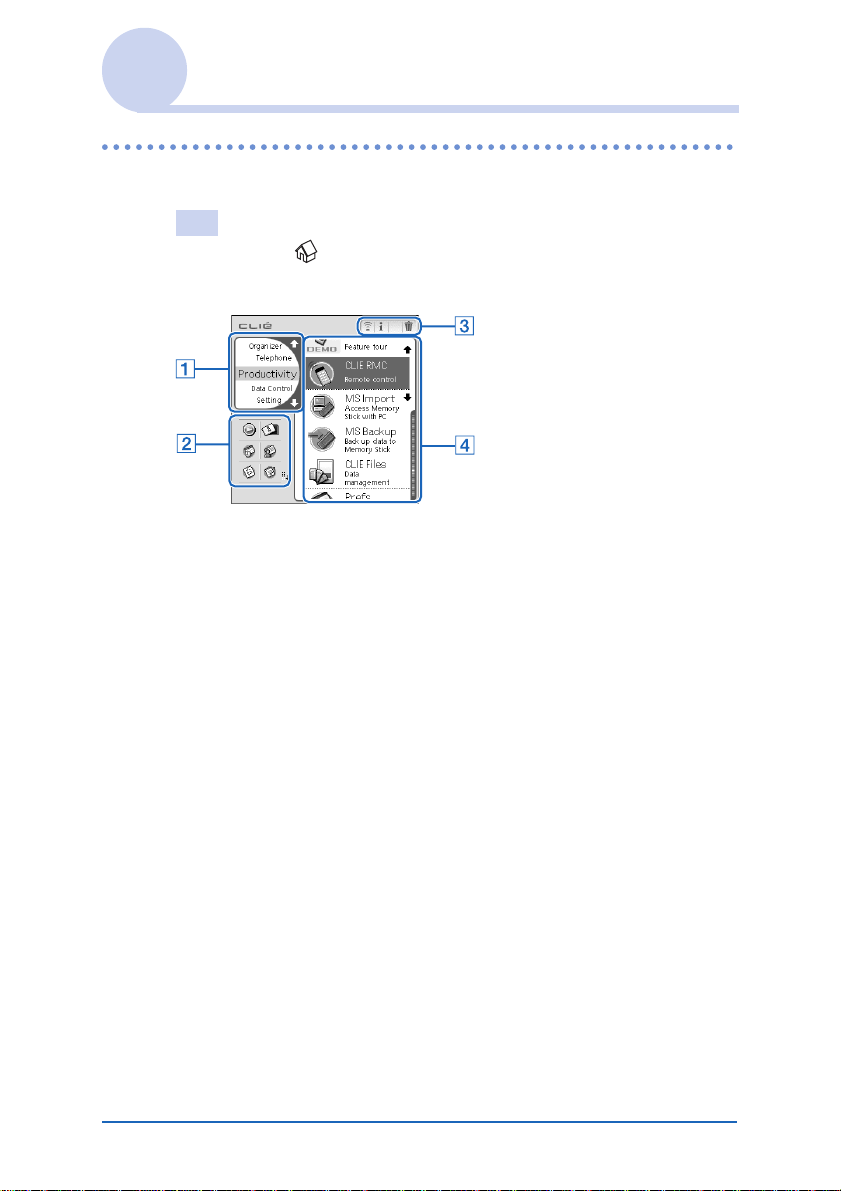
Using “CLIE Launcher”
Locating the components
Tip
Tap the Home icon to display the CLIE Launcher screen if it is not
displayed.
A CLIE Launcher group list (page 17)
Displays the list of the CLIE Launcher groups.
B Favorite Applications (shortcuts) (page 21)
You can create shortcuts to applications used frequently.
C Application manager icons (page 23)
You can manage your applications. Functions may be added
when you install certain applications.
D Application icon list
Displays application names and icons.
Sony CLIÉ™ handheld basic operations 16
Page 17
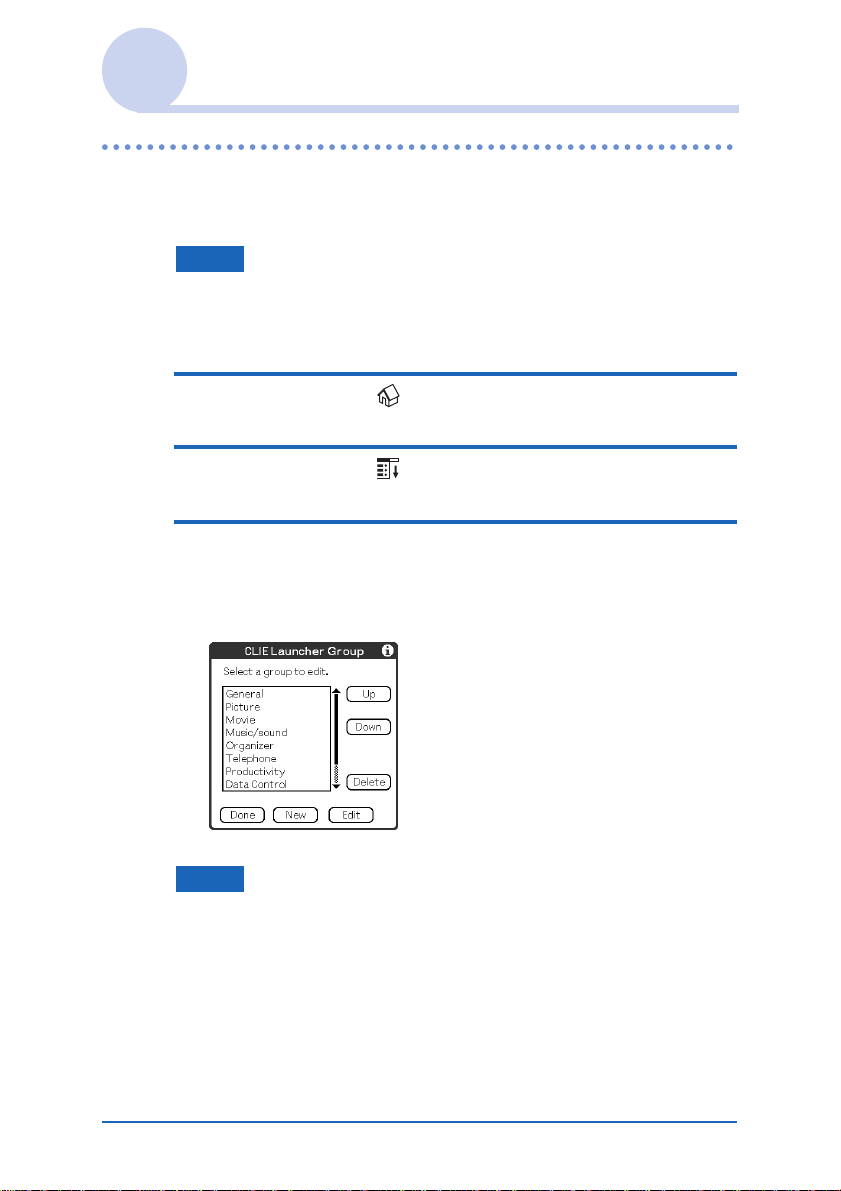
Using “CLIE Launcher”
CLIE Launcher group
You can sort applications by grouping them.
Note
Applications on a “Memory Stick” media cannot be grouped.
Editing groups
1 Tap the Home icon.
2 Tap the Menu icon.
3 Select Edit CLIE Launcher Group from the
CLIE Launcher menu.
The CLIE Launcher Group setting screen is displayed.
Note
CLIE Launcher groups differ from Palm OS® standard screen
categories.
Continued on next page
• • • • • • • • • • • • • • • • • • •
Sony CLIÉ™ handheld basic operations 17
Page 18
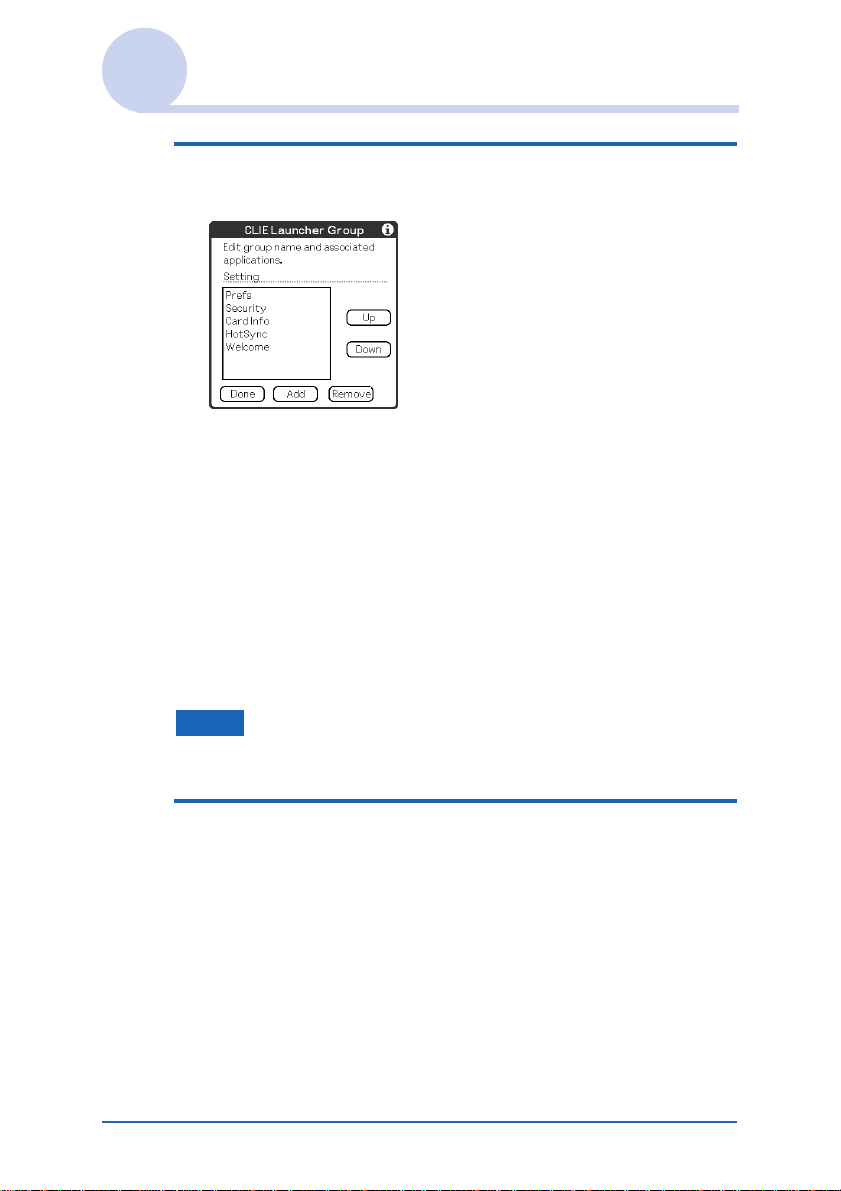
Using “CLIE Launcher”
4 Select a group to edit and tap Edit.
The CLIE Launcher Group screen is displayed.
Name: You can rename groups.
Ordering applications listed: Select the application and
tap Up or Down to order applications in the CLIE
Launcher screen.
Adding applications: Tap Add to display the list and
select an application to add.
Removing applications: Select an application to remove
and tap Remove. Applications removed will be listed in
the Unfiled group.
Note
The Unfiled group cannot be renamed.
5 Tap Done.
The CLIE Launcher Group setting screen is displayed.
Continued on next page
• • • • • • • • • • • • • • • • • • •
Sony CLIÉ™ handheld basic operations 18
Page 19
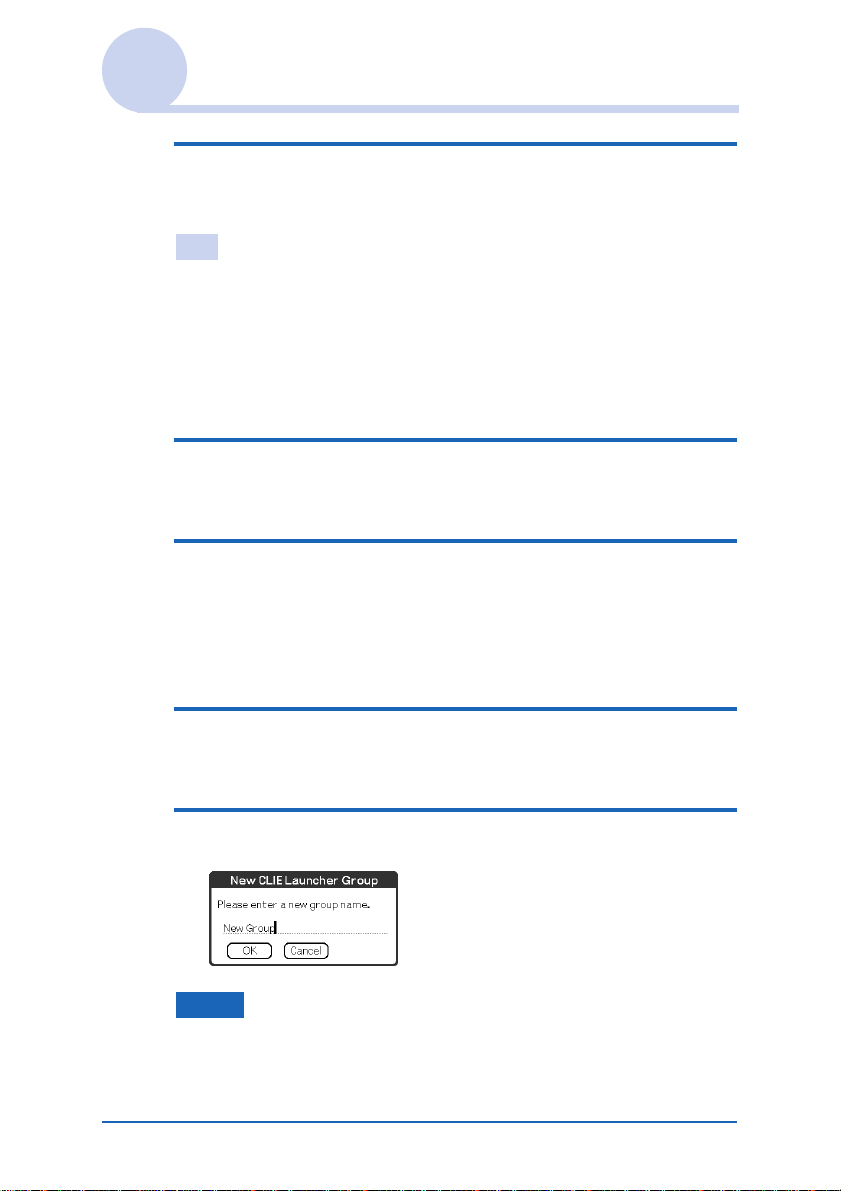
Using “CLIE Launcher”
6 Tap Done.
The CLIE Launcher screen is displayed.
Tip
You can add an application to a group by dragging an icon and
dropping it in the group on the CLIE Launcher screen when the Use
Drag&Drop check box on the CLIE Launcher Preferences screen
(page 26) is on.
Ordering listed groups
1 Select a group on the CLIE Launcher Group
setting screen.
2 Tap Up or Down.
The order of listed groups in the CLIE Launcher screen is
changed.
Creating a new group
1 Tap New on the CLIE Launcher Group setting
screen.
2 Enter a new group name and then tap OK.
Note
Groups that do not include an application are not listed in the main
screen.
Sony CLIÉ™ handheld basic operations 19
Page 20
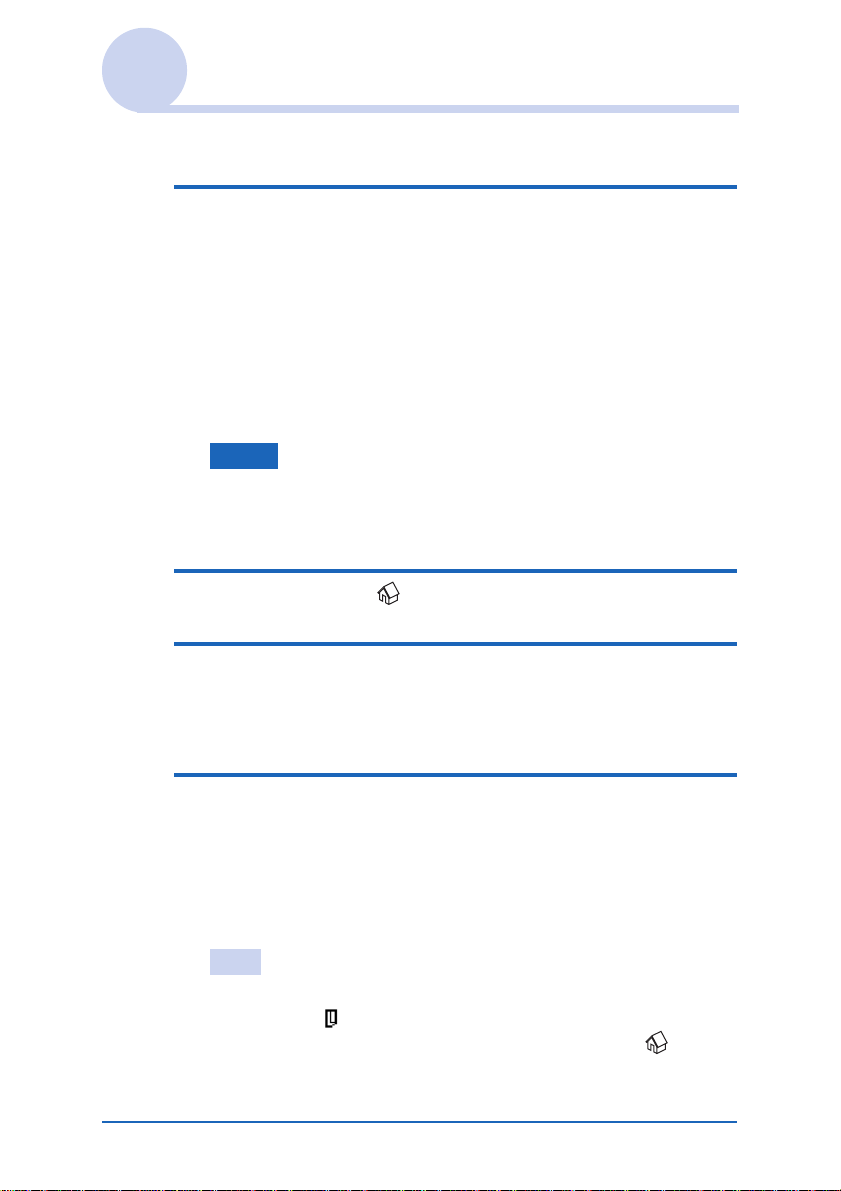
Using “CLIE Launcher”
Deleting a group
1 Select a group name you want to delete and
tap Delete on the CLIE Launcher Group
setting screen.
If the group to be deleted includes an application, the
Delete CLIE Launcher Group dialog box will be
displayed. In the dialog box, tap Yes to delete the group.
The applications included in the deleted group will be listed
in the Unfiled group.
Note
You cannot delete the Unfiled group.
Selecting a group
1 Tap the Home icon.
2 Press the BACK button.
You can now perform operations on the CLIE Launcher
Group List screen with the Jog Dial™ navigator.
3
Rotate the Jog Dial™ navigator to select a group.
The application icon at the top of the list in the group will be
highlighted.
If you press the Jog Dial™ navigator, the application icon
list is displayed.
Tips
• The applications saved on the “Memory Stick” media will be
listed in the
• You can select the next group by tapping the Home icon.
You can also tap the F/f icon or group names on the screen to
select a group.
Sony CLIÉ™ handheld basic operations 20
Card group.
Page 21
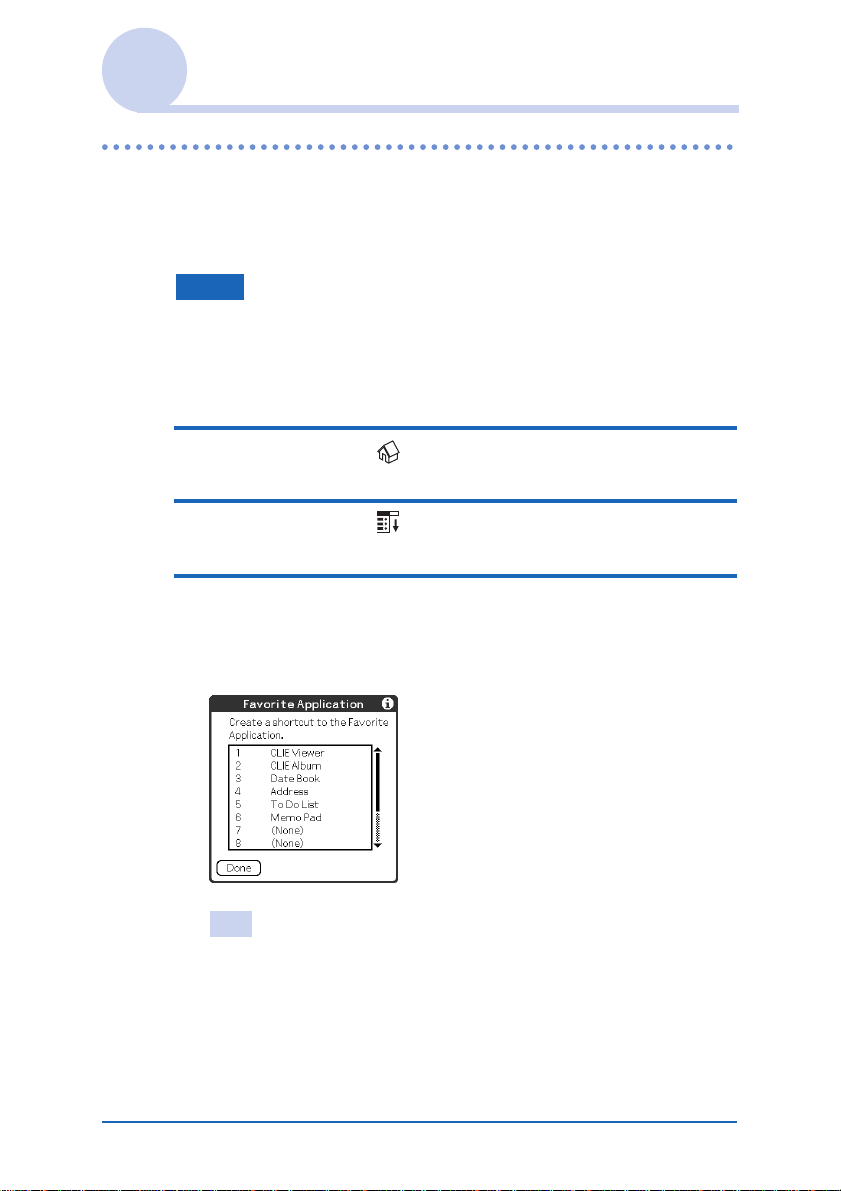
Using “CLIE Launcher”
Using Favorite Applications (shortcuts)
You can create a Favorite Application (shortcut) for frequently
used applications.
Note
You cannot create a Favorite Application (shortcut) for an application
on a “Memory Stick” media.
Creating a Favorite Application (shortcut)
1 Tap the Home icon.
2 Tap the Menu icon.
3 Select Edit Favorite Applications from the
CLIE Launcher menu.
The Favorite Application screen is displayed.
Tip
On the CLIE Launcher screen, you can also tap the empty Favorite
Application (shortcut) area to display the Favorite
Application screen.
Continued on next page
• • • • • • • • • • • • • • • • • • •
Sony CLIÉ™ handheld basic operations 21
Page 22
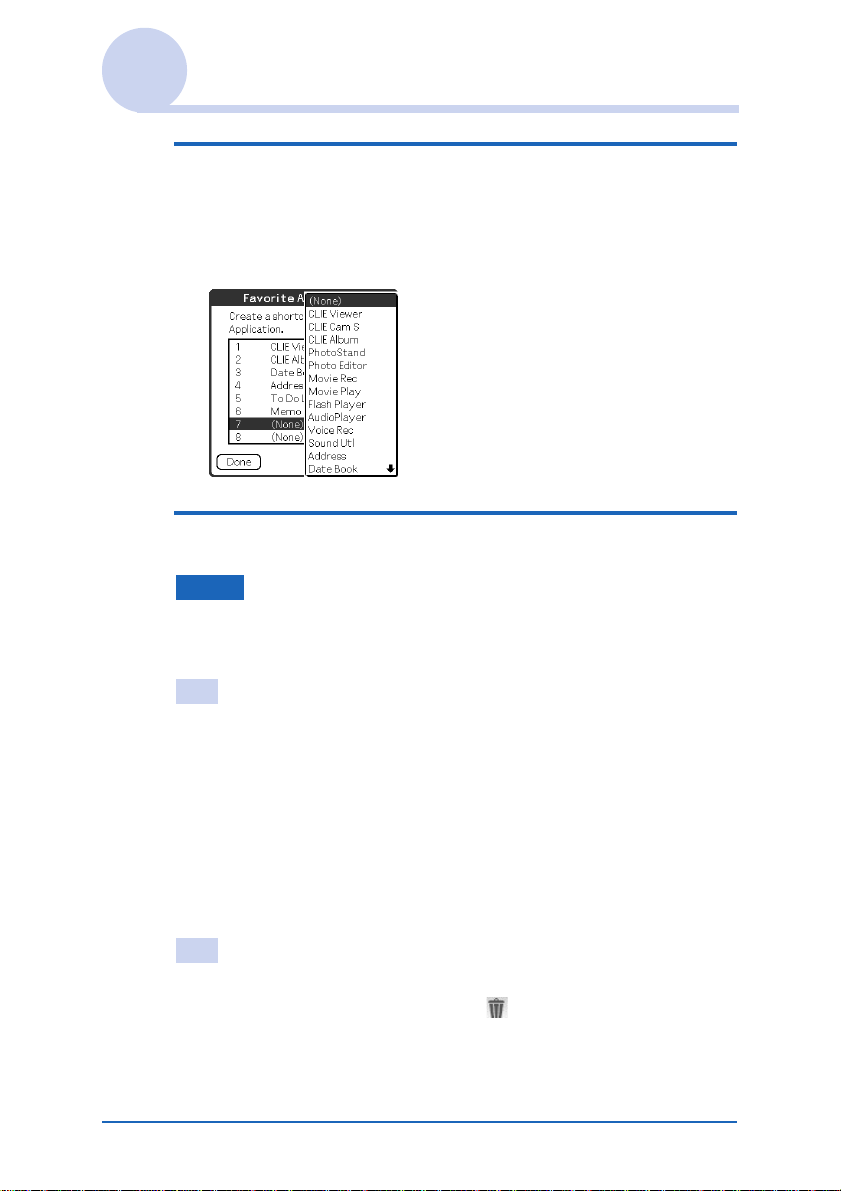
Using “CLIE Launcher”
4 Tap a Favorite Application (shortcut) number
that you want to assign to an application.
The list of applications is displayed. Tap the application
name to create a Favorite Application (shortcut).
5 Tap Done.
Note
When you delete an application that is saved as a shortcut, the shortcut
is automatically deleted from the Favorite Application list.
Tip
You can also create a Favorite Application (shortcut) for an application
by dragging an icon and dropping it in the empty shortcut area when
the Use Drag&Drop check box on the CLIE Launcher
Preferences screen (page 26) is on.
To delete a Favorite Application (shortcut)
In step 4, tap a Favorite Application (shortcut) number that you
want to delete and select (None) at the top of the list.
Tip
You can also delete a Favorite Application (shortcut) for an application
by dragging an icon and dropping it in in the top right-hand corner
of the screen (page 178) when the Use Drag&Drop check box on the
CLIE Launcher Preferences screen (page 26) is on.
Sony CLIÉ™ handheld basic operations 22
Page 23
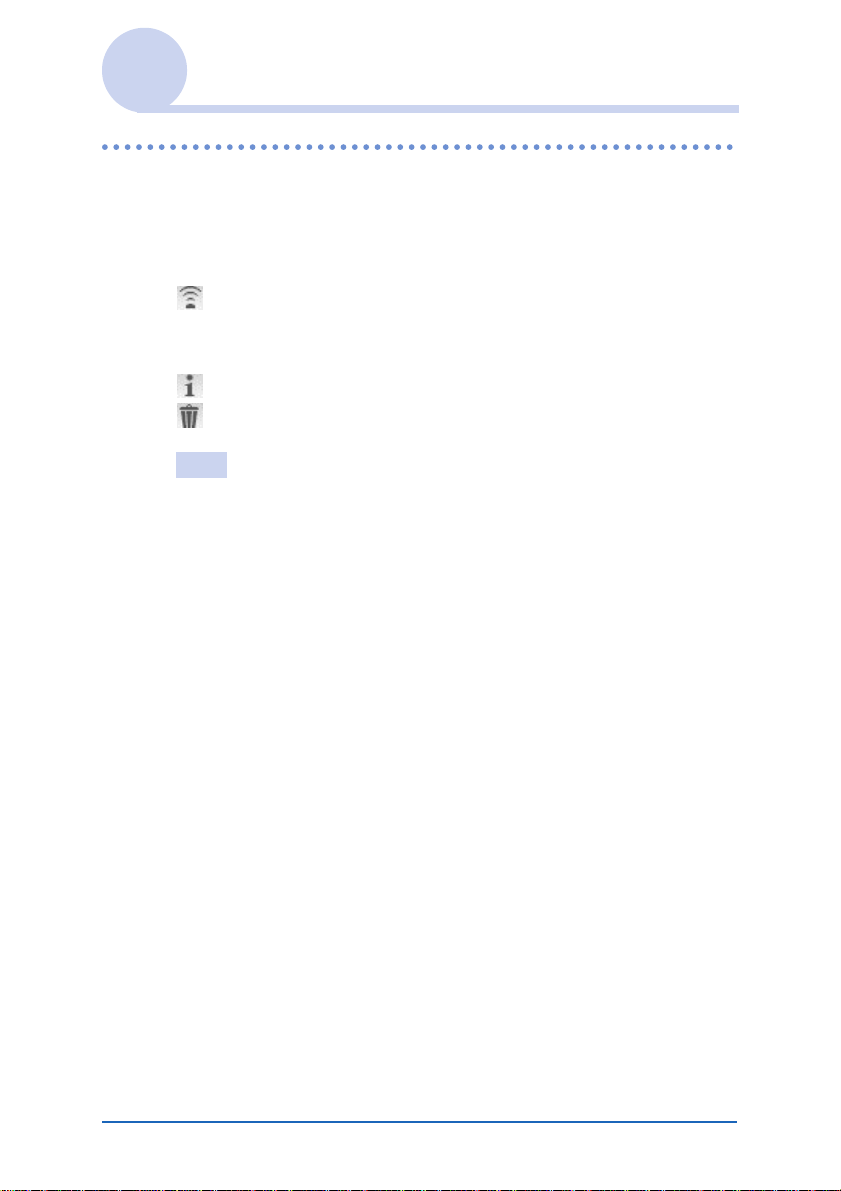
Using “CLIE Launcher”
Application manager icon
You can manage your applications with the application manager
icons.
The following icons are featured as standard functions.
: Transferring applications
Displays Beam dialog box (page 146) or Send dialog
box (page 150).
: Displaying application information (page 24)
: Deleting applications (page
Tips
• Application manager functions may be added when you install some
applications.
• You can also manage an application by dragging an icon and
dropping it in the each application manager icon when the Use
Drag&Drop check box on the CLIE Launcher Preferences
screen (page 26) is displayed.
178)
Sony CLIÉ™ handheld basic operations 23
Page 24
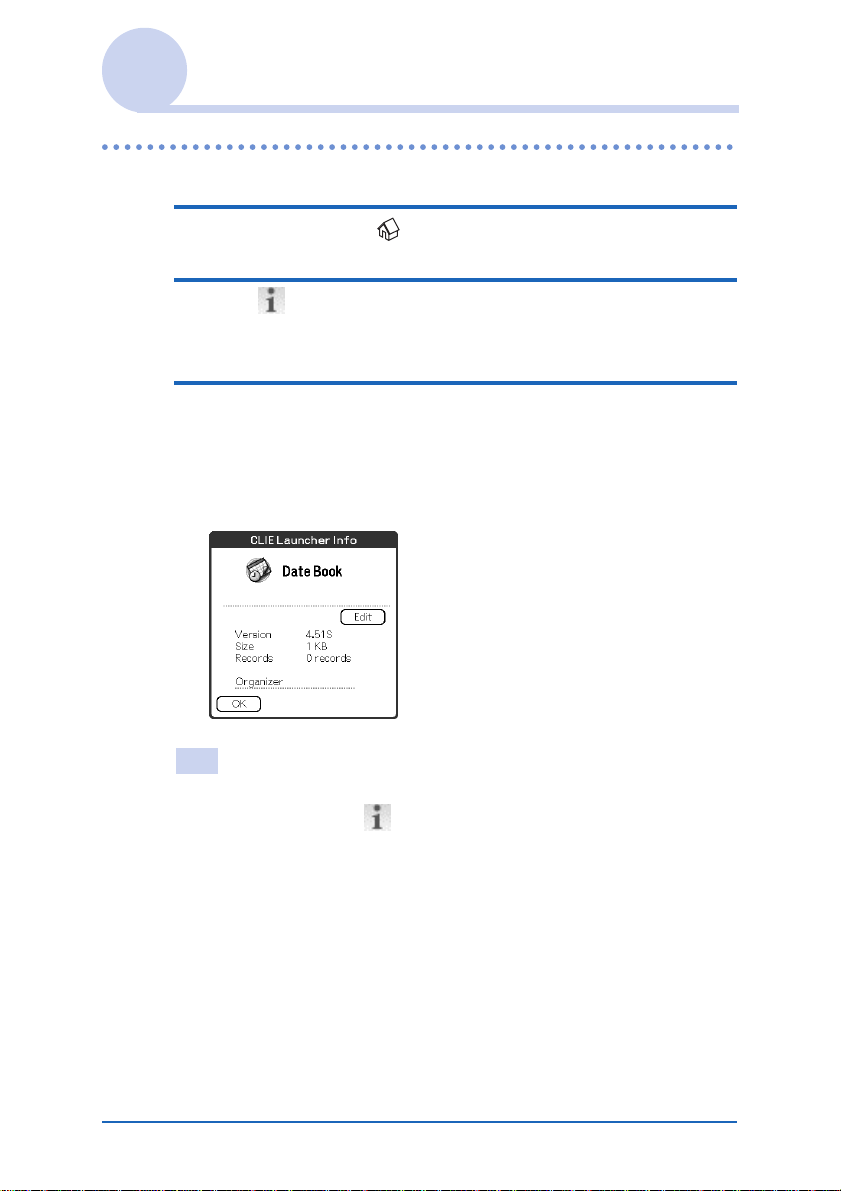
Using “CLIE Launcher”
Displaying information about applications
1 Tap the Home icon.
2 Tap .
The list of applications is displayed.
3 Tap an application name whose information
you want to display.
The CLIE Launcher Info screen is displayed.
Tap OK to close the screen.
Tip
You can also display information about an application by dragging an
icon and dropping it in in the top right-hand of the CLIE Launcher
screen when the Use Drag&Drop check box on the CLIE Launcher
Preferences screen (page 26) is displayed.
Sony CLIÉ™ handheld basic operations 24
Page 25
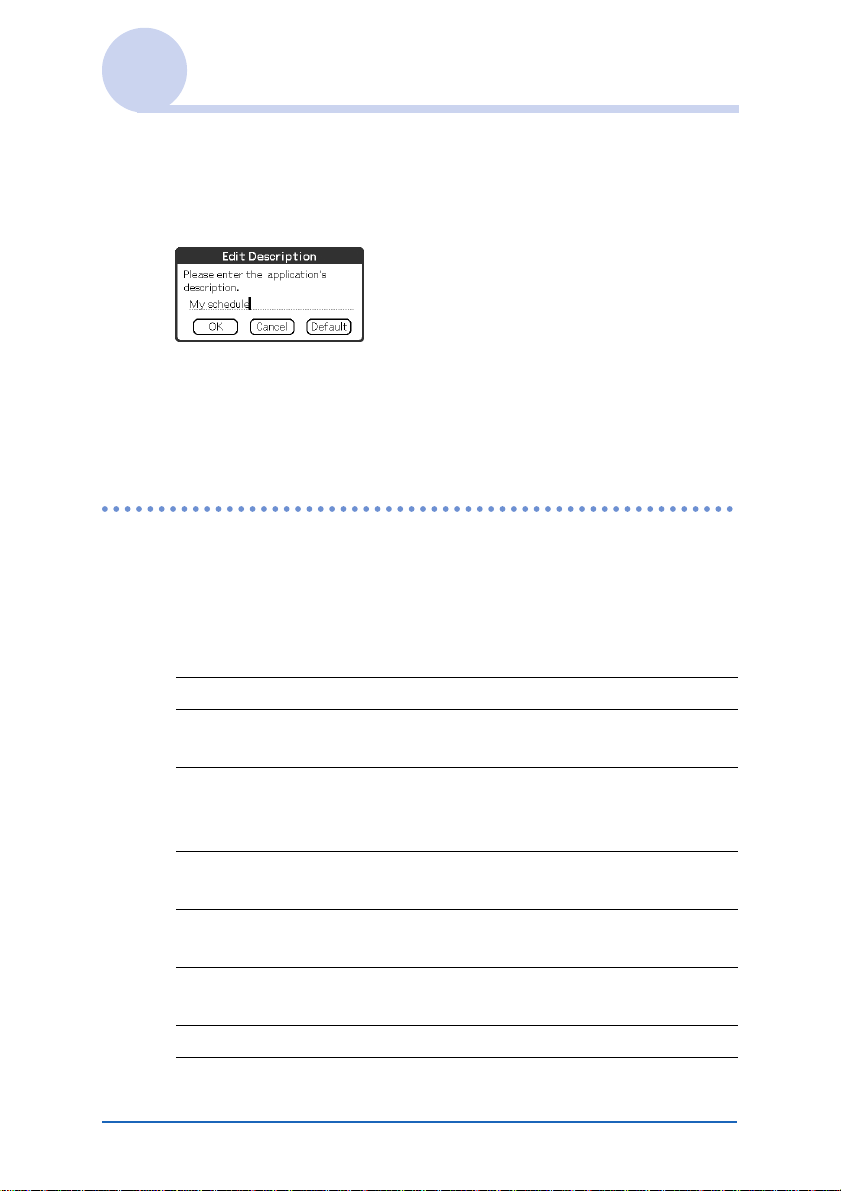
Using “CLIE Launcher”
Editing a description
Tap Edit to display the Edit Description screen and enter
the new description.
OK button: Change to the description entered.
Cancel button: Cancel the description entered.
Default button: Restore the default description.
Menu List
The following list describes the functions of each menu in the
CLIE Launcher screen.
Menus in the CLIE Launcher screen
Delete… Delete an application (page 178).
Beam… Send an application to another Palm OS PDA
device via the IR port (page 146).
Send… Send an application or data to another
Bluetooth™ compliant Palm OS PDA device
by wireless communication (page 150).
Edit CLIE Launcher
Group
Edit Favorite
Applications
Info… Display the version, memory size, and the
Copy… Copy an application.
Sony CLIÉ™ handheld basic operations 25
Edit a group of applications (page 17).
Create a shortcut to an application (page 21).
number of records of an application.
Page 26
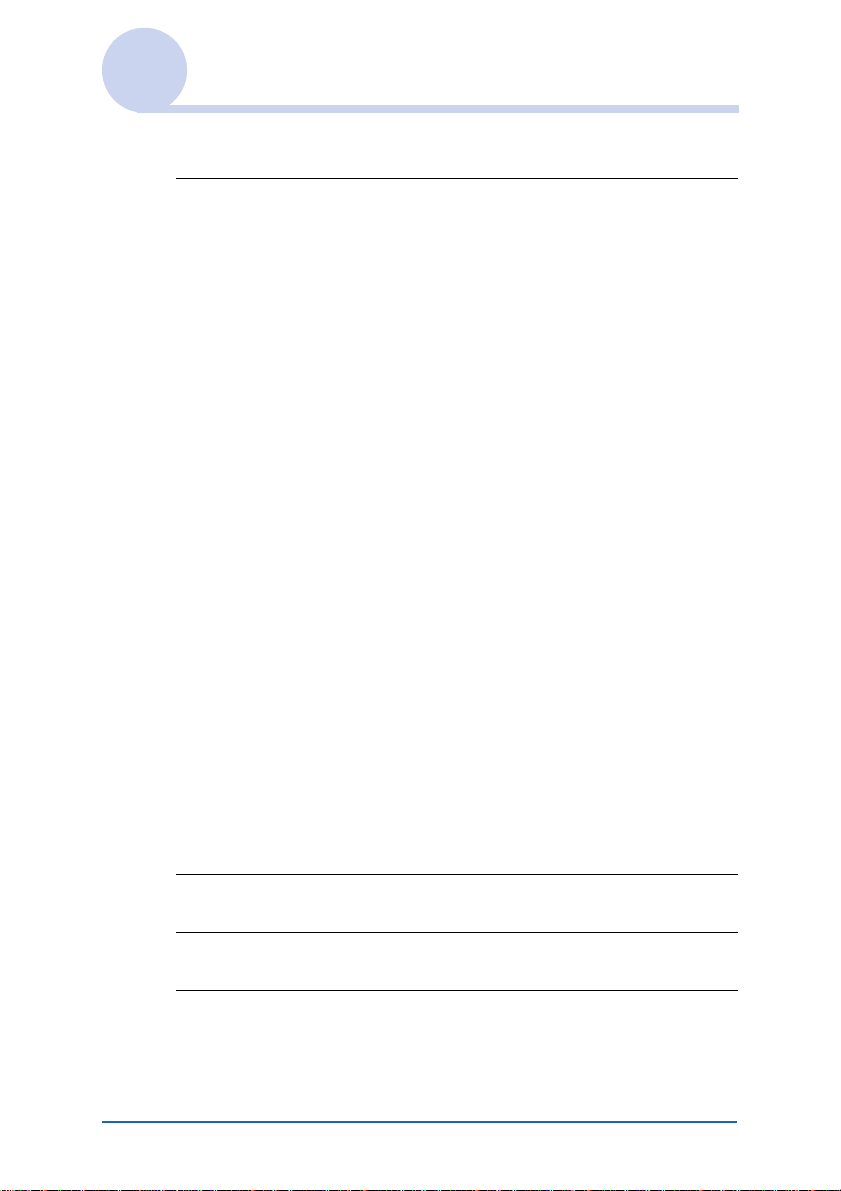
Using “CLIE Launcher”
Options menu in the CLIE Launcher screen
Preferences… Make settings for CLIE Launcher.
Show Expansion Cards
Check the box to display the applications on
the “Memory Stick” media.
(Default: On)
Display Animation
Check the box to adjust the on-screen motion
such as scrolling operation.
(Default: On)
Use Drag&Drop
Check the box to enable the Drag&Drop
function.
(Default: Off)
Use Beam Icon To Beam Only
(available only when there is a
communication facility other than beaming)
Check the box to display the Beam screen
automatically when you tap the Beam icon.
(Default: Off)
Display
Icon: Displays a simple description for any
application.
Icon (Small): Displays a simple description
for a selected application.
(Default: Icon)
Go To Standard
View
About
Applications
Switch to the Palm OS standard screen
(page 27).
Displays version information of the CLIE
Launcher application.
Sony CLIÉ™ handheld basic operations 26
Page 27
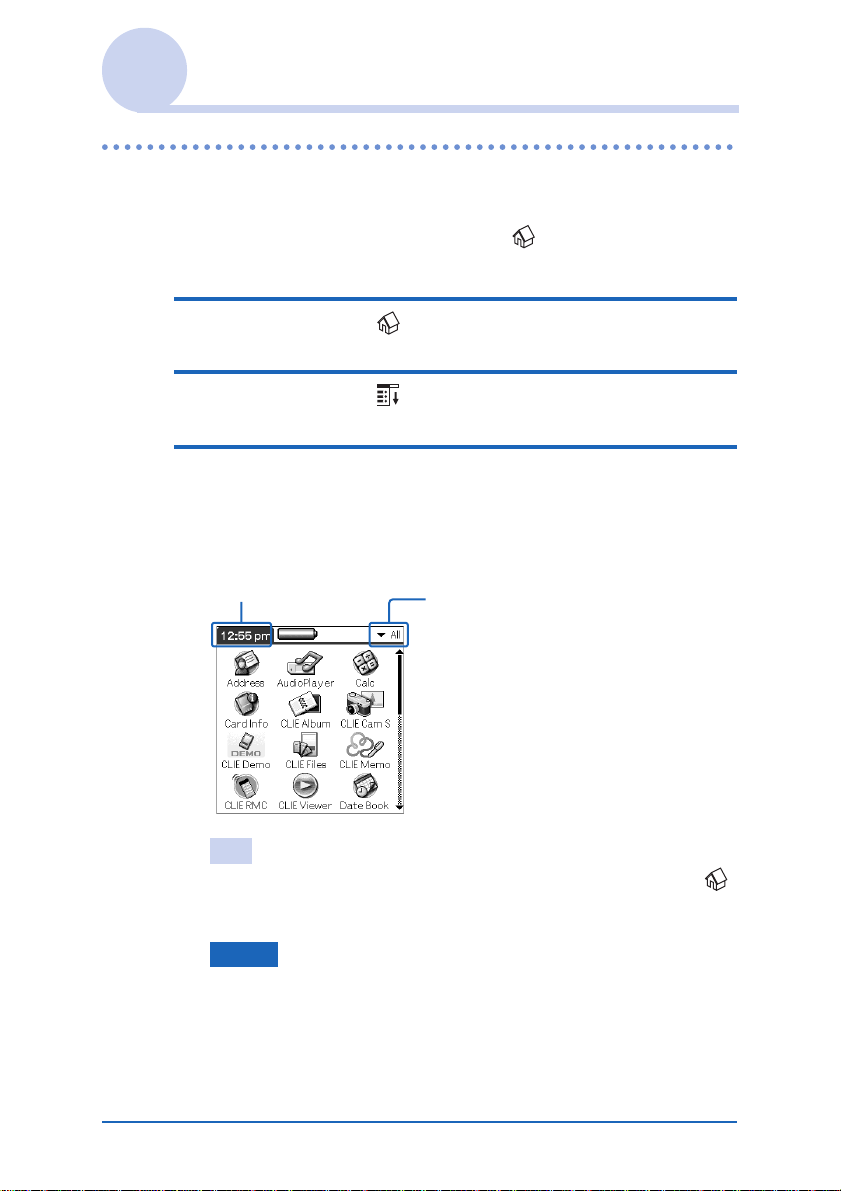
Using the Palm OS® standard screen
Switching to the Palm OS® standard screen
Your CLIÉ handheld is initially set to display the CLIE
Launcher screen when you tap Home icon. To switch to the
Palm OS standard screen, follow the procedure below.
1 Tap the Home icon.
2 Tap the Menu icon.
3 Tap Go To Standard View from the Options
menu.
The screen will be switched to the Palm OS standard screen.
Tap to display
menus.
Tap to select a
category to be
displayed.
Tip
You can display categories in sequence by tapping the Home
icon.
Note
Palm OS standard screen categories differ from CLIE Launcher
groups.
Sony CLIÉ™ handheld basic operations 27
Page 28
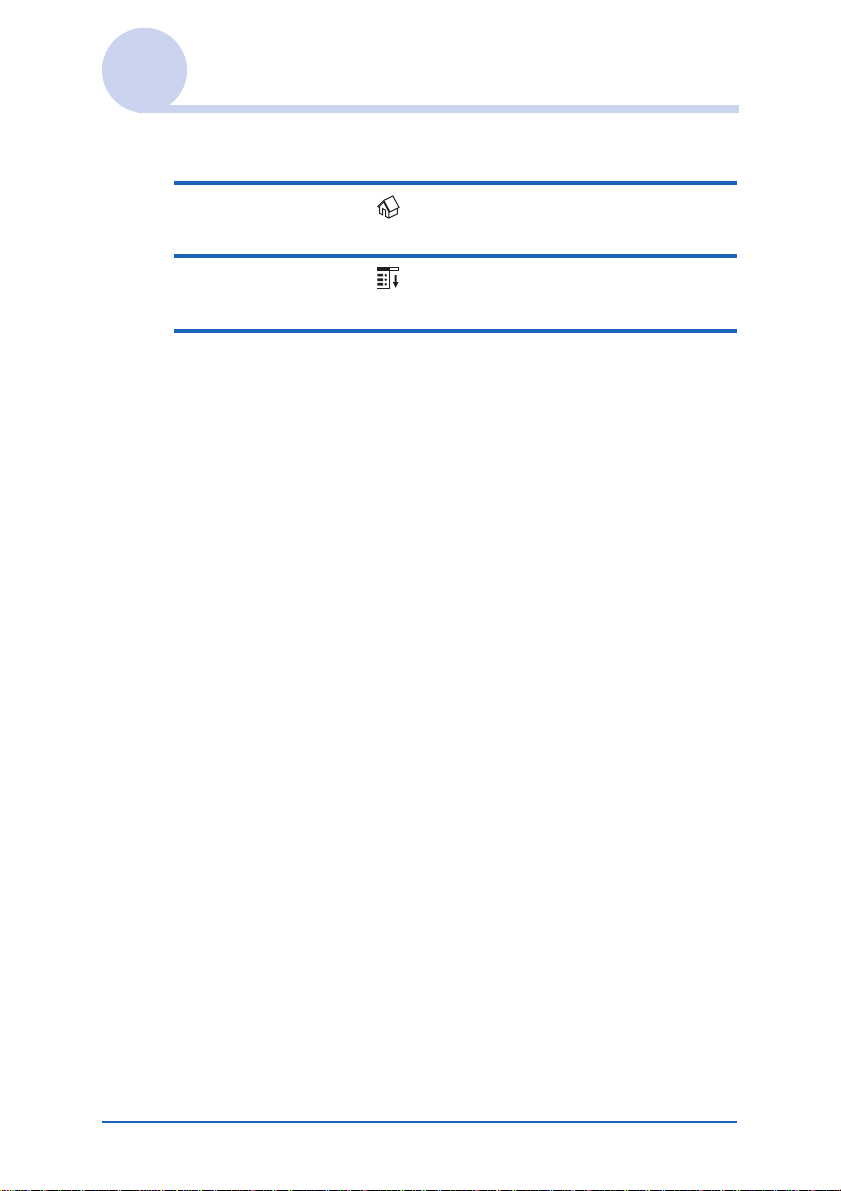
Using the Palm OS® standard screen
Switching to the CLIE Launcher screen
1 Tap the Home icon.
2 Tap the Menu icon.
3 Tap Go To CLIE Launcher View from the
Options menu.
The screen is switched to the CLIE Launcher screen.
Sony CLIÉ™ handheld basic operations 28
Page 29
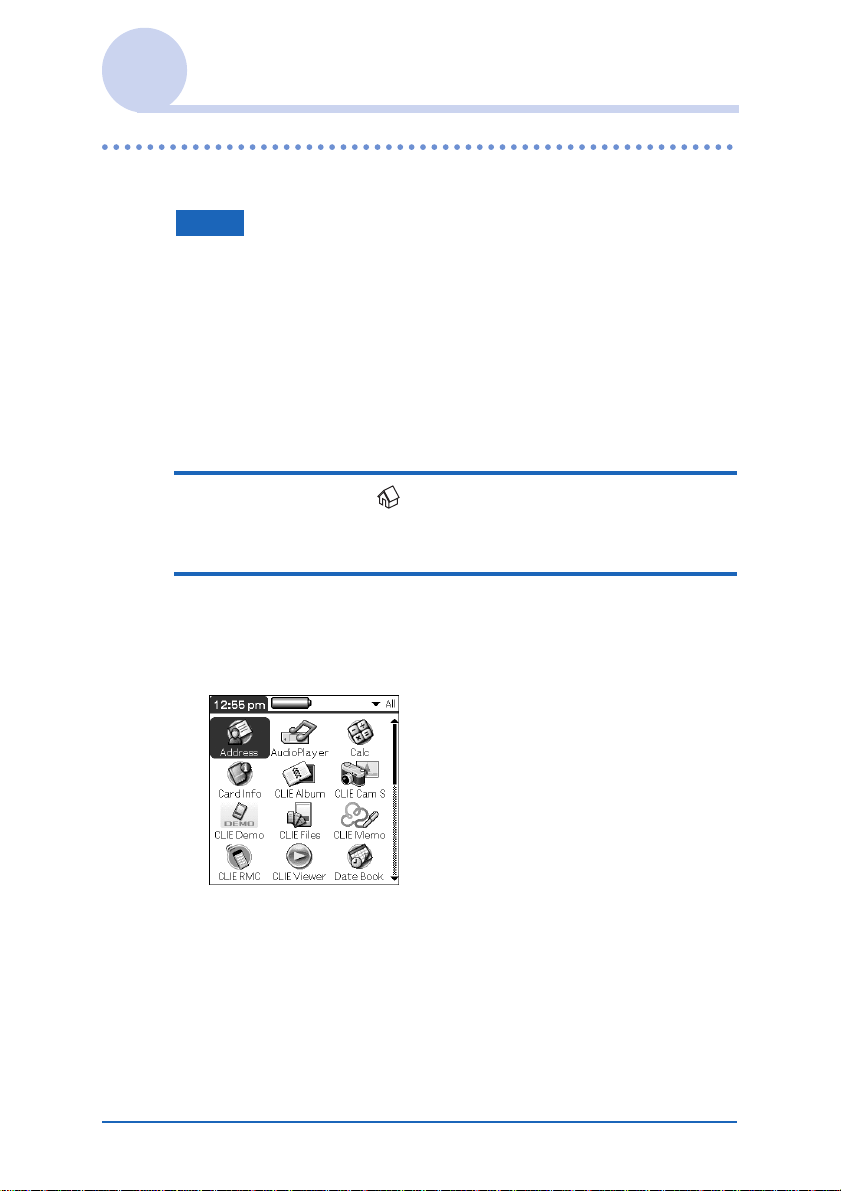
Using the Palm OS® standard screen
Starting an application
Note
For details on starting applications on a “Memory Stick”
media, refer to page 130.
There may be some system limitations when starting applications in
“Memory Stick” media in the Application Launcher screen.
Starting an application with the Jog Dial™
navigator
1 Tap the Home icon to display the Palm OS
standard screen.
2 Rotate the Jog Dial™ navigator to select the
application you want to start, and then press
the Jog Dial™ navigator.
®
Sony CLIÉ™ handheld basic operations 29
Page 30
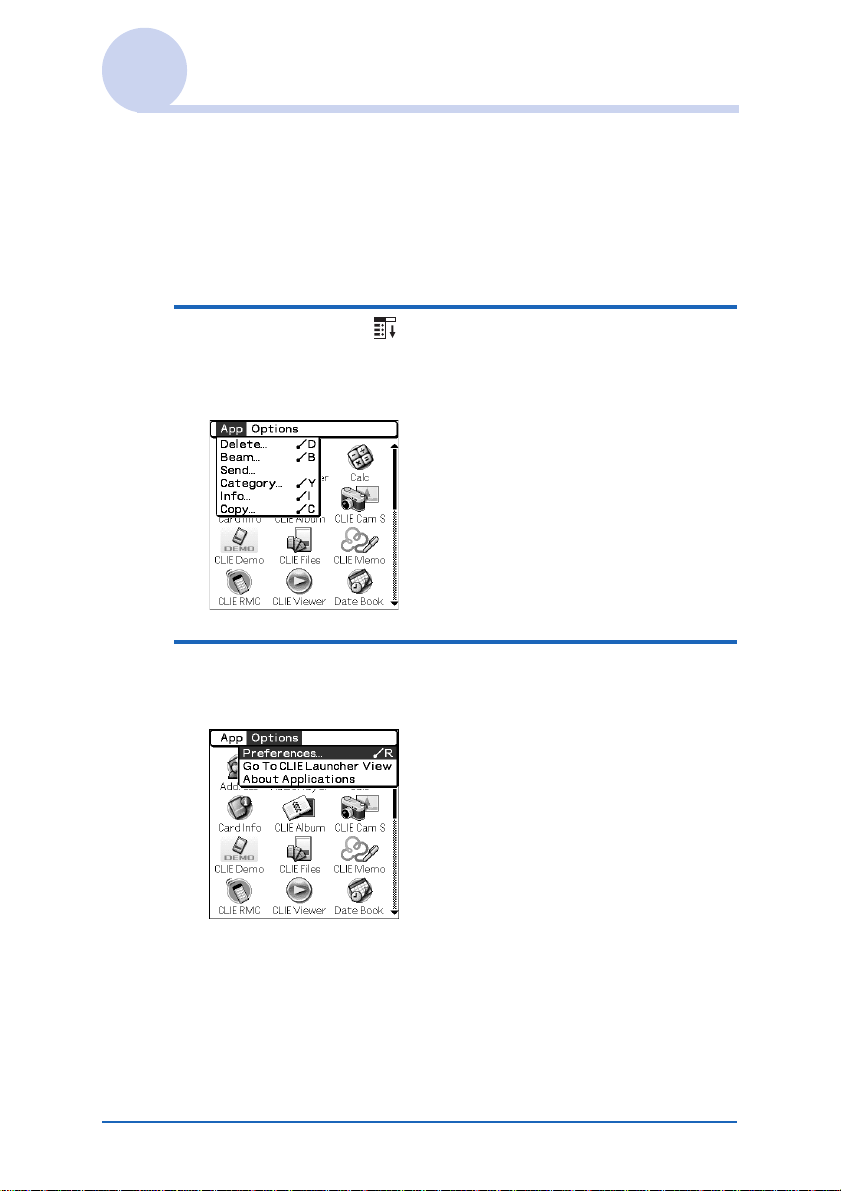
Using the Palm OS® standard screen
Changing the preferences of the start-up
screen for the Jog Dial™ navigator
operation
Set the preferences so that rotating the Jog Dial™ navigator
displays a list of applications on the left side of the screen.
1 Tap the Menu icon on the Palm OS standard
screen.
The menu is displayed.
2 Tap Preferences from the Options menu.
The Preferences screen is displayed.
Continued on next page
• • • • • • • • • • • • • • • • • • •
Sony CLIÉ™ handheld basic operations 30
Page 31

Using the Palm OS® standard screen
3 Tap the arrow V next to Jog Select and select
Popup.
4 Tap OK.
When the Jog Dial™ navigator is rotated, the list of
applications are automatically displayed on the left of the
screen.
Sony CLIÉ™ handheld basic operations 31
Page 32

Using the Palm OS® standard screen
Starting an application by tapping an
application icon
1 Tap the Home icon to open the Palm OS
standard screen.
2 Tap the icon of the application you want to
start.
Sony CLIÉ™ handheld basic operations 32
Page 33

Using the Palm OS® standard screen
Changing the display style of the Palm OS standard screen
On the Palm OS standard screen, you can display applications in
the list format or in the small-icon format. You can also choose
to display your favorite category or last-used application when
the Palm OS standard screen is displayed.
1 Tap the Home icon.
2 Tap the Menu icon.
3 Tap Preferences from the Options menu.
4 Tap the arrow V next to the right of View By
and select List, List (Small) or Icon (Small).
5 Tap OK.
List view List (Small) view Icon (Small) view
Sony CLIÉ™ handheld basic operations 33
Page 34

Using the Palm OS® standard screen
Setting to display the last-opened category
or the last-used application when the Palm
OS standard screen is displayed
1 Tap the Home icon.
2 Tap the Menu icon.
3 Tap Preferences from the Options menu.
4 Tap the Remember Last Category check box
or Remember Last Used App check box to
select.
The check boxes are marked by the default setting.
5 Tap OK.
Note
Applications are not recognized as the last-used applications and
categories in the following cases.
• Pressing an application button to start an application or category.
• Switching the screen from the Palm OS standard view to
the CLIE Launcher view.
Sony CLIÉ™ handheld basic operations 34
Page 35

Using the Palm OS® standard screen
Displaying application by category
You can choose to display applications by category.
Categorizing applications
1 Tap the Home icon.
2 Tap the Menu icon.
3 Tap Category from the Application menu.
4 Tap the arrow V next to each application and
select the category.
Note
To create a new category, tap the arrow V in the top right-hand
corner of the Application Launcher screen and then tap Edit
Categories to open the Edit Categories dialog box.
And tap New, enter a category name, and tap OK. Tap OK
again when the new category is added.
5 Tap Done.
Sony CLIÉ™ handheld basic operations 35
Page 36

Using the Palm OS® standard screen
Displaying category-wise
1 Tap the Home icon.
2 Perform either of the following operations.
• Repeatedly tap the Home icon or repeatedly press the
Jog Dial™ navigator to display the categories in sequence.
• Tap the arrow
and select the category you want to display.
Tip
If you select All, all applications are displayed on the Palm OS
standard screen.
It is useful to select All when you start an application with the Jog
Dial™ navigator.
Note
CLIE Launcher groups differ from Palm OS® standard screen
categories.
V in the top right-hand corner of the screen
Sony CLIÉ™ handheld basic operations 36
Page 37
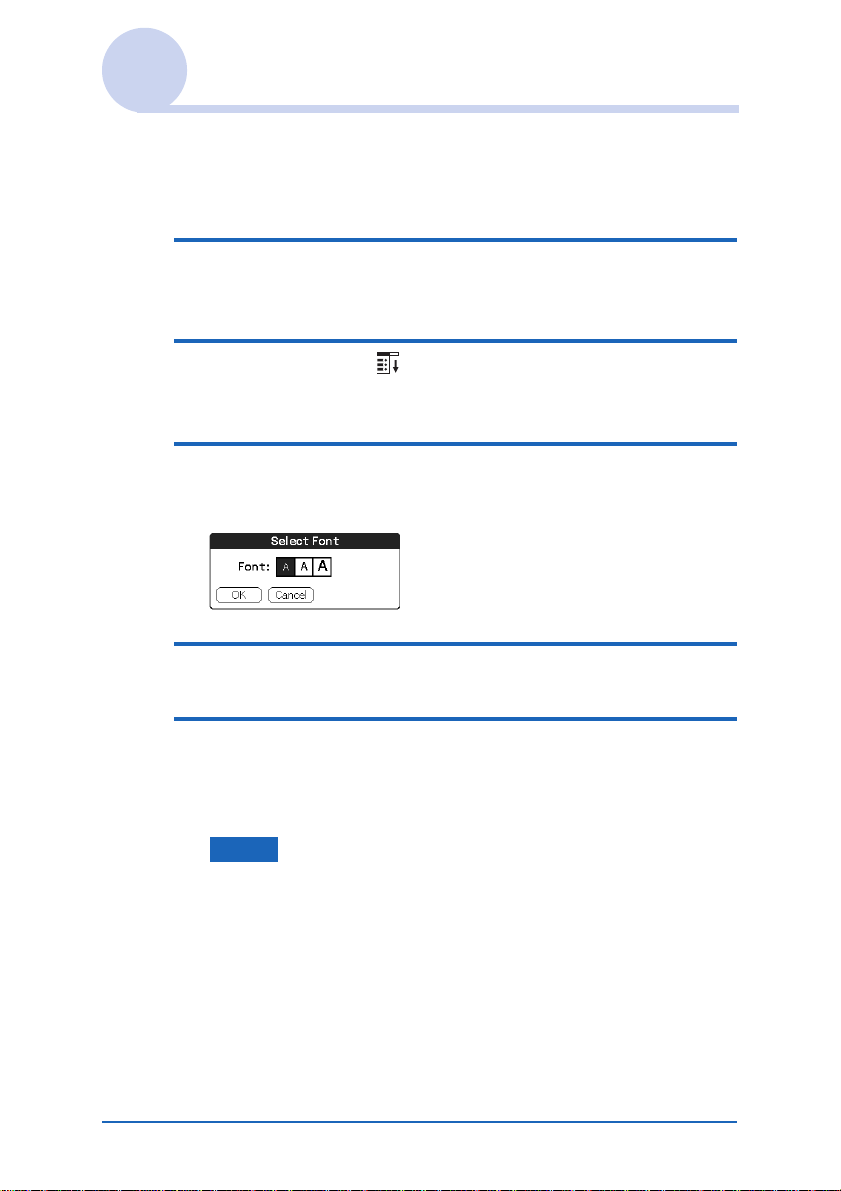
Changing fonts
You can change the font style in applications such as Date Book
or Address Book according to your preferences. A font style can
be assigned to each application.
1 Start an application whose font style you want
to change.
2 Tap the Menu icon.
The menu is displayed.
3 Tap Font from the Options menu.
The Select Font dialog box is displayed.
4 Tap the font style you want to use.
5 Tap OK.
The text in the application is displayed in the font style you
selected.
Note
Font style is not available for all applications.
Sony CLIÉ™ handheld basic operations 37
Page 38

Common menus
The following list describes the function of each menu that is
common for the CLIÉ handheld applications such as Date Book,
Address, To Do List, and Memo Pad.
To display the menu, tap the Menu icon while starting the
application.
For menus that are specific to an application, refer to the
descriptions of menus for each application.
Note
Some menus may not be displayed depending on the display style.
Edit Menu
Undo Reverses the action of the last edit command.
For example, if you used Cut to remove text,
Undo restores the text you removed.
Cut Removes the selected text and stores it
temporarily in the memory of your CLIÉ
handheld. You can paste the text you cut into
another area of the current application or into
other applications.
Copy Copies the selected text and stores it
temporarily in the memory of your CLIÉ
handheld. You can paste the text that you
copied into another area of the current
application or into other applications.
Paste Inserts the text that you cut or copied at the
selected point. If you did not previously cut or
copy text, paste does not work.
Select All Selects all of the text in the current record or
screen. This function enables you to cut or
copy all of the text and paste it at the selected
point.
Continued on next page
• • • • • • • • • • • • • • • • • • •
Sony CLIÉ™ handheld basic operations 38
Page 39

Common menus
Keyboard Opens the on-screen keyboard.
Graffiti Help Opens the list of the Graffiti
strokes. You can view a stroke for a character
as needed.
®
character
Sony CLIÉ™ handheld basic operations 39
Page 40

Entering data on your Sony CLIÉ™ handheld
This chapter explains how to enter data on your
CLIÉ handheld.
Entering data on your Sony CLIÉ™ handheld . . . 41
Practicing entering data using the on-screen
keyboard . . . . . . . . . . . . . . . . . . . . . . . . 42
Using Graffiti
®
writing to enter data. . . . . . . . . 45
Page 41

Entering data on your Sony CLIÉ™ handheld
On-screen keyboard (Input
panel) (page 42)
Enter the data by tapping the
keyboard displayed on the screen.
Graffiti
Enter data using the freehand input
characters called Graffiti. Once you
get used to entering data using
Graffiti, it is much faster than
entering data with the on-screen
keyboard.
®
(page 45)
Entering data on your Sony CLIÉ™ handheld 41
Page 42

Practicing entering data using the on-screen keyboard
You can enter data using the stylus of your CLIÉ handheld.
Entering data
To enter data, software (an application) that is compatible with
your CLIÉ handheld is required. Follow the steps below to
practice entering data using the Date Book application.
1 Tap the Date Book icon on the Application
Launcher screen.
Date Book starts up. Today's schedule is displayed.
2 Tap the time line in the Date Book screen.
Continued on next page
• • • • • • • • • • • • • • • • • • •
Entering data on your Sony CLIÉ™ handheld 42
Page 43

Practicing entering data using the on-screen keyboard
3 Tap “a” to open the alphabetic keyboard, or
tap “1” to open the numeric keyboard.
The selected keyboard is displayed.
Tap here for the
alphabetic
keyboard
Tab
Caps lock
Caps shift
Numeric International
Tap here to display the
numeric keyboard
Alphabetic
Back Space
Carriage return
Tap here to display alphabetic keyboard
Tap here to display the
international keyboard
4 Select the required keyboard and tap the
characters to enter text and numbers.
You can use the on-screen keyboard in the same way as in
the keyboard of your computer. To enter a capital letter, tap
“cap” and then tap the character button. To delete a
character, tap <.
Tap here for the
numeric keyboard
Continued on next page
• • • • • • • • • • • • • • • • • • •
Entering data on your Sony CLIÉ™ handheld 43
Page 44

Practicing entering data using the on-screen keyboard
5 When you have finished, tap Done to close the
on-screen keyboard and place the text in the
record.
Entering data on your Sony CLIÉ™ handheld 44
Page 45

Using Graffiti® writing to enter data
Lif
This section describes the procedures for creating letters,
numbers, punctuations, and symbols, and teaches you some
Graffiti
What is Graffiti writing?
Most people find they can enter text quickly and accurately with
only minutes of practice. Graffiti writing includes any character
you can type on a standard keyboard. The Graffiti strokes closely
resemble the upper case letters of the regular alphabet, which
makes Graffiti writing easy to learn.
Entering characters with a single stroke
Most characters require only a single stroke. When you lift the
stylus from the Graffiti writing area, your CLIÉ handheld
recognizes and displays the text character immediately.
To allow you to write an entire character with a single stroke,
some Graffiti strokes are portions of the regular alphabet
equivalents.
®
tips and tricks.
(Graffiti writing examples
A, B, C, D, E)
The dot on each shape shows where to begin the
stroke
Certain characters have similar shapes, but different beginning
and end points. Always begin the stroke from the dot.
t stylus here
Start stroke from dot
Note
You do not need to create the dot; it is only there to show you where to
begin the stroke.
Entering data on your Sony CLIÉ™ handheld 45
Page 46

Using Graffiti® writing to enter data
The area for writing letters and numbers are
different
The Graffiti writing area is divided into two parts: one for
writing the letters of the alphabet and one for writing numbers.
The small marks at the top and bottom of the Graffiti writing area
separate the two areas.
Write letters
here
Write numbers
here
Division marks
Graffiti character list
Alphabet
AJ
BK
CL
DM
EN
FO
GP
HQ
IR
Continued on next page
• • • • • • • • • • • • • • • • • • •
Entering data on your Sony CLIÉ™ handheld 46
Page 47

Using Graffiti® writing to enter data
SW
TX
UY
VZ
Numbers
05
16
27
38
49
Keyboard symbols
Space Period Tap twice
Back Space Shift
Carriage
Return
Entering data on your Sony CLIÉ™ handheld 47
Caps
Continued on next page
• • • • • • • • • • • • • • • • • • •
Page 48

Using Graffiti® writing to enter data
Writing capital letters
Shift to caps to make capital letters with the same stroke shapes
as the basic alphabet characters.
• To draw the first letter of a word as a capital letter
Use the Caps Shift stroke .
Caps Shift
To return to lower case, use the BackSpace stroke .
Note
When you create a new sentence or a new record (by tapping New
or a blank line), the first letter is automatically capitalized.
• To enter only capital letters (Caps Lock)
Use the Caps Lock stroke .
Caps Lock
To return to lower case, use the Caps Shift stroke .
Writing punctuation marks
Tap once on the Graffiti writing area to activate Punctuation
Shift. The next stroke you make anywhere in the Graffiti area
(the letters or numbers side) creates a punctuation mark.
Punctuation Shift
Continued on next page
• • • • • • • • • • • • • • • • • • •
Entering data on your Sony CLIÉ™ handheld 48
Page 49

Using Graffiti® writing to enter data
(.) Period (—) Dash
(,) Comma
(’) Apostrophe
(?) Question (/) Slash
(!) Exclamation ($) Dollar
(@) At (\) Back slash
(#) Number ({) Left brace
(%) Percent (}) Right brace
(^) Circumflex
(&) Ampersand
(*) Asterisk (-) Swung dash
(<) Left angle
bracket
(>) Right angle
bracket
(_) Under bar (:) Colon
( ( ) Left
parenthesis
( ) ) Right
parenthesis
([) Left square
bracket
(]) Right square
bracket
\
) Grave accent
(
(;) Semicolon
(
) Ditto Tab
"
To undo punctuation shift
Enter (Back Space).
Entering data on your Sony CLIÉ™ handheld 49
Page 50

Using Graffiti® writing to enter data
Writing symbols and extended characters
Make a Symbol Shift stroke on the Graffiti writing area to
activate Symbol Shift. The next stroke you make creates a
symbol or extended character.
Symbol Shift
(•) Bullet x
(™) Trademark ÷
(®) Registered =
(©) Copyrighted (¢) Cent
(‘) Left single
quotation mark
(’) Right single
quotation mark
(“) Left double
quotation mark
(”) Right double
quotation
(§) Section ¡
(°) Degree ß
+µ
–ƒ
mark
(¥) Yen
(£) Pound
() Euro
¿
ø
To undo symbol shift mode
Enter (Back Space).
Entering data on your Sony CLIÉ™ handheld 50
Page 51

Using Graffiti® writing to enter data
Writing accented characters and nonEnglish characters
To create accented characters, draw the stroke normally used to
create the letter, followed by an accent stroke. Graffiti writing
then adds the accent to the letter.
To enter "é," for example, draw and then .
à è ì ò ù á é í ó ú ´y
â ê î ô û ã õ ñ
ä ï ö ü ÿ å
To write non-English characters
You can write the following characters without any special
punctuation or shifting:
çæ
Note
You must write these non-English characters on the left side of
the Graffiti writing area.
Entering data on your Sony CLIÉ™ handheld 51
Page 52

Using Graffiti® writing to enter data
Displaying the Graffiti on-screen help
Drag the stylus from the bottom of the writing area to the top of
the screen. Graffiti Help opens a series of screens that show the
complete Graffiti character set.
Entering data on your Sony CLIÉ™ handheld 52
Page 53

Using Graffiti® writing to enter data
Entering characters with Graffiti
1 Tap the Date Book icon on the Application
Launcher screen.
Date Book starts. Today's schedule is displayed.
2 Tap the time line in the Date Book screen.
3 Use the tables on the previous pages to find the
stroke shape for the letter you want to create.
There are two different stroke shapes available for some
letters. For those letters, choose the one that is easier for you.
You use the same shape to create both the upper case and
lower case version of a letter.
4 Position the stylus in the left-hand side of the
Graffiti writing area. Start your stroke at the
dot and draw the stroke shape as it appears in
the tables.
Position the stylus
Continued on next page
• • • • • • • • • • • • • • • • • • •
Entering data on your Sony CLIÉ™ handheld 53
Page 54

Using Graffiti® writing to enter data
5 Lift the stylus from the screen at the end of the
stroke shape.
When you lift the stylus from the screen, your CLIÉ
handheld recognizes your stroke immediately and prints the
letter at the insertion point on the screen.
As soon as you lift the stylus from the screen, you can begin
the stroke for the next character you want to write.
Note
You must begin the character strokes in the Graffiti writing area. If
you do not make Graffiti strokes in the Graffiti writing area, your
CLIÉ handheld does not recognize them as text characters.
Notes on writing Graffiti characters
• Recognition accuracy improves when you write large
characters. You should draw strokes that nearly fill the Graffiti
writing area.
• Write at natural speed. Writing too slowly can generate
recognition errors.
• Do not write on a slant. Vertical strokes should be parallel to
the sides of the Graffiti writing area.
Entering data on your Sony CLIÉ™ handheld 54
Page 55

Using Graffiti® writing to enter data
Using Navigation strokes and shortcuts
You can navigate within the fields of your application and also
quickly enter symbols that are frequently used, by entering the
navigation strokes and shortcuts with Graffiti.
Using navigation strokes
Move cursor right
Move cursor left
Copy or delete data
(depending on your settings)
Go to the previous field (Addre ss Book only )
Go to the next field (Address Book only)
Open Address Record (Address Book only)
Entering data on your Sony CLIÉ™ handheld 55
Page 56

Using Graffiti® writing to enter data
Using Shortcuts
There are four types of Graffiti Shortcut.
To use a Shortcut, draw the Shortcut stroke followed by the
Shortcut characters.
When you draw the Shortcut stroke, the Shortcut symbol appears
at the insertion point to show that you are in Shortcut mode.
The following are the Graffiti Shortcuts that are registered on
your CLIÉ handheld:
Date stamp ds Breakfast br
Time stamp ts Lunch lu
Date/time stamps dts Dinner di
Meeting me
For example, when you enter “dts” using the Graffiti Shortcut,
you can enter the current date and time.
bbb
Tip
You can also create your own Shortcuts (page 97).
Entering data on your Sony CLIÉ™ handheld 56
Page 57

Exchanging and
updating data using
a HotSync
®
operation
This chapter explains how to perform a HotSync®
operation with your computer.
What is a HotSync® operation? . . . . . . . . . . . . 58
Performing a HotSync
Using the Palm™ Desktop for CLIÉ software . . . 62
®
operation . . . . . . . . . . 60
Page 58

What is a HotSync® operation?
A HotSync® operation is a one-step operation that enables you
to synchronize data between your CLIÉ handheld and your
computer. With just one press of the HotSync button, you can
synchronize your CLIÉ handheld application data with the
Palm™ Desktop for CLIÉ software data on your computer, back
up the data of your CLIÉ handheld on your computer, and install
add-on applications.
1 Synchronizing the data between your CLIÉ
handheld and your computer
Synchronizes the data of the Date Book, Address Book,
To Do List, and Memo Pad between your CLIÉ handheld
and your computer. You can manage the data of multiple
CLIÉ handhelds separately using the Palm™ Desktop
for CLIÉ software.
2 Saving backup data on your computer
Automatically creates the backup data of your CLIÉ
handheld on your computer. If you delete data by
accident, if data is deleted by a sudden battery shut-off,
or if you need to perform a hard reset, a HotSync
operation allows you to restore the data using the backup
data on your computer.
For details on backing up data, refer to page 160.
®
Continued on next page
• • • • • • • • • • • • • • • • • • •
Exchanging and updating data using a HotSync® operation 58
Page 59

What is a HotSync® operation?
Tip
You can save a backup of the data on your CLIÉ handheld
onto a “Memory Stick” media. For details, refer to “Backing
up data to a “Memory Stick” media using the Memory Stick
Backup application” (161 page).
3 Using the data created in Microsoft® Windows®
applications in your CLIÉ handheld
Import or export the data between a Windows
application on your computer and your CLIÉ handheld.
The compatible file formats that you can import/
export with the Palm™ Desktop for CLIÉ software
• Comma/Tab delimited (*.csv, *.txt, *.tab, *.tsv)
• Text file (*.txt)
• vCal (Date Book) file (*.vcs)
• vCard (Address) file (*.vcf)
• Date Book archive of the Palm™ Desktop for CLIÉ software
(*.dba)
• Address Book archive of the Palm™ Desktop for CLIÉ
software (*.aba)
• To Do List ar ch ive o f the Palm™ Desktop for CLIÉ software
(*.tda)
• Memo Pad archive of the Palm™ Desktop for CLIÉ software
(*.mpa)
* The words in parentheses are file extensions. Archive is a unit that
gathers associated files.
b For details on import ing/exporting data, refer to the Help menu of
Palm™ Desktop for CLIÉ software.
Exchanging and updating data using a HotSync® operation 59
Page 60

Performing a HotSync® operation
To perform a HotSync® operation, the Palm™ Desktop for
CLIÉ software must be installed on your computer and the cradle
should be connected to the computer.
b For details on how to prepare for a HotSync
procedure as described in “Using your CLIÉ handheld with your
computer” in the “Read This First (Operating Instructions).”
Performing a HotSync® operation with the cradle
®
(Local HotSync
)
®
operation, follow the
Performing a HotSync® operation with the cradle is called a
Local HotSync
®
.
1 Place your CLIÉ handheld in the cradle.
2 Press the HotSync button on the cradle.
The HotSync® operation starts.
(Location of the HotSync
button may vary
depending on your
model.)
When the HotSync
showing the HotSync
CLIÉ handheld.
®
operation is complete, a message
®
completion is displayed on your
Continued on next page
• • • • • • • • • • • • • • • • • • •
Exchanging and updating data using a HotSync® operation 60
Page 61

Performing a HotSync® operation
Note
Do not remove your CLIÉ handheld from the cradle until the
HotSync
software may not close normally.
®
operation is complete as the Palm™ Desktop for CLIÉ
If the HotSync® operation does not start
Make sure that the HotSync icon is displayed in the
Windows task tray.
If the HotSync icon is not displayed in the task tray, click
Start, Programs (All Programs in Windows
Handheld, and HotSync Manager. Check that the
HotSync icon is displayed in the task tray and press the
HotSync button on the cradle to start the HotSync
operation.
The message is displayed on your computer screen when the
HotSync
* From this point onwards, where Windows XP Home Edition and
Windows XP Professional are common, they will both be referred to
as Windows XP.
®
operation starts.
®
XP), Sony
®
Tip
If you cannot perform a HotSync® operation
Refer to the “Troubleshooting Q&A.”
Exchanging and updating data using a HotSync® operation 61
Page 62

Using the Palm™ Desktop for CLIÉ software
The Palm™ Desktop for CLIÉ software enables you to view the
data, which is transferred from your CLIÉ handheld by the
HotSync
Additionally, the Palm™ Desktop for CLIÉ software has the
same functions as the Date Book, Address Book, To Do List, and
Memo Pad applications so that you can enter or modify
schedules or address data on your computer and export data to
your CLIÉ handheld.
Starting the Palm™ Desktop for CLIÉ software
1 Double-click the Palm™ Desktop for CLIÉ
®
operation, on your computer.
software icon on the Windows desktop.
Or click Start, select Programs (All Programs in
Windows XP), Sony Handheld, and Palm™ Desktop
for CLIÉ software.
The Palm™ Desktop for CLIÉ software starts.
Tip
To quit the Palm™ Desktop for CLIÉ software
Click the close button in the top right-hand corner of the screen or
select Exit from the File menu.
Exchanging and updating data using a HotSync® operation 62
Page 63

Using the Palm™ Desktop for CLIÉ software
Locating the Palm™ Desktop for CLIÉ software components
A List pane
Displays the records in the current Desktop application.
B Application Launch bar
Click an icon to open the associated application.
C Install Tool icon
Click this icon to display the Install Tool dialog box. You
can install applications from your CLIÉ handheld with a
HotSync
®
operation. For details, refer to “Installing” on
page 175.
D User selector
Displays the user name of the current information.
Continued on next page
• • • • • • • • • • • • • • • • • • •
Exchanging and updating data using a HotSync® operation 63
Page 64

Using the Palm™ Desktop for CLIÉ software
E Record pane
Displays full details of the record that is selected in the List
pane. The information displayed here is the same as that
displayed on your CLIÉ handheld’s Details screen.
Basic operations of the Palm™ Desktop for CLIÉ software
Click the icon of the application you want to use. The screen
switches to the selected application screen.
Basic operations for each application are the same as those of the
corresponding CLIÉ application. For details on operations, refer
to the Palm™ Desktop online help. To display the online help,
select Palm™ Desktop Help from the Help menu.
Tip
Changing the user name of your CLIÉ handheld
1 In the Palm™ Desktop for CLIÉ window, click
Users from the Tools menu.
The Users dialog box is displayed.
2 Click the user name you want to change and
click Rename.
3 Enter a new user name and click OK.
Your CLIÉ handheld user name is changed at the next
HotSync
®
operation.
Continued on next page
• • • • • • • • • • • • • • • • • • •
Exchanging and updating data using a HotSync® operation 64
Page 65

Using the Palm™ Desktop for CLIÉ software
When using the Microsoft® Windows® XP operating
system
When you start Palm™ Desktop for CLIÉ software on your
computer and select Custom, File Link, View Log, or Setup
from the HotSync menu, the configuration window may open
behind the Palm™ Desktop for CLIÉ software window.
In this case, bring the configuration window to front by performing
one of the followings.
– Press the Alt and Tab keys at the same time.
– Click the HotSync icon in the bottom right-hand corner on
the Windows task tray.
Exchanging and updating data using a HotSync® operation 65
Page 66

Customizing your Sony CLIÉ™ handheld (Preferences)
This chapter explains how to customize your CLIÉ handheld
by changing the Preferences settings.
What you can do with Preferences . . . . . . . . . . 67
Setting the Bluetooth™ function (for Bluetooth™
built-in models only) . . . . . . . . . . . . . . . . 69
Assigning applications to application
buttons. . . . . . . . . . . . . . . . . . . . . . . . . . .72
Customizing the full-screen pen stroke
activities . . . . . . . . . . . . . . . . . . . . . . . . .73
Assigning applications to HotSync buttons . . . . 74
Adding/Changing communication device
preferences . . . . . . . . . . . . . . . . . . . . . . 75
Setting the Date & Time preferences . . . . . . . . 77
Adjusting the Digitizer . . . . . . . . . . . . . . . . . . 80
Setting the display format of the time, date, and
numbers. . . . . . . . . . . . . . . . . . . . . . . . . 81
Setting the automatic power-off time . . . . . . . . 83
Setting sounds . . . . . . . . . . . . . . . . . . . . . . . 84
Turning the Alarm LED on or off . . . . . . . . . . . . 85
Turning the Beam Receive feature on or off. . . . 86
Changing the Network preferences. . . . . . . . . . 87
Creating Graffiti
®
ShortCuts . . . . . . . . . . . . . . 97
Page 67

What you can do with Preferences
The Preferences screen enables you to customize the configuration options on
your CLIÉ handheld.
Setting options may be added by installing new application or software for
peripheral devices.
Settings Details
Bluetooth Sets the configuration for the Bluetooth™ function.
Buttons Customizes applications assigned to application buttons
Connection Sets the configuration for the communication device.
Date & Time Sets the current date, time, time zone, daylight saving
Digitizer Calibrates the screen of your CLIÉ handheld.
Formats Sets the formats for time or date.
General Sets the general configurations such as system sound,
Network Sets the Internet connection configuration.
Owner Sets the owner information such as name or phone
ShortCuts Defines a list of Graffiti
For details, refer to page 69.
(for Bluetooth™ built-in models only)
and a HotSync button, or the full-screen pen stroke
activities.
For details, refer to pages 72 to 74.
For details, refer to page 75.
configuration.
For details, refer to page 77.
For details, refer to page 80.
For details, refer to page 81.
LED feature* or auto shut-off interval.
(*not available on all models)
For details, refer to pages 83 to 86.
For details, refer to page 87.
number.
For details, refer to page 165.
®
For details, refer to page 97.
abbreviations.
Tip
For the setting options not mentioned in the list, refer to the “Read This First (Operating
Instructions).”
Customizing your Sony CLIÉ™ handheld (Preferences) 67
Page 68

What you can do with Preferences
Displaying the Preferences screen for each menu
1 Rotate the Jog Dial™ navigator to select the Prefs icon on
the Application Launcher screen and press the Jog Dial™
navigator.
The Preferences screen is displayed.
Tip
You can also tap the Prefs icon to display the Preferences screen.
2 Tap the arrow V in the top right-hand corner of the screen
and select the Preferences menu you want to configure.
Customizing your Sony CLIÉ™ handheld (Preferences) 68
Page 69

Setting the Bluetooth™ function
(for Bluetooth™ built-in models only)
Note
You cannot use the Bluetooth™ function while the Bluetooth Preferences screen is
displayed.
Turning the Bluetooth™ function on or off
You can turn the Bluetooth™ function on or off.
When you disable the Bluetooth™ function, you cannot send data by the
function but your CLIÉ handheld’s battery is conserved. By default, the
Bluetooth™ function is disabled.
1 Tap the arrow V in the top right-hand corner of the
Preferences screen and select Bluetooth.
The Bluetooth Preferences screen is displayed.
2 Tap the arrow V next to Bluetooth and select Enabled or
Disabled.
• Enabled: Turns on the Bluetooth™ function. The Bluetooth LED lights up.
• Disabled: Turns off the Bluetooth™ function.
Customizing your Sony CLIÉ™ handheld (Preferences) 69
Page 70

Setting the Bluetooth™ function (for Bluetooth™ built-in models only)
Viewing/Customizing Bluetooth™ information
When the Bluetooth™ function is enabled, the following items are displayed
on the Bluetooth Preferences screen.
Device name You can enter a name for your CLIÉ handheld. The device
Allow Device to be
Discovered
Allow Wake Up Yes: Even when your CLIÉ handheld is turned off,
Device Address You can display the device address (identification number
name is required for each CLIÉ handheld to be identified.
You can display the name setup window by tapping the
square box.
Yes: Another Bluetooth™ compatible device detects your
CLIÉ handheld as a target Bluetooth™ compatible device.
No: Another Bluetooth™ compatible device does not
detect your CLIÉ handheld as a target Bluetooth™
compatible device.
(Default: Yes)
another Bluetooth™ compatible device turns on your
CLIÉ handheld automatically and detects your CLIÉ
handheld as a target Bluetooth™ compatible device (the
Bluetooth LED blinks while this feature is enabled).
No: Another Bluetooth™ compatible device does not
detect your CLIÉ handheld as a target Bluetooth™
compatible device when your CLIÉ handheld is turned off.
(Default: No)
of Bluetooth™ device) of your CLIÉ handheld.
The device address cannot be edited.
Customizing your Sony CLIÉ™ handheld (Preferences) 70
Page 71

Setting the Bluetooth™ function (for Bluetooth™ built-in models only)
Displaying/Deleting the information of target Bluetooth™ compatible devices
You can view information of Bluetooth™ compatible devices registered on
your CLIÉ handheld or delete unnecessary information.
1 Tap the arrow V in the top right-hand corner of the
Preferences screen and select Bluetooth.
The Bluetooth Preferences screen is displayed.
2 Tap Trusted Devices
The Bluetooth™ compatible devices registered in your CLIÉ handheld are
displayed.
3 Select the device whose information you want to display,
and tap Details….
The Device Details dialog box is displayed.
Tap Done to return to the Trusted Devices screen.
4 To delete the information of the selected device, tap Delete
Device.
When the confirmation dialog box is displayed, tap OK.
5 Tap Done to return to the Bluetooth Preferences screen.
Adding information of target Bluetooth™ compatible
devices
Tap Add Device in the Trusted Devices dialog box and follow the onscreen instructions.
Customizing your Sony CLIÉ™ handheld (Preferences) 71
Page 72

Assigning applications to application buttons
You can assign your favorite applications to the application buttons on the front
panel of your CLIÉ handheld.
For example, you can assign the Date Book button to start Calculator.
The position of the application buttons varies depending on your model.
b For details, refer to “Locating the parts of your Sony CLIÉ handheld” in the “Read
This First (Operating Instructions).”
1 Tap the arrow V in the top right-hand corner of the
Preferences screen and select Buttons.
The Buttons Preferences screen is displayed.
The screen may vary depending on your model.
2 Tap the arrow V next to the icon and select the application
you want to assign.
The application button is changed to what you assigned.
To start the original applications
If you assigned another application to the button, start the original application
on the Application Launcher screen.
To reset to default settings
Tap the Default in step 2.
All application buttons are reset to their factory settings.
Customizing your Sony CLIÉ™ handheld (Preferences) 72
Page 73

Customizing the full-screen pen stroke activities
You can customize the assignment of the full-screen pen stroke.
Drag the stylus from the bottom
of the writing area to the top on
the screen.
By default, the full-screen pen stroke activates Graffiti
®
Help.
1 Tap the arrow V in the top right-hand corner of the
Preferences screen and select Buttons.
2 Tap Pen.
The Pen screen is displayed.
3 Tap the arrow V next to Graffiti Help and select the settings
for the full-screen pen stroke.
Backlight Turns on the backlight of your CLIÉ handheld without
Brightness Opens the Adjust Brightness screen.
Keyboard Opens the on-screen keyboard for entering text.
Graffiti Help Opens a series of screens that show the complete Graffiti
Turn Off & Lock Turns off and locks your CLIÉ handheld. To start your
Beam Data Beams the current record to another Palm OS PDA.
using the POWER button.
character set.
CLIÉ handheld operation when it is locked, you need to
enter the password (to use the Lock function, you need to
enter a password).
b For details, please refer to “Protecting your data with a
password” (page 164).
4 Tap OK.
Customizing your Sony CLIÉ™ handheld (Preferences) 73
Page 74

Assigning applications to HotSync buttons
You can assign your favorite applications to the HotSync buttons on the cradle
and modem (if a HotSync button is provided).
1 Tap the arrow V in the top right-hand corner of the
Preferences screen and select Buttons.
2 Tap HotSync.
3 Tap the arrow V next to a button and select the application
you want to assign.
4 Tap OK.
The Buttons Preferences screen is displayed.
You can start the selected application by pressing the HotSync button.
Customizing your Sony CLIÉ™ handheld (Preferences) 74
Page 75
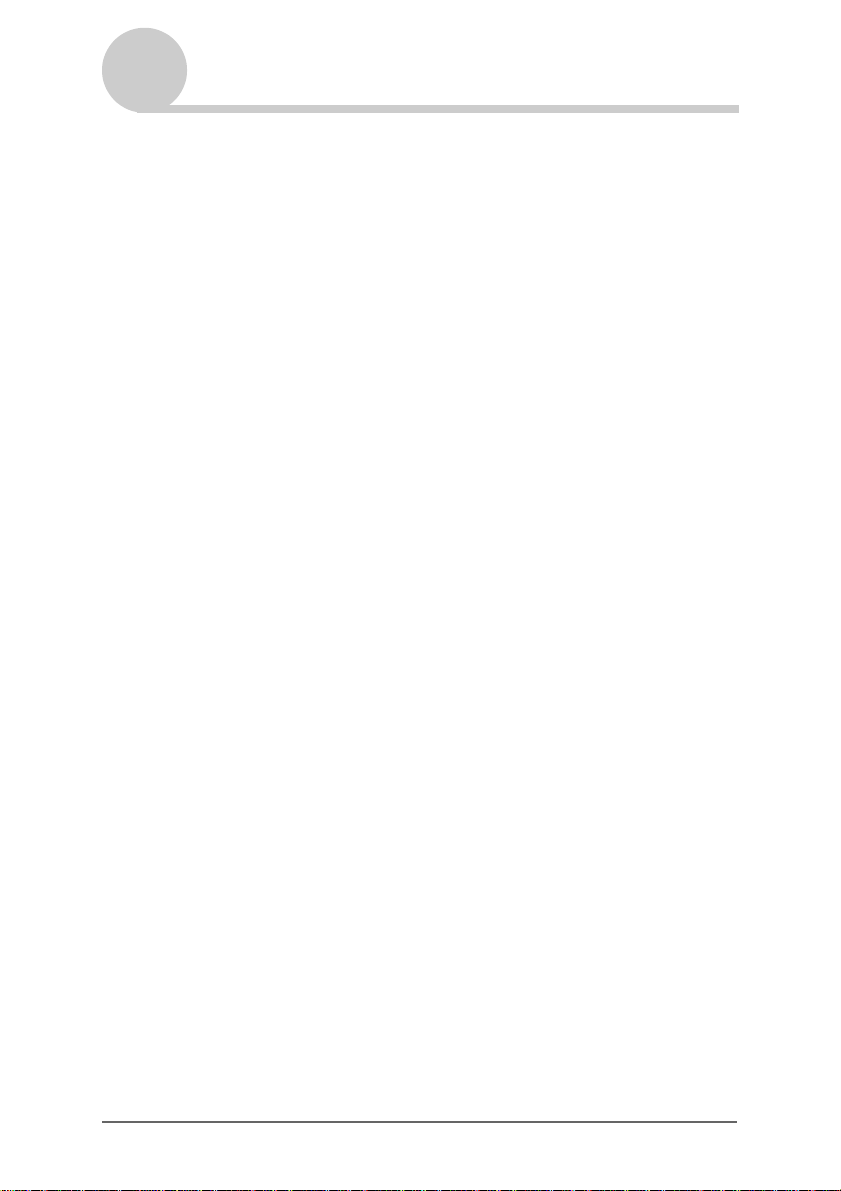
Adding/Changing communication device preferences
You can customize the preference for a communication device to be connected
to your CLIÉ handheld. The applications using the communication device
comply with this preference.
1 Tap the arrow V in the top right-hand corner of the
Preferences screen and select Connection.
2 Tap New.
To change the existing preference, tap the preference you want to change
and Edit.
3 Enter the connection name in Name.
Enter a logical name.
4 Tap the arrow V next to Connect to and select how you
connect your CLIÉ handheld to your computer.
5 Tap the arrow V next to Via and select what you use to
connect your CLIÉ handheld to your computer.
If you select a modem for Connect to
1 Tap the arrow
to use.
The recommend setting is TouchTone.
Do not select Rotary, except when you are sure that the telephone
service being used is not TouchTone.
2 Tap the arrow
speaker at the time of connection.
3 Tap Details.
4 Tap the arrow
transmission between the modem and CLIÉ handheld.
5 Tap the arrow V next to Flow Ctl and select the flow control of the
modem connection.
The recommend setting is Automatic.
6 Enter the modem initialization command in the Init String.
By default, it is set to either AT&FX4 or ATZ. If the modem
initialization command is not specified on the modem, it is not required
to change.
7 Tap OK.
V next to Dialing and select the type of line you want
V next to Volume and select the volume of the modem
V next to Speed and select the maximum speed for the
Continued on next page
• • • • • • • • • • • • • • • • • • •
Customizing your Sony CLIÉ™ handheld (Preferences) 75
Page 76

Adding/Changing communication device preferences
6 Tap OK.
The configuration for the communication device is changed and the
Preferences screen is displayed.
Customizing your Sony CLIÉ™ handheld (Preferences) 76
Page 77

Setting the Date & Time preferences
You can set the date, time, time zone, and the on/off of daylight savings for
your CLIÉ handheld. After you set the local date and time of your home base,
you can change the displayed time (for example, during business trips) simply
by switching the time zones.
Setting the date
1 Tap the arrow V in the top right-hand corner of the
Preferences screen and select Date & Time.
The Date & Time Preferences screen is displayed.
2 Tap Set Date.
The Set Date screen is displayed.
3 Tap the each arrow b or B beside the year at the top of the
screen to set the year.
4 Tap the current month.
5 Tap the current date.
Customizing your Sony CLIÉ™ handheld (Preferences) 77
Page 78

Setting the Date & Time preferences
Setting the time
1 Tap the arrow V in the top right-hand corner of the
Preferences screen and select Date & Time.
The Date & Time Preferences screen is displayed.
2 Tap Set Time.
The Set Time screen is displayed.
3 Tap the arrow V or v to set the hour.
4 Tap the minute box and tap the arrow V or v to set the
minute.
5 Tap AM or PM.
6 Tap OK.
Customizing your Sony CLIÉ™ handheld (Preferences) 78
Page 79

Setting the Date & Time preferences
Setting the time zone and daylight saving time
Setting the time zone
1 Tap the arrow V in the top right-hand corner of the
Preferences screen and select Date & Time.
The Date & Time Preferences screen is displayed.
2 Tap the Set Time Zone field.
The Set Time Zone screen is displayed.
3 Select the time zone of your region.
4 Tap OK.
Setting the daylight saving time
1 Tap the arrow V in the top right-hand corner of the
Preferences screen and select Date & Time.
The Date & Time Preferences screen is displayed.
2 Tap the arrow V next to Daylight saving.
3 Tap On or Off.
Customizing your Sony CLIÉ™ handheld (Preferences) 79
Page 80

Adjusting the Digitizer
You need to adjust the digitizer when performing a hard reset, when the tapping
operation or scrolling does not work properly, or when you cannot adjust the
brightness of the back light or screen contrast.
1 Tap the arrow in the top right-hand corner of the
Preferences screen and select Digitizer.
The Digitizer calibration screen is displayed.
This Digitizer calibration screen is exactly the same as the screen
displayed the first time you turn on your CLIÉ handheld. Follow the
on-screen instructions to adjust the digitizer.
Tip
Use the stylus perpendicular to the screen to tap targets.
Customizing your Sony CLIÉ™ handheld (Preferences) 80
Page 81

Setting the display format of the time, date, and numbers
Selecting a regional default
When you select the region where you use your CLIÉ handheld, the display
format of the time, date, week start day, and numbers are adjusted to the
regional default. For example, in the United Kingdom, time is expressed using
a 24-hour clock; in the United States, time is expressed using a 12-hour clock
with an AM or PM suffix.
The regional default setting is applied to the display formats of all your CLIÉ
applications. However, you can customize your own settings for each unit such
as time or date.
1 Tap the arrow V in the top right-hand corner of the
Preferences screen and select Formats.
2 Tap the arrow V next to Preset to and select a region name.
Customizing your Sony CLIÉ™ handheld (Preferences) 81
Page 82
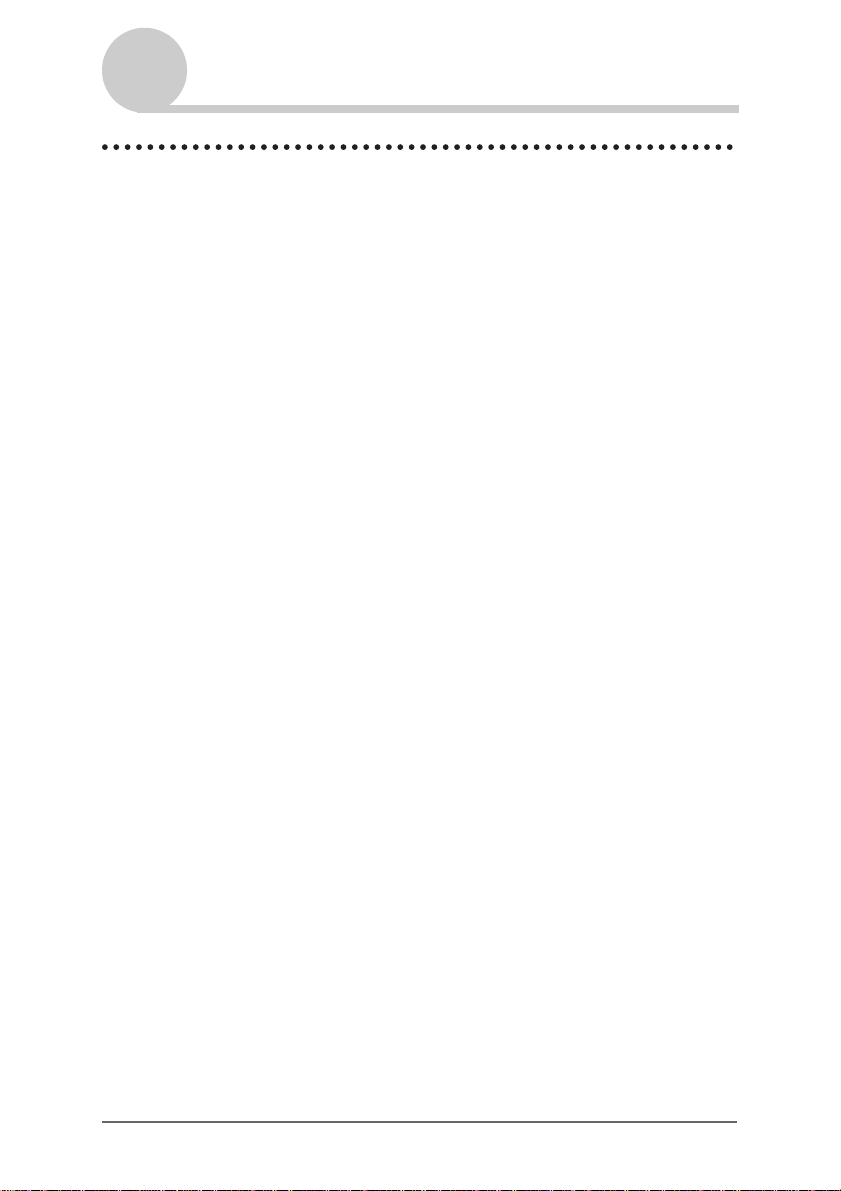
Setting the display format of the time, date, and numbers
Customizing your own settings for each unit
You can customize your own settings for the display formats of the ti me, date,
week start day, and numbers. The settings are applied to the display formats of
all your CLIÉ applications.
1 Tap the arrow V in the top right-hand corner of the
Preferences screen and select Formats.
2 Tap the arrow V next to Time and select the desired format.
3 Tap the arrow V next to Date and select the desired format.
4 Tap the arrow V next to Week starts and select Sunday or
Monday.
This setting is applied to the Day, Week, Month, and Agenda views in
Date Book and all other applications displaying calendars.
5 Tap the arrow V next to Numbers and select the desired
format.
Customizing your Sony CLIÉ™ handheld (Preferences) 82
Page 83

Setting the automatic power-off time
Your CLIÉ handheld has an automatic power-off feature that turns off the
power after a period of inactivity to conserve your CLIÉ battery.
You can adjust the time setting for the automatic power-off feature.
By default, your CLIÉ handheld will be turned off after two minutes of
inactivity and will be on while it is connected to the cradle.
1 Tap the arrow V in the top right-hand corner of the
Preferences screen and select General.
The General Preferences screen is displayed.
2 Tap the arrow V next to Auto-off After and select the
desired time.
You can select 30 seconds, 1 minute, 2 minutes, or 3 minutes.
3 If you want to leave your CLIÉ handheld turned on while it is
connected to the cradle, tap the Stay on in Cradle check
box.
Customizing your Sony CLIÉ™ handheld (Preferences) 83
Page 84

Setting sounds
You can adjust the volume level of the system sounds, alarm sounds, and game
sounds or turn the sounds off completely.
1 Tap the arrow V in the top right-hand corner of the
Preferences screen and select General.
The General Preferences screen is displayed.
2 Tap the arrow V next to System Sound and select the
desired volume level or Off.
When the System Sound is turned off, the chime tones associated with the
HotSync
3 Tap the arrow V next to Alarm Sound and select the desired
volume level or Off.
4 Tap the arrow V next to Game Sound and select the desired
volume level or Off.
The Game Sound setting is only applied to the games programmed to
respond to this setting.
®
operation are also turned off.
Customizing your Sony CLIÉ™ handheld (Preferences) 84
Page 85

Turning the Alarm LED on or off
You can set the CLIÉ handheld to flash its LED at the setting time. If you turn
the Alarm Sound off and turn on the Alarm LED, you can use the alarm feature
without disturbing other people around you.
1 Tap the arrow V in the top right-hand corner of the
Preferences screen and select General.
The General Preferences screen is displayed.
2 Tap the arrow V next to Alarm LED and select On or Off.
Customizing your Sony CLIÉ™ handheld (Preferences) 85
Page 86

Turning the Beam Receive feature on or off
You can turn on or off the Beam Receive feature.
When you turn off the Beam Receive feature, you cannot receive data via
beaming but your CLIÉ battery is conserved. By default, the Beam Receive
feature is set to On.
1 Tap the arrow V in the top right-hand corner of the
Preferences screen and select General.
2 Tap the arrow V next to Beam Receive and select On or
Off.
• On: Enables the Beam Receive feature.
• Off: Disables the Beam Receive feature.
Customizing your Sony CLIÉ™ handheld (Preferences) 86
Page 87

Changing the Network preferences
Note
For the settings specific to each peripheral device, refer to the manual of each peripheral
device.
Selecting a service template
You can customize the Service setting to select the service template for your
Internet Service Provider or a dial-in server.
1 Tap the arrow V in the top right-hand corner of the
Preferences screen and select Network.
The Network Preferences screen is displayed.
2 Tap the arrow V next to Service and select the service
template (Internet Service Provider name) you want to
use.
Tips
• To add the new service template, select New from the Service menu.
If the Internet Service Provider name you want to use is not displayed in the list,
tap the area showing the service template, or select New from the Service
menu, and enter the new Internet Service Provider name.
You can create multiple service templates for your Internet Service Provider.
You need to name them so that those service templates are uniquely identified,
such as “So-net1” and “So-net2.” It is useful when you use your Internet Service
Provider by access point or setting.
• If you want to copy an existing service template without changing, select
Duplicate from the Service menu.
Customizing your Sony CLIÉ™ handheld (Preferences) 87
Page 88

Changing the Network preferences
Entering a user name
The User Name setting identifies the name you use when you log into your
Internet Service Provider or dial-in server.
1 On the Network Preferences screen, tap User Name field.
2 Enter your user name.
Notes
• Although this field can contain multiple lines of text, only two lines appear onscreen.
• Most dial-in servers do not accept spaces in the user name.
Entering a password
The Password box identifies the password you use to log into your server or
ISP. Your entry in this field determines whether your CLIÉ handheld prompts
you to enter a password each time you log into your network:
• If you do not enter a password, your CLIÉ handheld displays the word
-Prompt- in this field and asks you to enter a password during the log-in
procedure.
• If you enter a password, your CLIÉ handheld displays the word
-Assigned- in this field and does not prompt you to enter a password during
the log-in procedure.
Note
If you are concerned about security, select the Prompt option and do not enter a
password.
1 On the Network Preferences screen, tap the Password
field.
2 Enter the password you use to log into your server.
3 Tap OK.
The Password field updates to display the word -Assigned-.
Customizing your Sony CLIÉ™ handheld (Preferences) 88
Page 89

Changing the Network preferences
Selecting a connection
Use the Connection setting to select the method you want to use to connect to
your Internet Service Provider or a dial-in server.
1 On the Network Preferences screen, tap the arrow V next
to Connection and select Standard Modem.
Adding telephone settings
When you select the Phone field, your CLIÉ handheld opens a dialog box in
which you define the telephone number you use to connect with your ISP or
dial-in server. In addition, you can also define a prefix, disable Call Waiting,
and give special instructions for using a calling card.
Note
The Phone Setup dialog box works correctly for AT&T and Sprint longdistance services. However, because MCI works differently, MCI customers
need to put the calling card number in the Phone # field and the phone number
in the Use calling card field.
1 On the Network Preferences screen, tap the Phone field.
The Phone Setup screen is displayed.
2 Enter the phone number for your ISP or d ial- in se rver in t he
Phone # field.
Continued on next page
• • • • • • • • • • • • • • • • • • •
Customizing your Sony CLIÉ™ handheld (Preferences) 89
Page 90

Changing the Network preferences
3 Change the following settings if necessary:
1 Enter the telephone number used to access the modem.
If necessary, enter a dial prefix (such as “9”) to access an outside line,
and tap the Dial prefix check box. You can enter a comma in the field
to introduce a “pause” in the dialing sequence. Each comma equals a
two second pause.
2 If the phone line you are using for your CLIÉ handheld has Call
Waiting, select the Disable call waiting check box to avoid an
interruption during a modem HotSync
Note
Each telephone company assigns a code to disable Call Waiting. Contact your
local telephone company for the code you need.
3 If you want to use a calling card to place the call, select the Use
calling card check box and enter the calling card number.
Tip
There is usually a delay before you enter your calling card number.
Consequently, add at least three commas before your calling card number to
compensate for the delay.
4 Tap OK.
®
operation.
Adding detailed information to a service template
If you are using one of the predefined service templates, you probably only
need to enter your user name and telephone number. If you are creating a new
service template, you may need to provide additional information to your ISP
or dial-in server. Use the Details dialog box to add additional information to
a selected service template.
To select a connection type
1 On the Network Preferences screen, tap the service field.
2 Tap Details.
The Details screen is displayed.
Continued on next page
• • • • • • • • • • • • • • • • • • •
Customizing your Sony CLIÉ™ handheld (Preferences) 90
Page 91
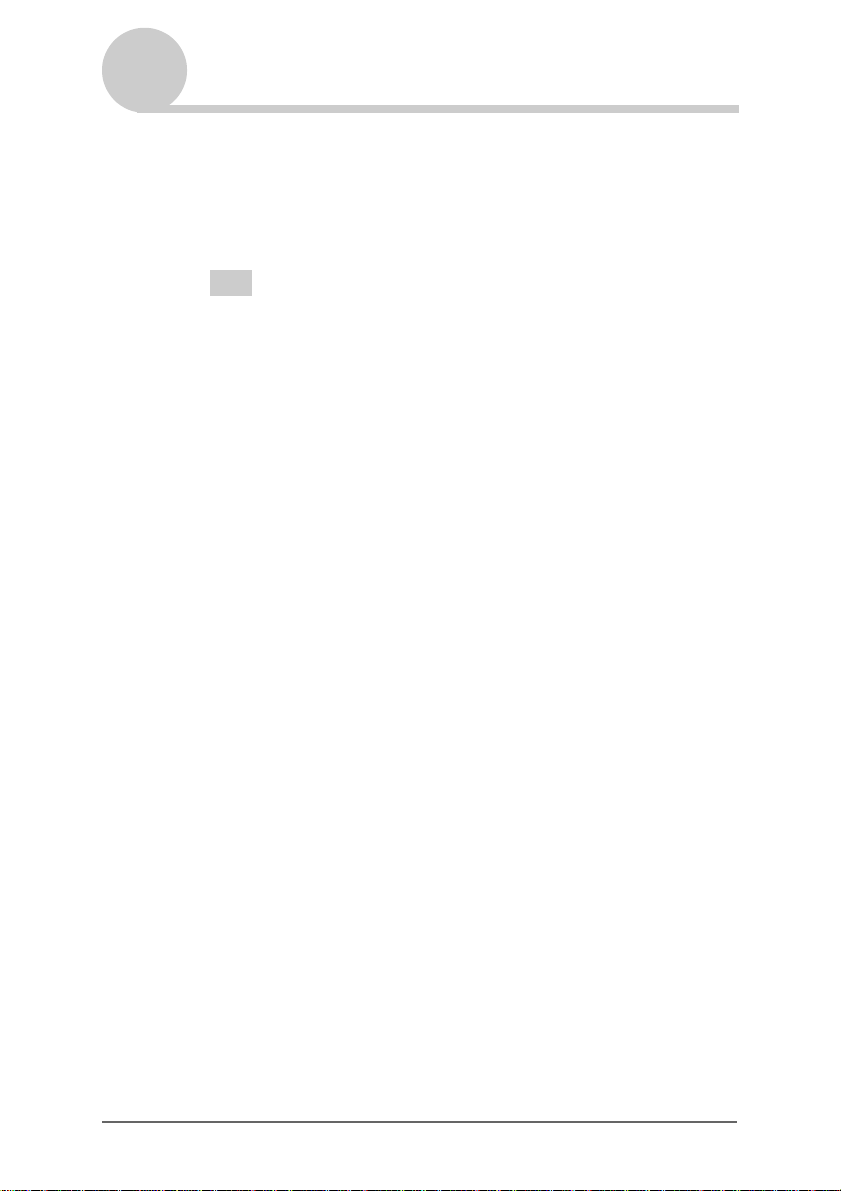
Changing the Network preferences
3 Tap the arrow V next to Connection type and se lect one of
the following connection types.
• PPP: Point-to-Point Protocol
• SLIP: Serial Line Internet Protocol
• CSLIP: Compressed Serial Line Internet Protocol
Tip
If you are not sure, try PPP; if that doesn't work, ask your Internet Service Provider
or your System Administrator for the correct connection type.
4 Tap the arrow V next to Idle timeout and select one of the
following options.
• 1 Minute: Waits one minute before dropping the connection when you open
another application that does not use the network.
• 2 Minutes: Waits two minutes.
• 3 Minutes: Waits three minutes.
• Never: Keeps your PPP or SLIP connection open until you turn off your CLIÉ
handheld (or until it times out).
Note that this option will be more costly than others.
5 Tap the Query DNS check box to deselect it.
6 Enter the IP address for the Primary and Secondary DNS
(Domain Naming System).
Ask your Internet Service Provider or System Administrator for the
correct Primary or Secondary DNS IP numbers.
7 If you need to enter the CLIÉ handheld’s IP Address, tap the
IP Address check box and display a permanent IP address
field below the check box.
Normally, you do not have to enter this IP address. If you are not sure,
select Automatic and go to step 9.
8 Enter the CLIÉ handheld’s IP Address.
9 Tap OK.
Customizing your Sony CLIÉ™ handheld (Preferences) 91
Page 92

Changing the Network preferences
Creating additional service templates
You can create additional service templates from scratch or by duplicating
existing templates and editing the information. After you create a new or
duplicate template, you can add and edit settings.
To duplicate an existing service template
1 On the Network Preferences screen, tap the arrow V next
to Service and select the predefined service template you
want to duplicate.
2 Tap the Menu icon.
3 Tap Duplicate from the Service menu.
A copy of the service template (The name of an original service
template + Copy) is added to the drop-down list for the Service field.
To delete a service template
You can delete an existing service template.
1 On the Network Preferences screen, tap the arrow V next
to Service and select the predefined service template you
want to delete.
2 Tap the Menu icon.
3 Tap Delete from the Service menu.
The Delete Service dialog box is displayed.
4 Tap OK.
The selected service template is deleted.
When you want to cancel deleting, tap Cancel.
Customizing your Sony CLIÉ™ handheld (Preferences) 92
Page 93

Changing the Network preferences
Creating log-in scripts
A log-in script is a series of commands that automates logging in to a network
server, such as your corporate network or your Internet Service Provider (ISP).
You can also use non-ASCII characters or literal characters for Log-in Scripts.
b For details, refer to “Non-ASCII Characters for Log-in Scripts” on page 95.
Note
Depending on the type of communication adapter (sold separately), there may be cases
when there is no need to create a log-in script.
b For details on accessories that are not supplied, please refer to the “Read This First
(Operating Instructions).”
1 On the Network Preferences screen, tap the service field.
2 Tap Details.
The Details screen is displayed.
3 Tap Script.
The Log-in Script screen is displayed.
4 Tap the arrow V next to End and select one of the followin g
commands.
If the command requires additional information, a field appears to the right
of it for you to enter the information.
Wait For Tells your CLIÉ handheld to wait for specific characters
Wait For Prompt Detects a challenge-response prompt coming from the
Send Transmits specific characters to the TCP/IP server to
Customizing your Sony CLIÉ™ handheld (Preferences) 93
from the TCP/IP server before executing the next
command.
server and displays the dynamically generated challenge
value. Then enter the challenge value into your token
card, which in turn generates a response value for you to
enter on your CLIÉ handheld. This command takes two
arguments, separated by a vertical bar (|) on the input line.
which you are connecting.
Continued on next page
• • • • • • • • • • • • • • • • • • •
Page 94
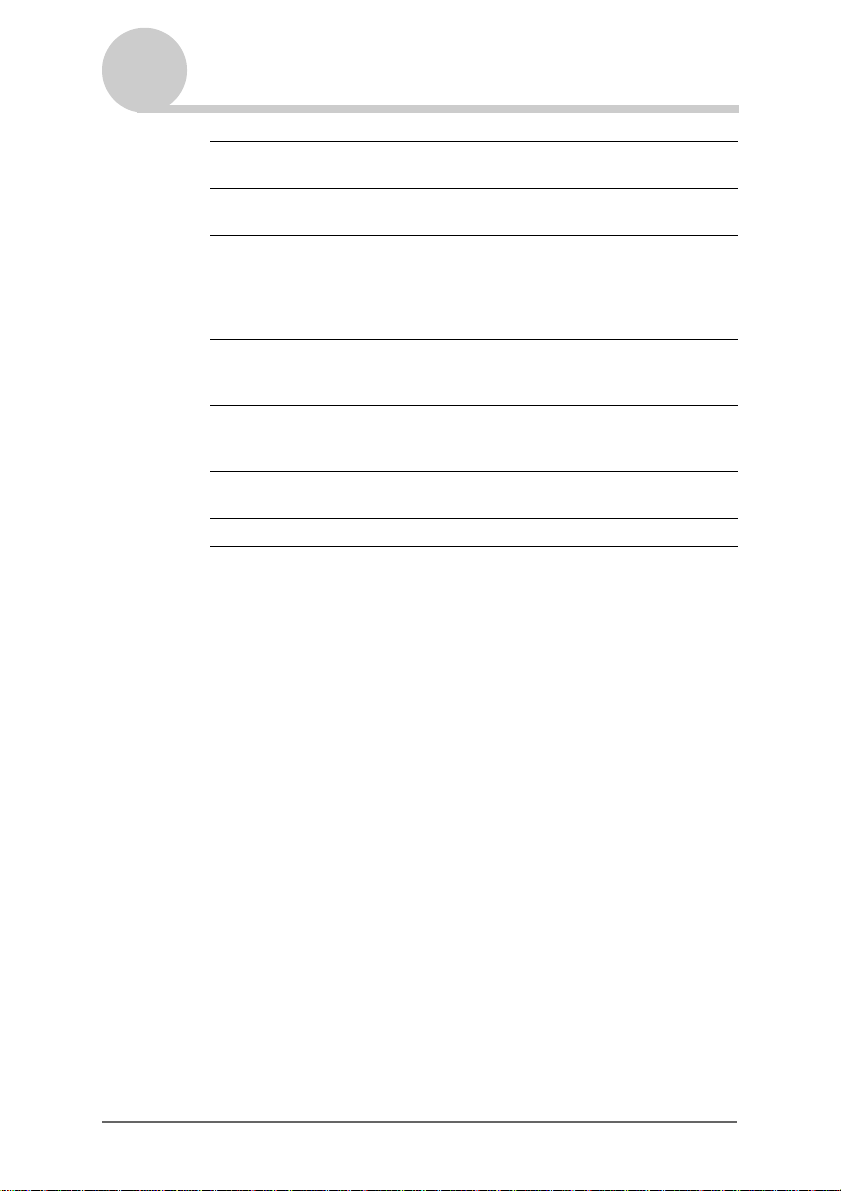
Changing the Network preferences
Send CR Transmits a carriage return or LF character to the TCP/IP
Send User ID Transmits the User ID information entered in the User ID
Send Password Transmits the password entered in the Password field of
Delay Tells your CLIÉ handheld to wait a specific number of
Get IP Reads an IP address and uses it as the IP address for yo ur
Prompt Opens a dialog box and prompts you to enter text of some
End Identifies the last line in the log-in script.
server to which you are connecting.
field of the Network Preferences screen.
the Network Preferences screen. If you did not enter
a password, this command prompts you to enter one. Th e
Password command is usually followed by a Send CR
command.
seconds before executing the next command in the log-in
script.
CLIÉ handheld. This command is used with SLIP
connections.
kind (for example, a password or a security code).
5 Repeat step 4 until the log-in script is complete.
6 Tap OK.
The Details screen is displayed.
7 Tap OK.
The Network Preferences screen is displayed.
Customizing your Sony CLIÉ™ handheld (Preferences) 94
Page 95

Changing the Network preferences
Non-ASCII Characters for Log-in Scripts
The following information enables you to create custom log-in scripts that
require non-ASCII characters. It is provided for advanced users who
understand the use and requirements of such characters in a custom log-in
script.
Use of ^char
You may use the caret ( ^ ) to transmit ASCII command characters. If you send
^char, and the ASCII value of character is between @ and _, then the character
is automatically translated to a single-byte value between 0 and 31.
For example, ^M is converted to a carriage return.
If character is a value between A and Z, then the character sequence is
translated to a single-byte value between 1 and 26. If character is any other
value, then the character sequence is not subject to any special processing. For
example, the string “Joe^M” transmits Joe, followed by a carri age return.
Carriage return and line feed
You may include carriage return and line feed commands as part of the log-in
script, when they are entered in the following format.
•<cr> : Sends or receives a carriage return
•<lf> : Sends or receives a line feed
For example, the string “waitfor Joe<cr><lf>” waits to receive Joe follo wed by
a carriage return and line feed from the remote computer before executing the
next command in the script.
Literal characters
The backslash ( \ ) character defines that the next characte r is transmitted as a
literal character, and is not subject to any special processing ordinarily
associated with that character.
Examples:
• \^ : Includes a caret as part of the string
• \< : Includes a < as part of the string
• \ \ : Includes a backslash as part of the string
Customizing your Sony CLIÉ™ handheld (Preferences) 95
Page 96

Changing the Network preferences
Using the Network preferences menus
This section describes the menu commands specific to network preferences.
For the menu commands that are common for the CLIÉ handheld applications,
refer to “Common menus” on page 38.
Service menus
New Creates a new service template.
Delete... Deletes the current service template.
Duplicate Duplicates the current service template.
Option menus
View Log Displays the Network Log that lists the history of your
Internet connection.
Tap Done to close the Network Log screen.
Customizing your Sony CLIÉ™ handheld (Preferences) 96
Page 97

Creating Graffiti® ShortCuts
You can create abbreviations (ShortCuts) for entering text with Graffiti®
strokes.
For details on how to use Graffiti® ShortCuts, refer to “Using Shortcuts” on
page 56.
1 Tap the arrow V in the top right-hand corner of the
Preferences screen and select ShortCuts.
2 Tap New.
The ShortCut Entry screen is displayed.
3 Enter the ShortCut name and an abbreviatio n (character
string).
4 Tap OK.
The new ShortCut is created and the list of ShortCuts is displayed.
To Edit a ShortCut
1 Tap the ShortCut you want to edit and tap Edit.
2 Edit the ShortCut name or the abbreviation (chara cter string)
and tap OK.
To Delete a ShortCut
1 Tap the ShortCut you want to delete and tap Delete.
The confirmation message is displayed.
2 Tap Yes.
The selected ShortCut is deleted.
Customizing your Sony CLIÉ™ handheld (Preferences) 97
Page 98

Exchanging and
updating data using a
HotSync
(Other HotSync
®
operation
®
operations)
This chapter explains how to select HotSync® operation
options and how to perform a HotSync
cradle, infrared communications port, or network. Other
advanced HotSync
functions and how to import data from Windows
applications.
Customizing HotSync® application settings
(Conduit) . . . . . . . . . . . . . . . . . . . . . . . . 99
Synchronizing with external data (File Link) . . 101
Customizing HotSync
HotSync
Performing an IR HotSync
Performing a HotSync
Bluetooth™ function (for Bluetooth™ built-in
models only). . . . . . . . . . . . . . . . . . . . . 106
Performing a HotSync
a modem . . . . . . . . . . . . . . . . . . . . . . . 110
Performing a HotSync
a network . . . . . . . . . . . . . . . . . . . . . . . 116
Performing a HotSync
LAN (LANSync) . . . . . . . . . . . . . . . . . . . 121
®
operations include how to use file link
®
®
setup options . . . . . . . . . . . . . 102
Manager startup and
®
®
operation using the
®
operation via
®
operation via
®
operation via
®
operation via the
operation . . . . . . 103
Page 99

Customizing HotSync® application settings (Conduit)
The programs handling data of an application during a HotSync®
operation are called “conduit”.
For each application, you can define a set of options that determine how data
are handled during synchronization. By default, a HotSync
synchronizes all data between your CLIÉ handheld and the Palm™ Desktop for
CLIÉ software.
In addition to the conduits for Date Book, Address Book, To Do List, and
Memo Pad, the Palm™ Desktop for CLIÉ software offers System and Install
conduits. The System conduit backs up the system information stored on your
CLIÉ handheld. The Install conduit installs add-on applications to your CLIÉ
handheld. You can select them as needed.
®
operation
1 Click the HotSync icon in the Windows task tray and
select Custom from the HotSync
You can also select Custom from the HotSync menu of the Palm™
Desktop for CLIÉ software.
The Custom dialog box is displayed.
®
Manager menu.
2 Select the user name you are using on your CLIÉ handheld
from the list at the top.
3 Select an application in the Conduit list.
Exchanging and updating data using a HotSync® operation
(Other HotSync
®
operations)
Continued on next page
• • • • • • • • • • • • • • • • • • •
99
Page 100

Customizing HotSync® application settings (Conduit)
4 Click Change.
The Change HotSync Action dialog box is displayed.
5 Click to select one of the following:
• Synchronize the files
• Desktop overwrites handheld
• Handheld overwrites Desktop
• Do nothing
6 Click OK.
7 Repeat steps 2 to 6 to customize conduit settings for other
applications (or other users).
8 Click Done.
The conduit setting is changed.
Notes
• The conduit setting is applied only to the next HotSync® operation. Thereafter, the
HotSync Actions revert to their default settings. To set a new setting as the default, in
step 5, select the Set as default check box.
• To restore the default settings, click Default in the Custom dialog box.
Exchanging and updating data using a HotSync® operation
(Other HotSync
®
operations)
100
 Loading...
Loading...