Page 1
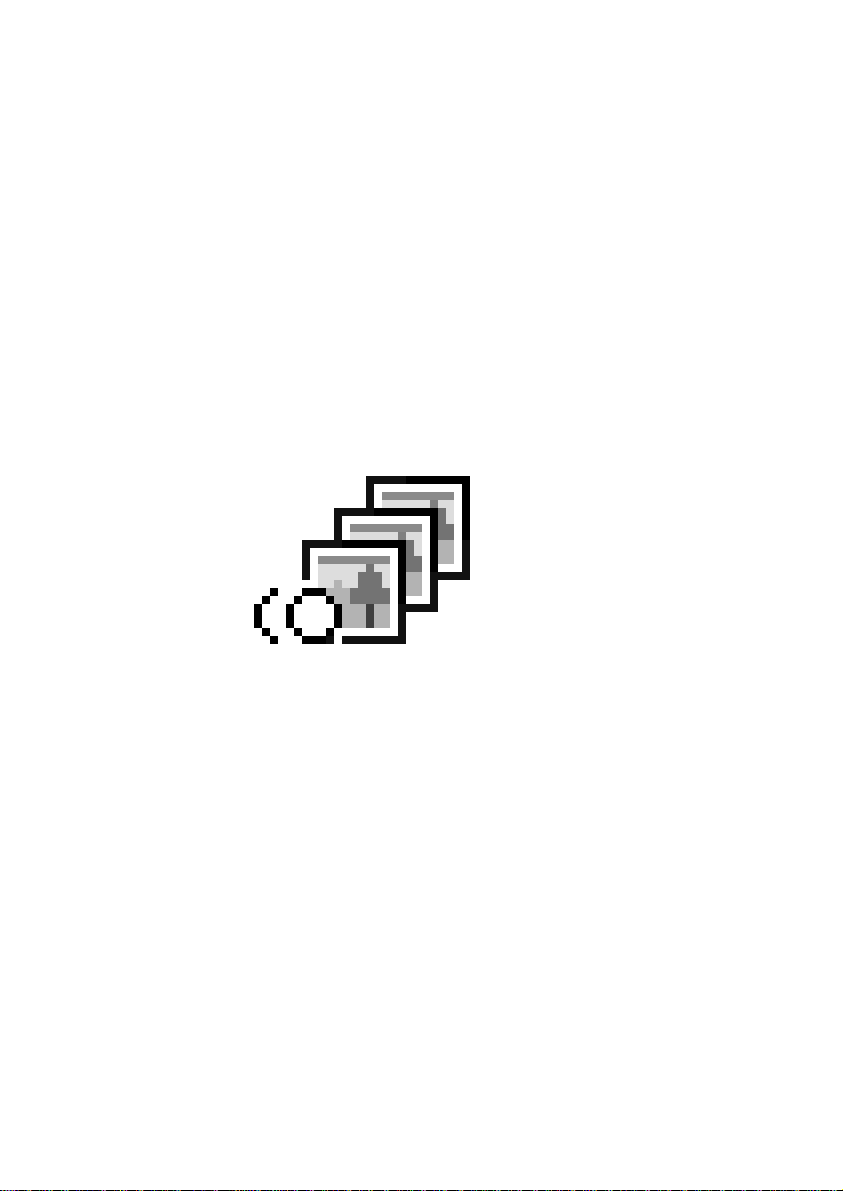
PictureGear Pocket
Operating Instructions
A-ATF-100-11(1)
Page 2
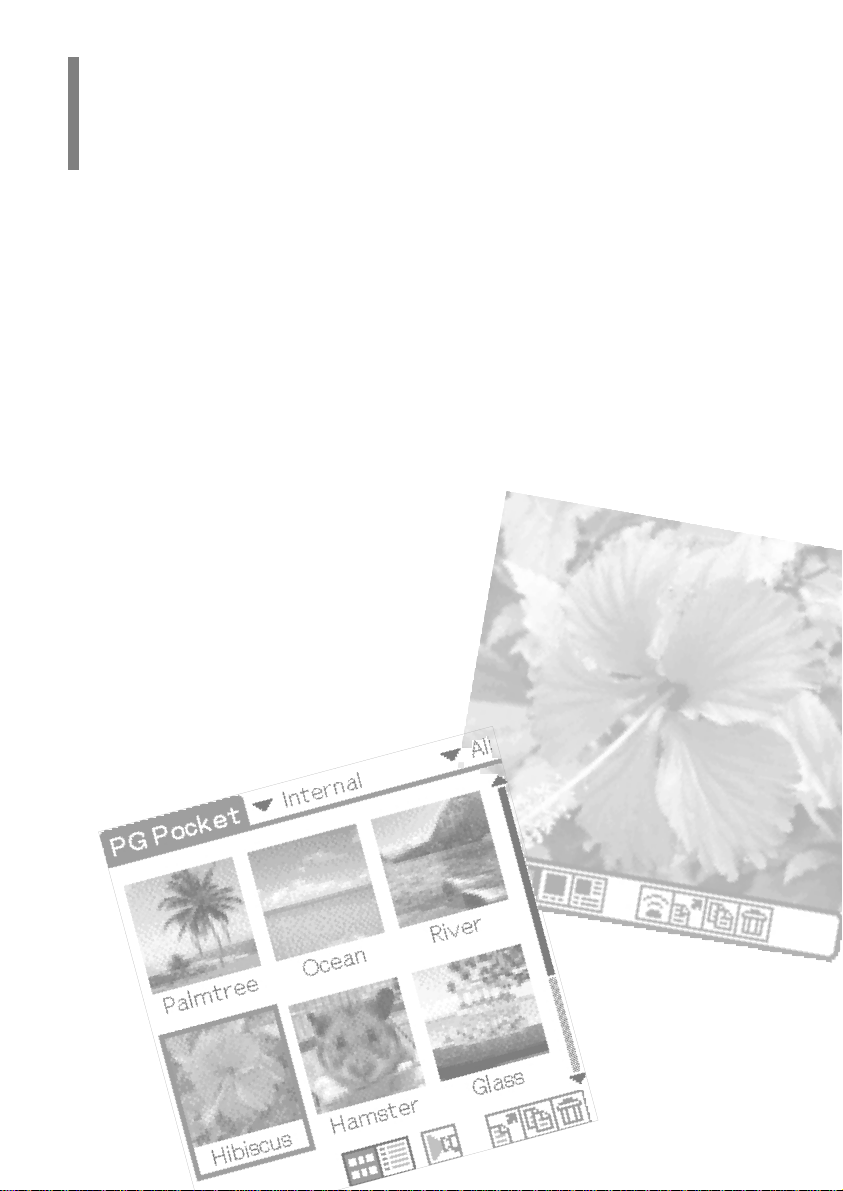
0.2
PictureGear Pocket
Introduction
What is PictureGear Pocket?
What is PictureGear Pocket?
PictureGear Pocket is a picture album application for Personal
Entertainment Organizer (CLIE handheld).
Anytime anywhere...
PictureGear Pocket enables you to store still pictures from various
sources including those taken with a digital camera or those
downloaded from the Internet in CLIE handheld. You can look at
your favorite pictures anytime and anywhere.
Using PictureGear Pocket to present your creative work!
Display the desired pictures in a sequence using the Slide Show
function. PictureGear Pocket helps you make presentations using
illustrations drawn on a computer or pictures taken with a digital
camera.
Beam my pictures...
Use IR (Infrared) communication to send and receive pictures easily
with other users of CLIE handheld.
Jog Dial and Memory Stick support
PictureGear Pocket works with these convenient features of CLIE
handheld. For example, you can use Jog Dial to operate
PictureGear Pocket with only one hand. You can also exchange a
Memory Stick storing pictures with a friend.
PictureGear Pocket offers even more
Picture categories -- Set a category to organize your pictures.
Memo -- Add a memo or other text to a picture.
Computer Interface -- You can display still pictures made on your
computer by "Picture Gear Lite" on your CLIE handheld.
Page 3

0.3
PictureGear Pocket
Contents
[Introduction]
.......................................................
0.2
What is PictureGear Pocket?
..........................................
0.2
Contents
.......................................................................................
0.3
Before Using PictureGear Pocket
.................................
0.4
Terms
............................................................................................
0.5
Symbols
.......................................................................................
0.6
[Setup and Startup]
........................................
1.1
Display Mode and Functions
...........................................
1.2
Preview Mode (Selection Mode)
..............................
1.2
List Mode (Selection Mode)
........................................
1.2
Full Screen Mode (Browse Mode)
..........................
1.3
Memo Mode (Browse Mode)
......................................
1.3
Information Mode (Browse Mode)
..........................
1.3
Startup and Basic Screens
...............................................
1.4
[Viewing and Organizing Pictures]
.....
2.1
Specifying Storage and Category
.................................
2.2
Specifying a storage location
.....................................
2.2
Specifying a category
.....................................................
2.2
Selecting a Picture
.................................................................
2.2
Selecting a picture in [Preview Mode]
..................
2.2
Selecting a picture in [List Mode]
............................
2.3
Browsing Pictures
..................................................................
2.4
Slide Show
..................................................................................
2.5
What is Slide Show?
.......................................................
2.5
Organizing Pictures
...............................................................
2.6
Sorting Pictures
..................................................................
2.6
Add comments
....................................................................
2.6
Deleting
...................................................................................
2.7
Moving or Copying
.................................................................
2.8
[Advanced Functions of
PictureGear Pocket]
.......................................
3.1
Beam Pictures to Another CLIE Handheld
..............
3.2
Preparations
.........................................................................
3.2
Selecting a picture
............................................................
3.2
Beam a picture
...................................................................
3.2
Handling Pictures on a Memory Stick
......................
3.3
Picture (camera pictures) taken by
a digital still camera
.........................................................
3.3
Browsing the pictures on Memory Stick
............
3.3
Restrictions on [Camera Picture]
.............................
3.4
Saving in CLIE Handheld
.............................................
3.4
Using PictureGear Pocket in other applications
...
3.6
Pasting to Address Book
..............................................
3.6
[PictureGear Lite]
.............................................
4.1
What is PictureGear Lite?
.................................................
4.2
Installation of PictureGear Lite
......................................
4.3
Start
................................................................................................
4.3
Help
................................................................................................
4.3
[Help Guide]
.........................................................
5.1
Troubleshooting
.......................................................................
5.1
When you access a Memory Stick
.......................
5.1
During Infrared communication
......................................
5.2
Index
.............................................................................................
5.3
0
1
2
3
4
5
1
Setup and Startup
2
Viewing and Organizing Pictures
3
Advanced Functions of PictureGear Pocket
4
PictureGear Lite
Page 4
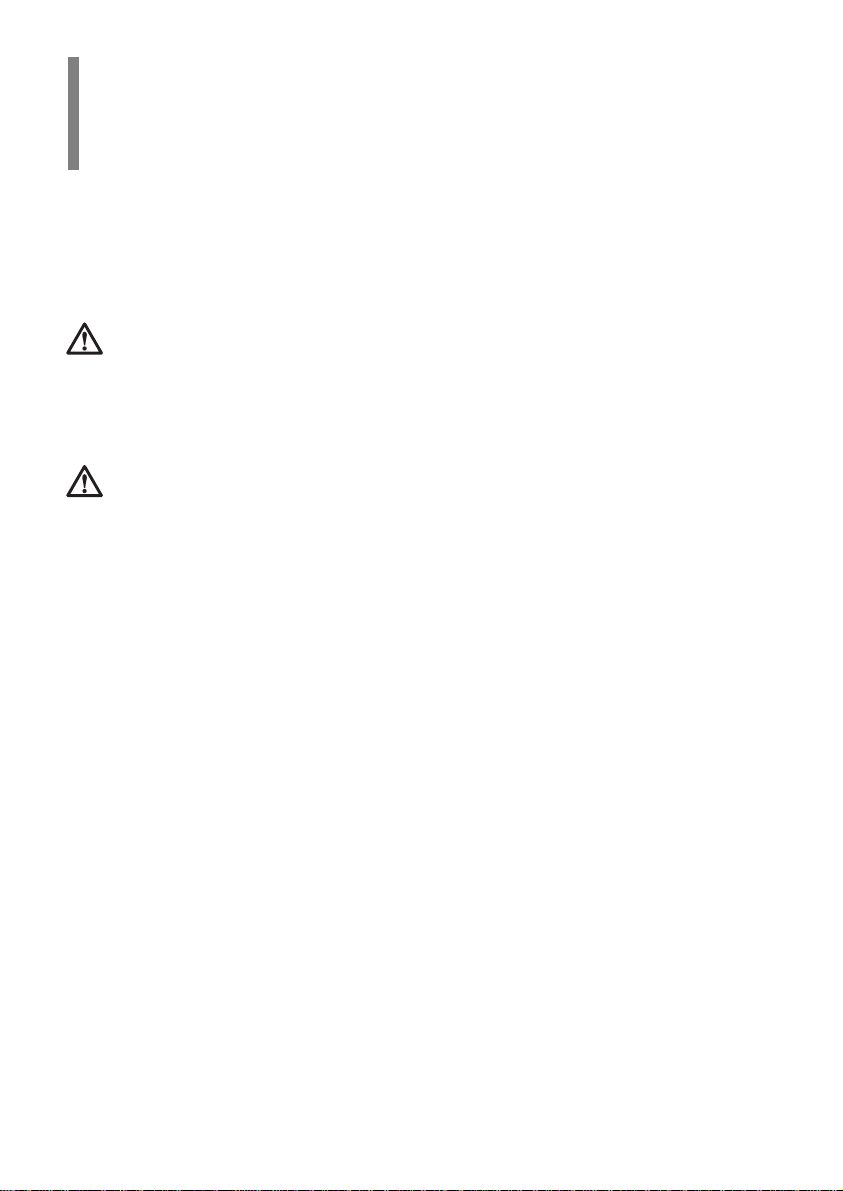
0.4
PictureGear Pocket
Before Using PictureGear Pocket
This is the PictureGear Pocket operation manual. It provides instructions on
picture browsing in CLIE handheld using PictureGear Pocket.
Please refer to the Operating Instructions manual of CLIE handheld itself for
details on the handling of Memory Sticks.
Warning
This product is not for use with other PalmOS products.
PictureGear Pocket is for exclusive use with CLIE handheld. It may not be
used with PalmOS products of other brands. If it is used, the performance is
not guaranteed.
Caution | Precautions
1. The copyright of PictureGear Pocket belongs to Sony Corporation.
2. The copyright of this manual belongs to Sony Corporation.
3. It is not allowed to copy, in whole or in part, this software or manual.
4. The software and manual may be changed without prior notice.
5. We do not take any responsibility for the results of using this software and
manual.
Trademark
CLIE, Memory Stick, the Memory Stick logo, MagicGate Memory Stick, the
MagicGate Memory Stick logo and PictureGear Pocket are trademarks of
Sony Corporation.
PalmOS, HotSync is a trademark of Palm, Inc. or its subsidiary.
Windows® is a trademark of Microsoft Corporation in U.S. and other
countries.
QuickTime and the QuickTime logo are trademarks used under license.
QuickTime is registered in the U.S and other countries.
Other brands and product names may be trademarks of each owner.
Page 5
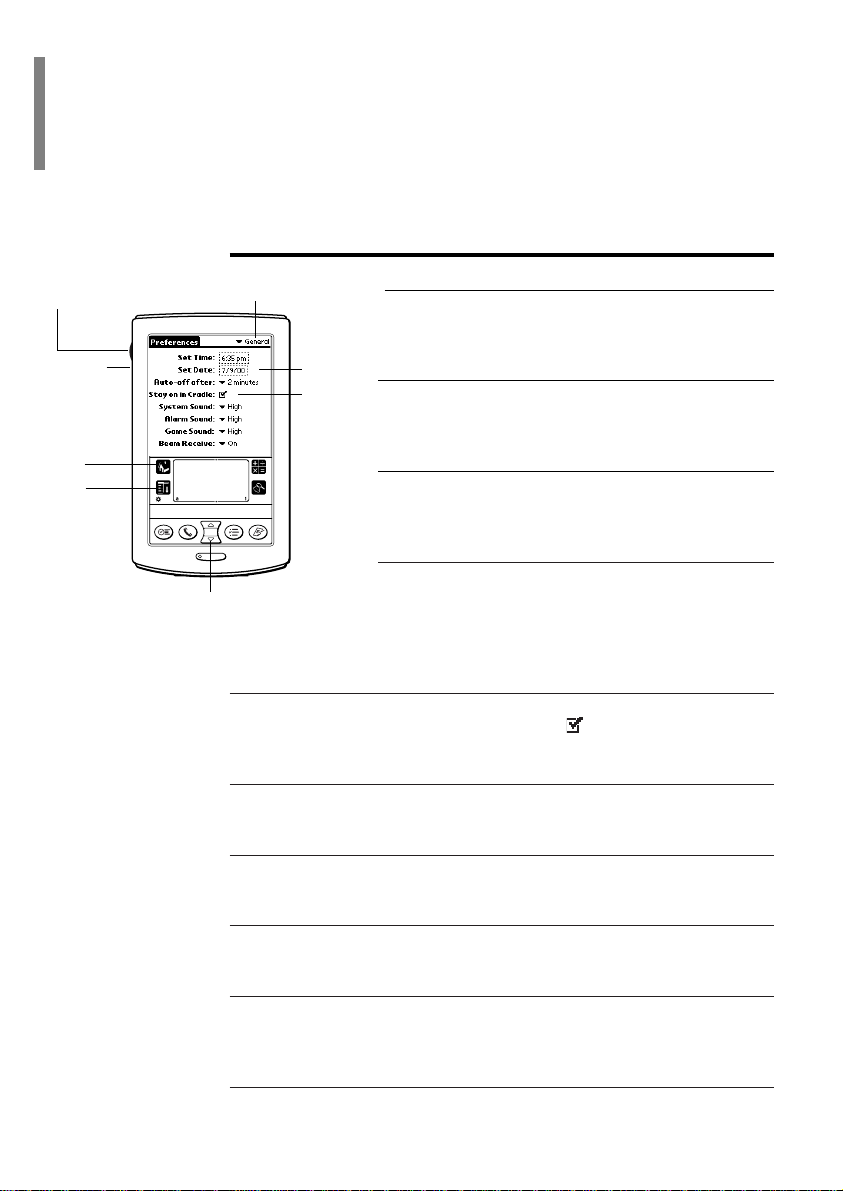
0.5
PictureGear Pocket
Terms
Terms
Tap
To touch the screen with the Stylus tip momentarily is
called "tap".
You tap for "Set" and "Select" operations.
Drag
To draw the Stylus tip along the screen slowly is called
"drag".
You drag to "Move" an item on the screen.
DropDown Menu
An item with a down arrow (▼) on the left is called a
"DropDown Menu". When you tap the down arrow (
▼), a
menu appears.
Selection Box or Box
The dotted-line frame displayed for selecting an item on
setting screens is called a "Selection Box" or "Box".When
you tap the box, the screen is switched or the box turns
blue. When the box is blue, it means that the item is
selected.
Check Box
The box displayed for selecting an item on setting screens is called a "Check
Box". When you tap the Check Box, a check mark appears in the box and this
item is selected.
Scroll Buttons
The buttons vertically aligned at the lower part of CLIE handheld is called "Scroll
Buttons". You use these buttons to scroll the screen.
Jog Dial
The dial on the left side of CLIE handheld is called "Jog Dial". You can use the
Jog Dial with just one hand to perform the same operations done by tapping.
[Home] button
The button to display [Home]. [Home] button is on the lower left corner of the
CLIE handheld screen. By tapping [Home] button, [Home] appears.
[Menu] button
The button to display application menu. [Menu] button is on the lower left corner
of the CLIE handheld screen. By tapping [Menu]button, a menu appears on the
upper portion of the screen and a icons appears on the lower portion of screen.
[Back] button
The button to switch back to the previous screen.
Jog Dial
Scroll Buttons
[Home]
button
[Back]
button
[Menu]
button
DropDown Menu
Selection
Box or Box
Check Box
Page 6

0.6
PictureGear Pocket
Symbols
Symbols
Click the Jog Dial.
"Click" is to press and then to release the Jog Dial. The Jog Dial click
operation is the same as to tap the screen with the Stylus, and it is for
setting an item.
Rotate Jog Dial.
"Rotate" is to rotate the Jog Dial up or down. The Jog Dial rotate operation
is moving between items.
Warning
Ignoring a "Warning" and thus performing improper operation may
damage CLIE handheld and peripheral equipment.
Caution
Ignoring a "Caution" and thus performing improper operation may prevent
CLIE handheld and its application software from delivering designed
performance and functions or result in operational difficulty.
Hint
"Hint" provides valuable information to the use of the application
software.
Reference
"Reference" points to detailed information or related information given
elsewhere in this manual or other manuals.
Page 7
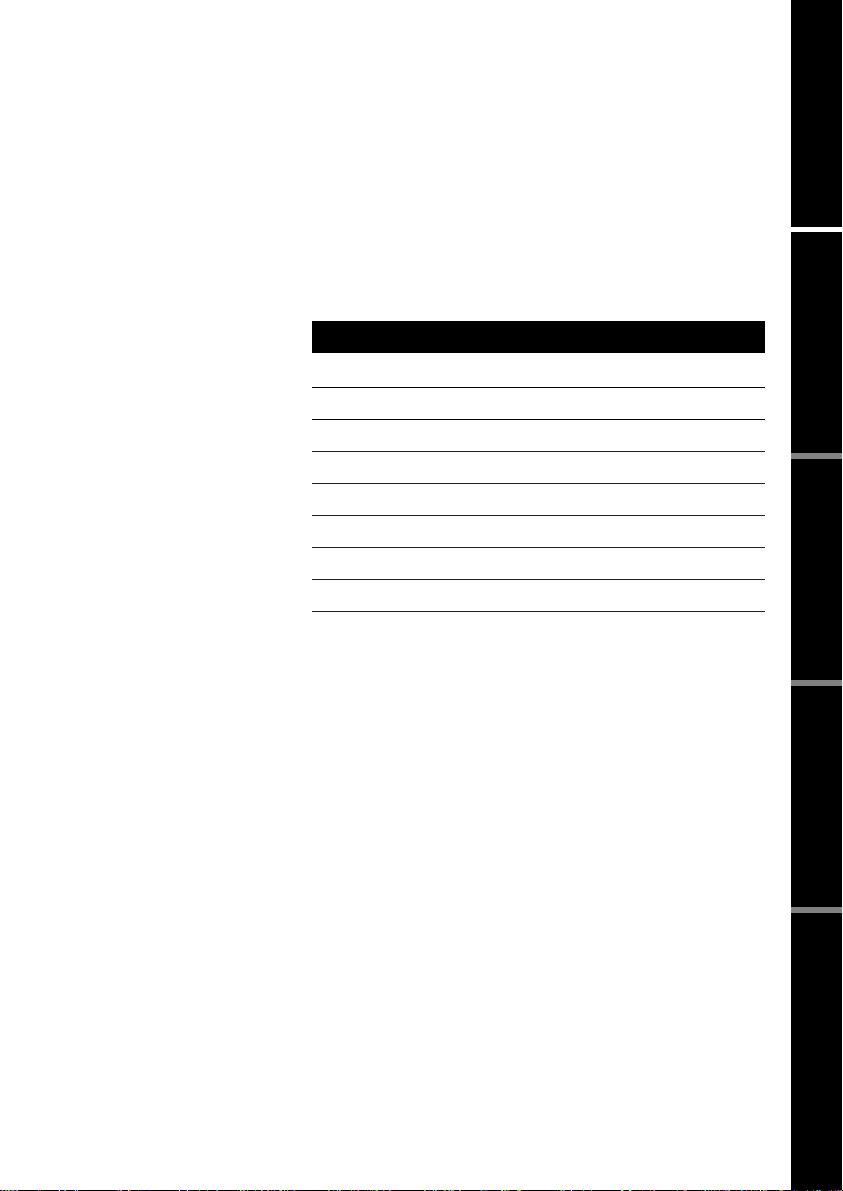
1.1
1
Setup and Startup
Display Mode and Functions ・・・・・・・・・・・・・・・・・・・・1.2
Preview Mode (Selection Mode) ・・・・・・・・・・・・・・・・・・・1.2
List Mode (Selection Mode)・・・・・・・・・・・・・・・・・・・・・・・1.2
Full Screen Mode (Browse Mode) ・・・・・・・・・・・・・・・・・・1.3
Memo Mode (Browse Mode) ・・・・・・・・・・・・・・・・・・・・・・1.3
Information Mode (Browse Mode) ・・・・・・・・・・・・・・・・・・1.3
Startup and Basic Screens ・・・・・・・・・・・・・・・・・・・・・・1.4
Page 8
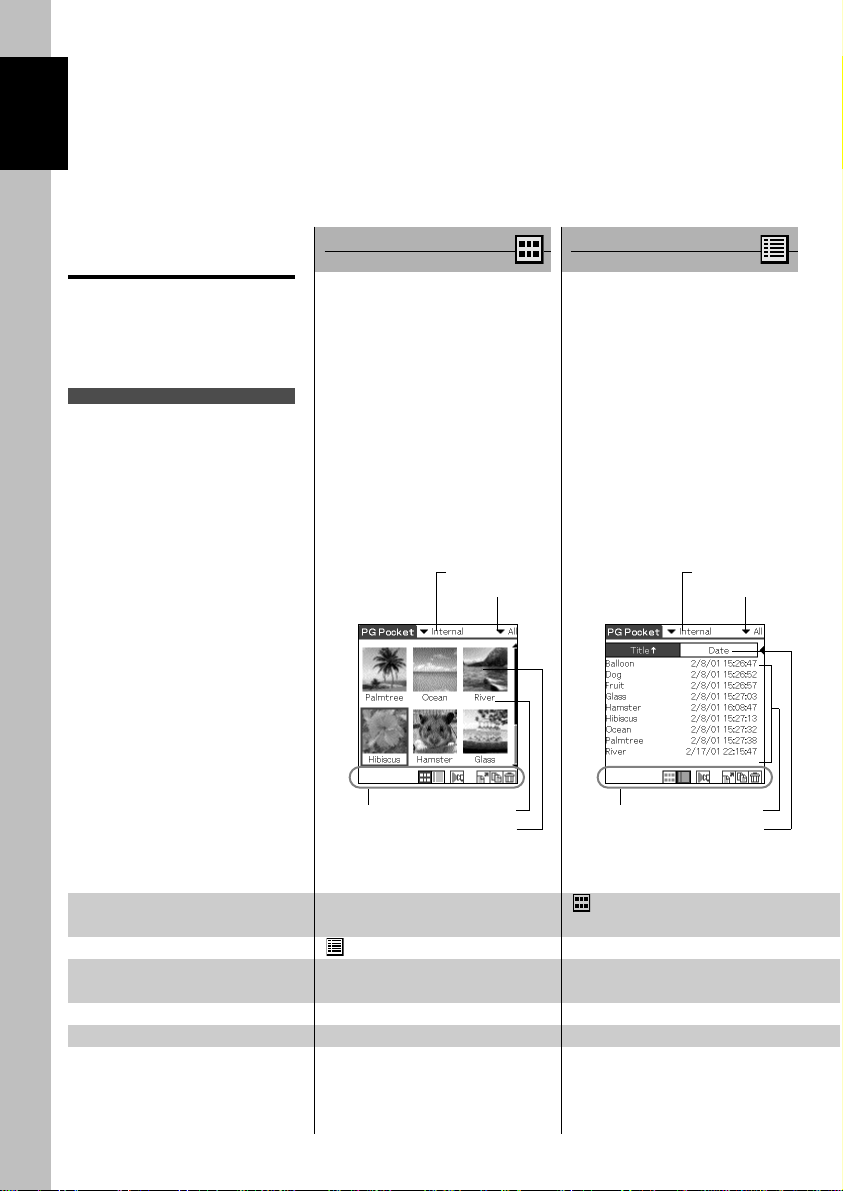
1.2
Setup and Startup
1
Display Mode and
Functions
PictureGear Pocket provides five
picture display modes for your
various operations.
The functions you perform vary
depending on the display mode.
Preview Mode
( Selection Mode )
List Mode
( Selection Mode )
[Storage] menu
[Category] menu
[Title]
[Thumbnail]
[List]
[Header]
[Storage] menu
[Category] menu
[Icon] [Icon]
Name of each item on the screen
[Category] menu
Displays the category to which a picture
belongs.
[Storage] menu
Displays the location (CLIE handheld or
Memory Stick) where a picture is stored.
[Icon]
Switches the display mode and performs
file operations.
[Scroll Arrow]
Indicates that there is a picture outside the
screen. The picture is scrolled toward the
direction in which you drag the screen with
the Stylus.
[Memo]
Displays the first three lines of the
comment field of [Information Mode].
[Thumbnail]
Reduced size picture.
[Title]
Name of picture.
[Date]
Year, month, date and time in which the
picture was created.
[Category]
Category of a picture (the category is
changeable).
[Comment]
Possible to input text.
The mode to display pictures stored
in
CLIE handheld or a Memory Stick
in the thumbnail (reduced size
picture) format.
By tapping a thumbnail or clicking
the Jog Dial, the mode is switched
to [Full Screen Mode] and the
tapped picture is magnified and
displayed on the full screen.
Press the [Back] button to return
[Home] when the [Storage] menu
displays [Internal].
Switching the display mode
[Preview Mode] -- Tap [icon]
[List Mode] Tap [icon] -[Full Screen Mode] Either tap a thumbnail Either tap a list
or click the Jog Dial. or click the Jog Dial.
[Memo Mode] -- -[Information Mode] -- -Operation
Delete, Move, Copy, Categorize,
Display Camera picture, Store
Camera picture, Slide Show
(setting)
The mode to display the pictures
stored in
CLIE handheld or a
Memory Stick using picture
information such as titles of pictures
and recorded date and time that are
shown in a list format.
By tapping a title in the list, the
mode is switched to [Full Screen
Mode] and the picture tapped is
displayed on the full screen.
Press the [Back] button to return
[Home] when the [Storage] menu
displays [Internal].
Delete, Move, Copy, Sort,
Categorize, Display Camera picture,
Store Camera picture, Slide Show
(setting)
Page 9
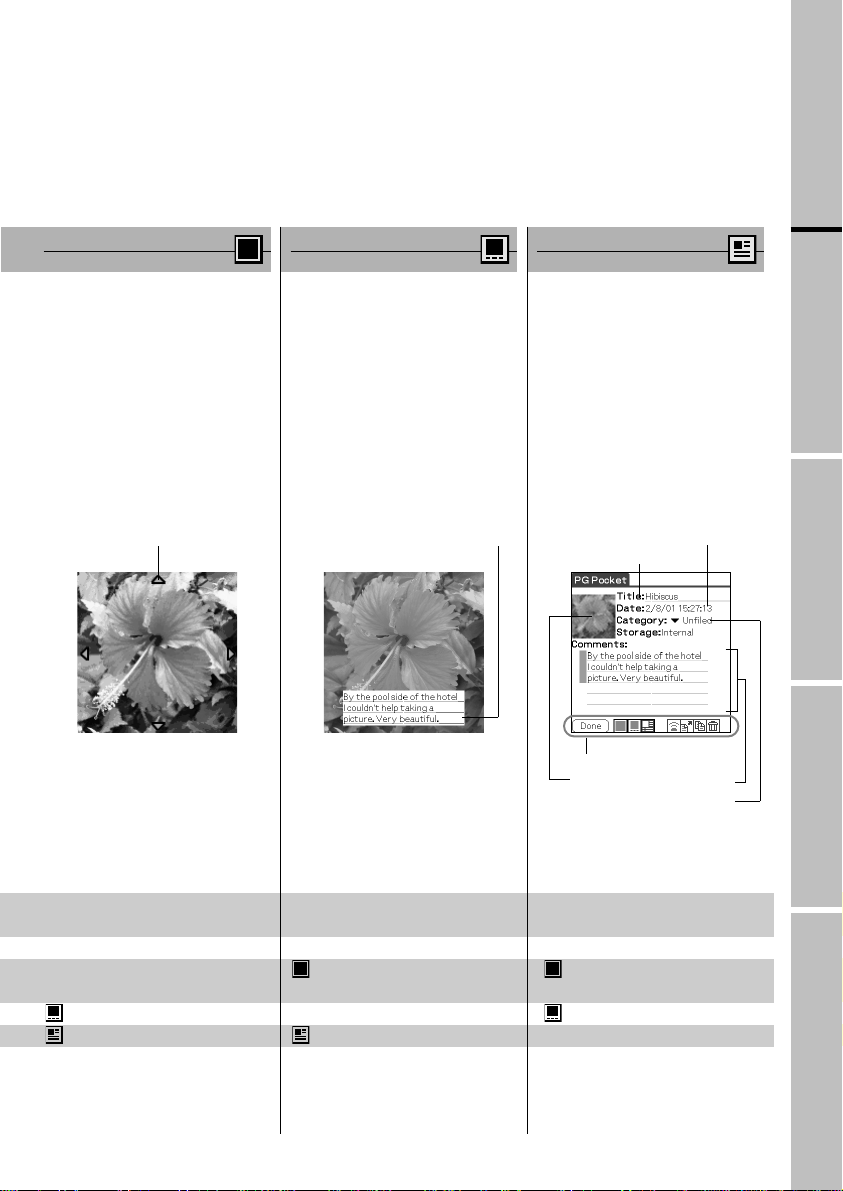
1.3
PictureGear Pocket
Display Mode and Functions
1
Setup and Startup
2
Viewing and Organizing Pictures
3
Advanced Functions of PictureGear Pocket
4
PictureGear Lite
*Normally, [icon] is not displayed. To
display [icon], tap the [Menu] button of
CLIE handheld.
*Three lines text with the bar on the left
side of the comment field is displayed in
[Memo Mode].
Full Screen Mode
( Browse Mode )
Memo Mode
( Browse Mode )
Information Mode
( Browse Mode )
Either tap the screen Either tap the screen Tap [Done] Button
or click the Jog Dial.- or click the Jog Dial.
-- -- Tap [Done] Button
-- Tap [icon] Tap [icon]
Tap [icon] -- Tap [icon]
Tap [icon] Tap [icon] --
The mode to display a picture
selected by [Preview Mode] or [List
Mode].
By clicking the Jog Dial or tapping
the screen, the mode is switched
back to [Preview Mode] or [List
Mode].
The mode to display a memo in the
lower portion of [Full Screen Mode].
By clicking the Jog Dial or tapping
the screen, the mode is switched
back to [Preview Mode] or [List
Mode].
The mode to display detailed
information (reduced size picture,
title, save date and time, category,
comment) of a picture in [Full
Screen Mode]. You can change the
category of a picture, edit title and
edit comments in [Information
Mode]. The first three lines of a
comment is also displayed in [Memo
Mode].
By clicking the Jog Dial or tapping
[Done] button, the mode is switched
back to [Preview Mode] or [List
Mode].
Delete, Move, Copy, Beam, Change
category, and Edit comment
Delete, Move, Copy, BeamDelete, Move, Copy, Beam, Display
Camera picture, Store Camera
picture, Slide Show (display)
[Scroll Arrow] [Memo]
[Icon]
[Thumbnail]
[Comment]
[Category]menu
[Date]
[Title]
*Normally, [icon] is not displayed. To
display [icon], tap the [Menu] button of
CLIE handheld.
Page 10
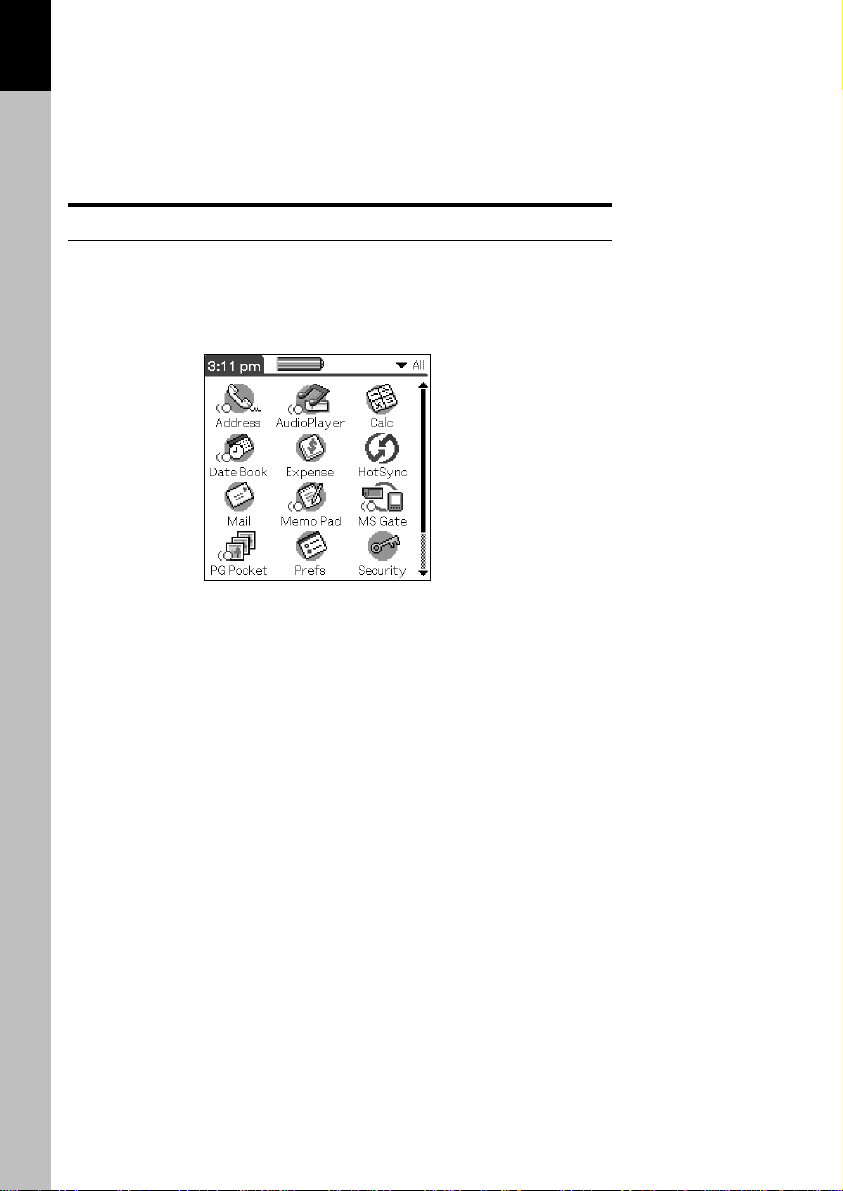
1.4
1
The PictureGear Pocket application is preinstalled in your CLIE handheld.
Startup and Basic Screens
Starting PictureGear Pocket
Tap [Home]button on CLIE handheld to get [Home].
By tapping the PictureGear Pocket icon, the PictureGear Pocket
startup screen appears.
Setup and Startup
[Home]
Page 11

2.1
2
Viewing and Organizing Pictures
Specifying a Storage and Category・・・・・・・・・・・・・・・・2.2
Specifying a storage location・・・・・・・・・・・・・・・・・・・・・・2.2
Specifying a category ・・・・・・・・・・・・・・・・・・・・・・・・・・・2.2
Selecting a Picture ・・・・・・・・・・・・・・・・・・・・・・・・・・・・2.2
Selecting a picture in [Preview Mode] ・・・・・・・・・・・・・・・・2.2
Selecting a picture in [List Mode] ・・・・・・・・・・・・・・・・・・・2.3
Browsing Pictures ・・・・・・・・・・・・・・・・・・・・・・・・・・・・2.4
Slide Show・・・・・・・・・・・・・・・・・・・・・・・・・・・・・・・・・・2.5
What is Slide Show? ・・・・・・・・・・・・・・・・・・・・・・・・・・・2.5
Organizing Pictures ・・・・・・・・・・・・・・・・・・・・・・・・・・・2.6
Sorting Pictures ・・・・・・・・・・・・・・・・・・・・・・・・・・・・・・・2.6
Add comments ・・・・・・・・・・・・・・・・・・・・・・・・・・・・・・・2.6
Deleting ・・・・・・・・・・・・・・・・・・・・・・・・・・・・・・・・・・・・2.7
Moving or Copying ・・・・・・・・・・・・・・・・・・・・・・・・・・・・・2.8
Page 12

Specifying a Storage and Category
To view a picture, select the picture in [Preview Mode] or [List
Mode], and display it in [Full Screen Mode] or [Memo Mode].
First, start up PictureGear Pocket and display [Preview Mode] or
[List Mode].
Specifying a storage location
Select a storage location (CLIE handheld or Memory Stick) of your
picture [Preview Mode] or [List Mode].
1. Tap [Location] menu and select the location from the storage location list.
2. When you select the storage location, category items are changed accordingly.
Specifying a category
You can classify your pictures using the item called "Category" in
the storage location.
Reference: 2.6 "Organizing Pictures"
1. Tap [Category] menu and select the category item from the category list.
2. When you select a category item, a list of the pictures in the category is displayed.
Selecting a Picture
Select a picture in [Preview Mode] or [List Mode].
Selecting a picture in [Preview Mode]
1. Select a picture.
By rotating the Jog Dial up and down, the square cursor moves on the thumbnails.
2. Display the full screen.
By clicking the Jog Dial, the display mode changes to [Full Screen mode] and the
picture selected by the cursor is displayed on the full screen.
3. By tapping [List Mode] icon under the screen, the display mode changes to [List
Mode].
2.2
Viewing and
Organizing Pictures
2
If there are no pictures in
the selected category,
the list is not displayed.
To display all pictures,
select [All] in the
[Category] menu.
[Storage]
[Preview Mode]
[Category]
[List Mode] icon
Cursor
Page 13

Selecting a picture in [List Mode]
1. Select a picture.
By rotating the Jog Dial up and down, the square cursor moves
line by line on the list.
2. Display the full screen.
By clicking the Jog Dial, the display mode changes to [Full
Screen mode] and the picture selected by the cursor is displayed
on the full screen.
3. By tapping [List Mode] icon under the screen, the display mode
changes to [List Mode].
Sort
By tapping the items on the upper portion of screen, the item display
is reversed and the list is in the sequence of the item highlighted.
The list can be sorted in two ways, in an ascending order (listing
data from smaller to larger values from the reference data) or
descending order (listing data from larger to smaller values from the
reference data).
To sort the list, tap the arrow icon ( or ) of the items.
: Sorts the list in ascending order.
: Sorts the list in descending order.
2.3
PictureGear Pocket
Specifying a storage and category / Selecting a Picture
1
Setup and Startup
2
Viewing and Organizing Pictures
3
Advanced Functions of PictureGear Pocket
4
PictureGear Lite
Ascending order Descending order
Title
Lists data from smaller value of text code. Lists data from larger value of text code.
Date Lists data from most recent date. Lists data from older date.
Size Lists data from smaller size. Lists data from larger size.
[List Mode]
[Preview Mode] icon
[Arrow] icon
[Header] Triangle mark
*You can change the display order of the date (e.g., year/month/day or day/month/year)
in the [Preferences] - [Formats] settings.
To replace an item
Tap the triangle mark to the right of the item field to replace either "Date" or "Size".
"Title" cannot be replaced.
Font
Tap [Menu] button of the CLIE handheld and select [Font] from [Option] menu to open
[Font selection dialogue]. Select the font to be used for [List display mode] in [Font
selection dialogue].
Page 14

Browsing Pictures
To browse pictures, switch the display mode to the browse mode
( [Full Screen Mode] [Memo Mode] [Information Mode] ).
To switch to the browse mode, select either from the thumbnails in
[Preview Mode] or from the lists in [List Mode]. Press the Jog Dial.
Display a picture on the screen.
In [Full Screen Mode] or [Memo Mode]
The screen size of CLIE handheld is 320 X 320 dots.
If a picture is larger than the screen size, a part of the picture is displayed.
To display the hidden part of the picture, use the Stylus to touch and hold the Scroll Arrow and to scroll
the picture.
Displaying another picture
Display another picture. Display the next or former picture.
By rotating the Jog Dial, another picture is displayed.
Rotate Jog Dial up: Displays a picture above the picture currently displayed in [List Mode].
Rotate Jog Dial down: Displays a picture below the picture currently displayed in [List Mode].
Enlarging or reducing the picture size
A picture less than 160 X 160 dots is automatically displayed in double size. In this case, you can
enlarge or reduce the picture size by tapping the button at the lower left of the screen.
: Reduces the size to half (original size)
: Enlarges to double size
Changing to other reviewing modes
To change to other reviewing modes, tap [Memo Mode] or [Information Mode] icon at the bottom of the
screen.
To display these icons on the bottom of the screen, tap [Menu] button of Sony handheld.
Changing to selection modes
Changing the display mode from
[Information Mode]
By tapping [Preview Mode] icon in the lower portion
of screen, the display mode is changed to [Preview
Mode]; and by tapping the [List Mode] icon, the
display mode is changed to [List Mode].
Changing the display mode from [Full
Screen Mode] or [Memo Mode]
By clicking the Jog Dial, the display mode
returns to [Preview Mode] or [List Mode]. It
also returns to [Preview Mode] by tapping the screen.
2.4
Viewing and Organizing Pictures
2
Full Screen Mode
Preview Mode
Move cursor to select a picture
[Scroll Arrow]
[Memo Mode]
[Information Mode]
[Information Mode] icon
[Memo Mode] icon
[Enlarge/Reduce] icon
Go [Selection Mode]
Page 15

Slide Show
What is Slide Show?
The Slide Show function automatically displays two or more pictures
in a preset order. PictureGear Pocket helps you set the sequence
for displaying pictures, interval of display, and fade effect.
Slide Show is controlled by [Slide Show] dialog.
To display [Slide Show] dialog, tap [Slide Show] icon at the button of
the screen in the selection mode ([Preview Mode] or [List Mode]).
Starting the Slide Show
By tapping [Start] button in [Slide Show] dialog, the screen is
changed to full screen display and the pictures in the category are
displayed in order.
Ending the Slide Show
While the Slide Show is displayed, either click the Jog Dial, tap the
screen or press the [Back] button to end the Slide Show.
The selection mode reappears.
If the loop is not set, the Slide Show is ended automatically after the
last picture is displayed and the selection mode reappears.
If you display a picture less than 160 X 160 dots
The picture is automatically displayed in double size.
[Order]
The order of pictures displayed here is the
display sequence of the Slide Show. The
sequence displayed in the selection mode is
used for the initial setting.
To change the order, drag and drop the titles.
[Interval]
Set an interval for displaying a picture. Select
the interval from the DropDown Menu.
[Fade]
Set the fade effect to be executed.
[Loop]
By checking this box, the Slide Show is
repeated automatically from the starting
picture after the last picture is displayed.
[Start]
Closes [Slide Show] dialog and starts the
Slide Show.
[Cancel]
Closes [Slide Show] dialog.
2.5
PictureGear Pocket
Browsing Pictures / Slide Show
1
Setup and Startup
2
Viewing and Organizing Pictures
3
Advanced Functions of PictureGear Pocket
4
PictureGear Lite
[Fade]
When a picture is changed to
another picture, the currently
displayed picture gradually
fades off and then the next
picture appears. This is called
the "fade effect".
[Slide Show] dialog
[Slide Show] icon
Page 16

Organizing Pictures
Sorting Pictures
By setting [Category], the pictures stored in CLIE handheld and
Memory Stick are organized.
Reference: 2.5 "Slide Show", 2.8 "Moving or Copying".
Setting up categories
1. Select [Edit Category ...] from [Category]
menu in the selection mode, and open
[Edit Category] dialog.
2. Tap [New] and enter a new category
name.
3. To change a category name, tap
[Rename] and enter a new category
name.
4. To delete a category, select a category
name and tap [Delete].
If there are pictures in a category that you
wish to delete, the category of these
pictures is automatically changed to
[Undefined Category].
Selecting the category of a picture
1. Tap [Information Mode] icon in at the
bottom of the screen to switch to
[Information Mode].
2. Tap [Category] menu and select the
category for a picture displayed on the screen.
Add comments
You can add comments to the pictures stored in PictureGear
Pocket.
1. Tap the [Information mode] icon at the bottom of the screen to
switch to [Information mode].
2. Enter comments in the [Comments
field] with the stylus.
3. The first 3 lines of the [Comments
field] are displayed in screen with
[Memo Mode].
Tap the [Memo Mode] icon to switch
to [Memo Mode].
2.6
Viewing and Organizing Pictures
2
[Category] menu
Select the category.
[Edit Category] dialog[Preview Mode]
[Information Mode]
[Memo]
[Information Mode]
[Memo Mode]
Comment field
Page 17

Deleting
Deleting a picture
1. Tap [Trash] icon displayed at the bottom of the screen in the
browsing mode.
2. The confirmation dialog is displayed. Tap [OK] to delete the
picture and to return to [Preview Mode]. Tap [Cancel] just to
return to [Preview Mode].
Deleting multiple pictures
1. Tap the [Trash] icon at the bottom of the screen in the selection
mode ([Preview Mode] or [List Mode]) to open[Delete Mode].
[Preview Mode] : To open "selection" check box at the top left of the thumbnail
and to change the bottom of the screen to the delete button.
[List Mode] : To open "selection" check box at the left of the title and to
change the bottom of the screen to the delete button.
2. Check the check boxes of the pictures to be deleted.
3. Tap [Delete] button to display [Deletion Confirmation Dialog].
Tap [OK] to delete the pictures and to return to the selection
mode after deleting the checked pictures.
2.7
PictureGear Pocket
Organizing Pictures
1
Setup and Startup
2
Viewing and Organizing Pictures
3
Advanced Functions of PictureGear Pocket
4
PictureGear Lite
When [Delete Mode] is
selected, [Storage] and
[Category] menus displayed
at the top of the screen
cannot be changed.
[Trash] icon
Confirmation dialog
To display [Trash] icon, tap
the [menu] of CLIE handheld.
[Cancel]
Cancels the check (selection) and returns to the selection
mode. (Return to selectin mode by pressing the [Back]
button of CLIE handheld.)
[Delete]
Executes deletion. [Deletion Confirmation Dialog] opens.
[Select All]
Selects all pictures.
Check
the boxes
Delete button
Preview Mode List Mode
Page 18

Moving or Copying
You can move or copy a picture to another category or storage area.
Moving or copying a picture
1.
Tap [Menu] button of CLIE handheld in the browse mode to display
[icon].
To move a picture, tap [Move] icon. To copy a picture, tap
[Copy] icon.
2.
The confirmation dialog box for the move or copy target is
displayed.
Select [Storage] and [Category] menus. Tap [OK] to
move or to copy and to return to the selection mode. To cancel
the move/copy, tap [Cancel] to return to the selection mode. Or
press the [Back] button of CLIE handheld.
Moving or copying multiple pictures
1. Tap [Move] icon or [Copy] icon in the selection mode ([Preview
Mode] or [List Mode]) to switch to the move mode or copy mode.
2. Check the selection check box of the pictures to be move or
copied.
3. Tap [Move] to move the pictures. Tap [Copy] to copy the pictures.
4. The confirmation dialog for the move or copy target is displayed.
Select [Storage] and [Category] menu. Tap [OK] to move or copy
the pictures and to return to the selection mode. Tap [Cancel] to
return to the selection mode.
2.8
Viewing and Organizing Pictures
2
Difference between
move and copy
When you move a picture, the
picture is removed from the
original category (or storage).
When you copy a picture, the
picture remains in the original
category (or storage).
[Move] icon
[Copy] icon
[Category] menu
[Storage] menu
Move or Copy the
pictures of the
duplicated name.
PictureGear Pocket deletes
the pictures in the target first
when the pictures of the
same name exist in the target
to move or to copy. Please be
aware of the picture names
because the warning dialogue
is not displayed.
Tap the "Move" or "Copy"
icon to open the "Selection"
check box at the top left of
the thumbnail, and to change
the bottom of the screen to
the copy button. At this time,
the "Category menu"
disappears and cannot be
changed.
[Move] icon
[Copy] icon
Check
the boxes
Move Mode Buttons
[Select All]
Selects all pictures.
[Move]
Executes to transfer.
[Edit images Dialog] opens.
[Copy]
Executes to copy.
[Edit images Dialog] opens.
[Cancel]
Cancels the check (selection) and
returns to the selection mode.
Or press the [Back] button of
CLIE handheld.
Confirmation dialog
[Category] menu
[Storage] menu
Page 19

3.1
3
Advanced Functions of PictureGear Pocket
Beam Pictures to Another CLIE Handheld・・・・・・・・・・・3.2
Preparations ・・・・・・・・・・・・・・・・・・・・・・・・・・・・・・・・・3.2
Selecting a picture ・・・・・・・・・・・・・・・・・・・・・・・・・・・・・3.2
Beam a picture ・・・・・・・・・・・・・・・・・・・・・・・・・・・・・・・3.2
Handling Pictures on a Memory Stick ・・・・・・・・・・・・・・3.3
Pictures (camera pictures) taken by a digital still camera ・・3.3
Browsing the pictures on Memory Stick ・・・・・・・・・・・・・・3.3
Restrictions on [Camera Picture] ・・・・・・・・・・・・・・・・・・・3.4
Saving in CLIE Handheld ・・・・・・・・・・・・・・・・・・・・・・・・3.4
Using PictureGear Pocket in other applications ・・・・・・3.6
Pasting to Address Book・・・・・・・・・・・・・・・・・・・・・・・・・3.6
Page 20

Beam Pictures to Another CLIE Handheld
PictureGear Pocket helps you to send pictures to the PictureGear
Pocket application of another CLIE handheld using IR (Infrared)
communication.
Preparations
Turn on IR communication of both sending and receiving CLIE
handheld. Check whether the IR ports of the sending side and
receiving side are positioned properly so that communications are
possible between them. Place both CLIE handheld units to make
their IR ports facing each other. The distance between them is 10 ~
20 cm. There should be no obstruction between these units. Make
sure that PictureGear Pocket is installed in both receiving and
sending devices (e.g., your computer and CLIE handheld) to receive
and send data. The optimal data transfer distance may differ
depending on the operational relation between CLIE handheld and
your computer, or devices other than Sony. Change the distance
and try the procedure again.
Start PictureGear Pocket of the sending side CLIE handheld.
Selecting a picture
Switch PictureGear Pocket of the sending side to the selection
mode ([Preview Mode] or [List Mode]) and select a picture to be
transferred.
Reference: 2.2 "Selecting a picture in [Preview Mode]", 2.3 "Selecting a picture in [List Mode]".
Beam a picture
After switching the screen to [Full Screen Mode], tap the menu and
then click the [Beam] icon from [Icon]. PictureGear Pocket detects
the receiving side CLIE handheld and starts beaming the picture if
communications are possible.
Do not move the CLIE handheld units until the picture is transferred.
After the picture is to beam, the sending side CLIE handheld returns to the status
before the sending operation. The receiving side CLIE handheld displays the received
picture in [Full Screen Mode].
3.2
Advanced Functions of
PictureGear Pocket
3
Even if PictureGear Pocket of
the receiving side CLIE
handheld is not started when
the picture is received, the
CLIE handheld still receives
the picture. In this case, start
PictureGear Pocket after
receiving the picture. You can
display the received picture in
[Full Screen Mode].
You can transfer only one
picture at one time. You
cannot transfer multiple
pictures.
You can only use the infrared
data transfer function if
picture files are stored in the
CLIE handheld. If pictures are
stored on a "Memory Stick,"
you cannot use this function.
[Beam] icon
Search Receiving
Receiving
Side
Sending
Side
10~20cm
Page 21

Handling pictures on a Memory stick
Pictures (camera pictures) taken by a digital still camera
Still pictures taken by a digital still camera or digital video camera
and stored on a Memory stick use a standard picture format called
"DCF."
This is a different format from the one used by PictureGear Pocket
which is called "PGP."
PictureGear Pocket can show DCF format pictures (i.e., "camera
picture") and store them in CLIE handheld or on a Memory stick
after converting to PGP format (i.e., "PDA picture"). CLIE handheld
can then handle these pictures.
Browsing the pictures on Memory stick
1. Insert a Memory stick into CLIE handheld.
2.
In the [Storage] menu at the top of the screen, change [▼Internal ]
to [
▼ MS ].
3. Use the switch button at the bottom of the screen to select the
picture format.
Select DCS to display the camera picture(s) on a Memory stick. With this selection,
the function of PictureGear Pocket is limited and the screen and the icon displays
are changed for DSC exclusively.
Reference: 3.4 "Restrictions on [Camera Picture] "
Select PGP to display PDA pictures on a Memory stick. Operate in the same way
as PDA pictures with CLIE handheld.
4. Switch the [Storage] menu back to [▼ Internal ] to display PGP
format pictures with CLIE handheld.
3.3
PictureGear Pocket
Beam Pictures to Another CLIE Handheld / Handling Pictures on a Memory stick
1
Setup and Startup
2
Viewing and Organizing Pictures
3
Advanced Functions of PictureGear Pocket
4
PictureGear Lite
When pictures stored on a
"Memory Stick" are displayed,
you cannot return to [Home]
from [Preview Mode] by
pressing the [Back] button.
If a warning dialog box
related to the Memory Stick
appears after you change
[Storage] menu to [MS]
menu, see "Trouble-shooting"
at the end of this manual.
[Storage]
DSC iconPGP icon Switch mode
[Thumbnail]
Switch mode
Preview the PDA picture Preview the Camera picture
tap
tap
Page 22

Restrictions on [Camera Picture]
There are several restrictions when using [Browse Mode].
1. It is impossible to move, copy, delete, transter and beam Camera
pictures. You can, however, save the picture in CLIE handheld
after converting to PGP format.
2. [Storage] menu is fixed to [MS] and you cannot select other
items.
3. You cannot create a category. [Category] menu is fixed to [Select
All].
4. [Camera Picture] can be browsed in [Full Screen Mode].
5. [Camera Picture] can be displayed in 3 modes; [Preview Mode],
[List Mode] and [Full Screen Mode].
[Memo Mode] and [Information Mode] are not available.
Saving in CLIE Handheld
You can save [Camera Picture] in Memory Stick to CLIE handheld.
When you save the picture in CLIE handheld, [Camera Picture]
should be converted from the DCF format to the standard PGP
format.
Store a [Camera Picture] in Sony handheld
1. Select the picture in the selection mode ([Preview Mode] or [List
Mode]) and click the Jog Dial to get [Full Screen Mode].
2. Tap [Menu] button of CLIE handheld in [Full Screen Mode] and
tap again [Store] icon shown at the bottom of the screen. Before
storing a picture from a "Memory Stick" in PGP format in your
CLIE handheld using the [Store] icon, you can confirm the picture
by pressing the [Store confirmation] icon.
3. The confirmation dialog appears. Select [Category] menu of the
target.
Tap [OK] or press the [Back] button of CLIE Handheld, so that
the Camera picture is converted to the format of PictureGear
Pocket and is stored in CLIE handheld, then the selection mode
reappears. Tap [Cancel], then return to the selection mode.
3.4
Advanced Functions of PictureGear Pocket
3
[StoreConfirmation]
icon
Camera picture
Thumbnail [
JPEG File
]
Store button
Page 23

Store multiple [Camera Pictures] in CLIE Handheld
1. After switching the mode to browse [Camera Picture] in the
selection mode ([Preview Mode] or [List Mode]), tap [Store] icon
at the bottom of the screen. Then, [Selection] check box appears
on the upper left of the thumbnail or on the left of the title. The
buttons for storage appear at the bottom of the screen.
2. Check the check box of the Camera pictures to be stored.
3. Tap [Store] to store the pictures. The Edit images dialog appears.
4. Tap [OK], so that Camera pictures are converted to PictureGear
Pocket format and stored in CLIE handheld, then the selection
mode reappears. Tap [Cancel] or press the [Back] button of CLIE
Handheld, then return to the selection mode.
3.5
PictureGear Pocket
Handling Pictures on a Memory stick
1
Setup and Startup
2
Viewing and Organizing Pictures
3
Advanced Functions of PictureGear Pocket
4
PictureGear Lite
The pictures saved in CLIE
handheld are converted to the
PGP format and cannot be
reviewed in [Camera Picture
Mode].
Check
Buttons for saving
[Cancel]
Cancels the saving and returns to [Camera
Picture Mode].
[Store]
Store the selected MS pictures in CLIE
handheld.
[Storage]menu :Internal fixed.
[Category]menu :Unfiled fixed.
Page 24

Using PictureGear Pocket in other
applications
Pasting to Address Book
You can paste a picture in PictureGear Pocket to a standard
Address Book.
For further details, please refer to the CLIE handheld operating
instructions manual.
3.6
Advanced Functions of PictureGear Pocket
3
Regarding DCF
DCF (Design rule for Camera File system) is an industry standard
format for storing pictures established by JEIDA (Japan Electronic
Industry Development Association).
DCF format pictures are stored in the "DCIM" directory of Memory stick.
PictureGear Pocket displays "Thumbnail pictures" (160x120 dots) of
the DCF format pictures. Therefore, the quality is inferior to the real
picture.
In order to display clearer pictures with PictureGear Pocket, it is
recommended to use PictureGear Lite on your Computer when
converting the pictures to PGP format and storing on a Memory stick.
Reference: 4 "PictureGear Lite"
Page 25

4.1
4
PictureGear Lite
What is PictureGear Lite?・・・・・・・・・・・・・・・・・・・・・・・4.2
Installation of PictureGear Lite ・・・・・・・・・・・・・・・・・・・4.3
Start ・・・・・・・・・・・・・・・・・・・・・・・・・・・・・・・・・・・・・・4.3
Help・・・・・・・・・・・・・・・・・・・・・・・・・・・・・・・・・・・・・・・4.3
Page 26

What is PictureGear Lite?
PictureGear Lite is software to control the picture files stored on a
computer's hard disc, floppy disc, PC card, or Memory Stick. You
can browse files, view images, and play back motion pictures.
Useful functions for PictureGear Pocket for CLIE handheld are also
included.
Main functions
Browsing
To browse slides (pictures) stored in the selected folder.
As long as the slide is in a format supported by PictureGear, different slides can be
shown in the same screen at the same time.
Slides can be copied, transferred, and arranged in order by date, name, or personal
preference.
Display a slide
While browsing, your favorite pictures can be displayed in large size on another
window.
Print a slide
Your favorite slides can be printed. Multiple slides can be printed in order on one sheet
of paper.
Replay motion pictures
Motion files of MPEG1, AVI, QuickTime 3.0 or QuickTime 4.0 format can be played
back.
Use with peripheral equipment
Send pictures to CLIE handheld using Hotsync or save them on a Memory Stick and
display them with PictureGear Pocket of CLIE handheld.
You can also display motion pictures using the gMovie application of CLIE handheld.
For details, refer to [gMovie manual.pdf] (gMovie Instruction manual) by clicking
[manual] on the Main Screen that appears just after inserting the CD-ROM into your
computer.
4.2
PictureGear Lite
4
Refer to the Add-on
Application Guide of CLIE
handheld about how to install
the application software.
Main Screen
Page 27

Installation of PictureGear Lite
Install PictureGear Lite from the CD-ROM supplied with CLIE
handheld according to the instructions on the screen.
For further details, please refer to the Add-on Application Guide of
CLIE handheld.
Start
Click "Start" menu of Windows and select "Programs" from
the Pop-up menu. PictureGear Lite starts "Programs" and the
main screen is opened.
Help
Please refer to the Help files of PictureGear Lite for the detailed
usage of PictureGear Lite.
To display Help, select "HELP (H)" - "How To Use PictureGear" on
the main screen.
For picture transfer to CLIE handheld and the conversion of the
picture from DCF format to PGP format, please refer to "Using with
CLIE Handheld" of the Help index.
4.3
PictureGear Pocket
What is PictureGear Lite? / Installing of PictureGear Lite / Start / Help
1
Setup and Startup
2
Viewing and Organizing Pictures
3
Advanced Functions of PictureGear Pocket
4
PictureGear Lite
Menu
Help
Page 28

Troubleshooting
5.1
Help Guide
When you access a Memory Stick
Depending on the condition of the Memory Stick, a warning dialog may
appear after you change [Storage] menu to [MS]. In this case, operate
according to the instructions in the dialog.
Format
Cause
When an unformatted Memory Stick for CLIE handheld is inserted, this warning dialog appears.
Corrective action
Tap [OK] to format. All data is erased and it is initialized to the CLIE handheld format.
Directory dialog
Cause
The warning dialog as below is displayed when the directory for the using application is not set in a
memory stick.
For example, the warning dialog is displayed when you insert the memory stick only used for the
digital camera.
Corrective action
Tap [Yes allocate] button to make a directory for PictureGear Pocket.
The directory for PictureGear Pocket is made and [Store] menu is changed to [▼ MS] and the
selection mode appears.
When you tap [No], [Storage] menu remains in [▼ internal] and the selection mode appears.
Please refer to the Operating Instructions manual of CLIE handheld regarding the warning dialogue of
memory stick.
Warning dialog
Warning dialog
Page 29

During Infrared communication
Cannot find receiver's CLIE Handheld.
Cause
When [Beam Receive] in Preferences is turned off or the distance or the direction of the receives CLIE
handheld makes IR Communication impossible.
The following message appears on the sender's CLIE handheld during "Infrared communication":
Solution
Turn [Beam Receive] on. Tap the "Preferences" icon of [Home] to open [Preferences]. In the
dropdown menu, select "General" and turn [Beam Receive] on.
Solution
When [Beam Receive] is on, please confirm that the IR port of the sender and the receiver are placed
to communicate each other.
In other words, both the IR ports have to face each other at 10~20 cm without any obstacles. The
optimal data transfer distance may differ depending on the operational relation between CLIE
handheld and your computer, or devices other than Sony. Change the distance and try the procedure
again.
The battery consumption is a little higher when the "Beam receive" is left on.
Cannot locate the receiver 's PictureGear.
Cause
When the following warning dialog is displayed on the receiver's CLIE handheld, PictureGear Pocket
is not installed on the receiver's CLIE handheld.
Solution
Install PictureGear Pocket on the receiver's CLIE handheld.
Cannot HotSync.
After connecting the line, you cannot HotSync with a computer.
Cause
You cannot HotSync when the line is still connected after using communication software such as
Palmscape or CLIEMail.
Solution
Disconnect the line. To disconnect the line, change to "Network" in the top right drop down menu of
the "Preferences" screen, then tap the "disconnect" button.
5.2
PictureGear Pocket
Warning dialog
Warnng dialog
10~20cm
Receiving
Side
Sending
Side
Page 30

Index
5.3
Back button
・・・・・・・・・・・・・・・・・・・・・・
0.5
Beam
・・・・・・・・・・・・・・・・・・・・・・・・・・・
3.2
Browse Mode
・・・・・・・・・・・・・・・・・・・・
1.3
Full Screen Mode
・・・・・・・・・・・
1.3 , 2.4 , 3.4
Information Mode
・・・・・・・・・・・・・・・
1.3 , 2.6
Memo Mode
・・・・・・・・・・・・・・・・・・
1.3 , 2.6
Camera Picture
・・・・・・・・・・・・・・・・・・
3.3
Category (menu)
・・・・・・・・・・・・・・・・・
2.6
Delete
・・・・・・・・・・・・・・・・・・・・・・・・・・
2.6
New Category
・・・・・・・・・・・・・・・・・・・・・
2.6
Select
・・・・・・・・・・・・・・・
2.2 , 2.3 , 3.4 , 3.5
Check Box
・・・・・・・・・・・・・・・・・・・・・・・
0.5
Comment
・・・・・・・・・・・・・・・・・・・・
1.2 , 2.6
Cursor
・・・・・・・・・・・・・・・・・・・・・・
2.2 , 2.3
Date
・・・・・・・・・・・・・・・・・・・・・・・・
1.2 , 2.3
DCF Format
・・・・・・・・・・・・・・・・・・
3.3 , 3.6
Display Mode
・・・・・・・・・・・・・・・・・・・・
1.2
Drag
・・・・・・・・・・・・・・・・・・・・・・・・・・・・
0.5
DropDown Menu
・・・・・・・・・・・・・・・・・・
0.5
DSC
・・・・・・・・・・・・・・・・・・・・・・・・・・・・・
3.3
Enlarge/Reduce
・・・・・・・・・・・・・・・・・・
2.4
Full Screen Mode
・・・・・・・・・
1.3 , 2.4 , 3.4
Home Button
・・・・・・・・・・・・・・・・・・・・・
0.5
HotSync
・・・・・・・・・・・・・・・・・・・・・
4.2 , 5.2
Icon
・・・・・・・・・・・・・・・・・・・・・・・・・・・・・
1.2
Beam
・・・・・・・・・・・・・・・・・・・・・・・・・・・
3.2
Copy
・・・・・・・・・・・・・・・・・・・・・・・・・・・
2.8
Full Screen Mode
・・・・・・・・・・・
1.3 , 2.4 , 3.4
Information Mode
・・・・・・・・・・・
1.3 , 2.4 , 2.6
List Mode
・・・・・・・・・・・・・・・・・・・・
1.2 , 2.3
Memo Mode
・・・・・・・・・・・・・・
1.3 , 2.4 , 2.6
Move
・・・・・・・・・・・・・・・・・・・・・・・・・・・
2.8
Preview Mode
・・・・・・・・・・・・・・・・・・・・・
2.2
Slide Show
・・・・・・・・・・・・・・・・・・・・・・・
2.5
Store
・・・・・・・・・・・・・・・・・・・・・・・・・・・
3.4
Trash
・・・・・・・・・・・・・・・・・・・・・・・・・・・
2.7
Information Mode
・・・・・・・・・・・・・
1.3 , 2.6
Interval
・・・・・・・・・・・・・・・・・・・・・・・・・・
2.5
Items
・・・・・・・・・・・・・・・・・・・・・・・
1.2 , 2.3
Jog Dial
・・・・・・・・
0.5 , 0.6 , 2.2 , 2.3 , 2.4
Launch
・・・・・・・・・・・・・・・・・・・・・・・・・・
1.4
List Mode
・・・・・・・・・・・・・・・・・・・・
1.2 , 2.3
Loop
・・・・・・・・・・・・・・・・・・・・・・・・・・・・
2.5
Memo Mode
・・・・・・・・・・・・・・・・・
1.3 , 2.6
Menu Button
・・・・・・・・・・・・・・・・・・・・・
0.5
Memory Stick
・・・・・・・・・・・・・・・・
3.3 , 5.1
PDA Picture
・・・・・・・・・・・・・・・・・・・・・・
3.3
PGP Format
・・・・・・・・・・・・・・・・・
3.3 , 3.4
Picture
Beam
・・・・・・・・・・・・・・・・・・・・・・・・・・・
3.2
Browse
・・・・・・・・・・・・・・・・・・・・・・・・・・
2.4
Copy
・・・・・・・・・・・・・・・・・・・・・・・・・・・
2.8
Delete
・・・・・・・・・・・・・・・・・・・・・・・・・・
2.7
HotSync
・・・・・・・・・・・・・・・・・・・・・
4.2 , 5.2
List
・・・・・・・・・・・・・・・・・・・・・・・・・・・・
2.3
Move
・・・・・・・・・・・・・・・・・・・・・・・・・・・
2.8
Select
・・・・・・・・・・・・・・・・・・・・・・・
1.2 , 2.2
Sort
・・・・・・・・・・・・・・・・・・・・・・・・・・・・
2.3
PictureGear Lite
・・・・・・・・・・・・・・・・・・
4.2
Preview Mode
・・・・・・・・・・・・・・・・
1.2 , 2.2
Page 31

5.4
PictureGear Pocket
Screen Size
・・・・・・・・・・・・・・・・・・・・・・
2.4
Scroll Arrow
・・・・・・・・・・・・・
1.2 , 1.3 , 2.4
Selection Box
・・・・・・・・・・・・・・・・・・・・
0.5
Selection Mode
・・・・・・・・・・・・・・・・・・・
1.2
List Mode
・・・・・・・・・・・・・・・・・・・・
1.2 , 2.3
Preview Mode
・・・・・・・・・・・・・・・・・
1.2 , 2.2
Size
・・・・・・・・・・・・・・・・・・・・・・・・・・・・・
2.3
Slide Show
・・・・・・・・・・・・・・・・・・・・・・・
2.5
Storage (menu)
・・・・・・・・・・・
2.2 , 2.8 , 3.5
Tap
・・・・・・・・・・・・・・・・・・・・・・・・・・・・・
0.5
Thumbnail
・・・・・・・・・・・・・・・
1.2 , 2.2 , 3.5
Title
・・・・・・・・・・・・・・・・・・・・・・・・・
1.2 , 2.3
Page 32

Printed in Japan Printed on recycled paper
 Loading...
Loading...