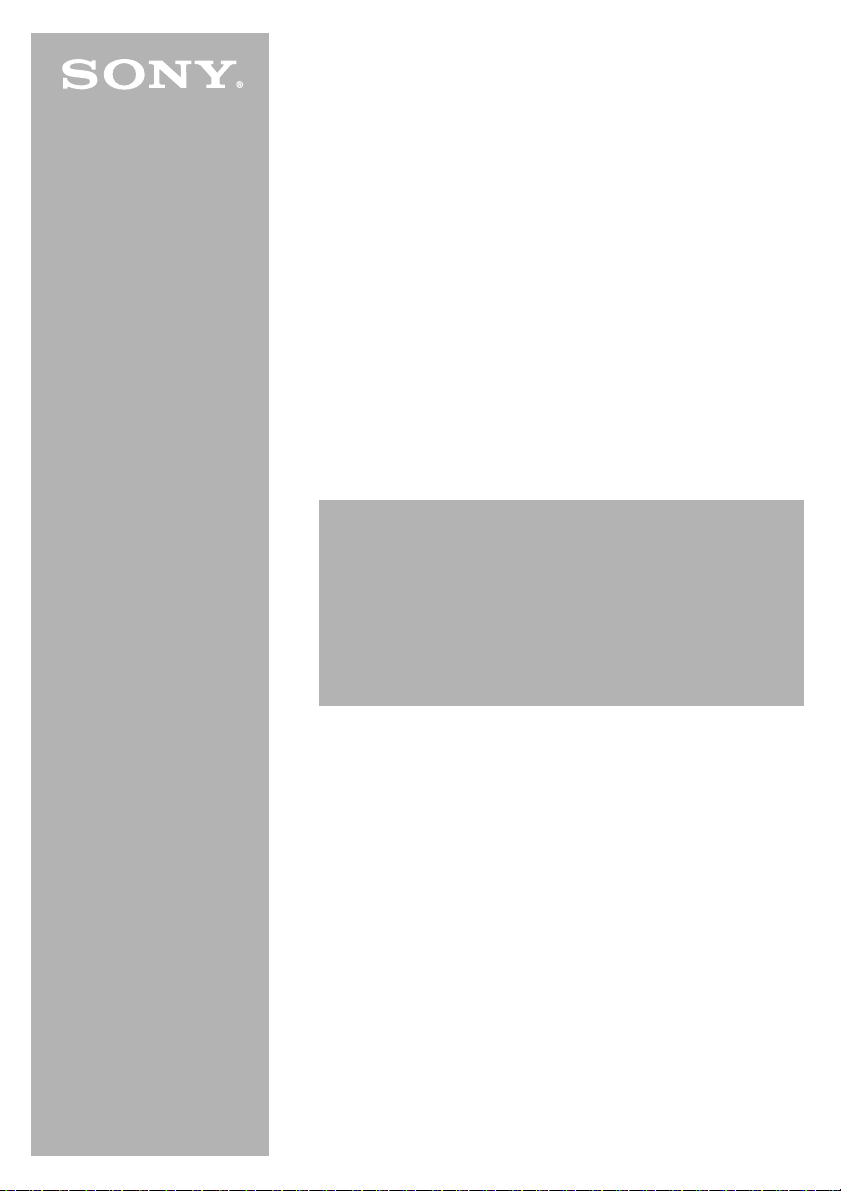
Wireless LAN
Converter
PCWA-DE30
Troubleshooting Guide
Leitfaden zur
Fehlerbehebung
Guide de dépannage
www.vaio-link.com
4-676-913-21
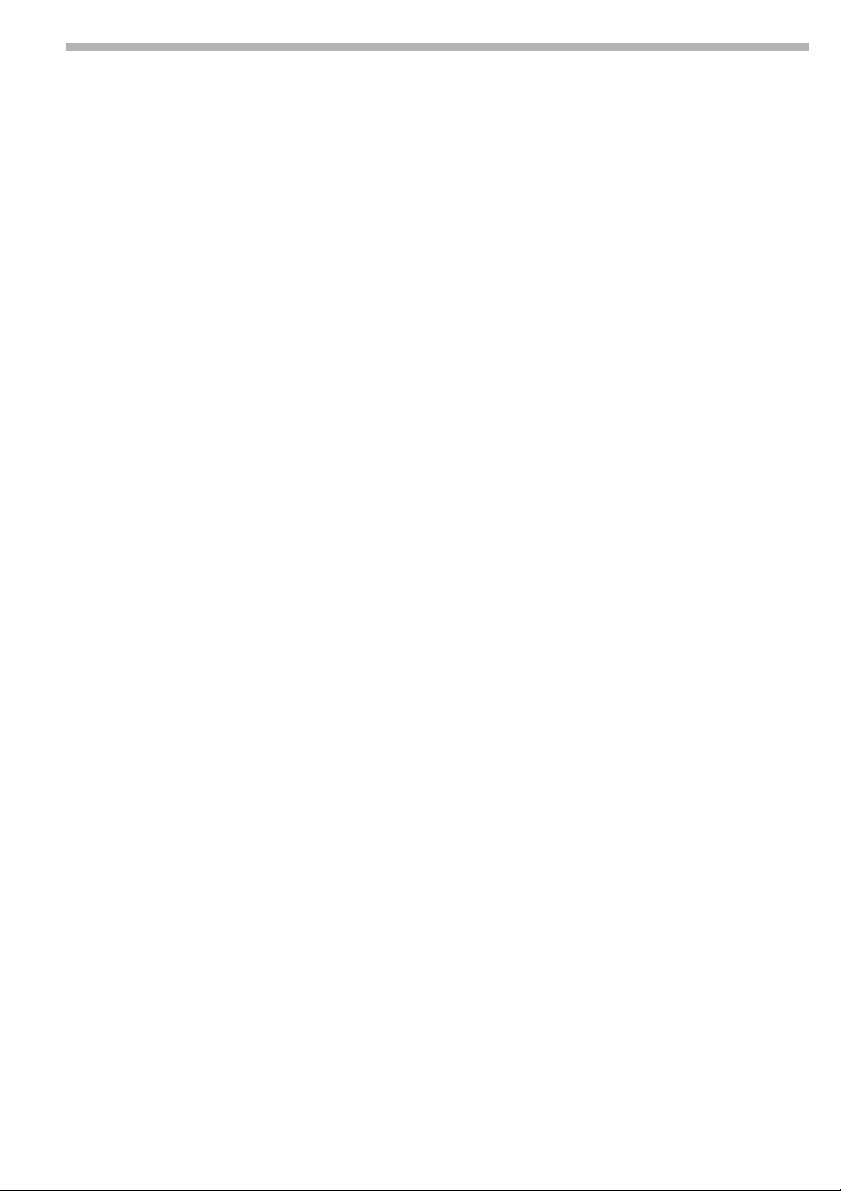
CONTENTS
English -
Troubleshooting Guide . . . . . . . . . . . .page 3
Deutsch -
Leitfaden zur Fehlerbehebung . . . . . .Seite 13
Français -
Guide de dépannage . . . . . . . . . . . . . .page 23
© 2003 Sony Corporation. Printed in Japan.
4-676-913-21
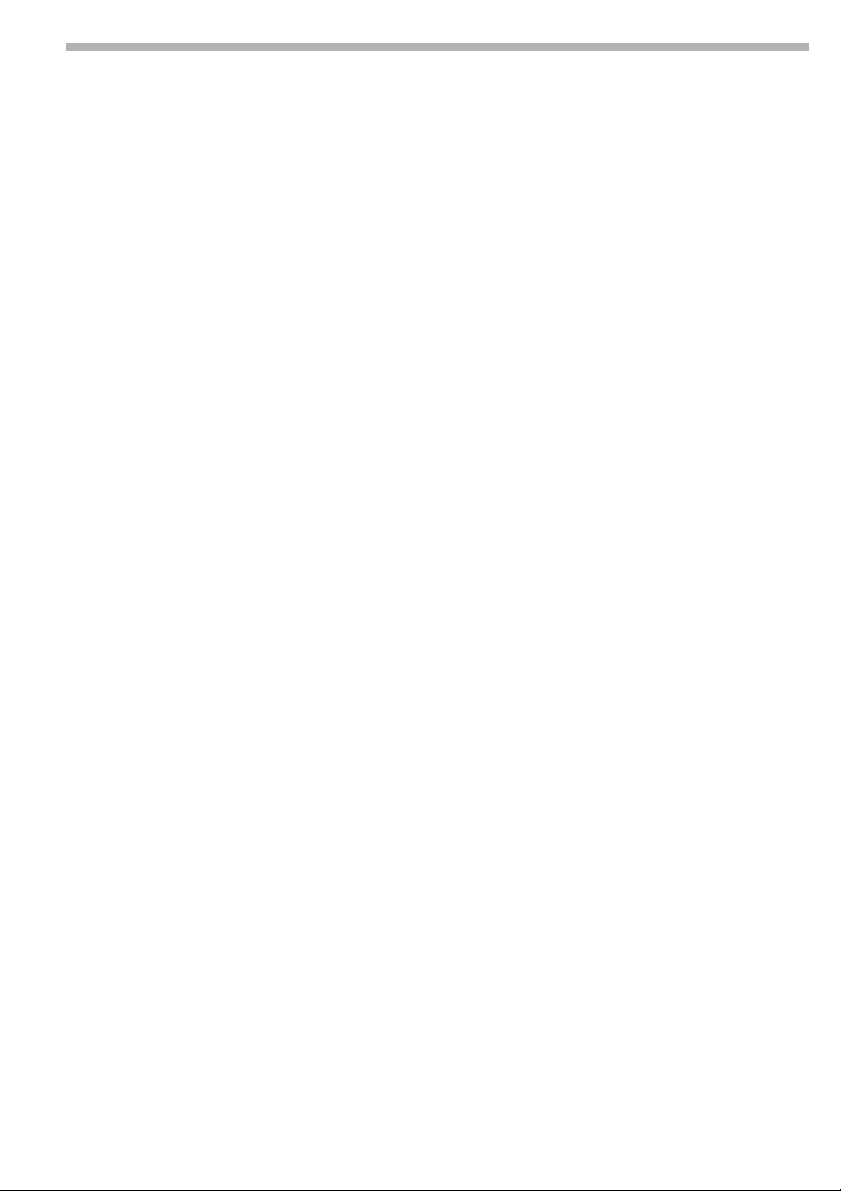
Troubleshooting Guide
3
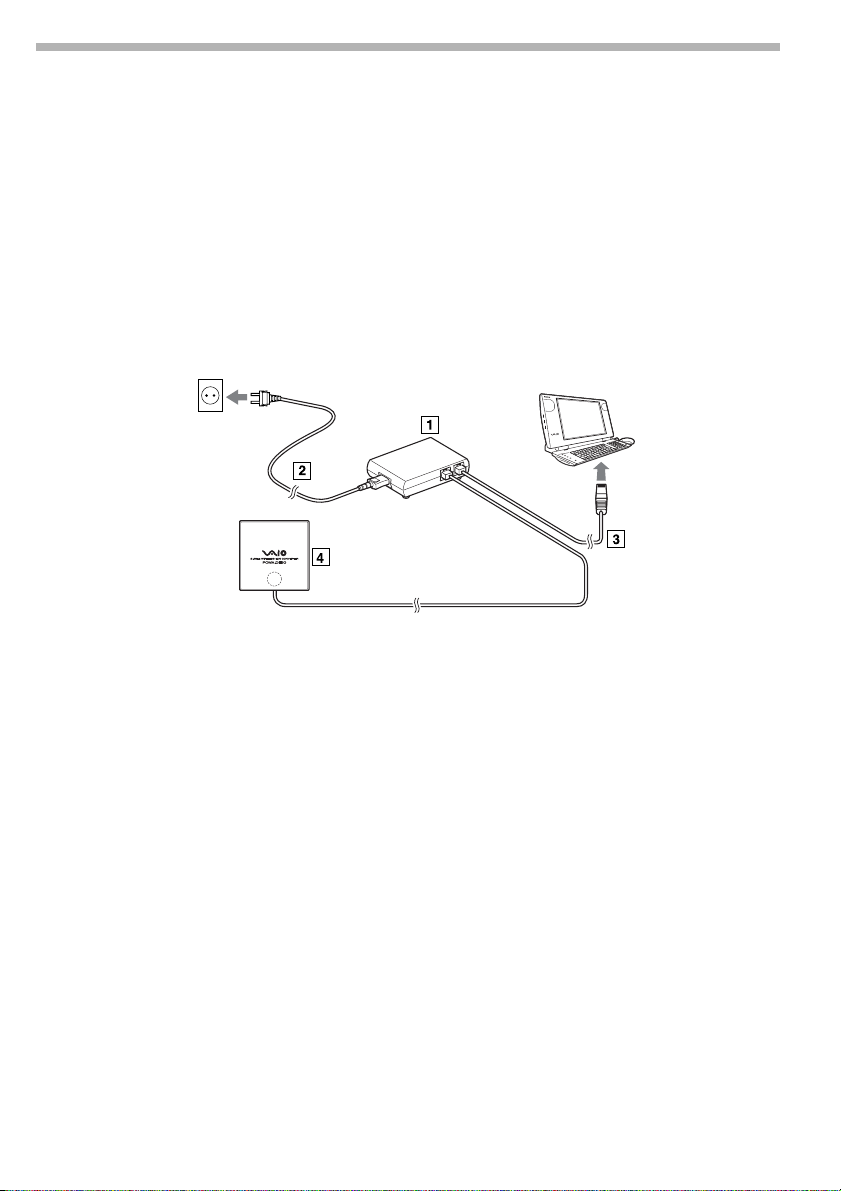
Introduction
Case 1 - The Converter is not detected by the Setup Utility
or it is impossible to establish a network connection
Is the Wireless LAN Converter connected correctly to the computer?
Check the connections between the Wireless LAN Converter and the computer
(3), the Wireless Unit (4) and the Power Unit (1), and the Power Unit (1) and
the power outlet (2).
● When the power is supplied to the Wireless LAN Converter, the STATUS indicator is lit or
flashing. However, if the indicator is set to OFF in the Wireless LAN Converter Setup Page,
the indicator only operates in special cases.
When the Wireless LAN Converter is connected to a computer or other device, the LINK/
ACT indicator flashes. For details about the location of the LINK/ACT indicator, refer to
the Quick Start Guide.
Is the Ethernet device inside the computer enabled?
To check whether the Ethernet device inside the computer is enabled, proceed
as follows:
When using Windows Me:
1 Right-click My Computer on your desktop, and click Properties on the
shortcut menu that appears.
2 In the System Properties dialog box, click the Device Manager tab.
3 Double-click Network adapters to display a list of adapters and verify
that the Ethernet adapter you are using is enabled.
● You can also display detailed information by right-clicking your adapter and clicking
Properties on the shortcut menu that appears.
4
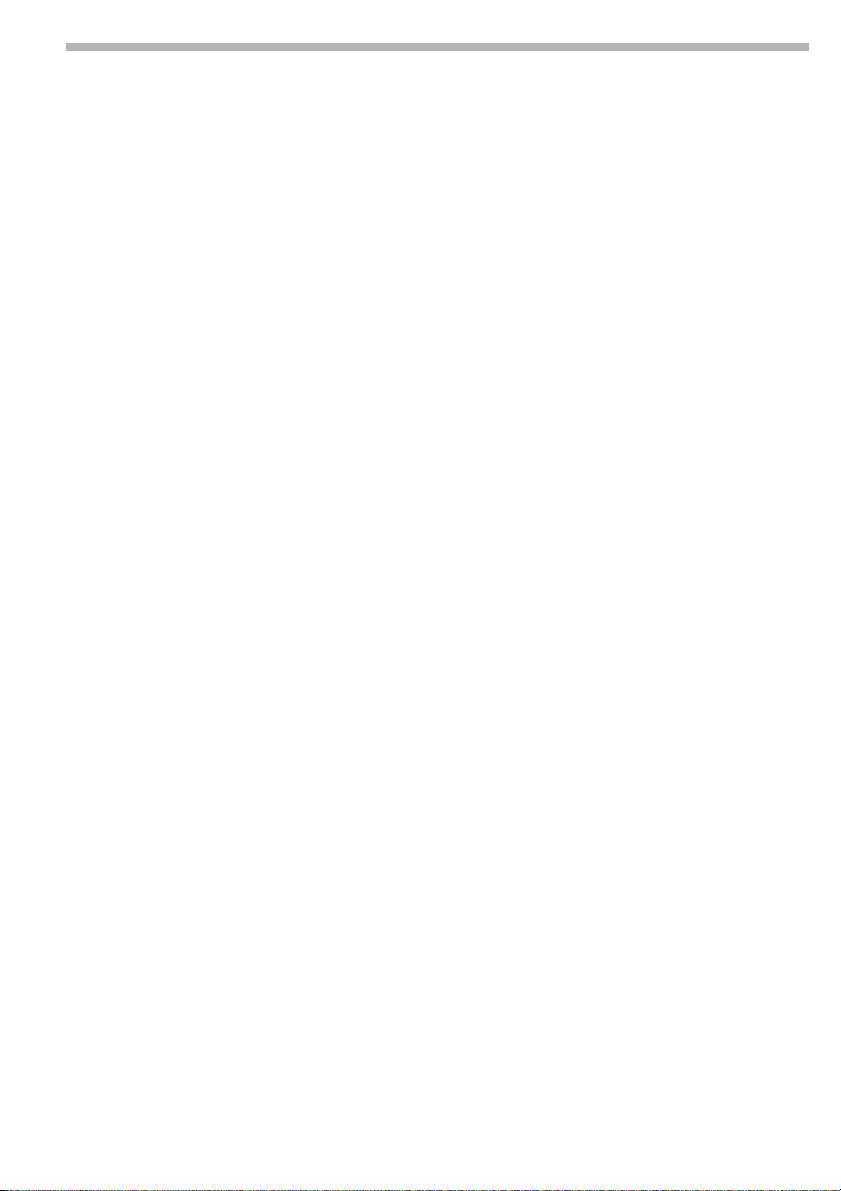
When using Windows 2000, Windows XP:
1 Windows 2000: click Start, point to Settings, and click Network and
Dial-up Connections to open the Network and Dial-up Connections
window.
Windows XP: click Start, and then click Control Panel. In Control Panel,
double-click Network connections.
2 Right-click the Wireless Network Connection icon to be connected and
click Enable if it is available on the menu.
If the computer connected to the Wireless LAN Converter is
running the Windows XP operating system, is the Internet
Connection Firewall function enabled?
If the Internet Connection Firewall function is enabled, communication
may not be possible.
To check and/or change the settings, proceed as follows:
1 Click Start, and then click Control Panel.
2 In Control Panel, double-click Network Connections. If Network
Connections does not appear, click Switch to Classic View.
3 In the Network Connections windows, right-click the Wireless
Network Connections icon that you want to use, and click Properties.
4 Click the Advanced tab and (if selected) deselect the Protect my
computer and network by limiting or preventing access to this
computer from the Internet check box.
5 Click OK.
● Make sure that you take appropriate security measures when the Internet Connection
Firewall function is disabled. Except when configuring the Wireless LAN Converter or
the Access Point, it is strongly recommended that you enable the Internet Connection
Firewall function at all times.
When using virus scanning or network security software, is a personal firewall function enabled?
Virus scanning and network security software sometimes include a function
called a personal firewall designed to prevent illegal access by outside
entities. Depending on the software, the security level of this function maybe
initially set to a high level. If this high security level is in effect, it may be
impossible to connect to a network. In this case, lower the security level to
allow the network connection. For details, refer to the instruction manual and
Help of your software.
5
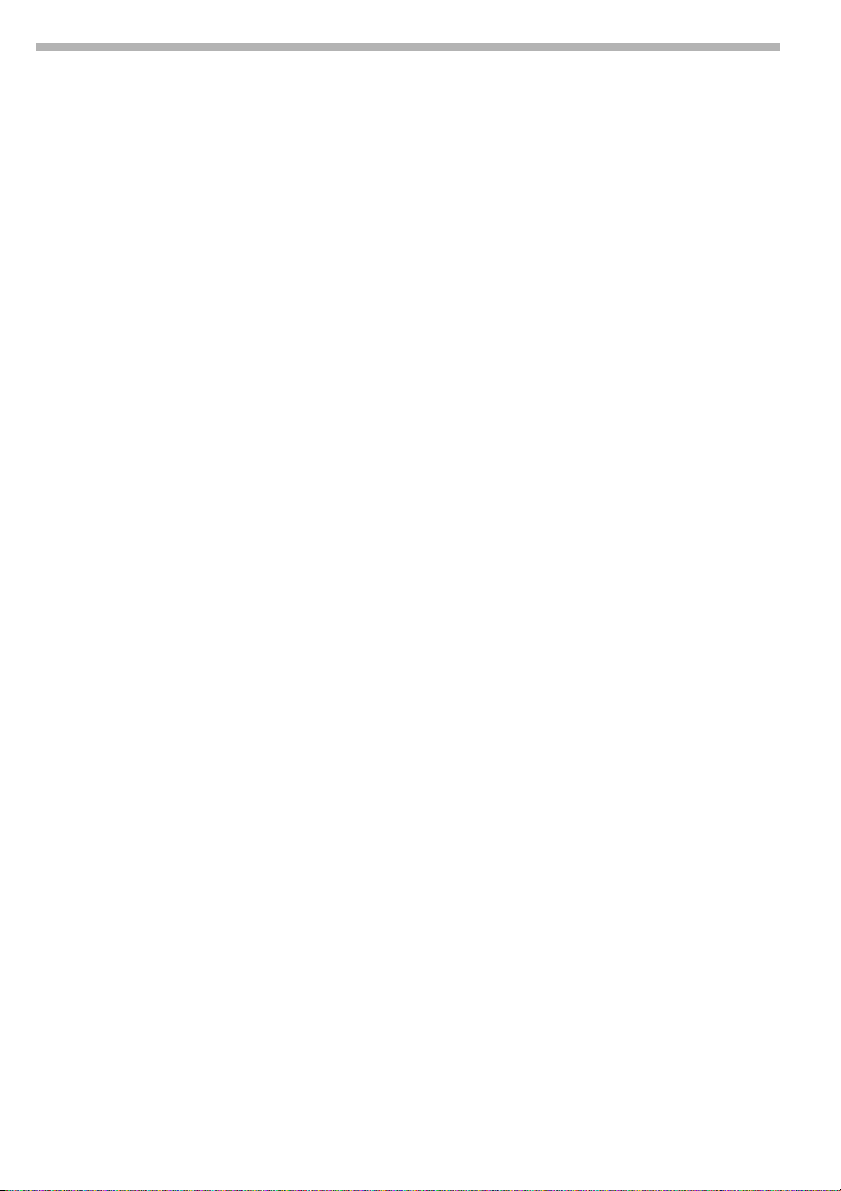
If the computer connected to the Wireless LAN Converter is
running Windows XP, is the Ethernet interface set up to act as a
network bridge?
To confirm that the Ethernet connection is not acting as a network brigde,
proceed as follows:
1 Click Start, and then click Control Panel.
2 In Control Panel, double-click Network Connections. If Network
Connections does not appear, click Switch to Classic View.
3 Confirm that the Ethernet network connection is not acting as a network
bridge.
4 If the Ethernet network connection is configured as a network bridge,
right-click the local area connection icon, and click Remove from Bridge.
If Remove from Bridge does not appear on the shortcut menu, the
Ethernet connection is not acting as a network bridge.
Case 2 - I cannot open the Converter Setup Page
Did the IP Address Setup screen appear?
If communication cannot be established with the current IP address of the
computer connected to the Wireless LAN Converter and the IP address of the
Wireless LAN Converter, the IP Address Setup dialog box appears.
If you click Cancel in this dialog box, the Wireless LAN Converter Setup Page
cannot be displayed.
To set up newly the IP address of the Wireless LAN Converter, proceed as
follows:
1 Click Start, point to Programs (All Programs in Windows XP), point to
Wireless LAN, an then click Converter Setup to restart the Converter
Setup Utility.
2 When the IP Address Setup dialog box appears, verify its contents, and
then click Execute Setup.
The IP address of the Wireless LAN Converter is temporarily changed so
that the computer can open the Wireless LAN Converter Setup Page.
● If the computer connected to the Wireless LAN Converter is also connected to another
network, make sure that the new IP address does not duplicate the address of a device
on that network.
When you turn off or restart the Wireless LAN Converter, the IP address reverts to its
original setting.
6
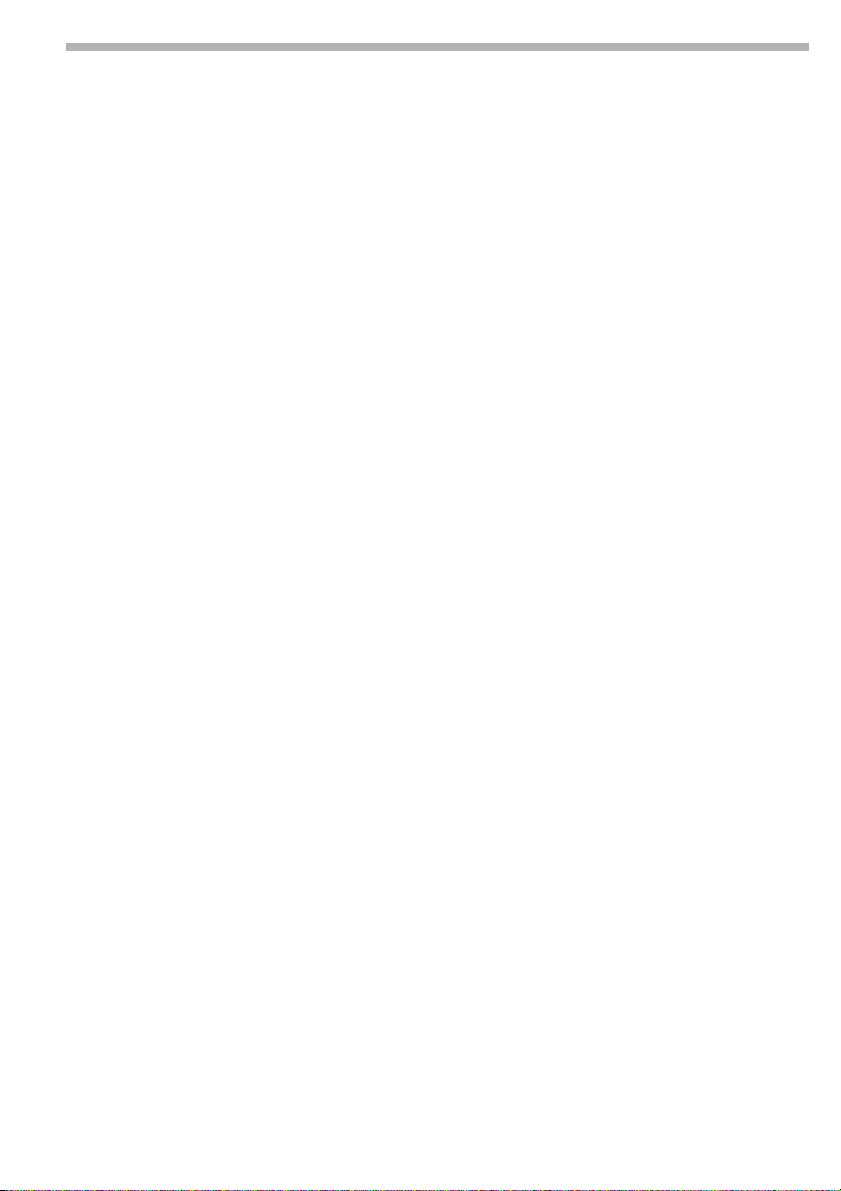
Case 3 - When starting the Converter Setup Utility, the IP Address Setup dialog box appears
If communication cannot be established with the current IP address of the
computer connected to the Wireless LAN Converter and the IP address of the
Wireless LAN Converter, the IP Address Setup dialog box appears.
To establish communication, proceed as follows:
1 Verify that the IP address of the Wireless LAN Converter is acceptable.
2 Click Execute Setup.
The IP address of the Wireless LAN Converter is temporarily changed so
that the computer can open the Wireless LAN Converter Setup Page.
● If the computer connected to the Wireless LAN Converter is also connected to another
network, make sure that the new IP address does not duplicate the address of a device
on that network.
When you turn off or restart the Wireless LAN Converter, the IP address reverts to its
original setting.
Case 4 - I cannot display the Wireless LAN Converter Setup Page
Is the temporary address assigned to the Wireless LAN Converter
used by another device or computer on the network?
If yes, proceed as follows:
1 Disconnect and reconnect the power cord of the Wireless Unit cable to
restart the Wireless LAN Converter.
2 Start the Converter Setup Utility.
3 In the IP Address Setup dialog box, replace the current Wireless LAN
Converter IP address with an unused address, and then click Execute
Setup.
Is the Web browser of the computer used for the Wireless LAN
Converter setup configured to use a proxy server?
Make sure that no proxy setting is enabled for the IP address of the Wireless
LAN Converter.
● While the proxy server setting is disabled, it may not be possible to display other Web
pages except the Wireless LAN Converter Setup Page.
To disable the proxy settings, proceed as follows:
When using Microsoft Internet Explorer:
7
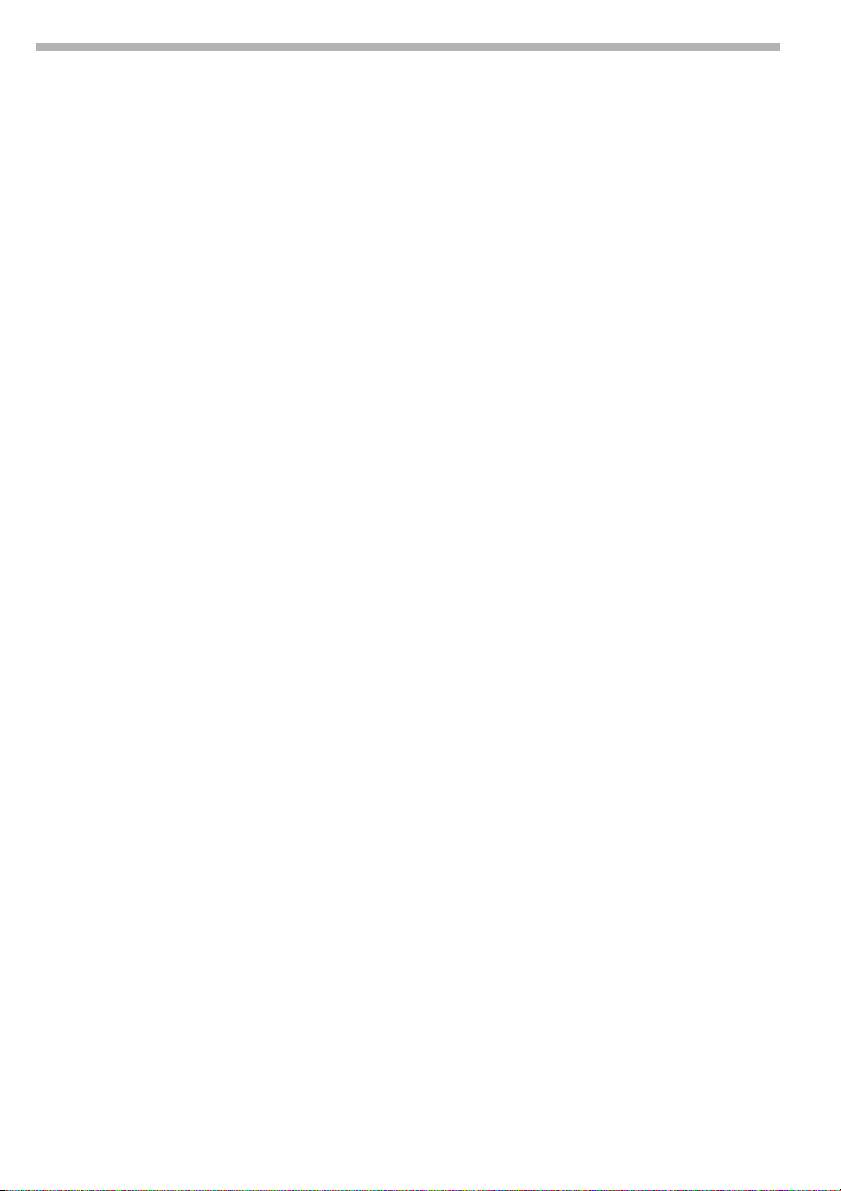
1 On the Too ls menu, click Internet Options.
The Internet Options dialog box appears.
2 On the Connections tab, click LAN Settings.
The Local Area Network (LAN) Settings dialog box appears.
3 If the Use a proxy server for your LAN (These settings will not apply
to dial-up or VPN connections) dialog box is selected, clear the check
box and click OK.
When using Netscape:
1 Start the Web browser on the computer used for the Wireless LAN
Converter setup.
2 On the Edit menu, click Preferences.
3 In Category, click Advanced and click the Proxies button.
4 Select the Direct connection to the Internet box and click OK.
5 When the Wireless LAN Converter setup is complete, return the proxy
setting to its original condition.
Case 5 - I cannot use the Encryption (WEP) key input field on the Wireless LAN Converter Setup Page
Did you select Enabled under Encryption (WEP)?
The Encryption (WEP) key input field is only available if the Enabled setting
is selected.
To select the Enabled setting, proceed as follows:
1 Set Encryption (WEP) to Enabled.
2 Select the Key Length.
3 Enter the Encryption (WEP) key in the input field.
● The prescribed length of the string depends on the Key Length settings. Check the
indication above the input field.
Case 6 - I cannot communicate with the Access point
although the STATUS indicator is slowly flashing white
Did you enter the Encryption (WEP) key correctly?
Even if the Network Name (SSID) is correct, an incorrect Encryption (WEP) key
prevents communication with the Access Point.
To enter the correct Encryption (WEP) key, proceed as follows:
1 Check the Encryption (WEP) key setting of the Access Point.
2 Re-enter the correct Encryption (WEP) key of the Wireless LAN Converter.
8
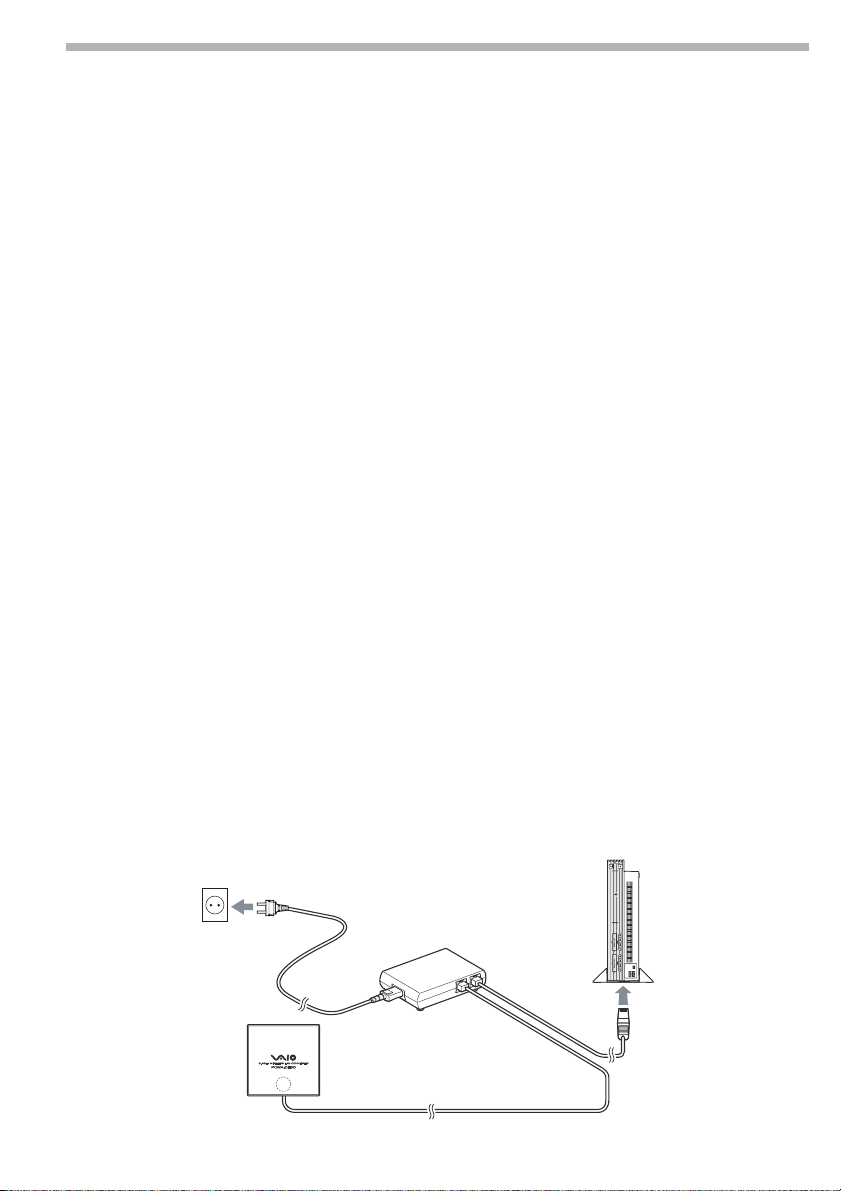
Case 7 - I cannot connect after changing the Access Point settings
Did you also change the Wireless LAN Converter settings?
If settings such as the Network Name (SSID) and the Encryption (WEP) key are
changed, the Wireless LAN Converter settings must also be changed to match
the new settings. Refer to If You Change the Access Point Settings in the
Quick Start Guide to change the settings of the Wireless LAN Converter.
Case 8 - I cannot connect after enabling the access control
(MAC address filtering) of the Access Point
When setting up the access control of the Access Point, enter this MAC
address. First the Wireless LAN Converter connects with its own address, then
switches to the one of the wireless communication device. Some printers
require that you set both addresses to be able to connect to them.
Case 9 - The time is not correct even after specifying an NTP server (Time server)
In the Advanced Setup page of the Wireless LAN Converter, set a DNS server.
Case 10 - I cannot communicate with a device other than the computer used for setup
Did you set up the device correctly for use on a network?
Configure the required settings to enable the device on a network. For details,
refer to the documentation of the device.
Did you connect the device correctly to the Wireless LAN Converter?
Verify that the connections are established as shown below.
9
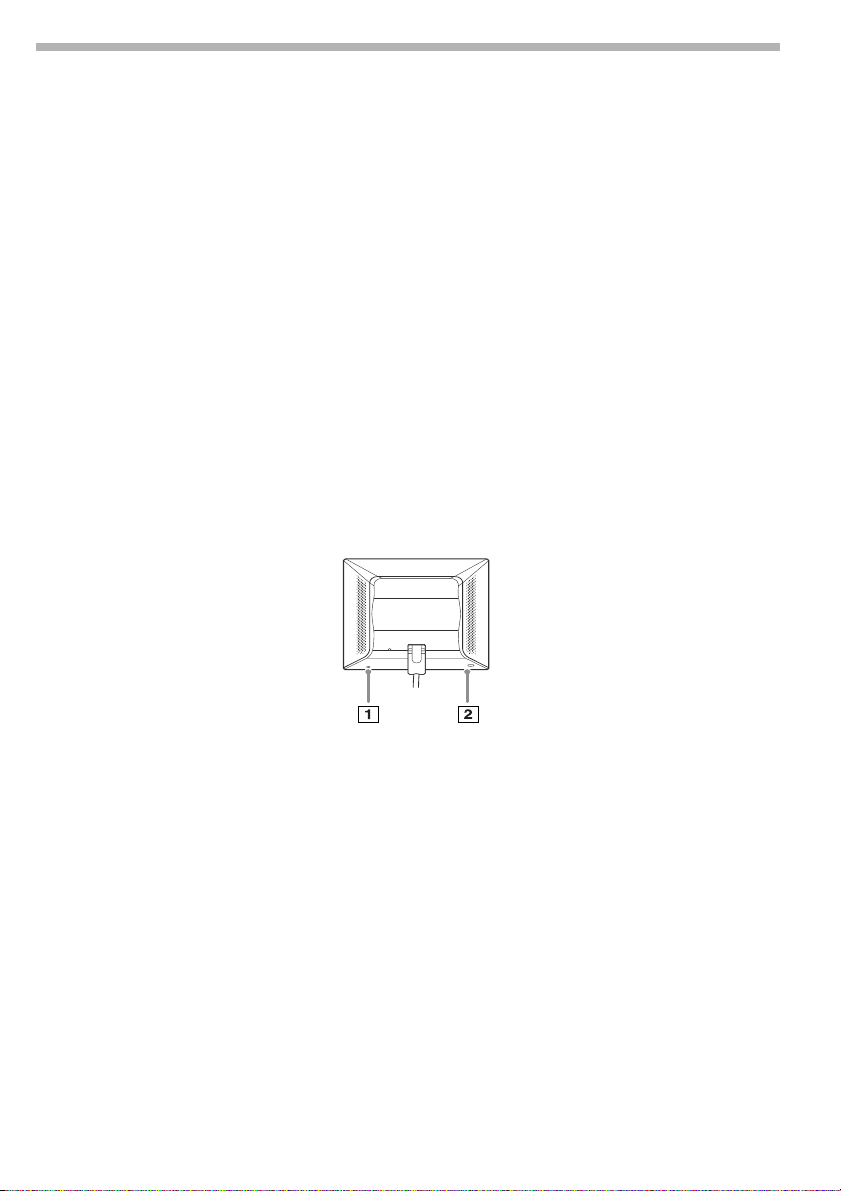
Did you wait a few moments when changing the connection
from the computer used for setup to the other device?
After disconnecting the cable from the computer used for setup, do not plug
it immediately into the new device. Wait at least 10 seconds before plugging
it.
● The device information accumulated on the computer takes about 10 seconds to be
added.
Case 11 - I forgot settings or want to reset
Proceed as follows:
1 When the Wireless LAN Converter is on, use a paper clip or a similar object
to hold down the reset switch located (1) on the bottom of the Wireless
LAN Converter.
2 Release the switch when the STATUS indicator starts to flash red.
The Wireless LAN Converter restarts automatically and all settings revert
to the factory defaults. Configure the Wireless LAN Converter again as
needed.
● Be careful not to press the Quick Setup switch when you reset the Wireless LAN
Converter. Pressing the Quick Setup switch (2) does not reset the Wireless LAN Converter.
10

Case 12 - What are the factory default settings?
The factory default settings are as follows.
Item Setting
Network Name (SSID) -
Encryption (WEP) Disabled
Connection Mode Access Point Network
IP Address Setting Obtain an IP address automatically (DHCP)
STATUS Indicator (LED) On
Time Server (NTP Server) -
Quick Setup Switch Enabled
● In the table above " - " indicates blank settings.
Case 13 - What are the STATUS indicator functions?
The STATUS indicator has various patterns that show the operation status of
the Wireless LAN Converter. For details, refer to the Quick Start Guide or to
the Converter Setup Utility Help.
Case 14 - How can I access the Help files?
Click Start, point to Programs (All Programs in Windows XP), and click
Converter Setup Help.
Help appears.
● For updates and connection information, refer to product information at
http://www.vaio-link.com
11

Leitfaden zur Fehlerbehebung
13

Einführung
Fall 1 – Der Converter wird von Setup Utility nicht erkannt
oder es kann keine Netzwerkverbindung hergestellt
werden
Ist der Wireless LAN Converter korrekt an den Computer angeschlossen?
Prüfen Sie die Verbindung zwischen dem Wireless LAN Converter und dem
Computer (3), der Wireless-Einheit (4) und der Netzeinheit (1) sowie der
Netzeinheit (1) und der Stromquelle (2).
● Ist der Wireless LAN Converter an die Stromquelle angeschlossen, leuchtet oder blinkt die
Kontrollleuchte. Ist die Anzeige in der Wireless LAN Converter Setup-Seite auf AUS
gestellt, funktioniert die Anzeige nur unter bestimmten Bedingungen.
Ist der Wireless LAN Converter an einen Computer oder ein anderes Gerät angeschlossen,
blinkt die LINK/ACT-Leuchte. Weitere Informationen darüber, wo sich die LINK/ACTLeuchte befindet, finden Sie in der Kurzeinführung.
Ist die Ethernet-Schnittstelle im Computer aktiviert?
So können Sie prüfen, ob das Ethernet-Gerät im Computer aktiviert ist:
Wenn Sie Windows Me verwenden:
1 Klicken Sie mit der rechten Maustaste auf Arbeitsplatz auf dem Desktop
und dann auf Eigenschaften im angezeigten Kontextmenü.
2 Klicken Sie im Dialogfeld Systemeigenschaften auf die Registerkarte
Gerätemanager.
3 Doppelklicken Sie auf Netzwerkadapter, um eine Liste an Adaptern
anzuzeigen, und prüfen Sie dass der verwendete Ethernet-Adapter
aktiviert ist.
● Weitere Informationen können Sie auch anzeigen, wenn Sie mit der rechten Maustaste
auf Ihren Adapter und auf Eigenschaften im angezeigten Kontextmenü klicken.
14

Wenn Sie Windows 2000, Windows XP verwenden:
1 Windows 2000: Klicken Sie auf Start, zeigen Sie auf Einstellungen, und
klicken Sie auf Netzwerk- und DFÜ-Verbindungen, um das Fenster
Netzwerk- und DFÜ-Verbindungen zu öffnen.
Windows XP: Klicken Sie auf Start und dann auf Systemsteuerung.
Doppelklicken Sie in der Systemsteuerung auf
Netzwerkverbindungen.
2 Klicken Sie mit der rechten Maustaste auf das Symbol der Drahtlosen
Netzwerkverbindung, mit der eine Verbindung hergestellt werden soll,
und klicken Sie, falls im Menü angezeigt, auf Aktivieren.
Läuft der an den Wireless LAN Converter angeschlossene
Computer unter Windows XP, prüfen Sie, ob die
Internetverbindungsfirewall aktiviert ist.
Ist die Internetverbindungsfirewall aktiviert, ist eine Kommunikation
unter Umständen nicht möglich.
So ändern/prüfen Sie die Einstellungen:
1 Klicken Sie auf Start und dann auf Systemsteuerung.
2 Doppelklicken Sie in der Systemsteuerung auf
Netzwerkverbindungen. Wenn Netzwerkverbindungen nicht
angezeigt wird, klicken Sie auf Zur klassischen Ansicht wechseln.
3 Klicken Sie im Fenster Netzwerkverbindungen mit der rechten
Maustaste auf die zu verwendende Drahtlose Netzwerkverbindung
und auf Eigenschaften.
4 Klicken Sie auf die Registerkarte Erweitert, und deaktivieren Sie das
Kontrollkästchen Diesen Computer und das Netzwerk schützen,
indem das Zugreifen auf diesen Computer vom Internet
eingeschränkt oder verhindert wird, wenn es aktiviert ist.
5 Klicken Sie auf OK.
● Stellen Sie sicher, dass Sie die richtigen Sicherheitseinstellungen vornehmen, wenn die
Funktion Internetverbindungsfirewall deaktiviert ist. Außer für die Konfiguration
des Wireless LAN Converters oder Access Point empfehlen wir dringend die
Internetverbindungsfirewall-Funktion immer zu aktivieren.
Ist eine persönliche Firewall-Funktion aktiviert, wenn Sie eine
Virenscanner- oder Netzwerksicherheitssoftware verwenden?
Die Virenscanner- oder Netzwerksicherheitssoftware umfasst manchmal die
individuelle Firewall-Funktion, die unbefugten Zugriff durch Dritte
verhindert. Je nach Software ist die Sicherheitsstufe dieser Funktion
15

ursprünglich sehr hoch eingestellt. Ist die Sicherheitsstufe sehr hoch
eingestellt, kann möglicherweise keine Netzwerkverbindung hergestellt
werden. Setzen Sie die Sicherheitsstufe in diesem Fall auf ein niedrigeres
Niveau, damit Sie eine Netzwerkverbindung herstellen können. Weitere
Informationen finden Sie in den Handbüchern zur Software oder in der Hilfe.
Ist die Ethernet-Schnittstelle als Netzwerkbrücke eingestellt,
wenn der Computer, der an den Wireless LAN Converter
angeschlossen ist, unter Windows XP läuft?
So können Sie bestätigen, dass die Ethernet-Verbindung nicht als
Netzwerkbrücke eingestellt ist.
1 Klicken Sie auf Start und dann auf Systemsteuerung.
2 Doppelklicken Sie in der Systemsteuerung auf
Netzwerkverbindungen. Wenn Netzwerkverbindungen nicht
angezeigt wird, klicken Sie auf Zur klassischen Ansicht wechseln.
3 Bestätigen Sie, dass die Ethernet-Netzwerkverbindung nicht als
Netzwerkbrücke betrieben wird.
4 Wenn die Ethernet-Netzwerkverbindung als Netzwerkbrücke konfiguriert
ist, klicken Sie mit der rechten Maustaste auf das LAN-Symbol, und klicken
Sie auf Vor der Brücke entfernen. Wenn der Eintrag Vor der Brücke
entfernen nicht im Kontextmenü erscheint, fungiert die Ethernet-
Verbindung nicht als Netzwerkbrücke.
Fall 2 – Ich kann die Converter Setup-Seite nicht öffnen
Wurde das Dialogfeld Einrichtung der IP-Adresse angezeigt?
Kann mit der aktuellen IP-Adresse des an den Wireless LAN Converter
angeschlossenen Computers keine Kommunikation hergestellt werden und
auch nicht mit der IP-Adresse des Wireless LAN Converters, wird das
Dialogfeld Einrichtung der IP-Adresse angezeigt.
Klicken Sie im Dialogfeld auf Abbrechen, kann die Wireless LAN Converter
Setup-Seite nicht angezeigt werden.
So können Sie die IP-Adresse des Wireless LAN Converters neu einrichten:
1 Klicken Sie auf Start, zeigen Sie auf Programme (Alle Programme in
Windows XP), zeigen Sie auf Wireless LAN, und klicken Sie auf
Converter Setup, um Converter Setup Utility neu zu starten.
16

2 Wird das Dialogfeld Einrichtung der IP-Adresse angezeigt, prüfen Sie
die Inhalte, und klicken Sie dann auf Setup ausführen.
Die IP-Adresse des Wireless LAN Converters wird vorübergehend
geändert, sodass der Computer den Bildschirm die Seite "Wireless LAN
Converter-Setup" aufrufen kann.
● Ist der an den Wireless LAN Converter angeschlossene Computer auch an ein anderes
Netzwerk angeschlossen, sollten Sie sicher stellen, dass die neue IP-Adresse nicht mit der
des Geräts oder eines Geräts des Netzwerks identisch ist.
Wenn Sie den Wireless LAN Converter ausschalten oder neu starten, wird wieder die
ursprüngliche Einstellung für die IP-Adresse verwendet.
Fall 3 – Wenn Sie Converter Setup Utility starten, wird das
Dialogfeld Einrichtung der IP-Adresse angezeigt.
Kann mit der aktuellen IP-Adresse des an den Wireless LAN Converter
angeschlossenen Computers keine Kommunikation hergestellt werden und
auch nicht mit der IP-Adresse des Wireless LAN Converters, wird das
Dialogfeld Einrichtung der IP-Adresse angezeigt.
So stellen Sie die Kommunikation her:
1 Prüfen Sie, dass die IP-Adresse des Wireless LAN Converters akzeptabel ist.
2 Klicken Sie auf Setup ausführen.
Die IP-Adresse des Wireless LAN Converters wird vorübergehend
geändert, sodass der Computer den Bildschirm "Wireless LAN ConverterSetup" aufrufen kann.
● Ist der an den Wireless LAN Converter angeschlossene Computer auch an ein anderes
Netzwerk angeschlossen, sollten Sie sicher stellen, dass die neue IP-Adresse nicht mit der
des Geräts oder eines Geräts des Netzwerks identisch ist.
Wenn Sie den Wireless LAN Converter ausschalten oder neu starten, wird wieder die
ursprüngliche Einstellung für die IP-Adresse verwendet.
Fall 4 – Ich kann die Wireless LAN Converter Setup-Seite nicht anzeigen
Wird die dem Wireless LAN Converter zugewiesene temporäre
Adresse von einem anderen Gerät oder Computer im Netzwerk
verwendet?
Wenn dies der Fall ist, können Sie folgendermaßen vorgehen:
1 Trennen Sie das Netzkabel der Wireless-Einheit, und schließen Sie es
erneut an, um den Wireless LAN Converter zu starten.
2 Starten Sie Converter Setup Utility.
17

3 Ersetzen Sie im Dialogfeld Einrichtung der IP-Adresse die aktuelle IP-
Adresse des Wireless LAN Converters mit einer noch nicht verwendeten
Adresse, und klicken Sie dann auf Setup ausführen.
Ist für den Webbrowser auf dem Computer, über den der
Wireless LAN Converter konfiguriert werden soll, ein ProxyServer eingestellt?
Stellen Sie sicher, dass für die IP-Adresse des Wireless LAN Converters keine IPAdresse aktiviert ist.
● Während die Einstellung für einen Proxy-Server deaktiviert ist, ist es eventuell nicht
möglich, andere Internetseiten außer dem Bildschirm "Wireless LAN Converter-Setup"
anzuzeigen.
So deaktivieren Sie die Proxy-Einstellungen:
Wenn Sie Microsoft Internet Explorer verwenden:
1 Wählen Sie im Menü Extras den Befehl Internetoptionen.
Das Dialogfeld Internetoptionen wird angezeigt.
2 Klicken Sie auf der Registerkarte Verbindungen auf LAN-
Einstellungen.
Das Dialogfeld Einstellungen für lokales Netzwerk (LAN) wird
angezeigt.
3 Wurde das Dialogfeld Proxyserver für LAN verwenden (diese
Einstellungen gelten nicht für DFÜ- oder VPN-Verbindungen)
ausgewählt, deaktivieren Sie das Kontrollkästchen, und klicken Sie auf
OK.
Wenn Sie Netscape verwenden:
1 Starten Sie den Webbrowser auf dem für das Setup des Wireless LAN
Converters verwendeten Computer.
2 Klicken Sie im Menü Bearbeiten auf Einstellungen.
3 Klicken Sie unter Kategorie auf Erweitert und dann auf die Schaltfläche
Proxies.
4 Wählen Sie das Feld Direkte Verbindung zum Internet, und klicken Sie
auf OK.
5 Wenn die Einrichtung des Wireless LAN Converters abgeschlossen ist,
setzen Sie die Proxy-Einstellung auf die ursprüngliche Konfiguration
zurück.
18

Fall 5 – Ich kann das Eingabefeld für den Chiffrierschlüssel
(WEP) auf der Wireless LAN Converter Setup-Seite nicht
verwenden
Haben Sie Aktiviert unter Verschlüsselung (WEP) gewählt?
Das Eingabefeld für den Chiffrierschlüssel (WEP) ist nur verfügbar, wenn
Aktiviert gewählt wurde.
So wählen Sie Aktiviert aus:
1 Setzen Sie die Verschlüsselung (WEP) auf Aktiviert.
2 Wählen Sie die Schlüssellänge.
3 Geben Sie ins Eingabefeld die Verschlüsselung (WEP) ein.
● Die gültige Zeichenlänge hängt von den Einstellungen unter Schlüssellänge ab. Prüfen
Sie die Anzeige über dem Eingabefeld.
Fall 6 – Ich kann nicht mit dem Access Point
kommunizieren, obwohl die Kontrollleuchte langsam
weiß blinkt
Haben Sie den Chiffrierschlüssel (WEP) korrekt eingegeben?
Selbst wenn der Netzwerkname (SSID) korrekt ist, kann mit einem falschen
Chiffrierschlüssel (WEP) keine Kommunikation mit dem Access Point
hergestellt werden.
So geben Sie den korrekten Chiffrierschlüssel (WEP) ein:
1 Prüfen Sie die Einstellungen des Chiffrierschlüssels (WEP) des Access Point.
2 Geben Sie den korrekten Chiffrierschlüssel (WEP) des Wireless LAN
Converters erneut ein.
Fall 7 – Nach dem Ändern der Access Point-Einstellung kann ich keine Verbindung herstellen
Haben Sie auch die Einstellungen des Wireless LAN Converters geändert?
Werden die Einstellungen wie der Netzwerkname (SSID) und der
Chiffrierschlüssels (WEP) geändert, müssen die Einstellungen für den Wireless
LAN Converter auch geändert werden, um diesen neuen Einstellungen zu
entsprechen. Weitere Informationen über das Ändern der Einstellungen des
Wireless LAN Converters finden Sie in der Kurzeinführung unter Falls Sie die
Access Point-Einstellungen ändern.
19

Fall 8 – Ich kann keine Verbindung herstellen, nachdem ich
die Zugriffskontrolle (Filterung der MAC-Adresse)
aktiviert habe
Geben Sie beim Einrichten des Access Point diese MAC-Adresse ein. Zuerst
stellt der Wireless LAN Converter eine Verbindung mit der eigenen Adresse
her und wechselt dann zu der des Geräts für die Funkkommunikation. Für
manche Drucker ist es erforderlich, dass beide Adressen so eingestellt sind,
dass Sie eine Verbindung dazu herstellen können.
Fall 9 – Die Uhrzeit wird nicht korrekt angezeigt, obwohl ein NTP-Server (Zeit-Server) angegeben ist
Legen Sie einen DNS-Server auf der Seite für das erweiterte Setup des Wireless
LAN Converters fest.
Fall 10 – Ich kann nur mit dem für das Setup verwendeten Computer eine Kommunikation herstellen
Haben Sie das Gerät für die Verwendung in einem Netzwerk korrekt eingestellt?
Konfigurieren Sie die erforderlichen Einstellungen, um das Gerät in einem
Netzwerk zu aktivieren. Nähere Informationen finden Sie in der
Dokumentation des Geräts.
Haben Sie das Gerät korrekt an den Wireless LAN Converter angeschlossen?
Stellen Sie sicher, dass die Verbindungen wie unten dargestellt eingerichtet
sind.
20

Haben Sie etwas gewartet, wenn Sie die Verbindung von dem für
das Setup verwendeten Computer auf ein anderes Gerät
umstellen?
Schließen Sie das Kabel nicht sofort an ein neues Gerät an, nachdem Sie es von
dem Computer, der für das Setup verwendet wurde, getrennt haben. Warten
Sie mindestens 10 Sekunden, bevor Sie es anschließen.
● Nach ungefähr 10 Sekunden werden die Geräteinformationen des Computers
hinzugefügt.
Fall 11 – Ich habe die Einstellungen vergessen oder möchte erneut Einstellungen vornehmen
Gehen Sie folgendermaßen vor:
1 Ist der Wireless LAN Converter eingeschaltet, verwenden Sie eine
Büroklammer oder einen ähnlichen Gegenstand, um den Reset-Schalter
(1) unten am Wireless LAN Converter gedrückt zu halten.
2 Lassen Sie den Reset-Schalter los, wenn die Kontrollleuchte beginnt, rot zu
blinken.
Der Wireless LAN Converter wird automatisch neu gestartet, und alle
Einstellungen werden auf die werkseitigen Standardeinstellungen
zurückgesetzt. Konfigurieren Sie den Wireless LAN Converter erneut wie
erforderlich.
● Drücken Sie den Schalter für die Schnellkonfiguration nicht, wenn Sie den Wireless LAN
Converter zurücksetzen. Das Drücken des Schalters für die Schnellkonfiguration (2) setzt
den Wireless LAN Converter nicht zurück.
21

Fall 12 – Was sind die werksmäßigen Standardeinstellungen?
Dies sind die werksmäßigen Standardeinstellungen:
Option Einstellung
Netzwerkname (SSID) -
Verschlüsselung (WEP) Deaktiviert
Verbindungsmodus Access-Point-Netzwerk
Einstellung IP-Adresse IP-Adresse automatisch beziehen (DHCP)
Kontrollleuchte (LED) Ein
Zeitserver (NTP-Server) -
Schalter für
Schnellkonfiguration
● In der obigen Tabelle zeigt " - " die leeren Einstellungen an.
Aktiviert
Fall 13 – Was sind die Funktionen der Kontrollleuchte?
Die Kontrollleuchte verfügt über mehrere Leuchtmuster, die den
Betriebsstatus des Wireless LAN Converters anzeigen. Weitere Informationen
finden Sie in der Kurzeinführung oder der Hilfe zu Converter Setup Utility.
Fall 14 – Wie habe ich Zugriff auf die Hilfe-Dateien?
Klicken Sie auf Start, zeigen Sie auf Programme (Alle Programme in
Windows XP), und klicken Sie auf Converter Setup-Hilfe.
Die Hilfe wird angezeigt.
● In den Produktinformationen finden Sie Hinweise zu Updates und Informationen über
Verbindungen :
http://www.vaio-link.com
22

Guide de dépannage
23

Présentation
Cas 1 - Setup Utility n’a détecté aucun convertisseur ou il
est impossible d’établir une connexion réseau
Le convertisseur LAN sans fil est-il branché correctement à l’ordinateur ?
Vérifiez les branchements entre le convertisseur LAN sans fil et l’ordinateur
(3), entre l’unité sans fil (4) et l’unité d’alimentation (1) et entre l’unité
d’alimentation (1) et la prise électrique (2).
● Lorsque le convertisseur LAN sans fil est sous tension, l’indicateur d’ÉTAT est allumé ou
clignote. Toutefois, si l’indicateur d’ÉTAT est défini sur DESACTIVÉ sur la page de
configuration du convertisseur LAN sans fil, l’indicateur ne s’active que dans certains cas.
Lorsque le convertisseur LAN sans fil est branché à un ordinateur ou à un autre
périphérique, l’indicateur LINK/ACT de liaison/d’activité clignote. Pour connaître
l’emplacement de l’indicateur LINK/ACT de liaison/d’activité, reportez-vous au Guide de
mise en route.
Le dispositif Ethernet de l’ordinateur est-il activé ?
Pour vérifier si le dispositif Ethernet de l’ordinateur est activé, procédez
comme suit :
Sous Windows Millennium Edition :
1 Cliquez avec le bouton droit sur l’icône Poste de travail du bureau, puis
cliquez sur Propriétés dans le menu contextuel qui apparaît.
2 Dans la boîte de dialogue Propriétés système , cliquez sur l’onglet
Gestionnaire de périphériques.
3 Double-cliquez sur Cartes réseau pour afficher la liste des cartes réseau
et vérifiez que l’adaptateur Ethernet que vous utilisez est activé.
24

● Vous pouvez également obtenir des informations en cliquant avec le bouton droit sur la
carte réseau de votre choix, puis sur Propriétés dans le menu contextuel qui apparaît.
Sous Windows 2000 ou Windows XP :
1 Windows 2000 : cliquez sur Démarrer, placez votre curseur sur
Paramètres, puis cliquez sur Connexions réseau et accès à distance
pour ouvrir la fenêtre Connexions réseau et accès à distance.
Windows XP : cliquez sur Démarrer, puis sur Panneau de configuration.
Dans le Panneau de configuration, double-cliquez sur Connexions
réseau.
2 Cliquez avec le bouton droit sur l’icône Connexion réseau sans fil pour
établir la connexion, puis cliquez sur Activer si cette entrée figure dans le
menu.
Si le convertisseur LAN sans fil est branché à un ordinateur
équipé du système d’exploitation Windows XP, la fonction de
pare-feu de connexion Internet est-elle activée ?
Si la fonction de pare-feu de connexion Internet est activée, la
communication ne pourra probablement pas être établie.
Pour vérifier et/ou modifier les paramètres, procédez comme suit :
1 Cliquez sur Démarrer, puis sur Panneau de configuration.
2 Dans le Panneau de configuration, double-cliquez sur Connexions
réseau. Si vous ne voyez pas l’entrée Connexions réseau à l’écran,
cliquez sur Basculer vers l’affichage classique.
3 Dans la fenêtre Connexions réseau, cliquez avec le bouton droit sur
l’icône Connexions réseau sans fil que vous souhaitez utiliser, puis
cliquez sur Propriétés.
4 Cliquez sur l’onglet Paramètres avancés et désactivez la case à cocher
Protéger mon ordinateur et le réseau en limitant ou interdisant
l’accès à cet ordinateur à partir d’Internet, au besoin.
5 Cliquez sur OK.
● Assurez-vous de prendre les mesures de sécurité qui s’imposent lorsque la fonction de
pare-feu de connexion Internet est désactivée. Excepté lors de la configuration du
point d’accès ou du convertisseur LAN sans fil, il est vivement recommandé d’activer la
fonction de pare-feu de connexion Internet en permanence.
25

L’utilisation d’un logiciel antivirus ou de sécurité réseau active-telle un pare-feu personnel ?
Les logiciels d’analyse antivirus et de sécurité réseau comportent parfois une
fonction appelée pare-feu personnel, conçue pour empêcher les accès
extérieurs non autorisés. En fonction du logiciel, il se peut que le niveau de
sécurité par défaut de cette fonction soit très élevé. Si ce niveau de sécurité
élevé reste en vigueur, toute connexion à un réseau sera probablement
impossible. Le cas échéant, diminuez le niveau de sécurité afin de permettre
la connexion au réseau. Pour plus d’informations, reportez-vous au manuel
d’utilisation ou à l’aide de votre logiciel.
Si l’ordinateur auquel est branché le convertisseur LAN sans fil est
équipé de Windows XP, l’interface Ethernet de l’ordinateur estelle configurée pour faire office de pont réseau ?
Pour confirmer que la connexion Ethernet ne fait pas office de pont réseau,
procédez comme suit :
1 Cliquez sur Démarrer, puis sur Panneau de configuration.
2 Dans le Panneau de configuration, double-cliquez sur Connexions
réseau. Si vous ne voyez pas l’entrée Connexions réseau à l’écran,
cliquez sur Basculer vers l’affichage classique.
3 Confirmez que la connexion réseau Ethernet n’agit pas comme un pont
réseau.
4 Si la connexion réseau Ethernet est configurée comme un pont réseau,
cliquez avec le bouton droit sur l’icône de connexion locale, puis cliquez
sur Supprimer du pont. Si l’entrée Supprimer du pont ne figure pas
dans le menu contextuel, c’est que la connexion Ethernet n’agit pas
comme un pont réseau.
Cas 2 - Je ne parviens pas à ouvrir la page de configuration du convertisseur LAN sans fil
La boîte de dialogue Configuration de l’adresse IP s’est-elle affichée ?
La boîte de dialogue Configuration de l’adresse IP s’ouvre dès lors que la
communication est impossible entre l’adresse IP actuelle de l’ordinateur relié
au convertisseur LAN sans fil et l’adresse IP du convertisseur LAN sans fil.
Si vous cliquez sur Annuler dans cette boîte de dialogue, la page de
configuration du convertisseur LAN sans fil n’apparaît pas.
26

Pour configurer une nouvelle adresse IP pour le convertisseur LAN sans fil,
procédez comme suit :
1 Cliquez sur Démarrer, placez le curseur sur Programmes (Tou s le s
programmes sous Windows XP), puis sur Wireless LAN, puis cliquez sur
Converter Setup pour redémarrer Converter Setup Utility.
2 Lorsque la boîte de dialogue Configuration de l’adresse IP s’ouvre,
vérifiez son contenu, puis cliquez sur Appliquer.
L’adresse IP du convertisseur LAN sans fil est temporairement modifiée
afin que l’ordinateur puisse ouvrir la page de configuration du
convertisseur LAN sans fil.
● Si l’ordinateur auquel est branché le convertisseur LAN sans fil est relié à un autre réseau,
assurez-vous que la nouvelle adresse IP ne duplique pas l’adresse d’un autre périphérique
de ce réseau.
Lorsque vous éteignez ou redémarrez le convertisseur LAN sans fil, l’adresse IP d’origine
est rétablie.
Cas 3 - La boîte de dialogue Configuration de l’adresse IP
s’ouvre au démarrage de Converter Setup Utility
La boîte de dialogue Configuration de l’adresse IP s’ouvre dès lors que la
communication est impossible entre l’adresse IP actuelle de l’ordinateur relié
au convertisseur LAN sans fil et l’adresse IP du convertisseur LAN sans fil.
Pour établir la communication, procédez comme suit :
1 Vérifiez que l’adresse IP du convertisseur LAN sans fil est acceptable.
2 Cliquez sur Appliquer.
L’adresse IP du convertisseur LAN sans fil est temporairement modifiée
afin que l’ordinateur puisse ouvrir la page de configuration du
convertisseur LAN sans fil.
● Si l’ordinateur auquel est branché le convertisseur LAN sans fil est relié à un autre réseau,
assurez-vous que la nouvelle adresse IP ne duplique pas l’adresse d’un autre périphérique
de ce réseau.
Lorsque vous éteignez ou redémarrez le convertisseur LAN sans fil, l’adresse IP d’origine
est rétablie.
27

Cas 4 - Je ne parviens pas à ouvrir la page de configuration du convertisseur LAN sans fil
L’adresse temporaire attribuée au convertisseur LAN sans fil estelle utilisée par un autre périphérique ou un autre ordinateur
présent sur le réseau ?
Si oui, procédez comme suit :
1 Débranchez et rebranchez le cordon d’alimentation de l’unité sans fil pour
redémarrer le convertisseur LAN sans fil.
2 Démarrez Converter Setup Utility.
3 Dans la boîte de dialogue Configuration de l’adresse IP , remplacez
l’adresse IP actuelle du convertisseur LAN sans fil par une adresse vacante,
puis cliquez sur Appliquer.
Le navigateur Web de l’ordinateur à partir duquel vous
configurez le convertisseur LAN sans fil est-il configuré pour
utiliser un serveur proxy ?
Assurez-vous qu’aucun serveur proxy n’est activé pour l’adresse IP du
convertisseur LAN sans fil.
● Tant que le paramètre du serveur proxy est désactivé, il se peut que l’affichage de pages
Web autres que la page de configuration du convertisseur LAN sans fil soit impossible.
Pour désactiver les paramètres du serveur proxy, procédez comme suit :
Si vous utilisez Microsoft Internet Explorer :
1 Dans le menu Outils, cliquez sur Options Internet.
La boîte de dialogue Options Internet s’affiche.
2 Sous l’onglet Connexions, cliquez sur Paramètres LAN.
La boîte de dialogue Paramètres du réseau local (LAN) s’affiche.
3 Si l’option Utiliser un serveur proxy pour votre réseau local (ces
paramètres ne s’appliqueront pas à des connexions d’accès à
distance ou à des connexions VPN) est sélectionnée, désactivez-la et
cliquez sur OK.
Si vous utilisez Netscape :
1 Démarrez le navigateur Web sur l’ordinateur que vous utilisez pour
configurer votre convertisseur LAN sans fil.
2 Dans le menu Édition, cliquez sur Préférences.
3 Sous Catégorie, cliquez sur Avancé, puis sur Proxies.
28

4 Activez la case à cocher Connexion directe à Internet, puis cliquez sur
OK.
5 Une fois la configuration du convertisseur LAN sans fil terminée,
rétablissez les paramètres d’origine du serveur proxy.
Cas 5 - Le champ d’entrée de la clé de cryptage (clé WEP)
est inaccessible sur la page de configuration du
convertisseur LAN sans fil
Avez-vous sélectionné Activé sous Cryptage (WEP) ?
Le champ Cryptage (WEP) n’est accessible que si vous avez sélectionné
l’option Activé.
Pour sélectionner le paramètre Activé, procédez comme suit :
1 Définissez Cryptage (WEP) sur Activé.
2 Sélectionnez la valeur correspondant à Longueur de clé.
3 Entrez la clé dans le champ Cryptage (WEP).
● La longueur de chaîne recommandée dépend des paramètres Longueur de clé. Lisez les
indications qui précèdent le champ.
Cas 6 - Je ne parviens pas à communiquer avec le point
d’accès alors que l’indicateur d’ÉTAT clignote lentement
(blanc).
Avez-vous entré la clé de cryptage (WEP) appropriée ?
Même si le nom de réseau (SSID) entré est correct, une clé de cryptage (WEP)
incorrecte suffit à empêcher la communication avec le point d’accès.
Pour entrer la clé de cryptage (WEP) appropriée, procédez comme suit :
1 Vérifiez le paramètre Cryptage (WEP) du point d’accès.
2 Entrez de nouveau la clé de cryptage (WEP) du convertisseur LAN sans fil.
Cas 7 - Je ne parviens pas à me connecter après avoir changé les paramètres du point d’accès
Avez-vous également changé les paramètres du convertisseur LAN sans fil ?
Si vous avez modifié des paramètres tels que le nom de réseau (SSID) et la clé
de cryptage (WEP), vous devez modifier les paramètres du convertisseur LAN
sans fil en conséquence. Reportez-vous à la rubrique En cas de modification
des paramètres du point d’accès (AP) du Guide de mise en route pour
savoir comment changer les paramètres du convertisseur LAN sans fil.
29

Cas 8 - Je ne parviens pas à me connecter après avoir
activé le contrôle d’accès (filtrage d’adresse MAC) du
point d’accès
Lorsque vous configurez le contrôle d’accès du point d’accès, entrez cette
adresse MAC. Le convertisseur LAN sans fil établit d’abord la connexion avec
sa propre adresse, puis il bascule sur celle du périphérique de communication
sans fil. Certaines imprimantes exigent que vous configuriez les deux adresses
avant de pouvoir les brancher.
Cas 9 - L’heure n’est toujours pas correcte même après
avoir défini un serveur NTP (serveur de temps)
Configurez un serveur DNS sur la page Configuration avancée du
convertisseur LAN sans fil.
Cas 10 - Je ne peux communiquer avec aucun périphérique
en dehors de l’ordinateur utilisé pour la configuration
Avez-vous correctement configuré le périphérique pour une utilisation en réseau ?
Définissez les paramètres nécessaires pour utiliser le périphérique sur un
réseau. Pour plus d’informations, reportez-vous à la documentation du
périphérique.
Avez-vous branché correctement le périphérique au convertisseur LAN sans fil ?
Vérifiez que les branchements sont conformes à ceux indiqués ci-dessous.
30

Avez-vous patienté quelques instants au moment de basculer les
branchements depuis l’ordinateur de configuration vers l’autre
périphérique ?
Après avoir débranché le câble de l’ordinateur utilisé pour la configuration,
ne le branchez pas immédiatement sur le nouveau périphérique. Attendez au
moins 10 secondes avant de le brancher.
● Les informations enregistrées dans l’ordinateur concernant le périphérique ne sont prises
en compte effectivement qu’au bout d’une dizaine de secondes.
Cas 11 - J’ai oublié certains paramètres ou je souhaite réinitialiser le système
Effectuez les opérations suivantes :
1 Lorsque le convertisseur LAN sans fil est sous tension, utilisez l’extrémité
d’un trombone ou d’un objet similaire pour maintenir le bouton de
réinitialisation (1) enfoncé. Le bouton de réinitialisation se trouve en bas
du convertisseur LAN sans fil.
2 Relâchez le bouton de réinitialisation lorsque l’indicateur d’ÉTAT
commence à clignoter (rouge).
Le convertisseur LAN sans fil redémarre automatiquement et tous les
paramètres d’usine sont restaurés. Reprenez la configuration du
convertisseur LAN sans fil.
● Attention de ne pas appuyer sur le bouton Configuration rapide lorsque vous
réinitialisez le convertisseur LAN sans fil. Le bouton Configuration rapide (2) ne
réinitialise pas le convertisseur LAN sans fil.
31

Cas 12 - Quels sont les paramètres d’usine (par défaut) ?
Les paramètres d’usine sont les suivants.
Élément Paramètre
Nom de réseau (SSID) -
Cryptage (WEP) Désactivé
Mode de connexion Réseau par point d’accès
Configuration de l’adresse IP Obtenir une adresse IP automatiquement (DHCP)
Indicateur d’ÉTAT (LED) Activé
Serveur de temps (serveur
NTP)
Configuration rapide Activée
● Le symbole " - " utilisé dans le tableau ci-dessus indique l’absence de paramètre.
-
Cas 13 - Quelles sont les fonctions de l’indicateur d’ÉTAT ?
L’indicateur d’ÉTAT s’allume et clignote différemment suivant l’état de
fonctionnement du convertisseur LAN sans fil. Pour plus d’informations,
reportez-vous au Guide de mise en route ou à l’Aide de Converter Setup
Utility.
Cas 14 – Comment puis-je consulter les fichiers d’aide ?
Cliquez sur Démarrer, placez le curseur sur Programmes (Tous les
programmes sous Windows XP), puis cliquez sur Aide de Converter
Setup.L’Aide s’ouvre.
● Pour plus d’informations sur les branchements et les mises à jour, reportez-vous aux
informations relatives à votre produit publiées à l’adresse
http://www.vaio-link.com
32
 Loading...
Loading...