Page 1
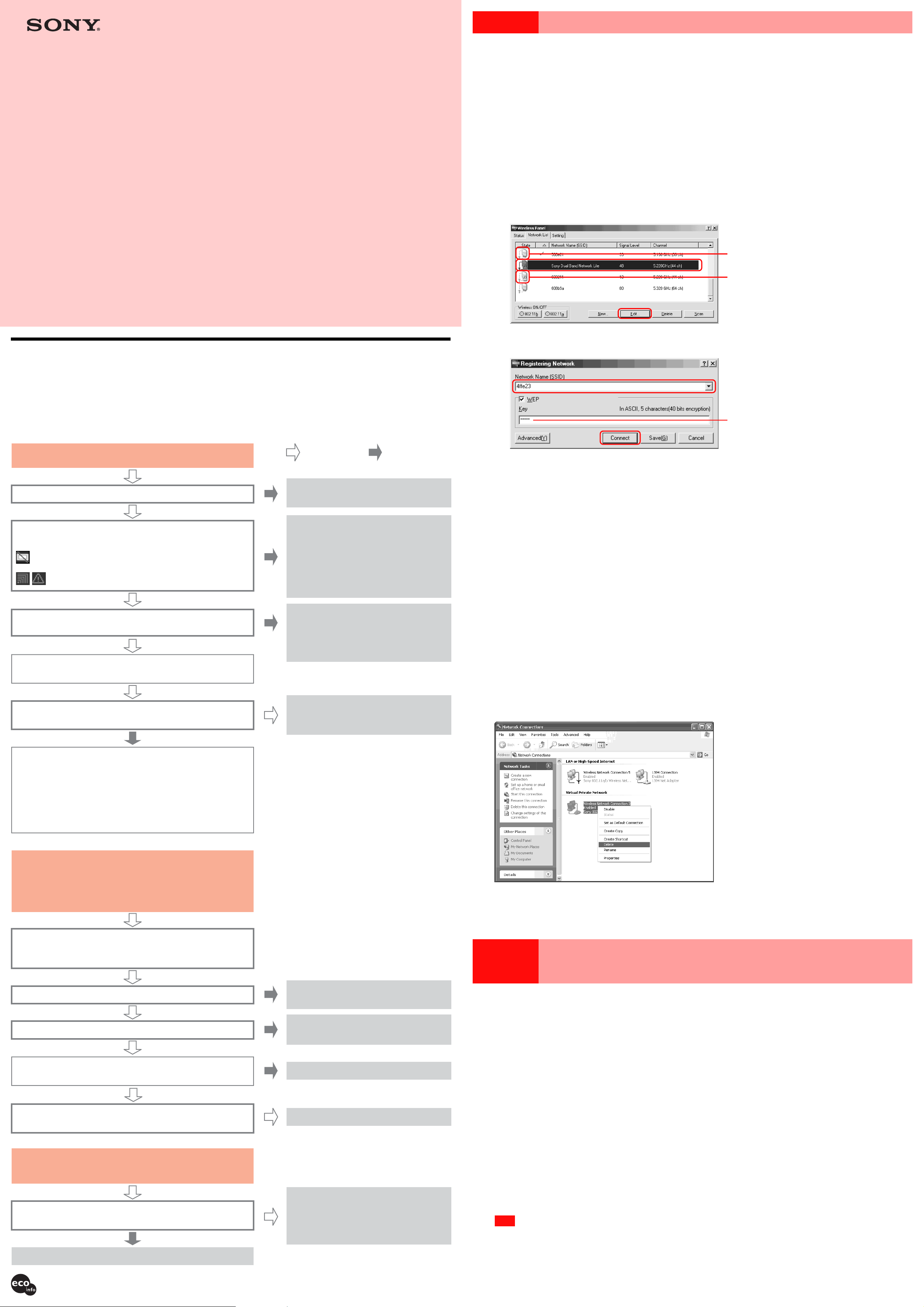
4-668-802-11(1)
PCWA-C700 What to do if...
Troubleshooting Guide
This document provides information related to some common
problems and questions encountered by users of this product.
Case 1 Cannot connect to the Internet
The connection between the computer and Access Point or the link between the Access Point and Internet Service Provider (ISP) may not be established.
1Check wireless link between computer and Access Point.
■ Under the “Status” tab in Wireless Panel, is the Network Name shown as “Not Connected” ?
z Hints
• If the connection was established with a wrong encryption key (WEP key), the icon in the system tray may still indicate “Connected”. (If connection to an Access Point
for which encryption is enabled was attempted with encryption set to Off, or vice versa, the connection will not be completed and the “Not Connected” icon will be
shown in the system tray.)
• If the IP address shown in Wireless Panel under the “Status” tab starts with “169.254. ...” or is “0.0.0.0”, there may be a mismatch in the data encryption settings. Correct
the settings as described below. If the IP address does not start with “169.254. ...” and is not “0.0.0.0”, communication between the computer and the Access Point is
normal. Consult the section “3 Check wireless link between Access Point and Internet Service Provider (ISP)”.
Check the data encryption (WEP) setting at the Access Point to which you want to connect.
1
Click the “Network List” tab in the Wireless Panel.
2
Modify the settings for the network shown as “Not Connected”, and reconnect.
3
• Windows Me, Windows 2000
Refer to this guide before contacting Sony Customer Information
Services.
Sony Corporation © 2003 Printed in Japan
How to resolve problems
Introduction
Make sure that the supplied Wireless Panel software is installed.
When using Windows XP, wireless connection settings are made using the built-in functions of Windows XP, but the Wireless Panel software is still useful
because it allows monitoring of network status and lets you selectively turn 802.11b (2.4 GHz) and 802.11a (5 GHz) transmission on/off.
If a problem occurs, answer the following questions in sequence to find a solution.
1 Select the wireless network to which you want to connect, and click “Edit”.
Icon with key indicates network for which
data encryption is enabled.
Icon without key indicates network for
which data encryption is not enabled.
The “Registering Network” dialog box appears.
2 Change the settings according to the settings at the Access Point, and click “Connect”.
Encryption key (WEP key)
Cannot connect to the Internet
Is the Access Point on?
Check the Wireless Panel icon in the taskbar. Was the driver
installed correctly?
: Driver is not installed or not installed correctly.
: Driver is installed correctly.
Is the IP address shown on the “Status” tab of the Wireless
Panel not starting with “169.254. ...” and not “0.0.0.0”?
The wireless link between the computer and Access Point functions
normally.
Is the wireless link set up to act as a network bridge?
(Windows XP only)
Yes
Turn on the Access Point.
Access Point manuals
c
Refer to “Verifying Wireless LAN PC Car d driver
installation” in the “Operating Instruction” to make
sure that the driver is installed correctly. If the driver
is not installed correctly, perf orm the procedure
outlined in “Uninstalling the Wireless LAN PC Car d
driver” in the “Operating Instructions”, and then
reinstall the driver. For details, visit
http://www.sony.com/wirelesslansupport.
If the IP address starts with “169.254. ...” or
is “0.0.0.0”, there may be a problem with
the settings for the wireless link between
the Access Point and the computer.
Case 1 – 1 in this document
c
If it is set up to act as a network bridge,
delete the connection from the bridge list.
Case 1 – 1 in this document
c
No
z Hint
You can display the “Registering Network” dialog box by selecting “Dialog Format” on the “Setting” tab. If you select “Wizard Format”, follow the instructions
of the wizard to change settings.
The computer connects to the Access Point with the new settings.
• Windows XP
Under Windows XP, the setting is made in the “Connect to Wireless Network” dialog box. For details, refer to the “Operating Instructions”.
Click the “Status” tab in the Wireless Panel and verify that the IP address does not start with “169.254. ...” and is not
4
“0.0.0.0”.
The connection between computer and Access Point should now be normal.
z Hint
Access Point settings can be changed from the computer only after the connection between computer and Access Point has been established properly. If unable to
connect to the Internet, perform the above steps first, to ensure that communication between computer and Access Point functions normally.
■ Network Name indication does not show “Not Connected”, but IP address starts with “169.254. ...” or is
“0.0.0.0”?
There may be a mismatch in the data encryption settings. If connection to an Access Point for which data encryption is enabled was attempted with a
wrong encryption key (WEP key), the Network Name will be shown under the “Status” tab of the Wireless Panel, but the actual connection is not
established, because no IP address could be obtained (the IP address is shown as “169.254. ...” or “0.0.0.0”).
Enter the correct encryption key (WEP key) as described in
1 above, and reconnect.
2Is wireless link set up to act as network bridge? (Windows XP only)
Check this as follows.
Click “Start”, point to “Connect To”, and click “Show all connections”.
1
Confirm that the wireless network connection in question is not acting as a network bridge.
2
If the wireless network connection is configured as a network bridge, right-click the corresponding icon, and click “Delete”.
3
There may be a problem with the link between the Access Point
and Internet Service Provider.
When using the Wireless LAN Access Point PCWA-A500*, clicking the
“AP Setting” button opens the Access Point home page (setup page). (*As
of February, 2003). Make sure that the Access Point is configured
correctly for Internet access. For details, refer to the manuals of the Access
Point or to connection information supplied by the Internet Service
Provider.
Cannot open the Access Point home
page (setup page)
Clicking the “AP Setting” button does not open the Access Point
home page (setup page).
Does the Access Point support the “AP Setting” function?
Currently, the Sony 5GHz Wireless LAN Access Point PCWA-A500
supports the “AP Setting” function (as of February, 2003).
3Check wireless link between Access Point and Internet Service Provider (ISP).
Refer to connection information provided by your ISP to configure the Access Point. For details, contact technical support of the ISP. Sony does not
provide any support regarding this issue.
Case 2
Cannot open the Access Point home page (setup
page)
Has the browser been restarted?
Is the Access Point on?
Is the wireless link between the computer and Access Point
established correctly?
When using Windows XP, has the Internet Connection Firewall
function been enabled?
Cannot connect to the Internet after
changing Access Point settings
Were the Access Point Network Name (SSID) or Data
Encryption (WEP) settings changed?
A change in proxy settings becomes
effective only after restarting the browser.
Turn on the Access Point.
Access Point manuals
c
Case 1 in this document
c
Case 2 – 3 in this document
c
If the Network Name (SSID) or Data
Encryption (WEP) settings were changed
for the Access Point, the settings at the
computer must also be changed
accordingly.
1The “AP Setting” button under the “Status” tab of the Wireless Panel can only be used in
conjunction with the Access Point PCWA-A500 (as of February, 2003).
2Even when using the Access Point PCWA-A500, clicking the “AP Setting” button results in the
message “There was no response from the access point. Possible reasons include: the access
point is located too far away, the access point may not be configured to respond, the access
point may be turned off.”. In such a case, communication may be instable.
Check whether the distance between computer and Access Point is not excessive, and whether there are any obstacles that may impair signal
transmission. Ensure that the computer and Access Point can communicate and then click the “AP Setting” button again.
3When using Windows XP, opening the Access Point home page (setup page) may not be
possible if the Internet Connection Firewall function has been enabled.
Use the following procedure to check the firewall setting.
Click “Start”, point to “Connect To”, and click “Show all connections”.
1
Right-click the Wireless Network Connection icon to which you want to connect, and click “Properties”.
2
Click the “Advanced” tab and (if selected) deselect the “Protect my computer and network by limiting or preventing
3
access to this computer from the Internet” check box.
Click “OK”.
4
z Hint
Refer to Windows XP Online Help for details about the Internet Connection Firewall.
Note
Take appropriate precautions to ensure security when the “Internet Connection Firewall” function is disabled. Except when configuring the Wireless LAN Access
Point, it is strongly recommended that you enable the Internet Connection Firewall function at all times.
Case 3 – 1 in this document
c
Printed on 100% recycled paper using VOC (Volatile Organic Compound)-free vegetable oil based ink.
Microsoft and Windows are registered trademarks of Microsoft Corporation in the United States of America and other countries.
• In this manual, Microsoft® Windows® Millennium Edition is referred to as Windows Me.
• In this manual, Microsoft® Windows® 2000 Professional is referred to as Windows 2000.
• In this manual, Microsoft® Windows® XP Professional and Microsoft® Windows® XP Home Edition are referred to as Windows XP.
Page 2
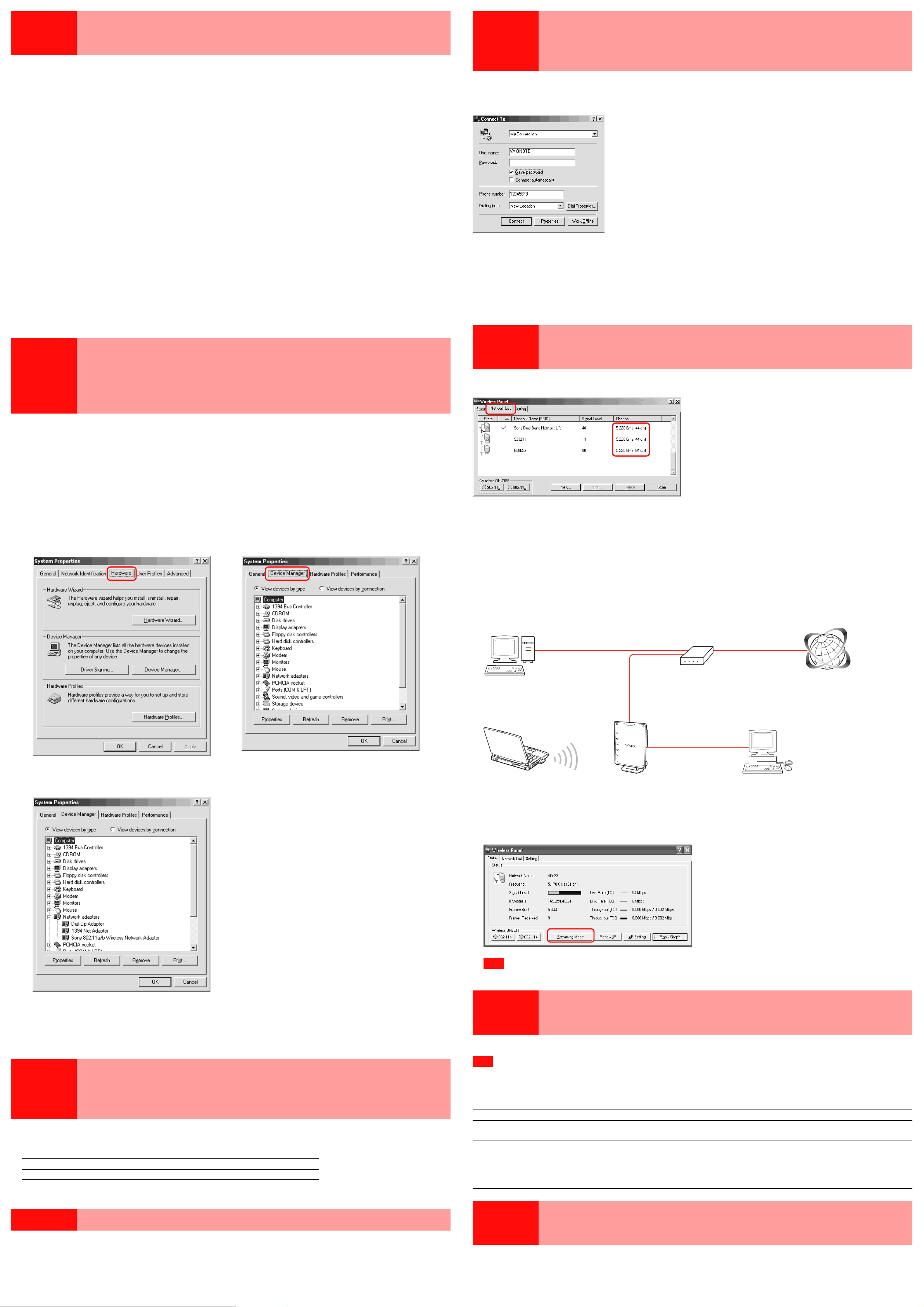
Case 3 Cannot connect to the Internet after changing
Case 7 Clicking the “AP Setting” button opens the dial-
Access Point settings
If you have changed the Data Encryption (WEP) setting of the Access Point according to its documentation, you must change the wireless connection
settings at the computer accordingly, using the same values as for the Access Point.
If Internet access was working and has become unavailable after changing the encryption settings, perform the following steps to match the settings of the
computer and Access Point.
1Access Point encryption settings were changed, but settings for link between Access Point and
computer were not modified
Follow the instructions for “Case 1 – 1 Check wireless link between computer and Access Point” and modify settings of computer to match Access
Point settings.
2Access Point encryption settings were changed, and settings for link between Access Point and
computer were also modified
Has encryption key (WEP key) been input correctly?
Temporarily return Access Point settings to factory defaults as described below, and then reconfigure Access Point.
Follow instructions in Access Point documentation to reset Access Point to factory defaults.
1
Establish wireless link between Access Point and computer.
2
If communication between Access Point and computer is normal at this stage, the Access Point can be configured.
Configure Access Point for access to Internet via Internet Service Provider (ISP).
3
If required, change Network Name (SSID) of Access Point. For security reasons, Data Encryption (WEP) for Access Point should be enabled.
z Hint
Make a note of the encryption key so as not to forget it.
If Network Name (SSID) or Data Encryption (WEP) settings for Access Point were changed in Step 3, configure the
4
computer with the same settings, according to “Case 1 – 1 Check wireless link between computer and Access Point”.
up dialog box, and Access Point setup is not
possible
The wireless link between computer and Access Point is normal and the IP address does not start
with “169.254. ...” or is “0.0.0.0”, but clicking the “AP Setting” button brings up the following dialog
box.
Click “Connect”.
1
The “Internet Properties” dialog box appears.
Check “Never dial a connection”, click “Apply”, and then click “OK”.
2
In the “Dial-up Connection” dialog box, click “Cancel”.
3
The browser starts up automatically.
z Hint
When you change the Access Point settings, communication between Access Point and computer will be interrupted. If you have changed settings at the Access Point,
be sure to reconfigure the computer with the same settings.
Case 4 The driver and supplied utility software were
installed, and the Easy Setup Wizard* has
started, but the message “It appears that the
driver is not installed properly.” appears
* Under Windows XP, the Easy Setup Wizard does not start automatically.
1Make sure that the computer is running Windows Me, Windows 2000, Windows XP Home Edition,
or Windows XP Professional.
This product does not support Windows 95, Windows 98, and Windows NT 4.0.
2Has the driver been installed correctly?
To verify that the Wireless LAN PC Card driver has been installed properly, perform the following steps.
Right-click “My Computer” on the Desktop, and select “Properties” from the menu. The “System Properties” dialog box
1
appears.
Click the “Hardware” tab, then click “Device Manager”.
2
Under Windows Me, click the “Device Manager” tab.
Windows 2000 Windows Me
Click the “AP Setting” button.
4
Case 8 Playback of MPEG2 streaming contents (4 Mbps,
8 Mbps) is jerky and there are dropped frames
When using 802.11b wireless LAN
Because the actual throughput in a 802.11b wireless LAN is about 4 Mbps, MPEG2 streaming data cannot be played. Use a 802.11a wireless LAN.
802.11a wireless LAN is used, but there are still dropped frames
Check the following points.
1Are multiple computers using a single Access Point simultaneously for streaming data
playback?
The actual throughput in a 802.11a wireless LAN is on the order of 17 - 20 Mbps (depending on environment). Under optimum conditions, such a
network can support MPEG2 (8 Mbps) streaming playback for up to two computers. For best results, simultaneous playback with multiple computers
should be avoided.
Click “Network adapters” and check “Sony 802.11a/b Wireless Network Adapter”.
3
If an “X” or “?” symbol is shown before “Sony 802.11a/b Wireless Network Adapter”, the driver was not correctly installed. Proceed to step 4.
If no symbol is shown, the driver was correctly installed.
2Contents server and Access Point are connected by wireless link
If the contents server and Access Point are connected by wireless link, a situation similar to 1 above occurs. When using the Wireless LAN Access
Point PCWA-A500, connect the Network 2 connector with a cross-wired cable, as shown below.
Server
Connected to backbone
network
Client computer
ADSL router etc.
Network1
Cross-wired cable
Network2
802.11a (5 GHz) Access Point
To Internet
Server
Connected directly to
Access Point
3Under Windows XP, above conditions 1 and 2 do not apply, but there are occasional dropped
frames
Set “Streaming Mode” under the “Status” tab of Wireless Panel to On. This temporarily suspends the Windows XP wireless configuration functions
(Wireless Zero Configuration service) in order to optimize performance.
Right-click “Sony 802.11a/b Wireless Network Adapter” and select “Remove” from the menu.
4
Refer to "Verifying Wireless LAN PC Card driver installation" in the "Operating Instruction" to make sure that the driver is
5
installed correctly. If the driver is not installed correctly, perform the procedure outlined in "Uninstalling the Wireless LAN
PC Card driver" in the "Operating Instructions", and then reinstall the driver. For details, visit
http://www.sony.com/wirelesslansupport.
Case 5 In the Easy Setup Wizard, the encryption key
(WEP key) was input, but the “Next” button
remains grayed and cannot be clicked
Was the encryption key input correctly as a string of the exact length?
If the string input as encryption key (WEP key) is too long or too short, or if it contains an illegal character, the “Next” button does not become available.
Enter a string of the exact length, as indicated below.
ASCII Hex
40bit 5 characters (alphanumeric and symbols) 10 digits (0 - 9, A - Z, a - z)
104bit 13 characters (alphanumeric and symbols) 26 digits (0 - 9, A - Z, a - z)
Note
When playback of streaming data is finished, do not forget to set the “Streaming Mode” button to Off. If the setting is left at On, network switching is not possible.
Case 9 Some functions and settings are not available to
some users
Under Windows 2000 and Windows XP, some functions are restricted depending on access privileges of the user.
Note
To install the supplied software on a computer running Windows 2000, log on with a user account listed in “Administrators”. To install the supplied software on a computer
running Windows XP, log on with a user account with administrator privileges. You cannot install the software when logged on with any other account.
Limitations according to access privileges are as follows
User account type Limitation
Windows 2000: Administrator
Windows XP: Computer Administrator
Other user
Can use all functions (no restrictions). Actual functions will depend on OS.
Windows 2000: Cannot install Wireless Panel and Wireless LAN PC Card driver. Cannot switch and register networks.
Cannot set wireless transmission to On/Off. (Transmission status monitoring and Access Point
configuring is possible.)
Windows XP: Cannot install Wireless Panel and Wireless LAN PC Card driver.
Cannot use streaming mode and cannot set wireless transmission to On/Off.
Case 6 Cannot switch networks
When using Windows 2000 or Windows Me
If logged on to Windows as a user with limited privileges, the network cannot be switched. Log on as a user with administrator privileges.
When using Windows XP
If “Streaming Mode” was set to On, the wireless setting functions of Windows XP are not available. Set “Streaming Mode” to Off after viewing streaming
video data.
Case 10
How to configure the PCWA-A200 and
PCWA-A220?
The Wireless LAN Access Points PCWA-A200 and PCWA-A220 are configured using a setup utility and scan utility software supplied with the respective
Access Point. For details, see the manuals provided with the Access Point.
 Loading...
Loading...