Sony PCWAC700 Users Manual
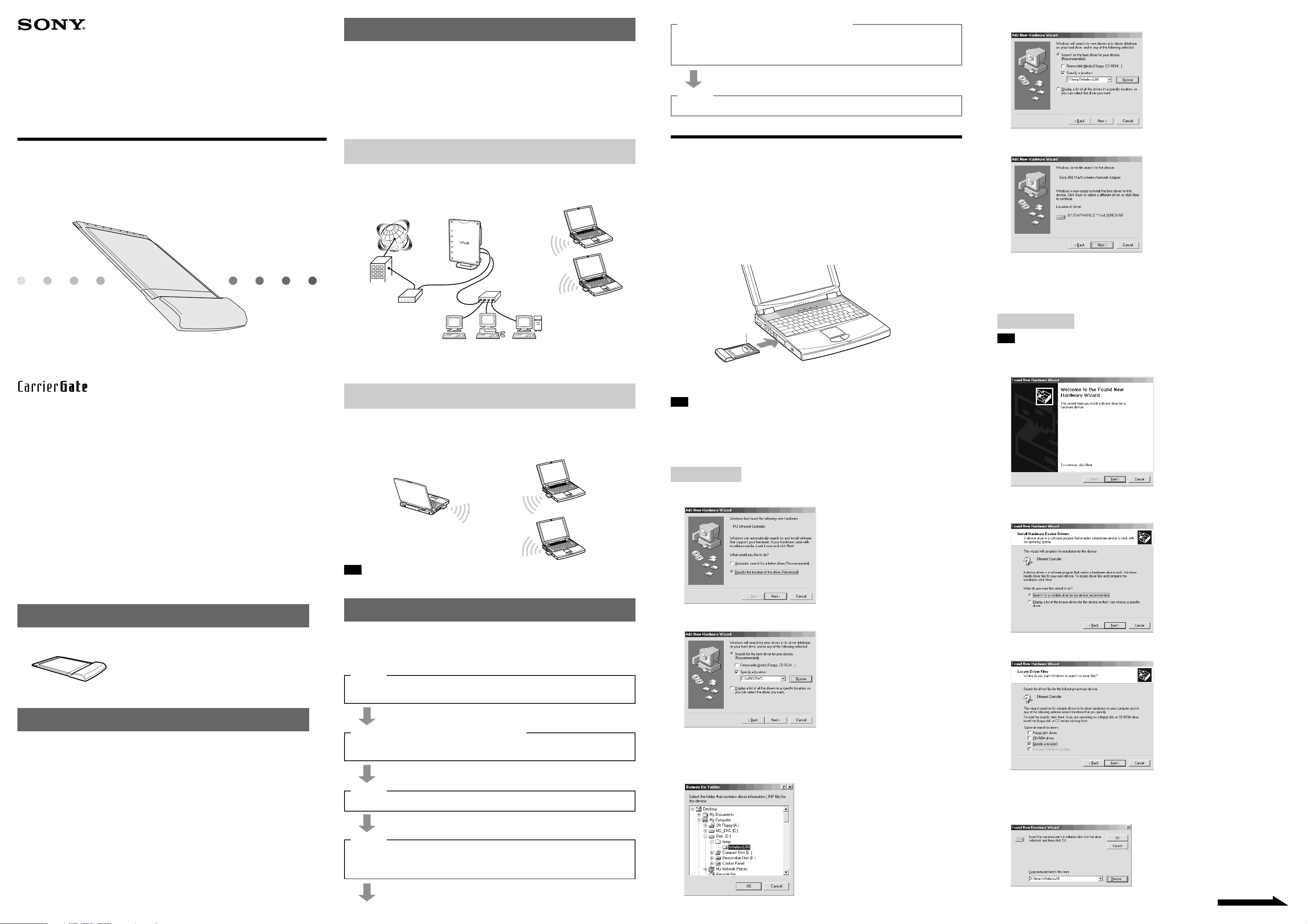
4-668-798-11(1)
2.4GHz/5GHz
Wireless LAN PC Card
PCWA-C700 Quick Install Guide
This concise guide explains how to install software required for use of the
2.4GHz/5GHz Wireless LAN PC Card PCWA-C700 and how to configure the
computer for network connection.
Please read this document first.
Capabilities
The 2.4GHz/5GHz Wireless LAN PC Card PCWA-C700 is a PC Card type wireless network card.
With this product, you can build a wireless LAN, such as shown below.
The supplied Wireless Panel software lets you easily configure the card for multiple networks. For
example, you can store different settings required for networking at the office and at home, or quickly
switch between Access Point (Infrastructure) Network mode and Peer to Peer Network mode. This
greatly facilitates use of the card in various environments and for a range of applications.
z Hint
This document explains how to configure the computer for Access Point Network mode. For information on settings
for Peer to Peer Network mode, refer to the separate “Wireless LAN Quick Guide”.
Accessing the Internet from various places around the house
(Access Point (Infrastructure) Network mode)
With a separately available Access Point you can easily build a wireless network. By connecting a DSL
modem, cable modem, or ISDN router to the Access Point, you can access the Internet from the living
room, bedroom, or any other convenient location in the house. Equipping multiple computers with a
Wireless LAN PC Card also allows you to exchange files between the computers via the Access Point.
Step 5
Configure Access Point for wireless communication and for Internet access.
When wishing to use the Access Point to provide Internet access to computers on the
network, the Access Point must be configured for Internet access.
(Refer to documentation of Access Point)
Step 6
Reconfigure the computer to reflect the settings made in Step 5.
Step 1
Insert the Wireless LAN PC Card into the computer and install the
Wireless LAN PC Card driver.
Before you start...
If your computer has only one PC card slot and your CD-ROM drive must be connected through it,
copy the “WirelessLAN” folder from the supplied CD-ROM to the hard disk of the computer before
inserting the Wireless LAN PC Card.
The following explanation assumes that a folder called “Temp” was created on drive D and that the data
were copied to this folder.
Insert the Wireless LAN PC Card into the PC Card slot of the computer, as shown below.
5
Click “Next”.
6
Click “Next”.
PCWA-C700
Sony Corporation ©2003 Printed in Japan
This document provides an overview of the functions of the 2.4GHz/5GHz Wireless LAN PC Card
PCWA-C700. Here you will also find step-by-step instructions for installing the required software and
for configuring the computer for network access. When using an Access Point, you should also consult
the documentation of the Access Point.
• Ethernet is a registered trademark of Fuji Xerox Co., Ltd.
• Microsoft and Windows are registered trademarks of Microsoft Corporation in the United States of
America and other countries.
®
• Adobe
• The documentation of this product refers to the 2.4GHz/5GHz Wireless LAN PC Card PCWA-C700
• In this document, Microsoft
and Adobe® Acrobat® Reader are registered trademarks of Adobe Systems Incorporated.
as Wireless LAN PC Card.
®
Microsoft
Home Edition and Microsoft® Windows® XP Professional Edition are referred to as Windows XP.
Windows® 2000 Professional is referred to as Windows 2000. Microsoft® Windows® XP
®
Windows® Millennium Edition is referred to as Windows Me.
z Hint
The illustration above shows an example for a system configuration using Access Point (Infrastructure) Network
mode. Two computers with Wireless LAN PC Cards communicate with the Access Point, which is connected to an
Ethernet LAN via a hub.
Smooth playback of streaming video data*
(Peer to Peer (Ad-Hoc) mode)
Peer to Peer Network mode enables computers equipped with Wireless LAN PC Cards to communicate
directly. This allows playback of streaming data and file sharing also in locations where there is no
Wireless LAN Access Point.
* A method of playing a file while the download is still in progress.
Note
Poor radio signal conditions can cause interruptions of video playback.
Insert in arrow direction
When you insert the Wireless LAN PC card, the driver installation wizard starts automatically. The
actual procedure differs slightly, depending on whether you are using Windows Me, Windows 2000, or
Windows XP. Please refer to the section for the operating system you are using.
Note
When using a computer which has two PC Card slots arranged vertically (one above the other), insert the Wireless
LAN PC Card into the top slot. If inserted into the bottom slot, the antenna of the Wireless LAN PC Card will block
the top slot.
z Hint
For detailed information on inserting and removing the Wireless LAN PC Card and on uninstalling the Wireless
LAN PC Card driver, refer to the User’s Guide supplied as a PDF file in the folder “manual” on the CD-ROM.
For Windows Me
1
Select “Specify the location of the driver”, and click “Next”.
The driver is installed.
7
Click “Finish”.
Follow the on-screen instruction to restart the computer.
For Windows 2000
Note
Log on to Windows 2000 with a user account listed in “Administrators”.
1
Click “Next”.
2
Confirm that “Search for a suitable driver for my device” is selected, and click
“Next”.
Unpacking
Your Wireless LAN PC Card comes with the following items.
• Wireless LAN PC Card
• PC Card Case
• CD-ROM (Setup disc)
• Read This First
• Quick Install Guide (This document)
• Wireless LAN Quick Guide
• Troubleshooting Guide
• Warranty Card
About the documentation
The Wireless LAN PC Card PCWA-C700 comes with the following documentation.
• Read This First
Contains important information designed to prevent accidents or damage. Be sure to read this before starting to
use the product.
• Install Guide (this document)
Contains information about how to install the Wireless LAN PC Card in the computer and how to install the
driver and supplied software. Basic settings for Access Point Network mode are also explained here.
• Wireless LAN Quick Guide
Contains detailed information about the supplied Wireless Panel software and instructions for setting up a Peer to
Peer network.
• Troubleshooting Guide
Contains answers to frequently asked questions and commonly encountered problems.
• User’s Guide
Detailed manual for the Wireless LAN PC Card. This is a PDF file found in the folder “manual” on the supplied
CD-ROM. To display PDF files, Adobe
• Wireless Panel Online Help
This is the Online Help of the supplied Wireless Panel software. Refer to this help for instructions on how to use
the Wireless Panel.
®
Acrobat® Reader is required.
Installation settings and operation flow
First, you must insert the Wireless LAN PC Card in the computer and install the required software.
Then you configure the computer to enable wireless communication. After configuring the
communication and Internet settings of the Access Point, you must then reconfigure the computer to
reflect these settings.
Step 1
Insert the Wireless LAN PC Card into the computer and install the Wireless LAN
PC Card driver.
Step 2
When using the product in Access Point Network mode, install and configure the
Access Point.
Step 3
Install the Wireless Panel software supplied with the Wireless LAN PC Card.
Step 4
Configure the computer for wireless communication.
In this step you select whether to use the product in Access Point Network mode or Peer
to Peer Network mode.
(Refer to documentation of Access Point)
2
Select “Specify a location”.
3
Click “Browse”, and specify the driver location.
z Hint
If you copied the contents of the WirelessLAN folder on the CD-ROM to the temp folder on the D drive,
specify the 1WinMe folder within those contents (D:\temp\WirelessLAN).
4
Click “OK”.
3
Select “Specify a location”, and click “Next”.
4
Click “Browse”, and specify the location of the driver.
z Hint
If you copied the contents of the WirelessLAN folder on the CD-ROM to the temp folder on the D drive
(D:\temp\WirelessLAN).
5
Click “OK”.
Continued on next page
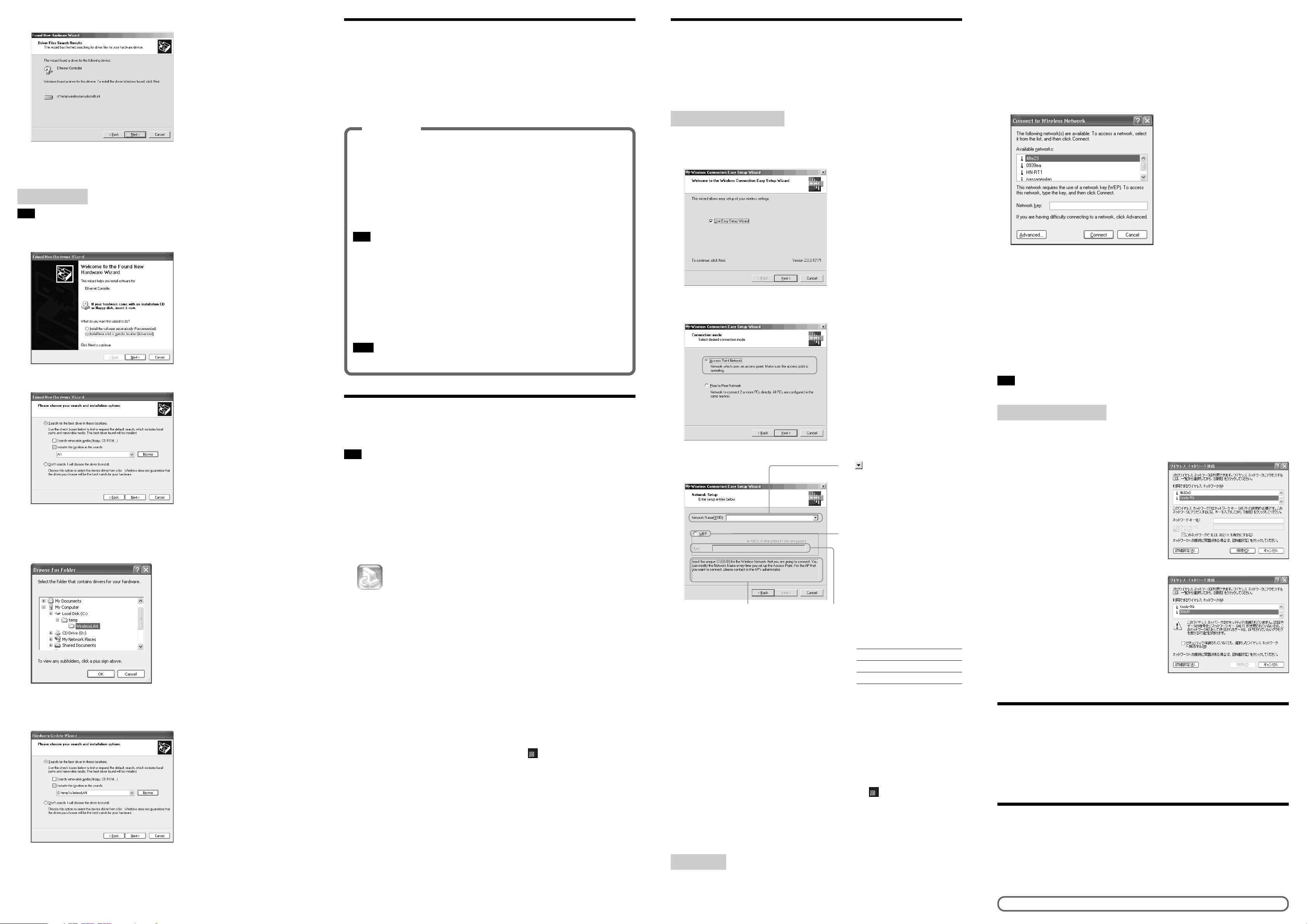
6
Click “Next”.
The driver is installed.
7
Click “Finish”.
For Windows XP
Note
Log on to Windows with a user account with Administrator privileges.
Step 2
When using the product in Access Point Network mode, install and
configure the Access Point.
For details, see the documentation of the Access Point.
When wishing to access the Internet via the Access Point, you must first enable wireless
communication between the computer and the Access Point.
The following steps show how to make the minimum settings required for wireless connection.
Important
Firewall function of computer
If Windows XP Internet Connection Firewall function has been
enabled
In the default condition of Windows XP, the Internet Connection Firewall function is disabled.
However, if this function has been enabled, external access to the computer will be blocked
which causes problems when trying to change Access Point settings via the network. In such a
case, temporarily disable the Internet Connection Firewall, connect to the network and make the
settings, and then reactivate the Internet Connection Firewall. For details about the Internet
Connection Firewall, refer to Windows XP Online Help.
Step 4
Configure the computer for wireless communication.
This section shows an example for a system configuration using Access Point (Infrastructure) Network
mode.
z Hint
For information on settings for Peer to Peer Network mode, refer to the separate Wireless LAN Quick Guide.
Windows Me, Windows 2000
1
Verify that the box “Use Easy Setup Wizard” is checked.
Then click “Next”.
The following screen appears.
z Hint
If you want to close the wizard, click “Cancel”.
2
Right-click “Wireless Network Connection *” (“*” is a number that differs
according to the computer settings), and select “View Available Wireless
Networks” from the shortcut menu.
The “Connect to Wireless Network” dialog box appears.
z Hint
If the computer is not connected to a wireless network, an “x” is shown for the “Wireless Network Connection *”
icon in the “Network Connections” window.
3
From the “Available Wireless Networks” list in the “Connect to Wireless Network”
dialog box, select the Access Point to which you want to connect.
z Hint
Clicking on “Advanced” allows you to configure
the wireless network in more detail. For more
information, refer to the separate “Wireless LAN
Quick Guide”.
1
Select “Install from a list or specific location”, and Click “Next”.
2
Select “Include this location in the search”.
3
Click “Browse”, and specify the location of the driver.
z Hint
If you copied the contents of the WirelessLAN folder on the CD-ROM to the temp folder on the D
drive, specify the 3WinXP folder within those contents (D:\temp\WirelessLAN).
4
Click “OK”.
5
Click “Next”.
Note
Take appropriate precautions to ensure security when the Internet Connection Firewall function is disabled.
If using the personal firewall function of virus scanning software or
network security software
Virus scanning software and network security software sometimes includes a function called a
“personal firewall” that is designed to prevent illegal access by outside entities. Depending on the
software, the security level of this function may be initially set to a high level. If this high
security level setting is in effect, it may be impossible to connect to a network which causes
problems when trying to change Access Point settings via the network. In this case, lower the
security level in order to permit the network connection. For details, refer to the instruction
manual and online help for your software.
Notes
• Take appropriate precautions to ensure security.
• Sony does not provide any support regarding this issue.
Step 3
Install the Wireless Panel software supplied with the Wireless LAN PC
Card.
Note
To install the software on a computer running Windows 2000 or Windows XP, log on with a user account with
Administrator privileges.
Before installation
• Complete installation of the Wireless LAN PC Card driver (Step 1).
• Close all other Windows programs.
1
Go to the “WirelessLAN” folder copied from the supplied CD-ROM and doubleclick “Setup.exe”.
Depending on your computer’s settings, the file name “Setup.exe” may be displayed as “Setup”. If
there are multiple files named “Setup” in the same folder, double-click the one with the following
icon:
2
Click “Next”.
3
The “License Agreement” dialog box appears. Click “Yes” to accept.
The “Choose Destination Location” dialog box appears.
4
Specify the install location, and click “Next”.
The Wireless Panel software is installed.
5
Click “Finish”.
Under Windows Me and Windows 2000, the message “Installation is completed.
Wireless Connection Easy Setup Wizard will be launched” appears. Proceed to Step 6.
z Hint
In the following cases, the Wireless Connection Easy Setup Wizard does not appear.
• If the driver for the Wireless LAN PC Card PCWA-C500 is already installed and enabled.
• If the Wireless LAN PC Card PCWA-C700 was installed and enabled, and then the Wireless Panel only was
uninstalled and is now being reinstalled.
Under Windows XP, the Wireless Panel starts automatically and the icon appears in the notification area.
Under Windows XP, installation of the Wireless Panel is now complete.
6
Click “OK” to start the Wireless Connection Easy Setup Wizard.
Under Windows Me and Windows 2000, the Wireless Connection Easy Setup Wizard starts after
Wireless Panel installation is completed.
2
Select “Access Point Network”, and click “Next”.
The following screen appears.
3
Configure the “Network Name (SSID)” and “WEP” items.
Click to open the “Network Name” list.
Select the name of the network to which you
want to connect. (The list shows all wireless
networks within range.)
You can also enter the Network Name manually.
z Hint
For some Access Points, the Network Name may
be shown as “SSID”.
When you select a network from the “Network
Name” list, the data encryption setting for that
network is automatically enabled.
If you have manually entered a Network Name,
choose the same setting as used by the Access
Point. If data encryption is enabled, you must
also enter the encryption key (WEP key).
An explanation of the respective item is shown here. Enter encryption key (WEP key) matching
z Hint
• To manually enter the encryption key (WEP key), first check the box “Data Encryption (WEP)” and then
enter the key in the “Network key” field.
• Until you have entered the required number of characters
for the key, you cannot proceed to the next step.
For information about the encryption key (WEP key),
consult the administrator of the Access Point. (For some
Access Points, data encryption may be disabled by
default.)
The required number of characters is shown at right.
4
Click “Next”.
A confirmation screen showing the selected settings appears.
5
Click “Next”.
When communication with the Access Point could be established, the message “This computer is
now connected to the access point” appears.
Wireless connection to the Access Point is now operative.
6
Click “Finish”.
The main screen of the Wireless Panel software is shown, and the icon appears in the system
tray of the computer.
the Access Point data encryption setting.
ASCII Hex
40bit 5 characters 10 digits
104bit 13 characters 26 digits
4
If Data Encryption (WEP) is enabled for the Access Point, enter the encryption
key (WEP key) in the “Network key” field.
z Hint
The data encryption function serves to prevent unauthorized access to the network. When connecting to an
existing Access Point, consult your network administrator regarding the proper settings.
5
Click “Connect”.
Communication with the Access Point is established.
What to do next
If you have installed the Access Point for the first time, proceed to Step 5.
If the Access Point is already connected to the Internet, the setup procedure is complete.
Note
To use an Access Point to connect to the Internet, you must change the Access Point factory default settings.
When using Service Pack 1
If you have installed Windows XP Service Pack 1, steps 3 and 4 must be performed as follows.
3
From the “Available Wireless Networks” list in the “Connect to Wireless Network”
dialog box, select the Access Point to which you want to connect.
4
Depending on the Data Encryption
(WEP) settings of the Access Point,
proceed as follows.
• Data Encryption (WEP) at selected Access
Point is enabled
Enter the encryption key (WEP key) in the
“Network key” field. (The input is shown
only as asterisks.) For verification, the
same string must be entered once more in
the “Re-enter WEP Key” field.
• Data Encryption (WEP) at selected Access
Point is disabled
Check the box ??“XXXXXXXXXXX”??.
(For security reasons, enabling data
encryption is recommended.)
//PENDING//
//PENDING//
What to do next
If you have installed the Access Point for the first time, proceed to Step 5.
If the Access Point is already connected to the Internet, the setup procedure is complete.
Step 5
Configure Access Point for wireless communication and for Internet
access.
If you are using the Sony 5GHz Wireless LAN Access Point PCWA-A500/A520*, clicking the “AP
Setting” button of the Wireless Panel starts your Web browser and displays the Access Point home page
(setup page). (* As of November 2002)
When using other Access Points, refer to the documentation of the Access Point for information on how
to configure it.
6
Click “Finish”.
What to do next
Configure the wireless LAN environment.
When using Windows Me or Windows 2000, proceed to Step 4, section “Windows Me, Windows
2000”.
When using Windows XP, the Wireless Connection Easy Setup Wizard does not appear. Proceed to
Step 4, section “Windows XP”.
What to do next
If you have installed the Access Point for the first time, proceed to Step 5.
If the Access Point is already connected to the Internet, the setup procedure is complete.
Windows XP
1
From the “Start” menu, click “Connect To” – “Show all connections”.
The “Network Connections” window appears.
Step 6
Reconfigure the computer to reflect settings made in Step 5.
If you have changed the Network Name (SSID) and Data Encryption (WEP) settings of the Access
Point in Step 5, the settings will no longer match those of the computer and communication will be
interrupted. In this case, use the supplied Wireless Panel software to reconfigure the computer
accordingly.
For more information, refer to the separate Wireless LAN Quick Guide.
Also consult the separate Wireless LAN Quick Guide and the separate Troubleshooting Guide.
 Loading...
Loading...