Page 1
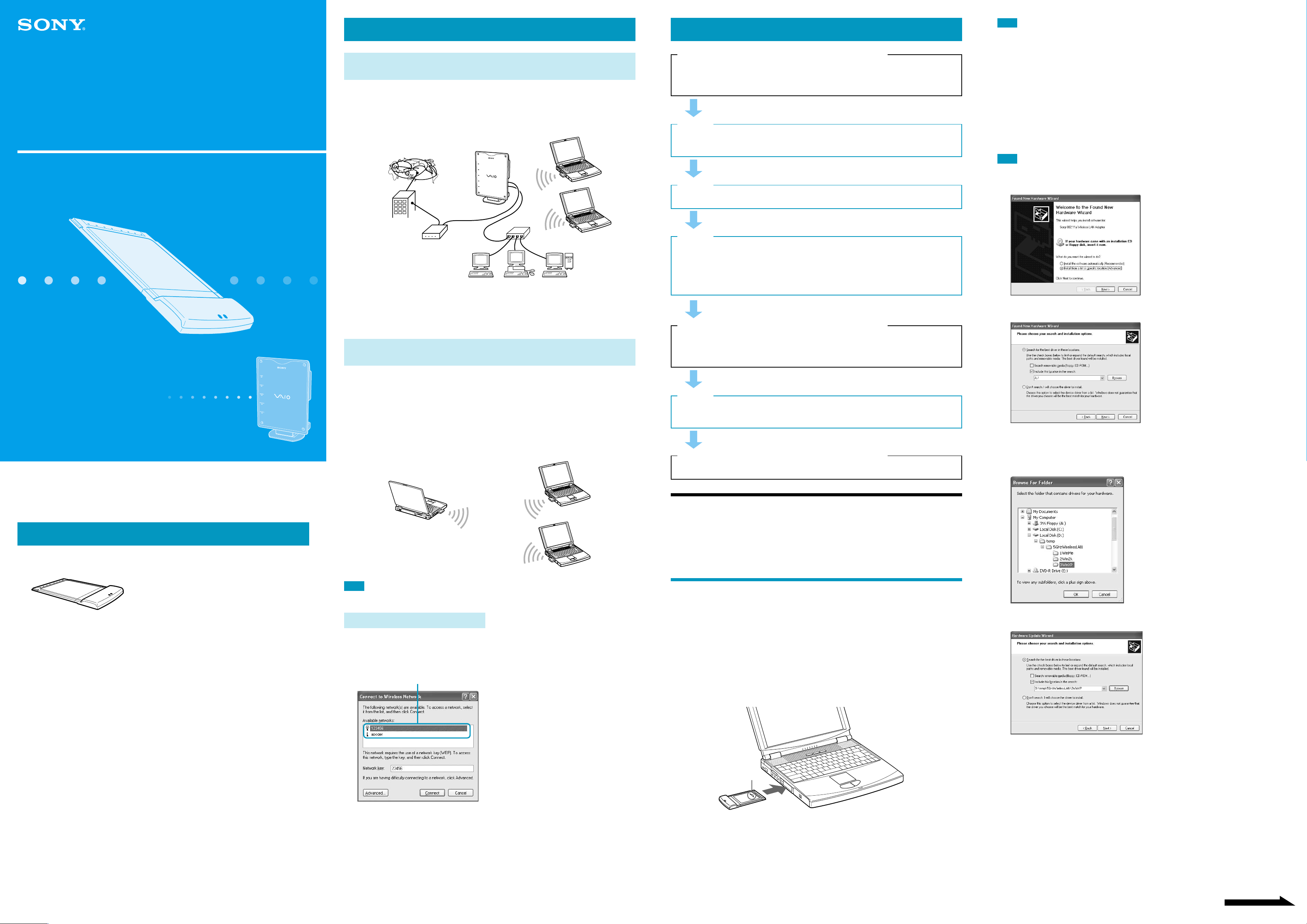
4-657-718-21(1)
5GHz
Wireless LAN PC Card
PCWA-C500 Quick Start Guide
For Microsoft® Windows® XP Home Edition and
®
Microsoft
This guide provides an overview of the functions of the 5GHz Wireless LAN PC Card
PCWA-C500 and the necessary preparations before use.
Please read first
Windows® XP Professional Users
Applications
Accessing the Internet from various places in the house
(Access Point Network connection mode)
Access Point Network connection mode allows you to construct a wireless network based on an Access
Point (optional). By using a computer with a Wireless LAN PC Card, you can communicate with the
Access Point, and share files with other computers via the Access Point. Furthermore, if you connect
the Access Point to a DSL modem, cable modem or ISDN router, you can access the Internet from
various places in the house.
P
O
W
E
R
M
E
S
S
A
G
E
W
I
R
E
L
E
S
S
N
E
T
W
O
R
K
1
N
E
T
W
O
R
K
2
Installation and setup procedure
Step 1
For Access Point Network connection mode, set up the Access Point and connect power.
This process is described in the Access Point Quick Start Guide that came with your
Access Point.
Step 2
Insert the Wireless LAN PC Card into the computer, and install the Wireless LAN PC
Card driver.
Step 3
Install the supplied Wireless Panel software.
Step 4
(Described in the Access Point Quick Start Guide)
Note
If your computer has an upper and a lower PC card slot, insert the Wireless LAN PC Card into the
upper slot. Inserting it into the lower slot blocks the top slot with its antenna.
z Hint
Refer to the Wireless LAN PC Card Operating Instructions (separate booklet) for the procedure to remove the
Wireless LAN PC Card.
When the Wireless LAN PC Card is first inserted, the driver installation wizard runs. Refer to the
following descriptions.
z Hint
Refer to the Wireless LAN PC Card Operating Instructions (separate booklet) for the procedure to uninstall
the driver.
Note
Log on to Windows with the computer administrator user account.
1
Select “Install from a list or specific location (Advanced)”, and Click Next.
PCWA-C500
Sony Corporation ©2002 Printed in Japan
This guide provides an overview of the functions of the 5GHz Wireless LAN PC Card PCWA-C500
and the necessary preparations before use. When using the 5GHz Wireless LAN Access Point
PCWA-A500 (optional) read this together with the manuals provided with the Access Point.
z Hint
The above illustration shows the Access Point connected to an Ethernet LAN, providing network access to
two wireless mobile notebook computers.
High bit rate movie streaming playback*
(Peer to Peer Network connection mode)
Peer to Peer Network connection mode allows computers equipped with Wireless LAN PC Cards to
communicate directly, without using a Wireless LAN Access Point. With this connection mode, users
can share files directly from one computer to another.
Higher bit rates are achieved when using the Peer to Peer Network connection mode because
communications are not routed via the Access Point and therefore are subjected to less interference.
This makes the Peer to Peer Network connection mode well-suited for use with high bit rate movie
streaming playback applications.
* A system for simultaneously playing transmitted files at the receiving computer while file transmission is still in
progress.
Configure the appropriate computer communications settings.
z Hint
Select either Access Point Network connection mode or Peer to Peer Network connection mode
here. If you select Peer to Peer Network connection mode, no further settings are needed.
Step 5
(Described in the Access Point Quick Start Guide)
Configure the appropriate Access Point communication settings. If connecting to the
Internet via the Access Point, also configure the Access Point Internet connection
settings.
Step 6
Configure the computer communications settings to match the settings configured in
Step 5.
Step 7
(Described in the Access Point Quick Start Guide)
Connect the Access Point to the DSL modem, cable modem, or ISDN router.
Step 1
2
Select “Include this location in the search.”
3
Click Browse, and specify the location of the driver.
If you copied the contents of the 5GHzWirelessLAN folder on the CD-ROM to the temp folder on
the D drive, specify the 3WinXP folder within those contents
(D:\temp\5GHzWirelessLAN\3WinXP).
Unpacking
While unpacking the product, confirm that the following items are present.
• Wireless LAN PC Card
• PC Card case
• CD-ROM (Setup Disc)
• Operating Instructions
• Quick Start Guide for Microsoft
Professional Users
• Quick Start Guide for Microsoft® Windows® XP Home Edition and Microsoft® Windows® XP
Professional Users
• Warranty card
• Other printed materials
®
Windows® Millennium Edition and Microsoft® Windows® 2000
Note
Poor radio conditions can cause interruptions of movie playback over wireless connections.
Network switching made simple!
You can quickly and easily switch between multiple networks, including both Access Point Network
connections and Peer to Peer Network connections, after registering the network connections on your
computer. See the Online Help for the included Wireless Panel utility and Online Help for Windows XP
for details.
Available networks
For the Access Point Network connection mode, set up the
Access Point and connect power
Refer to the Access Point Quick Start Guide.
Step 2
Insert the Wireless LAN PC Card in the computer, and install
the Wireless LAN PC Card driver
Before inserting the Wireless LAN PC Card...
Copy the contents of the 5GHzWirelessLAN folder from the supplied CD-ROM to the hard disk. In this
example, the contents are copied to a folder named “temp” created on the D drive.
The following illustration shows insertion of the Wireless LAN PC Card in a
computer.
Insert the card in the
direction of the arrow.
4
Click OK.
5
Click Next.
The driver is installed.
6
Click Finish.
• In this document, Microsoft® Windows® XP Professional and Microsoft® Windows® XP Home Edition are referred
to as Windows XP.
Continued on next page
Page 2
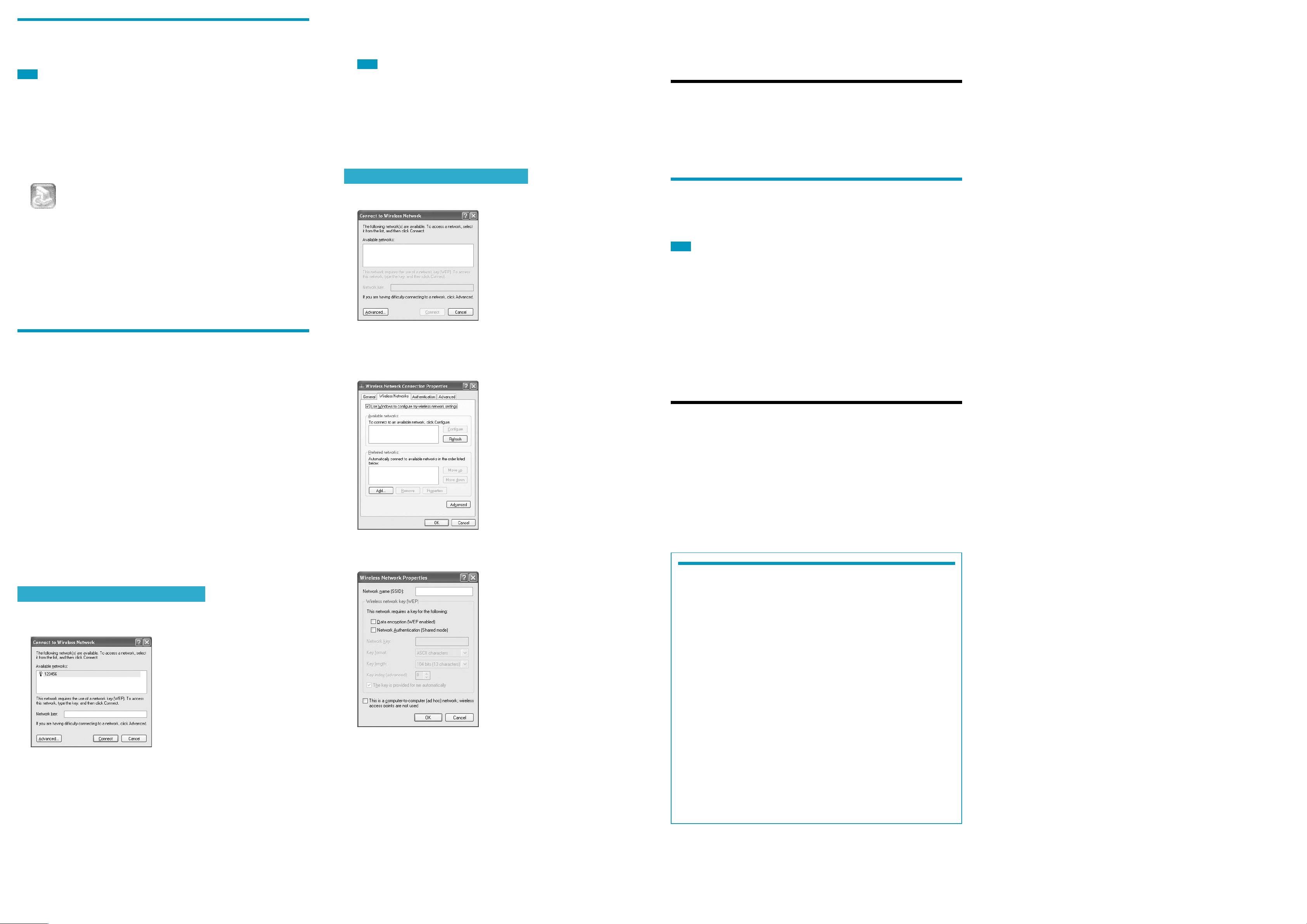
Step 3
Install the supplied Wireless Panel software
Note
Log on to Windows with the computer administrator user account.
Before Installing ...
• Finish installing the Wireless LAN PC Card driver (refer to Step 2).
• Close any running programs.
1
Double click Setup.exe that was copied from the 5GHzWirelessLAN folder on
the supplied CD-ROM.
Depending on computer settings, Setup.exe may be displayed as just Setup. If several files with the
same name appear in the folder, double click the one with the following icon.
3
Click Connect.
Communication with the Access Point is established.
If you are not going to change the Access Point settings, this completes all the necessary settings. If you
want to change the Access Point settings, follow the instructions below.
Note
To use Access Point to connect to the Internet, you must change the Access Point factory default
settings.
4
Double-click the Wireless Panel icon (Received Signal Level indicator) on the
taskbar.
The Wireless Panel main screen appears.
5
Click AP Setting.
Your web browser starts and displays the Access Point setup page.
Proceed to Step 5.
For Peer to Peer Network connection mode
8
Click OK.
9
Perform steps 1 through 8 again on the other computer.
Settings for the Peer to Peer Network connection mode are completed.
Step 5
(Access Point Network connection mode only)
Configure the appropriate Access Point communication
settings. If connecting to the Internet via the Access Point, also
configure the Access Point Internet connection settings.
Refer to the Access Point Quick Start Guide for details.
2
Click Next.
3
Confirm the contents of the displayed License Agreement, and click Yes.
Choose Destination Location dialog box appears.
4
Click Next.
Wireless Panel installation begins.
5
Click Finish.
The Wireless Panel launches.
Proceed to Step 4.
Step 4
Configure the appropriate computer communications settings
1
Double-click the Wireless Panel icon (Received Signal Level indicator) on the
task bar.
The Wireless Panel main screen appears.
z Hint
For details on the Received Signal Level indicator, see “Viewing the Communication Status” in the
Operating Instructions.
2
Click the Network List button on the Wireless Panel.
The Network Connections window appears.
3
When the computer is connected to a wireless network:
Right-click “Wireless Connection *” (where the asterisk represents a number. This number varies
according to conditions) and select View Available Wireless Networks from the shortcut menu.
The Connect to Wireless Network dialog box appears.
This description presumes a peer to peer network of two computers.
1
Click Advanced.
The Wireless Network Connection Properties dialog box appears.
2
Click the Wireless Networks tab.
Step 6
(Access Point Network connection mode only)
Set the computer communications settings to match the
settings configured in Step 5
Note
Log on to Windows with the computer administrator user account.
1
Right-click the Wireless Network Connection icon on the taskbar and select
View Available Wireless Networks from the shortcut menu.
The Connect to Wireless Network dialog box appears.
2
Select the Access Point from Available networks.
3
If the WEP function of the Access Point is enabled, enter the WEP key in
Network key field.
4
Click Connect.
Connection to the Access Point is established.
Step 7
(Access Point Network connection mode only)
Connect the Access Point to the DSL modem, cable modem,
or ISDN router
Refer to the Access Point Quick Start Guide for details.
When the computer is not connected to a wireless network:
(In this case, “Wireless Network connection *” in the Network Connections dialog box is indicated with
an “X”.)
Double-click “Wireless Connection *” (where the asterisk represents a number. This number varies
according to conditions).
The Connect to Wireless Network dialog box appears.
Subsequent opperation differs according to the connection mode.
For Access Point Network connection mode
The example in this description assumes the Access Point has its factory default settings. If the Access
Point settings have been altered, change the new settings to match.
1
From Available networks list in Connect to Wireless Network, click the
network that you want to connect to.
2
If the WEP function is enabled for the Access Point, enter the WEP key in
the Network key field.
z Hint
WEP is an encryption function that prevents unauthorized access to wireless networks, and the WEP key
is a password required to decode encrypted transmissions. When connecting to an existing Access Point,
obtain the key value from the administrator of the network.
3
Click Add.
The Wireless Network Properties dialog box appears.
4
Enter a Network name (SSID) for this network (up to 32 characters, and may
include symbols).
For example, you could enter “peer-to-peer”.
5
Select “Data encryption (WEP enabled)”, and clear “The key is provided for
me automatically.”
6
Enter five characters (which may include symbols) in the Network key field.
“ASCII characters” is displayed as the Key format, and “40 bits (5 characters)” as the Key length.
7
Select “This is a computer-to-computer (ad hoc) network; wireless access
points are not used”, and click OK.
You are returned to the Wireless Network Connection Properties dialog box.
Getting help
This section describes how to get help and support from Sony.
About Sony’s Support Options
Sony provides several support options for your Wireless LAN PC Card. When you have questions
about your Wireless LAN PC Card and its related software, check these options for answers:
❒ This guide explains how to install the Wireless LAN PC Card, Wireless LAN PC Card driver,
and the Wireless Panel utility software provided.
❒ Operating Instructions explains how to use your Wireless LAN PC Card.
❒ Wireless Panel Online Help explains how to use the Wireless Panel utility software .
❒ The Sony Wireless LAN PC Card support Web site
http://www.sony.com/wirelesslansupport/ provides the latest information on your
Wireless LAN PC Card.
❒ The Sony e-mail support service answers your questions by electronic mail. Just send
your question in an e-mail message and a customer service representative will reply. To send a
question to Sony e-mail support, fill out the e-mail form at
http://www.sony.com/wirelesslansupport/
❒ The Sony fax-back service provides you with answers to commonly asked questions. You
can use this automated service to request a list of available topics and then select the topics you
want to receive. To contact the Sony fax-back service, call
1-877-760-7669.
❒ The Sony Customer Information Services Center offers information about your Access
Point, Wireless LAN PC Card, and other Sony products that work with your computer. To
contact the Sony Customer Information Services Center, call 1-877-760-7669.
Open 24 hours/day, 7 days/week.
 Loading...
Loading...