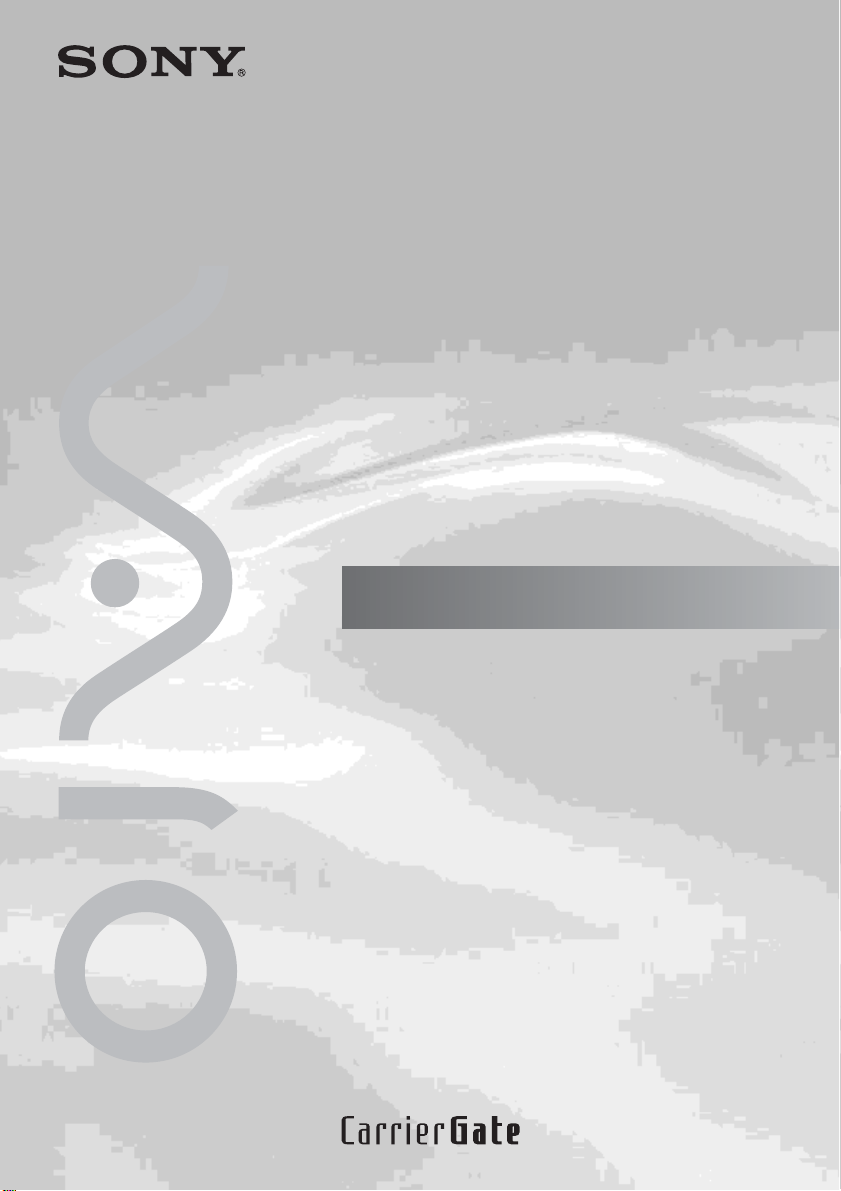
4-674-967-11(1)
Operating Instructions
© 2003 Sony Corporation
Wireless LAN PC Card
(IEEE 802.11g: 2.4 GHz/54 Mbps)
PCWA-C300S
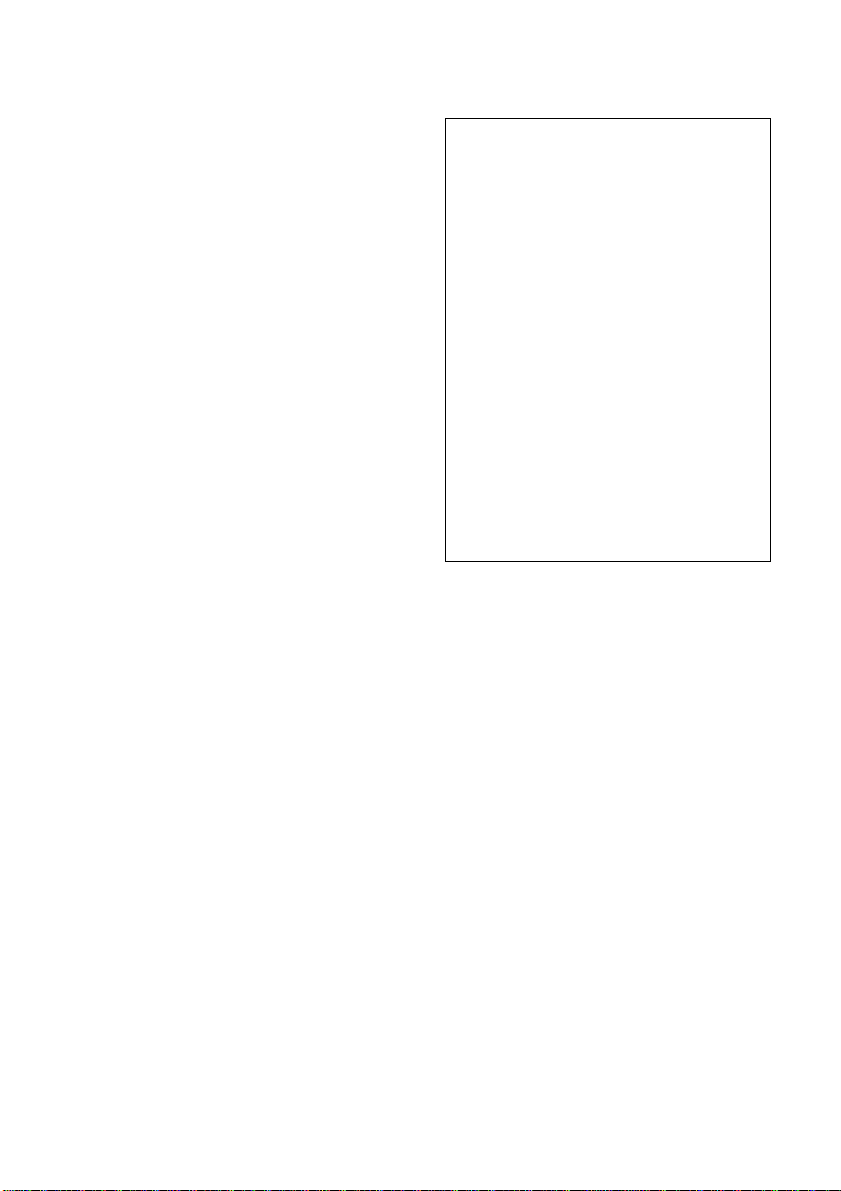
WARNING
To prevent fire or shock hazard, do not
expose the unit to rain or moisture.
– Consult the dealer or an experienced radio/TV
technician for help.
Owner’s Record
The model and serial numbers are located on the
back of the unit. Record the serial number in the
space provided below. Refer to them whenever
you call upon your Sony dealer regarding this
product.
Model No. PCWA-C300S
Serial No.______________
CAUTION
Any changes or modifications not expressly
approved in this manual could void your warranty.
FCC ID: AK8PCWAC300S
Exposure to Radio Frequency Radiation.
The radiated output power of the Wireless LAN
PC Card is far below the FCC radio frequency
exposure limits.
Nevertheless, the Wireless LAN PC Card shall be
used in such a manner that the potential for human
contact during normal operation is minimized.
Note
This equipment has been tested and found to
comply with the limits for a Class B digital
device, pursuant to Part 15 of the FCC Rules.
These limits are designed to provide reasonable
protection against harmful interference in a
residential installation. This equipment generates,
uses, and can radiate radio frequency energy and,
if not installed and used in accordance with the
instructions, may cause harmful interference to
radio or communications. However, there is no
guarantee that interference will not occur in a
particular installation. If this equipment does
cause harmful interference to television reception,
which can be determined by turning the equipment
off and on, the user is encouraged to try to correct
the interference by one or more of the following
measures:
– Reorient or relocate the receiving antenna.
– Increase the separation between the equipment
and receiver.
– Connect the equipment into an outlet on a
circuit different from that to which the receiver
is connected.
Declaration of Conformity
Trade Name: Sony
Model No: PCWA-C300S
Responsible Party: Sony Electronics Inc.
Address: 680 Kinderkamack Road,
Oradell, NJ 07649 USA
Telephone: 201-930-6972
This phone number is for FCC-related matters
only.
This device complies with part 15 of the FCC
Rules.
Operation is subject to the following two
conditions:
(1) This equipment may not cause harmful
interference, and
(2) this equipment must accept any
interference received, including interference
that may cause undesired operation.
You are cautioned that any changes or
modifications not expressly approved in this
manual could void your authority to operate this
equipment.
Safety Information
WARNING
• Opening the product, for whatever reason,
could lead to damages that are not covered by
the warranty.
• Do not use this product on hospital premises.
Doing so may cause medical devices to
malfunction.
• If using the product near a pacemaker, make
sure it is at least 9 inches (22 cm) away from
the pacemaker.
• Do not use this product in an aircraft, as doing
so could cause the aircraft's equipment to
malfunction. Make sure you remove the
equipment from the PC card slot before
carrying your computer onto an aircraft.
• Do not apply unnecessary physical strain on the
product when it is inserted in your computer as
this could damage the product and/or your
computer.
• This product is meant for use in the USA and
Canada only.
2
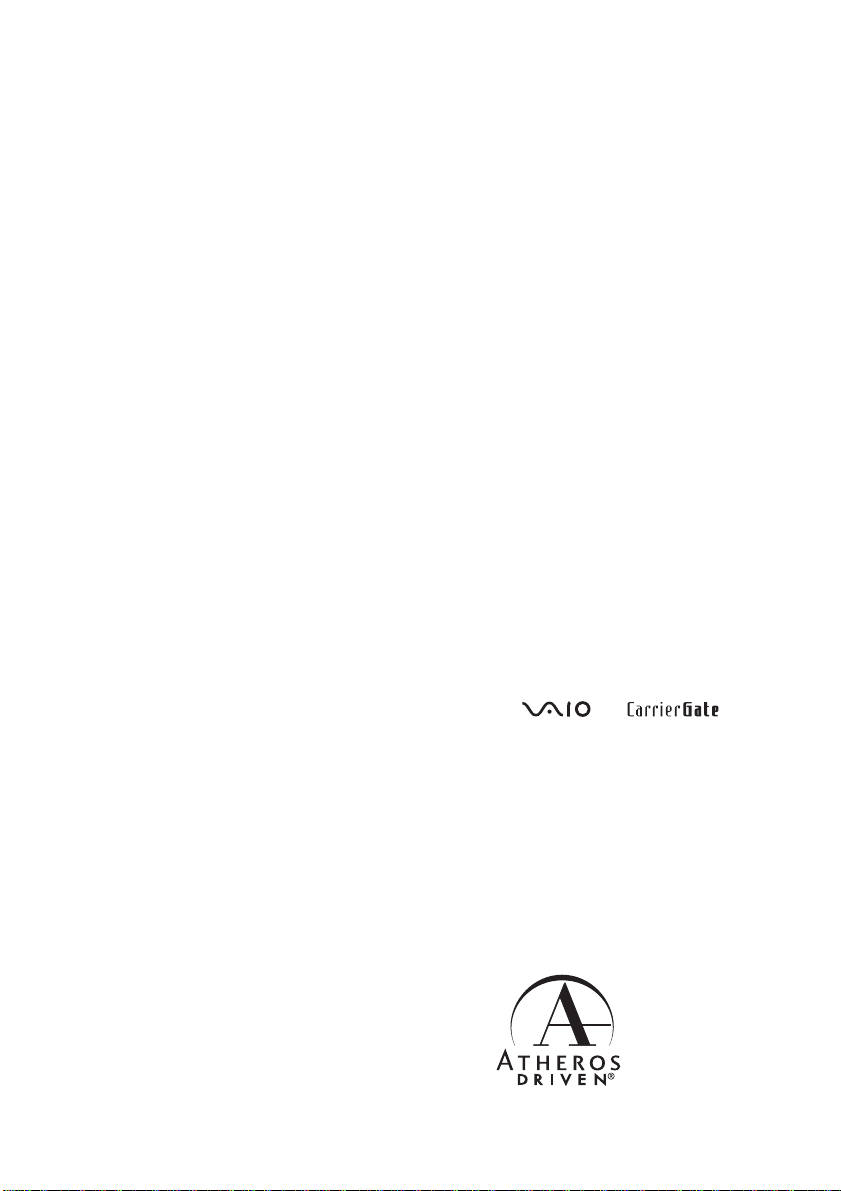
FCC RF Exposure
Install and connect this product by following
descriptions in its Operating Instructions before
using it.
This equipment generates and radiates radio
frequency energy.
SAR (Specific Absorption Rate) for this device
was measured in accordance with
FCC OET Bulletin 65. Supplement C and
guidelines established in IEEE C95.1-1991.
In order to comply with FCC RF exposure limits
please maintain at least 4 mm spacing between
the user and the antenna of this device while
it is in use.
This product can only be used with desktop
computers and laptop (notebook) computers with
side mounted PCMCIA slots.
This device cannot be used with other types of
host devices, such as PDAs.
Users are not permitted to make changes or
modify the system in any way.
For customers in Canada
• This class B digital apparatus complies with
Canadian ICES-003.
• Operation is subject to the following two
conditions; (1) this device may not cause
interference, and (2) this device must accept
any interference, including interference that
may cause undesired operation of the device.
• To prevent radio interference to the licensed
service, this device is intended to be operated
indoors and away from windows to provide
maximum shielding. Equipment (or its transmit
antenna) that is installed outdoors is subject to
licensing.
• The term “IC” before the equipment
certification number only signifies that Industry
Canada technical specifications were met.
Pour les utilisateurs au Canada
• Cet appareil numérique de la classe B est
conforme à la norme NMB-003 du Canada.
• L’utilisation de ce dispositif est autorisée
seulement aux conditions suivantes : (1) il ne
doit pas produire de brouillage et (2)
l'utilisateur du dispositif doit être prêt à
accepter tout brouillage radioélectrique reçu,
même si ce brouillage est susceptible de
compromettre le fonctionnement du dispositif.
• Pour empêcher que cet appareil cause du
brouillage au service faisant l'objet d'une
licence, il doit être utilisé à l’intérieur et devrait
être placé loin des fenêtres afin de fournir un
écran de blindage maximal. Si le matériel (ou
son antenne d’émission) est installé à
l’extérieur, il doit faire l'objet d'une licence.
• Le terme “IC” avant le muméro d’homologation
ne signifie seulement que les normes d’Industrie
du Canada ont été respectées.
About the supplied software
THE SUPPLIED SOFTWARE IS SUPPLIED
PURSUANT TO THE APPLICABLE ENDUSER LICENSE AGREEMENT.
• Copyright laws prohibit reproducing the
software or the software manual in whole or in
part, or renting the software without the
permission of the copyright holder.
• In no event will SONY be liable for any
financial damage or loss of profits, including
claims made by third parties, arising out of the
use of the software supplied with this product.
• In the event a problem occurs with this software
as a result of defective manufacturing, SONY
will replace it at SONY’s option or issue a
refund; however, SONY bears no other
responsibility.
• The software provided with this product cannot
be used with equipment other than that which is
designated for use with.
• Please note that, due to continued efforts to
improve quality, the software specifications
may be changed without notice.
Program © 2001, 2002, 2003 Sony Corporation,
© 2000-2003 Atheros Communications, Inc., All
Rights Reserved
Documentation © 2003 Sony Corporation
Sony, VAIO, , and are
trademarks of Sony Corporation.
Microsoft and Windows are registered trademarks
of Microsoft Corporation in the United States of
America and/or other countries.
MMX and Pentium are registered trademarks of
Intel Corporation.
Ehternet is a registered trademark of Xerox Co.,
Ltd.
All other trademarks are trademarks of their
respective owners.
3
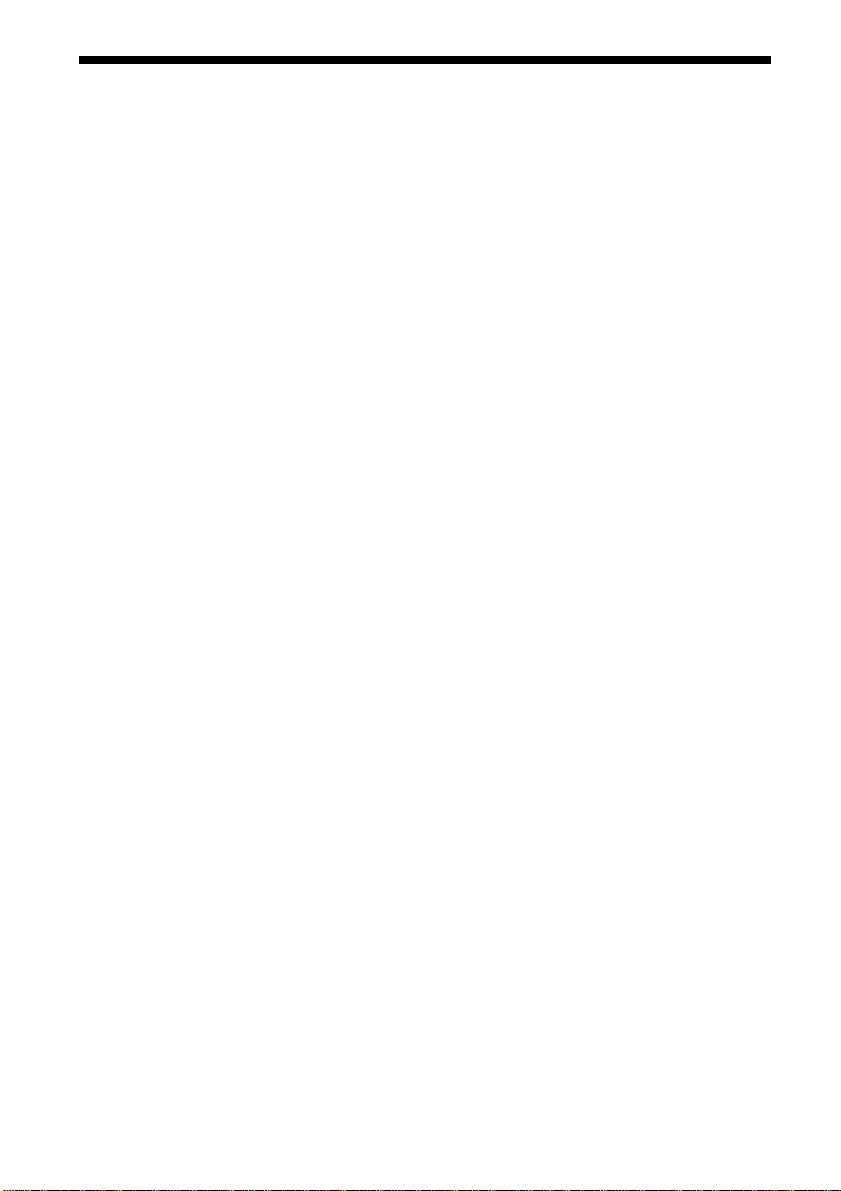
Table of contents
Overview ................................................ 5
Capabilities..................................... 5
System requirements ...................... 8
Documentation and Help file................ 10
Getting started
Unpacking............................................. 12
Supplied software......................... 12
Installing the supplied software............ 13
Making Access Point Connection
Settings ............................................ 20
Windows Me or Windows 2000 .. 20
Windows XP ................................ 24
Removing the Wireless LAN PC Card and
Precautions When Inserting it.......... 28
To remove the Wireless LAN PC
Card .......................................... 28
If your computer has two PC Card
slots........................................... 28
Wireless LAN connection
Checking the communication status ..... 29
Checking the wireless signal
strength ..................................... 29
Checking network information .... 29
Using the Wireless Panel...................... 30
Opening the Wireless Panel ......... 30
Additional information
Manually installing, verifying, and
removing the supplied software....... 31
Installing the Wireless LAN PC Card
driver manually......................... 31
Installing the Wireless Panel
manually ................................... 39
Connecting to the Access Point with
Wireless Panel
(Windows Me/2000)................. 41
Verifying Wireless LAN PC Card
driver installation ...................... 42
Uninstalling the Wireless LAN PC
Card driver ................................ 50
Uninstalling the Wireless Panel ... 53
Precautions ........................................... 56
Specifications ....................................... 57
Getting help .......................................... 57
Glossary ................................................ 58
Troubleshooting.................................... 60
• In this manual, Microsoft® Windows® Millennium Edition is referred to as Windows Me.
• In this manual, Microsoft® Windows® 2000 Professional is referred to as Windows 2000.
• In this manual, Microsoft® Windows® XP Professional and Microsoft® Windows® XP Home Edition are
referred to as Windows XP.
Notes
• The user interface of the Sony supplied software may differ slightly from that shown in this manual.
• This manual is written based on the assumption that you are familiar with basic operations of the
Windows operating system. For computer operations, refer to manuals that come with your computer.
4
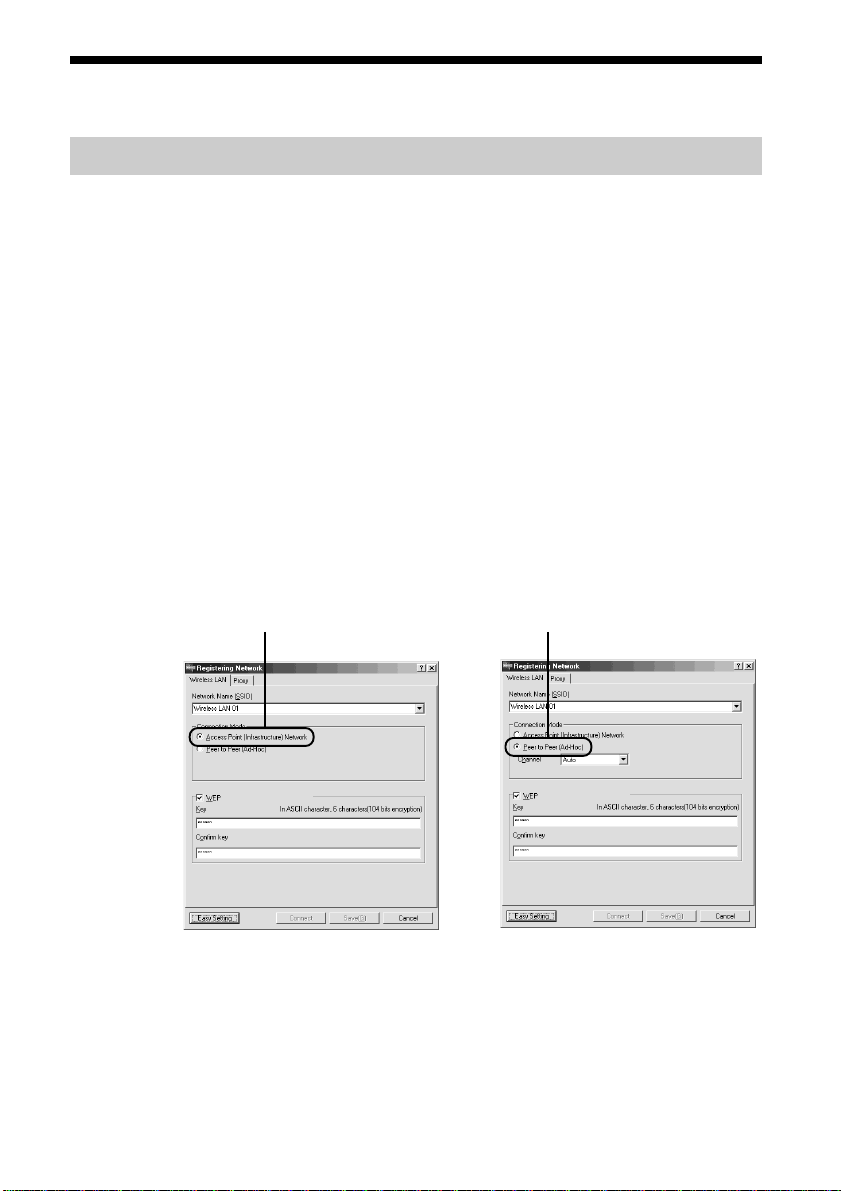
Overview
Capabilities
The Wireless LAN PC Card (IEEE 802.11g: 2.4 GHz/54 Mbps) PCWAC300S is a PC Card type wireless network card. With this card, you can
build a wireless LAN, allowing multiple computers to communicate and
exchange data without needing any physical connection. The supplied
Wireless Panel software lets you easily configure the card for multiple
networks. For example, you can store different settings required for
networking at the office and at home, or quickly switch between Access
Point (Infrastructure) Network connection mode and Peer to Peer (Ad-Hoc)
Network connection mode. This greatly facilitates use of the card in various
environments and for a range of applications.
z Hints
• The network mode can easily be switched using the supplied Wireless Panel software.
• To use the card in Access Point Network connection mode, an IEEE 802.11g or IEEE
802.11b compliant Wireless LAN Access Point* (available separately) is necessary.
With Windows Me or Windows 2000:
Access Point (Infrastructure) Network
connection mode
Peer to Peer (Ad-Hoc) Network
connection mode
*
If using the separately available Wireless LAN Access Point PCWA-A320, also refer to
the documentation supplied with the unit.
5
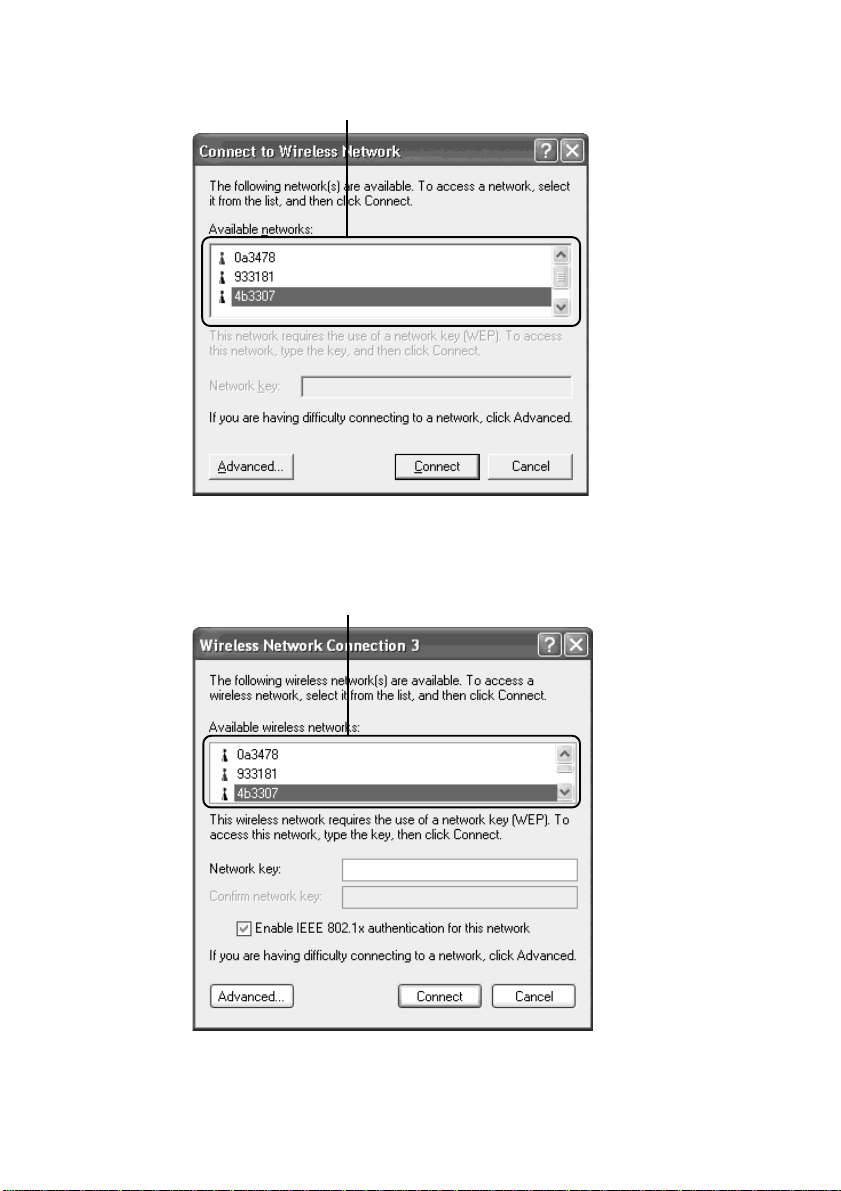
With Windows XP:
Available Wireless Networks
Windows XP Service Pack 1:
Available Wireless Networks
6
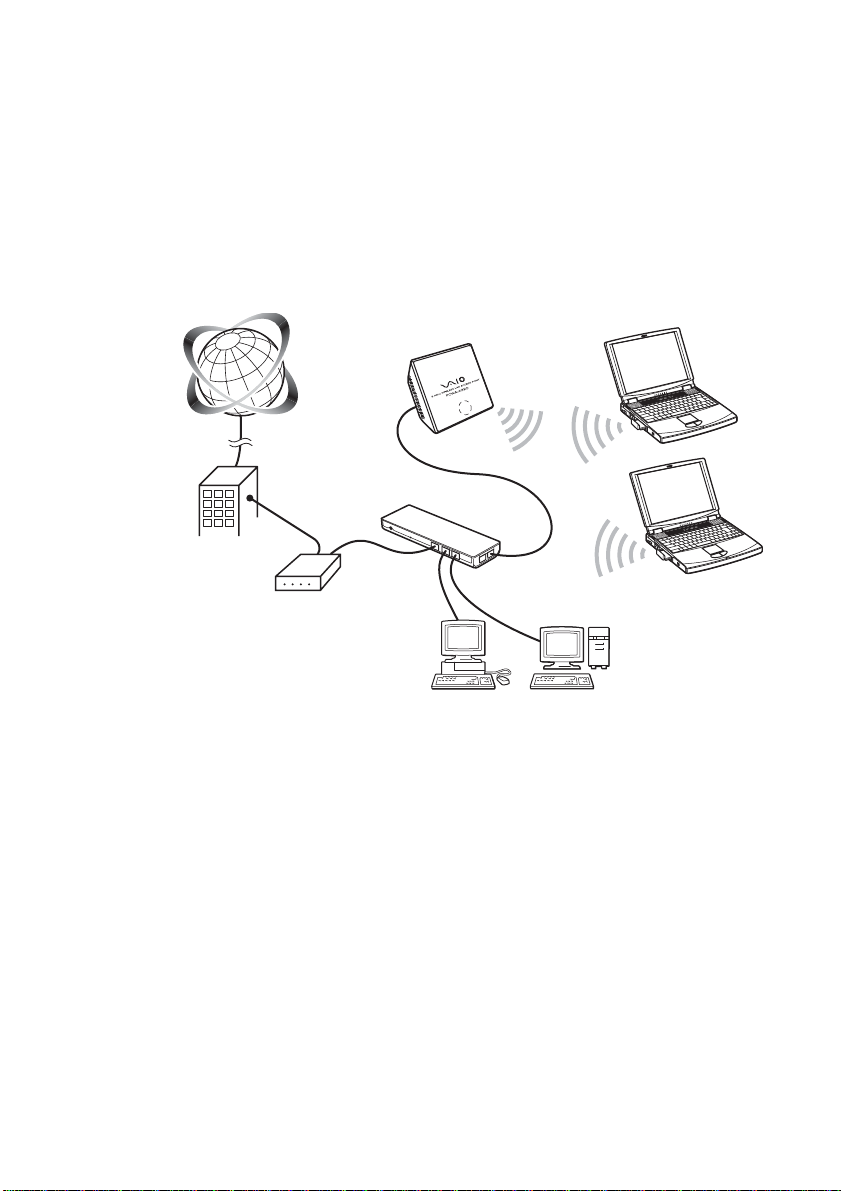
Accessing the Internet from various points within your
home (Access Point Network connection mode)
With a separately available Access Point you can easily build a wireless
network. By connecting a DSL modem, cable modem, or ISDN router to
the Access Point, you can access the Internet from the living room,
bedroom, or any other convenient location in the house. Equipping multiple
computers with a Wireless LAN PC Card also allows you to exchange files
between the computers via the Access Point.
ADSL modem
etc.
z Hint
The illustration above gives an example of a system configuration using the Access Point
Network connection mode. Two computers equipped with Wireless LAN PC Cards
establish communications with the Wireless Broadband Router PCWA-AR300. The
Wireless Broadband Router is connected to the ADSL modem, therefore it is possible to
access the Internet through this wireless connection.
7
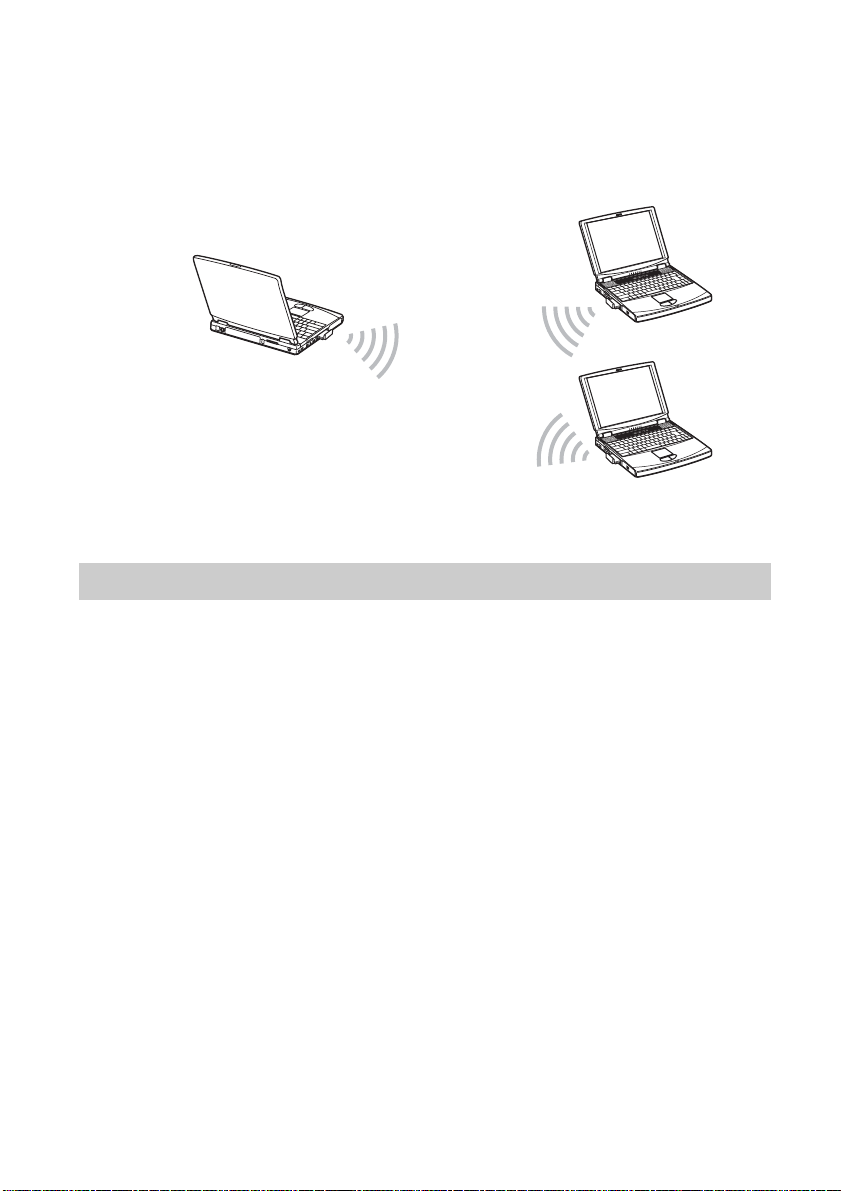
Direct communication between computers
(Peer to Peer Network connection mode)
The Peer to Peer Network connection mode enables computers equipped
with Wireless LAN PC Cards to communicate directly. This allows file
sharing in locations where the Wireless LAN Access Point is not present.
System requirements
To use the supplied software, the following system requirements must be
met:
❑Windows PC:
– 128 MB RAM or more
– Card Bus compliant PC Card slot
– CD-ROM drive (for software installation)
❑Operating system:
– Microsoft
– Microsoft
– Microsoft
– Microsoft
❑Display:
High color (16 bit color) or higher, 800 × 480 pixels or higher
®
Windows® Millennium Edition
®
Windows® 2000 Professional
®
Windows® XP Home Edition
®
Windows® XP Professional
8
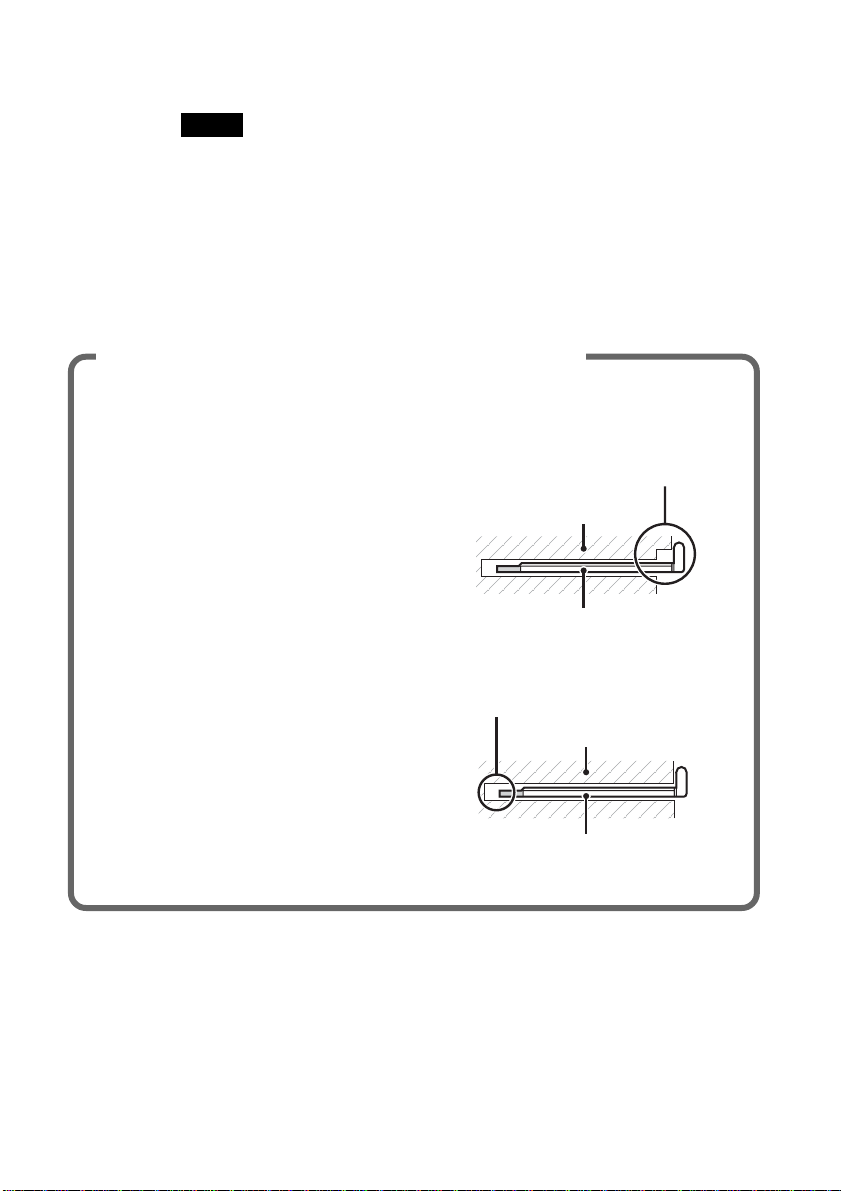
Notes
• Correct operation is not assured for all computers, even if satisfying the above system
requirements.
• Correct operation in an OS upgrade environment is not assured, except for factory
provided Windows XP upgrade packages for Sony VAIO series computers.
• For Internet access via the wireless LAN, an IEEE 802.11g or IEEE 802.11b compliant
Wireless LAN Access Point (available separately) is necessary.
• An Internet Service Provider (ISP) is required for Internet access.
Precaution when using the PCWA-C300S
Because of the particular shape of the PCWA-C300S, it may not be possible to insert
it into all computers.
1 The PCWA-C300S has an antenna
protruding up 0.4 in. (9 mm). If
obstructions 0.6 in. (15 mm) in length or
more come in contact with it when you
insert the PCWA-C300S into the PC card
slot, you cannot fully insert the wireless
LAN PC card into the slot.
2 If the PC card slot of your computer is
more than 3.3 in. (85 mm) in length, you
cannot fully insert the PCWA-C300S into
the slot.
For details, visit
http://www.sony.com/wirelesslansupport
The antenna is obstructed. The
PCWA-C300S cannot be inserted.
Computer
Wireless LAN PC Card PCWA-C300S
The PC card slot is longer than
3.3 in. (85 mm). The PCWA-C300S
cannot be inserted.
Computer
Wireless LAN PC Card PCWA-C300S
9
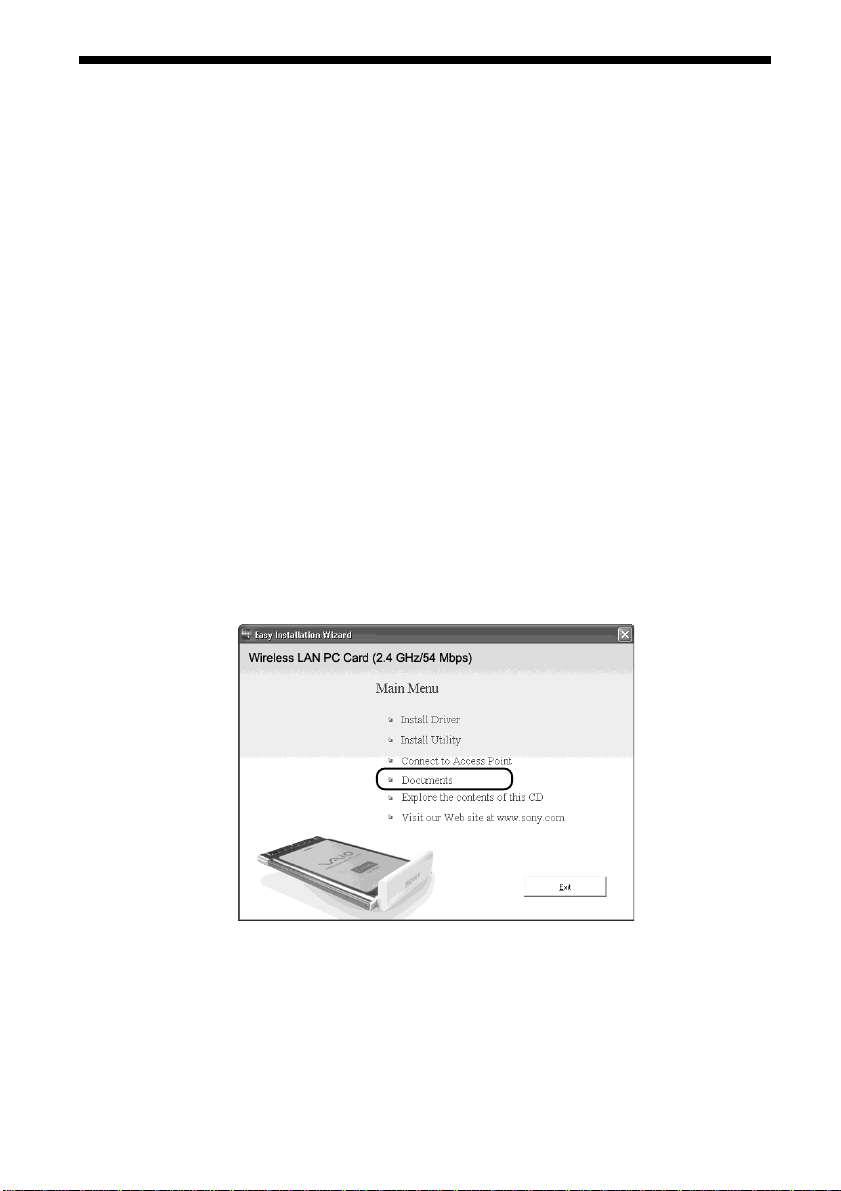
Documentation and Help file
This product comes with the following documentation and help files.
❑Operating Instructions (this document)
Explains how to install the Wireless LAN PC Card and how to configure
all settings of the card.
❑Quick Start Guide
This document explains how to install software required to use the
Wireless LAN PC Card (IEEE 802.11g: 2.4 GHz/54 Mbps) PCWAC300S. The document also contains answers to frequently asked
questions and common problems.
❑Wireless Panel Online Help
This is the Online Help of the supplied Wireless Panel software. Refer to
it for instructions on how to use the software.
Access the Wireless Panel Online Help as follows.
■ Access from the Easy Installation Wizard
1 On the main menu of the Easy Installation Wizard, click
“Documents”.
10
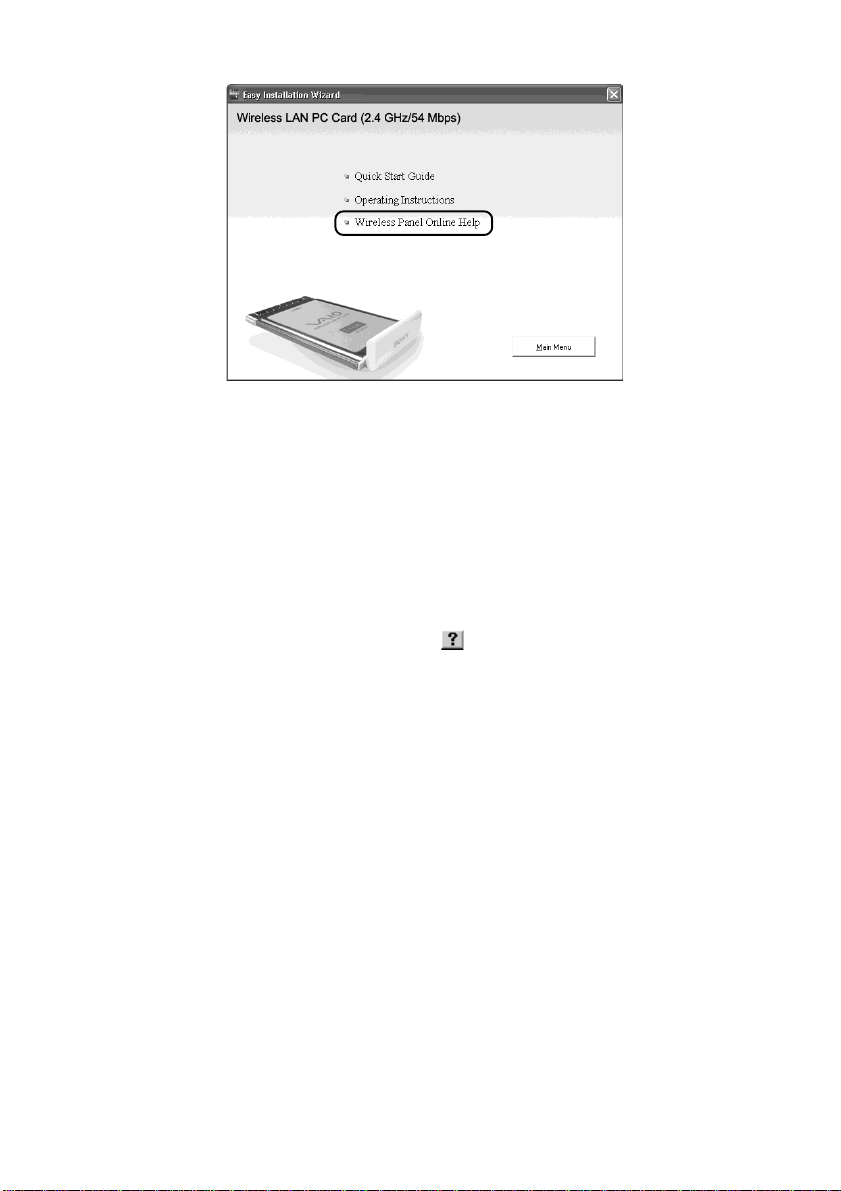
2 On the screen that opens, click “Wireless Panel Online Help”.
■ Access from Wireless Panel
1 Install the Wireless Panel software, following the instructions in this
manual.
2 Start the Wireless Panel.
3 Right-click the Wireless Panel icon on the taskbar and click Help on
the shortcut menu.
z Hint
You can also access Help by clicking on the Wireless Panel title bar.
11
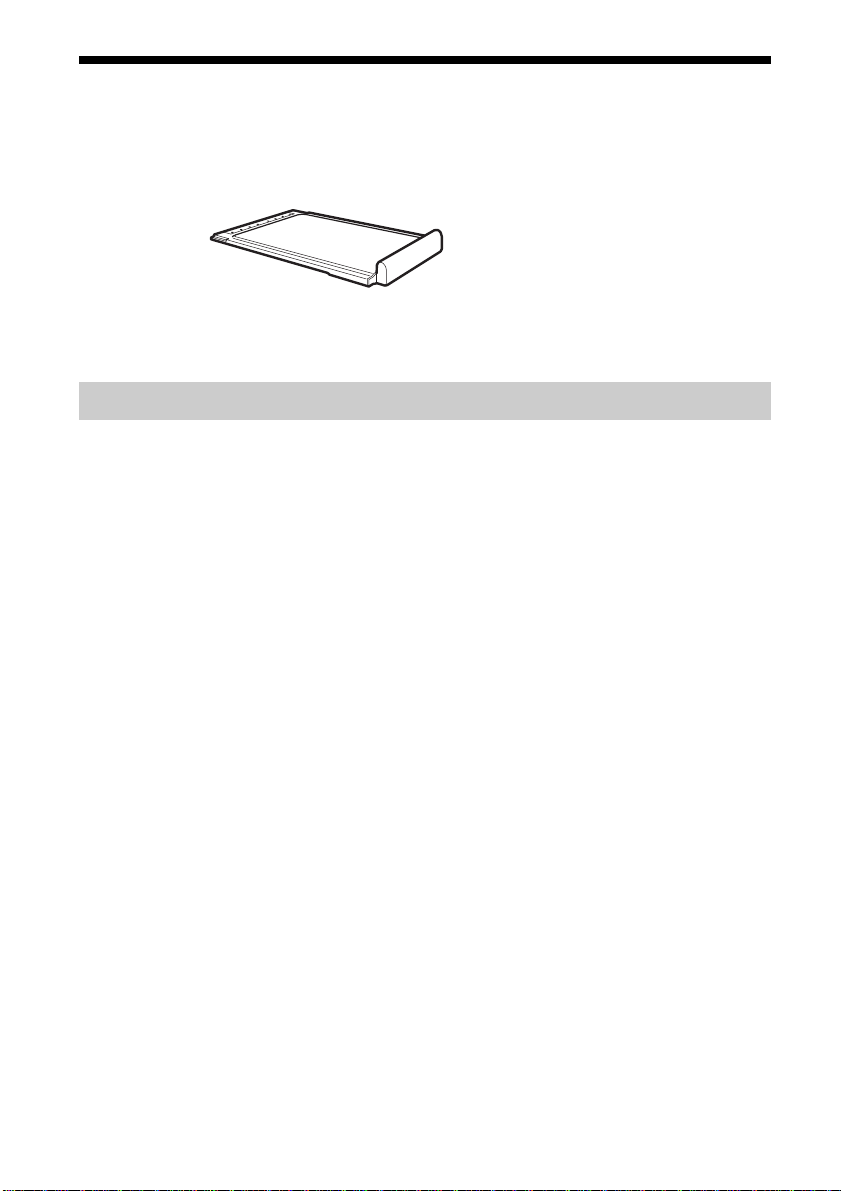
Unpacking
Your Wireless LAN PC Card comes with the following items:
• Wireless LAN PC Card
Supplied software
The supplied CD-ROM contains the following software.
❑Wireless LAN PC Card driver
This device driver is necessary to the operation of the Wireless LAN PC
Card.
❑Wireless Panel
Wireless Panel is a utility software that lets you configure the computer
for the wireless LAN and monitor the communication status. The
software is also used to switch between networks.
Normally, the Wireless Panel appears as an icon in the taskbar, which
shows the communication status.
• CD-ROM (Setup disc)
• Quick Start Guide
• Operating Instructions
• Warranty card
12
When using the card for the first time, see page 13 for
information on how to install the Wireless LAN PC Card driver
and the Wireless Panel.
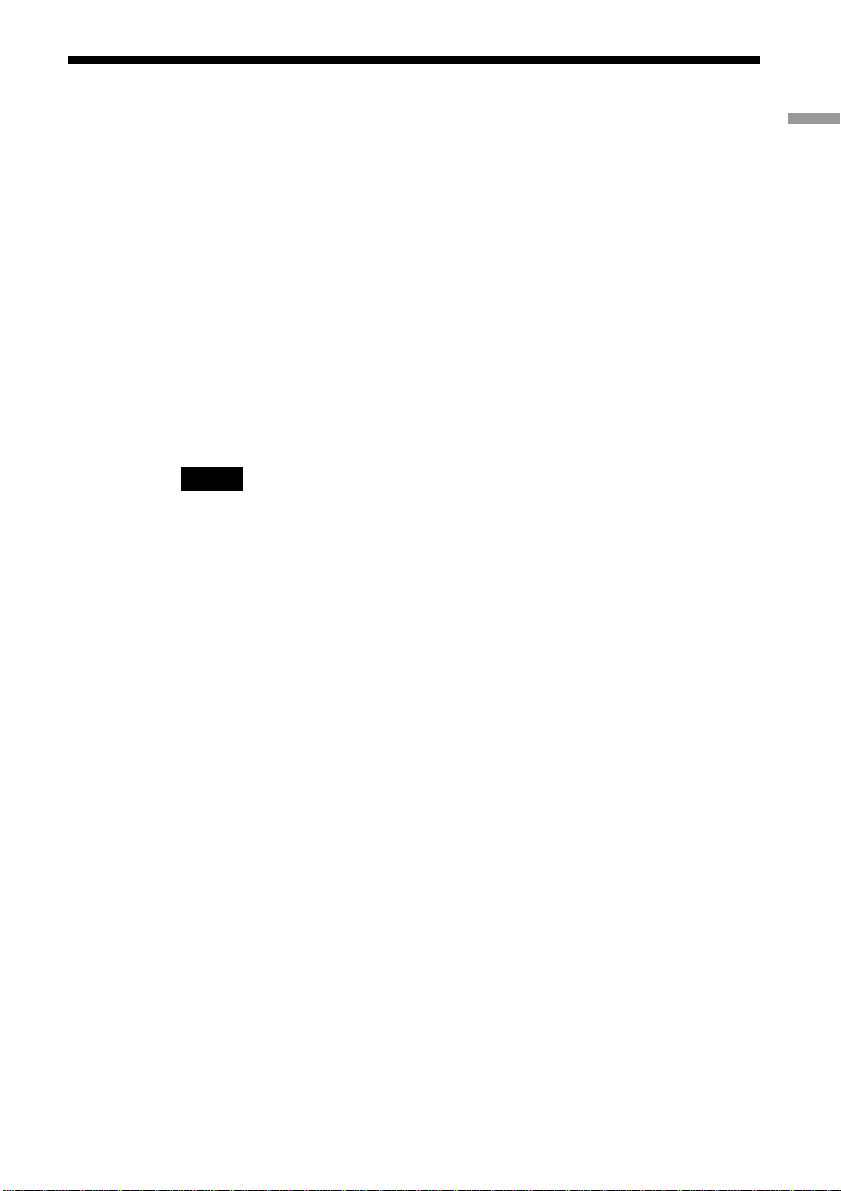
Installing the supplied software
This section explains how to use the supplied CD-ROM to install the
Wireless LAN PC Card device driver and Wireless Panel. You must insert
the Wireless LAN PC Card into your computer before installing the device
driver and Wireless Panel.
The installation procedures are performed with an easy-to-use wizard.
Before you start, verify the following.
• The wizard located on the CD-ROM supplied with the Wireless LAN PC
Card. Make sure that your CD-ROM drive is ready for use.
• When using the Wireless LAN PC Card in Access Point Network
Connection mode, you must install the Access Point and make the
necessary settings before proceeding. For details about these procedures,
refer to your Access Point user’s guide.
Notes
• To install the supplied software on a computer running Windows 2000, log on with a
user account listed in “Administrators”. To install the supplied software on a computer
running Windows XP, log on with a user account with administrator access privileges.
You cannot install the software or modify settings when logged on with any other
account.
• To change any of the Wireless Panel settings on a computer running Windows 2000,
log on with a user account listed in “Administrators”. You cannot modify settings when
logged on with any other account.
• Exit all other Windows programs.
Getting started
13
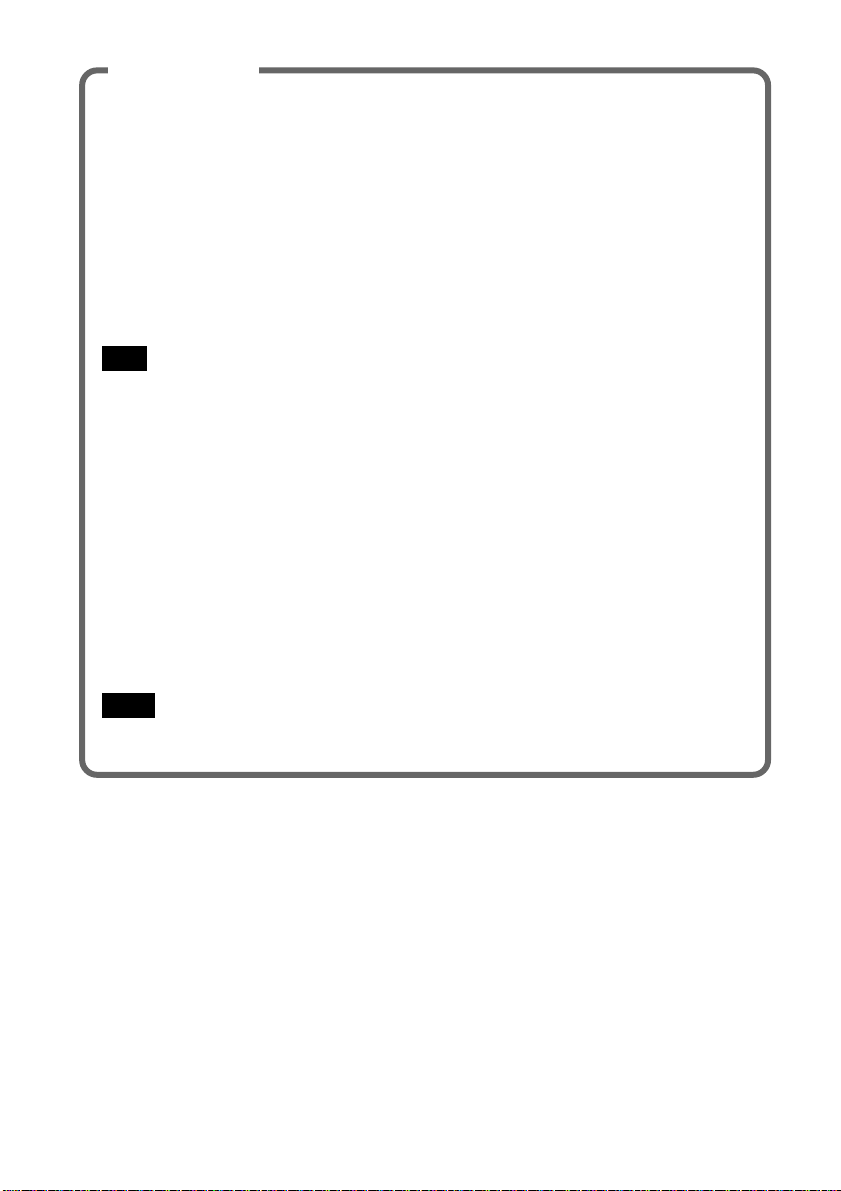
Important
Computer Firewall Functions
When using Windows XP’s “Internet Connection Firewall”
Enabling the Windows XP “Internet Connection Firewall” may prevent you from
being able to access your computer through wireless communication. (This function
is inactive under Windows XP default settings.) Because of this function, you may
not be able to connect to your network when you change your Access Point settings.
If this happens, deactivate the “Internet Connection Firewall” function, connect to
the network, and then reactivate the function. For details, refer to Windows XP
Help.
Note
Network security is an important issue. You are urged to consider carefully how best to protect your
computer.
When using a personal firewall function provided by virus scanning
or network security software
Virus scanning and network security software sometimes includes a function called
a “personal firewall” that is designed to prevent illegal access by outside entities.
Depending on the software, the security level of this function may be initially set to
a high level. If this high security level setting is left in effect, it may be impossible
for an outside entity to access your computer. This can cause problems such as not
being able to connect to the network when changing the Access Point’s settings. In
this event, lower the security level in order to permit the network connection. For
details, refer to the manuals provided with your software.
Notes
• Pay special attention to security issues.
• For questions regarding firewall functions, please contact your firewall software manufacturer.
14
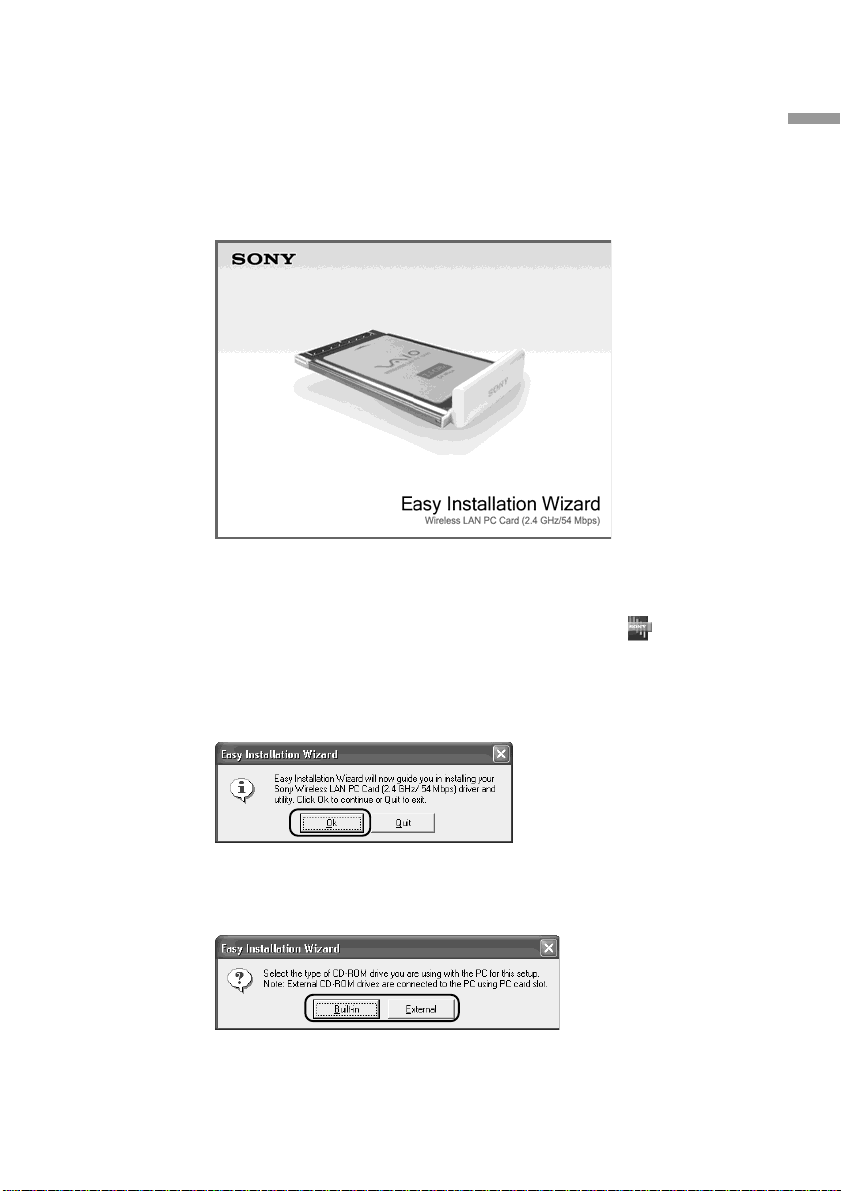
1 When using the Wireless LAN PC Card in Access Point
Network Connection mode, turn on the Access Point.
2 Insert the supplied CD-ROM into the CD-ROM drive of your
computer.
The Easy Installation Wizard starts automatically.
z Hint
If the Easy Installation Wizard does not appear when you insert the supplied
CD-ROM into your CD-ROM drive, double-click “Setup.exe” ( ) on the
CD-ROM. Depending on the settings of your computer, the file name may be
“Setup”.
Getting started
3 When the following message appears, click “OK”.
4 Click the button that corresponds to your type of CD-ROM
drive.
15
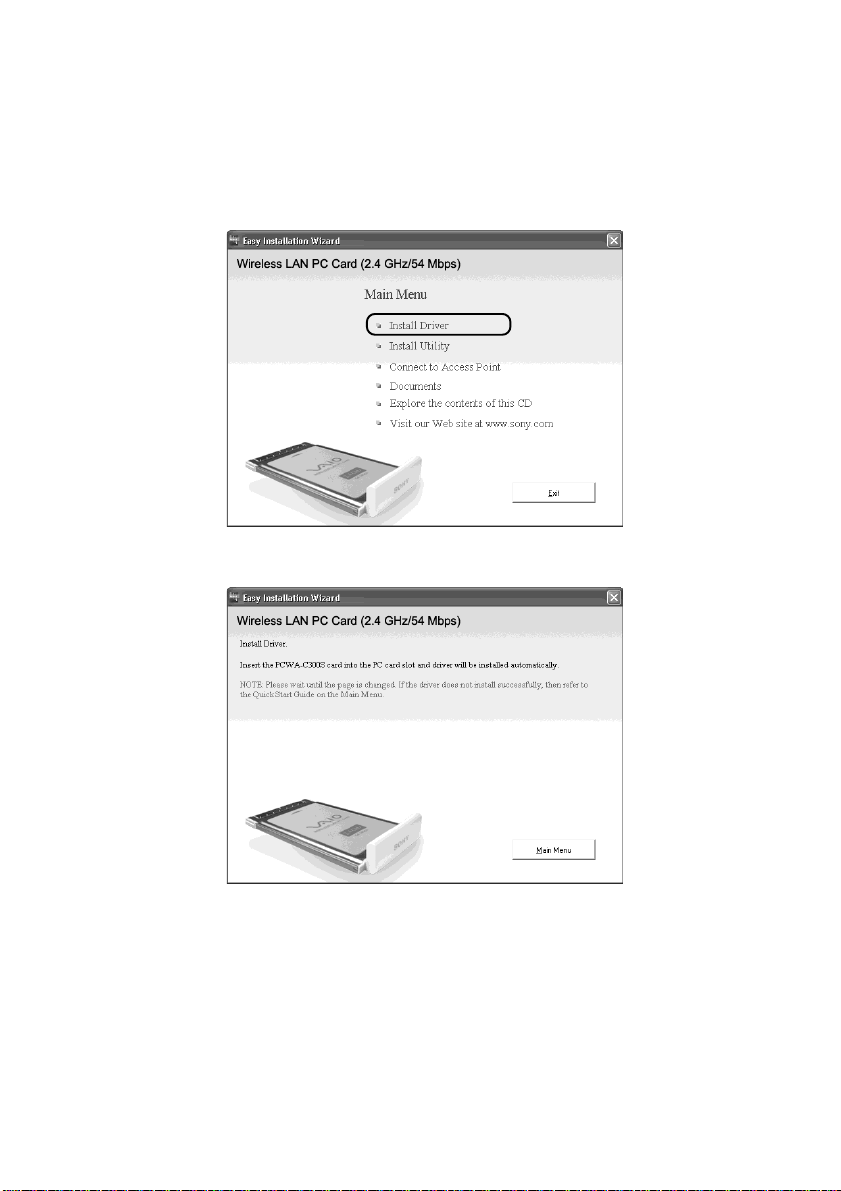
If you are using an external CD-ROM drive, follow the instructions on
the screen and copy the contents of the CD-ROM to your hard disk.
When the copy is complete, click “Main Menu”.
The Main Menu of the Easy Installation Wizard appears.
5 Click “Install Driver”.
The following screen appears.
16
Insert the Wireless LAN PC Card and follow the instructions on the
screen to install the device driver.
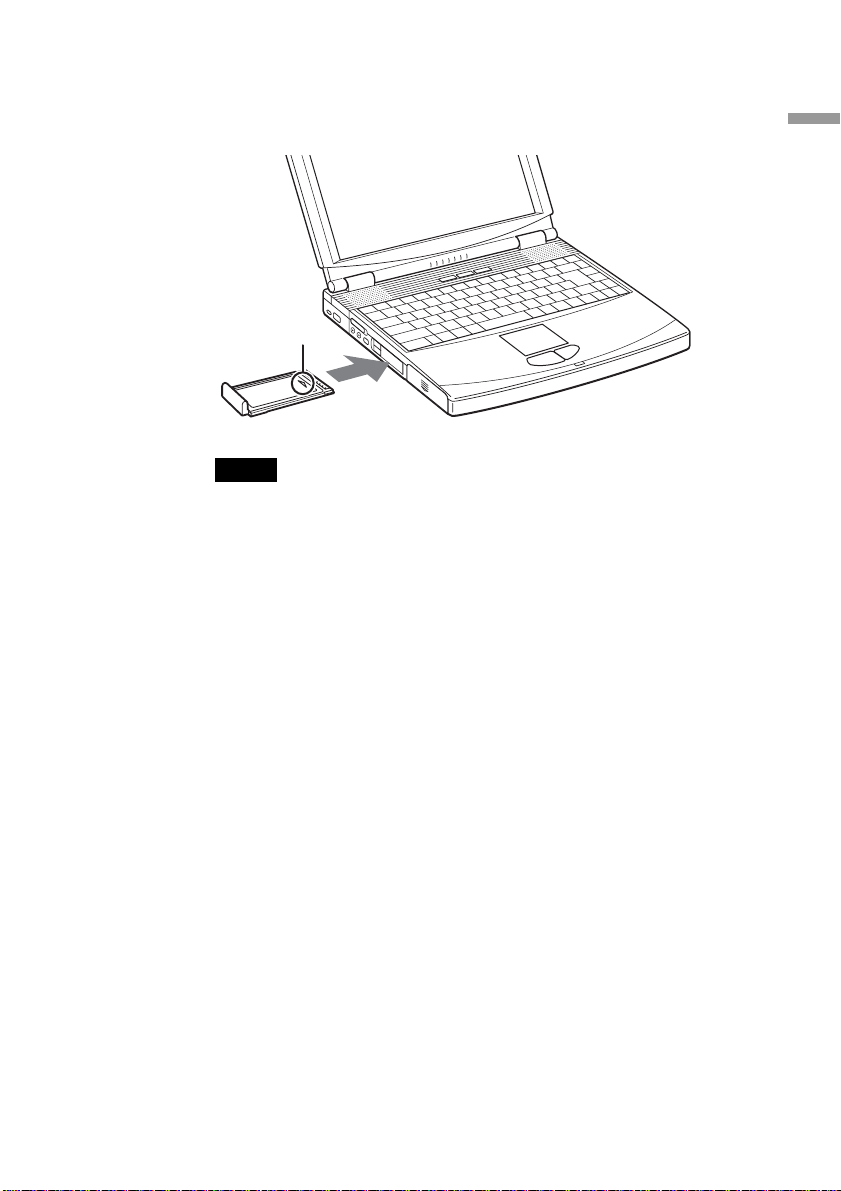
6 Insert the Wireless LAN PC Card in the PC card slot.
You do not need to turn off your computer when you insert the
Wireless LAN PC Card.
Insert in arrow
direction
To PC Card slot
Notes
• If your computer has two PC Card slots, insert the Wireless LAN PC Card into the
top slot. If inserted into the bottom slot, the antenna of the Wireless LAN PC Card
will block the top slot. See section “If your computer has two PC Card slots” on
page 28.
• Depending on the depth and configuration of PC card slots on your computer, you
may not be able to insert the Wireless LAN PC Card.
Push the Wireless LAN PC Card into the slot until it is firmly seated. If
the card does not fit easily, do not force it in. Take the card out and try
reinserting it.
When you insert the Wireless LAN PC Card, the device driver installed
automatically. When installation is complete, proceed to step 7.
Getting started
17
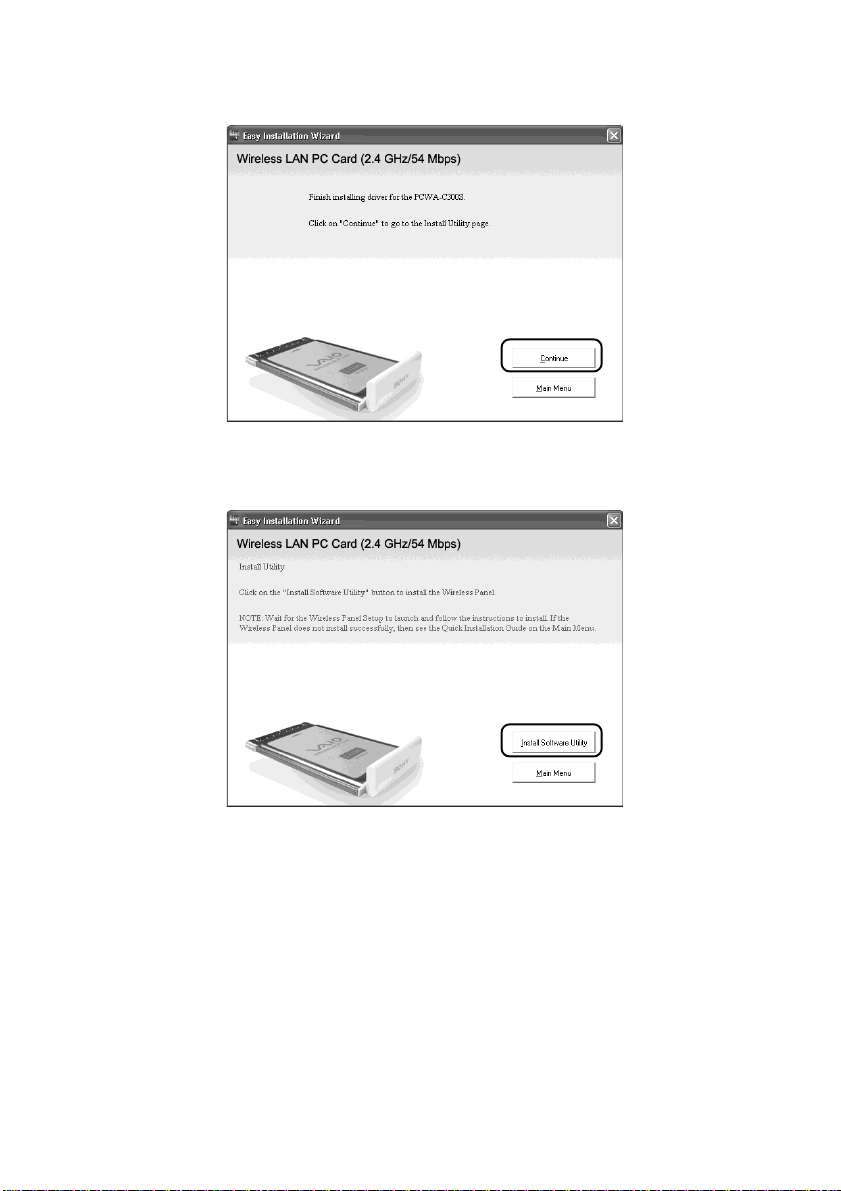
7 When installation is complete, the following screen appears.
Click “Continue”.
8 Click “Install Software Utility”.
18
The utility installation starts.
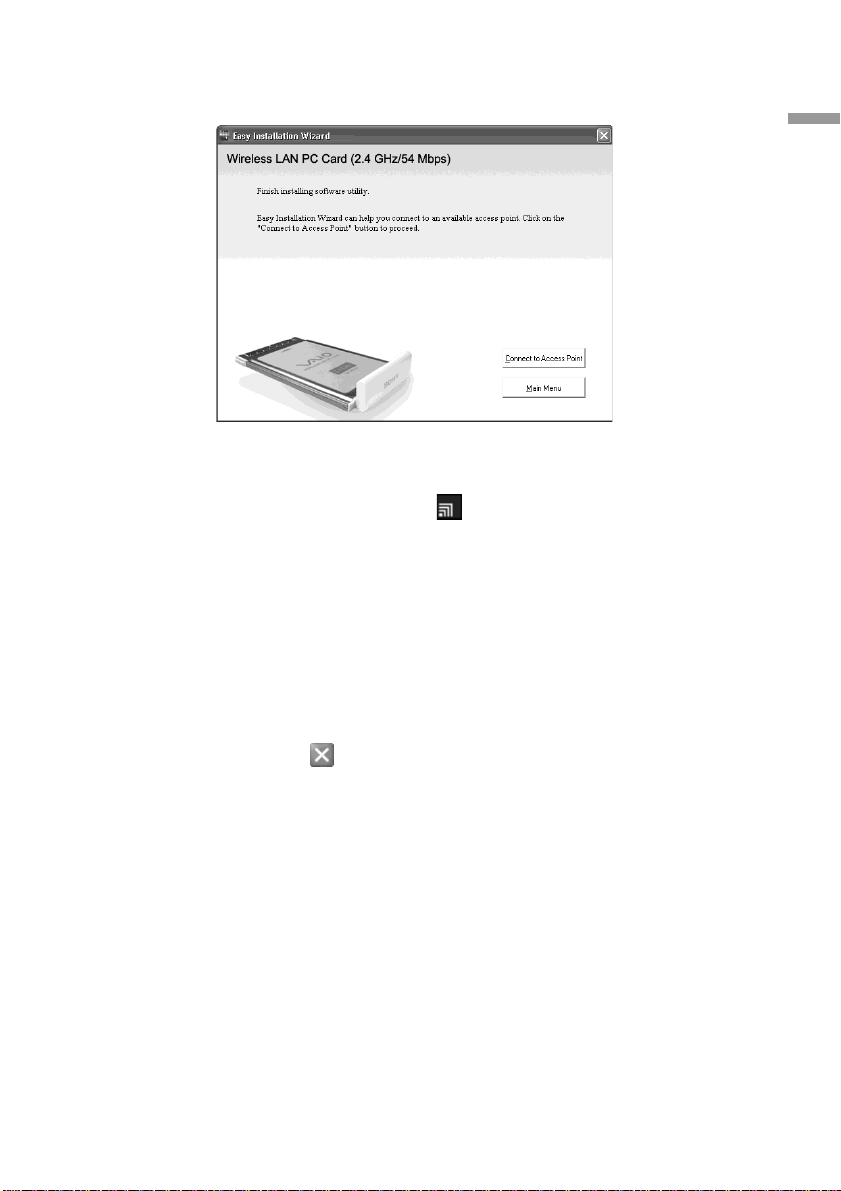
9 Follow the instructions on the screen to complete the
installation.
This completes the installation of the software.
Getting started
Once Wireless Panel is installed,
appears on the Windows taskbar.
What to do next
Make Access Point connection settings.
When using Windows Me or Windows 2000, proceed to page 20.
When using Windows XP, proceed to page 24.
z Hint
When using Windows XP, click “Main Menu” as necessary to return to the first screen of
the wizard, or click to close the Easy Installation Wizard.
19
 Loading...
Loading...