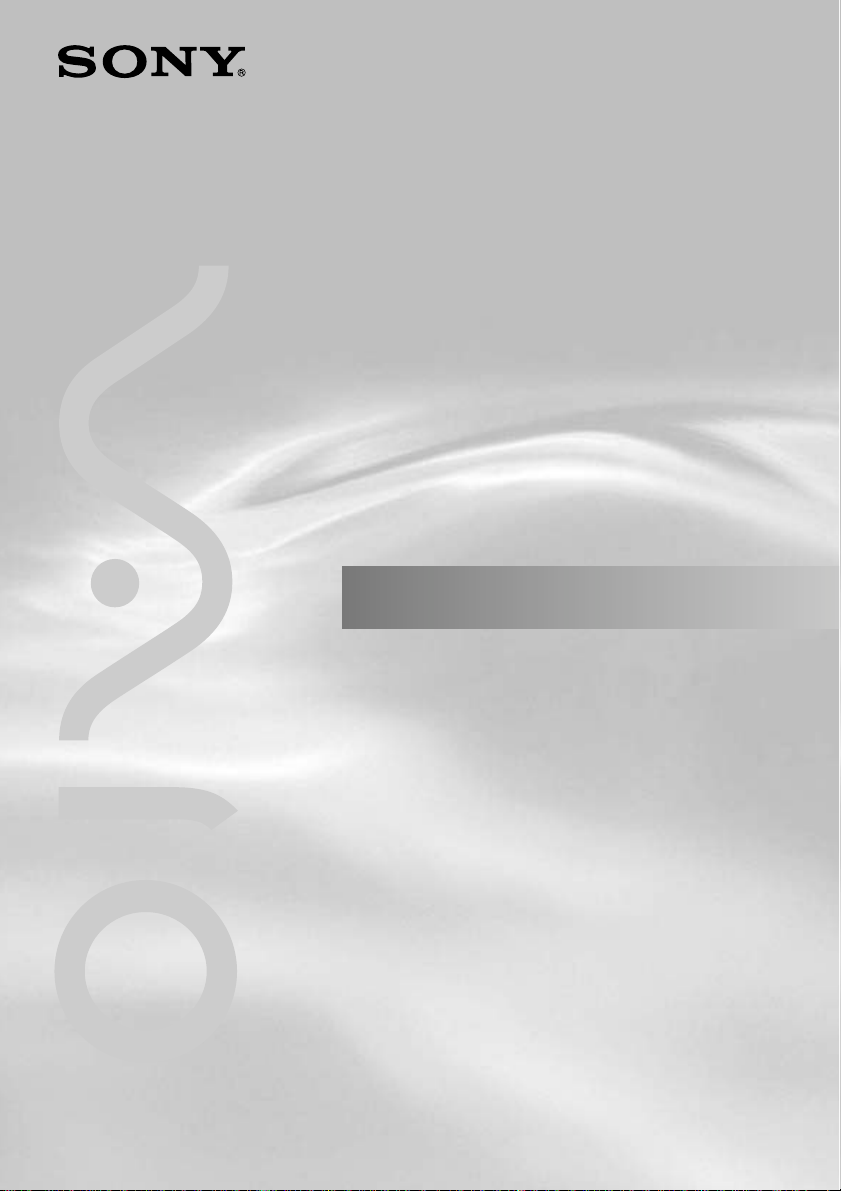
A-B6H-100-11(1)
Operating Instructions
© 2002 Sony Corporation
Wireless LAN PC Card
PCWA-C150S
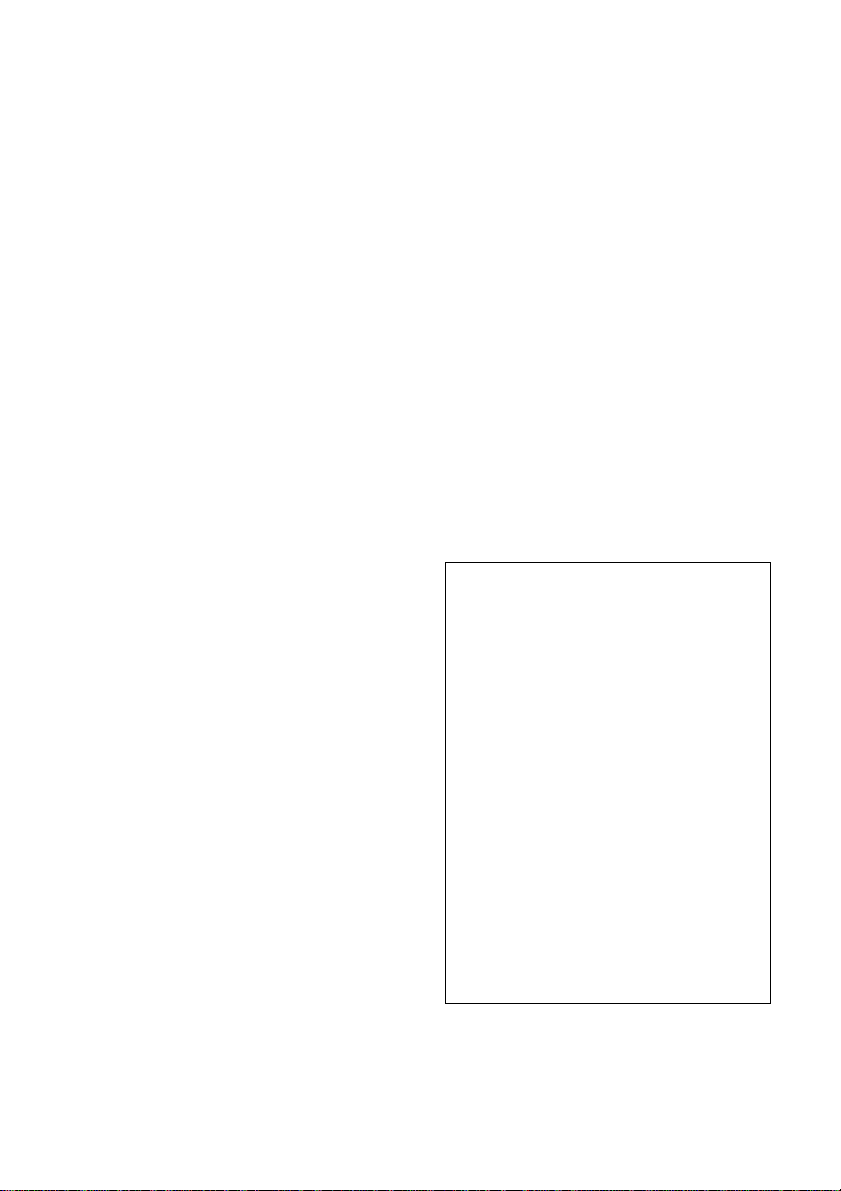
WARNING
To prevent fire or shock hazard, do not
expose the unit to rain or moisture.
Owner’s Record
The model and serial numbers are located on the
back of the unit. Record the serial number in the
space provided below. Refer to them whenever
you call upon your Sony dealer regarding this
product.
Model No. PCWA-C150S
Serial No.______________
CAUTION
Any changes or modifications not expressly
approved in this manual could void your warranty.
FCC ID: AK8PCWAC150S
Exposure to Radio Frequency Radiation.
The radiated output power of the Wireless LAN
PC Card is far below the FCC radio frequency
exposure limits.
Nevertheless, the Wireless LAN PC Card shall be
used in such a manner that the potential for human
contact during normal operation is minimized.
NOTE:
This equipment has been tested and found to
comply with the limits for a Class B digital
device, pursuant to Part 15 of the FCC Rules.
These limits are designed to provide reasonable
protection against harmful interference in a
residential installation. This equipment generates,
uses, and can radiate radio frequency energy and,
if not installed and used in accordance with the
instructions, may cause harmful interference to
radio or communications. However, there is no
guarantee that interference will not occur in a
particular installation. If this equipment does
cause harmful interference to television reception,
which can be determined by turning the equipment
off and on, the user is encouraged to try to correct
the interference by one or more of the following
measures:
– Reorient or relocate the receiving antenna.
– Increase the separation between the
equipment and receiver.
– Connect the equipment into an outlet on a
circuit different from that to which the
receiver is connected.
– Consult the dealer or an experienced radio/TV
technician for help.
2
You are cautioned that any changes or
modifications not expressly approved in this
manual could void your authority to operate this
equipment.
Only peripherals (computer input/output devices,
terminals, printers, etc.) that comply with FCC
Class B limits may be attached to this computer
product. Operation with non-compliant peripherals
is likely to result in interference to radio and
television reception.
All cables used to connect peripherals must be
shielded and grounded. Operation with cables,
connected to peripherals, that are not shielded and
grounded, may result in interference to radio and
television reception.
If you have questions about this product, call the
Sony Customer Information Service Center at
1-888-476-6972; or write to the Sony Customer
Information Service Center at 12451 Gateway
Boulevard, Fort Myers, FL 33913. The number
below is for FCC-related matters only.
Declaration of Conformity
Trade Name: Sony
Model No: PCWA-C150S
Responsible Party: Sony Electronics Inc.
Address: 680 Kinderkamack Road,
Oradell, NJ 07649 USA
Telephone: 201-930-6972
This phone number is for FCC-related matters
only.
This device complies with part 15 of the FCC
Rules.
Operation is subject to the following two
conditions:
(1) This device may not cause harmful
interference, and
(2) this device must accept any interference
received, including interference that may
cause undesired operation.
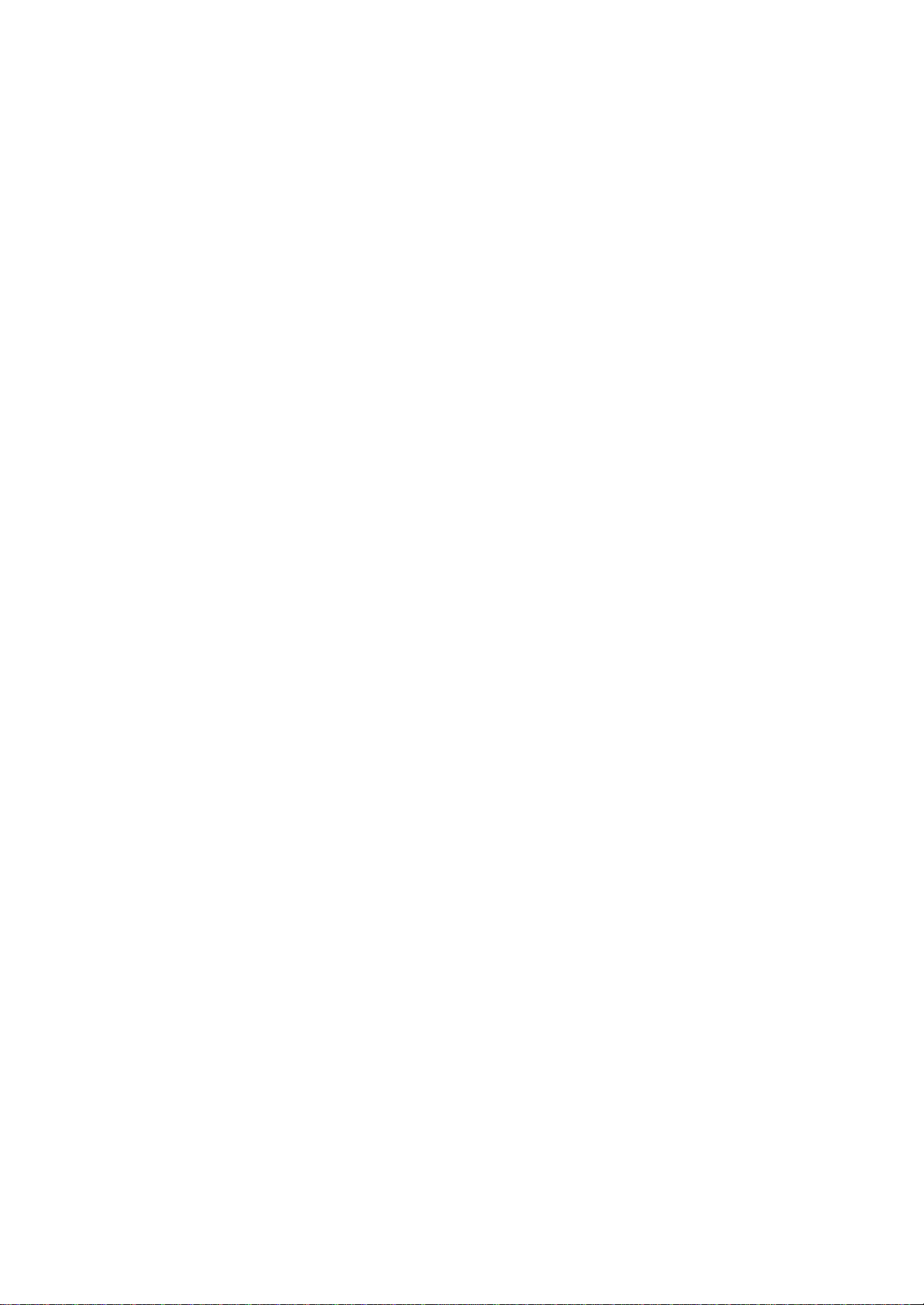
Safety Information
WARNING
•Opening the unit, for whatever reason, could
lead to damages that are not covered by the
warranty.
• Do not use this equipment on hospital premises.
Doing so may cause medical devices to
malfunction.
• If using the equipment near a pacemaker, make
sure it is at least 9 inches (22 cm) away from
the pacemaker.
• Do not use this equipment in an aircraft, as
doing so could cause the aircraft's equipment to
malfunction. Make sure you remove the
equipment from the PC card slot before
carrying your computer onto an aircraft.
• Do not use this equipment outdoors.
• Install and connect this product by following
descriptions in its Operating Instructions and
Quick Start Guide before using it.
• This equipment complies with FCC radiation
exposure limits set forth for an uncontrolled
environment.
This equipment should be installed and
operated with minimum distance 20 cm
between the radiator and body (excluding
extremities: hands, wrist and feet).
Users are not permitted to make changes or
modify the system in any way.
• Indoor use only.
• This device is made for use in the USA and
Canada only.
For the customs in Canada
• This class B digital apparatus complies with
Canadian ICES-003.
Operation is subject to the following two
conditions; (1) this device may not cause
interference, and (2) this device must accept
any interference, including interference that
may cause undesired operation of the device.
To prevent radio interference to the lisenced
service, this device is intended to be operated
indoors and away from windows to provide
maximum shielding. Equipment (or its transmit
antenna) that is installed outdoors is subject to
licensing.
・The term "IC" before the equipment certification
number only signifies that Industry Canada
technical specifications were met.
Pour les utilisateurs au Canada
• Cet appareil numérique de la classe B est
conforme à la norme NMB-003 du Canada.
L'utilisation de ce dispositif est autorisée
seulement aux conditions suivantes : (1) il ne
doit pas produire de brouillage et (2)
l'utilisateur du dispositif doit être prêt a
accepter tout brouillage radioélectrique reçu,
même si ce brouillage est susceptible de
compromettre le fonctionnement du dispositif.
Pour empêcher que cet appareil cause du
brouillage au service faisant l'objet d'une
licence, il doit être utilise a l’intérieur et devrait
être place loin des fenêtres afin de fournir un
écran de blindage maximal. Si le matériel (ou
son antenne d’émission) est installe a
l’extérieur, il doit faire l'objet d'une licence.
・ Le terme “IC” avant le numéro d’homologation
ne signifie seulement que les normes d’Industrie
Canada ont été respectées.
About the supplied software
THE SUPPLIED SOFTWARE IS SUPPLIED
PURSUANT TO THE APPLICABLE END-USER
LICENSE AGREEMENT.
• Copyright laws prohibit reproducing the
software or the software manual in whole or in
part, or renting the software without the
permission of the copyright holder.
• In no event will SONY be liable for any
financial damage or loss of profits, including
claims made by third parties, arising out of the
use of the software supplied with this product.
• In the event a problem occurs with this software
as a result of defective manufacturing, SONY
will replace it at SONY’s option or issue a
refund; however, SONY bears no other
responsibility.
• The software provided with this product cannot
be used with equipment other than that which is
designated for use with.
• Please note that, due to continued efforts to
improve quality, the software specifications
may be changed without notice.
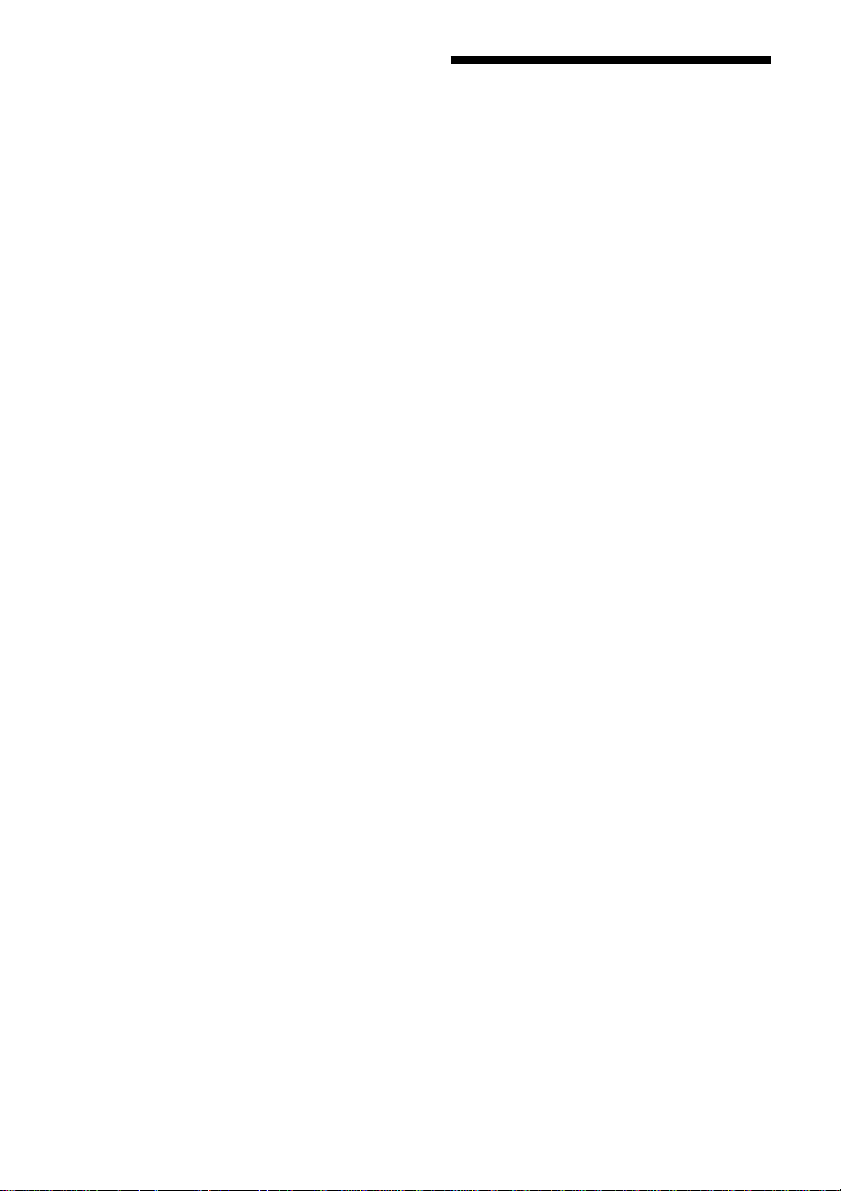
Program © 2002 Sony Corporation, Copyright
1998 by Carnegie Mellon University.
CMU DISCLAIMS ALL WARRANTIES WITH
REGARD TO THIS SOFTWARE, INCLUDING
ALL IMPLIED WARRANTIES OF
MERCHANTABILITY AND FITNESS, IN NO
EVENT SHALL CMU BE LIABLE FOR ANY
SPECIAL, INDIRECT OR CONSEQUENTIAL
DAMAGES OR ANY DAMAGES
WHATSOEVER RESULTING FROM LOSS OF
USE, DATA OR PROFITS,
WHETHER IN AN ACTION OF CONTRACT,
NEGLIGENCE OR OTHER TORTIOUS
ACTION, ARISING OUT OF OR IN
CONNECTION WITH THE USE OR
PERFORMANCE OF THIS SOFTWARE.
Documentation © 2002 Sony Corporation
Sony, VAIO, the VAIO logo, Memory Stick,
and the Memory Stick logo are trademarks of
Sony Corporation.
Microsoft, Windows, and Windows Me are
registered trademarks of Microsoft Corporation
in the United States of America and other
countries.
MMX and Pentium are registered trademarks of
Intel Corporation.
Adobe and Adobe Acrobat is trademarks of
Adobe Systems Incorporated.
All other trademarks are trademarks of their
respective owners.
Notes:
• The user interface of the Sony supplied
software may differ slightly from that shown
in this manual.
• This manual is written based on the
assumption that you are familiar with basic
operations of the Windows operating system.
For computer operations, refer to manuals that
come with your computer.
• In this manual, Microsoft® Windows® Me is
referred to as Windows Me.
• In this manual, Microsoft® Windows® 2000
Professional is referred to as Windows 2000.
• In this manual, Microsoft® Windows® XP
Professional and Microsoft® Windows® XP
Home Edition are referred to as Windows XP.
Table of contents
Overview ............................................... 5
What you can do with your Wireless
LAN PC Card ............................ 5
About the supplied software.......... 7
System requirements ..................... 8
About this manual.................................. 9
Opening the Help files .................. 9
Getting started
Unpacking............................................ 10
Installing the software ......................... 11
Starting the software ................... 12
Uninstalling the software ............ 13
Installing the driver software ............... 16
Installing the driver software ...... 16
Verifying the installation............. 21
Uninstalling the Wireless LAN PC
Card driver ............................... 28
Inserting the Wireless LAN PC Card .. 32
To remove the Wireless LAN PC
Card ......................................... 33
Software setup
Setting up the connection environment ..
Windows Me or Windows 2000 ....
Windows XP ............................... 43
Checking the communication status .... 46
Checking the wireless signal
strength .................................... 46
Client Manager menus......................... 47
Precautions .......................................... 48
Specifications ...................................... 49
Getting help ......................................... 49
Additional information
Glossary ............................................... 51
Troubleshooting................................... 52
34
34
4
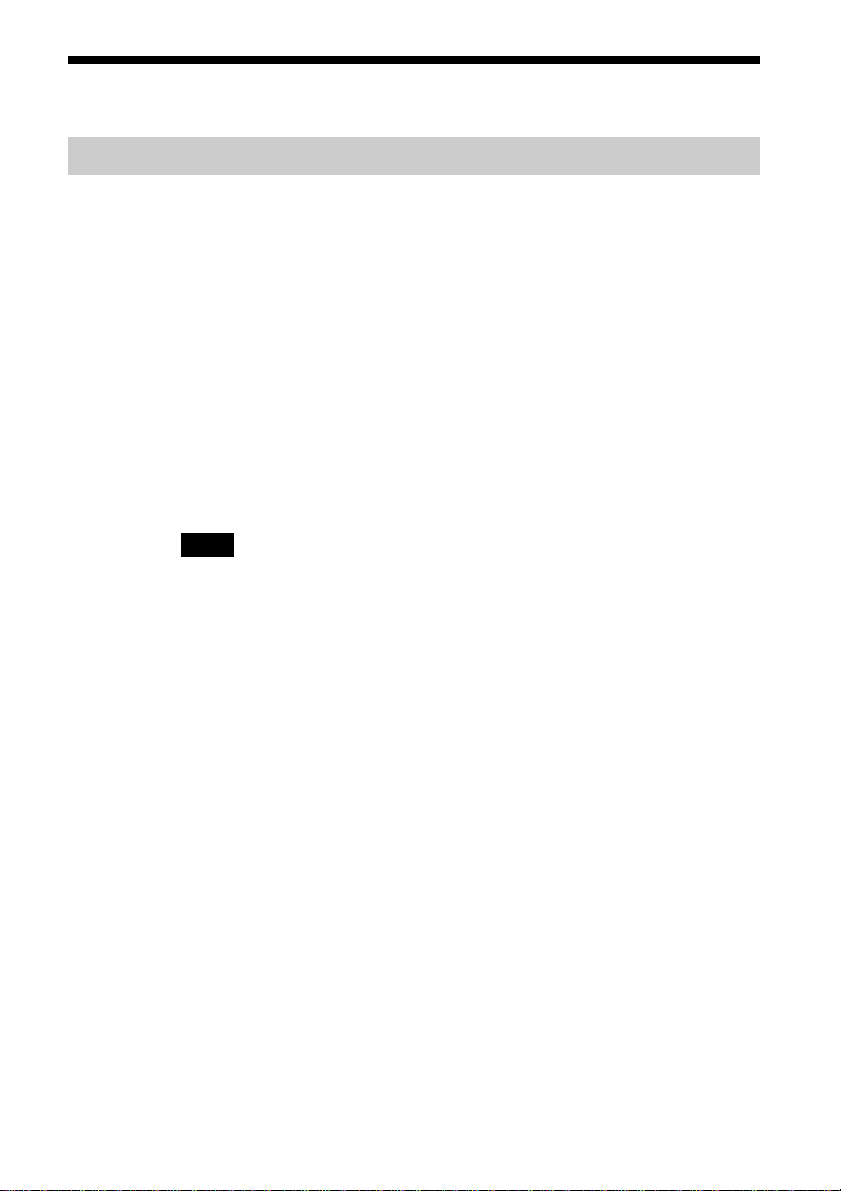
Overview
What you can do with your Wireless LAN PC Card
You can build a wireless LAN using the Wireless LAN PC Card PCWAC150S (subsequently referred to as “Wireless LAN PC Card”). Equipping
multiple computers with a Wireless LAN PC Card and installing the
supplied software enables the computers to communicate and exchange
data without needing any physical connection.
There are two basic configuration modes for a wireless LAN. In
“Infrastructure Mode”, communication is routed through a separately
available 2.4 GHz Wireless LAN Access Point (subsequently referred to as
“Access Point”). In “Peer-to-Peer Mode”, no Access Point is used and the
computers communicate directly with each other. When an Access Point
with an Internet connection is used, the computers in the wireless LAN can
gain access to the Internet.
Note
This product is a 2.4 GHz Wireless LAN PC Card conforming to the IEEE
802.11b standard. It is not compatible with products conforming to other
standards (such as the IEEE 802.11a standard for 5 GHz wireless LANs).
z Tips
- For details regarding functions and operation of the Access Point, please refer to its
documentation.
- For information about file and printer sharing in a network environment, see Windows
Help.
5
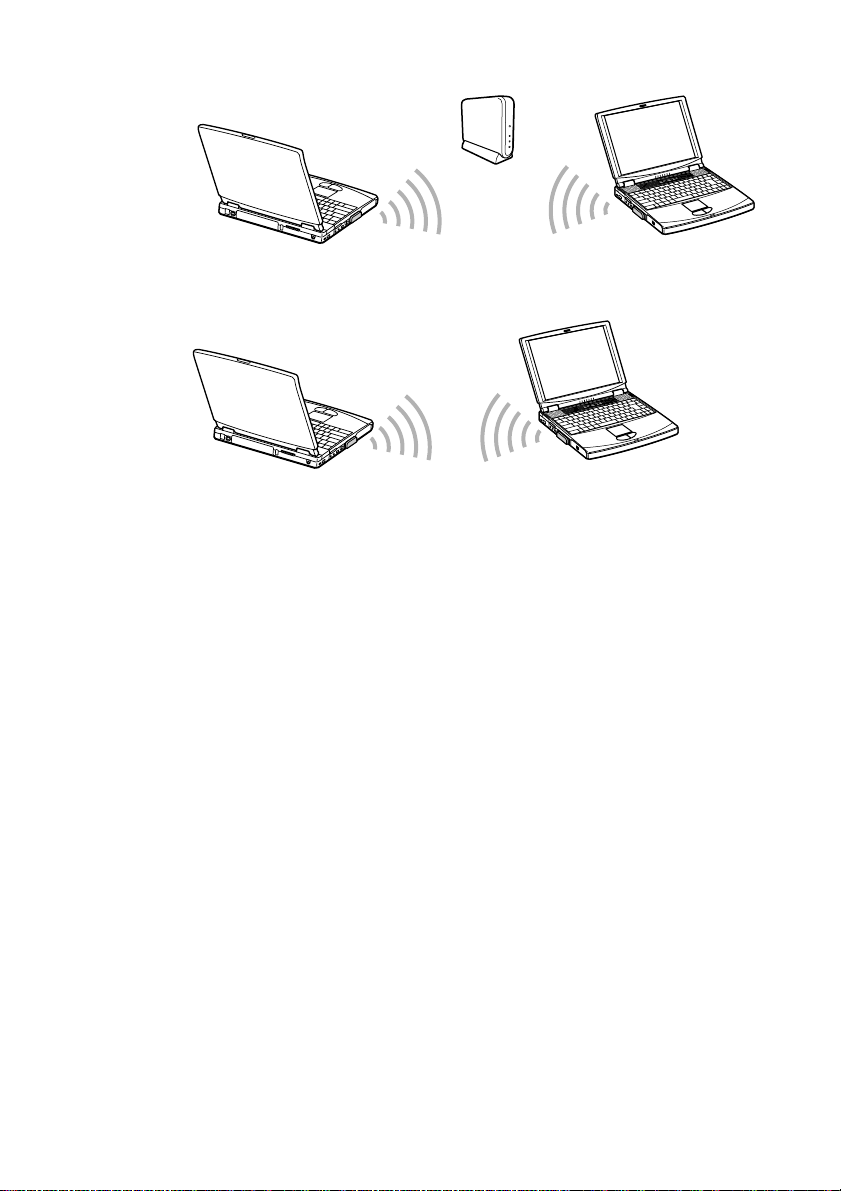
Communication through Access Point (Infrastructure Mode)
Direct communication between computers (Peer-to-Peer Mode)
z Tips
For details about peer-to-peer connections with Windows XP, see Windows XP Help.
6
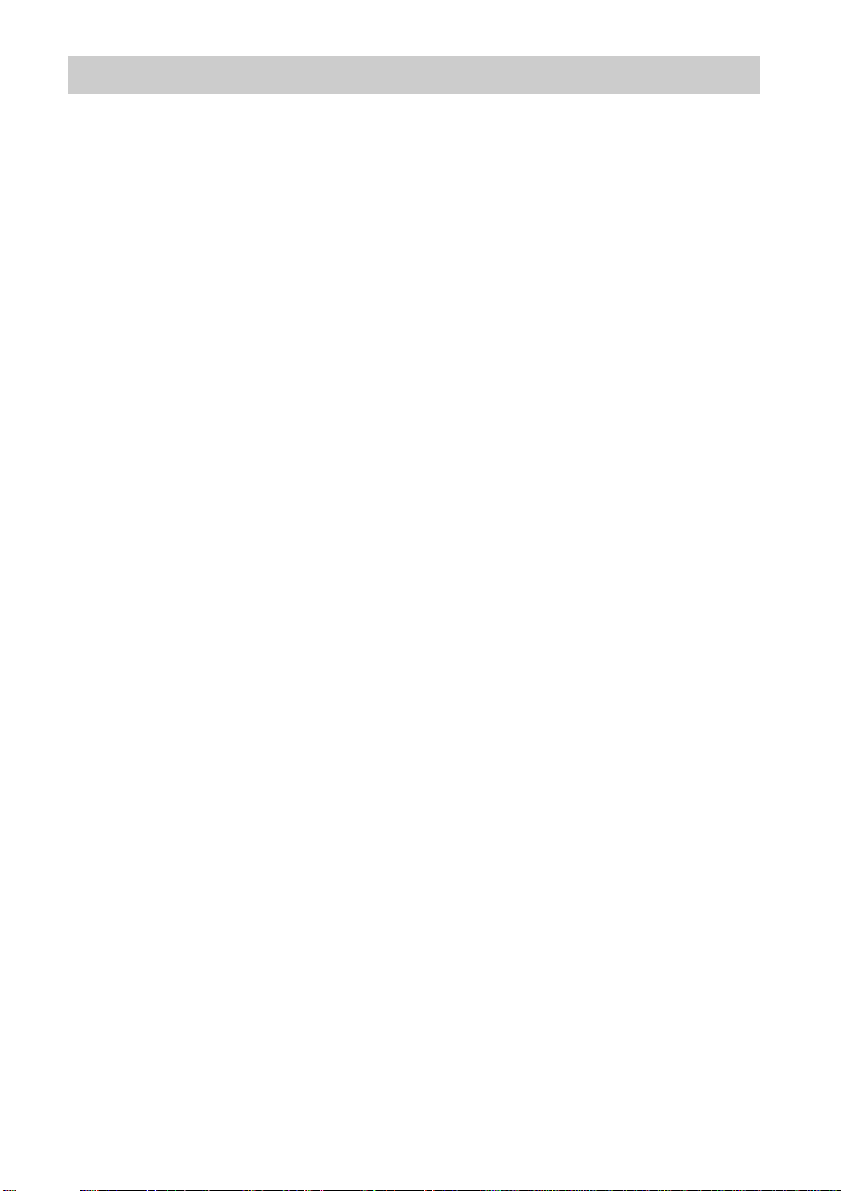
About the supplied software
The Wireless LAN PC Card comes with the following software.
Client Manager
Utility software for displaying the communication status of the Wireless
LAN PC Card.
Normally, the software operates in the background and shows the
communication status using an icon in the system tray (notification area in
Windows XP). In operating systems other than Windows XP, the Client
Manager is also used to change network settings of the computer and
switch networks.
Basic procedures for using Client Manager are explained in this manual.
PCWA-C150S Wireless LAN PC Card Driver
This is required for operation of the Wireless LAN PC Card.
z Tip When using the Sony Wireless LAN Access Point PCWA-A200
The folder “A200Setup” on the supplied CD-ROM contains software for
making PCWA-A200 settings. For details, see the PDF file contained in the
folder “manual” under the “A200Setup” folder. To display PDF files,
Adobe Acrobat Reader is required.
7
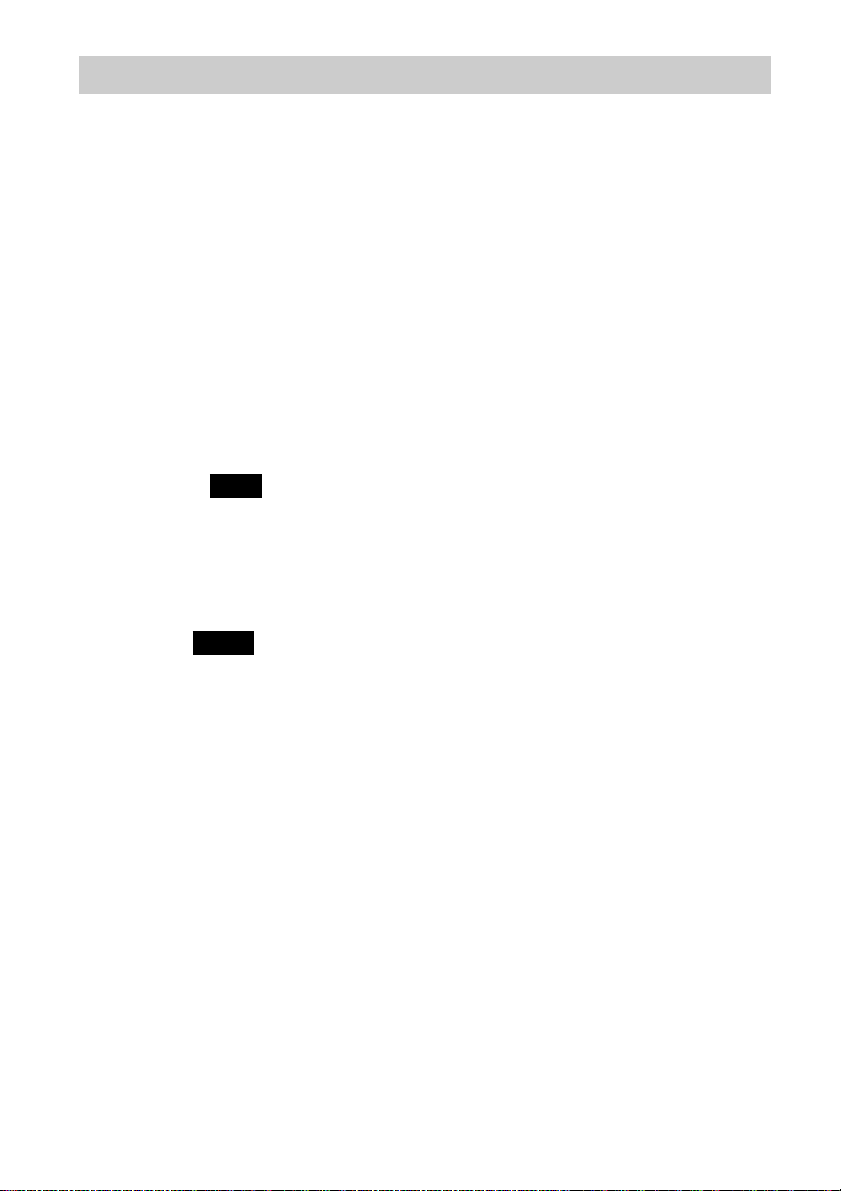
System requirements
s A computer satisfying the following requirements
CPU: MMX Pentium 233 MHz and above
RAM: With Windows Me/Windows 2000: 64 MB or more
With Windows XP: 128 MB or more
CD-ROM drive
Default built-in PCMCIA Type II slot
s Operating system
Microsoft
Microsoft
Microsoft
Microsoft
Note
Correct operation in an OS upgrade environment is not assured, except for factory
provided Windows XP upgrade packages for Sony VAIO series computers.
s Display
High color (16 bit color) and above, 800 × 400 pixels and above
Notes
• We do not assure trouble-free operation for all computers satisfying the above system
requirements.
• For Internet access via the wireless LAN, an IEEE 802.11b compliant 2.4 GHz
Wireless LAN Access Point (available separately) is required.
• An Internet Service Provider (ISP) is required for Internet access.
®
Windows® Millennium Edition
®
Windows® 2000 Professional Edition
®
Windows® XP Home Edition
®
Windows® XP Professional Edition
8
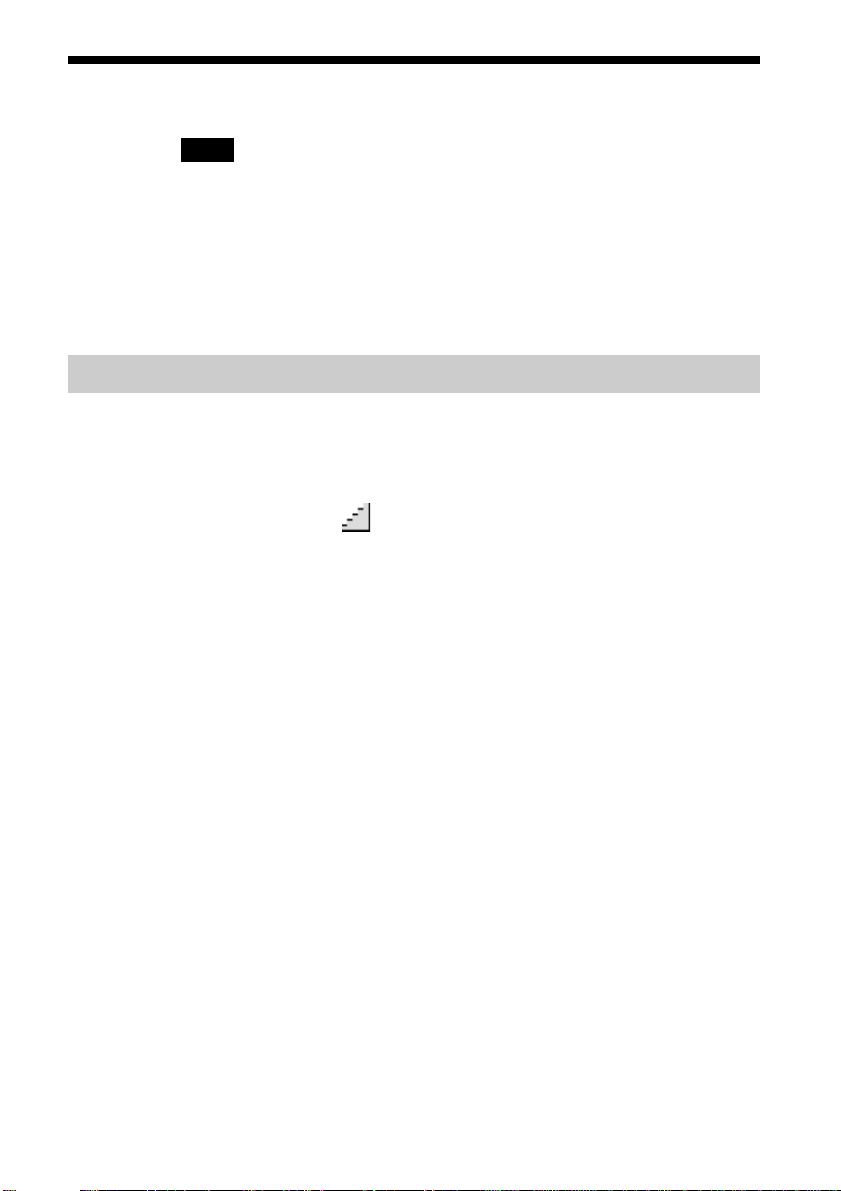
About this manual
Note
When using an Access Point, first connect and configure the Access Point as explained in
its documentation.
This manual explains the operation of the Wireless LAN PC Card and the installation and
setup of the supplied Client Manager software. For details on using the Client Manager,
refer to the software’s Help files.
Opening the Help files
To use the Client Manager Help, proceed as follows.
1 While Client Manager is running, right-click the Client
Manager icon in the system tray (notification area in
Windows XP).
z Tip
The appearance of the icon changes according to the wireless signal strength. For
details, see “Checking the communication status” on page 50.
2 In the shortcut menu that appears, point to Help, then click
Contents.
Selecting a topic from the contents
From the contents list, click on the desired topic.
Searching using a Keyword
To search using a keyword, select the Index tab from the Help dialog box.
The keyword list appears.
Enter the keyword you want to apply, or scroll down the keyword list.
Select a topic, then click Display.
Topics related to the keyword appear.
9
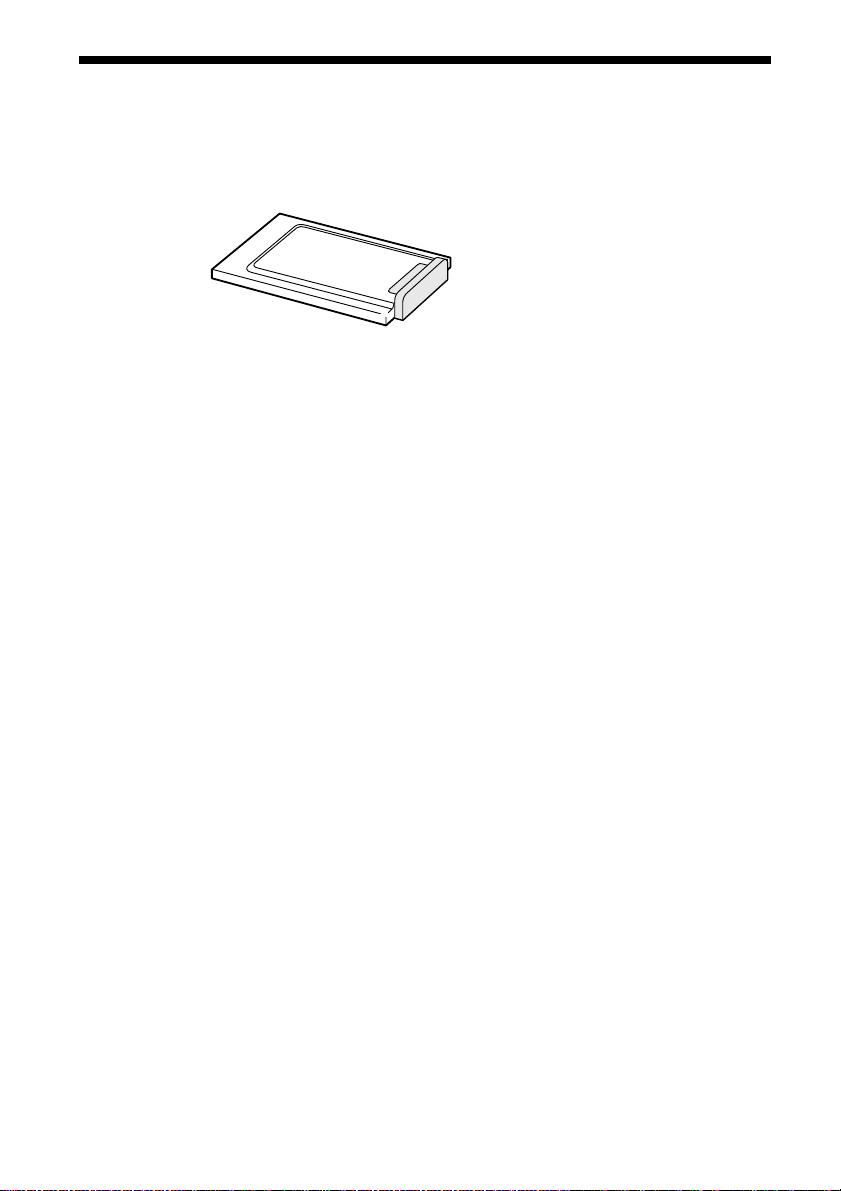
Unpacking
Your Wireless LAN PC Card comes with the following items.
• Wireless LAN PC Card
• CD-ROM (Setup disc)
• Read This First
• Quick Start Guide
• Warranty card
• Other printed materials
10
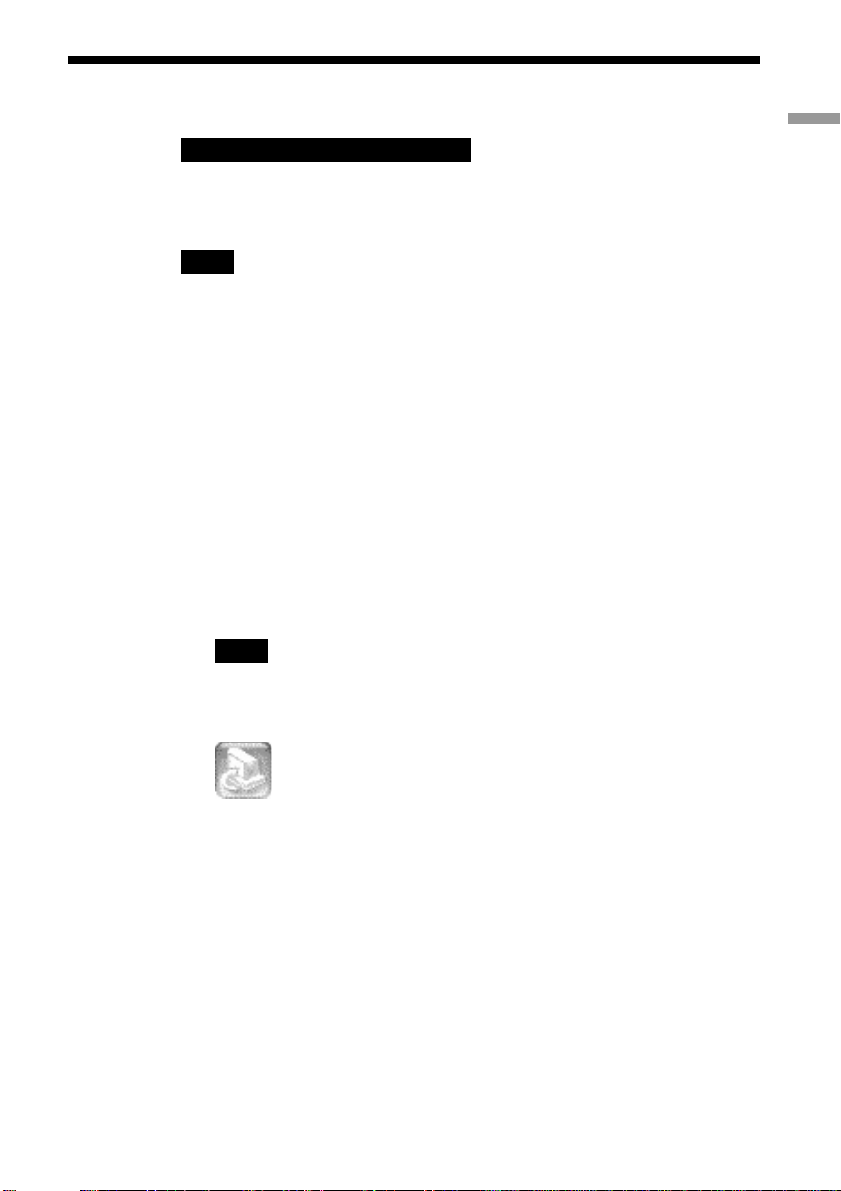
Installing the software
Before installing the software:
• Install and connect the Access Point.
• Quit all Windows programs.
Note
In Windows 2000 and Windows XP, only users with administrator privileges can install
software. If you have logged onto Windows 2000 with a user account not listed in
“Administrators” or onto Windows XP with a user account not defined as “computer
administrator”, you will be asked to input a user account name and password for an
account with administrator privileges when you attempt to install the software. In such a
case, enter the required information before proceeding.
1 In Windows Explorer or My Computer, double-click the
installer file for Client Manager.
• If your computer has an internal CD-ROM drive or you can use an external CDROM drive while the Wireless LAN PC Card is inserted:
Click on “Setup.exe” on the CD-ROM.
• If you copied the Wireless LAN folder from the supplied CD-ROM to your hard
disk as described on page 20:
Click Setup.exe in the folder on the hard disk.
Note
Depending on computer settings, Setup.exe may be displayed as just Setup. If
several files with the same name appear in the folder, double click the one with the
following icon.
Getting started
2 Click Next.
The License Agreement dialog box appears.
3 Read the agreement and click Yes to accept.
The Choose Destination Location dialog box appears.
11
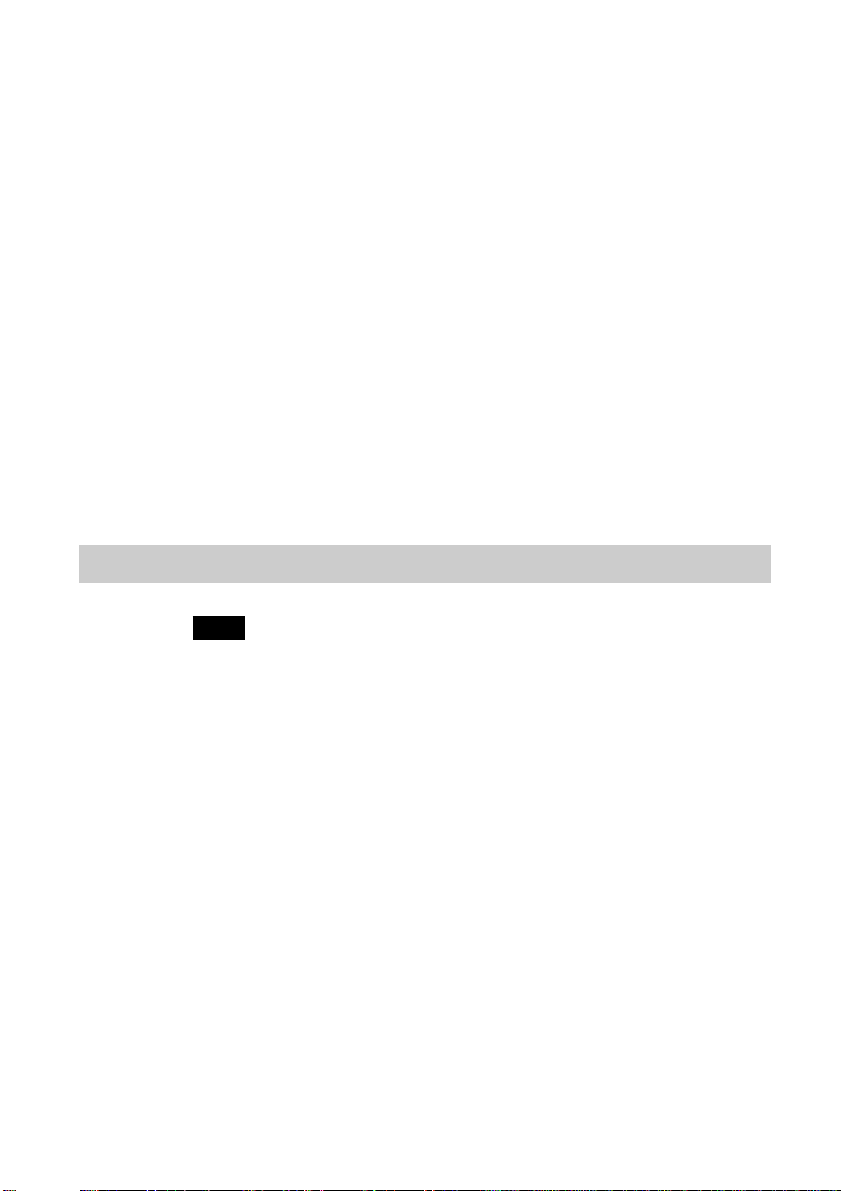
4 Check that the displayed folder is the one where you want to
install the software and click Next.
Select Program Folder dialog box is displayed.
z Tip
If you want to install the software into another folder, click Browse and select the
folder or directly enter the folder name.
5 Click Next.
z Tip
If you want to change the program folder, select the folder from the Existing Folders
list or directly enter the folder name into the Program Folder field.
6 Without placing a check mark in the check box, click Finish.
Proceed to “Installing the driver software” (page 20).
Starting the software
Note
Do not start the Client Manager before having installed the driver.
12
From the Start menu, point to Programs (All Programs in
Windows XP), Wireless LAN, and then click Client Manager.
z Tip
The Client Manager is also included in the Startup folder, so that it will start
automatically when booting Windows.
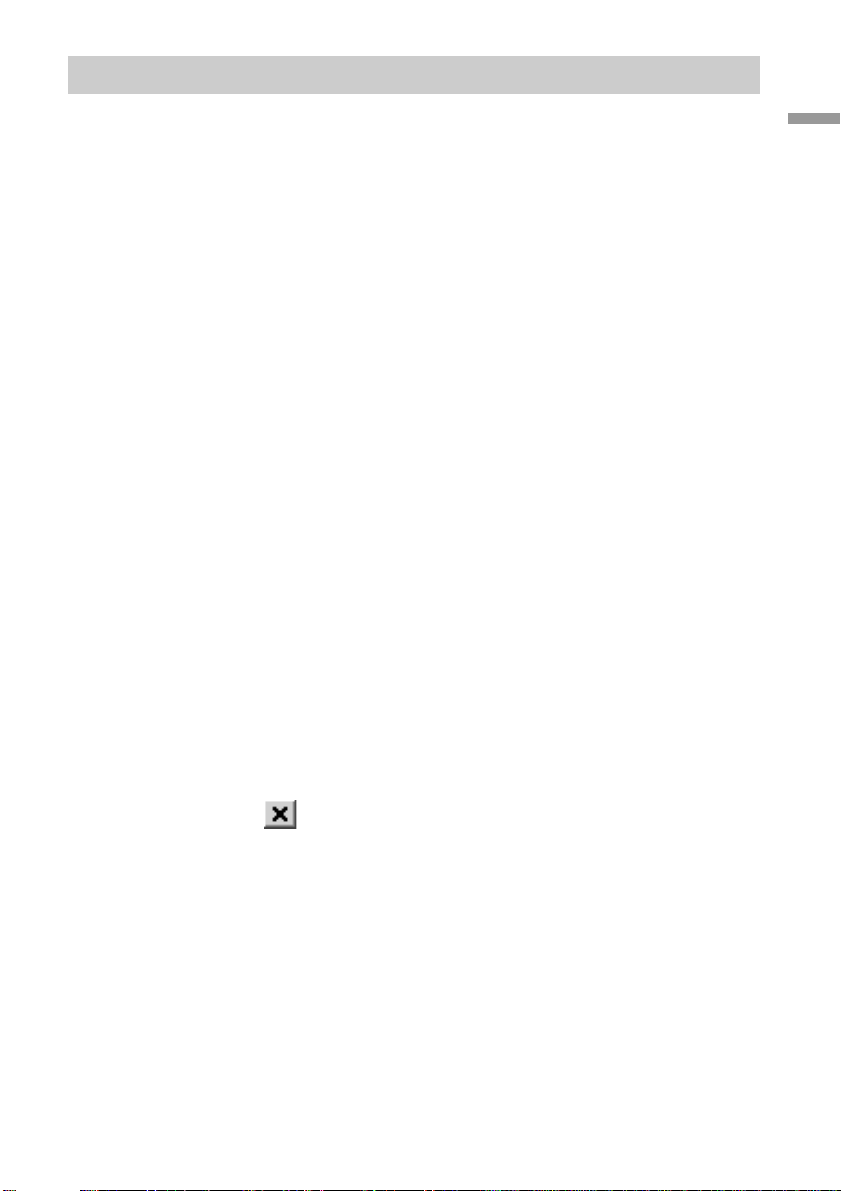
Uninstalling the software
Windows Me
1 From the Start menu, point to Settings, then click Control
Panel.
Control Panel appears.
2 Double-click the Add/Remove Programs icon.
The Add/Remove Programs Properties dialog box appears.
z Tip
If the Add/Remove Programs icon is not shown, select “View all Control Panel
options”.
3 Select “Sony Wireless LAN Client Manager” from the list of
automatically removable software, then click Add/Remove.
The Confirm File Deletion dialog box appears.
4 Click OK.
The software uninstall process is carried out.
5 Click OK to close the Add/Remove Programs Properties
dialog box.
Control Panel is shown again.
Getting started
6 Click to close Control Panel.
13
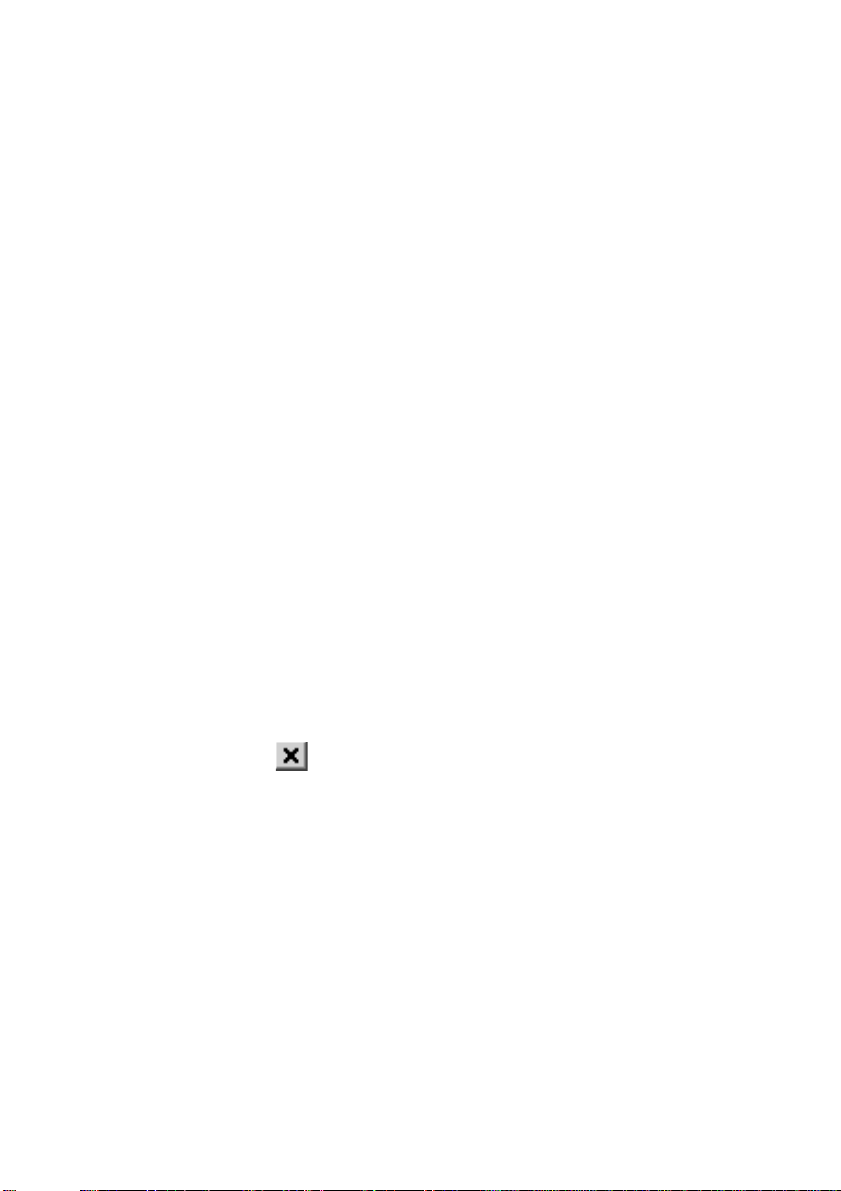
Windows 2000
In Windows 2000, only users with administrator privileges can uninstall
software. If you have logged onto Windows 2000 with a user account not
listed in “Administrators”, you will be asked to input a user account name
and password for an account with administrator privileges when you
attempt to uninstall the software. In such a case, enter the required
information before proceeding.
1 From the Start menu, click Settings — Control Panel.
Control Panel appears.
2 Double-click the Add/Remove Programs icon.
The Add/Remove Programs dialog box appears.
3 From the Currently installed programs list, select “Sony
Wireless LAN Client Manager”, then click Change/Remove.
The Confirm File Deletion dialog box appears.
4 Click OK.
The software uninstall process is carried out.
14
5 Click Close to close the Add/Remove Programs dialog box.
Control Panel is shown again.
6 Click to close Control Panel.
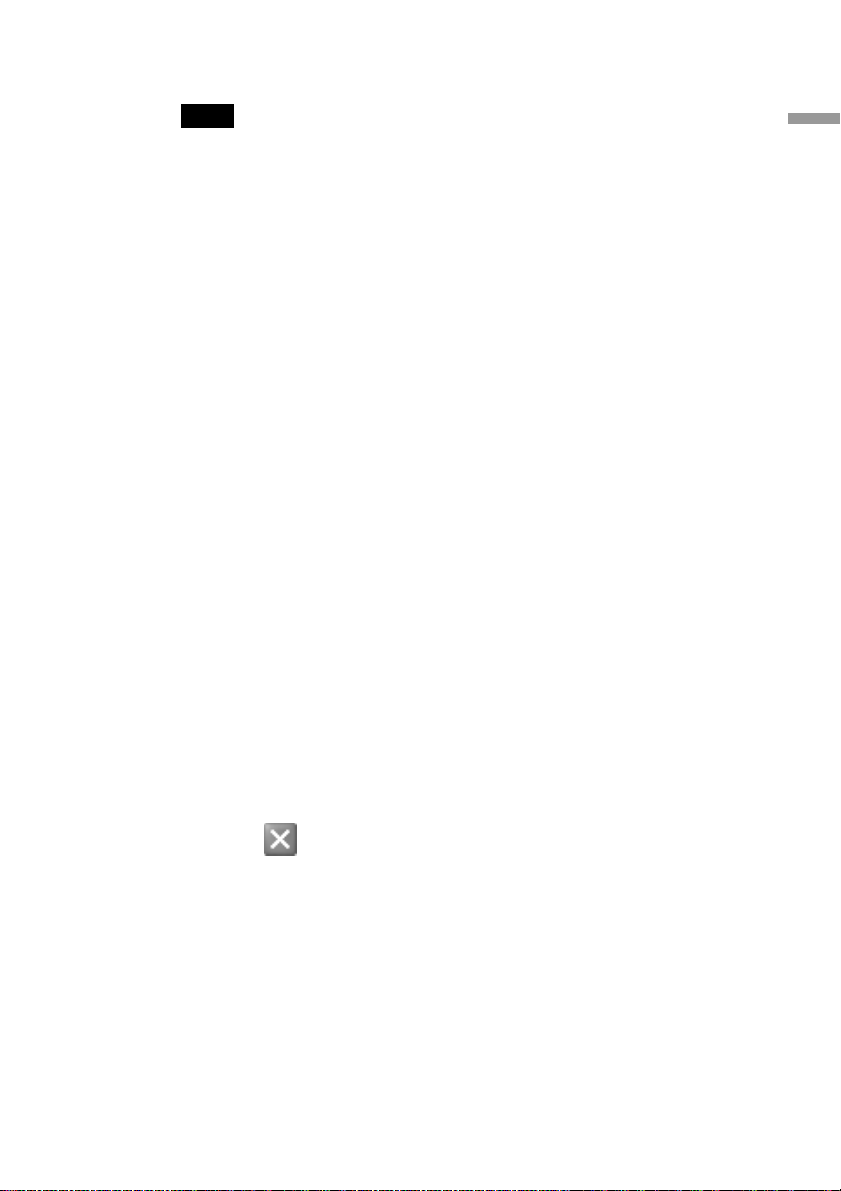
Windows XP
Note
In Windows XP, only users with administrator privileges can uninstall software. If you
have logged onto Windows XP with a user account not defined as “computer
administrator”, you will be asked to input a user account name and password for an
account with administrator privileges when you attempt to uninstall the software. In such
a case, enter the required information before proceeding.
1 From the Start menu, point to Settings, then click Control
Panel.
Control Panel appears.
2 Click Add or Remove Programs (double-click if the Control
Panel “Classic View” is selected).
The Add or Remove Programs dialog box appears.
3 From the Currently installed programs list, select Sony
Wireless LAN Client Manager, then click Change/Remove.
The Confirm File Deletion dialog box appears.
4 Click OK.
The software uninstall process is carried out.
Getting started
5 Click Close to close the Add or Remove Programs dialog
box.
Control Panel is shown again.
6 Click to close Control Panel.
15
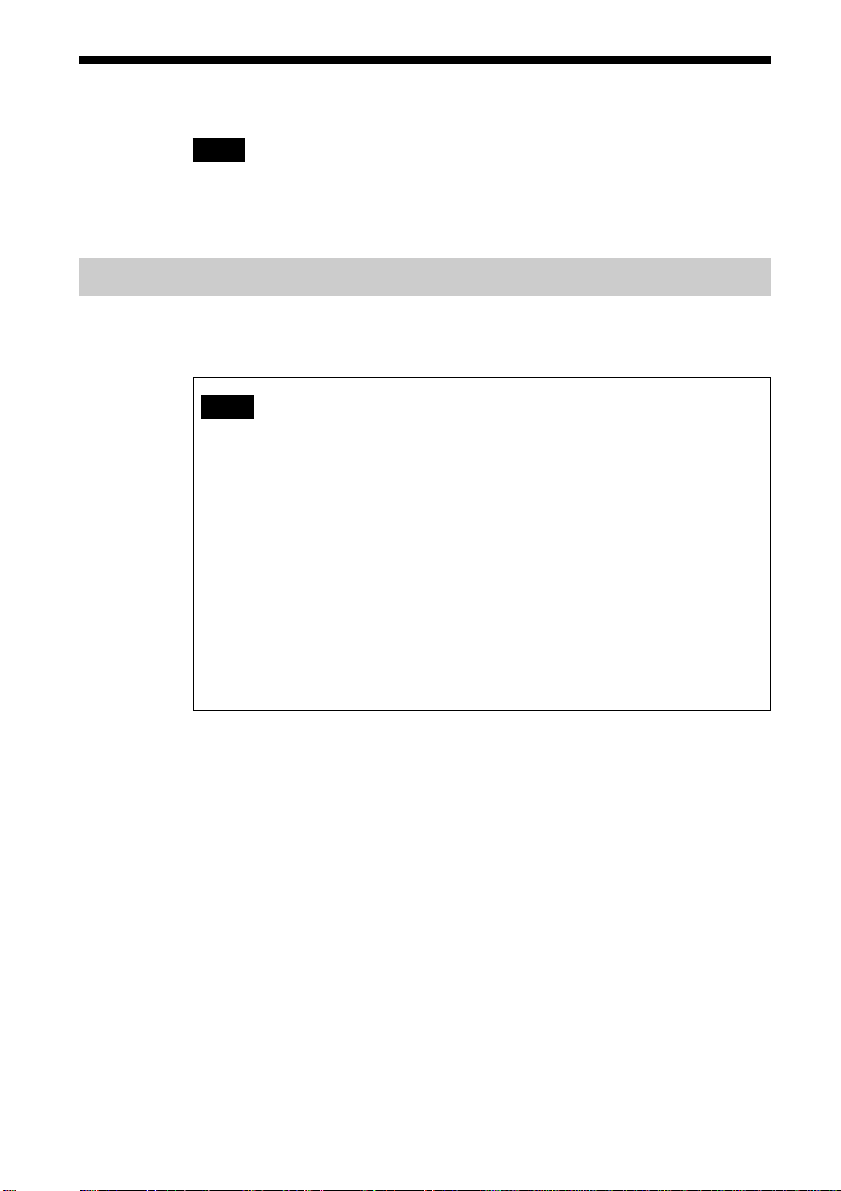
Installing the driver software
Note
Before installing the driver software, install the supplied utility software. For details on
installing the supplied utility software, see “Installing software” on page XX.
Installing the driver software
The installation procedure varies depending on the CD-ROM drive
availability when the Wireless LAN PC Card inserted.
Note
If your computer has only one PC card slot, and your CD-ROM drive must be
connected through it, copy the Wireless LAN folder from the supplied CD-ROM into
the hard disk before inserting the Wireless LAN PC Card. The following steps use the
Temp folder in the C drive as an example.
If you can use the CD-ROM drive while the Wireless LAN PC Card is inserted, the
following steps are not required. Begin installation starting from step 1 on page xx, xx
or xx.
1 Connect the CD-ROM drive to the computer and insert the supplied CD-
ROM into the drive.
2 Copy the Wireless LAN folder in the CD-ROM to the Temp folder in your
hard disk using Windows Explorer.
3 Remove the CD-ROM drive from the PC card slot.
16
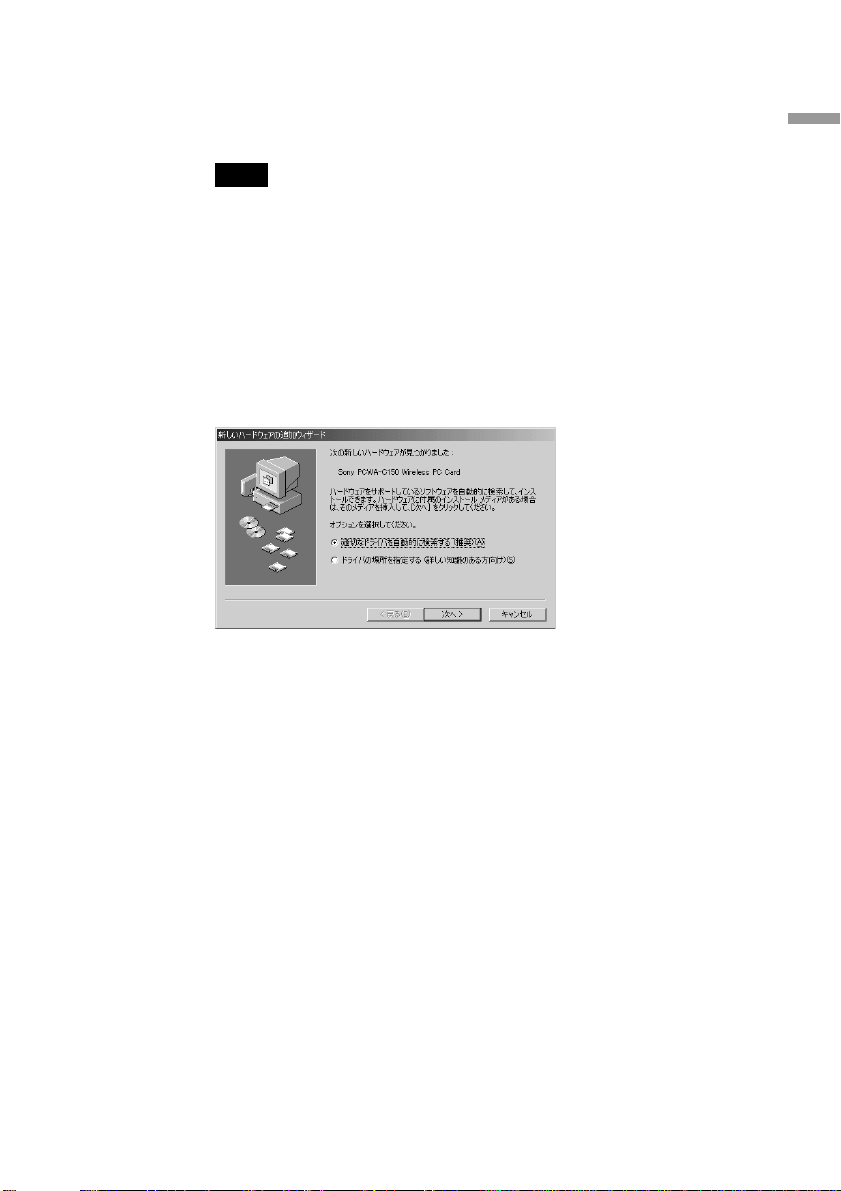
Windows Me
1 Insert the supplied CD-ROM into the CD-ROM drive.
Note
If your computer has two PC card slots and your CD-ROM drive must be connected
through one of them, connect the CD-ROM drive to the bottom slot.
2 Insert the Wireless LAN PC Card into the PC card slot.
The Add New Hardware Wizard appears.
z Hint
See “Inserting the Wireless LAN PC Card” on page XX about how to insert the
Wireless LAN PC Card in your computer.
3 Select Specify the location of the driver, then click Next.
Getting started
4 Select Specify a location, then click Browse.
5 Select the folder containing the driver, then click OK.
• When installing from the supplied CD-ROM in a CD-ROM
drive connected to the computer:
Select the “1WinMe” folder on the CD-ROM.
• When installing after copying the contents of the supplied CDROM to a hard disk:
Select the “1WinMe” folder under the folder into which you copied
the CD-ROM contents.
6 Click Next to begin the search.
17
 Loading...
Loading...