Sony PCWA-AR800 User Manual
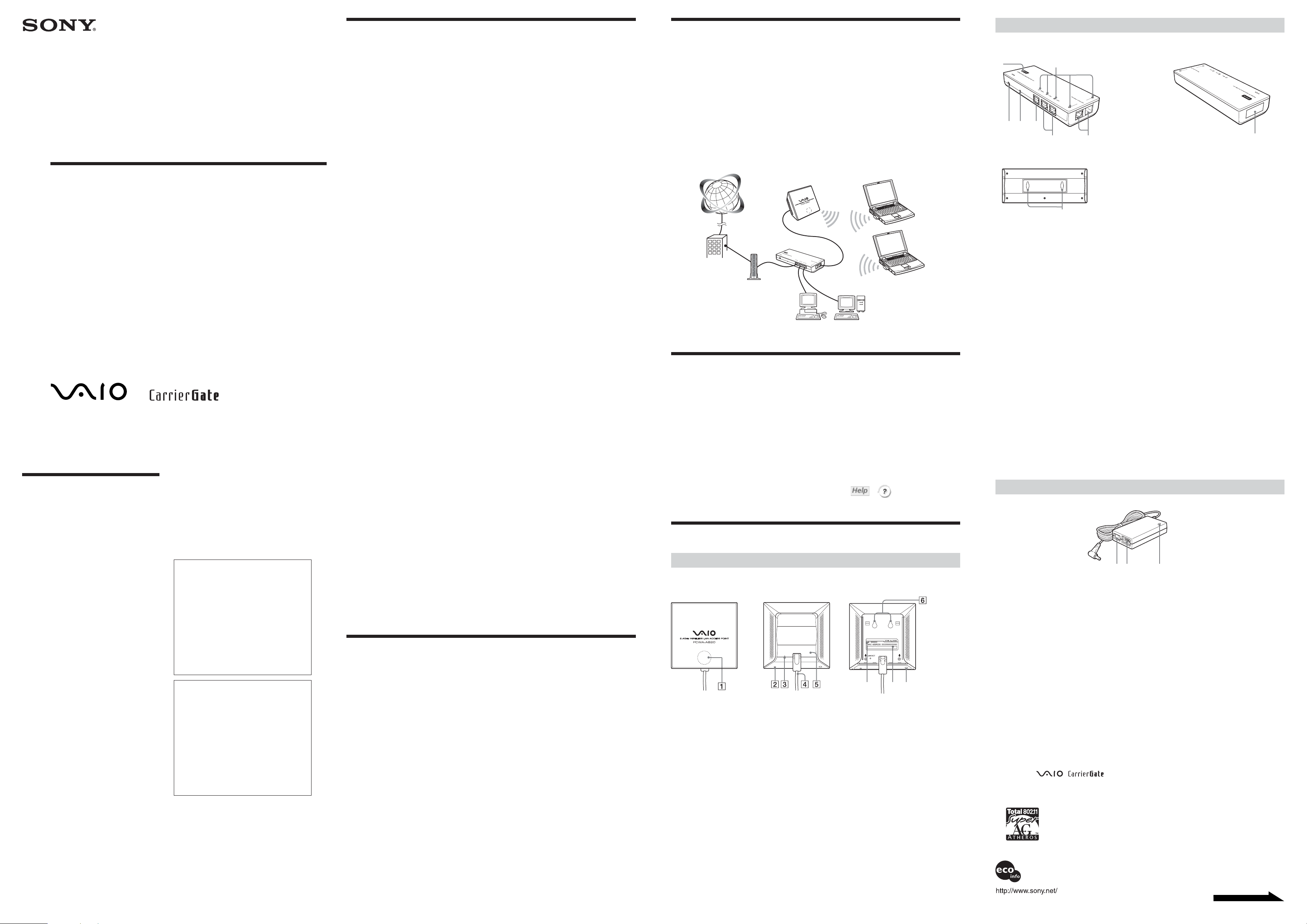
Wireless
q
Broadband Router
Read This First
The PCWA-AR800 consists of:
• Broadband Router Unit PCWA-R1
• Wireless LAN Access Point PCWA-A820
In this document, we refer to the Broadband Router Unit as the Router
Unit and to the Wireless LAN Access Point as the Wireless Unit.
The PCWA-AR800 can be used at frequency settings of 2.4 GHz and
5 GHz. Change this setting as necessary. (By default, the PCWA-AR800
is set to 2.4 GHz.)
PCWA-AR800
2004 Sony Corporation Printed in Japan
WARNING
To prevent fire or shock hazard, do not
expose the unit to rain or moisture.
To avoid electrical shock, do not open the
cabinet. Refer servicing to qualified personnel
only.
Owner’s Record
The model and serial numbers are located on the back
or bottom of the product. Record the serial number in
the space provided below. Refer to them whenever you
call your Sony dealer regarding this product.
Model No. PCWA-R1 Model No. PCWA-A820
Serial No.____________ Serial No._____________
CAUTION
You are cautioned that any changes or modifications
not expressly approved in this document could void
your authority to operate this equipment.
This device contains the Transmitter Module
FCC ID: H8NRT410W
Exposure to Radio Frequency Radiation
The radiated output power of the Wireless Broadband
Router is far below the FCC radio frequency exposure
limits.
Nevertheless, the Wireless Broadband Router shall be
used in such a manner that the potential for human
contact during normal operation is minimized.
FCC Radio-Frequency Exposure Statement
This equipment complies with FCC radiation exposure
limits, set forth for an uncontrolled environment. This
equipment should be installed and operated with a
minimum distance of 20 cm (7.9 in.) between the
radiator and your body. This transmitter must not be
co-located or operated in conjunction with any other
antennas or transmitters.
NOTE:
This equipment has been tested and found to comply
with the limits for a Class B digital device, pursuant to
Part 15 of the FCC Rules. These limits are designed to
provide reasonable protection against harmful
interference in a residential installation. This
equipment generates, uses, and can radiate radio
frequency energy and, if not installed and used in
accordance with the instructions, may cause harmful
interference to radio or communications. However,
there is no guarantee that interference will not occur in
a particular installation. If this equipment does cause
harmful interference to television reception, which can
be determined by turning the equipment off and on,
you are encouraged to try to correct the interference
by one or more of the following measures:
– Reorient or relocate the receiving antenna.
– Increase the separation between the equipment and
receiver.
–
Connect the equipment into an outlet on a circuit
different from that to which the receiver is connected.
4-680-204-11(1)
– Consult the dealer or an experienced radio/TV
technician for help.
You are cautioned that any changes or modifications
not expressly approved in this document could void
your authority to operate this equipment.
If you have questions about this product, call the Sony
Customer Information Center at 1-877-760-7669;
or write to the Sony Customer Information Center at
12451 Gateway Boulevard, Fort Myers, FL 33913.
The number below is for FCC-related matters only.
This device must not be co-located or operating in
conjunction with any other antenna or transmitter.
Declaration of Conformity
Trade Name: Sony
Model No: PCWA-R1
Responsible Party: Sony Electronics Inc.
Address: 680 Kinderkamack Road, Oradell,
NJ 07649 USA
Telephone: 201-930-6972
This phone number is for FCC-related matters only.
This device complies with part 15 of the FCC Rules.
Operation is subject to the following two
conditions:
(1) This device may not cause harmful
interference, and
(2) this device must accept any interference
received, including interference that may cause
undesired operation.
Declaration of Conformity
Trade Name: Sony
Model No: PCWA-A820
Responsible Party: Sony Electronics Inc.
Address: 680 Kinderkamack Road, Oradell,
NJ 07649 USA
Telephone: 201-930-6972
This phone number is for FCC-related matters only.
This device complies with part 15 of the FCC Rules.
Operation is subject to the following two
conditions:
(1) This device may not cause harmful
interference, and
(2) this device must accept any interference
received, including interference that may cause
undesired operation.
The shielded interface cable recommended in this
document must be used with the equipment to comply
with the limits for a digital device pursuant to Subpart B
of Part 15 of the FCC Rules and Canadian ICES-003.
Le câble d’interface blindé recommandé dans ce
document doit être utilisé avec les appareils pour être
conforme aux limitations des appareils numériques
telles que spécifiées dans la norme NMB-003 du
Canada.
NOTE:
The power outlet should be installed near the
equipment and should be easily accessible.
Safety Information
WARNING
• Opening the unit, for whatever reason, could lead to damage that is not covered by the warranty.
• Do not touch the device or accessories during thunderstorms. Electrical shock could result.
• This equipment is made for use in the USA and Canada only.
• Do not use this equipment on hospital premises. Doing so may cause medical devices to malfunction.
• Do not use this equipment in an aircraft. Doing so could cause the aircraft’s equipment to malfunction.
• While using the Wireless Broadband Router, do not cover it or turn it on its side. Do not cover the Wireless
Broadband Router with objects such as magazines or newspapers or use it in confined, enclosed places, such as
the spaces between walls and furniture. Furthermore, do not turn the Wireless Broadband Router on its side while
using it. Either situation could cause heat to build up inside the Wireless Broadband Router, leading to
overheating and possible fire.
• Exercise care when installing the Ethernet cable, Wireless Unit cable, AC adapter, and power cord. Personal
injury or damage to the Wireless Broadband Router could result from people tripping over these. Protect wiring
by installing it in places where people do not walk.
• Do not swing the Router Unit, Wireless Unit, or AC adapter. Injury could result if they strike a person or fragile
material, such as glass.
• Keep the Wireless Broadband Router out of the reach of children. Unforeseen injury could result from
swallowing loose parts, etc.
• Place the Wireless Broadband Router on a stable surface. Do not place the Wireless Broadband Router on
wobbly or tilted surfaces.
• When hanging the units, make sure that the wall is strong enough to support the Wireless Unit and Router Unit.
They may fall if the wall is not strong enough, leading to unforeesen accidents. Further, be careful not to drop the
units or the tools used to install them. Doing so could result in unforeseen accidents.
• Avoid locations that are directly exposed to sunlight or heat. Internal overheating could result in fire or damage
to the unit.
• Make sure that the connectors are properly connected.
– Do not insert any metallic objects inside the connectors. Short-circuiting the pins could cause fire or damage to
the unit.
– Be careful to insert connectors squarely. Crooked insertion could cause pins to short-circuit, leading to fire or
damage.
• Use only the supplied AC adapter with your Sony Wireless Broadband Router. To disconnect your Wireless
Broadband Router from the power supply, unplug the AC adapter.
• ISDN and telephone lines cannot be connected to the WAN or LAN connectors of the Router Unit. If these
connectors are connected to the network or telephone lines mentioned below, high electric current to the
connectors may cause damage, overheating, or fire. Connecting to home or business-use telephone lines is
strictly prohibited.
– Telephone lines
– PBX (private branch exchange)
– Home or business-use telephone lines
– Lines other than those mentioned above
Wireless LAN security
Making security settings for the wireless LAN is extremely important. Sony assumes no responsibility for any
security problems that may arise from the use of the wireless LAN.
For customers in Canada
• This class B digital apparatus complies with Canadian ICES-003.
• Operation is subject to the following two conditions; (1) this device may not cause interference, and (2) this
device must accept any interference, including interference that may cause undesired operation of the device.
• To prevent radio interference to the licensed service, this device is intended to be operated indoors and away
from windows to provide maximum shielding. Equipment (or its transmit antenna) that is installed outdoors is
subject to licensing.
• The term “IC” before the equipment certification number only signifies that Industry Canada technical
specifications were met.
• The installer of this radio equipment must ensure that the antenna is located or pointed in such away that it does
not emit an RF field in excess of Health Canada limits for general population. Refer to Safety Code 6, which can
be obtained from the Health Canada Web site at http://www.hc-sc.gc.ca/rbc.
• This equipment is made for indoor use only.
Pour les utilisateurs au Canada
• Ces appareils numériques de la classe B sont conformes à la norme NMB-003 du Canada.
• L’utilisation de ces appareils est autorisée seulement aux conditions suivantes : (1) ils ne doivent pas produire de
brouillage et (2) l’utilisateur des appareils doit être prêt à accepter tout brouillage radioélectrique reçu, même si
ce brouillage est susceptible de compromettre le fonctionnement des appareils.
• Pour empêcher que ces appareils causent du brouillage au services faisant l’objet de licences, ils doivent être
utilisés à l’intérieur et devraient être placés loin des fenêtres afin de fournir un écran de blindage maximal. Si les
appareils (ou leurs antennes d’émission) sont installés à l’extérieur, ils doivent faire l’objet de licences.
• Le terme « IC » devant le numéro d’homologuation signifie simplement que les normes d’Industrie Canada ont
été respectées.
• L’installateur de ces appareils radio doit s’assurer que l’antenne soit située ou pointée de manière à ce qu’elle
n’émette pas de champs de radiofréquences électromagnétiques supérieurs aux limites spécifiées par Santé
Canada pour le grand public. Consultez le code de sécurité 6, disponible sur le site Web de Santé Canada à
l’adresse suivante : http://www.hc-sc.gc.ca/rpb.
• Ce dispositif est conçu pour un usage intérieur seulement.
Getting Help
This section describes how to get help and support from Sony, as well as troubleshooting tips for your Wireless
Broadband Router.
About Sony’s Support Options
Sony provides several support options for your Wireless Broadband Router.
❒ Documentation and Help
Read This First (this document) contains important information that you should read before using the Wireless
Broadband Router.
Quick Start Guide explains how to install the Wireless Broadband Router.
Troubleshooting Guide provides solutions to the most common problems users encounter with their Wireless
Broadband Router.
Wireless Broadband Router Setup Page Help explains how to configure the Wireless Broadband Router.
❒ The Sony Wireless Broadband Router support Web site
http://www.sony.com/wirelesslansupport provides the latest information on wireless LAN products.
❒ The Sony e-mail support service answers your questions by e-mail. Just send your question in an e-mail
message and a customer service representative will reply. To send a question to Sony e-mail support, fill out the
e-mail form at http://www.ita.sel.sony.com/support/pc/email.html.
❒ The Sony fax-back service answers to frequently asked questions. You can use this automated service to
request a list of available topics, and then select the topics that you want to receive. To contact the Sony fax-back
service, call 1-877-760-7669.
❒ The Sony Customer Information Services Center offers information about your Wireless Broadband
Router, Wireless LAN PC Card, and other Sony products that work with your computer. To contact the Sony
Customer Information Services Center, call 1-877-760-7669. Open 24 hours/day, 7 days/week.
Introduction
The PCWA-AR800 is a Wireless Broadband Router that compiles to the IEEE 802.11a, IEEE 802.11b, and
IEEE 802.11g standards as a wireless LAN access point. It has the following features.
Wireless Internet access from various locations in your home
Using this product as a base station, you can build a network environment from computers with wireless LAN PC
cards (installed or built in), and devices with Access Points installed. When this product is connected to a DSL or
cable modem, it provides wireless Internet access for computers on the LAN.
Connect devices equipped with Ethernet connectors
The Router Unit has a LAN connector for Ethernet devices such as desktop computers, to provide Internet access.
The IP addresses of connected devices are automatically assigned by the Router Unit, so there is no need to set the
IP address of each device manually.
DSL or cable
modem
Documentation and Help
This product is supplied with the following documents and Help.
❑ Read This First (this document)
❑ Quick Start Guide
Describes the required preparations and settings initially necessary to connect to the Internet.
❑ Troubleshooting Guide
Provides solutions to common problems.
❑ Setup Page Online Help
This is Help for the pages used to set up this product. Refer to it for details about setup page operations and
setting items of this product.
To display the setup page online Help
Display the setup page of the Router Unit or Access Point, and click or .
Refer to procedure 4 in the Quick Start Guide for details about how to display the setup page.
Names of Parts and Functions
Wireless Unit (PCWA-A820)
Front Rear (With rear cover removed)
1 Status indicator
Indicates the status of the Wireless Unit.
• Booting: Quickly flashes white
• Normal: Slowly flashes white
• During firmware update: flashes red
2 Reset switch
Returns Wireless Unit settings to their factory
defaults.
See “Resetting to factory default settings” overleaf
or Help for details.
3 LINK/ACT indicator
Lights when the Wireless Unit cable is connected
to the Wireless Unit/LAN connectors qs on the
Router Unit and a link is established, and flashes
while sending and receiving.
4 Wireless Unit cable
Connects to the Wireless Unit/LAN connectors qs
on the Router Unit.
7
5 Rear cover
Remove this cover if you want to hang the
Wireless Unit to a wall and to verify the MAC
address and network name (SSID). See “Hanging
the units” overleaf for details about removing the
rear cover.
6 Wall mounting holes
Use these holes to hang the Wireless Unit to a
wall. See “Hanging the units” overleaf for details.
7 ID
The six-character hexadecimal unique product ID
is printed here. This ID is used as the default
network name (SSID) of the Wireless Unit.
8 MAC address
The Wireless Unit MAC Address is printed here.
9 Quick Setup switch
Use this switch to set up the Wireless LAN
Converter PCWA-DE80 or PCWA-DE30. Refer to
the Quick Start Guide of the Wireless LAN
Converter or Help for details.
8
9
Router Unit (PCWA-R1)
Front (Opposite side view)
0
qgqh
qf
a
POWER
qsqd
qj
Bottom
qk
0 STATUS indicator
Indicates the status of the Router Unit.
• Booting: Flashes white
• During normal operation: Lights white
• During firmware update: Flashes red
qa LINK/ACT indicators
Light when a link is established at the Wireless
Unit/LAN connectors qs, LAN connectors qd or
WAN connector qf, and flash when sending and
receiving data.
qs Wireless Unit/LAN connectors
Connect to the Access Point or to a device such as
a computer with an Ethernet connector.
qd LAN connectors
Connect via an Ethernet cable to a device such as a
computer with an Ethernet connector.
qf WAN connector
Connects via an Ethernet cable to a communication
device such as a cable or DSL modem.
z Hint
Use a straight-through or cross-over Ethernet
cable.
qg Reset switch
Returns Router Unit settings to their factory
defaults.
See “Resetting to factory default settings” overleaf
or Help for details.
qh DC IN connector
Connects to the AC adapter.
qj MAC address
The Router Unit’s WAN port MAC address is
printed here.
z Hint
Use a straight-through or cross-over Ethernet
cable.
qk Wall mounting holes
Use these holes to hang the Router Unit to a wall.
See “Hanging the units” overleaf for details.
AC adapter
w;ql wa
ql Power switch
Press to turn the device on (?) or off (a).
w; 100-240 V AC jack
Connect the supplied power cord.
• Sony, VAIO,
• Microsoft and Windows are registered trademarks of Microsoft Corporation in the United States and/or other
countries.
Printed on 100% recycled paper using VOC (Volatile Organic Compound)-free
vegetable oil based ink.
, , and the Eco Info logo are trademarks of Sony Corporation.
wa LED
Lights when the AC adapter is on.
Continued on next page
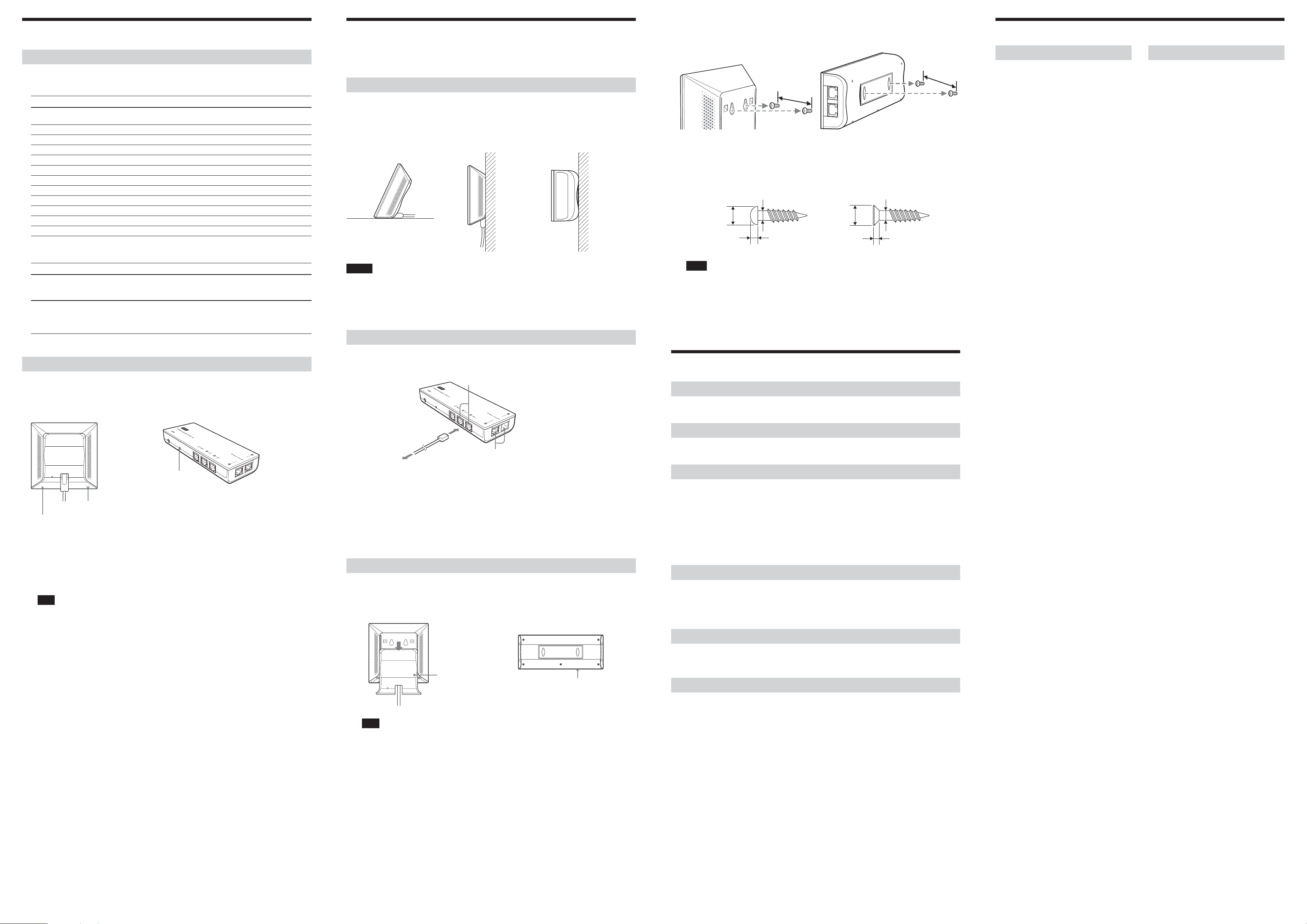
Factory Default Settings
Installation Precautions
Using screws or nails, hang the unit to a wall.
2
• Wireless Unit • Router Unit
Specifications
Factory default settings
Access Point
The factory default settings of the Access Point are:
Item Default setting
Network Name (SSID) The six characters printed on the label under the rear cover of the
Broadcast Network Name (SSID) Yes
Frequency (Channel) 2.4 GHz
IEEE 802.11 Mode 11g, 11b (High multicast rate)
Super A/G Disable
Turbo Mode Disable
Access Control Accept all
Security Disable
Connection Method Obtain an IP address automatically (DHCP)
Speed Auto-Detect
Quick Setup Switch Enable
Status Indicator On
Wireless Unit.
Router Unit
Item Default setting
■ WAN settings
Connection Method Obtain an IP address automatically
Speed Auto-Detect
■ LAN settings
IP Address 192.168.11.1
Subnet Mask 255.255.255.0
DHCP Server IP Address No. 16 (100-115)
Resetting to factory default settings
Use the following procedure to reset the Access Point or Router Unit to their factory defaults. The procedure is the
same for both units and either can be reset independently.
• Wireless Unit • Router Unit
Reset switch
Quick Setup swich
Reset switch
Turn on the unit(s).
1
To reset the Access Point, press and hold the Reset switch on the bottom of the
2
Wireless Unit for at least a second with a paper clip.
To reset the Router Unit, press and hold the Reset switch on the side of the Router Unit
for at least a second with a paper clip.
Note
Be careful not to press the Quick Setup swich by mistake when you reset the Wireless Unit.
Refer to the separate Quick Start Guide for information about connecting the Wireless Unit, Router Unit and AC
adapter, and how to turn them on.
Installation
Select a secure location for the Wireless Unit or Router Unit where it cannot drop or fall over.
Route the cable to the Wireless Unit to suit the installation location.
Installation examples
• Desktop installation • Hanging
Wireless Unit Router Unit
Notes
• Do not install at an insecure location.
• Do not install at a location where the Wireless Unit or Router Unit could fall as a result of shock or vibration,
such as on the edge of a shelf.
• Do not install at a location where the Wireless Unit, Router Unit or cables could be accidentally bumped by a
person or other objects.
Connecting a computer with a LAN cable
To connect a device such as a desktop computer or hub, connect a LAN cable to a LAN connector of the Router
Unit.
LAN connectors
Wireless Unit/LAN connectors
To computer, etc.
z Hints
• Use a straight-through or cross-over Ethernet cable.
• Connect the Wireless Unit to a Wireless Unit/LAN connector of the Router Unit.
• Make the following TCP/IP settings on the computer to be connected:
– IP Address setting: Select “Obtain an IP address automatically”
– DNS Configuration: With the Windows Me operating system, select “Disable DNS”.
With the Windows 2000 and Windows XP operating systems, select “Obtain DNS
server address automatically”.
Hanging the units
Locate the wall mounting holes.
1
• On the Wireless Unit • On the Router Unit
3.15 (80)
0.94 (24)
units: inches (mm)
The Wireless Unit and Router Unit do not come with any sort of fittings used in hanging them. Use
screws of sufficient strength to support them.
■ Recommended screws
• Roundhead screws • Flathead screws
Ø0.23
(5.7)
Ø0.13 (3.1)
0.1 (2.3)
units: inches (mm)
Notes
• Always use two screws or nails and make sure that the units are secure on the wall.
• Select a location that will hold the weight of the units when hanging them to a wall. If the location cannot
hold the weight of the units, they may fall and cause accidents.
• When hanging the units to walls made of plasterboard or other brittle material, make sure that the material
is strong enough to support the units’ weight and use special screw fasteners or other fixtures designed for
use with that material. If the units are hung with ordinary screws, they may fall.
• When hanging the units to a wall, be careful not to drop the units or the tools used for doing the work.
Dropping the units or tools could result in unforeseen accidents.
Ø0.25
(6.2)
Ø0.13 (3.1)
0.08 (1.8)
Precautions
AC adapter
Use only the supplied AC adapter and power cord. Other AC adapters may damage the Wireless Broadband Router.
Safety
Do not drop the Wireless Broadband Router. Careful handling helps to prevent damage.
Installation
Do not place the Wireless Broadband Router where it is exposed to the following conditions:
• Unstable surfaces
• High humidity or poor ventilation
• Excessive dust
• Direct sunlight or extreme heat
• Closed cars
• Magnetic fields (near magnets, speakers, or televisions)
• Frequent vibration
• Locations where the transmission of radio waves may be obstructed by metal plates or concrete walls
Operation
Exposure to rapid changes in temperature or very damp environments can cause condensation on internal parts. This
may prevent the Wireless Broadband Router from operating properly.
If this should happen, unplug the AC adapter from the power outlet and allow the Wireless Broadband Router to dry
for two to three hours.
Router Unit (PCWA-R1)
Power
AC100 - 240 V, 50/60 Hz
(The power cord plug is for use with AC 120 V.)
Power consumption
Approx. 5 W
Interfaces
100BASE-TX/10BASE-T
(automatic MDI/MDI-X detection)
LAN connector × 4
WAN connector × 1
(One of the LAN connectors is used by the Access
Point)
Protocol support
TCP/IP
Main features
VPN Pass Through
DMZ Hosting
UPnP
IP Forwarding
Stateful Packet Inspection (SPI)
Operating temperature
41°F to 95°F (5°C to 35°C)
(temperature gradient less than 18°F (10°C)/hour)
Operating humidity
20% to 80% (non condensing), provided that humidity
is less than 65% at 95°F (35°C)
(hygrometer reading at less than 84°F (29°C))
Storage temperature
–4°F to 140°F (–20°C to 60°C)
(temperature gradient less than 18°F (10°C)/hour)
Storage humidity
10% to 90% (non condensing), provided that humidity
is less than 20% at 140°F (60°C)
(hygrometer reading at less than 95°F (35°C)).
Dimensions
Approx. 7.9 × 2.8 × 1.3 in. (W × H × D)
(approx. 200 × 69 × 32 mm)
Mass
Approx. 12 oz. (approx. 340 g)
Design and specifications are subject to change without notice.
Access Point (PCWA-A820)
Power
DC 12 V
(Supplied by the PCWA-R1)
Power consumption
Approx. 5 W
Recommended number of connected
clients
16 or less
Protocol support
TCP/IP
Standards
IEEE 802.11a
IEEE 802.11b
IEEE 802.11g
Radio frequency
IEEE 802.11a emits at 5,150 to 5,350 MHz
IEEE 802.11b/g emit at 2,400 to 2,483.5 MHz
(ISM band)
Maximum connection distance
Line of sight approx. 328 feet (100 m)
(The maximum connection distance depends on the
environment.)
Security
WEP (64 bits/128 bits)
AES
TKIP
WPA-PSK
WPA
IEEE 802.11X
Modulation methods
DS-SS
OFDM
Miscellaneous feature
Access Control (MAC address filtering)
Operating temperature
41°F to 95°F (5°C to 35°C)
(temperature gradient less than 18°F (10°C)/hour)
Operating humidity
20% to 80% (non condensing), provided that humidity
is less than 65% at 95°F (35°C)
(hygrometer reading at less than 84°F (29°C))
Storage temperature
–4°F to 140°F (–20°C to 60°C)
(temperature gradient less than 18°F (10°C)/hour)
Storage humidity
10% to 90% (non condensing), provided that humidity
is less than 20% at 140°F (60°C)
(hygrometer reading at less than 95°F (35°C)).
Dimensions
Approx. 3.9 × 3.9 × 1.3 in. (W × H × D)
(approx. 98 × 98 × 33 mm)
Mass
Approx. 9.9 oz. (approx. 280 g)
(including connection cable)
When the Status indicator flashes, release the Reset switch.
3
The Wireless Unit or Router Unit restarts automatically with all settings returned to their factory
defaults.
To hang the Wireless
Unit to a wall, remove
the rear cover by sliding
it in the direction of the
arrow.
Note
Take care not to injure your fingers when removing and replacing the rear cover of the Wireless Unit.
Bottom
z Hint
To replace the rear cover of the Wireless Unit, align the rails on the rear of the Wireless Unit with the grooves
in the rear cover, and slide it upwards.
Cleaning
Clean the casing with a soft cloth lightly moistened with water or a mild detergent solution. Do not use any type of
abrasive pad, scouring powder, or solvent such as alcohol or benzene. This may damage the finish of the casing.
Emergencies
In case of an emergency, stop the wireless functions by unplugging the power cord.
 Loading...
Loading...