Sony PCWA-A320 Troubleshooting Guide
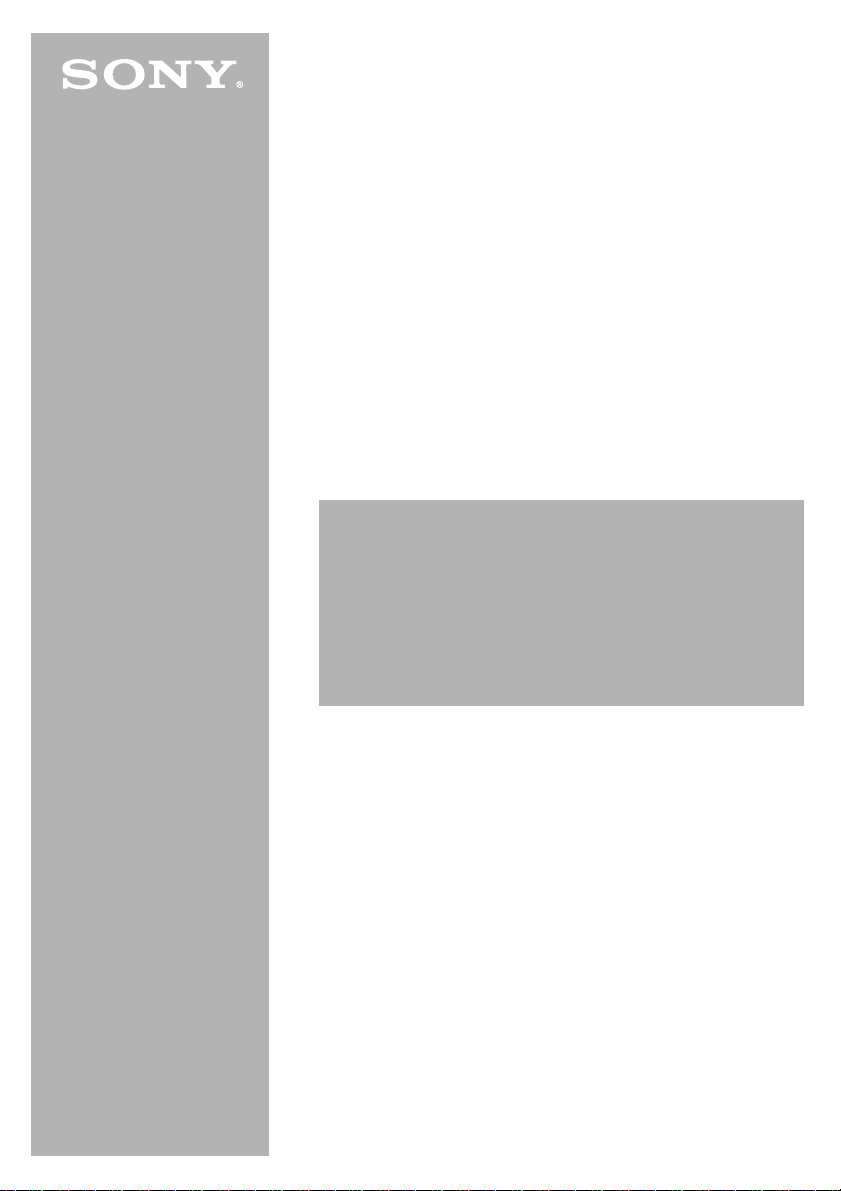
Wireless LAN
Access Point
PCWA-A320
Troubleshooting Guide
Leitfaden zur
Fehlerbehebung
Guide de dépannage
www.vaio-link.com
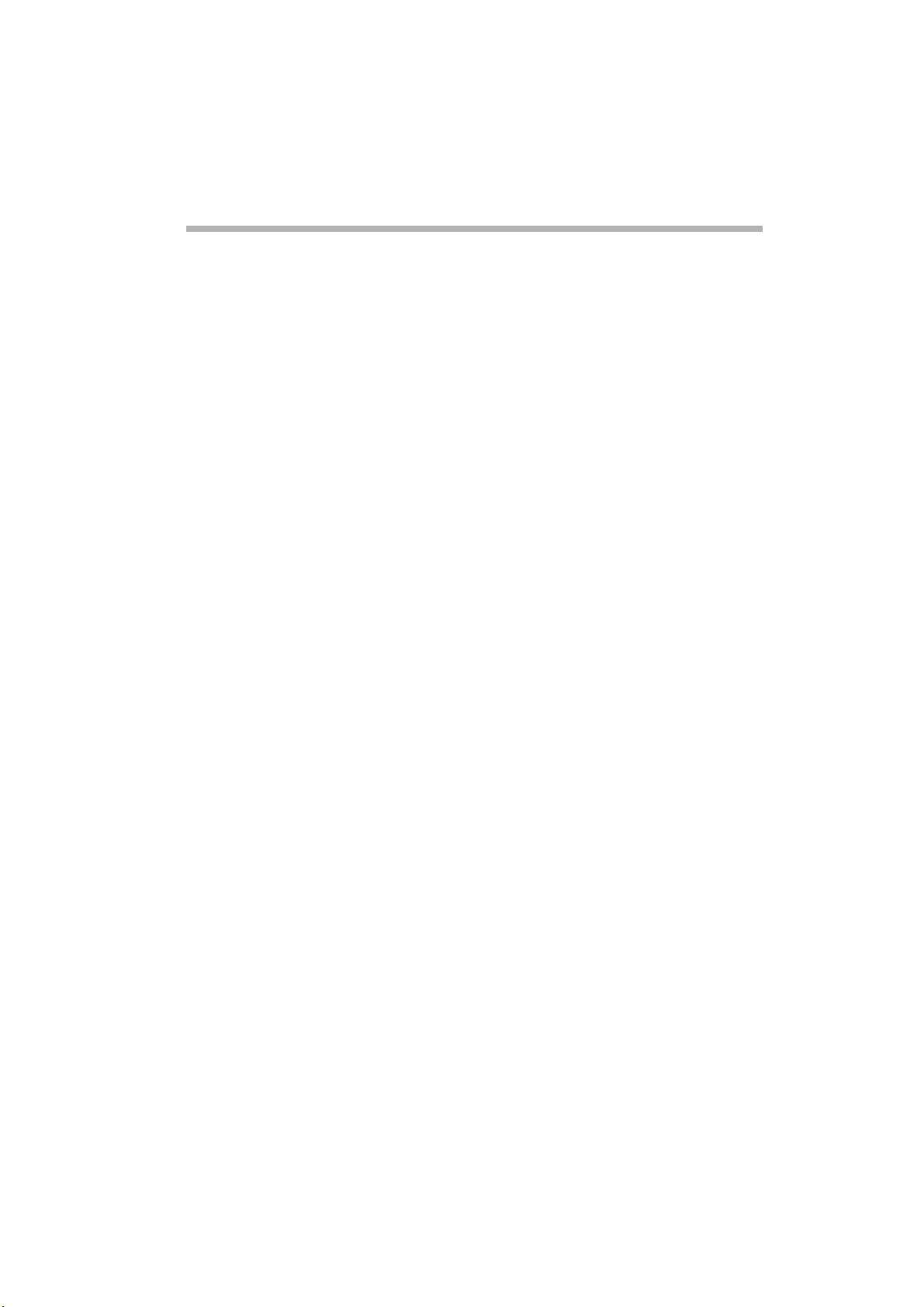
Troubleshooting Guide . . . . . . . . . . . .page 3
Leitfaden zur Fehlerbehebung . . . . . .Seite 15
Guide de dépannage . . . . . . . . . . . . . .page 29
.
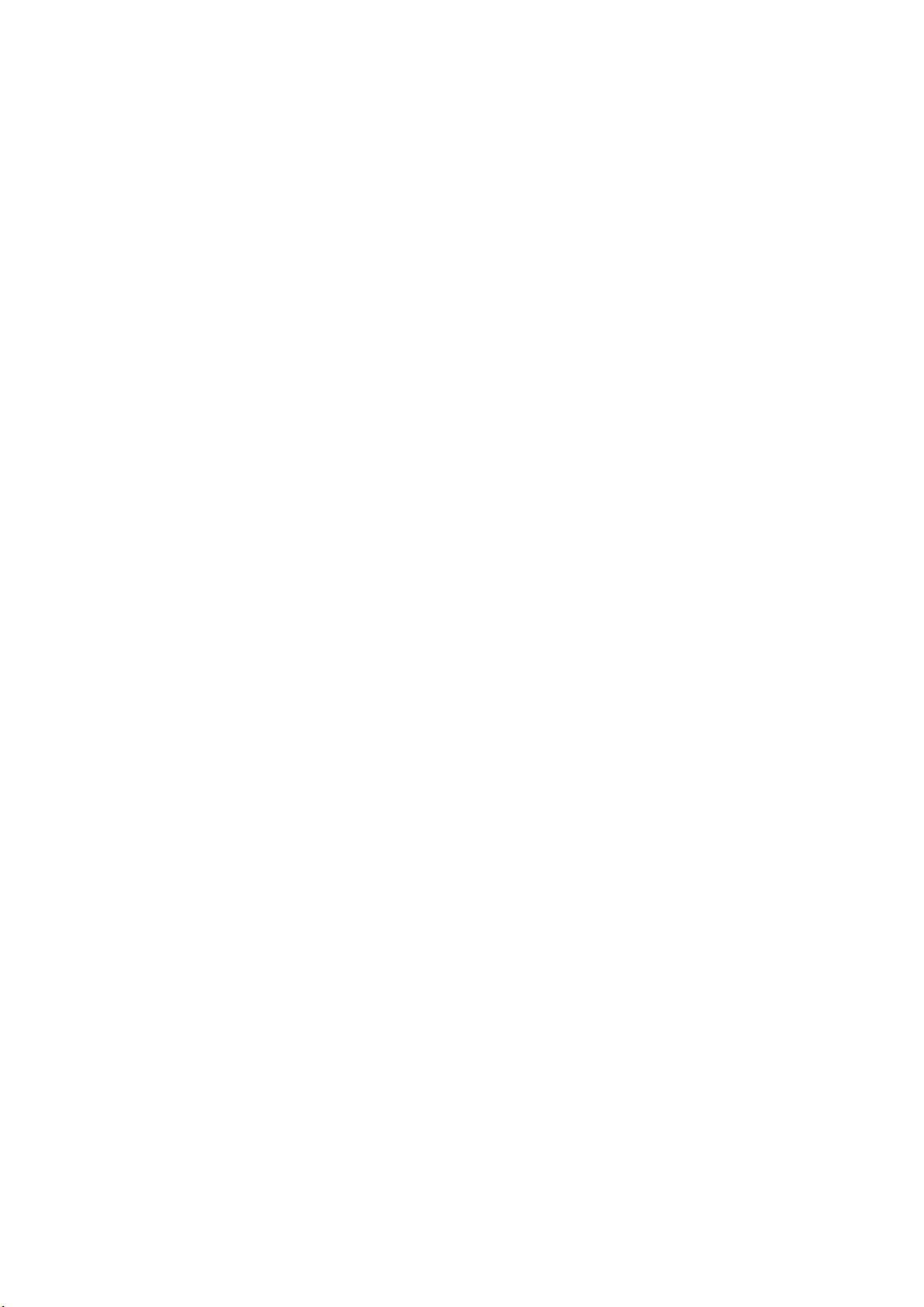
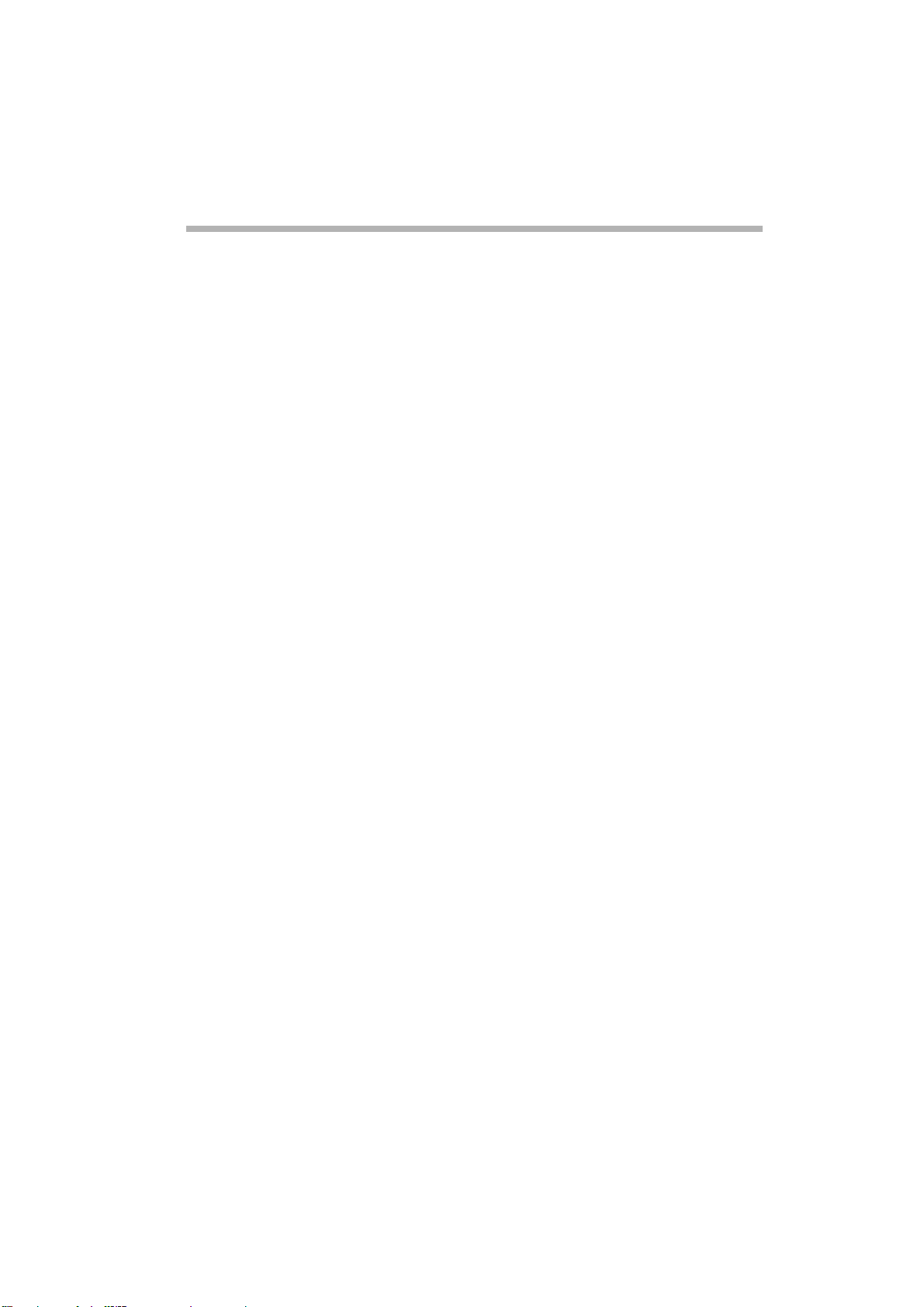
Troubleshooting Guide
3
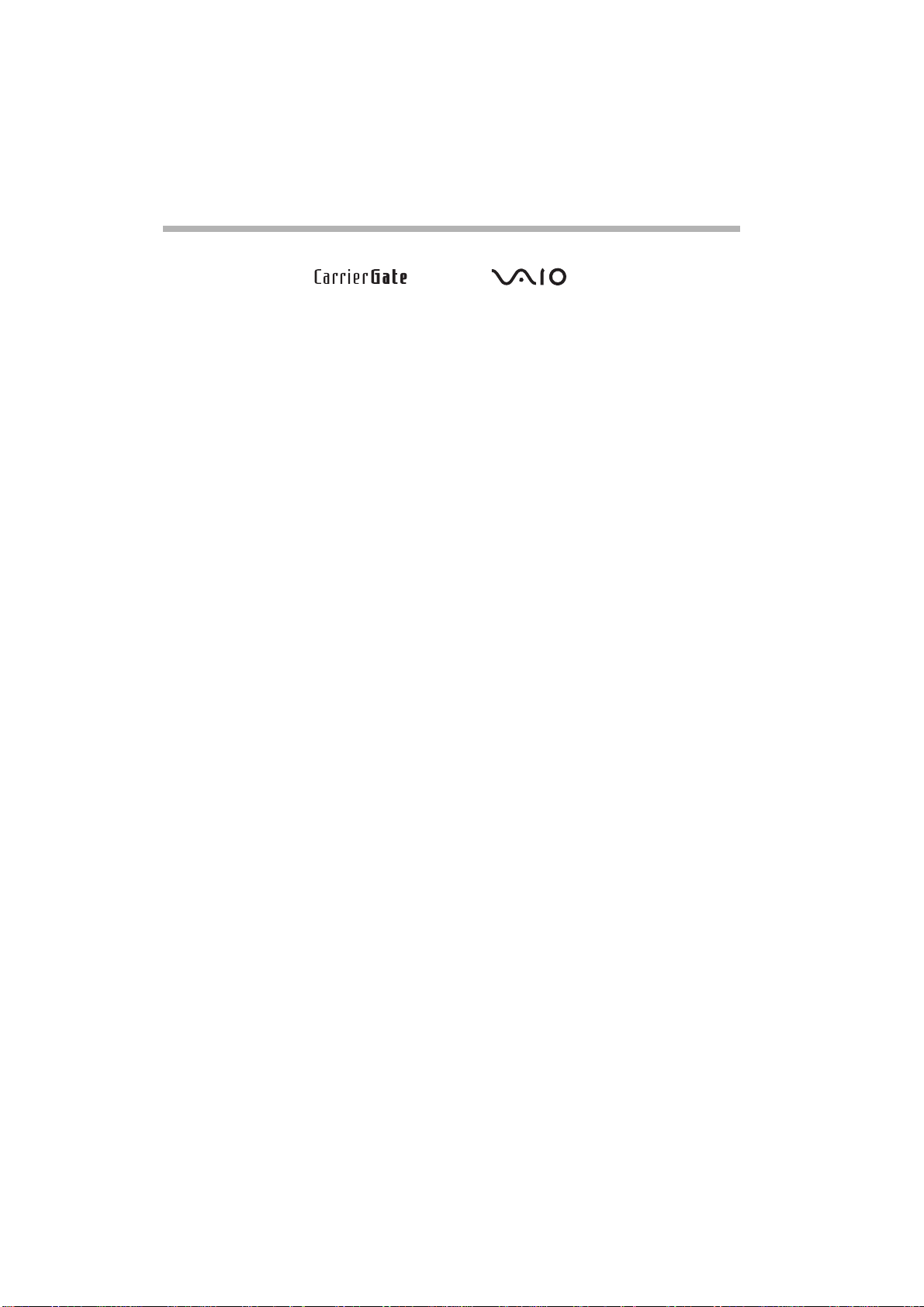
Trademarks
● Sony, VAIO, the logo, the logo and the Eco Info
logo are trademarks of Sony Corporation.
● Microsoft and Windows are registered trademarks of Microsoft
Corporation in the United States and/or other countries.
● In this manual, Microsoft
Windows
● All other names of systems, products and services are trademarks of their
®
XP Professional are referred to as Windows XP.
respective owners. In this manual the
®
Windows® XP Home Edition and Microsoft®
TM
or ® marks are not specified.
™
4
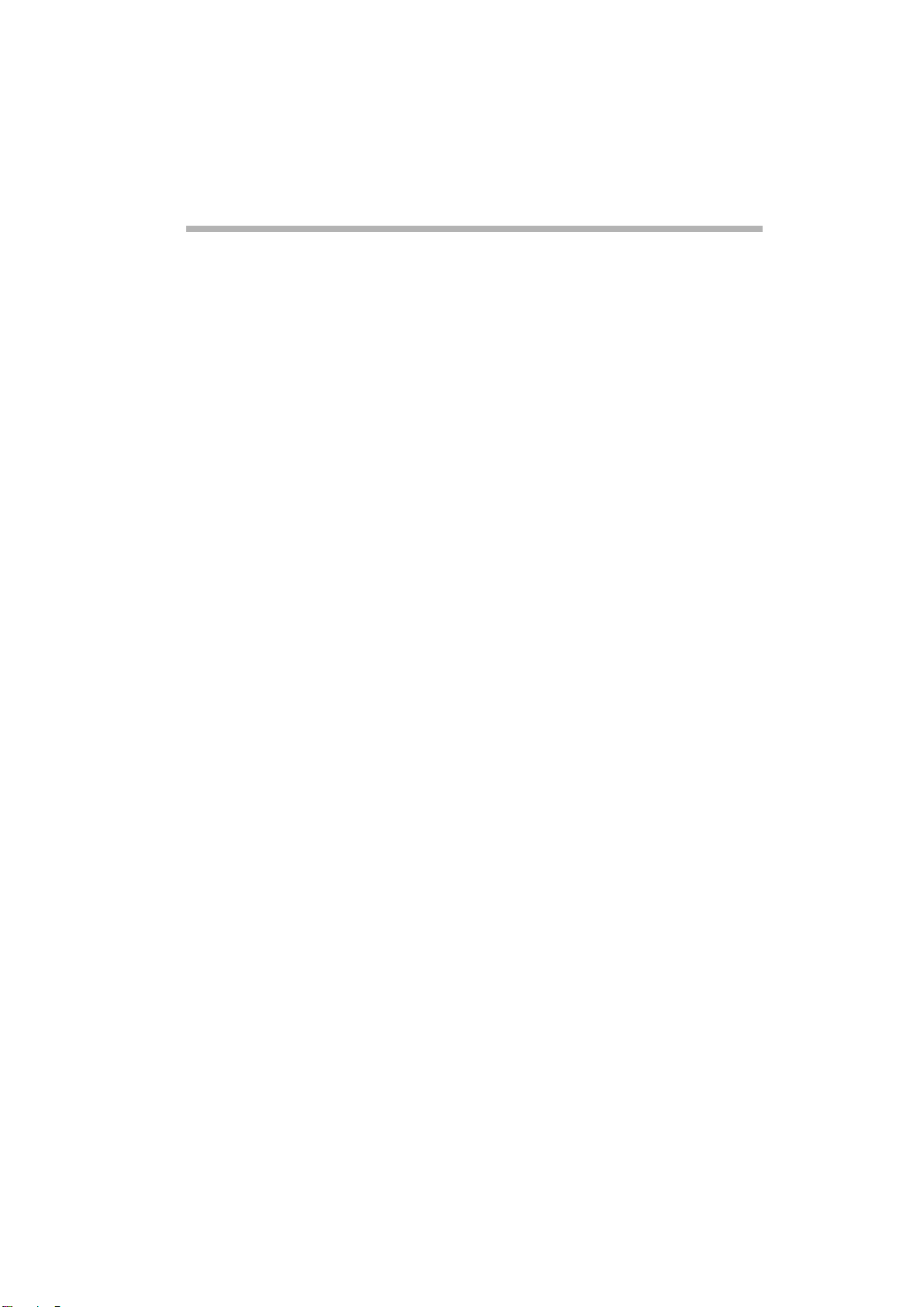
Introduction
This document provides solutions to common problems encountered with
the Wireless LAN Access Point.
Please refer to this guide before contacting Sony’s customer
service department.
Case 1 - I cannot find the Access Point with the Access
Point Scan Utility
Did you wait long enough?
The scanning process may take some time. After clicking Scan, wait at least
30 seconds before checking the results.
Can you see the IP address of the computer?
With the computer setting Obtain IP address automatically enabled,
perform the following steps. For information on how to set the IP address
of the computer, see Windows Help.
Windows Me
1 From the Start menu, select Run.
2 Enter winipcfg in the Run dialog box and click OK.
3 From the list in the IP Setup dialog box, select the Wireless LAN interface
that you are using (PC Card, computer internal wireless LAN, etc).
4 Make sure an IP address is shown in the IP address field.
5 If the IP address is 0.0.0.0 or an address starting with 169.254 is displayed,
click Release and then Renew.
● If an IP address with 169.254 is displayed, a suitable IP address was not obtained with
Obtain IP address automatically and your Windows operating system assigned an
address to the Wireless LAN PC Card. In this condition, a correct network connection
is not possible. Perform the setup again as described in the Quick Start Guide.
Windows 2000 and Windows XP
1 Click Start, point to Programs (All programs in Windows XP) and then
Accessories and click Command prompt.
2 In the command prompt window, enter ipconfig/all and press <Enter>.
3 Check the IP address setting information of the Wireless LAN interface
that you are using (PC Card, computer internal Wireless LAN, etc).
The description field shows the name of the Wireless LAN interface.
4 If the IP address is 0.0.0.0 or an address starting with 169.254 is displayed,
enter ipconfig/renew and press <Enter>.
A new IP address is assigned.
5
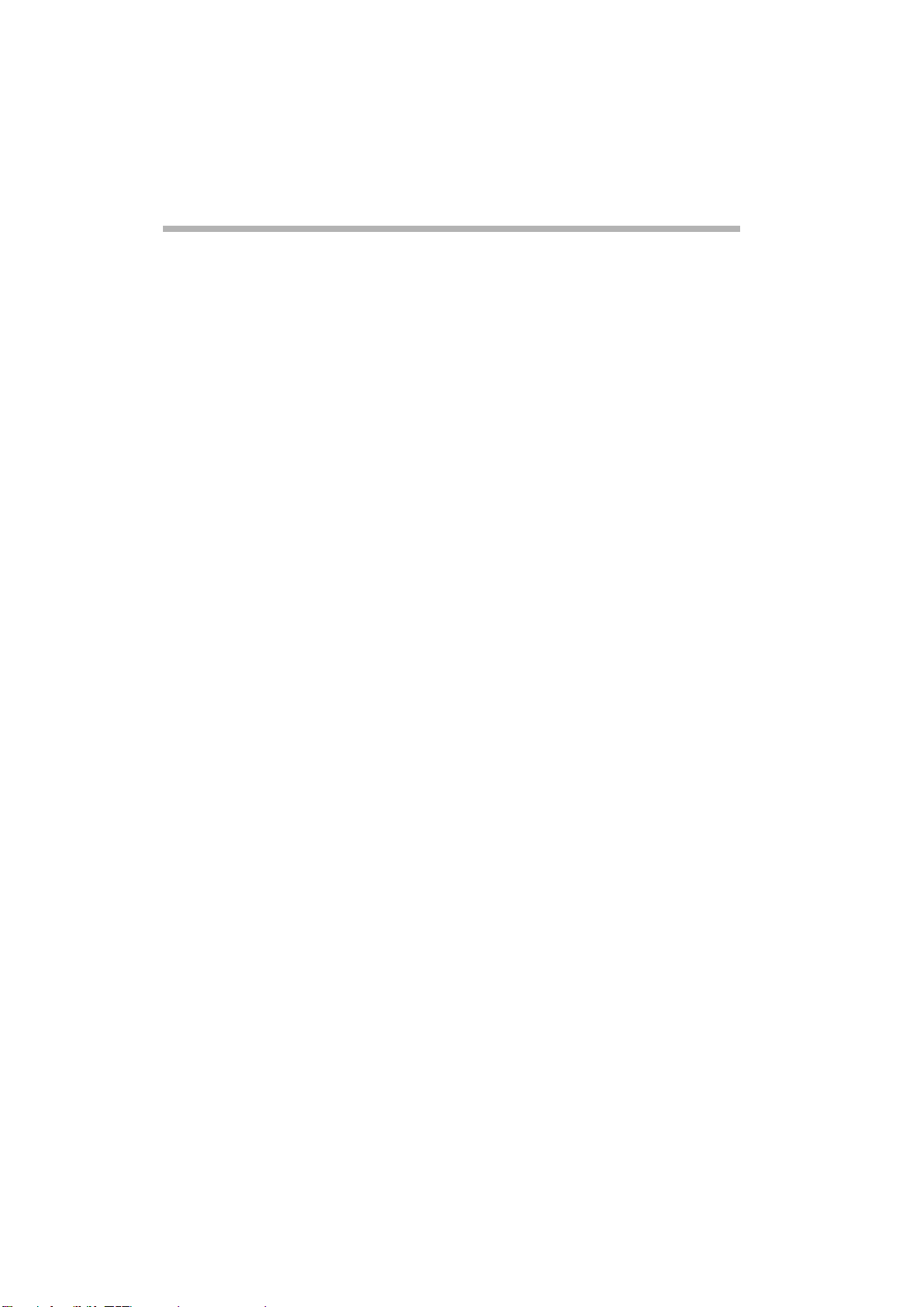
Is the Access Point on?
When the Access Point is on, the Status indicator flashes slowly.
Is the Windows XP Internet Connection Firewall
function enabled?
If the Internet Connection Firewall function is enabled, communication may
not be possible. Follow the procedure below to check or change the settings:
1. Click Start and then Control Panel.
2. In Control Panel, double-click Network Connections.
If Network Connections does not appear, click Switch to classic view.
3. In the Network Connections window, right-click the icon of the wireless
network that you want to use and click Properties.
4. Click the Advanced tab and (if selected) deselect the Protect my
computer and network by limiting or preventing access to this
computer from the Internet check box.
5. Click OK.
★
Refer to the Windows XP Help for details about the Internet Connection Firewall function.
● Make sure that you take appropriate security measures when the Internet Connection
Firewall function is disabled. Except when configuring the Access Point, it is strongly
recommended that you enable the Internet Connection Firewall function at all times.
If the problem still persists after verifying all the above, proceed to Case 2.
Case 2 - There is no communication between the computer
and the Access Point
Is the Wireless LAN interface (PC Card, Wireless LAN Converter,
etc) correctly installed. Does you computer detect the interface?
Proceed as follows to verify:
1 Make sure that the Wireless LAN PC Card or Wireless LAN Converter
is correctly installed on your computer.
If they are not, refer to the appropriate documentation and
reinstall them.
2 If the Wireless LAN PC Card or Wireless LAN Converter is correctly installed
on your desktop, right-click My Computer and then click Properties
from the shortcut menu that appears.
Under Windows XP, you can right-click My Computer on the Start menu
and then click Properties on the shortcut menu that appears.
3 On the Hardware tab, click Device Manager.
Under Windows Me, click the Device Manager tab.
6
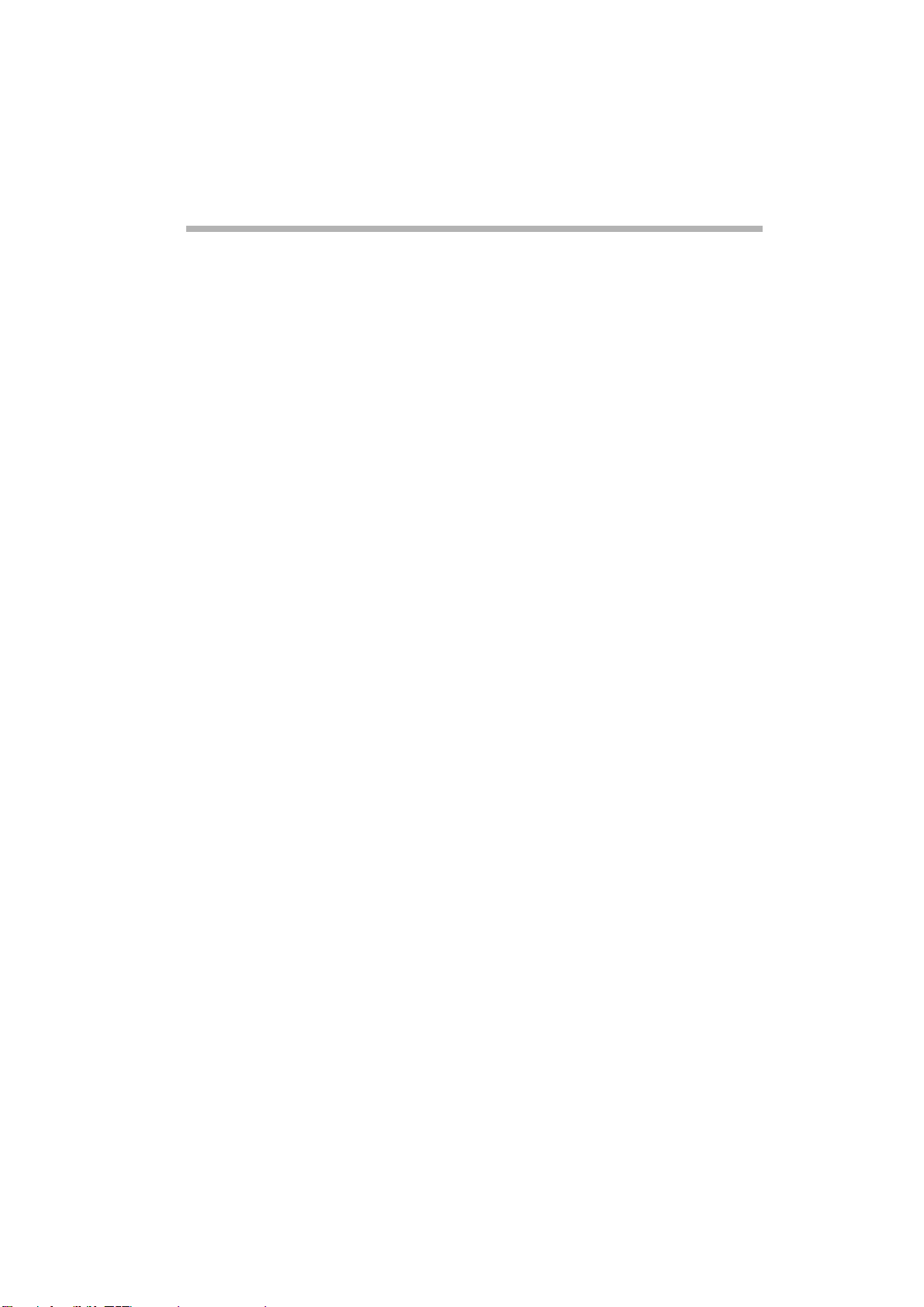
4 Double-click Network adapters and verify whether the network
interface connected to the Wireless LAN PC Card or Ethernet card
appears in the list.
5 If the network interface connected to the Wireless LAN PC Card
or Wireless LAN Converter does not appear in the list, refer to
the appropriate documentation for details about how to make
your computer detect the interface.
Did you see the IP address of the computer?
Refer to Case 1 to obtain the IP address.
If an IP address starting with 169.254 is displayed, a suitable IP address
was not obtained with Obtain IP address automatically and Windows
has automatically assigned an address to the LAN PC Card. In this condition,
a correct network connection is not possible. Perform the setup again as
described in the Quick Start Guide.
Is your computer properly configured for
wireless communication?
When using the Access Point functions under factory default
settings, configure the computer as follows (Windows XP and
the Wireless LAN PC Card):
1 Click Start and then Control Panel.
2 In Control Panel, double-click Network Connections.
If Network Connections does not appear, click Switch to classic view.
3 In the Network Connections window, right-click the icon of the wireless
network to which you want to connect and click View Available
Wireless Networks.
4 In the Connect to Wireless Network dialog box, select the Access Point
from Available Wireless Networks and click Connect. When using
the Access Point functions under factory default settings, check the
6-character identifier printed on the label inside the rear cover of the
wireless unit.
Are the Network Name (SSID) and Data Encryption (WEP)
settings configured correctly?
To connect to the Access Point, the Network Name (SSID) and Data Encryption
(WEP) settings must be the same on the computer and the Access Point.
When using the Access Point functions under factory default settings, use the
settings listed above. With Windows Me and Windows 2000, verify the Access
Point Network Name (SSID) and Data Encryption (WEP) settings of the
Wireless LAN PC Card as described in its documentation.
7
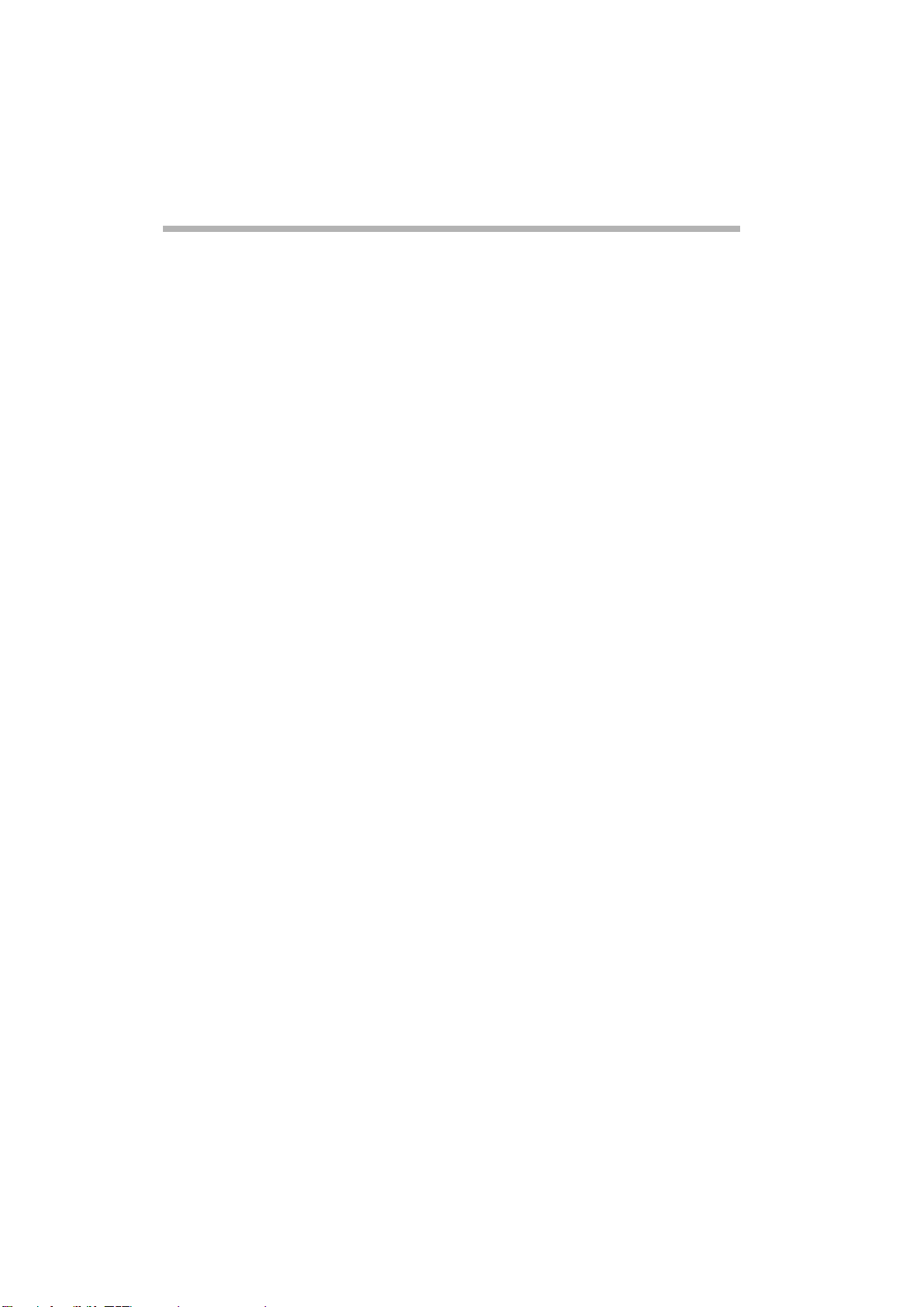
With Windows XP and the Wireless LAN PC Card, proceed as follows to verify
the settings:
1 Open the Connect to Wireless Network dialog box.
2 Select the Network Name (SSID) of the Access Point from Available
Wireless Networks.
3 If data encryption is enabled for the Access Point, enter the correct
Encryption Key (network key) in the Data Encryption (WEP) field.
4 Click Connect.
If the connection is not established, reset the Access Point functions to the
factory default settings as described in Case 6 and then set up the Access
Point functions again as described in the Quick Start Guide.
Is the wireless network connection acting as a network bridge?
(Windows XP only)
1 Click Start, point to Connect To and click Show all connections.
2 Confirm that the wireless network connection in question is not acting
as a network bridge.
3 If the wireless network connection is configured as a network bridge,
right-click the wireless network connection icon and click Remove
from bridge.
Case 3 - I cannot display the Access Point Setup Page
Is the Web browser of the computer used for the Access Point setup
configured to use a proxy server?
Make sure that no proxy setting is enabled for the IP address of
the Access Point.
While the proxy server setting is disabled, it may not be possible to display
other pages except for the Access Point Setup Page.
Example 1: Using Microsoft Internet Explorer
1 On the Tools menu, click Internet Options.
The Internet Options dialog box appears.
2 On the Connection tab, click LAN Settings.
The Local Area Network (LAN) Settings dialog box appears.
If there are dial-up profiles in the Dial-up box, make sure that you
select the Never dial a connection check box.
3 If the Use a proxy server for your LAN check box is selected (these
settings do not apply to dial-up or VPN connections), deselect the check
box and click OK.
8
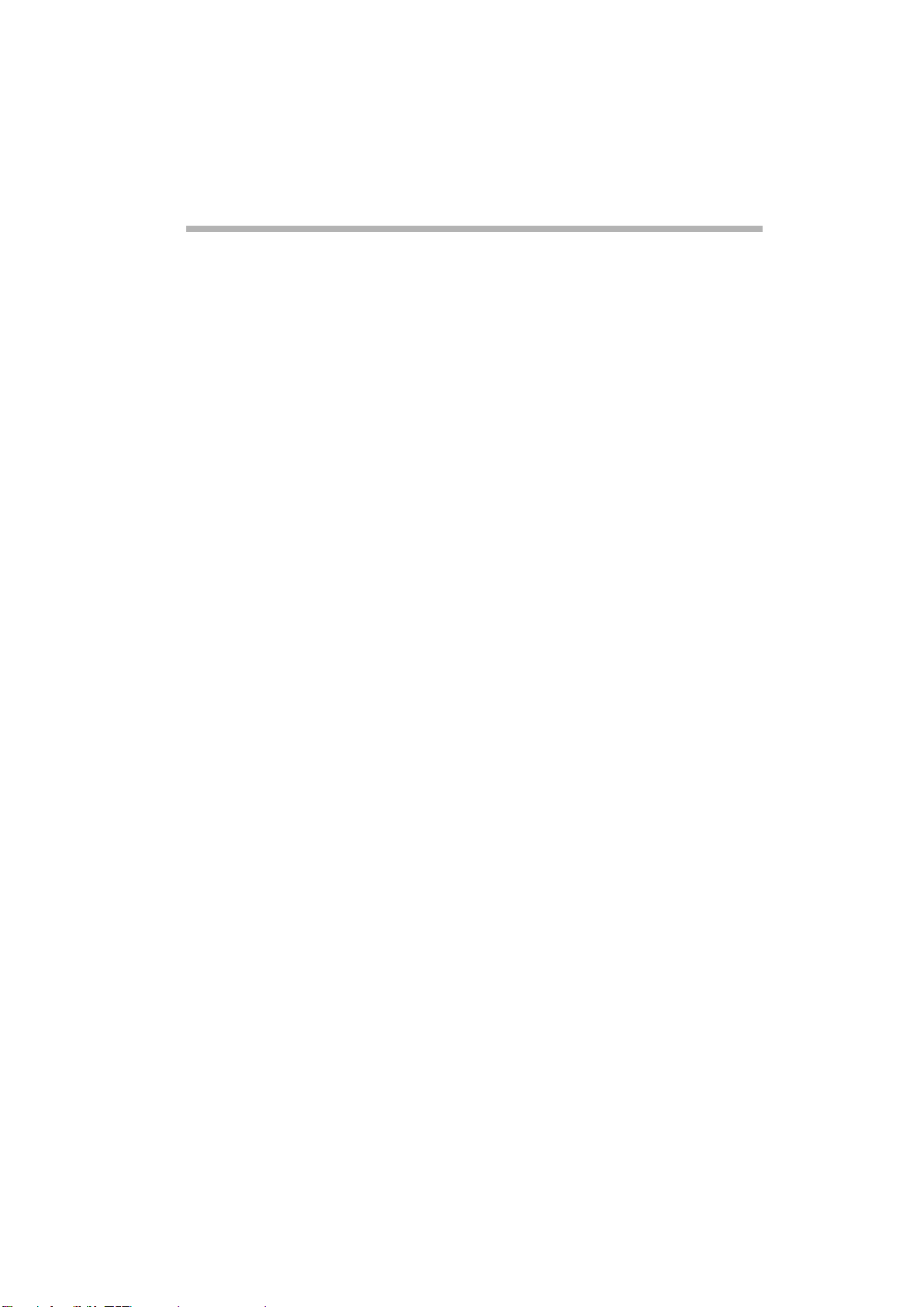
4 When the Access Point setup is complete, return the proxy setting to its
original condition.
Example 2 : Using Netscape
1 Start the web browser on the computer used for the Access Point setup.
2 On the Edit menu, click Preferences.
3 In Category, click Advanced and click the Proxies button.
4 Select Direct connection to the Internet and click OK.
5 When the Access Point setup is complete, return the proxy setting to its
original condition.
Case 4 - I do not know which Access Point to select
Verify the MAC address indicated on the label inside the back cover of the
Wireless Unit. In the Access Point list of the Access Point Scan Utility, select the
Access Point with the same MAC address.
Case 5 - I can no longer connect after the Access Point
settings had been changed
I forgot the Access Point settings
If you forgot the settings of the Access Point, reset the Access Point to its
factory defaults as described in Case 6 and then perform the setup again as
described in the Quick Start Guide.
The Network Name (SSID) or Encryption (WEP) key was changed
With Windows Me or Windows 2000, refer to the instruction manual provided
with the wireless LAN PC Card you are using and change the computer
settings so that they match the Access Point settings.
With Windows XP and the Wireless LAN PC Card, follow the procedure below
to change the computer settings:
1 Perform steps 1 and 2 of Case 2, section Is your computer properly
configured for wireless communication?
2 Click Advanced.
3 From Available Networks, select the same name that you set for
the Access Point Network Name (SSID) and click Configure.
If the network has the same name of one appearing in Preferred
networks, select the network from the list in Preferred networks
and click Remove to remove it from the list.
9
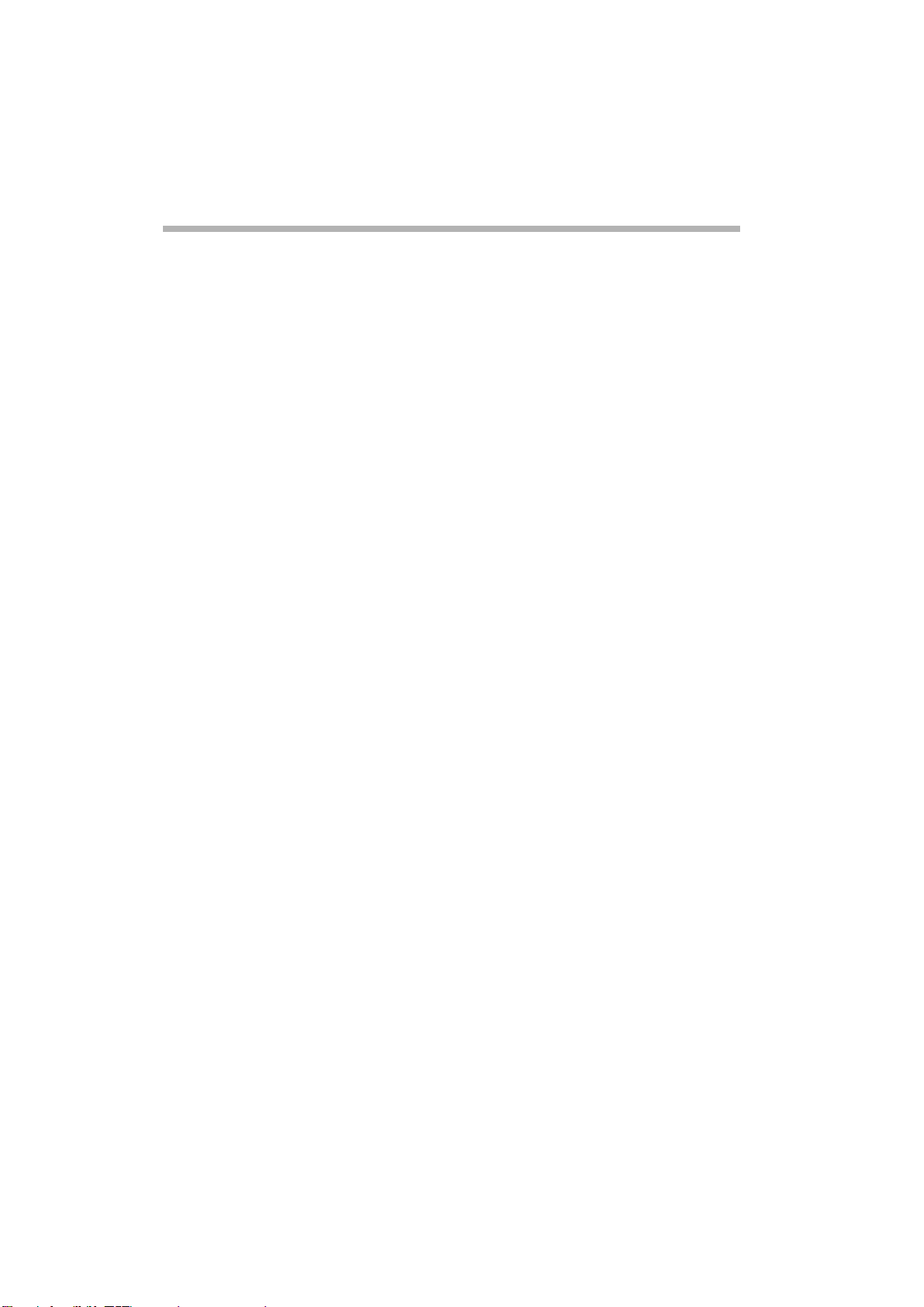
4 If WEP encryption is enabled, select the Data encryption (WEP enabled)
check box, deselect the The key is provided for me automatically
check box and enter the WEP key set for the Access Point in the Network
key field.
5 Click OK.
● If you have forgotten your Access Point settings, refer to the procedure described
in Case 6.
Case 6 - I forgot my settings
You can reset the Access Point to its factory defaults as follows:
1 Check that the Access Point is on.
2 Use a paper clip or a similar object to hold down the Reset switch at
the bottom of the Wireless Unit for at least one second.
When you press the switch, the Status indicator on the front of the
Wireless Unit lights red. After one second, the indicator starts to flash.
Take care not to press the Quick Setup switch by mistake.
3 When the status indicator flashes red, release the Reset switch.
The Access Point restarts automatically and all its settings revert to
the factory defaults.
Case 7 - If Easy Setup is used after Advanced Setup, what
about items not included in Easy Setup?
If you reconfigure the unit with Easy Setup after using Advanced Setup, the
items not included in Easy Setup are set as follows:
ITEM SETTING
Frequency (channel) Auto Select
Broadcast Network Name (SSID) Yes
Access Control Accept all
Connection Method Obtain IP address automatically (DHCP)
DNS Server Speed Auto-Detect
Setup Switch Enable
Time Server (NTP Server) -
● In the table, - indicates blank settings.
10
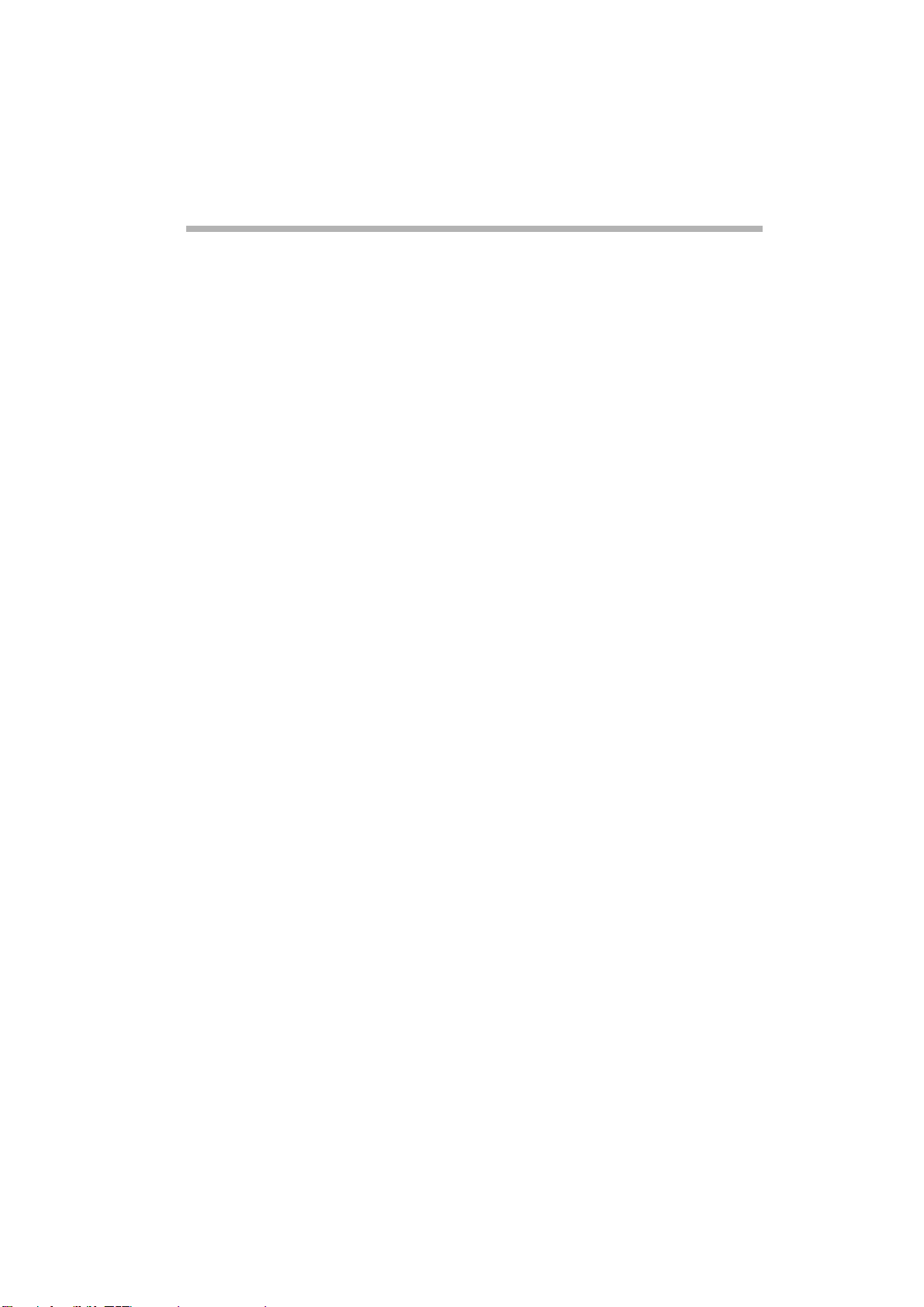
Case 8 - How can I replace a wired connection between
a DSL modem and the computer with a wireless link?
Aside from the LAN Access Point, a Wireless LAN PC Card supporting
the IEEE 802.11g standard and/or a wireless LAN converter are required.
Case 9 - How do I use the Quick Setup switch?
The Quick Setup switch is used to configure the Access Point together
with the 2.4 GHz Wireless LAN Converter PCWA-DE30. For details, see
the Wireless LAN Converter PCWA-DE30 Quick Start Guide.
Case 10 - After pressing the Quick Setup switch, the Status
indicator starts flashing red
If the Quick Setup switch is held down for more than one second, the Status
indicator starts to flash red. 30 seconds later, the status indicator begins
flashing slowly to indicate normal operation (white).
The Quick Setup switch is used to set up the separately available
Wireless LAN Converter PCWA-DE30.
For more information on how to use the Quick Setup switch, refer to
the Wireless LAN Converter PCWA-DE30 Quick Start Guide.
Case 11 - I cannot connect with an IEEE 802.11b-compliant
Wireless LAN PC Card
● Check whether the Access Point Connection Mode is set to 802.11g only.
You can change the Access Point Connection Mode with Advanced Setup.
● When the 2.4 GHz Wireless LAN PC Card PCWA-C100 is used, do not set
the key length to WEP 128 Bit. Otherwise connection will not be possible.
Instead set the key length to WEP 64 Bit.
Case 12 - After updating the firmware, the Status
indicator’s flashing pattern is strange
If the indicator flashes slowly white with occasional red flashes, the update
was not completed successfully. Perform the update again.*
* The white flashing pattern (9 seconds on, 1 second off) and the red flashing pattern
(2 seconds on, 8 seconds off) occur simultaneously.
11
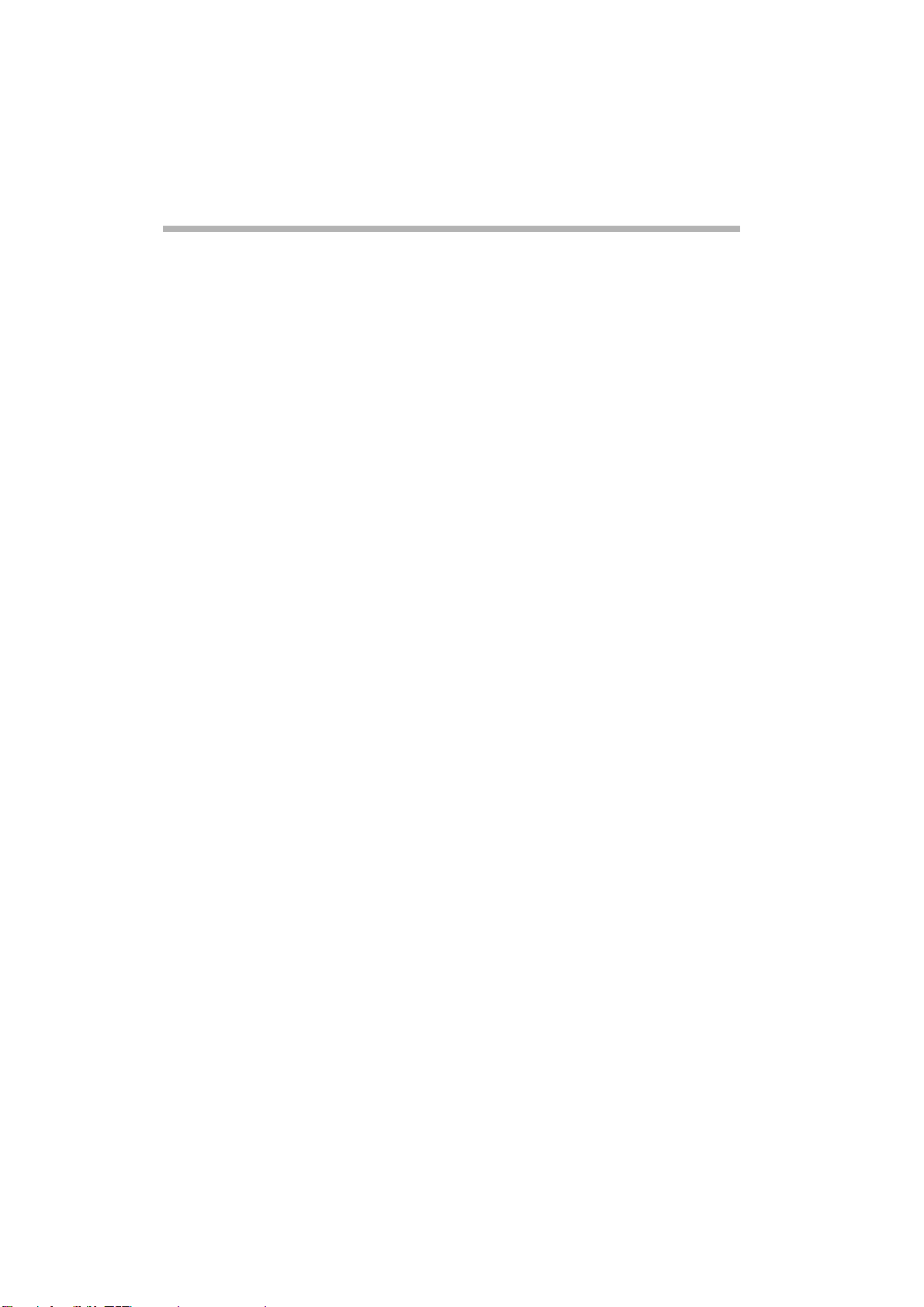
Case 13 - The Current IP address settings of your PC
may not allow you to access the Access Point setup.
To configure the Access Point, the IP address of your PC
and the IP address of the Access Point should be in the
same subnet mask message appears.
Are there several active network interfaces?
Temporarily disable all the network interfaces except the one that you want
to use with the Wireless LAN Access Point.
1 On your desktop, right-click My Computer and then click Properties
from the shortcut menu that appears.
Under Windows XP, you can right-click My Computer on the Start menu
and then click Properties on the shortcut menu that appears.
2 On the Hardware tab, click Device Manager.
Under Windows Me, click the Device Manager tab.
3 Right-click the network interfaces that you want to disable and then
click Disable.
A confirmation message appears.
4 Click Yes.
The selected network interface is disabled.
Are the computer and Access Point IP address set up so that they
can communicate?
Modify the IP address of your computer so that it matches the IP address.
In the explanation the following values for the Access Point have been used:
IP address: 192.168.11.xxx (where xxx is a number between 0 and 255,
except 1).
Subnet mask: 255.255.255.0
With Windows XP and the Wireless LAN PC Card
1 On the Start menu, point to Connect To and then right-click
Wireless Network Connection.
2 Click Properties on the shortcut menu that appears.
3 Select Internet Protocol (TCP/IP) and then click Properties.
4 Select Use the following IP address and then enter 192.168.11.xxx in
the IP address box and 255.255.255.0 in the Subnet mask box.
5 Click OK.
12
 Loading...
Loading...