Page 1
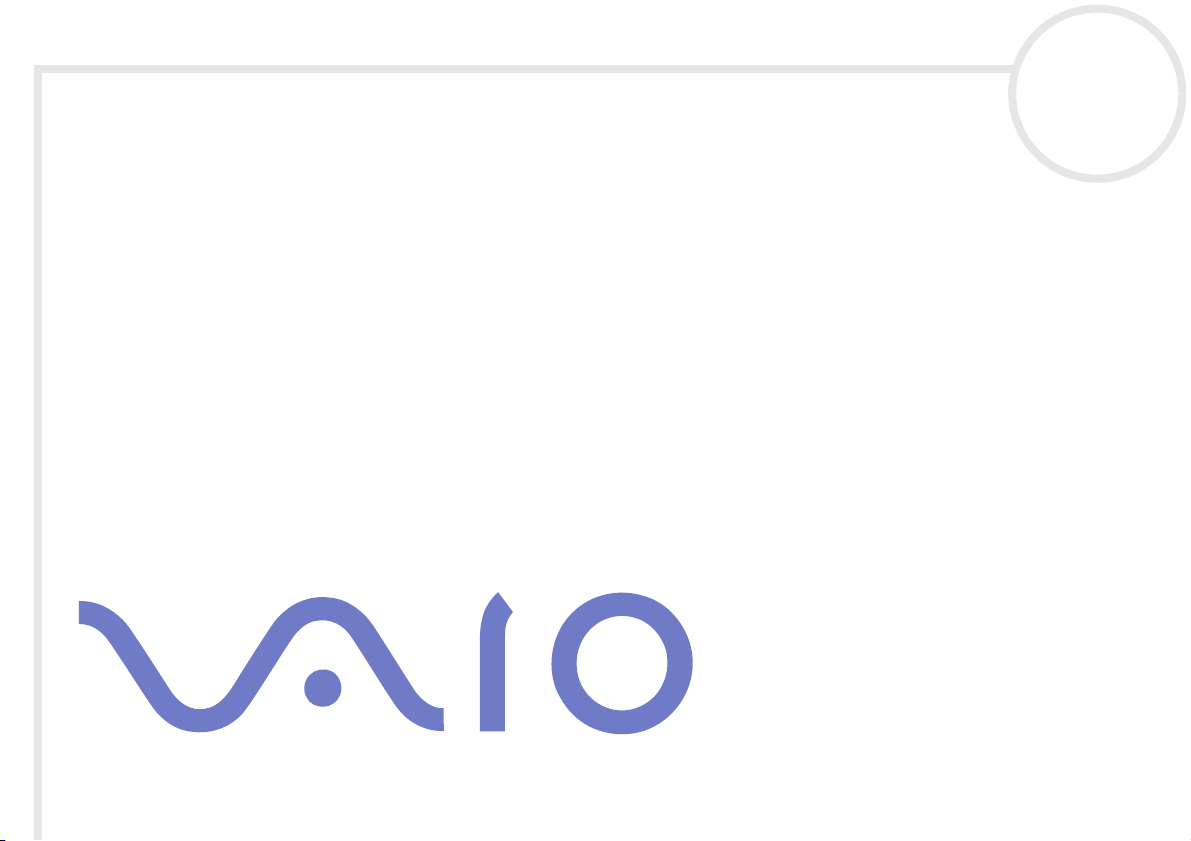
Hardware Guide
PCV-V series
N
Page 2
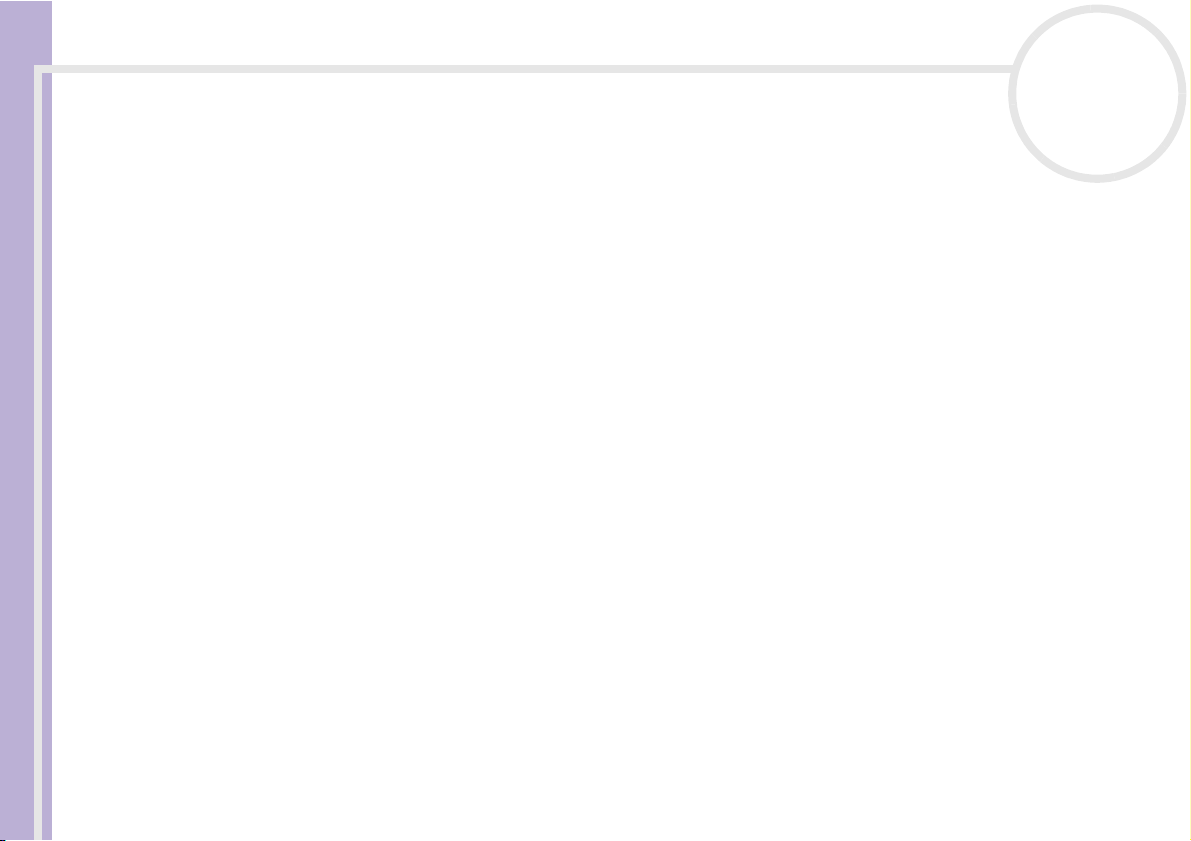
Read this first
Hardware Guide
nN
1
Read this first
Notice
© 2003 Sony Corporation. All rights reserved.
This manual and the software described herein, in whole or in part, may not be reproduced, translated, or reduced to any machinereadable form without prior written approval.
Sony Corporation provides no warranty with regard to this manual, the software, or other information contained herein and hereby
expressly disclaims any implied warranties or merchantability or fitness for any particular purpose with regard to this manual, the
software or such other information. In no event shall Sony Corporation be liable for any incidental, consequential, or special damages,
whether based on tort, contract, or otherwise, arising out of or in connection with this manual, the software, or other information
contained herein or the use thereof.
Macrovision: This product incorporates copyright protection technology that is protected by U.S. patents and other intellectual
property rights. Use of this copyright protection technology must be authorised by Macrovision, and is intended for home and other
limited viewing uses only unless otherwise authorised by Macrovision. Reverse engineering or disassembly is prohibited.
In the manual, the ™ or ® marks are not specified.
Sony Corporation reserves the right to make any modification to this manual or the information contained herein at any time without
notice. The software described herein is governed by the terms of a separate user licence agreement.
Please note that the illustrations in this manual may not necessarily apply to your model. Please see the Specifications
sheet for the specific configuration of your VAIO.
Page 3
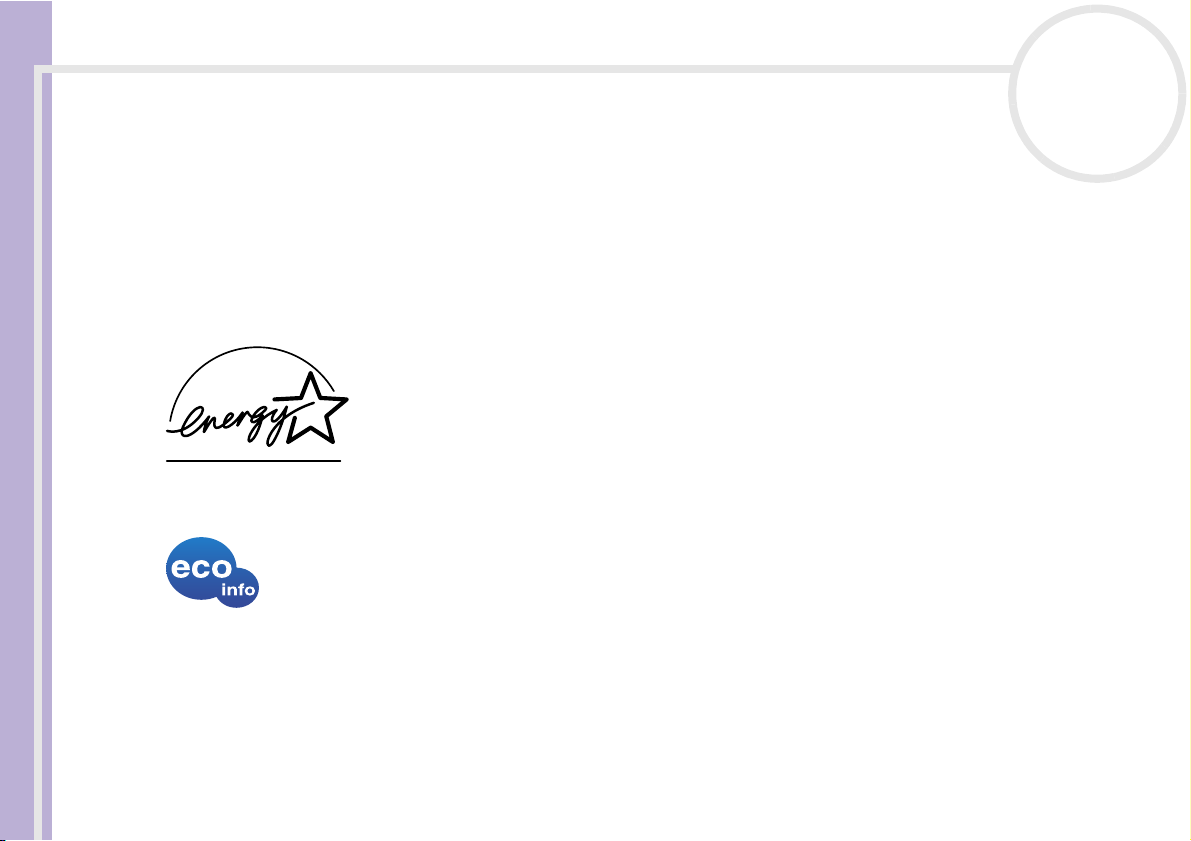
Read this first
Hardware Guide
nN
2
ENERGY STAR
As an ENERGY STAR Partner, Sony has determined that this product meets the ENERGY STAR guidelines for energy efficiency. The
International
computers and their office equipment. The program backs the development and dissemination of products with functions that
effectively reduce energy consumption. It is an open system in which business proprietors can participate voluntarily. The targeted
products are office equipment such as computers, displays, printers, facsimiles and copiers. Their standards and logos are uniform
among participating nations.
ENERGY STAR Office Equipment Program is an international program that promotes energy saving through the use of
ENERGY STAR is a U.S. registered mark.
Environmental information
Halogenated flame retardant not used in cabinets.
Cushions formed by corrugated board used in packaging.
Owner's record
The serial number and model number are located on the back of your Sony desktop. Record the numbers
and refer to them if you call VAIO-Link. See also the printed Specifications sheet.
Page 4
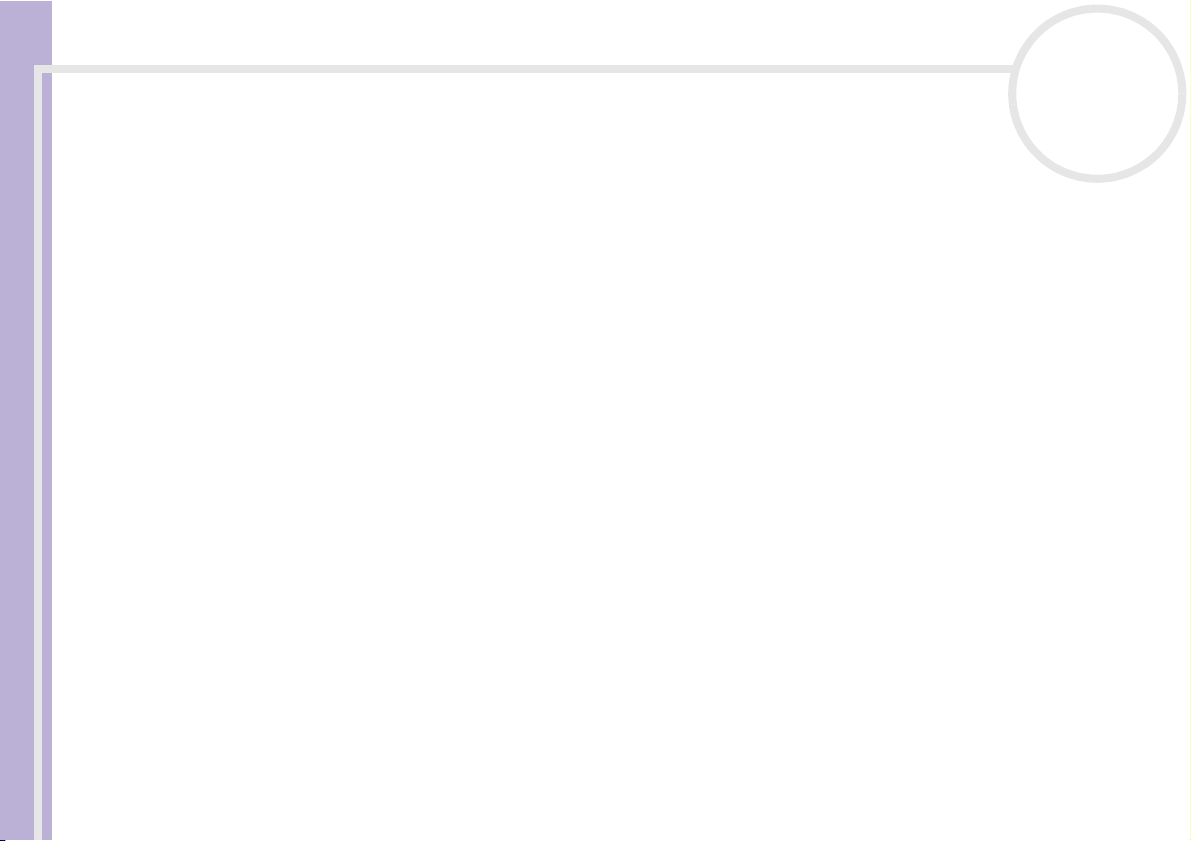
Read this first
nN
3
Safety information
General
Hardware Guide
❑ Opening the unit, for whatever reason, could lead to damages that are not covered by the guarantee.
❑ To avoid electrical shock, do not open the cabinet. Refer servicing to qualified personnel only.
❑ To prevent fire or shock hazard, do not expose your VAIO desktop to rain or moisture.
❑ If reporting a gas leak, do not use the modem or a telephone in the vicinity of the leak.
❑ Avoid using the modem during a severe electrical storm.
❑ Do not move your computer while the system is in Standby mode.
❑ The magnetic properties of some objects can have serious consequences for your hard disk drive. They
can erase the data on the hard disk drive and cause the computer to malfunction. Do not place your
computer near or on any objects, which emit magnetic fields, mainly:
❑ TV sets
❑ Speakers
❑ Magnets and magnetic bracelets.
Audio/video
Audio and picture distortion may occur if this equipment is positioned in close proximity to any equipment
emitting electromagnetic radiation.
Page 5
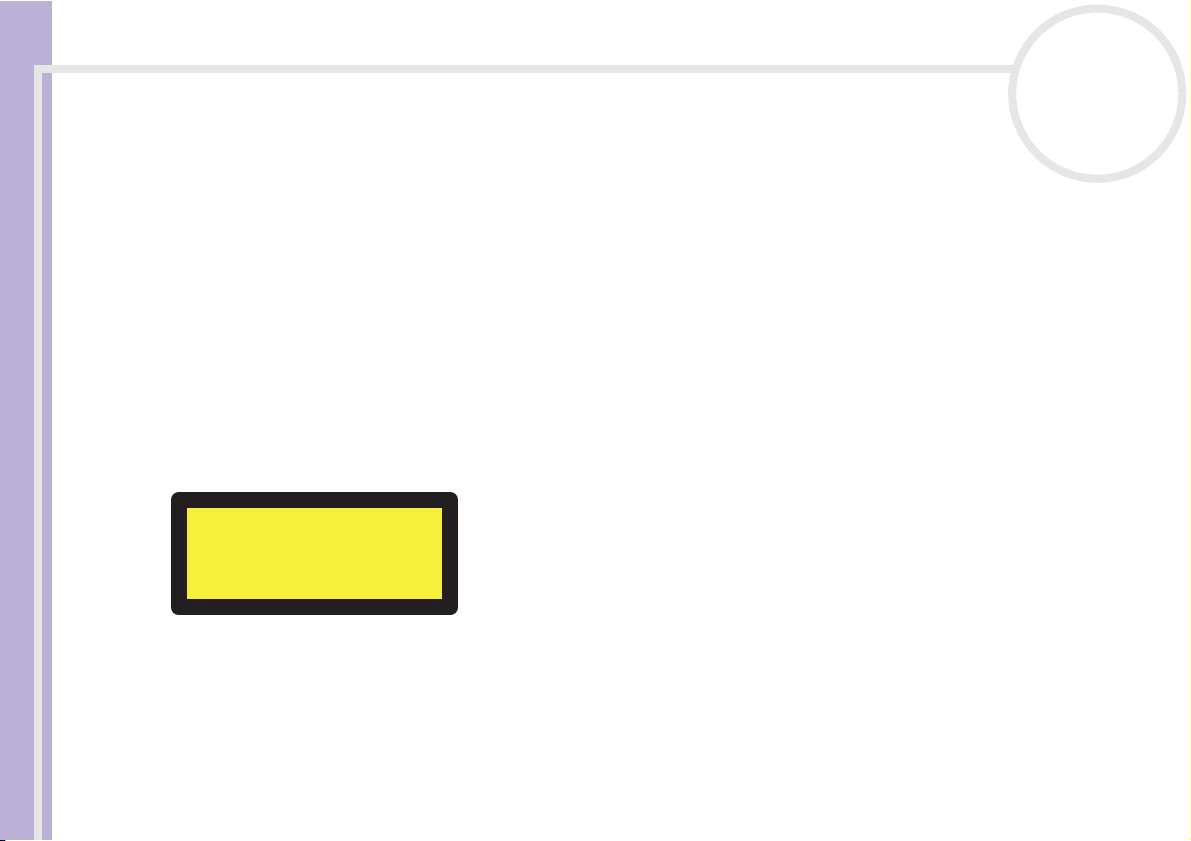
Read this first
Hardware Guide
nN
4
Connectivity
❑ Never install modem or telephone wiring during a severe lightning storm.
❑ Never install telephone jacks in wet locations unless the jack is specifically designed for wet locations.
❑ Take care when installing or modifying telephone lines.
❑ To disconnect your VAIO desktop completely from the mains voltage, unplug the power cable.
❑ Make sure that the socket outlet is easily accessible.
Optical disc drive
The use of optical instruments can cause eye hazard. As the laser beam used in this product is harmful to the
eyes, do not attempt any disassembling process. For servicing, refer to qualified personnel only.
There is visible and invisible radiation when the optical disc drive is open: avoid direct exposure to the laser beam. The optical disc drive
is classified as CLASS 1 LASER PRODUCTS and comply with the Laser Product Safety Standard EN 60825-1. Repair and maintenance only
by authorised Sony technicians. Improper repairs and use can create safety hazards.
CLASS 1
LASER PRODUCT
TO EN 60825-1
Page 6
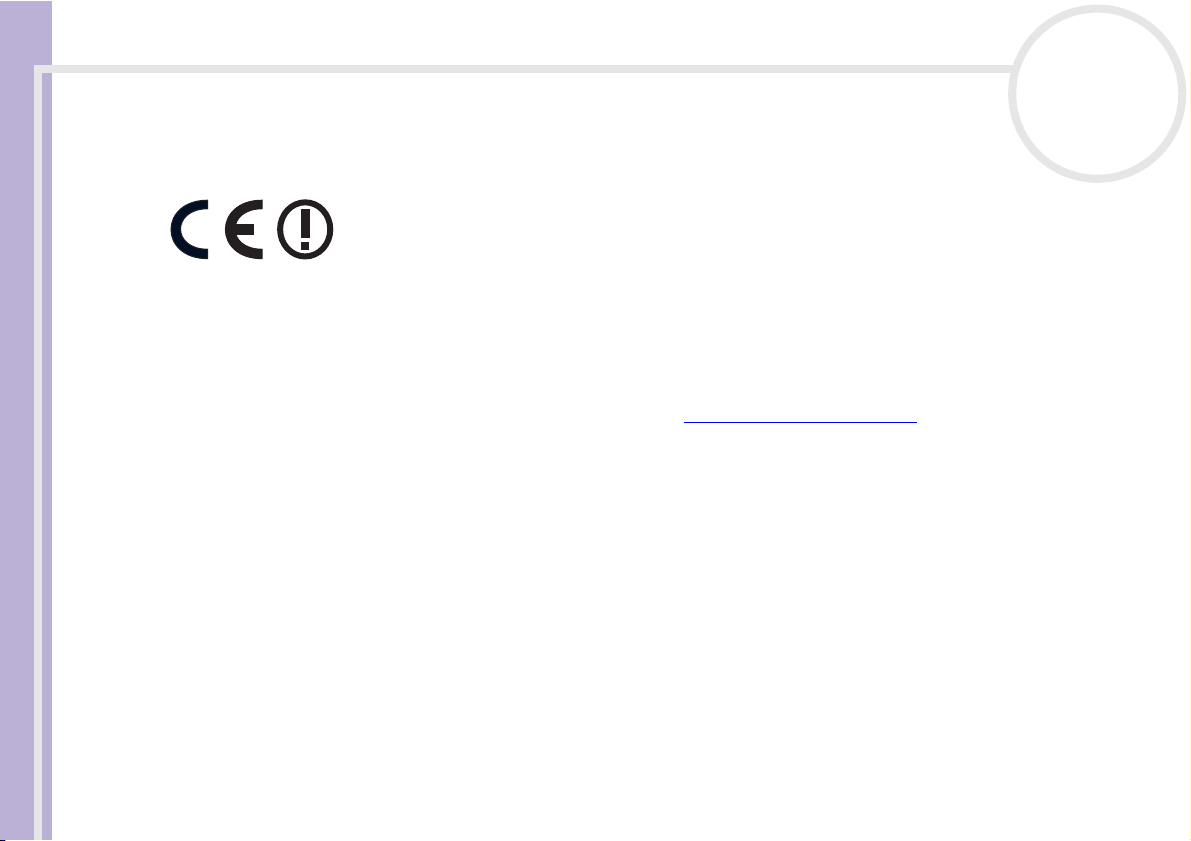
Read this first
Hardware Guide
nN
5
Regulatory information
Sony hereby declares that this product is in compliance with the essential requirements and other relevant provisions of European
Directive 1999/5/EC (radio equipment and telecommunications terminal equipment Directive).
Declaration of Conformity
The European Union is targeting the free movement of goods for the internal market and to prevent technical barriers to trade. This
effort has resulted in several EU Directives asking that manufacturers make their products comply with essential standards.
Manufacturers are required to affix the "CE" mark on the products they sell and to draw up a "Declaration of Conformity" (DoC).
Primarily, the Declarations of Conformity are intended for the market surveillance authorities as proof that products satisfy the required
standards. Additionally, Sony provides these EU DoC's on the website http://www.compliance.sony.de
You can search for all Declarations of Conformity available for a specific product by typing in the model name in the search box. A list
of matching documents will be displayed and can be downloaded. Please note that the availability of declarations depends on the scope
of the EU Directives and the individual product specifications.
This product complies with EN 55022 Class B and EN 55024 for use in the following areas: residential, commercial, and light industrial.
This product has been tested and found compliant with the limits set out in the EMC Directive for using connection cables not longer
than 3 metres (9.8 feet).
Before activating the built-in modem, please read the Modem Regulations leaflet.
as a service to our customers.
Page 7
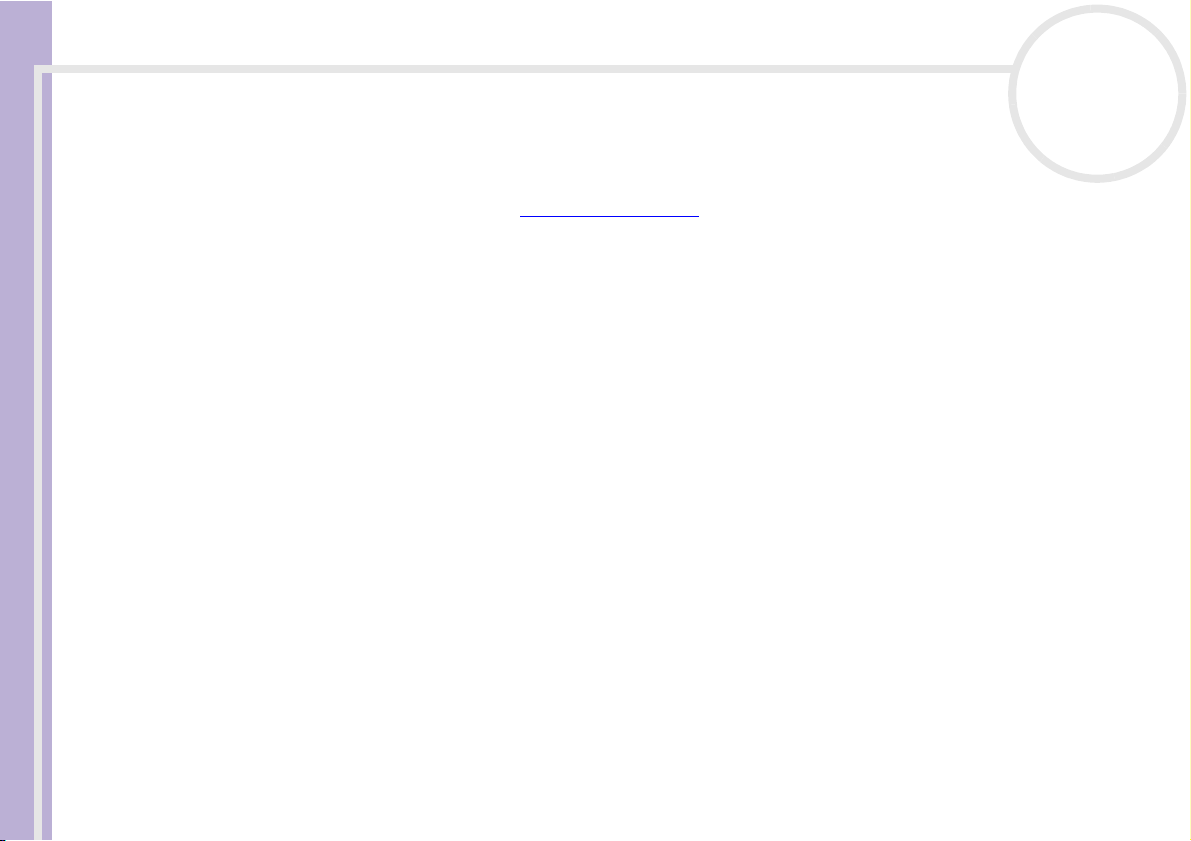
Read this first
Hardware Guide
nN
6
Disposing of the internal memory backup battery
❑ Your Sony VAIO desktop is equipped with an internal back-up memory battery (motherboard battery)
that should not have to be replaced during the lifetime of the product. If you want to replace the
battery, please contact VAIO-Link: www.vaio-link.com
❑ Keep away from children.
❑ Dispose of the battery properly at its end-of-life.
❑ In some areas the disposal of non-hazardous batteries in household or business waste may be prohibited.
Please use the public waste collection system.
Disposing of the AA batteries
AA batteries are delivered with this VAIO.
❑ Do not handle damaged or leaking batteries.
❑ Dispose of promptly and properly at end-of-life.
❑ May explode or leak if recharged, disposed of in fire, mixed with other types of battery or improperly
installed.
❑ Keep away from children.
❑ In some areas, the disposal of batteries in household or business waste may be prohibited. Please use the
public collection system.
Page 8
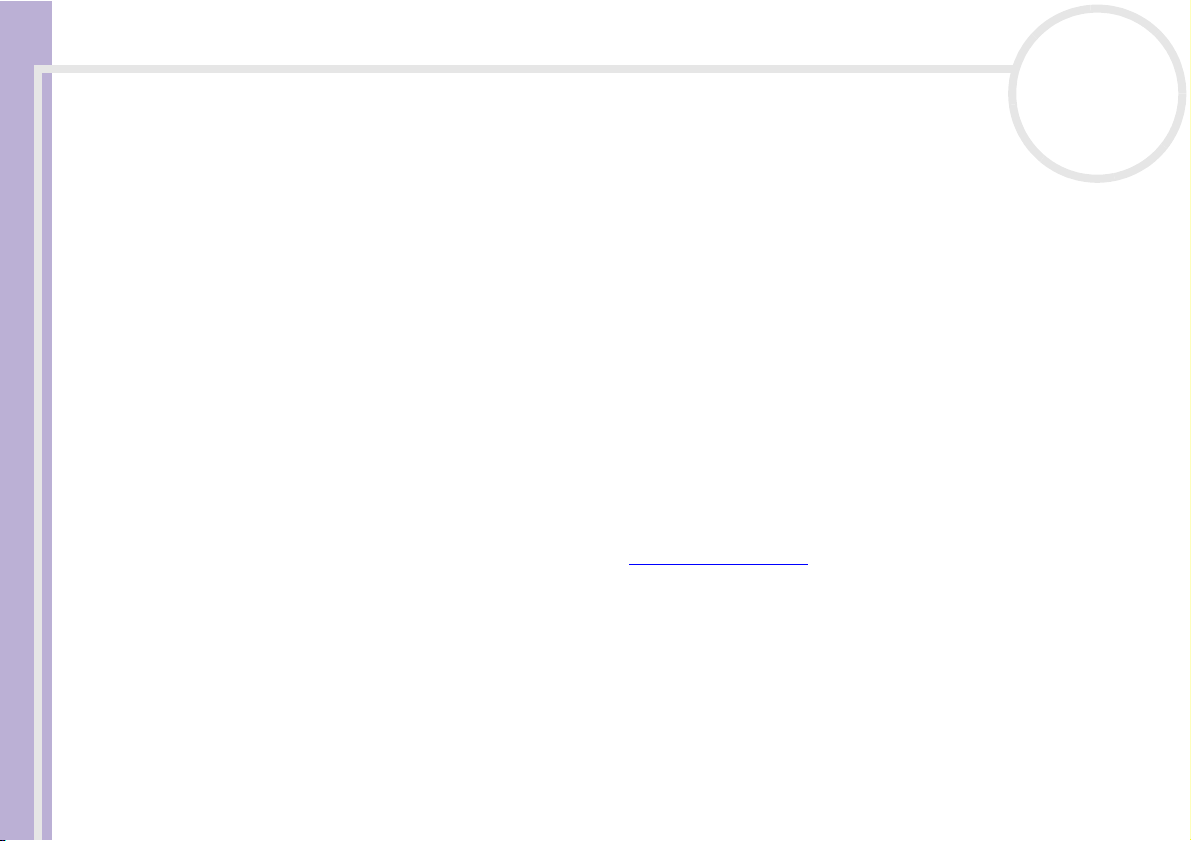
Welcome
Hardware Guide
nN
7
Welcome
Congratulations on purchasing a Sony VAIO computer. Sony has combined leading-edge technology in
audio, video, computing and communications to provide you with state-of-the-art personal computing.
As well as exceptional performance, here are the main features you can enjoy:
❑ Sony audio and video quality – The high-quality internal speakers and graphics enable you to take
advantage of today’s advanced multimedia applications, games, and entertainment software.
❑ Wireless setup – Enjoy the freedom of having a mouse and keyboard without cables.
❑ Giga Pocket – Take advantage of the new Giga Pocket technology, allowing you to watch TV and
record your favourite programs digitally and by remote control.
❑ Multimedia features – Make the most out of your audio and video CDs and DVDs, even record them
yourself.
❑ Sony Memory Stick slot – The next generation in digital storage allows you to easily transfer images,
sounds, data and text between cameras, computers, and more.
❑ Windows XP – Your system includes the latest operating system from Microsoft.
❑ Excellent customer support – If you are experiencing any problems with your computer, please check
the VAIO-Link website for a possible solution: www.vaio-link.com
try to solve the problem by reading this guide, your printed Guide to Troubleshooting, or the manuals
and help files for the peripherals or software.
. Before contacting VAIO-Link, please
Page 9
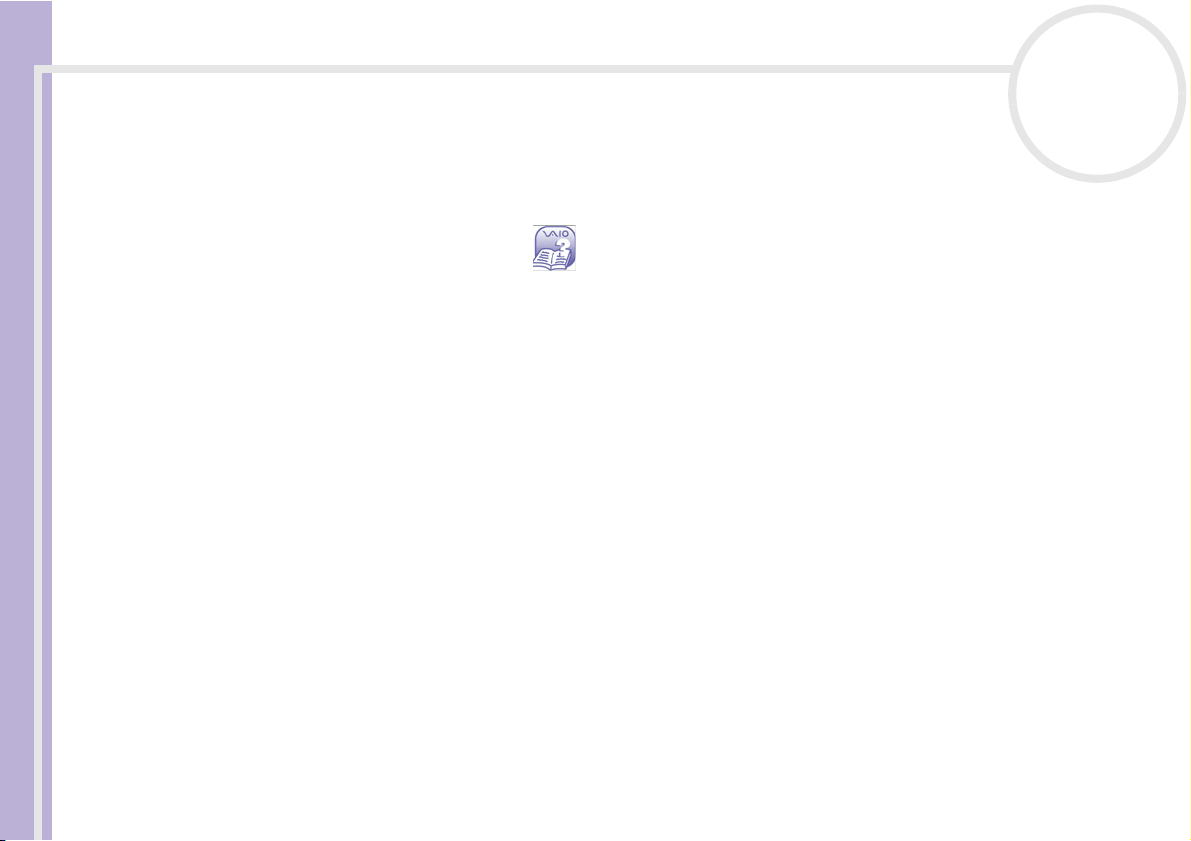
Welcome
Hardware Guide
nN
8
Documentation pack
Your documentation pack contains printed information and user guides to read on your computer. The user
guides are installed automatically on your hard drive as soon as you insert your VAIO Recovery and
Documentation Disc for the first time and click Continue. After this installation, they are available
through the My Documentation icon .
You may have a separate disc for the documentation of bundled accessories.
Printed documentation
The printed part of your documentation pack includes the following:
❑ A Getting Started brochure, where you will find a brief description of the items in your box, and how
to set up your computer;
❑ A Specifications sheet, containing a table of specifications, a list of bundled software and, on the
reverse side, a guide to setting up your VAIO;
❑ A Guide to Troubleshooting / Using the VAIO Recovery and Documentation Disc, where you will
find solutions to common problems, an explanation of the purpose and use of the VAIO disc delivered
with your computer, and VAIO-Link information;
❑ Your Sony Guarantee conditions;
❑ A Safety / Regulations Guide;
❑ A Modem Regulations leaflet.
❑ A Wireless Product Regulations Guide, referring to the mouse and keyboard.
Page 10
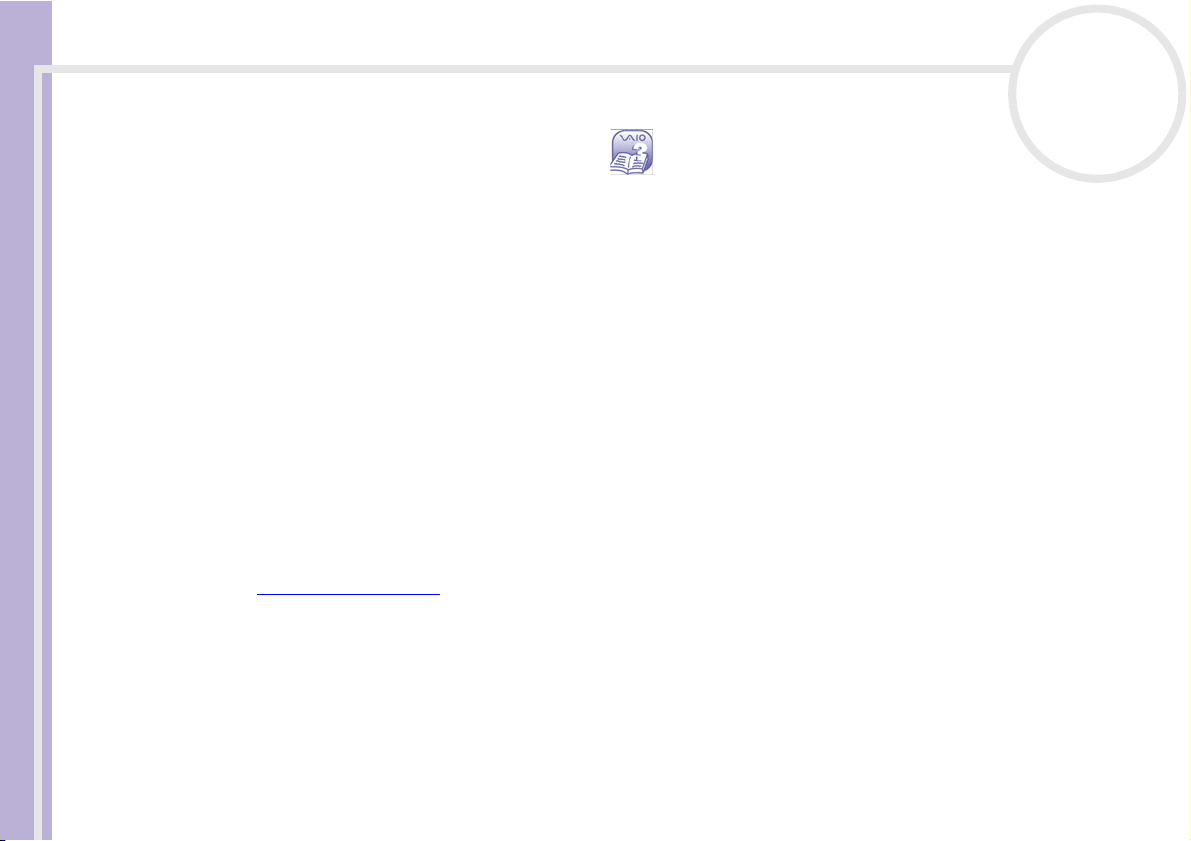
Welcome
Hardware Guide
nN
9
Non-printed documentation
Click on the desktop icon My Documentation to view the VAIO user guides:
❑ The Hardware Guide (this guide) explains the features of your VAIO in detail, how to use these features
confidently and safely, connect peripheral devices and more.
❑ The Software Guide describes how to register your VAIO, the software features available with VAIO
systems, how to change settings, how to manage drivers and more.
❑ The Giga Pocket manual, which explains how to watch and record TV and video on your PC.
My Documentation also gives you:
❑ A direct link to the VAIO-Link website, Sony’s service centre. This will give you troubleshooting hints,
downloads, contact details, and everything else you need for the smooth operation of your VAIO.
❑ Help files about reading the guides.
❑ Important information about your computer, in the form of notices and announcements.
Further sources
❑ Consult the Online Help files of the software you are using for detailed information on features and
troubleshooting.
❑ Go to www.club-vaio.com to find online tutorials about your favourite VAIO software.
Page 11
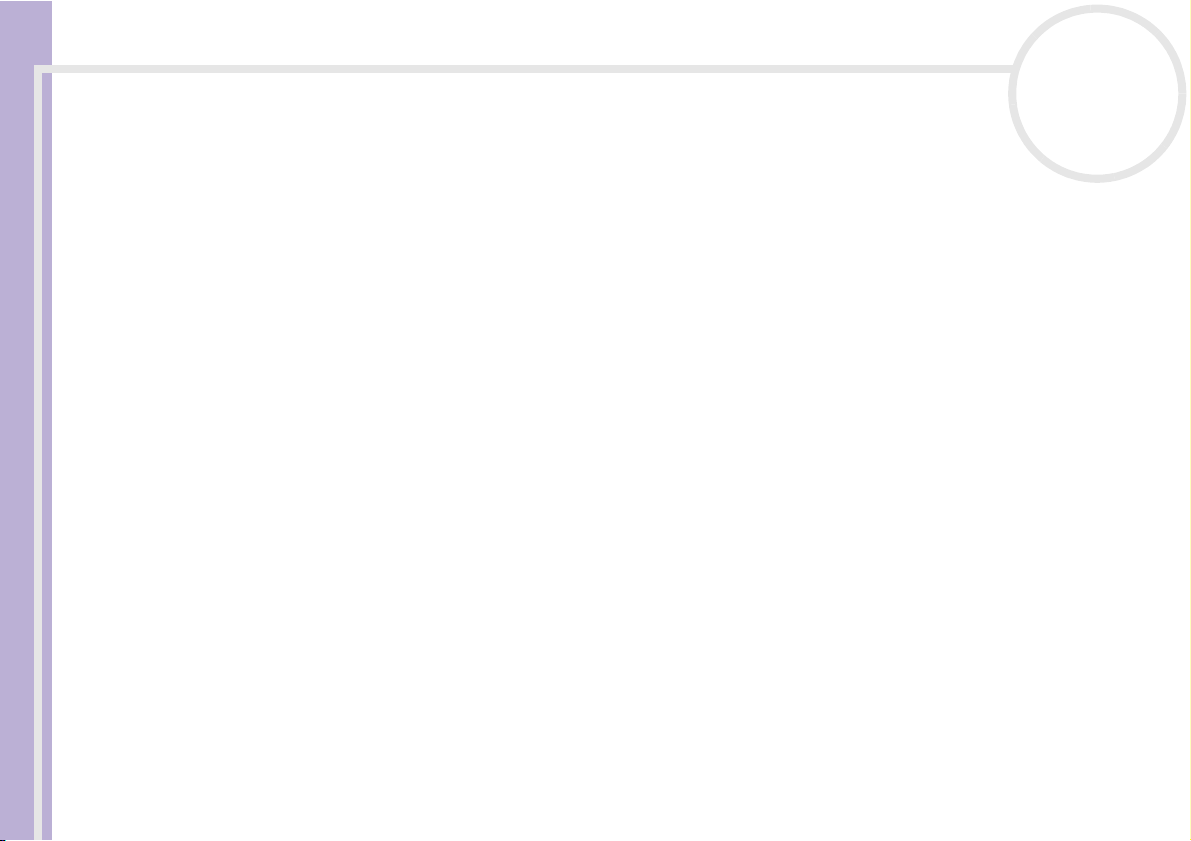
Welcome
Hardware Guide
nN
10
Ergonomic considerations
Whenever possible, try and take into account the following ergonomic considerations when using your new
computer, whether at home or in the office:
❑ Position of the keyboard and mouse – Make sure the keyboard is directly in front of you. Keep your
forearms horizontal, with your wrists in a neutral, comfortable position while using the keyboard or
mouse – not at an angle. Let your upper arms hang naturally at your sides. Place the mouse at the same
level as the keyboard and use your whole arm to move it.
❑ Position and viewing angle of the monitor – Set the display at a comfortable viewing distance. Make
sure the display screen is at eye level or slightly lower. Use the display’s tilting feature to find the best
position. You can reduce eye-strain and muscle-fatigue by adjusting the tilt of the display to the proper
position. Remember to adjust the brightness setting of the display.
❑ Furniture and posture – Sit in a chair with good back support. Adjust the level of the chair so your feet
are flat on the floor. A footrest may make you more comfortable. Sit in a relaxed, upright posture and
avoid slouching forward or leaning too far backwards.
❑ Lighting – Choose a location where windows and lights do not create glare or reflection on the display.
Use indirect lighting to avoid bright spots reflecting on the display. Proper lighting adds to your comfort
and work effectiveness.
❑ Ventilation – Make sure you leave at least 25 cm of space behind and on each side of the main unit.
❑ And finally – Remember to have breaks during sessions with your computer. Excessive use of the
computer may strain muscles or tendons.
Page 12
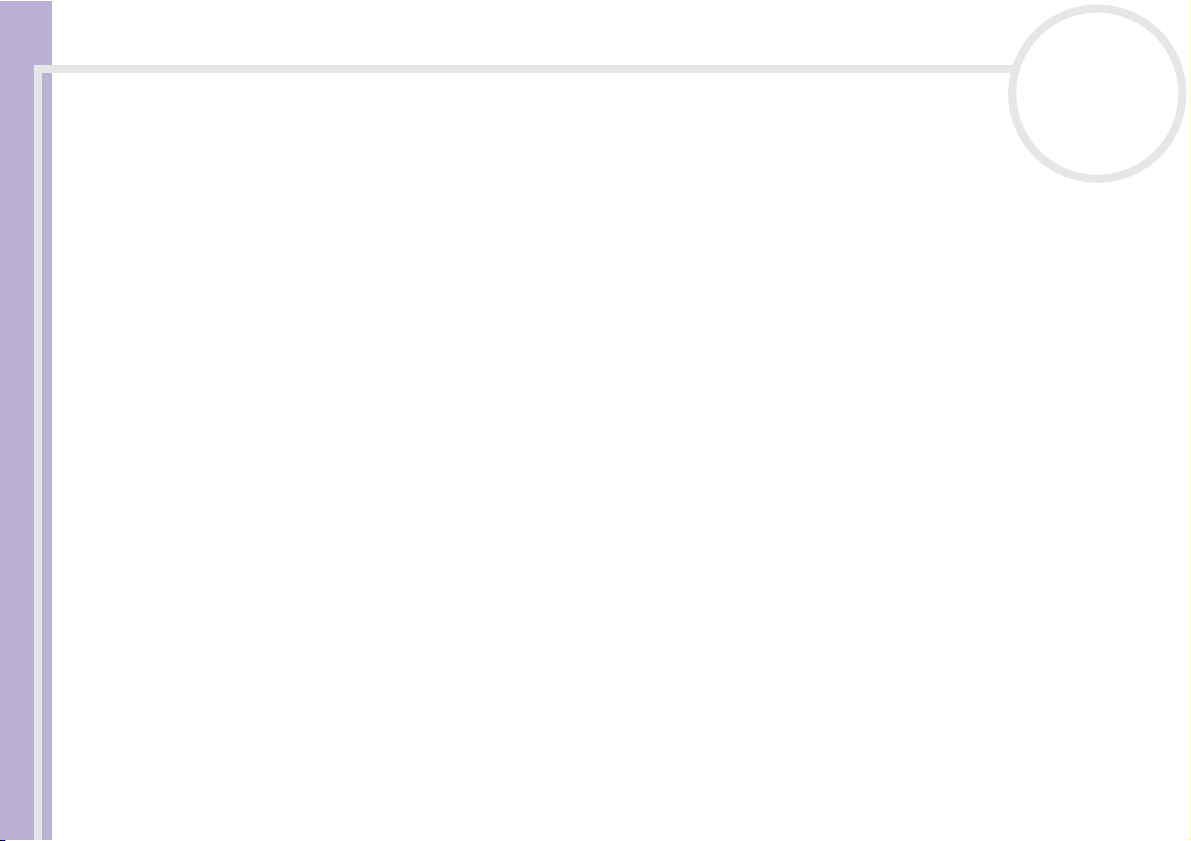
Using your VAIO
Hardware Guide
nN
11
Using your VAIO
Once you have read and followed the information in the printed Getting Started guide and
Specifications sheet, you can start using your computer safely and confidently. Read on to get the most
out of using your VAIO computer.
❑ Shutting down your computer safely (page 12)
❑ Using the keyboard (page 13)
❑ Using the mouse (page 19)
❑ Using the TV function (page 22)
❑ Using the disc drive (page 23)
❑ Using the modem (page 26)
❑ Using power modes (page 27)
❑ Using the Memory Stick (page 30)
❑ Using PC Cards (page 34)
Page 13
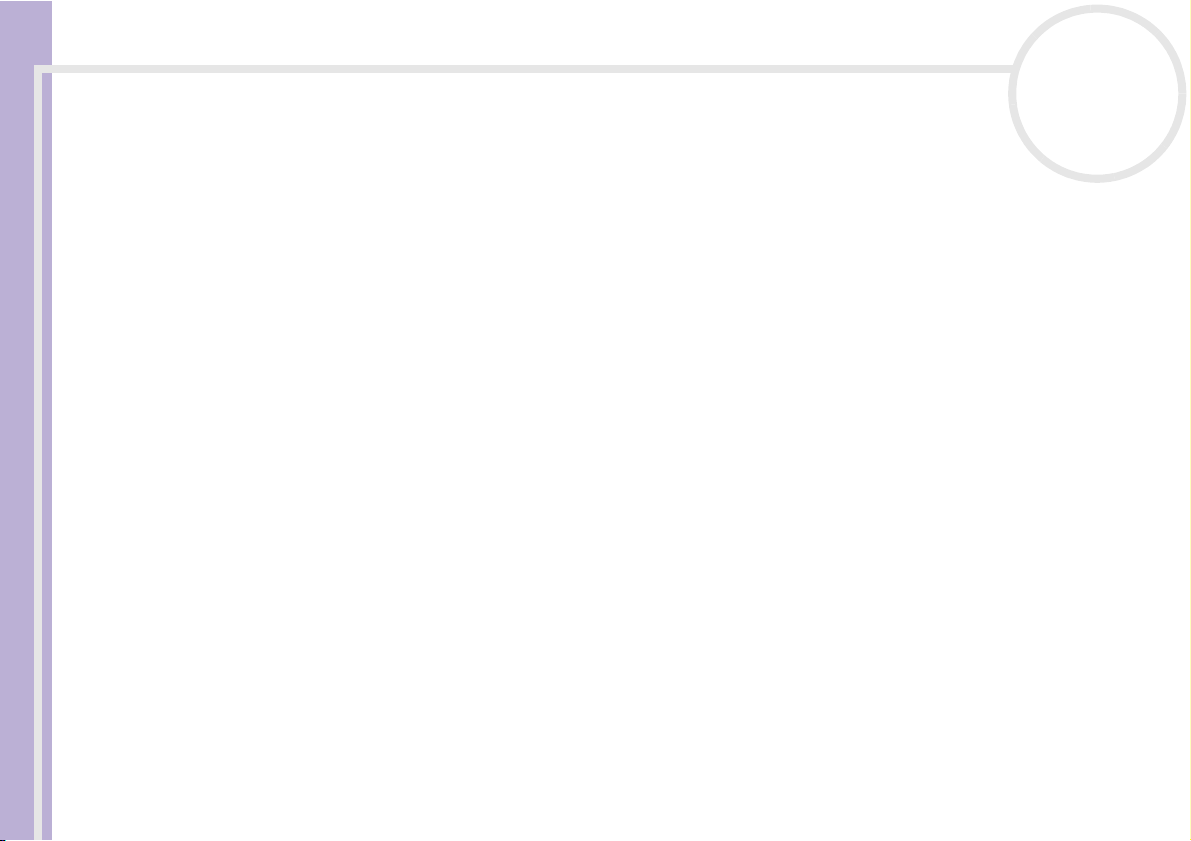
Using your VAIO
Hardware Guide
nN
12
Shutting down your computer safely
It is important that you shut down your computer properly so you do not lose unsaved data.
To shut down your computer, proceed as follows:
1 Turn off any peripherals connected to your computer.
2 Click the Start button.
3 Click Turn Off Computer.
The Turn off computer window appears.
4 Click Tur n Off.
5 Respond to any prompts warning you to save documents or to consider other users and wait for your
computer to turn off automatically.
The power indicator turns off.
✍ See the printed Troubleshooting Guide if you have problems shutting down your computer.
Page 14
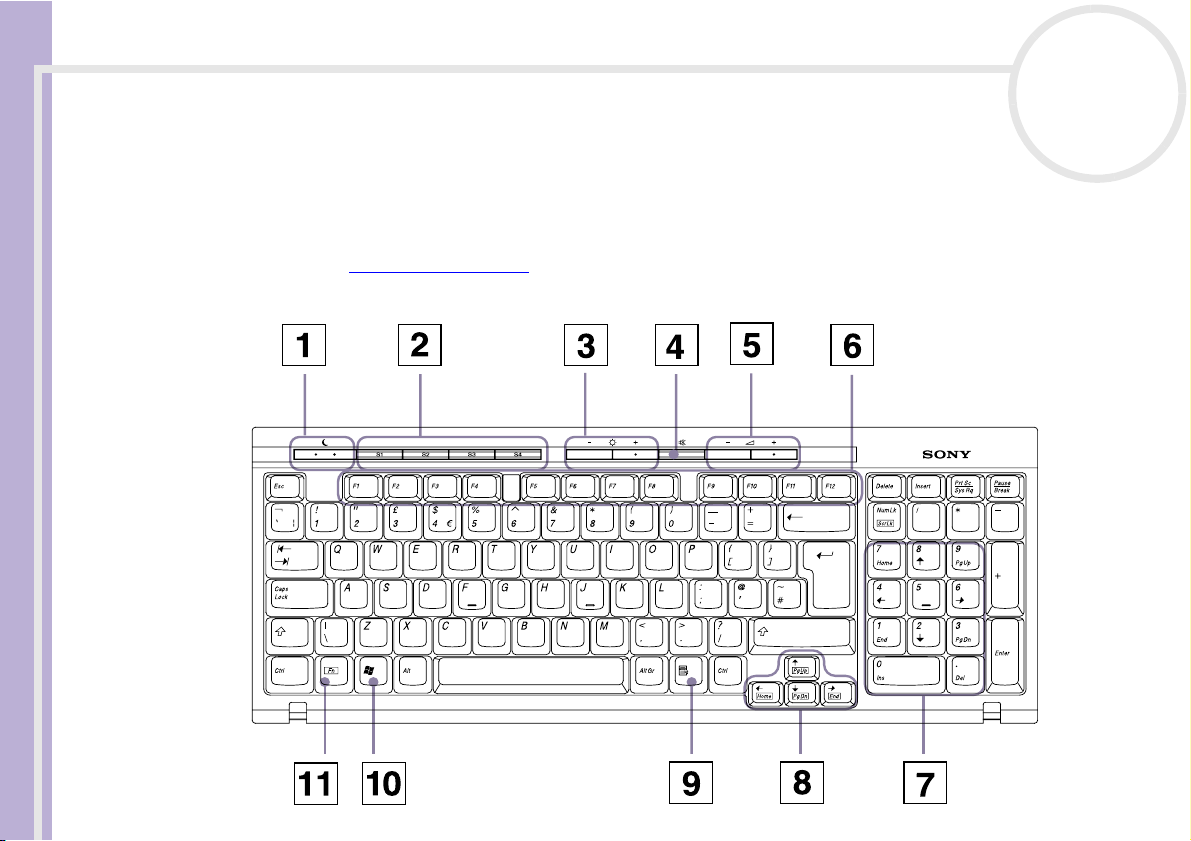
Using your VAIO
Hardware Guide
nN
13
Using the keyboard
Your VAIO is delivered with a wireless keyboard. You can place the keyboard anywhere you find
comfortable within a range of approx. 80 cm* from the main unit.
The keyboard has a standard key arrangement and additional keys that perform specific functions. For more
information on the standard keys and shortcuts, please go to the Windows Help and Support Center. The
VAIO-Link website (www.vaio-link.com
* Effective usage distance depending on the environment.
) also contains glossary information to help you use the keyboard.
Page 15
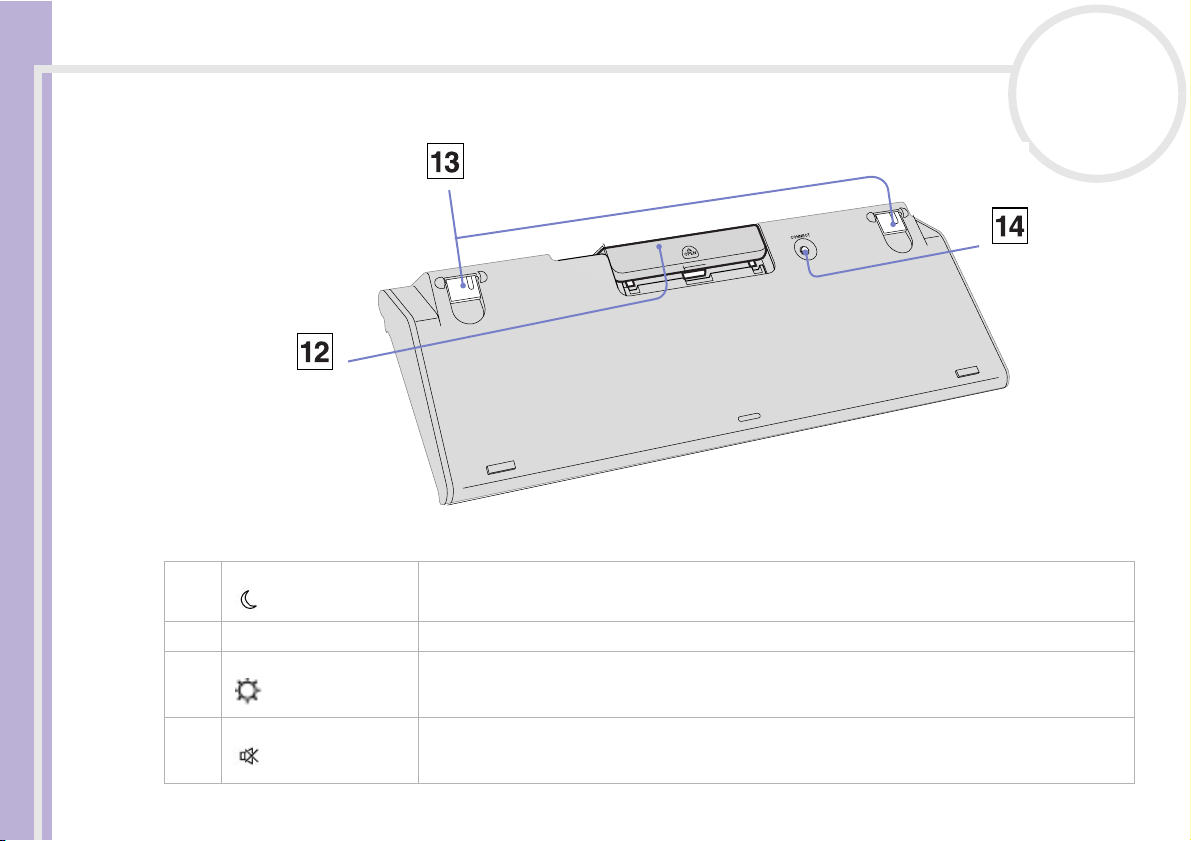
Using your VAIO
Hardware Guide
nN
14
KEY FUNCTION
1 Standby Press the button to place the computer in Standby mode. Press the Power button or Standby
key briefly to resume normal operation.
2 S Keys Press the S key buttons to activate specific applications.
3 Brightness Controls Press a button to increase (+) or decrease (-) the brightness of the monitor screen.
4 Mute Press the button to turn off the speaker sound. Press the Mute button again to restore sound.
Page 16
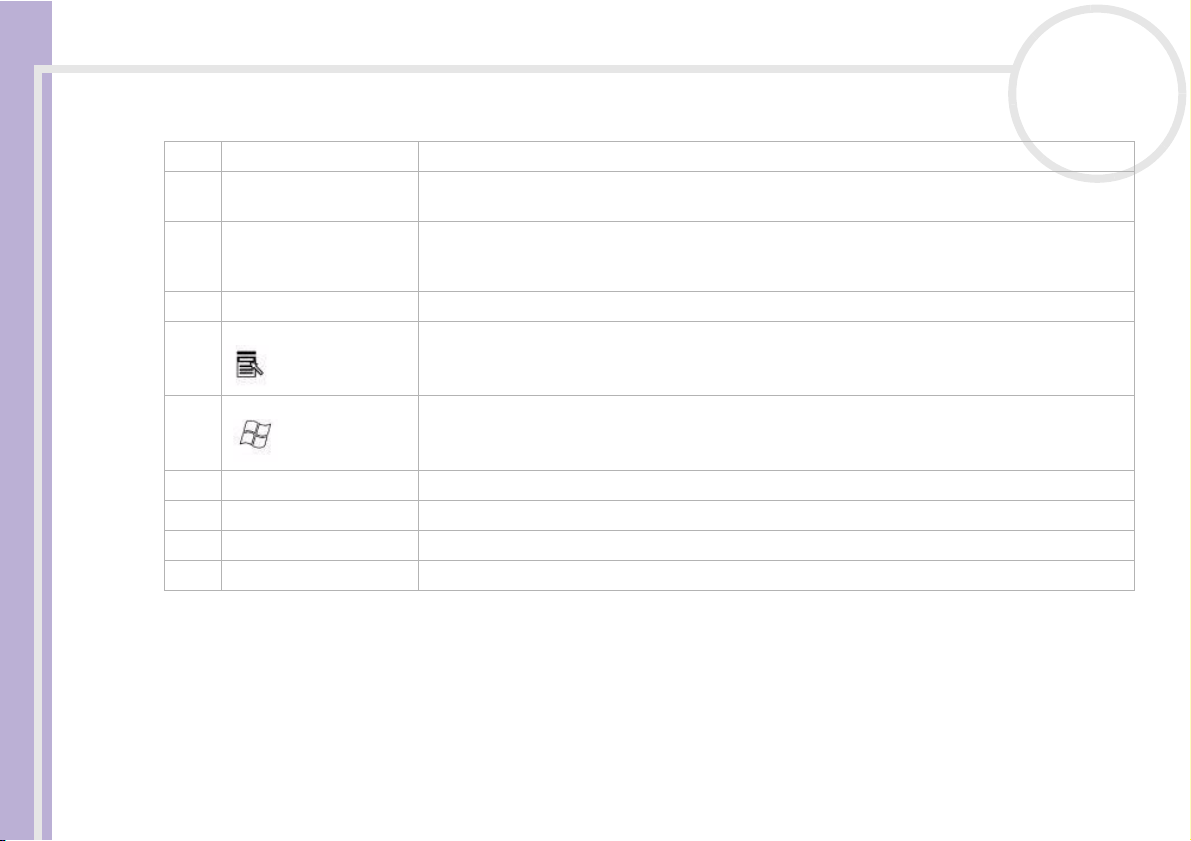
Using your VAIO
Hardware Guide
nN
15
KEY FUNCTION
5 Volume Control Press a button to increase (+) or decrease (-) the volume of the speakers.
6 Function keys The 12 function keys along the top of the keyboard are used to perform certain tasks. The task
associated with each function key may vary from one application to the next.
7 Numeric Keypad Use the numeric keypad to type numbers or to perform basic maths calculations. Press the Num
Lock key to activate the numeric keypad. Press the Num Lock key again to deactivate the
numeric keypad.
8 Directional Arrows The Up, Down, Left, and Right arrow keys move the pointer on the screen.
9 Applications The Applications key displays a shortcut menu in certain software programs. Pressing this key
is equivalent to clicking the right mouse button.
10 Windows The Microsoft Windows key displays the Start menu. Pressing this key is equivalent to clicking
11 <Fn> key Used in combination with other keys to execute commands.
12 Battery compartment Storage compartment for the AA batteries.
13 Keyboard feet Extend to adjust the keyboard height.
14 CONNECT button Press to enable the keyboard to communicate with the system unit.
Start on the taskbar.
Page 17

Using your VAIO
Hardware Guide
nN
16
Before you use the keyboard
Before attempting to use the wireless keyboard, you must enable communication between the computer
and the keyboard.
Two AA batteries, for use in the wireless keyboard, are supplied with your VAIO.
To connect the wireless keyboard, proceed as follows:
1 Insert the two AA batteries into the wireless
keyboard as shown.
2 Turn on the computer.
3 Press the CONNECT button on the left panel
of the computer.
4 Turn the wireless keyboard over and press
the CONNECT button.
Communication between the wireless
keyboard and the computer is now active.
✍ If your wireless keyboard does not operate properly, the batteries
may need to be replaced. If your wireless keyboard is not being
used for extended periods of time, remove the batteries to avoid
possible damage from battery leakage.
Page 18

Using your VAIO
Hardware Guide
nN
17
Using the shortcut keys
Press a shortcut key (S Key) at the top of the keyboard to start your favourite software, without having to
follow a path on the computer.
If you so wish, you can use VAIO Action Setup to change the functions of the S Keys. All the buttons are
reprogrammable.
The programmable S Keys come with the following applications as their default settings (this may vary):
S1 — Outlook Express
S2 — Internet Explorer
S3 — SonicStage
S4 — Giga Pocket (see the separate manual under My Documentation for instructions on use)
Page 19

Using your VAIO
Hardware Guide
nN
18
Keyboard information
You can check your keyboard's current settings and battery power level by clicking (Wireless Keyboard
icon), located on the Windows taskbar.
Caps Lock Turns on when the letters appear in uppercase as you type. The
<Shift> key lowers the case of typed letters when Caps Lock is on.
Turns off when the letters appear in lowercase as you type (unless
you hold down the <Shift> key).
Num Lock Turns on when the number keys in the numeric keypad are active.
Turns off when the alphanumeric character keys in the keypad
area are active.
Scroll Lock Turns on when the screen scrolls differently (not all applications
support this function).
Turns off when the information moves across the display normally.
Page 20

Using your VAIO
Hardware Guide
nN
19
Using the mouse
Your computer is delivered with a wireless optical mouse, which has no cables
to plug in and uses a light-emitting diode (LED) instead of a ball. You can use
the mouse anywhere you feel comfortable within a range of approx. 80 cm*
of the main unit. Avoid using the mouse on a piece of glass or other
transparent material, as this can interfere with smooth cursor movement on
the screen.
* Effective usage distance depending on the environment.
1 Left button Click or double-click the left button to select items. To drag
2 Right button Press the right button once to display a context-sensitive
3 Central wheel Turn the central wheel to scroll up or down a page. Press the
4 Power switch Slide switch to turn the mouse on and off. This will help you
5 CONNECT button Press to enable communication between your VAIO computer
and drop items, hold the left button down while sliding the
mouse, then release the button to drop the item.
shortcut menu (not always an active function).
wheel once to lock the scroll action and control the movement
by moving the entire mouse (the scroll function is available
only with applications that support it).
save battery power.
and the wireless mouse.
You can adjust the mouse pointer speed and other functions under Mouse
Properties. To display Mouse Properties, go to the Control Panel, select
Printers and Other Hardware, then select Mouse.
Page 21

Using your VAIO
Hardware Guide
nN
20
Before you use the mouse
Before attempting to use the wireless mouse, you must enable communication between the computer and
the mouse.
Two AA batteries, specific for use in the wireless mouse, are supplied with your VAIO. They are identified by
a sticker "For mouse" on the packaging.
To connect the wireless mouse, proceed as follows:
1 Insert the two specific AA batteries into the wireless
mouse as shown.
2 Turn on the computer.
3 Press the CONNECT button on the left panel of the
computer.
4 Turn the wireless mouse over, slide the power button to
the ON position and press the CONNECT button.
Communication between the wireless mouse and the computer is now
active.
✍ If your wireless mouse does not operate properly, the batteries may need to be replaced. If your wireless
mouse is not being used for extended periods of time, remove the batteries to avoid possible damage
from battery leakage.
Page 22

Using your VAIO
Hardware Guide
nN
21
Mouse information
You can check your mouse's battery power level by clicking (Wireless Mouse icon), located on the
Windows taskbar.
Setting up the mouse for left-handed users
To set your mouse up for left-handed users, proceed as follows:
1 Go to Start, select Control Panel, then click the Printers and Other Hardware option.
2 Click the mouse icon.
The Mouse Properties dialog box appears.
3 In the Buttons tab, select the option button next to Switch primary and secondary buttons.
4 Click OK.
The new mouse settings are now in place.
Page 23

Using your VAIO
Hardware Guide
nN
22
Using the TV function
Your VAIO is equipped with a TV-tuner board. In combination with Sony's Giga Pocket software, it allows
you to:
❑ Watch, record and play back analogue broadcasted cable and terrestrial TV-programs, all by remote
control;
❑ Digitise analogue video and audio using the S-video or composite and audio inputs;
❑ Manage your video units (capsules), preview them and create multiple folders;
❑ Set up a timer to record channels at a repeated time;
❑ Suspend viewing TV (time-shifting);
❑ Stream your recorded TV contents via Ethernet (or WLAN) to connected PCs;
❑ Export your video capsules to MPEG2, MPEG1 and (DVI) AVI-files;
✍ Sony cannot guarantee the streaming of recorded content if it is beyond a certain level of high quality.
For details on using Giga Pocket and the remote control, please see the dedicated guide (click the My
Documentation icon on the Windows desktop). Otherwise read the help files within the software
itself.
Page 24

Using your VAIO
Hardware Guide
nN
23
Using the disc drive
Your computer is equipped with a DVD-RW drive, which reads data from a compatible CD or DVD and writes
data to a DVD-RW, DVD-R, CD-RW, or CD-R.
To insert a disc, proceed as follows:
1 Turn on the computer.
2 Press the eject button to open the drive.
The tray pops out.
3 Gently pull the tray as far as it will go.
4 Place a disc in the tray with the label side facing
outwards.
Make sure the disc is secure in the centre of the
tray.
5 Close the tray by pushing it gently.
✍ See the printed Troubleshooting Guide if you have problems using
discs.
Page 25

Using your VAIO
Hardware Guide
nN
24
Reading and writing CDs and DVDs
To achieve optimum performance when writing data on to disc (also called ’burning’), follow these
recommendations:
❑ Only use circular discs. Do not use discs with any other shape (star, heart, card, etc.), as this may damage
the disc drive.
❑ Do not strike or shake the computer while writing data to a disc.
❑ For optimal writing speed, deactivate the screensaver before writing data to a disc.
❑ Memory-resident disc utilities may cause unstable operation or data loss. Deactivate these utilities before
writing data to a disc.
❑ When using a software application to burn discs, make sure you exit and close all other applications.
❑ Never touch the surface of the disc. Fingerprints and dust on the surface of a disc may cause writing
errors.
❑ Never put stickers on discs. This will affect the use of the disc irreparably.
Page 26

Using your VAIO
Hardware Guide
nN
25
Playing DVDs
To achieve optimum performance when playing DVDs, you should follow these recommendations:
❑ Close all open applications before playing a DVD movie.
❑ You can play DVDs with the software WinDVD for VAIO.
❑ Do not switch power saving modes while playing a DVD.
❑ Do not use built-in utility applications to speed up the access of discs, because they may cause the system
to become unstable.
❑ Make sure that the screensaver is deactivated.
❑ Region codes indicators are labelled on the DVDs to indicate in which region and on what type of player
you can play the disc. Unless a '2' (Europe belongs to region '2') or 'all' (this means that you can play this
DVD everywhere in the world) is labelled on your DVD disc or on the packaging, you cannot play the disc
on this player.
❑ Do not try to change the region code settings of the DVD drive. Any difficulties caused by changing the
region code settings of the DVD drive are out of warranty.
Page 27

Using your VAIO
Hardware Guide
nN
26
Using the modem
Your VAIO desktop is equipped with an internal modem. As described in the printed Getting Started
guide, use the single RJ-11 jack to connect the supplied modem cable to the phone line. Once you have
connected the phone line and registered with an Internet Service Provider, you can take advantage of online
services and the Internet, to register your computer and software online and to contact VAIO-Link.
Troubleshooting the modem
If you have problems with your modem, check the printed Troubleshooting Guide and the VAIO-Link
website (www.vaio-link.com
).
Page 28

Using your VAIO
nN
27
Using power modes
The colour of the power indicator light behind the power button tells you which mode the computer is in.
Hardware Guide
Power indicator Mode
Green Computer is in Normal mode (on)
Amber Computer is in Standby mode
No light Computer is turned off or in Hibernate mode
To set the timer for your computer to automatically enter Standby or Hibernate mode after a certain
amount of time, go to Control Panel, click Performance and Maintenance and change the settings
under Power Schemes.
Page 29

Using your VAIO
Hardware Guide
nN
28
Using Standby mode
If you plan to stop using your computer for a short period of time (not overnight), you can put it into
Standby mode instead of turning it off completely. Putting the computer into Standby mode saves energy
and allows a quick return to normal computer use.
To activate Standby mode manually, proceed as follows:
1 Save your work, close all applications and close your Internet connection, if applicable.
2 Press the Standby button on the keyboard
.
Alternatively, from the Start menu on the Windows taskbar, select Turn Off Computer and select
Stand By.
The computer goes into Standby mode, indicated by the amber light of the power indicator.
To return to Normal mode, press the Standby button or any other key on the keyboard, or press the Power
button briefly.
✍ You can leave Windows running when using Standby.
If you press the power button for more than 4 seconds, the computer will switch off completely.
When the computer is in Standby mode, you cannot insert a disc.
The computer comes out of Standby mode quicker than out of Hibernate mode and uses more power.
Page 30

Using your VAIO
Hardware Guide
nN
29
Using Hibernate mode
If you are interrupted and need to leave your computer suddenly, you can put it into Hibernate mode. This
power saving mode saves you the time of shutting down in the normal way.
When you put your computer into Hibernate mode:
❑ Everything in the memory is saved to the hard disk.
❑ The monitor and system are turned off.
❑ The computer is turned off.
❑ The power indicator light turns off.
To activate Hibernate mode manually, proceed as follows:
1 Save your work.
2 From the Start menu on the Windows taskbar, select Tur n O ff Computer.
3 In the Turn Off Computer screen, hold down the <Shift> key to reveal the Hibernate button.
4 Click Hibernate.
The computer goes into Hibernate mode, the computer turns off.
Alternatively, quickly press the power button.
To return to Normal mode, quickly press the power button.
Operation returns to the same state as before.
✍ You can leave Windows running when using Hibernate.
If you press the power button for more than 4 seconds, the computer will switch off completely.
When the computer is in Hibernate mode, you cannot insert a disc.
Hibernate uses less power than Standby and requires more time.
Page 31

Using your VAIO
Hardware Guide
nN
30
Using the Memory Stick
Your VAIO computer is designed to support the Memory Stick. The Memory Stick is a compact, portable, and
versatile device especially designed for exchanging and sharing digital data with compatible products, such
as digital cameras, mobile phones and CLIÉ handheld devices. Because it is removable, it can be used for
external data storage.
Use the flash memory technology to download anything that can be converted into digital data, such as
pictures, music, words, sounds, movies and photographs.
Please see your printed Specifications sheet to see which Memory Stick types are compatible with your
VAIO and if there are any limitations.
❑ You can purchase Memory Sticks from the Sony Style website (www.sonystyle-europe.com), or from your
local Sony dealer.
❑ Detailed information about which CLIÉ handhelds are compatible with which Memory Sticks can be
found here: www.clie-link.com
❑ Detailed information about which VAIO computers are compatible with which Memory Sticks can be
found here: www.vaio-link.com
.
.
Page 32

Using your VAIO
Hardware Guide
nN
31
Inserting a Memory Stick
To insert a Memory Stick, proceed as follows:
1 Locate the Memory Stick slot on the unit.
2 Hold the Memory Stick with the connectors pointing towards the back and push it in until it clicks.
The Memory Stick is automatically detected by your system and appears in the My Computer window
with its own drive.
✍ Always hold the Memory Stick with the arrow pointing in the correct direction when you insert it into the slot. To avoid damaging the computer or
the Memory Stick, do not force the Memory Stick into the slot if it does not insert smoothly.
Page 33

Using your VAIO
Hardware Guide
nN
32
Removing a Memory Stick
To remove a Memory Stick, proceed as follows:
1 Make sure the indicator light is not on.
2 Push the Memory Stick in to release it, and then pull it out.
✍ Always remove the Memory Stick gently, or it may pop out unexpectedly.
You are recommended to remove the Memory Stick before shutting down the computer.
If an error message appears when you remove it, insert the Memory Stick into the slot again and press <Enter>. Wait until the active application
finishes, then remove the Memory Stick. If the message confirms the ejection of the Memory Stick, click OK.
Page 34

Using your VAIO
LOCK
LOCK LOCK
Hardware Guide
nN
33
Write-protecting cards
Memory Sticks are designed with an erasure prevention switch to protect valuable data from accidental
erasure or overwriting.
Move the tab to the right or left to set or release write-protection. (On the 128 MB Memory Stick, move the
tab up or down.) When the erasure prevention switch is off, data can be saved on the Memory Stick. When
the erasure prevention switch is on, data can be read from but not saved on the Memory Stick.
✍ This image does not apply to the 128 MB Memory Stick, which has a vertical lock.
Page 35

Using your VAIO
Hardware Guide
nN
34
Using PC Cards
Your VAIO desktop has a PC Card slot on the side panel that supports Type I or Type II PC Cards. PC Cards
allow you to interconnect with portable external devices.
Inserting a PC Card
Insert the PC Card gently into the PC Card slot with the
label facing towards you.
The PC Card is automatically detected by your system and
the Safely Remove Hardware icon appears in the
taskbar.
✍ You do not need to shut down your computer when inserting a PC Card.
Some PC Cards may require you to disable idle devices when using the PC Card.
You may not be able to use some PC Cards or some functions of the PC Card
with this computer.
Make sure you use the most recent software driver provided by the PC Card
manufacturer.
If the PC Card is operating abnormally, go to Control Panel, Performance and Maintenance, System, click the Hardware tab, and then Device
Manager. If an “!” mark appears next to the PC Card device, remove the software driver and then reinstall it from the installation CD that
accompanies the PC Card.
Do not force a PC Card into the slot. It may damage the connector pins. If you have difficulty inserting a PC Card, check that you are inserting the PC
Card in the correct direction. See the manual supplied with your PC Card for more information on use.
For some PC Cards, if you alternate between Normal power operation and Standby or Hibernate power management modes while the card is
inserted, you may find that a device connected to your system is not recognised. Reboot your system to correct the problem.
Page 36

Using your VAIO
Hardware Guide
nN
35
Removing a PC Card
Follow the steps below to remove the PC Card while your computer is on. If it is not removed properly, your
system may crash and unsaved data may be lost. If you want to remove a PC Card when your computer is off,
skip steps 1 to 5.
To remove a PC Card, proceed as follows:
1 Close any applications that are using the PC Card.
2 Double-click the Safely Remove Hardware icon in the taskbar.
The Safely Remove Hardware dialog box appears.
3 Select the hardware you want to unplug and click Stop.
4 In the Stop a Hardware device dialog box, select the device, confirm that it can be safely removed from
the system and click OK.
You see the message that it is safe to remove the device.
5 Click Close.
6 Press the PC Card release button once so
it is extended and ready for use.
7 Push the PC Card release button to eject
the card and then pull it out.
Page 37

Connecting peripheral devices
Connecting peripheral devices
You can add functionality to your computer by using the various ports on your unit.
Hardware Guide
❑ Connecting a Universal Serial Bus (USB) device (page 37)
❑ Connecting an i.LINK device (page 38)
❑ Connecting a microphone (page 39)
❑ Connecting to a network (page 40)
To identify and locate the ports on your computer, please see the printed Specifications sheet.
Sony computer supplies, accessories and peripherals can be purchased from your local retailer or from the
Sony website: www.sonystyle-europe.com
For more information about connection compatibility, go to the VAIO-Link website: www.vaio-link.com
nN
36
Page 38

Connecting peripheral devices
Connecting a Universal Serial Bus (USB) device
You can connect a USB device such as a scanner, a floppy disk drive or a printer, to your VAIO desktop.
To connect a USB device, simply plug in the USB cable of the device into one of the ports on your system
Hardware Guide
unit.
USB devices are hot plug and play devices. You do not need to shut down your computer prior to connecting
these devices unless the manual supplied with the device states otherwise.
For some USB devices you need to install the software before you connect the device. Not following this
procedure might cause the device not to work properly. For more information, check the manual provided
with the USB device.
Connecting a USB printer
USB printer drivers should be automatically installed although some printers do not function properly
without updated drivers.
You can check the printer manufacturer’s website for the latest drivers for your Windows XP system before
installing your printer.
Once you plug the printer’s USB cable into one of the USB ports on your computer, the Found New
Hardware Wizard will guide you through any setup procedure you need to follow.
nN
37
If the printer is not automatically installed, you can try the following:
1 From the Control Panel, select Printers and Other Hardware, then Printers and Faxes.
2 Under Printer Tasks, click Add a printer.
3 Let the Add Printer Wizard guide you through the installation process.
4 Click Finish.
The printer is now installed.
✍ This procedure applies for most, but not for all printers.
Page 39

Connecting peripheral devices
Troubleshooting printing
If you have problems printing, check the printed Troubleshooting Guide; the documentation delivered
with your printer; and the VAIO-Link website (www.vaio-link.com
nN
38
).
Hardware Guide
Connecting an i.LINK device
Your VAIO computer includes a 4-pin i.LINK port located on the side of the system unit. Use this port to
connect an i.LINK device such as a digital video camera recorder, or to link up two VAIO computers so you
can copy, delete or edit files.
❑ The i.LINK device will need its own power supply.
❑ You are strongly advised to use only Sony i.LINK cables, as using other brands may cause problems with
the i.LINK devices.
❑ The i.LINK connection may vary, depending on the software applications, operating system, and
compatible i.LINK devices. Not all products with an i.LINK connection may communicate with each other.
❑ Please refer to the documentation that came with your compatible i.LINK device and software for
information on operating conditions and proper connection.
Connecting a digital video camera recorder
To connect a digital video camera recorder, proceed as follows:
1 Plug one end of the i.LINK cable (not supplied) into the i.LINK port of the computer and the other end
into the DV out port on your digital video camera recorder.
On Sony digital video cameras, ports marked DV out, DV in/out or i.LINK are i.LINK-compatible.
2 Launch the DVgate Plus application (see the Help files within the software itself for more information).
✍ If your digital video camera recorder includes a Memory Stick slot, you can use it to copy images from the camera to your computer. To do so, simply
copy images on the Memory Stick, and then insert it into the Memory Stick slot of your computer.
If the connected i.LINK device is not recognised, disconnect the i.LINK device, then connect it again.
Page 40

Connecting peripheral devices
Troubleshooting i.LINK devices
If you have problems with your i.LINK device, check the printed Troubleshooting Guide, the
documentation delivered with the device, and the VAIO-Link website (www.vaio-link.com
nN
39
).
Hardware Guide
Connecting a microphone
Your VAIO desktop does not contain an internal microphone. If you need to use a sound input device, for
example to chat on the Internet, you need to plug in an external microphone.
To connect an external microphone, plug the microphone cable into the microphone connector identified
by the symbol .
✍ Make sure your microphone is designed for computer use.
Page 41

Connecting peripheral devices
Connecting to a network
Your computer comes with a built-in Ethernet interface.
To connect to a network, proceed as follows:
Hardware Guide
1 Connect your 10BASE-T/100BASE-TX Ethernet cable (not supplied) to the Ethernet port on the
computer.
If there is a sticker covering the Ethernet port, this is to remind customers in Germany not to insert an
ISDN cable (see caution below).
2 Go to Start, right-click My Computer and select Properties.
3 Click the Hardware tab and select Device Manager.
The Device Manager screen appears with the list of devices.
4 Under Network adapters, right-click the name of the adapter and click Properties.
5 On the General tab under Device Usage, select Use this device (enable).
6 Click OK to close the Properties window.
The Ethernet connection is now enabled.
!
Connect only 10BASE-T/100BASE-TX cables to the Ethernet port. Using other cables or a telephone cable may cause a malfunction, excessive heat
or even fire in the port. If using this computer in Germany, please make sure you do not use an ISDN cable. It is physically very similar, but its higher
voltage of 12V may destroy the motherboard inside the computer.
✍ For more information about connecting your VAIO desktop to the network, please consult the hardware troubleshooting section of the VAIO-Link
website (www.vaio-link.com):
For help on connecting to a network, see your network administrator if you have one.
nN
40
Page 42

Upgrading your VAIO computer
Upgrading your VAIO computer
Your VAIO computer and memory modules use high precision components and electronic connector
technology. To avoid the invalidation of your guarantee by mishandling, please follow these
Hardware Guide
recommendations:
❑ Contact VAIO-Link to install any new internal hardware components for the upgrade or maintenance of
your computer. VAIO-Link has knowledge of this specialised personal computer and is familiar with the
safety practices and regulatory compliance required for using and modifying electronic equipment.
❑ Do not install memory modules yourself.
❑ Always contact VAIO-Link if you need assistance.
Viewing the amount of memory
To view the amount of memory, proceed as follows:
1 Turn on the computer.
2 Click Start, point to All Programs, then VAIO System Information, and click VAIO System
Information again.
You can view the amount of installed memory here.
nN
41
Page 43

Getting help
Hardware Guide
nN
42
Getting help
This section describes how to get help and support if something goes wrong with your computer.
Sony offers you many support options for your computer.
Sony documentation
Please see the section Documentation pack (page 8) for details on the documentation delivered with
your computer (printed and on disc), as well as further sources of reference.
Other sources of information
❑ Go to the online help files that accompany your software for instructions on using the software.
❑ VAIO-Link website: If you have any problems with your computer, you can access the VAIO-Link website
for troubleshooting. Go to: www.vaio-link.com
❑ e-Support: This interactive part of our website www.vaio-link.com allows you to get in contact with our
dedicated support team over the internet. Using a personalised account, you can log your technical
queries with ease.
❑ VAIO-Link help lines: Before contacting VAIO-Link by telephone, try to solve the problem by reading
the online and printed documentation.
❑ Visit the other Sony websites:
❑ www.club-vaio.com if you want to know more about VAIO and become part of the growing VAIO
community.
❑ www.sonystyle-europe.com for online purchases.
✍ You need to set up an Internet connection before you can access the online features described here.
Page 44

Getting help
nN
43
e-Support
What is e-Support?
Hardware Guide
You have searched our user guides and website (www.vaio-link.com) but have not found an answer to your
question/issue? e-Support is the ideal solution for you!
Our e-Support Web Portal is an interactive website on which you can submit any technical query you may
have regarding your VAIO and receive answers from our dedicated support team.
Every submitted query will result in a unique 'case number' to ensure smooth communication between
yourself and the e-Support Team.
Who can use e-Support?
All registered VAIO customers are entitled to unlimited access to the VAIO-Link e-Support Web Portal.
How can I access the e-Support portal?
When you register your VAIO computer online at Club-VAIO (www.club-vaio.com), you will automatically
receive an email with the link to the e-Support Web Portal, your Customer ID and some basic explanation a
few hours later.
All you need to do is activate your account by clicking on the provided link in the email.
You are now ready to create your first case!
You can access the e-Support Web Portal from any computer with an active Internet connection.
A complete help file is available on the e-Support Web Portal to help you use our e-Support Service.
Page 45

Getting help
nN
44
Can I submit questions in my native language?
Since you are interacting with our e-Support Team through a portal, which connects you directly to our
central database, e-Support will only accept and deal with queries submitted in English.
Hardware Guide
Can I submit my questions at any time?
Yes, you can submit your questions 24/7, but please keep in mind that our e-Support Team can only treat
your queries from Monday till Friday between 8am and 6pm.
Is there a cost involved for using e-Support?
No, this is a complete free of charge service offered to all registered VAIO customers!
How do I know when the e-Support Team has handled my query/case?
As soon as your case has been dealt with by our e-Support Team, you will receive an email, notifying you
that your case has been updated.
Page 46

Precautions
Hardware Guide
nN
45
Precautions
This section describes safety guidelines and precautions to help you protect your computer from potential
damage.
Please contact VAIO-Link if you need assistance.
❑ On handling the hard disk (page 46)
❑ On using the power source (page 47)
❑ On handling your computer (page 48)
❑ On handling the LCD screen (page 49)
❑ On handling compact discs (page 50)
❑ On handling Memory Sticks (page 51)
Page 47

Precautions
Hardware Guide
nN
46
On handling the hard disk
The hard disk has a high storage density and reads or writes data in a short time. However, it can be easily
damaged by mechanical vibration, shock or dust.
Although the hard disk has the internal safety device to prevent losing data due to mechanical vibration,
shock or dust, you should be careful when handling your computer.
To avoid damaging your hard disk:
❑ Do not subject your computer to sudden movements.
❑ Keep the computer away from magnets.
❑ Do not place your computer in a location subject to mechanical vibration or in an unstable position.
❑ Do not move your computer while the power is on.
❑ Do not turn off the power or restart the computer while reading or writing data to disk.
❑ Do not use your computer in a place subject to extreme changes in temperature.
✍ If the hard disk is damaged, the data cannot be restored.
Page 48

Precautions
Hardware Guide
nN
47
On using the power source
❑ See the printed Specifications sheet to check the power operation of your VAIO.
❑ Do not share the AC outlet with other high power-consuming equipment, such as a photocopier or
shredder.
❑ You can purchase a power strip with a surge protector. This device prevents damage to your computer
caused by sudden power surges, in an electrical storm, for example.
❑ Do not place heavy objects on the power cord.
❑ To disconnect the cord, pull it out by the plug. Never pull the cord itself.
❑ Unplug your computer from the wall outlet if you are planning to not use the computer for a long time.
❑ Make sure that the socket outlet is easily accessible.
Page 49

Precautions
Hardware Guide
nN
48
On handling your computer
❑ Clean the unit with a soft cloth, which is either dry or lightly moistened with a mild detergent solution.
Do not use any type of abrasive pad, scouring powder, or solvent such as alcohol or benzene, as these
may damage the finish of your computer.
❑ Should you drop a solid object or any liquid onto the computer, shut down your computer and then
unplug it. You may want to have the computer checked by qualified personnel before operating it again.
❑ Do not drop the computer or place heavy objects on top of the computer.
❑ Do not place your computer in a location subject to:
❑ Heat sources, such as radiators or air ducts
❑ Direct sunlight
❑ Excessive dust
❑ Moisture or rain
❑ Mechanical vibration or shock
❑ Strong magnets or speakers that are not magnetically shielded
❑ An ambient temperature of more than 35ºC or less than 5ºC
❑ High humidity.
❑ Do not place electronic equipment near your computer. The electromagnetic field of your computer may
cause a malfunction.
❑ Provide adequate air circulation to prevent internal heat from building up. Do not place your computer
on porous surfaces such as rugs or blankets, or near material such as curtains or draperies that may block
its ventilation slots.
❑ The computer uses high-frequency radio signals and may cause interference to radio or TV reception.
Should this occur, relocate the computer a suitable distance away from the set.
❑ Use only specified peripheral equipment and interface cables; otherwise, problems may occur.
Page 50

Precautions
Hardware Guide
nN
49
❑ Do not use cut or damaged connection cables.
❑ If the computer is brought directly from a cold location to a warm one, moisture may condense inside
your computer. In this case, allow at least one hour before turning on your computer. If any problems
occur, unplug your computer and contact VAIO-Link.
❑ Make sure you disconnect the power cord before cleaning the computer.
❑ As you may lose important data once your computer is damaged, you should back up your data regularly.
You can restore most of the original application programs from the supplied disc (read the Guide to
Troubleshooting for details).
On handling the LCD screen
❑ Do not leave the LCD facing the sun as it can damage the LCD. Be careful when using the computer near
a window.
❑ Do not scratch the LCD or exert pressure on it. This could cause malfunction.
❑ Using the computer in low temperature conditions may produce a residual image on the screen. This is
not a malfunction. When the computer returns to normal temperature, the screen returns to normal.
❑ A residual image may appear on the screen if the same image is displayed for a lengthy period of time.
The residual image disappears in a while. You can use a screensaver to prevent residual images.
❑ The screen becomes warm during operation. This is normal and does not indicate a malfunction.
❑ The LCD is manufactured using high-precision technology. You may, however, see tiny black points and/
or bright points (red, blue, or green) that continuously appear on the LCD. This is a normal result of the
manufacturing process and does not indicate a malfunction.
❑ Avoid rubbing the LCD screen, as this can damage the screen. Use a soft, dry cloth to wipe the LCD screen.
Page 51

Precautions
Hardware Guide
nN
50
On handling compact discs
❑ Do not touch the surface of the disc.
❑ Do not drop or bend the disc.
❑ Fingerprints and dust on the surface of a disc may cause reading errors. Always hold the disc by its edge
and central hole, as shown.
❑ Proper care of the disc is essential to its continuous reliability. Do not use solvents such as benzene,
thinning agents, commercially available cleaners or anti-static spray, as they may cause damage to the
disc.
❑ For normal cleaning, hold the disc by its edge and use a soft cloth to wipe the surface from the centre
out.
❑ If the disc is badly soiled, moisten a soft cloth with water, wring it out well, and use it to wipe the surface
of the disc from the centre out. Wipe off any remaining moisture with a dry soft cloth.
❑ Never put stickers on discs. This will affect the use of the disc irreparably.
Page 52

Precautions
Hardware Guide
nN
51
On handling Memory Sticks
❑ Do not touch the Memory Stick connector with your finger or metallic objects.
❑ Use only the label supplied with the Memory Stick as a label.
❑ Do not bend, drop, or apply heavy shock to the Memory Stick.
❑ Do not disassemble or modify Memory Sticks.
❑ Do not let Memory Sticks get wet.
❑ Do not use or store Memory Sticks in a location subject to:
❑ Extremely high temperatures, such as in a car parked in the sun
❑ Direct sunlight
❑ High humidity or
❑ Corrosive substances.
❑ Use the storage case supplied with the Memory Stick.
Page 53

Trademarks
Hardware Guide
nN
52
Trademarks
Sony, BlueSpace NE, DVgate Plus, Giga Pocket, Memory Stick Formatter, PictureGear Studio, SonicStage,
VAIO Action Setup, VAIO Edit Components, VAIO Media, VAIO System Information, Memory Stick, the Memory Stick logo, VAIO and
the VAIO logo are trademarks of Sony Corporation.
Microsoft, Internet Explorer, Windows Movie Maker, Windows Media Player, Windows XP Professional, Windows Home Edition,
Microsoft Works and the Windows logo are trademarks or registered trademarks of Microsoft Corporation in the U.S. and other
countries.
i.LINK is a trademark of Sony used only to designate that a product contains an IEEE1394 connection.
Adobe, Adobe Acrobat Elements, Adobe Photoshop Album, Adobe Reader, Adobe Premiere and Adobe Photoshop Elements are
trademarks of Adobe Systems Incorporated.
QuickTime and the QuickTime logo are trademarks used under licence. QuickTime is registered in the U.S. and other countries.
RealOne Player is a trademark or registered trademark of RealNetworks, Inc. in the U.S. and other countries.
MoodLogic is a trademark of MoodLogic, Inc.
PowerPanel is a trademark of Phoenix Technologies Ltd.
Norton Internet Security 2004 and Norton Password Manager are trademarks or registered trademarks of Symantec Corporation.
Click to DVD is a trademark of Sony Electronics.
Drag’n Drop CD+DVD is a registered trademark of Easy Systems Japan Ltd.
WinDVD for VAIO is a trademark of InterVideo, Inc.
Sun Java VM is a trademark of Sun Microsystems, Inc.
All other names of systems, products and services are trademarks of their respective owners. In the manual, the ™ or ® marks are not
specified.
Specifications are subject to change without notice. All other trademarks are trademarks of their respective owners.
Please see the printed Specifications sheet to see what software is available for your model.
 Loading...
Loading...