Page 1
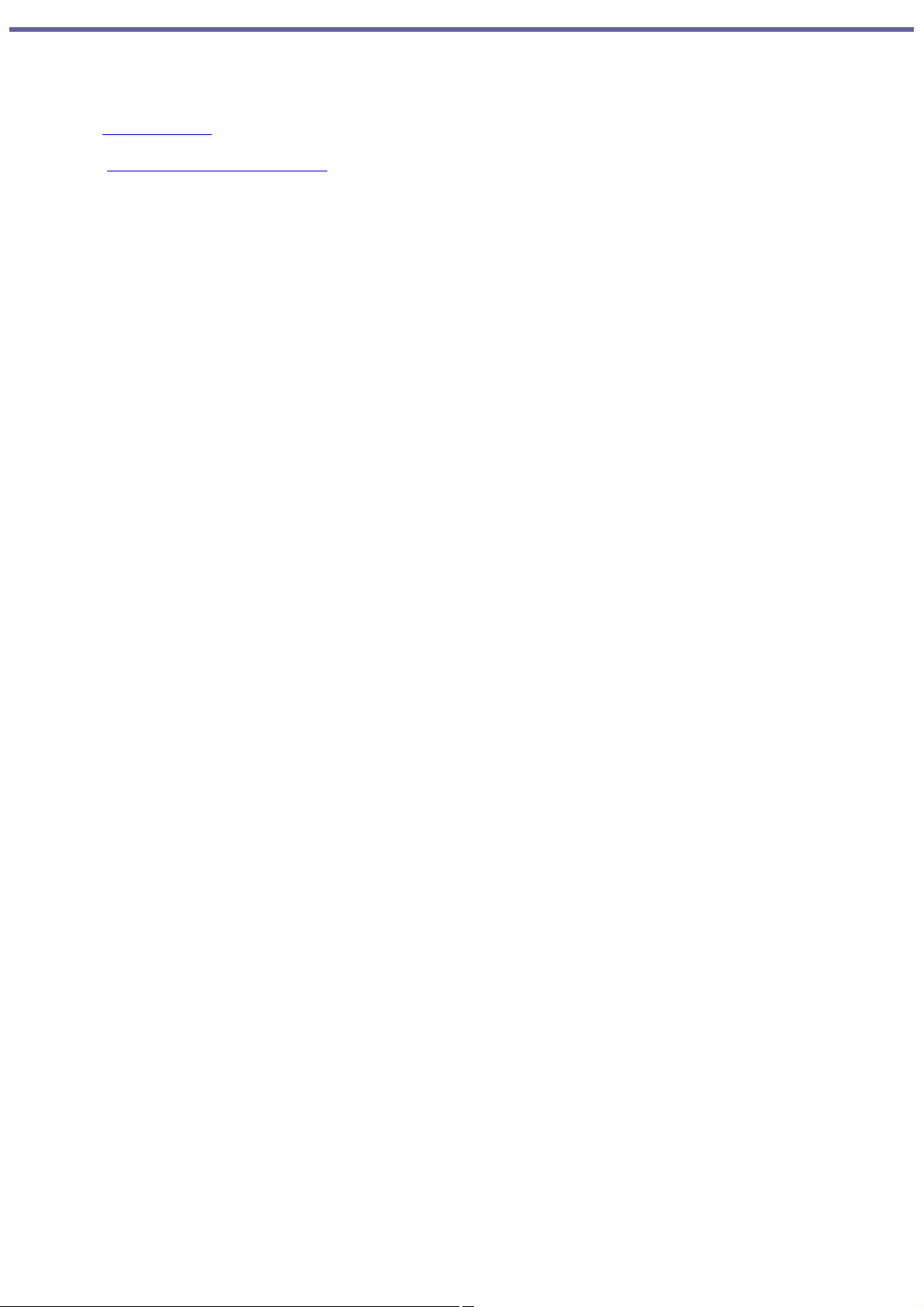
Welcome
Thank you for purchasing a Sony VAIO® computer! Your new computer is a superb blend of high technology and easy-to-use
functionality. The information provided here is designed to help you to become familiar with the hardware and software
programs included with your system.
View the Electronic Flyer, which provides updates and supplemental information about your computer.
Go to the Sony Online Support Web site, to view the VAIO® Computer Specifications, which lists your computer's
hardware specifications and preinstalled software information.
For Sony software information:
1.
Click Start in the Windows® taskbar.
2.
Click Welcome to VAIO life.
Page 1
Page 2
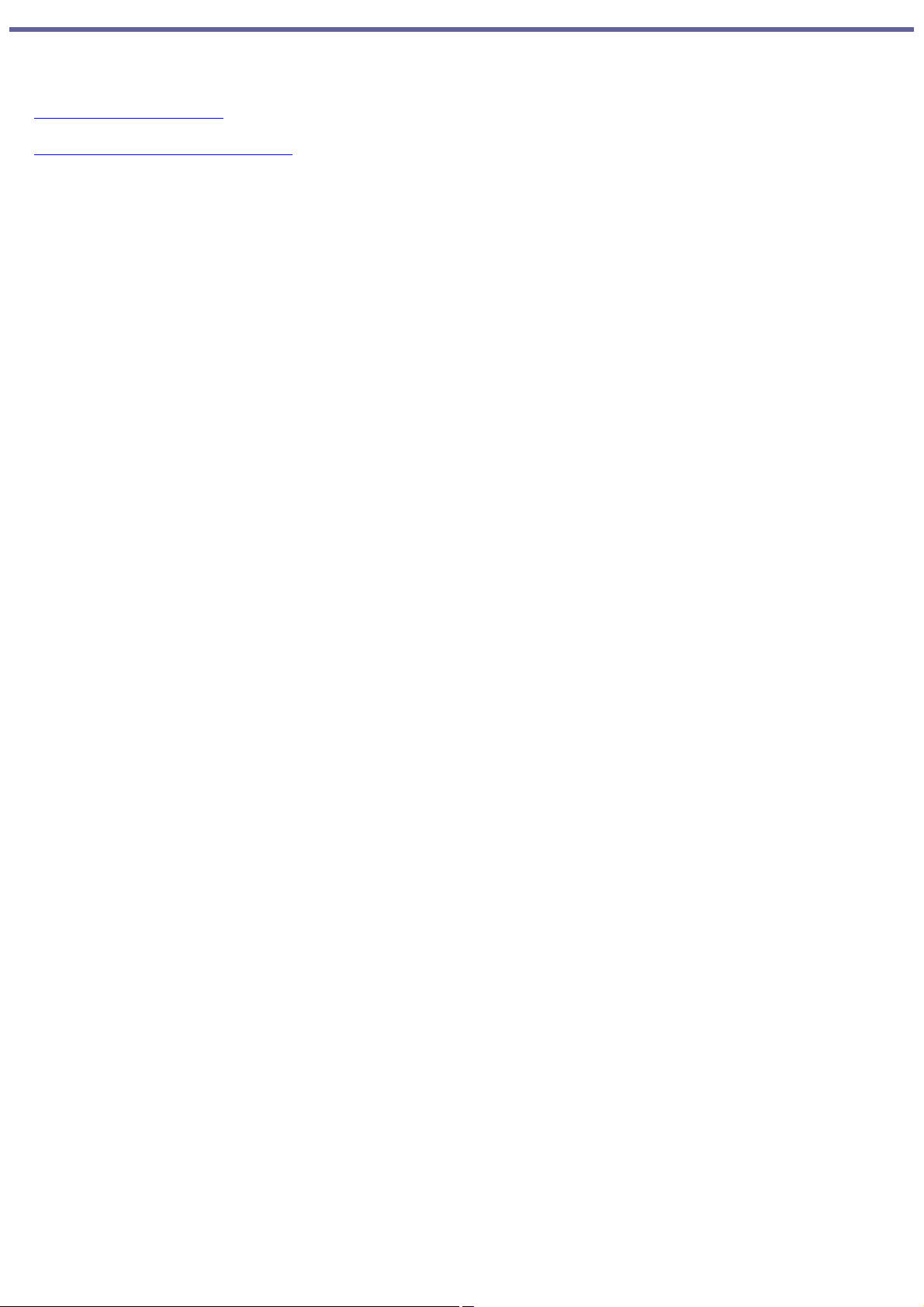
Getting Started
Congratulations on your purchase of the Sony VAIO® computer! Your new, high-performance, multimedia computer combines
state-of-the-art computer functionality with the latest audio, video and information technology features.
Unpacking your Computer
Planning an Ergonomic Work Space
Page 2
Page 3
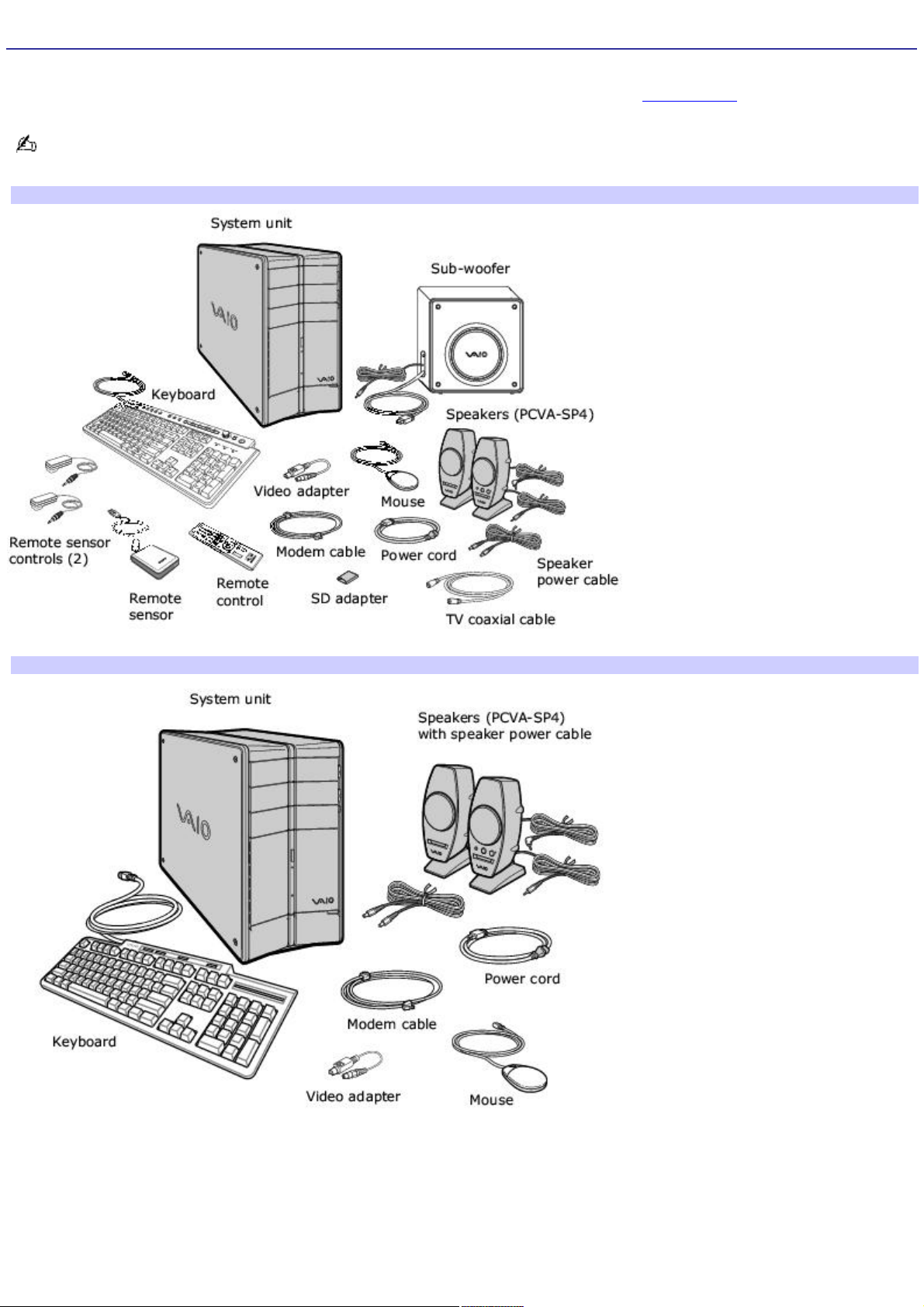
Unpacking your Computer
Your computer may not be supplied with all of the accessories shown, depending on the system configuration you
purchased. For details on the accessories supplied with your computer, see the online Specifications sheet.
Your VAIO® computer is not supplied with System or Application Recovery CDs. Use the VAIO Recovery Wizard utility to
recover your computer's operating system and preinstalled software.
Computer and supplied accessories (For PCV- RZ50 [G/Y] m odel series)
Computer and supplied accessories (For PCV- RZ50 m odel series)
Manuals
VAIO® Computer Quick Start — Provides basic information on setting up and registering your computer. The Quick
Start also provides resources for technical support, safety guidelines and owner information.
Online Documentation
Page 3
Page 4
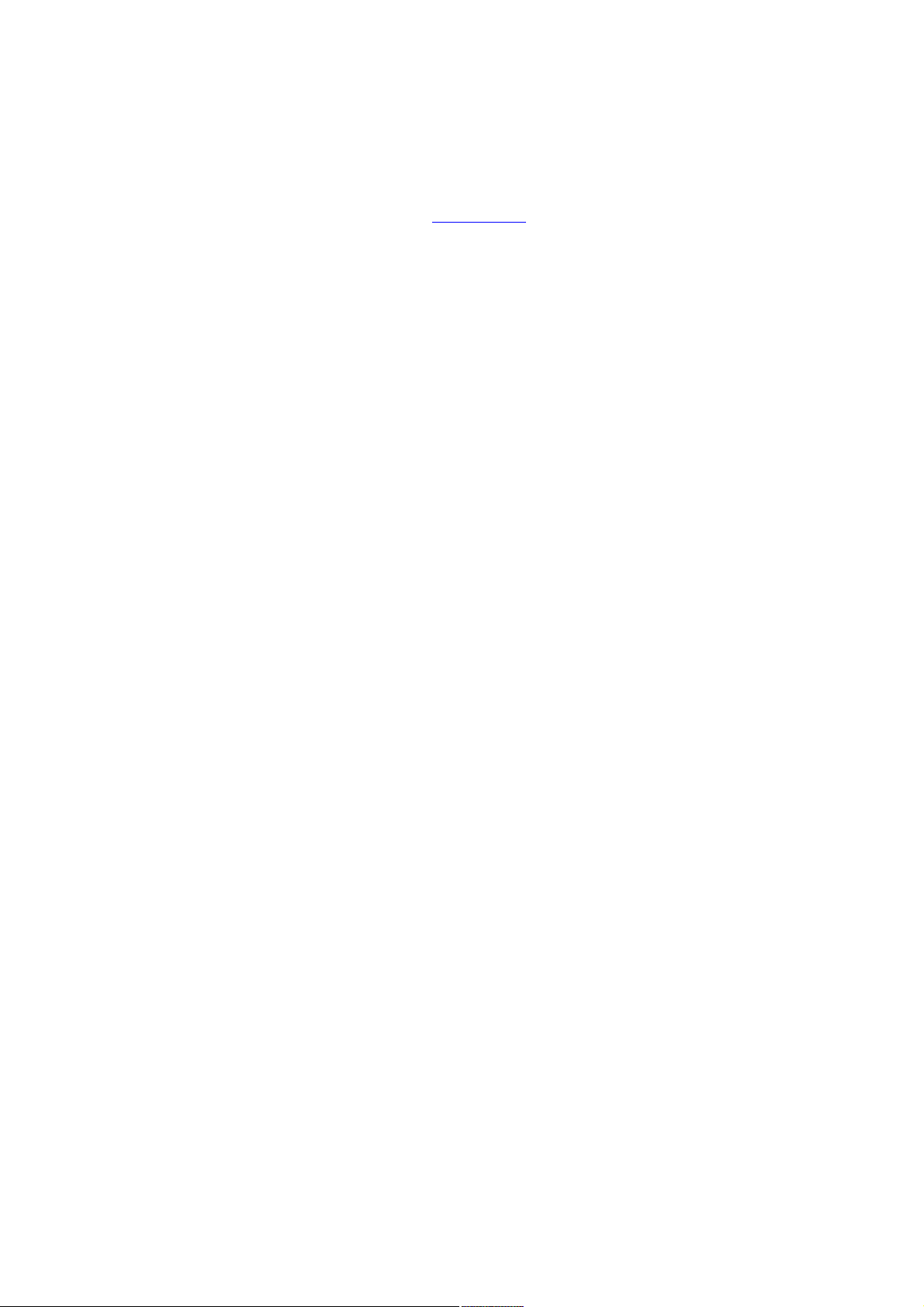
VAIO® Computer User Guide — Contains features and specifications of your computer. It also includes information
on the Microsoft® Windows® XP Media Center Edition operating system, the software programs included with your
system, and solving common problems.
To access the online User Guide:
1.
Click Start in the Windows taskbar, then click Help and Support.
2.
From the VAIO Help and Support Center menu, click VAIO User Guide.
Specifications — This online specification sheet describes the hardware and software configuration of your VAIO
computer. To access this information, go to the online Specifications sheet.
VAIO Software — Provides specific information on certain preinstalled software on your computer.
To access this online software information:
1.
Click Start in the Windows® taskbar.
2.
Click Welcome to VAIO life.
Hard Disk Drive Recovery
Your computer is equipped with the VAIO Recovery Wizard utility program that recovers your computer's operating system
and preinstalled software. For more information about hard disk drive recovery:
1.
Click Start in the Windows® taskbar, then click Help and Support.
2.
From the VAIO Help And Support Center, click VAIO Recovery Options.
Other
A software library, containing the Microsoft® software and Sony® end-user license agreements.
Page 4
Page 5
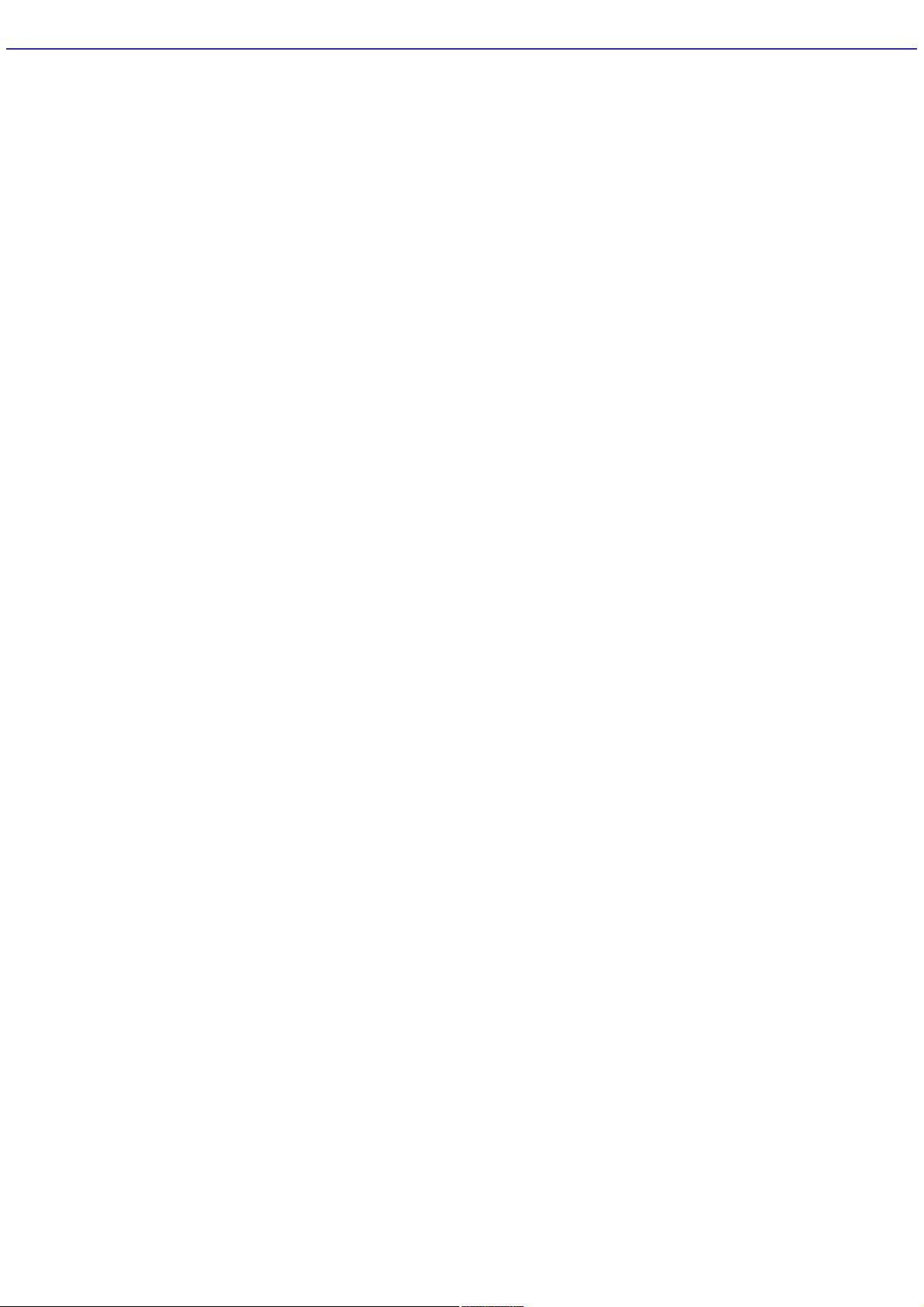
Planning an Ergonomic Work Space
Before you set up your new computer, find the best location for your new computer and plan your work space. There are
several ergonomic factors to consider when you arrange your work space:
Stable work surface — Use a stable work surface large enough to support the computer and other peripheral
equipment.
Ventilation — Leave at least eight inches of space on the left and back sides of your computer to enable proper
ventilation.
Placement of the keyboard, mouse, and other input devices — Place your keyboard, mouse, and other input
devices so that your arms and hands are in a relaxed, comfortable position. The keyboard should be directly in front
of you. Adjust the level of the keyboard so that your lower arms are parallel to the floor. Keep your wrists in a
relaxed position when you are using the keyboard — not angled up or down. Use the palmrest only briefly, for
resting. While typing, never use the palmrest or rest your hands on the table. Position the mouse at the same level
as the keyboard. Hold the mouse with a relaxed hand, and use your whole arm to move it. Take breaks during
sessions with your computer. Excessive use of the mouse or a joystick may strain muscles or tendons.
Furniture and posture — Sit in a chair with good back support and armrests. Adjust the level of the chair so your
feet are flat on the floor. A footrest may make you more comfortable. Sit with relaxed, upright posture — avoid
slouching forward or leaning far backward.
Viewing angle of the display — Position the display 18 to 26 inches directly in front of you, with the top of the
screen at or a little below eye level. Use the display's tilting feature to find the best position. You can reduce eye
strain and muscle fatigue by placing the display in the proper position.
Lighting — Choose a location where windows and lights do not create glare and reflection on the display. Use
indirect lighting to avoid bright spots on the display. You can also purchase accessories for your display that help
reduce glare. Proper lighting adds to your comfort and work effectiveness.
Page 5
Page 6
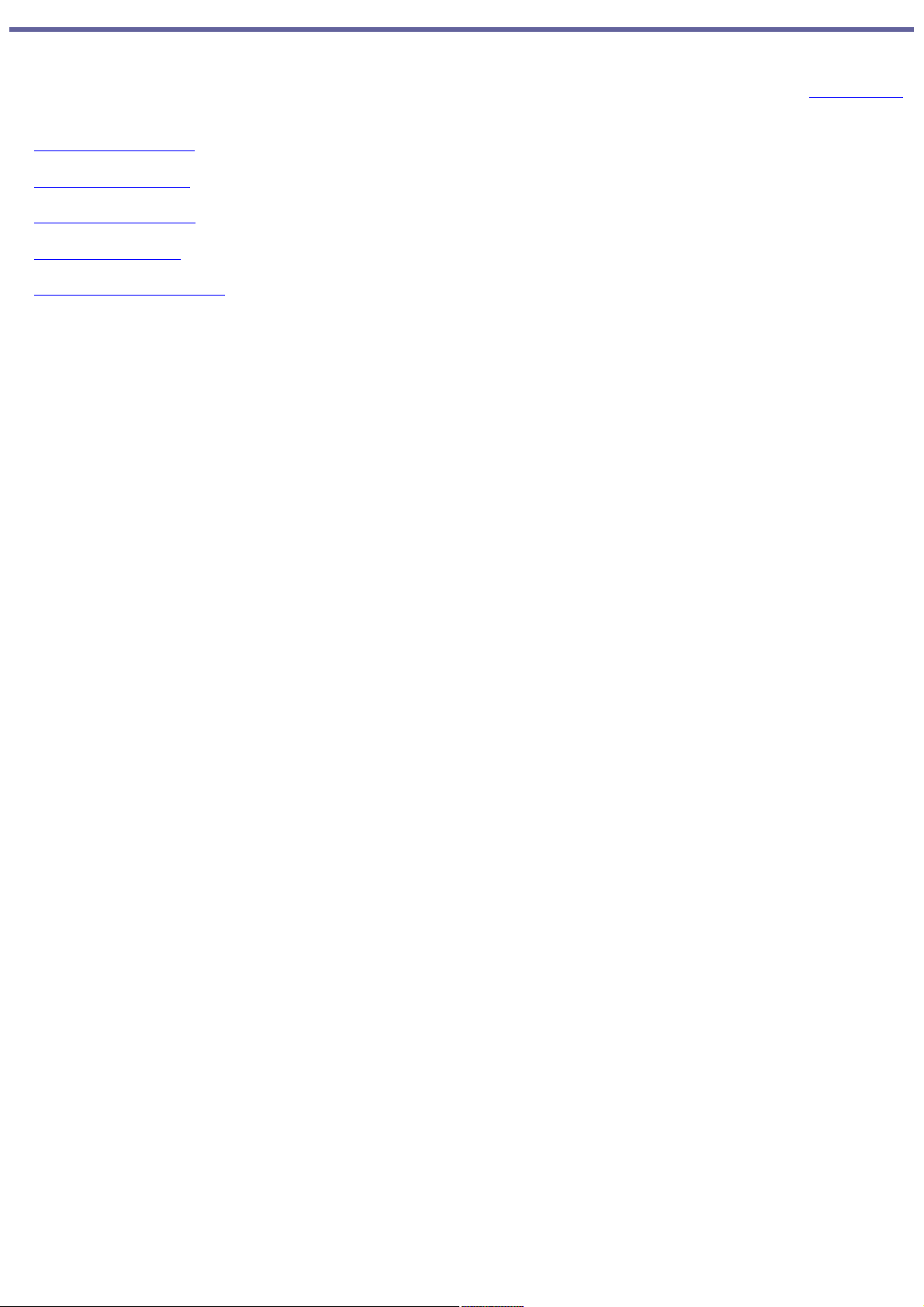
Locating Controls And Ports
This section is intended to familiarize you with the controls, ports and jacks on your computer. Your computer may not be
equipped with all of these hardware features, and the location of the controls, ports, and jacks may vary from the
illustrations shown in this section. To view the specific connection capabilities for your system, see the online Specifications
sheet.
About the Front panel
About the Back panel
About the Sub-woofer
About the Keyboard
About the Remote Control
Page 6
Page 7
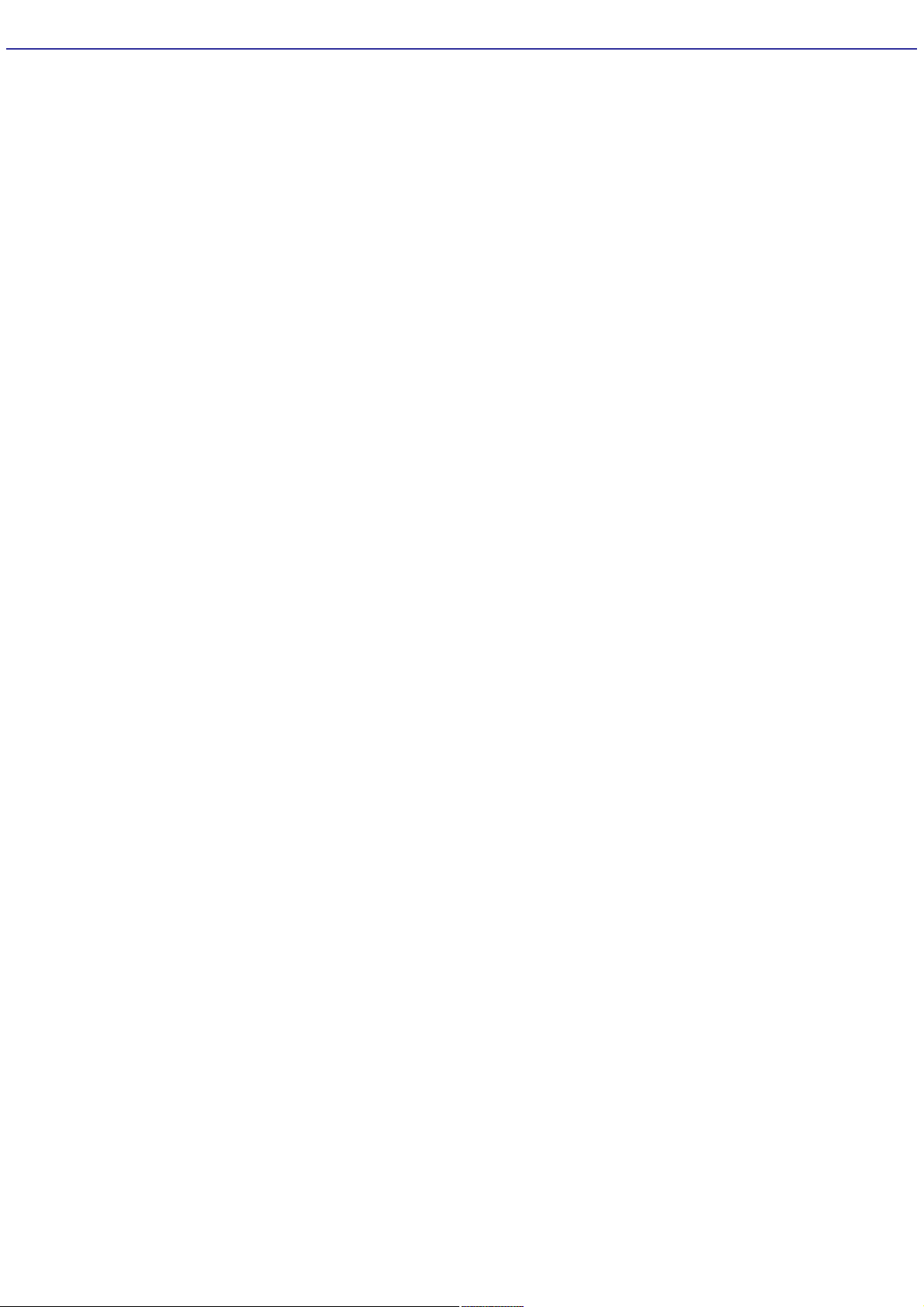
About the Front panel
The front panel of your VAIO® Computer enables access to drives, media slots, ports and jacks that enable you to connect
compatible peripheral devices.
Page 7
Page 8
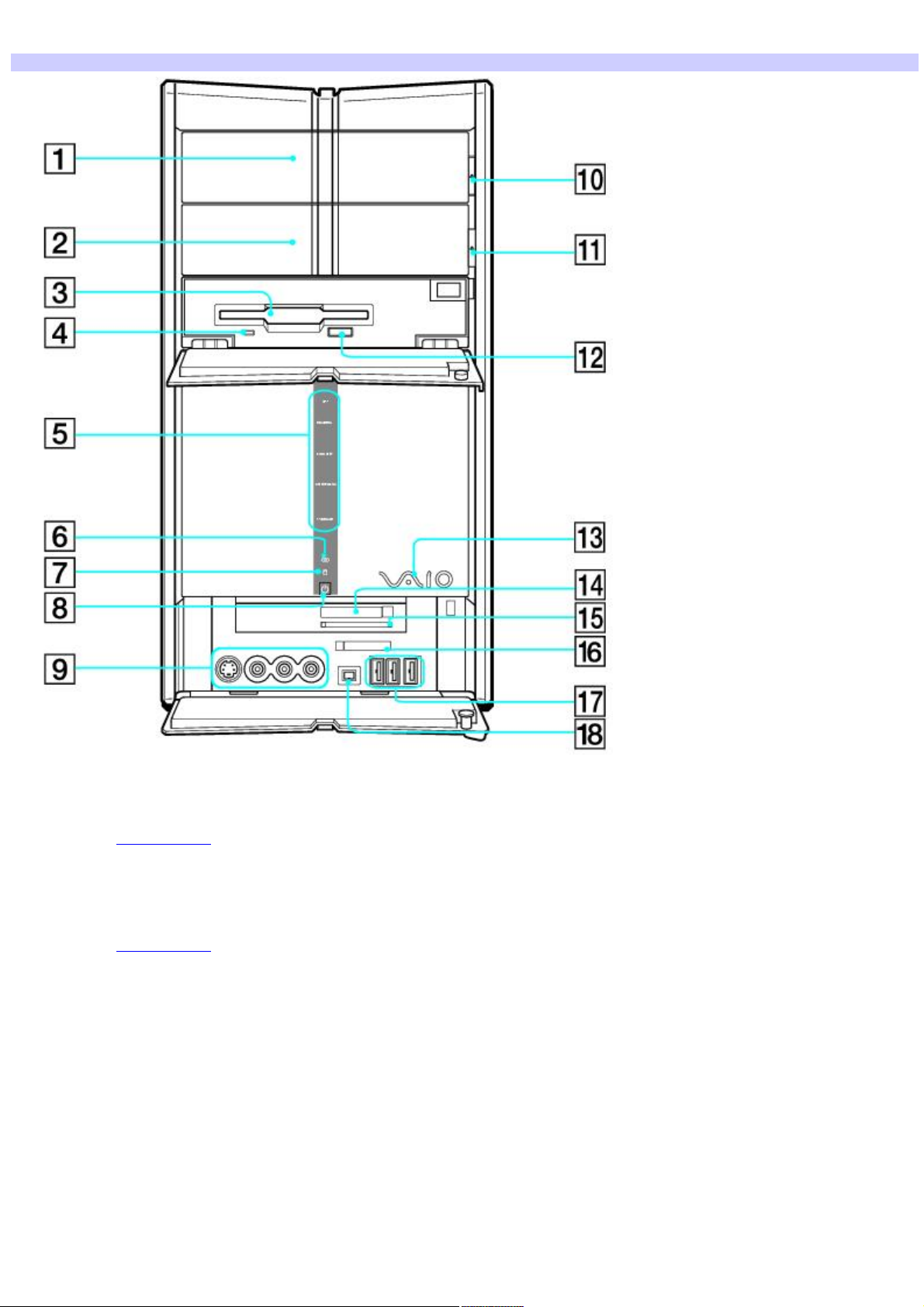
Front panel (PCV-RZ50 [G/Y] series)
Front panel
1 Optical drive 1
See the online Specifications sheet for optical drive information.
2 Optical drive 2
See the online Specifications sheet for optical drive information.
3 Floppy disk drive
Reads and writes data from and to a 3.5-inch floppy disk.
4 Floppy disk drive access indicator
Light is green while reading and writing data from and to a floppy disk.
5 Media Center indicator
Light is blue when a specific Media Center feature is active.
Page 8
Page 9
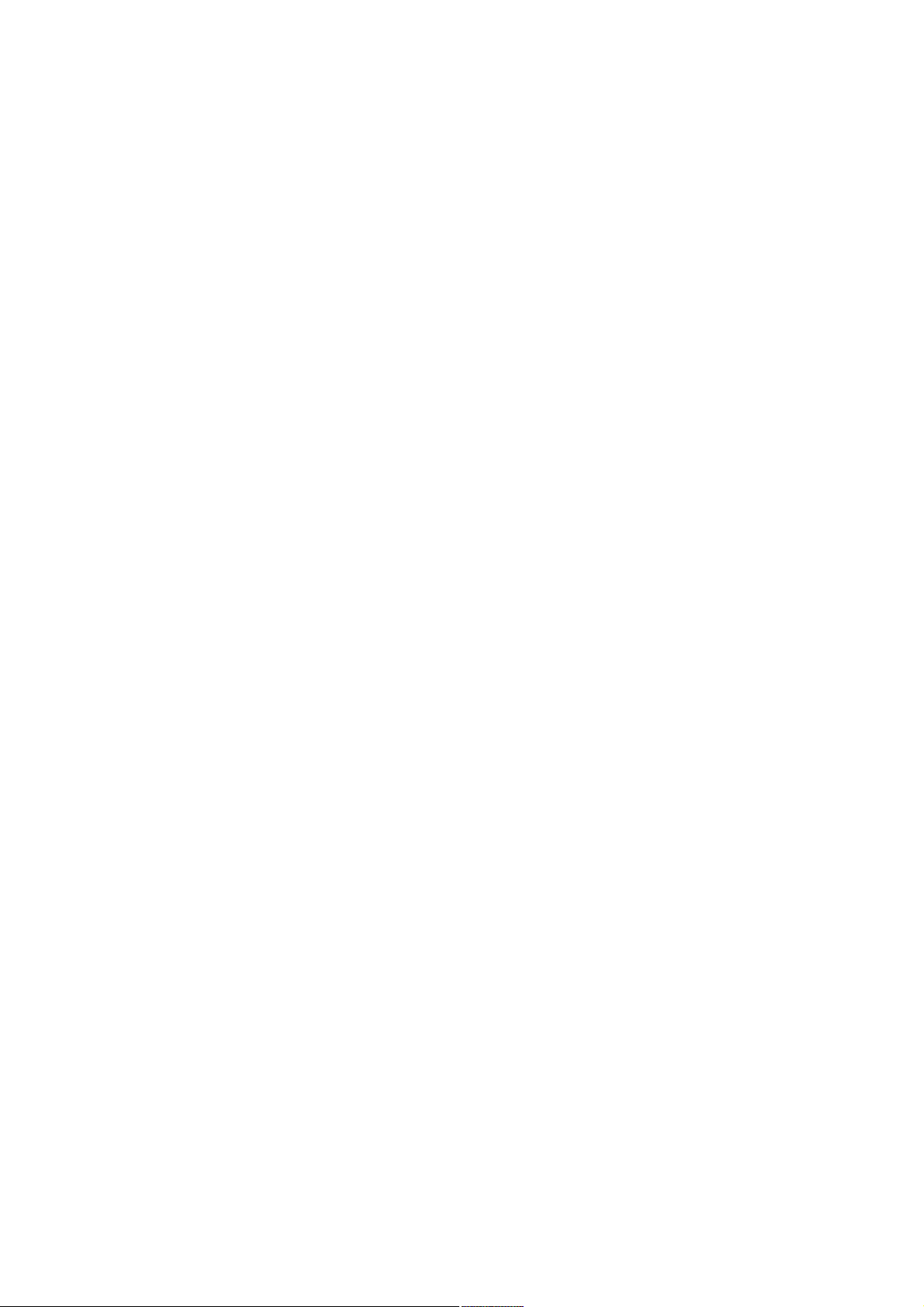
6 Optical drive access indicator
Light is amber while reading and writing data from and to the optical drives.
7 Hard disk drive access indicator
Light is amber while reading and writing data from and to the hard disk.
8 Power switch and Stand by indicator
Turns the computer on and off. The indicator light is amber when the computer is placed in Stand by mode.
9 S-video In jack
Connection for an S-video cable (optional).
Composite video In jack
Connection for a video cable (optional).
Composite audio L In jack
Connection for an audio cable (optional).
Composite audio R In jack
Connection for an audio cable (optional).
10 Optical drive 1 eject button
Ejects a disc from Optical drive 1.
11 Optical drive 2 eject button
Ejects a disc from Optical drive 1.
12 Floppy disk eject button
Ejects a floppy disk from the floppy disk drive.
13 Power indicator (VAIO)
Light is white while the computer is on. The indicator turns off when the computer is in Stand by mode or turned off.
14 CompactFlash® and Microdrive media slot
Reads and writes data from and to CompactFlash and MicroDrive media.
Page 9
Page 10
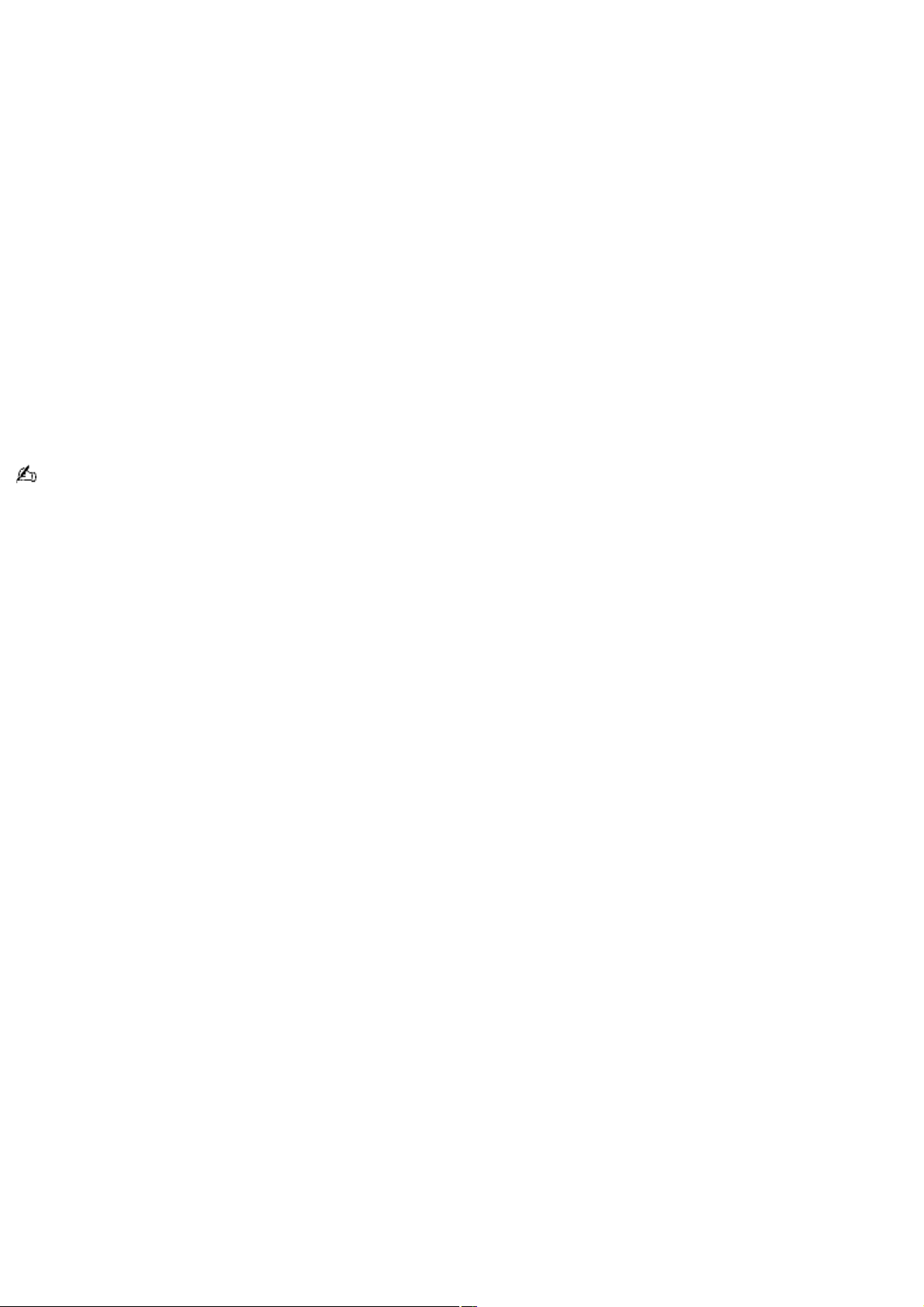
15 SmartMedia media slot
Reads and writes data from and to SmartMedia cards.
16 Memory Stick® media slot and access indicator
Reads and writes data from and to a Memory Stick® media. The access indicator light is amber when reading or writing
data.
17 Universal Serial Bus (USB 2.0) ports (3)
Connections for compatible high/full/low-speed USB devices.
18 i.LINK (4-pin) S400 port (IEEE 1394)
Connection for a compatible digital device.
i.LINK is a trademark of Sony used only to designate that a product contains an IEEE 1394 connection. The i.LINK
connection may vary, depending on the software programs, operating system, and compatible i.LINK devices. All products
with an i.LINK connection may not communicate with each other.
Refer to the documentation that came with your compatible i.LINK device for information on operating conditions and
proper connection. Before connecting compatible i.LINK devices to your system, such as an optical or hard disk drive,
confirm their operating system compatibility and required operating conditions.
Page 10
Page 11
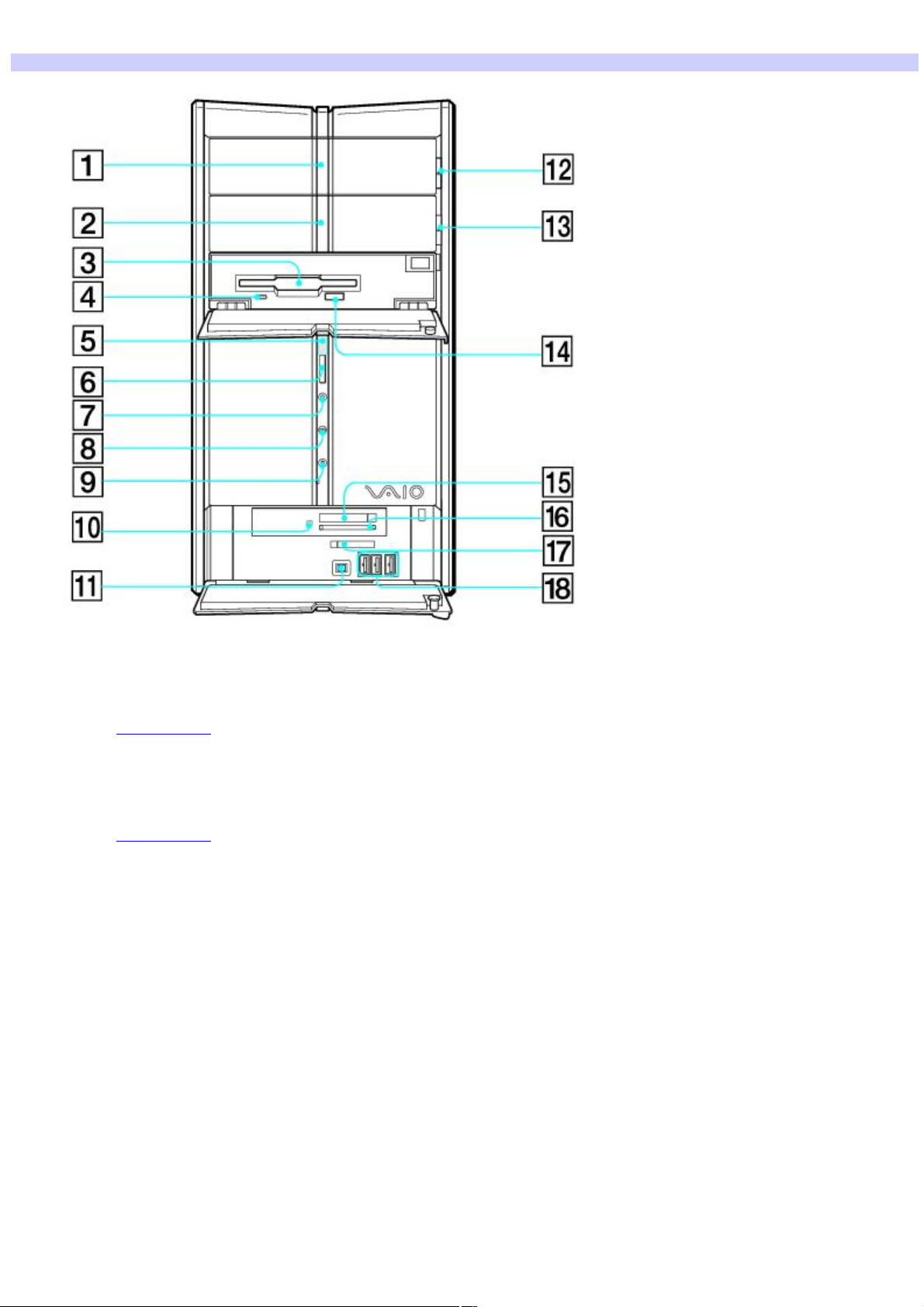
Front panel (PCV-RZ50 series)
Front panel
1 Optical drive 1
See the online Specifications sheet for optical drive information.
2 Optical drive 2
See the online Specifications sheet for optical drive information.
3 Floppy disk drive
Reads and writes data from and to a 3.5-inch floppy disk.
4 Floppy disk drive access indicator
Light is green while reading and writing data from and to a floppy disk.
5 Power indicator
Light is blue while the power is on.
6 Power switch
Turns the computer on and off.
Page 11
Page 12
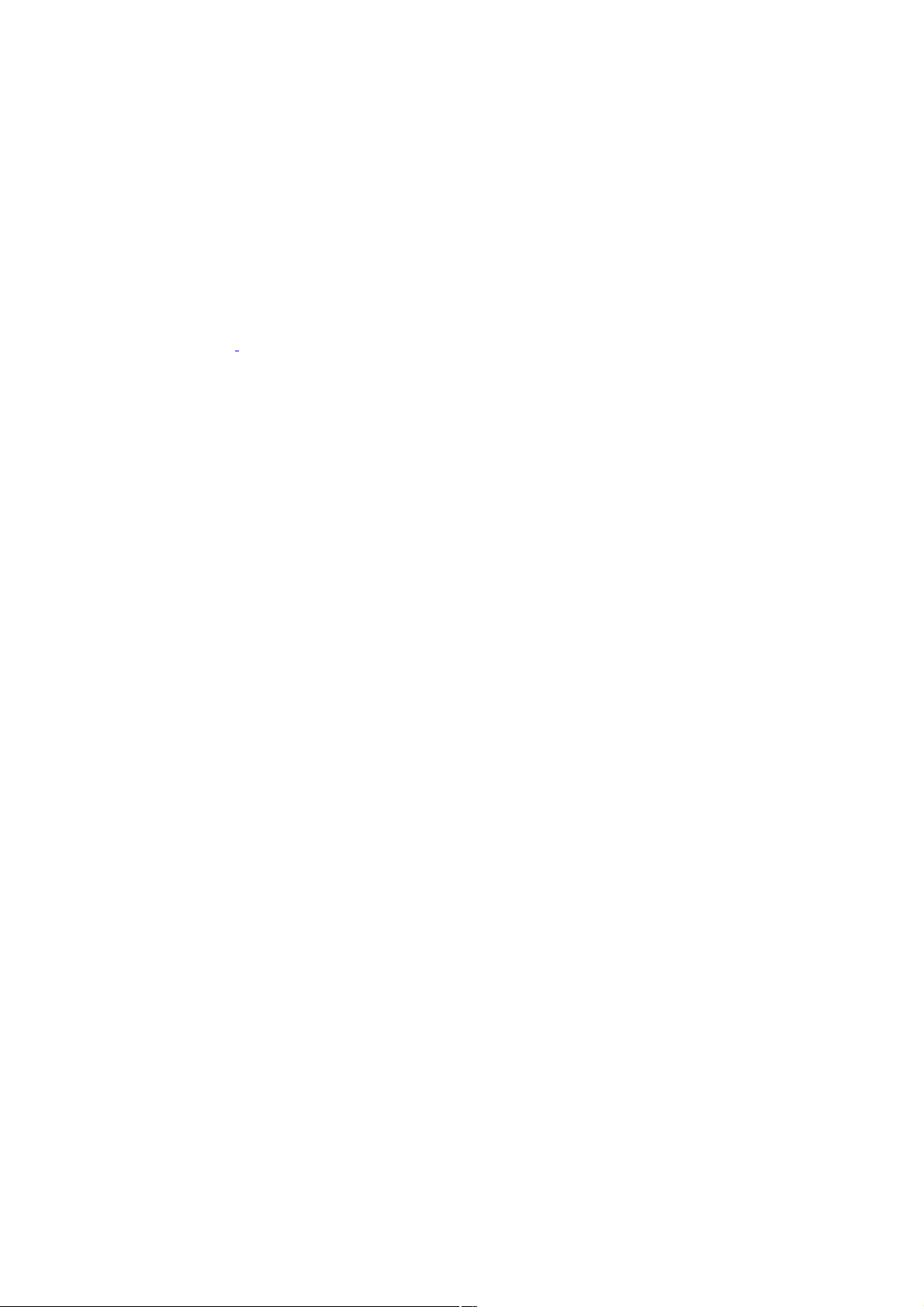
7 Stand by indicator
Light is red when the computer is placed in Stand by mode.
8 Optical drive access indicator
Light is amber while reading and writing data from and to the optical drives.
9 Hard disk drive access indicator
Light is amber while reading and writing data from and to the hard disk.
10 Media access indicator1
Light is amber when reading or writing data.
11 i.LINK (4-pin) S400 port (IEEE 1394)
Connection for a compatible digital device.
12 Optical drive 1 eject button
Ejects a disc from Optical drive 1.
13 Optical drive 2 eject button
Ejects a disc from Optical drive 1.
14 Floppy disk eject button
Ejects a floppy disk from the floppy disk drive.
15 CompactFlash®/Microdrive media slot
Reads and writes data from and to CompactFlash or MicroDrive media.
16 SmartMedia media slot
Reads and writes data from and to SmartMedia cards.
17 Memory Stick media slot and access indicator
Reads and writes data from and to a Memory Stick® media. The access indicator is amber when reading or writing data to a
Memory Stick media.
18 Universal Serial Bus (USB 2.0) ports (3)
Connections for compatible high/full/low-speed USB devices.
Page 12
Page 13
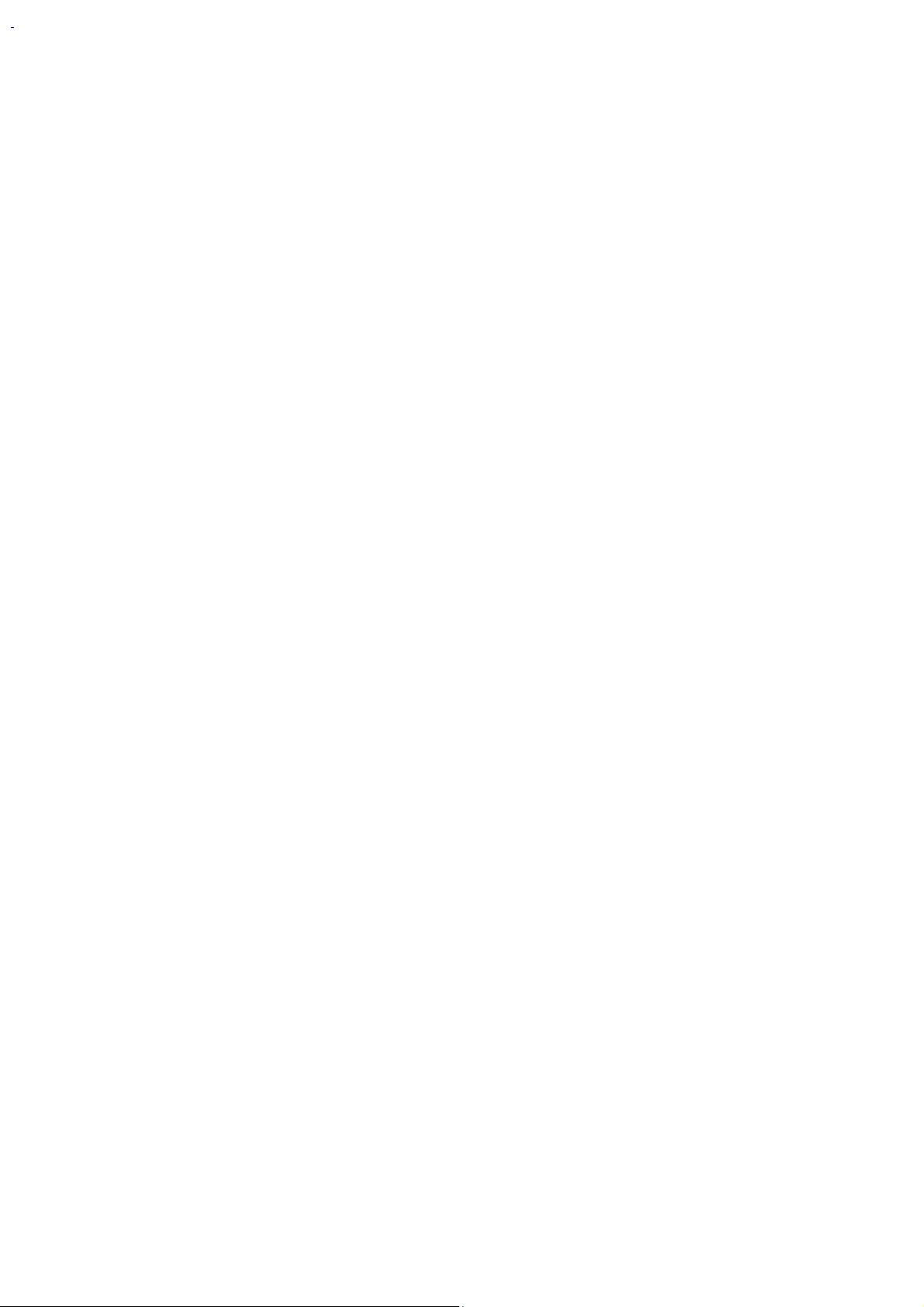
1
O n certain models, the media access indic ator light is amber when reading or writing data to the SmartM edia , or C ompac tFlash®/Microdrive slots
Page 13
Page 14
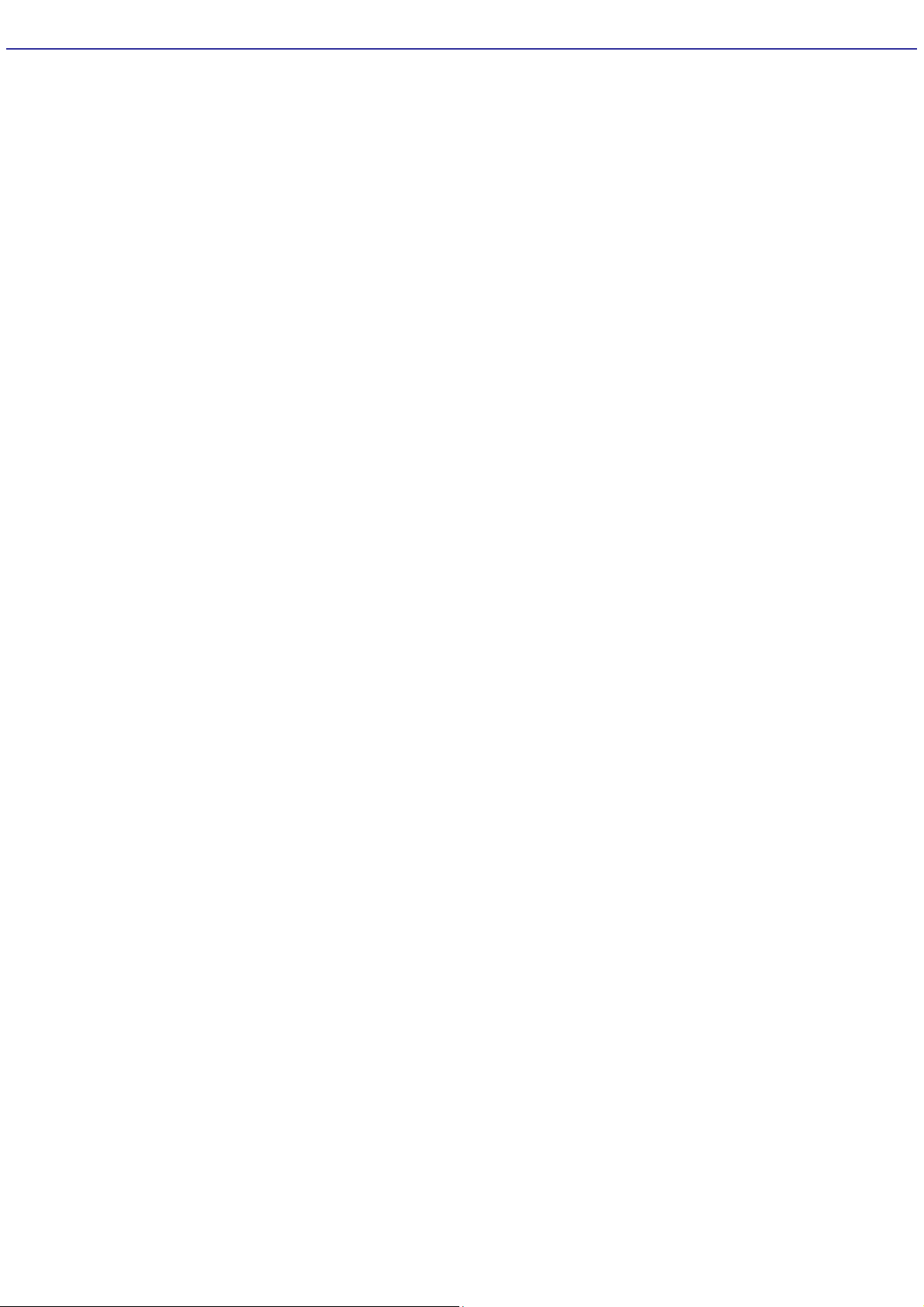
About the Back panel
The back panel of your computer contains the ports for supplied and optional accessories. The icons on the back panel
locate and identify the ports on your computer. The location of certain ports and jacks may vary from the illustration, based
on the computer model purchased.
Page 14
Page 15
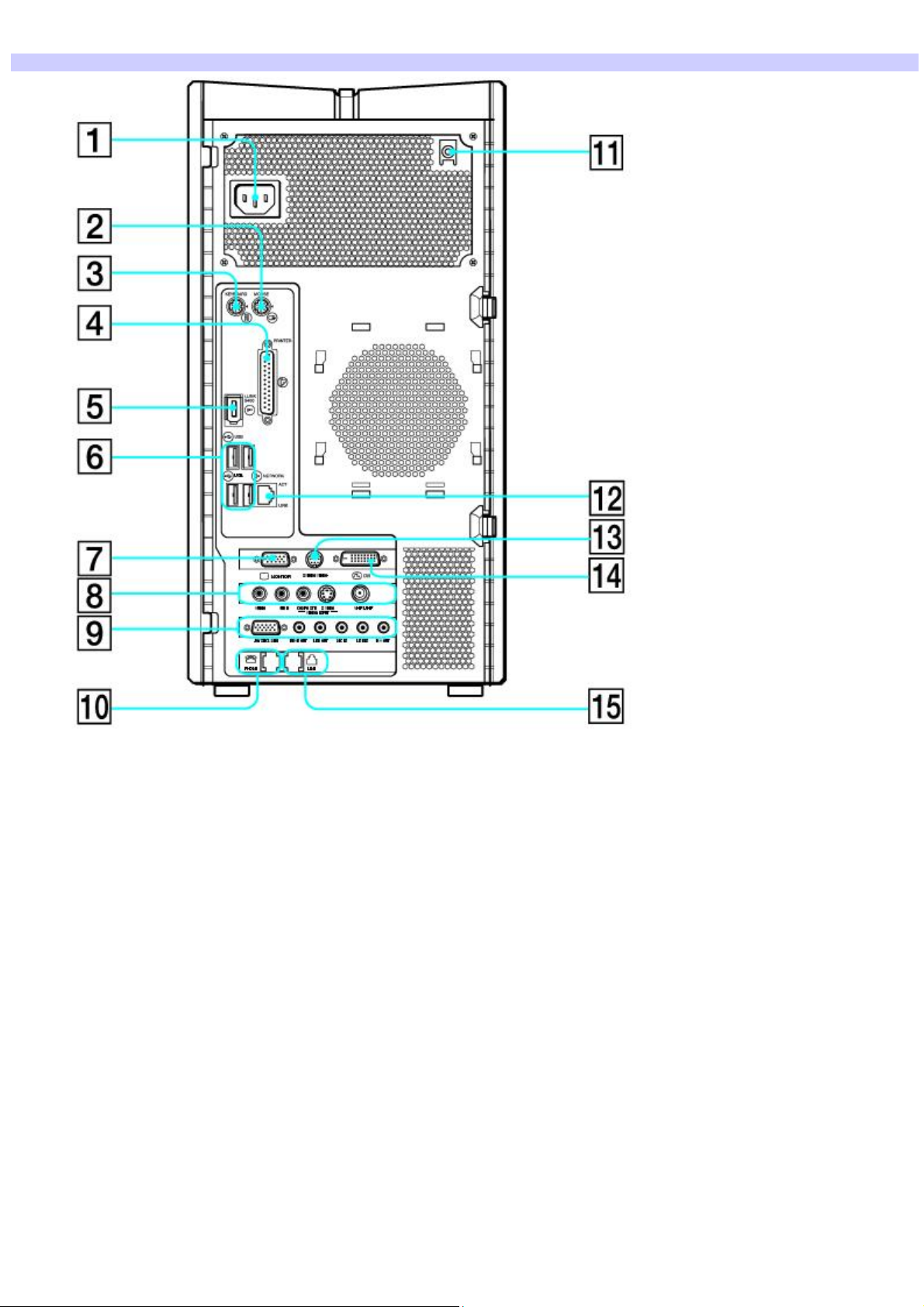
Back Panel (PCV-RZ50 [G/Y] series)
Back panel
1 AC Input port
Connection for the supplied power cord.
2 Mouse port
Connection for a PS/2® mouse.
3 Keyboard port
Connection for a PS/2 keyboard.
4 Printer port
Connection for a parallel device, such as a printer or scanner.
5 i.LINK 6-pin S400 port (IEEE 1394)
Connection and power for a compatible digital device, such as a Sony Digital Handycam® camcorder.
Page 15
Page 16
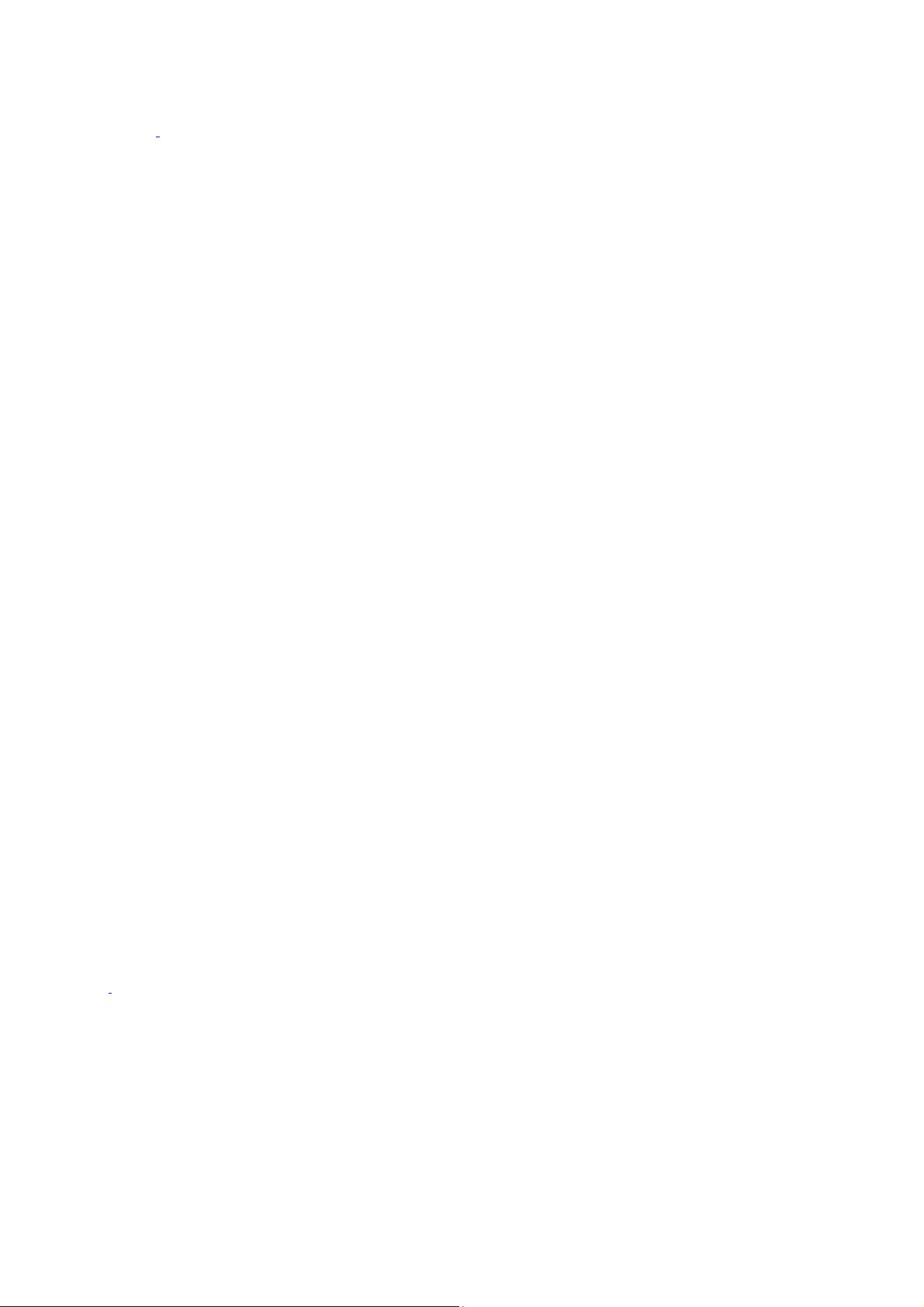
6 Universal Serial Bus (USB 2.0) ports (4)
Connections for compatible high/full/low-speed USB devices.
7 Monitor port1
Connection for a standard display.
8 Composite audio R In jack
Connection for an audio cable (optional).
Composite audio L In jack
Connection for an audio cable (optional).
Composite video In jack
Connection for a video cable (optional).
S-video In jack
Connection for an S-video cable (optional)
VHF/UHF port
Connection for a TV coaxial cable (supplied).
9 Joystick/MIDI port
Connection for a joystick or MIDI device.
Rear Out jack
Connection for optional speakers or external amplifier.
Line Out jack2
Connection for the supplied sub-woofer, or optional speakers or headphones.
Microphone In jack
Connection for a microphone (optional).
Line In jack
Connection for an audio device.
Page 16
Page 17
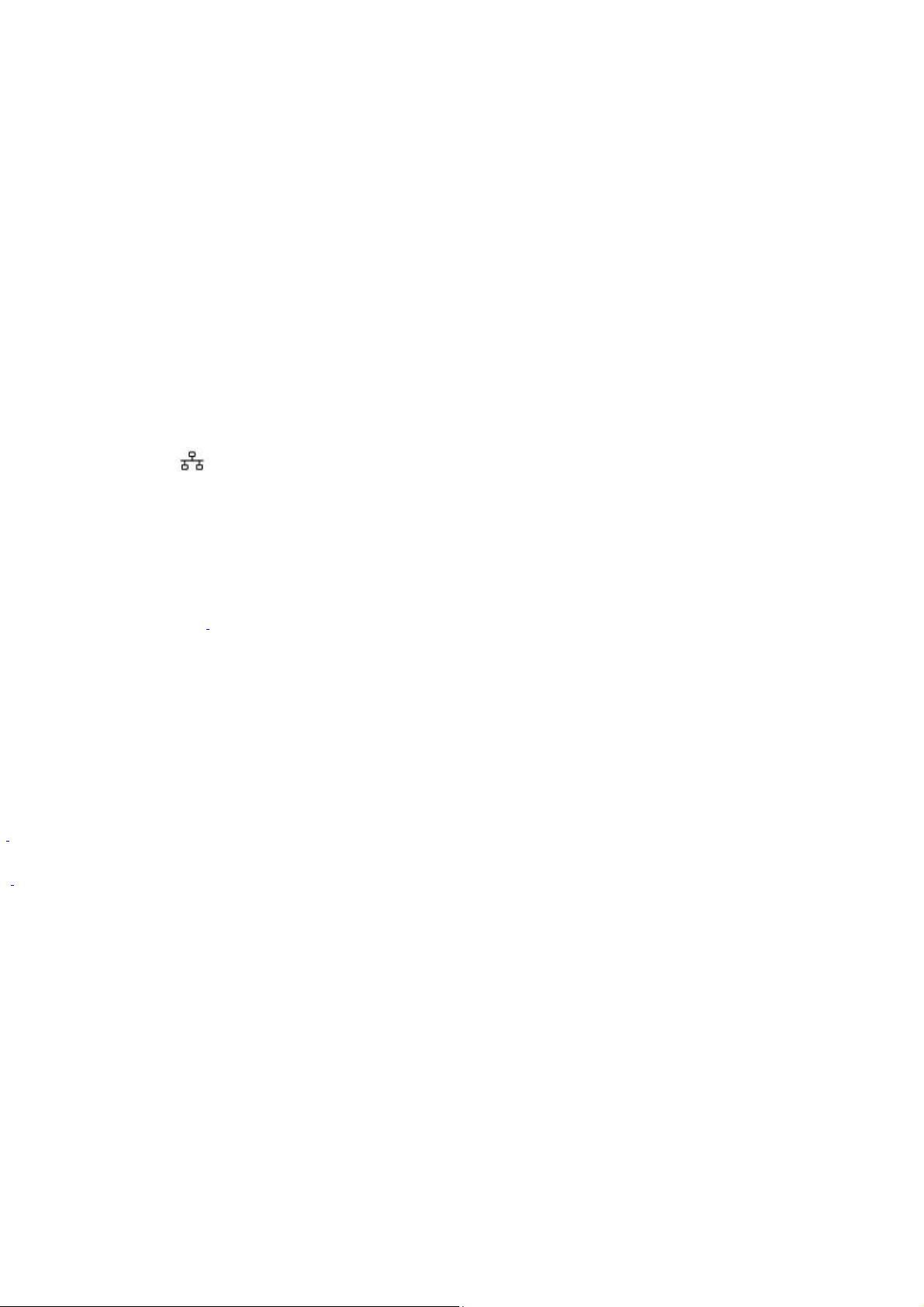
Analog/Digital Out jack
Connection for external digital devices or digital speaker systems.
10 Telephone jack
Connection for a telephone cable (optional) to the computer.
11 Speaker DC Out jack
Connection for the speaker power cable (supplied).
12 Ethernet port
Connection for a 10BASE-T/100BASE-TX/1000BASE-TX Ethernet.
(The port marked with (Network) is for LAN connections only.)
13 TV Out (S-video/video) jack
Connection for an S-video cable.
14 Monitor (DVI) port1
Connection for a DVI monitor.
15 Modem line jack
Connection for the modem (supplied) cable to the wall jack.
1
T he loc ation of this monitor port may vary, depending on the c omputer model purc hased.
2
C ertain V A I O c omputers are s upplied with a s ub-woofer unit. See the Specifications s heet for information on your computer's s upplied ac cessories .
Page 17
Page 18
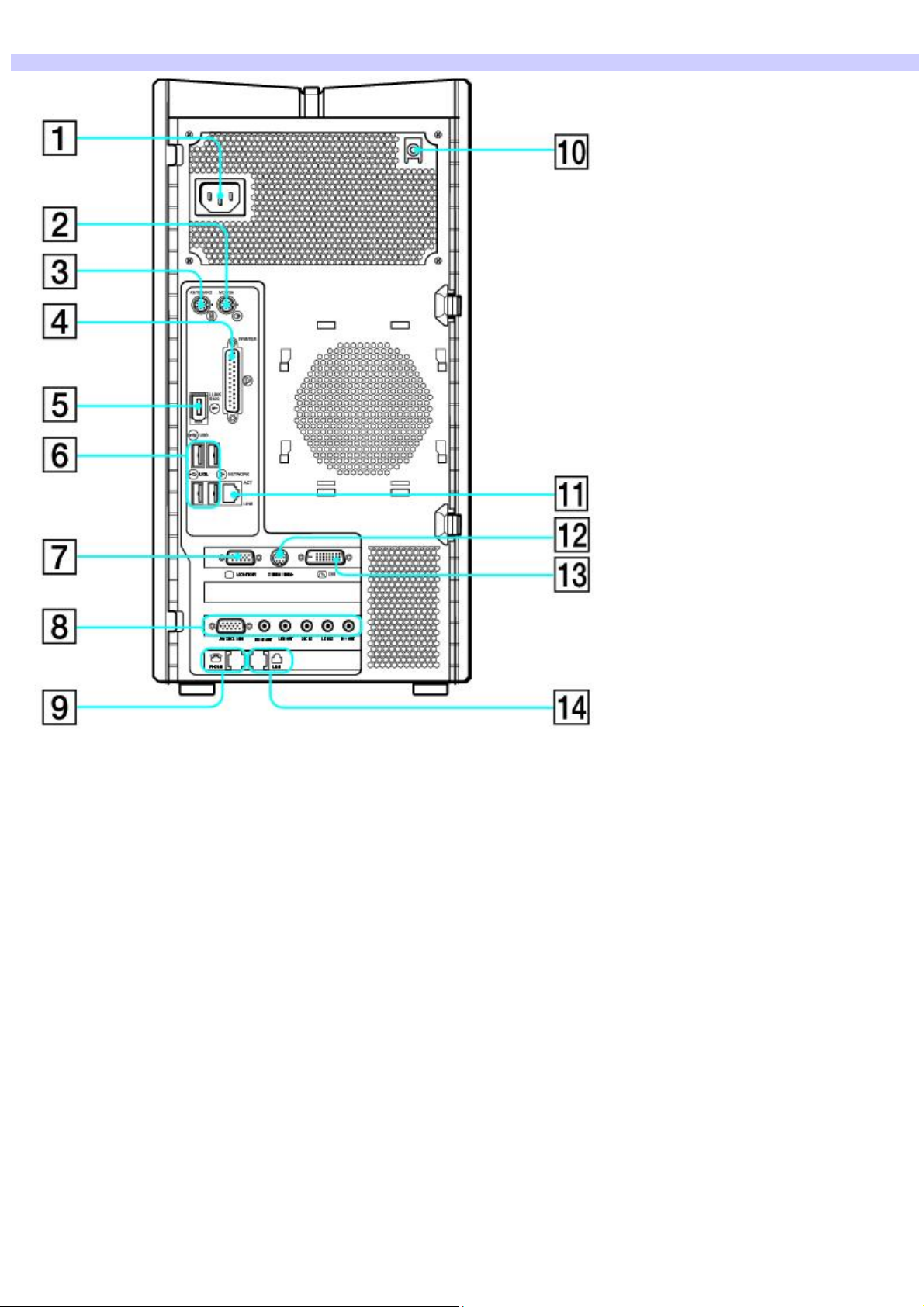
Back panel (PCV-RZ50 series)
Back panel
1 AC Input port
Connection for the supplied power cord.
2 Mouse port
Connection for a PS/2® mouse.
3 Keyboard port
Connection for a PS/2 keyboard.
4 Printer port
Connection for a parallel device, such as a printer or scanner.
5 i.LINK 6-pin S400 port (IEEE 1394)
Connection and power for a compatible digital device, such as a Sony Digital Handycam® camcorder.
Page 18
Page 19
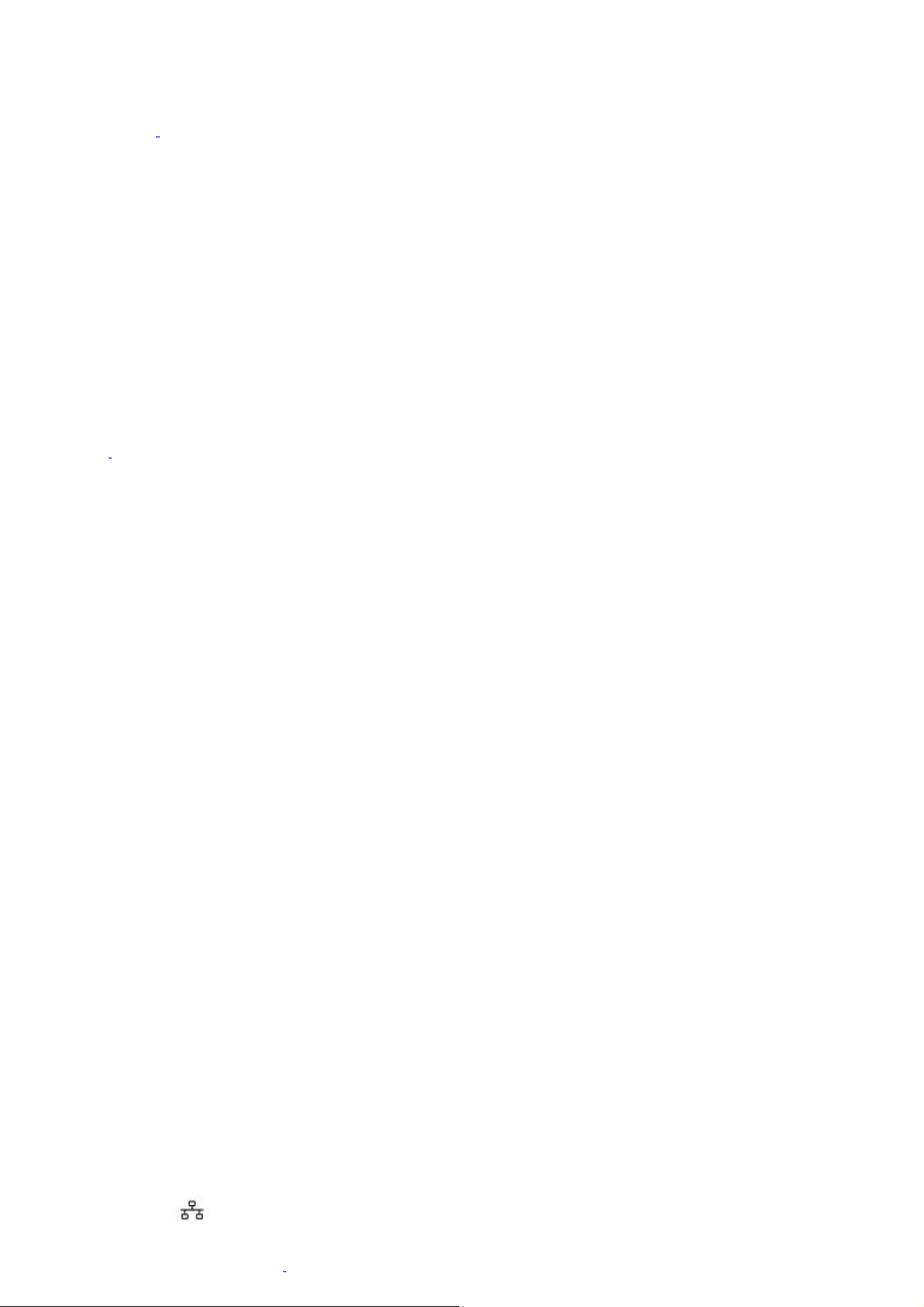
6 Universal Serial Bus (USB 2.0) ports (4)
Connections for compatible high/full/low-speed USB devices.
7 Monitor port1
Connection for a standard display.
8 Joystick/MIDI port
Connection for a joystick or MIDI device.
Rear Out jack
Connection for optional speakers, or external amplifier.
Line Out jack2
Connection for the supplied sub-woofer, speakers or optional headphones.
Microphone In jack
Connection for a microphone (optional).
Line In jack
Connection for an audio device.
Digital/Analog Out jack
Connection for external digital devices or digital speaker systems.
9 Telephone jack
Connection for a telephone cable (optional) to the computer.
10 Speaker DC Out jack
Connection for the supplied speaker power cable.
11 Ethernet port
Connection for a 10BASE-T/100BASE-TX/1000BASE-TX Ethernet.
(The port marked with (Network) is for LAN connections only.)
12 TV Out (S-video/video) jack3
Page 19
Page 20
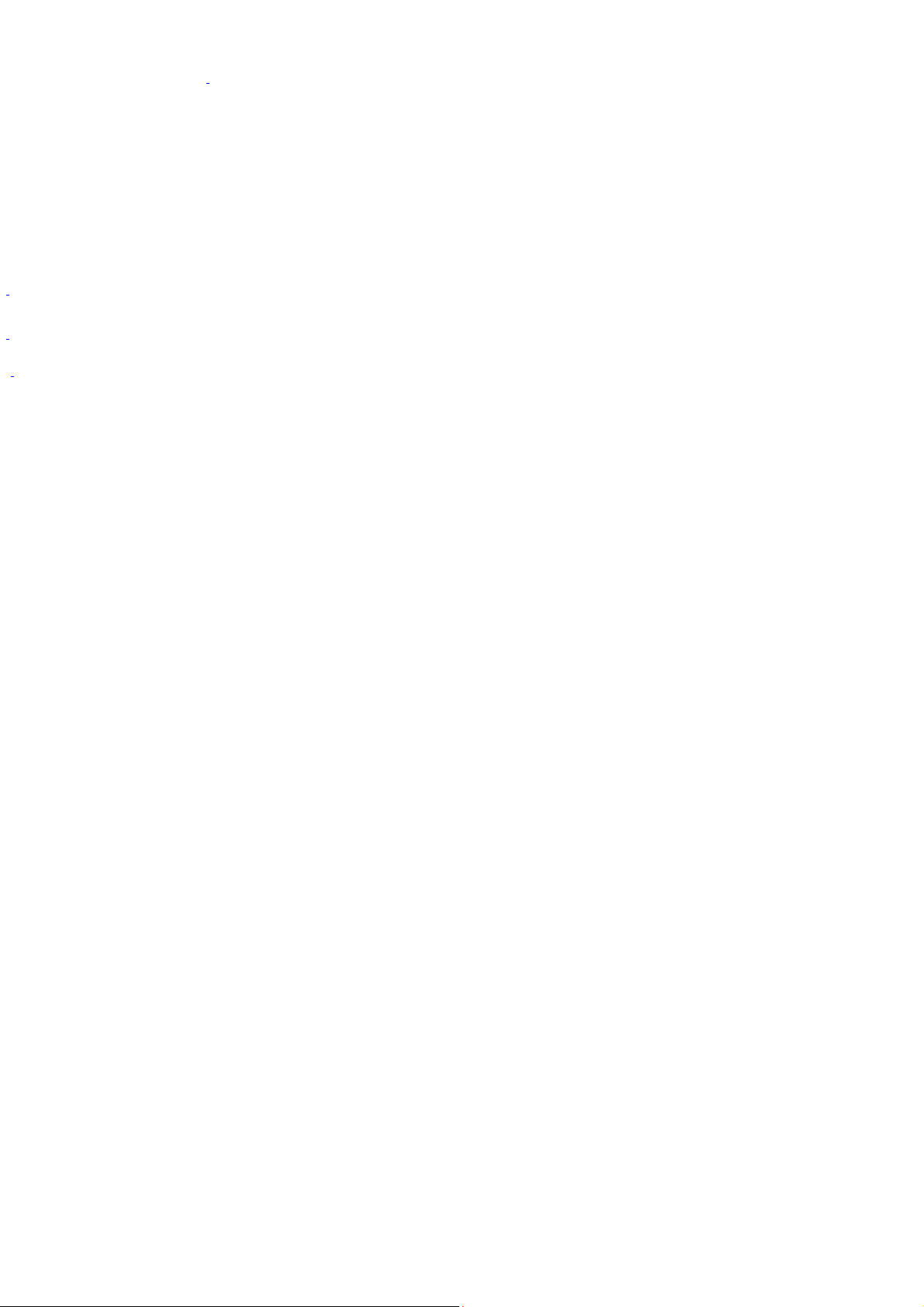
Connection for an S-video cable (optional).
13 Monitor (DVI) port1
Connection for a DVI monitor.
14 Modem line jack
Connection for the modem (supplied) cable to the wall jack.
1
T he loc ation of this monitor port may vary, depending on the c omputer model purc hased.
2
C ertain V A I O c omputer models are s upplied with a s ub-woofer unit. See the s pec ifications s heet for information on your c omputer's hardware c onfiguration
3
T his feature is available on selected models. See the specific ations s heet for information on your computer's hardware configuration
Page 20
Page 21
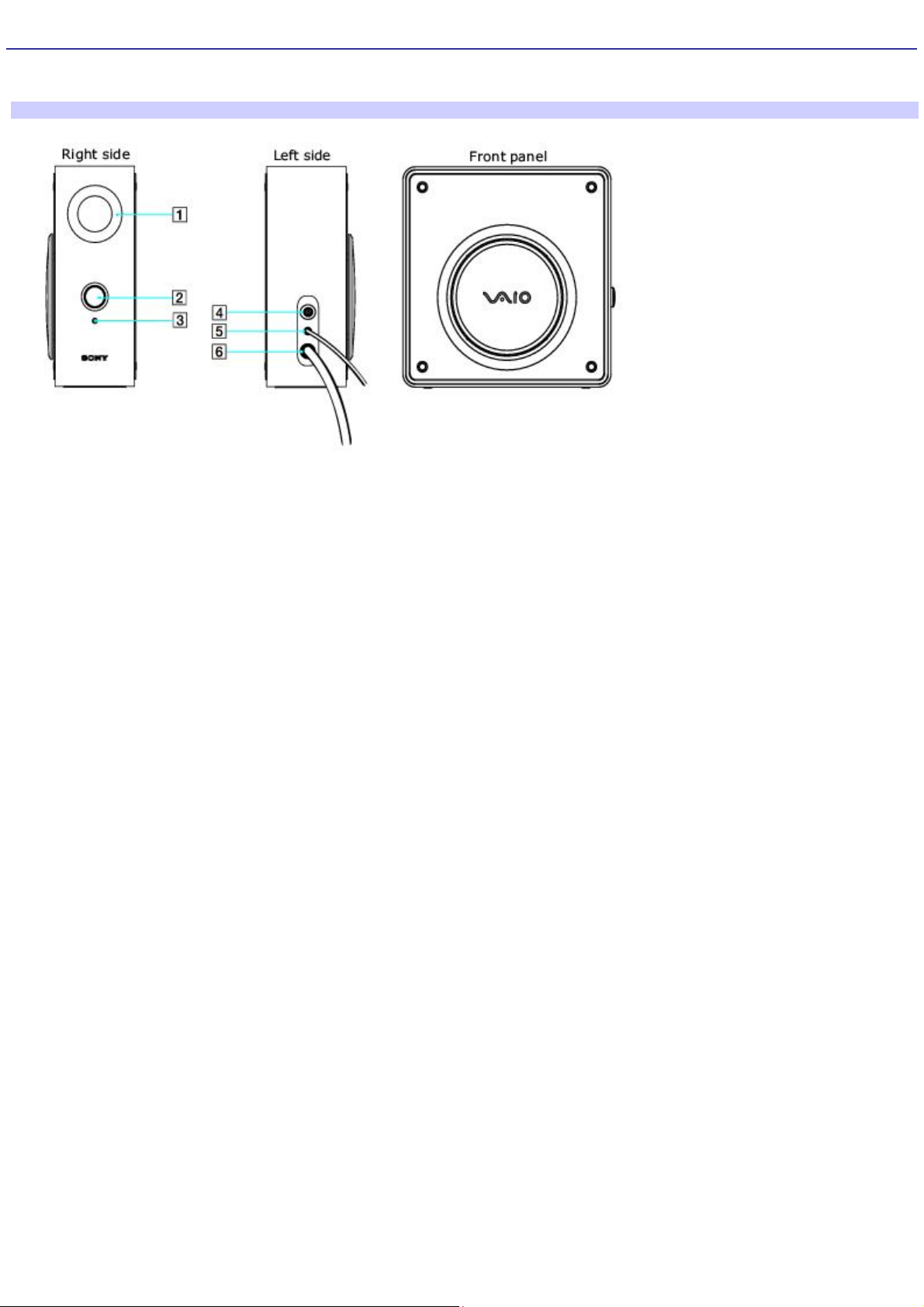
About the Sub-woofer
Certain VAIO® computers are supplied with a sub-woofer unit to enhance your system's sound capability.
Sub-woofer unit
1 Port
The port extends the low frequency response to extend the volume output of the sub-woofer unit.
2 Power knob/volume control
Rotate the knob clockwise to turn on the sub-woofer unit. Control the volume by rotating the knob until the desired volume
is reached. Rotate the knob counter-clockwise to turn off the sub-woofer unit.
3 Power indicator
Light is green while the power is on.
4 Speaker jack
Connection for the speaker cable (RCA plug).
5 Sub-woofer unit cable
Connects the sub-woofer unit to the computer's Line Out jack.
6 AC power cord
Connects the sub-woofer unit to a grounded AC wall outlet or power strip.
Page 21
Page 22
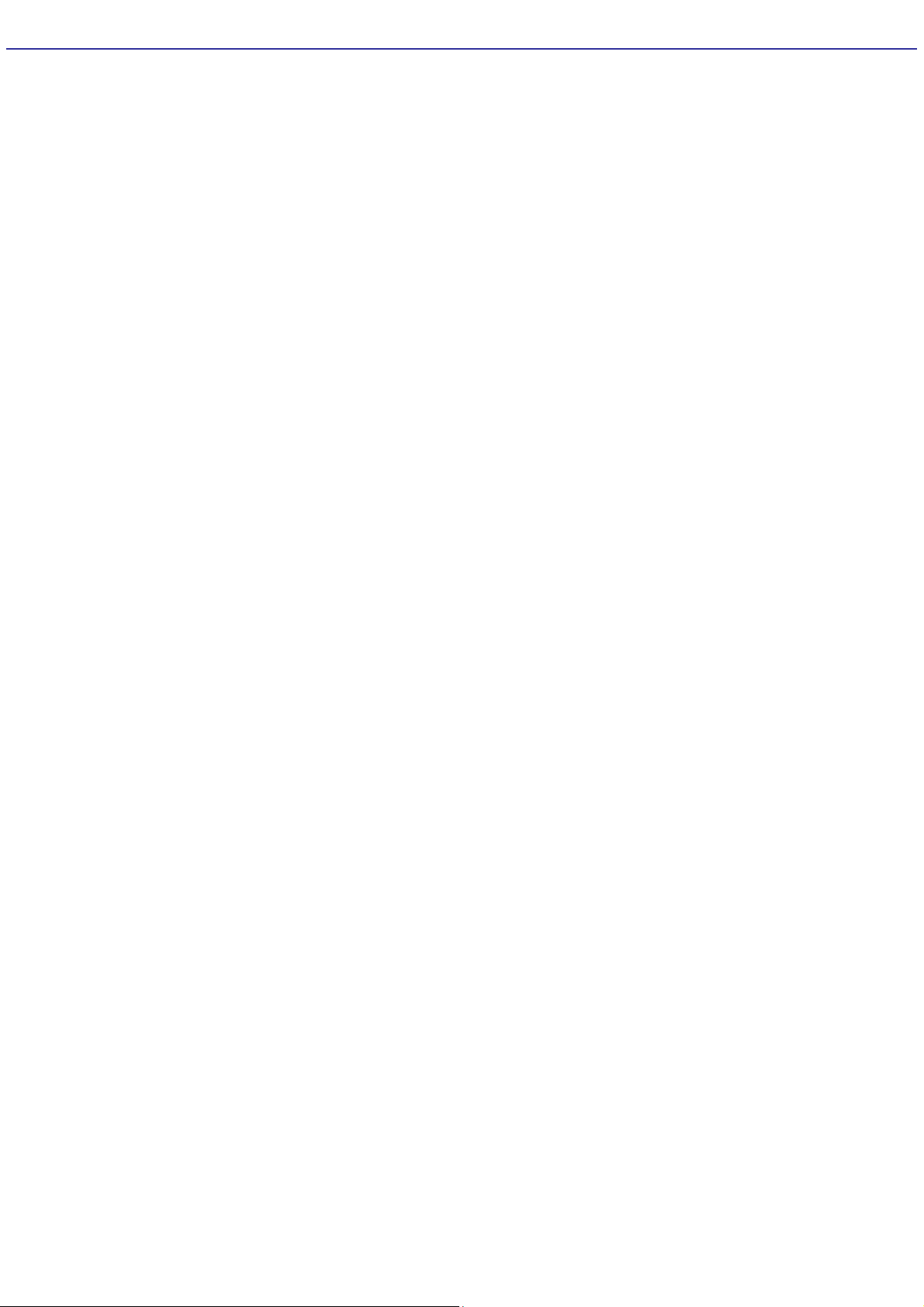
About the Keyboard
The VAIO® keyboard supplied with your computer has a standard key arrangement with additional keys that perform specific
functions. This section describes the special and standard functions available for your keyboard, depending on the
computer purchased.
Page 22
Page 23
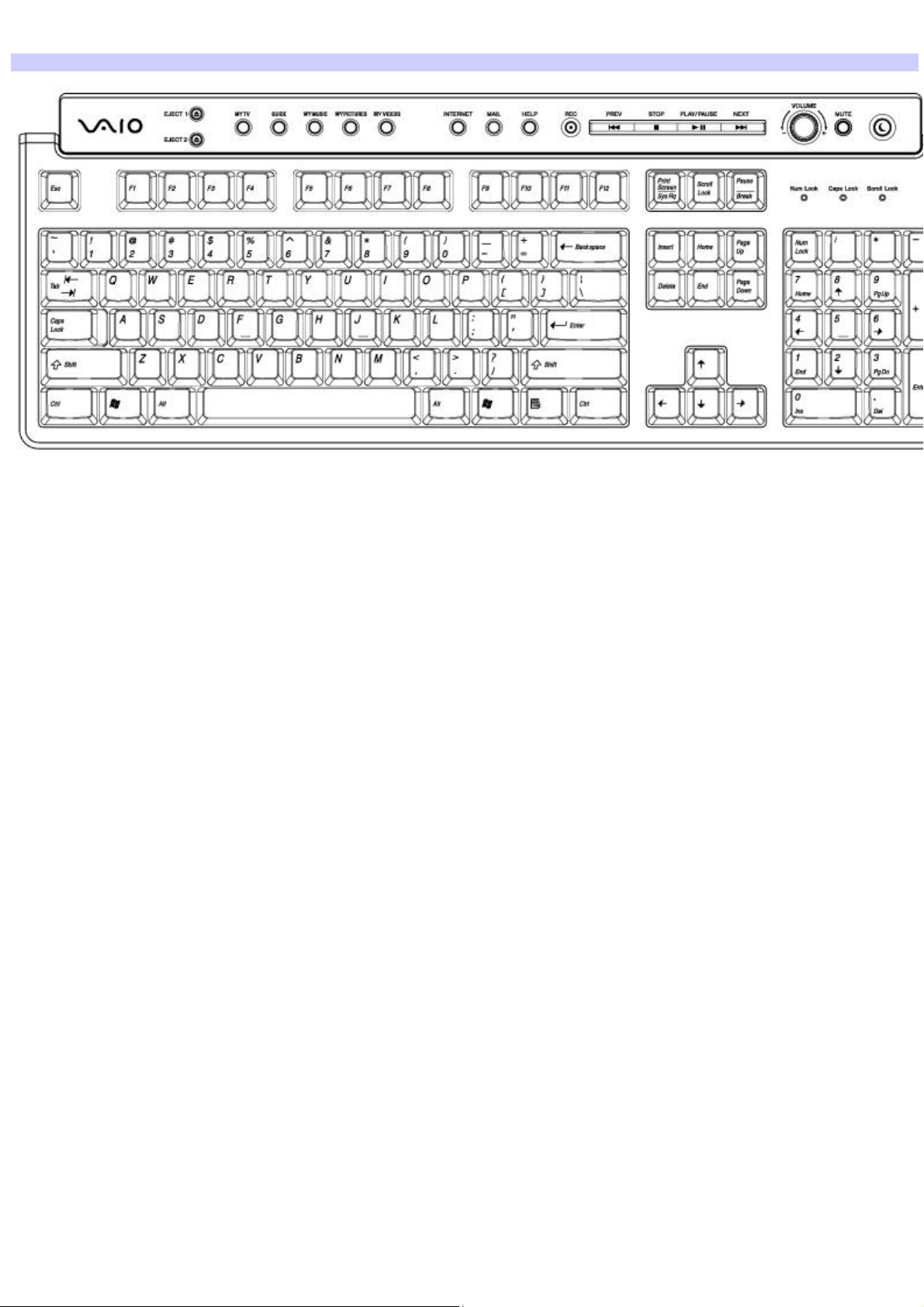
VAIO keyboard (supplied with PCV-RZ50 [G/Y] series)
VAIO keyboard with Media Center features
BUTTON DESCRIPTION
EJECT 1 Opens the optical drive 1 tray.
EJECT 2 Opens the optical drive 2 tray.
MY TV Opens the My TV window of Windows® Media Center.
GUIDE Opens the TV program guide of Media Center.
MY MUSIC Opens the My Music window of Media Center.
MY PICTURES Opens the My Pictures window of Media Center.
MY VIDEOS Opens the My Videos window of Media Center.
INTERNET Starts the Internet browser.
MAIL Starts the e-mail software program.
HELP Starts the Media Center Help, if Media Center software is running. (If Media Center software is not running,
the Help and Support Center is started.)
REC Records TV programs.
PREV Press once to return to the beginning of the DVD chapter, video track, or audio track.
Press twice to return to the previous DVD chapter, video track, or audio track.
STOP Stops media recording or playback.
Page 23
Page 24
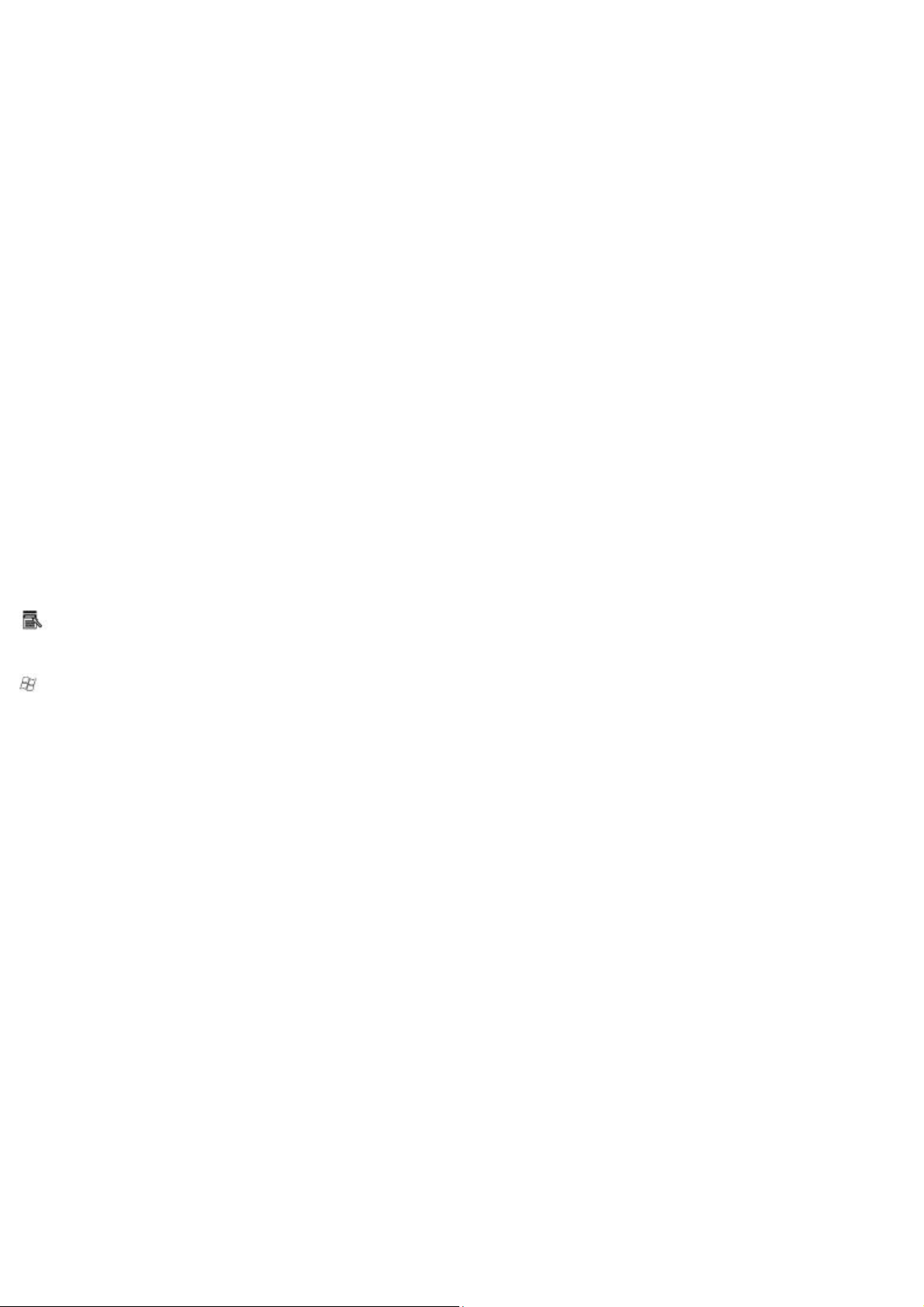
PLAY/PAUSE Pauses the movie, video, slide show, or audio track. Press again to resume playback.
NEXT Advances to the next DVD chapter, video track, or audio track.
VOLUME knob Increases (+) and decreases (-) the volume as you turn the knob.
MUTE Turns the sound off. Press again to restore sound.
STANDBY Places the computer in Stand by mode to reduce power consumption. Press any key briefly to resume normal
operation.
KEY DESCRIPTION
Function The 12 function keys along the top of the keyboard are used to perform certain tasks. The task associated
with each function key may vary between software programs.
Numeric keypad Use the numeric keypad area to type numbers or to perform basic math calculations. Press the Num
Lock key to activate the numeric keypad. (The Num Lock indicator lights.) Press the Num Lock key again to deactivate the
numeric keypad.
Directional Arrows The Up, Down, Left, and Right arrow keys move the pointer on the screen.
Applications
The Applications key displays a shortcut menu in certain software programs. Pressing this key is equivalent to
clicking the right mouse button.
Windows
The key with the Microsoft® Windows® logo, displays the Start menu. Pressing this key is equivalent to clicking Start on
the taskbar.
INDICATORS FUNCTION
Num Lock The Num Lock indicator lights when the numeric keypad is activated. When the indicator is off, the directional
arrow and correction keys on the numeric keypad area are active.
Caps Lock The Caps Lock indicator lights to advise you that the keyboard is set to type letters in uppercase. When the
indicator is off, the letters appear in lower case as you type.
Scroll Lock The Scroll Lock indicator lights to advise you that your screen's scrolling pattern has changed. When the
indicator is off, the screen scrolls normally. This function is not available with all software programs.
Page 24
Page 25
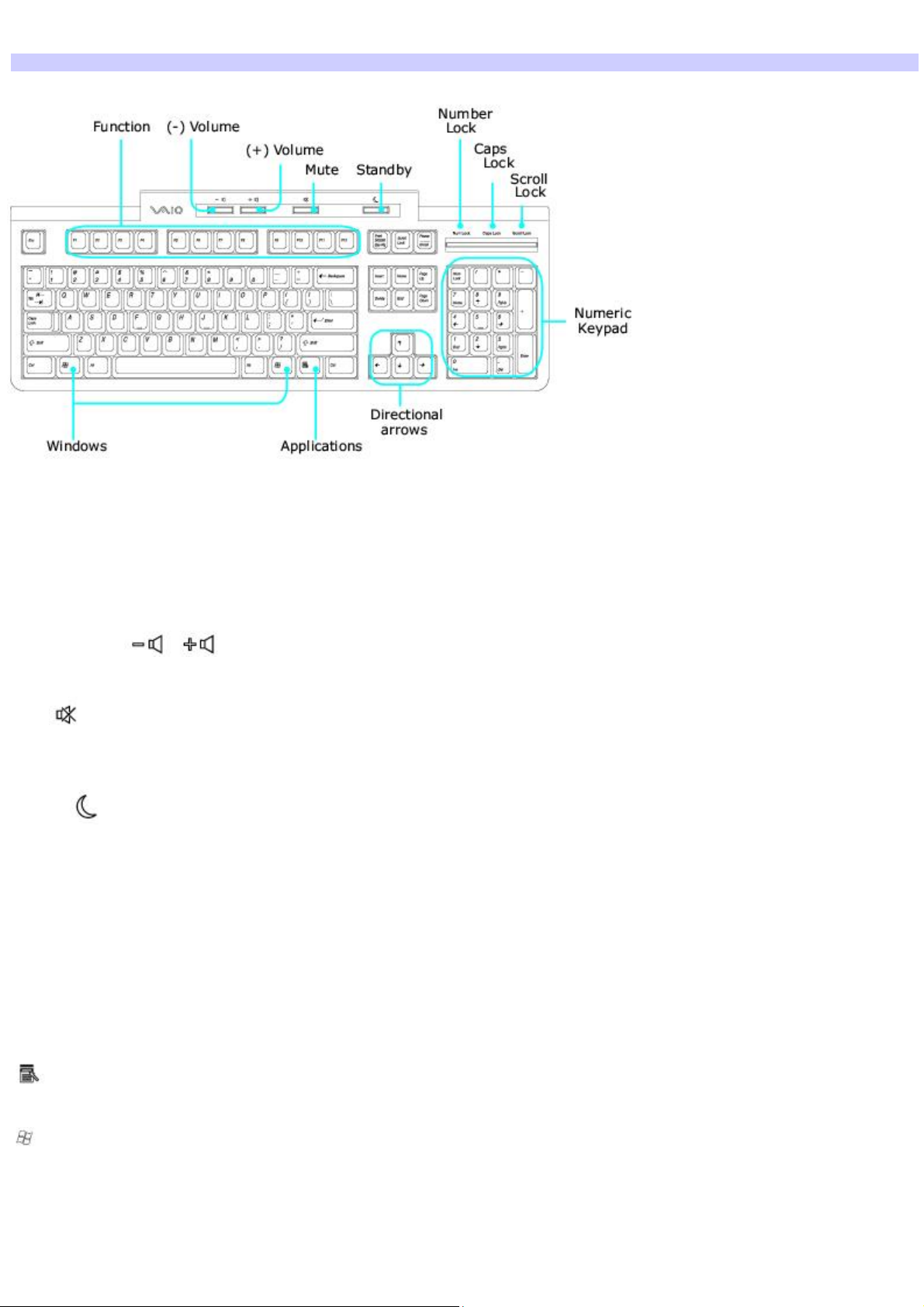
VAIO keyboard (supplied with PCV-RZ50 series)
VAIO Keyboard
KEY DESCRIPTION
Function The 12 function keys along the top of the keyboard are used to perform certain tasks. The task
associated with each function key may vary from one application to the next.
Volume Control Press a button to increase (+) or decrease (-) the volume of the speakers.
Mute Press the button to turn off the volume of the speaker. Press the Mute button again to restore
sound.
Standby Press the button to place the computer in Standby mode. Press the Power button or any key
briefly, to resume normal operation.
Numeric keypad Use the numeric keypad area to type numbers or to perform basic math calculations. Press the
Num Lock key to activate the numeric keypad. (The Num Lock indicator lights.) Press the Num Lock key again to deactivate
the numeric keypad.
Directional Arrows The Up, Down, Left, and Right arrow keys move the pointer on the screen.
Applications
The Applications key displays a shortcut menu in certain software applications. Pressing this key
is equivalent to clicking the right mouse button.
Windows
The key with the Microsoft® Windows® logo, displays the Start menu. Pressing this key is
equivalent to clicking Start on the taskbar.
INDICATORS FUNCTION
Num Lock The Num Lock indicator lights when the numeric keypad is activated. When the indicator is off, the directional
arrow and correction keys on the numeric keypad area are active.
Caps Lock The Caps Lock indicator lights up to advise you that the keyboard is set to type letters in uppercase. When
the indicator is off, the letters appear in lower case as you type.
Scroll Lock The Scroll Lock indicator lights up to advise you that your screen's scrolling pattern has changed. When the
Page 25
Page 26
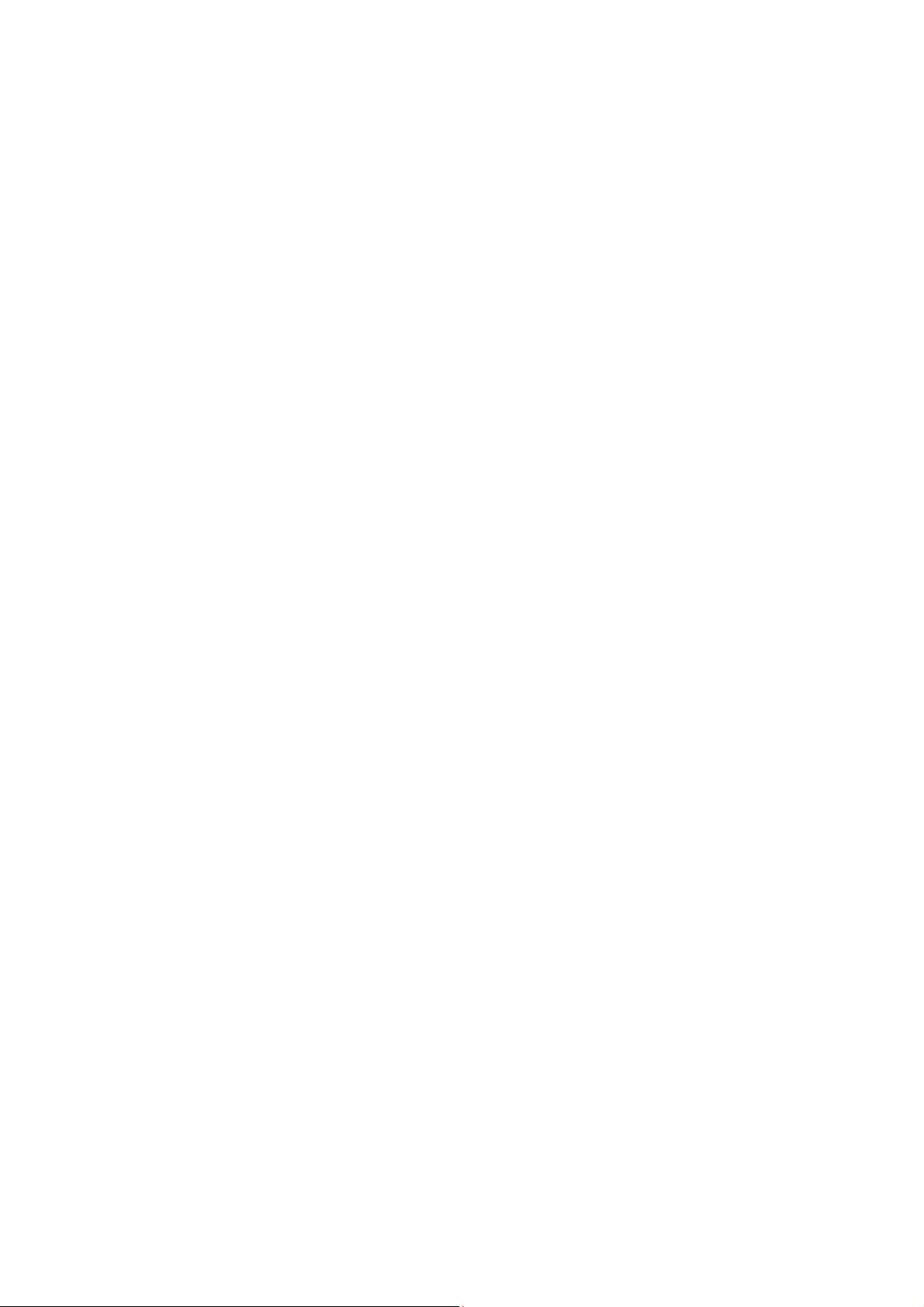
indicator is off, the screen scrolls normally. This function is not available with all software applications.
Page 26
Page 27
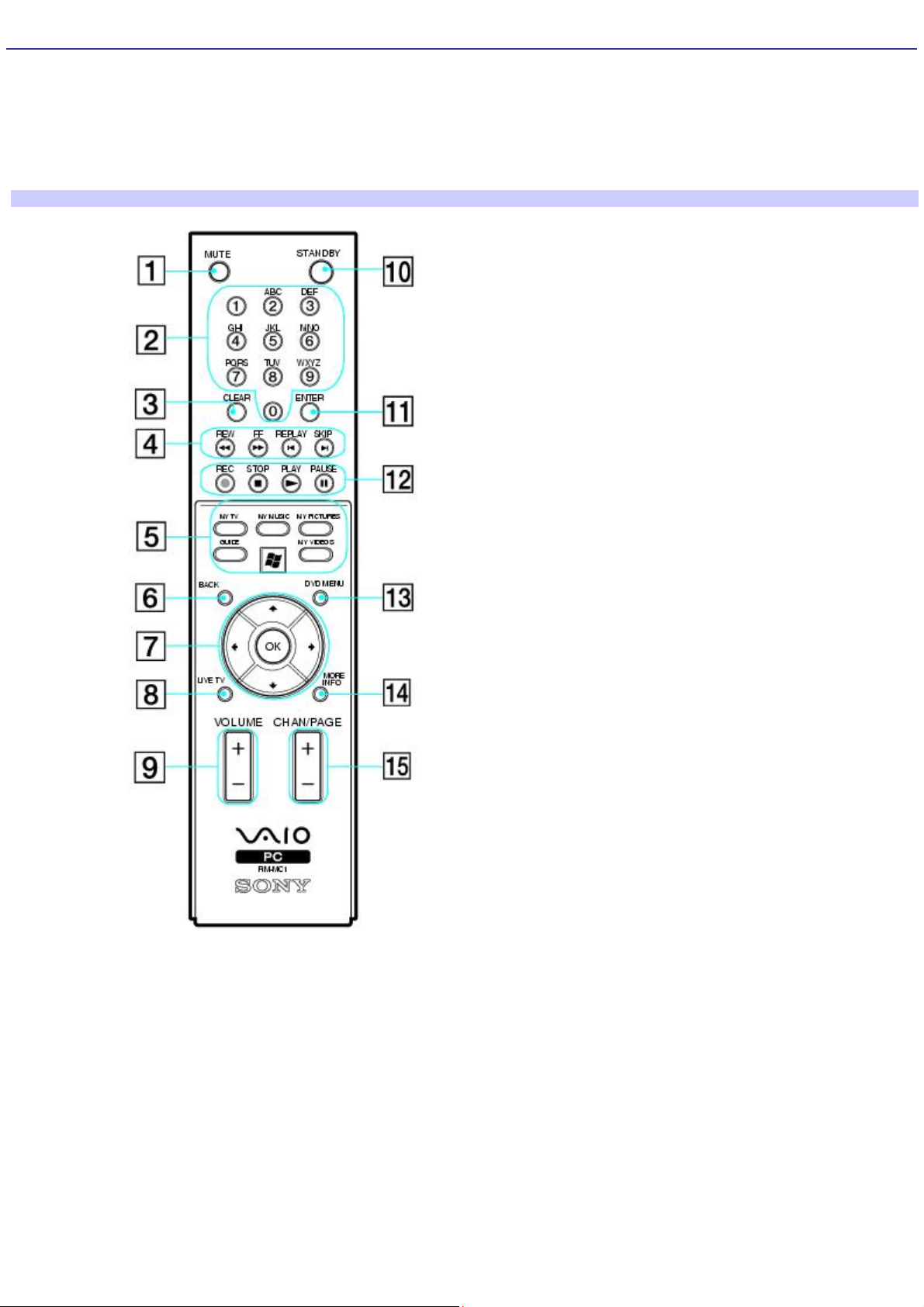
About the Remote Control
The Media Center remote control is supplied with VAIO Digital Studio® computers that are equipped with Media Center
features and the Microsoft® Windows® XP Media Center operating system. See the specifications sheet for more information
about your computer's hardware configuration.
The remote control can start and stop video recording and playback, select channels, and set viewing preferences. This
section describes the basic functions of your remote control.
Remote Control
1 MUTE button
Press to turn off the sound. Press again to restore the sound.
2 Channel number buttons (0-9)
Press to select specific channels or enter text.
(Press OK to activate the channel selection.)
3 CLEAR button
Page 27
Page 28
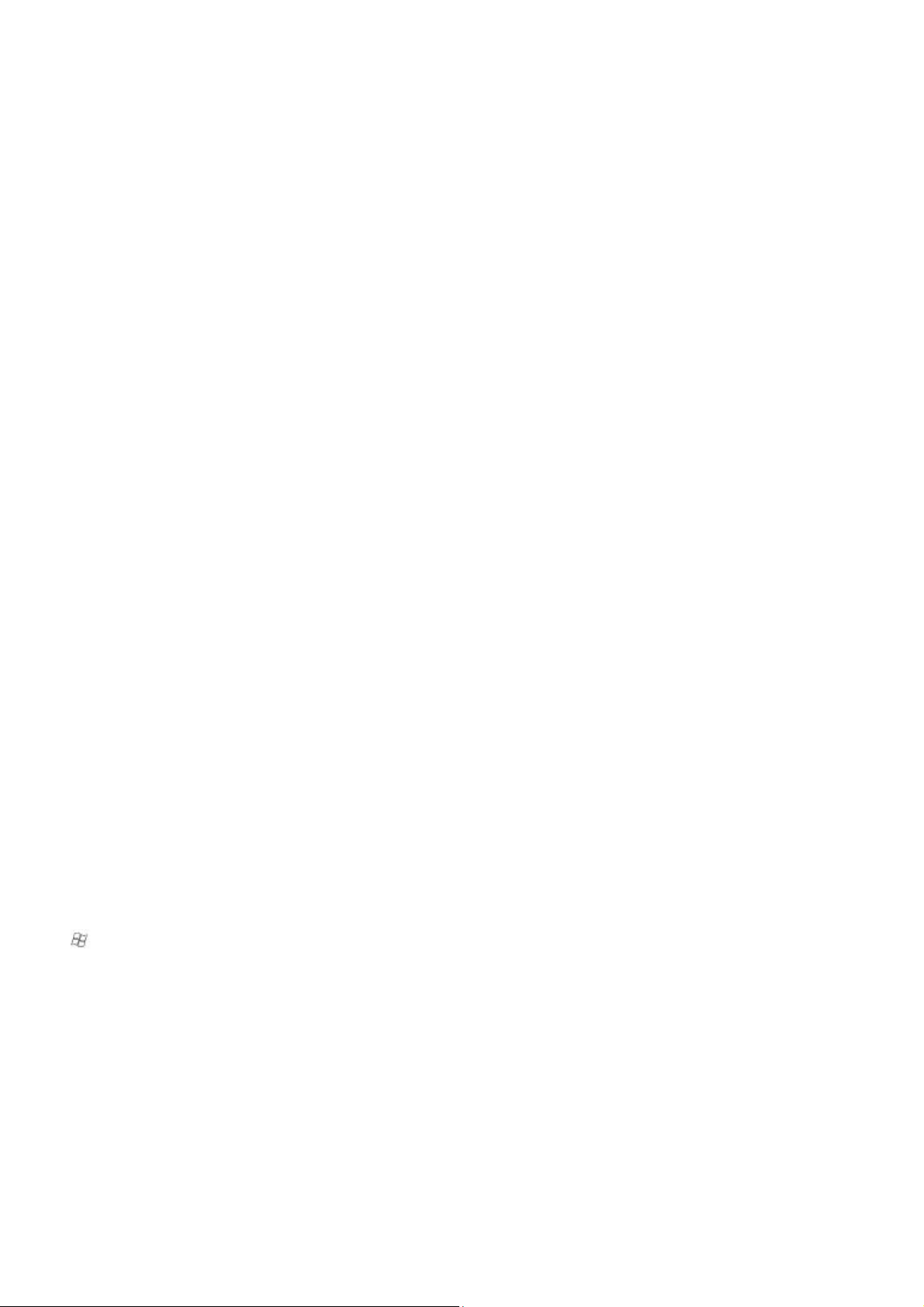
Use as a backspace key to delete entered text.
4 REW button
Press to move media backward at two speeds.
FF button
Press to fast-forward media at three speeds.
REPLAY button
Press to move media backward, for example, one audio track, one DVD chapter, and seven seconds of TV or video.
SKIP button
Press to move media forward, for example, one audio track, one DVD chapter, and 30 seconds of recorded TV or video.
5 MY TV button
Press to change from the on-screen image to the TV.
MY MUSIC button
Press to view and listen to your music playlists.
MY PICTURES button
Press to view pictures or a slide show.
GUIDE button
Press to view the TV program guide for your area.
START button
Press to open the Media Center Start menu.
MY VIDEOS button
Press to view videos from your video collection.
6 BACK button
Press to return to the previous window
7 Directional arrow buttons
Page 28
Page 29
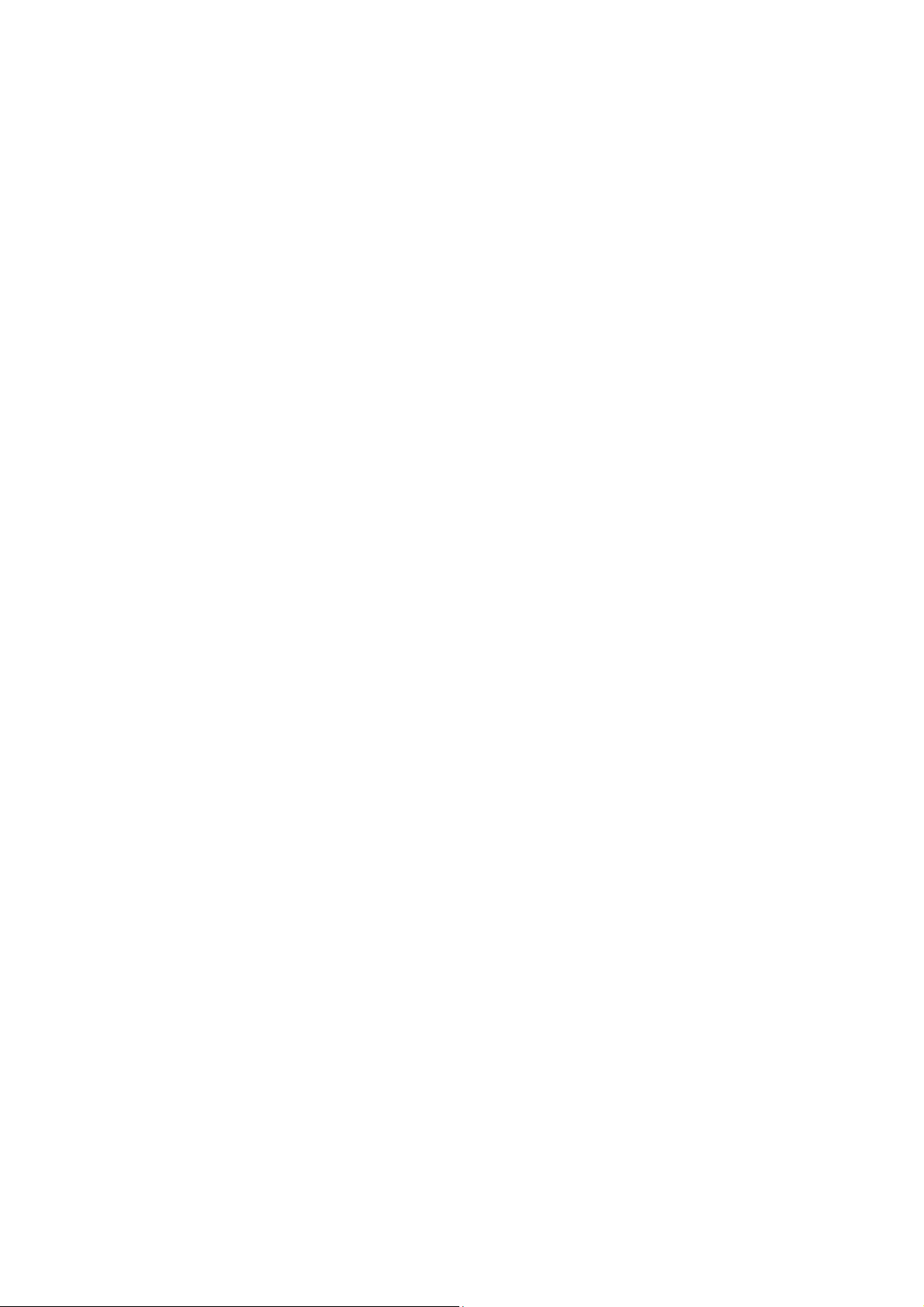
Press the Up, Down, Left, and Right arrow buttons to move the pointer on the screen.
OK button
Press OK to select the desired action or window option. If watching full-screen TV press OK to return to the previous
channel. Press OK again to switch between channels.
8 LIVE TV button
Press to view TV in full-screen mode.
9 VOLUME button
Press to increase (+) or decrease (-) the volume.
10 STANDBY button
Press to place the computer in Stand by mode to reduce power consumption. Press any key briefly to resume normal
operation.
11 ENTER button
Press to stop recording.
12 REC button
Press to begin recording.
STOP button
Press to stop media playback.
PLAY button
Press to begin media playback.
PAUSE button
Press to pause media playback. Press again to resume playback.
13 DVD MENU button
Press to open the main menu on a DVD.
14 MORE INFO button
Press to view any available information about the selected media.
Page 29
Page 30
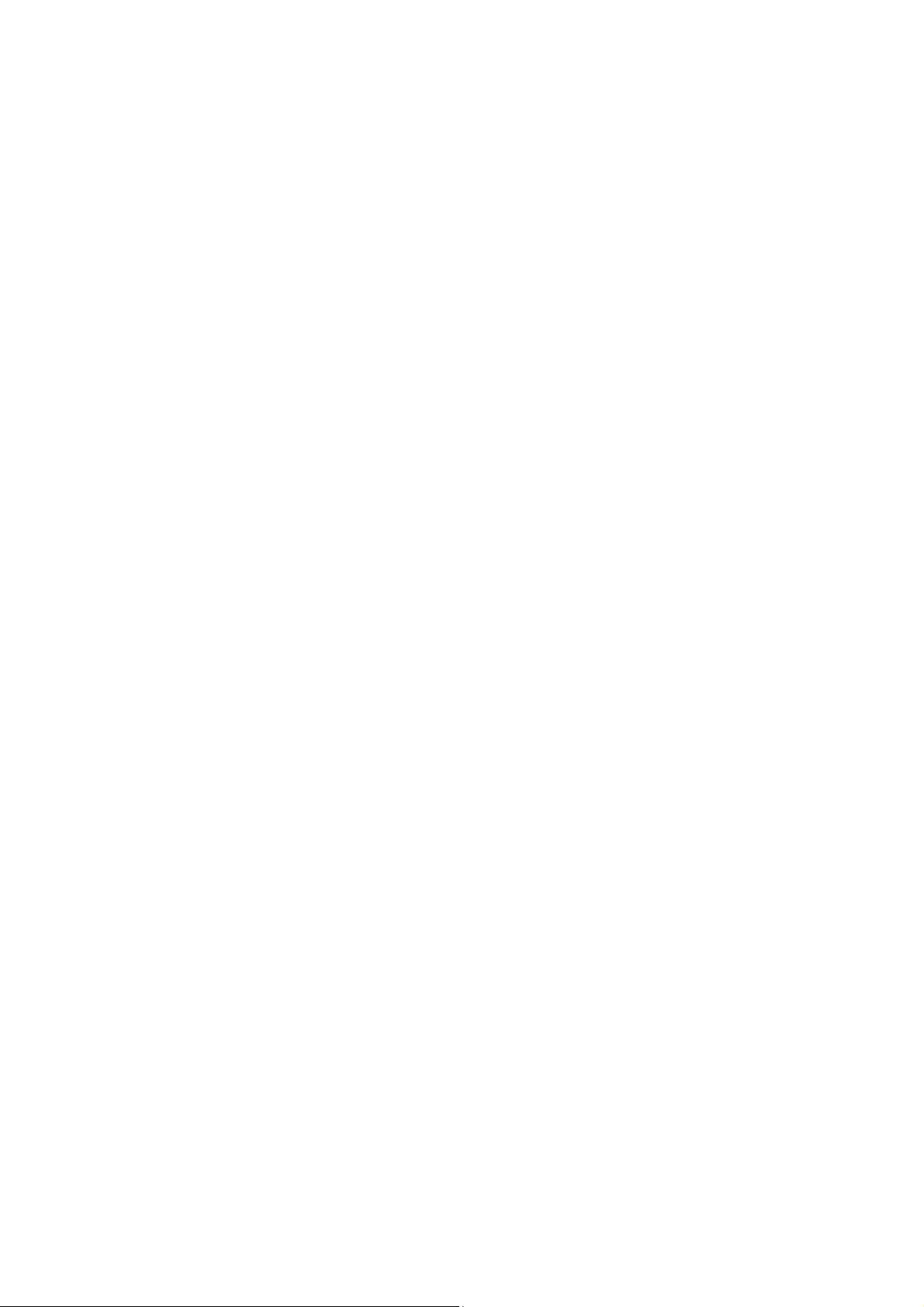
15 CHAN/PAGE button
Press to change, page up and down channels automatically (no number input required).
Page 30
Page 31

Setting up the remote control
Insert two AA batteries (supplied) into the remote control as shown.
Inserting batteries into the remote control
If your remote control does not operate properly, you may need to replace the batteries.
If your remote control is not being used for extended periods of time, remove the batteries to avoid possible damage from
battery leakage.
Page 31
Page 32

Setting Up Your Computer
Your computer may not be equipped with all of the hardware features described in the section. The location of the controls,
ports, and jacks may vary from the illustrations shown. See the online Specifications sheet for your system's specific
hardware configuration.
Connecting a Display (Monitor)
Connecting the Speakers and Sub-woofer Unit
Connecting the Keyboard and Mouse
Connecting the Telephone and Modem Cables
Connecting the Power Cords
Turning On your Computer
Registering your Computer
Turning Off your Computer
Page 32
Page 33

Connecting a Display (Monitor)
1.
Plug the display's cable into the monitor port.
2.
If necessary, plug the display's cable into the rear of the display.
To connect a display
Install your equipment so that you can easily reach the power outlet in the event of an emergency.
Page 33
Page 34

Connecting the Speakers and Sub-woofer Unit
1.
Plug the cable attached to the back of the left speaker into the L Out jack on the back of the right speaker.
2.
Insert the yellow plug of the speaker power cable into the DC In jack (yellow) on the back of the right speaker.
3.
Insert the black plug of the speaker power cable into the DC Out jack located on the back panel of your
computer.
To connect the computer, speakers, and sub- woofer unit
4.
Insert the RCA plug of the cable that is attached to the right speaker into the speaker jack, located on the left
side of the sub-woofer unit.
To connect the sub-woofer unit
Page 34
Page 35

5.
Insert the RCA plug of the sub-woofer unit's cable into the Line Out jack, located on the back panel of your
computer.
6.
Plug the sub-woofer unit's power cord into a grounded AC wall outlet or power strip.
To connect the sub-woofer to the com puter
Page 35
Page 36

Connecting the Keyboard and Mouse
1.
Plug the keyboard cable into the keyboard port on the back of the computer.
2.
Plug the mouse cable into the mouse port on the back of the computer.
To connect the keyboard and mouse
To use an optical mouse
An optical mouse requires an ideal surface texture in order to provide precision pointing and tracking.
Use surfaces such as plain paper, card stock, or fabric that have minimal repetitive patterning.
Avoid surfaces such as mirrors, smooth glass, or magazines that have halftone printing.
Page 36
Page 37

Connecting the Telephone and Modem Cables
1.
Unplug your telephone from the wall jack and plug it into the telephone jack, located on the back panel of your
computer.
2.
Plug the modem cable (supplied) into the Line jack, located on the back panel of your computer.
3.
Plug the other end of the modem cable into the wall jack.
To connect the telephone and modem cables
Your computer has a protective sticker covering the Ethernet port located on the rear panel. Connect
10BASE-T, 100BASE-TX or 1000BASE-TX cables to the Ethernet port. Using other cables or a telephone cable may
result in an electric current overload that can cause a malfunction, excessive heat, or fire in the Ethernet port. For help
on connecting to a network, see your network administrator.
Page 37
Page 38

Connecting the Power Cords
1.
Plug the power cord into the back of the computer.
2.
Plug both the display and computer power cords into a grounded AC wall outlet or a power strip.
To connect the power cords
Page 38
Page 39

Turning On your Computer
When you start your system for the first time, your computer may detect new equipment and display a dialog box that
prompts you to restart your computer. Respond to this prompt immediately.
Before turning on your computer, set up your Sony VAIO® Media Center cables and connections. For detailed
instructions, see Setting Up Media Center
1.
Press the power switch on the computer to turn on the power.
2.
Press the power switch on the display to turn on the power.
3.
Press the power switch on the right speaker to turn on the power.
To turn on your computer
Page 39
Page 40

Registering your Computer
Take advantage of Sony's commitment to quality customer support and receive these benefits by registering your
computer:
Sony Customer Support — Communicate with a Support Representative to troubleshoot problems you may be
having with your computer.
Limited warranty — Protect your investment. See the Limited Warranty Card for more details.
You are prompted to register your computer the first time you turn on the unit. Follow the on-screen instructions to
complete the registration process. If you are not able to register your computer during the first session, you are provided
with additional registration opportunities later.
Page 40
Page 41

Turning Off your Computer
Follow these steps when you are ready to turn off your computer for an extended period of time.
To avoid loss of data, do not use the Power button to turn off the computer.
To turn off your computer
1.
Click Start in the Windows taskbar, then select Turn Off Computer.
The Turn Off Computer dialog box appears.
2.
Select the Turn Off option.
Respond to any prompts about saving your documents.
3.
Wait for your computer to turn off automatically—the power indicator light turns off.
4.
Turn off any peripheral devices connected to your computer.
If you plan to stop using your computer for a short period of time, use Stand by mode.
About the power button
If your system stops responding, press and hold the Power button for more than six seconds to force your system to shut
down. You may need to repeat this procedure if your system does not shut down on the first attempt.
Page 41
Page 42

About Media Center
Welcome to a new and exciting experience in home entertainment, with your VAIO Digital Studio® computer and the
Microsoft® Windows® XP Media Center Edition1 (Media Center). Your new computer and the Media Center bring together all
of your entertainment sources — TV, VCR, music, pictures, and DVD player — into one location that is easily accessed with a
Media Center remote control, a mouse, or a keyboard.
Microsoft Windows Media Center Edition
Your VAIO Digital Studio Computer and Media Center
1
T he M icrosoft® Windows® XP M edia C enter E dition operating s ystem is available on certain V A IO Digital Studio® c omputers. See your online specifications
sheet for more information about your c omputer's c onfiguration.
Page 42
Page 43

Microsoft Windows Media Center Edition
The Microsoft® Windows® XP Media Center Edition1 operating system combines the multimedia features of a personal
computer with the convenience of a home entertainment center. Media Center enables you to view, organize, store, and
browse your photos, video/movie libraries, music playlists, and recorded TV programs, while running other software
programs.
Media Center enables you to perform many functions, such as:
Viewing and recording TV programs
Playing CDs, DVDs, and digital videos
Creating music playlists and listening to music files
Viewing digital photos individually or as a slide show with background music
Enjoying TV, DVDs, or your favorite music, while performing other tasks on your computer
1
T he M icrosoft® Windows® XP M edia C enter E dition operating s ystem is available on certain V A IO Digital Studio® c omputers. See your online specifications
sheet for more information about your c omputer's c onfiguration.
Page 43
Page 44

Your VAIO Digital Studio Computer and Media Center
Your VAIO Digital Studio® computer1 compliments this exceptional operating system with preinstalled multimedia software
programs, superior graphics and audio capability, and a DVD±RW drive that burns and plays DVD and CD media.
Your computer comes equipped with features that enhance Media Center. You can:
Set up a home network to share media content
Edit and organize digital images
Save your favorite recorded TV programs to DVD media
Play and edit your home videos
Create DVDs by capturing video content straight from a digital video device
Burn music files to CD media
1
T he M icrosoft® Windows® XP M edia C enter E dition operating s ystem is available on certain V A IO Digital Studio® c omputers. See your online specifications
sheet for more information about your c omputer's c onfiguration.
Page 44
Page 45

Setting Up Media Center
Your VAIO Digital Studio® computer may be equipped with the Microsoft® Windows® XP Media Center Edition1 operating
system, to enhance your computing experience. Media Center provides you with a wide range of TV, DVD, and video
viewing, as well as music recording and playback. This section describes how to set up your TV, set-top box, and other
equipment.
Setting Up TV Connections
Connecting a Cable or Satellite Set-top Box
Connecting the Remote Sensor
Setting Up Additional Equipment
1
T he M icrosoft® Windows® XP M edia C enter E dition operating s ystem is available on certain V A IO Digital Studio® c omputers. See your online specifications
sheet for more information about your c omputer's c onfiguration.
Page 45
Page 46

Setting Up TV Connections
The best method of connecting your computer, TV monitor or display, and TV programming access, is determined by the
type of cable service connection available in your home. Your computer's hardware configuration may vary from the
illustrations shown in this section. See the online Specifications sheet for details about your computer's hardware
configuration.
Your VAIO Digital Studio ® computer is supplied with certain video cables. Depending on your in-home cable access, you
may require extra cables, adapters or connection equipment not supplied with your computer.
Page 46
Page 47

Connecting to standard cable access (CATV)
Option 1
1.
Connect one end of the TV coaxial cable (supplied) to your cable service access.
2.
Connect the other end of the TV coaxial cable to the VHF/UHF port on the back panel of your computer.
To connect in CATV mode (Option 1)
Option 2
1.
Connect one end of a TV coaxial cable (optional) to your cable service access. Connect the other end to the
single-connection side of a splitter adapter.
2.
Connect the TV coaxial cable (supplied) to the double-connection side of the splitter adapter. Connect the other
end to the VHF/UHF port on the back panel of your computer.
3.
Connect a third TV coaxial cable (optional) to the double-connection side of the splitter adapter. Connect the
other end to the VHF/UHF port on the back of your TV monitor or display.
To connect in CATV mode (Option 2)
Page 47
Page 48

Connecting to a standard antenna (air) system
You can connect your computer to an indoor/outdoor antenna system, using Option 1 or 2 from the previous section,
Connecting to standard cable access (CATV) The antenna system in your home may require a VHF/UHF RF
combiner/transformer (optional) to connect your computer and the indoor/outdoor antenna system.
If you are connecting to an indoor/outdoor antenna system, you may need to reorient the antenna for better
reception.
Option 1
1.
Connect one end of a TV coaxial cable (optional) to your antenna outlet. Connect the other end to a VHF/UHF RF
combiner/transformer (optional).
2.
Connect the TV coaxial cable (supplied) from the combiner/transformer to the VHF/UHF port on the back panel of
your computer.
Option 2
1.
Connect both ends of the antenna's twin lead cable to the screw-type grips on the combiner/transformer.
2.
Connect the TV coaxial cable (supplied) from the combiner/transformer to the VHF/UHF port on the back panel of
your computer.
To connect in standard antenna mode (air)
Your VAIO Digital Studio® computer is supplied with certain video cables. Depending on your in-home cable access, you
may require extra cables, adapters or connection equipment not supplied with your computer.
Page 48
Page 49

Connecting a Cable or Satellite Set-top Box
You can connect your computer to cable or satellite service that requires a set-top box.
Option 1
1.
Connect one end of a TV coaxial cable (optional) to your cable service access. Connect the other end to the In
jack on the back panel of your set-top box.
2.
Connect a second TV coaxial cable (optional) to the Out jack on your set-top box. Connect the other end to the
single-connection end of a splitter adapter (optional).
3.
Connect a third TV coaxial cable (supplied) to the double-connection end of the splitter adapter. Connect the
other end to the VHF/UHF port on the back panel of your computer.
4.
Connect a fourth TV coaxial cable (optional) to the double-connection end of the splitter adapter. Connect the
other end to the VHF/UHF port on the rear of your TV monitor or display.
To connect in set-top box m ode (Option 1)
Option 2
1.
Connect one end of the TV coaxial cable (supplied) to your cable service access. Connect the other end to the In
jack on the back panel of your set-top box.
2.
Connect a second TV coaxial cable (optional) to the Out jack on your set-top box. Connect the other end to the
VHF/UHF port on the rear of your TV monitor or display.
3.
Connect one end of the stereo A/V dubbing cables with triple RCA jacks (optional) to the Video Out and
Audio-OUT (L/R) jacks on the back panel of your set-top box, matching the plug and jack colors.
4.
Connect the other RCA jacks of the stereo dubbing cable into the Audio-R (IN), Audio-L (IN), and Composite video
(IN) jacks on the back panel of your computer, matching the plug and jack colors.
To connect in set-top box m ode (Option 2)
Page 49
Page 50

You can connect your computer to a set-top box using an S-video cable (optional) instead of a stereo A/V
dubbing cable (optional). See Setting Up Additional Equipment.
Page 50
Page 51

Connecting the Remote Sensor
The remote sensor communicates with the Media Center remote control, enabling you to change channels and to perform
other functions. If you are using a cable or satellite set-top box, you can connect the remote sensor control to the remote
sensor, which enables you to control the set-top box with the remote control.
1.
Connect the remote sensor unit to a USB port located on either the front or back panel of your computer. Place
the remote sensor in a position that enables it to communicate with your remote control.
Connecting the remote sensor (back panel)
2.
Plug the remote sensor control's cable into a jack (1 or 2) located on the back of the remote sensor.
When you attach the remote control sensor to a cable or satellite set-top box, you can control the set-top box
functions with your remote control.
Connecting the remote sensor and rem ote sensor control
3.
Place the remote sensor control above the set-top box's infrared port:
1.
Attach the double-sided adhesive tape to the top of the set-top box.
2.
Press the remote sensor control onto the tape, ensuring that the front edge extends over the front of
the box, as shown in the following illustration.
Connecting the remote sensor control cable to a cable or satellite set- top box
Page 51
Page 52

The remote sensor unit must be visible in a line-of-sight with your remote control in order to function properly.
Page 52
Page 53

Setting Up Additional Equipment
This section illustrates how to set up additional equipment with your VAIO Digital Studio® computer.
Connecting a VCR or camcorder with an audio cable
Your computer has both audio and video connection capability. You can locate the appropriate connections behind the lower
bottom panel on the front of the computer or on the back panel. You can connect a VCR or camcorder, using the composite
audio In jacks and video ports.
1.
Connect a dual audio cable (optional) to the composite audio L and R In jacks, located on the either the front or
rear panels of your computer.
2.
Connect the other ends of the dual audio cable to your VCR or camcorder.
Connecting devices with an S-video or video cable
Your VCR or camcorder may have either standard video or S-video connection capability.
Option 1
1.
Connect an S-video cable (optional) directly into the S-video jack on either the front or back panel of your
computer.
2.
Connect the other end of the S-video cable into the appropriate port on your compatible VCR or camcorder.
3.
Connect an audio cable with dual RCA plugs at each end (optional) into the composite audio L and R jacks.
Option 2
1.
Connect a stereo A/V dubbing cable with triple RCA plugs at each end (optional) directly into the composite video
port, composite audio L and R jacks, located on either the front or back panel of your computer.
2.
Connect the other ends of the stereo A/V dubbing cable into the appropriate jacks on your compatible VCR or
camcorder.
To connect a VCR or camcorder (Option 1)
Connecting a TV monitor (display)
1.
Connect the video connector end of the video cable adapter (supplied) to the TV Out (S-video/video) jack on the
Page 53
Page 54

back panel of your computer.
2.
Connect the jack end of the video cable adapter to either end of a video cable (optional). Connect the other end
of the video cable to the Video-In jack on your TV monitor or display, located on either the side or back of your TV
monitor/display.
3.
Connect the single-jack end of an audio cable (optional) to the Line In jack on the back panel of your computer.
Connect the double-jack end of the audio cable to the Audio-In (L/R) on your TV monitor or display. (The Audio-In
jacks may be located on the side or rear of your TV monitor/display.)
Connecting a TV monitor or display
The video adapter is not needed, if you use an S-video cable to connect your TV to the computer's TV out
(S-video/video) jack.
Page 54
Page 55

Media Center — Getting Started
Use the Media Center setup wizard for a quick and easy activation of all the features of Media Center1.
Getting Started with Media Center
Using Media Center
Starting the Media Center Setup Wizard
1
T he M icrosoft® Windows® XP M edia C enter E dition operating s ystem is available on certain V A IO Digital Studio® c omputers. See your online specifications
sheet for more information about your c omputer's c onfiguration.
Page 55
Page 56

Getting Started with Media Center
There are several tasks to complete before you are ready to use Media Center features. Read this checklist before you
begin using the Media Center software program, to enable full use of all the features.
Set up your VAIO® Media Center computer, accessories, and peripheral equipment correctly, following the
instructions in the section, Setting Up Your Computer.
Evaluate your home environment to determine the best way to connect your TV, set-top box (cable or satellite),
Internet, and computer. See the section, Setting Up Media Center.
Establish an active Internet connection.
Connect your computer to the TV signal source.
Insert two AA batteries into the Media Center remote control.
Plug the remote sensor unit into a USB port on your computer and place it in a location that enables direct
communication with the remote control.
Connect the remote sensor control between your cable or satellite set-top box, and the remote sensor unit.
An Internet connection and TV signal source are not required to use some features, but Sony recommends using these
options to fully experience Media Center.
Page 56
Page 57

Using Media Center
You can start Media Center and switch between the different functions by pressing a button on the remote control1, using
your computer's keyboard, or clicking the mouse. You can also record TV, watch videos, play music, and use other software
programs.
1
T he M edia C enter remote c ontrol is s upplied with VA IO Digital Studio® c omputers that are equipped with Media C enter features and the M icrosoft
Windows® XP M edia C enter operating s ys tem.
®
Page 57
Page 58

Starting Media Center using the remote control
1.
Point the remote control at the remote sensor and press .
The remote control must be used within 26 feet (8 meters) of the front of remote sensor unit.
2.
Use the arrow buttons on the remote control to navigate and select menu items. Press the OK button to activate
your selection.
Page 58
Page 59

Starting Media Center using your keyboard and mouse
1.
Click Start from the Windows taskbar and select Media Center from the Start menu. The Media Center main
window appears.
2.
Use the directional arrows on the keyboard, or move the mouse, to navigate and select menu items. Press Enter
on the keyboard or left-click the mouse to activate your selection.
Media Center Start
1 Media Center Start Menu
Returns Media Center to the Start menu.
2 Back button
Returns Media Center to the previous window.
3 Media Center Help button
Starts the Media Center Help guide.
4 Minimize button
Minimizes the Media Center window and places the Media Center icon and name on the taskbar.
5 Maximize button
Enlarges the View window to full-screen.
6 Close Window button
Page 59
Page 60

Closes the Media Center window.
7 My Videos
Plays and sorts home videos.
8 My Pictures
Displays and sorts digital images and slide shows.
9 My TV
Plays and records TV programs.
10 My Music
Plays and sorts music files and music CDs.
11 Create DVD
Creates and writes videos to DVD media.
12 More Programs
Displays additional programs that are available through Media Center.
13 Scroll Arrows
Moves the Start menu items up and down.
14 Settings
Sets or changes your Media Center preferences, including parental controls, recording settings, and more.
15 Media Playback Controls
Plays, records, rewinds, replays, and stops selected media.
16 Inset Window
Displays current playback window.
17 Log Off button
Logs off from this computer, or enables you to switch users.
Page 60
Page 61

Exploring Media Center
You can use several options to explore Media Center, switch screens, locate controls, and start functions.
To select items in Media Center
Selected items, such as folders, files, or menu options, are outlined with a green border.
Use the arrow buttons on the remote control to select an item, and then press OK to activate your selection.
To switch between inset window and full screen modes, use the arrow keys on the remote control to select the
inset window, and then press OK.
To switch between Media Center and the desktop
You can view the desktop without closing Media Center.
Select the Minimize button with your remote control or mouse to display the desktop.
To return to Media Center, press on the Windows® taskbar.
To display or hide the Media Center controls
You can use your mouse to display the Media Playback Controls.
You can use the remote control to hide the Media Playback Controls.
Media Center — Media Playback Controls
1 Channel Up and Down buttons
Changes the TV channel up (+) or down (-).
2 Play/Pause button
Plays the selected media. Press the Pause icon to pause playback.
3 Stop button
Stops playback of selected media.
4 Record button
Records TV programs and stores them on the hard disk.
5 Replay/Rewind button
Page 61
Page 62

Moves TV programs and selected media backward.
6 Skip/Fast Forward button
Moves selected media ahead.
7 Mute button
Turns computer sound off.
8 Volume Up and Down buttons
Increases (+) and decreases (-) sound.
Page 62
Page 63

Starting the Media Center Setup Wizard
The setup wizard requires you to provide certain information about your equipment and home environment. To make the
setup process easier, be prepared to:
Log on to Windows® operating system as the administrator. For more information, go to the VAIO Help and Support
Center.
Establish a working Internet connection to enable the download of your local television program guide.
Provide your Zip code or Postal Code.
Provide the name of your TV programming provider or the name of your subscription package, if using cable or
satellite service.
Identify the brand name for your set-top box, if your TV service requires one.
To get assistance with the Media Center setup wizard at any time during the setup process, click Help button.
Page 63
Page 64

Using the setup wizard
The first time you start the Media Center, a setup wizard appears. Follow the steps in Media Center setup wizard to
properly activate and configure Media Center. The setup wizard tests your remote control, configures your Internet
connection and TV broadcast signal, and sets up the Television Program Guide for your local area.
Media Center - Getting Started
If you decide to skip any of the setup wizard steps, you can complete them later in the Settings window in Media
Center.
Check Remote Control — The Media Center uses this interactive step to verify that the remote control is
communicating with the remote sensor. The LED on the remote control blinks when a button is pressed.
Media Center - Check Your Rem ote Control
Verify that your remote control has two AA batteries installed.
Set up Internet Connection — The Media Center setup wizard uses an active Internet connection to set up and
update your local Television Program Guide. If you have already established an Internet connection, you are asked
to choose a download method. Select the appropriate download option, and follow the onscreen instructions.
Media Center - Download Method
Page 64
Page 65

The Internet connection provides information about your music CDs and other media. If you skip this step, you can
complete them later in the Settings window in Media Center.
Set up Television Signal — The Media Center setup wizard verifies that your computer is receiving the correct TV
signal and local TV Program Guide. If you are using a cable or satellite set-top box, this step programs your remote
to the box, enabling you to view premium channels.
Media Center - Choose Your TV Signal
Verify that your TV signal source is connected to the computer.
Set up Television Program Guide — The Media Center setup wizard enables your computer to automatically
connect to the Internet to update your Television Program Guide. The Guide displays available channels, network,
and program information.
Media Center - Program Guide
Page 65
Page 66

The message, No data available is displayed in the Television Program Guide when:
The Guide has not been set up.
You have not agreed to the Television Program Guide's Terms of Service.
The Media Center cannot connect to the Internet and download new Guide information.
Guide information is not available for your location, from the Microsoft TV listings service provider.
Media Center has determined that the existing Guide information on your computer is expired or corrupted.
Page 66
Page 67

Media Center — My Videos
Play digital videos using your Media Center remote control or computer keyboard. You can store your videos in folders for
your own use, or place them in the Shared Videos folder for all user accounts to access1.
About My Videos
Viewing Videos
About DVgate Plus Software
Selecting a Format for Saving Video Files
1
T his feature is available on V A IO Digital Studio® c omputers that have the Microsoft® Windows® XP M edia C enter operating s ys tem ins talled. See your
online specific ations s heet for more information about your computer's configuration.
Page 67
Page 68

About My Videos
My Videos enables you to play your home movies and digital videos using the Media Center remote control or the keyboard.
You can organize, store, and play videos that you have created, downloaded from the Internet, or recorded from TV.
From the My Videos window, you can perform many tasks, such as:
Playing your favorite home videos
Organizing your videos by title or date
Storing video files in the My Videos folder for your own use
Storing video files in the Shared Videos folder to share across all computer user accounts
Viewing the videos created with the DVgate Plus software program.
Page 68
Page 69

Storing video files
Media Center stores your videos in these locations:
The My Videos folder
The Shared Video folder
The contents of these folders appear on the My Videos window. If you want to see a video file or recorded TV program on
the My Videos window, move the files into either the My Videos or Shared Video folders.
Your saved video files appear as folder and thumbnail icons.
To open the My Videos folder
1.
Click Start on the Windows® taskbar, and point to My Computer.
The My Computer window appears.
2.
In the left panel under Other Places, click My Documents.
3.
In the right panel, click My Videos.
The My Videos window appears, displaying your available video files.
The My Videos folder is created after you start the Media Center software program and then start the My Videos
feature.
To open the Shared Video folder
1.
Click Start on the Windows taskbar, and point to My Computer.
The My Computer window appears.
2.
In the left panel under Other Places, click Shared Documents.
The Shared Documents window appears.
3.
In the right panel, click Shared Video.
The Shared Video window appears.
Page 69
Page 70

Viewing Videos
After placing your videos in the My Videos or Shared Video folders, you can play them from the My Videos window.
Page 70
Page 71

To play videos
1.
Point the remote control at the remote sensor, and press the MY VIDEOS button.
The Shared Video or My Videos window appears.
2.
Select My Videos or Shared Video to browse through your video libraries or sort your video libraries by name or
date.
3.
When you locate the desired video file, click on the file to begin playback.
Page 71
Page 72

About DVgate Plus Software
DVgate Plus software program enables you to import video from an external device or from recorded TV contents created
with Media Center's My TV feature. You can edit the video and export it into specific folders to play back with My Videos.
The DVgate Plus software program also enables you to import recorded TV programs from Media Center, make edits, and
export them back to Media Center.
For details on how to connect your digital video camera to your computer, refer to the documentation supplied with
your camera or see the online VAIO® Computer User Guide.
Page 72
Page 73

Accessing DVgate Plus software Help
The information provided in this section are intended to highlight a few features of the DVgate Plus software program. For
details on using this software, see the Help.
To access the DVgate Plus software Help:
1.
Click Start on the Windows® taskbar, and point to All Programs
2.
Point to DVgate Plus, and then click DVgate Plus Help.
Page 73
Page 74

Capturing digital video from a connected digital video device
1.
Click Start on the Windows® taskbar, and point to All Programs
2.
Point to DVgate Plus, and then click DVgate Plus.
3.
Click Cancel to close the Mode Select Guide.
4.
Confirm that the Capture Mode is active. If you are in Output Mode, click Go to Capture Mode.
5.
Click DV.
6.
Select the Auto Capture tab.
7.
Review the tape's contents using Review Tape and Control external device.
8.
Select a format for the files in the Capture Settings window.
To display Capture Settings, click the Settings menu and select Capture.
9.
Click Capture.
To change the file destination folder, click Browse and locate the desired destination folder.
10.
Type a working file name. By default, DVgate Plus software automatically adds a 3-digit number to your file
name.
11.
Click OK.
12.
Video capture begins and progress is displayed in the DV - Auto Capturing window.
13.
When the capture is finished, view the results in the Auto Capture Results window.
14.
Confirm the displayed contents, and click OK.
15.
To save the Scene List, click Save.
16.
Type in the final file name and click Save.
If you want to see your captured video using Media Center, move the files into the My Videos or the Shared Video
folders.
Page 74
Page 75

Transcoding/editing video content
1.
After starting DVgate Plus software, click Cancel to close the Mode Select Guide.
2.
Confirm that the Output Mode is active. If you are in Capture Mode, click Go to Output Mode.
3.
Click HDD Output Device.
4.
From the Clip List, select the clips you want to edit.
Select multiple clips by holding down the Ctrl key and clicking on the desired clips.
Rearrange clip order by dragging the clip to the desired location in the Clip List.
To select consecutive clips:
1.
Click the desired first clip.
2.
Hold the Shift key while clicking the last clip in the sequence. All clips in the sequence are
selected.
5.
Click File Output Settings.
6.
Choose your settings in the File Output Settings window. For more details on these settings, see the DVgate
Plus software Help.
7.
Click OK.
8.
Click Output.
9.
When the Confirm message appears, click OK.
Page 75
Page 76

Editing recorded TV programs
You can edit your recorded TV programs with DVgate Plus software. The software's editing features enable you to change
clip order, insert still images, and combine different video files. See the DVgate Plus software Help for more information.
1.
After starting DVgate Plus software, click Cancel to close the Mode Select Guide.
2.
Confirm that the Output Mode is active. If you are in Capture Mode, click Go to Output Mode.
3.
From the File menu, click Add Video Recorded with Media Center.
The Add Video Recorded with Media Center window appears.
If the DVgate Plus format is set to PAL, the Add Video Recorded with Media Center feature is not an available
option. To switch formats, select Switch Video Format (NTSC/PAL) from the Settings menu. When the DVgate Plus
software pop-up message appears, click Yes, and then click to select NTSC.
Add Video Recorded with Media Center
4.
Click to select a video in the Video list, and then click OK.
The DVgate Plus software converts the video file to MPEG-2 format and adds it to the Clip list, ready for editing.
Page 76
Page 77

Selecting a Format for Saving Video Files
When you select a format from the File Output Settings window, each setting is preset to a recommended value.
Format Description
DV CODEC AVI 1.0 (.avi) Uses the same compression method as a digital video device. The exported file size limit is 2
GB.
DV CODEC AVI 2.0 (.avi) Uses the same compression method as a digital video device. The exported file size is more
than 2 GB.
MPEG1 (.mpg) Uses a file compression method that is compatible with Video CD. Files are relatively small.
MPEG2 (.mpg) Uses a file compression method that is compatible with DVD. The image quality is higher and file size is
larger than MPEG1, but smaller than DV CODEC AVI 1.0/2.0.
MICROMV (.mmv) Uses the same compression method as a MICROMV device.
Click to DVD Project
File (.ctd) Used for video content that is edited by DVgate Plus software, for use with Click to DVD software. Each
clip can be used as a chapter on a DVD.
Page 77
Page 78

Media Center — My Pictures
Your VAIO® Media Center computer enables you to showcase your favorite digital pictures in an animated slide show with
music. You can also display your pictures on your TV or share them across your home network. The Media Center remote
control makes your digital memories available with the click of a button1.
About My Pictures
Viewing Pictures with Media Center
About PictureGear Studio Software
1
T his feature is available on V A IO Digital Studio® c omputers that have the Microsoft® Windows® XP M edia C enter operating s ys tem ins talled. See your
online specific ations s heet for more information about your computer's configuration.
Page 78
Page 79

About My Pictures
My Pictures displays your digital image files individually or as a slide show. You can use digital image files from many
sources, such as a digital camera, a scanner, or from a CD or other storage media.
My Pictures enables you to view and share your digital pictures, as follows:
You can view individual pictures or arrange a set of pictures as a slide show.
You can change the picture order in the slide show and adjust the transition time.
You can sort your pictures by file name or date.
You can use the remote control to view or scroll through the pictures that are stored in the My Pictures or Shared
Pictures folders. You can also use your keyboard and mouse to view your pictures.
Each Windows® user account has a My Pictures folder that is available only when that user is logged on to the
computer. Image files can be shared by storing them in the Shared Pictures folder
Page 79
Page 80

About supported images
My Pictures can only display images files that are in a supported format. Image formats that are not supported, do not
appear in a slide show even if the folder or file icons are visible in Media Center.
My Pictures can support these file formats:
File Extension File Type
.jpg, .jpeg Joint Photographic Experts Group
.tif, .tiff Tagged Image File Format
.gif Graphics Interchange Format
.bmp Bitmap
.wmf Windows MetaFile
.png Portable Network Graphics
Page 80
Page 81

Using the remote control
You can open the My Pictures window by pressing My Pictures on the remote control or by selecting My Pictures from the
Media Center Start menu, using the supplied remote control, keyboard, or mouse. You can perform many actions with the
remote control, by pressing a single button.
Page 81
Page 82

Organizing your pictures
Media Center displays your pictures from these folders:
Picture files stored in the My Pictures folder are displayed in the My Pictures window.
Picture files stored in the Shared Pictures folder are displayed in the Shared Pictures window and shared on your
network.
Picture files can be shared among all Windows user accounts by storing them in the Shared Pictures folder.
Organize your pictures in the My Pictures and the Shared Pictures folder before using Media Center to display them.
To open the My Pictures folder
1.
Click Start on the Windows® taskbar, and then click My Pictures.
The My Pictures window appears, displaying picture files in the right panel.
2.
You can add, delete, rename, and organize your pictures into individual folders within the My Pictures folder. The
individual folders can be viewed as a slide show.
To open the Shared Video folder
1.
From the Start menu, click My Computer.
The My Computer window appears.
2.
Under Files Stored on This Computer, click Shared Documents.
The Shared Documents window appears.
Shared Documents
3.
In the right panel, click Shared Pictures.
The Shared Pictures window appears.
Shared Pictures
Page 82
Page 83

4.
You can add, delete, rename, and organize your pictures into individual folders within the Shared Pictures folder.
The individual folders can be viewed as a slide show.
To sort your pictures
You can rearrange your pictures by name or by date, after placing them in the My Pictures folder.
1.
Point the remote control at the remote sensor, and press the MY PICTURES button.
The MY PICTURES window appears.
2.
Select one of the options, Sort by date or Sort by name. Click OK.
Page 83
Page 84

Viewing Pictures with Media Center
After organizing your pictures in the My Pictures or Shared Pictures folders, you can use Media Center to display them.
Page 84
Page 85

Displaying Pictures
1.
Point the remote control at the remote sensor and press the MY PICTURES button.
The MY PICTURES window appears, displaying your pictures as thumbnails and folder icons, depending on the
way you organized them.
The remote control must be used within 26 feet (8 meters) of the front of remote sensor unit.
Media Center — My Pictures
2.
Press the arrow buttons on the remote control to move through your image contents and locate a picture. Press
OK to display the picture or folder.
The selected picture opens in full screen mode.
Use the mouse to select the directional arrows at the bottom of the Media Center window, to scroll through your
picture files and folders.
Page 85
Page 86

Setting up a slide show
If you have not selected specific pictures for your slide show, Media Center plays the first folder listed in My Pictures. If
you have pictures that are not stored in individual folders, Media Center plays these files as the slide show.
To play a slide show manually
1.
Point the remote control at the remote sensor, and press the MY PICTURES button.
The MY PICTURES window appears.
2.
Press the arrow buttons on the remote control to advance the slide show pictures.
To play a slide show automatically
1.
Point the remote control at the remote sensor, and press the MY PICTURES button.
The MY PICTURES window appears.
2.
Press the arrow buttons to select Play slide show.
To add music to a slide show
You can start music from your stored music library to play during your slide show.
1.
Point the remote control at the remote sensor and press the MY MUSIC button.
The MY MUSIC window appears.
2.
Press the arrow buttons on the remote control to locate and select music from your music playlists. Press OK to
play the selected song.
If the song does not begin playing, press Play on the remote control.
3.
Press the Start button on the remote control to return to the Media Center Start menu.
4.
Select My Pictures, and then select the folders of pictures for your slide show. Press OK.
5.
Select Play slide show. Press OK.
Media Center plays the slide show in full screen mode with the selected music playing in the background.
Page 86
Page 87

Changing picture and slide show settings
Each user account can set their own picture and slide show settings. These settings control how long a picture displays and
the picture display order.
1.
Point the remote control at the remote sensor, and press the Start button.
The Media Center Start menu appears.
2.
Use the arrow buttons on the remote control to select Settings. Press OK.
The Settings window appears.
3.
Select Pictures. Press OK.
Media Center — Settings
4.
Press the arrow buttons on the remote control to select the following:
How slide shows are displayed
How show music information is displayed
How long each picture is displayed
How each picture transitions to the next
The background shade
5.
Press the arrow buttons to select Save in the Settings window.
6.
Press OK on the remote control to accept these settings and return to the Settings window.
Page 87
Page 88

About PictureGear Studio Software
PictureGear Studio software has easy-to-use features that enable you to quickly import image files from a digital camera
or camcorder, print high-quality photos, create custom labels, and design personalized photo albums or binders to share
with family and friends.
Your imported image files can be viewed with Media Center, as individual pictures or in a slide show. You can also share
your pictures, using VAIO Media software, with the other computers on your home network.
Your personalized photo albums, binders, and other customized picture creations can only be viewed or edited with
PictureGear Studio software.
Page 88
Page 89

Using PictureGear Studio software
1.
Click Start on the Windows® taskbar and point to All Programs.
2.
Point to PictureGear Studio, and click PictureGear Studio.
The PictureGear Studio main window appears.
PictureGear Studio Software — Main Menu
Page 89
Page 90

Importing images
Capture pictures with a digital camera or camcorder and import them to your computer by using an i.LINK cable, USB cable,
or storage device, such as Memory Stick® media. Place the images in folders for viewing with the Media Center.
When you first connect your digital camera, camcorder, or insert a Memory Stick® media, the Windows® XP operating system
may attempt to recognize the device or media. An identification window appears, prompting you to select a specific action
for the occurrence, or to set as a default response for future occurrences.
Windows XP (identification window)
To continue using PictureGear Studio software without selecting an action, you can close this window using one of the
following methods:
Click Cancel to close the window.
Select Take no action (you may need to scroll), and then click OK. The window closes.
To import photos
1.
Use a USB or i.LINK cable to connect a digital camera or camcorder to your computer, or remove your Memory
Stick® media from the camera and insert into the Memory Stick media slot.
2.
Click Import Photos. Your connected digital camera, camcorder, or Memory Stick® media is displayed in the Select
Device window.
PictureGear Studio Software — Select Device
Page 90
Page 91

3.
Select an import category and type in a name for the new category. Click Start Importing.
The Capture Pictures from Video window appears.
Capture Pictures from Video
4.
Click Capture to select specific pictures, or click Select All to capture all pictures on the device or media.
5.
Click Get Pictures. An editing window is displayed.
Editing pictures
The editing window displays an enlarged version of the selected picture on the right and thumbnail versions on
the left.
6.
Use the following buttons to adjust your picture.
Save — Move the picture to a new folder.
Delete — Remove the picture from the photo collection.
Rotate — Change the picture's position.
Trim — Crop the picture or capture a specific area.
To undo your adjustments, click Undo.
7.
Click Finish Importing to save the imported pictures in the My Pictures folder in Windows® Internet Explorer.
Page 91
Page 92

Accessing PictureGear Studio software's Help
For detailed information about using PictureGear Studio software, see the software Help.
1.
Click Start on the Windows® taskbar, and point to All Programs.
2.
Point to PictureGear Studio, and click PictureGear Studio.
The PictureGear Studio main window appears.
3.
Click the question mark icon in the lower right corner of the window. The PictureGear Studio Help appears.
Page 92
Page 93

Media Center — My TV
You can use Media Center to watch TV, using the remote control to play, pause, fast forward, or rewind your TV program.
The convenient Program Guide provides current TV program listings, enabling you to browse for your favorite shows. My TV
is a feature that offers full control over your TV viewing, TV program recording, and system settings1.
About My TV
Changing the View Window
Watching Live TV
About the TV Program Guide
Recording TV Programs
1
T his feature is available on V A IO Digital Studio® c omputers that have the Microsoft® Windows® XP M edia C enter operating s ys tem ins talled. See your
online specific ations s heet for more information about your computer's configuration.
Page 93
Page 94

About My TV
My TV enables you to watch, play, and record your favorite TV programs. Use the remote control to pause, play, rewind, fast
forward, stop, or record live TV.
When you watch live TV programming, Media Center continuously captures 30 minute increments of the program. This
enables you to use the rewind, replay, and fast forward features. The TV programming buffer that is captured while you
watch live TV is not saved or stored on your computer's hard disk drive.
From the My TV window, you can perform many tasks, such as:
Download current TV program guide listings from the Internet1
Record a single TV program or a program series
Watch TV programs on a full screen or inset window
Search your local TV guide by category, title, or keyword
Set your TV viewing or recording preferences
1
A n Internet connection is required to download and update the TV program guide.
Page 94
Page 95

Setting up your computer for My TV
Your VAIO® computer, TV monitor or display, and TV signal access, must be properly connected before you can watch or
record TV programs.
Set up your computer and equipment according to the type of cable or TV service available in your home. For more
information, see Setting Up TV Connections.
Make sure you have completed the Media Center setup wizard. For more information, see Starting the Media Center
Setup Wizard.
Page 95
Page 96

Using the remote control to view TV programs
Use the remote control to view live TV programs using the play, pause, rewind, fast forward, and record functions. See the
following list of commands for quick reference.
Remote Control Button TV Action
GUIDE Displays the program guide listing
MORE INFO Displays information about a TV program
LIVE TV Goes to live TV programming
ENTER Returns to the previously viewed channel
REC Starts recording TV program
PLAY Plays TV or resumes TV after it has been paused or stopped.
STOP Stops live TV or stops TV recording
REW (Rewind) Reverses the TV program
FF (Fast Forward) Advances the TV program
PAUSE Pauses TV (Press again to resume the TV program)
REPLAY Returns to the previous seven seconds of the TV program buffer or TV recording
SKIP Advances 29 seconds forward into the TV program recording buffer.
Page 96
Page 97

Changing the View Window
You can change the way TV programming is displayed on your TV or monitor, using the remote control.
To view TV programs in an inset window
Click on the remote control while the TV program is playing.
To view TV programs in full-screen mode
To watch TV in full-screen mode, press the LIVE TV button on the remote control. To return to the previous view mode,
press the BACK button.
To maximize the view mode
1.
Move the pointer over the current view to display the Maximize icon .
2.
Click the Maximize icon.
The current view increases to fill the entire screen.
To decrease the view mode
1.
Move the pointer over the current view to display the Restore Down icon .
2.
Click the Restore Down icon.
The current view decreases in size.
Page 97
Page 98

Watching Live TV
Open My TV with one of the following methods:
Press the My TV button on the remote control, or press and select My TV.
Click the My TV button on the keyboard.
The My TV window appears, displaying a TV program in the view window.
My TV window
Page 98
Page 99

About the time shift feature
When you watch a live TV program and pause the program, the time shift window appears. As you watch live TV
programming, Media Center is continuously capturing 30 minute increments of the program into a buffer. This enables you
to use the rewind, replay, and fast forward features. When you change channels, Media Center deletes the current TV
programming buffer and begins recording again after a short delay. The TV programming buffer that is captured while you
watch live TV is not saved or stored on your computer's hard disk drive.
Time shift feature
Page 99
Page 100

Changing Channels
You can change the channel by
Pressing the CHAN/PAGE + /- button on the remote control
Pressing the numeric (0-9) and ENTER buttons on the remote control.
Page 100
 Loading...
Loading...