Sony PCV-RZ45G User Manual
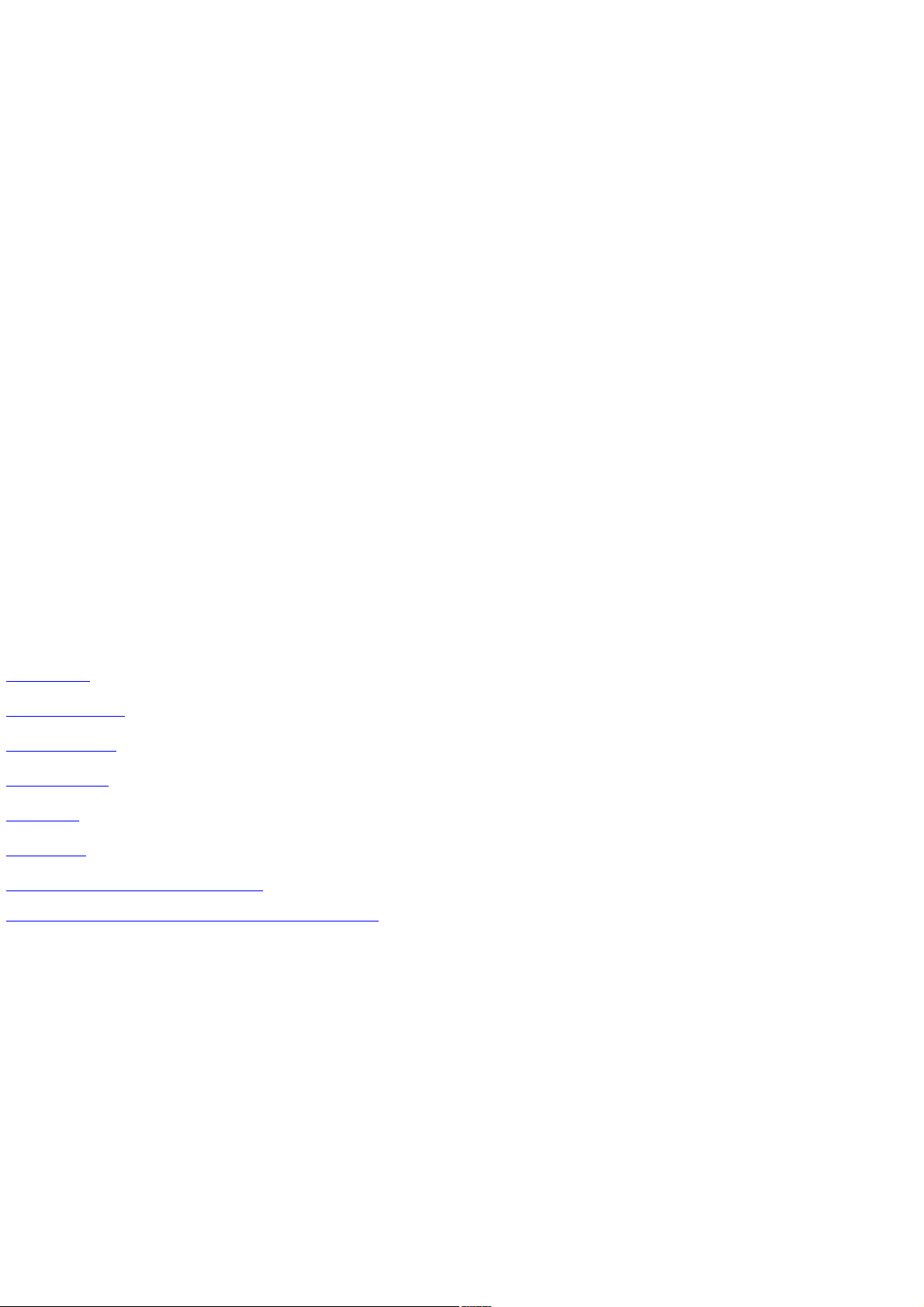
Welcome to Media Center
With Media C enter, you will feel at home right away. You can:
Watch your favorite TV shows, or record and save them for later viewing.
Share your digital pictures with others, or play them as a slide show—you can even include music.
Play digital videos of family events, or play digital videos of your own creation.
Listen to all of your favorite digital music.
Play CDs and DVDs.
Listen to FM radio (on radio-equipped Media Center PCs only).
To get Help on these tasks and more, click the Contents, Search, or Index tab.
Use the Contents tab to display the table of contents. You can browse by feature area.
Use the Search tab to find a specific word. Type the term you want to find, and then press ENTER to get a list of topics that contain
that term.
Use the Index tab to see a list of commonly used terms. Click the term to get the topics associated with a specific term.
Make Media Center accessible
Microsoft is committed to making its products and services easier for everyone to use. To learn more about the accessibility features
included in Media Center, click the Search tab in Help, and then type accessibility in the Type in the word(s) to search for box.
Related topics
About My TV
About My Pictures
About My Videos
About My Music
About DVD
About Radio
Accessibility for people with disabilities
© 2000-2003 Microsoft C orporation. All rights reserved.
Page 1
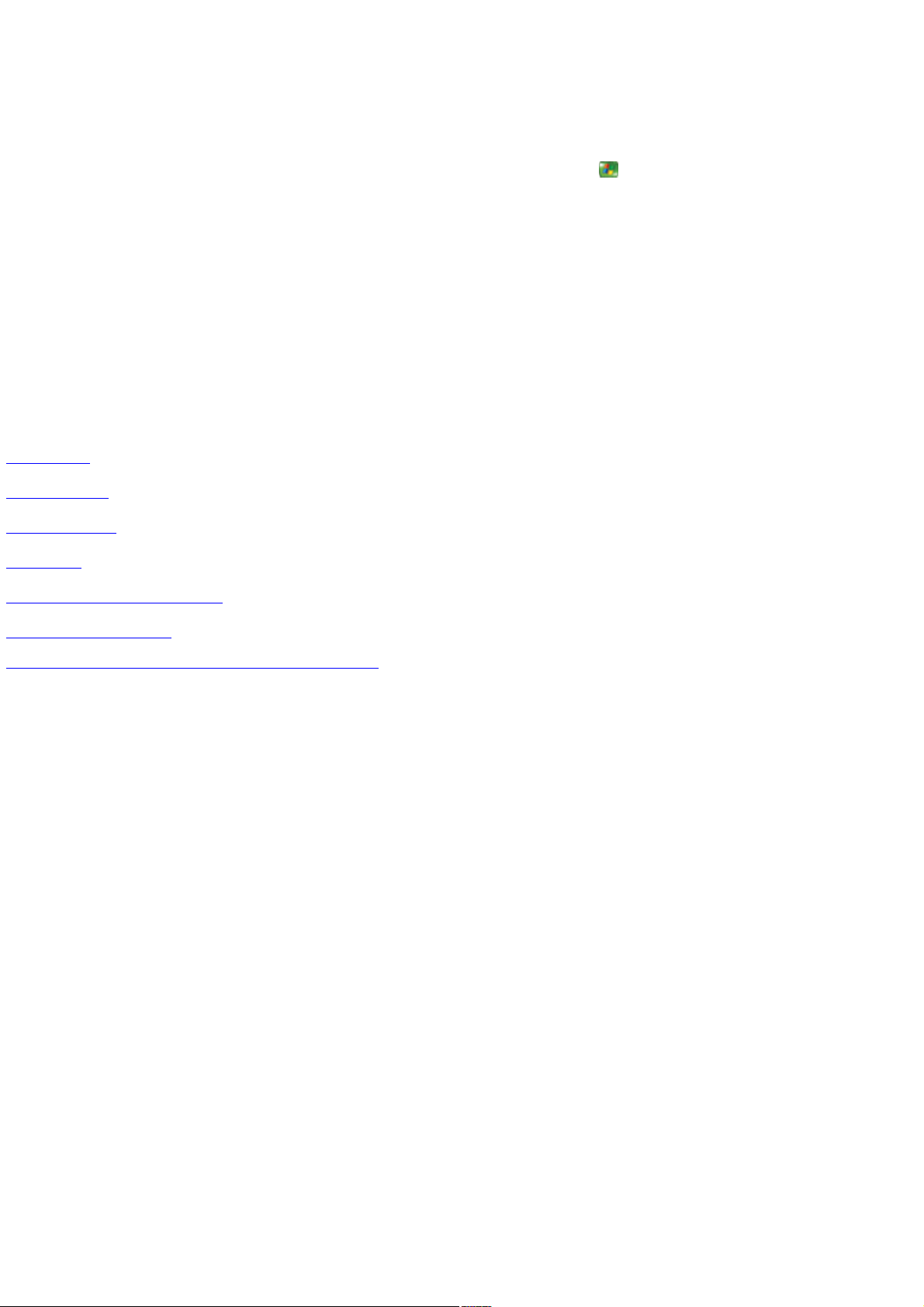
Get started using Media Center
You can use Media Center in two ways:
Using the remote. In the same way you use your home entertainment system, you can use the remote control and Media Center to
watch and record TV, play videos and music, and view pictures. Pressing the START button on the remote always starts Media
Center in full-screen mode.
Using the keyboard and the mouse. You can run Media Center at the same time as other Microsoft Windows programs, viewing your
pictures, watching videos, playing music, and even recording TV shows.
When you start Media Center, the Media Center Start menu appears. Use the arrow buttons on the remote to select menu options. When
you make a selection, press the OK button on the remote, and then the menu choices for that selection appear. If you make another
selection while you have media such as music or TV playing, then the currently playing media appears in the inset window in the
lower-left corner of the screen. To display the media in full-screen mode, use the arrow buttons on the remote to select the media, and
then press OK.
When an item such as a folder, picture, or video is selected, the item is highlighted with a green border. To make the selection, press
OK.
Related topics
About My TV
About My Music
About My Videos
My Pictures
Change settings in Media Center
Get help in Media Center
© 2000-2003 Microsoft C orporation. All rights reserved.
Page 2
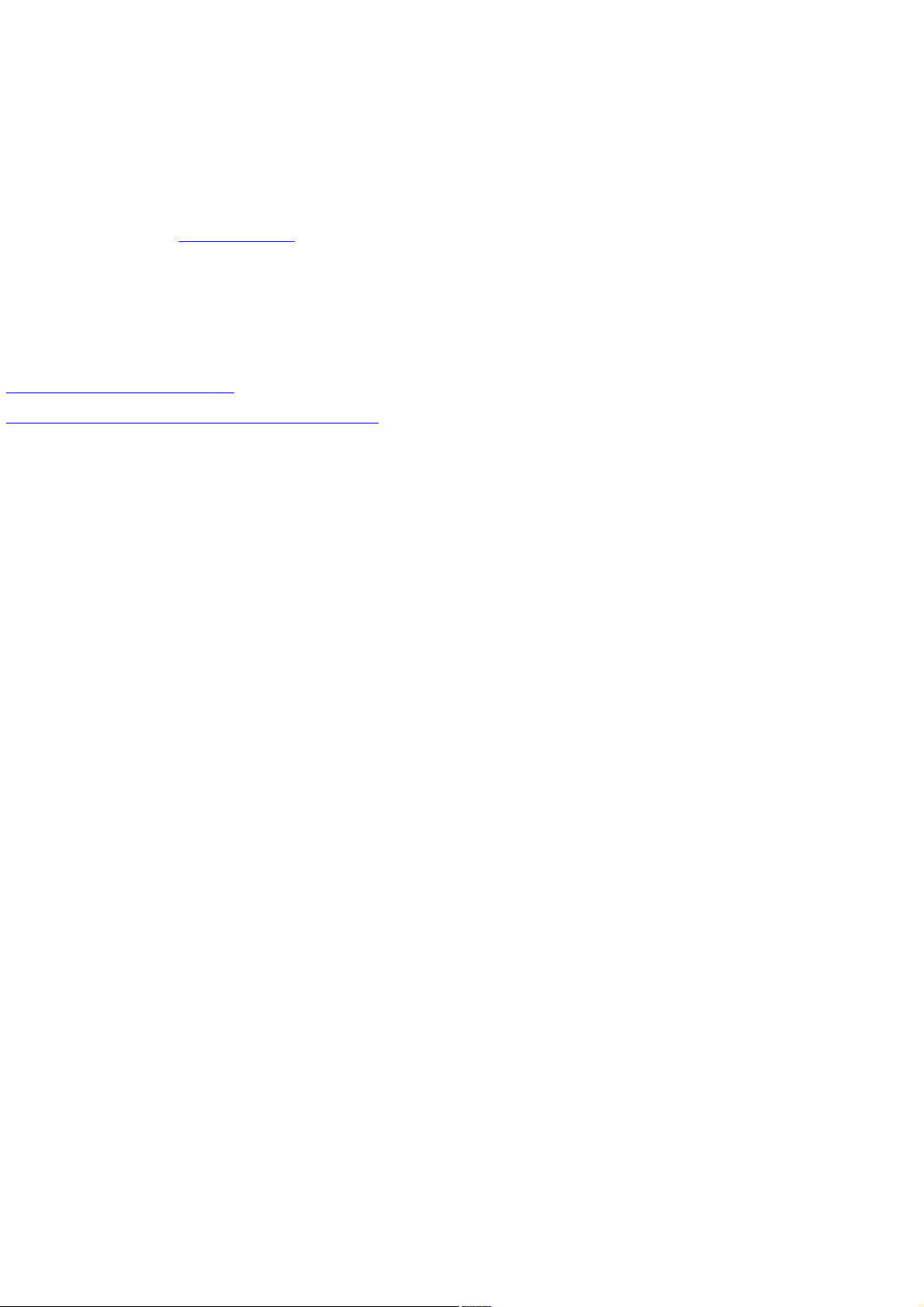
What's new in this release of Media Center
Better handling performance of DVDs and videos, including support for wide-screen displays.
<Placeholder Web Site Name>, the site with the latest technical tips and tools to get the most from your Media Center PC.
More of the features you depend on in Windows Media Player, include CD copying and music visualizations.
Support for browsing removable media such as CompactFlash cards, memory sticks, and wireless drives.
Extended handling of picture files, including picture rotation, picture captioning, picture printing, and animated slide shows.
If the computer is equipped with a radio tuner card, then the Media Center PC plays both FM radio and Internet radio.
Related topics
Learn more about Online Spotlight
© 2000-2003 Microsoft C orporation. All rights reserved.
Page 3
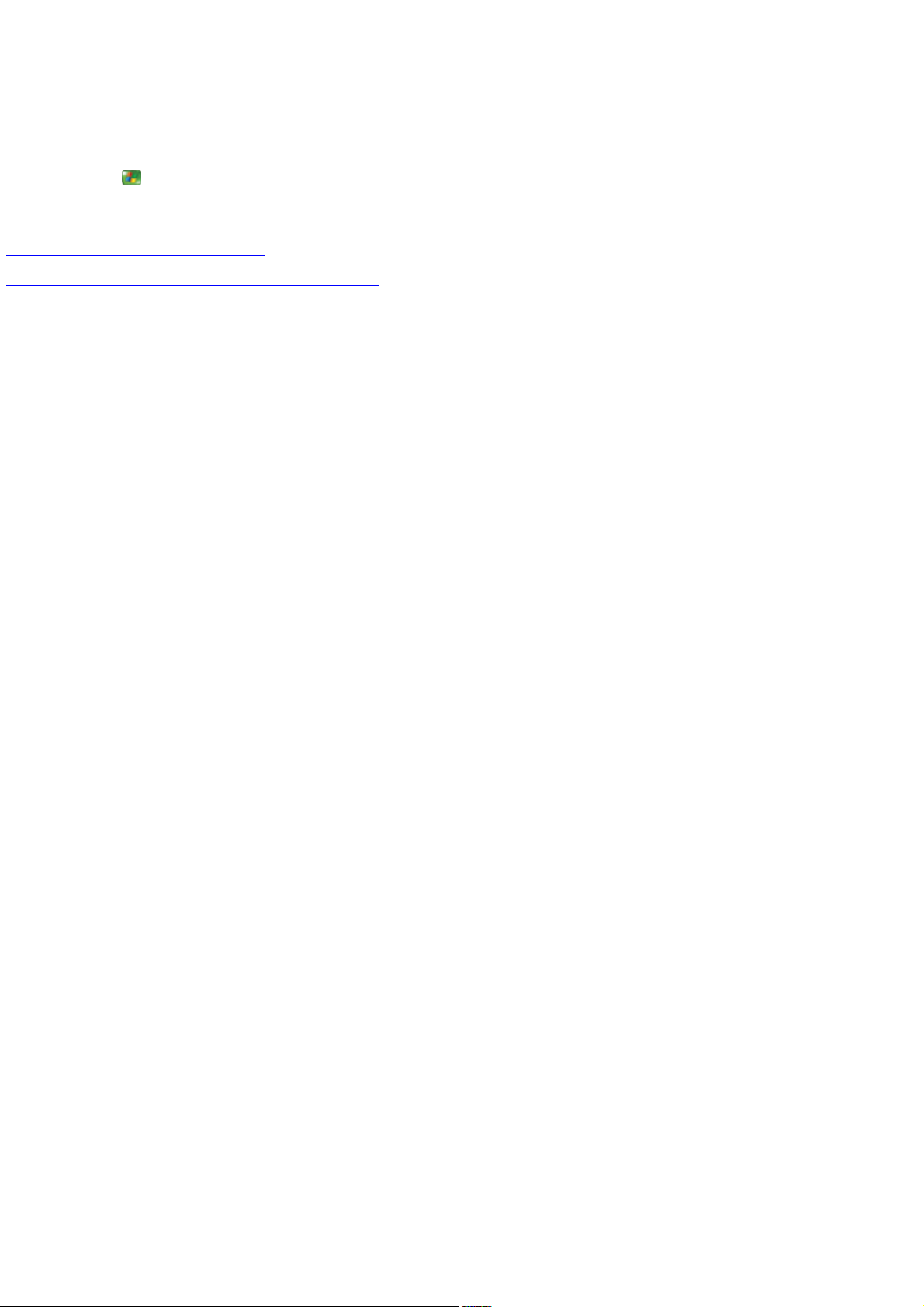
Learn more about Online Spotlight
Get the latest on what's new for the Media Center PC: downloadable files, tips for power users, newsgroups, information from the
experts, and more—all this right from the Media Center Start menu.
Press the START button on the remote, and then select Online Spotlight.
Related topics
Troubleshoot your Internet connection
© 2000-2003 Microsoft C orporation. All rights reserved.
Page 4
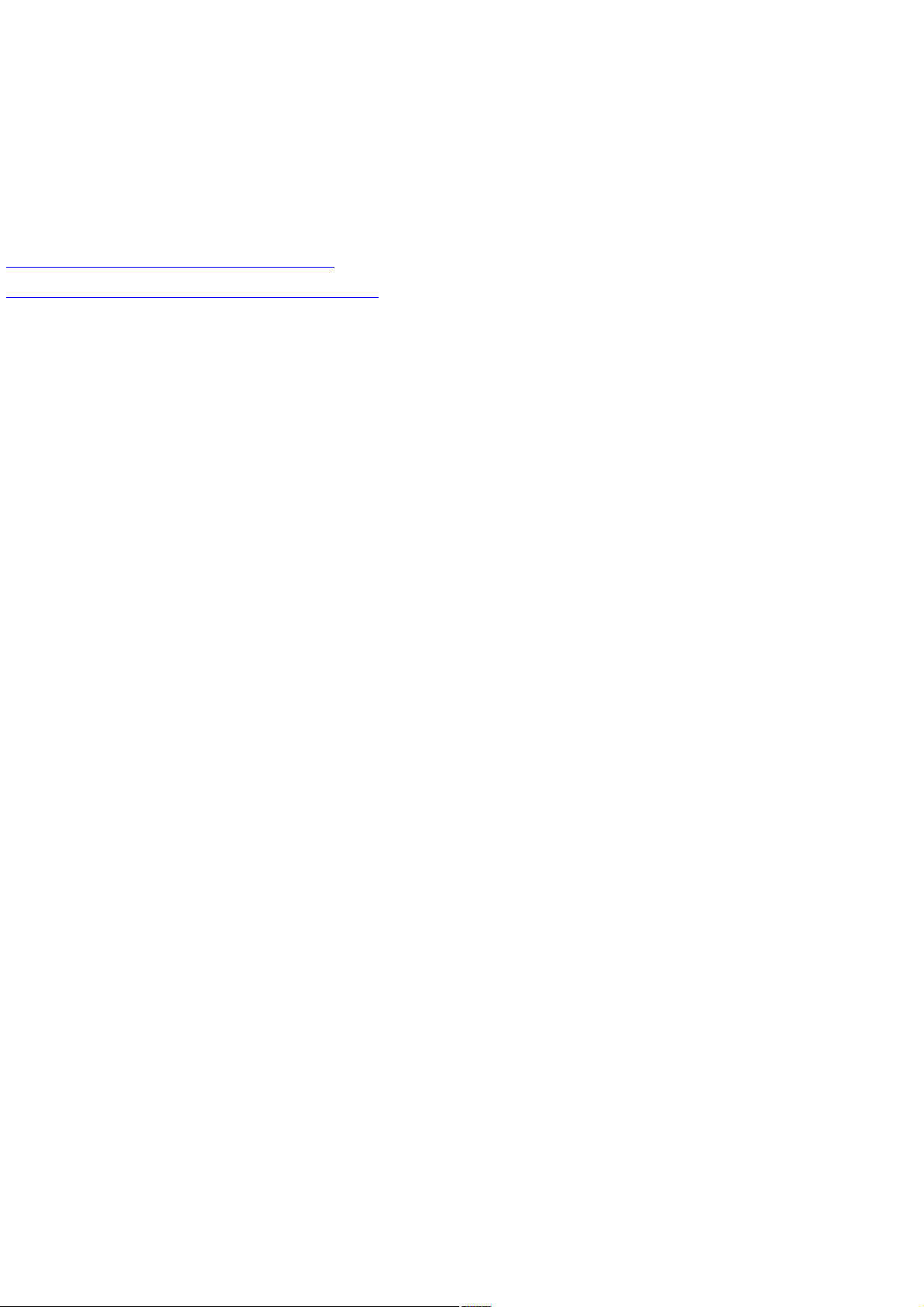
Information for upgrade users
As part of the upgrade process, some settings have been changed from per-user settings to system-wide settings. For example, the
default TV recording settings are now system-wide, making it easier for users who upgraded to make the most of the recording storage
space available.
System-wide settings are applied for all users of the computer. Per-user settings are applied only for the user who is logged on.
Related topics
Apply system-wide settings and per-user settings
© 2000-2003 Microsoft C orporation. All rights reserved.
Page 5
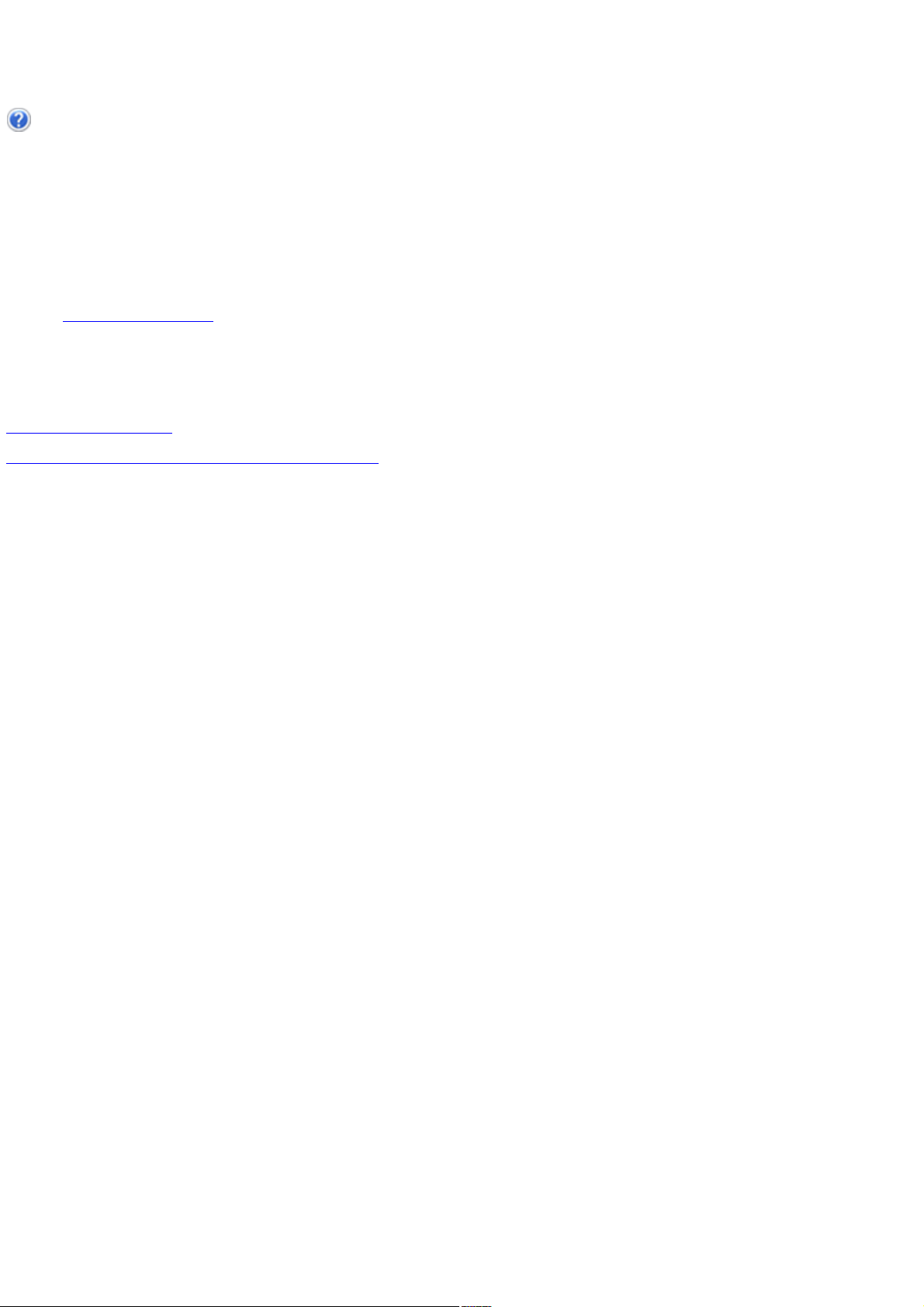
Get help in Media Center
There are five ways to get help and information about using Media Center:
Online Help. Move the mouse to activate the toolbar, and then click the Help button.
The Media Center booklet. The booklet covers basic setup tasks and introductory information about Media Center.
Technical support. If you have technical questions, then you can contact the computer manufacturer.
The Media Center Web site. Get the latest technical information and tips and tools on making the most of Media Center.
The Media Center newsgroups. Post your questions, and get answers from Microsoft professionals and expert users.
Related topics
Get Help in Media Center
© 2000-2003 Microsoft C orporation. All rights reserved.
Page 6
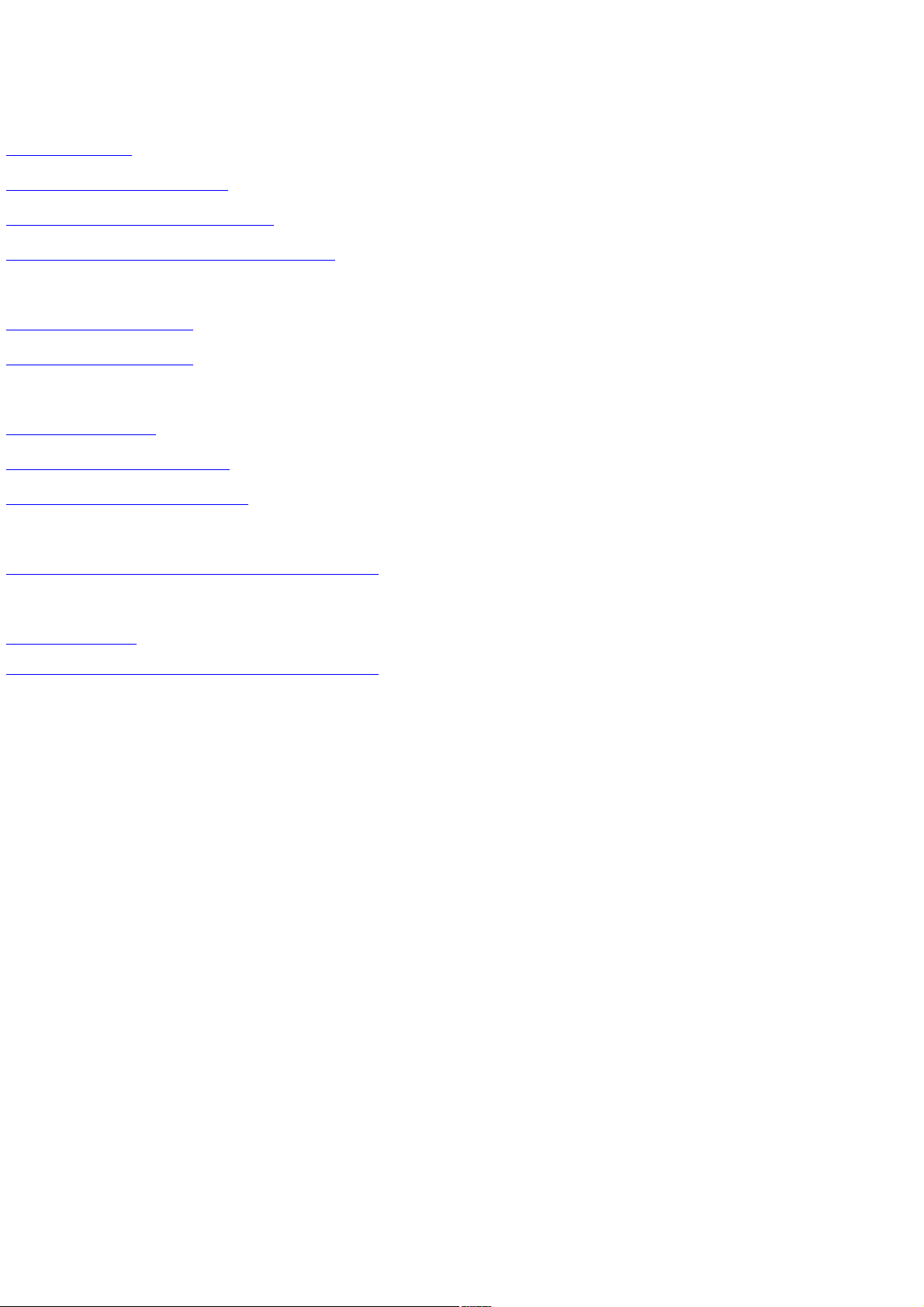
Navigate Media Center
Media Center Start menu
Start Media Center
Use the Media Center Start menu
Customize the Media Center Start menu
Remove items from the Media Center Start menu
Browse and make selections
Search for an item by name
Work with removable media
Tools for navigation
Switch to Toolbar view
Show the Media Center menu bar
Show the Transport Controls toolbar
Use Media Center with other programs
Use Media Center and other programs at the same time
End the session
Close Media Center
© 2000-2003 Microsoft C orporation. All rights reserved.
Page 7
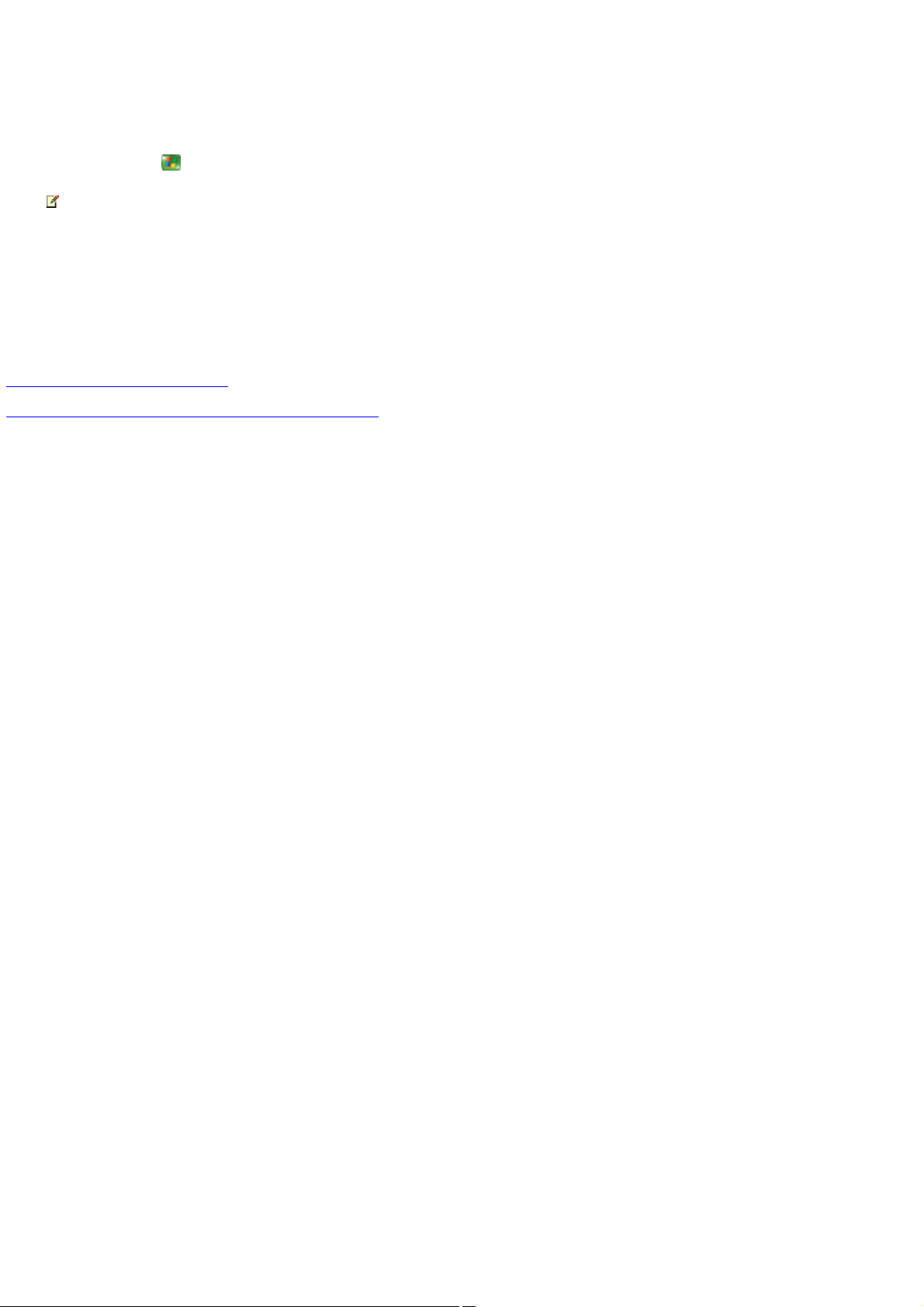
Start Media Center
To start Media Center by using the remote
1.
Press the START button on the remote.
Note You can also start Media Center from the Windows Start menu.
To start Media Center by using the mouse
1.
Using the mouse, click the Start button on the taskbar.
2.
Point to All Programs, Accessories, Media Center, and then click Media Center.
Related topics
Use the Media Center Start menu
© 2000-2003 Microsoft C orporation. All rights reserved.
Page 8
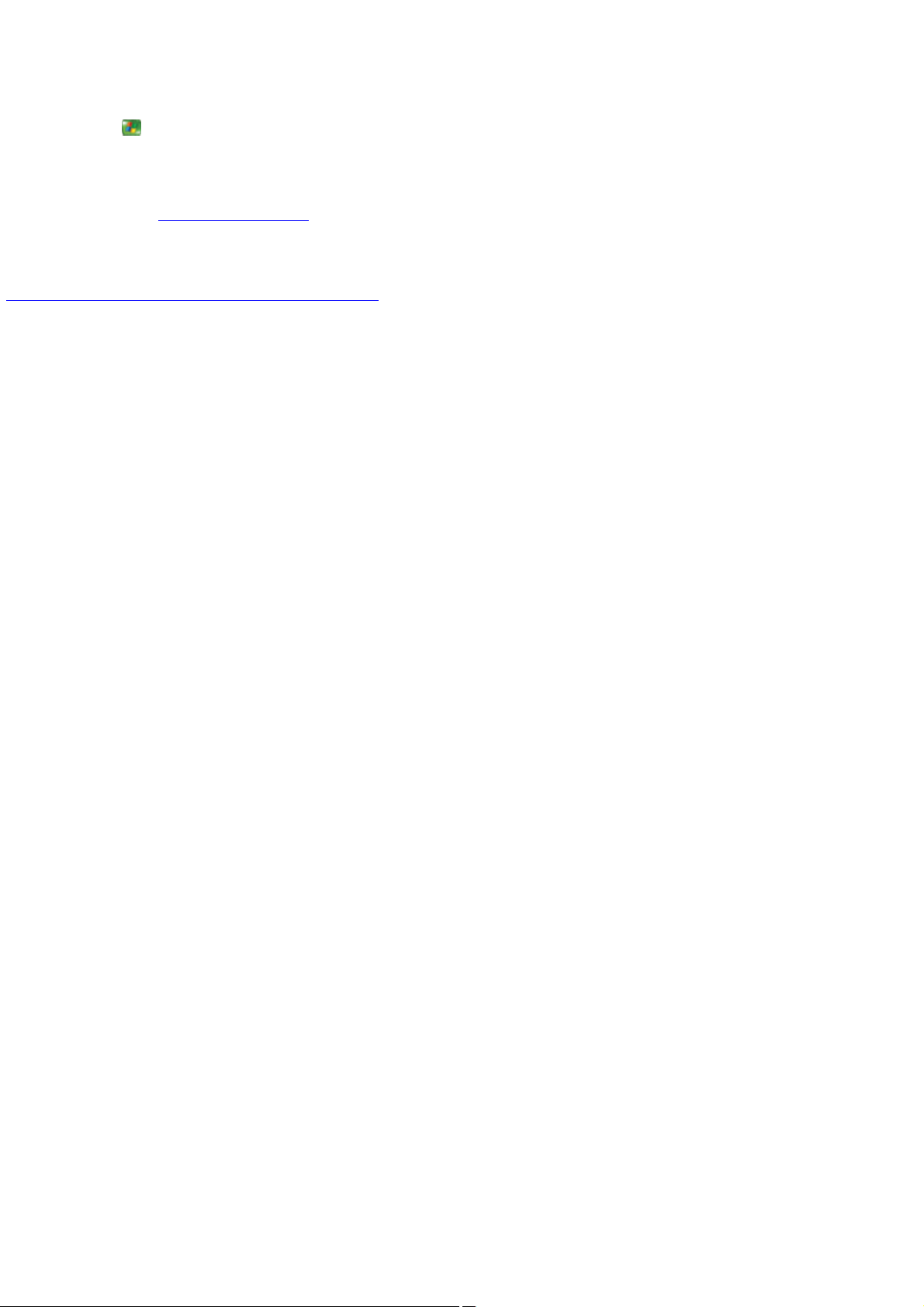
Use the Media Center Start menu
Press the START button on the remote to go directly to the Media Center Start menu.
From the Media Center Start menu, you can choose what kind of media you want to play: TV, DVD, music, pictures, or videos. You can
also gain access to the Media Center Settings menu and use the arrow buttons on the remote to select menu items.
You can also go to the Media Center Web site and start any add-ins from the Media Center Start menu.
The buttons that all Windows programs have—Minimize, Resize, and Close—are located in the upper-right corner of the screen and
make it easy for you to use Media Center.
© 2000-2003 Microsoft C orporation. All rights reserved.
Page 9
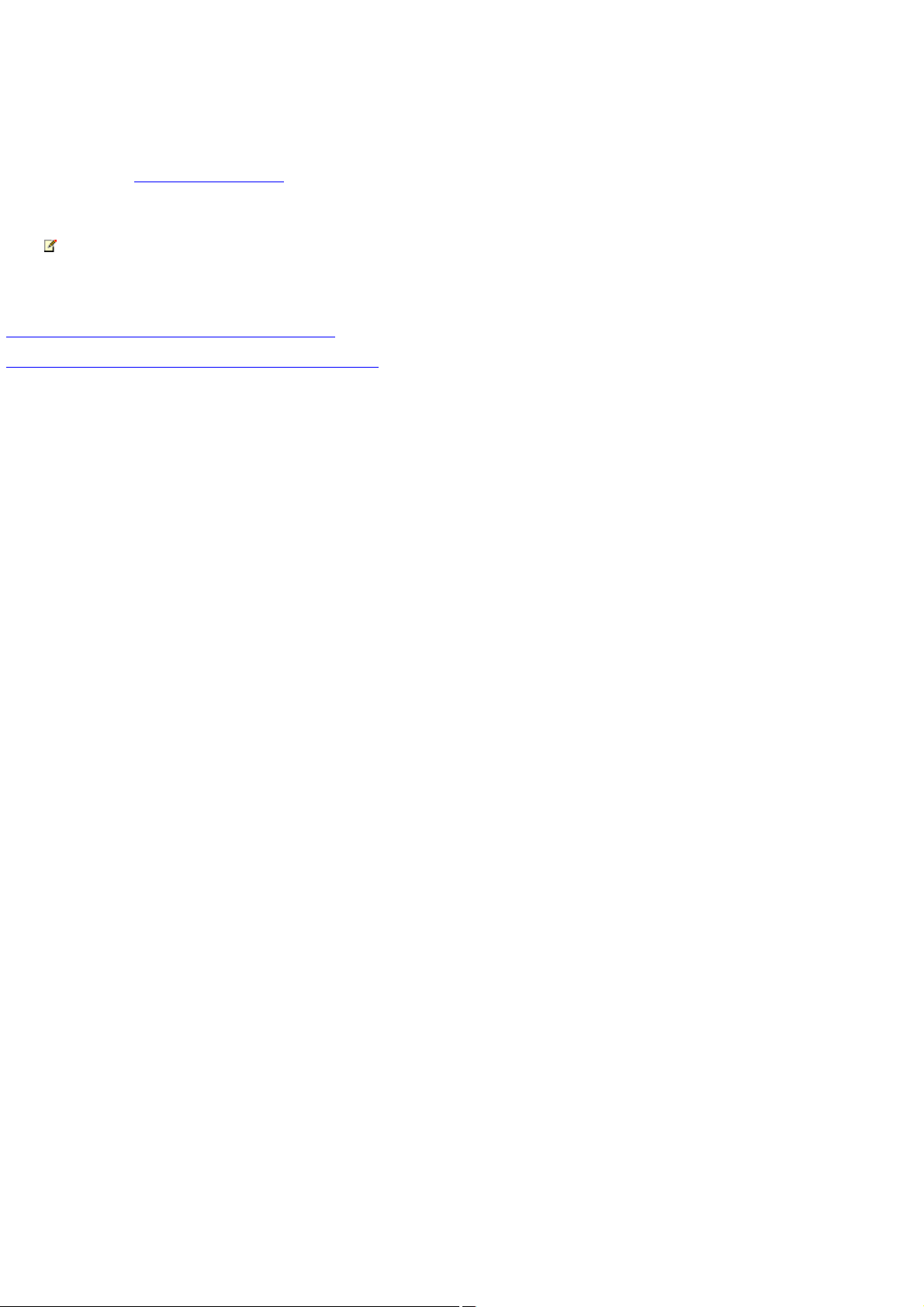
Customize the Media Center Start menu
You can add new programs to the Media Center Start menu.
Microsoft has created Power Toys, including a version of Solitaire that you can play by using the remote. You can learn more about
Power Toys on the Media Center Web site.
When you download a Power Tool, a new shortcut is automatically added to the Media Center Start menu.
Note Shortcuts for the Media Center Start menu are located in C:\Documents and Settings\User folder\Start
Menu\Programs\Accessories\Media Center\Media Center Programs.
Related topics
Remove items from the Media Center Start menu
© 2000-2003 Microsoft C orporation. All rights reserved.
Page 10
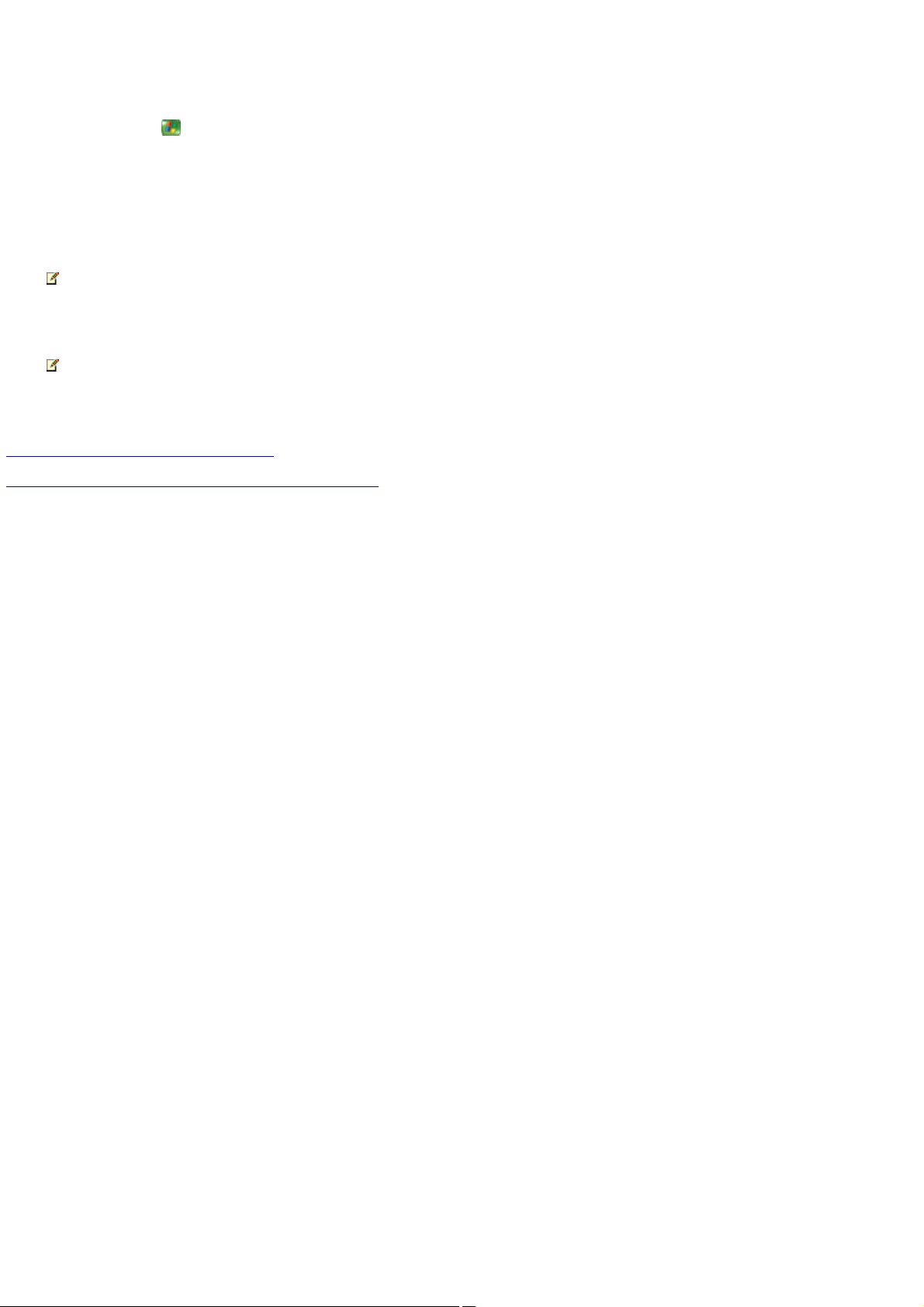
Remove items from the Media Center Start menu
1.
Press the START button on the remote, and then select Minimize.
2.
Using the mouse, right-click the Start button on the taskbar.
3.
Click Explore.
4.
Go to the folder where customized Media Center Start menu shortcuts are located.
Note Shortcuts for the Media Center Start menu are stored in C:\Documents and Settings\User folder\Start
Menu\Programs\Accessories\Media Center\Media Center Programs.
5.
Right-click the shortcut you want to delete, and then click Delete.
Note Deleting the shortcut does not delete the program itself. For more information about removing programs, see Help and
Support Center.
Related topics
Customize the Media Center Start menu
© 2000-2003 Microsoft C orporation. All rights reserved.
Page 11
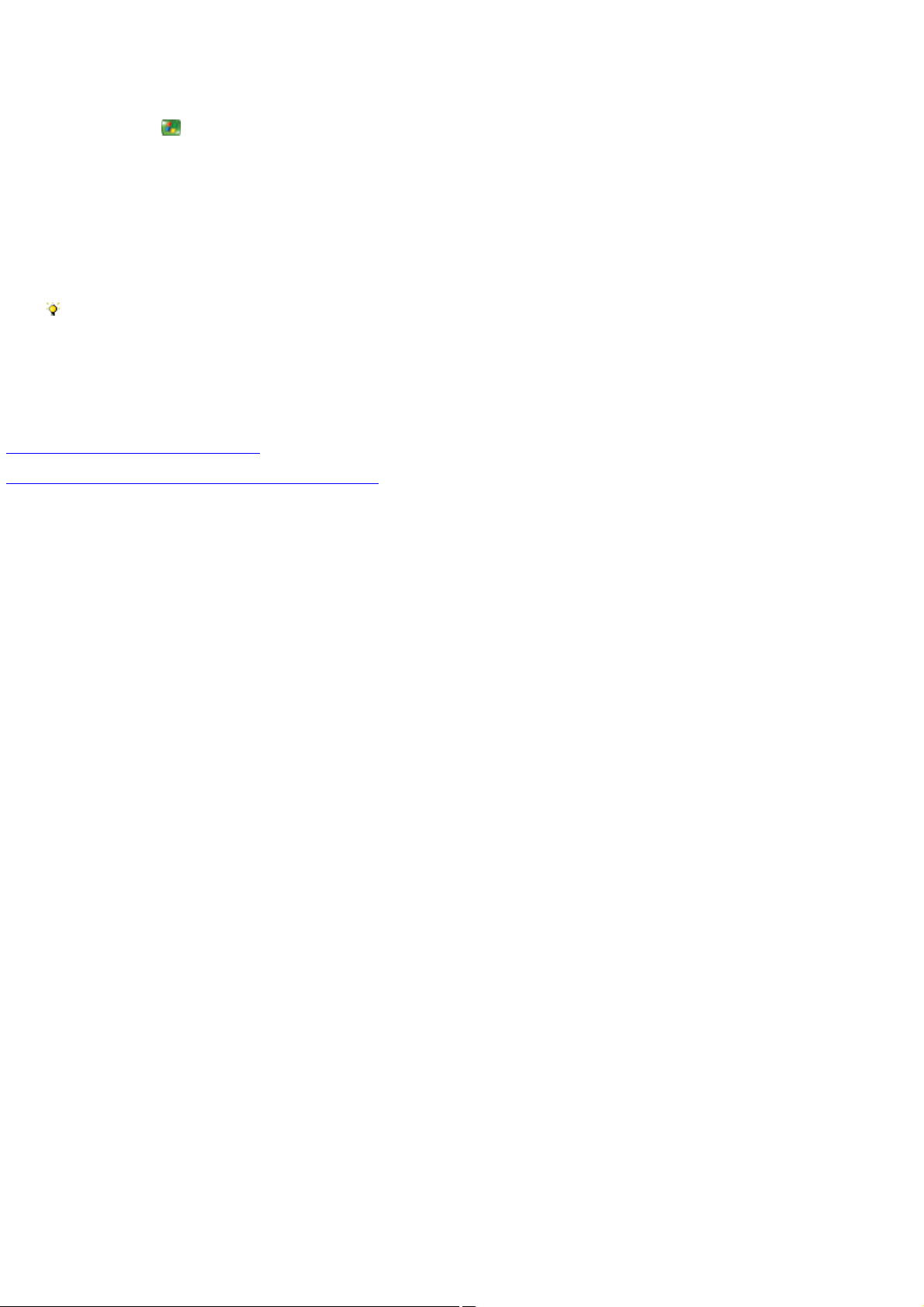
Search for an item by name
1.
Press the START button on the remote, and then select one of the following: My Pictures, My Videos, or My Music.
2.
Select the folder that you want to search.
3.
Use the RIGHT ARROW button on the remote to select an item in the list. The list must have an item selected in order for the
search to work.
4.
Using the numeric keypad on the remote, enter the first letter of the item you want to find. Media C enter jumps to the items that
start with that letter.
Tip If you have ever used the address book in a cellular phone, then you are familiar with how to use the numeric keypad to
enter text. Press a button on the numeric keypad once to get the first character available on that button, twice for the next
character, and so on.
5.
When you have found the item you want, use the arrow buttons on the remote to select it.
Related topics
Input text by using the remote control
© 2000-2003 Microsoft C orporation. All rights reserved.
Page 12
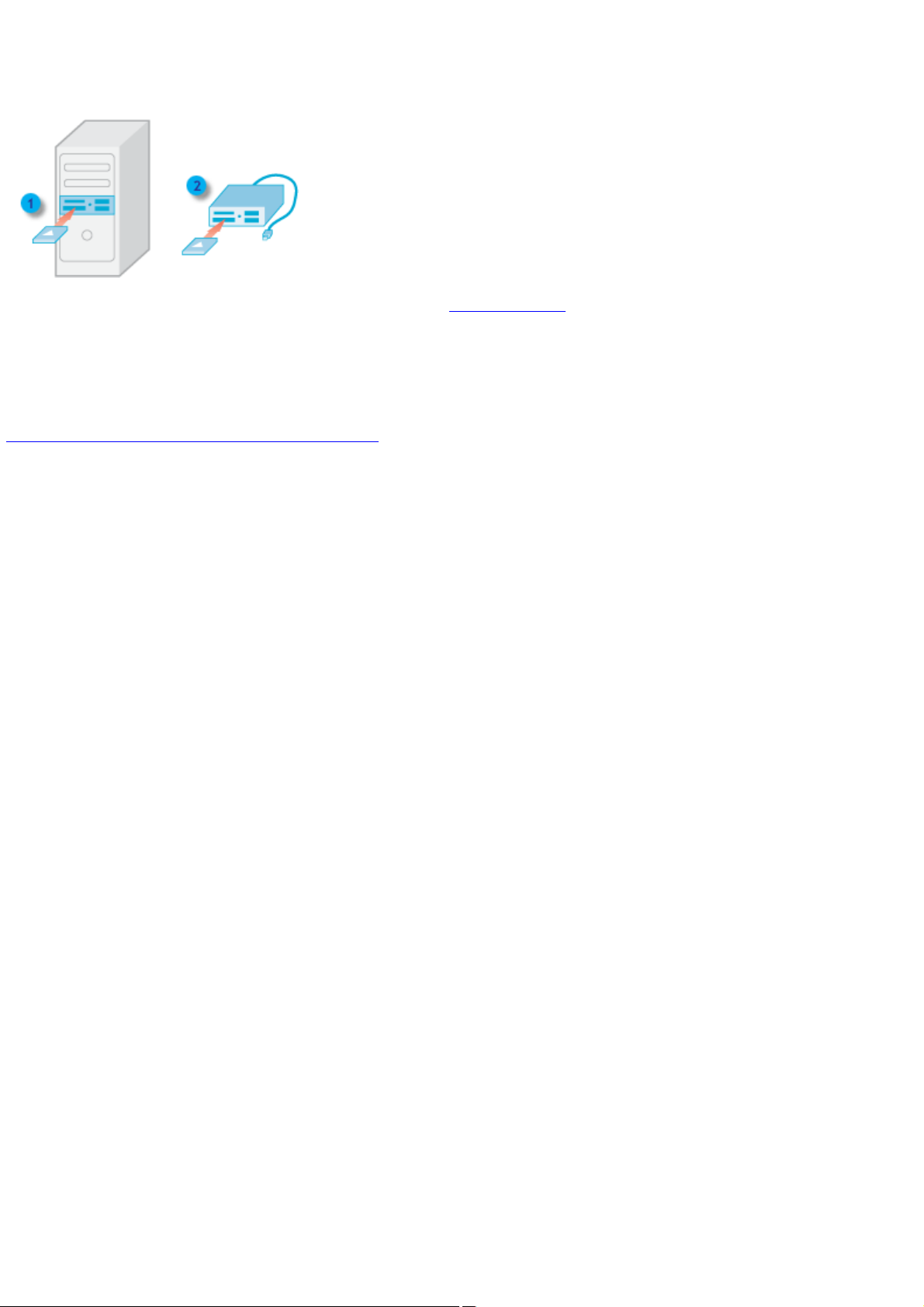
Work with removable media
Media Center plays pictures, music, and videos that are stored on removable media such as smart cards, CompactFlash cards, and
memory sticks.
Insert the removable media into the card reader. You might have a media slot built into the front of the computer (1) or a
USB-connected reader device (2).
After the media is installed, you can go to it by selecting Other Media when you are using My Pictures or My Videos.
© 2000-2003 Microsoft C orporation. All rights reserved.
Page 13
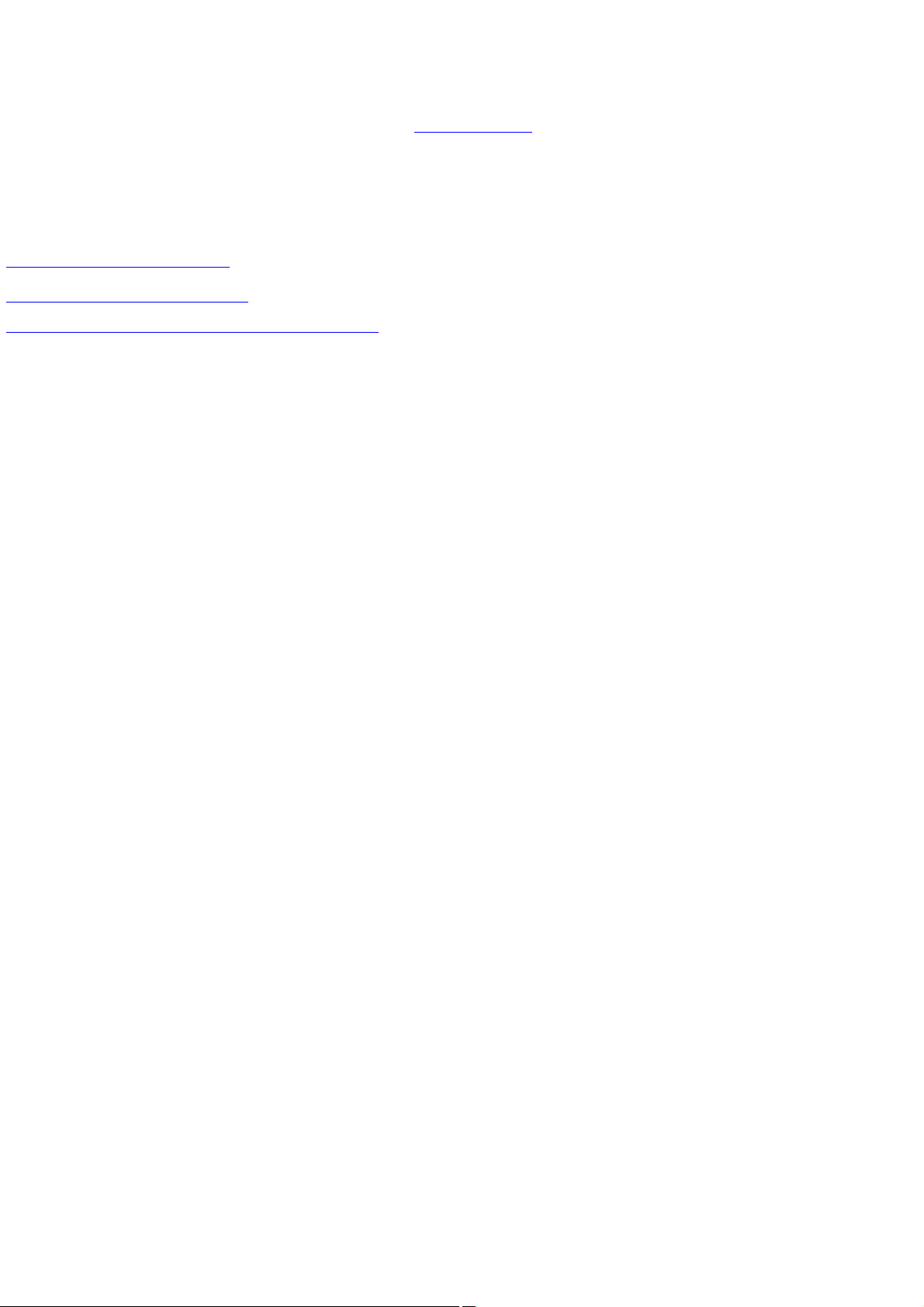
Switch to Toolbar view
When you move the mouse, the Media Center menu bar and transport controls appear. You can then use the mouse to click the buttons
on the Media Center menu bar or the Transport Controls toolbar.
The Media Center menu bar and the Transport Controls toolbar disappear after a few seconds or when you press a button on the
remote; move the mouse to make them appear again.
Related topics
Show the Media Center menu bar
Show the Transport Controls toolbar
© 2000-2003 Microsoft C orporation. All rights reserved.
Page 14
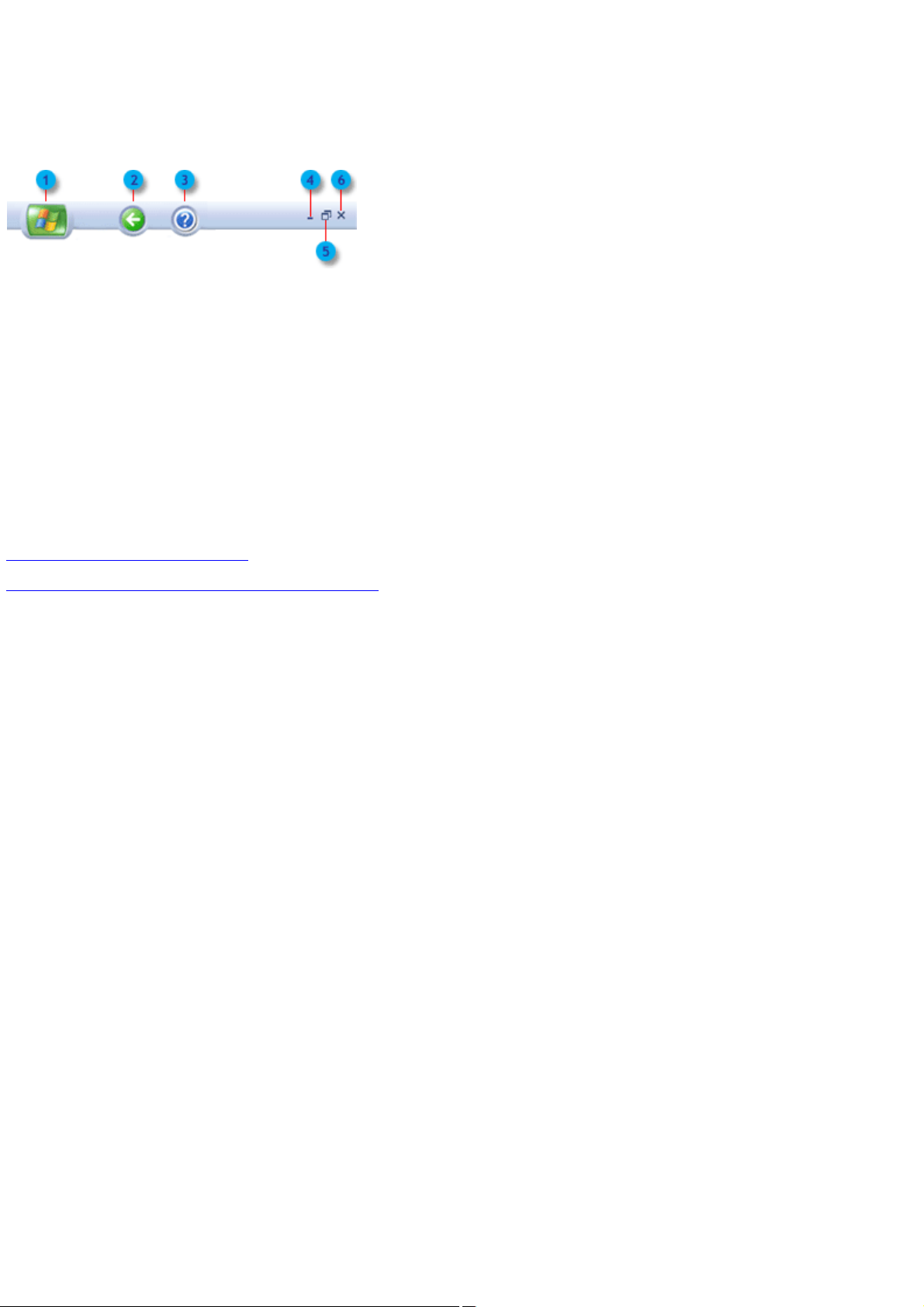
Show the Media Center menu bar
Move the mouse to make the Media Center menu bar appear. From the Media Center menu bar, you can go to the previous screen, get
online Help, restore or minimize the Media Center window, go to the Media Center Start menu, and close Media Center.
1.
Start. Goes to the Media Center Start menu.
2.
Back. Goes to the previous screen.
3.
Help. Starts online Help.
4.
Minimize. Minimizes Media Center and places it on the taskbar.
5.
Restore. Switches Media Center to windowed mode and places a resize handle in the lower-right corner of the window.
6.
Close. Closes Media Center.
Related topics
Show the Transport Controls toolbar
© 2000-2003 Microsoft C orporation. All rights reserved.
Page 15
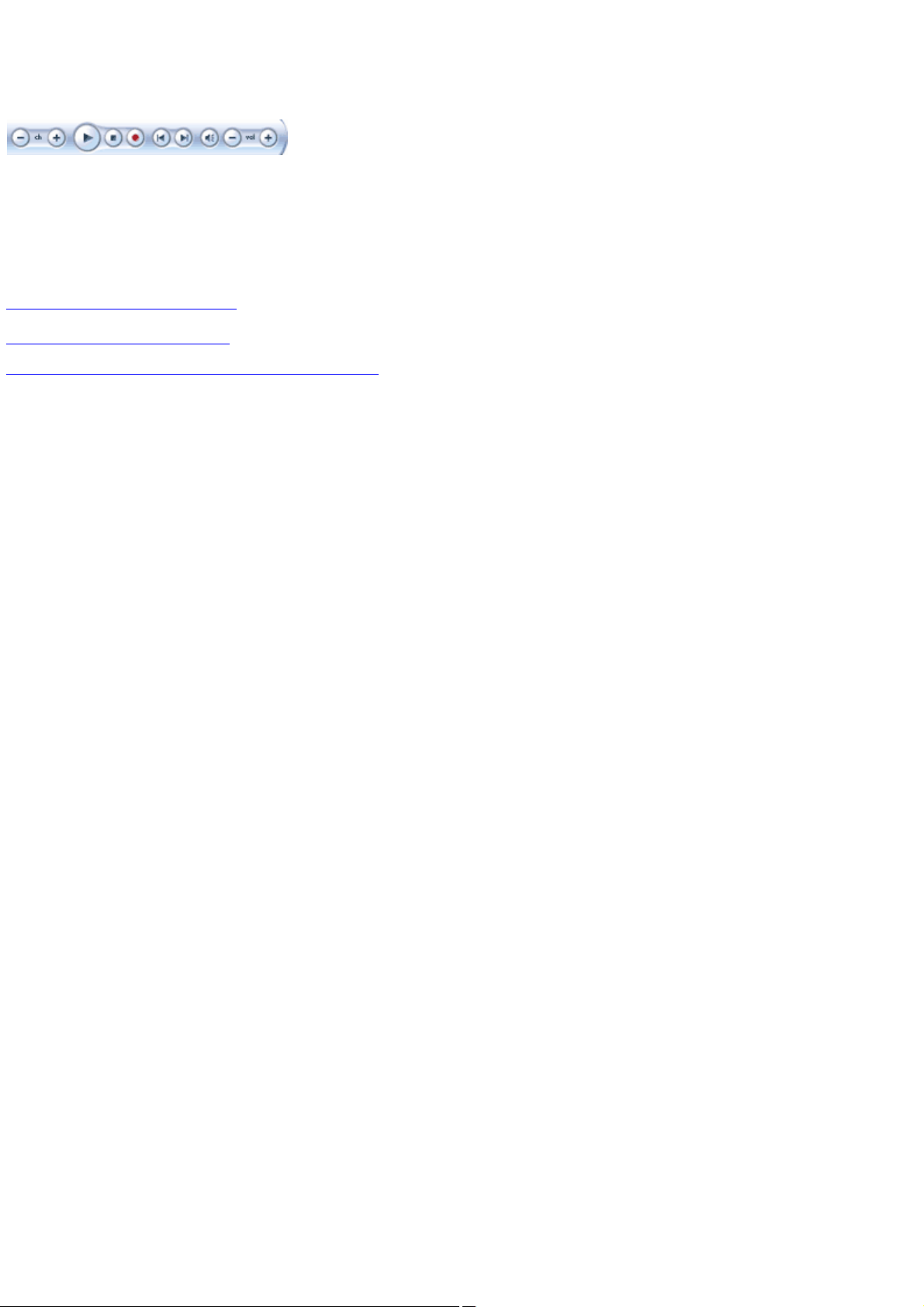
Show the Transport Controls toolbar
The Transport Controls toolbar appears when you move the mouse. You can click the on-screen transport controls with the mouse or
use the transport controls on the remote.
When you press a button on the remote, the toolbar disappears and Media Center returns to full-screen mode.
Related topics
Transport controls in Media Center
Show the Media Center menu bar
© 2000-2003 Microsoft C orporation. All rights reserved.
Page 16
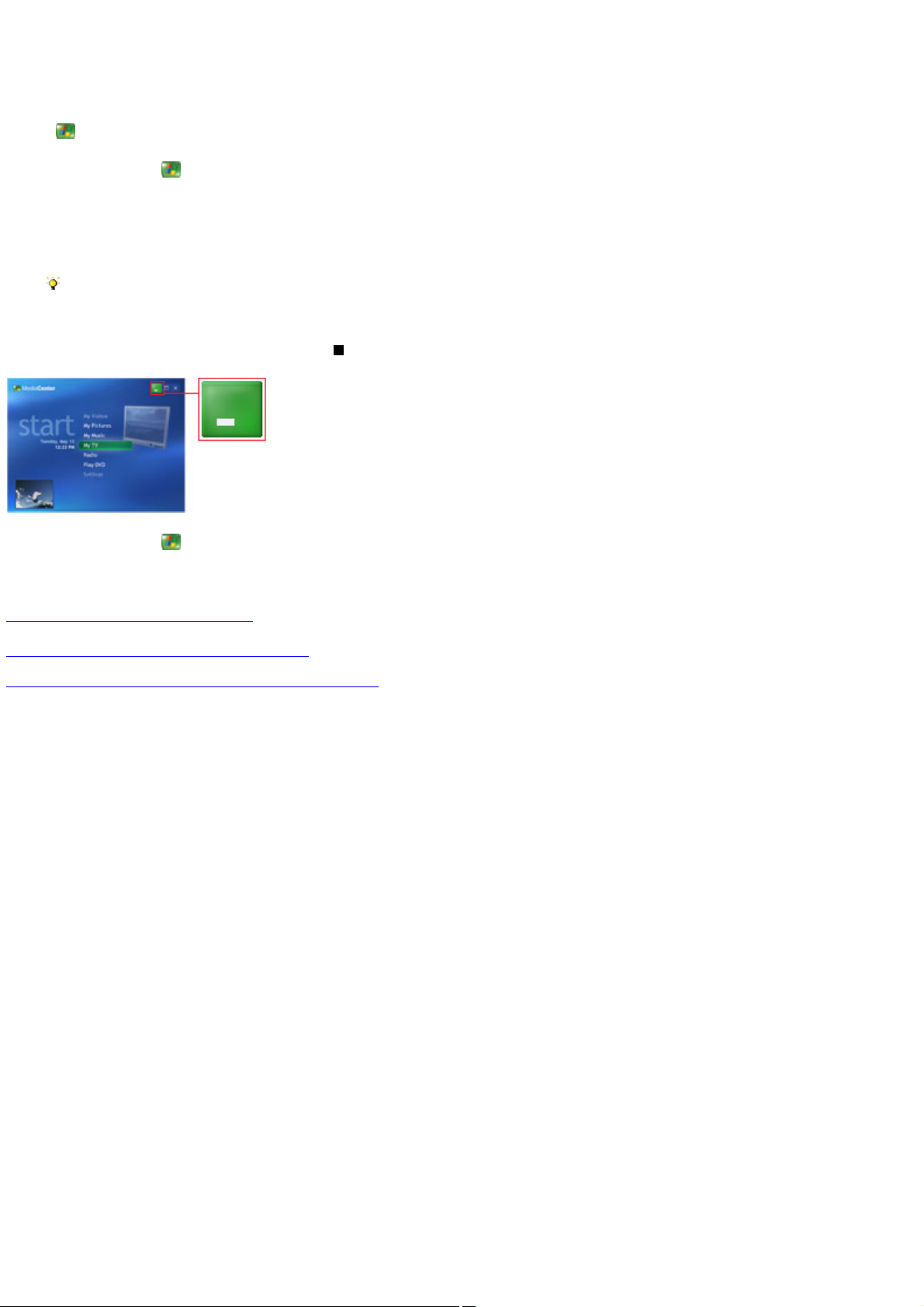
Use Media Center and other programs at the same time
You can work in programs like Microsoft Word or Microsoft Excel while using Media Center to watch TV or listen to music. Press the
START button on the remote at any time to start Media Center in full-screen mode.
1.
Press the START button on the remote, and then select Restore.
2.
Using the mouse, click the resize handle in the lower-right corner of the Media Center window, and then resize Media Center.
3.
Start the program you want to use.
Tip To maximize the media that is playing while you are using other programs, switch to full-screen mode before you resize
Media Center.
You can also minimize Media Center. When you minimize Media Center, the audio still plays from any media that you have playing. To
stop the currently playing media, press the STOP button on the remote.
1.
Press the START button on the remote, and then select Minimize.
Related topics
Watch a TV show in full-screen mode
Keep the Media Center window always on top
© 2000-2003 Microsoft C orporation. All rights reserved.
Page 17
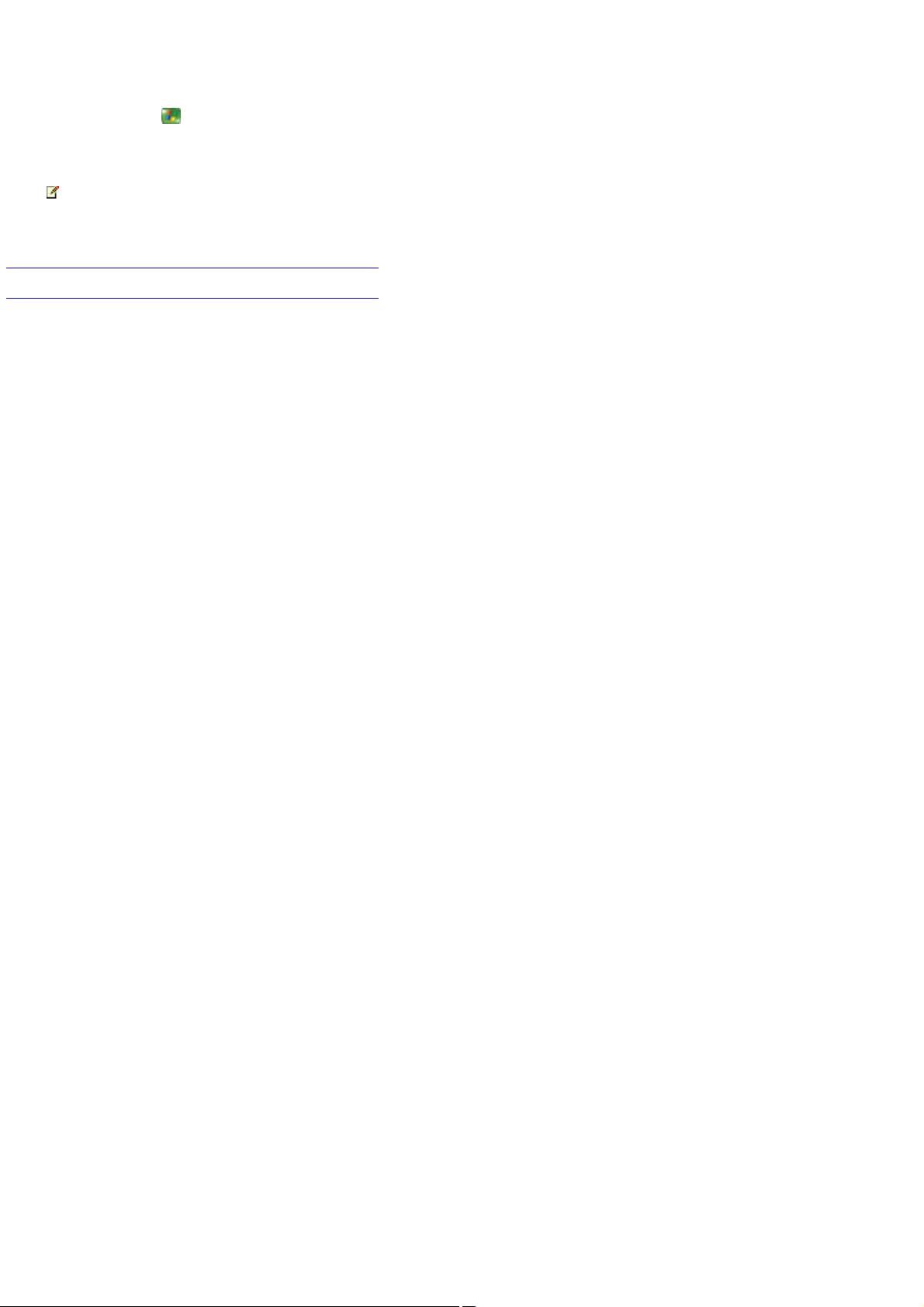
Close Media Center
1.
Press the START button on the remote.
2.
In the upper-right corner of the screen, select the Close button, and then press the OK button on the remote.
Note C losing Media Center does not log you out of Windows. Scheduled TV recordings still take place.
Related topics
Use Media Center and other programs at the same time
© 2000-2003 Microsoft C orporation. All rights reserved.
Page 18
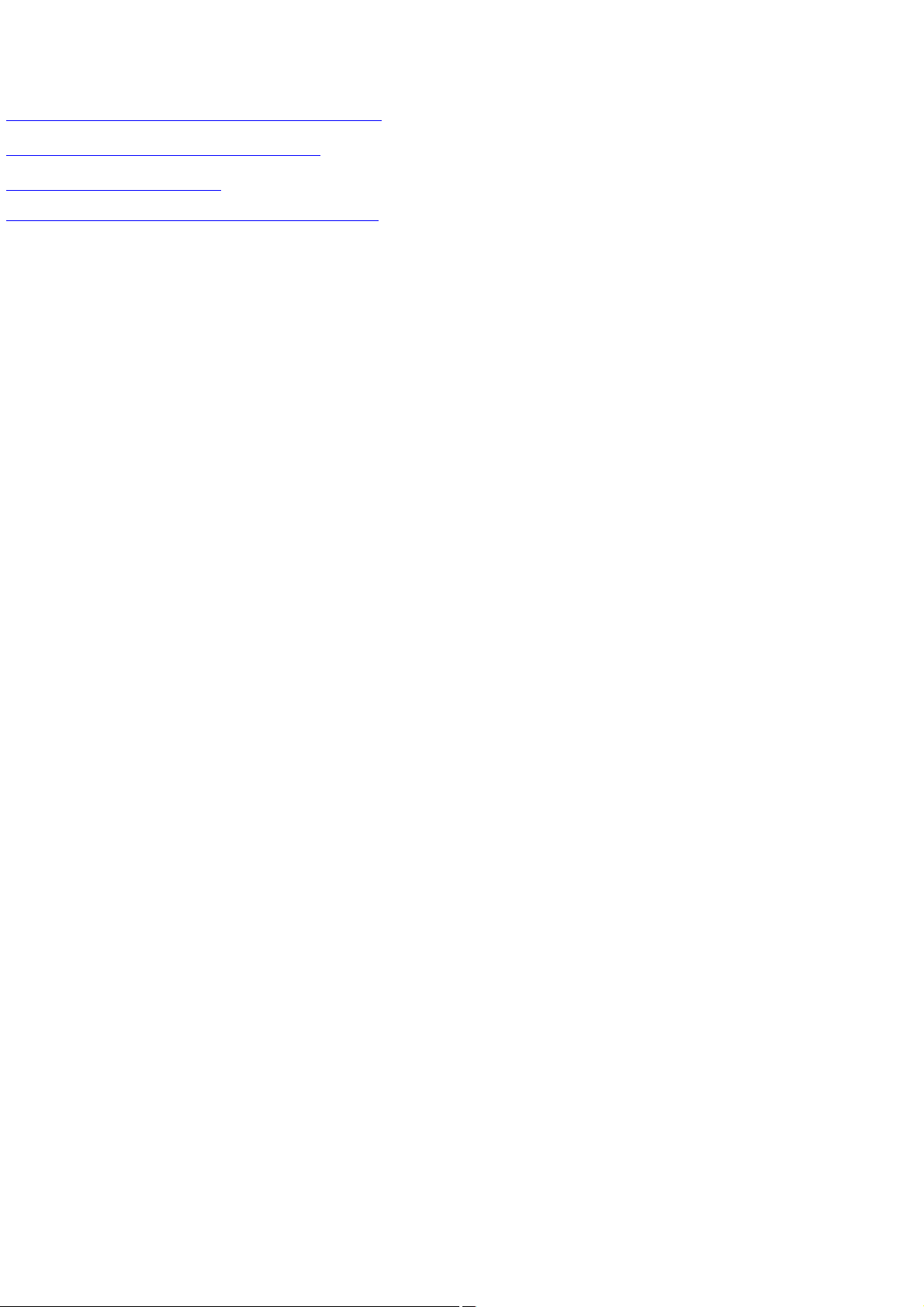
Media Center global settings
Make Media Center the default CD player or DVD player
Restore the default media settings for Windows
Volume settings in Media Center
© 2000-2003 Microsoft C orporation. All rights reserved.
Page 19
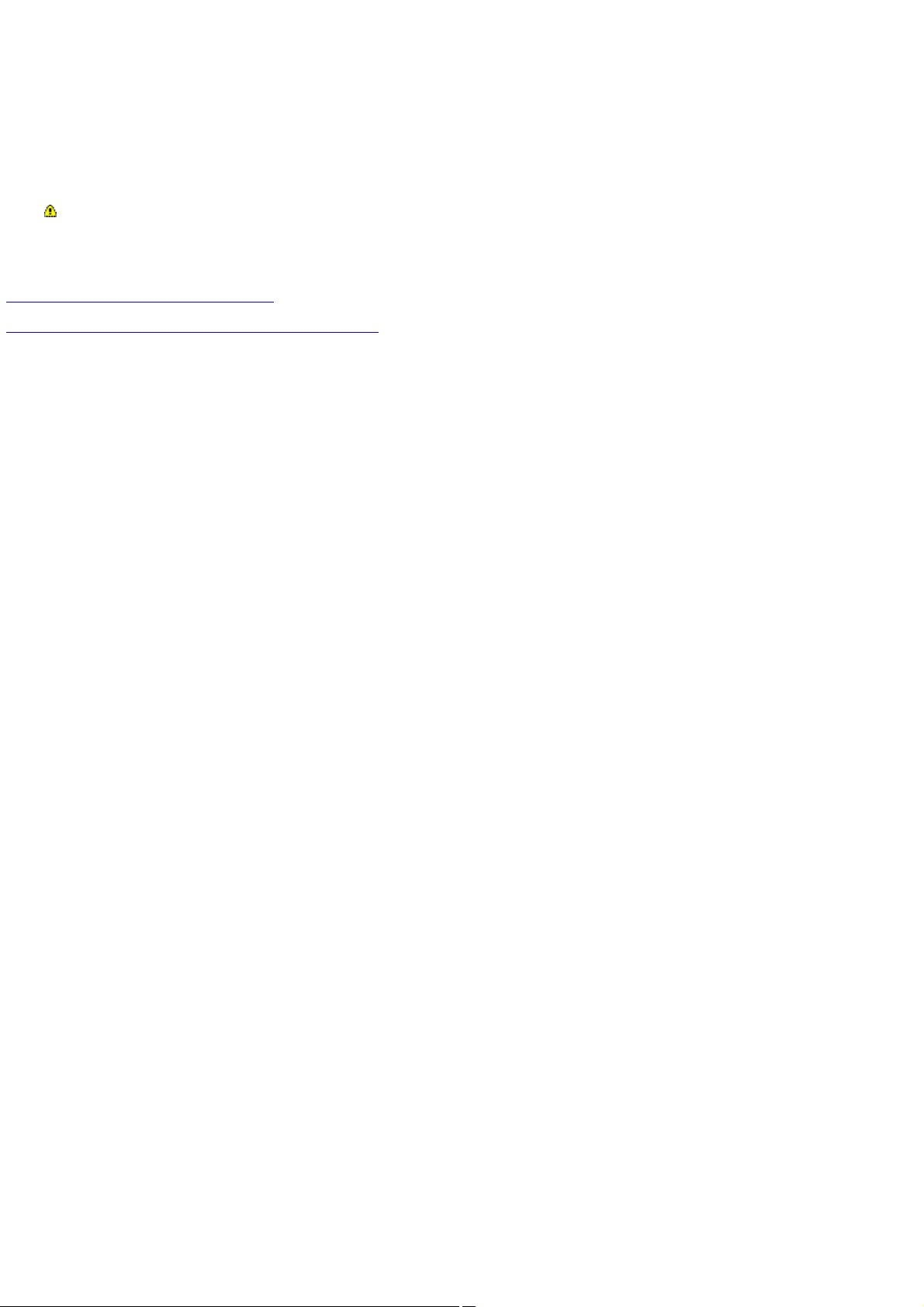
Volume settings in Media Center
When you use the remote to turn up the volume in Media Center, you are turning up the master volume for the entire Windows system.
You can gain access to the master volume by using Control Panel. For more information about working with volume controls, see Help
and Support Center.
Warning If you turn up the volume and then turn off the computer, then the system volume might be very loud when you
reboot the computer. You might want to turn down the volume when you are finished using Media Center to play media.
Related topics
Turn on or turn off Media Center sounds
© 2000-2003 Microsoft C orporation. All rights reserved.
Page 20
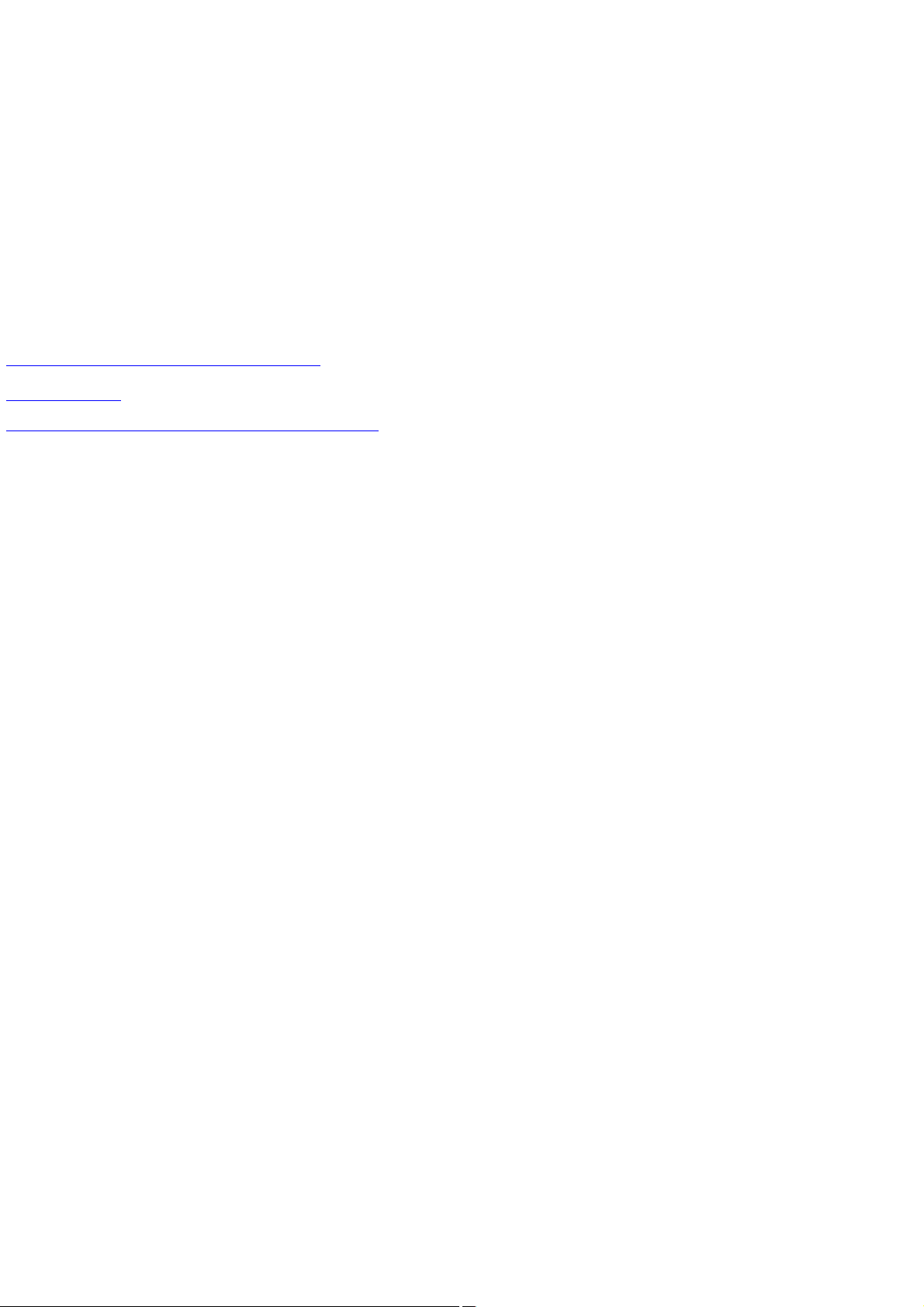
Make Media Center the default CD player or DVD player
When you are using Media Center, CDs or DVDs play automatically, but you can also set Media Center to play CDs or DVDs
automatically regardless of whether you are using Media Center at the time.
1.
Close Media Center.
2.
Insert a CD or DVD in the drive. A dialog box appears asking you what you want Windows to do.
3.
Click Play… using Media Center.
4.
Select the Always do the selected action check box, and then click OK.
Related topics
Restore the default media settings for Windows
Play an audio CD
© 2000-2003 Microsoft C orporation. All rights reserved.
Page 21
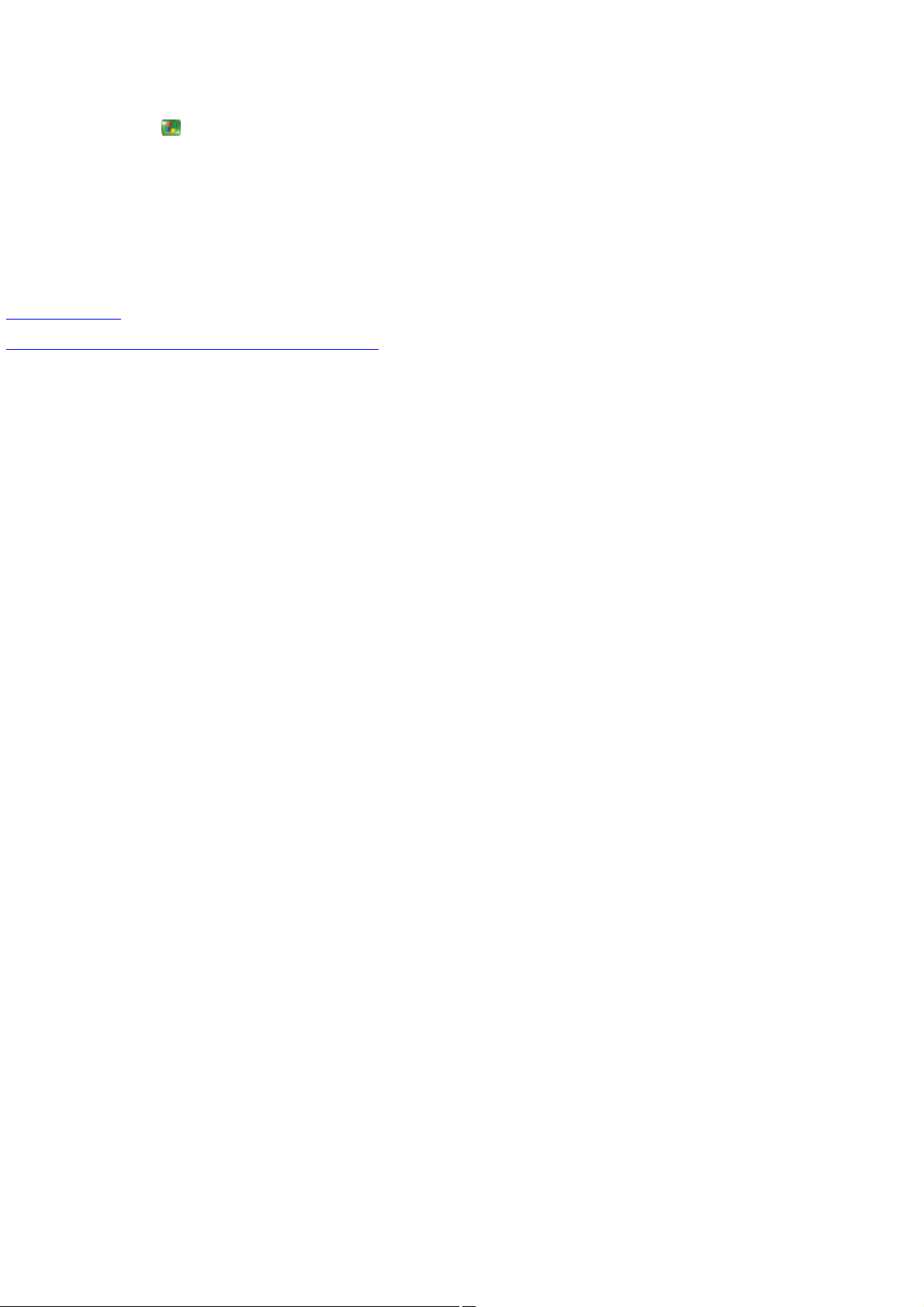
Restore the default media settings for Windows
1.
Press the START button on the remote, and then select Minimize.
2.
Using the mouse, click the Start button on the taskbar, and then click My Computer.
3.
Right-click the CD drive or DVD drive (usually the drive D), click Properties, and then click the AutoPlay tab.
4.
From the drop-down list, select Music CD, and then follow the instructions on the screen.
Related topics
Play an audio CD
© 2000-2003 Microsoft C orporation. All rights reserved.
Page 22
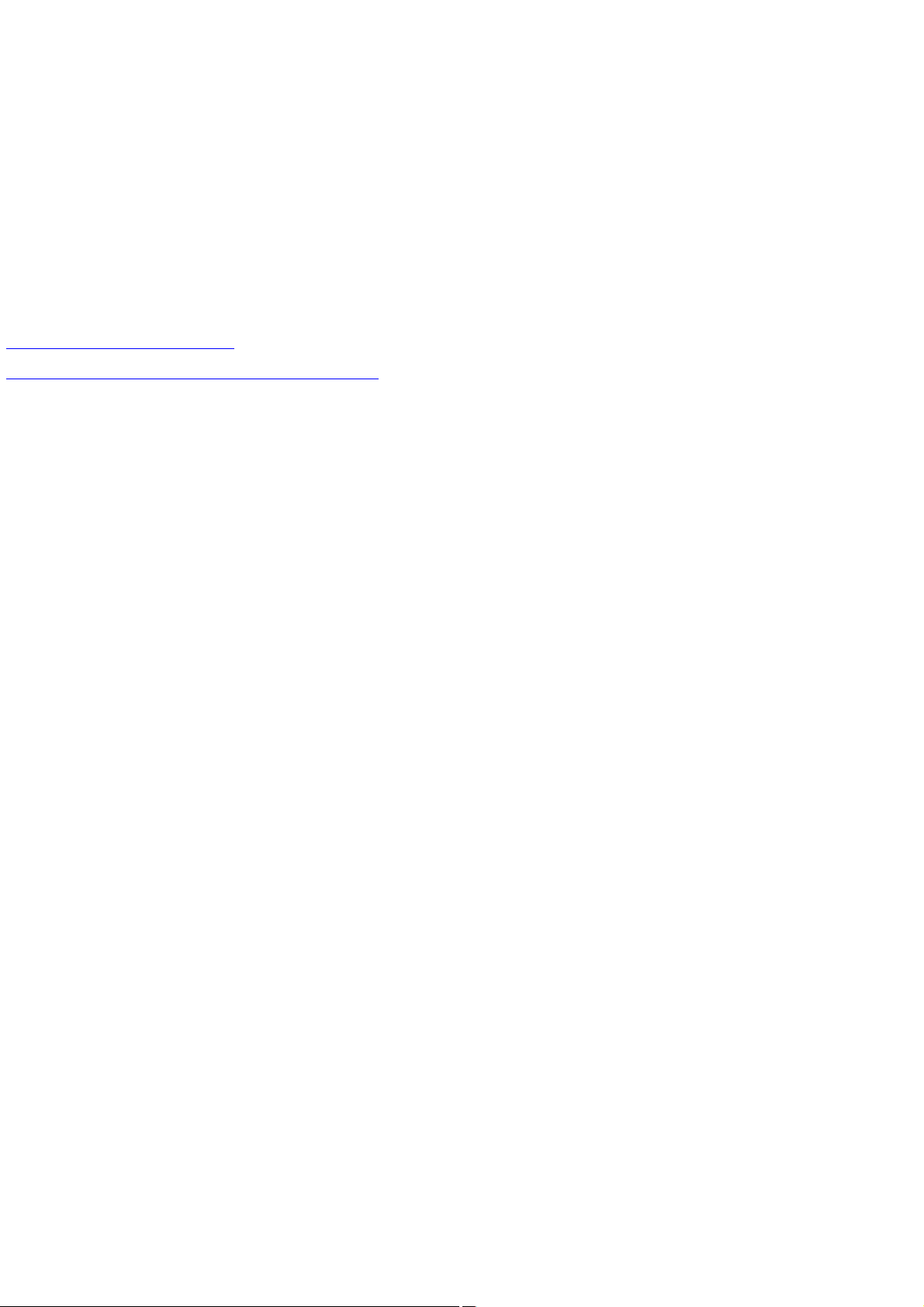
Change Internet Explorer settings for use with Online Spotlight or other Media Center programs
If you have disabled cookies or set the security settings in Internet Explorer to "high," customized content that you have selected, such
as stock tickers and local weather reports, might not appear.
In addition, Online Spotlight uses ActiveX controls. A message might appear if you have disabled ActiveX controls and plug-ins.
You can change your settings to activate cookies and to use ActiveX controls by changing the security and privacy settings for Internet
Explorer.
For more information about changing Internet Explorer settings, see Internet Explorer Help.
Related topics
Learn more about Online Spotlight
© 2000-2003 Microsoft C orporation. All rights reserved.
Page 23
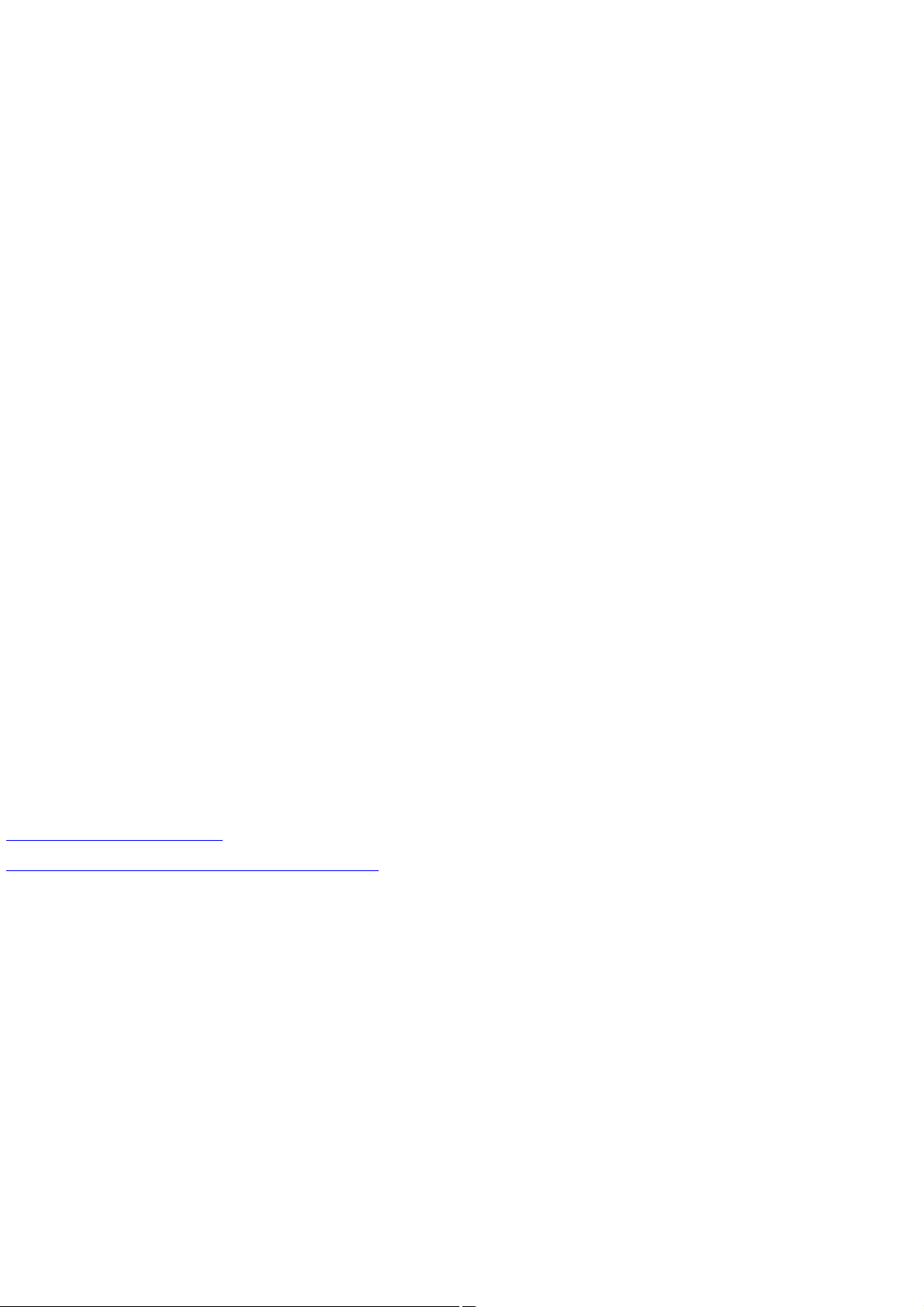
Apply system-wide settings and per-user settings
Some of the settings for Media Center can be set and changed only by someone who has administrator privileges on your computer.
Other settings are accessible by all users and can be changed by each user to suit individual preferences.
Administrators can:
Run setup
C onfigure the Internet connection
Set up the remote control
C hange the privacy settings
Set parental controls
C ustomize the Program Guide
C orrect for NTSC
View scheduled recording times and related information
Set language defaults for DVD playback
Set TV recording and storage defaults
All users can:
C hange appearance settings
C hange sound settings
Turn on or turn off transition animations
Turn on or turn off notifications
Related topics
Change settings in Media Center
© 2000-2003 Microsoft C orporation. All rights reserved.
Page 24
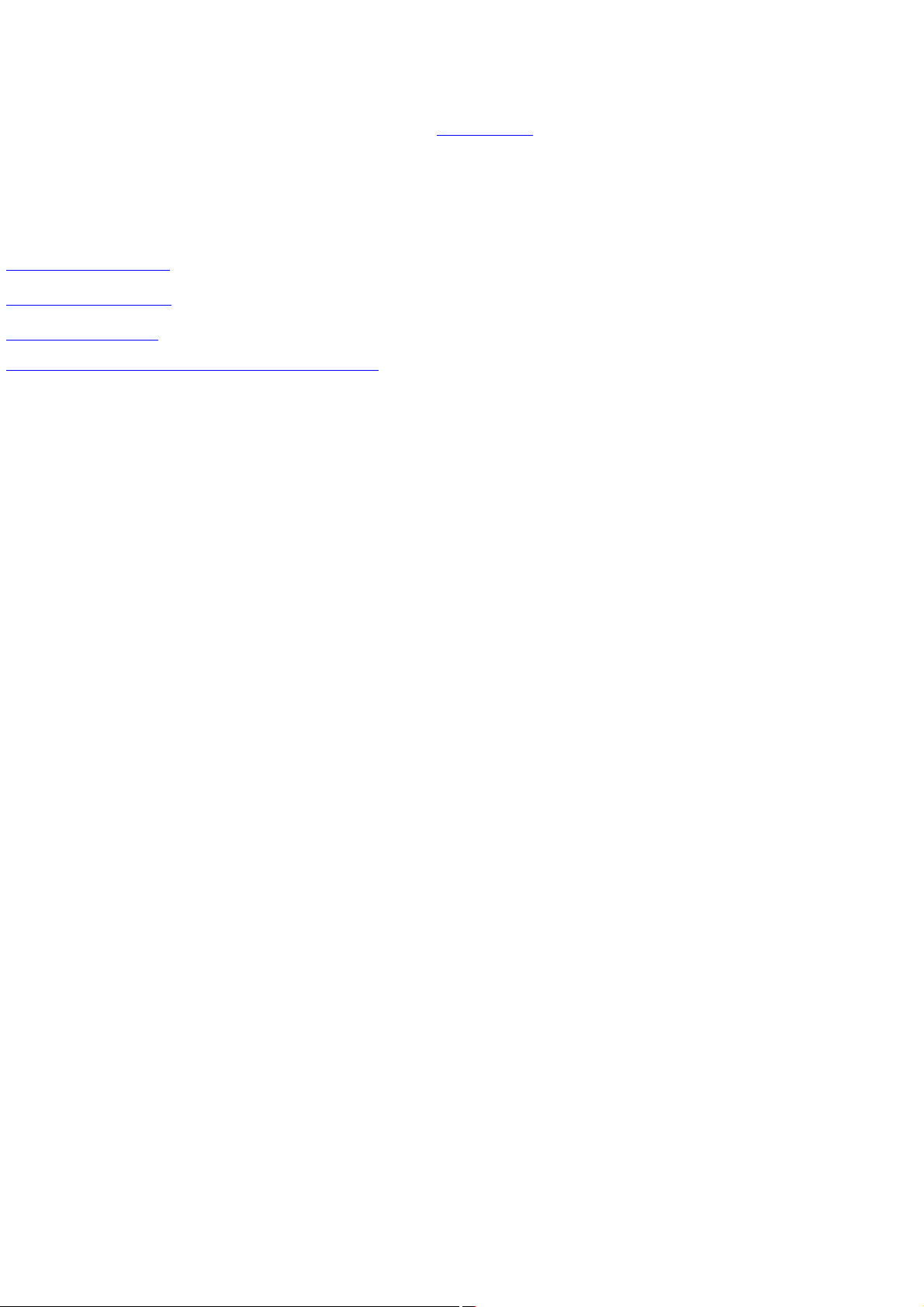
Windows XP Media Center Edition hardware
The computer manufacturer includes hardware with Microsoft Windows XP Media Center Edition that makes the unique remote
interaction possible. The remote commands are received by the remote sensor. The computer might have either a built-in remote
sensor or a remote sensor that is connected to the computer with a USB cable. Take note of where the remote sensor is located. To
ensure that the commands are received by the remote sensor, point the remote at the remote sensor.
For more information about what type of hardware you have and how to set it up, refer to your hardware documentation.
Related topics
Troubleshoot the remote
About the remote sensor
Use the remote control
© 2000-2003 Microsoft C orporation. All rights reserved.
Page 25
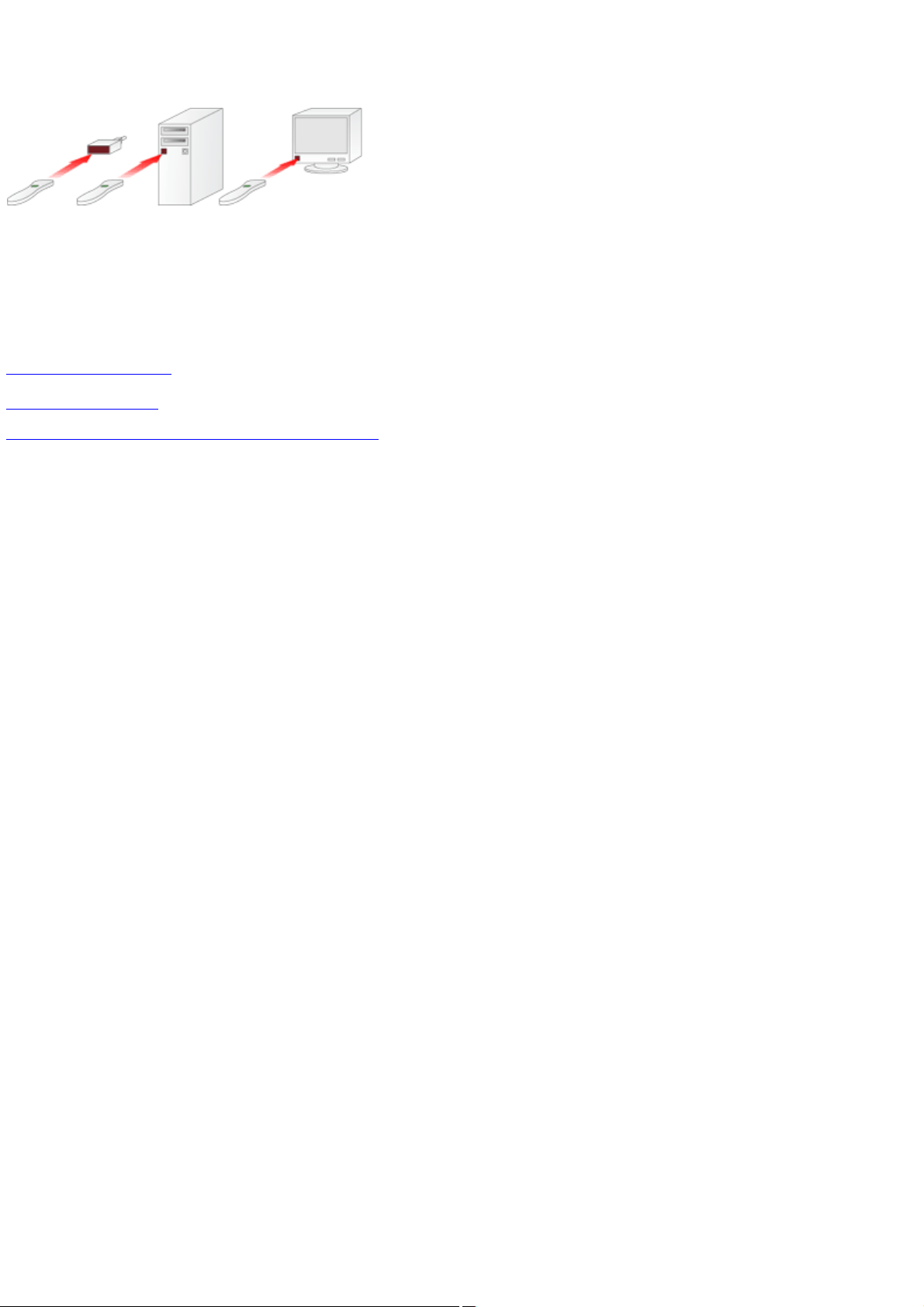
About the remote sensor
The remote sensor takes input commands from the remote. Depending on the model of the computer, you might have a remote sensor
that connects to the computer with a USB cable or a built-in remote sensor. No matter what sort of remote sensor you have, make sure
to point the remote at the sensor.
For more information about what type of hardware you have and how to set it up, refer to your hardware documentation.
Related topics
About the remote sensor
Use the remote control
© 2000-2003 Microsoft C orporation. All rights reserved.
Page 26
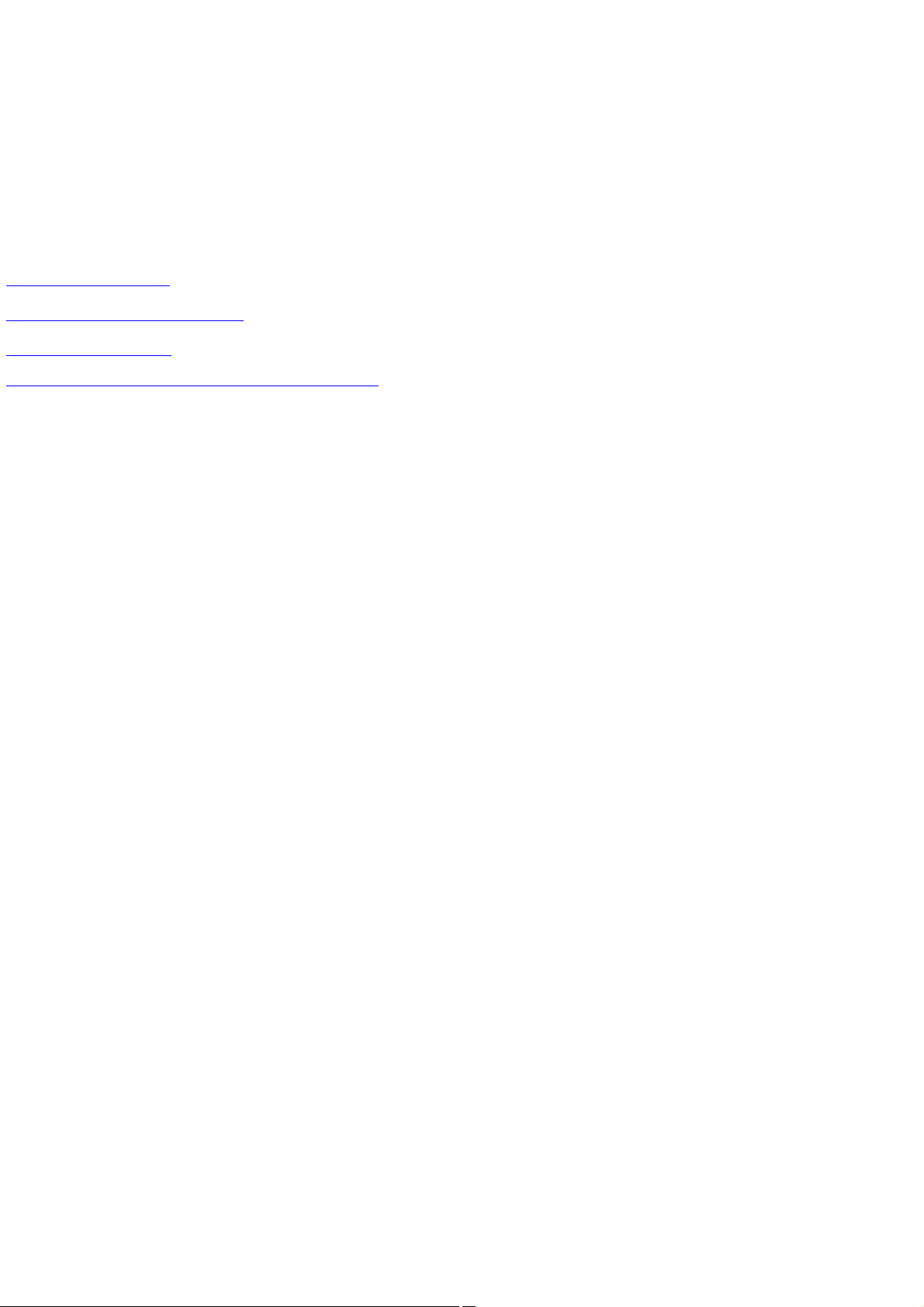
Use the remote control
The remote is how you interact with most of the features in Media Center. The arrow buttons can be used to select items from a menu
list or items from a folder, like a TV show from the Guide or an album from My Music. In Search, you can use the numeric keypad on
the remote to enter a message or address as you would with a messaging device. Just point the remote at the remote sensor, and then
enter your commands.
If you have minimized or left Media Center, then the remote control commands might not be processed. To reactivate Media Center,
move the mouse, and then click anywhere in the Media Center window. Now you can return to using the remote control.
Related topics
Troubleshoot the remote
Remote commands in Media Center
Get help in Media Center
© 2000-2003 Microsoft C orporation. All rights reserved.
Page 27
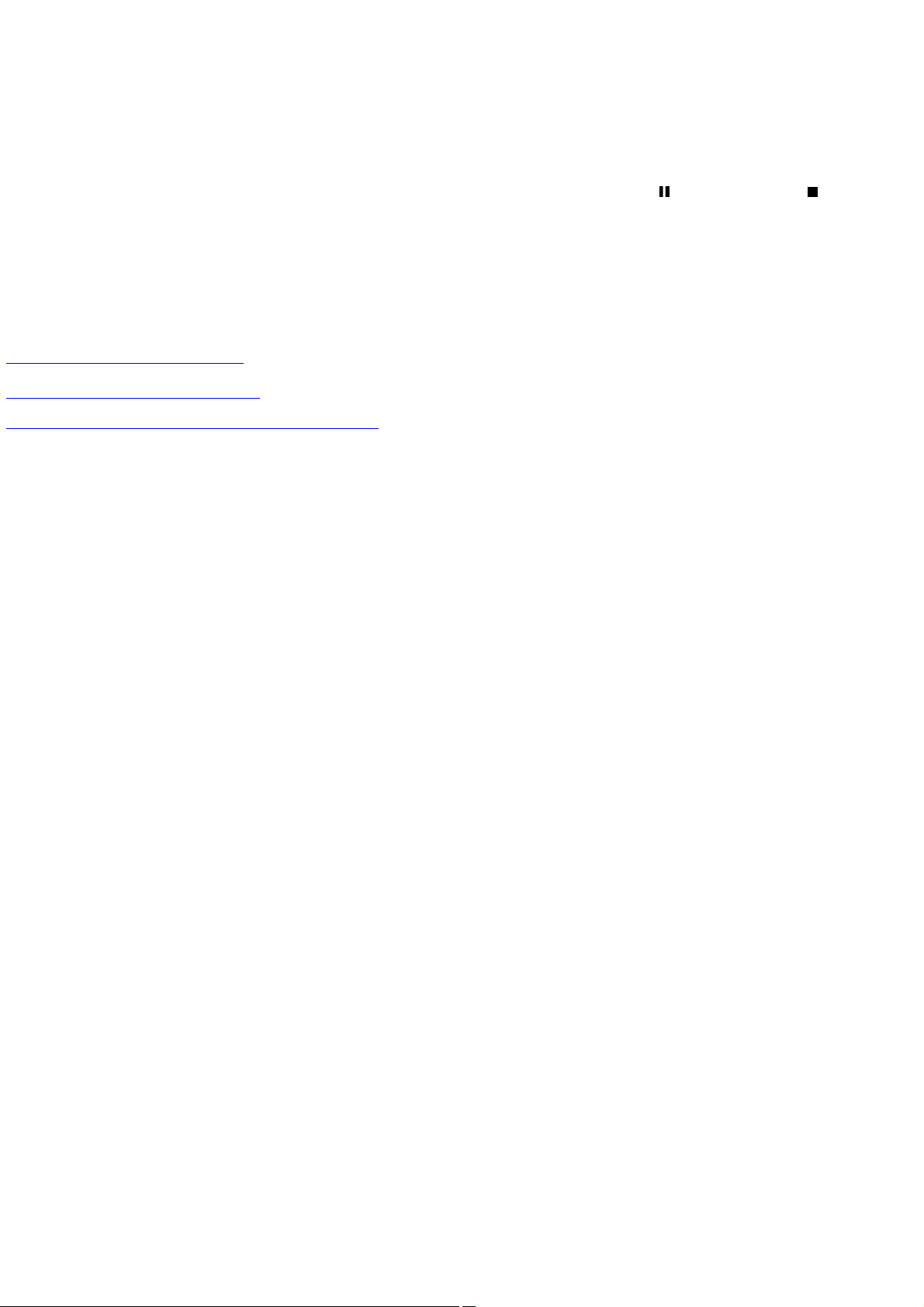
Remote commands in Media Center
The remote control has four types of buttons:
Navigation. Use the arrow buttons to move between items on the screen.
Transport controls. Use the transport controls to control your media (for example, the PAUSE button or the STOP button).
Audio-visual (AV) and power. Use these buttons to change channels and adjust the volume.
Numeric keypad. Use to enter alphanumeric characters into the search field much as you would enter a message or address in a
messaging device.
Related topics
Remote commands in Media Center
Input text by using the remote control
© 2000-2003 Microsoft C orporation. All rights reserved.
Page 28
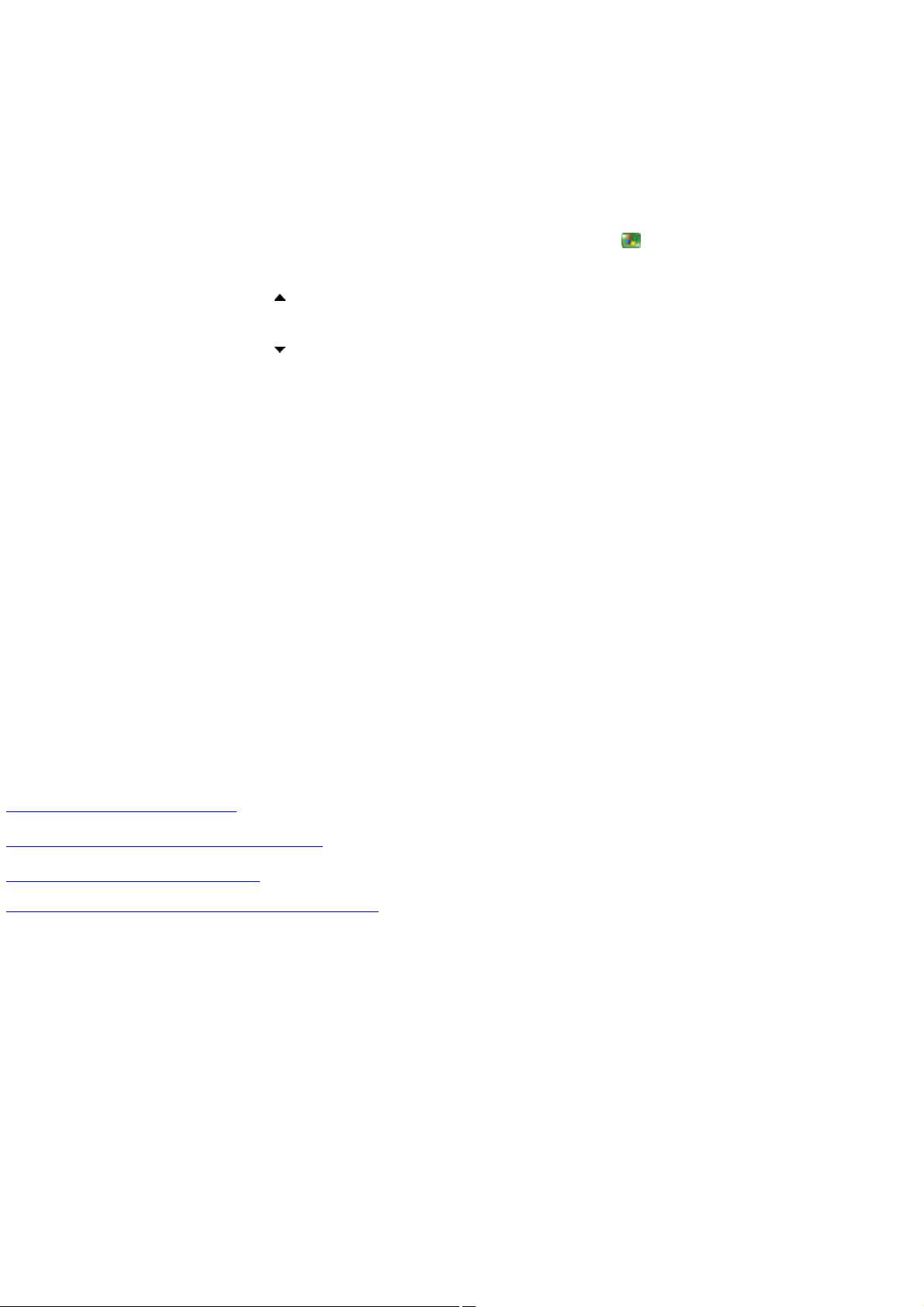
Remote commands for Media Center
Use the navigation buttons on the remote to move between items on the screen in Media Center. Some buttons, such as GUIDE and
LIVE TV, act like shortcuts.
To - Press
Start Media Center or go to the Media Center Start menu if Media Center is already running START
Move to the selection above UP
Move to the selection below DOWN
Move to the selection to the left or move to the menu - LEFT
Move to the selection to the right or move from the menu to the folder items - RIGHT
Select the active item - OK
Go to the previous screen - BACK
Show information about the selected item - MORE INFO
Go to the Program Guide - GUIDE
Go to live TV or jump ahead 29 seconds - LIVE TV
Related topics
Transport controls in Media Center
AV controls and power controls in Media Center
Input text by using the remote control
© 2000-2003 Microsoft C orporation. All rights reserved.
Page 29
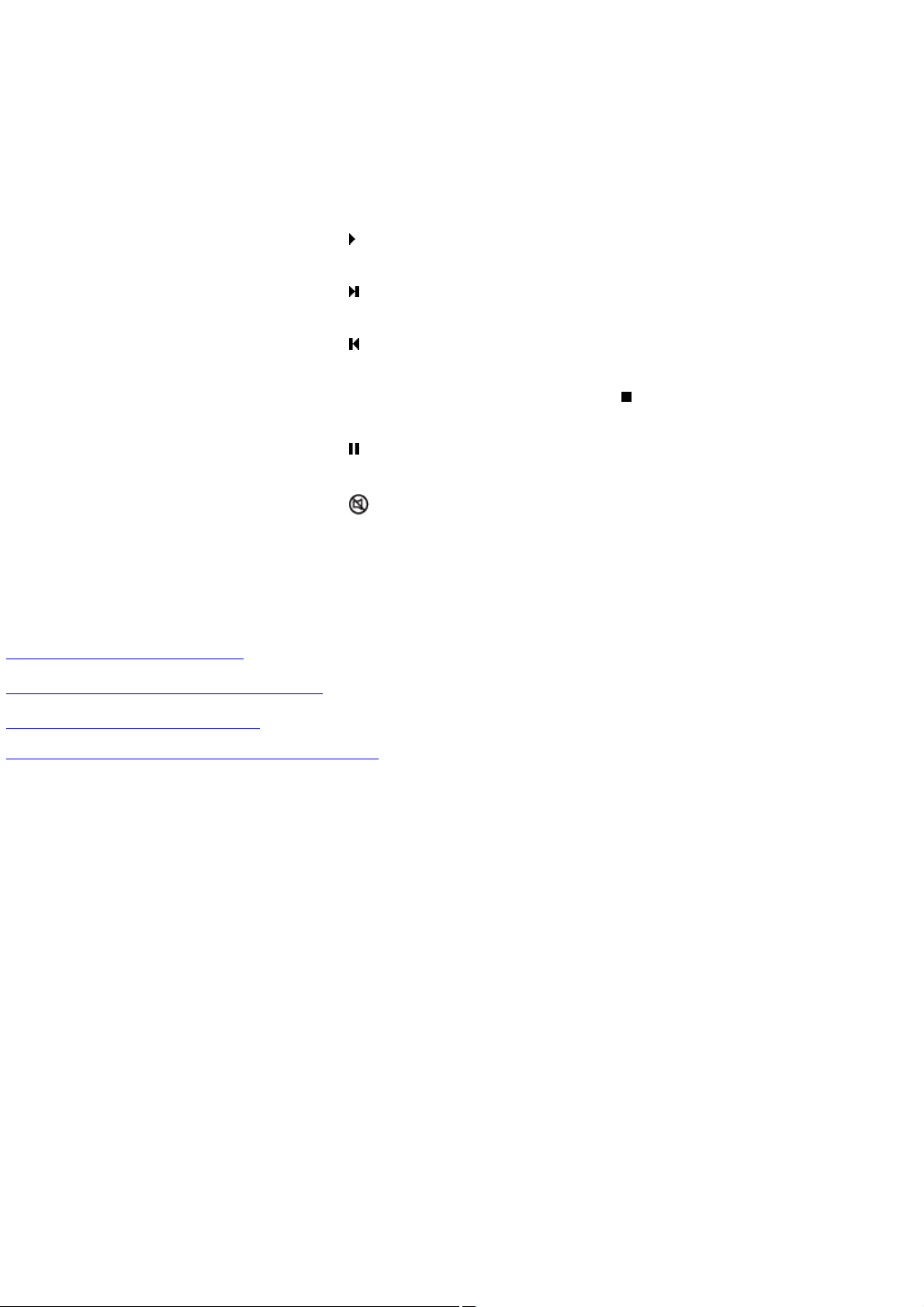
Transport controls in Media Center
Transport controls in Media Center act just like those on common home electronics such as a CD player or VCR. The transport controls
are used to control the playback or display of all of your media: music, pictures, videos, and TV.
To - Press
Play the selection. PLAY
Skip to the next selection. SKIP FORWARD
Skip to the previous selection. SKIP BACK
Stop the selection completely. Press PLAY to start the selection again from the beginning. STOP
Pause the selection. Press PAUSE again to resume. PAUSE
Mute the sound without stopping playback. MUTE
Turn up or turn down the volume. - VOL+ or VOL-
Related topics
Remote commands in Media Center
AV controls and power controls in Media Center
Input text by using the remote control
© 2000-2003 Microsoft C orporation. All rights reserved.
Page 30
 Loading...
Loading...