Page 1
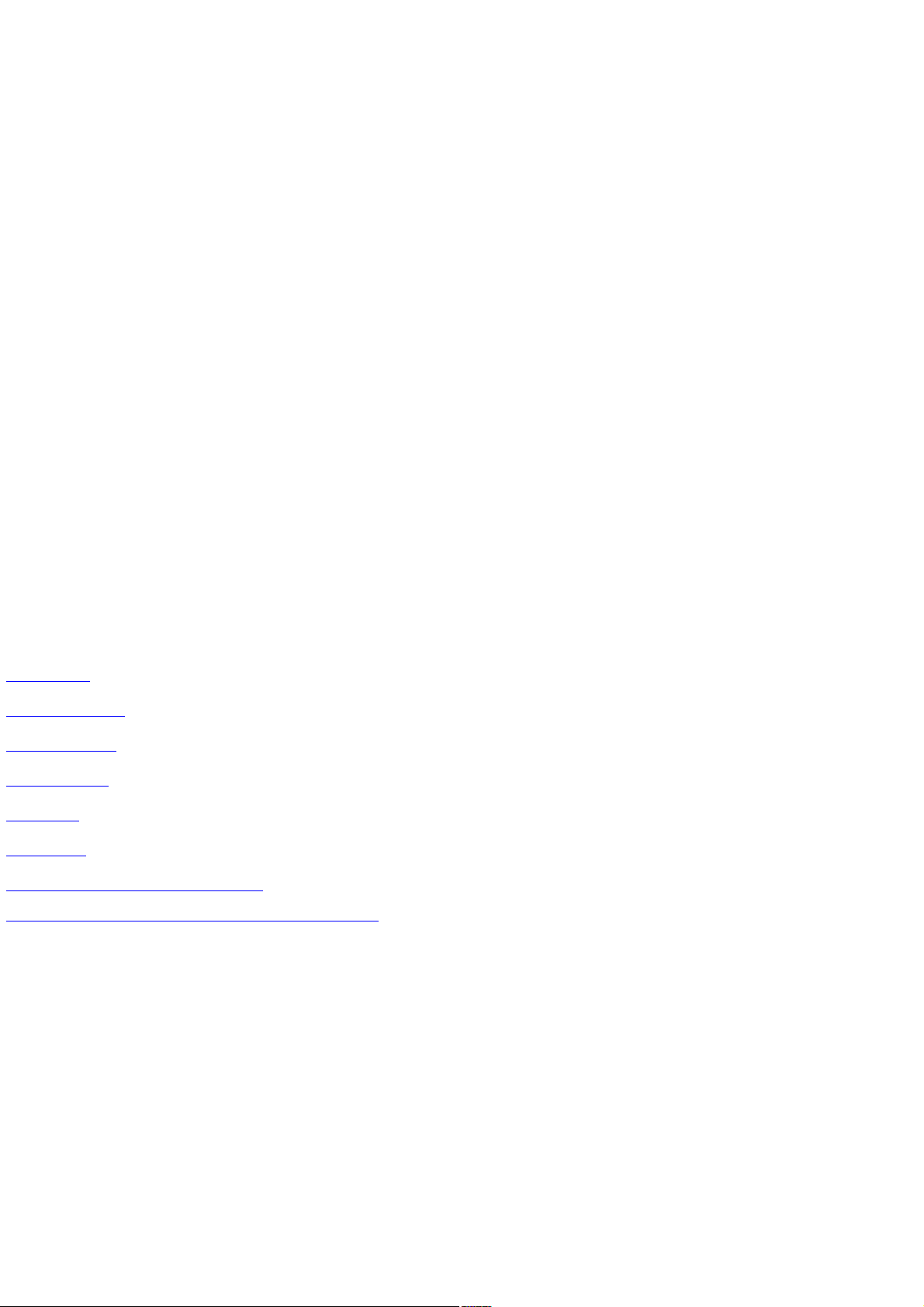
Welcome to Media Center
With Media C enter, you will feel at home right away. You can:
Watch your favorite TV shows, or record and save them for later viewing.
Share your digital pictures with others, or play them as a slide show—you can even include music.
Play digital videos of family events, or play digital videos of your own creation.
Listen to all of your favorite digital music.
Play CDs and DVDs.
Listen to FM radio (on radio-equipped Media Center PCs only).
To get Help on these tasks and more, click the Contents, Search, or Index tab.
Use the Contents tab to display the table of contents. You can browse by feature area.
Use the Search tab to find a specific word. Type the term you want to find, and then press ENTER to get a list of topics that contain
that term.
Use the Index tab to see a list of commonly used terms. Click the term to get the topics associated with a specific term.
Make Media Center accessible
Microsoft is committed to making its products and services easier for everyone to use. To learn more about the accessibility features
included in Media Center, click the Search tab in Help, and then type accessibility in the Type in the word(s) to search for box.
Related topics
About My TV
About My Pictures
About My Videos
About My Music
About DVD
About Radio
Accessibility for people with disabilities
© 2000-2003 Microsoft C orporation. All rights reserved.
Page 1
Page 2
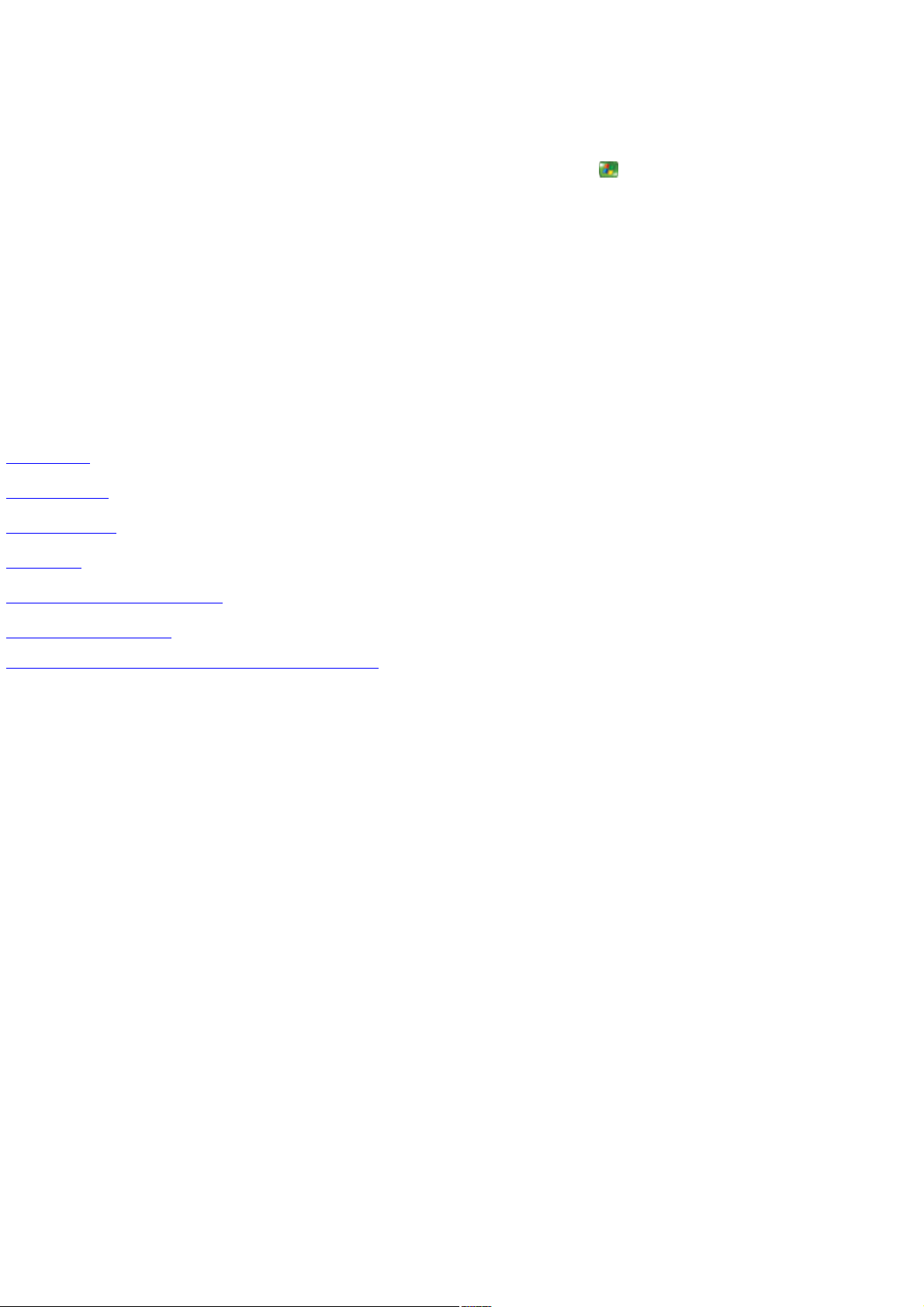
Get started using Media Center
You can use Media Center in two ways:
Using the remote. In the same way you use your home entertainment system, you can use the remote control and Media Center to
watch and record TV, play videos and music, and view pictures. Pressing the START button on the remote always starts Media
Center in full-screen mode.
Using the keyboard and the mouse. You can run Media Center at the same time as other Microsoft Windows programs, viewing your
pictures, watching videos, playing music, and even recording TV shows.
When you start Media Center, the Media Center Start menu appears. Use the arrow buttons on the remote to select menu options. When
you make a selection, press the OK button on the remote, and then the menu choices for that selection appear. If you make another
selection while you have media such as music or TV playing, then the currently playing media appears in the inset window in the
lower-left corner of the screen. To display the media in full-screen mode, use the arrow buttons on the remote to select the media, and
then press OK.
When an item such as a folder, picture, or video is selected, the item is highlighted with a green border. To make the selection, press
OK.
Related topics
About My TV
About My Music
About My Videos
My Pictures
Change settings in Media Center
Get help in Media Center
© 2000-2003 Microsoft C orporation. All rights reserved.
Page 2
Page 3
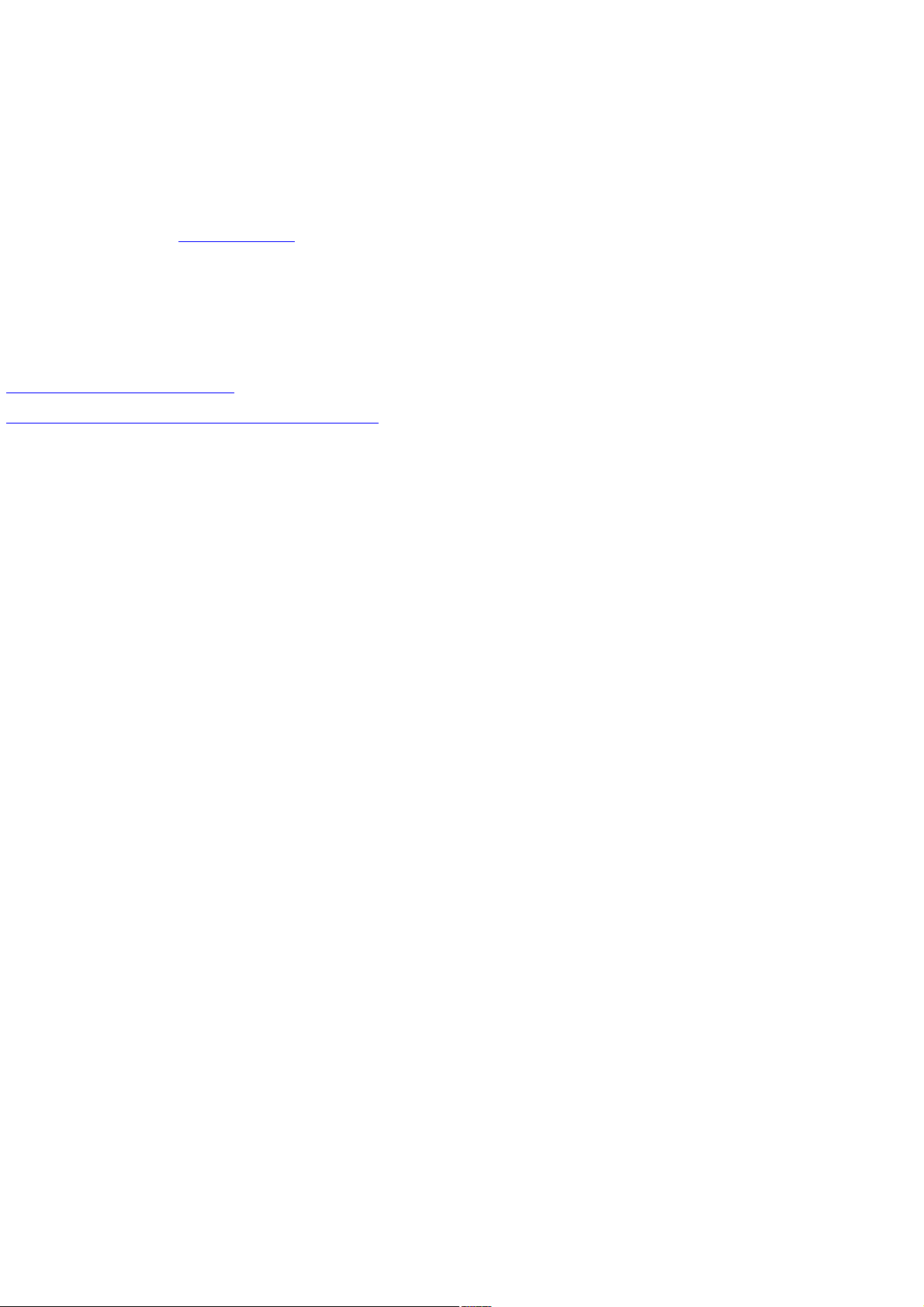
What's new in this release of Media Center
Better handling performance of DVDs and videos, including support for wide-screen displays.
<Placeholder Web Site Name>, the site with the latest technical tips and tools to get the most from your Media Center PC.
More of the features you depend on in Windows Media Player, include CD copying and music visualizations.
Support for browsing removable media such as CompactFlash cards, memory sticks, and wireless drives.
Extended handling of picture files, including picture rotation, picture captioning, picture printing, and animated slide shows.
If the computer is equipped with a radio tuner card, then the Media Center PC plays both FM radio and Internet radio.
Related topics
Learn more about Online Spotlight
© 2000-2003 Microsoft C orporation. All rights reserved.
Page 3
Page 4
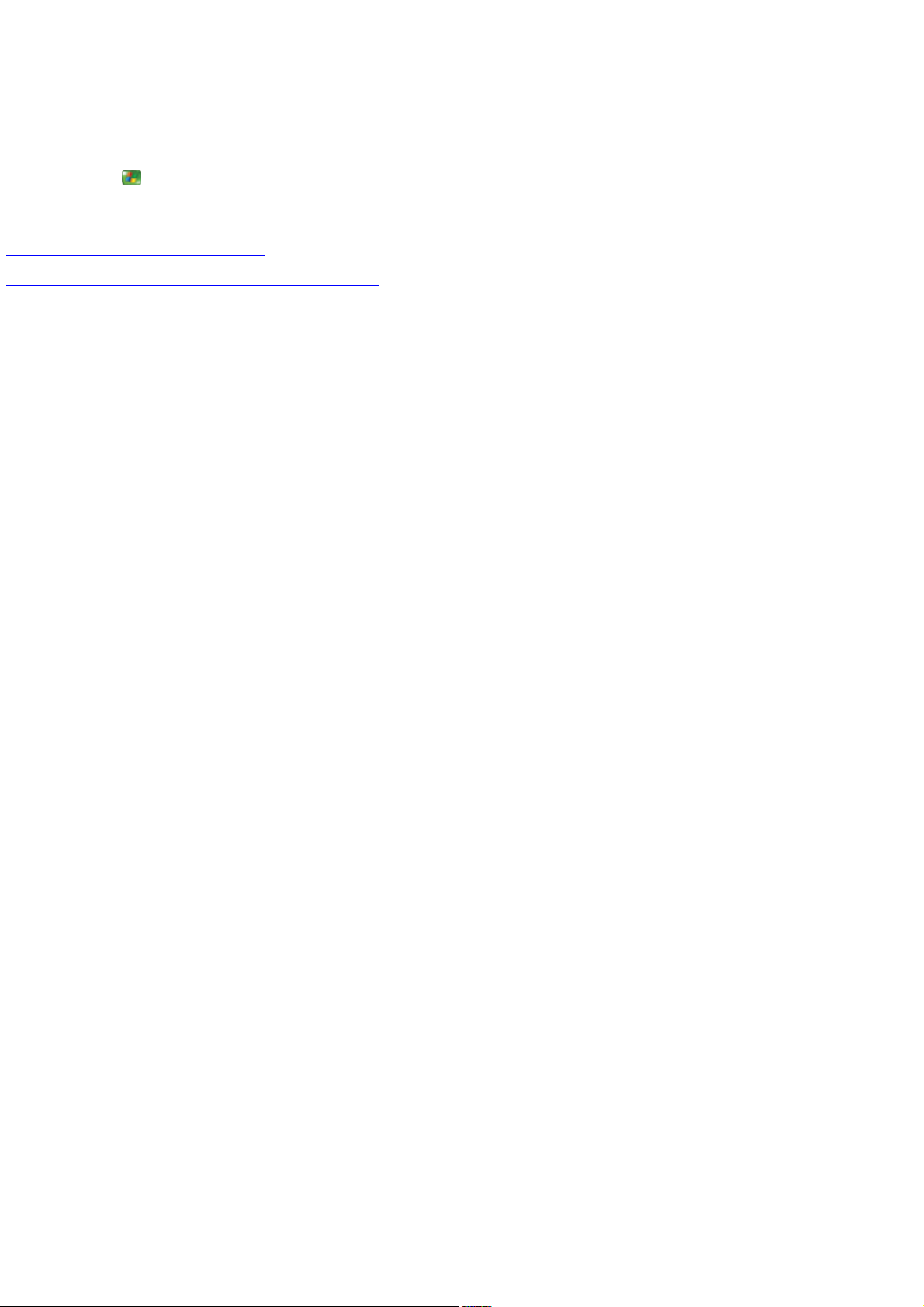
Learn more about Online Spotlight
Get the latest on what's new for the Media Center PC: downloadable files, tips for power users, newsgroups, information from the
experts, and more—all this right from the Media Center Start menu.
Press the START button on the remote, and then select Online Spotlight.
Related topics
Troubleshoot your Internet connection
© 2000-2003 Microsoft C orporation. All rights reserved.
Page 4
Page 5
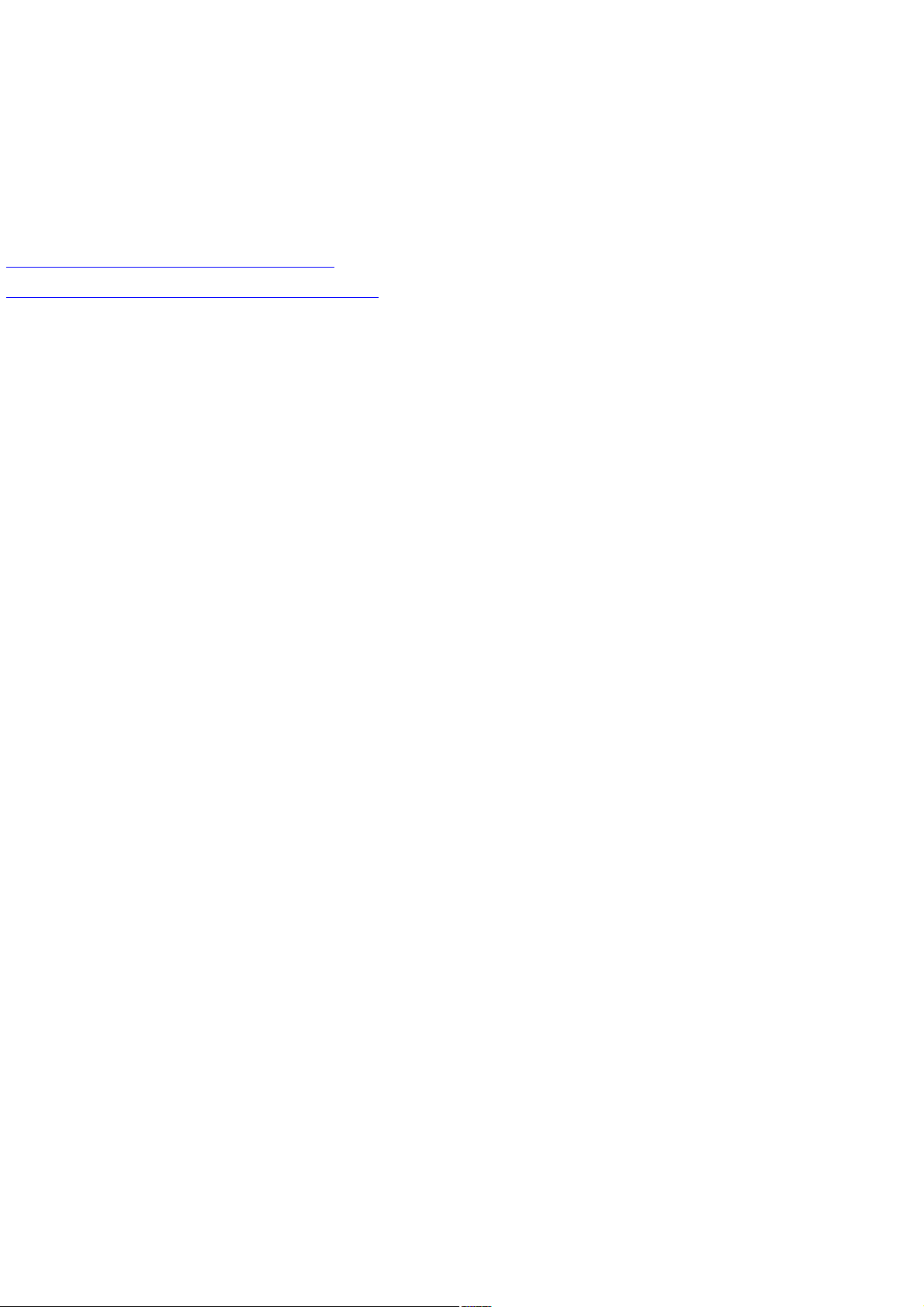
Information for upgrade users
As part of the upgrade process, some settings have been changed from per-user settings to system-wide settings. For example, the
default TV recording settings are now system-wide, making it easier for users who upgraded to make the most of the recording storage
space available.
System-wide settings are applied for all users of the computer. Per-user settings are applied only for the user who is logged on.
Related topics
Apply system-wide settings and per-user settings
© 2000-2003 Microsoft C orporation. All rights reserved.
Page 5
Page 6
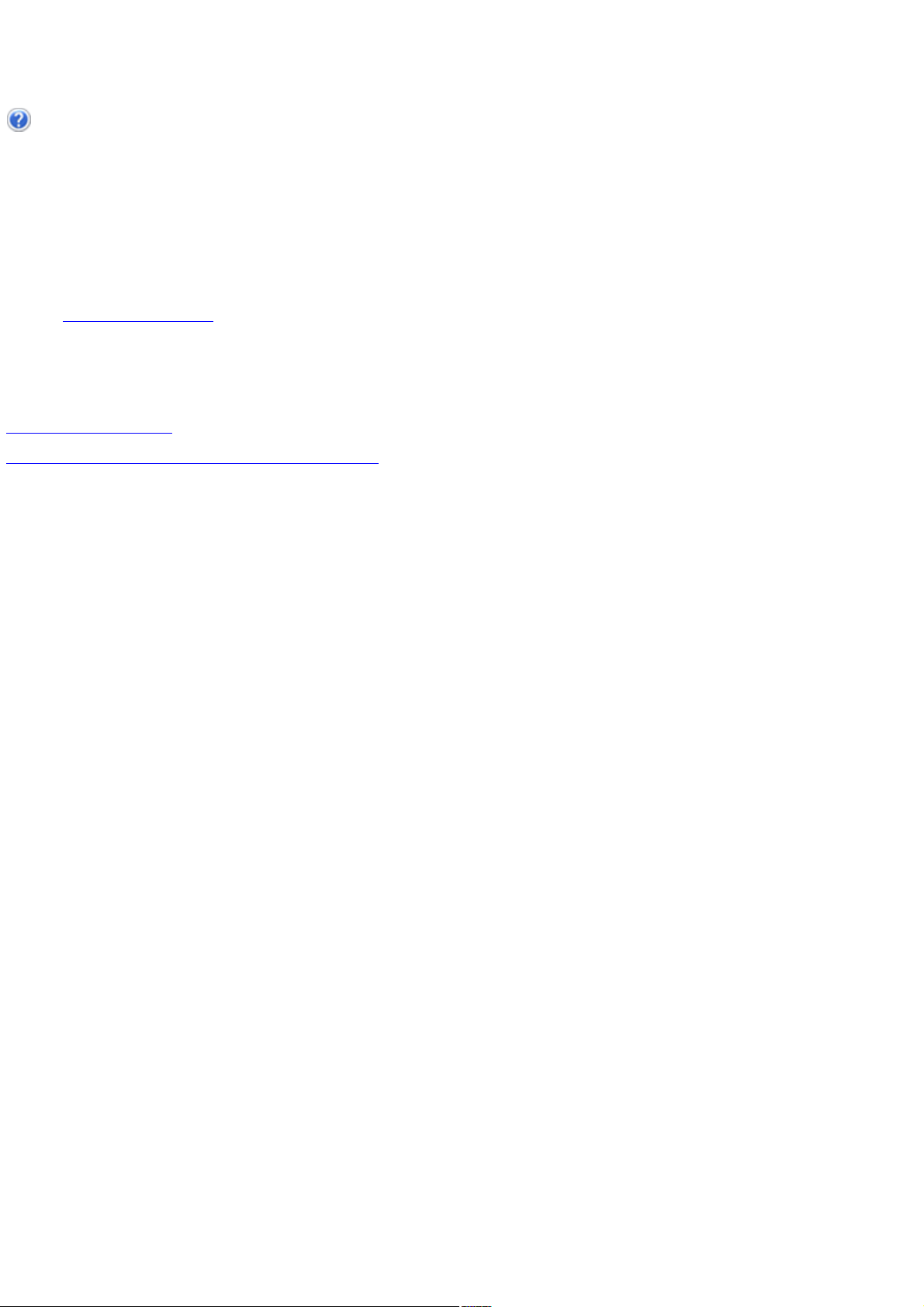
Get help in Media Center
There are five ways to get help and information about using Media Center:
Online Help. Move the mouse to activate the toolbar, and then click the Help button.
The Media Center booklet. The booklet covers basic setup tasks and introductory information about Media Center.
Technical support. If you have technical questions, then you can contact the computer manufacturer.
The Media Center Web site. Get the latest technical information and tips and tools on making the most of Media Center.
The Media Center newsgroups. Post your questions, and get answers from Microsoft professionals and expert users.
Related topics
Get Help in Media Center
© 2000-2003 Microsoft C orporation. All rights reserved.
Page 6
Page 7
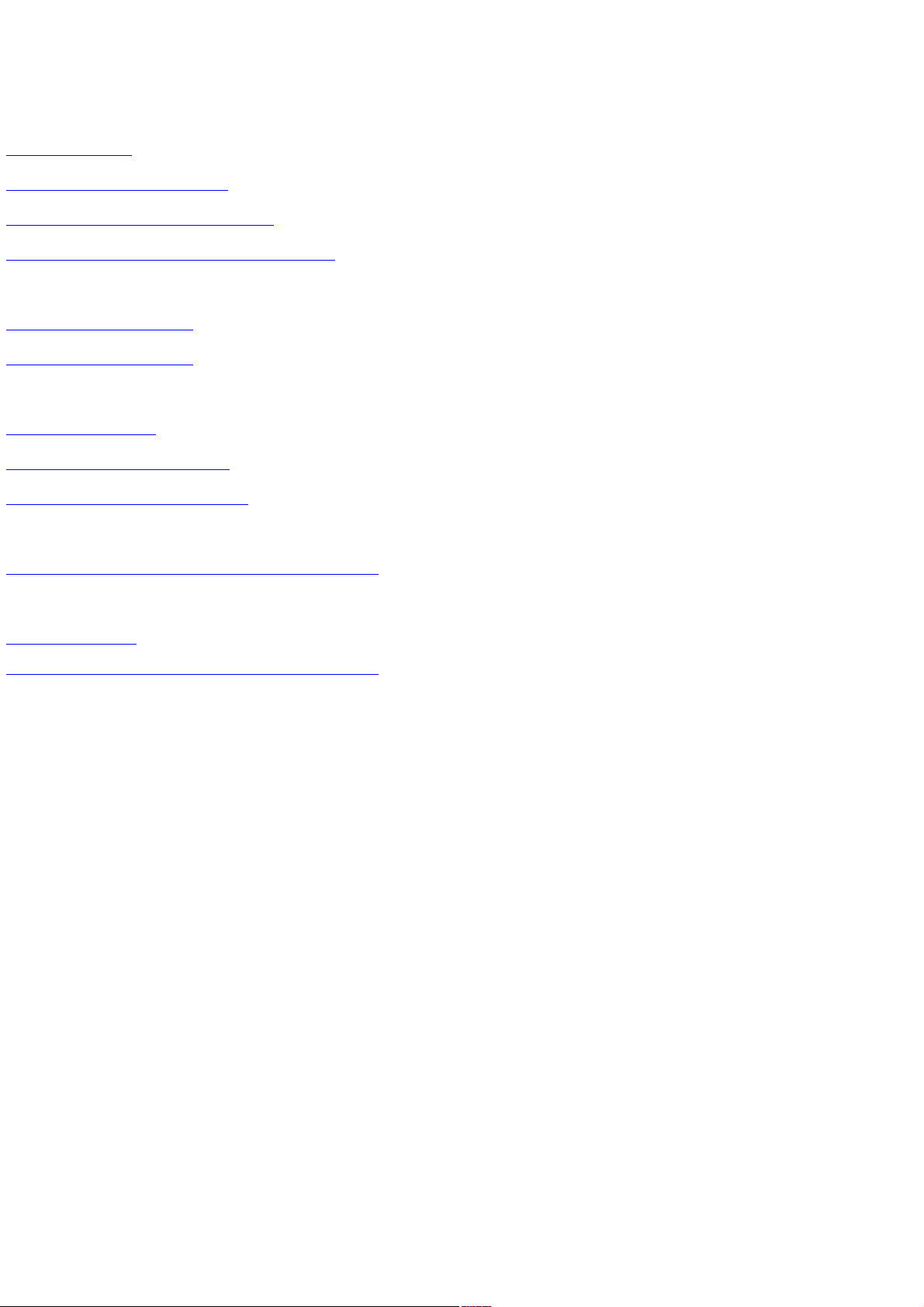
Navigate Media Center
Media Center Start menu
Start Media Center
Use the Media Center Start menu
Customize the Media Center Start menu
Remove items from the Media Center Start menu
Browse and make selections
Search for an item by name
Work with removable media
Tools for navigation
Switch to Toolbar view
Show the Media Center menu bar
Show the Transport Controls toolbar
Use Media Center with other programs
Use Media Center and other programs at the same time
End the session
Close Media Center
© 2000-2003 Microsoft C orporation. All rights reserved.
Page 7
Page 8
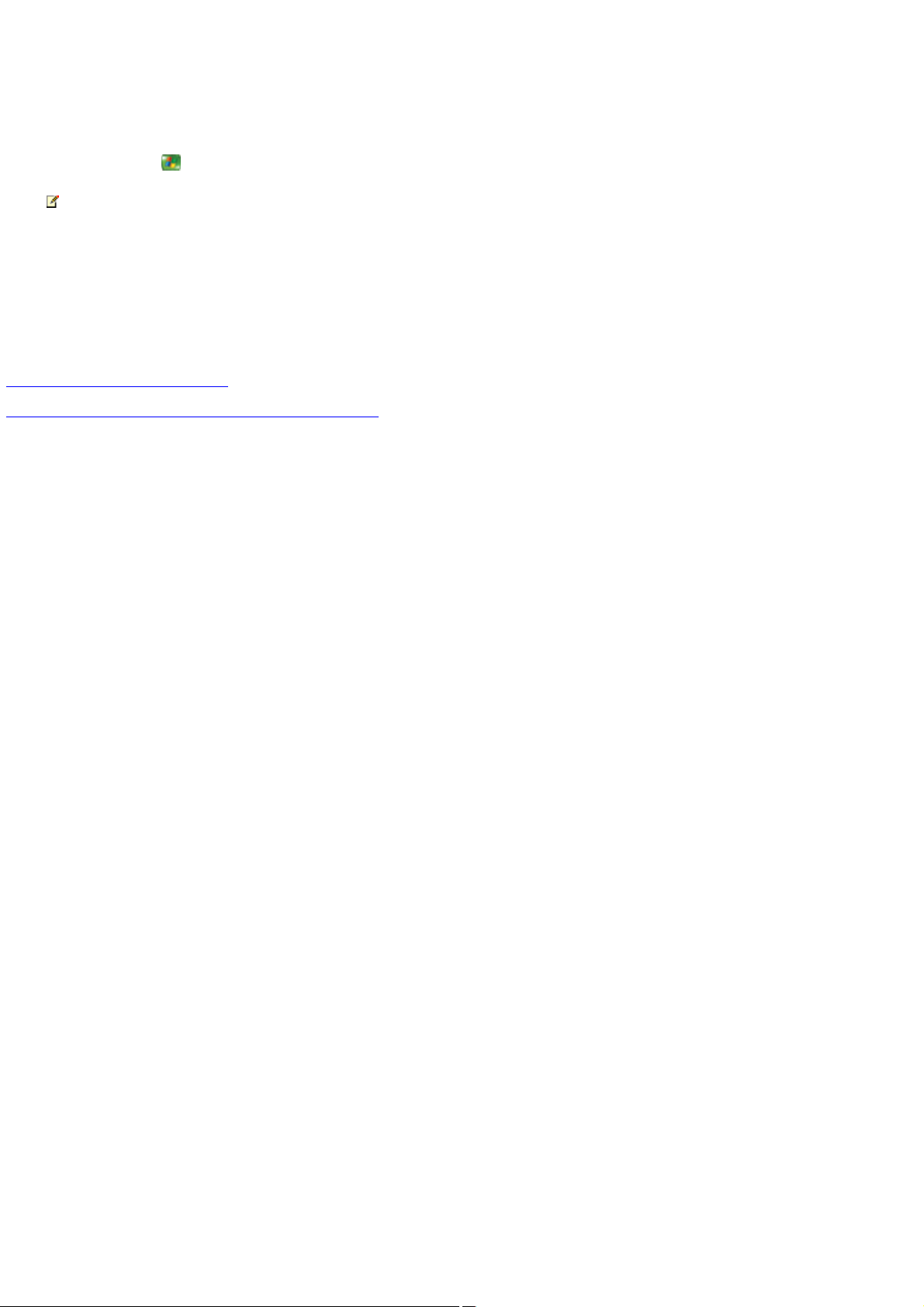
Start Media Center
To start Media Center by using the remote
1.
Press the START button on the remote.
Note You can also start Media Center from the Windows Start menu.
To start Media Center by using the mouse
1.
Using the mouse, click the Start button on the taskbar.
2.
Point to All Programs, Accessories, Media Center, and then click Media Center.
Related topics
Use the Media Center Start menu
© 2000-2003 Microsoft C orporation. All rights reserved.
Page 8
Page 9
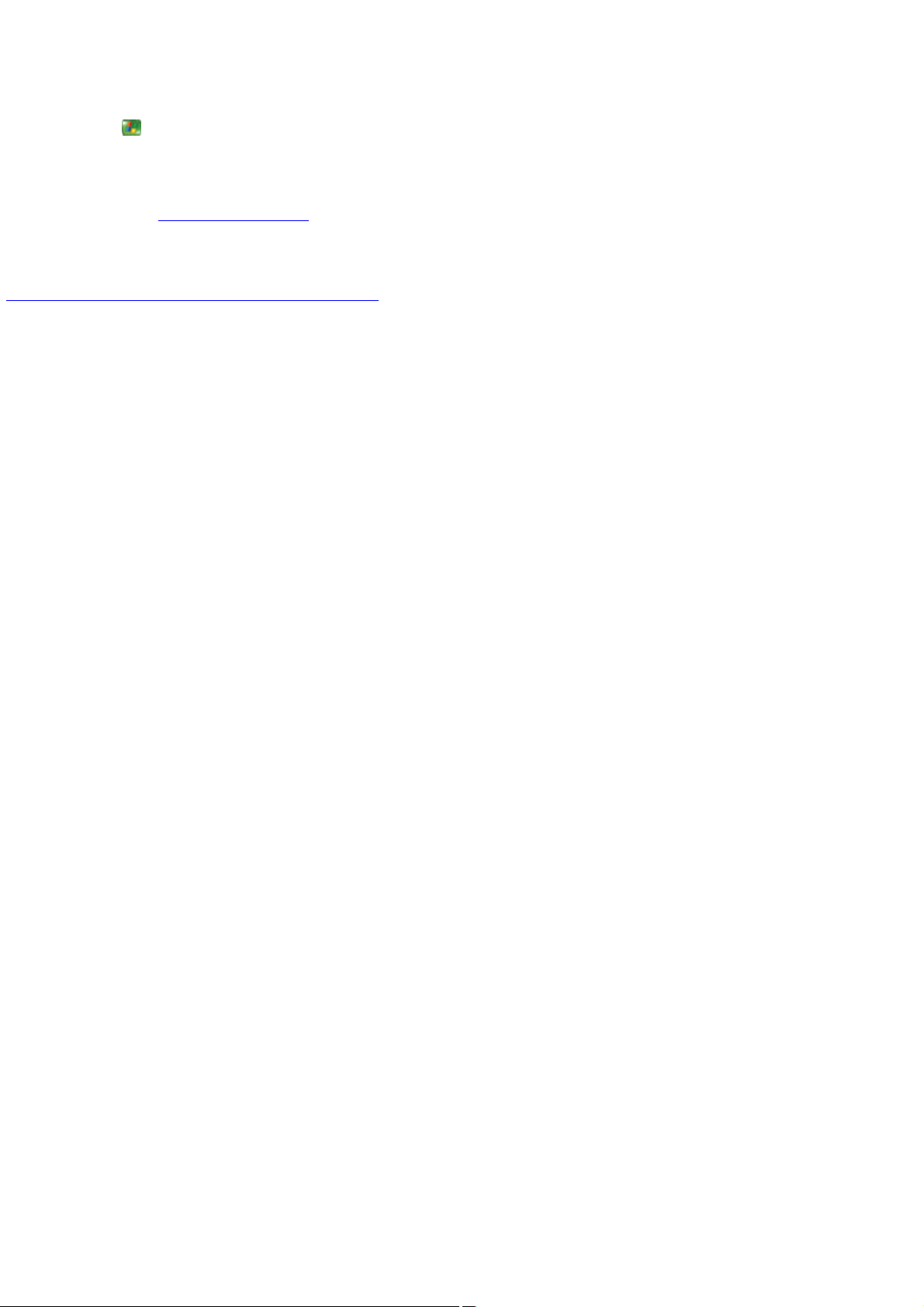
Use the Media Center Start menu
Press the START button on the remote to go directly to the Media Center Start menu.
From the Media Center Start menu, you can choose what kind of media you want to play: TV, DVD, music, pictures, or videos. You can
also gain access to the Media Center Settings menu and use the arrow buttons on the remote to select menu items.
You can also go to the Media Center Web site and start any add-ins from the Media Center Start menu.
The buttons that all Windows programs have—Minimize, Resize, and Close—are located in the upper-right corner of the screen and
make it easy for you to use Media Center.
© 2000-2003 Microsoft C orporation. All rights reserved.
Page 9
Page 10
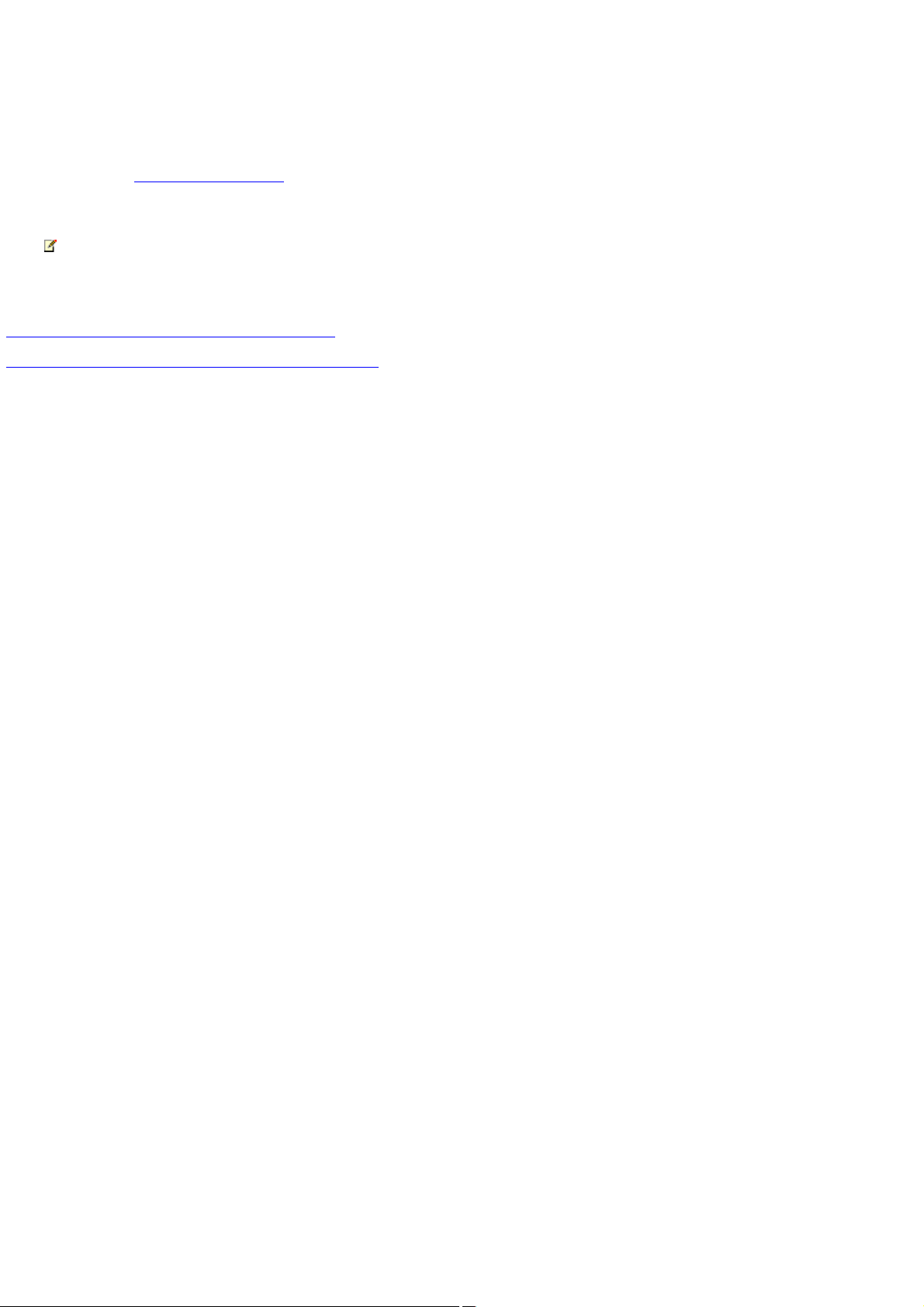
Customize the Media Center Start menu
You can add new programs to the Media Center Start menu.
Microsoft has created Power Toys, including a version of Solitaire that you can play by using the remote. You can learn more about
Power Toys on the Media Center Web site.
When you download a Power Tool, a new shortcut is automatically added to the Media Center Start menu.
Note Shortcuts for the Media Center Start menu are located in C:\Documents and Settings\User folder\Start
Menu\Programs\Accessories\Media Center\Media Center Programs.
Related topics
Remove items from the Media Center Start menu
© 2000-2003 Microsoft C orporation. All rights reserved.
Page 10
Page 11
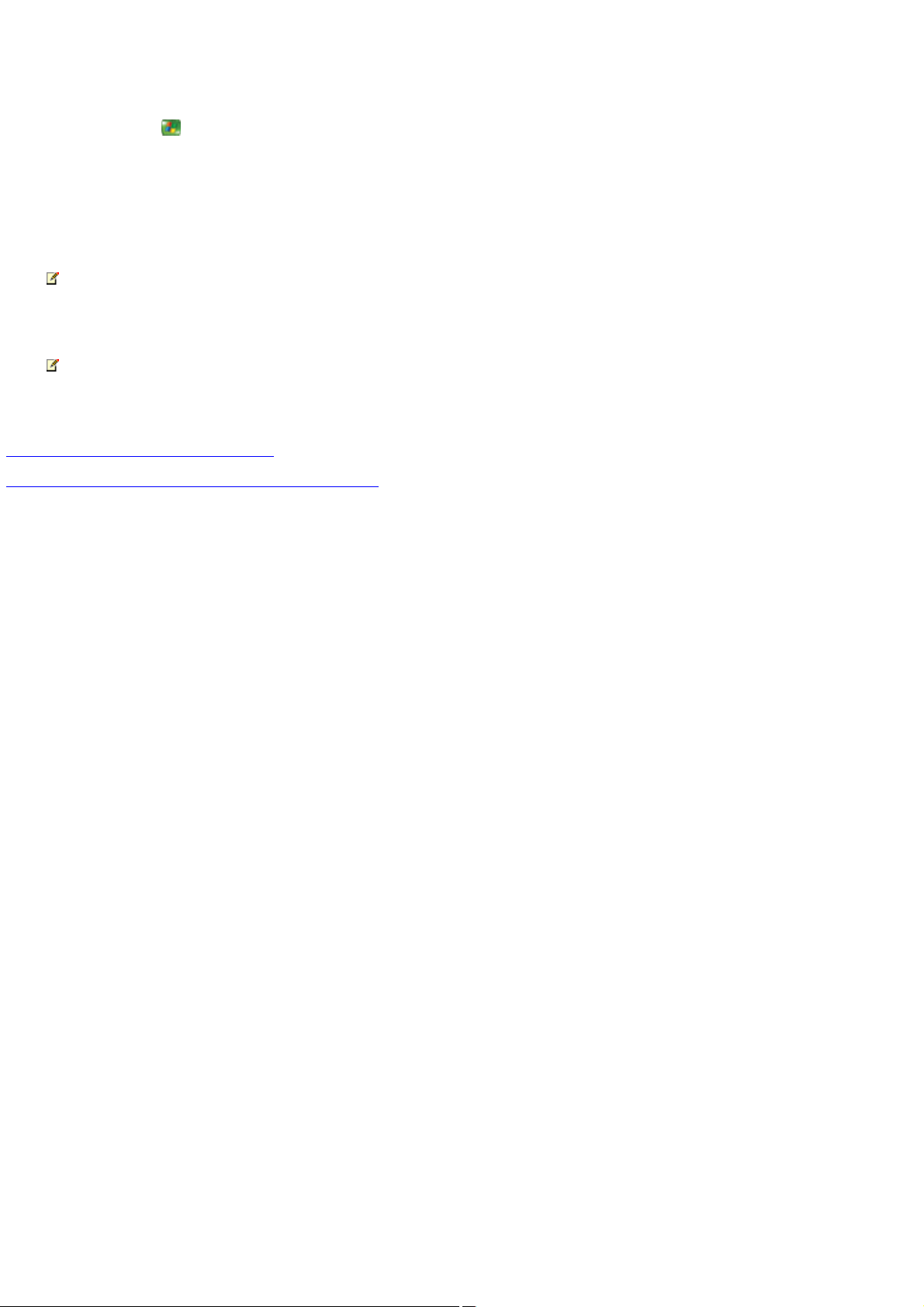
Remove items from the Media Center Start menu
1.
Press the START button on the remote, and then select Minimize.
2.
Using the mouse, right-click the Start button on the taskbar.
3.
Click Explore.
4.
Go to the folder where customized Media Center Start menu shortcuts are located.
Note Shortcuts for the Media Center Start menu are stored in C:\Documents and Settings\User folder\Start
Menu\Programs\Accessories\Media Center\Media Center Programs.
5.
Right-click the shortcut you want to delete, and then click Delete.
Note Deleting the shortcut does not delete the program itself. For more information about removing programs, see Help and
Support Center.
Related topics
Customize the Media Center Start menu
© 2000-2003 Microsoft C orporation. All rights reserved.
Page 11
Page 12
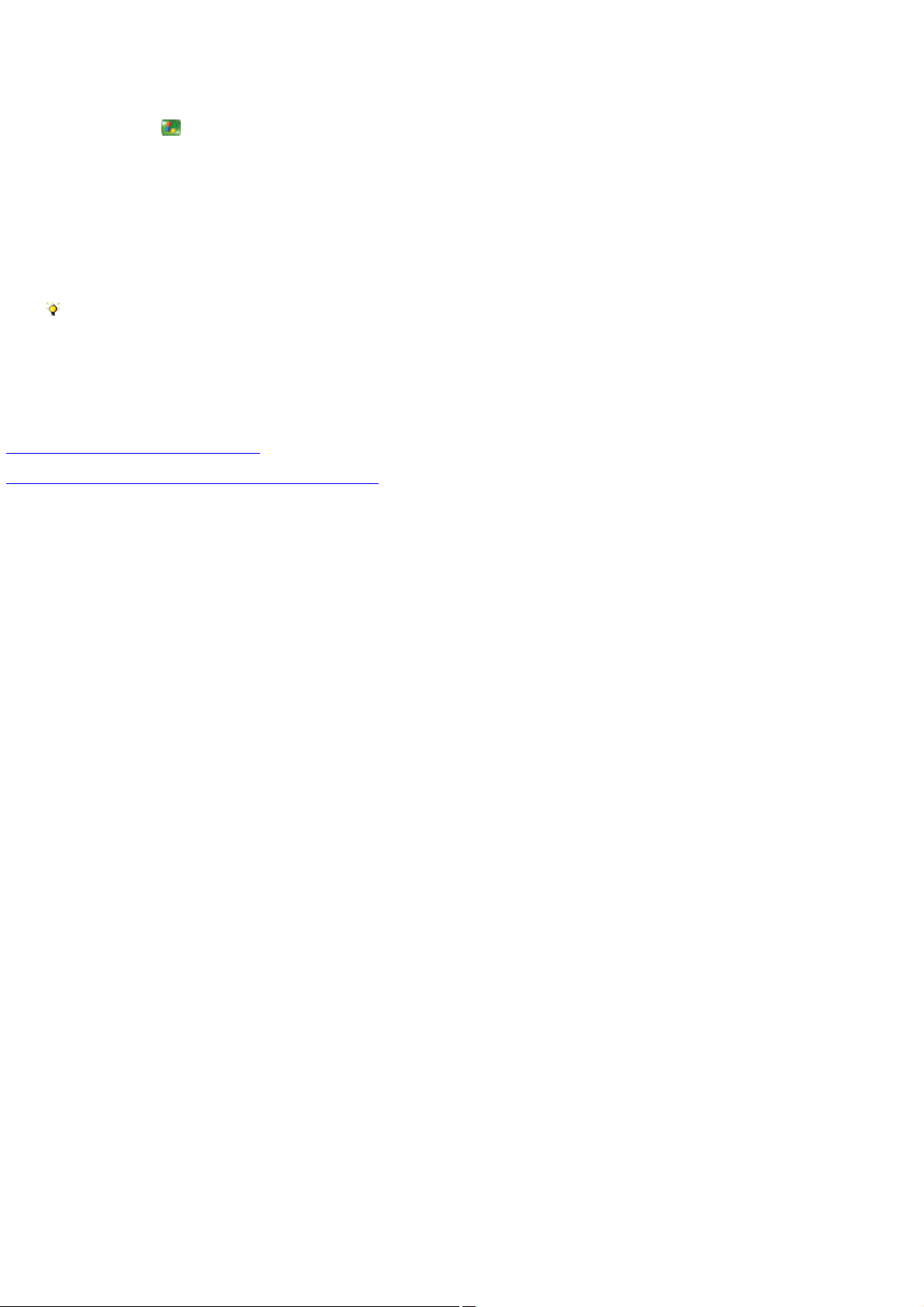
Search for an item by name
1.
Press the START button on the remote, and then select one of the following: My Pictures, My Videos, or My Music.
2.
Select the folder that you want to search.
3.
Use the RIGHT ARROW button on the remote to select an item in the list. The list must have an item selected in order for the
search to work.
4.
Using the numeric keypad on the remote, enter the first letter of the item you want to find. Media C enter jumps to the items that
start with that letter.
Tip If you have ever used the address book in a cellular phone, then you are familiar with how to use the numeric keypad to
enter text. Press a button on the numeric keypad once to get the first character available on that button, twice for the next
character, and so on.
5.
When you have found the item you want, use the arrow buttons on the remote to select it.
Related topics
Input text by using the remote control
© 2000-2003 Microsoft C orporation. All rights reserved.
Page 12
Page 13
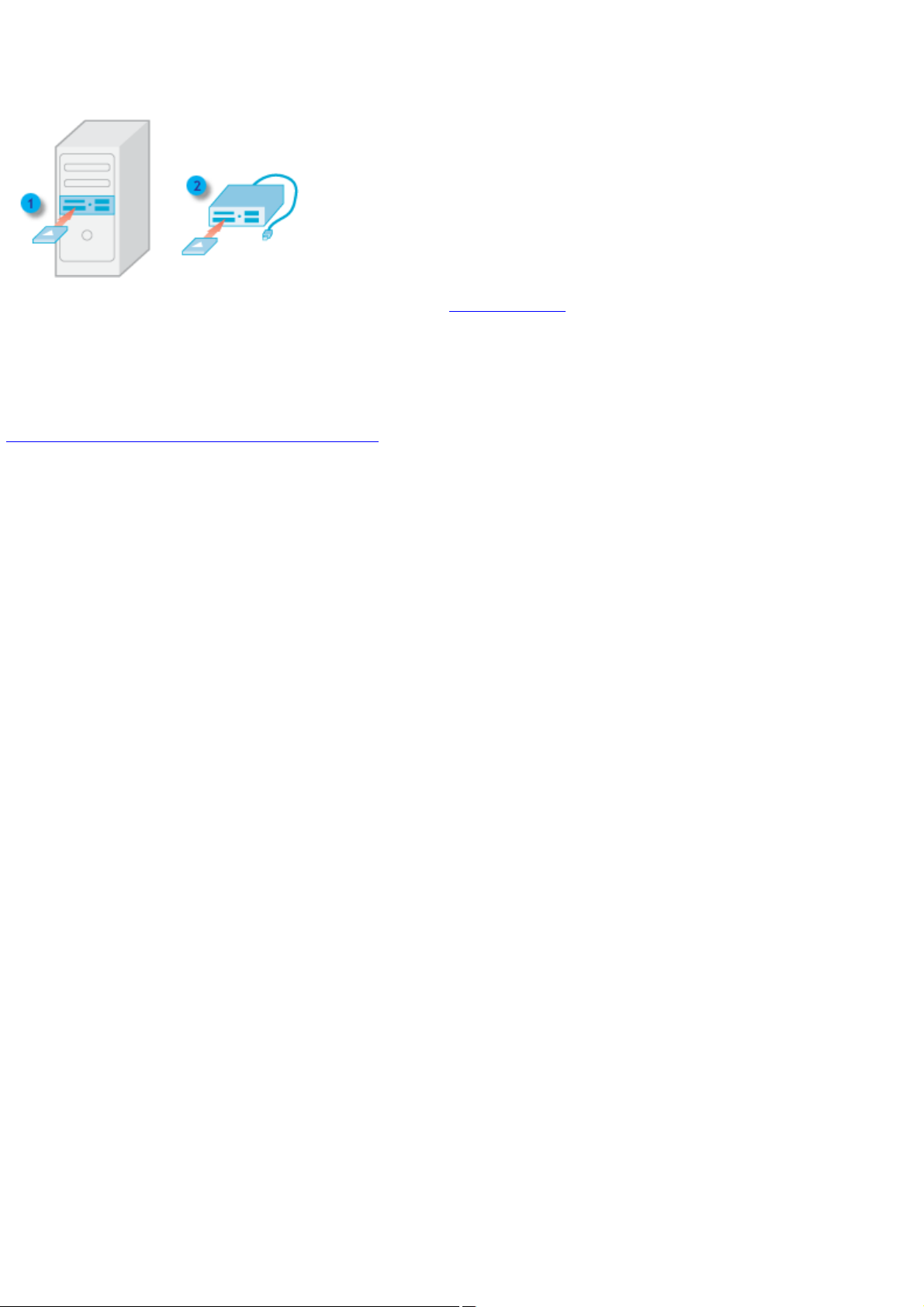
Work with removable media
Media Center plays pictures, music, and videos that are stored on removable media such as smart cards, CompactFlash cards, and
memory sticks.
Insert the removable media into the card reader. You might have a media slot built into the front of the computer (1) or a
USB-connected reader device (2).
After the media is installed, you can go to it by selecting Other Media when you are using My Pictures or My Videos.
© 2000-2003 Microsoft C orporation. All rights reserved.
Page 13
Page 14
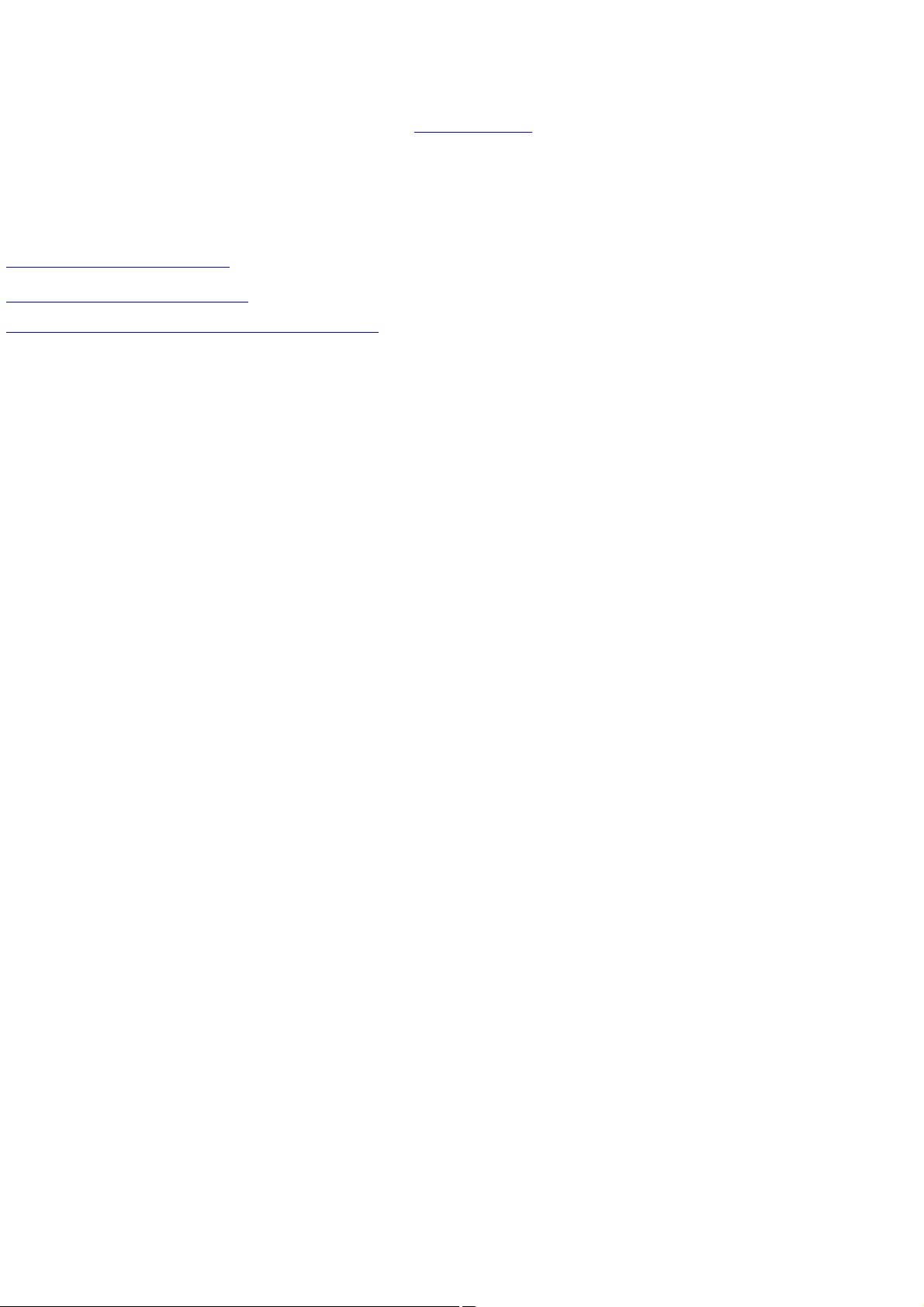
Switch to Toolbar view
When you move the mouse, the Media Center menu bar and transport controls appear. You can then use the mouse to click the buttons
on the Media Center menu bar or the Transport Controls toolbar.
The Media Center menu bar and the Transport Controls toolbar disappear after a few seconds or when you press a button on the
remote; move the mouse to make them appear again.
Related topics
Show the Media Center menu bar
Show the Transport Controls toolbar
© 2000-2003 Microsoft C orporation. All rights reserved.
Page 14
Page 15
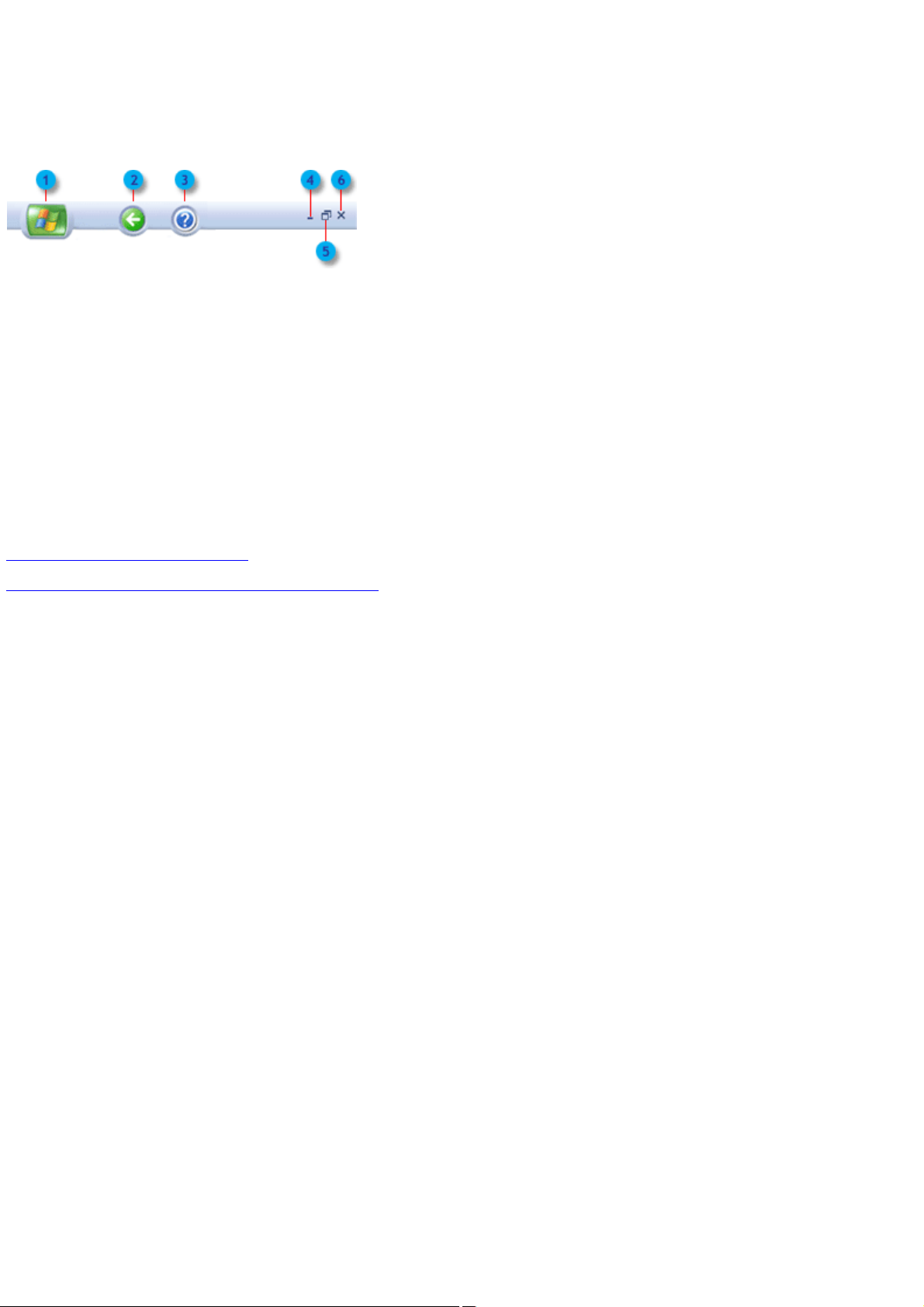
Show the Media Center menu bar
Move the mouse to make the Media Center menu bar appear. From the Media Center menu bar, you can go to the previous screen, get
online Help, restore or minimize the Media Center window, go to the Media Center Start menu, and close Media Center.
1.
Start. Goes to the Media Center Start menu.
2.
Back. Goes to the previous screen.
3.
Help. Starts online Help.
4.
Minimize. Minimizes Media Center and places it on the taskbar.
5.
Restore. Switches Media Center to windowed mode and places a resize handle in the lower-right corner of the window.
6.
Close. Closes Media Center.
Related topics
Show the Transport Controls toolbar
© 2000-2003 Microsoft C orporation. All rights reserved.
Page 15
Page 16
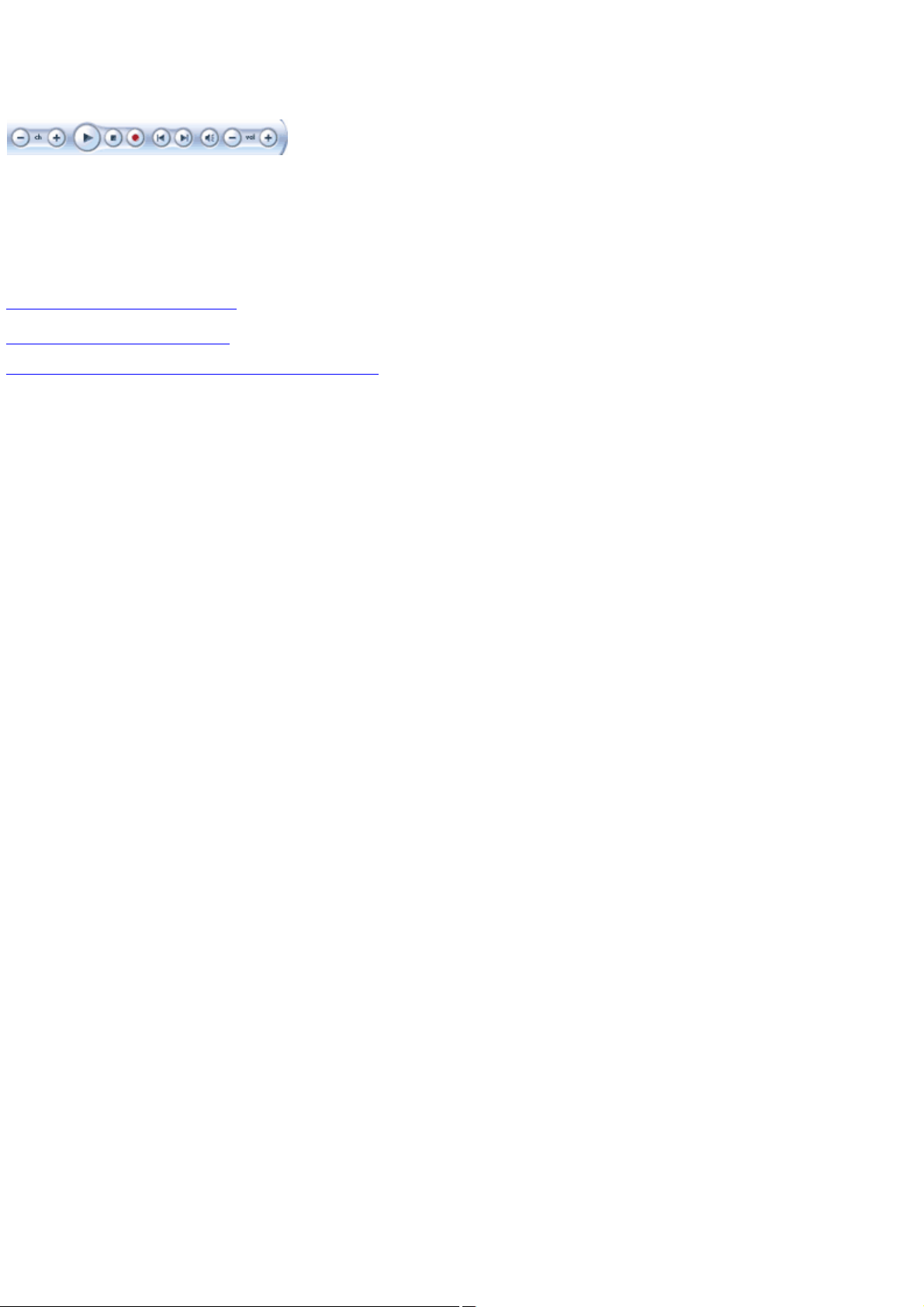
Show the Transport Controls toolbar
The Transport Controls toolbar appears when you move the mouse. You can click the on-screen transport controls with the mouse or
use the transport controls on the remote.
When you press a button on the remote, the toolbar disappears and Media Center returns to full-screen mode.
Related topics
Transport controls in Media Center
Show the Media Center menu bar
© 2000-2003 Microsoft C orporation. All rights reserved.
Page 16
Page 17
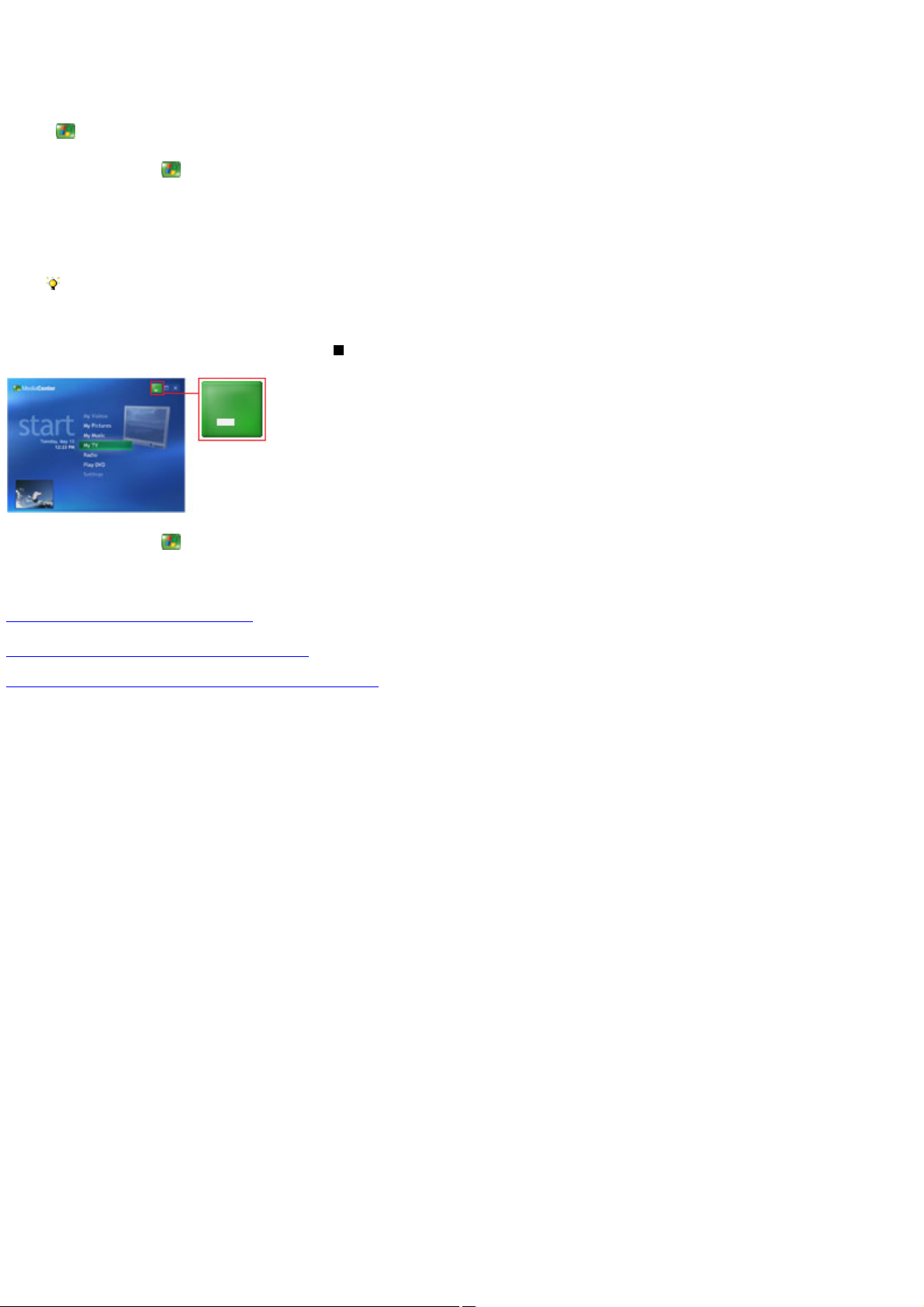
Use Media Center and other programs at the same time
You can work in programs like Microsoft Word or Microsoft Excel while using Media Center to watch TV or listen to music. Press the
START button on the remote at any time to start Media Center in full-screen mode.
1.
Press the START button on the remote, and then select Restore.
2.
Using the mouse, click the resize handle in the lower-right corner of the Media Center window, and then resize Media Center.
3.
Start the program you want to use.
Tip To maximize the media that is playing while you are using other programs, switch to full-screen mode before you resize
Media Center.
You can also minimize Media Center. When you minimize Media Center, the audio still plays from any media that you have playing. To
stop the currently playing media, press the STOP button on the remote.
1.
Press the START button on the remote, and then select Minimize.
Related topics
Watch a TV show in full-screen mode
Keep the Media Center window always on top
© 2000-2003 Microsoft C orporation. All rights reserved.
Page 17
Page 18
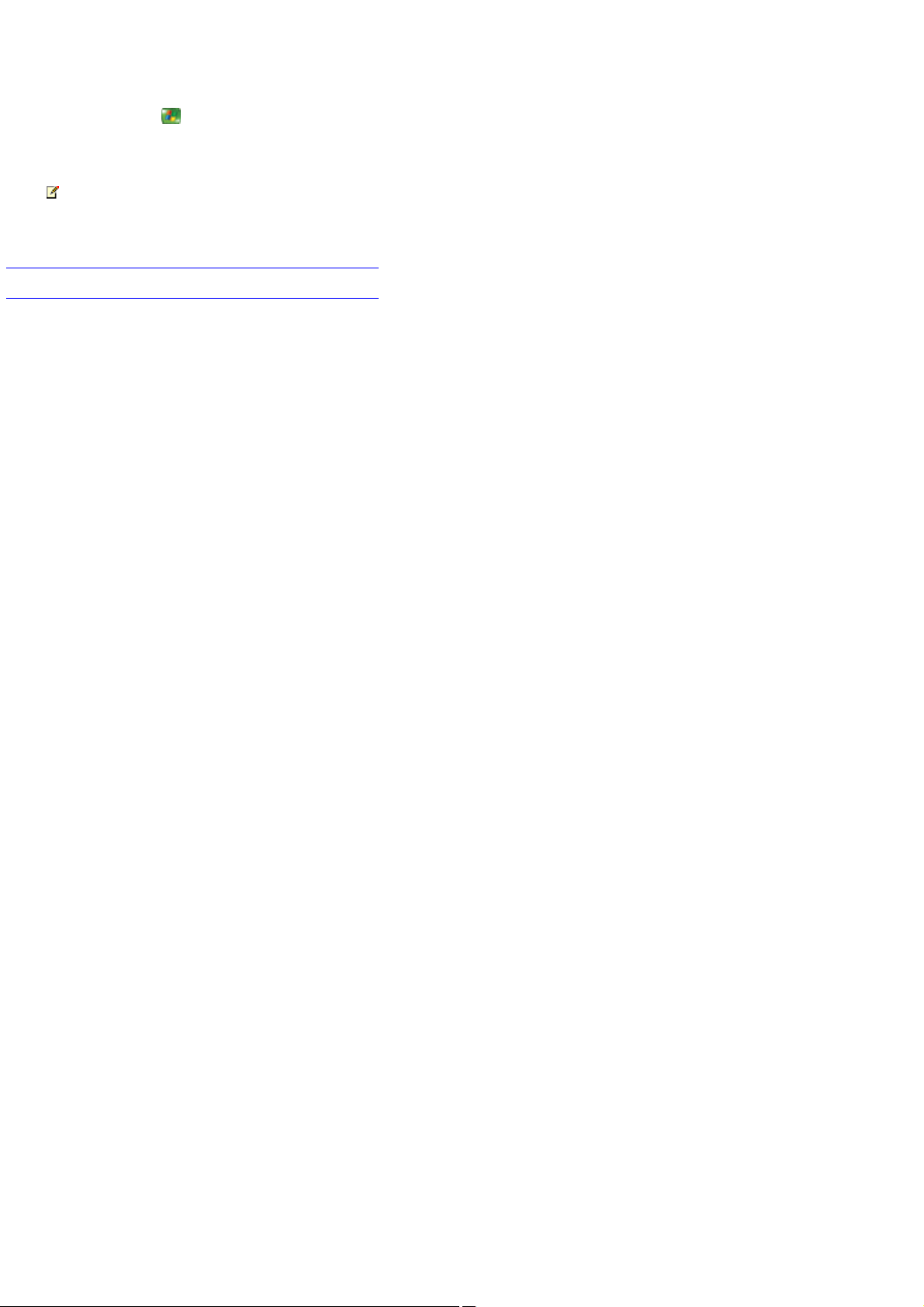
Close Media Center
1.
Press the START button on the remote.
2.
In the upper-right corner of the screen, select the Close button, and then press the OK button on the remote.
Note C losing Media Center does not log you out of Windows. Scheduled TV recordings still take place.
Related topics
Use Media Center and other programs at the same time
© 2000-2003 Microsoft C orporation. All rights reserved.
Page 18
Page 19
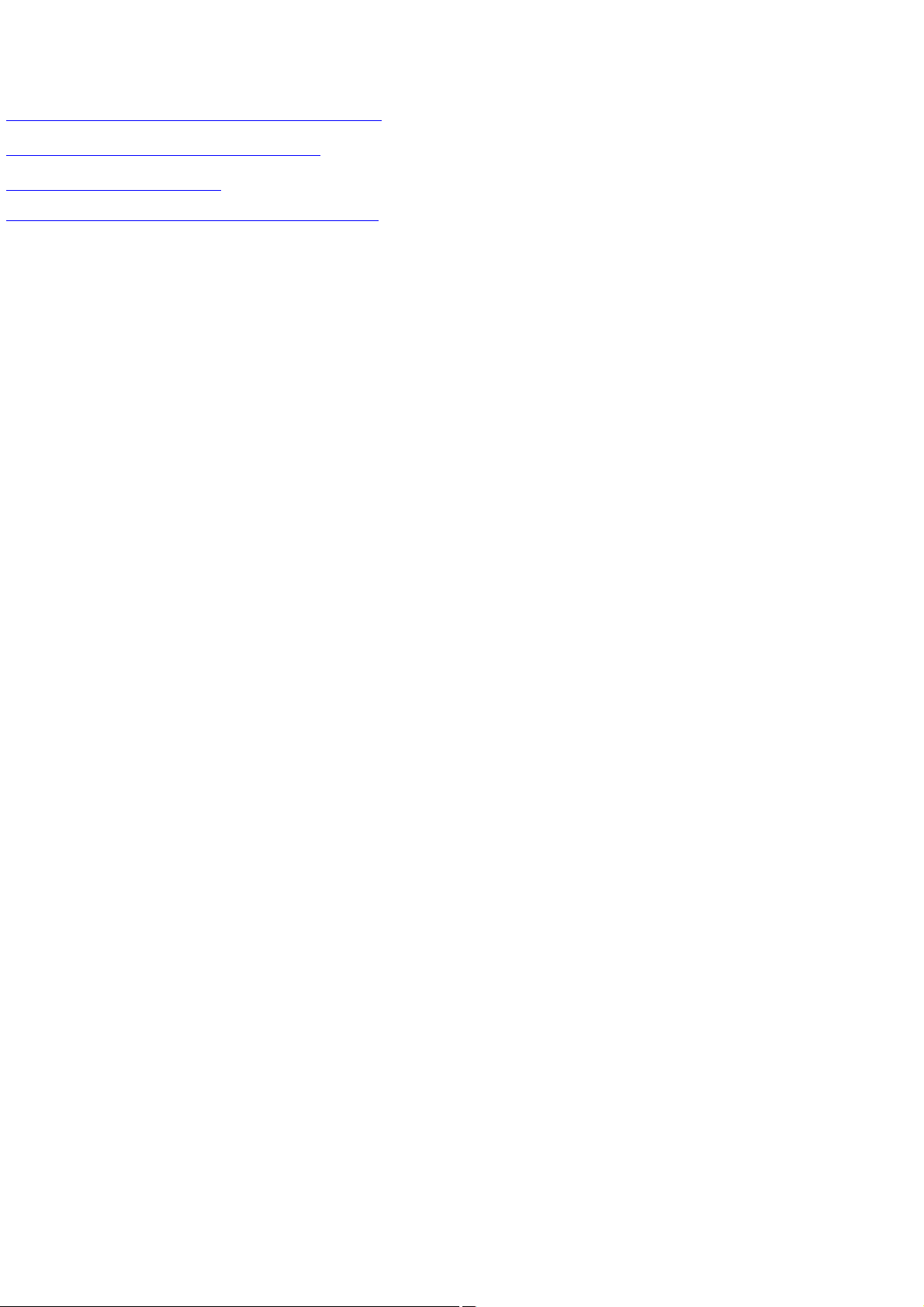
Media Center global settings
Make Media Center the default CD player or DVD player
Restore the default media settings for Windows
Volume settings in Media Center
© 2000-2003 Microsoft C orporation. All rights reserved.
Page 19
Page 20
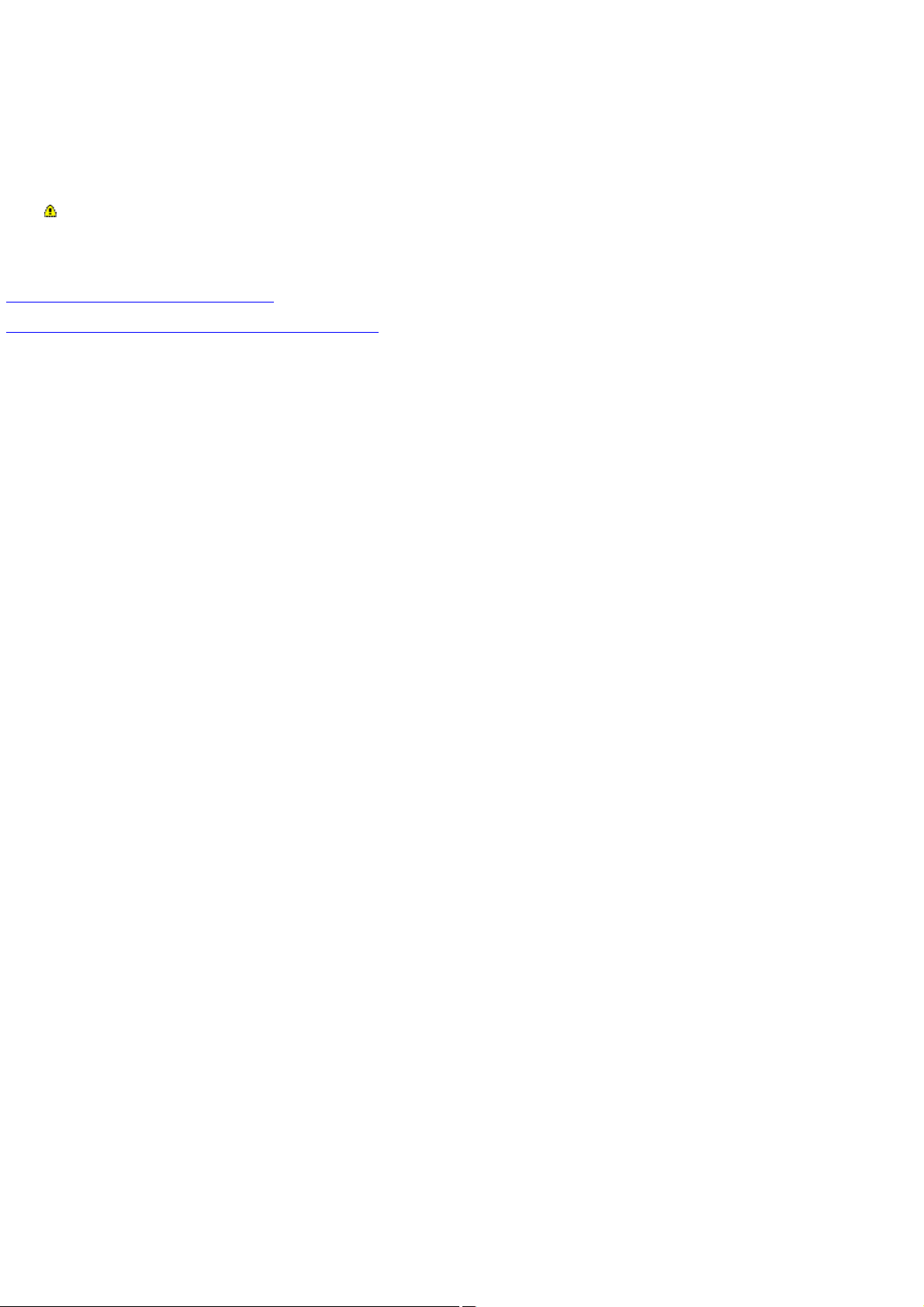
Volume settings in Media Center
When you use the remote to turn up the volume in Media Center, you are turning up the master volume for the entire Windows system.
You can gain access to the master volume by using Control Panel. For more information about working with volume controls, see Help
and Support Center.
Warning If you turn up the volume and then turn off the computer, then the system volume might be very loud when you
reboot the computer. You might want to turn down the volume when you are finished using Media Center to play media.
Related topics
Turn on or turn off Media Center sounds
© 2000-2003 Microsoft C orporation. All rights reserved.
Page 20
Page 21
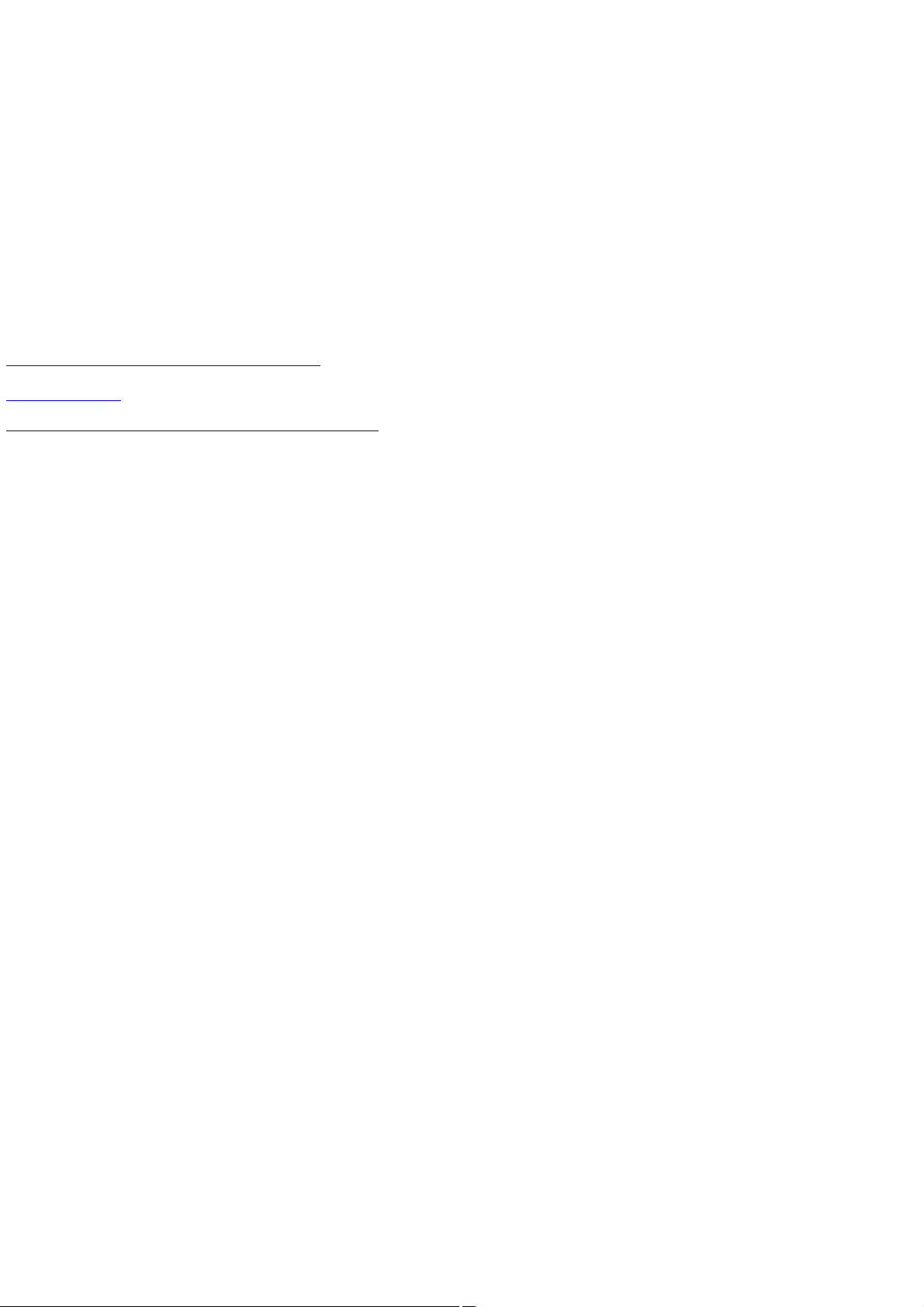
Make Media Center the default CD player or DVD player
When you are using Media Center, CDs or DVDs play automatically, but you can also set Media Center to play CDs or DVDs
automatically regardless of whether you are using Media Center at the time.
1.
Close Media Center.
2.
Insert a CD or DVD in the drive. A dialog box appears asking you what you want Windows to do.
3.
Click Play… using Media Center.
4.
Select the Always do the selected action check box, and then click OK.
Related topics
Restore the default media settings for Windows
Play an audio CD
© 2000-2003 Microsoft C orporation. All rights reserved.
Page 21
Page 22
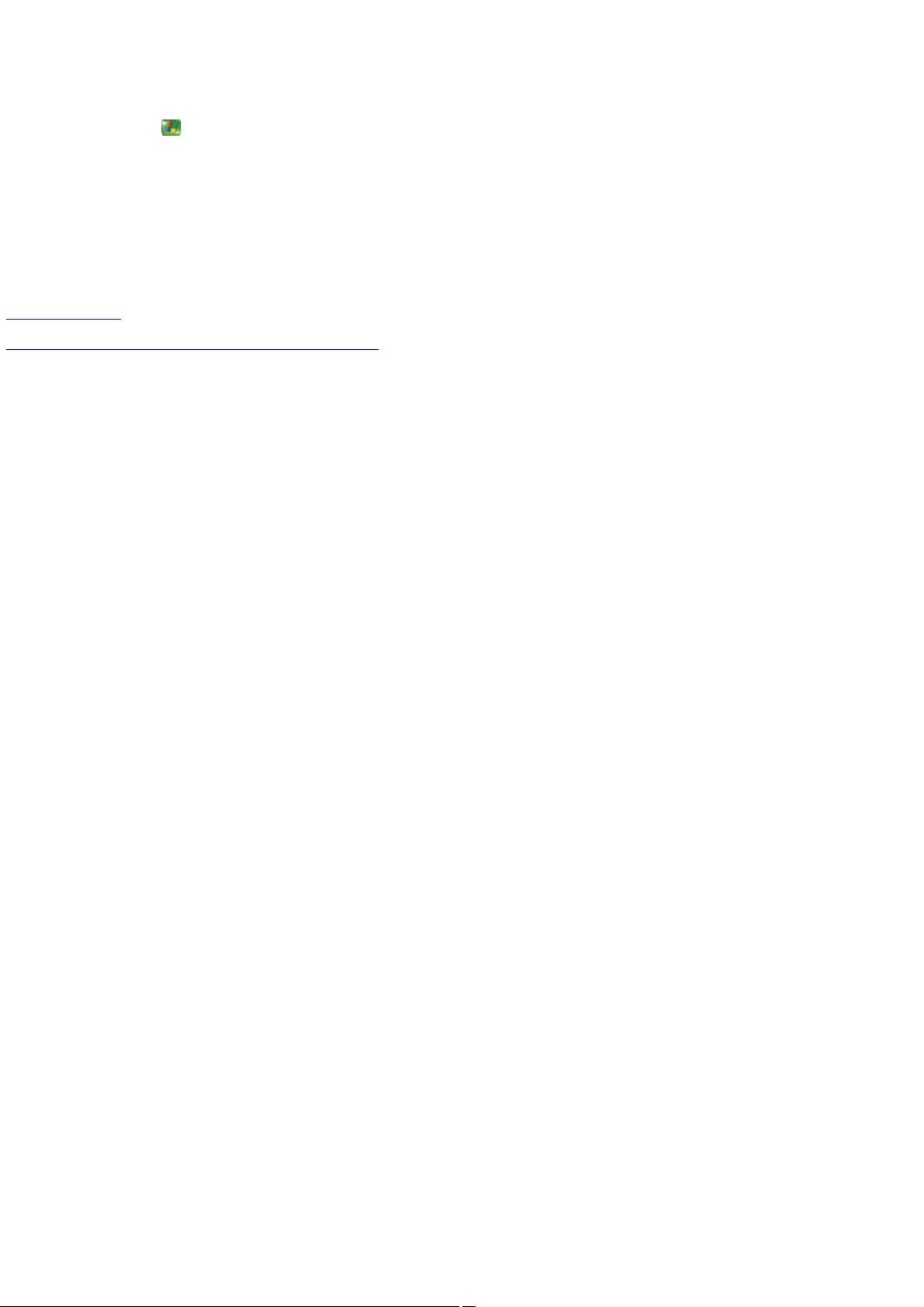
Restore the default media settings for Windows
1.
Press the START button on the remote, and then select Minimize.
2.
Using the mouse, click the Start button on the taskbar, and then click My Computer.
3.
Right-click the CD drive or DVD drive (usually the drive D), click Properties, and then click the AutoPlay tab.
4.
From the drop-down list, select Music CD, and then follow the instructions on the screen.
Related topics
Play an audio CD
© 2000-2003 Microsoft C orporation. All rights reserved.
Page 22
Page 23
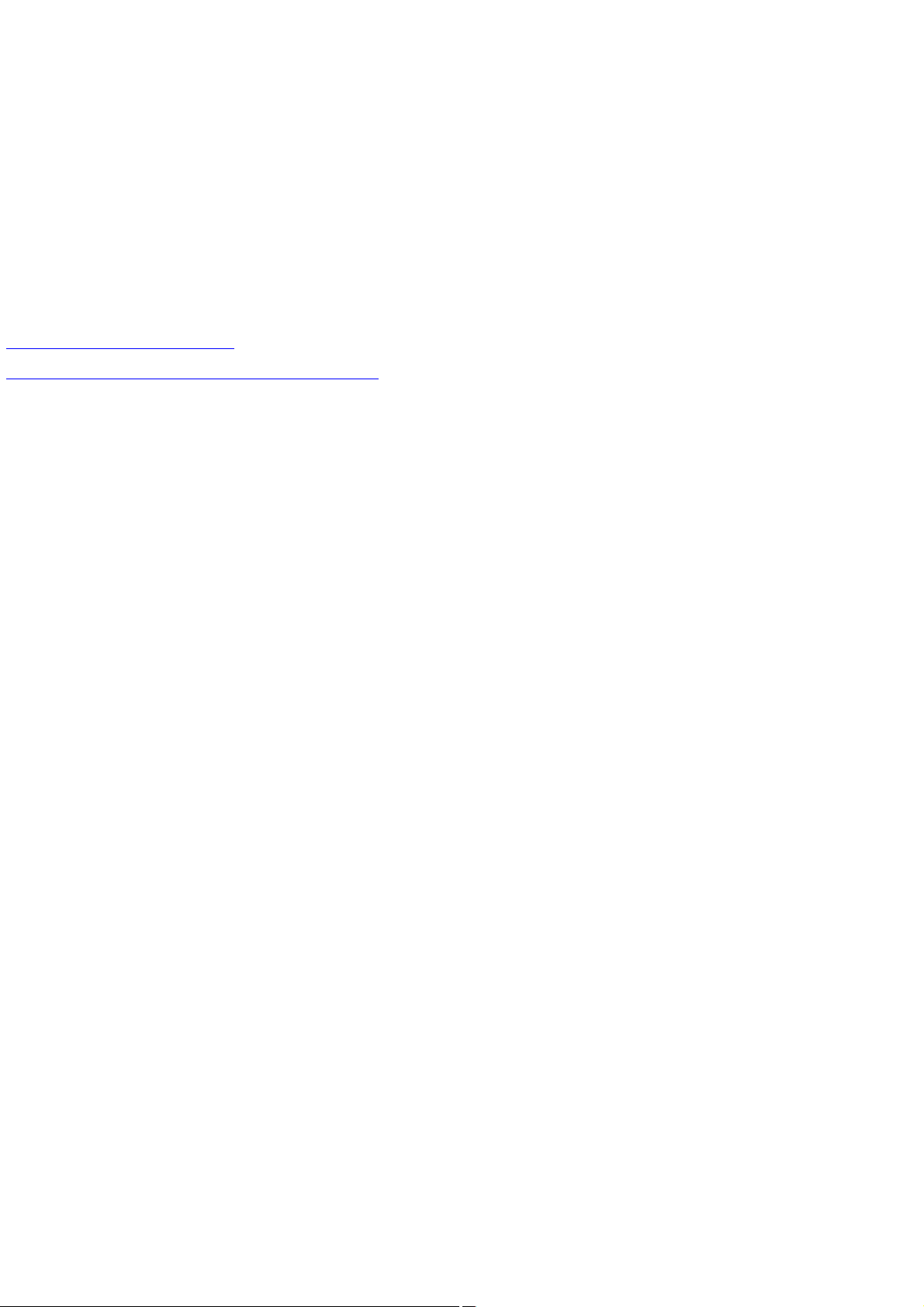
Change Internet Explorer settings for use with Online Spotlight or other Media Center programs
If you have disabled cookies or set the security settings in Internet Explorer to "high," customized content that you have selected, such
as stock tickers and local weather reports, might not appear.
In addition, Online Spotlight uses ActiveX controls. A message might appear if you have disabled ActiveX controls and plug-ins.
You can change your settings to activate cookies and to use ActiveX controls by changing the security and privacy settings for Internet
Explorer.
For more information about changing Internet Explorer settings, see Internet Explorer Help.
Related topics
Learn more about Online Spotlight
© 2000-2003 Microsoft C orporation. All rights reserved.
Page 23
Page 24
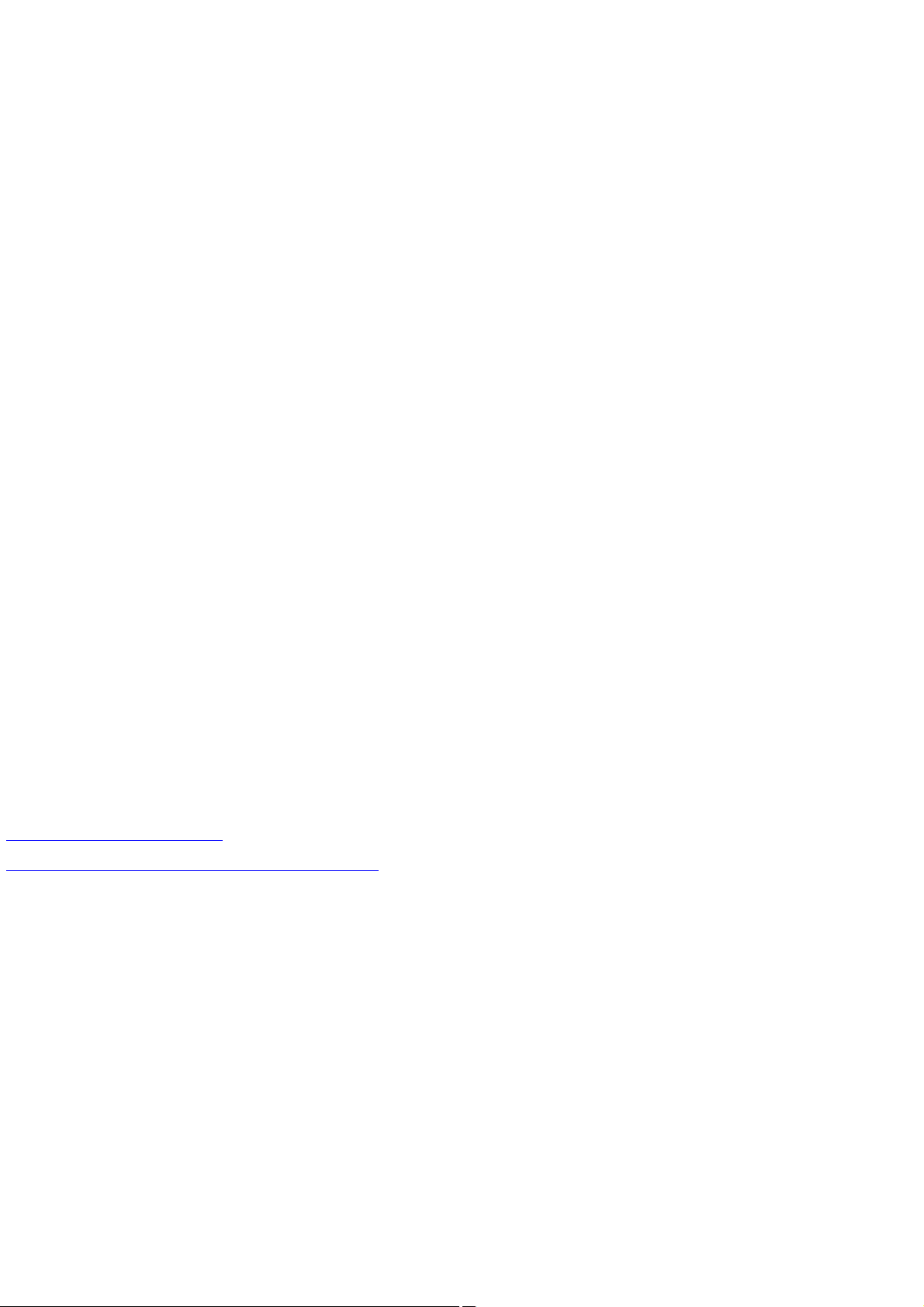
Apply system-wide settings and per-user settings
Some of the settings for Media Center can be set and changed only by someone who has administrator privileges on your computer.
Other settings are accessible by all users and can be changed by each user to suit individual preferences.
Administrators can:
Run setup
C onfigure the Internet connection
Set up the remote control
C hange the privacy settings
Set parental controls
C ustomize the Program Guide
C orrect for NTSC
View scheduled recording times and related information
Set language defaults for DVD playback
Set TV recording and storage defaults
All users can:
C hange appearance settings
C hange sound settings
Turn on or turn off transition animations
Turn on or turn off notifications
Related topics
Change settings in Media Center
© 2000-2003 Microsoft C orporation. All rights reserved.
Page 24
Page 25
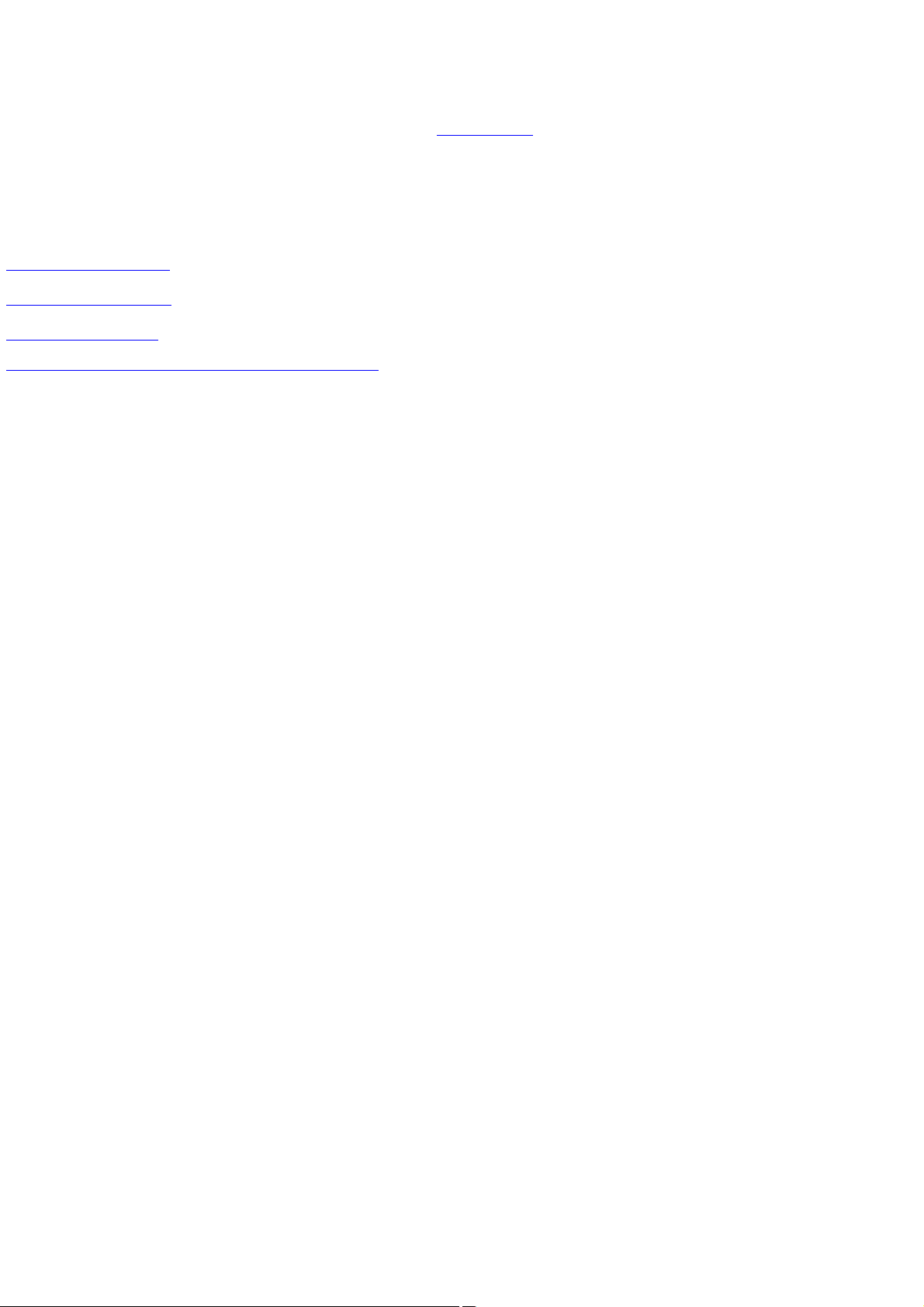
Windows XP Media Center Edition hardware
The computer manufacturer includes hardware with Microsoft Windows XP Media Center Edition that makes the unique remote
interaction possible. The remote commands are received by the remote sensor. The computer might have either a built-in remote
sensor or a remote sensor that is connected to the computer with a USB cable. Take note of where the remote sensor is located. To
ensure that the commands are received by the remote sensor, point the remote at the remote sensor.
For more information about what type of hardware you have and how to set it up, refer to your hardware documentation.
Related topics
Troubleshoot the remote
About the remote sensor
Use the remote control
© 2000-2003 Microsoft C orporation. All rights reserved.
Page 25
Page 26
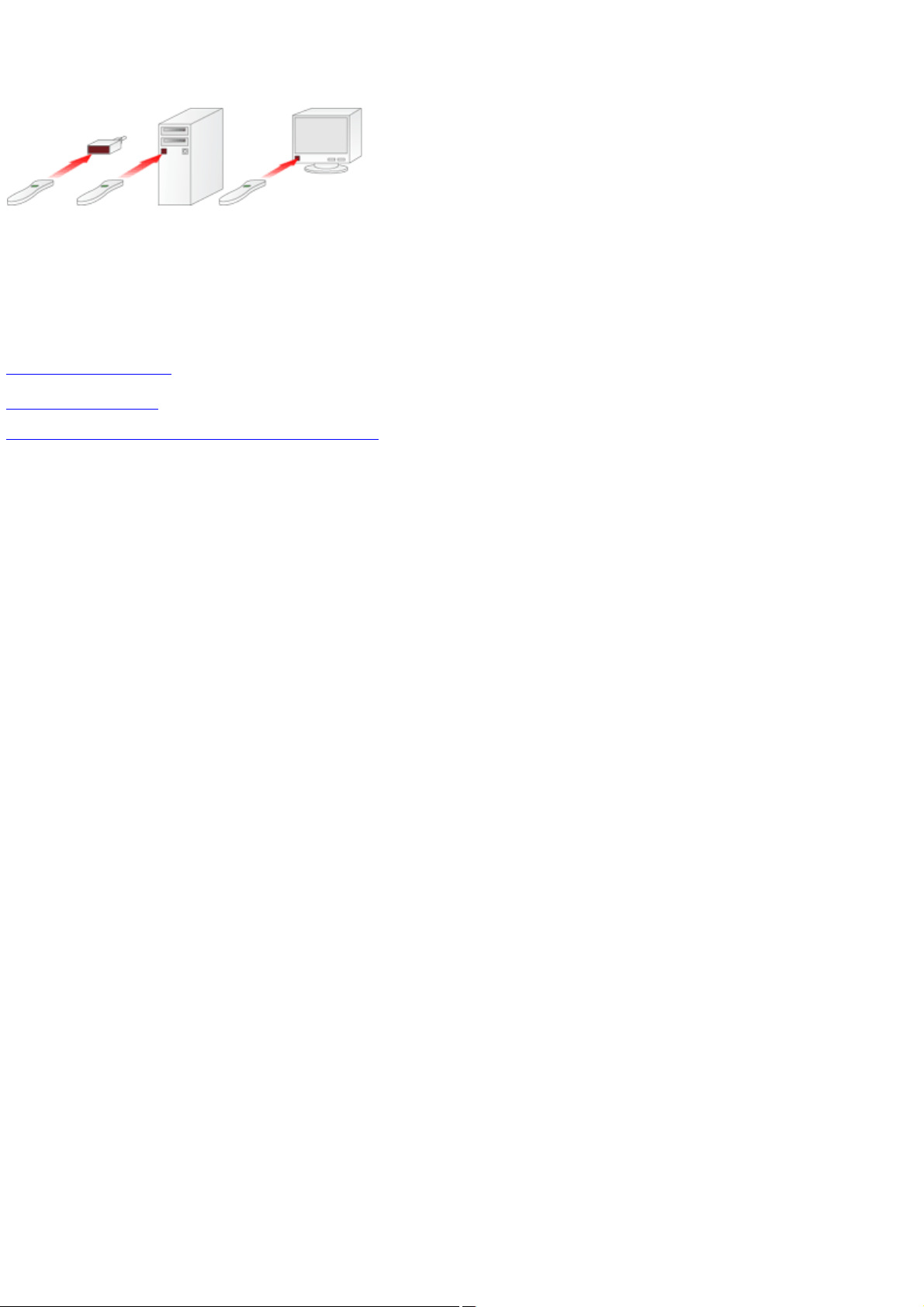
About the remote sensor
The remote sensor takes input commands from the remote. Depending on the model of the computer, you might have a remote sensor
that connects to the computer with a USB cable or a built-in remote sensor. No matter what sort of remote sensor you have, make sure
to point the remote at the sensor.
For more information about what type of hardware you have and how to set it up, refer to your hardware documentation.
Related topics
About the remote sensor
Use the remote control
© 2000-2003 Microsoft C orporation. All rights reserved.
Page 26
Page 27
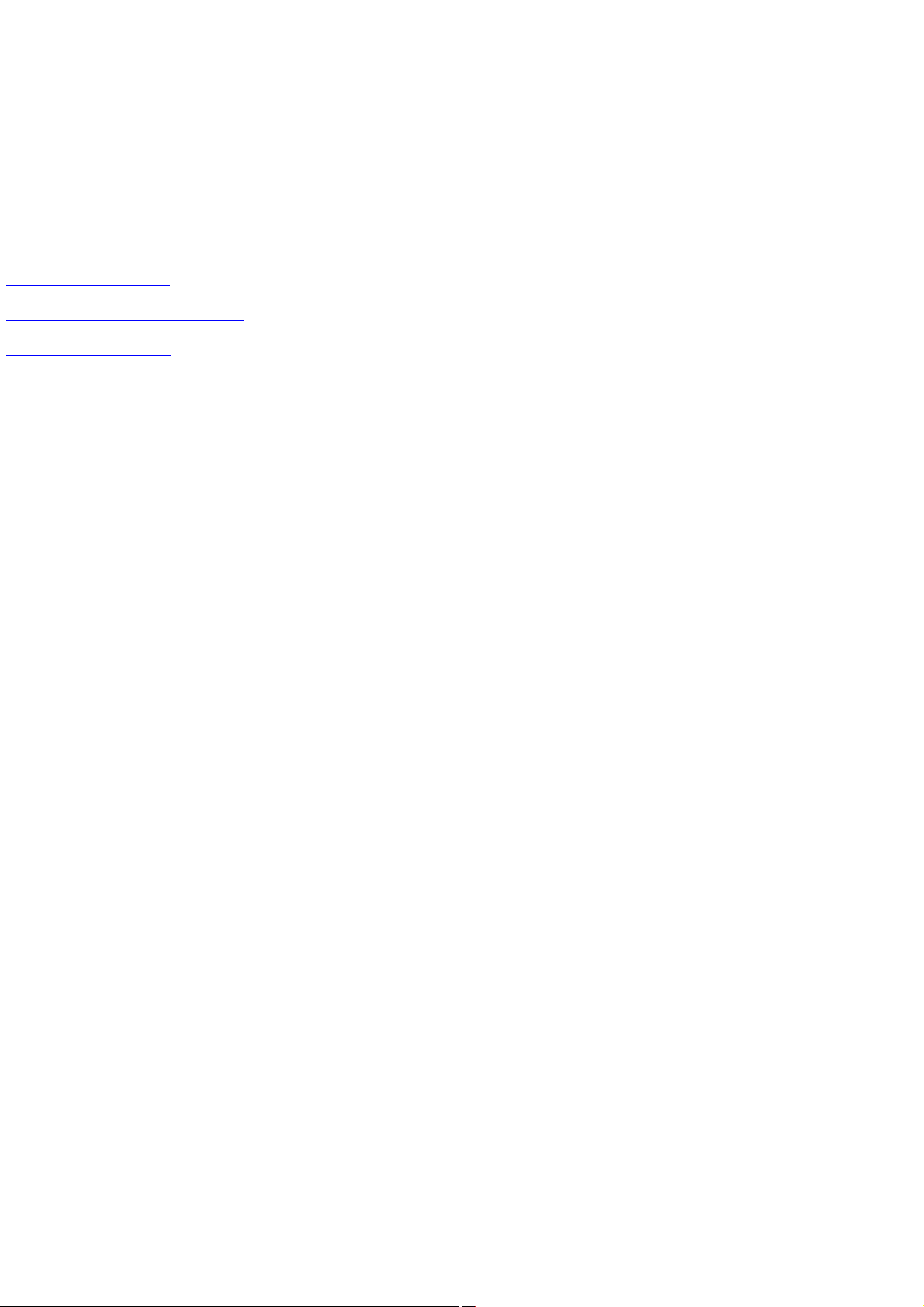
Use the remote control
The remote is how you interact with most of the features in Media Center. The arrow buttons can be used to select items from a menu
list or items from a folder, like a TV show from the Guide or an album from My Music. In Search, you can use the numeric keypad on
the remote to enter a message or address as you would with a messaging device. Just point the remote at the remote sensor, and then
enter your commands.
If you have minimized or left Media Center, then the remote control commands might not be processed. To reactivate Media Center,
move the mouse, and then click anywhere in the Media Center window. Now you can return to using the remote control.
Related topics
Troubleshoot the remote
Remote commands in Media Center
Get help in Media Center
© 2000-2003 Microsoft C orporation. All rights reserved.
Page 27
Page 28
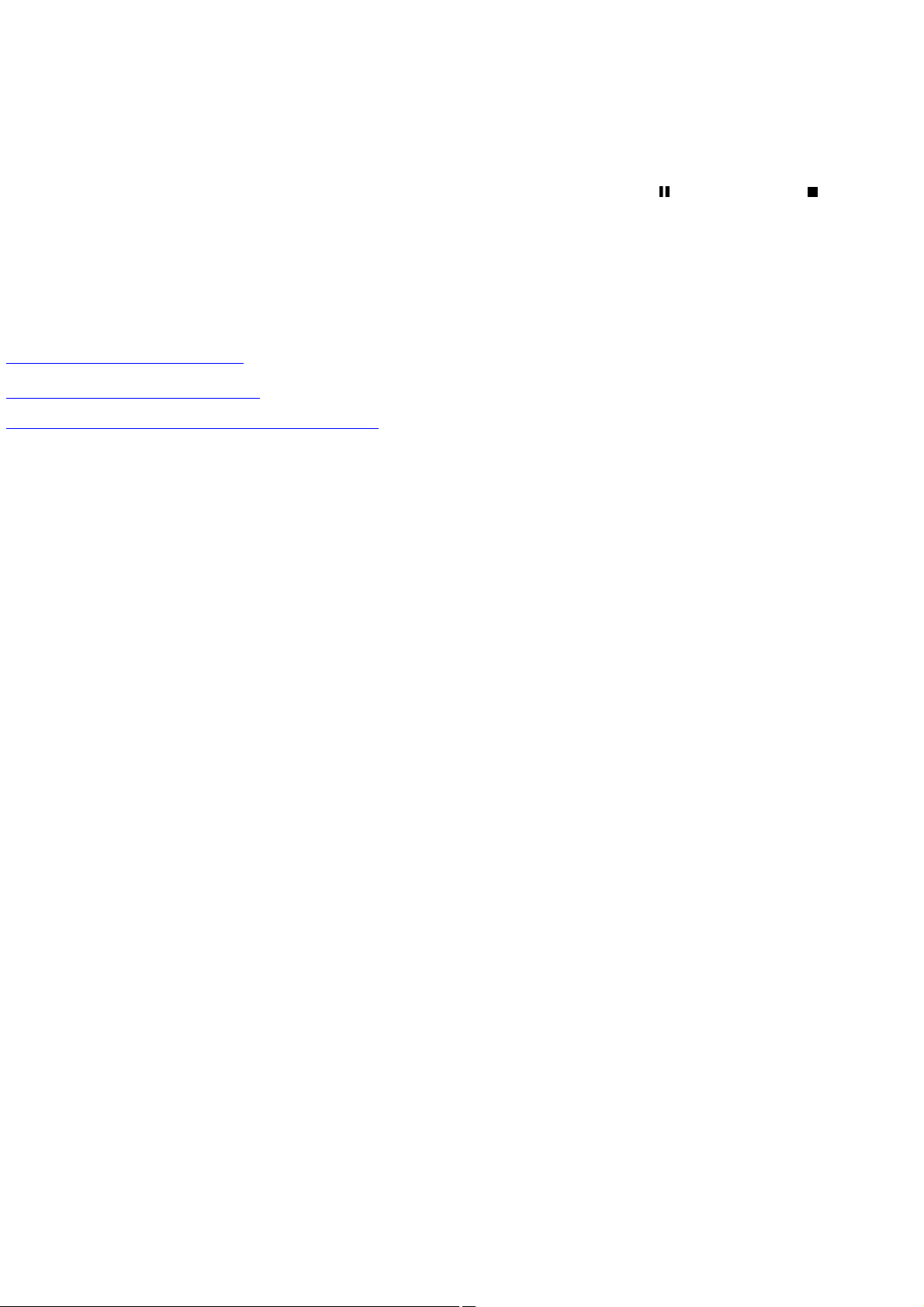
Remote commands in Media Center
The remote control has four types of buttons:
Navigation. Use the arrow buttons to move between items on the screen.
Transport controls. Use the transport controls to control your media (for example, the PAUSE button or the STOP button).
Audio-visual (AV) and power. Use these buttons to change channels and adjust the volume.
Numeric keypad. Use to enter alphanumeric characters into the search field much as you would enter a message or address in a
messaging device.
Related topics
Remote commands in Media Center
Input text by using the remote control
© 2000-2003 Microsoft C orporation. All rights reserved.
Page 28
Page 29
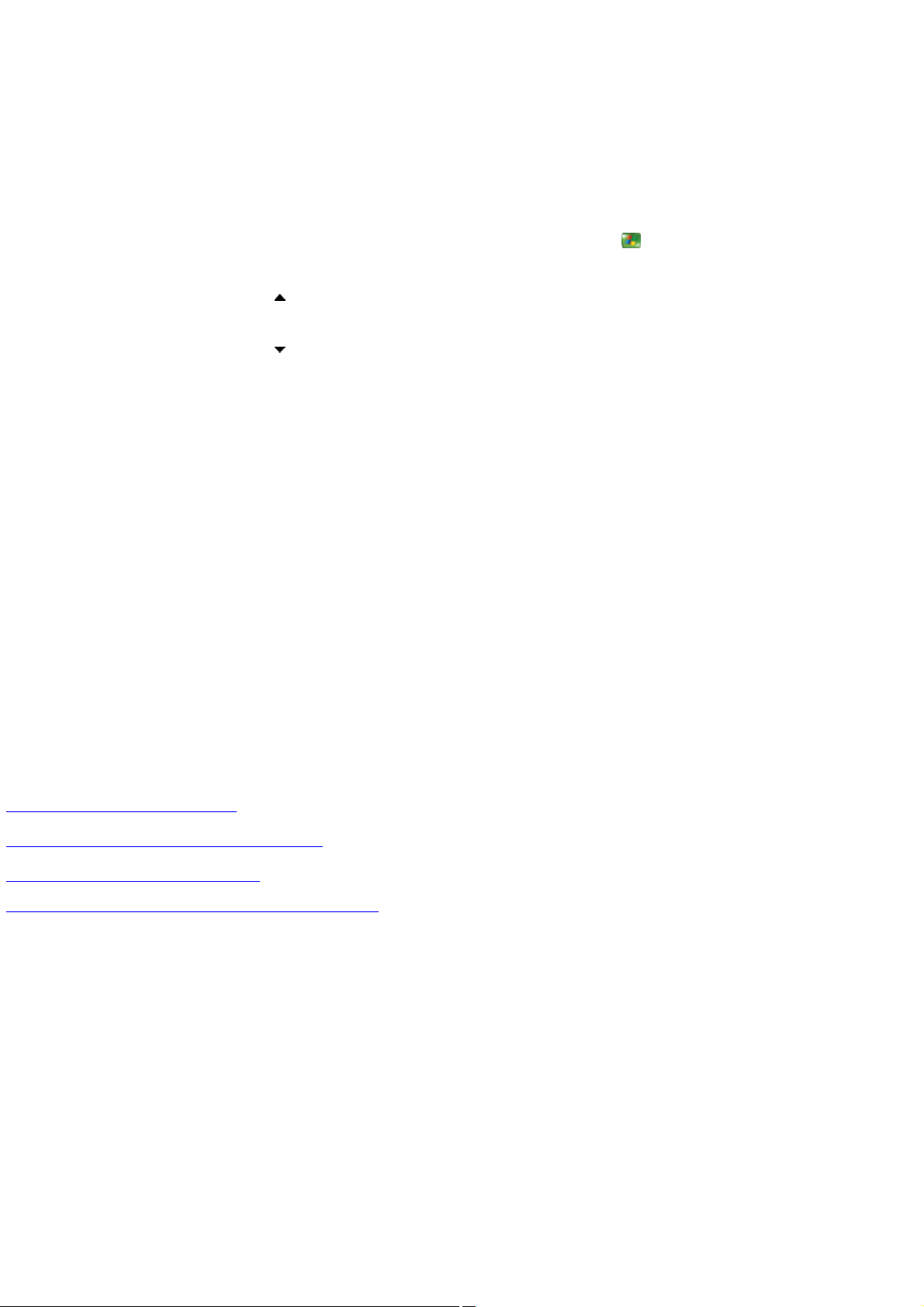
Remote commands for Media Center
Use the navigation buttons on the remote to move between items on the screen in Media Center. Some buttons, such as GUIDE and
LIVE TV, act like shortcuts.
To - Press
Start Media Center or go to the Media Center Start menu if Media Center is already running START
Move to the selection above UP
Move to the selection below DOWN
Move to the selection to the left or move to the menu - LEFT
Move to the selection to the right or move from the menu to the folder items - RIGHT
Select the active item - OK
Go to the previous screen - BACK
Show information about the selected item - MORE INFO
Go to the Program Guide - GUIDE
Go to live TV or jump ahead 29 seconds - LIVE TV
Related topics
Transport controls in Media Center
AV controls and power controls in Media Center
Input text by using the remote control
© 2000-2003 Microsoft C orporation. All rights reserved.
Page 29
Page 30
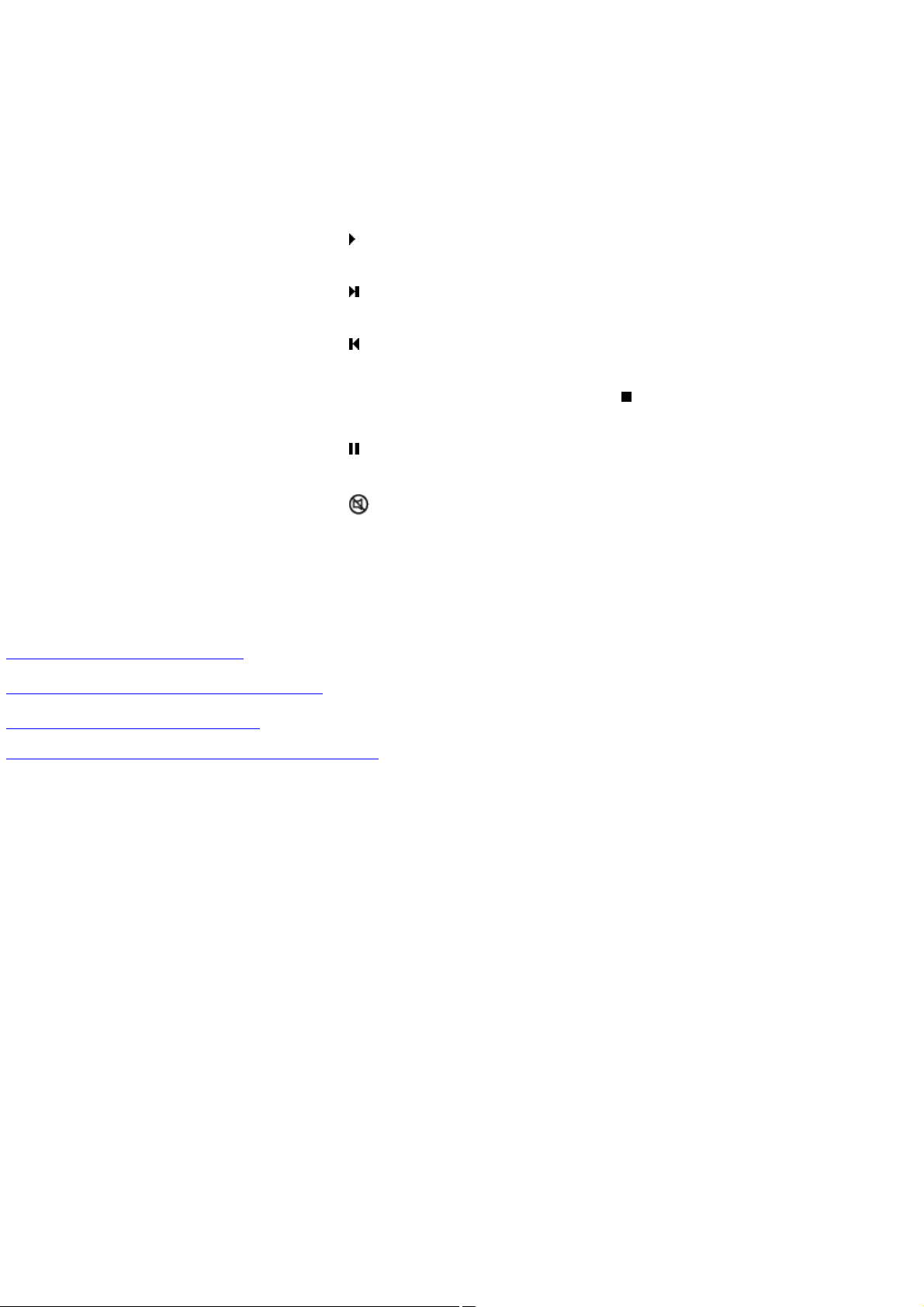
Transport controls in Media Center
Transport controls in Media Center act just like those on common home electronics such as a CD player or VCR. The transport controls
are used to control the playback or display of all of your media: music, pictures, videos, and TV.
To - Press
Play the selection. PLAY
Skip to the next selection. SKIP FORWARD
Skip to the previous selection. SKIP BACK
Stop the selection completely. Press PLAY to start the selection again from the beginning. STOP
Pause the selection. Press PAUSE again to resume. PAUSE
Mute the sound without stopping playback. MUTE
Turn up or turn down the volume. - VOL+ or VOL-
Related topics
Remote commands in Media Center
AV controls and power controls in Media Center
Input text by using the remote control
© 2000-2003 Microsoft C orporation. All rights reserved.
Page 30
Page 31

AV controls and power controls in Media Center
Use the audio-visual (AV) controls and power controls to change channels, adjust the volume, go to a DVD menu, or to put Media
Center in standby mode.
To Press
Adjust the volume VOL+ or VOL-
Change the channel C H/PG+ or CH/PG-
Mute the sound MUTE
Show the menu on the DVD DVD MENU
Put the computer in standby mode STANDBY
Related topics
Remote commands in Media Center
Transport controls in Media Center
Input text by using the remote control
© 2000-2003 Microsoft C orporation. All rights reserved.
Page 31
Page 32

Input text by using the remote control
If you have ever used the address book in a cellular phone, then you are familiar with how to use the numeric keypad on the keypad to
enter text. Each time you press a button on the numeric keypad on the remote, you scroll through the characters that are available for
that button.
When you enter text for a search, results returned for the first character entered in the search field are those that contain that
character. For example, if you enter the letter E, then the results are all items starting with the letter E and those that contain the letter
E. If you enter the letter N next, then the results are all items containing the letter E and the letter N in sequence. The search narrows
the results as you enter more characters.
1.
Press a number to scroll through the choices that are available for that number. With each repeated press of a number, a different
character appears. To backspace, press the CLEAR button on the remote. To enter a space between words, press the (0) button
on the remote.
2.
When you find the character you want, press the ENTER button on the remote. Continue until the search term is entered or until
the search has narrowed the results enough so that you can select the item that you are looking for.
Tip You can make your search faster by entering less information. Try entering only the last name of the artist you are
looking for or only a keyword from a TV show. For example, if you are looking for "The Late Show" and enter The, the search
might give you "The 5th Wheel" and "The Adventures of Sherlock Holmes" in addition to "The Late Show." But if you enter only Late
, then the search gives you fewer results, making the show easier to find.
Related topics
Remote commands in Media Center
© 2000-2003 Microsoft C orporation. All rights reserved.
Page 32
Page 33

Media Center remote control commands
By using the following Remote Control commands in Media Center, you can quickly accomplish many common tasks.
My TV remote control commands
My Music remote control commands
Radio remote control commands
My Pictures remote control commands
My Videos remote control commands
DVD remote control commands
© 2000-2003 Microsoft C orporation. All rights reserved.
Page 33
Page 34

My TV remote control commands
The remote control provides shortcuts for several commands in My TV. For quick reference, a list of remote commands is provided
below.
To - Press
Go to the Guide listings - GUIDE
Display information about a show - MORE INFO
Go to live TV - LIVE TV
Jump to the previous channel - ENTER
Start recording TV RECORD
Stop recording or stop live TV STOP
Fast forward in three different speeds FAST FORWARD
Rewind in two different speeds REWIND
Pause live TV or recorded TV PAUSE
Resume paused TV PLAY or PAUSE
Advance frame by frame while paused FAST FORWARD
Go back frame by frame while paused REWIND
Jump forward 29 seconds SKIP FORWARD
Advance to end And hold SKIP FORWARD
Jump back 7 seconds SKIP BACK
Advance to beginning And hold SKIP BACK
© 2000-2003 Microsoft C orporation. All rights reserved.
Page 34
Page 35

My Music remote control commands
The remote control provides shortcuts for several commands in My Music. For quick reference, a list of remote commands is provided
below.
To - Press
Play the selected song, album, or playlist. PLAY
Skip to the next track in an album or playlist. SKIP FORWARD
Skip to the previous track in an album or playlist. SKIP BACK
Stop the track completely. Press PLAY to start the track again from the beginning. STOP
Pause the audio. Press PAUSE or PLAY to resume. PAUSE
Mute the sound (does not stop playback). - MUTE
Turn up or turn down the volume. - VOL+ or VOL-
© 2000-2003 Microsoft C orporation. All rights reserved.
Page 35
Page 36

Radio remote control commands
The remote control provides shortcuts for several commands in Radio. For quick reference, a list of remote commands is provided
below.
To - Press
Play the selected song, album, or playlist. PLAY
Skip to the next track in an album or playlist. SKIP FORWARD
Skip to the previous track in an album or playlist. SKIP BACK
Stop the track completely. Press PLAY to start the track again from the beginning. STOP
Pause the audio. Press PAUSE or PLAY to resume. PAUSE
Mute the sound (does not stop playback). - MUTE
Turn up or turn down the volume. - VOL+ or VOL-
© 2000-2003 Microsoft C orporation. All rights reserved.
Page 36
Page 37

My Pictures remote control commands
The remote control provides shortcuts for several commands in My Pictures. For quick reference, a list of remote commands is
provided below.
To - Press
Play a slide show starting with a selected picture. PLAY
Go to the previous or next picture.
Pan across a photo in full-screen mode. RIGHT ARROW or LEFT ARROW
Pause a slide show and any audio that is playing.
Resume a paused slide show. PAUSE
Stop a slide show and any audio that is playing. STOP
Enter the selected menu item.
Show the selected photo.
Zoom in a photo in full-screen mode. - OK
Related topics
My Pictures keyboard shortcuts
Remote commands in Media Center
© 2000-2003 Microsoft C orporation. All rights reserved.
Page 37
Page 38

My Videos remote control commands
The remote control provides shortcuts for several commands in My Videos. For quick reference, a list of remote commands is provided
below.
To - Press
Play a video PLAY
Stop a video STOP
Fast forward a video FAST FORWARD
Rewind a video REWIND
Pause a video PAUSE
Advance frame by frame while paused FAST FORWARD
Go back frame by frame while paused REWIND
Advance to the end of a video And hold SKIP FORWARD
Go back to the beginning of a video And hold SKIP BACK
© 2000-2003 Microsoft C orporation. All rights reserved.
Page 38
Page 39

DVD remote control commands
The remote control provides shortcuts for several commands in Play DVD. For quick reference, a list of remote commands is provided
below.
To - Press
Go to the DVD menu - DVD MENU
Play a DVD in the drive PLAY
Stop DVD play STOP
Fast forward FAST FORWARD
Rewind REWIND
Pause PAUSE
Advance frame by frame while paused FAST FORWARD
Go back frame by frame while paused REWIND
Jump to the next chapter SKIP FORWARD
Advance to the end And hold SKIP FORWARD
Jump to the beginning of the chapter SKIP BACK
Advance to beginning And hold SKIP BACK
© 2000-2003 Microsoft C orporation. All rights reserved.
Page 39
Page 40

Support for wide-screen displays
C hange the aspect ratio of the display area
Change the display resolution for wide-screen display
Adjust your display
© 2000-2003 Microsoft C orporation. All rights reserved.
Page 40
Page 41

Change the aspect ratio of the display area
Note This feature is available only for wide-screen displays.
1.
While your media is playing in full-screen mode, press the MORE INFO button on the remote.
2.
At the bottom of the screen, select Zoom. Select Zoom again to change your display area setting.
To set your display format to Icon shown Select Zoom
Standard 4x3 One time
Full screen Two times
Letterbox Three times
Note The aspect ratio can be set differently for TV, videos, and DVDs. The aspect ratio you select for each media is applied as
the default for that media.
Related topics
Adjust your display
Change the display resolution for wide-screen display
© 2000-2003 Microsoft C orporation. All rights reserved.
Page 41
Page 42

Change the display resolution for wide-screen display
1.
Press the START button on the remote, and then select Minimize.
2.
Using the mouse, right-click the desktop, and then click Properties.
3.
Click the Settings tab. Move the Screen resolution slider to select the appropriate resolution for the monitor, and then click OK
.
Note For information about how to determine the correct screen resolution for the wide-screen display, refer to your
hardware documentation.
Related topics
Adjust your display
Change the aspect ratio of the display area
© 2000-2003 Microsoft C orporation. All rights reserved.
Page 42
Page 43

Set up Media Center
The first time you start Media Center, use the Media Center Setup wizard to:
Make sure that your remote control is working.
Set up an Internet connection for use with Media Center.
Specify a TV signal (cable, satellite, or antenna).
Set up your Program Guide.
You can complete the Media Center Setup wizard faster if you have the following information readily available:
Your ZIP code or postal code
The name of your TV signal provider, and the name of your subscription package (for cable TV or satellite TV only)
If you use a set-top box with your TV signal, then it is recommended that you have the set-top box remote control handy as well.
Related topics
Change your Setup options
© 2000-2003 Microsoft C orporation. All rights reserved.
Page 43
Page 44

Remote control
You can use Media Center from a distance by using the remote control.
Related topics
Troubleshoot the remote
© 2000-2003 Microsoft C orporation. All rights reserved.
Page 44
Page 45

Troubleshoot the remote
If your remote does not work, then do the following:
Make sure that you have fresh batteries in the remote and that they are inserted correctly.
Make sure that you are pointing the remote directly at the remote sensor. If you cannot locate the remote sensor, then refer to
your hardware documentation.
Make sure that the remote sensor is not blocked or covered.
Make sure that you using the remote within 10 feet of the remote sensor.
If you checked all of the above and your remote still does not work, then your remote might need to be replaced. Contact the retailer
that you purchased your computer from to get a replacement.
© 2000-2003 Microsoft C orporation. All rights reserved.
Page 45
Page 46

Internet connection
Media Center requires an Internet connection to download Guide information. This connection must be available to everyone who uses
the computer.
If your connection requires a password, then that password must be saved.
Note Media Center uses the Internet connection settings for the sole purpose of downloading Guide information.
If a dial-up connection is initiated by Media Center, then the connection is closed by Media Center.
Related topics
Troubleshoot your Internet connection
Select a download method
Change your Setup options (including your Internet connection)
Manually connect to the Internet and update Program Guide information
I do not want Media Center to connect to the Internet automatically
© 2000-2003 Microsoft C orporation. All rights reserved.
Page 46
Page 47

Select a download method
When it comes to downloading updated Guide information, there are three methods you can select during Media Center Setup:
Download when connected is recommended. After your computer is connected to the Internet, Media Center downloads updated
Guide information.
Connect to the Internet and download appears only if you have an existing dial-up connection. Media Center connects
automatically to the Internet to download updated Guide information. If this option is selected, then the connection must be available to
everyone who uses the computer and the connection must have a saved password.
Note The Connect to the Internet and download option might not work with your Internet service provider's software.
Also note that normal Internet connection fees apply when Media Center connects to the Internet to update Guide information.
Manual download requires that you initiate the download from within Media Center. If this option is selected, then note the following:
Only a certain amount of Guide information is downloaded at a time, so you must connect manually to keep your Guide information
current. Although the amount of Guide information available for downloading varies by geographical location, it is recommended
that you download Guide information every three to four days.
If your Guide information becomes outdated, then you cannot record by series or show and you cannot search the Guide. You can
still record manually.
To manually download Guide information after Media Center is set up
1.
Press the START button on the remote, and then select Settings.
2.
Select TV.
3.
Select Guide.
4.
Select Get Guide data.
© 2000-2003 Microsoft C orporation. All rights reserved.
Page 47
Page 48

I do not want Media Center to download Guide information automatically
Media Center is designed to download Guide information automatically from the Internet. Guide information is automatically downloaded
if you chose Connect to the Internet and download when setting up your Internet connection for use with Media Center.
To specify a download method that is not fully automatic
1.
Press the START button on the remote, and then select Settings.
2.
Select General.
3.
Select Set up Internet connection, and then select Next.
4.
Select either Download when connected or Manual download.
Note Media Center will have some changes in functionality if you do not connect regularly to update your Guide information:
Only a certain amount of Guide information is downloaded at a time, so you must connect manually to keep your Guide
information current. While the amount of Guide information available for downloading varies by geographical location, it is
recommended that you download Guide information every three to four days.
If your Guide information becomes outdated, then you cannot record by series or show. You can still record manually.
Related topics
Manually connect to the Internet and update Program Guide information
Record TV manually
© 2000-2003 Microsoft C orporation. All rights reserved.
Page 48
Page 49

Manually connect to the Internet and update Program Guide information
1.
Before starting Media Center, connect to the Internet by using your usual method.
2.
Press the START button on the remote, and then select Settings.
3.
Select TV.
4.
Select Guide.
5.
Select Get guide data.
Related topics
Use the New Connection Wizard to set up an Internet connection for Media Center
© 2000-2003 Microsoft C orporation. All rights reserved.
Page 49
Page 50

Use the New Connection Wizard to set up a dial-up Internet connection for Media Center
You might need to use the New Connection Wizard to set up a dial-up Internet connection for use with Media Center.
To start the New Connection Wizard
point to Accessories, point to Communications, and then click Network Connections.
2.
Under Network Tasks, click Create a new connection to start the New C onnection Wizard.
3.
On the Welcome to the New Connection Wizard screen, click Next.
4.
On the Network Connection Type screen, select Connect to the Internet, and then click Next.
5.
On the Getting Ready screen, select Set up my connection manually, and then click Next.
6.
On the Internet Connection screen, select Connect using a dial-up modem, and then click Next.
7.
On the Connection Name screen, enter a name for the connection, and then click Next.
8.
On the Phone Number to Dial screen, enter the phone number, and then click Next.
9.
On the Connection Availability screen, select Anyone's use, and then click Next.
10.
On the Internet Account Information screen, enter a user name, and then enter and confirm a password.
11.
Make sure that the following options are checked, and then click Next:
Open the New Connection Wizard. Using the mouse, click the Start button on the taskbar, point to All Programs,
Use this account name and password when anyone connects to the Internet from this computer
Make this the default Internet connection
(If available) Turn on Internet Connection Firewall for this connection
12.
Click Finish.
13.
Press the START button on the remote to start Media Center again.
© 2000-2003 Microsoft C orporation. All rights reserved.
Page 50
Page 51

Troubleshoot your Internet connection
My Internet connection does not work
My AOL connection does not disconnect after Guide information is downloaded
My MSN dial-up connection does not connect to the Internet
Media Center cannot connect to the Internet
Media Center cannot connect to the Internet and update Guide information
Set up your Internet Connection
There is no dial tone
The LAN Internet connection is not working
Check the user name and password for your default Internet connection
Check the region, country, or language settings for your computer
© 2000-2003 Microsoft C orporation. All rights reserved.
Page 51
Page 52

My Internet connection does not work
If you test your Internet connection and receive a "Test failed" notification in the Media Center Setup wizard, then do the following:
Make sure that the cable used to connect to your Internet connection is firmly connected to both its source and your PC.
C ontact your Internet service provider (ISP) to make sure that there are no service outages or to see if your ISP has other
troubleshooting steps that you could follow.
If you chose Connect and download as your connection method, then recreate your Internet connection to include a saved
password and to be available to all users of the computer.
If you connect to the Internet through a proxy server or a firewall, then make sure that all ports are configured to allow connections
by Media Center. For more information, contact your ISP system administrator.
If you are notified that the downloading of the Guide failed, then do the following:
If you connect by using dial-up and want to use a new dial-up connection, then change your Internet connection settings. Press the
START button on the remote, select Settings, select General, and then select Set up Internet connection.
Download the Guide manually. Press START , select Settings, select TV, select Guide, and then select Get Guide data. If the
downloading fails, then change your Guide lineup. Press START , select Settings, select TV, select Guide, and then select
Change Guide lineup.
Note The Get Guide data feature works only if you have set up your TV signal. Press START , select Settings, select TV,
and then select Set up TV signal.
Related topics
Use the New Connection Wizard to set up an Internet connection for Media Center
© 2000-2003 Microsoft C orporation. All rights reserved.
Page 52
Page 53

My AOL connection does not disconnect after Guide information is downloaded
If you use an AOL connection as your default Internet connection, then the connection might not be automatically disconnected after
Guide information is downloaded.
You must always manually disconnect from the AOL connection after your Guide information is downloaded. You might also want to
download your Guide information manually.
To manually download Guide information
1.
Press the START button on the remote, and then select Settings.
2.
Select TV.
3.
Select Guide.
4.
Select Get Guide data.
To always connect manually to download Guide information
1.
Press START , and then select Settings.
2.
Select General.
3.
Select Set up Internet connection, and then select Next.
4.
On the Download Method screen, select I will initiate a manual download and then select Next.
© 2000-2003 Microsoft C orporation. All rights reserved.
Page 53
Page 54

My MSN dial-up connection does not connect to the Internet
If Media Center cannot connect automatically to the Internet, then you might need to configure an additional Internet connection. Go to
the Media Center Web site for more information.
You can also try upgrading to the latest version of MSN connection software.
© 2000-2003 Microsoft C orporation. All rights reserved.
Page 54
Page 55

Media Center cannot connect to the Internet
With some Internet service providers (ISPs), Media Center is unable to automatically connect to the Internet to download Guide
information. In this case, you can choose to have Media Center download Guide information when your computer is connected to the
Internet.
1.
Press the START button on the remote, and then select Settings.
2.
Select General.
3.
Select Set up Internet connection, and then select Next.
4.
On the Download Method screen, select Download when connected.
© 2000-2003 Microsoft C orporation. All rights reserved.
Page 55
Page 56

Media Center cannot connect to the Internet and update Guide information
If Media Center cannot connect to the Internet, then do the following:
Make sure that the user name and password that are saved with your Internet connection are valid.
Make sure that the necessary connections are plugged in, including network cables or phone cables.
If you are still having trouble connecting to the Internet to update Guide information, then you can manually download Guide
information.
Related topics
Manually connect to the Internet and update Program Guide information
© 2000-2003 Microsoft C orporation. All rights reserved.
Page 56
Page 57

Set up your Internet connection
In some instances, Media Center might not know what connection to use in order to connect to the Internet and update Guide
information.
Set up an Internet connection
1.
Press the START button on the remote, and then select Settings.
2.
Select General.
3.
Select Set up Internet connection.
© 2000-2003 Microsoft C orporation. All rights reserved.
Page 57
Page 58

There is no dial tone
If Media Center cannot detect a dial tone, then do the following:
Make sure that your phone cable is connected to the modem in your computer and the wall telephone jack.
Make sure that the phone line is not already in use.
Make sure that the phone service is working: Plug in the telephone to the same phone jack used for your computer, and then listen
for a dial tone.
© 2000-2003 Microsoft C orporation. All rights reserved.
Page 58
Page 59

The LAN Internet connection is not working
If Media Center cannot connect to the Internet through a local area network (LAN), then check the following:
Connectivity
Check connectivity to the Internet by opening a browser and going to a well-known Web site, such as http://www.microsoft.com. If you
cannot go to a site that you know is accessible, then you are having connection problems.
Proxy server and firewall settings
Make sure that your proxy server or firewall settings have been properly configured. Depending on what type of network you use, these
settings might vary from person to person.
If you are not sure how to check your proxy server or firewall settings, then you might need to contact either your network
administrator or your Internet service provider (ISP).
© 2000-2003 Microsoft C orporation. All rights reserved.
Page 59
Page 60

Check the user name and password for your default Internet connection
If Media Center cannot connect to the Internet because of an authentication error, then make sure that the dial-up connection you are
using includes a saved user name and password.
1.
Using the mouse, click the Start button on the taskbar, point to Connect To, and then click the dial-up connection you are using
with Media C enter.
2.
In User Name, make sure that the User Name is correct.
3.
In Password, type the password for the connection.
4.
Select Save this user name and password for the following users, and then click Dial.
© 2000-2003 Microsoft C orporation. All rights reserved.
Page 60
Page 61

Check the region, country, or language settings for your computer
To ensure that you get the right Guide information and are able to tune your TV signal properly, make sure that Regional and
Language Options are set properly for your geographical location.
1.
Using the mouse, click the Start button on the taskbar, and then click Control Panel.
2.
Double-click Regional and Language Options.
3.
Under Standards and Formats, select the language for your location.
4.
Under Location, select the location you want. For example, if you are in the United States, then select United States.
5.
Click the Advanced tab.
6.
Under Default user account settings, select the Apply all settings to the current user account and to the default user
profile.
© 2000-2003 Microsoft C orporation. All rights reserved.
Page 61
Page 62

TV signal
The TV signal that you use with Media Center could come from three possible sources:
A subscription to a cable TV signal provider
A subscription to a satellite TV signal provider
An antenna
In the case of a cable or satellite signal, or a rooftop antenna, the TV signal comes into your home from outside, and then into a room
by way of an outlet that is connected to a TV signal cable. The cable is then connected in one of two ways to your computer:
If your cable or satellite provider requires the use of a set-top box, then the TV signal cable connects to the set-top box and another
cable from the set-top box connects to the computer. Also, an IR control cable plugs into the remote sensor, with the other end
affixed to the front of the set-top box.
If your cable or satellite provider does not require the use of a set-top box, then the TV signal cable plugs directly into the
computer.
In the case of a set-top antenna, refer to your antenna documentation for information about how to connect your antenna to your PC.
© 2000-2003 Microsoft C orporation. All rights reserved.
Page 62
Page 63

Choose a TV signal for use with Media Center
You have four options when asked to choose a TV signal for use with Media Center:
Cable or digital cable Select this option if your TV signal is provided by a cable TV signal provider.
Satellite Select this option if your TV signal is provided through a satellite dish.
Antenna Select this option if your TV signal is received through the use of an antenna. This could be either a rooftop antenna or
an antenna that is connected to and sits on top of your TV.
No TV service at this time Select this option if you do not want to watch TV by using Media C enter.
When connecting your TV signal cable to your computer, make sure that the cable you connect is the one that carries the TV signal you
want to use with Media C enter.
Your computer might support a variety of TV signal input methods, such as coaxial, S-Video, or composite. Choose the input method
that works best for you, and make sure that the signal out from your set-top box or wall outlet is properly connected to the computer.
For information about your particular configuration and to make sure that your devices are connected correctly, refer to your hardware
documentation.
Note Media Center supports a single TV signal input. If you have more than one TV signal cable in your home, then you must
choose one of them to use with Media Center. For example, you could have both antenna and cable TV signals in your home, but
you can use only one at a time with Media Center.
© 2000-2003 Microsoft C orporation. All rights reserved.
Page 63
Page 64

Choose a working TV signal
You have several options when asked to choose a working TV signal for use with Media Center. Select the one that gives you the best
picture.
© 2000-2003 Microsoft C orporation. All rights reserved.
Page 64
Page 65

Have Media Center identify your IR remote control codes
For Media Center to work with your set-top box, use the set-top box remote control to identify the IR remote control codes.
1.
Make sure that you are using the set-top box remote and not the Media Center remote.
2.
Follow the instructions on the screen to press and hold "0," "1," and "2," and then release those keys.
An onscreen message appears that notifies you when Media Center has identified your set-top box remote control.
© 2000-2003 Microsoft C orporation. All rights reserved.
Page 65
Page 66

Have Media Center learn the control codes for your set-top box remote
Although many sets of control codes can be identified automatically by Media Center, some cannot. In this case, you can have Media
Center learn the codes by pressing and holding buttons on the set-top box remote.
1.
Hold your set-top box remote so that the front end of it is almost touching the front of the remote sensor.
2.
Follow the instructions on the screen to press and hold specific buttons on the set-top box remote until you are instructed to
release them.
© 2000-2003 Microsoft C orporation. All rights reserved.
Page 66
Page 67

About using Media Center without a TV signal
If you choose to use Media Center without a TV signal, then you cannot watch or record TV. You can still listen to music, view pictures,
watch DVDs, and view videos that you have created or downloaded from the Internet.
© 2000-2003 Microsoft C orporation. All rights reserved.
Page 67
Page 68

About using your set-top box with the Media Center remote control
If you use a set-top box with your cable or satellite TV signal, then you must make sure that the Media Center remote can control it.
You need the following materials:
The set-top box and the remote you use to control it*
The Media Center remote control
Remote sensor
IR control cable
For information about your particular configuration and to make sure that your devices are connected correctly, refer to your hardware
documentation.
* You need to use a set-top box only if your TV signal provider requires it.
© 2000-2003 Microsoft C orporation. All rights reserved.
Page 68
Page 69

Find the brand of your set-top box
Many brands of set-top boxes exist, and the manufacturer of each brand labels set-top boxes in a different way. The following are some
tips for correctly identifying the brand of your set-top box:
Look for brand-name labels on all six sides of your set-top box. You might find more than one brand-name label. Write them all
down because you might need to try more than one of them during Setup.
Refer to your set-top box documentation, if any was provided by your TV signal provider.
C ontact your TV signal provider for information.
© 2000-2003 Microsoft C orporation. All rights reserved.
Page 69
Page 70

Choose your channel entry method
Different set-top boxes have different ways of changing channels. For example, there are two different ways for you to change to
channel 13 by using the remote:
Press the 1 and 3 buttons on the numeric keypad, and then press the ENTER button or OK button. If doing this changes your set-top
box channel correctly, then select Yes, I have to press ENTER or OK.
Press the 0, 1, and 3 buttons on the numeric keypad. If this changes your set-top box channel correctly, then select No, I just
enter the channel number.
Defining these channel entry methods helps Media Center function properly.
© 2000-2003 Microsoft C orporation. All rights reserved.
Page 70
Page 71

Select a TV signal provider
To ensure you specify the correct TV signal provider, it is important to verify exactly how your provider lists your service on your
monthly TV signal subscription bill.
If you are still not sure which TV signal provider to choose, then either you can contact the TV signal provider directly or you can try
different providers in the list until you find one that works.
© 2000-2003 Microsoft C orporation. All rights reserved.
Page 71
Page 72

Hardware not detected
Two essential pieces of hardware might not be connected properly: the remote sensor, and the IR control cable.
Make sure that the remote sensor is properly installed
Refer to your hardware documentation to make sure that the remote sensor is connected to your computer correctly. Your remote
sensor either could be built into your computer or monitor or could be a peripheral device that connects to your computer.
For peripheral remote sensors:
If you are sure that the remote sensor is connected correctly but Media Center cannot detect it, then try unplugging the remote
sensor and then plugging it in again. You might hear a sound from your computer indicating that the remote sensor is connected.
If the remote sensor is still not detected by Media Center, then contact your hardware manufacturer in case your remote sensor
needs to be replaced.
For built-in remote sensors:
Restart your computer.
If the remote sensor is still not working, then contact your hardware manufacturer in case your remote sensor needs to be
replaced.
Make sure that the IR control cable is properly installed
If you use a set-top box, then make sure that the IR control cable is connected to the remote sensor.
The other end of the IR control cable should be affixed to the front of your set-top box near its IR receiver.
For information about your particular configuration and to make sure that your devices are connected correctly, refer to your hardware
documentation.
If you cannot find the IR receiver on your set-top box, then shine a flashlight on the front of your set-top box as shown in the following
picture.
© 2000-2003 Microsoft C orporation. All rights reserved.
Page 72
Page 73

Page 73
Page 74

Troubleshoot the TV signal or the set-top box
Troubleshoot detecting your TV signal
Troubleshoot choosing the set-top box brand
Troubleshoot choosing the signal type provider
Troubleshoot testing your set-top box
Troubleshoot your IR control cable
I cannot find a code set that works with my set-top box
My set-top box onscreen menu appears when I change channels
My radio frequency set-top box does not work with Media Center
Troubleshoot changing channels
© 2000-2003 Microsoft C orporation. All rights reserved.
Page 74
Page 75

Set up Media Center to work with my satellite TV signal
Media Center needs to be configured in a particular way in order to work with signals from some satellite TV signal providers like DISH
Network and Bell ExpressVu.
1.
Press the START button on the remote, and then select Settings.
2.
Select Set up TV signal, and then select Next.
3.
Select Satellite, and then select Next.
4.
Proceed through the wizard, and when you reach the Choose Number of Digits screen, select Three digits, and then select
Next.
5.
On the How Do You Change Channels screen, select No, I just enter the channel number.
6.
Proceed through the wizard, and then make sure you follow the directions on the Identify Set-top Box Remote screen.
7.
Complete the wizard.
© 2000-2003 Microsoft C orporation. All rights reserved.
Page 75
Page 76

Troubleshoot detecting your TV signal
Use the following steps to find out why a video preview does not appear on the Choose Your TV Signal screen:
If you use a set-top box
1.
Make sure that the set-top box is turned on and tuned to a channel you receive.
2.
Make sure that the TV signal cable is connected firmly at both ends.
Cable, satellite, and rooftop antenna signals most likely enter your home by way of a wall outlet. If you are not sure of where this
outlet is in your home, then contact your TV signal provider.
One end of the cable must be firmly connected to this outlet. The other end must be firmly connected to your set-top box.
3.
Verify that you have a live TV signal.
If the cable is firmly connected and you still have no TV signal, try connecting the end of the cable to a TV.
If TV images appear when the cable is connected to a TV, then the TV tuner card in your computer might not be working correctly.
If the TV tuner card is not working, then contact the hardware manufacturer.
If you do not use a set-top box
1.
Make sure that the TV signal cable is connected firmly at both ends.
2.
Make sure that you have a live TV signal.
If the cable is firmly connected and you still have no TV signal, then try connecting the end of the cable to a TV. If TV images
appear when the cable is connected to a TV, then the TV tuner card in your computer might not be working correctly. If the tuner
card is not working, then contact the hardware manufacturer.
For information about your particular configuration and to make sure that your devices are connected correctly, refer to your hardware
documentation.
© 2000-2003 Microsoft C orporation. All rights reserved.
Page 76
Page 77

Troubleshoot choosing the set-top box brand
If you cannot locate your set-top box brand in the list during Setup, then your set-top box might be mislabeled or it might be labeled
with more than one brand name. The following are some tips to help you identify the brand of your set-top box:
Look for brand-name labels on all six sides of your set-top box.
Refer to your set-top box documentation for the correct brand name.
C ontact your TV signal provider for information.
It is also possible that the brand of your set-top box is not listed. In that case, try testing your set-top box by selecting other listed
brands.
© 2000-2003 Microsoft C orporation. All rights reserved.
Page 77
Page 78

Troubleshoot choosing the signal type provider
When choosing a TV signal provider, you must have two important pieces of information readily available:
Your correct ZIP code or postal code
The name of your TV signal package, if you subscribe to one
On the Select TV Signal Provider screen, the providers and packages are listed in the following manner:
<City>, <C ompany> <City> <Package name>
For example:
Aberdeen, Southridge Video Aberdeen Broadband (Digital)
Your TV signal provider might list more than one package, and it might be difficult to know which one to choose. Follow these
guidelines:
C hoose a package that lists your city or town.
If you see multiple choices for your location, the word "Digital" usually indicates digital cable service.
If the word "Digital" is not included in the description, the selection is probably for basic cable service.
Note If you specify either the wrong ZIP code or postal code or an incorrect provider, your Guide information might not match
the actual channels you receive.
Related topics
Check the region, country, or language settings for your computer
Edit channel numbers
© 2000-2003 Microsoft C orporation. All rights reserved.
Page 78
Page 79

Downloading failed for TV signal provider information
If you were unable to successfully download TV signal provider information, then do the following:
Make sure you are connected to the Internet.
Select Back, and make sure that you entered the correct ZIP code or postal code.
In rare instances, TV signal provider information might not be available for your area. In this case, contact your local TV signal provider
for information.
Related topics
Check the region, country, or language settings for your computer
Edit channel numbers
© 2000-2003 Microsoft C orporation. All rights reserved.
Page 79
Page 80

Troubleshoot testing your set-top box
If your set-top box does not appear to be working, then do the following:
Make sure that the power cord for the set-top box is plugged in and that the set-top box is turned on.
Make sure that the remote sensor and IR control cable are correctly connected and that the end of the IR control cable that is
affixed to the front of your set-top box blinks when you press a button on the remote.
Make sure that the IR control cable is still firmly affixed to the front of your set-top box.
For information about your particular configuration and to make sure that your devices are connected correctly, refer to your hardware
documentation.
Related topics
Troubleshoot the remote control
© 2000-2003 Microsoft C orporation. All rights reserved.
Page 80
Page 81

Troubleshoot your IR control cable
If you use a set-top box, you must use an IR control cable to relay the IR commands sent when buttons are pressed on the Media
Center remote. If the IR control cable is not set up correctly, your set-top box cannot work correctly with Media Center.
Note The remote works with Media Center without an IR control cable; however, the IR control cable is what enables the
computer to work with your set-top box.
Make sure that your IR control cable is connected correctly. For information about your particular configuration and to make sure that
your devices are connected correctly, refer to your hardware documentation.
© 2000-2003 Microsoft C orporation. All rights reserved.
Page 81
Page 82

I cannot find a code set that works with my set-top box
You make the following three choices in the Media Center Setup wizard that define what code set is used with your set-top box:
The number of digits required to change channels
Whether another button such as ENTER or OK is required to change channels
The selected code set
If any one of these choices is incorrect, you might not be able to control your set-top box by using the Media Center remote. To correct
this problem, try the following:
1.
Press the START button on the remote, and then select Settings.
2.
Select TV.
3.
Select Set up TV signal.
4.
On the TV Signal Setup Screen, select Yes.
5.
As you proceed from screen to screen, try selecting options other than those you originally selected.
Note Only a few set-top boxes require that you press ENTER or OK to change channels.
© 2000-2003 Microsoft C orporation. All rights reserved.
Page 82
Page 83

My set-top box onscreen menu appears when I change channels
If the set-top box onscreen menu appears, then the computer is not configured correctly to work with your set-top box. To fix this
problem:
1.
Press the START button on the remote, and then select Settings.
2.
Select TV.
3.
Select Set up TV signal.
4.
On the TV Signal Setup Screen, select Yes, and then proceed through the screens.
5.
When you reach How Do You Change Channels?, select No, I just enter the channel number and then complete the setup
process.
Note Some set-top boxes allow you to disable onscreen menus. If the above steps do not fix the problem, try changing your
set-top box settings.
© 2000-2003 Microsoft C orporation. All rights reserved.
Page 83
Page 84

My radio frequency set-top box does not work with Media Center
Media Center works only with infrared-controlled set-top boxes and does not work with radio frequency-controlled set-top boxes.
Some set-top boxes have the capability to be controlled by either infrared or radio frequency. For information about whether your
set-top box can be switched from radio frequency control to infrared control, refer to your set-top box documentation or contact your TV
signal provider.
© 2000-2003 Microsoft C orporation. All rights reserved.
Page 84
Page 85

Troubleshoot changing channels
When I change to a three-digit channel, my channels change two times
Changing channels causes a prompt for a parental control password
© 2000-2003 Microsoft C orporation. All rights reserved.
Page 85
Page 86

When I change to a three-digit channel, my channels change two times
If you enter a three-digit channel, your channels might change two times. For example, if you enter channel 123, your channel might
change to channel 12, and then change again to channel 3.
The channel changes two times if you specified the wrong number of digits that it takes to change channels in Media Center Setup. To
fix this:
1.
Press the START button on the remote, and then select Settings.
2.
Select TV.
3.
Select Set up TV signal, and then proceed through the screens.
4.
On the Choose Number of Digits screen, select either Three digits or Four digits.
You must specify the number of digits according to the highest channel you receive. For example, if the highest channel you receive is
500, select Three digits.
Note Satellite subscription packages usually include channels with three digits or four digits.
If you are not sure which option to choose, contact your TV signal provider for information about how many digits are needed to select
channels with your brand of set-top box.
Related topics
Set up Media Center to work with my satellite TV signal
© 2000-2003 Microsoft C orporation. All rights reserved.
Page 86
Page 87

Changing channels causes a prompt for a parental control password
If you blocked a specific channel by using the remote that came with your set-top box, and if you are now using the remote that came
with your computer to change channels, then you might get an onscreen prompt to enter a parental control password. If you are trying
to change to a channel that has been blocked, then use the remote that came with your set-top box to enter the password.
If Media Center must change the channel to record a show with a rating exceeding the current parental control settings, then Media
Center cannot change the channel until you enter the parental control password.
Note If you want to record a program with a rating exceeding the current parental control settings, and you might not be
home to enter the password, then disable parental controls until after the program has been recorded.
You can also remove the blocked channels from your Guide so that this prompt does not appear while you are browsing channels. You
can always tune directly to a protected channel when you want to watch it by typing the channel number on your remote control.
© 2000-2003 Microsoft C orporation. All rights reserved.
Page 87
Page 88

Media Center and my set-top box are not on the same channel
If your channel does not change, then try changing to a different channel and then changing to the channel you were trying to change to
in the first place.
Related topics
Set parental controls
© 2000-2003 Microsoft C orporation. All rights reserved.
Page 88
Page 89

Program Guide
Media Center must have information about your TV signal to accurately update Guide information.
If you have a paid TV signal subscription but you are not sure who your TV signal provider is or what type of TV signal subscription you
have, then check the invoice from your TV signal provider for the necessary information.
Related topics
Troubleshoot "Download failed" messages for the Program Guide
© 2000-2003 Microsoft C orporation. All rights reserved.
Page 89
Page 90

Troubleshoot "Download failed" messages for the Program Guide
If Media Center is not able to download Guide information, it might be for one of the following reasons:
The correct TV signal provider or package was not selected.
The correct ZIP code or postal code was not specified during Setup.
Guide information is not available for the selected ZIP Code or postal code.
To change Guide settings
1.
Press the START button on the remote, and then select Settings.
2.
Select TV.
3.
Select Guide.
4.
Select Guide setup, and then proceed through the wizard until you reach the page where you enter a ZIP code or postal code.
5.
Enter your ZIP code or postal code, and then select Next.
6.
Select your TV signal provider. If you are not sure which provider is yours, then you might have to contact your TV signal
provider for more information.
© 2000-2003 Microsoft C orporation. All rights reserved.
Page 90
Page 91

Make sure your Program Guide information is updated
Although it is highly recommended that you allow Media Center to update Guide information automatically, you might choose another
option.
To update Guide information manually
1.
Make sure that you are connected to the Internet.
2.
Press the START button on the remote, and then select Settings.
3.
Select TV.
4.
Select Guide.
5.
Select Get Guide data.
© 2000-2003 Microsoft C orporation. All rights reserved.
Page 91
Page 92

Enter your ZIP code or postal code
To set up your Guide information and a list of TV signal providers, you must provide a ZIP code or postal code.
Only five-digit ZIP codes (for the United States) and six-character alphanumeric postal codes (for Canada) are supported. Canadian
postal codes must be entered without hyphens or spaces.
If information about TV signal providers does not download, make sure that you have entered your ZIP code or postal code correctly. If
you are sure it was entered correctly, then Program Guide information for your specific ZIP code or postal code might not be available.
Try using a neighboring ZIP code or postal code, or contact your TV signal provider for more information.
© 2000-2003 Microsoft C orporation. All rights reserved.
Page 92
Page 93

About the Terms of Service
On the Terms of Service and privacy policy page in the Media Center Setup wizard, read the Terms of Service and privacy policy in full.
You must then select either I agree or I do not agree.
Note If you select I don't agree, then you can still use Media Center but note the following:
You cannot update, view, and use information from the Guide.
You cannot record by show or series, but you can record manually.
Related topics
I want to decline the Terms of Service and not use the Guide
© 2000-2003 Microsoft C orporation. All rights reserved.
Page 93
Page 94

About using the Guide
The Guide provides TV listings to help you watch and record TV shows. If you use the Guide, then anonymous information to improve
the quality and accuracy of the service is sent to Microsoft. No identifying personal information is sent to Microsoft.
If you want to use the Guide, then select Yes.
If you do not want to use the Guide, then select No.
Note If you select I do not agree, then you can still use Media Center but note the following:
You cannot update, view, and use information from the Guide.
You cannot record by show or series, but you can record manually.
© 2000-2003 Microsoft C orporation. All rights reserved.
Page 94
Page 95

I want to decline the Terms of Service and not use the Guide
You can change your decision on the Terms of Service and privacy policy at any time.
1.
Press the START button on the remote, and then select Settings.
2.
Select TV.
3.
Select Guide.
4.
Select Change Guide lineup.
5.
Proceed through the screens until you reach the Terms of Service page.
6.
Select I don't agree, and then click Next.
Note If you select I don't agree, you can still use Media Center but note the following:
You cannot update, view, and use information for your Guide.
You cannot record by show or series, but you can record manually.
© 2000-2003 Microsoft C orporation. All rights reserved.
Page 95
Page 96

About media information
C Ds and DVDs include information about the media they contain, such as song titles or related artwork. This information is commonly
referred to as metadata.
To allow Media Center to retrieve media information for CDs and DVDs from the Internet, you must select Yes.
© 2000-2003 Microsoft C orporation. All rights reserved.
Page 96
Page 97

Choose a control code
C ontrol codes are sets of frequencies that set-top boxes use to communicate with infrared (IR) devices such as remotes. Many different
sets of control codes exist. It is important to keep trying different codes until you find the right one.
The control code list is sorted from most commonly used to least commonly used, so start by selecting the code at the top of the list. If
that control code does not work, then go through the list from top to bottom until you find a control code that works.
Related topics
About using your set-top box with the Media Center remote control
Troubleshoot the remote
© 2000-2003 Microsoft C orporation. All rights reserved.
Page 97
Page 98

About the remote sensor
The remote sensor is the device that receives infrared (IR) signals from the remote.
Depending on the type of your computer, the remote sensor could be a small peripheral device that plugs into your computer or a
device that is built into your computer or monitor. To find out what type of remote sensor you have, refer to your hardware
documentation.
Remote sensors receive IR signals best under the following conditions:
The remote must be used within 10 feet of the remote sensor.
A direct, unobstructed line of sight must be between the remote and the remote sensor.
No direct natural lighting or no direct artificial lighting must be shining on the remote sensor.
© 2000-2003 Microsoft C orporation. All rights reserved.
Page 98
Page 99

About setting the remote control signal speed
You must optimize the speed at which the remote's signals are interpreted. Incorrectly setting the speed might make channel changing
seem either sluggish or too sensitive.
If you find that the remote control signal speed seems either too fast or too slow after setting up the speed, you can change the signal
speed.
1.
Press the START button on the remote, and then select Settings.
2.
Select TV.
3.
Select Set up TV signal, and then proceed through the screens.
4.
On the screens where speed is detected, follow the onscreen directions.
5.
Complete the Setup process.
Related topics
About using your set-top box with the Media Center remote control
Troubleshoot the remote
© 2000-2003 Microsoft C orporation. All rights reserved.
Page 99
Page 100

About set-top box control codes
Your set-top box has a set of control codes that allow it to work with your remote. Because there is more than one possible match for
some set-top boxes, you might have to try several control codes to ensure that you have the right match.
Related topics
About using your set-top box with the Media Center remote control
Troubleshoot the remote
© 2000-2003 Microsoft C orporation. All rights reserved.
Page 100
 Loading...
Loading...