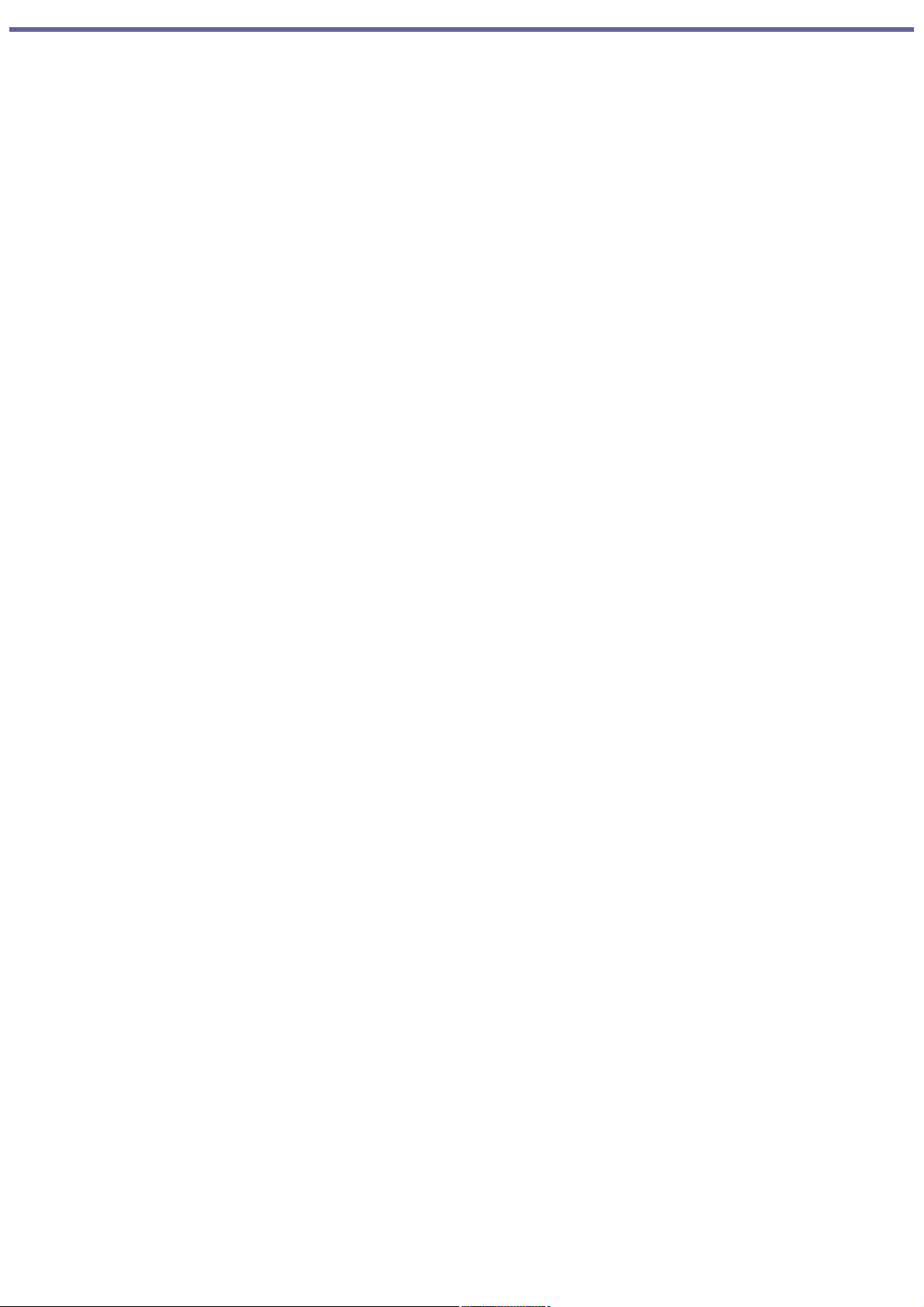
Bienvenido
¡Gracias por comprar una computadora Sony VAIO®! Ahora tiene un nuevo equipo que combina a la perfección la alta
tecnología con una gran versatilidad y sencillez de uso. La información contenida en esta documentación ha sido diseñada
como una ayuda para que usted se familiarice con el hardware y el software que incluye el sistema.
Page 1
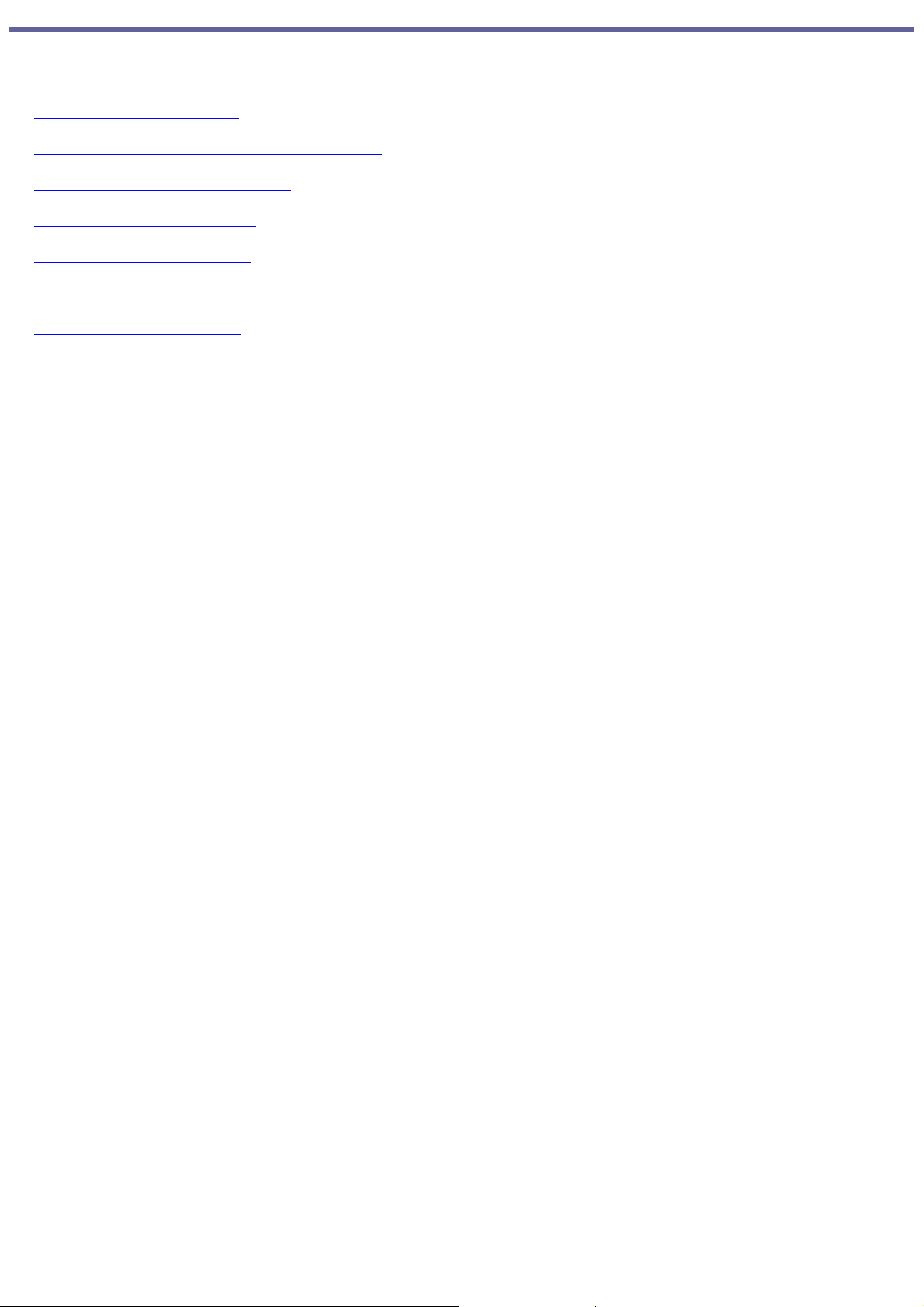
Introducción
Enhorabuena por la compra de la computadora VAIO® de Sony. Su nueva computadora multimedia de alto desempeño
combina audio, vídeo y opciones de tecnología de la información.
Cómo desembalar el equipo
Planificación de un lugar de trabajo ergonómico
Localización de controles y puertos
Instalación de la computadora
Encendido de la computadora
Registro de la computadora
Apagado de la computadora
Page 2
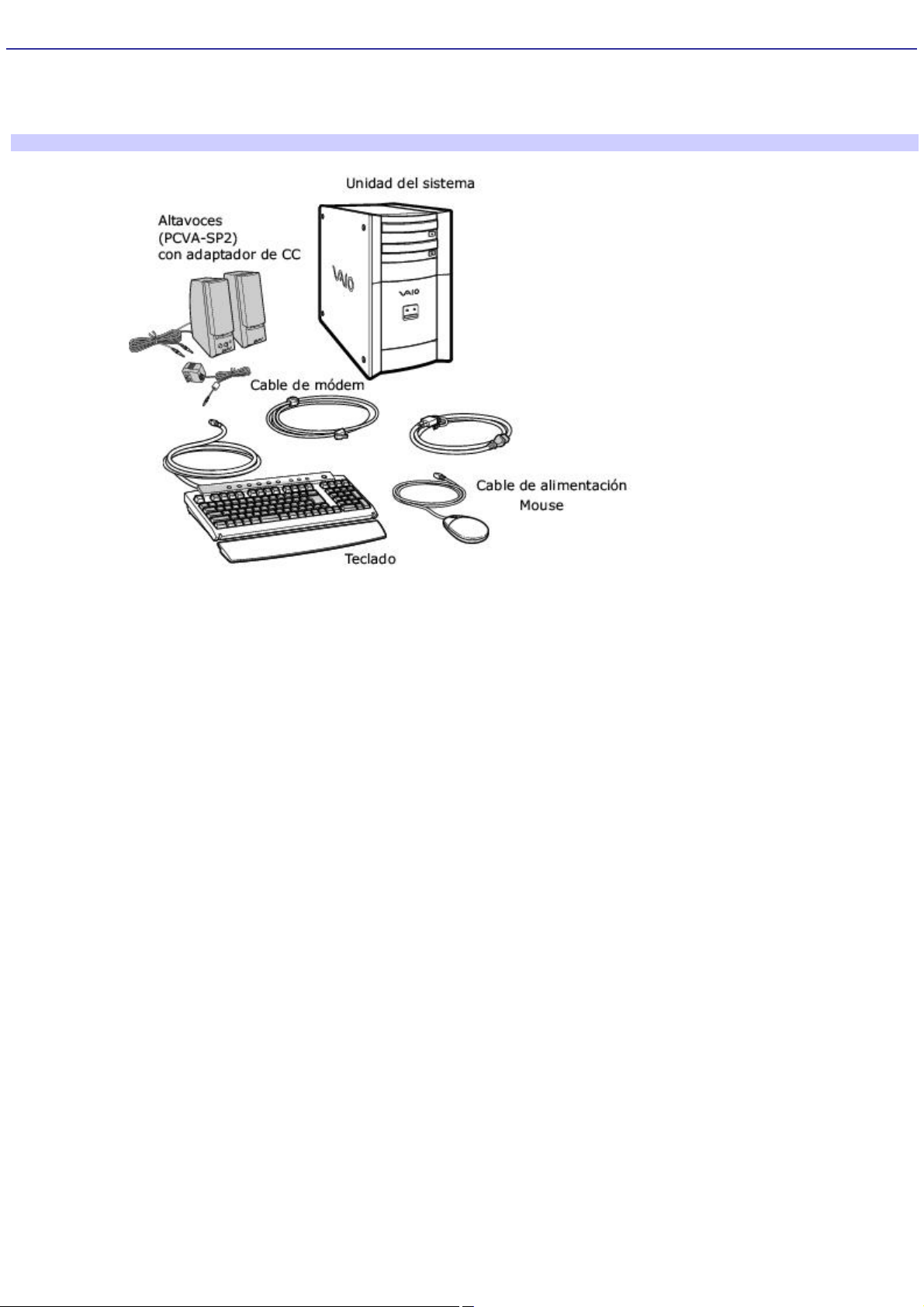
Cómo desembalar el equipo
Es posible que su equipo no traiga todos los accesorios mencionados, pues esto depende de la configuración del sistema
que haya adquirido. Para obtener detalles sobre los accesorios suministrados con la computadora, consulte la hoja de
Especificaciones.
Computadora y accesorios suministrados
Manuales
Guía de referencia rápida de la computadora VAIO Digital Studio : suministra información básica sobre la
configuración y el registro de la computadora. Esta guía también ofrece información sobre el software, asistencia, de
seguridad y legal.
Guía del usuario de la computadora VAIO Digital Studio : suministra información sobre hardware y las
aplicaciones preinstaladas incluidas en el sistema. Para acceder al manual en línea:
1.
Haga clic en Inicio en la barra de tareas de Windows, y después haga clic en Todos los programas.
2.
En el submenú, haga clic en VAIO User Guide (Guía del usuario de VAIO®)
Creating DVDs (Creación de DVD): (para modelos equipados con una unidad de DVD-RW) esta guía en línea
suministra información destinada a ayudarle a familiarizarse con la unidad DVD-RW y con las aplicaciones de
software de grabación de DVD incluidas con la computadora.
Para acceder a esta información en línea:
1.
Haga clic en Inicio en la barra de tareas de Windows, y después haga clic en Todos los programas.
2.
En el submenú, haga clic en VAIO Multimedia.
3.
Haga clic en Creating DVDs (Creación de DVD).
Specifications (Especificaciones): la hoja de especificaciones describe la configuración de hardware y de software
de la computadora VAIO.
Microsoft® Windows® XP Guide (Guía de Microsoft® Windows® XP): explica cómo utilizar las funciones básicas de
esta última versión del sistema operativo Windows.
CD de recuperación
System Recovery CD(s) (CD de recuperación del sistema): restaure las aplicaciones originales de la computadora
si están dañadas o se han borrado. Los CD de recuperación del sistema suministrados sólo pueden usarse para
restaurar el disco duro de la computadora Sony que usted haya adquirido.
Application Recovery CD(s) (CD de recuperación de aplicaciones): vuelva a instalar las aplicaciones de software o
Page 3
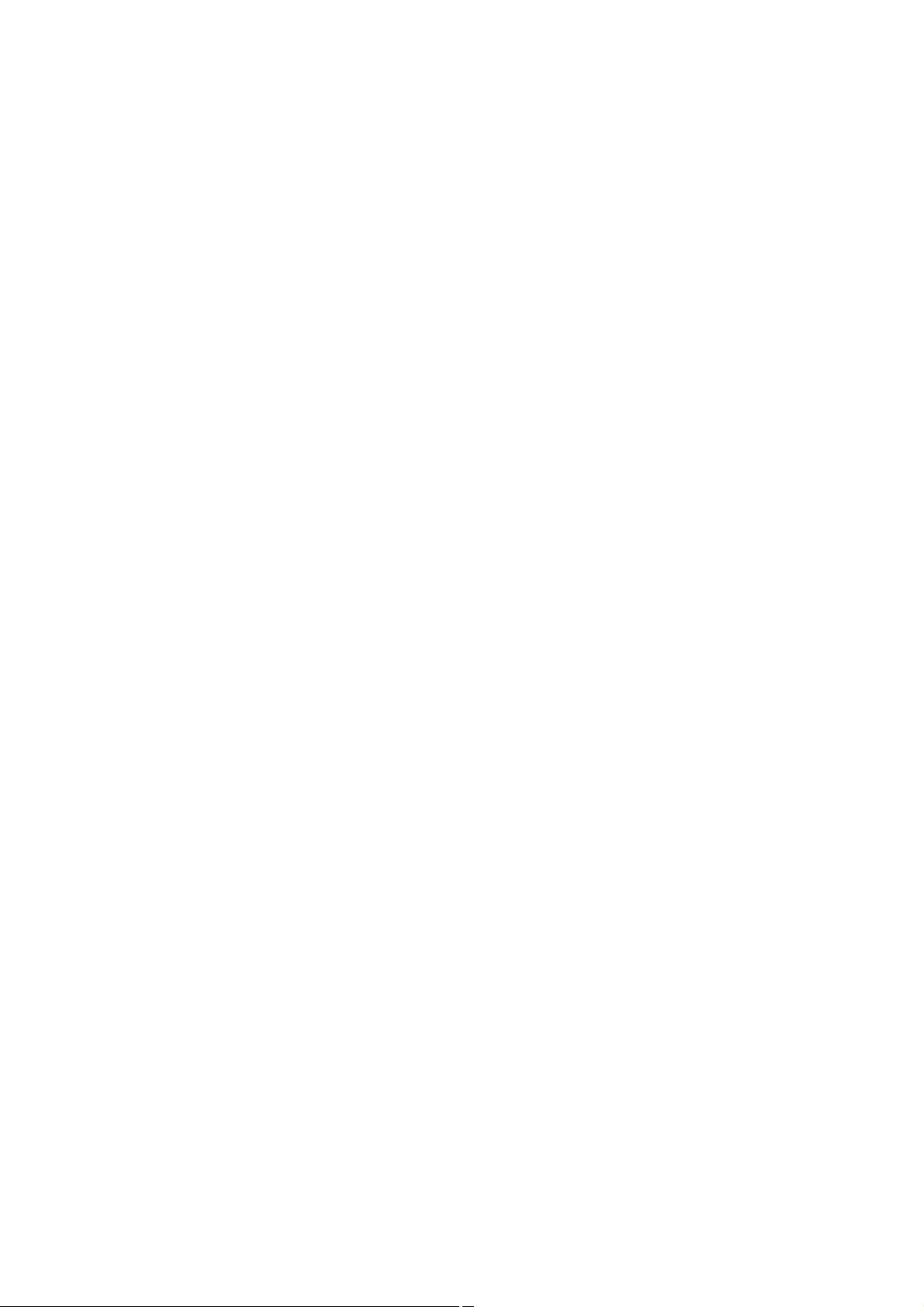
controladores individuales si están dañados o se han borrado.
Otros
Paquete con ofertas especiales de productos.
Biblioteca de software que contiene el contrato de licencia de software de Microsoft y el contrato de licencia para el
usuario final de Sony.
Page 4
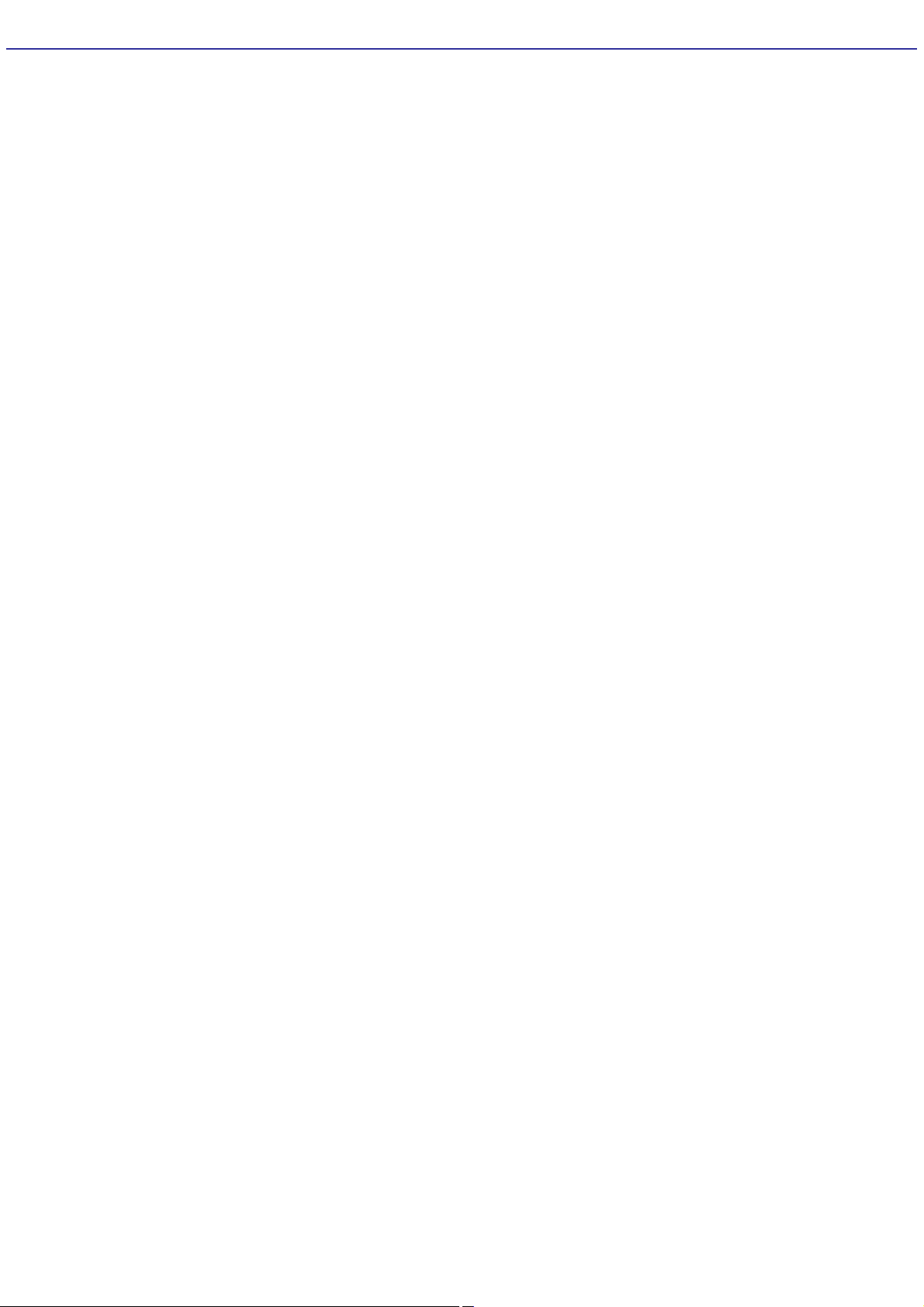
Planificación de un lugar de trabajo ergonómico
Antes de configurar la nueva computadora, busque el mejor lugar para instalarla y planifique su lugar de trabajo. Existen
varios factores ergonómicos que se deben tener en cuenta al organizar el lugar de trabajo.
Superficie de trabajo estable: utilice una superficie de trabajo en la que quepan sin problemas el equipo y sus
dispositivos periféricos.
Ventilación: deje un espacio de unos 20 cm (8 pulgadas) alrededor de los laterales izquierdo y posterior de la
computadora para asegurar una ventilación adecuada.
Ubicación del teclado, el mouse y otros dispositivos de entrada: coloque el teclado, el mouse y demás
dispositivos de entrada de modo que pueda tener las manos y los brazos en una posición cómoda y relajada. Es
recomendable que sitúe el teclado justo frente a usted. Ajuste el nivel del teclado de modo que los antebrazos
estén paralelos al suelo. Asegúrese de tener las muñecas relajadas cuando utilice el teclado, sin inclinarlas hacia
arriba o hacia abajo. Utilice el reposamanos únicamente para descansar. Coloque el mouse al mismo nivel que el
teclado. Maneje el mouse con la mano relajada, y desplácelo moviendo todo el brazo. Interrumpa cada cierto tiempo
las sesiones de trabajo frente a la computadora. El uso prolongado del teclado y el mouse puede provocar tensión
en músculos y tendones.
Muebles y postura: siéntese en un asiento que disponga de un buen respaldo y reposabrazos. Ajuste la altura del
asiento de manera que sus pies se apoyen plenamente en el suelo. Un reposapiés puede hacer que se sienta más
cómodo. Siéntese derecho, en una postura relajada y evite inclinarse hacia adelante o recostarse hacia atrás.
Ángulo de visión de la pantalla : coloque la pantalla a unos 45 ó 65 cm (18 ó 26 pulgadas) justo en frente de
usted, con la parte superior de la pantalla a la altura del ojo, o incluso ligeramente por debajo. Use el mecanismo
de inclinación de la pantalla para encontrar la mejor posición. Reducirá el nivel de fatiga ocular y muscular colocando
el monitor en la posición correcta.
Iluminación: elija una ubicación donde las ventanas y las luces no produzcan brillos ni reflejos en la pantalla. Utilice
una iluminación indirecta para evitar reflejos brillantes en la pantalla. En el mercado se pueden encontrar accesorios
para la pantalla que ayudan a reducir los reflejos y brillos. Una iluminación adecuada contribuye a la comodidad y la
eficacia en el trabajo.
Page 5
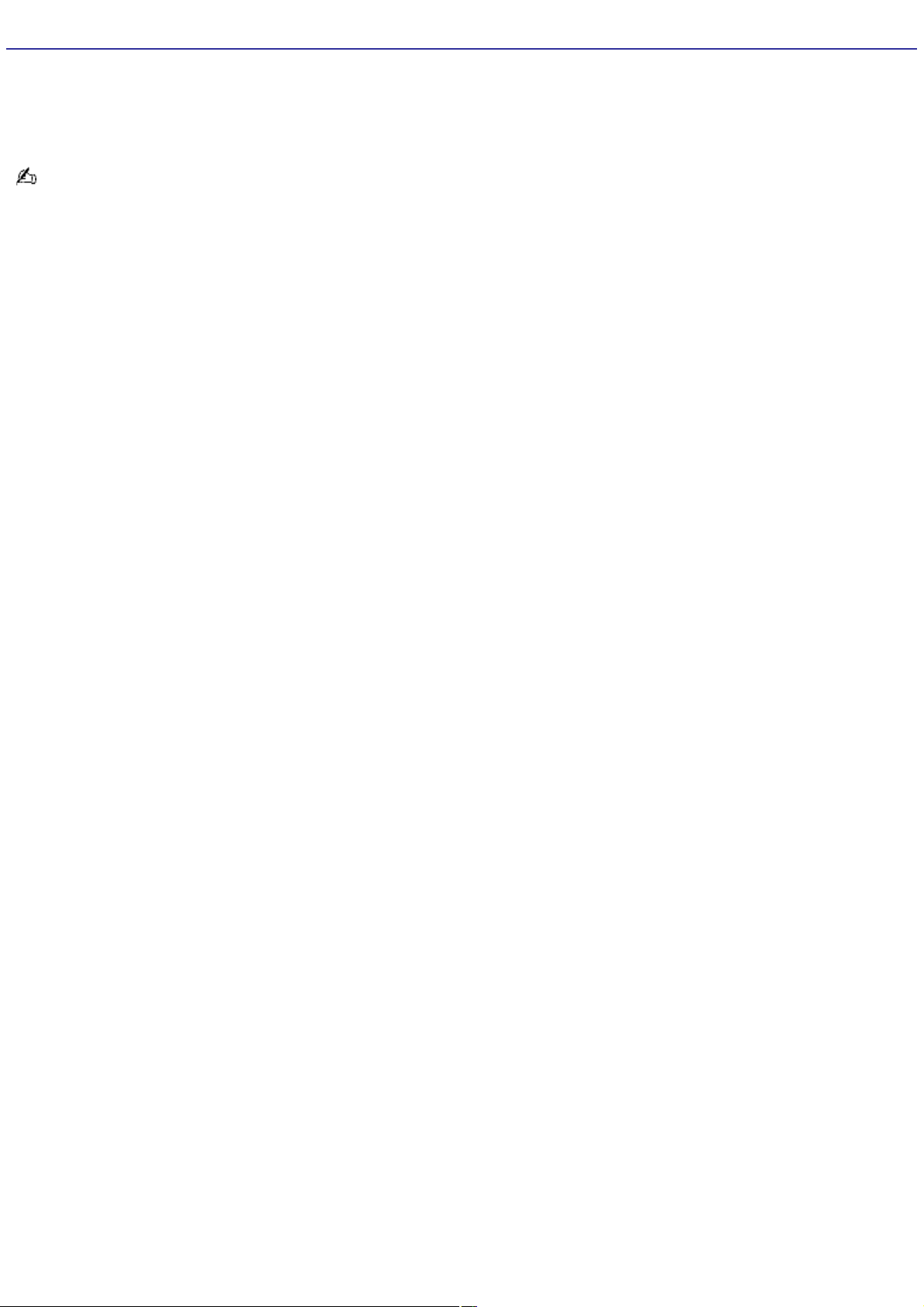
Localización de controles y puertos
La información que se suministra en esta sección le permitirá familiarizarse con los controles, puertos y conectores que
presenta la computadora. Es posible que su equipo no cuente con todas las características de hardware que se detallan y
que la ubicación de controles, puertos y conectores no coincida exactamente con las que se ilustran en esta sección.
Consulte la hoja de especificaciones para conocer las posibilidades de conexión de su sistema.
i.LINK es una marca comercial de Sony que se utiliza únicamente para indicar que un producto contiene un conector
IEEE 1394. La conexión i.LINK puede variar, según cuáles sean las aplicaciones de software, el sistema operativo y los
dispositivos compatibles con i.LINK. Es posible que no todos los productos con conexión i.LINK puedan comunicarse entre
sí.
Consulte la documentación incluida con el dispositivo compatible i.LINK para obtener información sobre las condiciones de
funcionamiento y la conexión apropiada. Antes de conectar dispositivos i.LINK con su sistema como, por ejemplo, una
unidad de disco duro u óptico, confirme la compatibilidad del sistema operativo de esos periféricos y las condiciones de
funcionamiento requeridas.
Page 6

Acerca del panel frontal
Desde el panel frontal de la computadora VAIO se puede acceder a las unidades ópticas y de disquete. También contiene el
acceso a la ranura para soporte Memory Stick, puertos USB (Bus serie universal) e i.LINK® para realizar conexiones con
dispositivos periféricos compatibles.
Panel frontal
1 Unidad óptica 1
Consulte la hoja de especificaciones para obtener información sobre las unidades ópticas.
2 Unidad óptica 2
Consulte la hoja de especificaciones para obtener información sobre las unidades ópticas.
3 Unidad de disquete
Lee y escribe datos desde y en disquetes de 3,5 pulgadas.
4 Indicador de acceso a la unidad de disquete
La luz es de color verde cuando se está produciendo la lectura o escritura de un disquete.
5 Indicador de acceso a la unidad óptica
La luz es de color ámbar cuando se está produciendo la lectura o escritura en una unidad óptica.
6 Indicador de acceso a la unidad de disco duro
Page 7
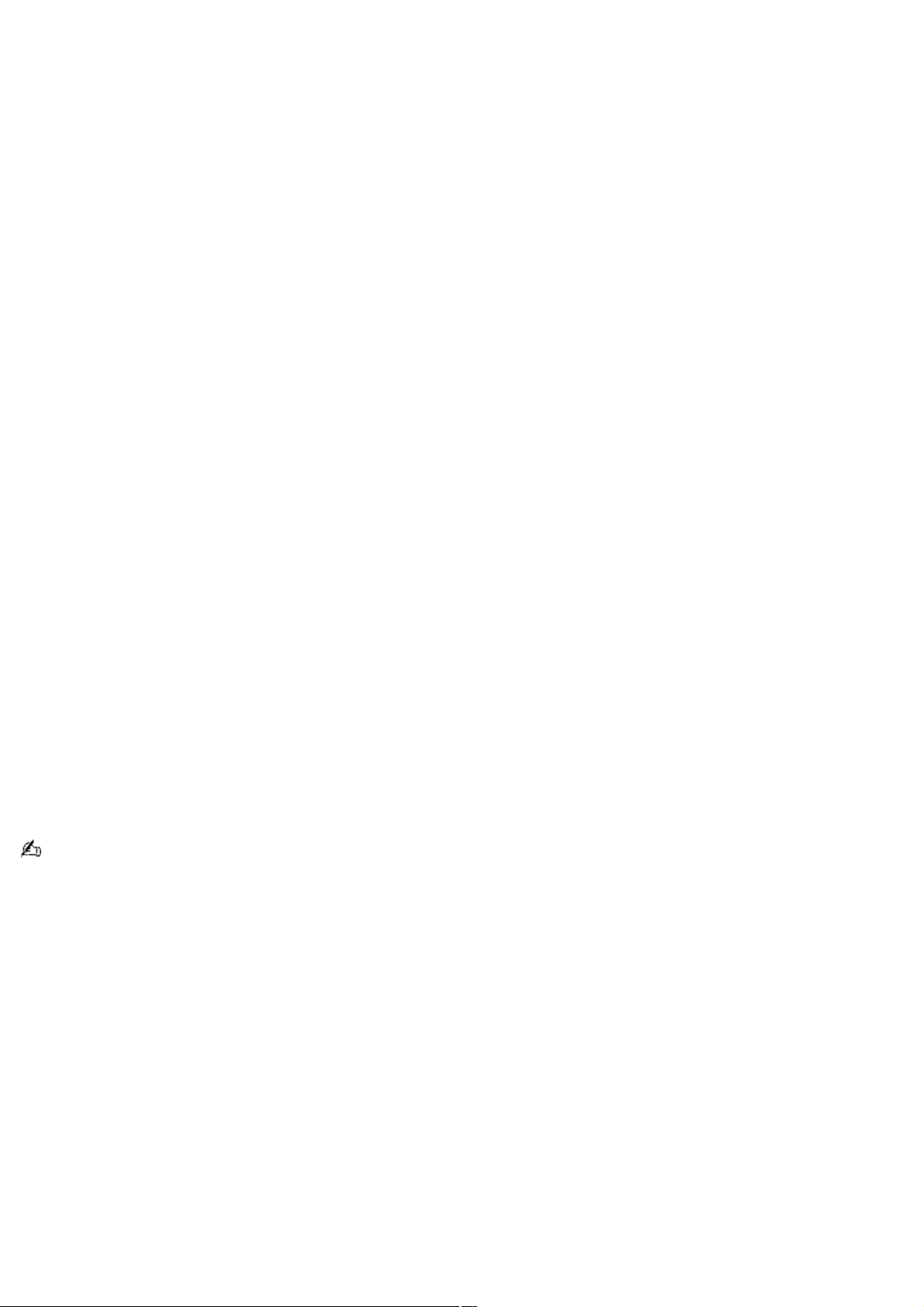
La luz es de color ámbar cuando se está produciendo lectura o escritura en el disco duro.
7 Interruptor e indicador de encendido
Enciende y apaga el equipo. El indicador luminoso es azul cuando el equipo está encendido y, ámbar cuando está en modo
En espera.
8 Puerto i.LINK de 4 patillas (IEEE 1394)
Conexión para dispositivos digitales compatibles.
9 Botón de expulsión de la unidad óptica 1
Expulsa el disco introducido en la unidad óptica 1.
10 Botón de expulsión de la unidad óptica 2
Expulsa el disco introducido en la unidad óptica 2.
11 Ranura para soporte Memory Stick®
Lee y escribe datos en soportes Memory Stick.
12 Botón de expulsión del disquete
Expulsa el disquete introducido en la unidad.
13 Puertos (2) Bus serie universal (USB 2.0)
Conexiones de alta velocidad para dispositivos con tecnología USB.
Para mayor comodidad, el equipo incorpora puertos USB e i.LINK, tanto en el panel frontal como en el posterior. El
puerto i.LINK de cuatro patillas se encuentra en el panel frontal, mientras que el puerto i.LINK de seis patillas está en el
posterior.
Page 8
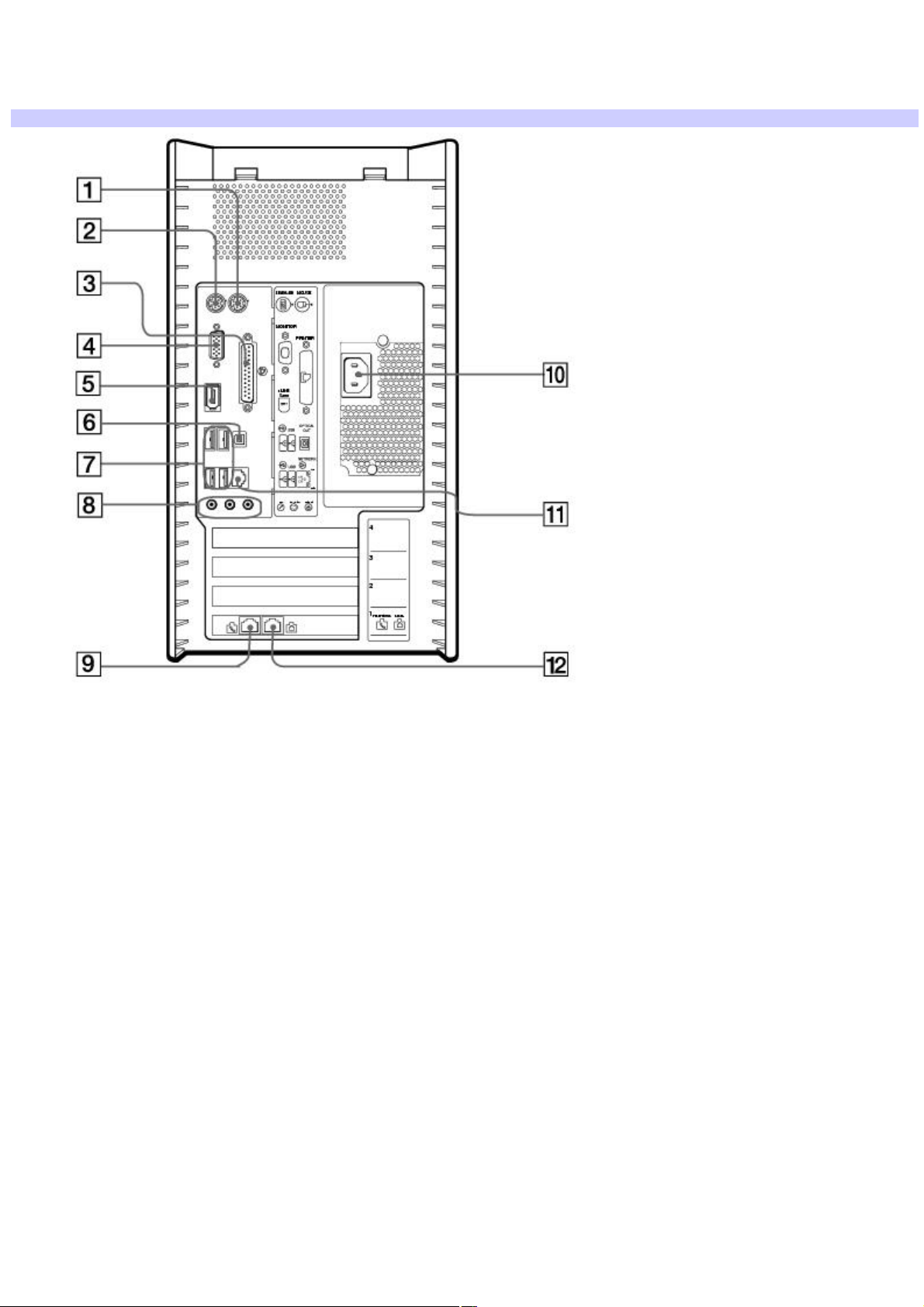
Acerca del panel posterior
El panel posterior del equipo contiene los puertos para los accesorios incluidos u opcionales. Los símbolos del panel
posterior identifican los puertos y conectores de la computadora.
Panel posterior
1 Puerto del mouse
Conexión para un mouse PS/2®.
2 Puerto del teclado
Conexión para un teclado PS/2.
3 Puerto de impresora
Conexión para un dispositivo paralelo, como una impresora o un escáner.
4 Puerto del monitor
Conexión para una pantalla estándar.
5 Puerto i.LINK de 6 patillas (IEEE 1394)
Conexión para dispositivos digitales compatibles.
6 Puerto óptico de salida S/P DIF
Page 9
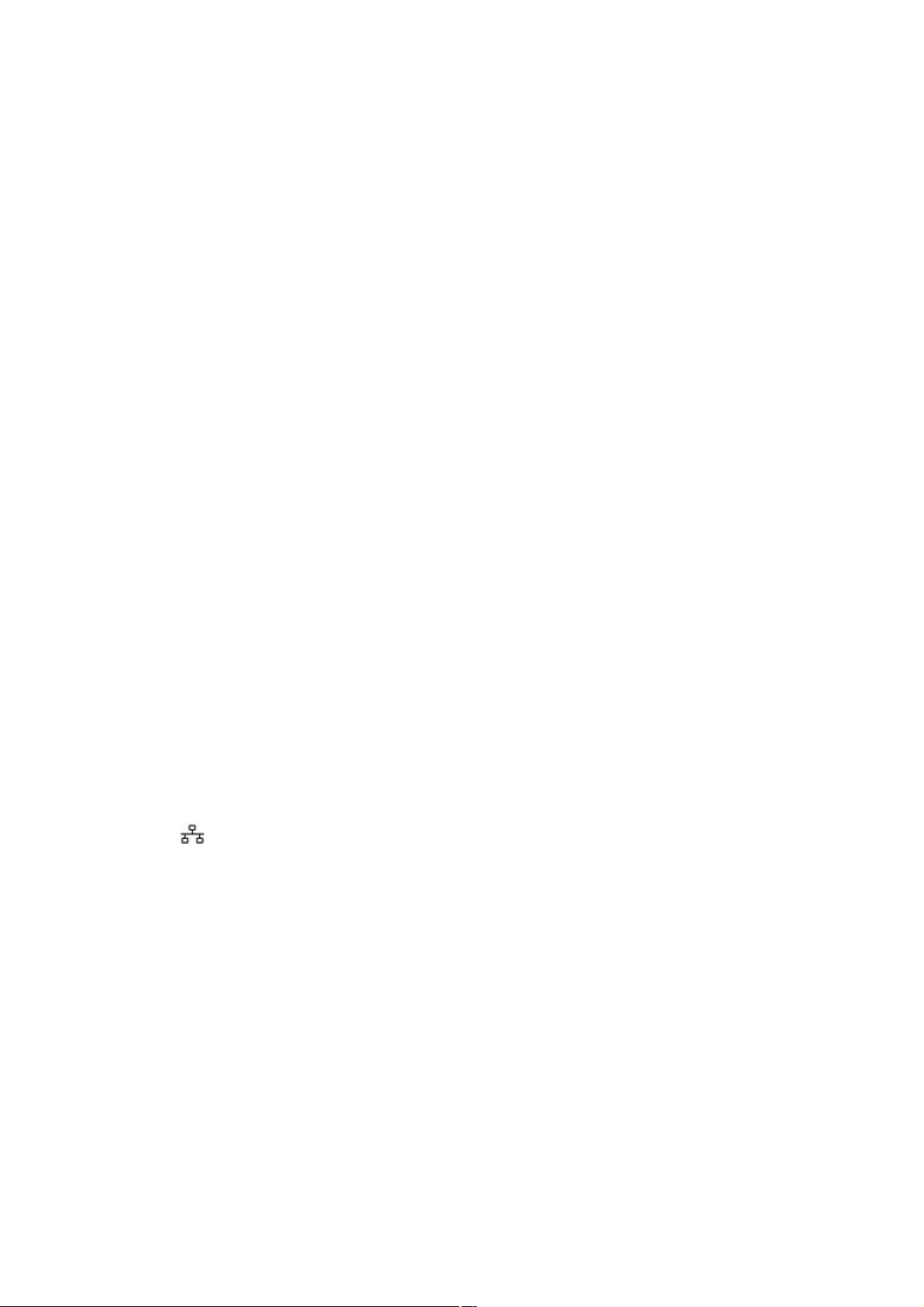
Conexión para dispositivo óptico o de sonido digital
7 Puertos (4) Bus serie universal (USB 2.0)
Conexión para dispositivos con tecnología USB.
8 Conector para micrófono
Conexión para un micrófono (opcional).
Conector para auriculares
Conexión para los altavoces incluidos o auriculares opcionales.
Conector de entrada de línea
Conexión para un dispositivo de sonido.
9 Conector de teléfono
Conexión a la computadora de un cable telefónico (opcional).
10 Puerto de entrada de CA
Conexión para el cable de alimentación incluido.
11 Puerto Ethernet
Conexión para 10BASE-T/100BASE-TX Ethernet.
(El puerto con la marca (Network [red]) debe utilizarse únicamente para conexiones de LAN.)
12 Conector para módem
Conexión para conector de la pared del cable del módem incluido.
Page 10
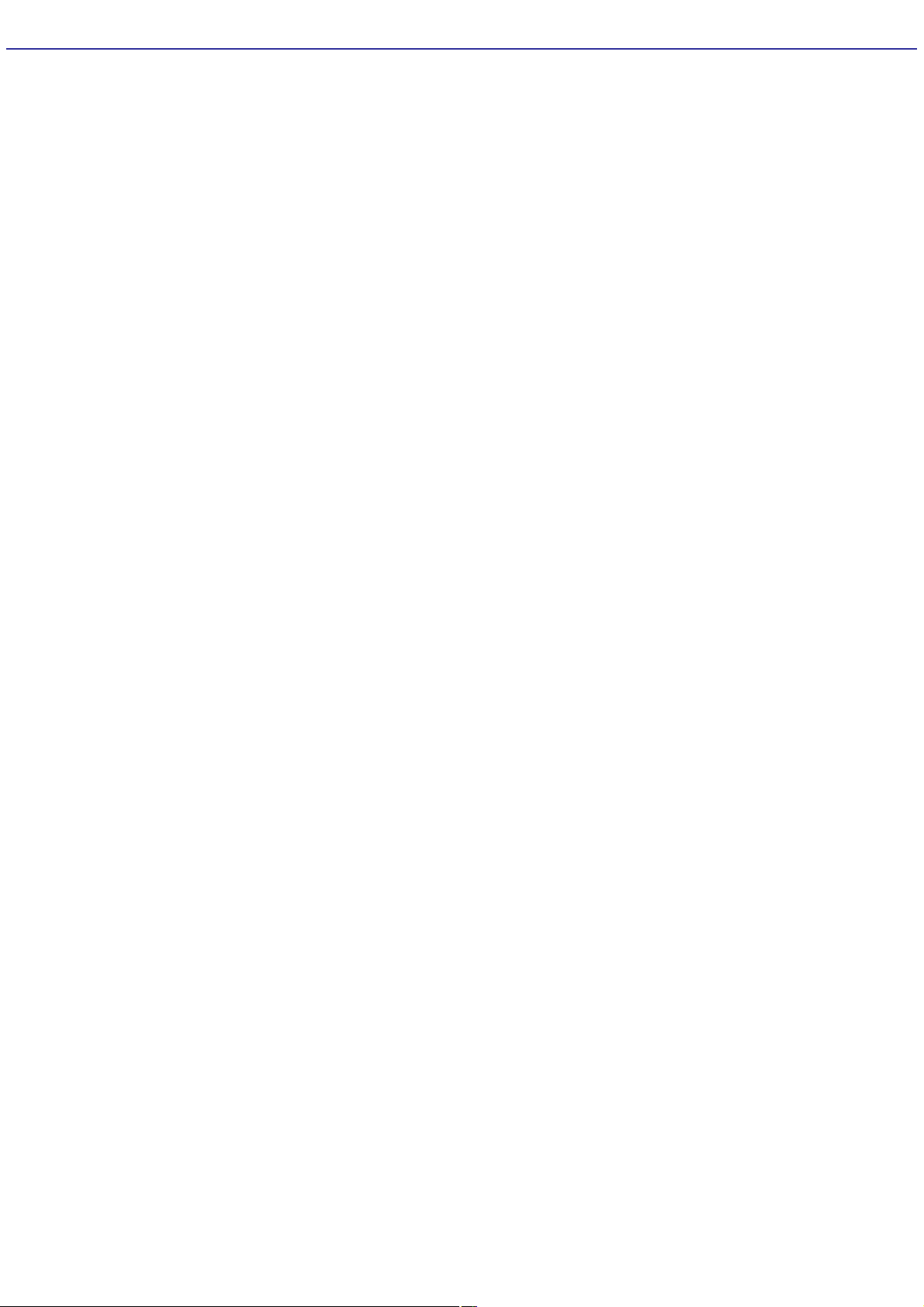
Instalación de la computadora
Es posible que su computadora no cuente con todos estos dispositivos de hardware en cuyo caso algunas instrucciones no
se aplicarán. La ubicación de controles, puertos y conectores puede diferir respecto de las ilustraciones que se muestran en
esta sección. Remítase a la hoja de especificaciones para obtener información sobre la configuración del sistema.
Page 11
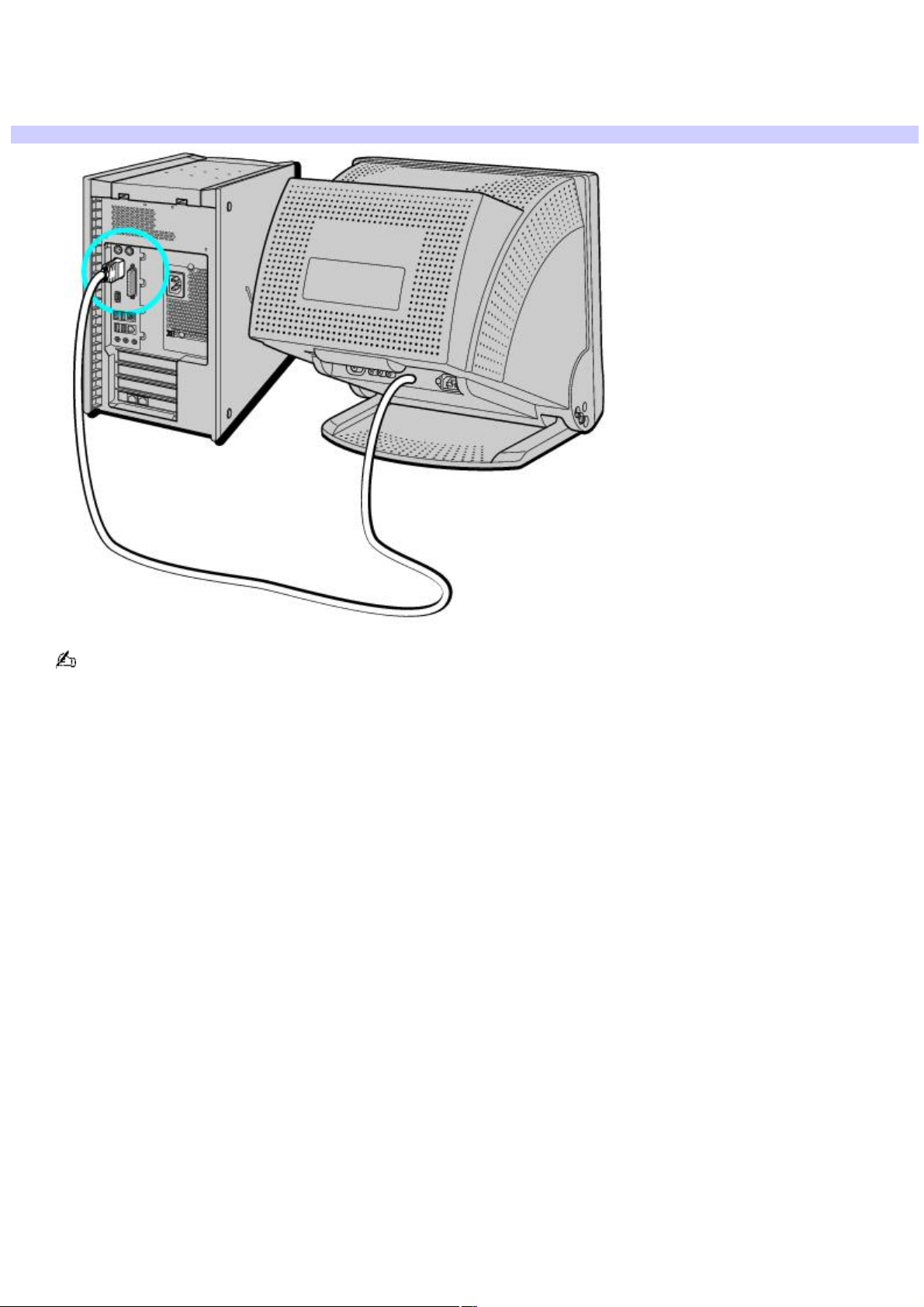
Conexión de una pantalla (monitor)
1.
Conecte el cable de la pantalla en el puerto para el monitor.
2.
Si fuese necesario, conecte el cable a la parte posterior de la pantalla.
Para conectar una pantalla
Instale el equipo de forma que pueda desenchufarlo rápidamente en caso de emergencia.
Page 12
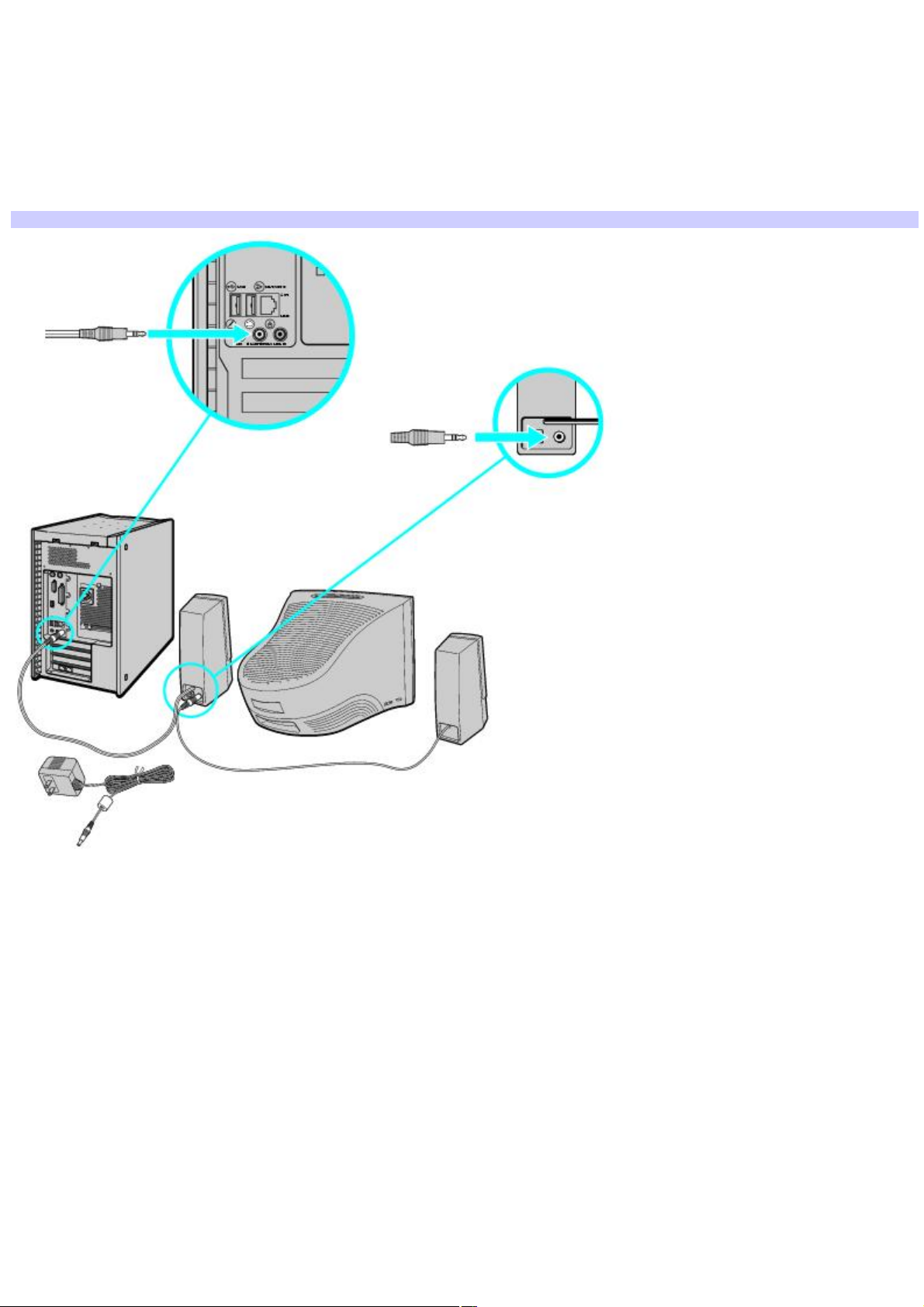
Conexión de los altavoces
1.
Conecte el cable que sale de la parte posterior del altavoz izquierdo al conector de salida marcado con una L en
la parte posterior del altavoz derecho.
2.
Conecte el cable que sale de la parte posterior del altavoz derecho en el conector para los auriculares.
3.
Conecte el cable perteneciente al adaptador de CA al conector de entrada de CC (DC In) situado en la parte
posterior del altavoz derecho y conecte el adaptador en una toma de corriente con salida a tierra o en una
regleta.
Para conectar los altavoces
Page 13
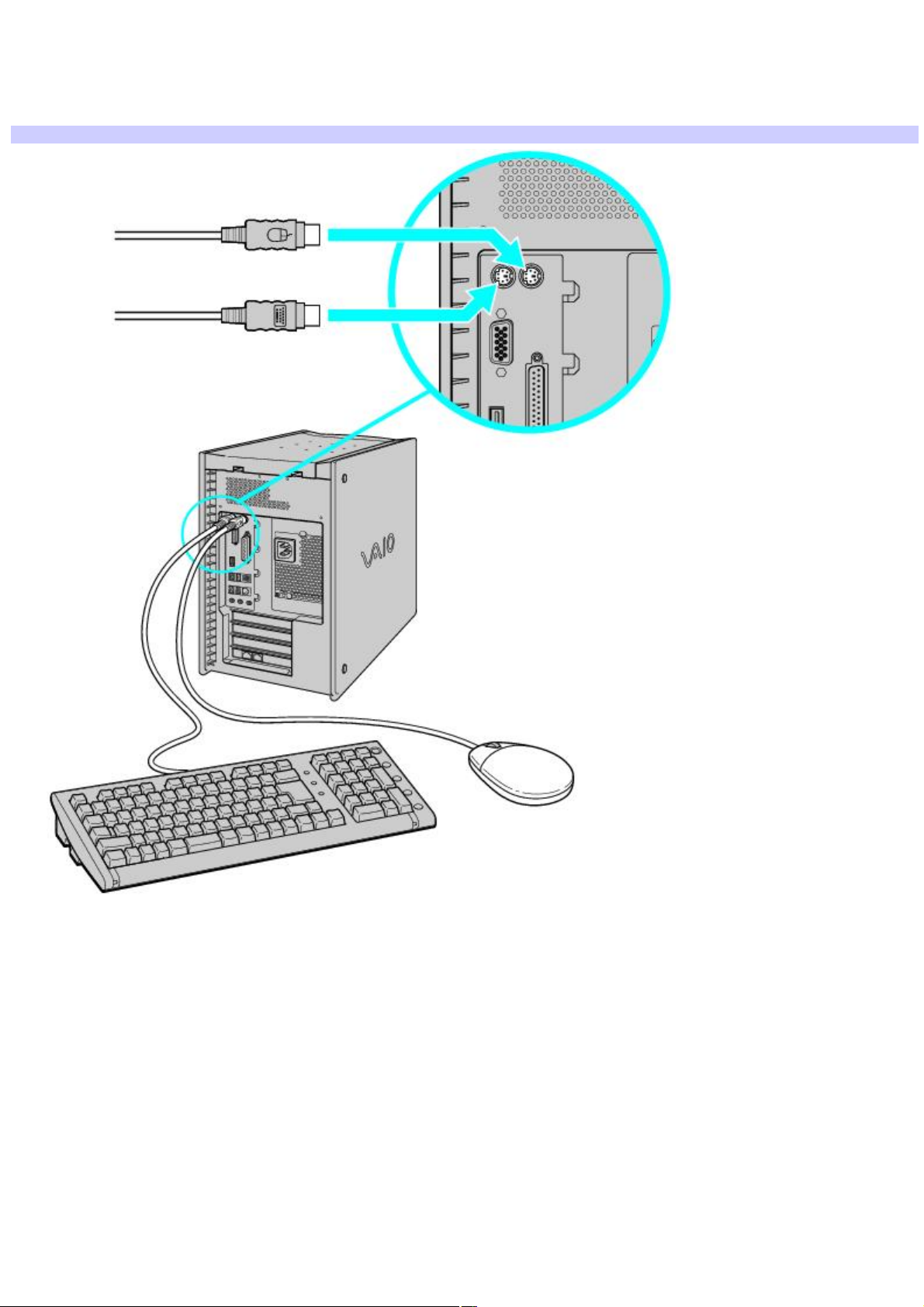
Conexión del teclado y del mouse
1.
Conecte el cable del teclado al puerto correspondiente situado en la parte posterior de la computadora.
2.
Conecte el cable del mouse al puerto correspondiente.
Para conectar el teclado y el mouse
Page 14
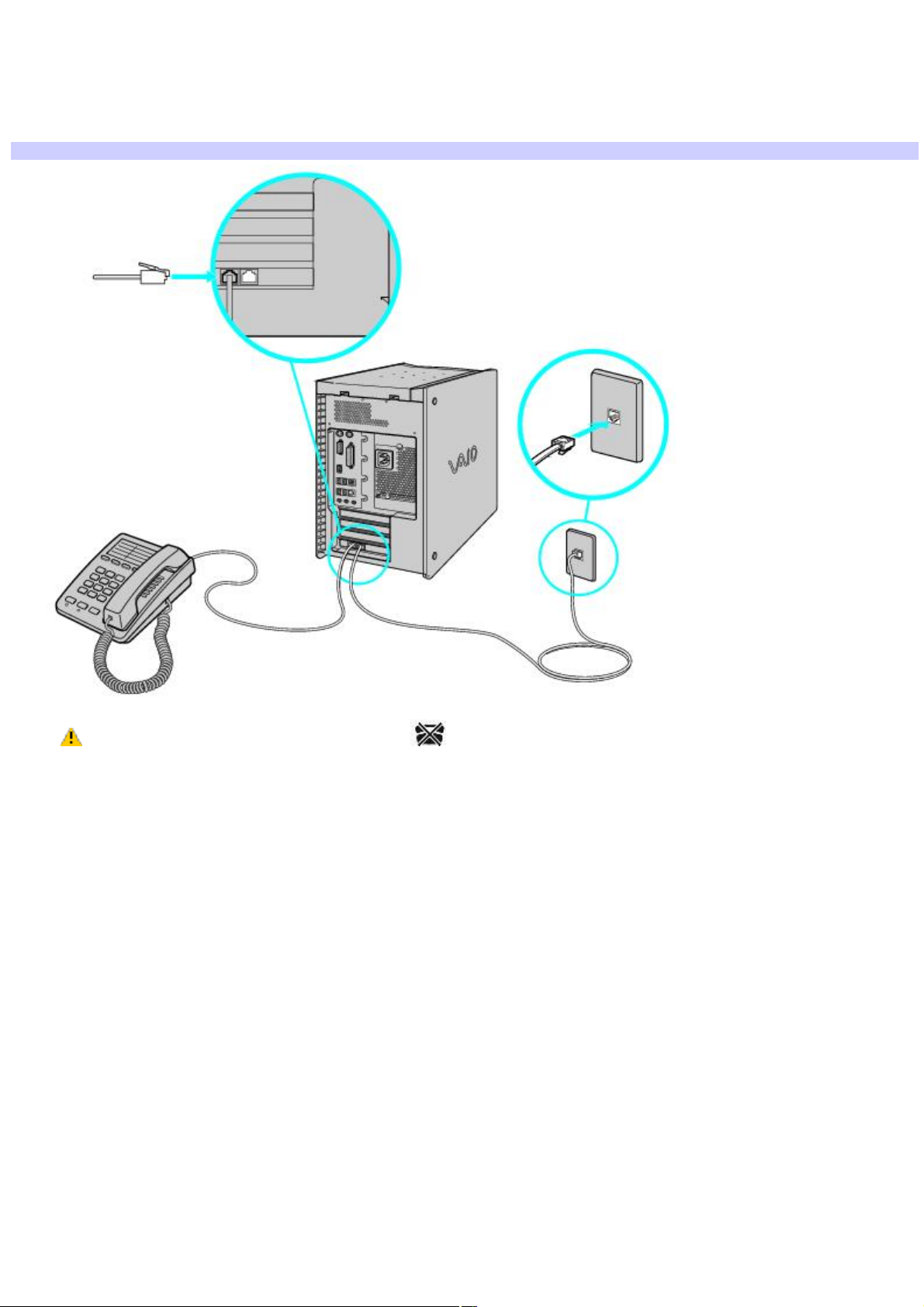
Conexión de los cables de teléfono y del módem
1.
Desconecte el teléfono de la toma de la pared.
2.
Conecte el cable del módem (incluido con el equipo) en el conector de línea para el módem de la computadora y,
a continuación, conecte el otro extremo a la toma de la pared.
Para conectar los cables de teléfono y del módem
El equipo tiene una etiqueta adhesiva en el panel posterior que protege el puerto Ethernet. Conecte
únicamente cables 10BASE-T y 100BASE-TX al puerto Ethernet. Si conecta otros cables o un cable de teléfono
podría producirse una sobrecarga eléctrica que podría provocar un fallo, generar calor excesivo o quemar el
puerto. Si desea ayuda para conectarse a una red, consulte con su administrador de redes.
Page 15
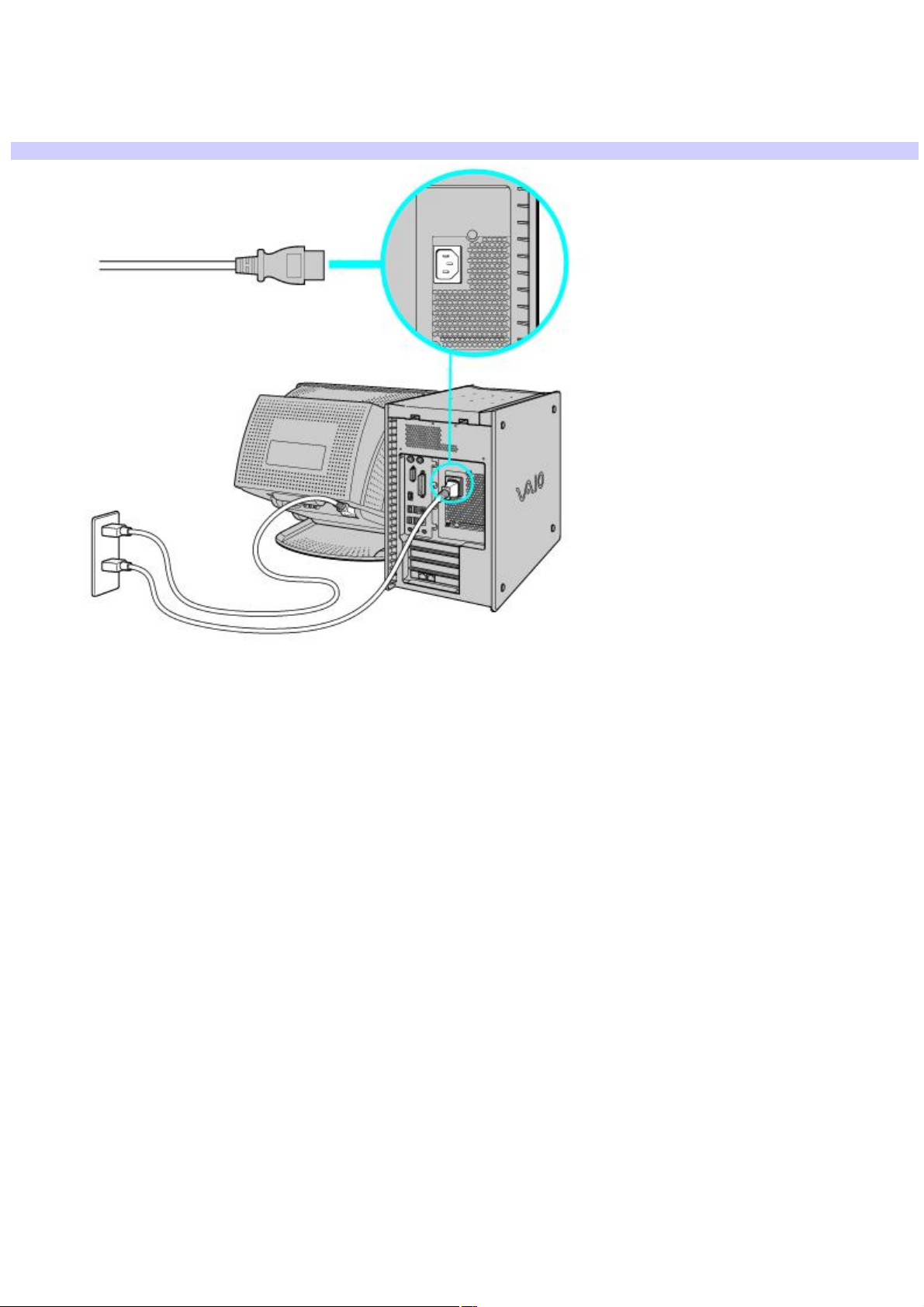
Conexión de los cables de alimentación
1.
Conecte el cable de alimentación en la parte posterior de la computadora.
2.
Conecte los cables de alimentación del equipo y de la pantalla a una toma de CA en la pared con salida a tierra o
en un barra de contactos.
Para conectar los cables de alimentación
Page 16
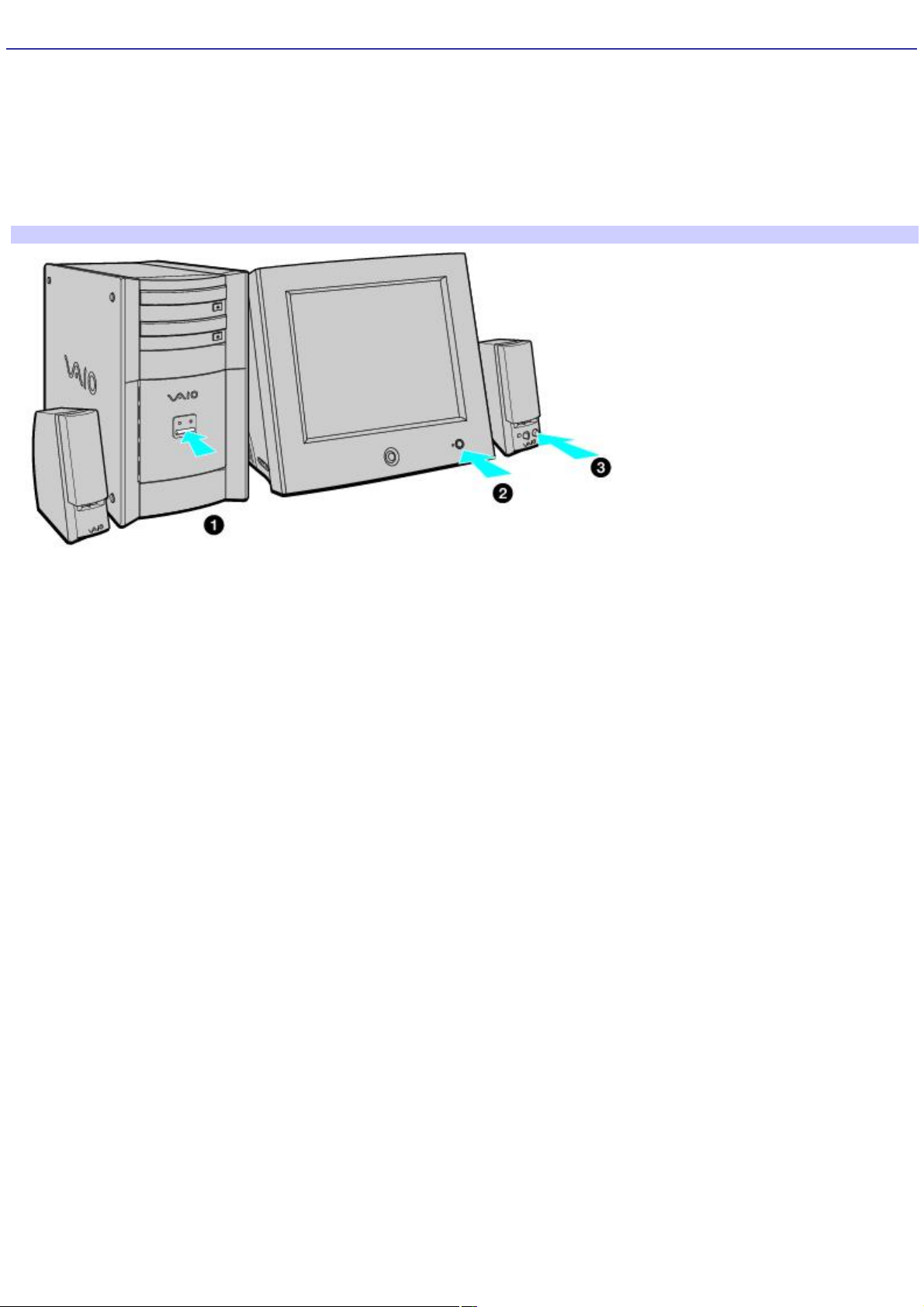
Encendido de la computadora
Cuando inicie el sistema por primera vez, es posible que la computadora detecte el nuevo hardware, por lo que generará
un cuadro de diálogo solicitándole que reinicie el equipo. Responda de inmediato.
1.
Pulse el interruptor de encendido de la computadora para encenderla.
2.
Pulse el interruptor de encendido de la pantalla para encenderla.
3.
Pulse el interruptor de encendido del altavoz derecho para encender ambos altavoces.
Para encender la computadora
Page 17
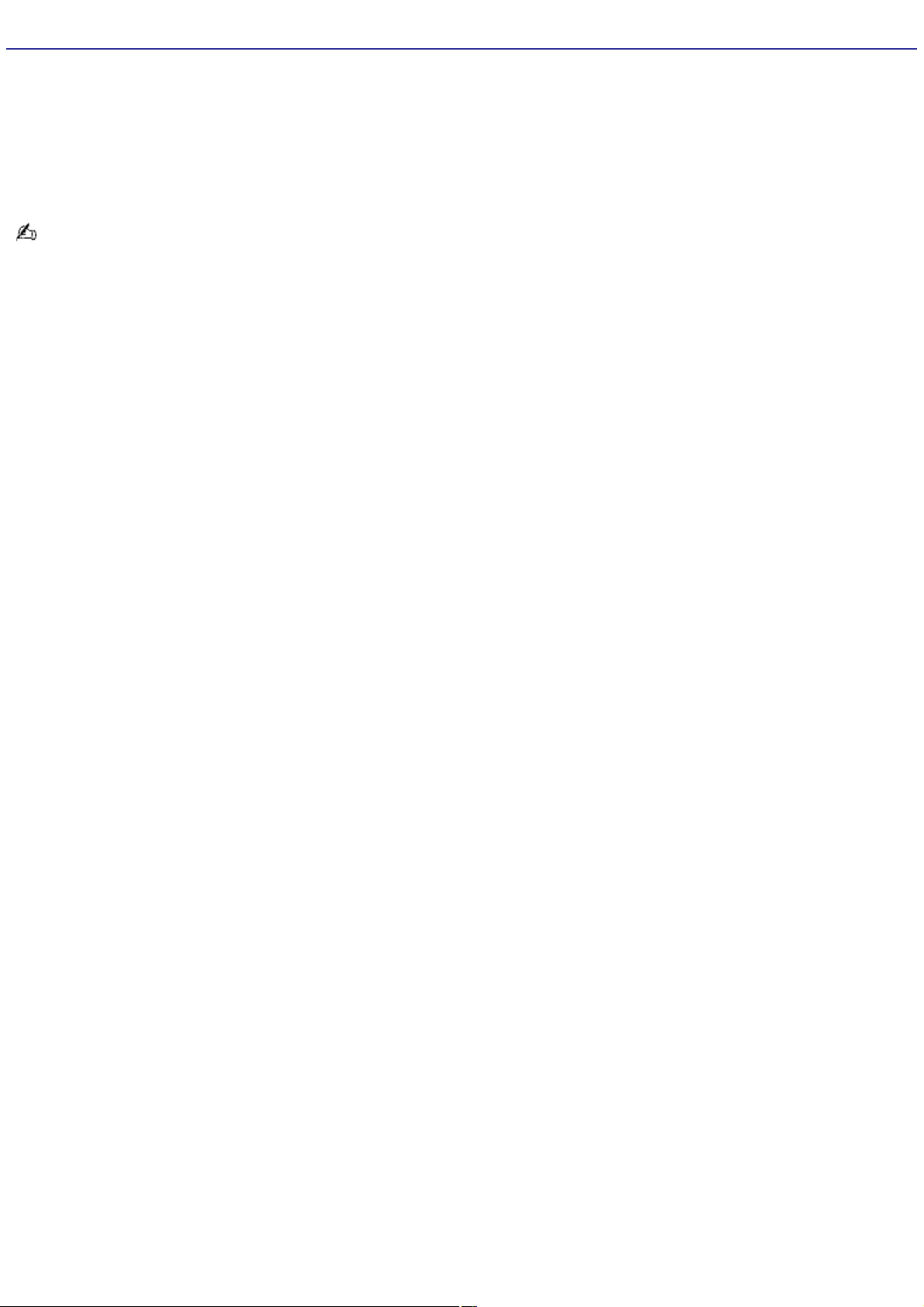
Registro de la computadora
Disfrute de los beneficios del compromiso asumido por Sony de brindar una asistencia al cliente de calidad registrando su
computadora.
Servicio al cliente de Sony: Póngase en contacto con un representante de asistencia al cliente para resolver los
problemas que se le presenten al utilizar su computadora.
Garantía limitada: Proteja su inversión. Lea la tarjeta de garantía para obtener más detalles.
Se le pide que registre su computadora la primera vez que enciende la unidad. Siga las instrucciones en pantalla para
completar el proceso de registro. Si no puede registrar su computadora durante la primera sesión, se le ofrece la
oportunidad de hacerlo en ocasiones posteriores.
Aviso importante
Sony se hace responsable del funcionamiento de este producto en las condiciones de Hardware y Software en las que
originalmente fue adquirido. Sony no se hace responsable de las garantías de sistemas o equipos compuestos de los
cuales el equipo Sony pueda formar parte o bien, de cualquier pérdida y/o alteración de información y/o paquetería de
computo adicionada al producto.
Para fines de una reparación, es responsabilidad previa del usuario final:
1.
Realizar un respaldo, en un medio externo al producto, de toda la información y aplicaciones de software
contenidas en el disco duro del equipo Sony.
2.
Retirar todo el Hardware adicionado por el cliente y/o terceros después de la compra del equipo Sony.
Una vez reparado, el equipo Sony será regresado a usted configurado con las condiciones de Hardware y Software en las
que fué adquirido.
Page 18
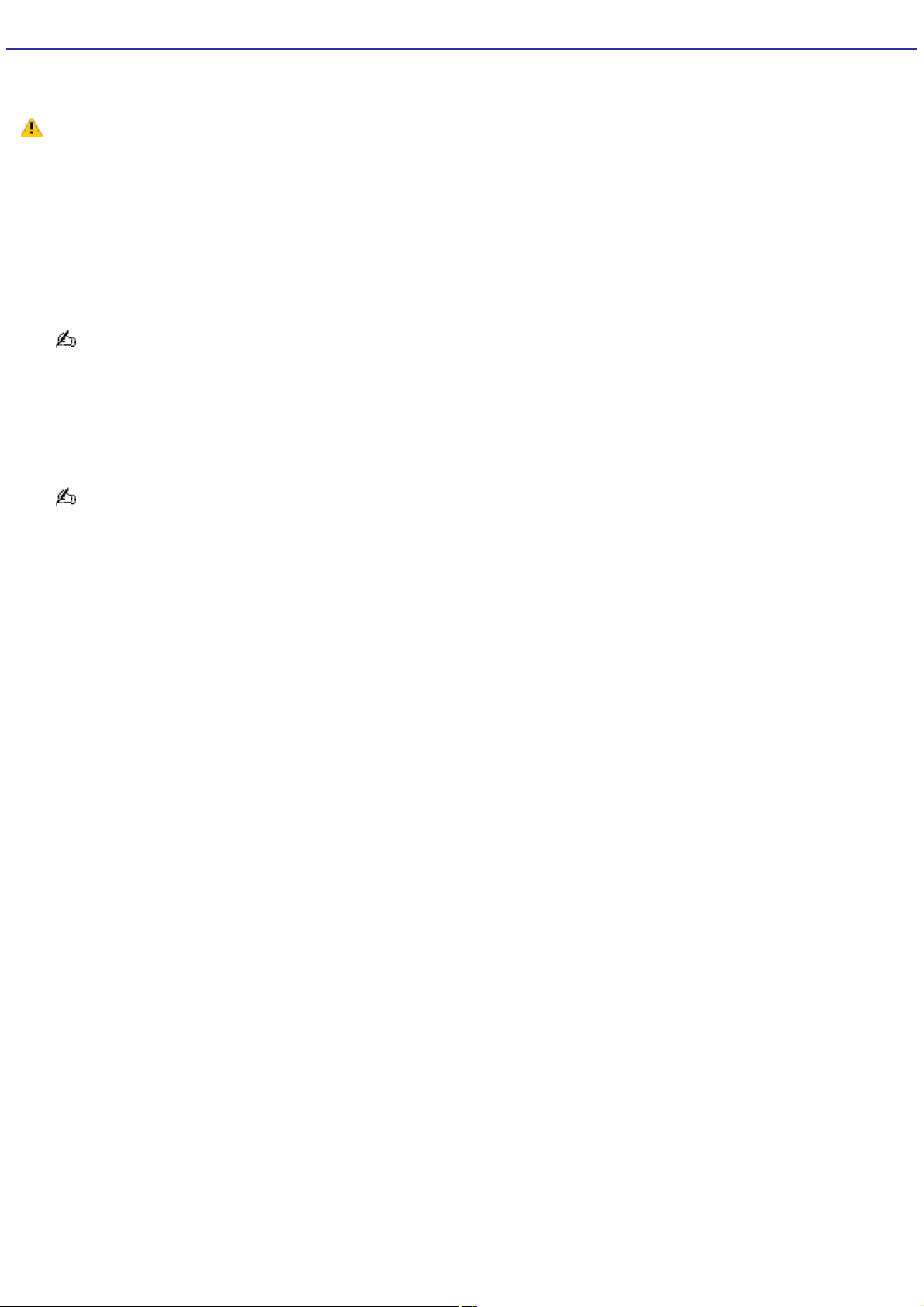
Apagado de la computadora
Cuando se disponga a apagar la computadora por un período prolongado, siga los pasos que se indican a continuación.
Para evitar la pérdida de datos no utilice el interruptor de encendido.
Para apagar la computadora
1.
Haga clic en el botón Inicio de la barra de tareas de Windows y seleccione Apagar el sistema.
Aparecerá el cuadro de diálogo Cerrar Windows.
2.
Seleccione la opción Apagar el sistema.
Siga las instrucciones de cualquier mensaje que pueda aparecer recordándole que debe guardar sus
documentos.
3.
Espere a que la computadora se apague automáticamente. Sabrá que esto habrá ocurrido cuando se apague el
indicador de encendido.
4.
Apague todos los dispositivos periféricos conectados a la computadora.
Si lo que desea es no utilizar el equipo durante un período corto, quizá le convenga poner la computadora en
modo Inactividad.
Acerca del interruptor de encendido
Si el sistema deja de responder, mantenga pulsado el interruptor de encendido durante más de seis segundos para que el
sistema se apague. Es posible que tenga que repetir este proceso si el sistema no se apaga en el primer intento.
Page 19
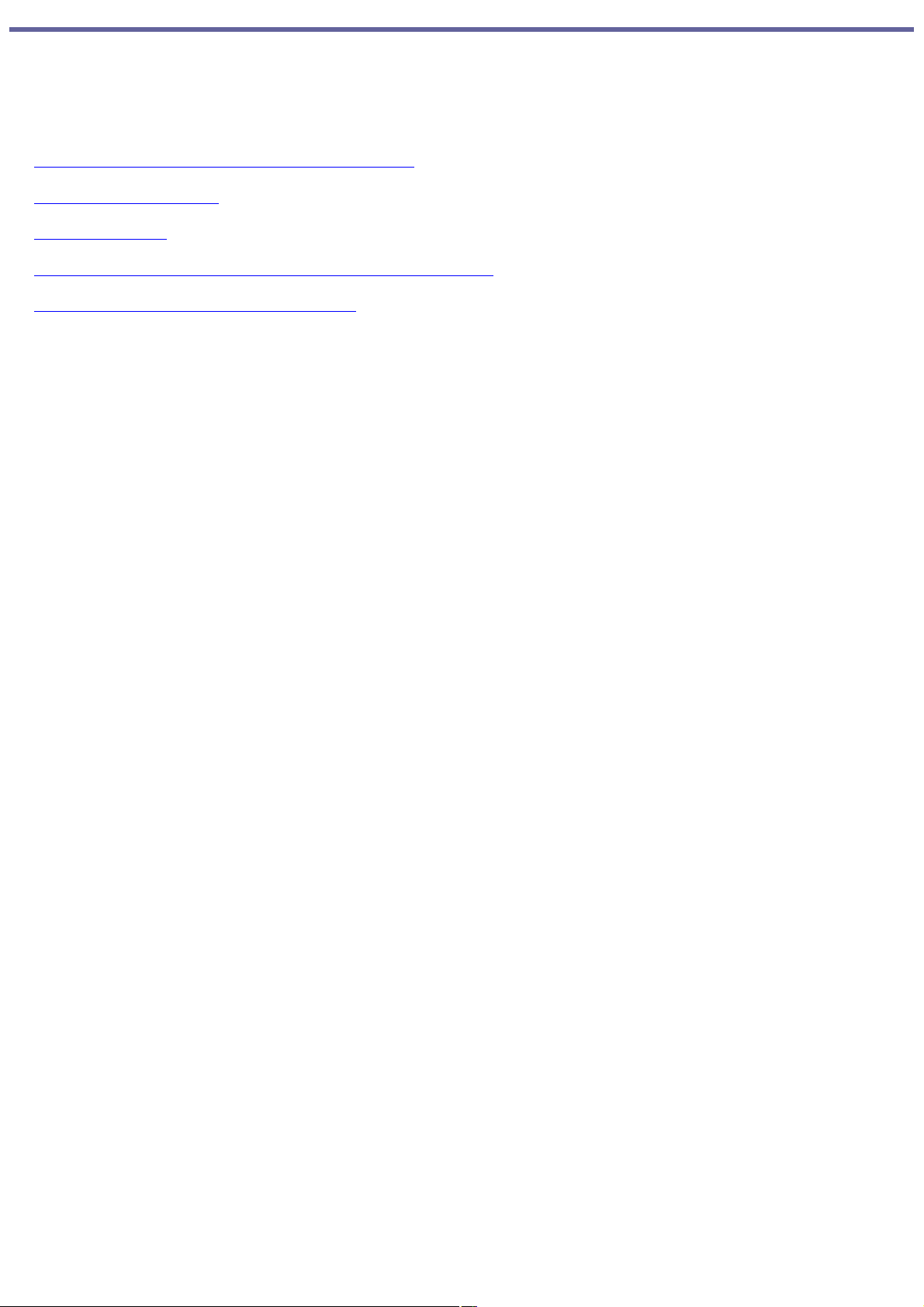
Configuración de la computadora VAIO
Esta sección proporciona información básica sobre la gestión del rendimiento del disco duro de la computadora, el uso de
dispositivos i.LINK, los soportes Memory Stick, tarjetas de PC y la modificación de las configuraciones predeterminadas.
Puede que su computadora no venga equipada con todas las características de hardware mencionadas en esta sección,
pues esto depende de la configuración del sistema que usted adquirió. Consulte la hoja de especificaciones para ver la
configuración de hardware específica de su computadora.
Acerca de las particiones de la unidad de disco duro
Compatibilidad con i.LINK
VAIO Action Setup
Modificación del aspecto de las ventanas del software de Sony
Uso de la ranura para soporte Memory Stick
Page 20
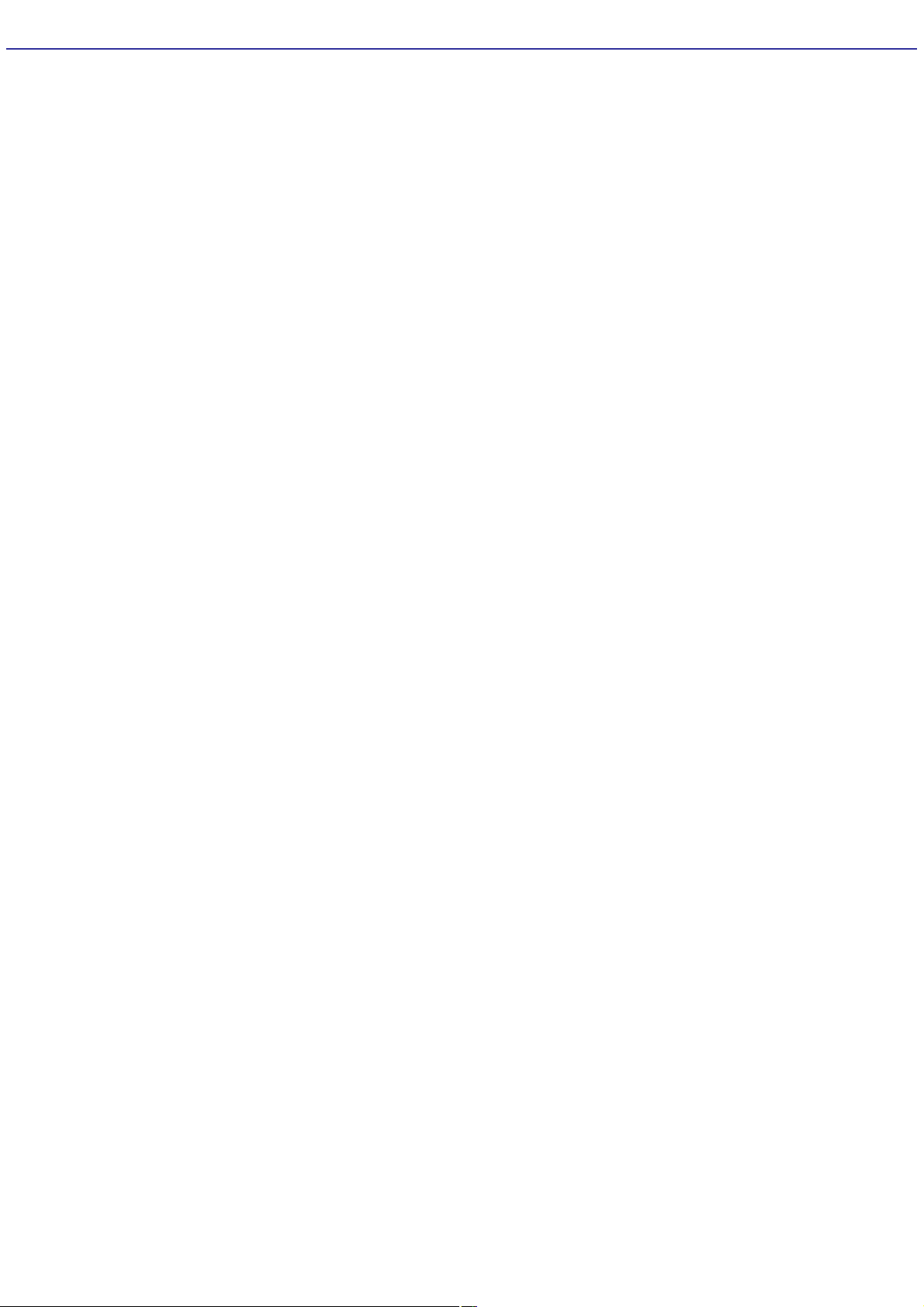
Acerca de las particiones de la unidad de disco duro
Para aumentar el rendimiento de las aplicaciones de imagen y sonido de Sony, el formato aplicado al disco duro de su
sistema incluye dos particiones, C y D. Algunas aplicaciones Sony guardan los archivos en la partición D. Esto impide que las
capturas de vídeo grandes consuman el espacio disponible en la partición C.
Para mantener el rendimiento del sistema en un nivel óptimo, es recomendable desfragmentar la partición D del disco duro
periódicamente.
Page 21
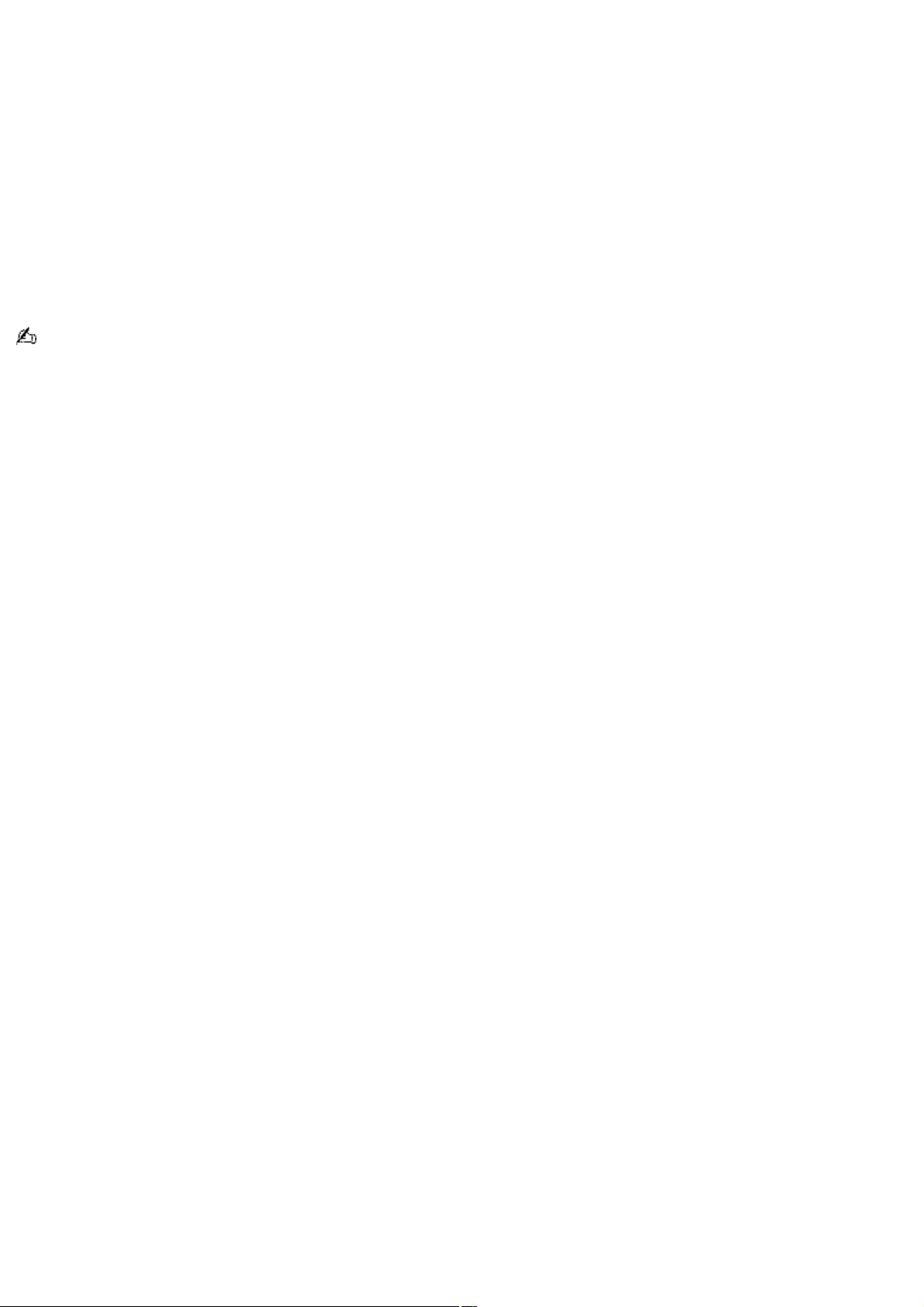
Desfragmentación de la unidad de disco duro
Si detecta que faltan imágenes durante la grabación de vídeos digitales en el disco duro, quizá convenga realizar una
desfragmentación.
1.
Desactive el salvapantallas y cierre todas las aplicaciones que tenga abiertas.
2.
Haga clic en Inicio en la barra de tareas de Windows®, y seleccione Todos los programas.
3.
Coloque el puntero sobre Accesorios, después sobre Herramientas del sistema, y a continuación seleccione
Desfragmentador de disco.
Se abrirá el cuadro de diálogo Desfragmentador de disco.
4.
Seleccione Acción en la barra de menú y haga clic en Analizar.
Es posible que la desfragmentación tarde mucho tiempo, dependiendo de la utilización y la capacidad de
almacenamiento de datos de la unidad o unidades de disco duro.
Page 22

Compatibilidad con i.LINK
Su computadora VAIO® puede venir equipada con un puerto i.LINK de cuatro o de seis patillas, pues esto depende de la
configuración de sistema adquirido. Un puerto i.LINK de cuatro patillas no puede suministrar energía a un dispositivo
conectado. Un puerto i.LINK de 6 patillas puede suministrar energía (10 a 12 V) a un dispositivo i.LINK conectado, si el
dispositivo está equipado con un conector de seis patillas.
Consulte la hoja de especificaciones para ver la configuración de hardware específica de su computadora.
La cantidad de energía suministrada por el puerto i.LINK de seis patillas no puede superar los 6 vatios.
Los siguientes son los cables i.LINK de 400 Mbps recomendados para usar con su equipo: VMC-IL4415, VMC-IL4435,
VMC-IL4615, VMC-IL4635, VMC-IL6615, y VMC-IL6635.
Puede adquirir repuestos, accesorios y periféricos a través del sitio Web Sony Computing Support
http://www.sony.com/pcsupport/lapc.
i.LINK es una marca comercial de Sony que se utiliza únicamente para indicar que un producto contiene un conector
IEEE 1394. La conexión i.LINK puede variar, dependiendo de las aplicaciones de software, el sistema operativo y los
dispositivos i.LINK compatibles. Es posible que no todos los productos con conexión i.LINK puedan comunicarse entre sí.
Consulte la documentación incluida con su dispositivo compatible i.LINK para obtener información sobre condiciones de
funcionamiento y la conexión apropiada. Antes de conectar dispositivos i.LINK compatibles con su sistema como, por
ejemplo, una unidad de disco duro u óptico, confirme la compatibilidad del sistema operativo de esos periféricos y las
condiciones de funcionamiento requeridas.
Page 23
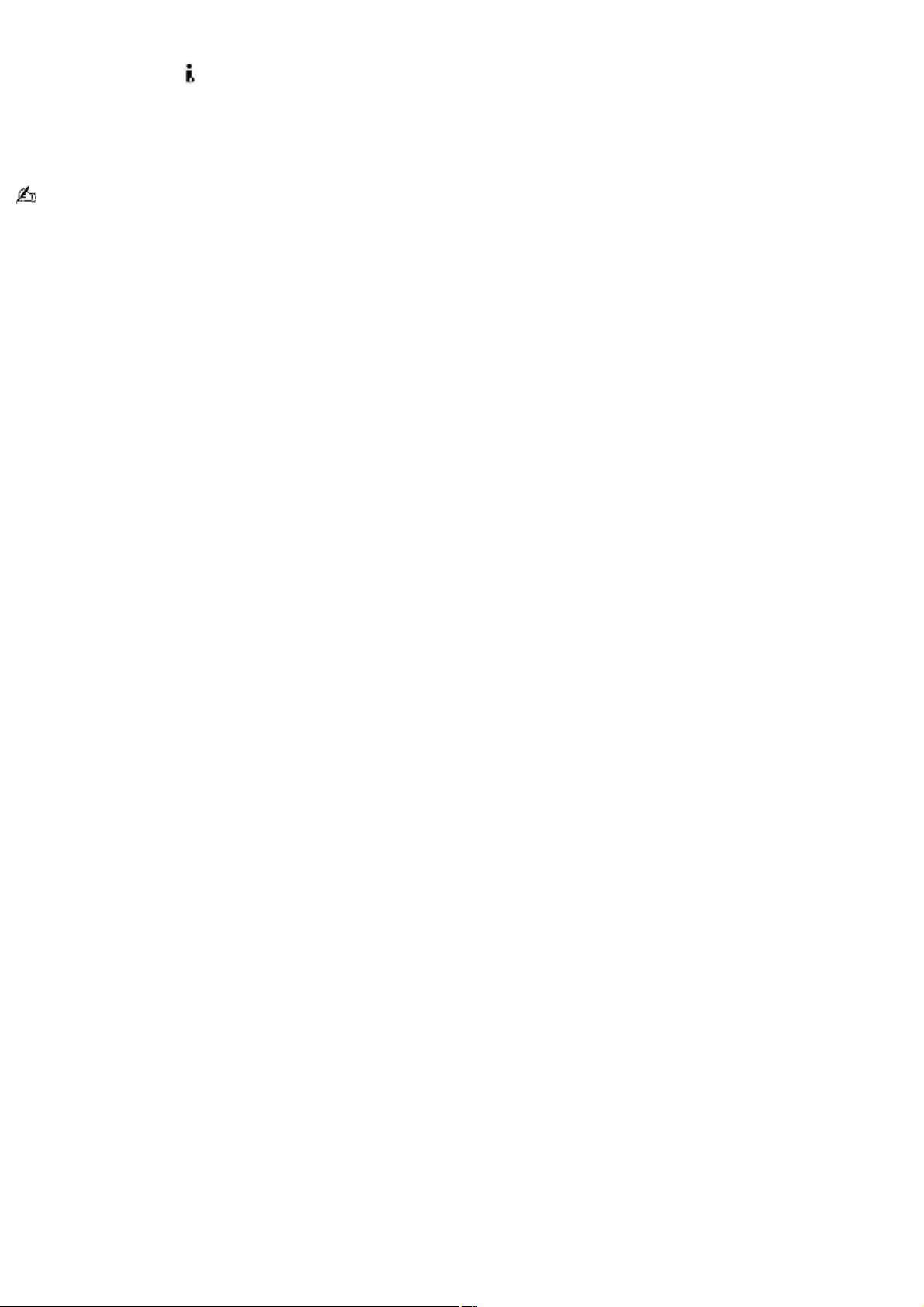
Conexión de un dispositivo i.LINK (IEEE 1394)
1.
Busque el símbolo que identifica el puerto i.LINK en el dispositivo i.LINK y en la computadora. Enchufe el cable
i.LINK en ese puerto.
2.
Conecte el otro extremo del cable al puerto i.LINK correspondiente de cuatro o seis patillas situado en la
computadora.
Consulte las instrucciones incluidas con el dispositivo i.LINK para obtener más información acerca de su instalación y
uso.
Page 24
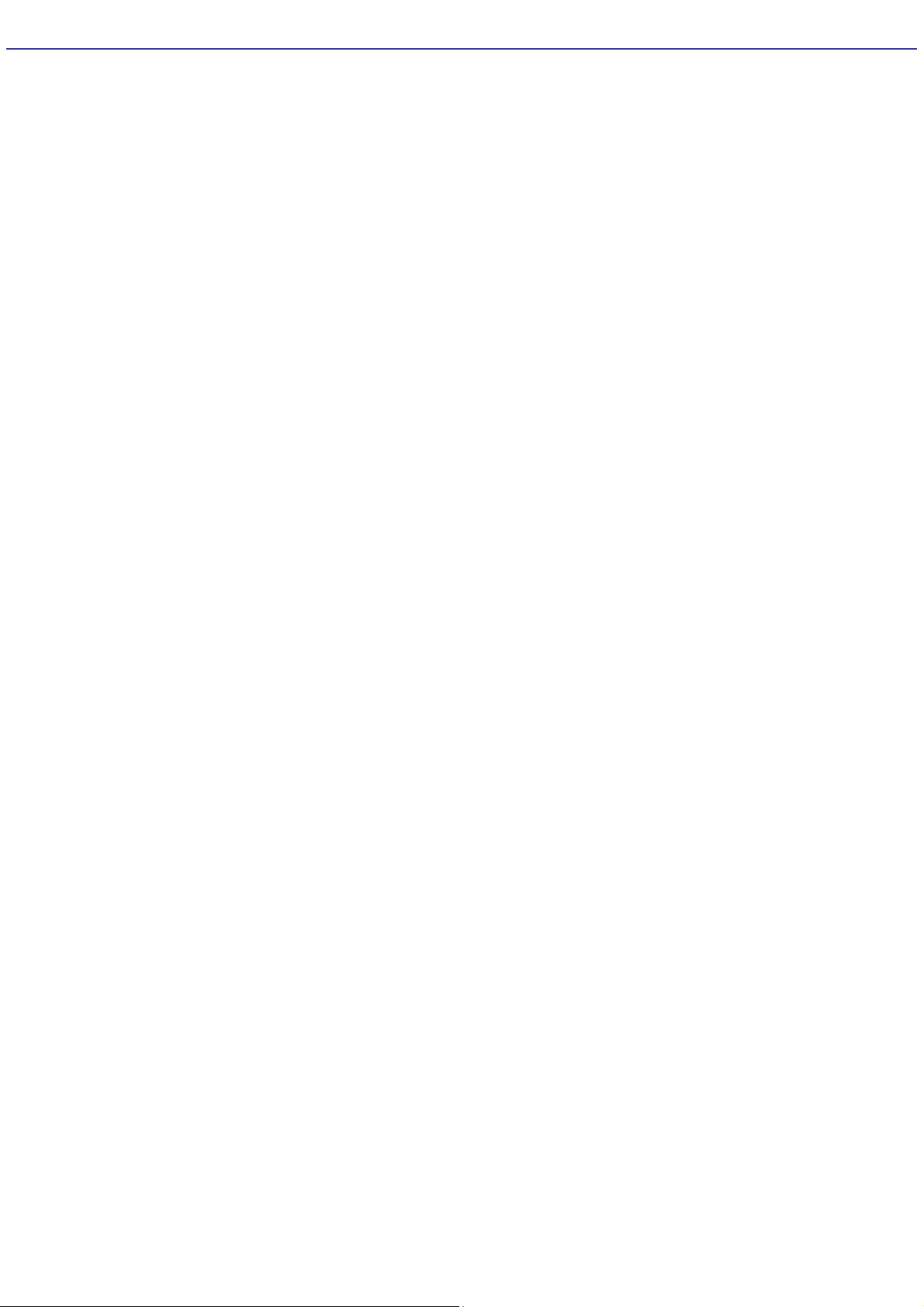
VAIO Action Setup
VAIO® Action Setup gestiona los valores de configuración para las teclas de método abreviado, o Teclas S.
Teclas de método abreviado
Las teclas S programables están definidas para iniciar las siguientes aplicaciones:
S1 — Microsoft® Outlook® Express
S2 — Microsoft® Internet Explorer
S3 — SonicStage
S4 — PictureGear Studio
S5 — MovieShaker
S6 — VAIO® Help and Support
Page 25
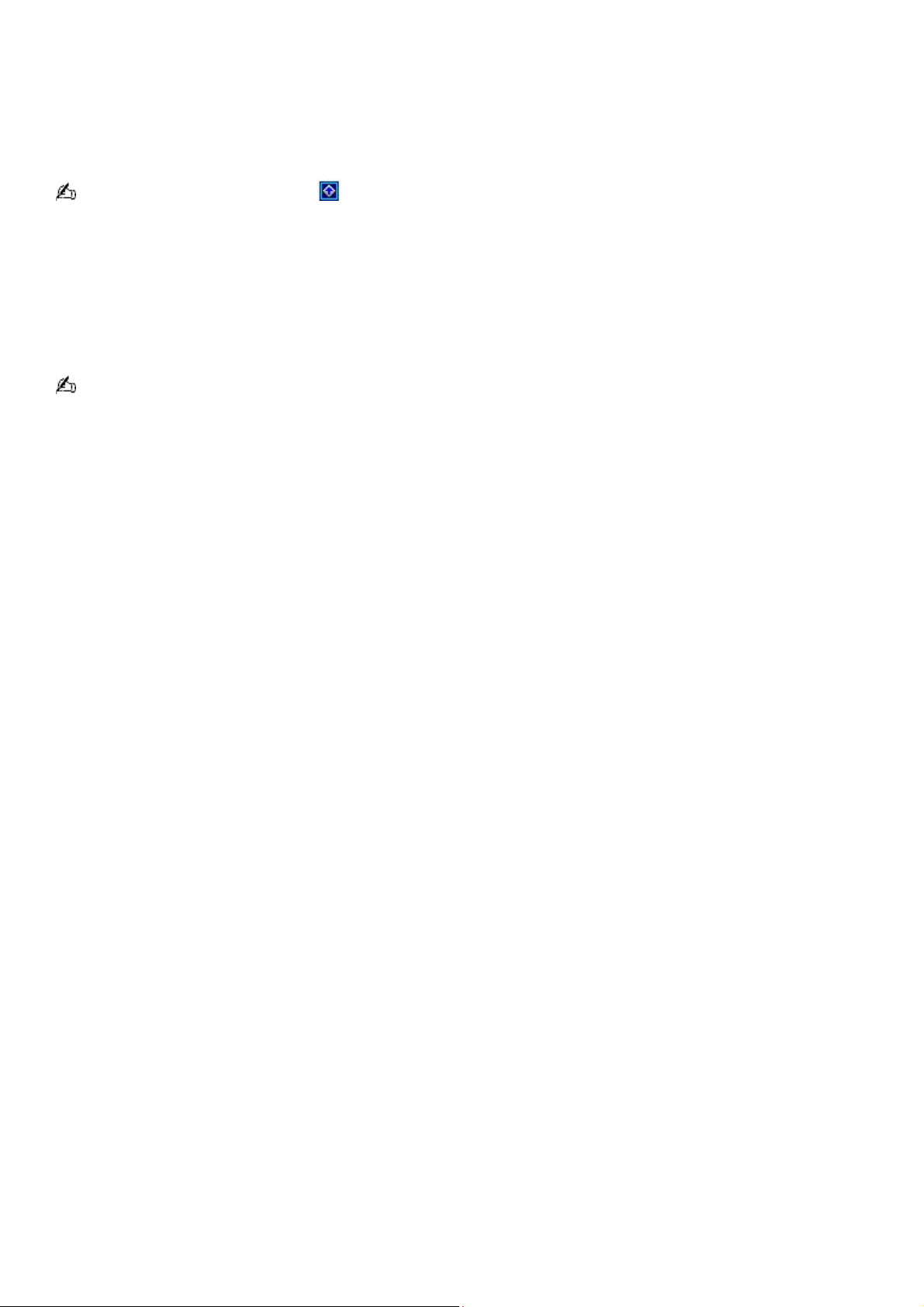
Reconfiguración de las Teclas S
Las teclas S pueden programarse para que inicien aplicaciones distintas a las predeterminadas.
1.
Haga clic en Inicio en la barra de tareas de Windows®, y seleccione Todos los programas.
2.
Seleccione VAIO Action Setup y a continuación haga clic en VAIO Action Setup.
También puede hacer doble clic en el icono de VAIO Action Setup, ubicado en la barra de tareas de Windows
para iniciar la aplicación VAIO Action Setup.
3.
Seleccione la Tecla S que desee modificar.
4.
En el cuadro de diálogo Select Application (Seleccionar la aplicación) haga clic en la opción correspondiente a la
función deseada. El cuadro de lista de la derecha mostrará las aplicaciones.
5.
Seleccione una aplicación de la lista. Haga clic en Next (Siguiente).
Podrá arrastrar una aplicación para colocarla en el cuadro de lista.
6.
Aparecerá la ventana Confirmation Application Name (Confirmación del nombre de la aplicación). Haga clic en
Next (Siguiente).
7.
Si lo desea, puede introducir un nombre nuevo y una descripción. Haga clic en Finish (Finalizar).
Page 26
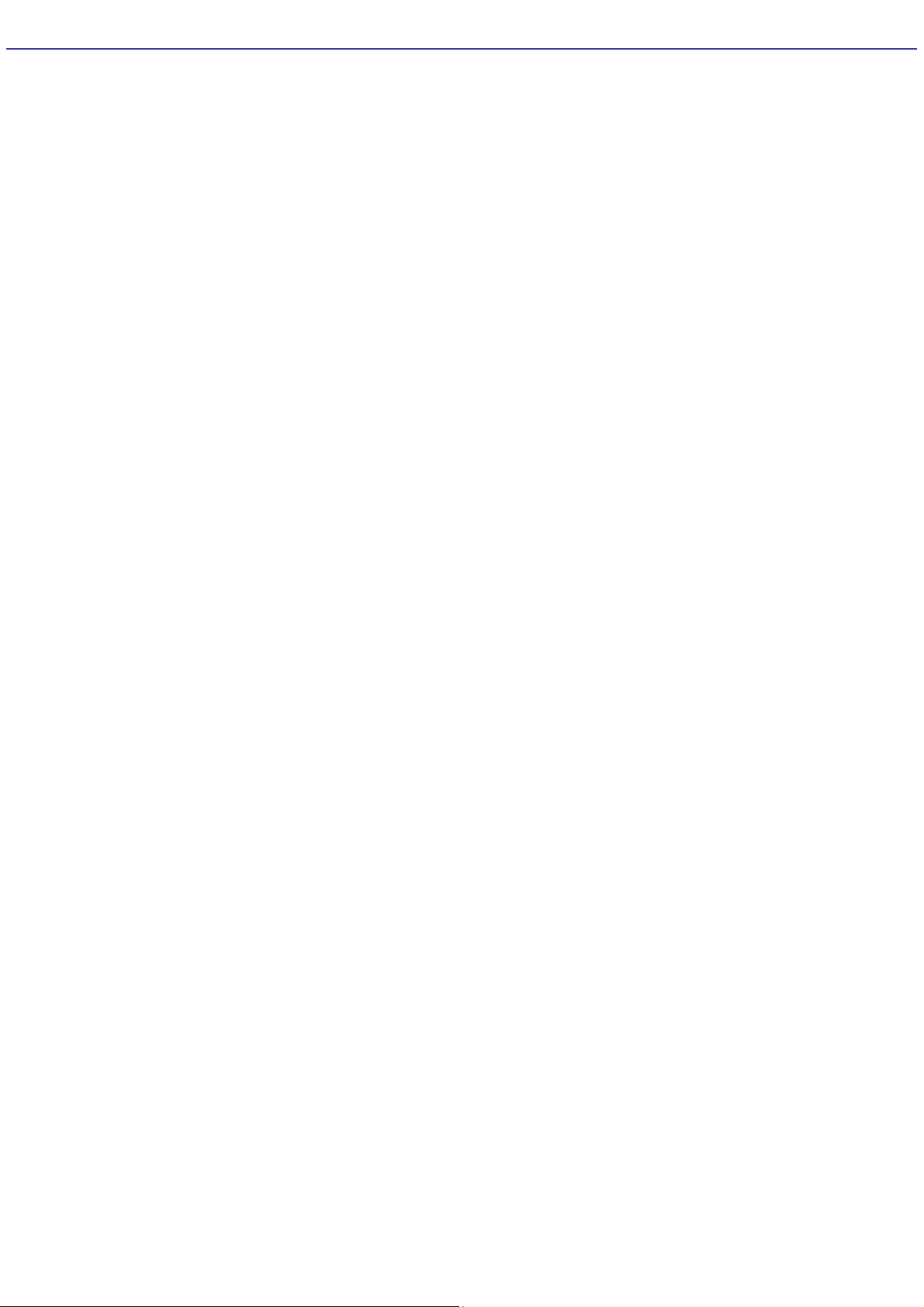
Modificación del aspecto de las ventanas del software de Sony
Existe la posibilidad de elegir entre diferentes aspectos para las ventanas del software de Sony, o de crear un diseño
personal para su entorno de trabajo.
Page 27
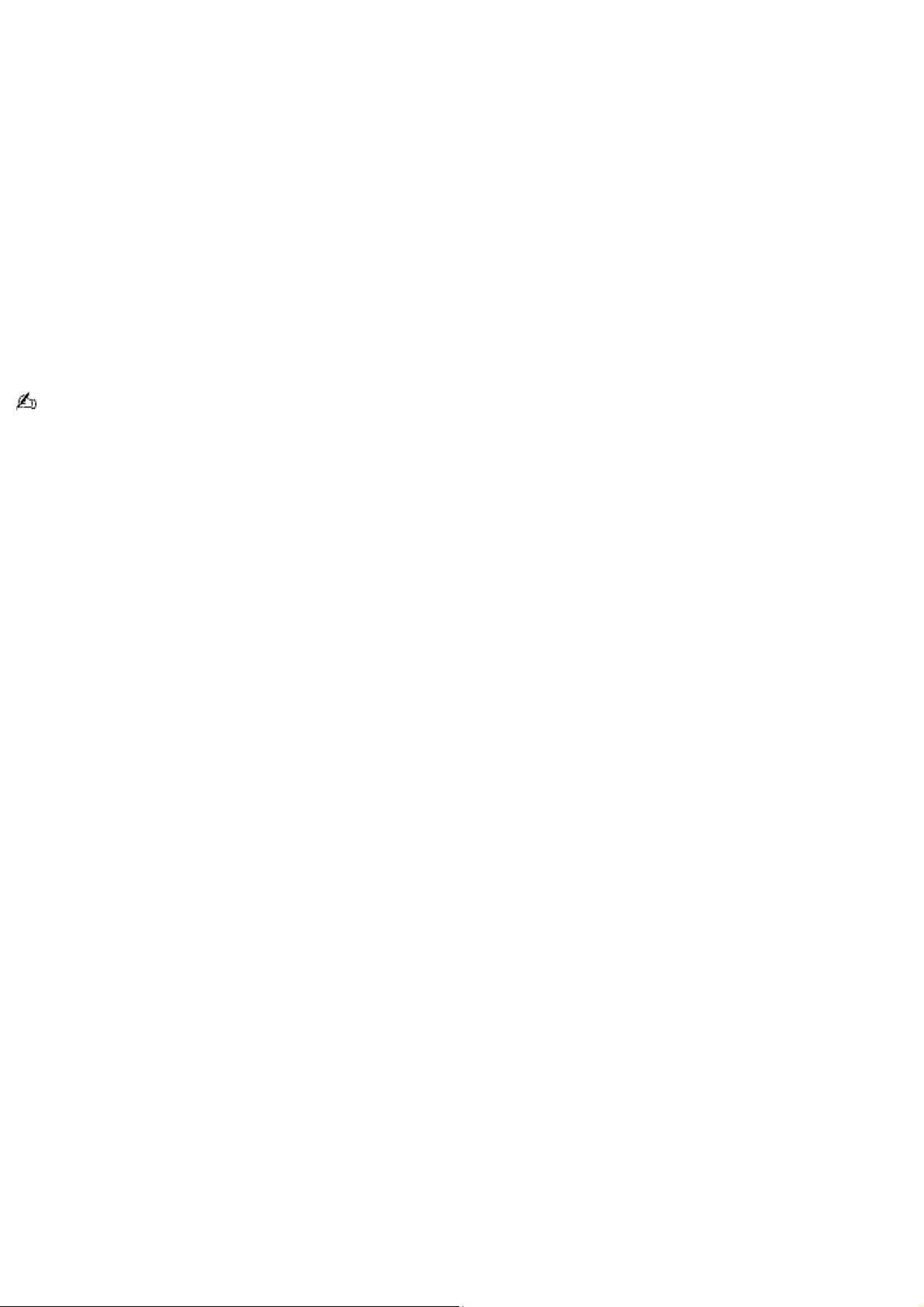
Modificación del aspecto de las ventanas
1.
Haga clic en Inicio en la barra de tareas de Windows y luego seleccione Panel de control.
2.
Haga clic en Otras opciones del Panel de control.
3.
Haga clic en Selector de diseño de IU.
4.
Haga clic en << o >> y seleccione el diseño que desee.
5.
Haga clic en Aplicar.
6.
Cambiará el diseño de la ventana "Selector de diseño de IU". El diseño de las ventanas del software Sony
coincidirá con el diseño de la ventana "Selector de diseño de IU".
7.
Para probar otra selección, haga clic en << o >>, y después haga clic en Aplicar.
8.
Una vez realizada la selección, haga clic en Aceptar. Se cerrará la ventana UI Design Selector y aparecerá el
diseño elegido para las ventanas.
Sólo podrá utilizar esta función con software compatible con Selector de diseño de IU.
Page 28
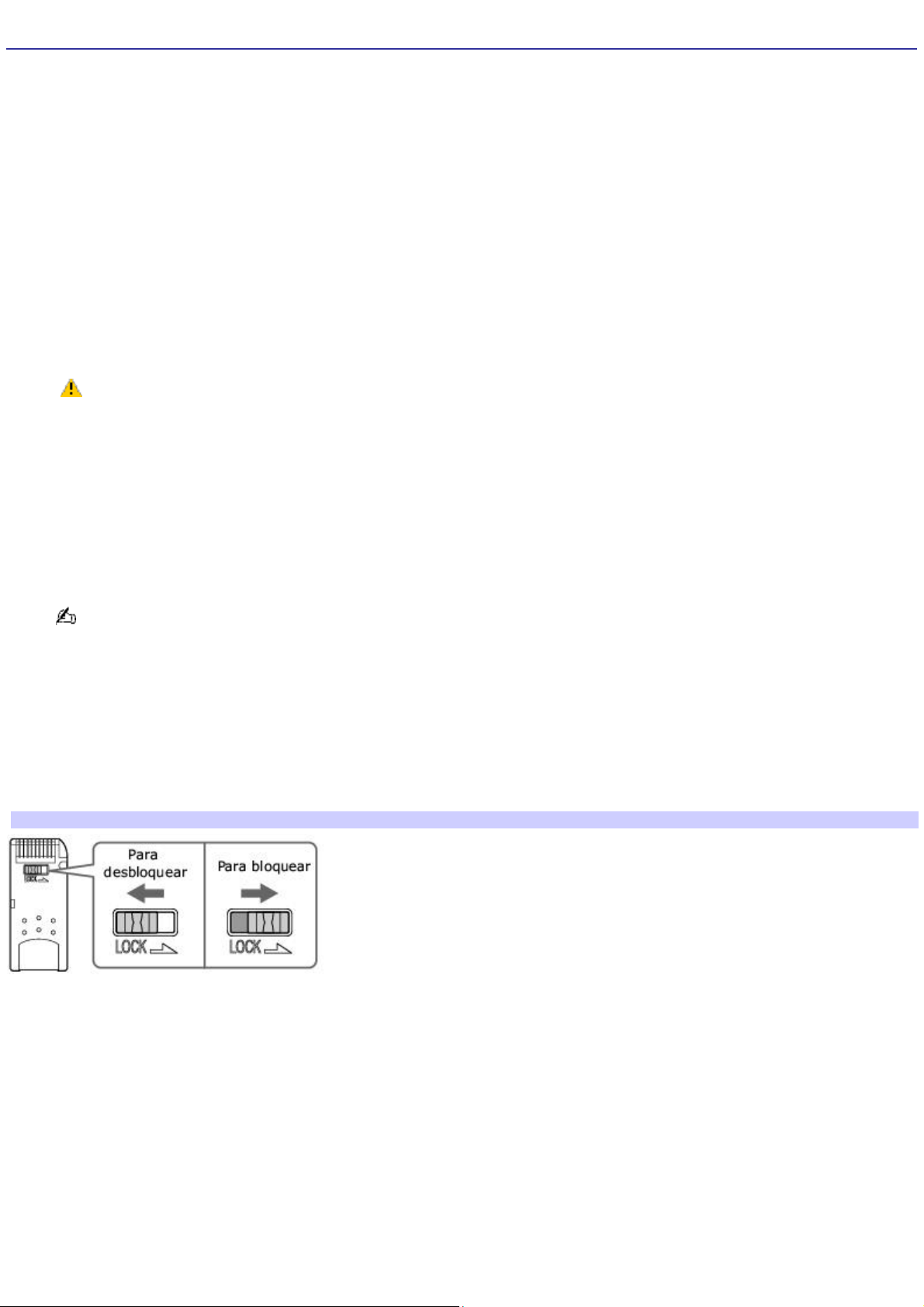
Uso de la ranura para soporte Memory Stick
Puede que su computadora no venga equipada con la ranura para soporte Memory Stick® mencionada en esta sección,
pues esto depende de la configuración del sistema que usted adquirió. Consulte la hoja de especificaciones para ver la
configuración del sistema específica de su computadora.
El soporte Memory Stick es un soporte compacto, portátil y de gran versatilidad diseñado para intercambiar y compartir
datos digitales con productos compatibles.
Para insertar un soporte Memory Stick
1.
Con la punta de los dedos, abra la cubierta superior del panel frontal, tal como se ilustra.
2.
Inserte el soporte Memory Stick® en la ranura correspondiente.
3.
Si el soporte no se inserta con facilidad, retírelo y compruebe que no lo está colocando al revés. Con sumo
cuidado, vuelva a insertarlo, mas no lo fuerce.
No saque el soporte Memory Stick mientras el indicador luminoso de acceso al soporte esté encendido.
El soporte o los datos podrán dañarse.
Para extraer un soporte Memory Stick
Una pequeña parte del soporte Memory Stick permanece fuera cuando se lo inserta en la ranura para Memory Stick.
1.
Presione y suelte la parte saliente del soporte. El soporte sale de la ranura.
2.
Extraiga el soporte de la ranura con sumo cuidado.
Los soportes Memory Stick no admiten la reproducción de archivos AVI. Copie el archivo AVI en la unidad de disco
duro y luego reproduzca el archivo.
Para proteger los datos de los soportes Memory Stick contra modificaciones accidentales
Los soportes Memory Stick cuentan con una lengüeta de protección contra escritura. Dicha lengüeta impide que se borren o
sobrescriban accidentalmente los datos que contiene. Al deslizar la lengüeta de protección a la posición de bloqueo, el
soporte está protegido contra escrituras accidentales. No es posible borrar, copiar ni guardar información en el soporte
mientras la lengüeta está en la posición de bloqueo. Al deslizarla a la posición de no bloqueo, puede escribir datos o
modificar el contenido del soporte Memory Stick.
Bloqueo del soporte Memory Stick
Page 29
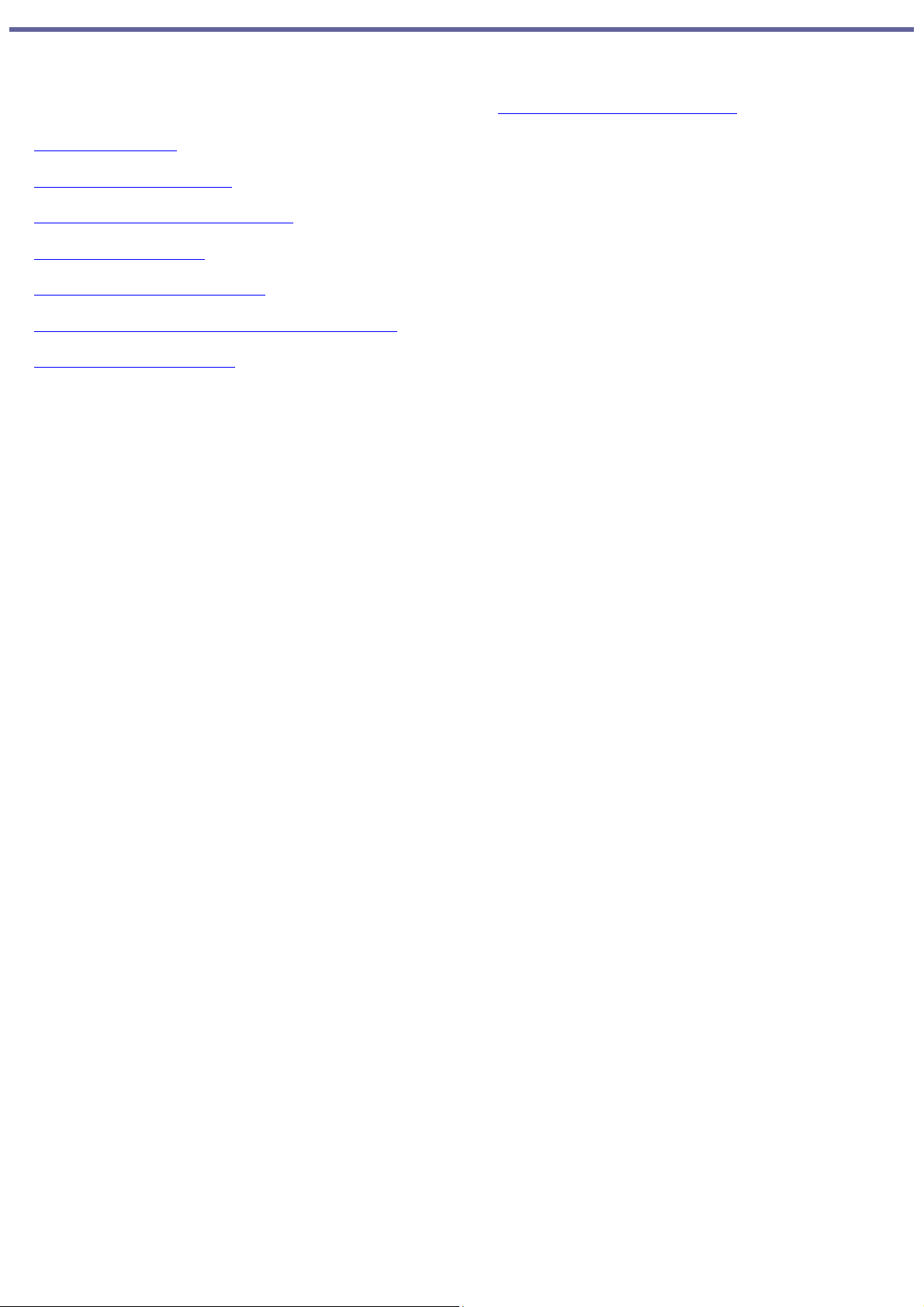
Actualización y mantenimiento de la computadora VAIO
Es posible que en el futuro usted quiera incrementar las funciones de su computadora VAIO. Esta sección trata sobre cómo
realizar tareas de actualización y mantenimiento básicas en el sistema. Para obtener más información acerca de cómo
actualizar su computadora, consulte el Manual de referencia del sistema de la computadora (solamente hay una versión en
inglés). Este manual se puede descargar del sitio Web de Sony en http://www.sony.com/pcsupport.
Descripción general
Extracción del panel lateral
Instalación de una tarjeta adicional
Instalación de memoria
Sustitución de la batería de litio
Instalación de una unidad de disco duro adicional
Colocación del panel lateral
Page 30
 Loading...
Loading...