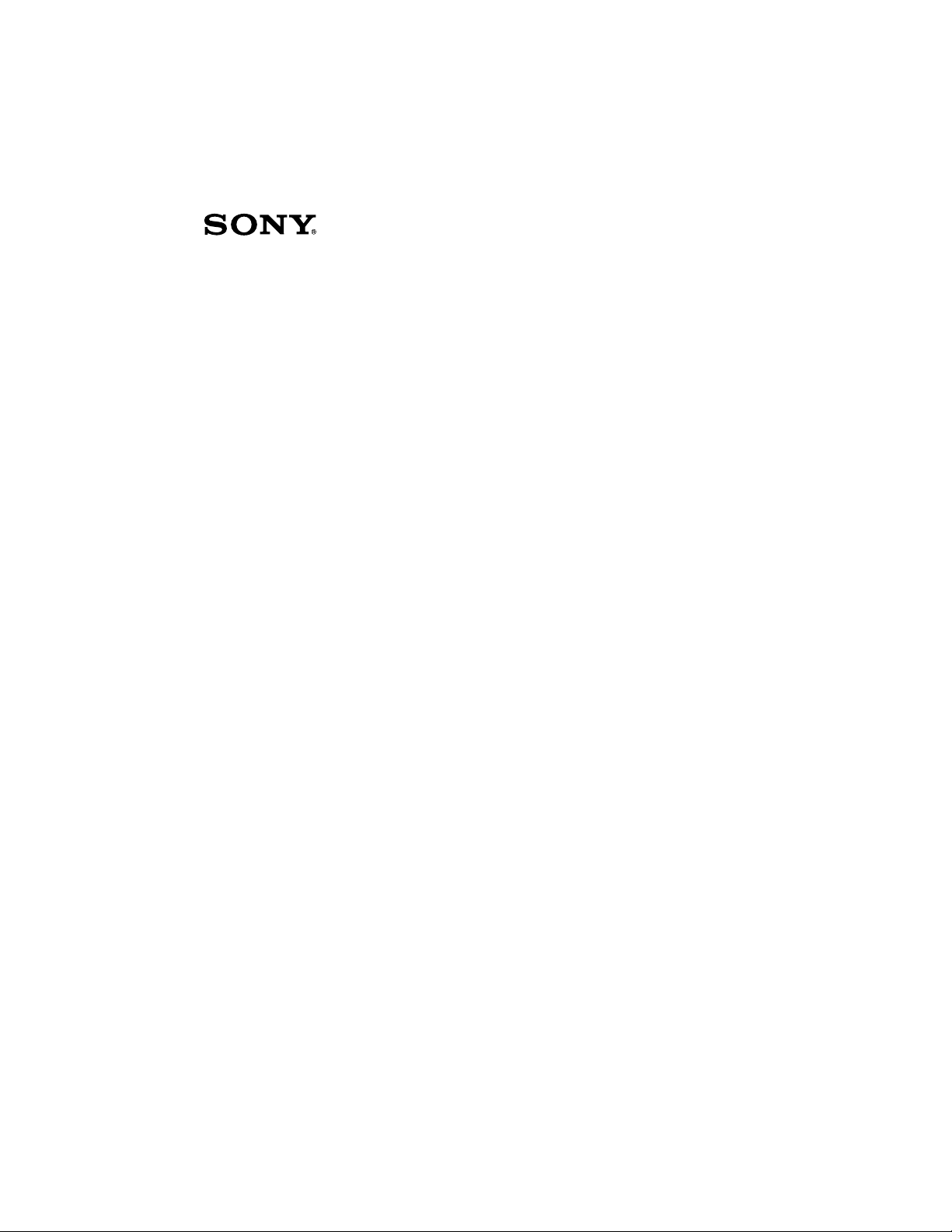
VAIO Digital Studio™
Computer User Guide
PCV-RX540
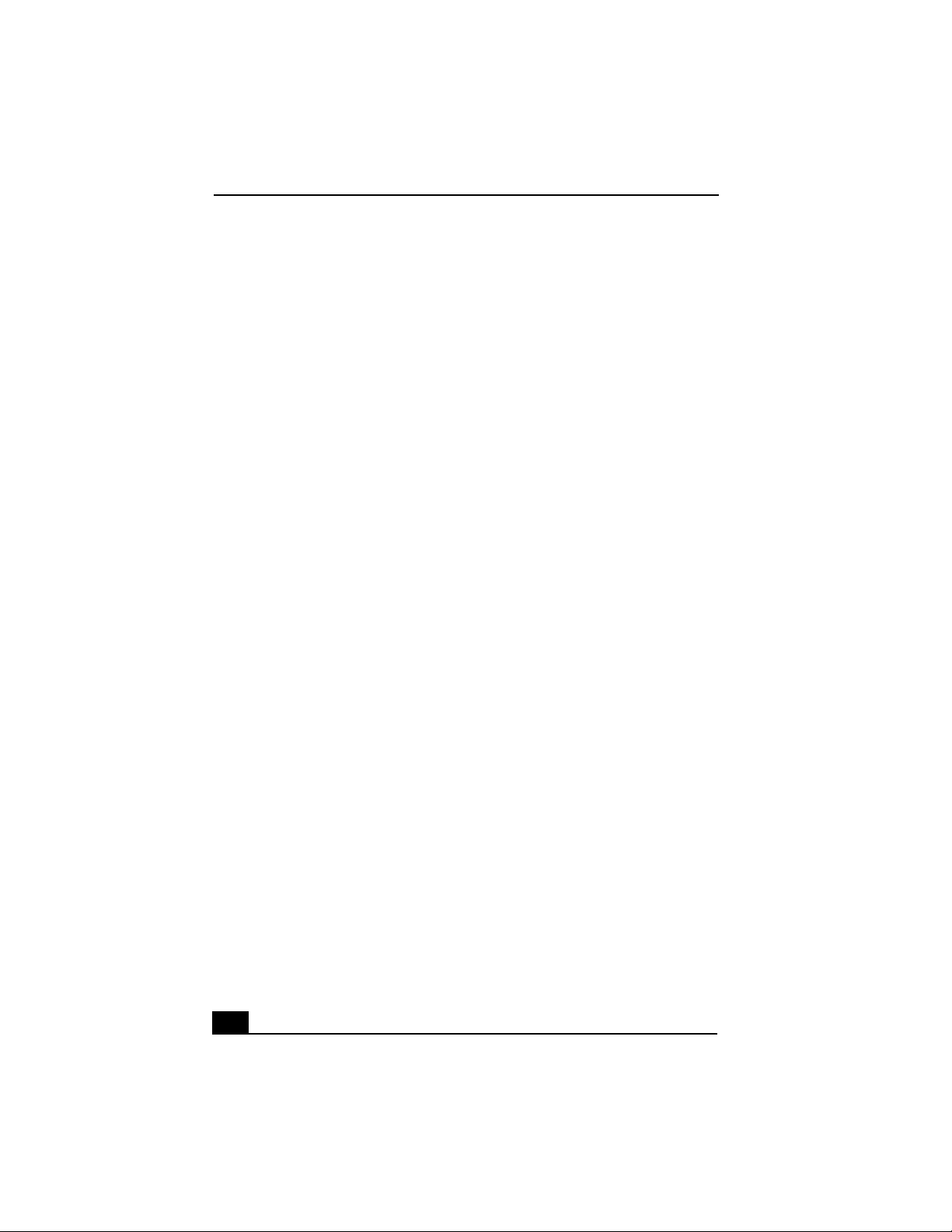
Change to Current Document Title
Welcome
Thank you for purchasing your Sony VAIO® computer! Your new
computer is a superb blend of high technology and easy-to-use
functionality. The information provided here is designed to help you to
become familiar with the hardware and software applications included
with your system.
3
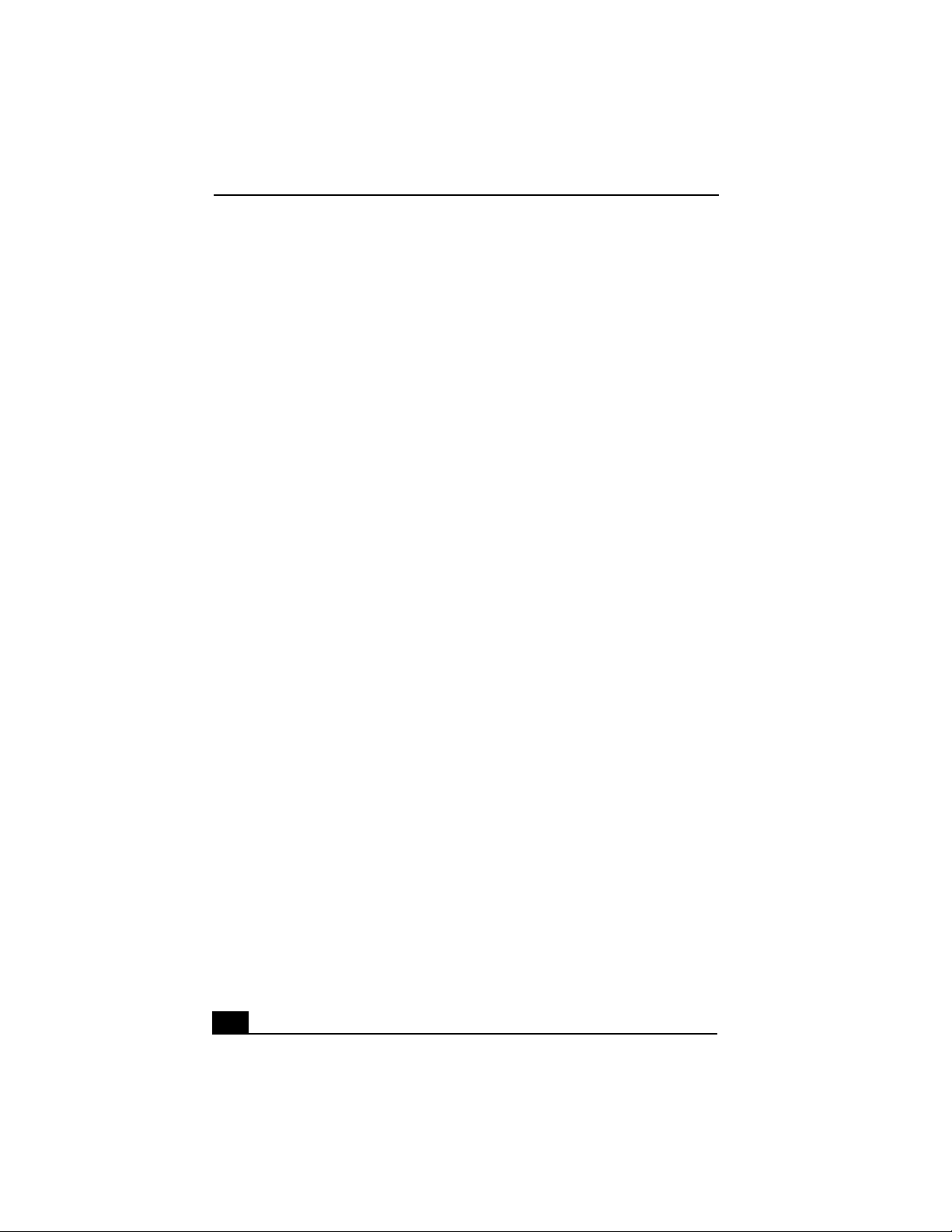
Change to Current Document Title
4
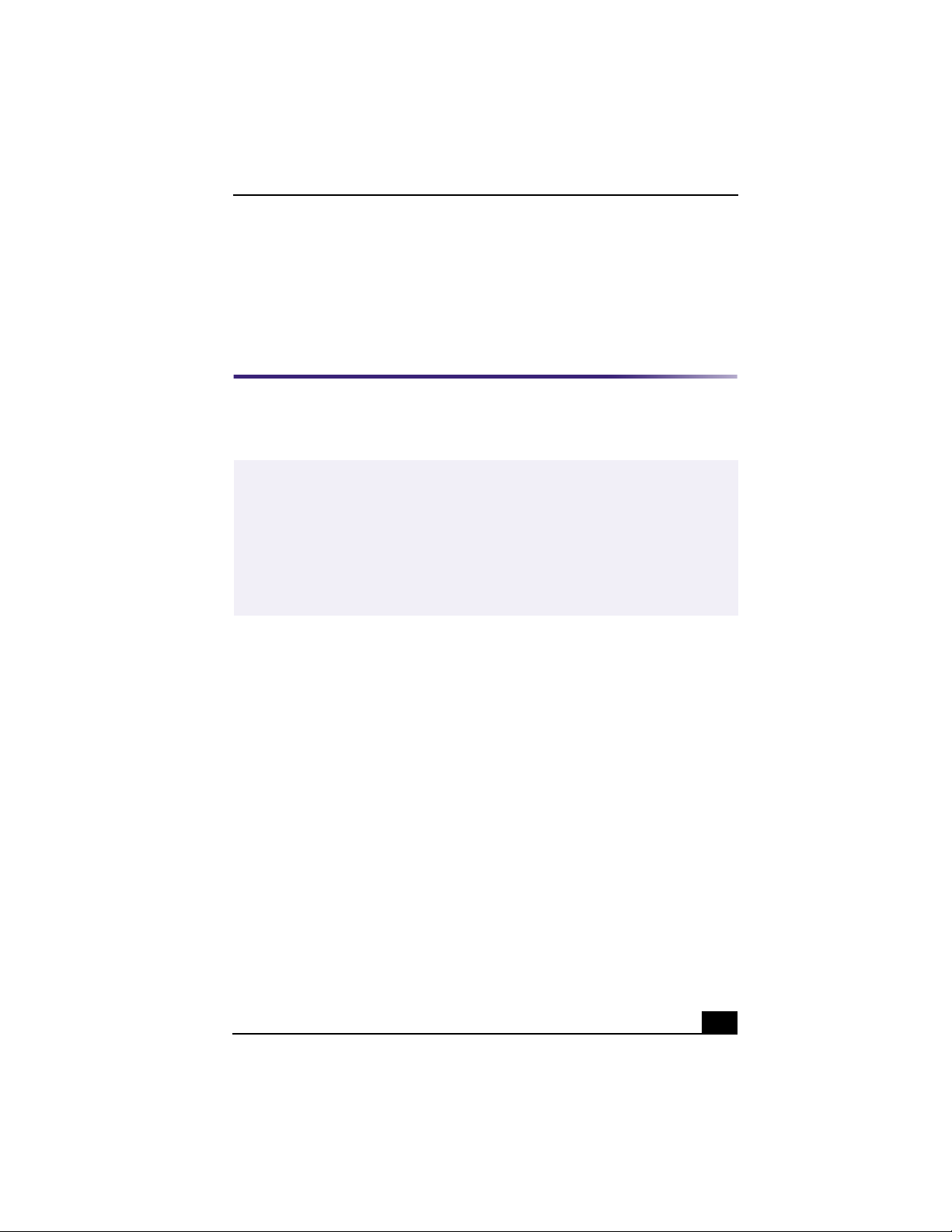
Locating Controls and Connectors
Locating Controls and
Connectors
Front Panel Overview
The front panel of your VAIO Computer enables access to the optical and floppy
disk drives. It also includes Universal Serial Bus (USB) and i.LINK® ports to
connect compatible peripheral devices.
✍
i.LINK is a trademark of Sony used only to designate that a product contains an
IEEE1394 connection. The i.LINK connection may vary, depending on the software
applications, operating system and compatible i.LINK devices. All products with an
i.LINK connection may not communicate with each other.
Please refer to the documentation that came with your compatible i.LINK device for
information on operating conditions and proper connection. Before connecting
compatible i.LINK PC peripherals to your system, such as an optical or hard disk drive,
confirm their operating system compatibility and required operating conditions.
5
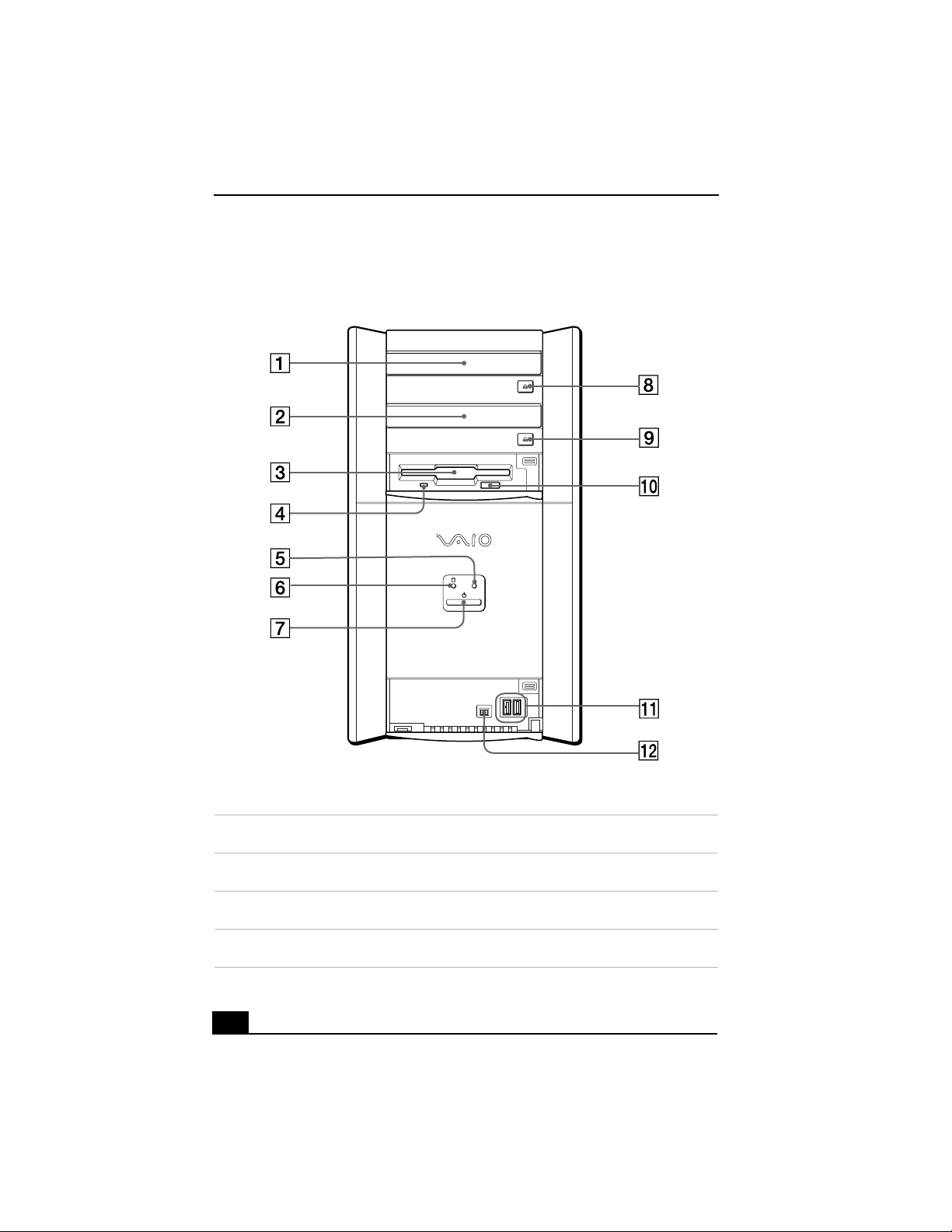
Change to Current Document Title
Front panel
DRIVE
1 Optical drive 1
See the Specifications sheet for more information.
2 Optical drive 2
See the Specifications sheet for more information.
3 Floppy disk drive
Reads and writes data from and to a 3.5-inch floppy disk.
4 Floppy disk drive access indicator light
Lights in green while reading and writing data from and to a floppy disk.
6
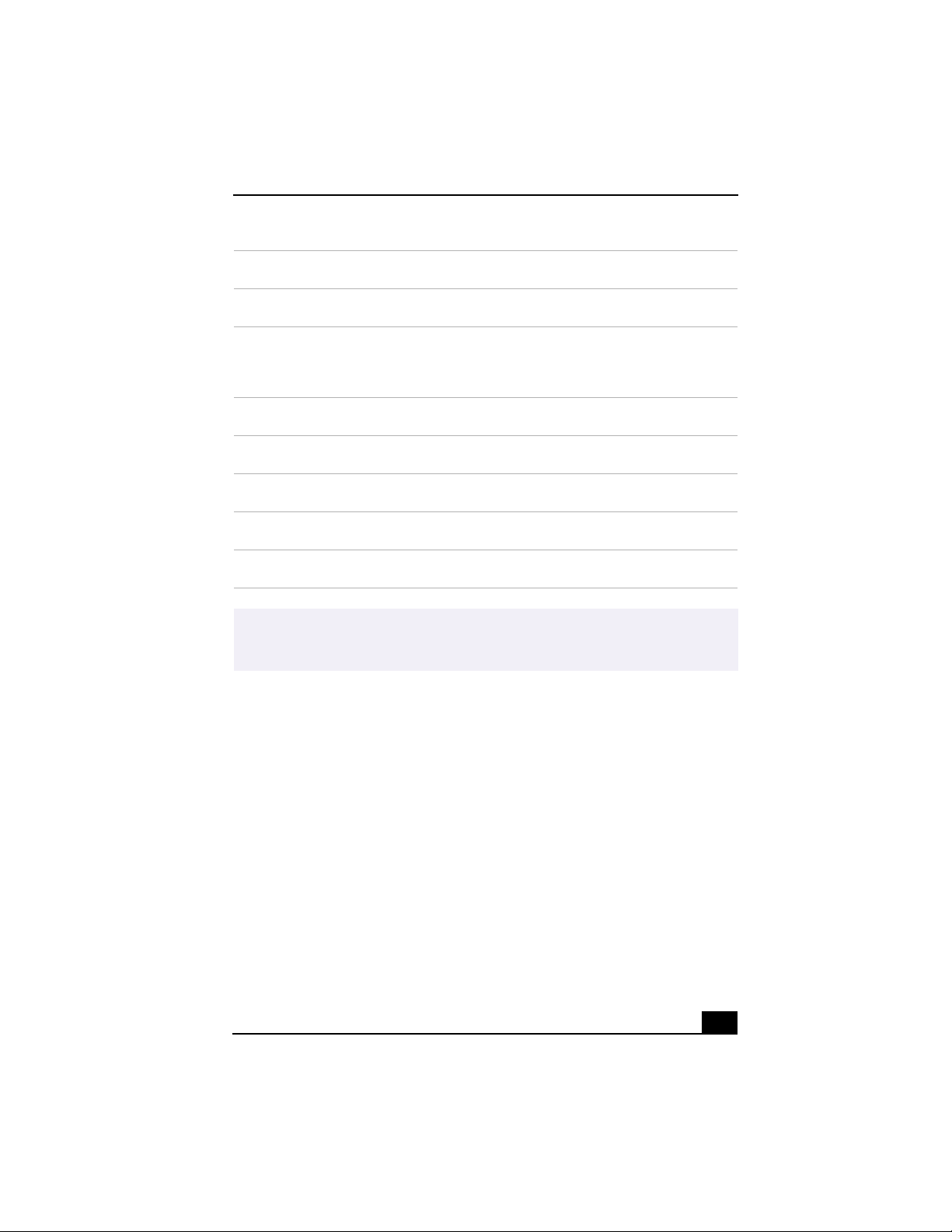
Locating Controls and Connectors
5 Optical drive access indicator light
Lights in amber while reading and writing data from and to the optical drives.
6 Hard disk drive access indicator light
Lights in amber while reading and writing data from and to the hard disk.
7 Power switch and indicator light
Turns the computer on/off.
The indicator light is blue while the power is on and red when the computer is in
Stand by mode.
8 Optical drive 1 eject button
Ejects a disc from Optical drive 1.
9 Optical drive 2 eject button
Ejects a disc from Optical drive 2.
10 Floppy disk eject button
Ejects a floppy disk.
11 Universal Serial Bus (USB) ports (2)
Connection for a compatible USB device.
12 i.LINK 4-pin port (IEEE1394)
Connection for a compatible digital device.
For your convenience, your computer includes USB and i.LINK ports on both the front
✍
and back panels. The 4-pin i.LINK port is located on the front panel and the 6-pin
i.LINK port is located on the back.
7
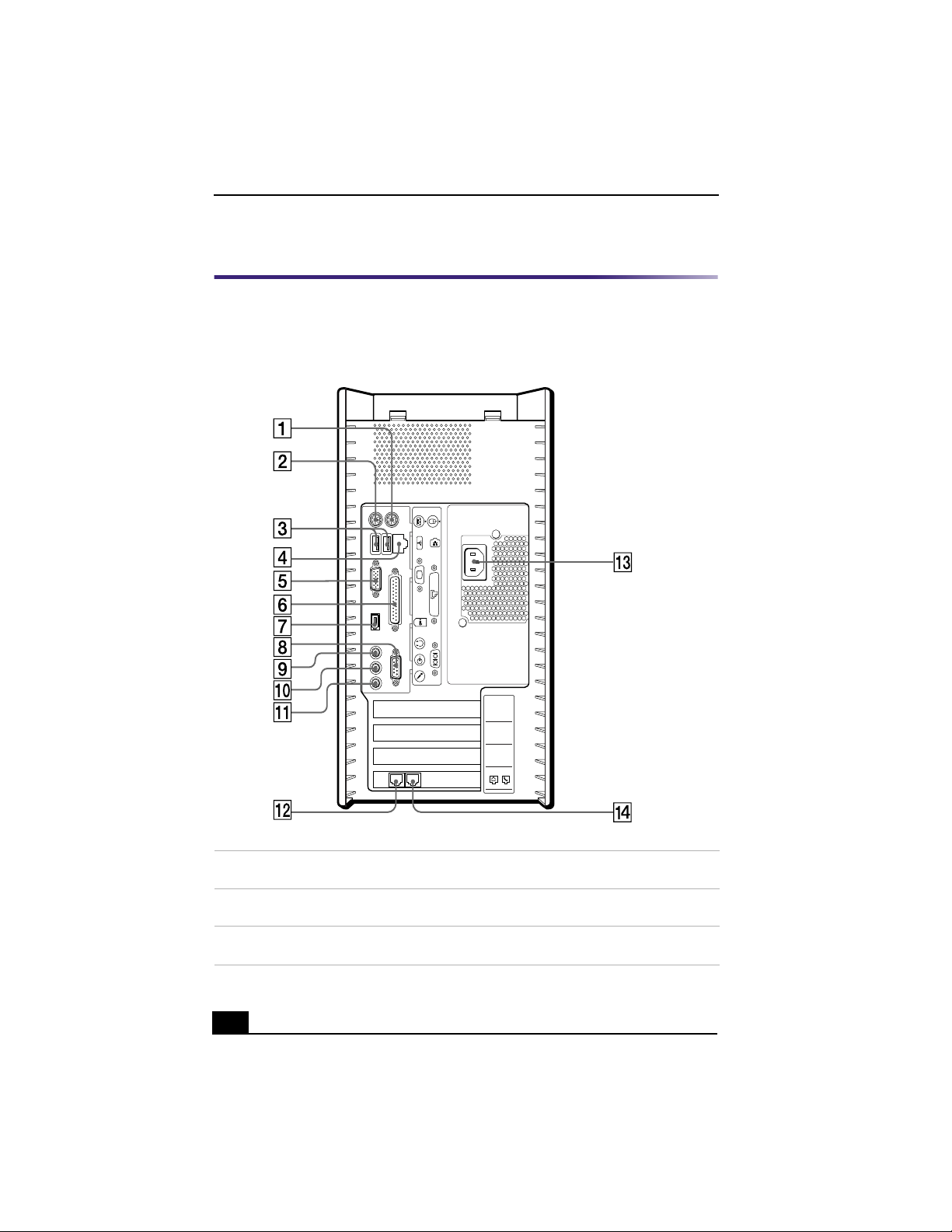
Change to Current Document Title
Back Panel Overview
The back panel of your computer contains the ports for supplied and optional
accessories. The icons on the back panel locate and identify the ports on your
computer.
Back panel
KEYBOARD
MOUSE
USB
MONITOR
PRINTER
i.LINK
S400
HEADPHONES
SERIAL
LINE IN
MIC
1 Mouse port
Connection for a PS/2® mouse.
2 Keyboard port
Connection for a PS/2® keyboard.
3 Universal Serial Bus (USB) ports (2)
Connections for compatible USB devices.
8
4
3
2
1
LINE
TELEPHONE
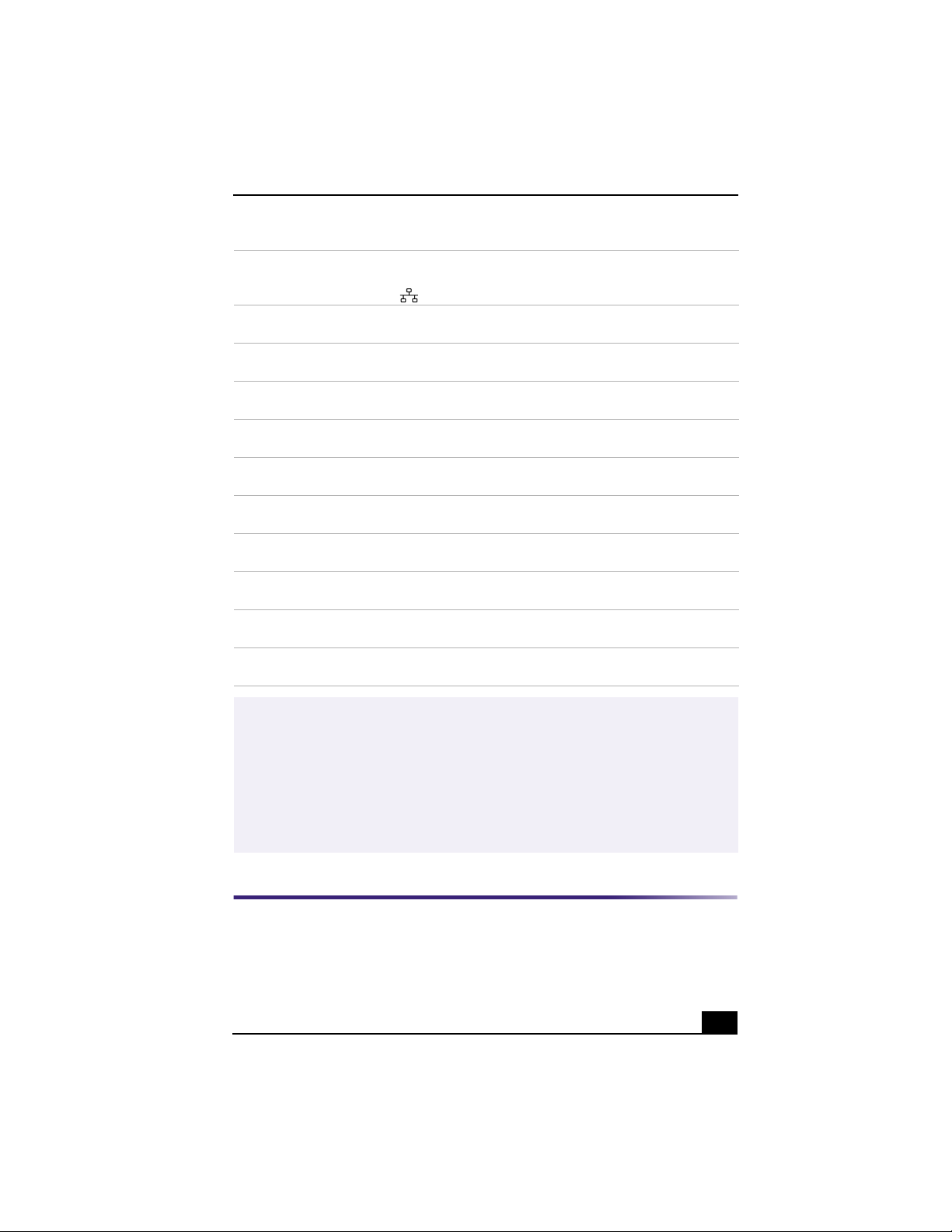
4 Ethernet port
10Base-T/100Base-TX Fast Ethernet interface.
(The port marked with (Network) is for LAN connections only.)
5 Monitor port
Connection for a CRT display.
6 Printer port
Connection for a parallel device, such as a printer or scanner.
7 i.LINK 6-pin port (IEEE1394)
Connection for a compatible digital device.
8Serial port
Connection for a compatible serial device.
9 Headphones jack
Connection for the supplied speakers or optional headphones.
10 Line jack
Connection for an audio device.
11 Microphone jack
Connection for a microphone (optional).
12 Modem line jack
Connects the supplied modem cable to the wall jack.
13 AC Input port
Connection for the supplied power cord.
14 Telephone jack
Connection for a phone cable (optional) to the computer.
Locating Controls and Connectors
i.LINK is a trademark of Sony used only to designate that a product contains an
✍
IEEE1394 connection. The i.LINK connection may vary, depending on the software
applications, operating system and compatible i.LINK devices. All products with an
i.LINK connection may not communicate with each other.
Please refer to the documentation that came with your compatible i.LINK device for
information on operating conditions and proper connection. Before connecting
compatible i.LINK PC peripherals to your system, such as an optical or hard disk drive,
confirm their operating system compatibility and required operating conditions.
9
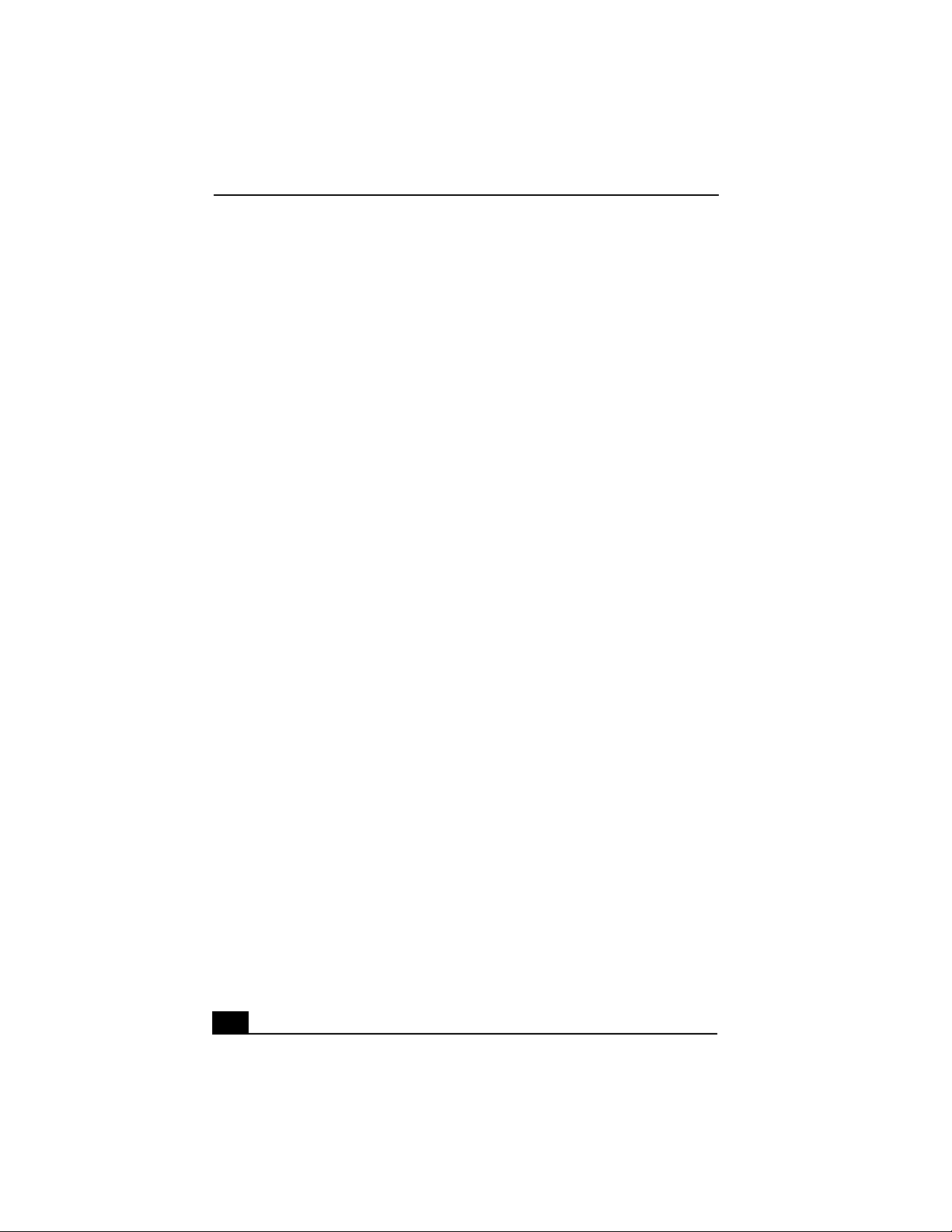
Change to Current Document Title
10
 Loading...
Loading...