Sony PCV-RX470DS User Guide
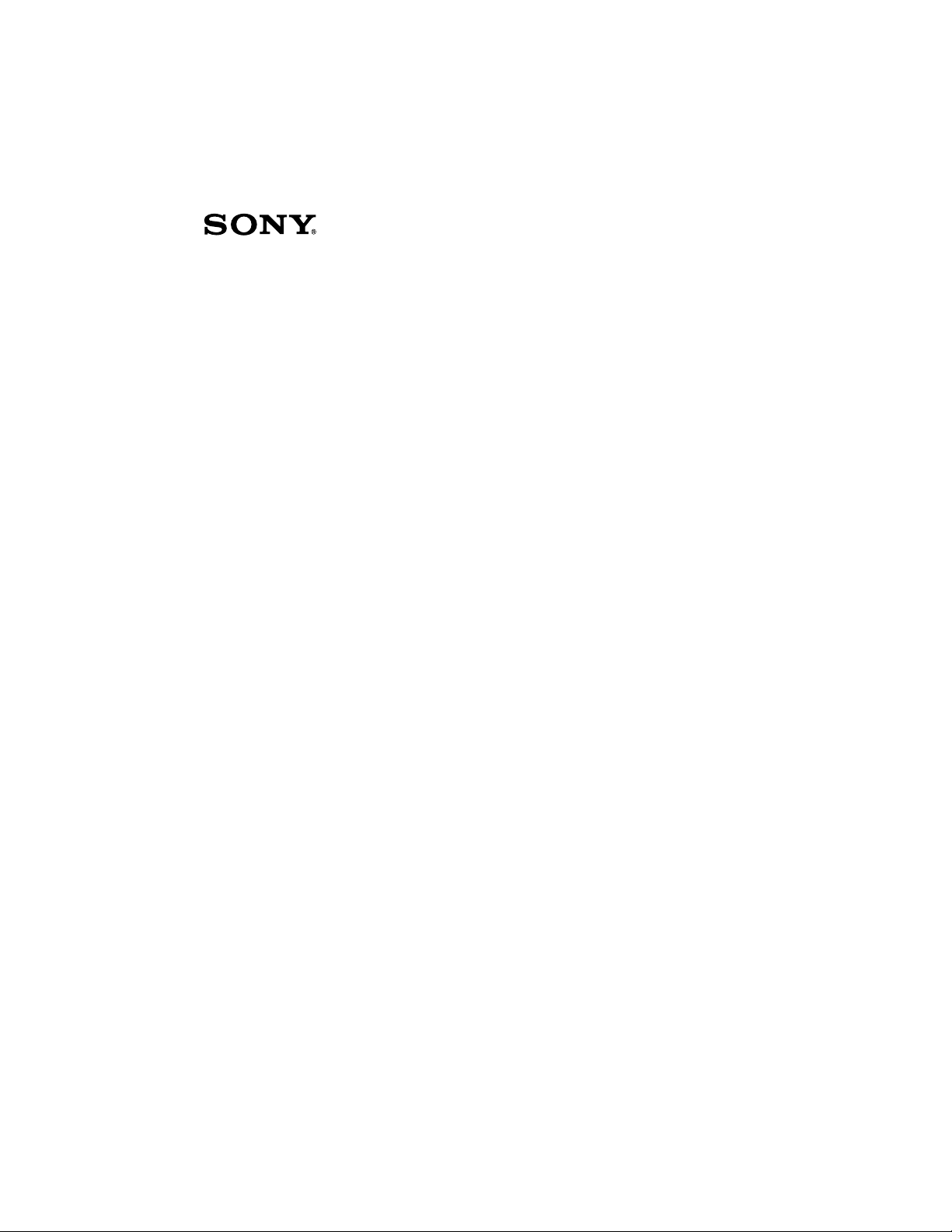
VAIO Digital Studio™
Computer User Guide
PCV-RX470DS/PCV-RX480DS
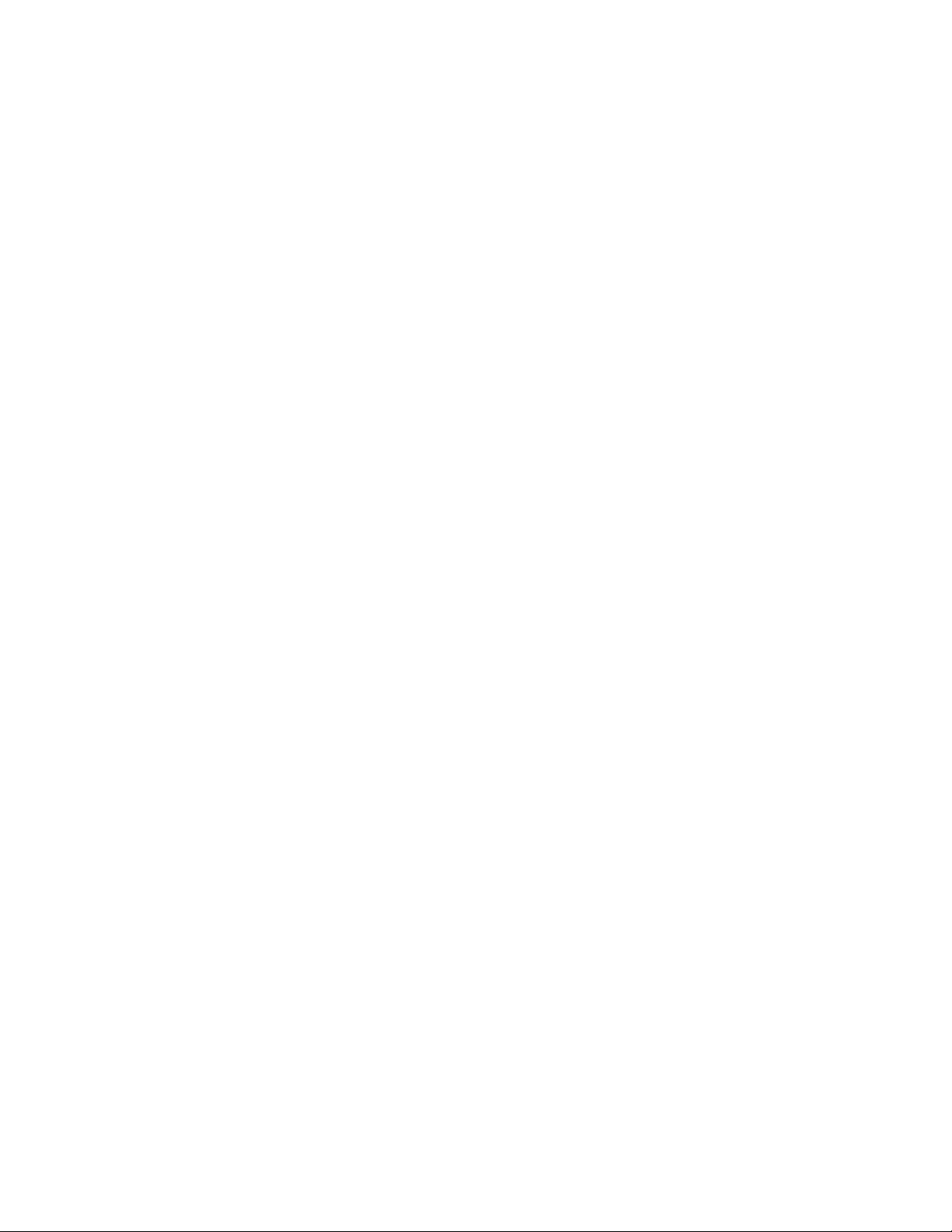
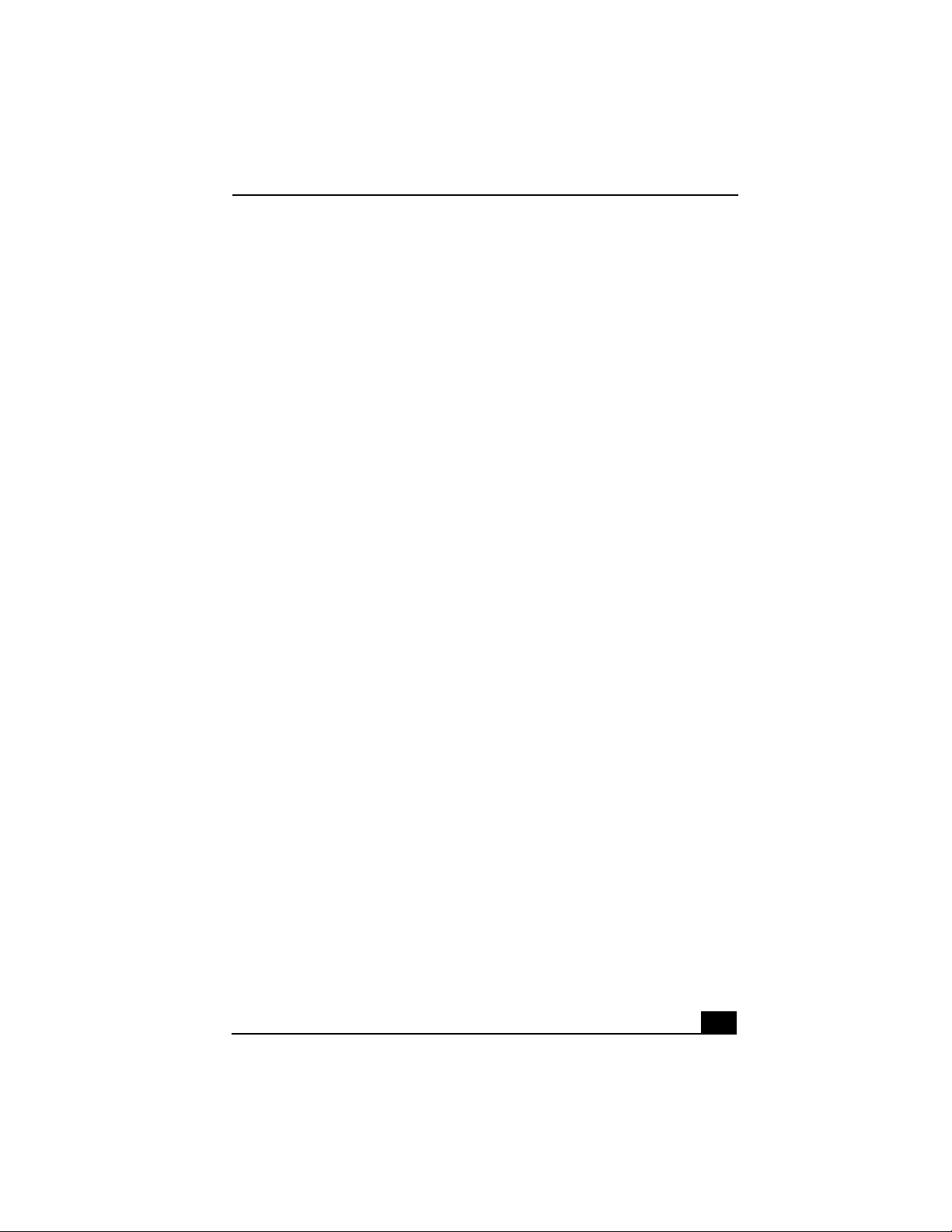
NOTICE
© 2001 Sony Electronics Inc. Reproduction in
whole or in part without written permission is
prohibited. All rights reserved. This manual and
the software described herein, in whole or in
part, may not be reproduced, translated, or
reduced to any machine-readable form without
prior written approval.
SONY ELECTRONICS INC. PROVIDES NO
WARRANTY WITH REGARD TO THIS
MANUAL, THE SOFTWARE, OR OTHER
INFORMATION CONTAINED HEREIN AND
HEREBY EXPRESSLY DISCLAIMS ANY
IMPLIED WARRANTIES OF
MERCHANTABILITY OR FITNESS FOR
ANY PARTICULAR PURPOSE WITH
REGARD TO THIS MANUAL, THE
SOFTWARE, OR SUCH OTHER
INFORMATION. IN NO EVENT SHALL
SONY ELECTRONICS INC. BE LIABLE
FOR ANY INCIDENTAL,
CONSEQUENTIAL, OR SPECIAL
DAMAGES, WHETHER BASED ON TORT,
CONTRACT, OR OTHERWISE, ARISING
OUT OF OR IN CONNECTION WITH THIS
MANUAL, THE SOFTWARE, OR OTHER
INFORMATION CONTAINED HEREIN OR
THE USE THEREOF.
Sony Electronics Inc. reserves the right to make
any modification to this manual or the
information contained herein at any time
without notice. The software described herein is
governed by the terms of a separate user license
agreement.
This product contains software owned by Sony
and licensed by third parties. Use of such
software is subject to the terms and conditions
of license agreements enclosed with this
product. Some of the software may not be
transported or used outside the United States.
Software specifications are subject to change
without notice and may not necessarily be
identical to current retail versions.
Updates and additions to software may require
an additional charge. Subscriptions to online
service providers may require a fee and credit
card information. Financial services may
require prior arrangements with participating
financial institutions.
Sony, VAIO, the VAIO logo, VAIO Smart,
VAIO Digital Studio, ImageStation,
VisualFlow, MovieShaker, OpenMG Jukebox,
DVgate, Handycam, Media Bar, Memory Stick,
PictureGear and i.LINK are trademarks or
registered trademarks of Sony. Intel and
Pentium are trademarks or registered
trademarks of Intel Corporation. Microsoft,
Windows, Windows Me, and the Windows logo
are trademarks or registered trademarks of
Microsoft Corporation. PS/2 is a registered
trademark of IBM Corporation.
All other trademarks are trademarks or
registered trademarks of their respective
owners.
Owner’s Record
The model number and serial number are
located on the back of your Sony VAIO
computer. Record the serial number in the space
provided here. Refer to the model and serial
numbers when you call your Sony Service
Center.
Model Number: PCV-RX470DS/
PCV-RX480DS
Serial Number:________________________
3
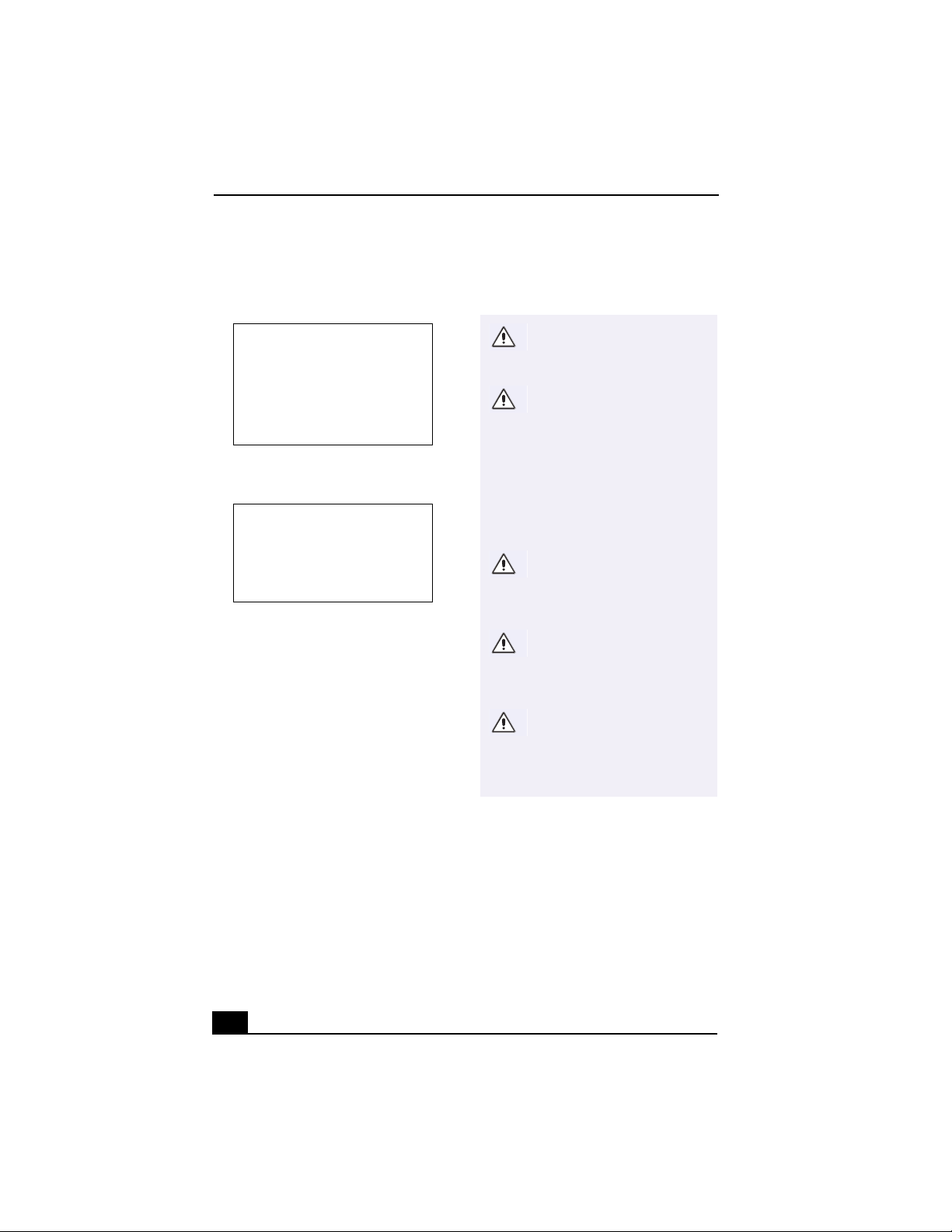
Change to Current Document Title
Safety Information and Caution
DVD Laser Diode Properties
(PCV-RX470DS/PCV-RX480DS)
❑
The socket outlet shall be installed near
the equipment and shall be easily
accessible.
Laser Output
Wave Length
0.4mW(DVD)
0.14mW (CD)
650-655nm
(DVD)
785nm (CD)
CD-RW Laser Diode Properties
(PCV-RX470DS/PCV-RX480DS)
Laser Output
Wave Length
❑
To prevent fire or shock hazard, do not
expose your desktop to rain or moisture.
To avoid electrical shock, do not open the
cabinet. Refer servicing to qualified
personnel only.
❑
Never install modem or telephone wiring
during a lightning storm.
❑
Never install telephone jacks in wet
locations unless the jack is specifically
designed for wet locations.
❑
Never touch uninsulated telephone wire or
terminals unless the telephone line has
been disconnected at the network
interface.
❑
Use caution when installing or modifying
telephone lines.
❑
Avoid using the modem during an
electrical storm.
❑
Do not use the modem or a telephone to
report a gas leak in the vicinity of the leak.
1.0mW (Read)
43.5mW
(Write)
780–787nm
To change the backup battery,
please contact your nearest
Sony Service Center.
Caution—The use of optical
instruments with this product
will increase eye hazard. As
the laser beam used in this
product is harmful to the
eyes, do not attempt to
disassemble the drive
cabinet. Refer servicing to
qualified personnel only.
Danger—Visible and invisible
laser radiation when open.
Avoid direct exposure to
beam.
For CD-RW: Danger—
Invisible laser radiation when
open. Avoid direct exposure
to beam.
Caution: For ADSL, HomePNA
and V.90 modem models; to
reduce the risk of fire, use
only No. 26 AWG or larger
telecommunication line cord.
❑
Pour prévenir tout risque d’incendie ou
d’électrocution, garder cet appareil à
l’abri de la pluie et de l’humidité.
❑
Pour prévenir tout risque d’électrocution,
ne pas ouvrir le châssis de cet appareil et
ne confier son entretien qu’à une personne
qualifiée.
❑
Ne jamais effectuer l’installation de fil
modem ou téléphone durant un orage
électrique.
4
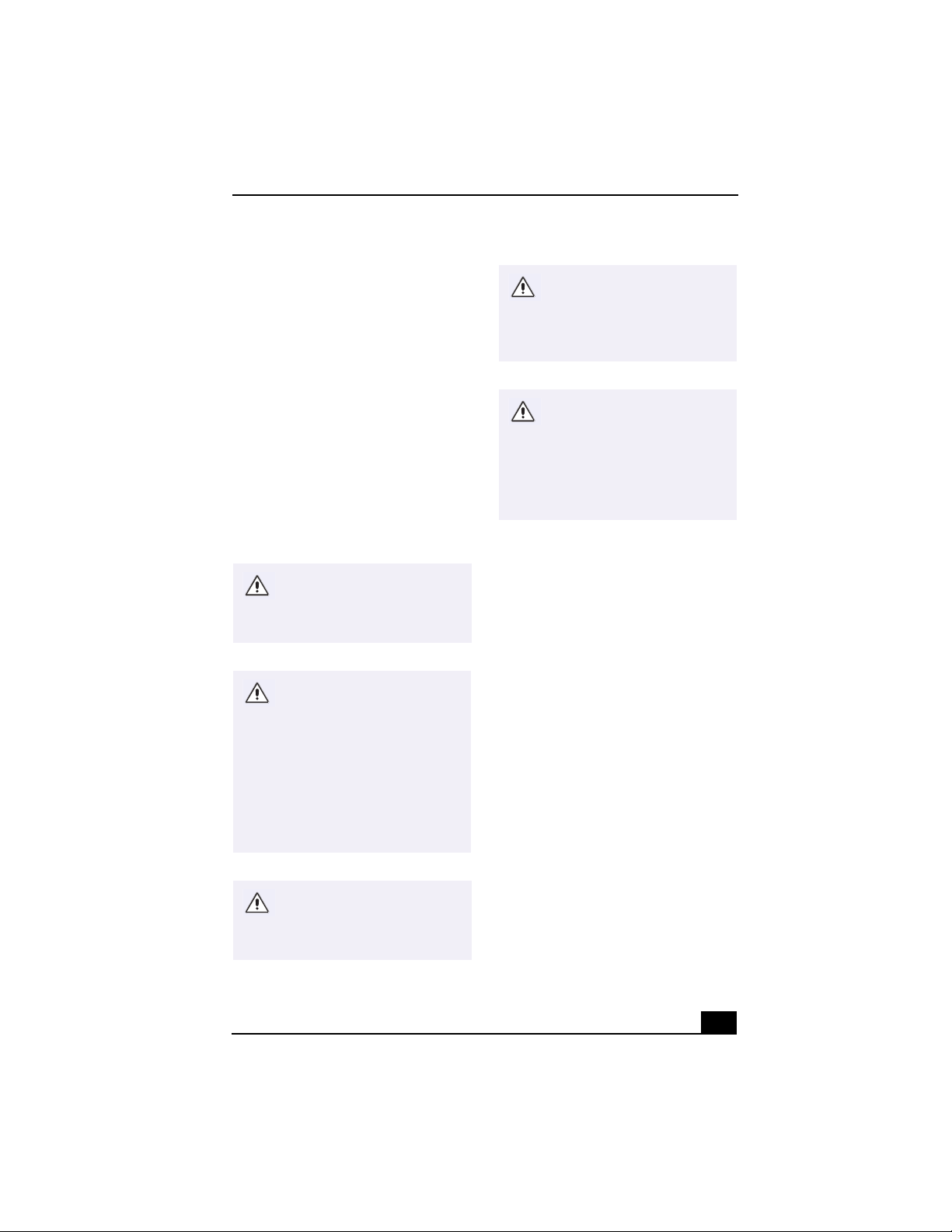
❑
Ne jamais effectuer l’installation d’une
prise téléphonique dans un endroit
mouillé à moins que la prise soit conçue à
cet effet.
❑
Ne jamais toucher un fil téléphonique à
découvert ou un terminal à moins que la
ligne téléphonique n’ait été débranché de
l’interface réseau.
❑
Soyez très prudent lorsque vous installez
ou modifiez les lignes téléphoniques.
❑
Évitez d’utiliser le modem durant un
orage électrique.
❑
N'utilisez pas le modem ni le téléphone
pour prévenir d'une fuite de gaz vous êtes
près de la fuite.
❑
L’appareil doit être le plus près possible
d’une prise murale pour en faciliter
l’accès.
Pour changer la pile de
rechange, veuillez contacter
votre centre de service Sony le
plus près.
Avertissement - L'utilisation
d'instruments optiques avec ce
produit augmente les risques
pour les yeux. Puisque le
faisceau laser utilisé dans ce
produit est dommageable pour
les yeux, ne tentez pas de
désassembler le boîtier.
Adressez-vous à un agent de
service qualifié.
Pour les CD-RW : Danger :
Radiation laser visible et
invisible si ouvert. Évitez
l'exposition directe au
faisceau.
Attention : Pour ADSL,
HomePNA, et V.90 modele
modem; afin de réduire les
risques d'incendie, n'utilisez
qu'un cordon de
communication N0. 26 AWG ou
plus gros.
For questions regarding your product or for the
Sony Service Center nearest you, call
1-888-476-6972 in the United States or
1-800-961-7669 in Canada.
Sony Customer Support can be reached at
http://www.sony.com/pcsupport.
Danger : Radiation laser
visible et invisible si ouvert.
Évitez l’exposition directe au
faisceau.
5
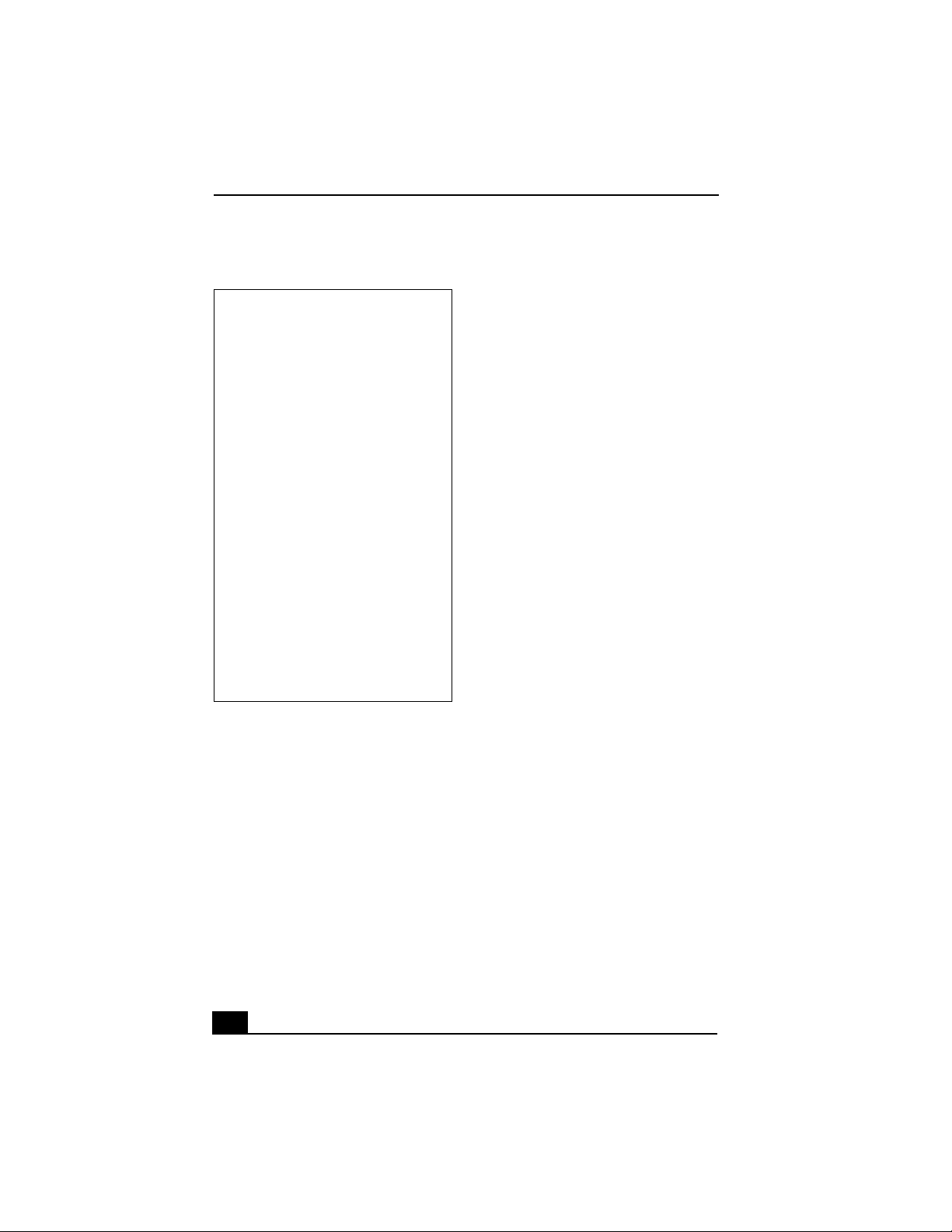
Change to Current Document Title
Regulatory Information
Declaration of Conformity
Trade Name: SONY
Model No.: PCV-RX470DS
PCV-RX480DS
Responsible
Party:
Address: 680 Kinderkamack Rd
Telephone: 201-930-6972
This phone number is for FCC-related
matters only.
This device complies with Part 15 of the
FCC rules. Operation is subject to the
following two conditions:
(1) This device may not cause harmful
interference, and
(2) this device must accept any interference
received, including interference that may
cause undesired operation.
This equipment has been tested and found to
comply with the limits for a Class B digital
device, pursuant to Part 15 of the Rules. These
limits are designed to provide reasonable
protection against harmful interference in a
residential installation. This equipment
generates, uses, and can radiate radio frequency
energy and, if not installed and used in
accordance with the instructions, may cause
harmful interference to radio communications.
However, there is no guarantee that interference
will not occur in a particular installation. If this
equipment does cause harmful interference to
radio or television reception, which can be
determined by turning the equipment off and
on, the user is encouraged to try to correct the
Sony Electronics Inc.
Oradell, NJ 07649
interference by one or more of the following
measures:
❑
Reorient or relocate the receiving antenna.
❑
Increase the separation between the
equipment and the receiver.
❑
Connect the equipment into an outlet on a
circuit different from that to which the
receiver is connected.
❑
Consult the dealer or an experienced
radio/TV technician for help.
You are cautioned that any changes or
modifications not expressly approved in this
manual could void your authority to operate this
equipment.
Only peripherals (computer input/output
devices, terminals, printers, etc.) that comply
with FCC Class B limits may be attached to this
computer product. Operation with
noncompliant peripherals is likely to result in
interference to radio and television reception.
All cables used to connect peripherals must be
shielded and grounded. Operation with cables,
connected to peripherals, that are not shielded
and grounded, may result in interference to
radio and television reception.
FCC Part 68
This equipment complies with Part 68 of the
FCC rules. The FCC Ringer Equivalence
Number (REN) for this equipment is 0.79B. If
requested, this information must be provided to
the telephone company.
This modem uses the USOC RJ-11 telephone
jack.
The REN is used to determine the quantity of
devices which may be connected to the
telephone line. Excessive RENs on the
telephone line may result in the devices not
ringing in response to an incoming call. In
most, but not all areas, the sum of the RENs
should not exceed five (5.0). To be certain of the
6
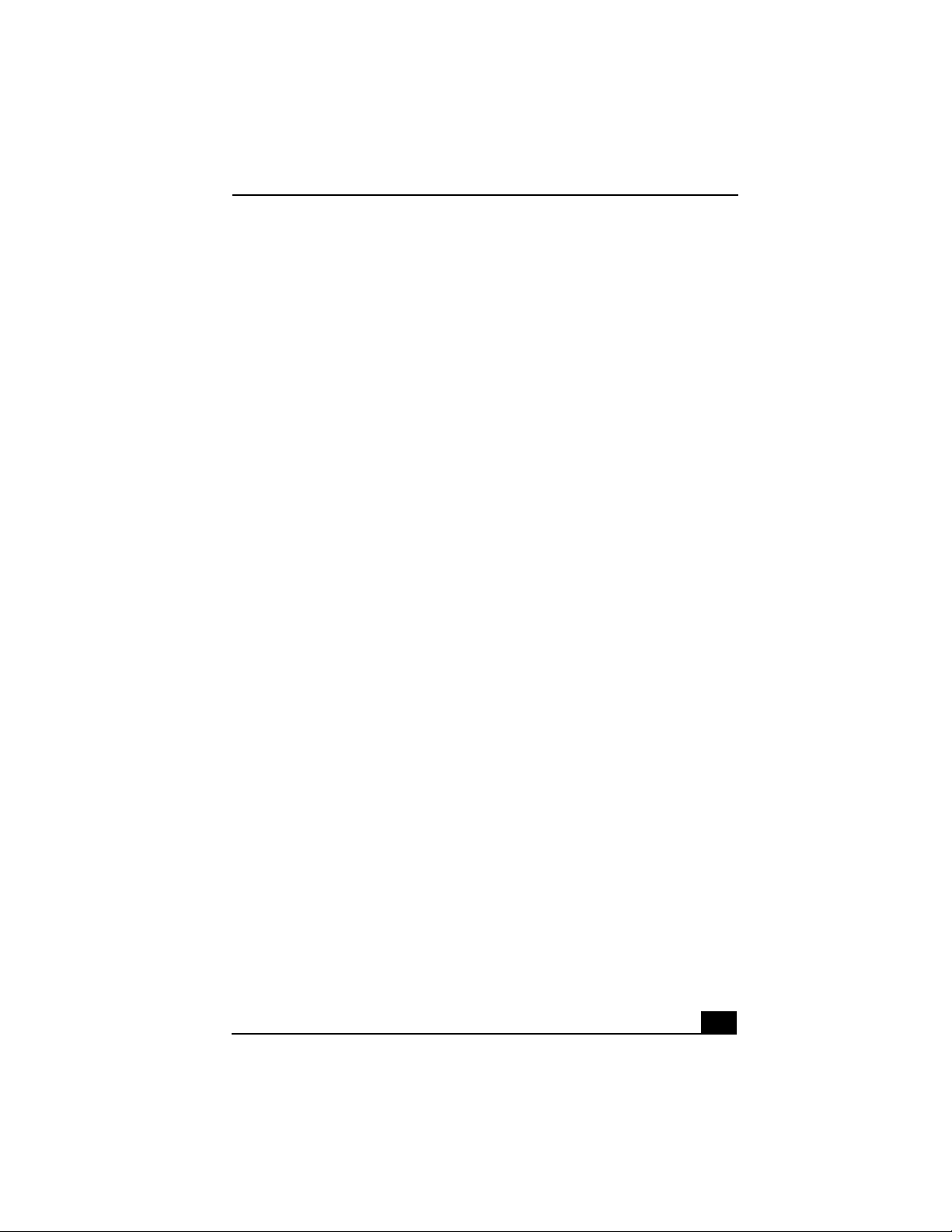
number of devices that may be connected to the
line, as determined by the total RENs, contact
the telephone company to determine the
maximum REN for the calling area.
If the terminal equipment causes harm to the
telephone network, the telephone company will
notify you in advance that temporary
discontinuance of service may be required. But
if advance notice is not practical, the telephone
company will notify the customer as soon as
possible. Also, you will be advised of your right
to file a complaint with the FCC if you believe
it is necessary.
The telephone company may make changes in
its facilities, equipment, operations or
procedures that could affect the operations of
the equipment. If this happens, the telephone
company will provide advance notice in order
for you to make the necessary modifications in
order to maintain uninterrupted service.
If trouble is experienced with this modem, for
repair or warranty information, please contact
1-888-4SONY-PC, or write to the Sony
Customer Information Center, 12451 Gateway
Blvd., Fort Myers, FL 33913. If the trouble is
causing harm to the telephone network, the
telephone company may request that you
remove the equipment from the network until
the problem is resolved.
Repair of this equipment should be made only
by a Sony Service Center or Sony authorized
agent. For the Sony Service Center nearest you,
call 1-888-4SONYPC (1-888-476-6972).
This equipment cannot be used on public coin
service provided by the telephone company.
Connection to Party Line Service is subject to
state and possible provincial tariffs. (Contact
the state or provincial utility service
commission, public service commission, or
corporation commission for information.)
Telephone Consumer Protection Act
of 1991
(United States)
The Telephone Consumer Protection Act of
1991 makes it unlawful for any person to use a
computer or other electronic device to send any
message via a telephone facsimile machine
unless such message clearly contains, in a
margin at the top or bottom of each transmitted
page or on the first page of the transmission, the
date and time it is sent and an identification of
the business, other entity, or individual sending
the message, and the telephone number of the
sending machine or such business, other entity,
or individual.
In order to program this information into your
facsimile machine, see your fax software
documentation.
Telephone Consumer Guidelines
(Canada)
Please refer to your telephone directory under
‘Privacy Issues’ and/or ‘Terms of Service.’ For
more detailed information, please contact:
CRTC
Terrasses de la Chaudiére, Tour centrale
1 promenade du Portage, 5 étage Hull PQ K1A
0N2.
This Class B digital apparatus complies with
Canadian ICES-003.
Cet àppareil numérique de la classe B est
conforme à la norme NMB-003 du Canada.
7
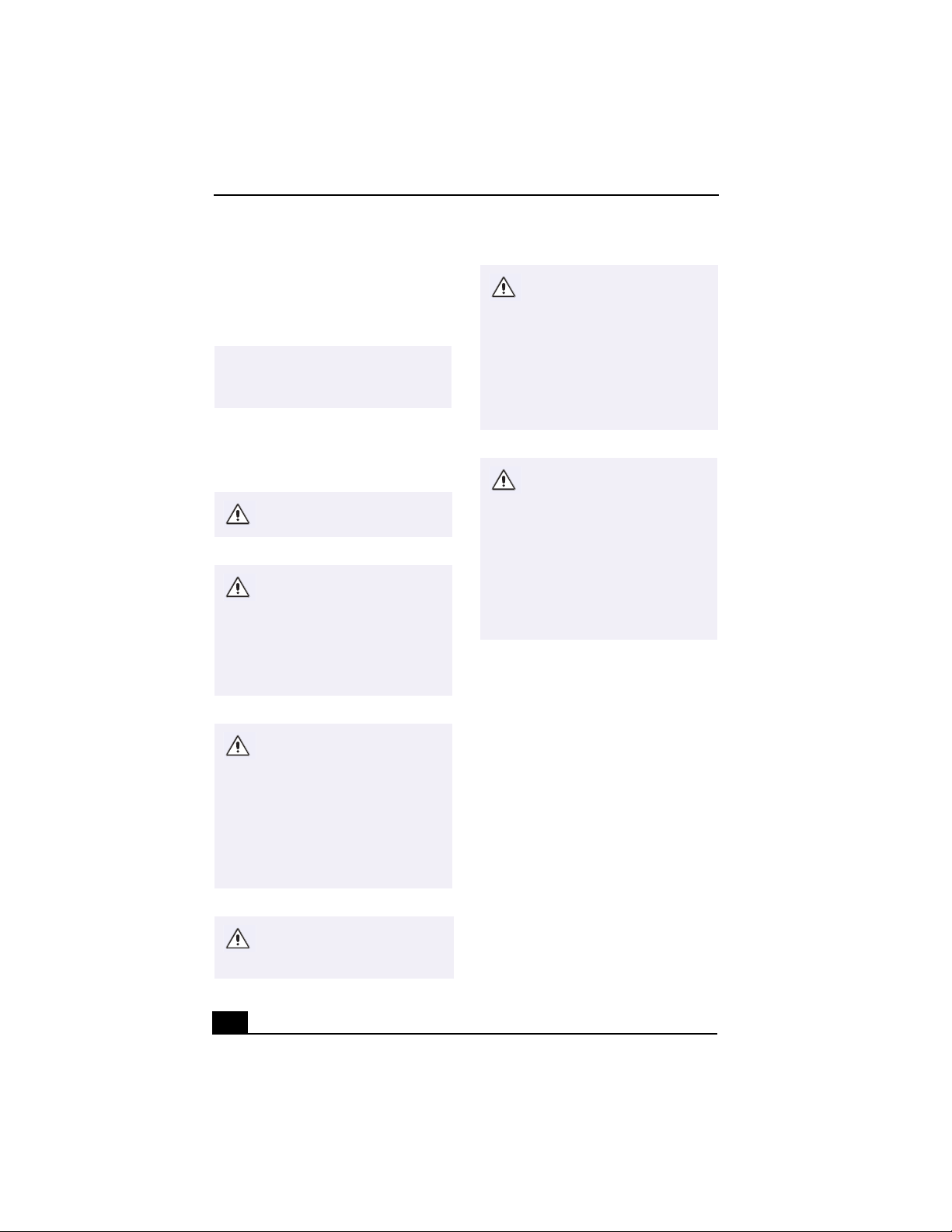
Change to Current Document Title
DISPOSAL OF LITHIUM BATTERY
You can return your unwanted lithium batteries
to your nearest Sony Service Center or Factory
Service Center.
In some areas the disposal of lithium
✍
batteries in household or business
trash may be prohibited.
For the Sony Service Center nearest you, call
1-888-476-6972 in the United States or
1-800-961-7669 in Canada.
Do not handle damaged or
leaking lithium batteries.
Danger of explosion if battery
is incorrectly replaced.
Replace only with the same or
equivalent type recommended
by the manufacturer. Discard
used batteries according to the
manufacturer’s instructions.
Une batterie non conforme
présente un danger
d'explosion. La remplacer
seulement par une batterie
identique ou de type
équivalent recommandé par le
fabricant. Évacuer les batteries
usées selon les directives du
fabricant.
La manutention incorrecte du
module de batterie de cet
appareil présente un risque
d'incendie ou de brûlures
chimiques. Ne pas démonter,
incinérer ou exposer à une
température de plus de 100°C.
Évacuer promptement la
batterie usée. Garder hors de
portée des enfants.
The battery pack used in this
device may present a fire or
chemical burn hazard if
mistreated. Do not
disassemble, heat above
212°F (100°C), or incinerate.
Dispose of used battery
promptly. Keep away from
children.
Ne pas manipuler les batteries
au lithium qui fuient ou sont
endommagées.
8
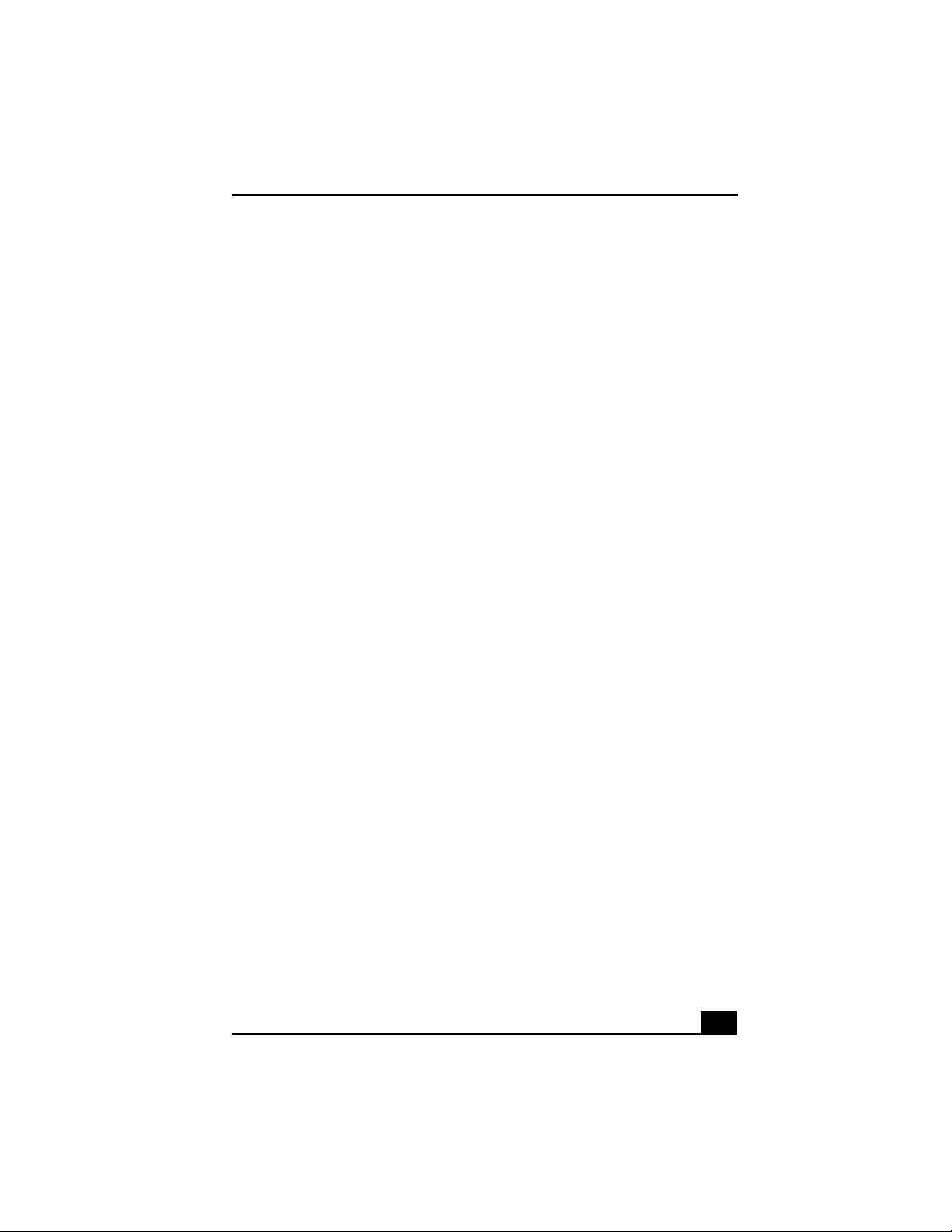
INDUSTRY CANADA NOTICE
NOTICE: The Industry Canada label identifies
certified equipment. This certification means
that the equipment meets certain
telecommunications network protective,
operational and safety requirements as
prescribed in the appropriate Terminal
Equipment Technical Requirements
document(s). The Department does not
guarantee the equipment will operate to the
users satisfaction.
Before installing this equipment, users should
ensure that it is permissible to be connected to
the facilities of the local telecommunications
company. The equipment must also be installed
using an acceptable method of connection.
The customer should be aware that compliance
with the above conditions may not prevent
degradation of service in some situations.
Repairs to certified equipment should be
coordinated by a representative designated by
the supplier. Equipment malfunctions or any
repairs or alterations made by the user to this
equipment may give the telecommunications
company cause to request that the user
disconnect the equipment.
Users should ensure for their own protection
that the electrical ground connections of the
power utility, telephone lines and internal
metallic water pipe system, if present, are
connected together. This precaution may be
particularly important in rural areas.
CAUTION: Users should not attempt to make
such connections themselves, but should
contact the appropriate electrical inspection
authority, or electrician, as appropriate.
NOTICE: The Ringer Equivalence Number
(REN) assigned to each terminal device
provides an indication of the maximum number
of terminals allowed to be connected to a
telephone interface. The termination on an
interface may consist of any combination of
devices subject only to the requirement that the
sum of the Ringer Equivalence Numbers of all
the devices does not exceed 5. The Ringer
Equivalence Number for this equipment is
0.79B.
AVIS DE L’INDUSTRIE CANADA
AVIS: L’étiquette d’Industrie Canada identifie
le matériel homologué.
Cette étiquette certifie que le matériel est
conforme aux normes de protection,
d’exploitation et de sécurité des réseaux de
télécommunications, comme le prescrivent les
documents concernant les exigences techniques
relatives au matériel terminal. Le Ministère
n’assure toutefois pas que le matériel
fonctionnera à la satisfaction de l’utilisateur.
Ava nt d’installer ce matériel, l’utilisateur doit
s’assurer qu’il est permis de le raccorder aux
installations de l’entreprise locale de
télécommunication. Le matériel doit également
être installé en suivant une méthode acceptée de
raccordement. L’abonné ne doit pas oublier
qu’il est possible que la conformité aux
conditions énoncées ci-dessus n’empêche pas la
dégradation du service dans certaines
situations.
Les réparations de matériel homologué doivent
être coordonnées par un représentant désigné
par le fournisseur. L’entreprise de
télécommunications peut demander à
l’utilisateur de débrancher un appareil à la suite
de réparations ou de modifications effectuées
par l’utilisateur ou à cause de mauvais
fonctionnement.
Pour sa propre protection, l’utilisateur doit
s’assurer que tous les fils de mise à la terre de la
source d’énergie électrique, des lignes
téléphoniques et des canalisations d’eau
métalliques, s’il y en a, sont raccordés
ensemble. Cette précaution est particulièrement
importante dans les régions rurales.
9
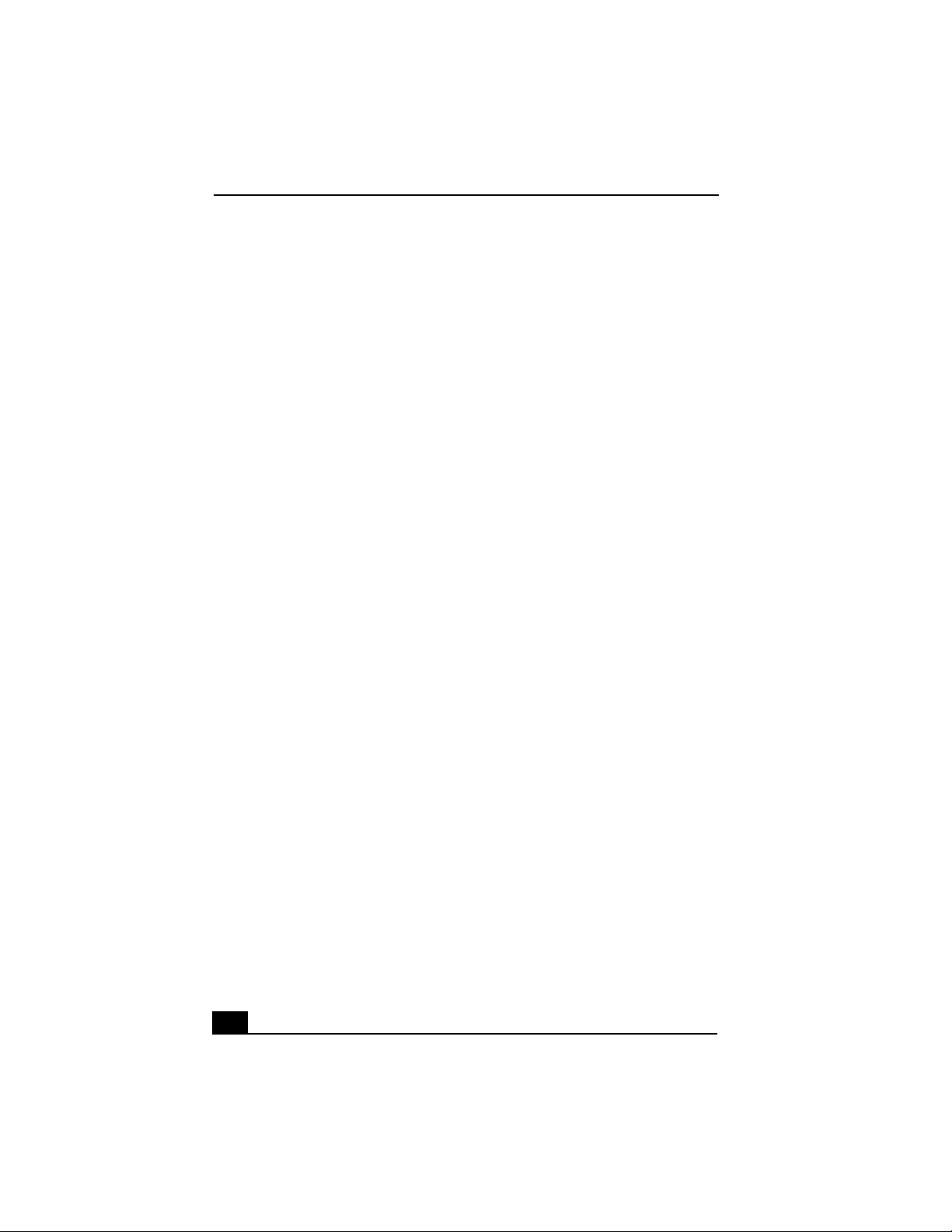
Change to Current Document Title
Avertissement: L’utilisateur ne doit pas tenter
de faire ces raccordements lui-même; il doit
avoir recours à un service d’inspection des
installations électriques, ou à un électricien,
selon le cas.
AV I S : L’indice d’équivalence de la sonnerie
(IES) assigné à chaque dispositif terminal
indique le nombre maximal de terminaux qui
peuvent être raccordés à une interface.
La terminaison d’une interface téléphonique
peut consister en une combination de quelques
dispositifs, à la seule condition que la somme
d’indices d’équivalence de la sonnerie de tous
les dispositifs n’excède pas 5. L’indice
d’équivalence de la sonnerie de ce matériel est
de 0.79B.
10
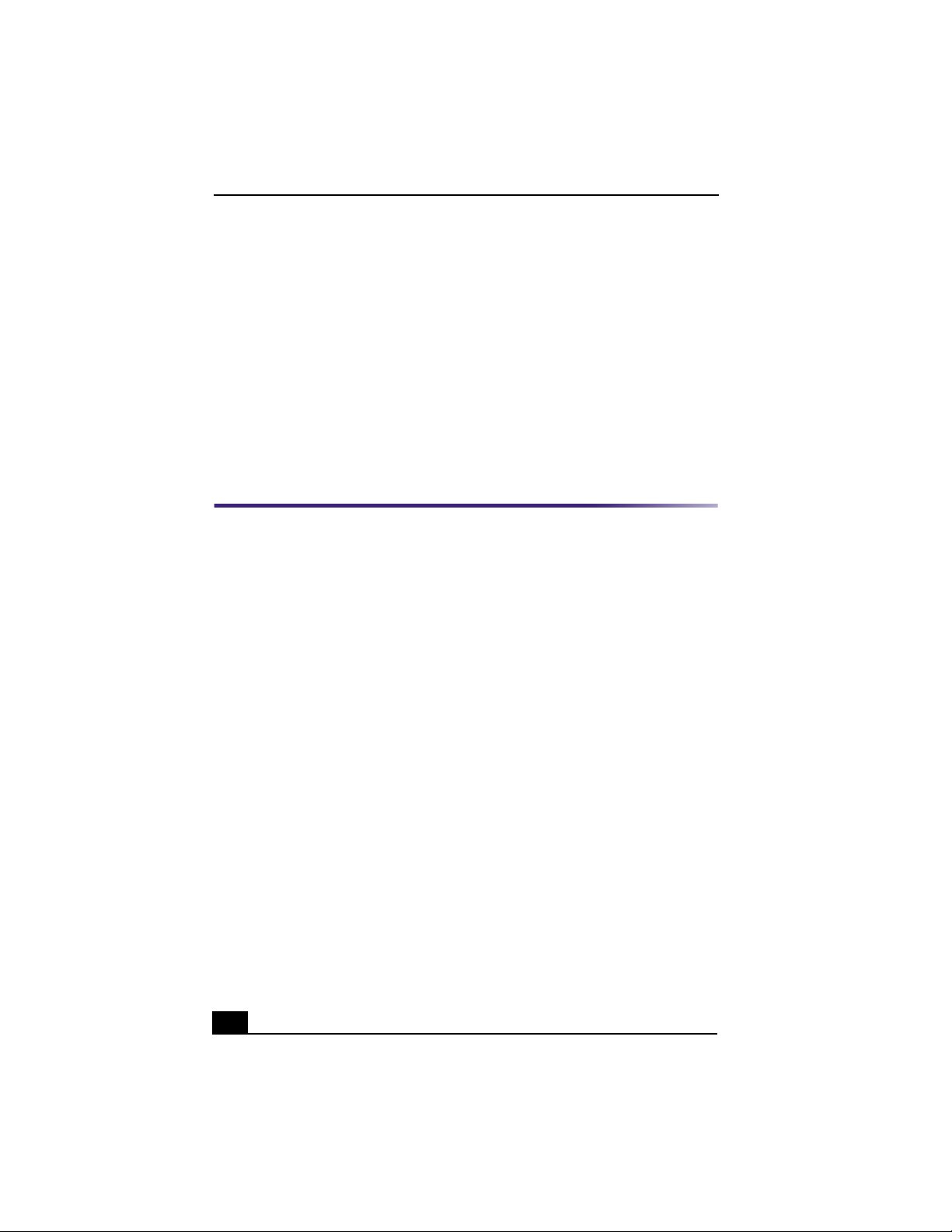
VAIO Digital Studio™ Computer User Guide
Welcome
Thank you for purchasing your Sony VAIO Digital Studio™ computer! Your
new computer is a superb blend of high technology and easy-to-use
functionality. This User Guide contains information about the applications
included with your system, contact information for software vendors, and
the specifications for your computer.
Choosing an Ergonomic Location for Your
Computer
Before you get started, find the best location for your new computer. Here are
some things to consider when planning your workspace:
❑
Stable work surface — Use a stable work surface large enough to support
the computer and other peripheral equipment.
❑
Ventilation — Leave at least eight inches of space on the left and back sides
of your computer to enable proper ventilation.
❑
Placement of the keyboard, mouse, and other input devices — Place
your keyboard, mouse, and other input devices so that your arms and hands
are in a relaxed, comfortable position. The keyboard should be directly in
front of you. Adjust the level of the keyboard so that your lower arms are
parallel to the floor. Keep your wrists in a relaxed position when you are
using the keyboard—not angled up or down. Use the palmrest only briefly,
for resting. While typing, never use the palmrest or rest your hands on the
table. Position the mouse at the same level as the keyboard. Hold the mouse
with a relaxed hand, and use your whole arm to move it. Take breaks during
sessions with your computer. Excessive use of the mouse or a joystick may
strain muscles or tendons.
❑
Furniture and posture — Sit in a chair with good back support and
armrests. Adjust the level of the chair so your feet are flat on the floor. A
footrest may make you more comfortable. Sit with relaxed, upright
posture—avoid slouching forward or leaning far backward.
❑
Viewing angle of the display — Position the display 18 to 26 inches
directly in front of you, with the top of the screen at or a little below eye
11
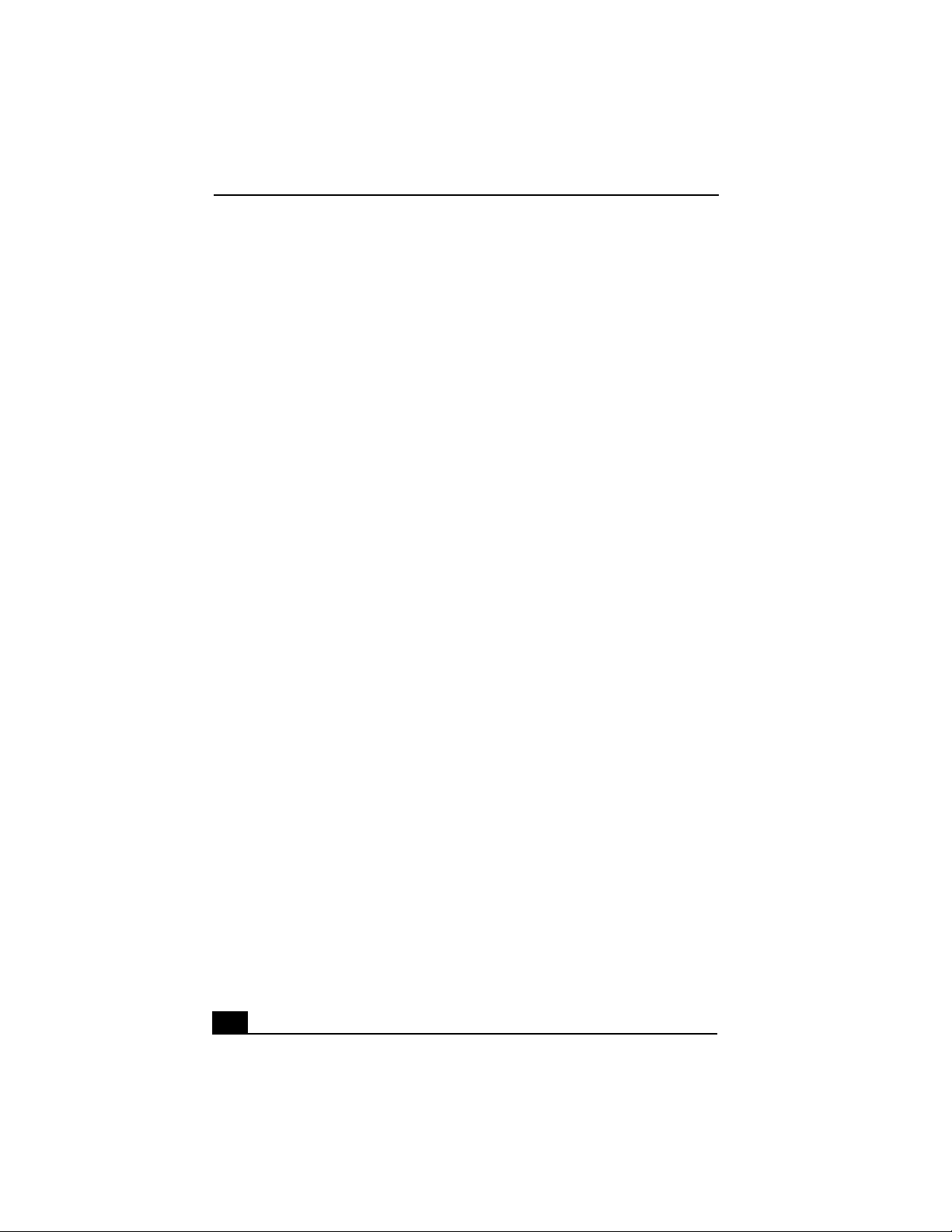
VAIO Digital Studio™ Computer User Guide
level. Use the display’s tilting feature to find the best position. You can
reduce eye strain and muscle fatigue by placing the display in the proper
position.
❑
Lighting — Choose a location where windows and lights do not create glare
and reflection on the display. Use indirect lighting to avoid bright spots on
the display. You can also purchase accessories for your display that help
reduce glare. Proper lighting adds to your comfort and work effectiveness.
12
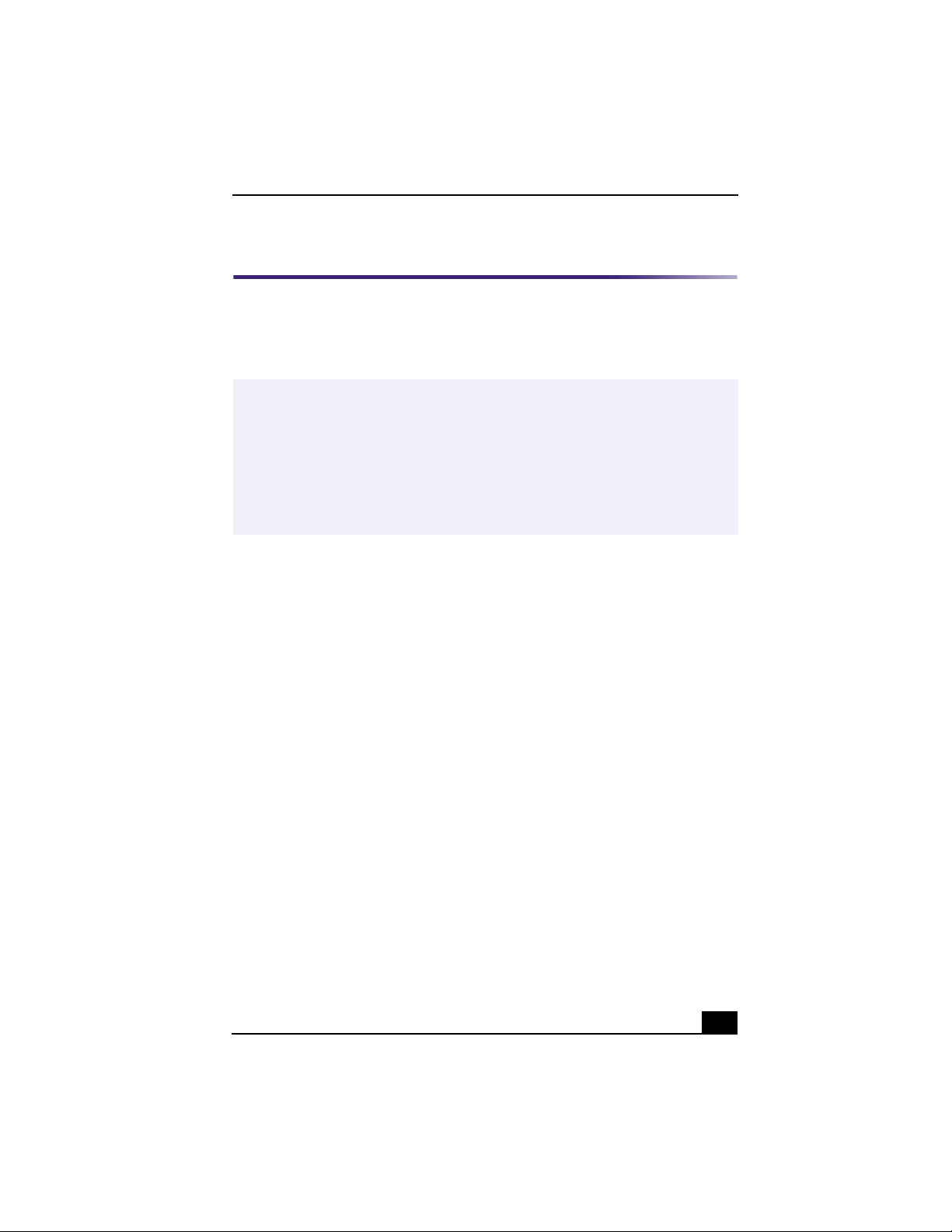
Front Panel Overview
Front Panel Overview
The front panel of your VAIO Digital Studio Computer allows access to the
DVD, CD-RW, and floppy disk drives. It also includes Universal Serial Bus
(USB) and i.LINK® ports to connect compatible USB devices, digital
equipment, or other peripheral devices.
✍ i.LINK is a trademark of Sony used only to designate that a product contains an
IEEE1394 connection. The i.LINK connection may vary, depending on the software
applications, operating system, and compatible i.LINK devices. All products with an
i.LINK connection may not communicate with each other.
Please refer to the documentation that came with your compatible i.LINK device for
information on operating conditions and proper connection. Before connecting
compatible i.LINK PC peripherals to your system, such as a CD-RW or Hard Disk
Drive, confirm their operating system compatibility and required operating conditions.
13
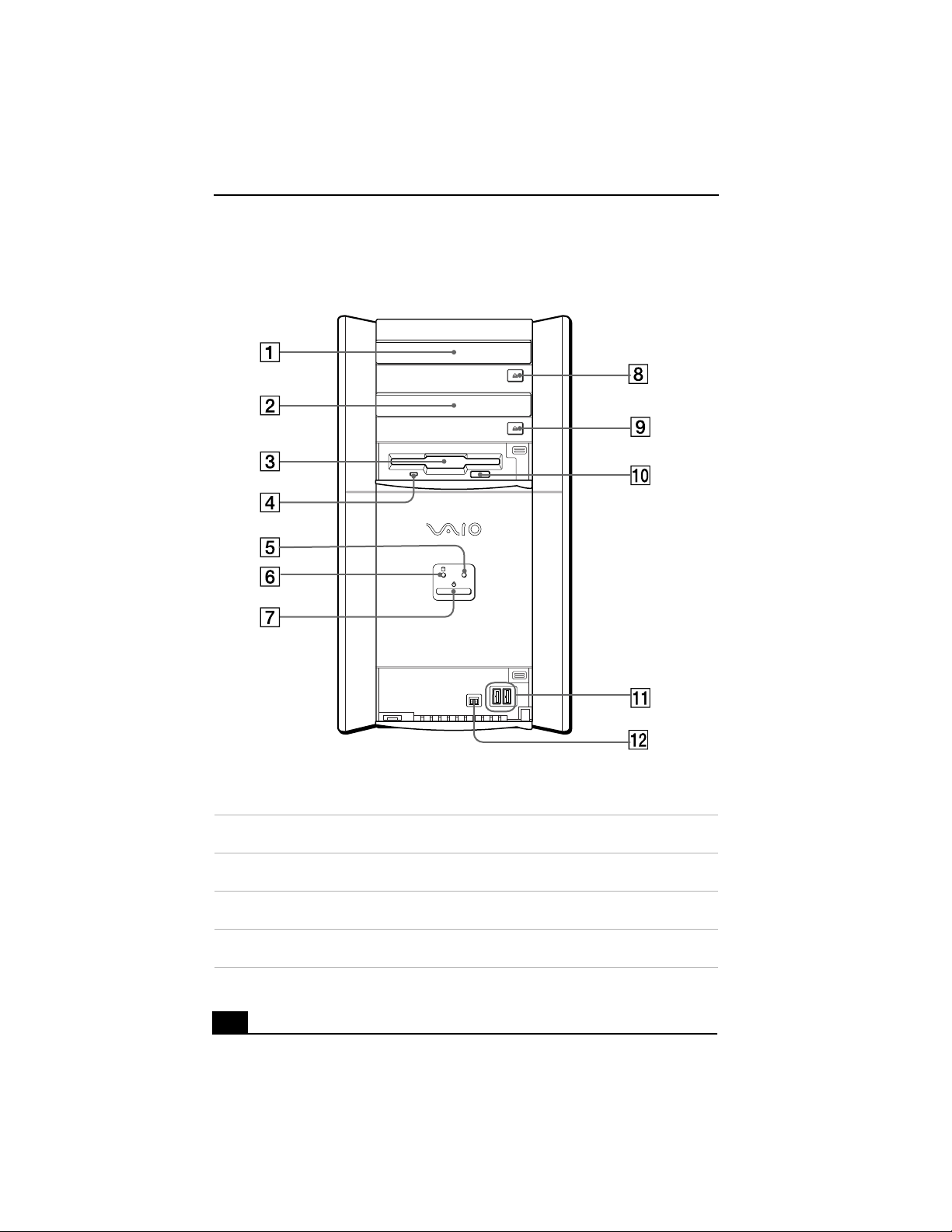
VAIO Digital Studio™ Computer User Guide
DRIVE
Front panel (PCV-RX470DS/PCV-RX480DS)
1 DVD-ROM drive
Reads data from a DVD or CD.
2 CD-RW drive
Reads data from a CD and writes data to a CD-R or CD-RW disc.
3 Floppy disk drive
Reads and writes data from and to a 3.5-inch floppy disk.
4 Floppy disk drive access indicator light
Lights in green while reading and writing data from and to a floppy disk.
14
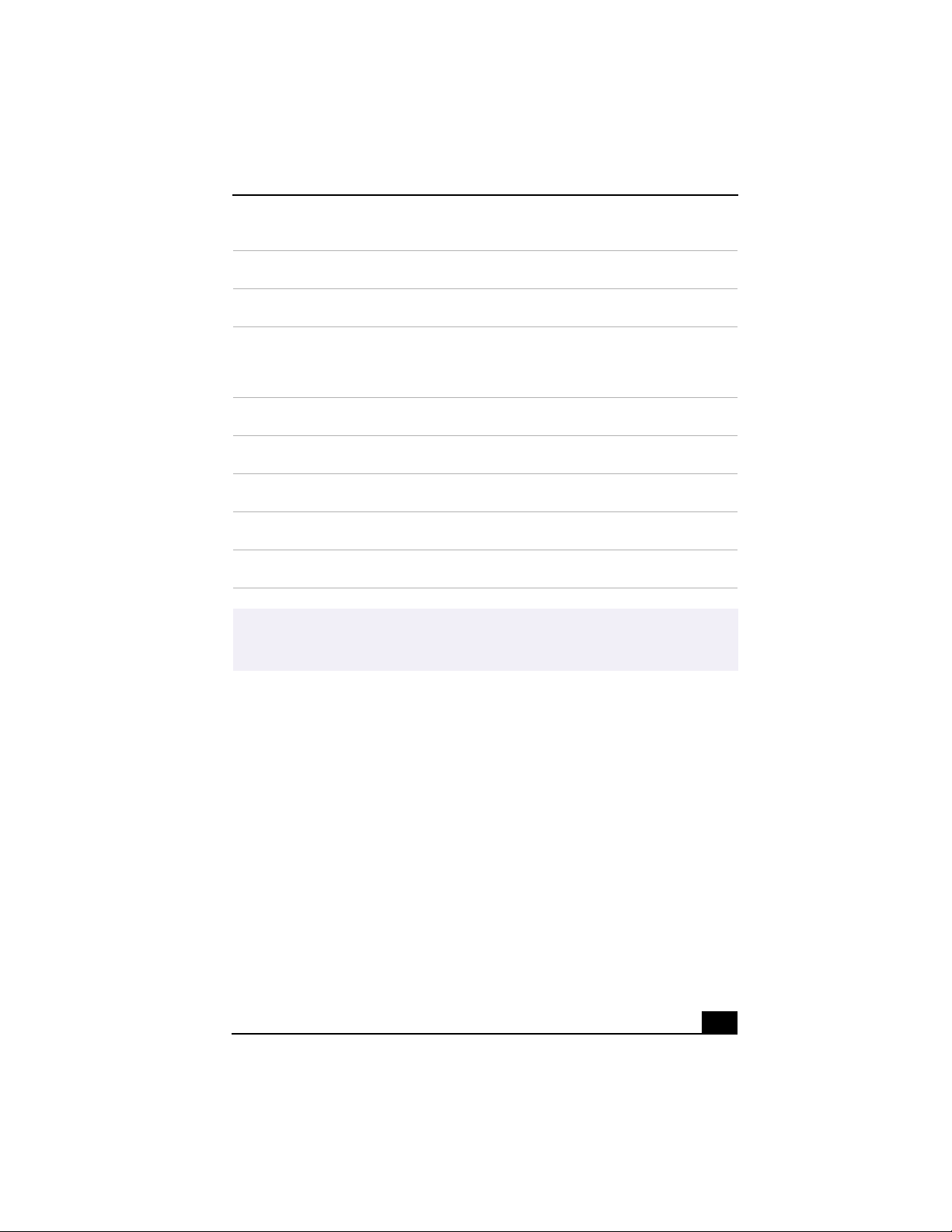
Front Panel Overview
5 DVD-ROM/CD-RW drive access indicator light
Lights in amber while reading and writing data from and to the optical drives.
6 Hard disk drive access indicator light
Lights in amber while reading and writing data from and to the hard disk.
7 Power switch and indicator light
Turns on/off the computer.
The indicator light is blue while the power is on and red when the computer is in
standby mode.
8 DVD-ROM eject button
Ejects a disc from the DVD drive.
9 CD-RW eject button
Ejects a disc from the CD-RW drive.
10 Floppy disk eject button
Ejects a floppy disk.
11 Universal Serial Bus (USB) port (2)
Connection for a compatible USB device.
12 i.LINK 4-pin port (IEEE1394)
Connection for a compatible digital device.
For your convenience, your computer includes USB and i.LINK ports on both the front
✍
and back panels. The 4-pin i.LINK port is located on the front panel and the 6-pin
i.LINK port is located on the back.
15
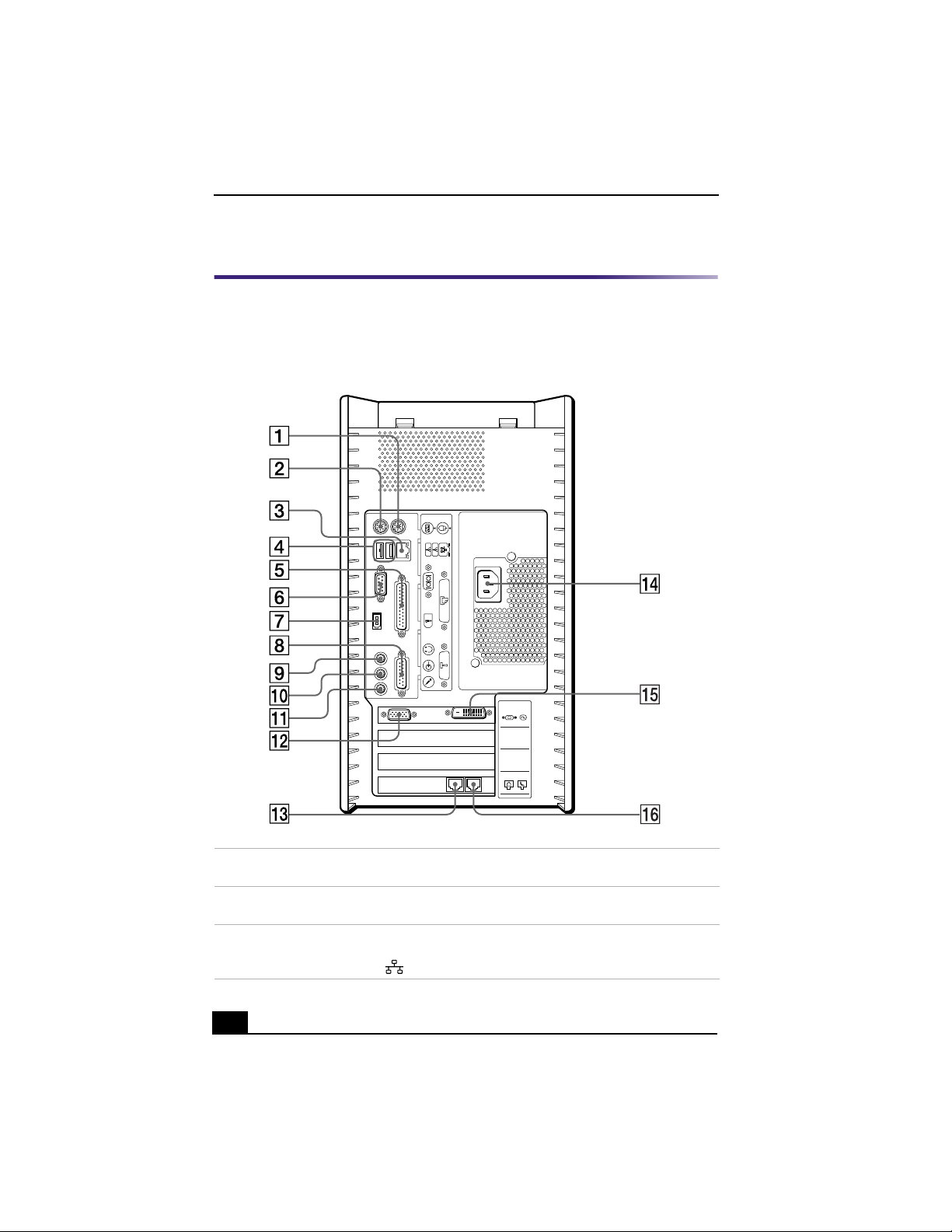
VAIO Digital Studio™ Computer User Guide
KEYBOARD
MOUSE
PRINTER
GAME
HEADPHONES
MIC
LINE IN
USB NETWORK
ACT
LINK
SERIAL
i.LINK
S400
4
3
2
1
LINE
TELEPHONE
MONITOR DVI
Back Panel Overview
The back panel of your computer contains the ports for supplied and optional
accessories. The icons on the back panel locate and identify the ports on your
computer.
Back panel (PCV-RX470DS/PCV-RX480DS)
1 PS/2®Mouse port
Connection for a PS/2 mouse.
2 PS/2® Keyboard port
Connection for a VAIO Smart™ Keyboard.
3 Ethernet port
10Base-T/100Base-TX Fast Ethernet interface.
(The port marked with (Network) is for LAN connections only.)
16
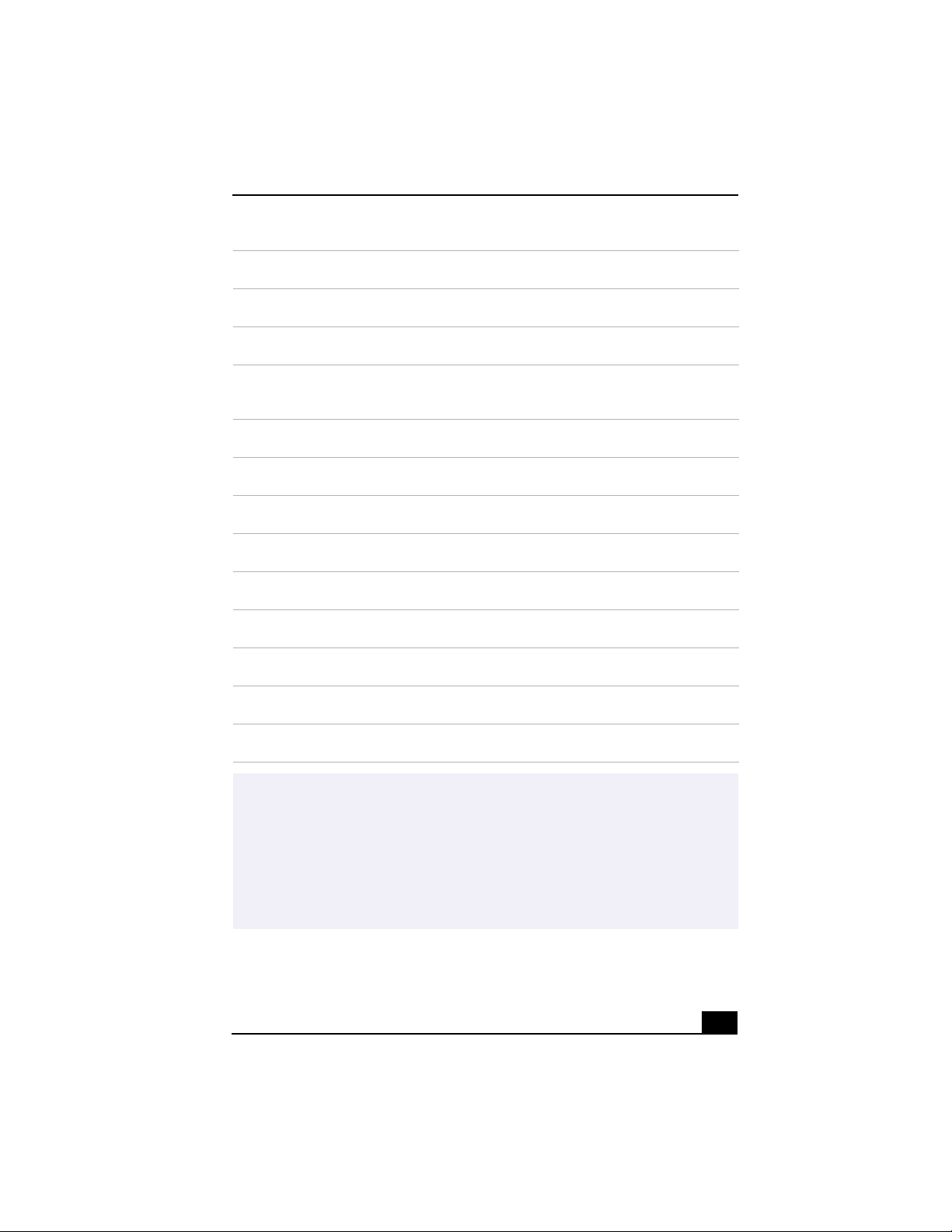
4 Universal Serial Bus (USB) ports (2)
Connection for compatible USB devices.
5 Printer port
Connection for a parallel device, such as a printer or scanner.
6 Serial port
Connection for a compatible serial device, such as a digital still camera.
7 i.LINK 6-pin port (IEEE1394)
Connection for a compatible digital device, such as a Sony Digital Handycam®
Camcorder.
8 Game port
Connection for a game or MIDI device.
9 Headphones jack
Connection for the supplied speakers or optional headphones.
10 Line In jack
Connection for an audio device.
11 Microphone jack
Connection for a microphone (optional).
12 Monitor port
Connection for a standard CRT display.
13 Line In jack
Connection for the supplied modem cable to the wall jack.
14 AC Input port
Connection for the supplied power cord.
15 DVI (LCD) Monitor port
Connection for an LCD monitor.
16 Telephone cable jack
Connection for a phone cable to the computer.
Back Panel Overview
i.LINK is a trademark of Sony used only to designate that a product contains an
✍
IEEE1394 connection. The i.LINK connection may vary, depending on the software
applications, operating system, and compatible i.LINK devices. All products with an
i.LINK connection may not communicate with each other.
Please refer to the documentation that came with your compatible i.LINK device for
information on operating conditions and proper connection. Before connecting
compatible i.LINK PC peripherals to your system, such as a CD-RW or Hard Disk
Drive, confirm their operating system compatibility and required operating conditions.
17
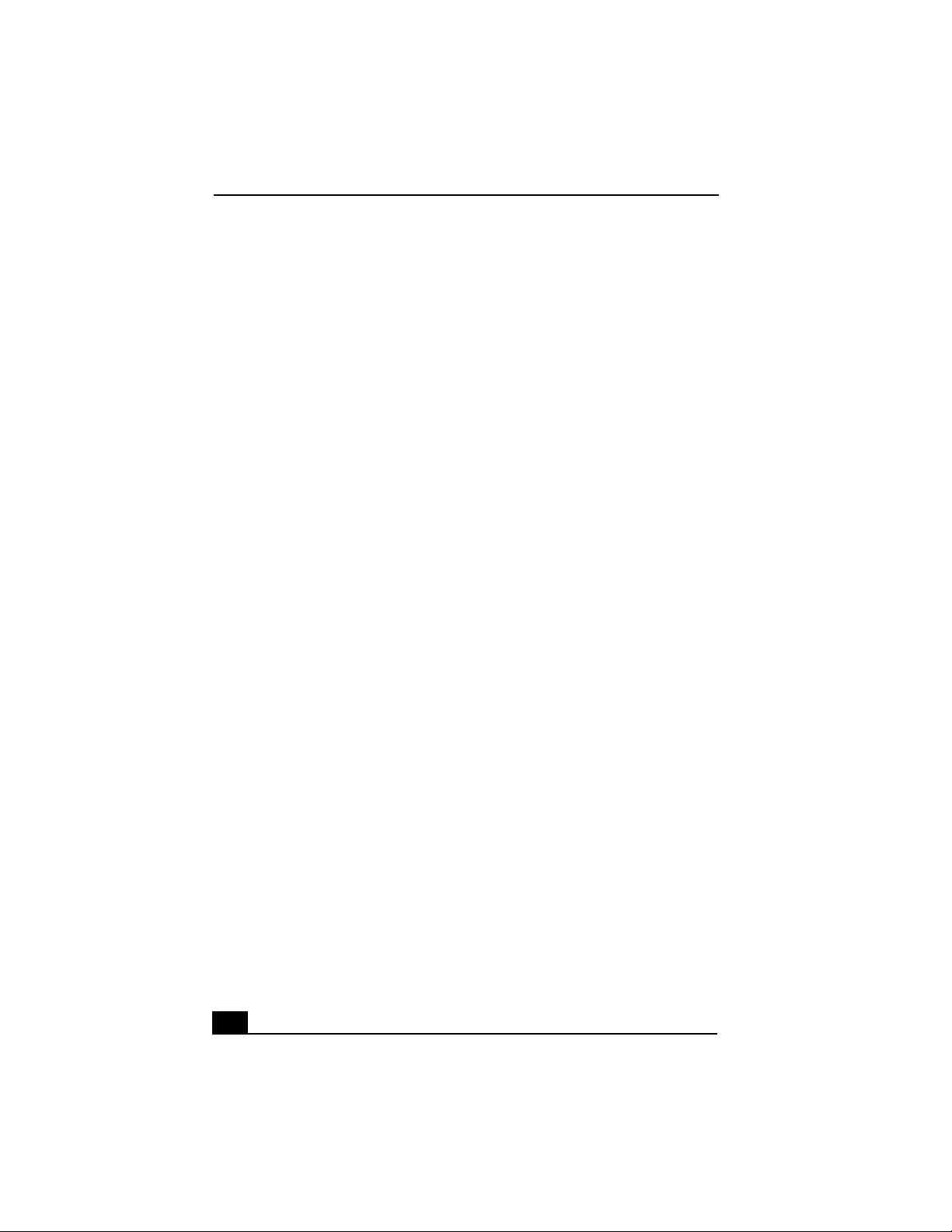
VAIO Digital Studio™ Computer User Guide
18
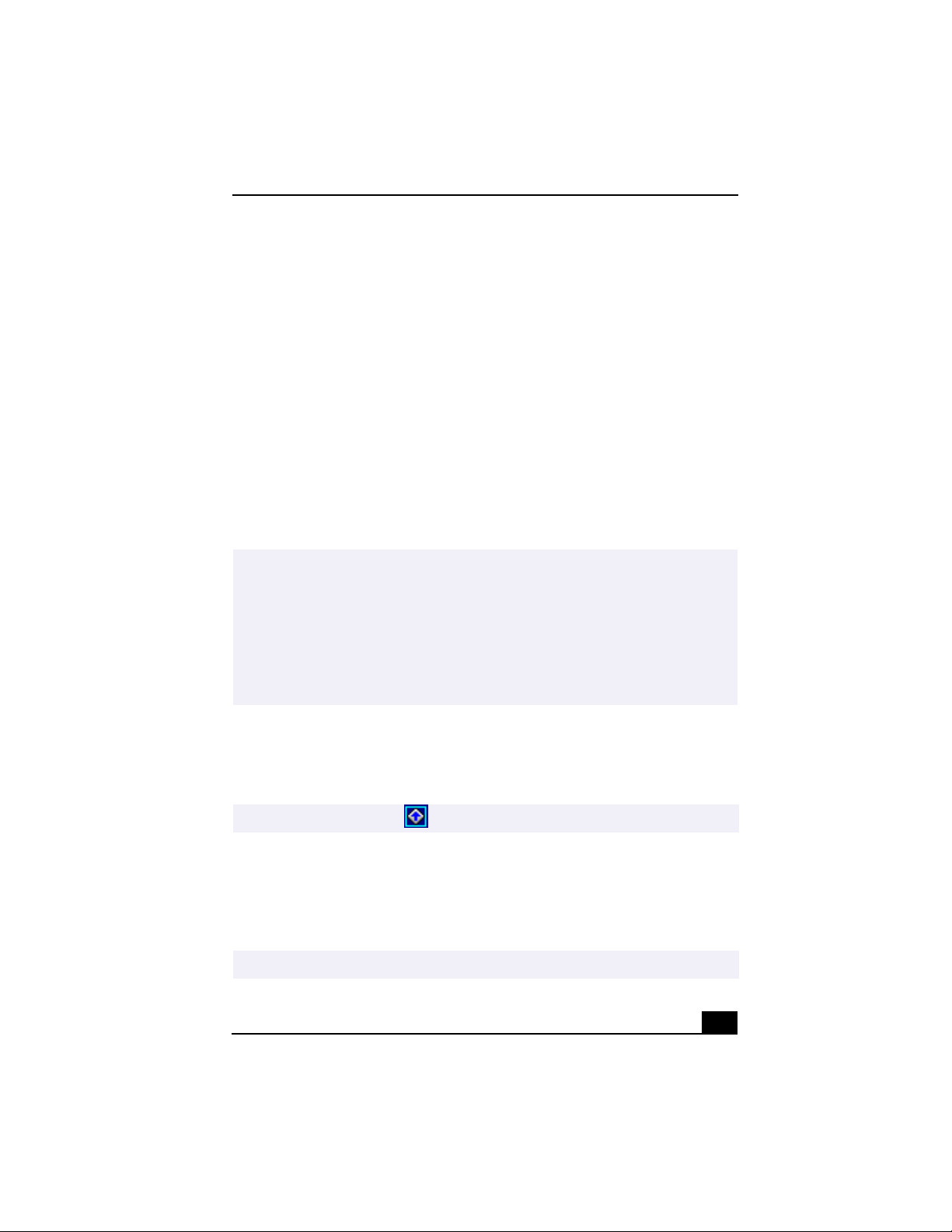
VAIO Action Setup
VAIO Action Setup
VAIO Action Setup manages the settings for your computer’s Shortcut keys
(S Keys) and i.LINK® interface. The programmable S Keys come with the
following applications as their default settings:
❑
S1 — Outlook Express
❑
S2 — Internet Explorer
❑
S3 — OpenMG Jukebox
❑
S4 — PictureGear
❑
S5 — MovieShaker
❑
S6 — Help/Demo
All six buttons are reprogrammable.
i.LINK is a trademark of Sony used only to designate that a product contains an
✍
IEEE1394 connection. The i.LINK connection may vary, depending on the software
applications, operating system, and compatible i.LINK devices. All products with an
i.LINK connection may not communicate with each other.
Please refer to the documentation that came with your compatible i.LINK device for
information on operating conditions and proper connection. Before connecting
compatible i.LINK PC peripherals to your system, such as a CD-RW or Hard Disk
Drive, confirm their operating system compatibility and required operating conditions.
To change the settings of the S Keys
1 From the Start menu, select Programs, select VAIO Action Setup, and then
click on VAIO Action Setup.
You can also double-click on the Windows taskbar to open VAIO Action Setup.
✍
2 Click the S Key you want to change.
3 From the Select Application dialog box, click the option for the desired type
of function. The corresponding applications appear in the list box on the
right.
You may also use the drag and drop feature to place any application into the list box.
✍
19
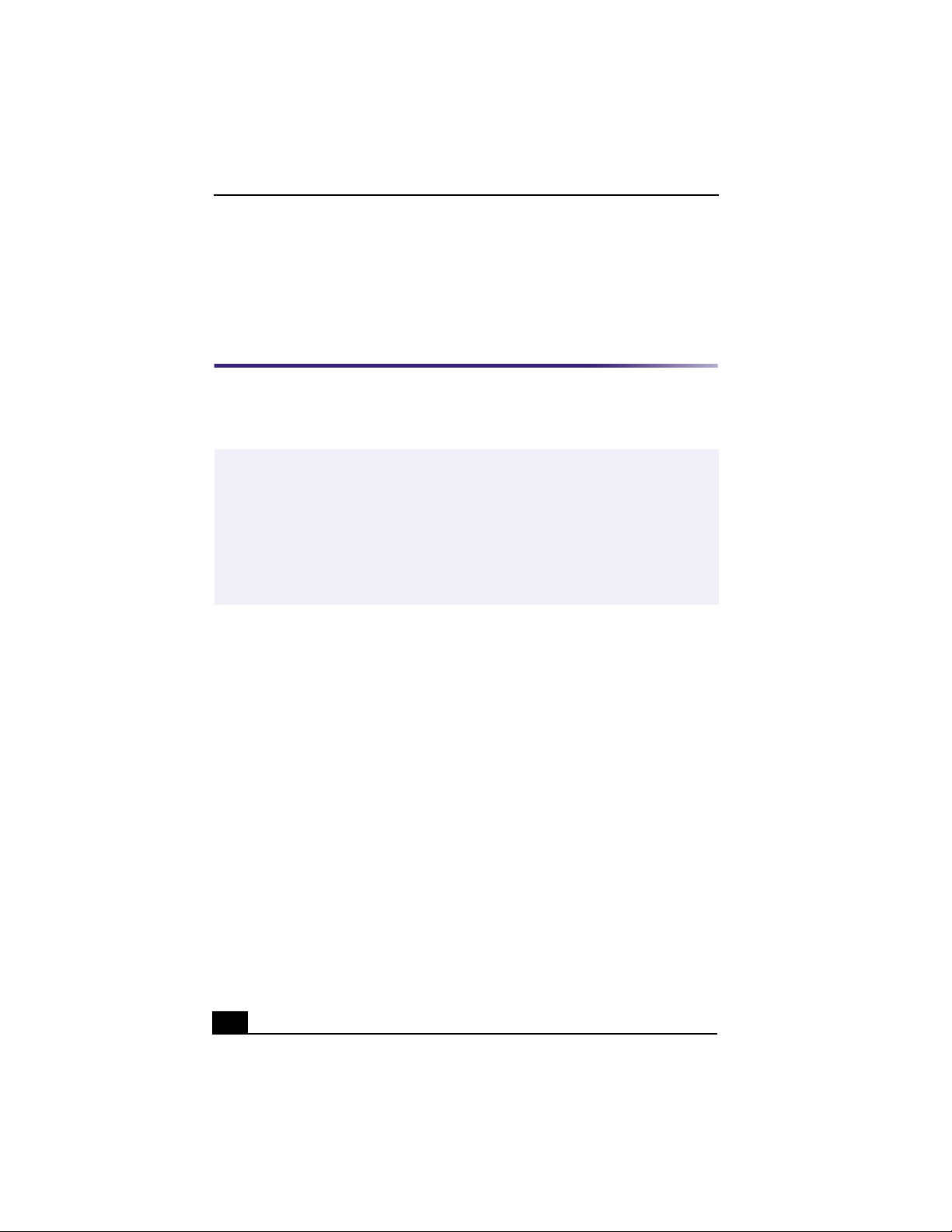
VAIO Digital Studio™ Computer User Guide
4 The Confirmation Application Name window appears showing you the
application you have selected. Click Next.
5 You may now type a new name and description, if desired. Then click Finish.
Presetting i.LINK® devices
You can preset your i.LINK-equipped devices to perform desired functions, such
as automatically starting DVgate™ applications or connecting two VAIO
computers.
i.LINK is a trademark of Sony used only to designate that a product contains an
✍
IEEE1394 connection. The i.LINK connection may vary, depending on the software
applications, operating system and compatible i.LINK devices. All products with an
i.LINK connection may not communicate with each other.
Please refer to the documentation that came with your compatible i.LINK device for
information on operating conditions and proper connection. Before connecting
compatible i.LINK PC peripherals to your system, such as a CD-RW or Hard Disk
Drive, confirm their operating system compatibility and required operating conditions.
To preset your i.LINK device to perform a desired function
1 From the Start menu, point to Programs, point to VAIO Action Setup, and
then click on VAIO Action Setup.
2 Click i.LINK.
3 Click the Advanced Setting tab.
4 Click the Enable i.LINK launcher function checkbox and click Apply.
5 Connect the device to your computer with your i.LINK cable.
6 Turn on the device.
The VAIO Action Setup dialog box appears.
7 Click OK.
8 To modify the device name, click the current device name in the list box and
click Modify device name.
9 Type the desired name and click Apply.
20
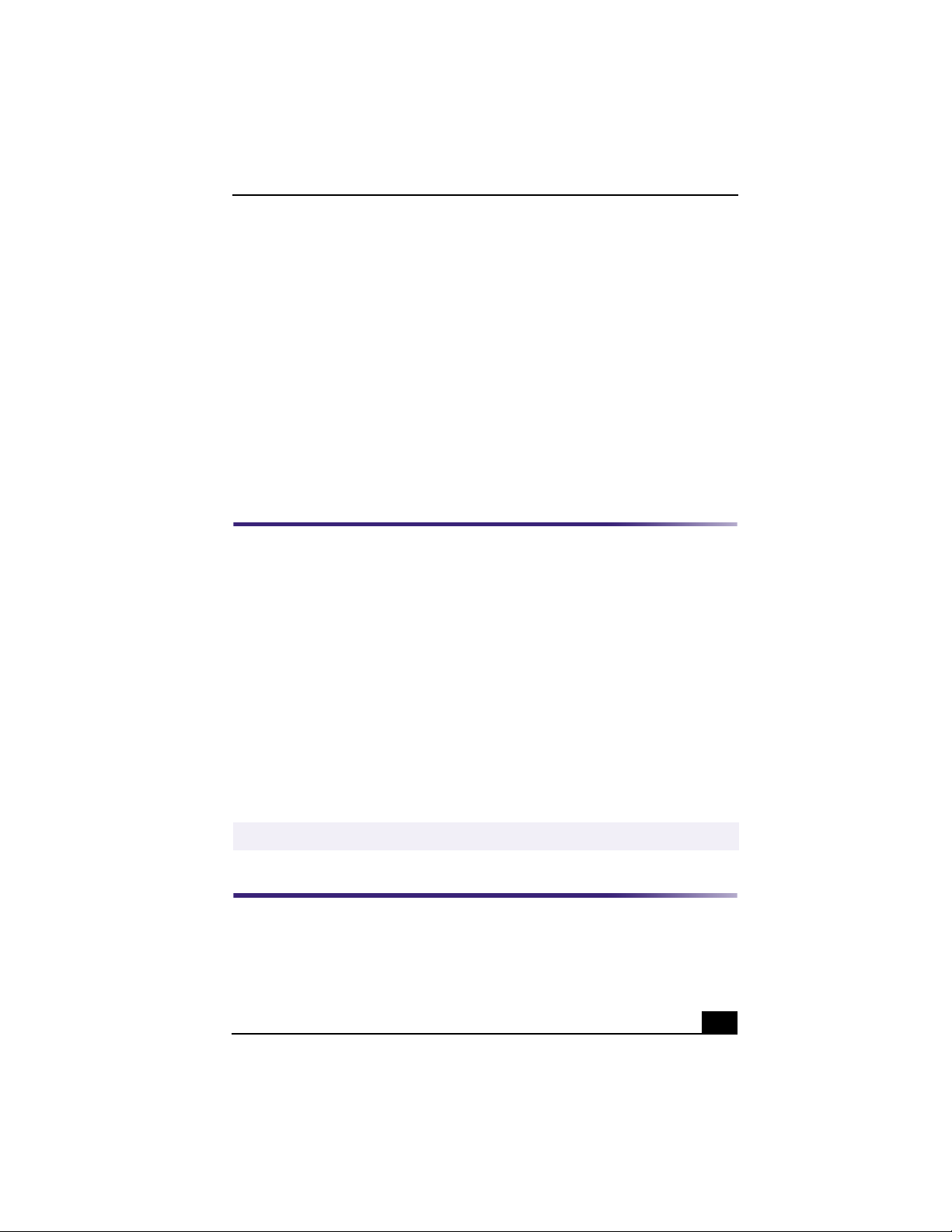
Changing the Window Design of Sony Software
10 To assign an application, click Modify.
The Select Application dialog box appears.
11 Select the desired application and click Next.
12 Click Next to confirm the application name.
The Input Application Name dialog box appears. You may change the name
and description of the application you want to launch.
13 Click Finish to complete this step.
The next time the device is connected and turned on, the assigned application will
launch automatically.
Changing the Window Design of Sony Software
To change the window design
1 From the Start menu, point to Settings, and then click on Control Panel.
2 Click UI Design Selector.
3 Click << or >> and select the desired design.
4 Click Apply.
5 The “UI Design Selector” window design changes. The window design for
your Sony software will match the “UI Design Selector” window.
6 To try another selection, click << or >> and then click OK.
7 The UI Design Selector closes and the Sony software window design
displays.
You may use the feature with UI Design Selector-compatible software only.
✍
Changing Designs of VAIO Wallpaper
The background image for your VAIO computer’s operating system changes
automatically, based on the time of day and the season of the year.
21
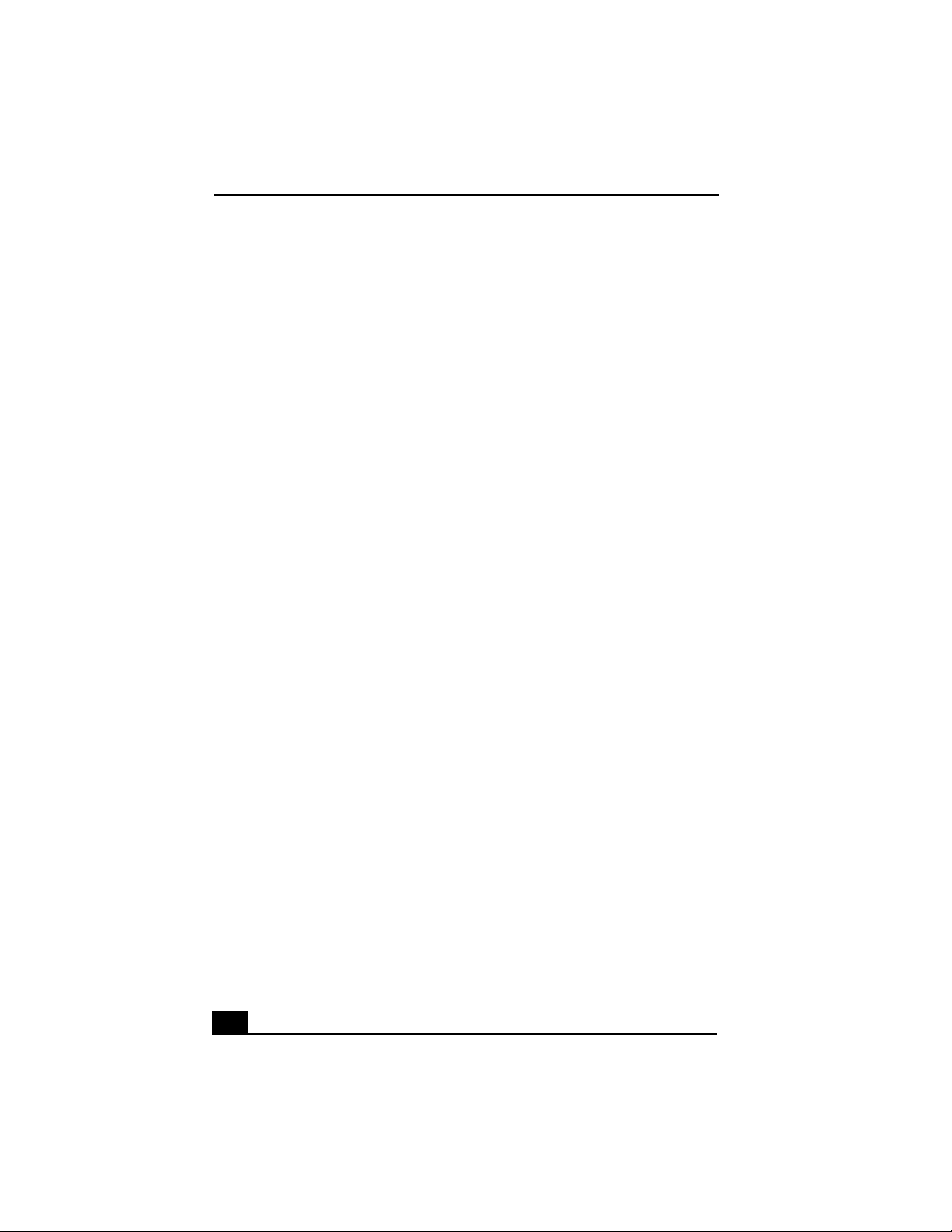
VAIO Digital Studio™ Computer User Guide
The default wallpaper setting for your system consists of three different
wallpaper images. The image changes three times daily, based on your local
computer time. A new background design appears at:
❑
0300
❑
1100
❑
1900
The VAIO wallpaper design sets also change at seasonal intervals:
❑
March 1st (Spring)
❑
June 1st (Summer)
❑
September 1st (Fall)
❑
December 1st (Winter)
22
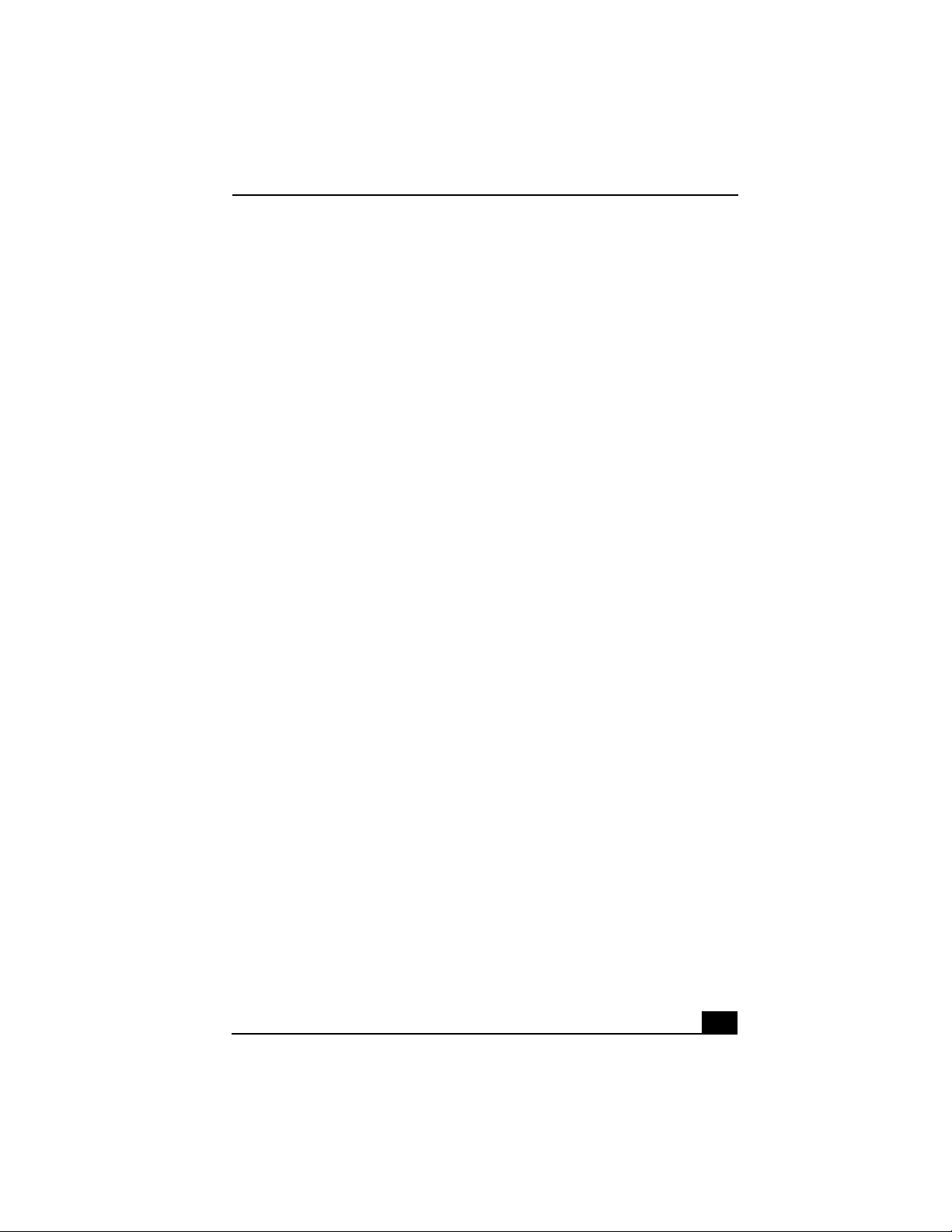
VAIO ® AV Applications
VAIO® AV Applications
Your VAIO computer comes with a collection of audio and video (AV)
applications that make it easy to use advanced multimedia formats. This
section describes these VAIO AV applications.
DVgate™
Sony Electronics, Inc.
DVgate software makes it easy to edit digital videos. You can grab and edit digital video
clips and then assemble them into a polished home video that everyone can enjoy. You can
also use DVgate software to capture individual frames from digital video clips, and then
save them as graphic files. Enhance your Web page, send family and friends your favorite
stills, create your own wallpaper—the possibilities are endless.
Media Bar™ DVD Player
Sony Electronics, Inc.
Media Bar DVD Player software delivers high quality video playback of your favorite
DVDs.
MovieShaker™
Sony Electronics, Inc.
Sony’s original MovieShaker software creates personal movies that have transitions,
background music, and text. Just import your video clips and “shake” with a click of the
mouse. Your personal movies are easy to create and fun to share with family and friends.
OpenMG™ Jukebox
Sony Electronics, Inc.
OpenMG Jukebox software enables you to import digital audio files by downloading from
Electronic Music Distribution (EMD) services over digital networks, such as the Internet.
You can record audio CDs onto your hard drive in a variety of formats.
PictureGear™
Sony Electronics, Inc.
PictureGear software is a digital image management application that allows you to see all
the images stored in any directory on your computer. Thumbnail views provide quick
reminders of your pictures. Brighten, contrast, enhance, resize, crop, and color-correct
your pictures. Create panoramic views, animations, screen savers, wallpaper, and even
HTML photo albums.
23
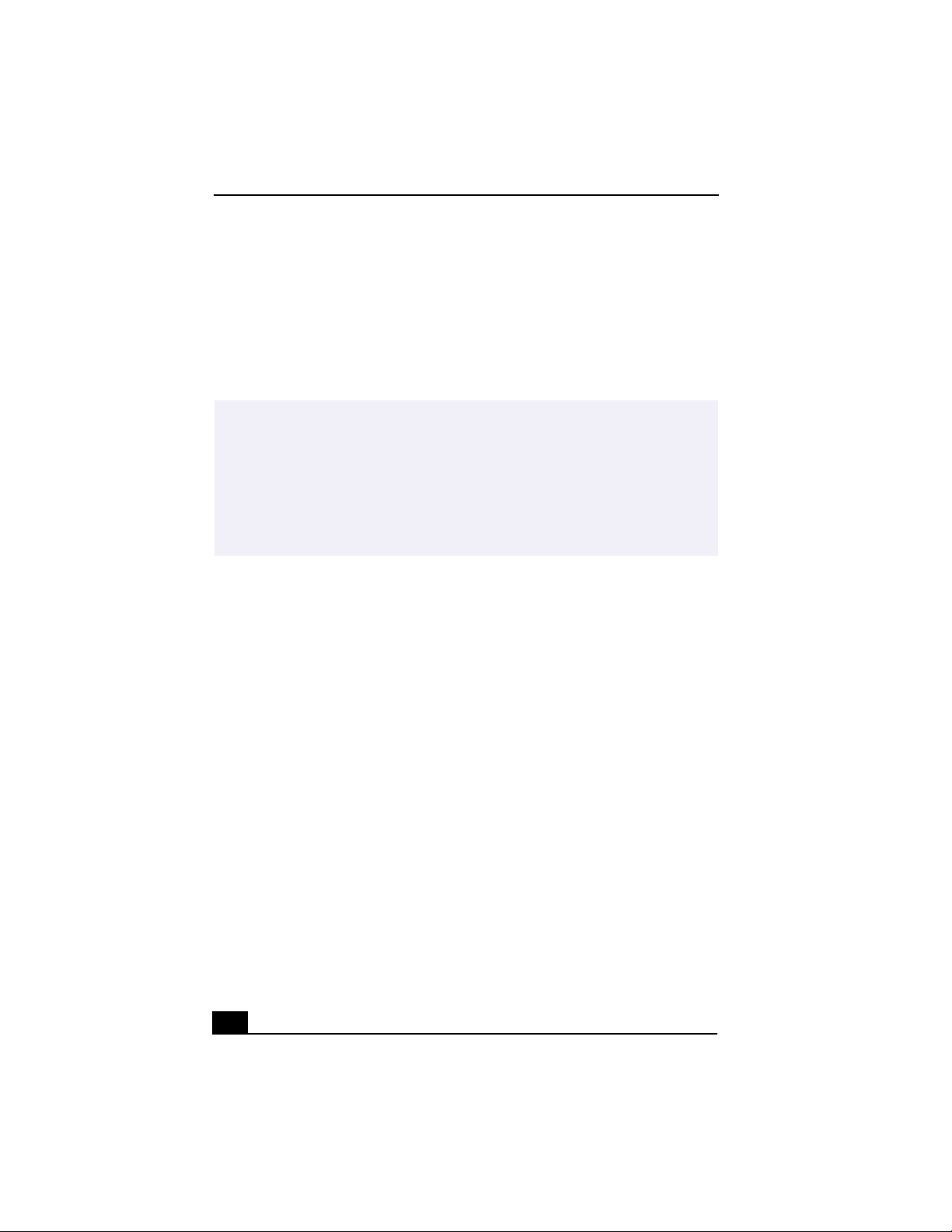
VAIO Digital Studio™ Computer User Guide
Smart Capture
Sony Electronics, Inc.
Smart Capture software is a fun new way to send multimedia messages via e-mail. Smart
Capture manages the i.LINK® connection between your computer and a Sony Digital
Handycam Camcorder, or other cameras that support the i.LINK interface. Smart Capture
allows you to capture and compress video or still images that you can save or share via email. Captures are low resolution, making it ideal for e-mail. For high-quality captures,
use DVgate.
i.LINK is a trademark of Sony used only to designate that a product contains an
✍
IEEE1394 connection. The i.LINK connection may vary, depending on the software
applications, operating system and compatible i.LINK devices. All products with an
i.LINK connection may not communicate with each other.
Please refer to the documentation that came with your compatible i.LINK device for
information on operating conditions and proper connection. Before connecting
compatible i.LINK PC peripherals to your system, such as a CD-RW or Hard Disk
Drive, confirm their operating system compatibility and required operating conditions.
VisualFlow™
Sony Electronics, Inc.
VisualFlow software is a state-of-the-art Sony multimedia browser designed specifically
for Memory Stick® media. It displays any still picture, movie or sound files stored in a
Memory Stick media in a visually pleasing, artistic manner. VisualFlow software not only
plays a selected movie or sound file, but also enables playback of files by other
applications like PictureGear, Memory Stick Slideshow and Windows Explorer.
24
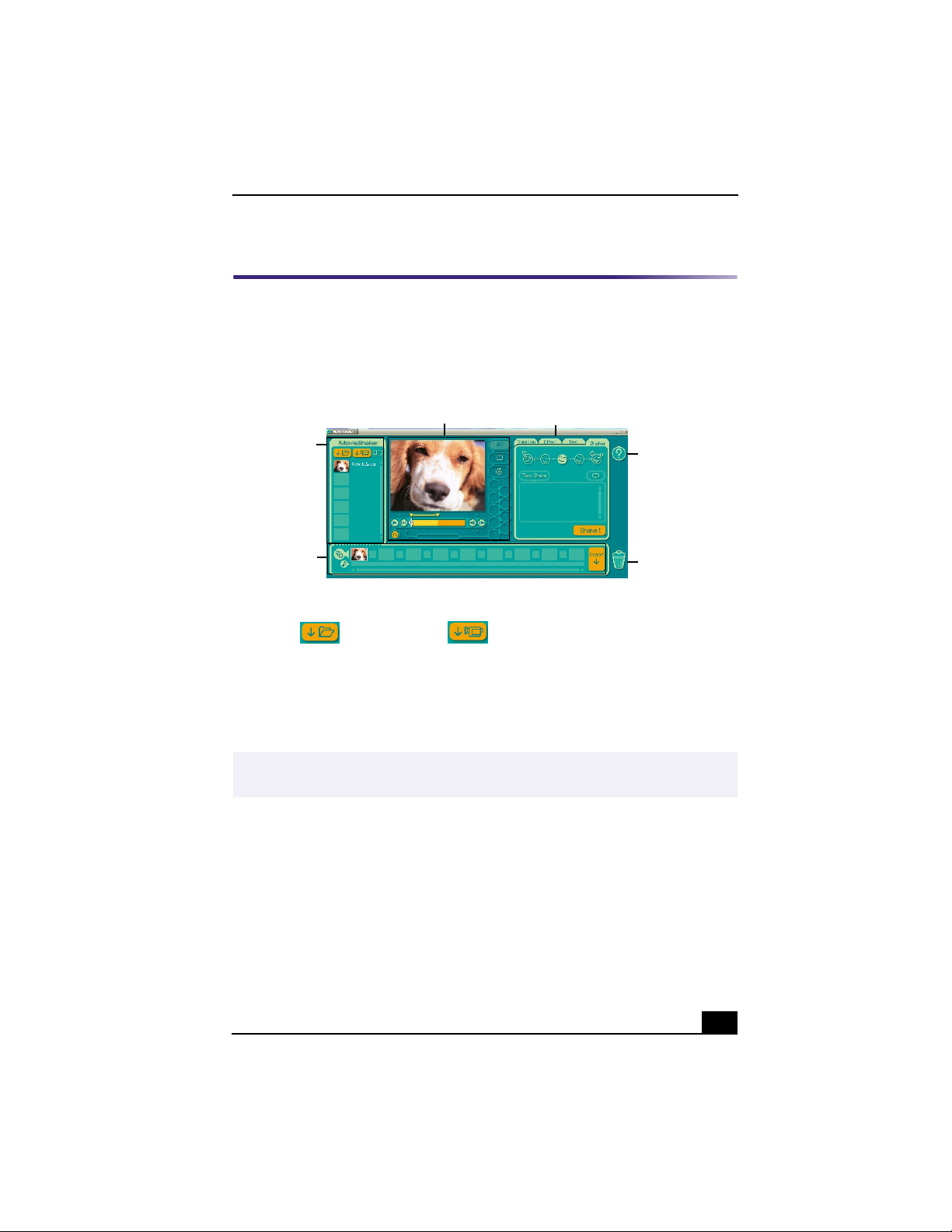
MovieShaker™
Clip tray
Work ing Pa nel
Product tray
Editing trays
Help
Tra sh
MovieShaker™
This application can be used to create fun and innovative movies without any
knowledge of film editing. In a few simple steps, motion pictures can be
combined with special effects, still images, and music files, and then saved in a
format compatible with most computers.
Main Window
Importing Images and Sound Clips
1 Click (File Import) or (DV Import).
2 Find the file you want to add.
3 Select the file.
4 Click Open. The file is added to the Clip tray.
Importing lengthy image or sound files may cause the MovieShaker software to stop
✍
responding.
25
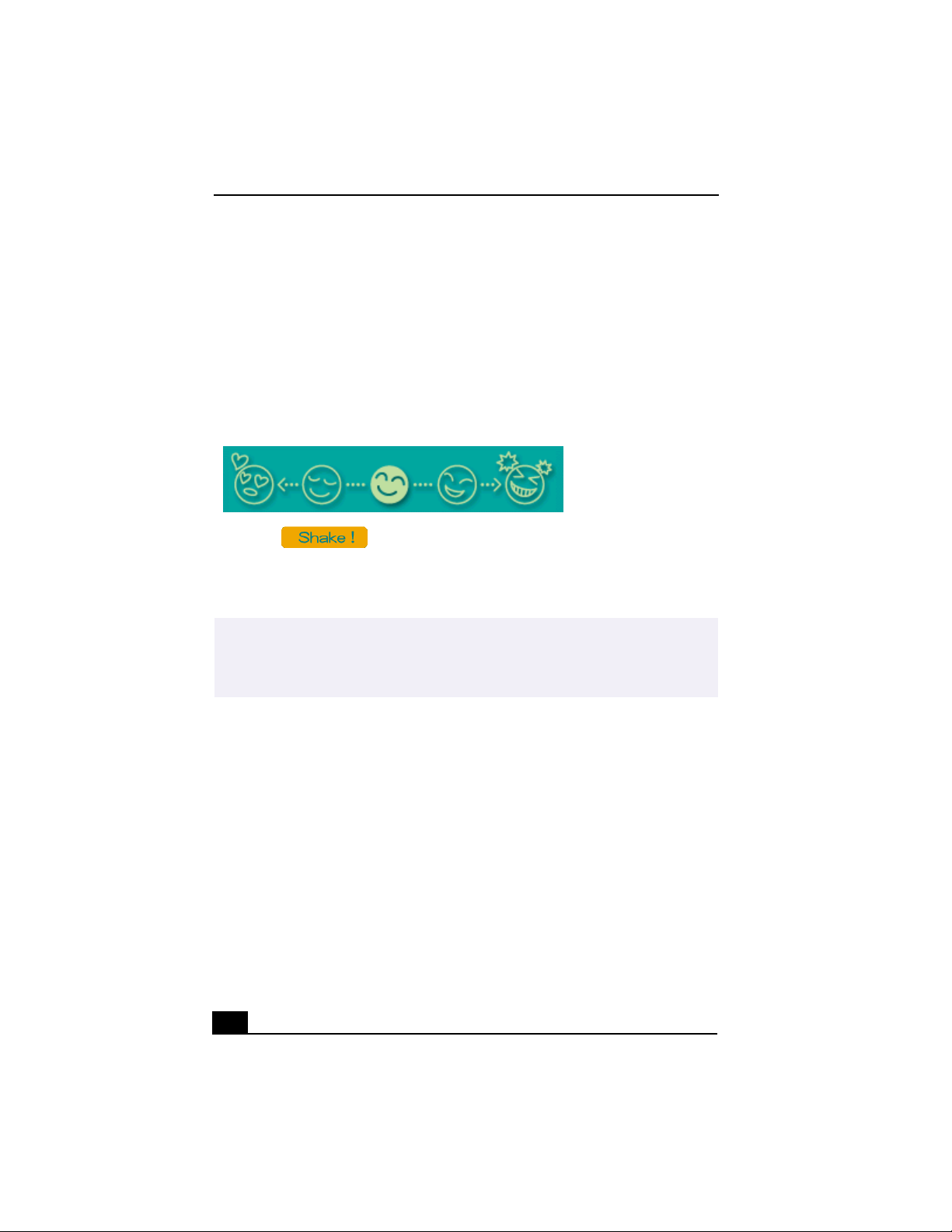
VAIO Digital Studio™ Computer User Guide
Create a Movie using Shaker
After adding clip(s) to the Clip tray, you can create a short movie using the
Shaker feature. Shaker randomly selects clips from the Clip tray to create a
30-second scene.
1 Click the Shaker tab.
2 Select a mood by clicking a face in the Shaker tray.
Shaker tray
3 Click . A 30-second scene is automatically generated and
saved to the Product tray.
4 To preview, switch the Work Panel to Product tray mode and press play.
Scenes created with Shaker begin with a black frame and after processing are placed
✍
in the first available slot on the Product tray. Limit the number of scenes placed on the
Product tray to 5 or less. MovieShaker software may stop responding if too many
scenes are placed on the Product tray.
26
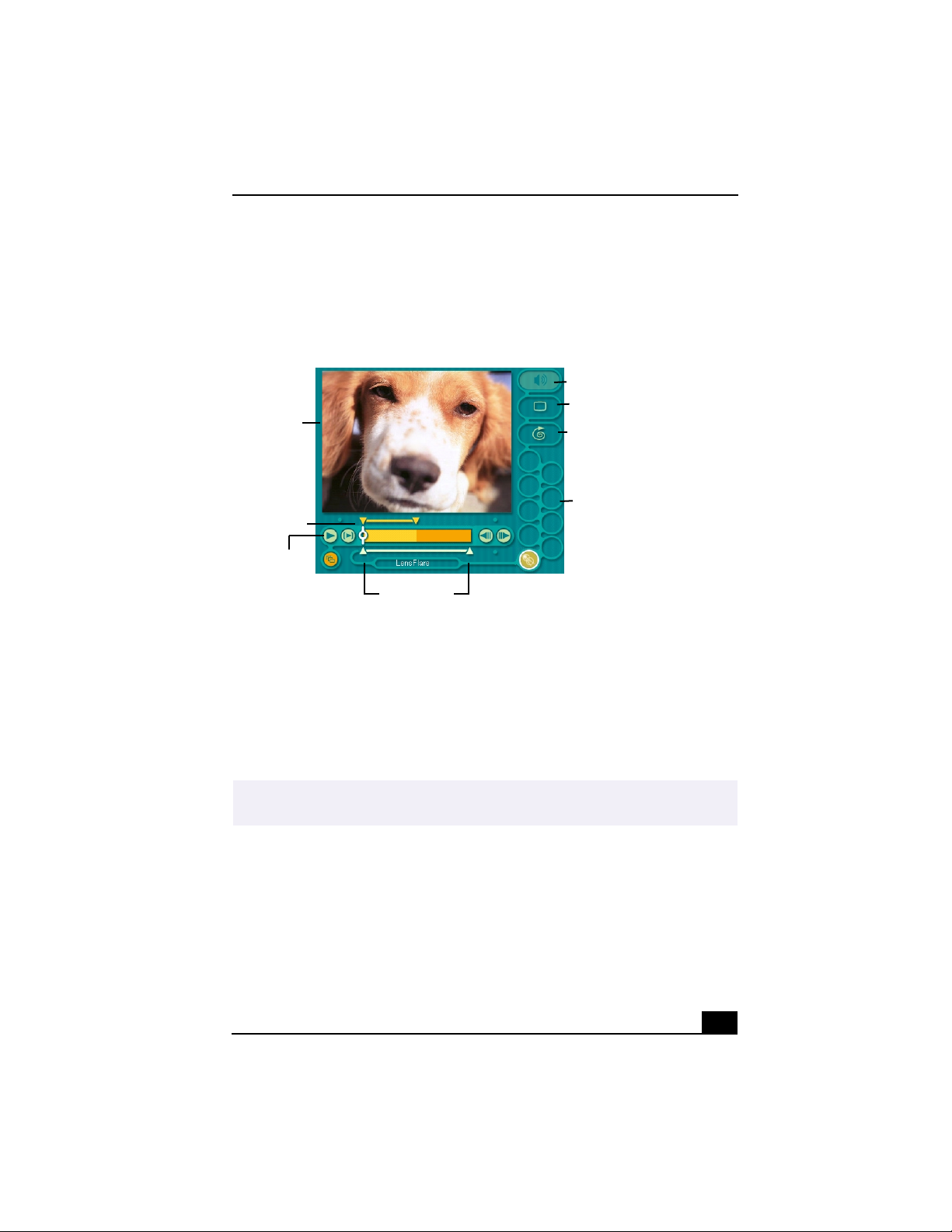
MovieShaker™
Sound
Color
Speed
Effect Palette
Trim Palette
Monitor
Effect Knobs
Play
Editing Clips and Scenes
You can edit your movie by adding effects and text, adjusting the color and
contrast, and modifying the length of clips.
Working Panel
Adding effects to a scene or a clip
1 Double-click the clip or scene to move it to the Working Panel.
2 Select the Effects tab from the Editing tray.
3 Drag the Effect you want to add from the Effects tray to the Effects palette
on the Working Panel.
To preview an Effect, click the Play button on the Working panel window. Your clip
✍
plays the new effect on the Effect tray monitor.
4 See Help for instructions on adjusting effect duration and replaying clips and
scenes.
27
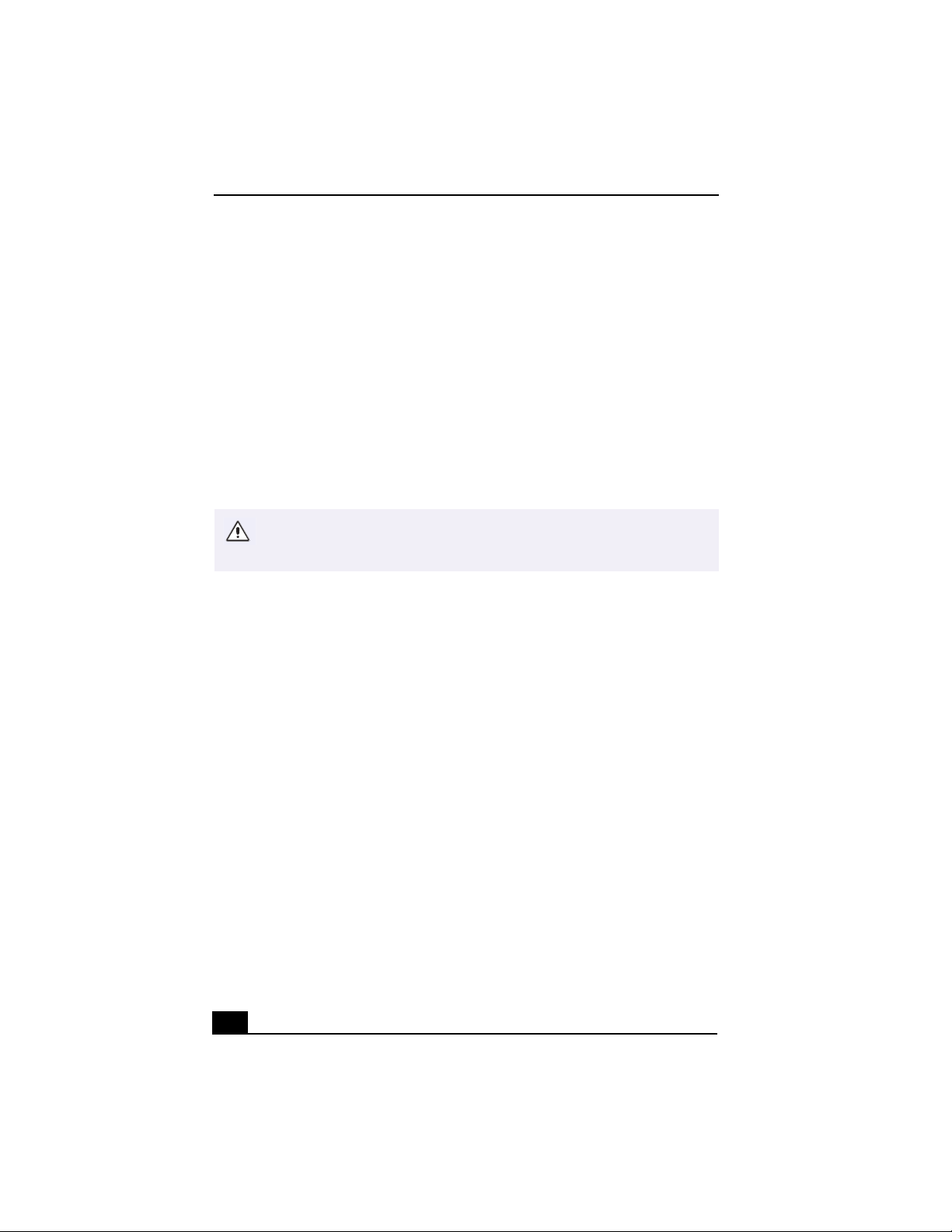
VAIO Digital Studio™ Computer User Guide
Saving a Movie
1 Verify that the clip(s) you want to save is on the Product tray. See Help for
more details on saving movies.
2 Click Export.
3 Select the format in which you want the document to be saved.
4 Click Next.
5 Locate the folder to which you want the file saved.
6 Name the file.
7 Click Save.
Exporting movies may take a long time to complete—“Save movie as DV”
(Digital Video) takes the longest and Quick-Save is the fastest. MovieShaker
software can play AVI files up to 65 MB in length.
28
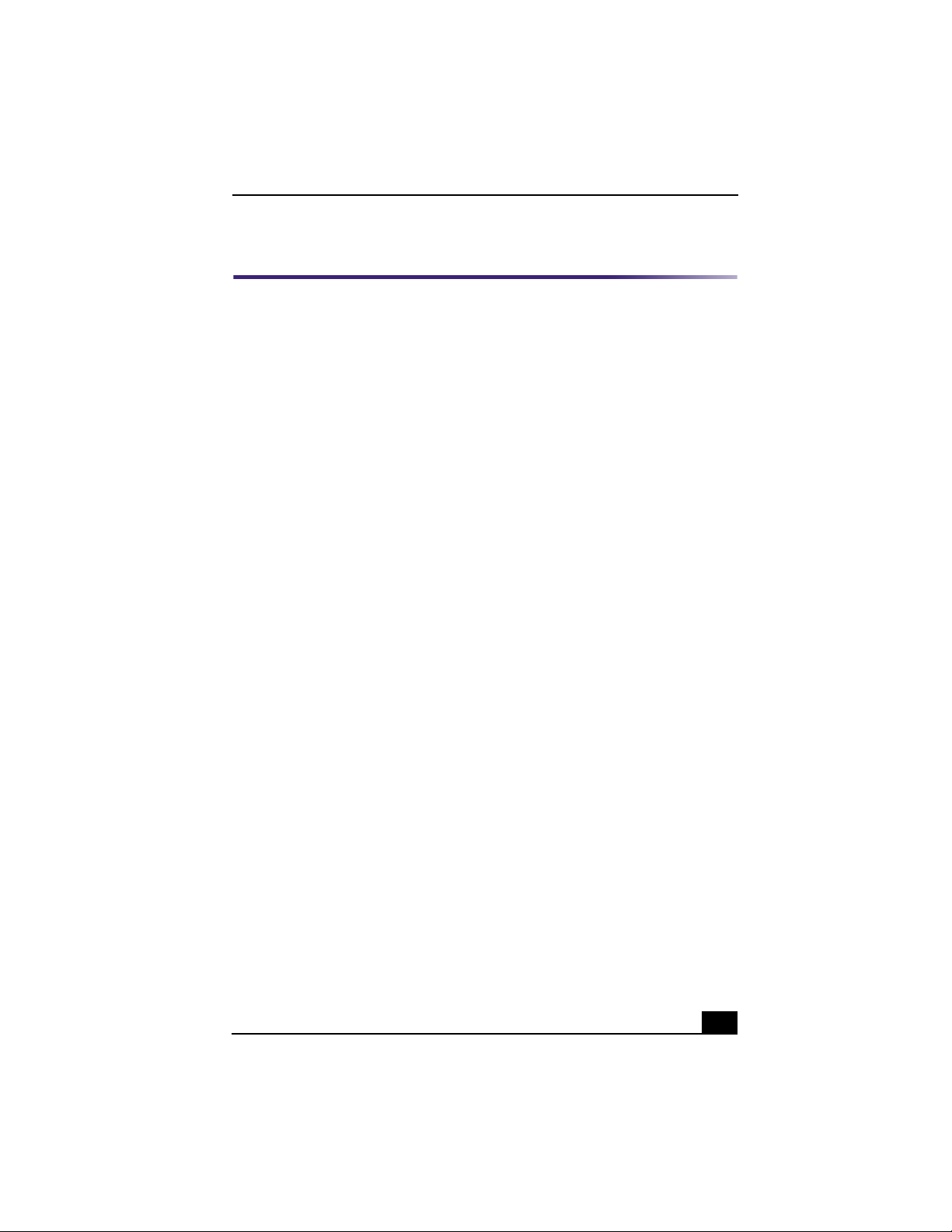
PictureGear™
PictureGear™
PictureGear is a digital image management application that allows you to see all
the images stored in any directory on your computer. Thumbnail views provide
quick reminders of your pictures. Brighten, contrast, enhance, resize, crop, and
color-correct your pictures. Create panoramic views, animations, screen savers,
wallpaper, still pictures from MPEG, and even HTML photo albums.
Managing Your Pictures
Use the collection feature to manage your pictures.
1 Click the Folder tab and browse to locate your pictures.
2 Select the pictures you want to have in a collection.
3 From Collection menu, select Create New Collection.
4 Enter a name for the collection and then click OK.
Creating a Photo Album
1 Select the pictures you want to use to make an album.
2 From the Utilities menu, select Album Maker.
3 Choose the type of Album you want and click OK.
4 Now add more pictures, frames, text, and effects.
5 When you are finished, select Create Album in File menu or click the Create
Album icon on the toolbar.
6 Designate the folder where you want to save the Album.
7 Enter the Target Album name, select Thumbnails and click OK.
8 The new album can be viewed using most Internet browsers.
29
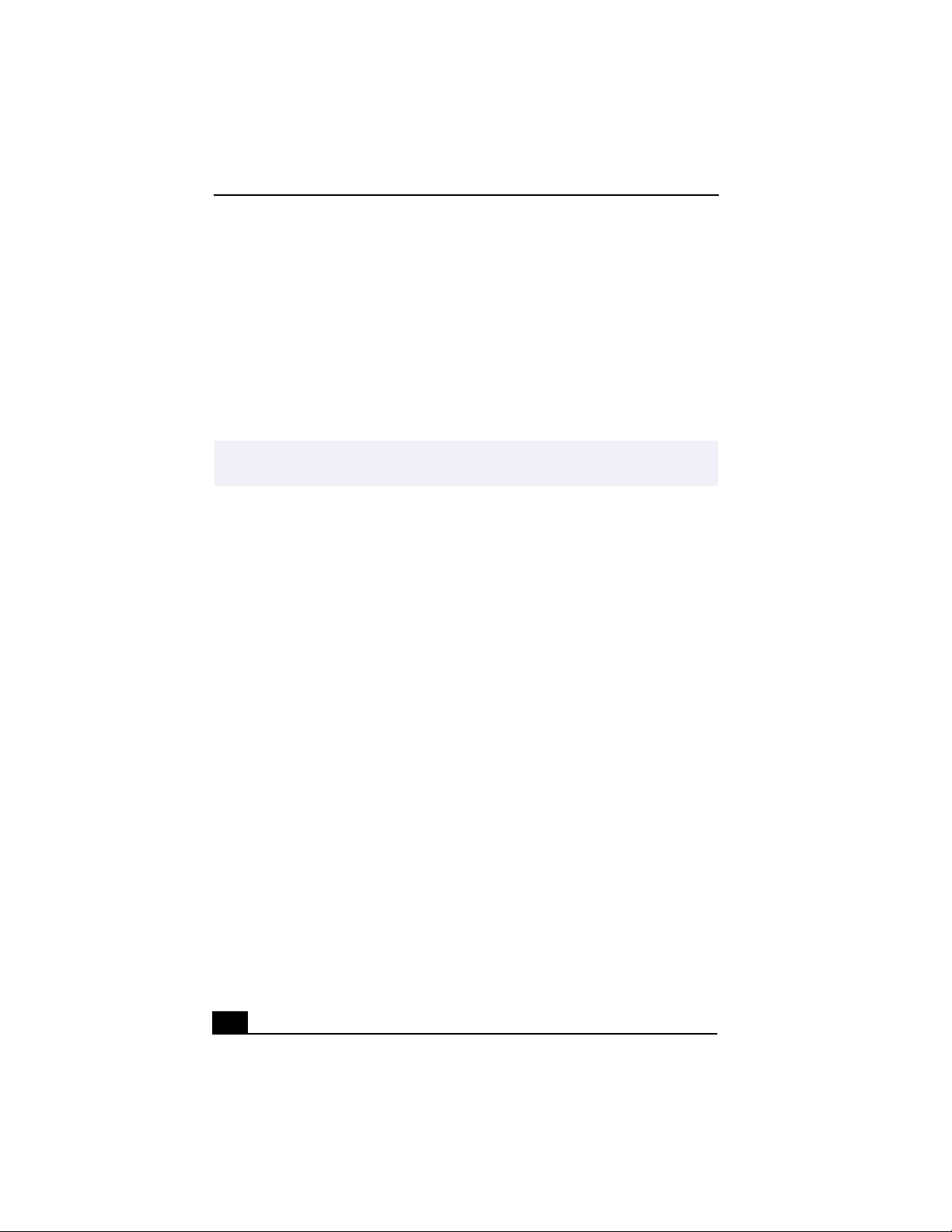
VAIO Digital Studio™ Computer User Guide
Using Panorama Maker
Panorama Maker stitches a group of still images into a 360 degree panoramic
picture. The source images should be the same size and have a 20 percent
overlap.
How to stitch a panoramic picture:
1 Gather the source images into the same folder or collection.
2 Select the images you want to use.
Sony recommends creating your panoramic picture with 12 landscaped or 16 portrait
✍
pictures.
3 From the Utilities menu select Panorama Maker.
4 Select the correct lens and click OK. (If 35mm lens is selected, the prompt
does not appear. To select a different lens, click on the lens icon.)
5 Click the panoramic icon, near the bottom of the window.
6 Click Full Stitch.
Making Still and Panoramic Images from MPEG
1 Select the MPEG file.
2 From the Movie/Sound menu, select Scene Break Down.
3 Then select Movie Stitch, to create a panoramic picture.
30
 Loading...
Loading...