Page 1

®
VAIO Z505 SuperSlim Pro
Notebook User Guide
PCG-Z505R/PCG-Z505RX
™
®
Page 2
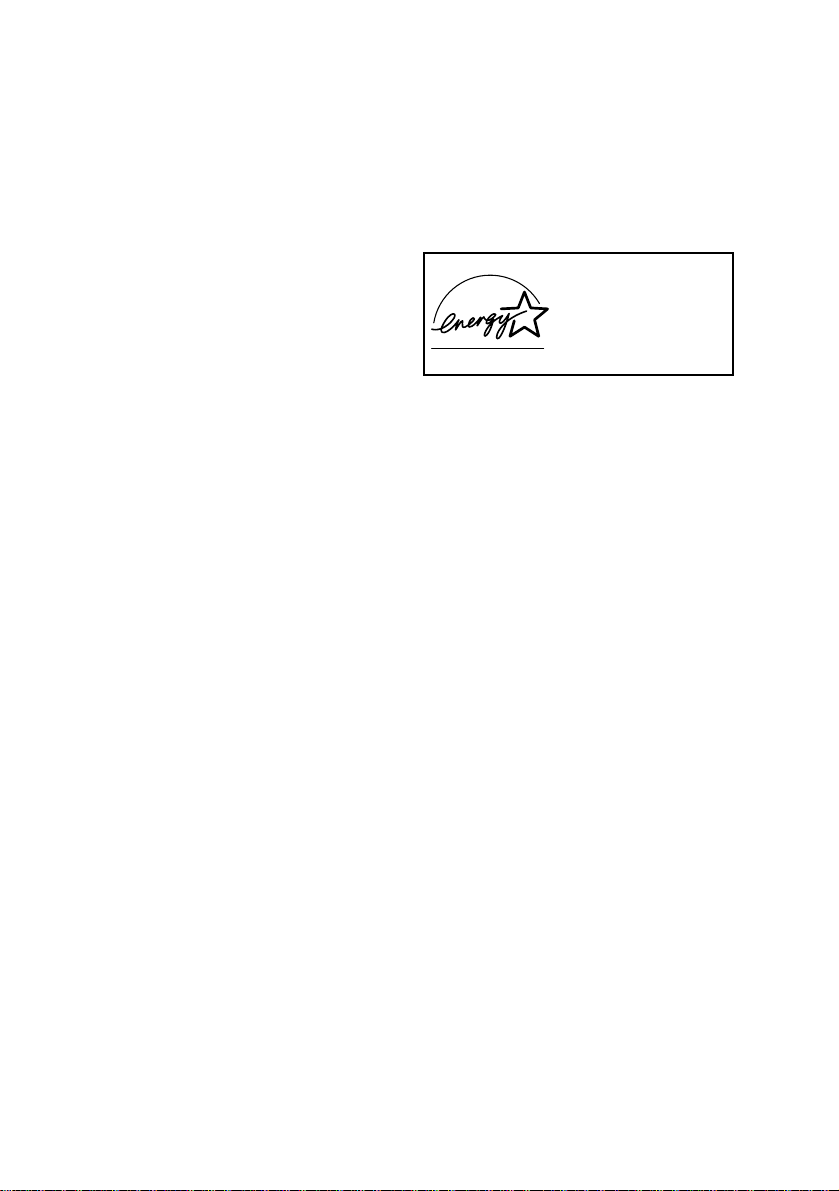
Notice to Users
© 1999 Sony Electronics Inc. All rights
reserved. This manual and the soft ware
described herein, in whole or in part, may
not be reproduced, translated, or reduced
to any machine-readable form without
prior written approval.
SONY ELECTRONICS INC. PROVIDES
NO WARRANTY WITH REGARD TO
THIS MANUAL, THE SOFTWARE, OR
OTHER INFORMATION CONTAINED
HEREIN AND HEREBY EXPRESSLY
DISCLAIMS ANY IMPLIED
WARRANTIES OF MERCHANTABILITY
OR FITNESS FOR ANY PARTICULAR
PURPOSE WITH REGARD TO THIS
MANUAL, THE SOFTWARE, OR SUCH
OTHER INFORMATION. IN NO EVENT
SHALL SONY ELECTRONICS INC. BE
LIABLE FOR ANY INCIDENTAL,
CONSEQUENTIAL, OR SPECIAL
DAMAGES, WHETHER BASED ON
TORT, CONTRACT, OR OTHERWISE,
ARISING OUT OF OR IN CONNECTION
WITH THIS MANUAL, THE SOFTWARE,
OR OTHER INFORMATION
CONTAINED HEREIN OR THE USE
THEREOF.
Sony Electronics Inc. reserves the right to
make any modification to this manual or
the information contained herein at any
time without notice. The software
described herein is governed by the terms
of a separate user license agreement.
This product contains software owned by
Sony and licensed by third parties. Use of
such software is subject to the terms and
conditions of license agreements enclosed
with this product. Some of the software
may not be transported or used outside the
United States. Software specifications are
subject to change without notice and may
not necessarily be identical to current retail
versions.
Updates and additions to software may
require an additional char ge. Subscri ptions
to online service providers may require a
fee and credit card information. Financial
services may require prior arrangements
with participating financial institutions.
As an ENERGY STAR
Partner, Sony Corporation
has determined that this
product meets the
S
TAR guidelines for energy
efficiency.
The International ENERGY STAR Office
Equipment Program is an international
program that promotes energy savin g
through the use of computers and other
office equipment. The program backs th e
development and dissemination of
products with functions that eff ectively
reduce energy consumption. It is an open
system in which business proprietors can
participate voluntarily. The targeted
products are office equipment such as
computers, displays, printers, facsimiles
and copiers. Their standards and logos are
uniform among participating nations.
E
NERGY STAR is a U.S. registered mark.
Sony, i.LINK, VAIO, the VAIO logo, Z505
SuperSlim Pro, Memory Stick, and the
Memory Stick logo are trademarks of Sony
Corporation. Windows and the
Windows 98 logo are registered
trademarks of Microsoft Corporation.
All other trademarks are trademarks of
their respective owners
E
NERGY
Page 3
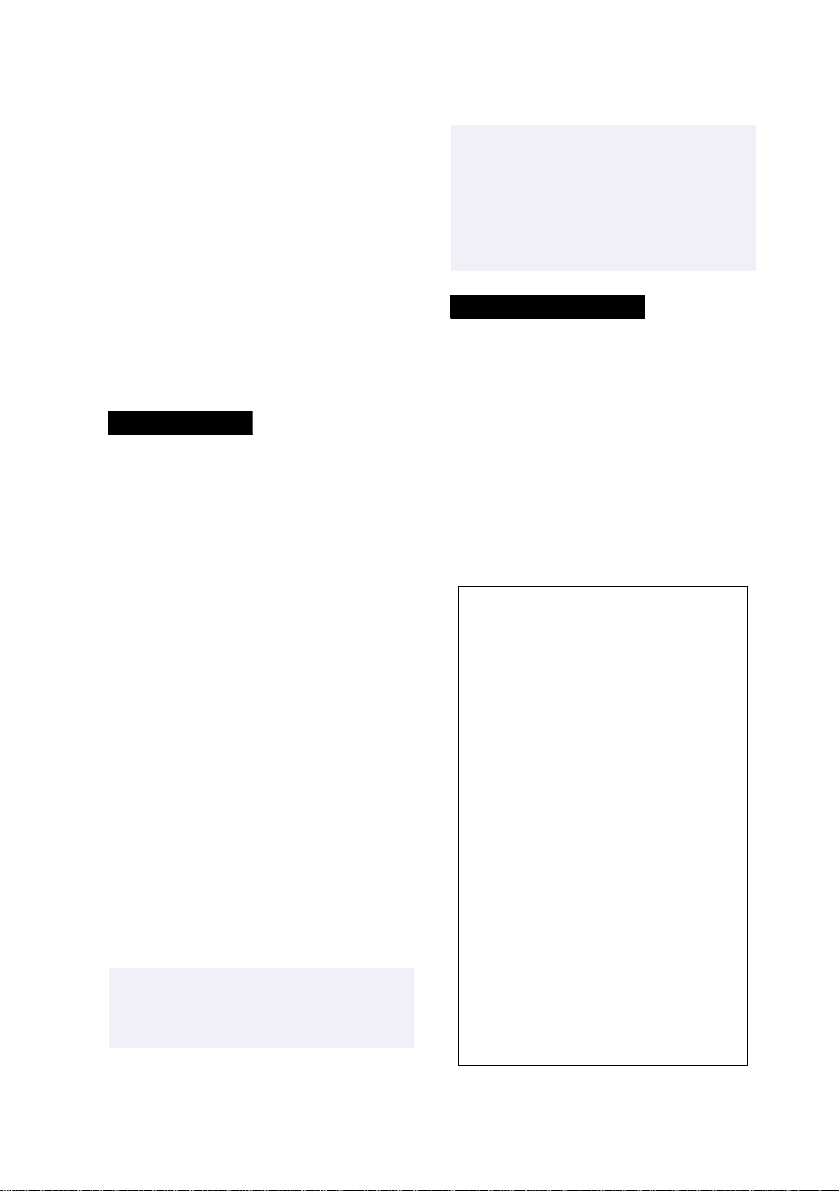
Owner’s Record
The model number and serial number are
located on the bottom of your Sony VAIO
Z505 SuperSlim Pro™ notebook. Record
the serial number in the space provided
here. Refer to the model and serial number
when you call your Sony Service Center.
Model Number: PCG-Z505R/PCG-Z505RX
Serial Number:________________________
Safety Information
WARNING
❏
To prevent fire or shock hazard, do
not expose your notebook computer
to rain or moisture.
❏
To avoid electrical shock, do not open
the cabinet. Refer servicing to
qualified personnel only.
❏
Never install modem or telephone
wiring during a lightning storm.
❏
Never install telephone jacks in wet
locations unless the jack is specifically
designed for wet locations.
❏
Never touch uninsulated telephone
wire or terminals unless the telephone
line has been disconnected at the
network interface.
❏
Use caution when installing or
modifying telephone lines.
❏
Avoid using the modem during an
electrical storm.
❏
Do not use the modem or a telephone
to report a gas leak in the vicinity of
the leak.
❏
A socket outlet should be as close as
possible to the unit and easily
accessible.
For CD-ROM: The use of optical
!
instruments with the CD-ROM
drive will increase eye hazard.
For DVD-ROM: As the laser beam
!
used in the DVD-ROM drive is
®
harmful to the eyes, do not
attempt to disassemble the drive
cabinet. Refer servicing to
qualified personnel only.
AVERTISSEMENT
❏
Pour prévenir tout risque d’incendie
ou d’électrocution, garder cet appar eil
à l’abri de la pluie et de l’humidité.
❏
Pour prévenir tout risque
d’électrocution, ne pas ouvir le châssis
de cet appareil et ne confier son
entretien qu’à une personne qualifiée.
❏
L’appareil doit être le plus près
possible d’une prise murale pour en
faciliter l’accès.
Regulatory Information
Declaration of Conformity
Trade Name: SONY
Model No: PCG-Z505R/PCG-
Z505RX
Responsible Party:
Sony Electronics Inc.
Address:
1 Sony Drive
Park Ridge, NJ 07656
Telephone No.: 201-930-6970
This device complies with Part 15 of
the FCC rules. Operation is subject
to the following two conditions: (1)
This device may not cause harmful
interference, and (2) this device
must accept any interference
received, including interference
that may cause undesired
operation.
.
Page 4
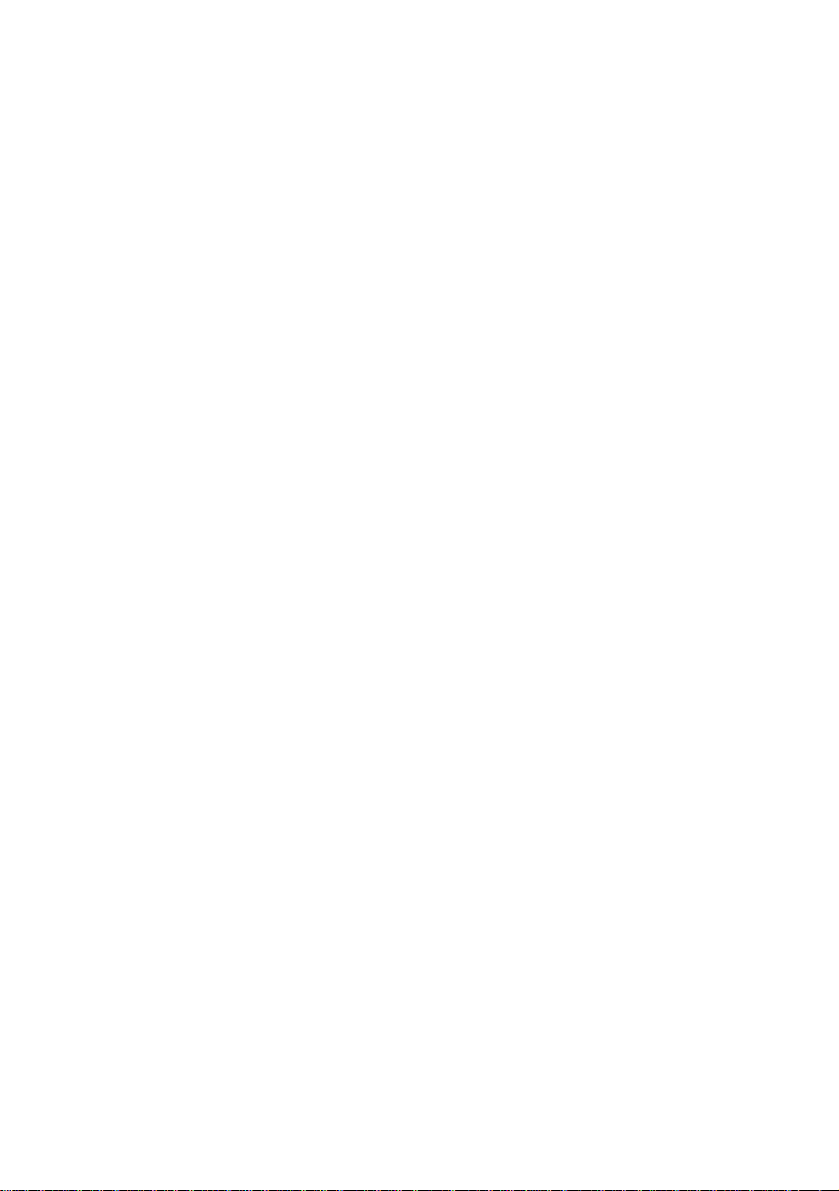
This equipment has been tested and found
to comply with the limits for a Class B
digital device, pursuant to Part 15 of the
Rules. These limits are designed to provide
reasonable protection agains t harmful
interference in a residential installation.
This equipment generates, uses, and can
radiate radio frequency energy and, if not
installed and used in accordance with the
instructions, may cause harmful
interference to radio communications.
However, there is no guarantee that
interference will not occur in a particular
installation. If this equipment does cause
harmful interference to radio or television
reception, which can be determined by
turning the equipment off and on, the user
is encouraged to try to correct the
interference by one or more of the
following measures:
❏
Reorient or relocate the receiving
antenna.
❏
Increase the separation between the
equipment and the receiver.
❏
Connect the equipment into an outlet
on a circuit different from that to
which the receiver is connected.
❏
Consult the dealer or an experienced
radio/TV technician for help.
You are cautioned that any changes or
modifications not expressly appr ov ed in
this manual could void your authority to
operate this equipment.
Only peripherals (computer input/output
devices, terminals, printers, etc.) that
comply with FCC Class B limits may be
attached to this computer product.
Operation with non-compliant peripherals
is likely to result in interference to radio
and television reception.
All cables used to connect peripherals must
be shielded and grounded. Operation with
cables, connected to peripherals, that are
not shielded and grounded, may result in
interference to radio and television
reception.
FCC Part 68
This equipment complies with Part 68 of
the FCC rules. On the bottom of this
equipment is a label that contains, among
other information, the FCC equivalence
number (REN) for this equipment. If
requested, this information must be
provided to the telephone company.
This modem uses the USOC RJ-11
telephone jack.
The REN is used to determine the quantity
of devices which may be connected to the
telephone line. Excessive RENs on the
telephone line may result in the devices not
ringing in response to an incoming call. In
most, but not all areas, the sum of the RENs
should not exceed five (5.0). To be certain
of the number of devices that may be
connected to the line, as determined by the
total RENs, contact the telephone company
to determine the maximum REN for the
calling area.
If the terminal equipment causes harm to
the telephone network, the telephone
company will notify you in advance that
temporary discontinuance of service may
be required. But if advance notice is not
practical, the telephone company will
notify the customer as soon as possible.
Also, you will be advised of your right to
file a complaint with the FCC if you believe
it is necessary.
The telephone company may make
changes in its facilities, equipment,
operations or procedures that could affect
the operations of the equipment. If this
happens, the telephone company will
provide advance notice in order for you to
make the necessary modifications in order
to maintain uninterrupted service.
Page 5
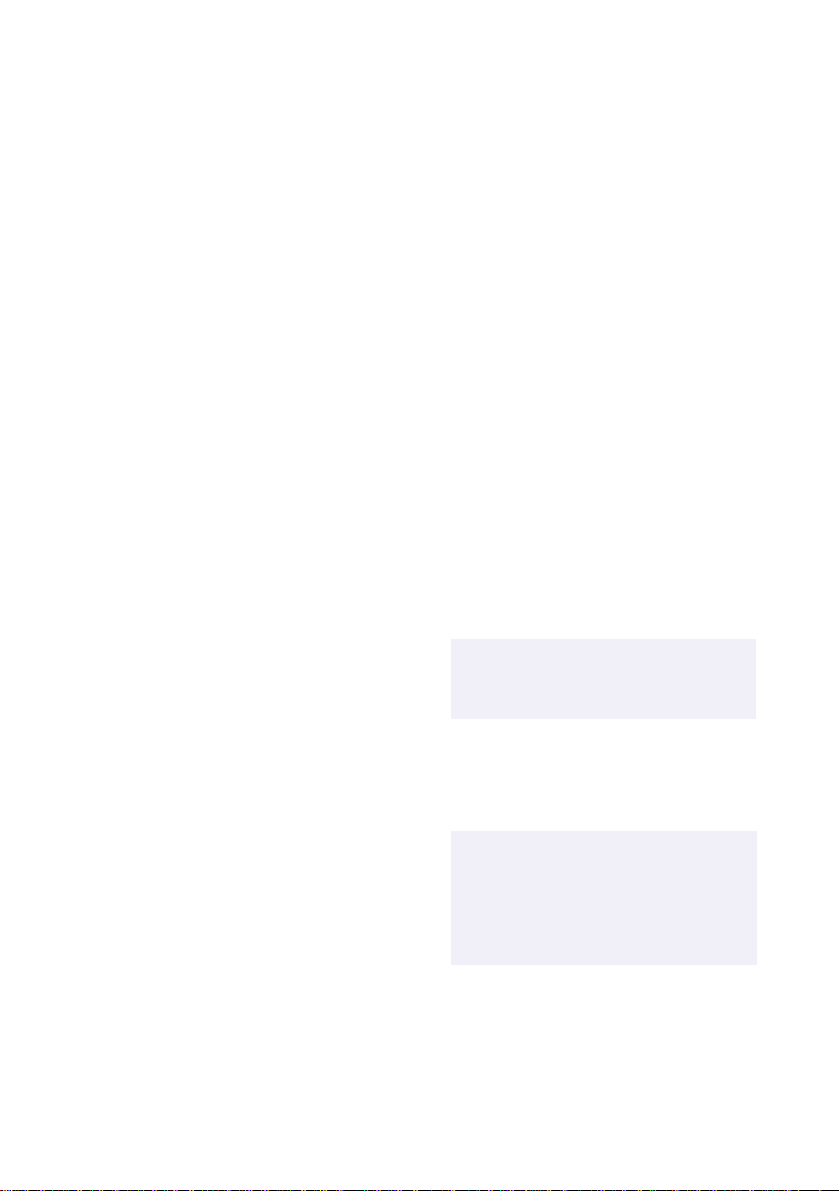
If trouble is experienced with this
equipment, please contact 1-888-4SONY PC
(1-888-476-6972), or write to the Sony
Customer Information Center, One Sony
Drive, Park Ridge, NJ 07656 for repair and/or
warranty information. If the trouble is
causing harm to the telephone network, the
telephone company may request that you
remove the equipment from the network
until the problem is resolved.
Repair of this equipment should be made
only by a Sony Service Center or Sony
authorized agent. For the Sony Service
Center nearest you, call 1-888-4SONYPC
(1-888-476-6972).
This equipment cannot be used on public
coin service provided by the telephone
company . Connection to Party Line Service
is subject to state and possible provincial
tariffs. (Contact the state or provincial
utility service commission, public service
commission, or corporation commission
for information.)
Telephone Consumer
Guidelines (Canada)
Please refer to your telephone directory
under ‘Privacy Issues’ and/or ‘Terms of
Service.’ For more detailed information,
please contact:
CRTC
Terrasses de la Chaudiére, Tour centrale
1 promenade du Portage, 5 étage Hull PQ
K1A 0N2.
This Class B digital apparatus complies
with Canadian ICES-003.
Cet àppareil numérique de la classe B est
conforme à la norme NMB-003 du Canada.
DISPOSAL OF LITHIUM ION
BATTERY
You can return your unwanted lithium ion
batteries to your nearest Sony Service
Center or Factory Service Center.
Telephone Consumer
Protection Act of 1991
(United States)
The T elephone Consumer Protecti on Act of
1991 makes it unlawful for any person to
use a computer or other electronic device to
send any message via a telephone facsimile
machine unless such message clearly
contains, in a margin at the top or bo ttom
of each transmitted page or on the first
page of the transmission, the date an d time
it is sent and an identification of the
business, other entity, or individual
sending the message, and the telephone
number of the sending machine or such
business, other entity, or individual.
In order to program this information into
your facsimile machine, see your fax
software documentation.
In some areas the disposal of lithium ion
✍
batteries in household or business trash
may be prohibited.
For the Sony Service Center nearest you
call 1-888-476-6972 in the United States or
1-800-961-7669 in Canada
Do not handle damaged or leaking
!
.
lithium ion batteries.
Ne pas manipuler les batteries au
!
lithium-ion qui fuient ou sont
endommagées.
Page 6
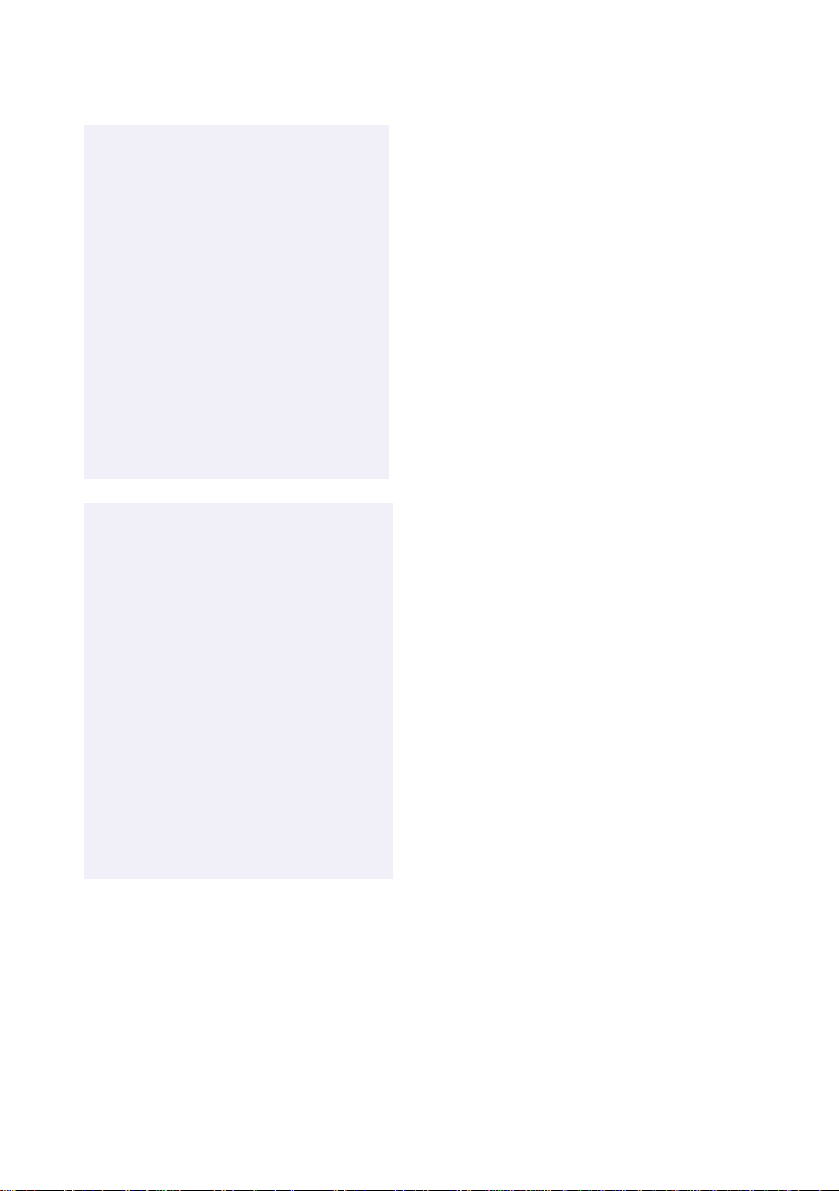
Danger of explosion if battery is
!
incorrectly replaced. Replace only
with the same or equivalent type
recommended by the
manufacturer. Discard used
batteries according to the
manufacturer’s instructions.
Une batterie non conforme
!
présente un danger d'explosion.
La remplacer seulement par une
batterie identique ou de type
équivalent recommandé par le
fabricant. Évacuer les batteries
usées selon les directives du
fabricant.
The battery pack used in this
!
device may present a fire or
chemical burn hazard if mistreated.
Do not disassemble, heat above
212°F (100°C) or incinerate.
Dispose of used battery promptly.
Keep away from children.
La manutention incorrecte du
!
module de batterie de cet appareil
présente un risque d'incendie ou
de brûlures chimiques. Ne pas
démonter, incinérer ou exposer à
une température de plus de 100°C.
Évacuer promptement la batterie
usée. Garder hors de portée des
enfants.
INDUSTRY CANADA NOTICE
NOTICE: The Industry Canada label
identifies certified equipment. This
certification means that the equipment
meets certain telecommunications n etwork
protective, operational and safety
requirements as prescribed in the
appropriate Terminal Equipment Technical
Requirements document(s). The
Department does not guarantee the
equipment will operate to the user’s
satisfaction.
Before installing this equipment, users
should ensure that it is permissible to be
connected to the facilities of the local
telecommunications company. The
equipment must also be installed using an
acceptable method of connection.
The customer should be aware that
compliance with the above conditions ma y
not prevent degradation of service in some
situations.
Repairs to certified equipment should be
coordinated by a repr esentati ve designat ed
by the supplier. Equipment malfunctions
or any repairs or alterations made by the
user to this equipment may give the
telecommunications company cause to
request that the user disconnect the
equipment.
Users should ensure for their own
protection that the electrical ground
connections of the power utility, telephone
lines and internal metallic water pipe
system, if present, are connected together.
This precaution may be particularly
important in rural areas.
Caution: Users should not attempt to make
such connections themselves, but should
contact the appropriate electric inspection
authority, or electrician, as appropriate.
NOTICE: The Ringer Equivalence Number
(REN) assigned to each terminal device
provides an indication of the maximum
number of terminals allowed to be
connected to a telephone interface. The
termination on an interface may consist of
any combination of devices subject only to
the requirement that the sum of the Ringer
Equivalence Numbers of all the devices
does not exceed 5. The Ringer Equivalence
Number for this equipment is 0.4.
Page 7
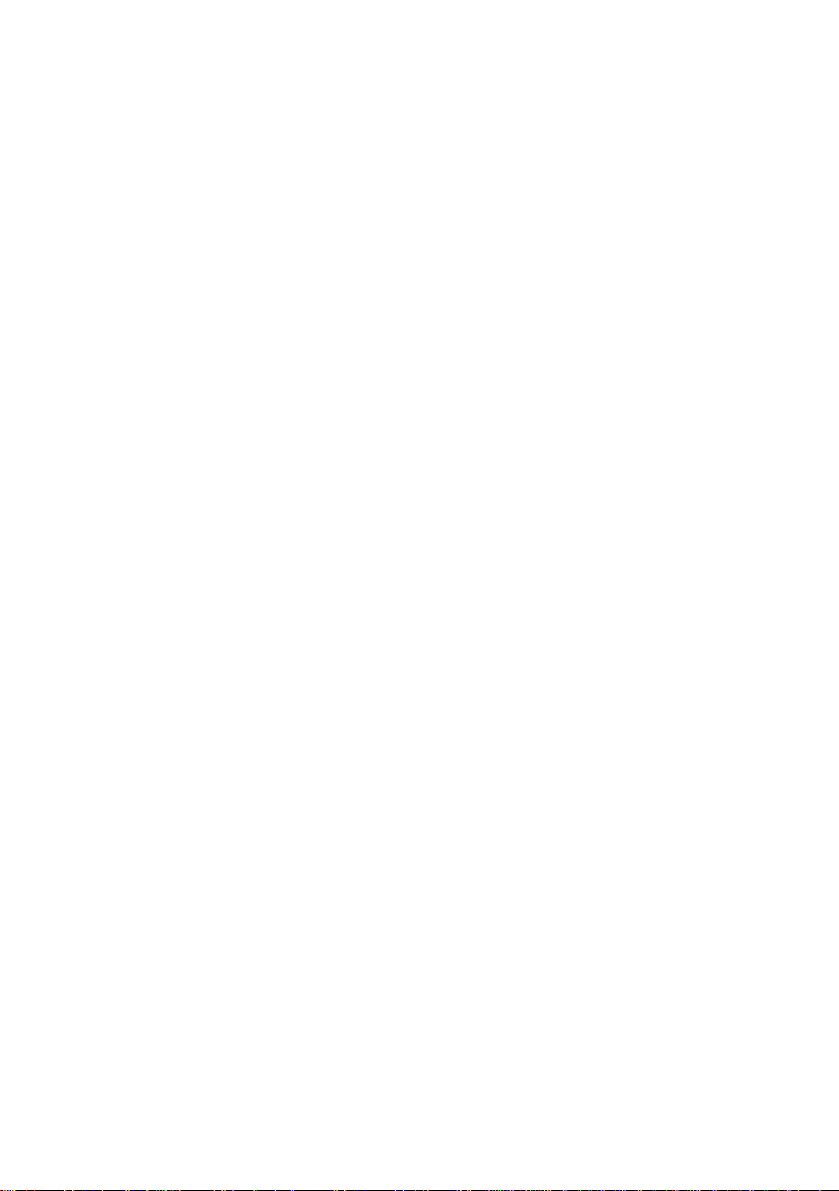
AVIS DE L’INDUSTRIE
CANADA
AVIS: L’étiquette d’Industrie Canada
identifie le matériel homologué.
Cette étiquette certifie que le matériel est
conforme aux normes de protection,
d’exploitation et de sécurité d es rése aux d e
télécommunications, comme le prescrivent
les documents concernant les exigences
techniques relatives au matériel terminal.
Le Ministère n’assure toutefois pas que le
matériel fonctionnera à la satisfaction de
l’utilisateur.
Avant d’installer ce matériel, l’utilisateur
doit s’assurer qu’il est permis de le
raccorder aux installations d e l’ en trep ri se
locale de télécommunication. Le matériel
doit également être installé en suivant une
méthode acceptée de raccordement.
L’abonné ne doit pas oublier qu’il est
possible que la conformité aux conditions
énoncées ci-dessus n’empêche pas la
dégradation du service dans certaines
situations.
Les réparations de matériel homologué
doivent être coordonnées par un
représentant désigné par le fournisseur.
L’entreprise de télécommunications peut
demander à l’utilisateur de débrancher un
appareil à la suite de réparations ou de
modifications effectuées par l’utilisateur ou
à cause de mauvais fonctionnement.
Pour sa propre protection, l’utilisate ur doi t
s’assurer que tous les fils de mise à la terre
de la source d’énergie électrique, des lignes
téléphoniques et des canalisations d’eau
métalliques, s’il y en a, sont raccordés
ensemble. Cette précaution est
particulièrement importante dans les
régions rurales.
Avertissement: L’utilisateur ne doit pas
tenter de faire ces raccordements lui-même;
il doit avoir recours à un service
d’inspection des installations électriques,
ou à un électricien, selon le cas.
A VIS: L’indice d’équivalence de la sonnerie
(IES) assigné à chaque dispositif terminal
indique le nombre maximal de terminaux
qui peuvent être raccordés à une interface.
La terminaison d’une interface
téléphonique peut consister en une
combination de quelques dispositifs, à la
seule condition que la somme d’indices
d’équivalence de la sonnerie de tous les
dispositifs n’excède pas 5.
Page 8
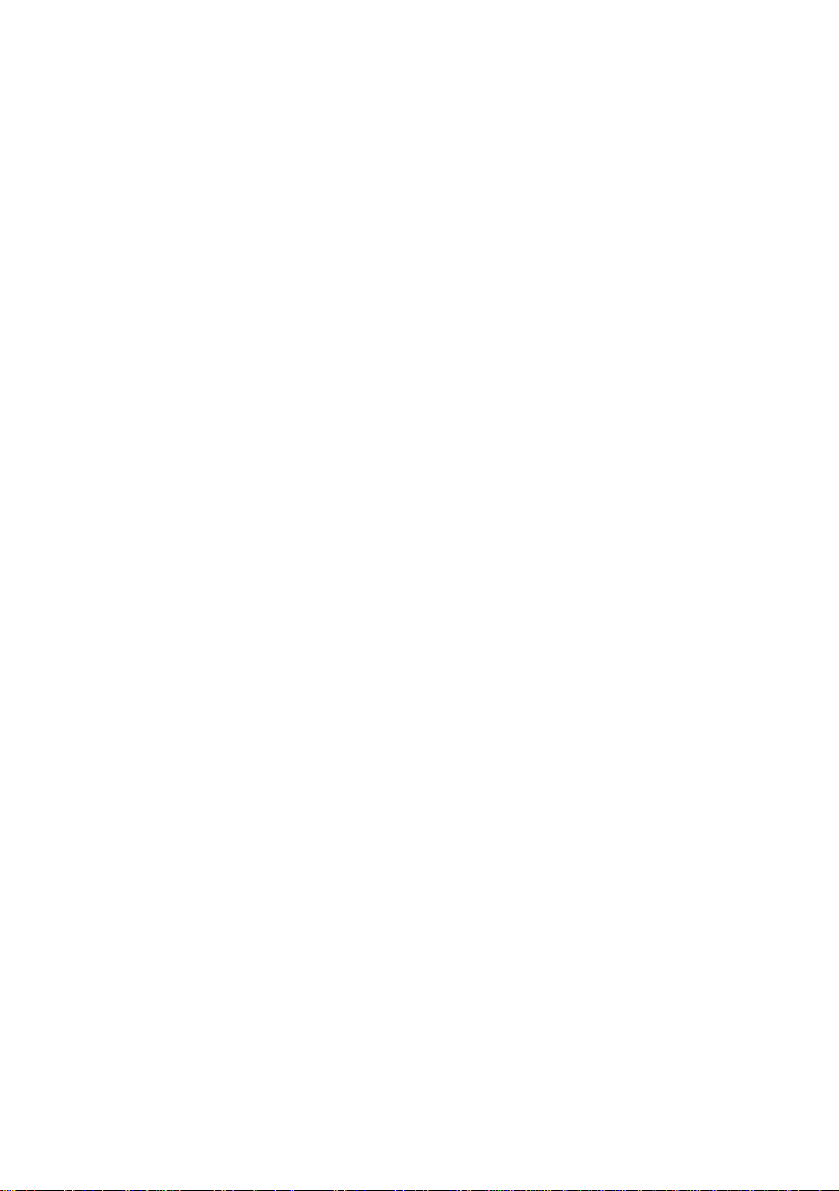
Page 9
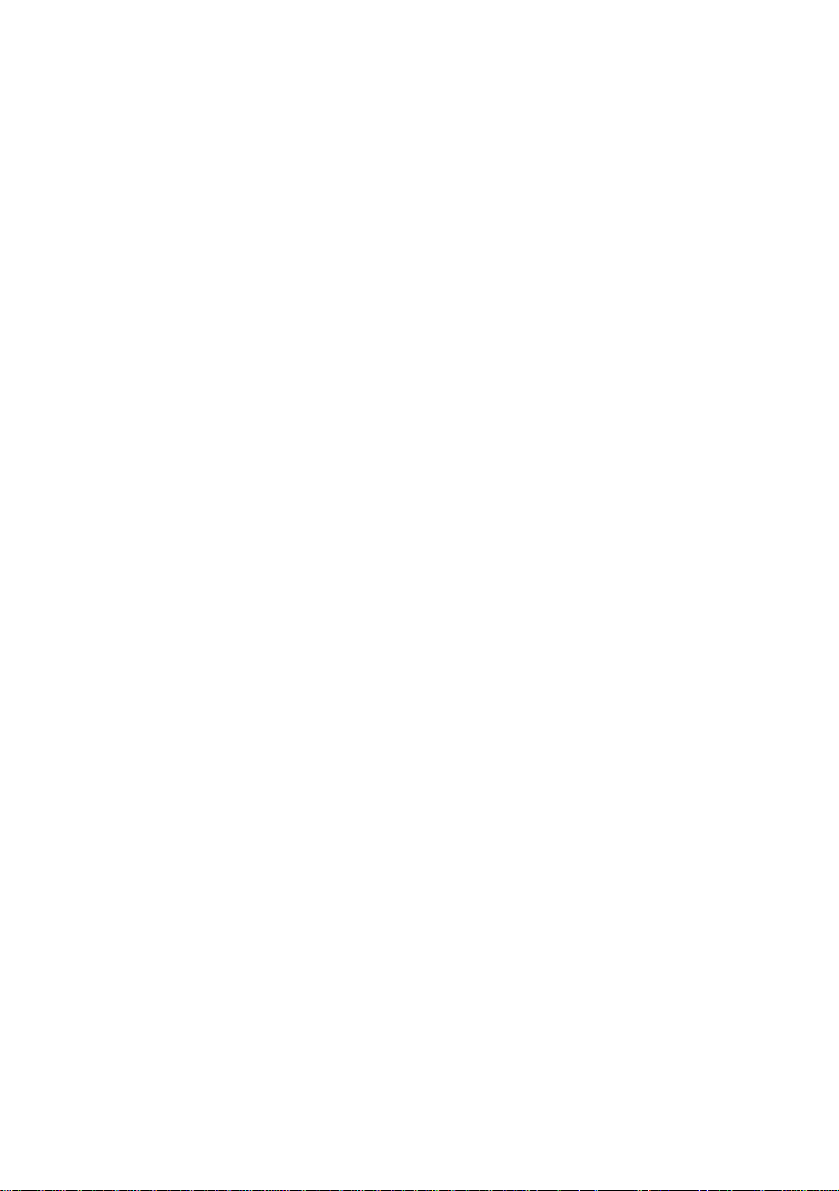
Contents
Welcome............................................................................................1
Features ............................................................................................. 1
Unpacking Your Notebook Computer......................................... 2
Manuals.................................................................................................2
Software CDs............................................................. ...........................3
Recovery CDs .......................................................................................3
Other......................................................................................................3
Locating Controls and Connectors................................................ 4
Front.......................................................................................................4
Back .......................................................................................................4
Left .........................................................................................................5
Right.......................................................................................................6
Bottom ...................................................................................................6
Connecting a Power Source ........................................................... 7
Using the AC Adapter.........................................................................7
Using Battery Power............................................................................8
Starting Your Computer ............................................................... 11
Shutting Down Your Computer.................................................. 12
Configuring Microsoft
Registering Your Computer.........................................................14
Using the Keyboard.......................................................................15
Combinations and Functions with the Windows 98 Key ............17
Indicators.............................................................................................18
Combinations and Functions with the Fn Key..............................19
Using the Touchpad...................................................................... 21
Using Smart Pad ............................................................................22
Using the Floppy Disk Drive ....................................................... 23
Using Memory Stick™ Cards ...................................................... 25
®
Windows® 98.......................................13
ix
Page 10
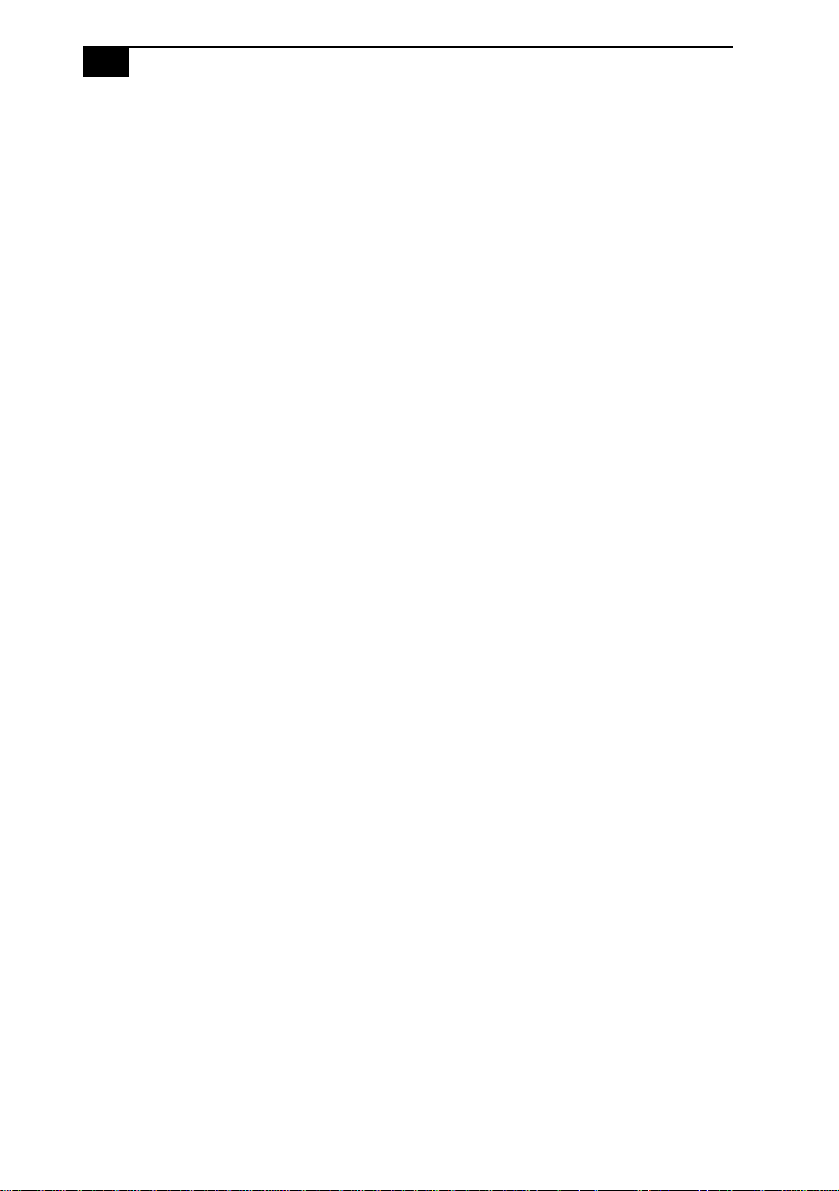
x
VAIO Z505 SuperSlim Pro Notebook User Guide
Using PC Cards ..............................................................................28
Using Smart Connect.....................................................................31
Using Infrared Communication Devices....................................32
Using Power Saving Modes..........................................................34
Normal Mode .....................................................................................34
System Idle Mode .............................................................................. 34
System Suspend Mode......................................................................35
System Hibernation Mode................................................................35
Connecting Peripheral Devices....................................................36
Connecting a Phone Line ..............................................................37
Connecting to the Network (LAN)..............................................38
Connecting the i.LINK
Connecting a Printer..........................................................................41
Connecting an External Display......................................................42
Connecting a Desktop Computer or Serial Device .......................44
®
Port Replicator.....................................39
Connecting the CD-ROM Drive...................................................46
Connecting an i.LINK device .......................................................49
Connecting a Universal Serial Bus (USB) Device ......................51
Connecting an External Display...................................................53
Adding Memory.............................................................................55
To install a memory module ............................................................56
To remove a memory module..........................................................59
Troubleshooting ............................................................................60
Power Management...........................................................................65
Using the System and Application Recovery CDs....................66
Using the System Recovery CD(s)...................................................66
Using the Application Recovery CD(s)...........................................68
Hard Drive Partition..........................................................................69
About the Software on Your Computer......................................70
About Your Recovery CDs...............................................................76
For Answers to Your Software Questions ..................................77
Sony Service Center...........................................................................79
Specifications...................................................................................80
Index.................................................................................................83
Page 11
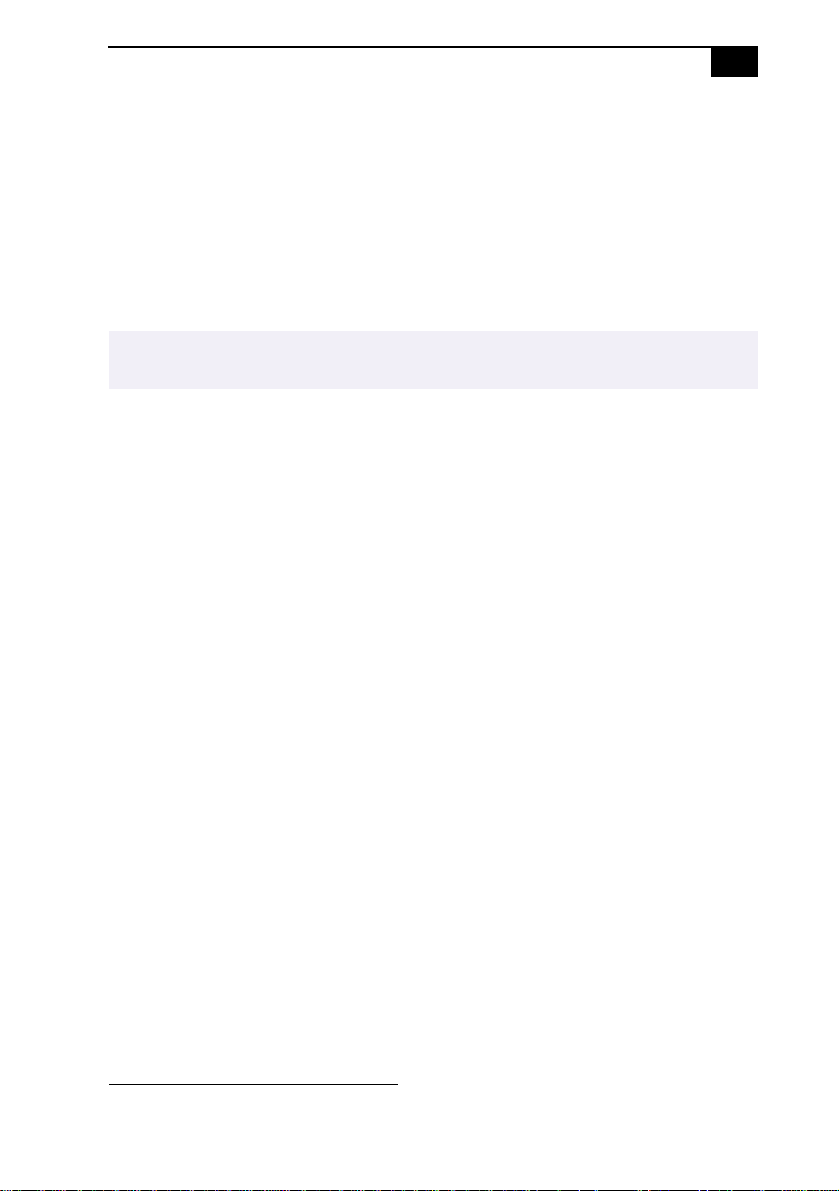
Welcome
Welcome
Congratulations on your purchase of the Sony VAIO® Z505 SuperSlim
Pro Notebook. Sony has combined leading-edge technology in audio,
video computing and communications to provide you with state-of-theart personal computing.
Features
For a complete description of the specifications of your VAIO Z505 SuperSlim Pro Notebook,
✍
see page 80
❑
Exceptional performance: Your notebook includes a fast Intel®
Pentium
❑
Portability: The high-capacity lithium-ion battery provides hours of
use without AC power.
❑
Sony audio and video quality: High-quality MPEG1 video, which
supports full-screen display (12.1-inch Active Matrix LCD screen)
and enables you to take advantage of today’s advanced multimedia
applications, games, and entertainment software.
❑
Windows® 98 Second Edition: Your system includes the latest
operating system from Microsoft.
❑
Communications: Access popular online services, send e-mail,
browse the Internet, and use fax features.
®
II processor and a V.90 compatible modem.
*
1
* Actual upload and download speeds may vary due to line conditions, ISP support, and government
regulations.
Page 12
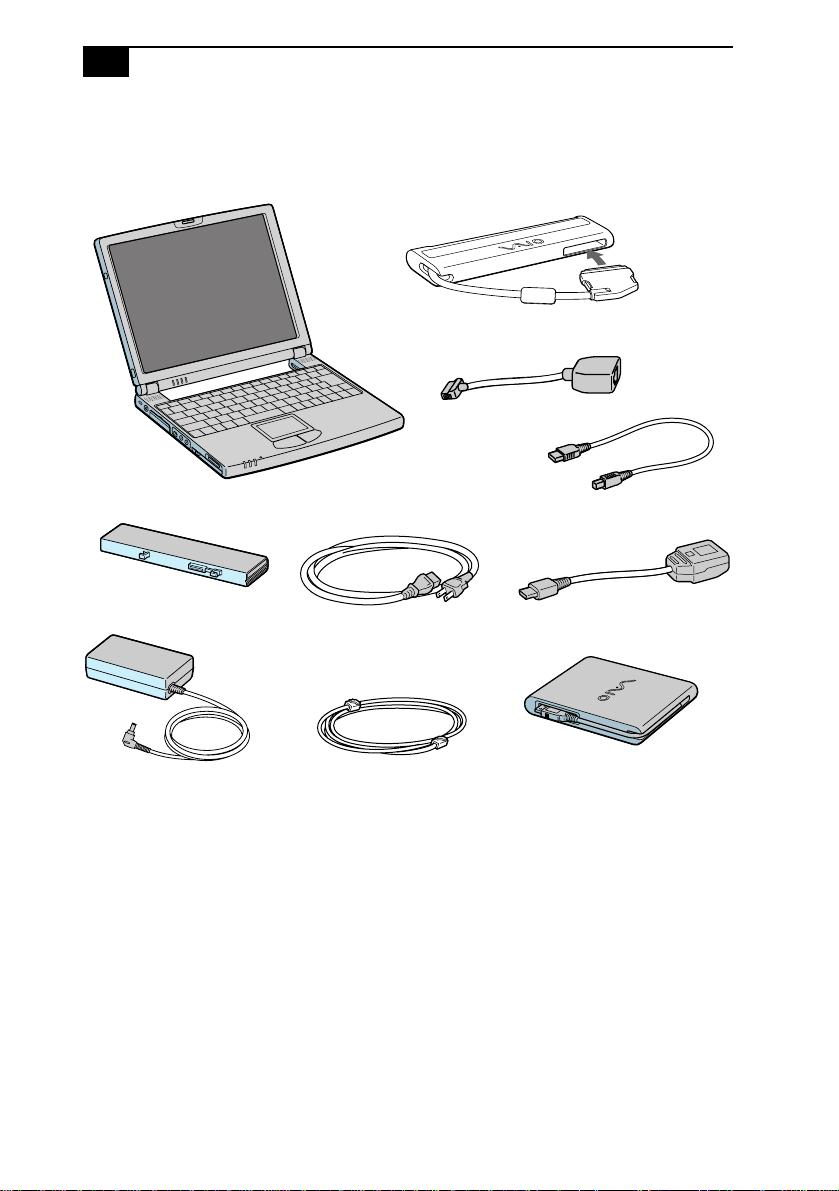
2
VAIO Z505 SuperSlim Pro Notebook User Guide
Unpacking Your Notebook Computer
Remove the following hardware items from the box:
Main unit
i.LINK port replicator
RJ-45 network cable adapter
USB cable
Rechargeable battery pack
AC adapter
Power cord
Mini-USB cable
USB floppy disk drive
Phone cable
Manuals
❑
The VA I O® Z505 SuperSlim Pro™ Notebook User Guide (this manual)
contains information on how to get the most from your computer,
find help, and solve common problems. It also includes product
specifications.
❑
Read Me First contains Frequently Asked Questions, the most up-todate information on using your computer, and software support
information.
❑
The VA I O® Consumer Information Guide contains ergonomic
considerations and your computer’s limited warranty statement.
❑
The Microsoft® Windows®98 Second Edition Getting Started manual
explains how to use the basic features of the Windows operating
system.
Page 13
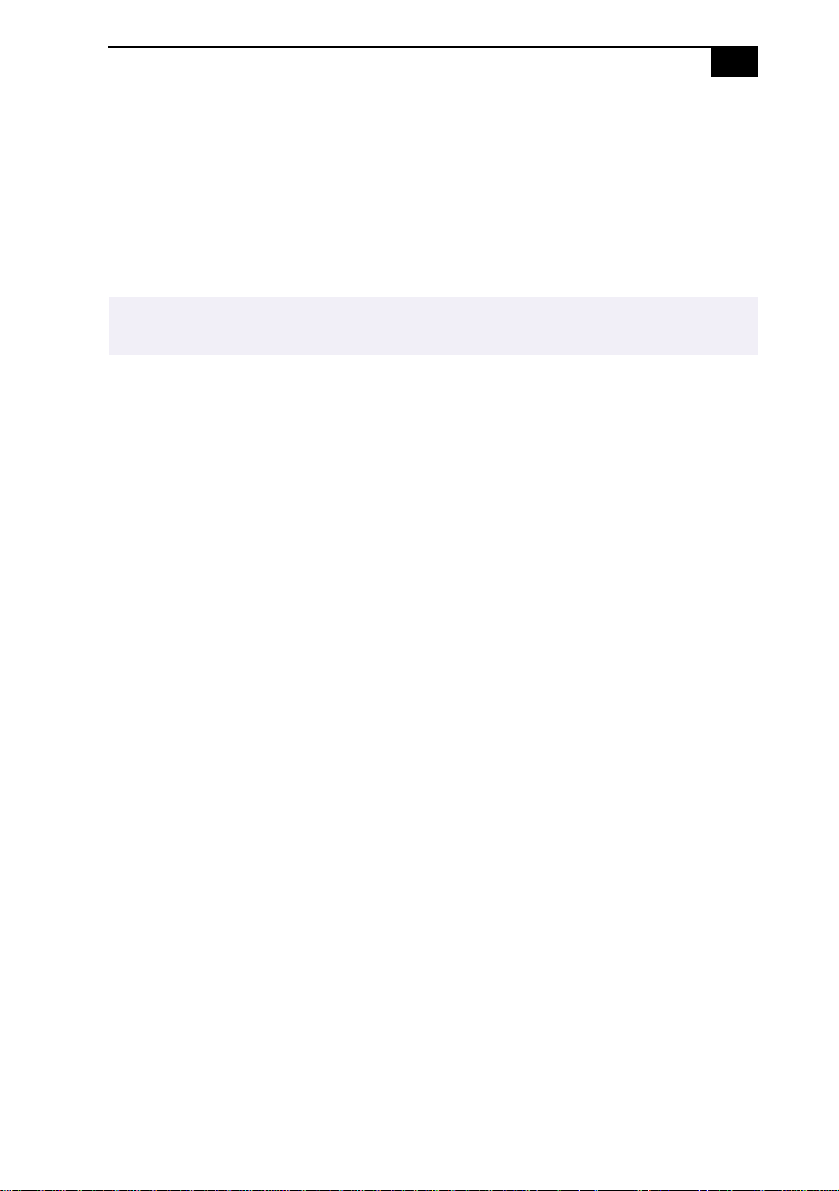
Unpacking Your Notebook Computer
Software CDs
Microsoft® Works Suite CDs
Recovery CDs
❑
System Recovery CD(s)
❑
Application Recovery CD(s)
To use these recovery CDs, you need to purchase the PCGA-CD5 or PCGA-CD51 CD-ROM
✍
drive.
Other
❑
Setting up your VAIO® Z505 SuperSlim Pro™ Notebook (poster)
❑
Packet containing special product offers
3
Page 14
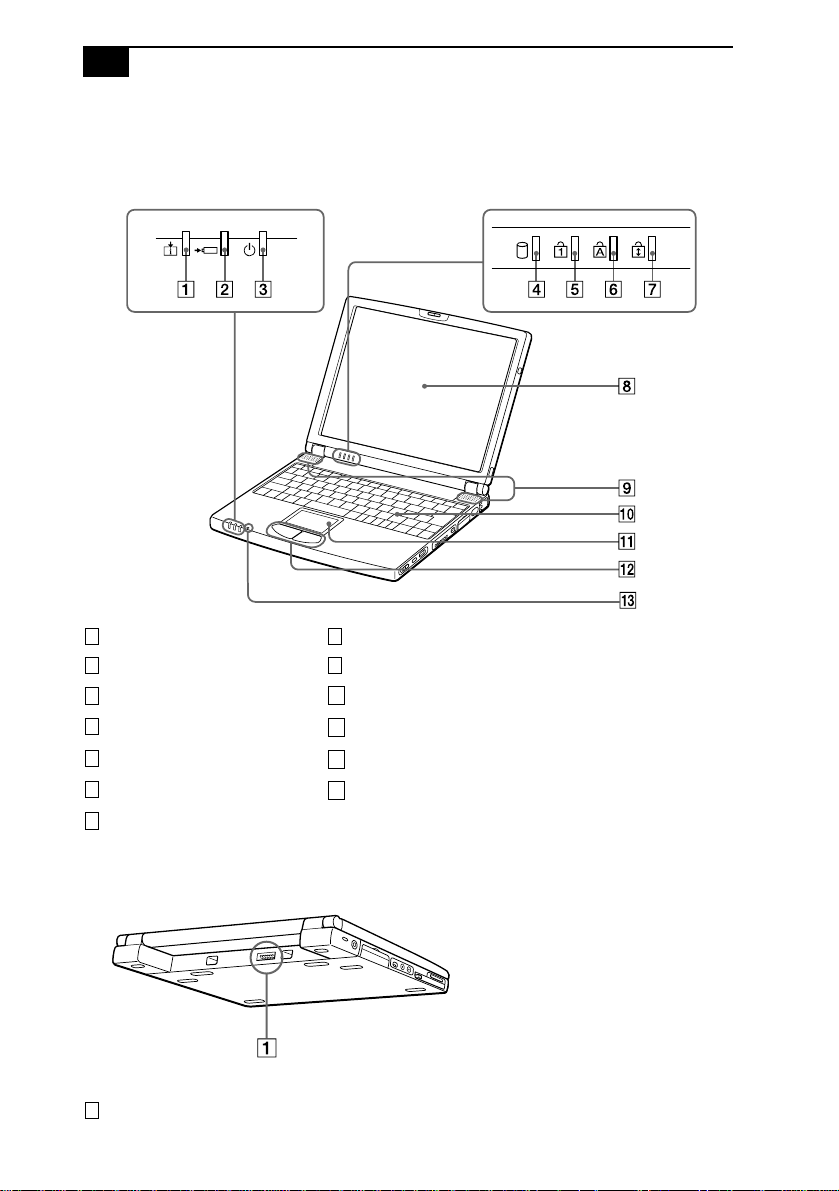
4
VAIO Z505 SuperSlim Pro Notebook User Guide
Locating Controls and Connectors
Front
Information indicator (page 18) LCD screen (pages 19, 71)
1
Battery indicator (pages 9, 18) Speaker (pages 19, 63)
2
Power indicator (pages 11, 18) Keyboard (page 15)
3
Hard disk drive indicator (page 18) Touchpad (page 21)
4
Num Lock indicator (page 18) Left/right button (page 21)
5
Caps Lock indicator (page 18) Microphone
6
Scroll Lock indicator (page 18)
7
8
9
10
11
12
13
Back
Battery connector (page 8)
1
Page 15
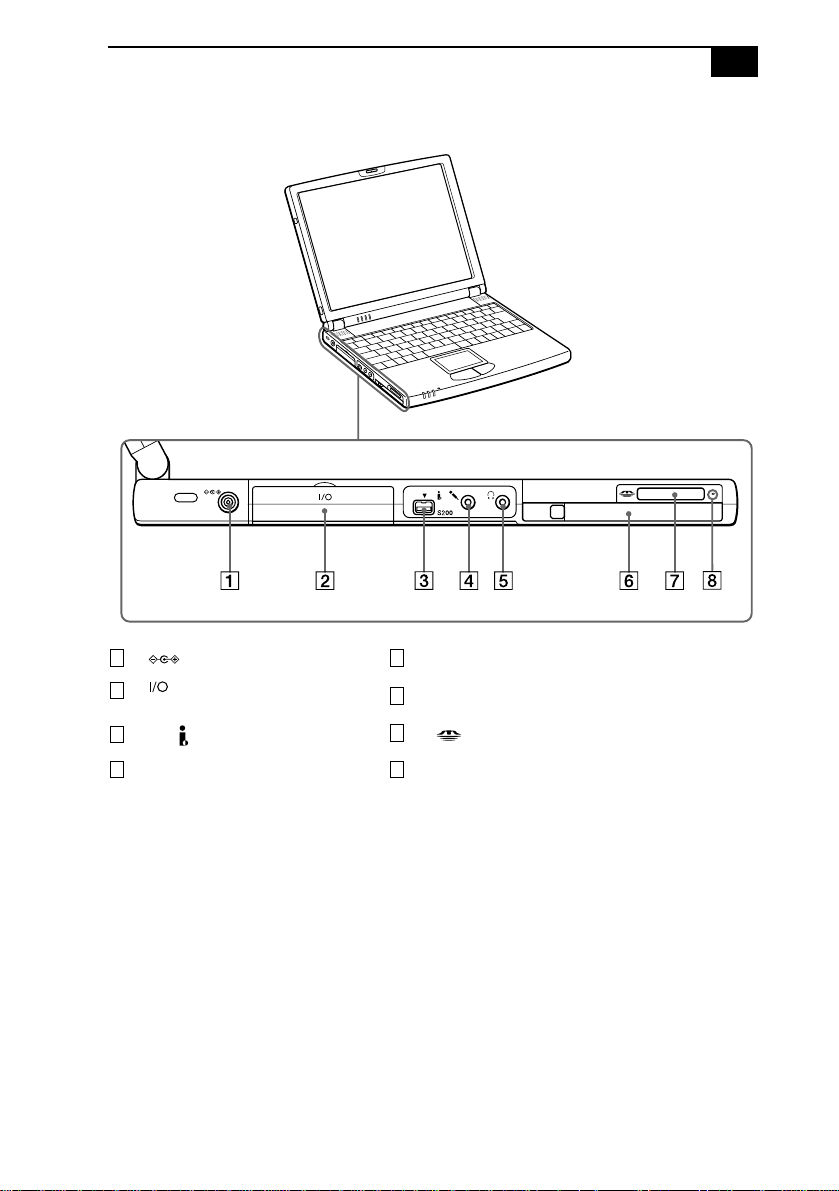
Left
Locating Controls and Connectors
5
1 5
2
3
4 8
DC In connector (page 7)
®
i.LINK
(page 39)
S200 i.LINK (IEEE-1394) (page 49)
m
port replicator connector
Microphone connector
i
Headphone connector (page 43)
6
PC card slot (page 28)
7
Memory Stick™ card slot (page 25)
Memory Stick™ indicator light
Page 16
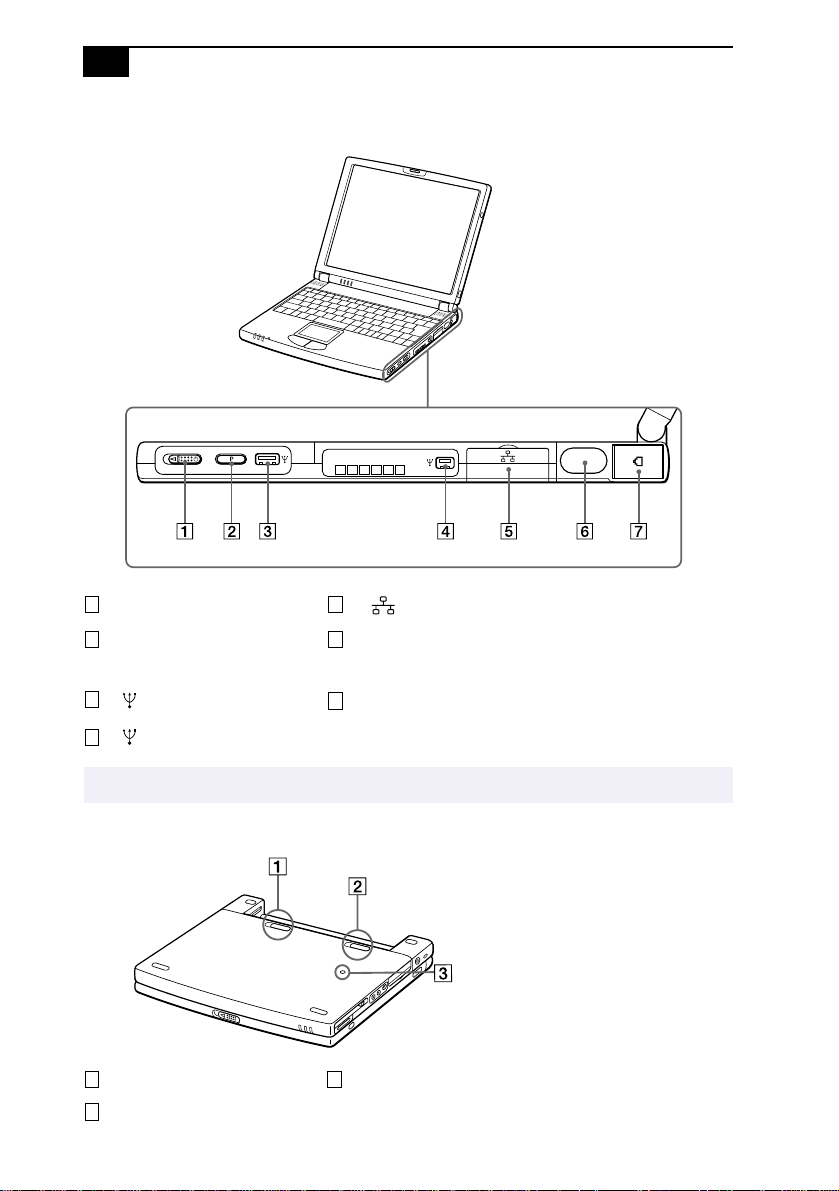
6
VAIO Z505 SuperSlim Pro Notebook User Guide
Right
Power switch (page 11)
1 5
Programmable Power Key (see the online
2 6
3
Customizing Your VAIO®
document
Z505 SuperSlim Pro™
USB connector (page 51)
Notebook)
Ethernet network connector
Infrared port (page 32)
Phone line jack (page 37)
7
4
mini USB connector (page 51)
✍
The USB connector is disabled when the port replicator is connected.
Bottom
Battery release lever (page 10) Reset switch
1 3
Battery lock lever (pages 8, 10)
2
Page 17
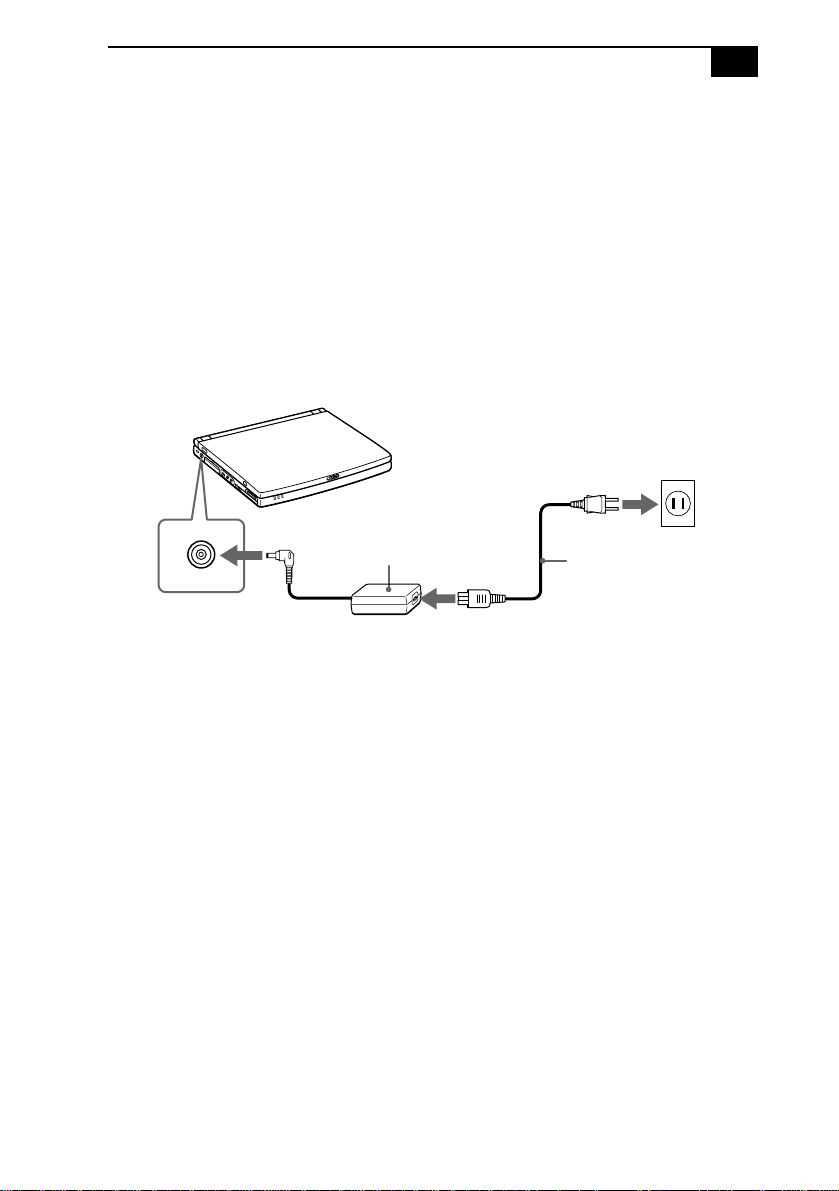
Connecting a Power Source
Connecting a Power Source
You can use either AC power or a rechargeable battery pack as a power
source.
Using the AC Adapter
1
Plug the cable attached to the AC adapter into the DC In connector on
the computer.
2
Plug one end of the power cord into the AC adapter.
3
Plug the other end of the power cord into an AC outlet.
Notebook computer
7
DC In
AC adapter
(supplied)
Power cord
(supplied)
Page 18
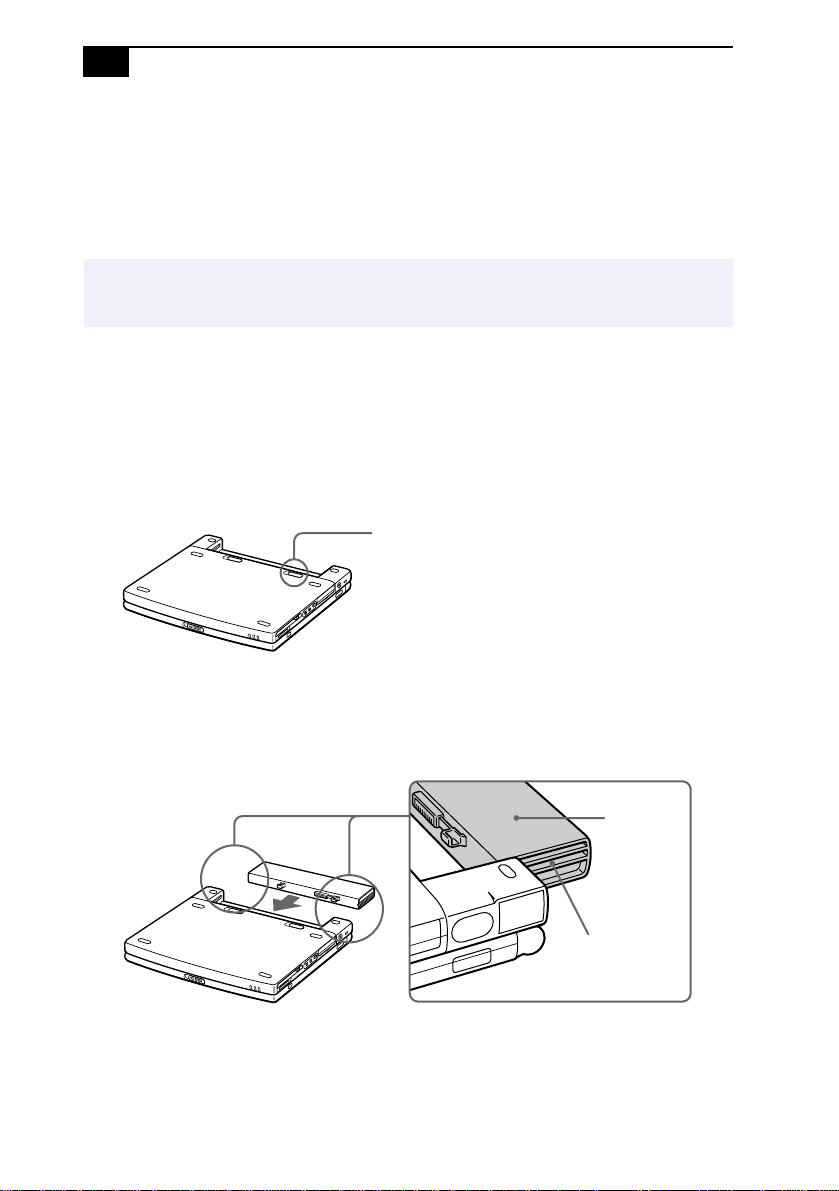
8
VAIO Z505 SuperSlim Pro Notebook User Guide
Using Battery Power
You can use a battery pack as a source of power. The PCGA-BPZ51
battery pack that comes with your computer is not fully charged at the
time of purchase. Follow the steps below to insert and charge the battery
pack.
You can also purchase the high-capacity PCGA-BPZ52 battery pack as a separate option.
✍
See “Using Power Saving Modes” on page 34 for power management information.
To insert the battery pack
You can insert or remove the battery pack without turning off the
computer when your computer is connected to the AC adapter. Before
inserting or removing a battery pack, close the cover.
1
Move the lock lever on the bottom of the computer to the
UNLOCK
position.
Lock lever
2
Align the grooves and tabs on the battery with the tabs and notches
on the back of the computer, and then slide the battery toward the
computer until it clicks into place.
Tab s
Grooves
3
Slide the lock lever into the
computer.
LOCK
position to secure the battery on the
Page 19
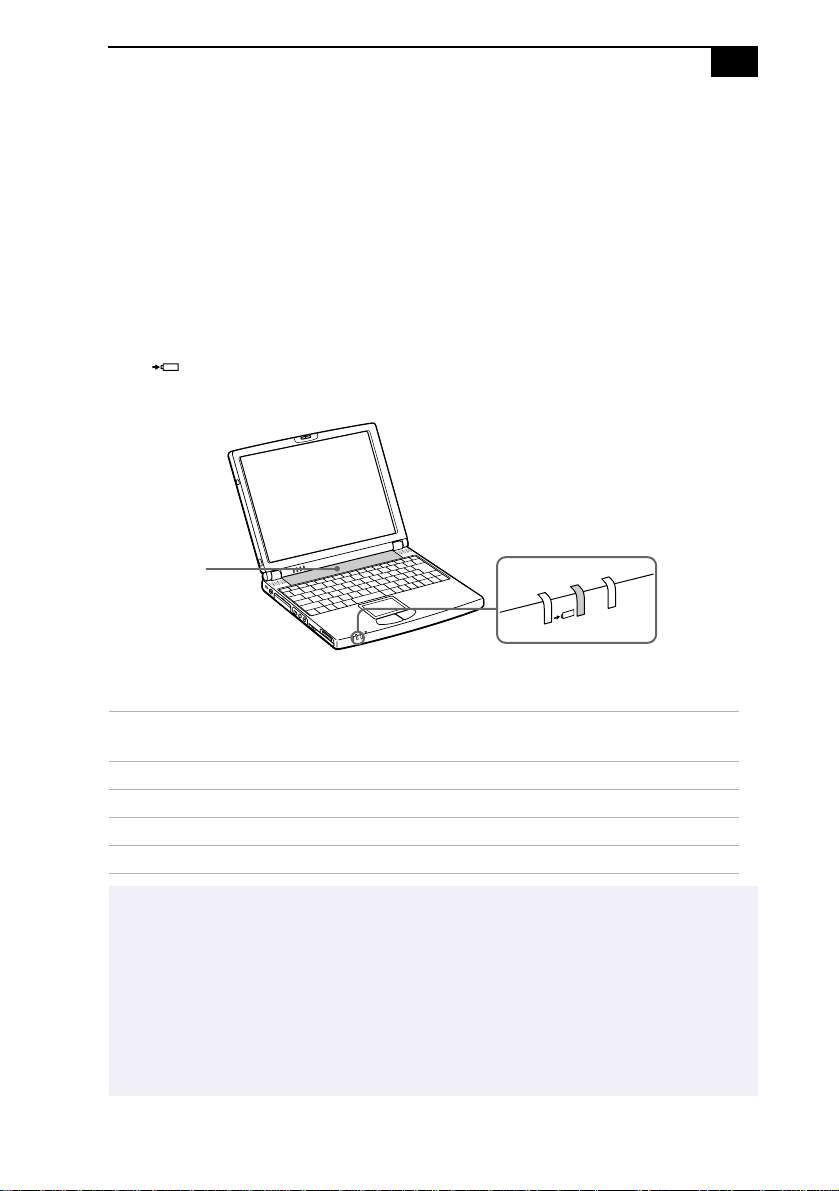
9
To charge the battery pack
1
Connect the AC adapter to the computer.
2
Insert the battery pack.
Connecting a Power Source
The computer automatically charges the battery (the battery indicator
light flashes in a double blink pattern as the battery charges). When the
battery is 85% full, the battery indicator light turns off. This process takes
approximately one and one half hours. To charge the battery completely,
continue charging for an additional hour.
The battery indicator light on the front of the computer indicates the
status of the battery pack.
Battery pack
(supplied)
Battery indicator
Battery Indicator
Light Status Meaning
On The computer is using battery power.
Single blink The battery is running out of power.
Double blink The battery is charging.
Off The computer is using AC power.
Both the battery and power indicators blink when the battery is running out of power.
✍
Keep the battery pack in the computer while it is directly connected to AC power. The
battery pack continues to charge while you are using the computer.
If your battery level falls to less than 10 percent, you should either attach the AC adapter to
recharge the battery or shut down your computer and insert a fully charged battery.
You can extend battery life by changing the power management modes in the PowerPanel
utility. See “Using Power Saving Modes” on page 34.
Page 20
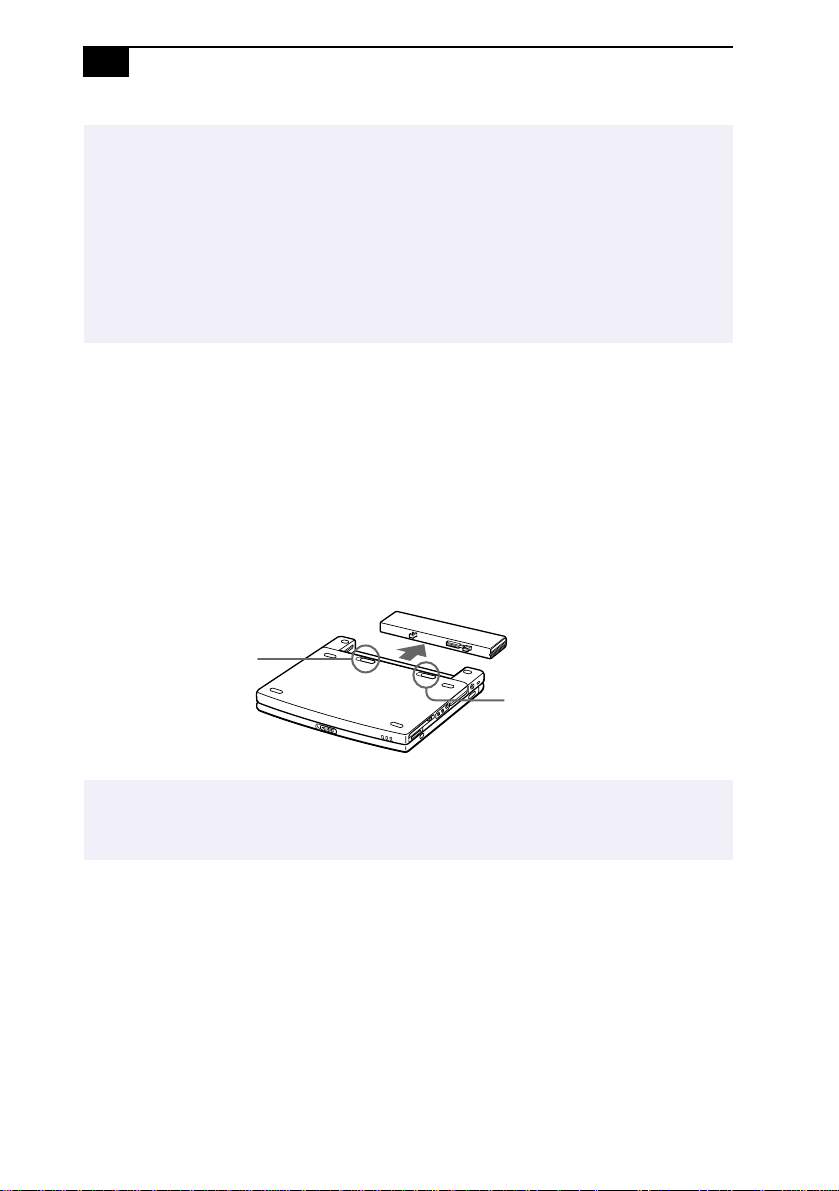
10
VAIO Z505 SuperSlim Pro Notebook User Guide
The battery pack supplied with your computer is a lithium ion battery and can be recharged
at any time. Charging a partially discharged battery does not affect battery life.
The battery indicator light is on while you use the battery pack as a power source. When
battery life is nearly depleted, the battery indicator starts flashing.
For some software applications and some peripheral devices, your computer may not enter
System Hibernation mode when the battery life is low. To avoid loss of data when using
battery power, you should save your data frequently and manually activate a power
management mode, such as System Suspend or System Hibernation.
To remove the battery pack
You can insert or remove the battery pack without turning off the
computer when your computer is connected to the AC adapter. Before
inserting or removing a battery pack, close the cover.
1
Turn off the computer and close the cover.
2
Slide the lock lever to the
3
Slide the release lever to the
UNLOCK
UNLOCK
position.
position and slide the battery away
from the computer.
Battery release lever
Lock lever
You may lose data if you remove the battery pack while the computer is on and not
✍
connected to the AC adapter or if you remove the battery while the computer is in System
Suspend mode.
Page 21
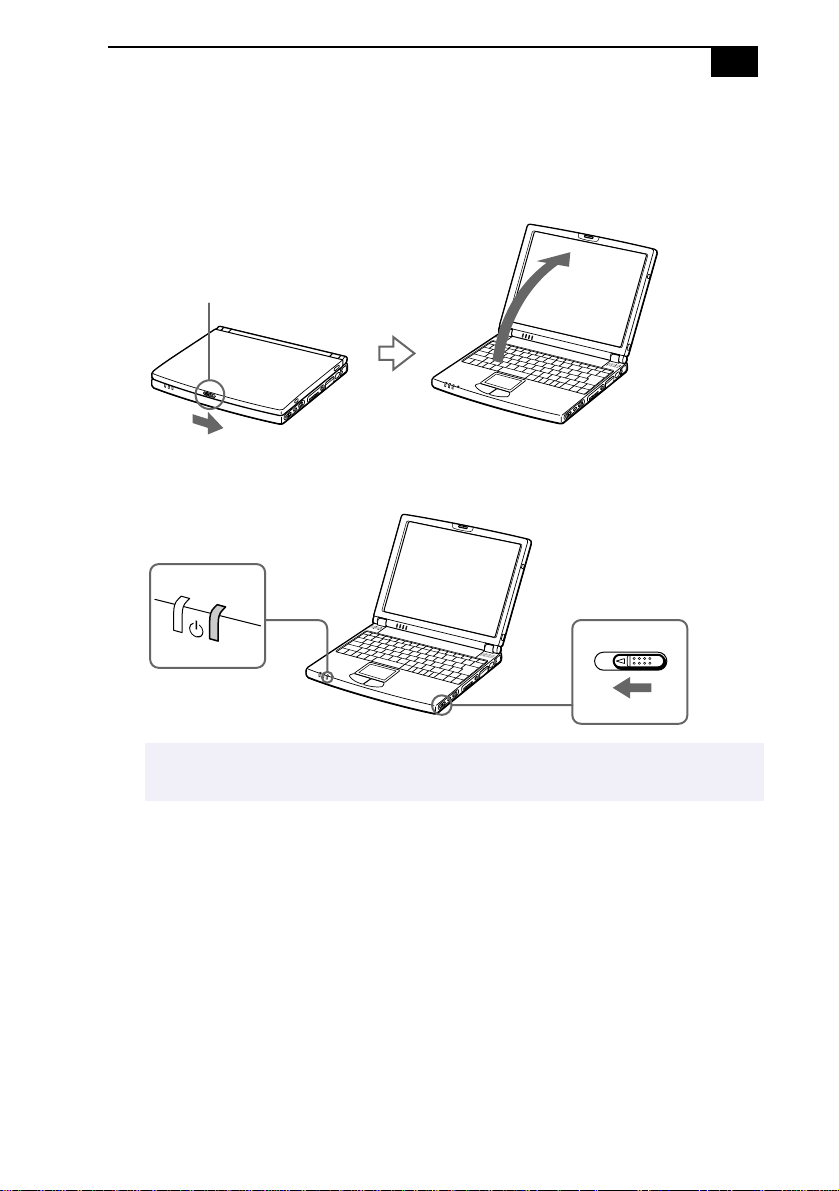
Starting Your Computer
Starting Your Computer
1
Slide the LCD lock lever in the direction of the arrow, and lift the
cover.
LCD lock lever
2
Slide the power switch on the right side toward the front of the
computer until the green power indicator light turns on.
Power indicator
Power sw itch
11
If you hold the power switch in the On position for more than four seconds, the computer
✍
turns off.
3
If necessary, adjust the brightness controls for the LCD display. To
decrease the brightness, press Fn+F5 and then the down or left arrow
key. To increase the brightness, press Fn+F5 and then the up or right
arrow key.
Page 22
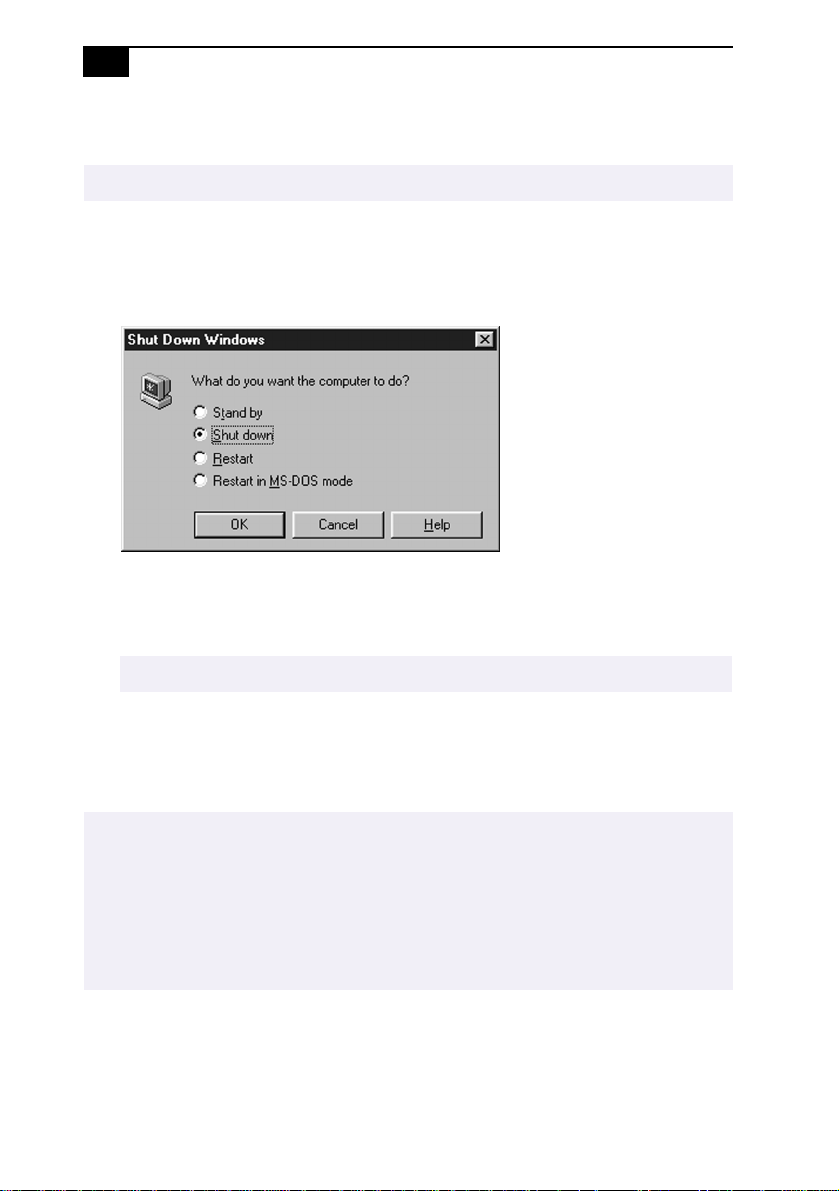
12
VAIO Z505 SuperSlim Pro Notebook User Guide
Shutting Down Your Computer
!
To avoid potential loss of data, follow these steps to shut down your computer.
1
Click the Start button on the Windows® 98 taskbar.
2
Click Shut Down at the bottom of the Start menu to display the Shut
Down Windows dialog box.
3
Select Shut down.
4
Click OK.
Respond to any prompts warning you to save documents.
✍
5
W ait for your computer to turn off automatically. The power indicator
turns off.
6
Turn off any peripherals connected to your computer.
If you are unable to shut down your computer using the steps described above, press the
✍
Ctrl+Alt+Delete keys at the same time to restart the computer. If you are unable to restart
the computer in this way, you can slide the power switch forward and hold for four seconds.
This operation may result in data loss.
During a period of inactivity, you can conserve battery life by using System Suspend mode.
See “Controlling Power Management” in the online document
Z505 SuperSlim Pro™
Notebook.
Customizing Your VAIO®
Page 23
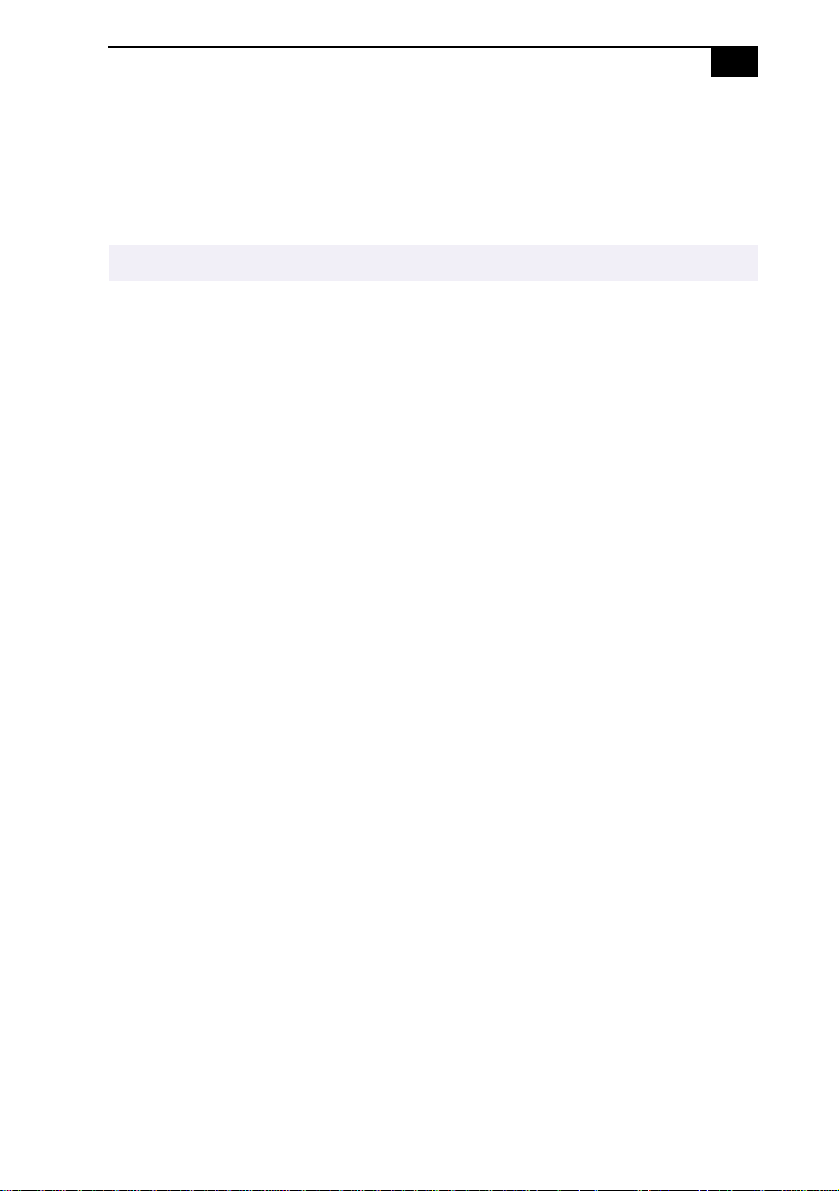
Configuring Microsoft® Windows® 98
13
Configuring Microsoft® Windows® 98
The first time you turn on your computer, you need to complete a few
steps to configure the Windows operating system that is alr eady installed
on your computer.
You must configure Windows 98 before you can use the computer.
✍
The on-screen instructions guide you through the configuration process.
The following is an overview of the process.
1
Entering information:
❑
Enter your name.
❑
Read and accept the License Agreement.
❑
Enter the product ID number located on the Certificate of
Authenticity on the cover of the Microsoft
Started manual.
2
Windows 98 setup: Click the Finish button on the Windows 98 Setup
Wizard screen.
3
Selecting your computer settings: If necessary, change the Time Zone,
Date and Time on the Date/Time Properties screen.
®
Windows 98 Getting
4
Registering your computer: For details on the benefits of registration,
see “Registering Your Computer” on page 14. You may sign up for
Internet access with a Sony preferred Internet Service Provider.
Page 24
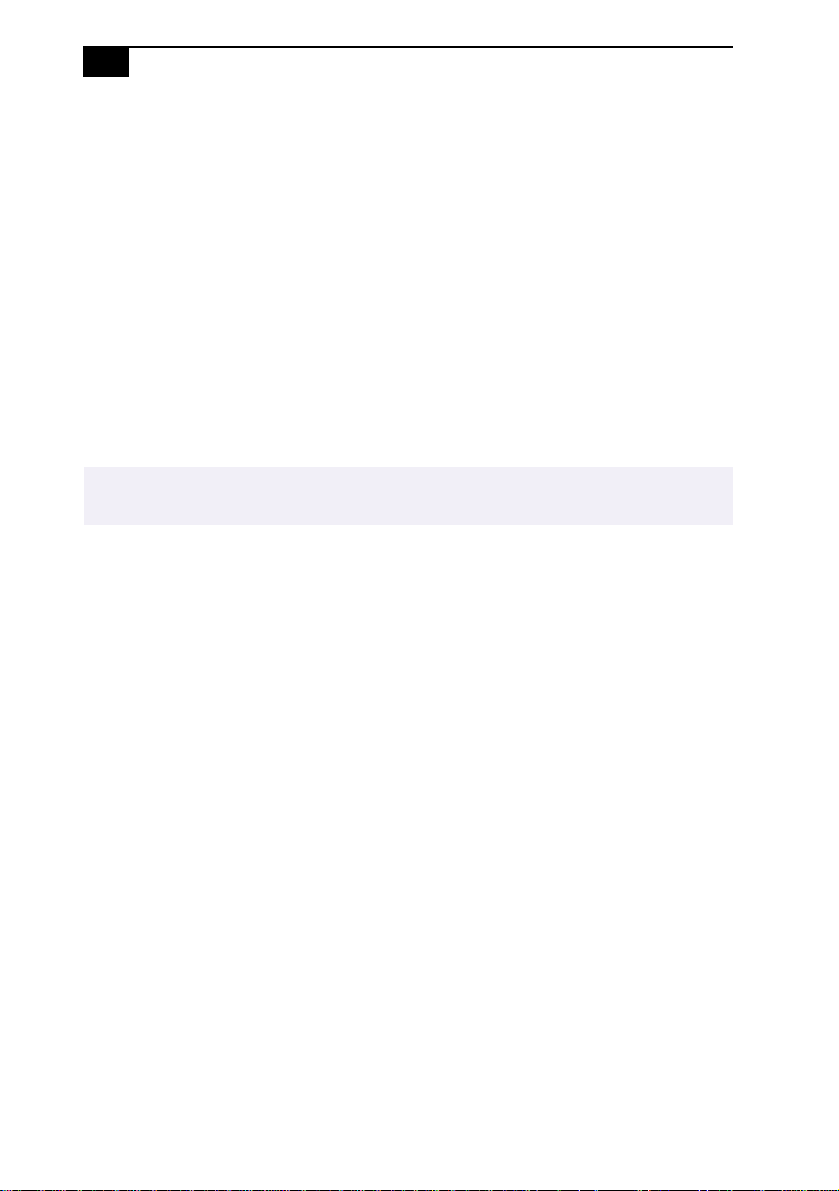
14
VAIO Z505 SuperSlim Pro Notebook User Guide
Registering Your Computer
You can take advantage of Sony’s commitment to quality customer
support and receive the following benefits by registering your computer
with Sony:
❑
Sony Customer Support – Talk to a Support Representative to
troubleshoot problems you may be having with your computer.
❑
Extended Limited W a rr anty – Protect your investment. Extend your
Warranty nine months for a total of 12 months from the original date
of purchase when you register your computer.
❑
Express service – Provides convenient resolution of problems.
If you have not already registered, follow these steps to use your
notebook computer ’s online registration service.
You must connect your phone line before using any online services, including the online
✍
registration service. See “Connecting a Phone Line” on page 37.
1
Click the Sony VAIO Registration icon on the VAIO desktop.
2
Enter the information requested on the first online registration form.
Press the Tab key to move from box to box.
3
Click the Next button to advance to the next form.
4
Complete the remaining forms by clicking the Next button each time
you complete a form.
The computer automatically transfers your registration information using
your built-in modem and a toll-free telephone number.
Page 25
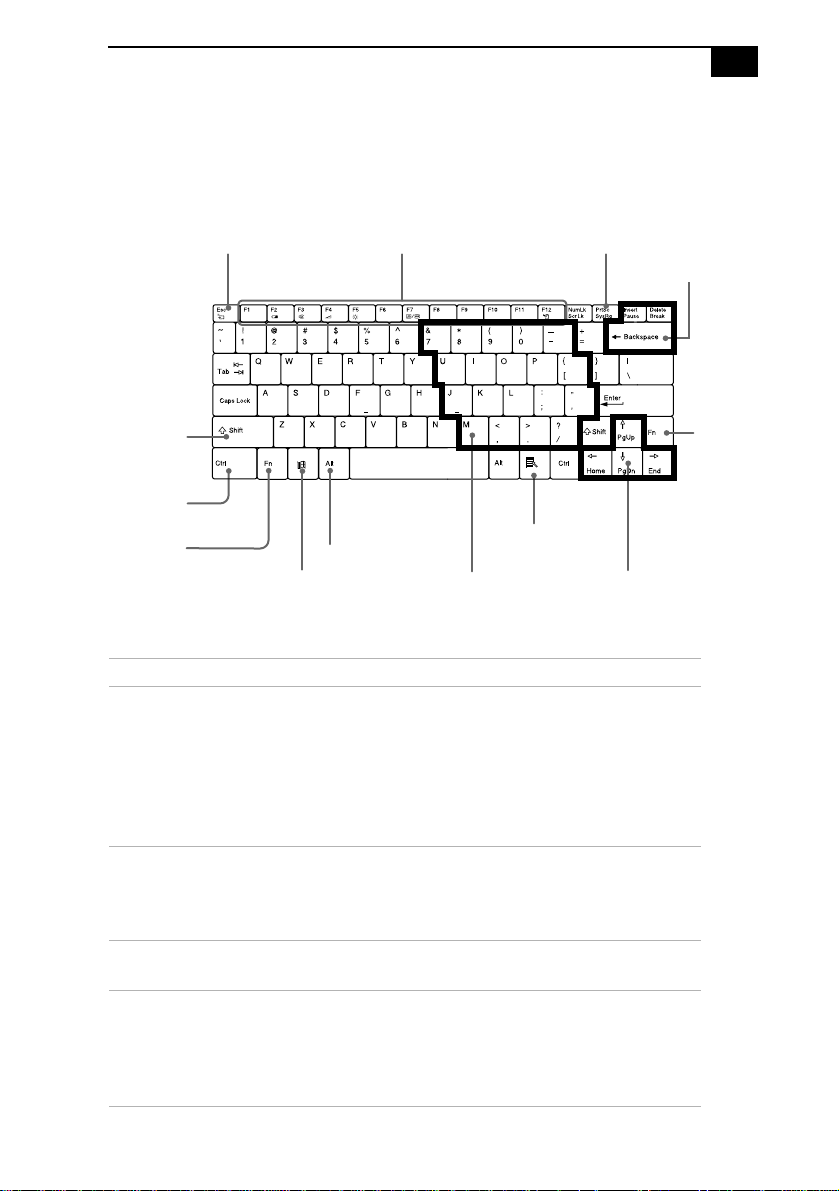
Using the Keyboard
Using the Keyboard
Your keyboard is very similar to a typewriter’s, but the keyboard has
additional keys that perform specific computer-related tasks.
Escape Key Function keys Print Screen key
Correction keys
15
Shift key
Ctrl key
Fn key
Alt key
Windows 98 key
Numeric keypad area Navigation keys
Applications key
Key Description
Numeric keypad
area
Contains the keys found on a typical calculator.
Use the numeric keypad area to type numbers or
to perform mathematical calculations such as
addition and subtraction. Note that you must
press the Num Lock key to activate the numeric
keypad. (When you do so, the Num Lock light
will be on.)
Navigation keys Several keys are devoted to moving the cursor on
the screen (the four arrow keys which also
function as the Home, End, Page Up, and Page
Down keys).
Correction keys The Insert, Back Space, and Delete keys enable
you to make corrections in your documents.
Function keys The twelve function keys along the top of the
keyboard are used to perform designated tasks.
For example, in many applications, F1 is the Help
key. The task associated with each function key
may vary from one application to the next.
Fn key
Page 26
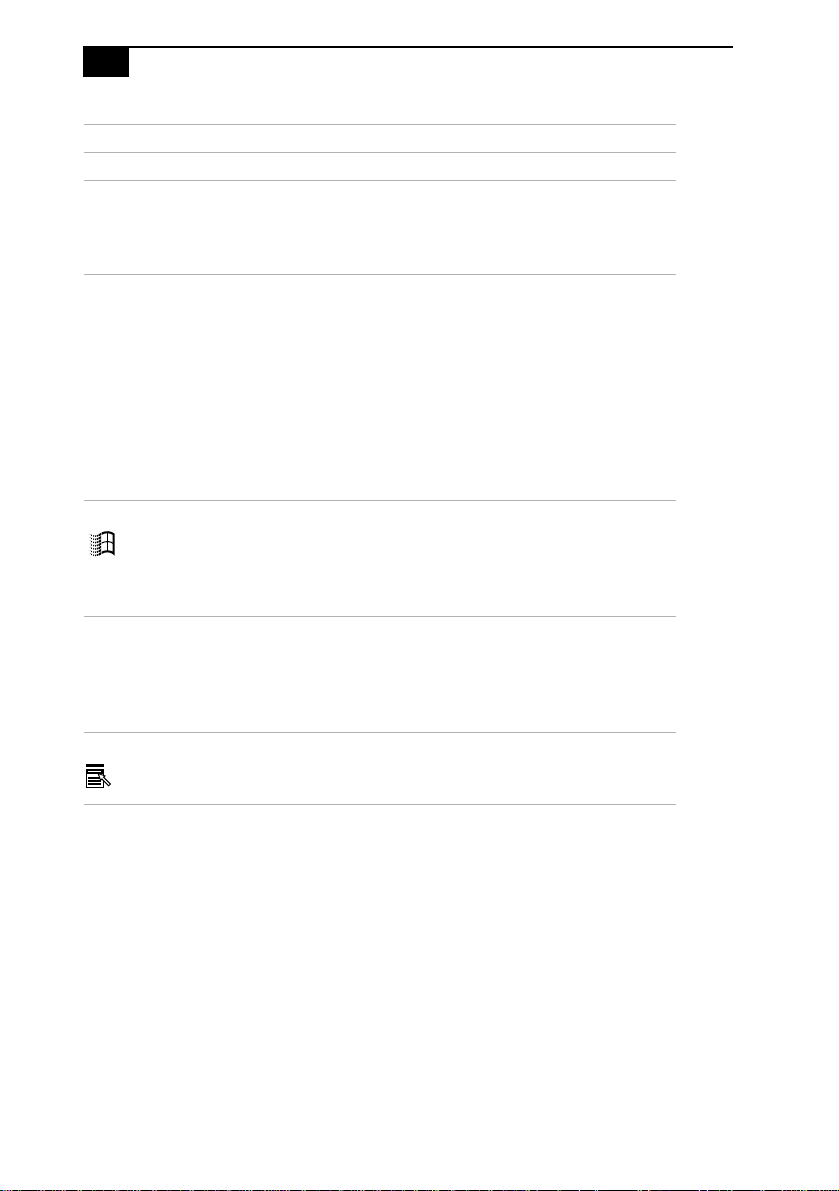
16
VAIO Z505 SuperSlim Pro Notebook User Guide
Key Description
Escape key The Esc (Escape) key is used to cancel commands
Print Screen key The Print Screen key takes an electronic snapshot
of the screen and places it in the Windows
Clipboard. You can then paste the screen shot into
a document and print it.
Operator keys Several keys are always used with at least one
other key: Ctrl, Alt, and Shift. When held down
with another key, the Ctrl (Control) and Alt
(Alternate) keys offer another way to give
commands. For example, in many applications,
instead of choosing the Save command from a
menu, you can hold down Ctrl and press S
(referred to as Ctrl+S). The Shift key operates the
same way as on a typewriter; it is used to produce
capital letters or special symbols such as @ and $.
Windows 98 key The key with the Windows logo displays the
Windows 98 Start menu; it is the equivalent of
clicking the Start button on the task bar. See
“Combinations and Functions with the
Windows 98 Key” on page 17.
Fn key The Fn key is used in combination with other keys
to issue commands. The Fn keys at the left and
right sides both work the same. See
“Combinations and Functions with the Fn Key”
on page 19.
Applications key The Applications key displays a shortcut menu of
context-sensitive choices; pressing this key is the
equivalent of clicking the right mouse button.
Page 27
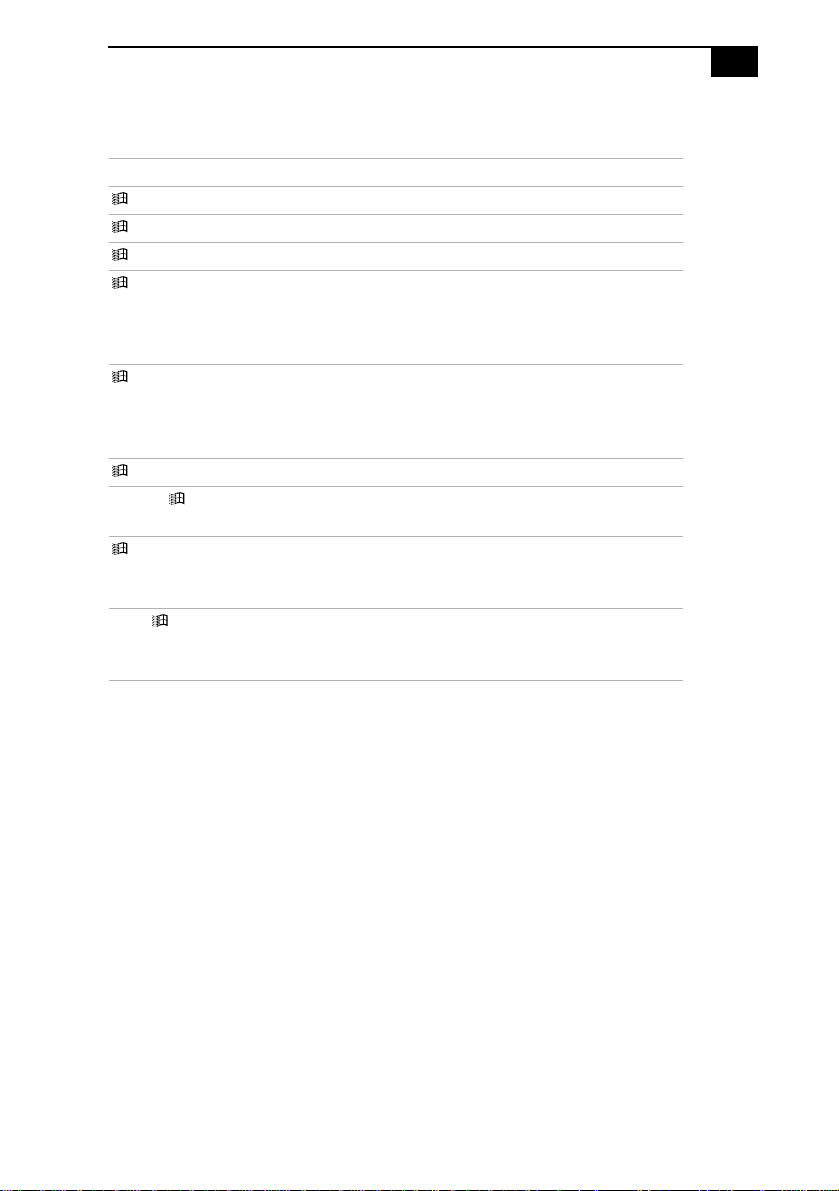
Using the Keyboard
Combinations and Functions with the Windows 98 Key
Combinations Functions
+ F1 Displays Windows Help.
+ Tab Switches the selected button on the taskbar.
+ E Displays Windows Explorer.
+ F Displays the Windows Find: All Files window
to find a file or folder. This is the equivalent of
selecting Find and then Files or Folders from
the Start menu.
+ Ctrl + F Displays the Windows Find: Computer
window where you can locate other
computers. This is the equivalent of selecting
Find and then Computer from the Start menu.
+ M Minimizes all displayed windows.
Shift + + M Returns all minimized windows to their
previous size.
+ R Displays the Run window. This is the
equivalent of selecting Run from the Start
menu.
Fn + + Insert Displays the Properties window. This is the
equivalent of clicking the System icon in the
Control Panel.
17
Page 28

18
VAIO Z505 SuperSlim Pro Notebook User Guide
Indicators
Indicators Functions
Information Turns on when the PPK Timer is set. Turns off when the
PPK Timer is not set or the PPK Timer setting is inactive
(such as when the computer’s power is off or in System
Hibernation mode).
Battery Indicates the status of the battery attached at the rear of the
computer.
Power Lights when the power to the computer is turned on.
Flashes in System Suspend mode.
Turns off when the computer is in System Hibernation
mode or powered off.
Light On Off
Hard disk Data is being read from or
written to the hard drive.
Do not enter System
Suspend mode or turn off
the computer when this
indicator light is on.
Num Lock The number keys in the
numeric keypad are active.
The hard drive is not being
accessed.
The character keys in the
keypad area are active.
Caps Lock The letters appear in
uppercase as you type. The
Shift key lowers the case of
typed letters when Caps
Lock is on.
Scroll Lock The screen sc rolls
differently. (Exac tl y how it
scrolls depends on the
specific application. It has
no effect in many
applications.)
Letters appear in lower case
as you type (unless you
hold down the Shift key).
Information moves across
the display normally.
Page 29
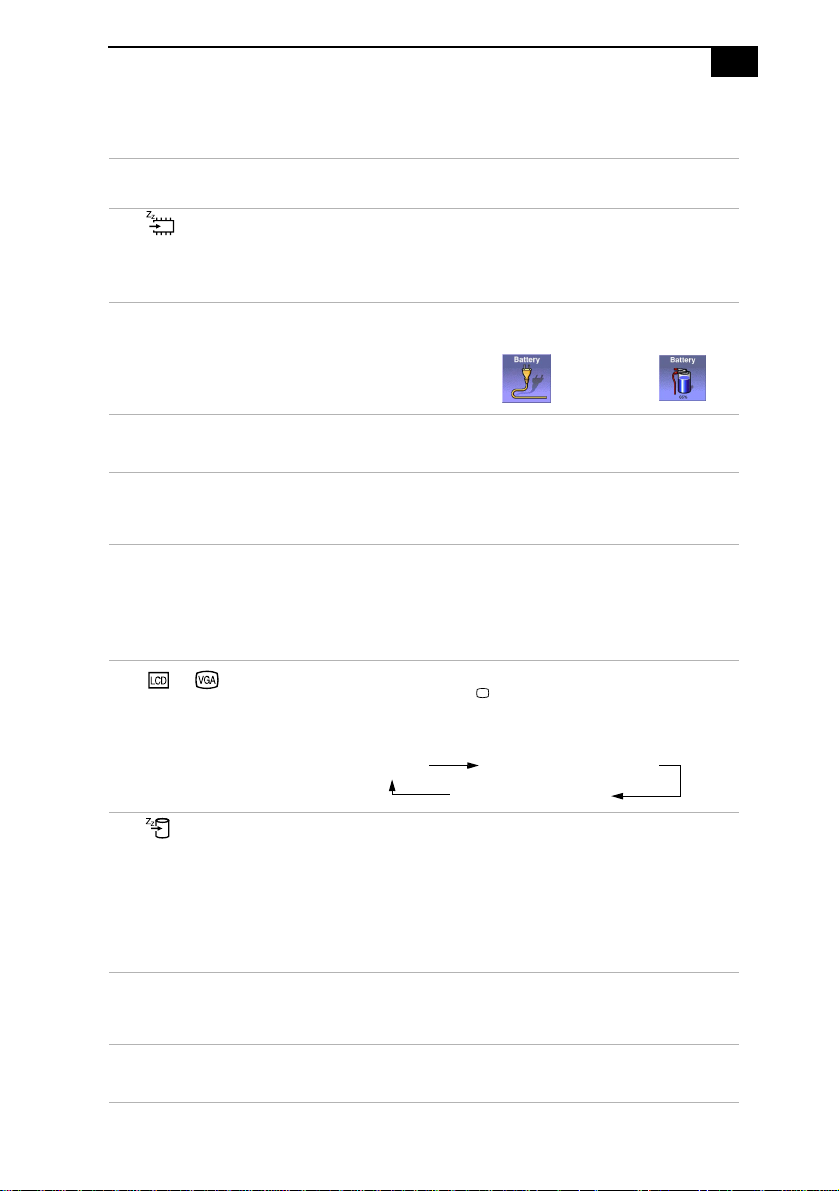
Using the Keyboard
➜
➜
➜
➜
Combinations and Functions with the Fn Key
19
Combinations/
Feature
Fn+ (ESC)
System Suspend
Fn+ t (F2)
Display power status
Fn+ % (F3)
Speaker switch
Fn+ 2 (F4)
Speaker volume
Fn+ 8 (F5)
Brightness control
Fn+ / (F7)
Switch to the
external display
Fn+ (F12)
System Hibernation
Fn+B
Mega-Bass switch
Functions
Puts the system into System Suspend mode, a
power management state. To return the system
to the active state, press any key or press the
power switch on your computer.
Displays the power status, as in the example
below:
Using AC
power
Charging the
battery
Toggles the built-in speaker off and on.
Adjusts the built-in speaker volume.
To increase volume, press Fn+F4, then or ➜.
To decrease volume, press Fn+F4, then or .
Adjusts the brightness of the LCD.
To increase light intensity, press Fn+F5 and then
or ➜.
➜
T o decrease light intensity, press Fn+F5 and then
➜
or .
Toggles through the LCD, external display
(connected to the Monitor connector on the
port replicator) and both LCD and external
display.
Only LCD
LCD and external display
Only external display
Provides for the lowest level of power
consumption. When you execute this command,
the state of the system and state of the
peripheral devices are written to the hard disk
and the system power is turned off. To return
the system to the original state, use the power
switch to turn on power.
Toggles the mega-bass function off and on. This
feature is available with headphone only.
Fn+D
Video standby
Turns off the LCD in order to save power.
Page 30
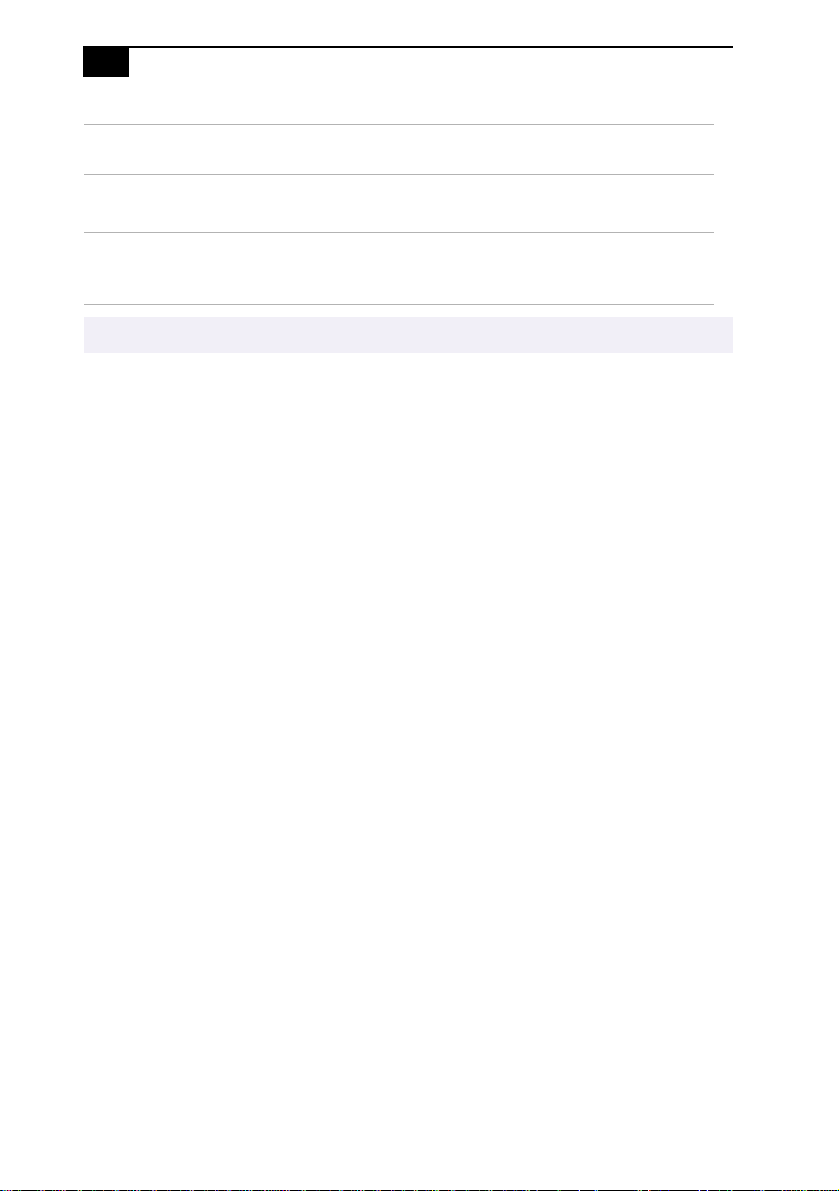
20
VAIO Z505 SuperSlim Pro Notebook User Guide
Combinations/
Feature
Fn+F
Change the display size
Fn+S
System Idle
Some functions are not available until Windows launches.
✍
Functions
Zooms the display size in or out when the
display is set to less than maximum resolution.
Puts the system into System Idle mode, a power
management state. To return the system to the
active state, press any key.
Page 31

Using the Touchpad
21
Using the Touchpad
The keyboard contains a cursor-pointing device called a touchpad. You
can point to, select, drag, and scroll objects on the screen using the built-in
touchpad.
Pointer
Touchpad
Actions Descriptions
Point Slide one finger on the touchpad to place the pointer on an item
or object.
Click Press the left button once.
Double-click Press the left button twice.
Right-click Press the right button once. In many applications, this action
displays a shortcut menu of context-sensitive choices.
Drag Slide one finger while pressing the left button.
Scroll Move your finger along the right edge o f the touchpad to scr oll
vertically. Move your finger along the bottom edge to scroll
horizontally. (The scroll function is available only with
applications that support a touchpad scroll feature.)
See Mouse Help for information on touchpad features, such as clicking both buttons
✍
simultaneously, adjusting touchpad speed, Web Assist, Tap Off, and Easy Launcher
functions. To access Mouse Help, press the Start button, select Settings, and then select
Control Panel. Click the Mouse icon in the Control Panel and click the Help button.
Right button
Left button
Page 32

22
VAIO Z505 SuperSlim Pro Notebook User Guide
Using Smart Pad
Smart Pad is an application that lets you create memos by writing on the
touchpad using your finger.
To use Smart Pad
1
Click the Start button on the Windows 98 taskbar.
2
Point to Programs, point to Smart Utilities, and then click Smart Pad.
3
Press the F10 key.
Smart Pad enters tablet mode. In this mode the touchpad corresponds
with the Smart Pad screen. This means that what you write on the
touchpad appears on the screen in the corresponding location. For
example, when you write letters on the left corner of the touchpad, the
letters appear on the left corner of the screen.
4
To write, move your finger slowly on the touchpad.
As you write, the letters you wrote on the touchpad appear on the
screen.
To learn more about Smart Pad, click Help on the Smart Pad screen to display the online
✍
help file.
Page 33

Using the Floppy Disk Drive
23
Using the Floppy Disk Drive
You can connect the floppy disk drive to the (USB) connector on your
computer:
To connect the floppy disk drive
You do not need to shut down the computer before connecting or disconnecting the floppy
✍
disk drive.
Plug the USB cable into the (USB) connector on the computer and the
other end into the USB connector on the floppy disk drive. The V AIO logo
on the disk drive should be facing up.
Floppy disk drive
(supplied)
USB cable (supplied)
To use another USB device, such as a USB mouse, at the same time, plug it into the
✍
(mini USB) connector on the right side of the computer by using the supplied conversion
adapter.
To insert a diskette
1
Hold the diskette with the label side facing up.
2
Gently push the diskette into the drive until it clicks into place.
Floppy disk drive
USB connector
Diskette
Page 34

24
VAIO Z505 SuperSlim Pro Notebook User Guide
To remove a diskette
❑
When you finish using the diskette, wait until the LED indicator
turns off and then press the Eject button to remove the diskette.
Eject button
LED indicator
To remove the floppy disk drive
Wait until the LED indicator turns off, and then unplug the USB cable
from the computer.
To carry the floppy disk drive
Fold the floppy disk cable into the compartment on the side of the floppy
disk drive.
Page 35

Using Memory Stick™ Cards
25
Using
Memory Stick
™
Cards
This new compact, portable, and versatile IC recording medium has a
data capacity exceeding that of a floppy disk. The card is specially
designed for exchanging and sharing digital data with compatible
products. Because it is removable, the card can be used for external data
storage.
You can enjoy video clips that you have recorded with Memory Stick-compatible video
✍
camera recorders. For details, see the PPK Setup online manual.
The card slot can accommodate one 4 MB, 8 MB, or 16 MB card.
To copy images from a digital video camera via Memory Stick card, see “Connecting an
i.LINK device” on page 49.
To copy images from a digital still camera via the Memory Stick card, see “To connect a
digital still camera” on page 45.
To insert a
Memory Stick
card
Insert the card into the slot until the card is fixed into the connector.
Insert with the arrow
facing forward.
to
Memory Stick card
When the card is connected properly, you can see the contents of the card
by clicking the Removable Disk (S:) icon.
Do not insert the card in the wrong direction as this may damage the connector pins in the
✍
slot or the card itself.
Page 36

26
VAIO Z505 SuperSlim Pro Notebook User Guide
To remove a Memory Stick card
Make sure the access light is off. Push the card in toward the computer.
When the card comes out, pull it out. The Memory Stick window closes
automatically when you remove the card.
When the card's erasure prevention switch is set to LOCK, data cannot be recorded or
✍
erased.
Before using cards, you should back up important data.
Wait a minimum of 10 seconds after the card finishes reading or writing data before
removing it. If the card is removed prematurely, a blue screen with an error message
appears, prompting you to continue or exit. Re-insert the card into the slot and press Enter
to continue. This allows the card to finish reading or writing data.
To avoid damaging data:
Do not remove a card or turn off the power while the access light is on.
❏
Do not use cards in locations that are subject to static electricity or electrical noise.
❏
Do not touch the card connector with your finger or metallic objects.
Do not attach labels other than the supplied label to a card.
Do not bend, drop, or apply strong shock to cards.
Do not disassemble or modify cards.
Do not allow cards to get wet.
Do not use or store cards in a location that is subject to:
Extremely high temperatures, such as in a car parked in the sun
❏
Direct sunlight
❏
High humidity or places with corrosive substances
❏
To prolong the life of cards, use the supplied storage case.
See the instructions that come with your card for more information on use.
To create a slide show that launches automatically when you insert a
Memory Stick card
If you want to create a slide show that launches automatically when you
insert a card, follow these steps to transfer images from your hard drive
to a card.
1
Insert the card into the card slot.
2
Double-click the My Computer icon on the desktop.
3
Double-click the Removable Disk S: icon.
Page 37

Using Memory Stick™ Cards
4
Create a new folder and name it “DCIM.”
5
Open the DCIM folder and create a new folder named “100MSDCF.”
6
Click the Start button, select VAIO, then click PictureGear to launch
the PictureGear application.
7
Select the digital images you want to save in your slide show.
8
From the PictureGear File menu, select Format Conversion.
9
Select Memory Stick as the Output Format.
10
Use the Browse button to select the DCIM/100MSDCF folder on the
Removable Disk (S:) drive.
11
Click OK to save the file.
You can also add MPEG1 video files to your Slide Show by following the
steps below. Note that the order in which digital still photos (DSC0xxxx
files) and video clips (MOV0xxxx files) appear in your Slide Show is
determined by the number (xxxx) in the file name.
1
Insert the card into the card slot.
2
Double-click the My Computer icon on the desktop.
27
3
Double-click the Removable Disk S: icon.
4
Create a new folder and name it “MSSONY.”
5
Open the MSSONY folder and create a new folder named
“MOML0001.”
6
Copy the MPEG file into the MOML0001 folder.
7
Rename the MPEG file MOV0xxxx.mpg, where xxxx is any four-digit
number .
To set PPK Setup to launch Memory Stick automatically, see Customizing
Your VAIO
®
Z505 SuperSlim Pro™ Notebook.
Page 38

28
VAIO Z505 SuperSlim Pro Notebook User Guide
Using PC Cards
Your computer includes a PC card slot. PC cards allow you to connect
portable external devices, such as a CD-ROM drive.
The PC card slot can accommodate one Type I or Type II PC card. This slot is compatible with
✍
16 bit card and Card Bus. ZV (Zoomed Video) port is not available.
Some PC cards may require that you disable idle devices when using the PC card. You can
use Sony Notebook Setup to disable devices. See “Displaying the Sony Notebook Setup
Screen” in the online document
for details.
Be sure to use the most recent software driver provided by the PC card manufacturer.
If an “!” mark appears on the Device Manager tab in the System Properties dialog box,
remove the software driver and then reinstall it.
Customizing Your VAIO® Z505 SuperSlim Pro™
Notebook
To insert a PC card
You do not need to shut down the computer before inserting or removing a PC card.
✍
1
Pull the PC card release button up away fr om the computer and push
it in towards the computer.
Page 39

Using PC Cards
2
Remove the PC card slot protector.
3
Insert the PC card into the PC card slot, front label facing up. Gently
push the card into the slot until the card is fixed into the connector.
The release button comes out.
29
Insert with the arrow
facing forward.
PC card
Do not force a card into the slot. It may damage the connector pins.
✍
If you have difficulty inserting a card, check that you are inserting the card with the correct
orientation.
See the manual that came with your PC card for more information on its use.
Page 40

30
VAIO Z505 SuperSlim Pro Notebook User Guide
To remove a PC card
For some PC cards, if you alternate between normal power operation and the System
Suspend or System Hibernation power management modes while the card is inserted, you
may find that a device connected to your system is not recognized. Reboot your system to
correct the problem.
1
Close any applications that use the PC card. Otherwise data may be
lost.
2
Click the PC card icon in the taskbar and close the card.
3
Pull the PC card release button up and press it in towards the
computer.
Release button
4
Gently grasp the card and pull it out.
5
Insert the PC card slot protector into the empty slot.
Page 41

Using Smart Connect
31
Using Smart Connect
The pre-installed Smart Connect software allows you to use an i.LINK
cable (not supplied) to connect your VAIO Z505 SuperSlim Pro notebook
to another VAIO computer that also has Smart Connect. You can then use
one computer to copy, delete, and edit files on the other computer. You
can also print from a printer attached to either computer. See the Smart
Connect online help for more information.
i.LINK cable
i.LINK cables compatible with your VAIO Z505 SuperSlim Pro notebook
include cables with the following part numbers: VMC-IL4415 (a 1.5 meter
cable with a 4-pin connector at each end), VMC-IL4435 (a 3.5 meter cable
with a 4-pin connector at each end), VMC-IL4615 (a 1.5 meter cable with a
4-pin connector at one end and a 6-pin connector at the other), and
VMC-IL4635 (a 3.5 meter cable with a 4-pin connector at one end and a
6-pin connector at the other).
Page 42

32
VAIO Z505 SuperSlim Pro Notebook User Guide
Using Infrared Communication Devices
Your computer includes an infrared port, located on the right side of the
computer. You can use this port to communicate with other infraredequipped devices with compatible protocols, such as a digital still camera
or other computers.
To use infrared communication with a digital still camera
Align the infrared ports on the computer and the digital camera so that
they are in a direct line.
Infrared port
To use infrared communication with another computer
Align the infrared ports on the two computers so that they are in a direct
line.
Infrared communication capability can be turned on and off. By default, it is not enabled
✍
when your system is shipped. To enable infrared use, click the Infrared icon in the Windows
Control Panel, and select the Enable infrared communication checkbox on the Options tab.
You can disable infrared communication when you are not using it to conserve battery life.
Use the Infrared icon in the Windows Control Panel to enable and disable infrared
communication. Do not use the icon in the taskbar.
Page 43

Using Infrared Communication Devices
33
Check the Status tag of the Infrared Monitor in the Windows Control Panel to determine if
the infrared device is detected.
If the two devices are too far apart or too close together, data transfer may be interrupted or
there may be noise in the transmission.
Do not cover the infrared ports with your hand or any other objects.
Avoid direct sunlight, fluorescent light, or flashing incandescent light near the infrared
ports.
See the manual that came with your digital still camera or other infrared communication
device for more information on installation and use.
The active area of infrared transmission extends about 39 3/8 inches (1m) with a radius of 15
degrees.
Infrared port
3
3
9
/
i
n
c
8
h
es
(
1
m
)
15
degrees
Page 44

34
VAIO Z505 SuperSlim Pro Notebook User Guide
Using Power Saving Modes
When you use a battery as the source of power for your computer, you
can take advantage of power management settings to conserve battery
life. In addition to the normal operating mode, which allows you to turn
off specific devices, your computer has three distinct power saving
modes: System Idle, System Suspend and System Hibernation. When
using battery power, you should be aware that the computer
automatically enters System Hibernation mode when the remaining
battery charge drops approximately 7% (with PCGA-BPZ51), regardless
of the power management setting you select.
If your battery level falls to less than 10%, you should either attach the AC adapter to
✍
recharge the battery or shut down your computer and insert a fully charged battery.
Normal Mode
This is the normal state of your computer when it is in use. The green
power indicator light is on in this mode. To save power, you can turn of f a
specific device such as the LCD or the hard disk.
For details, see “Controlling Power Management” in the online document
✍
®
Z505 SuperSlim Pro™
VAI O
Notebook.
Customizing Your
System Idle Mode
This mode is convenient if you do not need to use your computer for a
brief period. The hard disk and video display enter a low power state,
and the CPU clock and processor stop. The power indicator light is tan in
this mode.
To activate System Idle mode
Press Fn+S. You can also use the PowerPanel utility to enter System Idle
mode.
To return to normal mode
Press any key.
Page 45

Using Power Saving Modes
35
System Suspend Mode
The computer saves the current state of the system in RAM and switches
off power to the CPU. The tan power indicator light flashes in this mode.
To activate System Suspend mode
Press Fn+Esc. You can also use the PowerPanel utility to enter System
Suspend mode.
To return to normal mode
Press any key.
System Hibernation Mode
The state of the system is saved on the hard drive and power is turned off.
The power indicator light is off in this mode.
To activate System Hibernation mode
Press Fn+F12. You can also use the PowerPanel utility to enter System
Hibernation mode.
To return to normal mode
Turn on the computer by sliding the power switch forward. The
computer returns to its previous state.
When returning from System Hibernation mode, the system status stored on the hard disk is
✍
erased and the computer starts normally if you slide the power switch forward and hold for
more than four seconds.
❑
Time to return to normal mode:
System Idle requires less time than System Suspend, and System
Suspend requires less time than System Hibernation.
❑
Power consumption:
System Idle uses more power than System Suspend, and System
Suspend uses more power than System Hibernation.
Page 46

36
VAIO Z505 SuperSlim Pro Notebook User Guide
Connecting Peripheral Devices
You can add functionality to your computer by connecting any of these
peripherals:
❑
Phone line (page 37)
❑
Port replicator (page 39)
❑
Printer (page 41)
❑
External display (page 42)
❑
Desktop computer or serial device (page 44)
❑
CD-ROM drive (page 46)
❑
i.LINK device (page 49)
❑
Universal Serial Bus (USB) device (page 51)
❑
External display (page 53)
Turn off the computer before connecting peripherals. In normal use, you should turn on the
✍
peripherals before turning on the computer. You can connect i.LINK and USB devices while
the computer is on.
Connect the AC adapter only after connecting all cables.
Page 47

Connecting a Phone Line
37
Connecting a Phone Line
You need to connect a phone line to take advantage of online services, the
Internet, and Sony Customer Support.
In order to register your Sony VAIO Z505 SuperSlim Pro notebook, register your software
✍
online, and use Sony Customer Support, you must connect to a phone line. Also, you must
register your computer to receive the extended warranty.
1
Open the phone line jack cover. The cover opens only to a 45 degree
angle.
Phone line
jack cover
2
Plug one end of the phone cable into the jack on the inside of the
phone line jack cover. Make sure you insert the phone cable from the
rear of the computer and that the modular jack clicks into place.
3
Plug the other end into the wall jack.
Phone line jack
Phone cable
Your computer does not work with party lines, cannot be connected to a coin-operated
✍
telephone, and may not work with multiple phone lines or a private branch exchange (PBX).
Some of these connections might result in excess electrical current and could cause a
malfunction in the internal modem.
(supplied)
Page 48

38
VAIO Z505 SuperSlim Pro Notebook User Guide
Connecting to the Network (LAN)
You can connect your computer to 10BASE-T and 100BASE-TX-type
networks via the supplied network cable. For the detailed settings and
devices needed to connect to the network, please ask your system manager .
Ethernet
Adapter
100M lamp
About 100M lamp and Link/Act lamp
100M lamp
(green)
Link/Act lamp
(umber)
By the default settings, your computer is unable to connect to the network. To connect
✍
to the network, check “Ethernet” in Sony Notebook Setup.
Note that the color of the Link/Act lamp is the same as that of the Hard drive indicator light.
Link/Act lamp
ON: Connected to 100BASE-TX type network
OFF: Connected to 10BASE-T type network
The light blinks according to network access
Page 49

Connecting the i.LINK® Port Replicator
39
Connecting the i.LINK® Port Replicator
You can use the PCGA-UPR5 i.LINK port replicator (supplied) to connect
peripheral devices such as a printer or external display. The port
replicator has five ports, including an i.LINK port.
1
2
Printer (page 41)
1 4
Monitor (page 42)
2 5
i.LINK device (page 49)
3
3
5
4
USB device (page 51)
Serial (page 44)
Page 50

40
VAIO Z505 SuperSlim Pro Notebook User Guide
To attach the port replicator
1
Turn off the computer.
2
Open the port replicator connector cover on the left side of the
computer.
Port replicator
connector cover
3
Plug the port replicator cable into the port replicator connector on the
computer .
To remove the port replicator
1
Turn off the computer.
2
Press both sides of the port replicator cable connector and unplug the
cable from the computer.
Page 51

Connecting the i.LINK® Port Replicator
3
Fold the port replicator cable into the compartment on the side of the
41
port replicator.
You cannot use the optional PCGA-PR5 port replicator with your computer.
✍
When you use the port replicator, your computer’s USB connector does not work. Use the
mini-USB connector instead.
If you do not turn off the computer before removing the port replicator,
you must turn off the computer before reattaching the port replicator.
Connecting a Printer
You can use the port replicator to connect a Windows 98-compatible
printer or other parallel port device to your computer.
To connect a printer
❑
Use the symbol to locate the Printer connector on the port
replicator. Plug the printer cable (supplied with the printer) into this
connector.
to your computer
Power cord
to
Printer
Printer cable
(supplied with the printer)
See the manual that came with your printer for more information on installation and use.
✍
Before using the printer, you may need to change the Printer setting in the Sony Notebook
Setup software. See “Displaying the Sony Notebook Setup Screen” in the online document
Customizing Your VAIO® Z505 SuperSlim Pro™ Notebook
Printer
.
Page 52

42
VAIO Z505 SuperSlim Pro Notebook User Guide
Connecting an External Display
You can use the port replicator to connect an external display to your
notebook computer. For example, you can use the computer with any of
the following:
❑
Computer display (monitor) (page 42)
❑
Projector (page 43)
To connect a computer display
❑
Use the symbol on the port replicator to locate the Monitor
connector. Plug the display cable into this connector.
❑
If necessary, plug one end of the display power cord into the display,
and the other end into an AC outlet.
to your computer
to
Monitor
Computer display
Display cable
See the manual that came with your computer display for more information on installation
✍
and use.
The optional display adapter PCGA-DA5 allows you to connect a display directly to the port
replicator connector, eliminating the need for the port replicator.
Power cord
Page 53

Connecting the i.LINK® Port Replicator
To connect a projector
You can use a projector as an external display, such as the Sony LCD
Projector.
1
Use the symbol to locate the Monitor connector. Plug the RGB
signal cable into this connector.
2
Use the i symbol to locate the Headphone connector. Plug the audio
cable into this connector.
Projector
43
to
i
Audio cable
RGB signal cable
to
Monitor
See the manual that came with your projector for more information on installation and use.
✍
To select a display
Power cord
When you connect an external display to the monitor connector, you can
press Fn+F7 to toggle the output between the Liquid Crystal Display
(LCD), the external monitor, or both devices. See “Selecting the Display
Mode” in the online document Customizing Your VAIO
®
Z505 SuperSlim
Pro™ Notebook for more information.
Page 54

44
VAIO Z505 SuperSlim Pro Notebook User Guide
Connecting a Desktop Computer or Serial Device
You can use the port replicator to connect your notebook computer to
another computer, or to connect other peripherals, such as the Sony
Digital Still Camera.
To connect a desktop computer
❑
Use the symbol to locate the Serial connector. Plug a null-modem
cable (not supplied) into this port on the port replicator and into the
serial port on the desktop computer.
to your computer
to lOlOl
Serial
Null-modem cable
(not supplied)
to I/O
Page 55

Connecting the i.LINK® Port Replicator
To connect a digital still camera
❑
If your digital video camera recorder includes a Memory Stick slot,
you can copy images from it to your computer via a Memory Stick
card. Copy images to the Memory Stick card, and insert the card into
the Memory Stick slot on your computer. For details on using
Memory Stick, see “Using Memory Stick™ Cards” on page 25.
❑
Use the symbol to locate the Serial connector. Plug the
connecting cable into this port on the port replicator and into the
Digital I/O connector on the digital still camera.
to your computer
to lOlOl
Serial
to I/O
Serial cable
(not supplied)
45
The Sony Digital Still Camera is pictured; you may need to connect your camera differently.
✍
See the manual that came with your digital camera or other serial device for more
information on installation and use.
If you use a digital camera that has an infrared data communication system or other infrared
communication device, see “Using Infrared Communication Devices” on page 32.
Page 56

46
VAIO Z505 SuperSlim Pro Notebook User Guide
Connecting the CD-ROM Drive
You can use the optional PCGA-CD51 CD-ROM drive with your
notebook computer. If you use the optional PCGA-CD51 CD-ROM drive
when your computer is running on battery power, the battery life will be
shorter. The CD-ROM drive draws power from the computer through a
PC card.
Procedures for connecting the CD-ROM drive may vary, depending on the CD-ROM drive.
✍
See the manual that came with your CD-ROM drive for more information on use.
To play an audio CD in the optional PCGA-CD51 CD-ROM drive with your notebook
computer, your computer's settings must be set properly. You can check the settings
as follows:
1) Click the Start button, select Settings, and click Control Panel.
2) Click the Multimedia icon.
3) Click the CD tab and make sure the “Enable digital CD audio for this CD-ROM device”
box is checked. When this box is checked, your notebook computer's settings are correct for
playing an audio CD in the PCGA-CD51 CD-ROM drive.
To connect the CD-ROM drive
You can connect a PCGA-CD51 CD-ROM drive while the computer is on, unless you want to
✍
use the System and Application Recovery CDs. Turn off your computer before using the
System and Application Recovery CDs.
1
Remove the PC card slot protector from the PC card slot. See “Using
PC Cards” on page 28 for details.
2
Remove the PC card from the bottom side of the CD-ROM drive.
Page 57

Connecting the CD-ROM Drive
3
Insert the PC card into the PC card slot with the SONY logo facing
up. See “Using PC Cards” on page 28 for details.
A protective cover is attached to the lens of the CD-ROM drive at the factory. Before using
✍
the CD-ROM drive, remove the protective cover.
To insert a CD-ROM disc
1
Press the Eject button. The disc tray slides out.
47
Eject button
2
Place the CD-ROM disc in the tray with the label side facing up. Push
the disc onto the hub until the disc clicks into place.
Disc
Page 58

48
VAIO Z505 SuperSlim Pro Notebook User Guide
3
Close the tray by pushing it gently. The BUSY indicator on the
CD-ROM drive flashes while your computer is reading data from
the disc.
Busy indicator
To remove the CD-ROM drive
❑
Remove the PC card from the computer. See “Using PC Cards” on
page 28 for details.
Page 59

Connecting an i.LINK device
49
Connecting an i.LINK device
Your VAIO Z505 SuperSlim Pr o notebook includes an i.LINK (IEEE-1394)
connector, which you can use to connect to an i.LINK device such as a
digital video camera recorder.
To connect a digital video camera recorder
Plug one end of an i.LINK cable into the S200 connector on the left side
of the computer and the other end into the DV In/Out connector on the
digital video camera recorder. If your digital video camera recorder
includes a Memory Stick slot, you can copy images from it to your
computer via a Memory Stick card. Copy images to the Memory Stick
card and insert the card into the Memory Stick slot on your computer.
For details on using Memory Stick, see “Using Memory Stick™ Cards”
on page 25.
to DV In/Out
Digital video
camera recorder
i.LINK cable
(not supplied)
to S200
Page 60

50
VAIO Z505 SuperSlim Pro Notebook User Guide
The Sony digital video camera recorder (DCR-PC7) is pictured; your digital video camera
✍
recorder may need to be connected differently.
On Sony digital video cameras, connectors labeled “DV In/Out” or “i.LINK” are i.LINKcompatible.
See the manual that came with your digital video camera recorder for more information on
installation and use.
The i.LINK connector does not supply power to external devices. If the external device
requires power from the i.LINK connector, you cannot use the device with your computer.
The VAIO Z505 SuperSlim Pro notebook supports transfer rates up to 200 Mbps; however,
the actual transfer rate is the lowest transfer rate of the external device.
The i.LINK features available may vary depending on the software applications you use. See
the documentation that came with your software for more information.
See page 31 for a list of i.LINK cables compatible with your VAIO Z505 SuperSlim Pro
notebook.
You can connect a digital video camera to the i.LINK connector on your notebook or the
i.LINK connector on the optional port replicator. When a camera is connected to the i.LINK
connector on the notebook, you should not connect any other devices to the i.LINK
connector on the port replicator. When a camera is connected to the i.LINK connector on
the port replicator, you should not connect any other devices to the i.LINK connector on the
notebook.
Page 61

Connecting a Universal Serial Bus (USB) Device
51
Connecting a Universal Serial Bus (USB) Device
You can connect a USB device, such as a USB mouse, to your computer.
To connect a USB device
Use the symbol to locate the USB connector on the right side of the
computer. Plug one end of the USB cable into this port and the other end
into the USB mouse.
USB mouse
USB connecting cable
(not supplied)
to
USB
When you wish to use another USB device, such as a floppy disk drive, at the same time,
✍
connect the second USB device to the (mini USB) connector by attaching the supplied
conversion adapter.
You can use the optional Sony USB mouse (PCGA-UMS1) with this computer. PLug the USB
mouse into the USB connector. You do not need to turn off your computer. For more
information, connect the mouse, double-click the Mouse tab in the Control Panel, and then
click Help in the Mouse Suite tab.
Page 62

52
VAIO Z505 SuperSlim Pro Notebook User Guide
to
USB
Conversion adapter
See the manual that came with your USB device for more information on installation
✍
and use.
Page 63

Connecting an External Display
53
Connecting an External Display
You can connect an external display to your notebook computer. For
example, you can use the computer with a computer display (monitor) or
projector.
To connect a computer display
Use the port replicator connector on the left side of the computer.
Plug the display adapter (not supplied) into this connector. If necessary,
plug one end of the display’s power cord into the display, and the other
end into an AC outlet.
to
Computer display
Power cord
Display cable (not supplied)
See the manual that came with your computer display for more information on installation
✍
and use.
Display adapter (not supplied)
Page 64

54
VAIO Z505 SuperSlim Pro Notebook User Guide
To connect a projector
You can use a projector, such as the Sony LCD Projector, as an external
display.
Monitor
Projector
to
Power cord
i
To
RGB signal cable
See the manual that came with your projector for more information on installation and use.
✍
To remove the display adapter
Display adapter (not supplied)
Audio cable (not supplied)
Press both sides of the display adapter connector and unplug it from the
computer.
To select a display
When you connect an external display to your computer, you can press
Fn+F7 to toggle the output between the Liquid Crystal Display (LCD), the
external monitor, or both devices.
See “Selecting the Display Mode” in the online document
✍
SuperSlim Pro™
Notebook for more information.
Customizing Your VAIO® Z505
Page 65

Adding Memory
55
Adding Memory
In the future you may want to install memory modules to expand the
functionality of your computer. You can increase memory to 192 MB by
installing an optional memory module. The PCG-Z505R has 64 MB onboard memory; the PCG-Z505RX has 64 MB on-board memory and a 64
MB memory module for a total of 128 MB.
You can add an expansion memory module in a slot. If you have
purchased the PCG-Z505R, you can add a 64 MB or 128 MB memory
module. If you have purchased the PCG-Z505RX, you can add a 128 MB
memory module; this requires removing the supplied 64 MB memory
module.
❑
❑
❑
❑
❑
*
!
Make sure you observe the proper safety precautions when you install a
memory module in your computer. See the bulleted list below. Be careful when
adding memory. Mistakes when installing or removing a memory module may
cause a malfunction.
The procedures described below assume familiarity with the general
terminology associated with personal computers and with the safety
practices and regulatory compliance required for using and
modifying electronic equipment.
Disconnect the system from its power source and from any
telecommunications links, networks, or modems before you open the
system or follow any of the procedures described below. Failure to do
so may result in personal injury or equipment damage.
Electrostatic discharge (ESD) can damage disk drives and other
components. Perform the procedures described below only at an ESD
workstation. If such a station is not available, do not work in a
carpeted area, and do not handle materials that produce or hold static
electricity (cellophane wrappers, for example). Ground yourself by
maintaining contact with an unpainted metal portion of the chassis
while performing the procedure.
Do not open the memory module package until you are ready to
install the module. The package protects the module from ESD.
Use the special bag for preventing ESD or use aluminum foil when
you store the memory module.
* When you expand the PCG-Z505RX memory to 192 MB, the supplied 64 MB memory module can
no longer be used in the PCG-Z505RX.
Page 66

56
VAIO Z505 SuperSlim Pro Notebook User Guide
To install a memory module
1
Shut down your computer and disconnect all peripheral devices,
such as your printer.
2
Unplug the computer and remove the battery packs.
3
Wait until the computer cools down. Then unscrew the five screws
with the
4
Slide the LCD lock lever and lift the cover. Slide the keyboard toward
the LCD display, then lift it away slightly.
●
mark on the bottom of your computer.
Page 67

Adding Memory
5
Lift the keyboard from the LCD display side, then gently turn it over
on the space where the touchpad is. Be careful not to detach the cable
when lifting the keyboard.
cable
6
If you are adding memory to the PCG-Z505RX, you must remove the
existing memory module. Follow the instructions in “To remove a
memory module” on page 59.
57
7
Remove the memory module from its packaging.
Page 68

58
VAIO Z505 SuperSlim Pro Notebook User Guide
8
Install the memory module. Be careful not to touch the other
components of the motherboard.
1 Slide the memory module into the slot.
9
Gently replace the keyboard, then press it into your computer. Be
careful not to detach the cable when lifting the keyboard.
2 Pull the two spring tabs outward, and
gently press module into place.
10
Close the computer cover, then tighten the screws on the bottom of
the computer.
11
Turn on the computer.
Page 69

Adding Memory
12
Click the Start button, point to V AIO, and click Sony Notebook Setup.
The Sony Notebook Setup screen appears.
13
Click the About This Computer tab to view the amount of system
memory. If the additional memory is not shown, repeat steps 1-12.
To remove a memory module
1
Follow steps 1 to 5 of “To install a memory module.”
2
Touch a metal object (such as the connector panel on the back of your
computer) to discharge static electricity.
3
Remove the memory module.
1 Pull the tabs in the direction of
the arrows. The memory module
is released.
2 Pull the memory module in the
direction of the arrow.
4
Follow steps 8 and 9 of “To install a memory module.”
59
Page 70

60
VAIO Z505 SuperSlim Pro Notebook User Guide
Troubleshooting
This section describes how to solve common problems you may
encounter when using your computer. Many problems have simple
solutions, so try these suggestions before you call Sony Customer
Support.
When you reconnect devices, be sure to turn off the computer as described in “Shutting
✍
Down Your Computer” on page 12. Turning off the computer using other methods may
result in data loss.
My computer does not start
❑
Check that the computer is plugged into a power source and that it is
turned on. Check that the power indicator on the front panel of the
computer indicates that the power is on.
❑
Check that the battery is inserted properly and that it is charged.
❑
Make sure there is no diskette in the floppy disk drive.
❑
Confirm that the AC adapter and all cables are connected firmly, as
described in “Connecting Peripheral Devices” on page 36.
❑
If you plugged the computer into a power strip or UPS, make sure the
power strip or UPS is turned on and working.
❑
If you are using an external display, check that it is plugged into a
power source and turned on. Check that the brightness control is
adjusted correctly. See the manual that came with your display for
details.
❑
Moisture condensation may have occurred. Do not use the computer
for at least one hour and then turn on the computer.
When I turn on my computer, the message “Operating system not found”
appears and Windows does not start
❑
Check the floppy disk drive to see if a non-bootable diskette is in the
drive.
❑
If a non-bootable diskette is in the drive, turn off the computer,
remove the diskette, and then turn on the computer again. Confirm
that Windows starts properly. If Windows still does not start, follow
the procedure below to initialize the BIOS.
Page 71

Troubleshooting
❑
If the floppy disk drive is empty or contains a bootable diskette, use
the following procedure to initialize the BIOS:
1 Remove the floppy disk drive, port replicator, PC card, and any
other peripheral devices from the computer.
2 Turn the computer off and then turn it on again.
3 Turn on the computer and press the F2 key when the Sony logo
appears. The BIOS setup menu screen appears.
4 Press the arrow keys to select the Exit menu.
5 Press the arrow keys to sel ect Get Default Values and then press the
Enter key. The message “Load default configuration now?”
appears.
6 Check that Yes is selected, then press the Enter key.
7 Press the arrow keys to select Exit (Save Changes) and then press
the Enter key. The message “Save configuration changes and exit
now?” appears.
8 Check that Yes is selected, then press the Enter key. The computer
restarts.
61
When I turn on my computer, the message “C:\WINDOWS” appears and
Windows does not start
❑
Enter “win”, then press the Enter key. When the message “MS-DOS is
activated. Do you want to return to Windows and restart
applications?” appears, press the Enter key again. Windows starts.
❑
When shutting down your computer, follow the procedure in
“Shutting Down Your Computer” on page 12. Windows should start
automatically the next time you turn on your computer.
My LCD does not display anything
❑
Check that the computer is plugged into a power source and that it is
turned on. Check that the power indicator on the front panel of the
computer is on.
❑
Check that the battery pack is inserted properly and that it is charged.
❑
The computer may be in LCD (Video) Standby mode. Press any key
to activate the display.
❑
The video output may be directed to an external display attached
to the port replicator. Press Fn+F7 until video output appears on
the LCD.
Page 72

62
VAIO Z505 SuperSlim Pro Notebook User Guide
The screen image on my external display is not centered or sized properly
Use the controls on your external display to adjust the image. See the
manual supplied with your display for more information.
My computer “locks up”
❑
Try restarting the computer. On the Windows taskbar, click the Start
button, click Shut Down, and then click Restart the computer.
❑
If you cannot restart as described in the preceding step, you can
restart the computer by pressing Ctrl+Alt+Delete.
❑
If the previous step does not work, slide the power switch toward the
front and hold it for four seconds. This turns off the power.
❑
If your computer locks up while playing a CD-ROM, stop the
CD-ROM, and restart the computer by pressing Ctrl+Alt+Delete.
Pressing Ctrl+Alt+Delete or turning off the computer with the power switch may result in
✍
data loss in files that are currently open.
My software program “locks up” or crashes
Contact the software publisher or designated provider for technical
support.
I cannot print
Try changing the printer port mode. In Sony Notebook Setup, select the
Printer/FDD tab. If the printer port mode is set to ECP, change it to bidirectional. If the printer port mode is set to bi-directional, change it to
ECP. See “Displaying the Sony Notebook Setup Screen” in the online
document Customizing Your VAIO
®
Z505 SuperSlim Pro™ Notebook for
details on using Sony Notebook Setup.
Movements of the displayed images are awkward (not smooth)
In PowerPanel, select Change CPU Speed. Remove the check from Auto,
and set Speed Control to OS Controlled.
I cannot play a CD-ROM
❑
Make sure the label of the CD-ROM is facing up.
❑
If the CD-ROM requires software, make sure the software is installed
according to the program’s instructions.
❑
Moisture condensation may have occurred. Disconnect the CD-ROM
drive and disconnect the power to the drive for at least one hour.
Page 73

Troubleshooting
❑
Make sure the CD-ROM drive is properly connected. See “Connecting
63
the CD-ROM Drive” on page 46.
❑
Clean the CD-ROM.
❑
Check the speaker volume.
When I click an application icon a message appears, such as “You must insert
the application CD into your CD-ROM drive,” and the software does not start
❑
Some titles require specific files that are located on the application’s
CD-ROM. Insert the disc and try starting the program again.
❑
Make sure you place the disc in the tray with the label side facing up.
My floppy disk drive cannot write to a diskette
❑
The diskette is write-protected. Disable the write-protect feature or
use a diskette that is not write-protected.
❑
Check that the diskette is properly inserted into the floppy disk drive .
My speaker has no sound
❑
The built-in speaker is turned off. Press Fn+F3 to turn on the speaker.
❑
The speaker volume is turned to the minimum. Press Fn+F4, and then
press
X or c to increase the volume.
❑
If your computer is powered by the battery, check that the battery is
connected properly and that it is charged.
❑
If you are using an application that has its own volume control, check
that the volume is turned up.
❑
Check the volume controls in Windows 98.
❑
If you have connected a headphone or an audio cable to the
Headphone connector, disconnect the cable.
My modem does not work
❑
Check that the phone line is plugged into the line jack. See
“Connecting a Phone Line” on page 37 for details.
❑
Check that the phone line is working. You can check the line by
plugging in an ordinary phone and listening for a dial tone.
❑
Check that the phone number the program is dialing is correct.
❑
Check that the software you are using is compatible with the
notebook computer modem. (All preinstalled programs are
compatible.) Call the software publisher or Sony Customer Support.
Page 74

64
VAIO Z505 SuperSlim Pro Notebook User Guide
My modem connection is slow
The computer ’ s modem uses K56flexTM technology/V.90. Many factors
influence modem connection speed, including telephone line noise or
compatibility with telephone equipment (such as fax machines or other
modems). If you think your modem is not connecting properly to other
PC-based modems, fax machines, or your Internet Service Provider , check
the following:
❑
Have your phone company check that your phone line is free from
any line noise.
❑
If your problem is fax-related, check that there are no problems with
the fax machine you are calling and that it is compatible with fax
modems.
❑
If you are having a problem connecting with your Internet Service
Provider, check that the ISP is not experiencing technical problems.
❑
If you have a second phone line available, try connecting the modem
to that line.
My mouse does not work
If you have connected an external mouse to the mini USB connector, it
may cause some problems when you transfer high-speed or high-capacity
data. Use the USB connector.
I cannot use DV devices and messages appear on the screen
❑
Check that the DV device is turned on and that the cables are
properly connected.
❑
If you are using multiple i.LINK devices, the combination of the
connected devices may cause unstable operation. In this case, turn off
the power to all connected devices and disconnect unused devices.
Check the connection, then turn on the power again.
Page 75

Troubleshooting
My computer does not shut down
65
It is best to shut down your computer using the Shut Down command on
the Windows 98 Start menu. Using other methods, including those listed
here, may result in loss of unsaved data. If the Shut Down command does
not work properly, follow these steps:
❑
Restart the computer by pressing Ctrl+Alt+Delete. If this does not
work, slide the power switch forward and hold it for four seconds.
❑
Unplug the computer from the AC adapter and remove the battery
pack from your computer.
My PC card is not working
❑
Make sure the PC card is compatible with Windows 98.
❑
Use the Sony Notebook Setup utility to disable devices you are not
currently using.
When I remove the Memory Stick card, an error message appears.
Insert the card into the slot again and press the Enter key. Wait until the
active application finishes, then remove the card. If the message confirms
eject of the card, click OK.
Power Management
The operating system may become unstable if a lower power state such as
system hibernation is initiated and then changed before the operating
system completely enters the lower power state. To restore the computer
to its normal operating stability, close all open applications, button
forward and hold it there for four seconds or more to completely shut
down the computer.
Page 76

66
VAIO Z505 SuperSlim Pro Notebook User Guide
Using the System and Application Recovery CDs
The following sections describe how to use the System Recovery and
Application Recovery utilities. You need to connect the optional
PCGA-CD5 or PCGA-CD51 CD-ROM drive to use the System and
Application Recovery CDs.
Using the System Recovery CD(s)
You can reinstall software titles that shipped with your computer if they
are corrupted or accidentally erased. You may not need to recover the
entire contents of your hard drive. If you experience a problem with your
computer, reinstalling an individual device driver or software title may
correct the problem. Use the Application Recovery CDs to reinstall
individual applications or device drivers. See “Using the Application
Recovery CD(s)” on page 68.
The System Recovery CD contains a backup copy of all the software
originally installed on your hard disk drive. It can be used only to
recover the hard disk of the notebook computer you purchased.
The System Recovery utility gives you three options:
❑
Full Restore without Format restores all the software titles that
originally came with your computer without formatting the hard
disk.
❑
Full Restore with Format formats the hard disk drive and then
restores all the original software.
❑
Operating System Only restores the Windows 98 operating system,
the notebook computer utility programs, and the device drivers that
shipped with your computer.
!
If you choose the Full Restore with Format or Operating System Only option,
your hard disk will be formatted, which removes all the information on the
hard disk drive. You will lose any software you have installed and any other
files you have created since you started to use your computer. This means you
will have to reinstall any applications that were not included with the
computer when you purchased it. If you choose the Full Restore without
Format option, you may need to reinstall applications that were not included
with the computer when you purchased it. If you have any questions on using
the System Recovery CD, contact Sony Customer Support.
Page 77

Using the System and Application Recovery CDs
To use the System Recovery CD(s)
The optional PCGA-CD5 or PCGA-CD51 CD-ROM drive must be connected to the computer
✍
to use the System Recovery CD.
You need to complete the Windows® 98 registration process when you use the System
Recovery CD. Make sure you have the product ID number located on the cover of your
Microsoft Windows 98 Getting Started manual. You will need this number to complete the
recovery process.
1
Insert the Sony System Recovery CD in the CD-ROM drive.
2
Shut down your computer as described in “Shutting Down Your
Computer” on page 12.
3
Wait four seconds and turn on your computer.
4
Click OK to signify you have read and accept the Microsoft End-User
License Agreement.
5
When the System Recovery menu appears, follow the on-screen
instructions to complete the recovery process.
Your system may include one or two System Recovery CDs. If you have two System Recovery
✍
CDs, insert the first CD to run the System Recovery program. You are prompted to insert the
second CD once the information from the first CD has been installed.
The recovery process takes 30 to 60 minutes to complete.
67
If your computer does not start from the Recovery CD
1
Slide the power switch forward and hold it for more than four
seconds to turn off the computer.
2
Turn on the computer and press the F2 key when the Sony logo
appears. The BIOS setup menu screen appears.
3
Press the arrow keys to select the Exit menu.
4
Press the arrow keys to select Get Default Values and then press the
Enter key. The message “Load default configuration now?” appears.
Page 78

68
VAIO Z505 SuperSlim Pro Notebook User Guide
5
Check that Yes is selected, then press the Enter key.
6
Press the arrow keys to select Exit (Save Changes) and then press the
Enter key. The message “Save configuration changes and exit now?”
appears.
7
Check that Yes is selected, then press the Enter key. The computer
restarts from the Recovery CD.
Using the Application Recovery CD(s)
The Application Recovery CDs allow you to reinstall individual
applications and device drivers if they are corrupted or accidentally
erased. Reinstalling an individual device driver or software title may
correct a problem you are experiencing with your computer, and you may
not need to recover the entire contents of your hard drive. If you do need
to reinstall all the software titles that shipped with your computer, use the
System Recovery CD. See “Using the System Recovery CD(s)” on
page 66.
You must be in Windows to run the Application Recovery CDs. The application will not run
✍
from DOS. If you have any questions on using the Application Recovery CDs, contact Sony
Customer Support.
Some applications on the Application Recovery CDs must be decompressed before the
installation process begins. Your screen does not change while the files are decompressed.
The time to decompress an application varies and may be as long as 30 minutes.
To use the Application Recovery CD(s)
1
Turn on your computer. If your computer is already on, close all
applications.
2
When the Windows desktop appears, insert the first Sony
Application Recovery CD in the CD-ROM drive. The Application
Recovery utility loads automatically.
3
When the Application Recovery menu appears, follow the on-screen
instructions to complete the recovery process.
Your system may include one or two Application Recovery CDs. If you have two Application
Recovery CDs, insert the first CD to run the Application Recovery program. You may be
prompted to insert the second CD, depending on the application you wish to restore.
Page 79

Using the System and Application Recovery CDs
69
Hard Drive Partition
In order to improve the performance of your computer’s DVgate™
Motion software, the hard disk drive on your computer has been
formatted with two partitions, C and D. DVgate Motion saves files to the
D partition. This prevents large video captures from consuming the
available space on your C partition. T o maintain optimum performance of
DVgate Motion, you should defragment your D partition regularly. See
the DVgate Motion online help for more information.
Page 80

70
VAIO Z505 SuperSlim Pro Notebook User Guide
About the Software on Your Computer
Your VAIO Z505 SuperSlim Pro notebook is r ead y to help you work, play,
learn, and communicate as soon as you turn it on. This section gives you
an overview of the activities you can perform with your software titles.
For support information, see “For Answers to Your Software Questions”
on page 77.
Adobe Acrobat
®
Reader
Adobe Systems Inc.
Acrobat Reader software allows you to view, navigate, and print
electronic documents in Adobe Portable Document Format (PDF), an
open file format that is intended to preserve the fidelity of documents
created on all major computer platforms.
®
Adobe PhotoDeluxe
Business Edition
Adobe Systems Inc.
Create amazing photo effects with Adobe PhotoDeluxe. Without learning
complex software, you can enhance, restore, and be creative with your
photos. Includes built-in guided activities, stock photos, clip art and
templates to assist you.
America Online
®
America Online
America Online is a popular Internet online service. Stay in touch with
family and friends with Easy-to-Use E-mail, manage your personal
finances, get the latest news and sports scores, and chat with thousands of
others who share your interests.
AT&T WorldNet
®
Service
AT&T
Fast, reliable Internet access from AT&T WorldNet Service. AT&T
WorldNet Service provides web-based e-mail, a personalized start page
from Excite, easy access to the Excite search engine, free web pages,
online and live agent technical support, instant messaging, and special
shopping discounts at Market Square.
Page 81

About the Software on Your Computer
71
CompuServe® 2000
CompuServe, Inc.
The all new CompuServe 2000 delivers a powerful tool for Internet users
who want serious and timely information, in-depth research, and
professional communities backed by state-of-the-art technologies,
including high-speed access and powerful e-mail messaging.
DVgate™ Motion
Sony Electronics
Connect a digital video camera recorder to the i.LINK connector and
capture your own video clips. You can edit the clips from your video, add
others, and combine clips into new movie segments.
DVgate™ Still
Sony Electronics
Connect a digital video camera recorder to the i.LINK connector and
capture your own still images. You can save your images in a variety of
popular file formats.
EarthLink TotalAccess™
EarthLink Network, Inc.
An Internet Service Provider that supplies access, information, and
assistance to its customers, introducing them to the Internet. Member
benefits include e-mail, a Personal Start Page, a free 6 MB web site, a
member newsletter, and 24-hour technical support.
eMail inChorus
™
Softlink, Inc.
This communications tool turns your e-mail into multimedia e-mail. With
eMail inChorus
™
, in minutes you can send your colleagues and friends
presentations and e-mails narrated with your pre-recorded voice and
illustrated with graphics and animated annotation.
McAfee VirusScan
®
Network Associates, Inc.
Protect your computer from viruses. VirusScan can detect viruses from
floppy disks, Internet downloads, e-mail attachments, intranets, shared
files, CD-ROMs, and online services.
Page 82

72
VAIO Z505 SuperSlim Pro Notebook User Guide
Media Bar™
Sony Electronics
Media Bar software is your all-in-one solution for audio/video playback.
Media Bar software handles all common computer multimedia formats
and controls selected Sony devices. In addition to audio/video library
cataloging and playlist management, Media Bar software includes digital
video quality control and effects features. Media Bar software seamlessly
integrates a variety of new media formats with an easy-to-use software
interface.
®
Microsoft
Internet Explorer for Windows® 98
Microsoft Corporation
Internet Explorer delivers the web the way you want it. It is safe, easy to
use, and you can personalize how you access the web. Outlook Express
and other tools in Internet Explorer also help you have a great experience
when you are on the web.
®
Microsoft
Money 99
Microsoft Corporation
Microsoft Money 99 is personal finance software that lets you perform
your financial tasks, everything from paying bills to planning for the
future, in a smarter , f aster way. With Money's online ser vices, you can pay
bills and bank from the comfort of home.
®
Microsoft
Outlook® 98
Microsoft Corporation
Outlook 98 is Microsoft's premier messaging and collaboration client. It
combines the leading support for Internet standards-based messaging
systems with integrated calendar, contact, and task-management
features.
®
Microsoft
Word
Microsoft Corporation
The world's leading word processor, allows you to create professionallooking letters, school reports, and other documents using ready-to-use
templates, automatic formatting, and spelling and grammar checkers.
®
Microsoft
Works Suite 99
Microsoft Corporation
Microsoft Works Suite 99 is an integrated program for creating
spreadsheets, databases, calendars, and more. The Works Calendar
reminds you of important dates.
Page 83

About the Software on Your Computer
73
MindSpring Internet Desktop
MindSpring Enterprises, Inc.
The MindSpring Internet Desktop offers you access to different areas of
the Internet from one convenient program. With a single click on the
MindSpring Internet Desktop, you can easily search the Internet, send
and receive e-mail, access news and weather, and more.
Netscape Communicator™
Netscape Communications
Netscape Communicator is an all-in-one Internet tool that makes it easy
to browse the web, send Internet e-mail, chat, read newsgroups and
compose great web documents.
PictureGear™
Sony Electronics
This image management software displays images from your hard drive,
®
a Sony Digital Still Camera, or a Sony Mavica
Camera. The images
appear in a convenient light-table format, so that you can easily view the
contents of an entire folder.
Prodigy Internet™
Prodigy Communications Corporation
An online service that helps you find what you need online faster and
smarter. Prodigy delivers powerful online content such as sports scores,
stock quotes, news, and easy access to Excite, plus quality customer
service, all at a competitive price.
Quicken
®
Basic 99
Intuit, Inc.
Quicken is a fast, easy way to organi ze your fi nances. Quicken wo rks jus t
like your checkbook, so it is easy to learn and use. Quicken manages all
your finances, bank accounts, credit cards, investments, and loans. You
can even pay your bills online.
Page 84

74
VAIO Z505 SuperSlim Pro Notebook User Guide
Smart Capture
Sony Electronics
Smart Capture is a fun new way to send multimedia messages via e-mail.
Smart Capture manages the i.LINK connection between your computer
®
and a Sony Digital Handycam
camcorder that supports the i.LINK
interface. It allows you to capture compressed video or still images that
you can save or share via e-mail. A smart solution to computer, digital
audio/video and network convergence.
Smart Connect
Sony Electronics
Smart Connect allows you to use an i.LINK cable (not supplied) to
connect your VAIO computer to another VA IO computer that supports
Smart Connect. You can then use one computer to copy, delete, and edit
files on the other computer. You can also print from a printer attached to
either computer.
Smart Label
Sony Electronics
This tool allows you to record your voice and play it back at any time to
remind you of important information, such as telephone numbers or
appointments. It can also be used as a normal text memo pad. It can
record a voice memo up to 60 seconds long. You can combine this with
pictures and/or text to create a memo that you can place on your
computer desktop.
Smart Pad
Sony Electronics
Smart Pad enables you to record handwritten information such as text,
symbols, simple maps, and drawings. You can use the plastic pen that
came with your computer to enter information on the touch pad.
Smart Publisher
Sony Electronics
Smart Publisher makes it easy for you to send web pages to the Internet
using e-mail or FTP.
Page 85

About the Software on Your Computer
75
Smart Write
Sony Electronics
A word processor that allows you to create documents that incorporate
pictures and sound. Wi th Smart Write, you can record your voice right
into the page and draw directly onto your documents with a computer
“pencil.”
®
WinFax
Basic Edition
Symantec Corporation
WinFax Basic software incorporates an easy-to-use interface that allows
you to send and receive faxes easily. Upgrade to WinFax Pro to receive
additional features.
Page 86

76
VAIO Z505 SuperSlim Pro Notebook User Guide
About Your Recovery CDs
Application Recovery CD(s)
Sony Electronics
This program allows you to reinstall individual applications and device
drivers. Use it to restore corrupted or accidentally erased files.
System Recovery CD(s)
Sony Electronics
This program allows you to restore the software titles that shipped with
your computer if they become corrupted or are erased accidentally. It can
be used only to restore the hard disk of the Sony computer you
purchased.
Page 87

For Answers to Your Software Questions
For Answers to Your Software Questions
Acrobat® Reader, Adobe PhotoDeluxe® Business Edition
(Adobe Systems Incorporated)
website
phone
fax
e-mail
hours
http://www.adobe.com/
206-628-2746 (fee-based support)
206-628-5737
techdocs@adobe.com
M-F, 6 AM-5 PM PT
77
America Online
website
phone
hours
®
(America Online)
http://www.aol.com/
800-827-3338
7 days a week, 24 hours a day
AT&T WorldNet® Service (AT&T)
website
phone
e-mail
hours
http://www.worldnet.att.net
800-400-1447
worldnet@attmail.com
7 days a week, 24 hours a day
CompuServe® 2000 (CompuServe, Inc.)
website
phone
http://www.compuserve.com/
800-848-8990
EarthLink Network TotalAccess™ (EarthLink Network, Inc.)
website
phone
e-mail
hours
http://help.earthlink.net/techsupport/
800-395-8410
support@earthlink.net
7 days a week, 24 hours a day
eMail inChorus™ (Softlink, Inc.)
website
phone
e-mail
http://www.sonk.com
408-970-3370
support@sonk.com
Page 88

78
VAIO Z505 SuperSlim Pro Notebook User Guide
GTE® (GTE Corporation)
phone
hours
McAfee VirusScan
website
phone
e-mail
hours
(Network Associates, Inc.)
800-927-3000
7 days a week, 24 hours a day
http://support.mcafee.com
408-988-3832
cybr@nai.com
M-F 9AM-5PM Central Time
Netscape Communicator™ (Netscape Communications Corporation)
website
phone
hours
* Support from 1-888-4SONY PC is free of charge for 90 days after the original date of purchase.
http://www.netscape.com/
888-4SONYPC (888-476-6972)
7 days a week, 24 hours a day
*
Prodigy Internet™ (Prodigy Communications Corporation)
website
phone
hours
http://www.prodigy.com/
800-213-0992
7 AM - 3 AM ET
Quicken® Basic (Intuit Inc.)
website
phone
hours
http://www.intuit.com/support
900-555-4688
7 days a week, 24 hours a day
Windows 98 Operating System, Works, Money, Outlook, Internet Explorer
(Microsoft Corporation)
website
phone
hours
* Support from 1-888-4SONY PC is free of charge for 90 days after the original date of purchase.
http://www.microsoft.com/support/
888-4SONYPC (888-476-6972)
7 days a week, 24 hours a day
*
WinFax® Basic Edition (Symantec Corporation)
website
phone
fax
http://www.symantec.com/techsupp/
800-798-0850
800-554-4403 in North America
541-984-2490 outside North America
Page 89

For Answers to Your Software Questions
Sony Service Center
For the Sony Service Center nearest you, call 1-888-4SONYPC
(1-888-476-6972).
79
Page 90

80
VAIO Z505 SuperSlim Pro Notebook User Guide
Specifications
Model PCG-Z505R PCG-Z505RX
Processor 366 MHz* Pentium II 400 MHz* Pentium II
Hard Disk Drive 6.4 GB
Standard RAM 64 MB SDRAM,
expandable to 192 MB
LCD Screen 12.1” XGA TFT
L2 Cache Memory 256 KB (on CPU) 256 KB (on CPU)
MPEG MPEG1 Digital Video
Graphics 128-bit accelerator with 2.5 MB Video RAM
Sound Capabilities 16-bit CD-quality stereo sound
Diskette Drive External USB 3.5” 1.44 MB
Modem K56flex™ and V.90 compatible modem
Infrared Supports 4 mbps, 1.1 mbps, and 115 kbps IrDA
Expansion Capabilities One PCMCIA type II Card
Built-in Capabilities Microphone
Telecommunication
Capabilities
Connection
Capabilities
on Z505 SuperSlim Pro
Connection
Capabilities
on i.LINK Port
Replicator
Supplied Accessories USB floppy disk drive
Service 90-day limited express service
†
128 MB SDRAM,
expandable to 192 MB**
supports full-screen playback
Standard
Card bus support
Stereo speaker
Touchpad
Data/fax send/receive
Phone line (RJ-11)
i.LINK port replicator
2 USB ports, including 1 mini-USB port
10Base-T/100Base-T Ethernet interface
i.LINK (IEEE-1394)
Microphone In
DC In
Headphone
i.LINK
Printer
Serial
USB
VGA monitor
Mini-USB converter cable
Rechargeable battery
AC adapter and power cord
i.LINK port replicator
Phone cable
RJ-45 network cable adapter
Extendible to one year from original
date of purchase upon registration
8.1 GB
‡‡
†
‡
††
Page 91

Specifications
81
Model PCG-Z505R PCG-Z505RX
Limited Warranty 90-day parts/labor standard
Extendible to one year from original
date of purchase upon registration
‡‡
Power Requirements 45 watts maximum (19.5V DC/AC100-240V)
Power Management Energy Star Compliant
Advanced Configuration and Power Interface (ACPI)
Battery Lithium-ion
Dimensions 10.8” (w) x 0.87” (h) x 8.9” (d)
(275mm x 22.0mm x 226mm)***
Weight 3.5 lbs. (1.58 kg)
Operating
Temperature
Operating Humidity 20% to 80% (not condensed), provided that
(temperature gradient less than 18° F (10° C)/hour)
humidity is less than 65% at 95° F (35° C)
(with supplied battery)
41° F to 95° F (5° C to 35° C)
(hygrometer reading of less than 84° F (29° C))
Storage Temperature -4° F to 140° F (-20° C to 60° C)
(temperature gradient less than 18° F (10° C)/hour)
Storage Humidity 10% to 90% (not condensed) provided that humidity
is less than 20% at 140° F (60° C)
(hygrometer reading of less than 95° F (35° C))
* MHz denotes microprocessor internal clock speed; other factors may affect application performance.
†
GB means one billion bytes when referring to hard drive capacity. Accessible capacity may vary.
‡
Your system may contain additional memory installed at the time of purchase.
** The PCG-Z505R includes 64 MB on-board memory. The PCG-Z505RX includes 64 MB on-board memory
and a 64 MB memory module. When you expand the PCG-Z505RX memory to 192 MB, the supplied 64 MB
memory module can no longer be used in the PCG-Z505RX.
††
Maximum speed for faxing is 14.4 kbps. Your modem is capable of downloading at 56 kpbs using K56flex
Technology or V.90. Your online service or Internet Service Provider, however, may not support this
technology or operate at this speed. .
‡‡
Certain restrictions apply.
*** Height measured at the thinnest point. Height at the thickest point is 1.05” (26.8mm).
Specifications are subject to change without notice.
Page 92

82
VAIO Z505 SuperSlim Pro Notebook User Guide
Page 93

Index
A
AC adapter
AC power
adding
hardware
peripherals
printers
adjusting
brightness
Alt key
Application Recovery CDs
Applications key
attaching port replicator
7
7
36
36
41
19
16
16
40
B
battery pack
charging
connector
indicator light status
indicator lights
inserting
loading
power status
rechargeable
removing
battery power
brightness
adjusting
built-in speaker
volume
buttons
Finish
left
right
Start (Windows 98)
8
9
4
4, 9, 18
8
8
9
7
10
7
11, 19
4, 19
19
13
4
4
12
C
camera
cameras
canceling commands
Caps Lock
CD-ROM discs
68
CD-ROM drive
charge status indicator light
charging battery pack
choosing
9
coin-operated telephones
computer
connecting
44
digital video recorder
Sony Digital Still
4
indicator light
inserting
closing lid
connecting
18
47
48
28, 46
troubleshooting
46
using
power source
7
lithium ion battery
setting up
starting
4
11
troubleshooting
unpacking
2
CD-ROM drive
coin-operated telephones
digital still camera
49
44
16
62
9
9
37
v
60–65
28, 46
37
44
digital video camera recorder
floppy disk drive
monitor
42
multiple phone lines
network
28
23
37
49
83
Page 94

84
VAIO 505 SuperSlim Notebook User Guide
parallel devices
party phone lines
37
PBX
phone line
port replicator
power source
41
printer
projector
serial device
41
37
37
39, 40
7
43
44
connectors
4
battery
5, 7
DC In
infrared
monitor
parallel
parallel port
port replicator
printer
Serial port
USB
correction keys
Ctrl key
cursor-movement keys
6, 32
39
41
39
5
39, 41
39
6, 23
15, 16
16
15
D
5, 7
DC In
digital still camera
connecting
32
44
digital video camera recorder
diskettes
ejecting
inserting into drive
troubleshooting
24
23
63
display
connector
options
selecting
39
43
43
disposal of lithium ion battery
46
drives
CD-ROM
floppy disk
DV In/Out
46
23
5, 49
E
Eject button
ejecting
24
49
diskettes
Energy Star
Escape key
Ethernet network connector
Express Service technical support
24
ii
16
6
14
external devices
display
42, 53
See also monitor
F
faxes
laws governing
Finish button
v
13
floppy disk drive
connecting
disconnecting
troubleshooting
16
Fn key
combination commands
function keys
23
24
63
19
15, 16
H
hard drive
indicator light
4, 18
headphone
connector
5, 43
I
5, 39, 49
i.LINK
IEEE-1394
indicator lights
v
infrared communication devices
infrared port
infrared transmission
input devices
5, 39, 49
18
battery
Caps Lock
charge status
hard drive
Information
Num Lock
power
Scroll Lock
4, 9, 18
4, 18
9
4, 18
4, 18
4, 18
4
4, 18
other computers
6, 32
active distance
troubleshooting
iv
32
32
33
33
Page 95

85
Insert key
15, 16
inserting
battery pack
diskettes into drive
8
23
installing
hardware
peripherals
interference
36
36
iv
internal speaker
See speakers
K
keyboard
4, 15–17, 19
L
LCD
lock lever
11
selecting to display output
troubleshooting
4
Left
left button
4
61, 62
lever
11
LCD
Limited Warranty
14
Liquid Crystal Display screen
See LCD
lithium ion battery
disposal
safety precautions
v
v
loading
battery pack
8
M
mega-bass switch
memory
adding
Memory Stick card slot
Memory Stick cards
microphone
microphone connector
mini USB connector
modem
laws governing
troubleshooting
monitor
39
connecting
19
55
5, 25
25, 65
4
5
6, 51
v
63
42
43
connector
selecting
43
43
switching among
mouse
troubleshooting
mouse help
21
multiple phone lines
N
navigation keys
network
connector
Num Lock
indicator light
numeric keypad area
15
See Ethernet network connec-
tor
4
18
O
operator keys
output devices
adding
16
iv
41
P
parallel port
party phone lines
37
PBX
PC card
inserting
release button
removing
slot
slot protector
troubleshooting
Type II
phone
connecting line
jack
laws governing
port replicator
connecting
power
indicator light
programmable key (PPK)
switch
power saving modes
39, 41
37
28
28
30
5, 28
29
28
37
5
39, 40
18
4
6, 11
19
64
37
15
65
37
v
6
19, 34
Page 96

86
VAIO 505 SuperSlim Notebook User Guide
System Hibernation
System Idle
System Suspend
Video Standby
power sources
connecting
Print Screen key
20, 34
7
7
16
19, 35
19, 35
19
printer
connecting
connector
port
programmable power key
projector
41
39, 41
41
6
43
R
radio interference
rechargeable battery pack
recharging battery pack
Recovery CDs
registering
your computer
removing
battery pack
diskettes
floppy disk drive
restoring data
right button
iv
7, 8
9
68
14
10
24
24
68
4
S
screen
See LCD
Scroll Lock
selecting
Serial connector
serial devices
setting up
Shift key
Shut Down Windows dialog box
4
indicator light
display
LCD
monitor
43
43
43
power source
39, 44
connecting
digital still
44
45
Windows 98
16
18
7
13
12
Smart Connect
Smart Pad
31
22
speakers
built-in
Start button
4
12
starting
computer
startup problems
11
12
switching
display
monitor
19
19
System Hibernation mode
System Idle mode
System Recovery CD(s)
System Suspend mode
20, 34
66
19, 35
T
touchpad
troubleshooting
turning on
TV
4, 21
startup
computer
12, 60
11
interference
60–65
iv
U
unpacking the computer
USB connector
USB device
6, 23, 51
51
V
video camera recorder
Video Standby mode
49
19
W
warranty
Windows 98
14
Certificate of Authenticity
Control Panel
Explorer
Find window
Finish button
17
Help
16
key
key combinations
License Agreement
33
17
17
13
17
13
19, 35
2
13
Page 97

13
setup
Setup Wizard screen
Start button
taskbar
12
12, 62
87
13
 Loading...
Loading...