Page 1
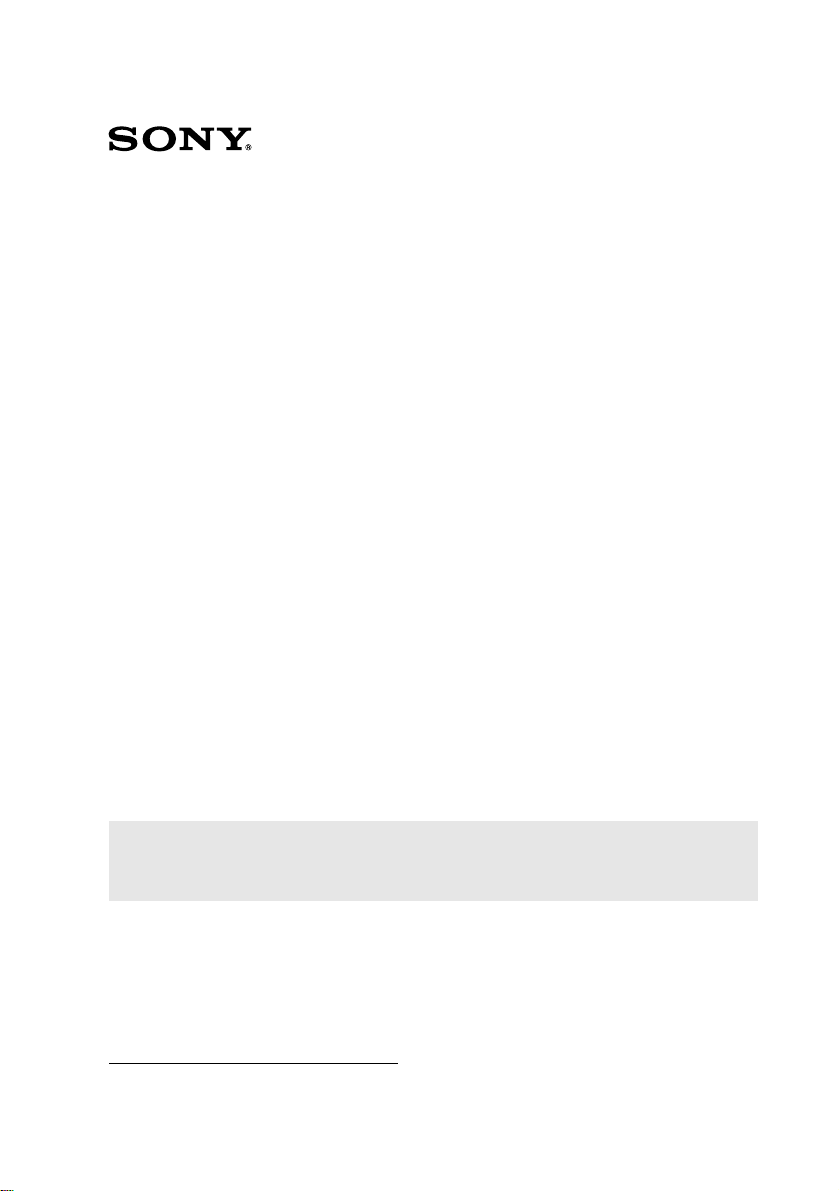
Read Me First
PCG-Z505JE/PCG-Z505JEK/PCG-Z505JS/PCG-Z505JSK
Frequently Asked Questions (FAQs)
Q:
How do I recover applications or drivers that came with my computer if
the files are corrupted or deleted?
A: The Application Recovery CDs allow you to reinstall individual applications
and device drivers if they are corrupted or accidentally erased. Reinstalling an
individual device driver or software title may correct a problem you are
experiencing with your computer , and you may not need to recover the entir e
contents of your hard drive. If you do need to reinstall all the software titles that
shipped with your computer, use the System Recovery CD(s).
You must be in W i ndows® to run the Application Recovery CD(s). The
application will not run from DOS. If you have any questions on using the
Application Recovery CD(s), contact Sony Cust omer Support.
To use the Application Recovery CD(s)
1 Turn on your computer. If your computer is already on, close all applications.
2 When the Wi ndows desktop appears, insert the Sony Application Recovery
CD in the CD-ROM drive (optional). The Application Recovery utility loads
automatically.
3 When the Application Recovery menu appears, follow the on-screen
instructions to complete the recovery process.
Your system may include one or two Application Recov ery CDs. If you have two Application
✍
Recovery CDs, insert the first CD to run the Application Recovery program. You may be
prompted to insert the second CD, depending on the application you wish to restore.
Q:
Why isn’t the CD-ROM/CD-RW/DVD-ROM drive
A: After inserting a CD, you must wait a few seconds for the CD to be detected
before trying to access it. If your drive reads some CDs but not others, check the
shiny side of the disc for dirt or scratches. You may also need to clean the CDROM drive lens with a CD-ROM cleaner .
* The CD-ROM drive, CD-RW drive, and DVD-ROM drive are all available as optional items for your
notebook. They can be purchased from your local retailer, through the Sony VAIO
(http://www.sonydirect.com/notebookaccessories/), or by calling 1-888-315-7669 (toll free).
*
reading a disc?
® Direct Web site
Page 2
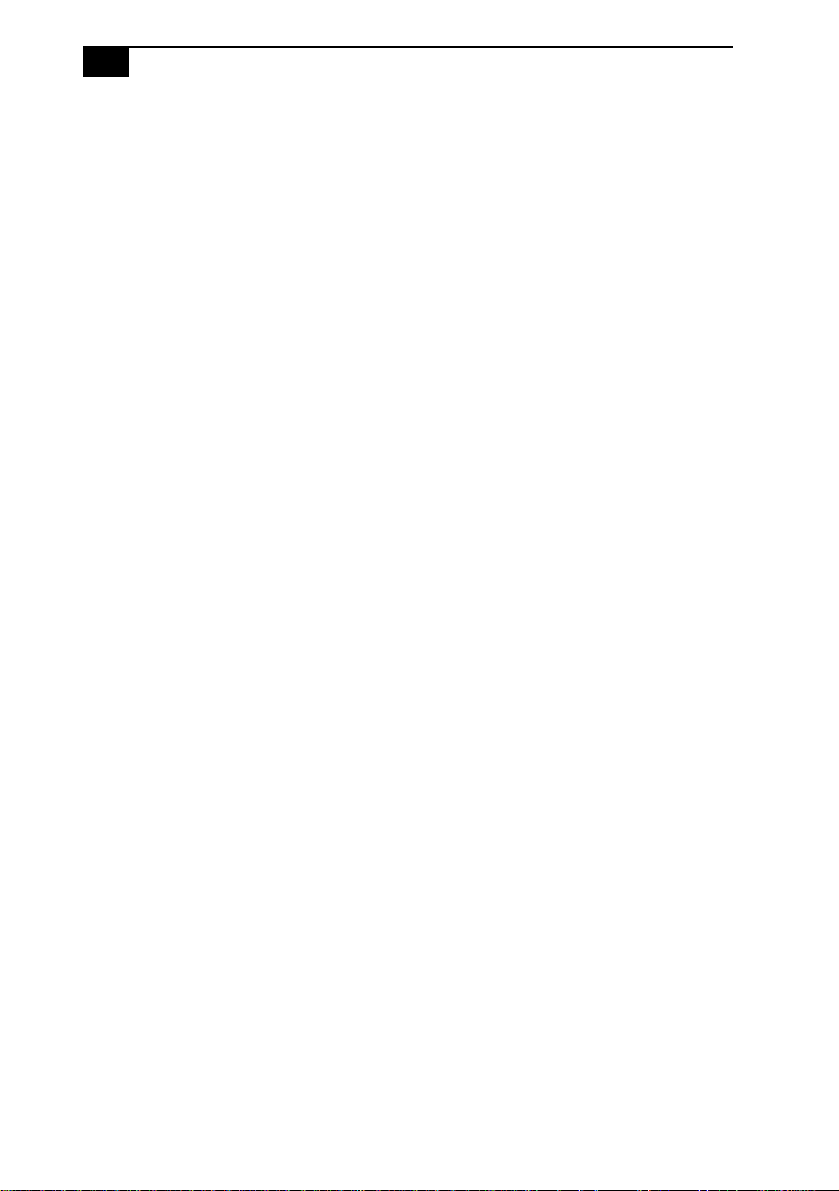
Read Me First2
Q: How do I set up faxing capability in Windows®?
A: for Window s 98: Windows does not provide a built-in fax utility. Sony has
included the Symantec® WinFax
™
Basic Edition software for your faxing needs.
To set up WinFax Basic, click the Start button, point to Pr ograms, and select
Configure WinFax Basic Edition software. Follow the on-screen instructions to
configure the fax utility.
A: for Windows 2000: To fax click the Start button, point to Programs,
Accessories, Communications, Fax, an d then click Fax Queue. Choose the
document you wish to fax.
Q: How do I change the video resolution of my display?
A: From the Start menu, select Settings and click Control Panel. Click the Display
icon and select Settings. Move the Screen area slider to change the resolution.
Q: Why does Windows lock up during shut down?
A: for Window s 98: Windows may not shut down properly for many reaso ns,
including incompatible or conflicting drivers, damaged files, or non-responsive
hardware. For troubleshooting information, you can search Windows Help. From
the Start menu, sele ct Help, cli ck the Conten ts tab, clic k Troubleshooting, an d then
click W indows 98 Troubleshoote rs. Click t he sub ject for wh ich yo u want
information, and then answer the questions that are appropriate for your
problem.
A: for Windows 2000: Windows may not shut down properly for many reasons,
including incompatible or conflicting drivers, damaged files, or non-responsive
hardware. For troubleshooting information, you can search Windows Help. From
the Start menu, select Help, click the Contents tab, click Troubleshooting and
Maintenance, and then click Windows 2000 troubleshooters. Click the subject for
which you want information, and then answer the questions that are appropriate
for your problem.
Q: Why is my system run ning slowly?
A: The speed varies depending on the number of applications that are open and
running. Close any applica tions that you are not currently using. Increasi ng th e
system memory may also help. The computer has two memory slots.
Page 3
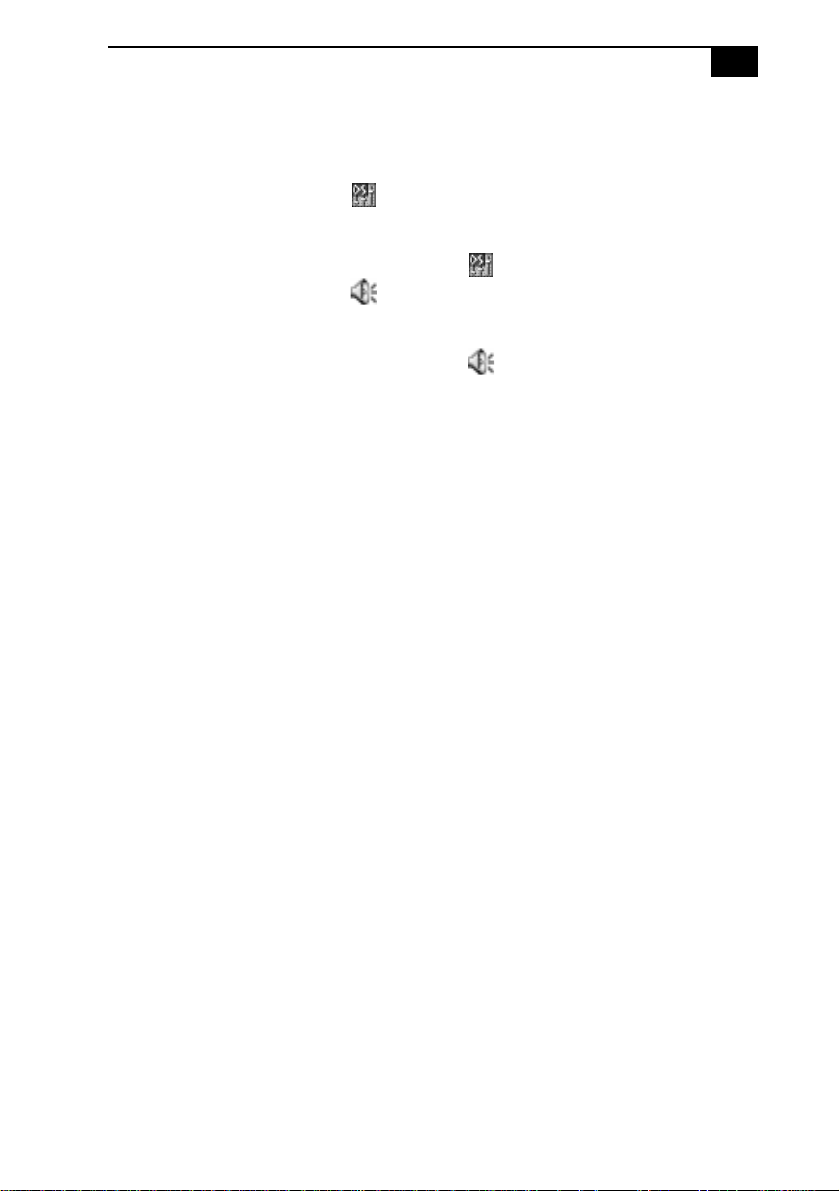
Frequently Asked Questions (FAQs) 3
Q: Why is is there no sound in any application?
A: There are independent controls for your system volume.
❑ There is a volume control
slide the level bar up to increase the volume. (For W i ndo ws 98 only)
❑ In addition to adjusting the volume, check that the Mute check box is not
selected in the Windows volume control
❑ There is a volume control
slide the level bar up to increas e the volume. (For Windows 2000 only)
❑ In addition to adjusting the volume, check that the Mute check box is not
selected in the Windows volume control
❑ The internal speakers are muted. Press F3 while pr essing the Function (Fn)
key to turn on the internal speakers. (For Windows 2000 only)
❑ The volume setting of the internal sp eakers are at the minimum setting. Press
F4 while pressing the Function (Fn) key, then press the upper or lower arrow
keys to adjust the volume. (For Windows 98 only)
in the Windows task tray. Click the icon and
.
(For Windows 98 only)
in the Windows task tray. Click the icon and
.
(For Windows 2000 only)
Page 4
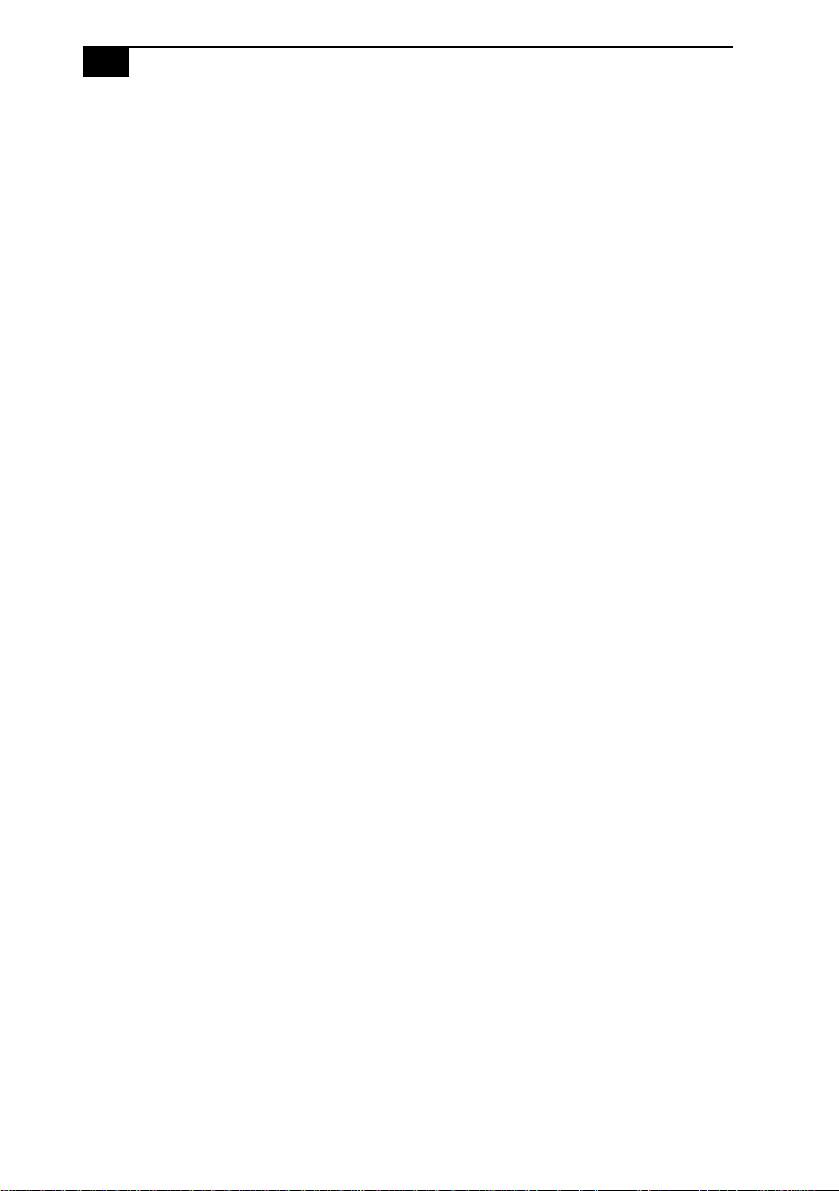
Read Me First4
Page 5
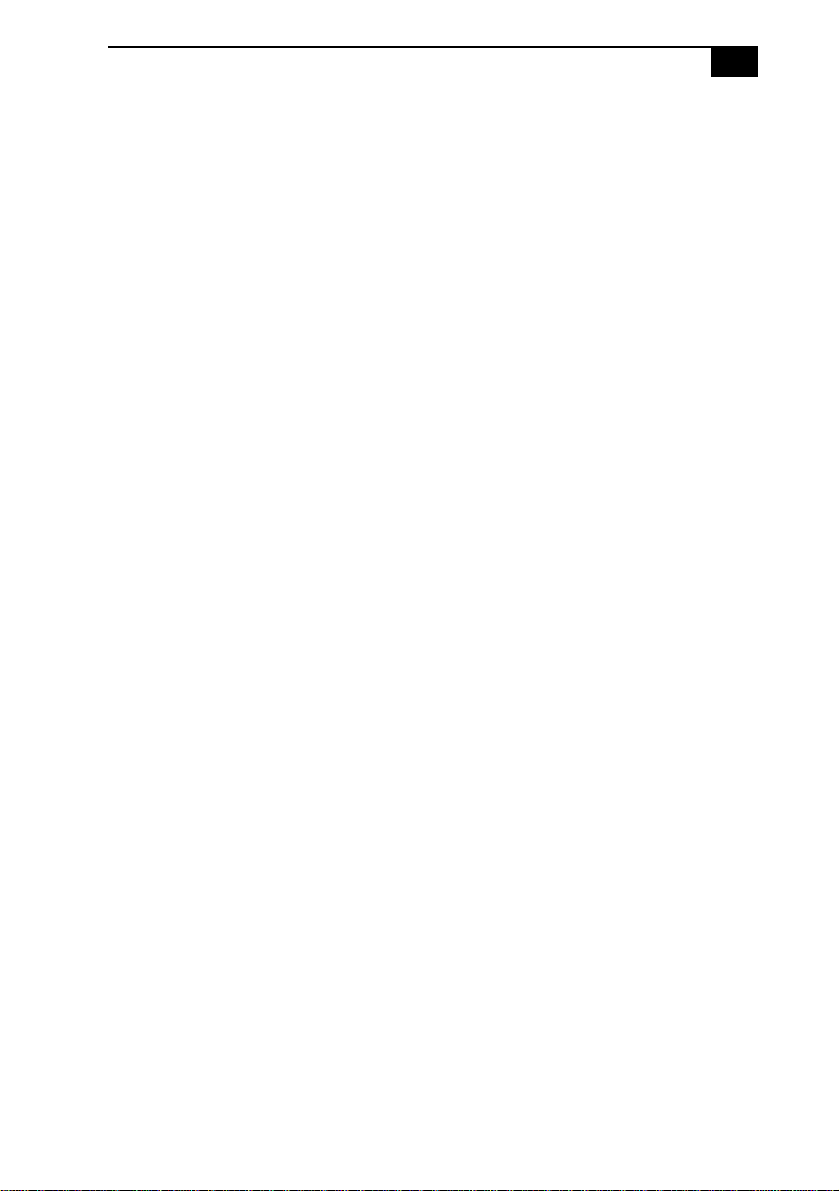
Supplementary Information 5
Supplementary Information
Recovering Microsoft
Word 2000
®
If you recover your operating system using the System Recovery CD,
Microsoft Word 2000 will not be recovered. Use the supplied Word 2000
CD-RO M to recover th is ap p licati on .
Power Management Tips
If you find that an application exhibits unexpected behavior (such as
❑
reduced video quality) after returning from a reduced power
consumption mode, you should close that application before your
compu ter enters a p o we r-sa ving mode .
For maximum audio and video performance, use PowerPanel to
❑
select e ither the AC Po we r Profi le or the Power Management Off
profile.
If your battery level falls to less than 10 percent, you should either
❑
attach th e AC adapt e r to recharge the battery or shut down you r
computer and insert a fully charged battery.
If Your Computer Does Not Start
Check that the comput e r is plugged into a power source and that it i s
❑
turned on. Check that the powe r indicato r on the front panel of the
computer indicates that the power is on.
Check that the battery is inserted properly and that it is charged.
❑
Make sure there is no diske tte in the floppy disk drive.
❑
Confirm that the AC adapter and all cables ar e connected firmly, as
❑
described in “Connecting Peripheral Devices” in the
SuperSlim Pro
If you p lugge d th e c omput er i nt o a po wer str ip or U PS, m ake su r e th e
❑
™
Notebook User Guide
that came with your comp uter.
power strip or UPS is turn ed on and working.
If you are using an external display, check that it is plugged into a
❑
power source and turned on. Check that the brightness control is
adjusted correctly. See the manual that came with your display for
details.
Moisture condensation may have occurred. Do not use the computer
❑
for at least one hour and then turn on the computer.
VAIO
® Z505
Page 6
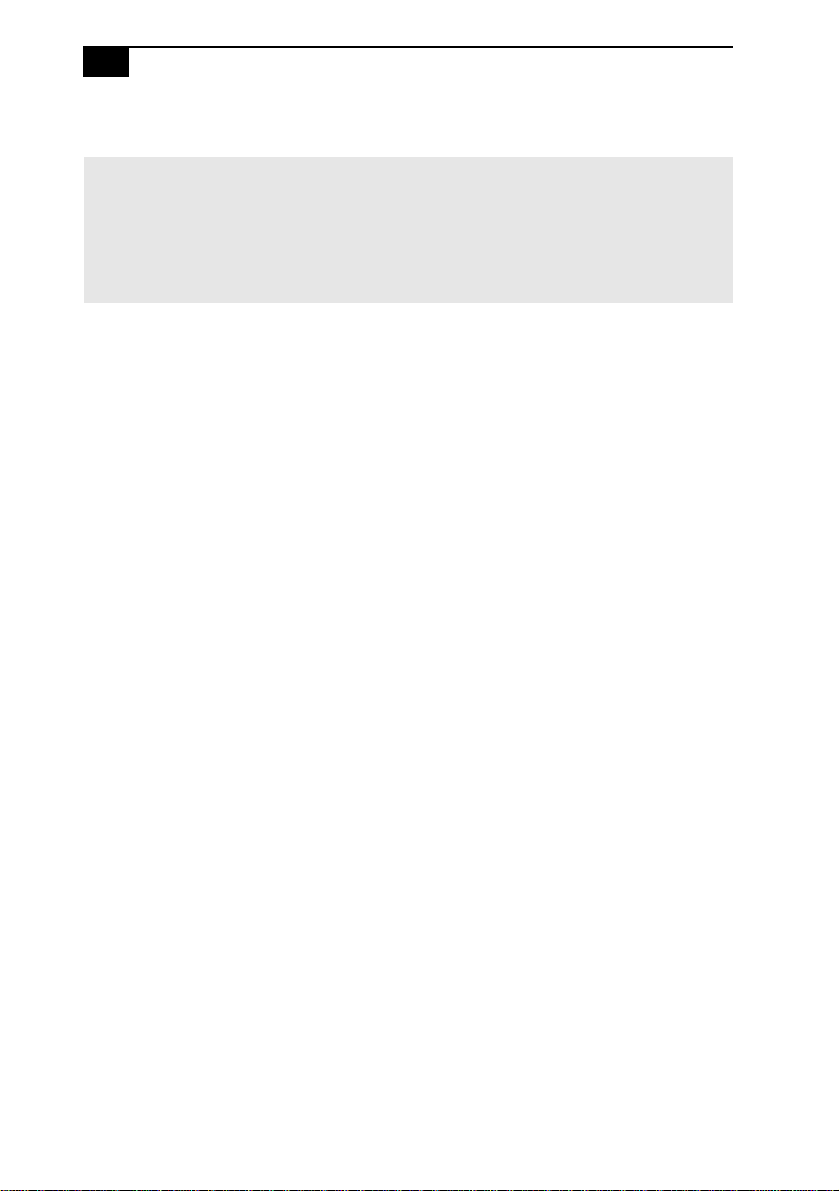
Read Me First6
✍ When the internal ba ckup battery is low on power, it may not be able to boot your syste m
properly. You can correct this situation a s follows: Plug in the AC adapter and al low the
computer to charge for one hour while the power is on. Do not use the computer during this
time. After one hour, turn the power off and then on again. To charge the internal backup
battery fully, keep the AC adap ter con n ected for more than 24 hours after turning the
power on. You can use your computer while charging the battery.
DVgate™ Applications
Digital Video Captures
If your syst em disp lay s th e mess age, “F ail ed to record to DV deck, Pl ease
check deck’s power status, cable connection and so on.”, while you are
recording images to a digital video dev ice using DVgate, close all open
applications, and restart your computer. Frequent recording of images to
a digital video device while using D V gate sometimes causes this to occur.
For more information on DVgate, see the DVgate online help.
Adjusting Image Resolution
If the images on the LCD do not display smoothly, this may be because
the incorrect resolution is selected. To check the resolution, click the Setup
button in th e DVg ate Motion-Monitor windo w. Point to Settings, then
select L ow Re solution. The settings you change in this menu affect only
the images in the monitor window. Movie data imported to the hard disk
and images recorded to DV devices will no t be affected.
Selecting the Printer Port Mode for Your Printer (For Windows
98)
The default setting for the printer port mode is correct for most printers.
If you cannot print, try changing the printer port mode. In Sony
Notebook Set u p , se lect the Prin te r tab. If the prin te r port mode is set to
ECP, change it to bi-direc tional. If the p rinter por t mode is set to bidirectional, change it to ECP. See “Displaying the Sony Notebook Setup
Screen” in the online document Customizing Your VAIO
Pro™ Notebook for details on using Sony Notebook Setup.
Z505 SuperSlim
®
Page 7

Supplementary Information 7
Using the Touchpad
In addition to u sing the left and right buttons for mou se clicks, you can
tap on the touchpad to indicate mouse clicks. By def au lt, the tapping
feature is disabl ed. If you wish to turn on the tappin g feature, doubleclick the Mouse icon in the Control Panel, se lect the Tapping tab, and click
the check box to enable tapping.A
Enabling Smart Connect
Your computer comes with pre-i nstalled Smar t Connect software. Before
using Smart Connect, follow the instru ction s below to ena ble the
softwa re:
1 Click the Windows Start button.
2 Select Programs, Smart Connect, and then click Smart Connect
Switch. The Smart Connection Switch window appears.
3 (For Windows 98) Select the Enable Smart Connect check box, and
then click OK. Smart Connect is available for use in approximately
five seconds. (For Windows 2000) Select either VAIO mode or STD
mode. Smart Connect is available for use immedi ately.
When you use Smart Connect to conne ct two VAIO computers, you m ust
assign each computer a unique name by which it can be identified when
the two computers are networked. See the Smart Connect Help for more
information. The VA I O
contains infor mati on on using Smart Connect.
Z505 SuperSlim Pro™ Notebook User Guide also
®
Device Manager
You may notice that under Network Adapters on the Device Manager tab,
two of the network adapters are disabled in Windows 98. Your computer
ships this way to enable faster startup. To enable these adapters, follow
the instructions under “Enabling Smart Connect” and “Enabling a
Network.” In Windows 2000, the network adapters are enabled.
Page 8

Read Me First8
Enabling a Network
Your computer comes with built-in Ethernet networking capability.
Before using a network, you must enable Ethernet by following the
instructions below:
1 Click the Wind ows Start butt o n .
2 Select Settings, then clic k Control Pane l. The Contr ol Panel window
appears.
3 Click the System icon. The System Properties window appears.
4 (For Windows 98) Click the Device M an ager tab. (For Windows 2000)
Click the Hardware tab, then click the Device Manager button.
5 Double-click Network Adapters. A list of adapters appears under
Network Adapters. The Intel 8255 x-bas e d PCI Ethe rnet A dapt e r (10/
100) icon is cross e d out with a red “X.”
6 Double-click Intel 825 5x-based PCI Ethernet Adapter (10/100). The
Intel 8255x-based PCI Ethernet Adapter (10/100) Properties win dow
appears.
7 (For W ind ows 98) Cl ick the Enab le Dev ice but ton. (For W i ndows 2 000)
Click the Gener al tab t o verify that the d evic e is working properly.
8 (For Windows 98 only) Click OK. The I n te l 8255x-based PCI Ethernet
Adapter (10/100) icon should no longer have an “X” on it. This
means Smart Connect is now enabled.
9 Close all windows, and restart your computer in order for the new
settings to take effect.
Page 9

Windows 98
Windows 2000
Supplementary Information 9
Page 10

Read Me First10
Jog Dial™ Control
If you wish to use the Jog Dial control to read your e-mail or launch a web
browser, you need an Internet conne ction and you must use Microsoft
Outlook
Express.
®
®
If You Get an Error Message When Your Modem Tries to Dial
If you get a message saying your modem is unable to complete a dialup
connection, the message may be appearing because you are dialing from
an area where a n overlay ar ea cod e
*
has been implemented. In such areas,
even local calls require dialing the area code, or 1 + the area code, before
the 7-digit telephone number . If you are dialing from such an area, you
need to configure your dialup software to dial the area code, or 1 + the
area code, before the 7-digit number.
For instructions on how to do this, consult your dialup software’s manual
or online help. The same instructions will also tell you how to configure
your dialup sof tware to dial a 9 or other number to access an ou tside line
(you may need to do this if, for instance, you are d ialing from an office
building).
Hardware Temperature
The AC adapter or the bottom panel of your computer may become
warm. This is the result of CPU operation and does not indicate a
malfunction of the computer. The actual temperature varies depending
on the peripherals and software you are using and the length of time that
the unit is in use. The AC adapter may also become warm when the
compu t e r is off an d the b at t e ry i s ch argi ng.
! Do not cover t he computer or adapter wit h clothing, blankets, or any other material w hen
the computer is t urned on. Cover in g the se comp onent s ma y re sult in dam age to your unit.
When connecting the supplied AC adapter to an AC outlet that has more than two outlets,
do not plug the AC adapter into an outlet that is obstructed by another adapter. To
prevent fire or electrical shock, the adapter must be firmly plugged into the outlet. If
necessary, use a separate AC outlet.
An overlay area code is a second area code added to the same geographical ar e a as
*
an existing area code.
Page 11

About the Software on Your Computer 11
About the Software on Your Computer
Your VAIO Z505 SuperSlim Pro notebook is ready to help you work, play,
learn, and communicate a s soon as you turn it on . Th is section gives you
an overvie w of the activities you can perform with y our software titles.
For support information, see “For Answers to Your Software Questions”
on page 17.
Adobe Acrobat
Reader
®
Adobe Systems Inc.
Acroba t R e ader sof tw are allows you to vi e w, navigate , and pr in t
electronic documents in Adobe Portable Document Format (PDF), an
open file format that is intended to preserve the fidelity of documents
created on all major computer platforms.
Adobe PhotoDeluxe
Home Edition
®
Adobe Systems Inc.
Creat e amazing photo effec ts with A dobe PhotoDeluxe. Without learning
complex software, you can enhance, restore, and be creative with your
photos. Includes built- in guided activities, stock photos, clip art and
templates to assist you.
Adobe Pr em i er e
®
LE
Adobe Systems Inc.
Adobe Premiere LE offers an interface and editing tool for producing
movies for video, multimedia, or the Web. View source clips and edited
footage simultaneously on the monito r window. Create vid e o clips up to
three hours long with complete audio-video synchronization.
Americ a On l i n e
® (Windows 98 only)
America Online
America Online is a popular Internet online service. Stay in touch with
family and friends with Easy-to-Use E-mail, manage your personal
finance s, get t he l ates t news an d spo rt s s cor es, and chat wit h thousa nds o f
other s who sha re y our intere st s .
ArcSoft
PhotoPr i nt er™ 2000 Pro
®
ArcSoft, Inc.
ArcSoft PhotoPrinter 2000 Pro is an easy -to-use, advanced printi ng
program that lets you quickly lay out multiple image s in multiple sizes
on a single sheet of paper. PhotoPrinter Pro offers a wide selection of
templates including landscape, portrait, free style, mixed sizes, custom
Page 12

Read Me First12
templates and more. The application includes enhancement tools and
special effects for improving photos while giving you the ability to add
text to any ima g e .
AT&T WorldNet
Service
®
AT&T
Fast, reliable Internet access from A T&T WorldNet Service. AT&T
WorldNet Service provides web-based e-mail, a personalized start page
from Ex cite, easy access to the Excite search engine, free web p ages,
online and live agent technic al supp o rt, instant mes sagi ng, and spec ia l
shopping discounts at Market Square.
CompuServe
2000
®
(Windows 98 only)
CompuServe, Inc.
The all new CompuServe 2000 delivers a powerful tool for In ternet users
who wa n t se r i o u s a nd tim e l y in formation, in -d e pth research, and
professional communities backed by state-of-the-art technologies,
including high-speed access and powerful e-mail messaging.
DVgate
™
Sony Electronics
Connect a digital video camera recorder to the i .LINK
connector and
®
capture your own video clips and still images. Y ou can edit the clips from
your video, add others, and combine clips into new movie segments. You
can also sa v e yo ur i m a g e s in a va riety of p opular fil e formats .
EarthLink Network To talAccess
® (Windo ws 98 only)
EarthLink Ne twork, Inc.
An Internet Service Provider that supplies access, information, and
assistance to its customers, introducing them to the Intern e t. Member
benefits include e-mail, a Personal Start Page, a free 6 MB web site, a
member newsletter, and 24-hour technical support.
McAfee
VirusScan
®
®
Network Associates, Inc.
Prote ct your compu te r from viruses. VirusScan can dete ct viruses from
floppy disks, Internet downloads, e-mail attachments, intranets, shared
files, CD- ROM s, and online services.
Page 13

About the Software on Your Computer 13
Media Bar
™
Sony Electronics
Media Bar software is your all-in-one solution for audio/video playb ack.
Media Bar software handles all common computer multimedia formats
and controls selected Sony devices. In addition to audio/video librar y
cataloging and pl ay list management, Medi a Bar software i n cludes digital
video quali ty con trol and effects features. Media Bar software seamle ssly
integrates a variety of new media formats with an easy-to-use software
interface.
Microsoft
Internet Explorer
®
Microsoft Corporation
Interne t Explore r del ivers the web th e way you want it. It is safe, easy to
use, and you ca n personalize how you access the we b . Outlook Express
and other tools in Int ernet Explorer also help you have a great experience
when you are on the web.
Microsoft
Word 2000
®
Microsoft Corporation
Microsoft Word 2000 makes it easy to cr eate s hared Web, e-mail, and print
docume n ts fo r u se a roun d th e w o rld. It embr ace s H TML as a first- c l a ss
file format and extends W ord’s ease-of-use to the Web and e-mail. Word
2000 also exten ds that e ase-o f-use to inte rna tional users , makin g it sim ple
to create multilingual documents.
Netscape Communicator
®
Netscape Communications
Netscape Commu nicator is an all-in-one Internet tool that ma kes it easy
to browse the web, send Internet e-mail, chat, read newsgroups and
compose great web documents.
MovieShaker
™
Sony Electronics
Sony’s original MovieS haker software creates personal movies that have
transit ions, background music and te xt. Just import your vide o cl ips and
“shake” with the clic k of a mouse. Your personal movies ar e eas y to cr eate
and fun to share with family and friends.
Page 14

Read Me First14
PictureGear
™
Sony Electronics
This image management software displays images from your hard drive,
a Sony Digital Still Camera, or a Sony Mavica
Camera. The images
®
appear in a convenient light-table format, so that you can easily view the
contents of an entire folder.
Prodigy Internet
® (Wi ndows 2000 only)
Prodigy Communications Corporation
An online service that helps you find wha t you need online fast er and
smarter. Prodigy delivers powerful online content such as sp orts scor e s,
stock quotes, news, and easy access to Exci te, plus quality customer
service, all at a competitive price.
Quicken
Basic 2000
®
Intuit, Inc.
Quicken is a fast, easy way to organize your finances. Quicken works just
like your checkbook, so it is easy to learn and use. Quicken manages all
your finances, bank accounts, credit cards, investments, and loans. You
can even pay your bills online.
RealProducer
®
G2
RealNetworks, Inc.
RealProducer G2 creates streaming audio and vide o Web sites. You can
quickly achieve consi ste ntly high-quality results with po we rful batch
operation and flexible compression templates. RealProducer includes
both SMIL and HTML templates and other timeline-base d feature s to
help you build synchronized multimedia Web projects.
Smart Capture
Sony Electronics
Smart Capture is a fun new way to send multimedia messages via e-mail.
Smart Capture manages the i.LINK connection between your computer
and a Sony Digital Handycam
camcorder that suppor ts the i.LINK
®
interface. It allows you to capture compresse d video or still images that
you can save or share via e-mail . A sm art solution to computer, digital
audio/vide o an d ne two rk co nv e rgen ce.
Page 15

About the Software on Your Computer 15
Smart Connect
Sony Electronics
Smart Connect allows you to use an i.LINK cable (not supp lied ) to
connec t y o u r VAIO co mputer to an o ther VA IO comp u te r th a t suppor ts
Smart Connect. You can then use one computer to copy, delete, and edit
files on the other computer. You can also print from a printer attache d to
either computer.
Smart Label
Sony Electronics
This tool allows you to record your voice and play it back at any time to
remind yo u of important in f or matio n , s u ch a s te le p hone n u m b e rs or
appointments. It can al so be us ed as a normal text memo pad. It can
recor d a voice memo up to 1000 seconds long. You can combine this with
pictures and/or text to create a memo that you can place on your
comput e r desktop.
Smart Pad
Sony Electronics
Smar t Pad enables yo u to rec o rd ha n dwrit te n i nf ormati o n such as te xt,
symbols, simple maps, and drawings. You can use the plastic pen that
came with your computer to enter information on the touch pad.
Smart Publisher
Sony Electronics
Smart Publisher makes it easy for you to sen d web pages to the Internet
using e-mail or FTP.
Smart Write
Sony Electronics
A word processor that allows you to create documents that incorporate
pictures and sound. With Smart Write, you can record your voice right
into the pag e and draw directly onto your documents using the
touchpad.
™
WinFax
Basic Edition
Symantec Corporation
WinFax Basic sof tware incorporates an easy- to-use interface that allows
you to send and receive faxes easily. Upgrade to WinFax Pro to receive
additional features.
Page 16

About Your Recovery CDs
Application Recovery CD(s)
Sony Electronics
This program allows you to reinstall individual applications and device
drivers. Use it to restore corrupted or accidenta lly erased files.
System Recovery CD(s)
Sony Electronics
This program allows you to restore the software ti tles that shipped with
your computer if they become corrupted or are erased accidentally. It can
be used only to restore the hard disk of the Sony computer you
purchased.
Page 17

For Answers to Your Software Ques tions 17
For Answers to Your Software Ques tions
Acrobat® Reader, Adobe PhotoDeluxe® Business Edition, Adobe Premiere®
LE (Adobe Systems Incorporated)
website
phone
fax
e-mail
hours
America Online® (America Online)
website
phone
hours
http://www.adobe.com/
206-628- 2746 (fee-based support)
206-628- 5737
techdocs@adobe. com
M-F , 6 AM-5 PM PT
http://www.aol.com/
800-827-3338
7 days a week, 24 hours a day
AT&T Worl dNet®
website
phone
e-mail
hours
CompuServe®
website
phone
Service (AT&T)
7 days a week, 24 hours a day
2000 (CompuServe, Inc.)
http://www.compuserve.com/
http://www.att.n e t
800-400- 1447
worldnet@attmail .com
800-848- 8990
EarthLink Network TotalAccess® (EarthLink Network, Inc.)
website
phone
e-mail
hours
McAfee® VirusScan®
website
phone
e-mail
hours
(Network Associates, Inc.)
http://help.earthlink.net/techsupport/
800-395- 8410
support@earthlink.net
7 days a week, 24 hours a day
http://support.mcafee.com
408-988- 3832
cybr@nai.com
M-F 9AM-5PM Central Time
Page 18

Read Me First18
Netscape Communica tor® (Netscape Communications Corporation)
website
phone
hours
* Support from 1-888-4SONYPC is free of charge for 90 days after the original date of purchase.
http://www.netscape.com/
888-4SONYPC (888-4 76-6972 )
7 days a week, 24 hours a day
*
PhotoPrinter
website(s)
phone
fax
e-mail
hours
™
2000 Pro (ArcSoft, Inc.)
http://www.ar csoft.com
http://www.photoisland.com
510-440-9 901
510-440-1 270
techsupport@arcsoft.com
M-F, 8:30 AM-5:30 PM PT
Prodigy Internet® (Prodigy Communicati ons Corporation)
website
phone
hours
http://www .prodigy .com/
800-213-0 992
7 AM - 3 AM ET
Quicken® 2000 (Intuit Inc.)
website
phone
hours
http://www.intuit.com/support
900-555-4 688
7 days a week, 24 hours a day
RealProducer® G2 (RealNetw orks, Inc.)
website
phone
fax
e-mail
hours
http://www.realnetwork s.com/
206-674-2 681
206-674-3 586
http://servic e.real.com (onli ne form)
M-F, 8 AM-5 PM PT
Windows 98 Operating System, Internet Explorer (Microsoft Corporation)
website
phone
hours
* Support from 1-888-4SONYPC is free of charge for 90 days after the original date of purchase.
http://www.microsoft.com/support/
888-4SONYPC (888-4 76-6972 )
7 days a week, 24 hours a day
*
Page 19

For Answers to Your Software Ques tions 19
Windows 2000 Opera ting System, Intern et Explorer (Micr osoft Corporation)
website
phone
hours
* Support from 1-888-4SONYPC is free of charge for 90 days after the original date of purchase.
http://www.microsoft.com/support/
888-4SONYPC (888-476-6972)
7 days a week, 24 hours a day
*
WinFax
website
phone
fax
™
Basic Edition (Symantec Corporation)
http://www.symantec.com/techsupp/
800-798- 0850
800-554- 4403 in North America
541-984-2490 outside North America
Sony Service Center
For the Sony Service Center nearest you, call 1-888-4SONYPC
(1-888-476-6972) or find Sony Customer Service on the Web at
http://www.sony.com/pcsupport.
Page 20

Read Me First20
©2000 Sony E lectronics I nc. Reproduction in whole or in par t without writ ten permission is
prohibited. All right reserved. Sony, VAIO, the VAIO logo, VAIO Smart, DVgate, Jog Dial, Mavica,
MovieShak er, Z505 SuperSlim Pro, and i.LINK are trademarks of Sony. All other trademarks or
registered trademarks are proper ties of their resp ective owners.
Printed in USA 4-647-348-11
 Loading...
Loading...