Sony PCG-Z505HS User Manual
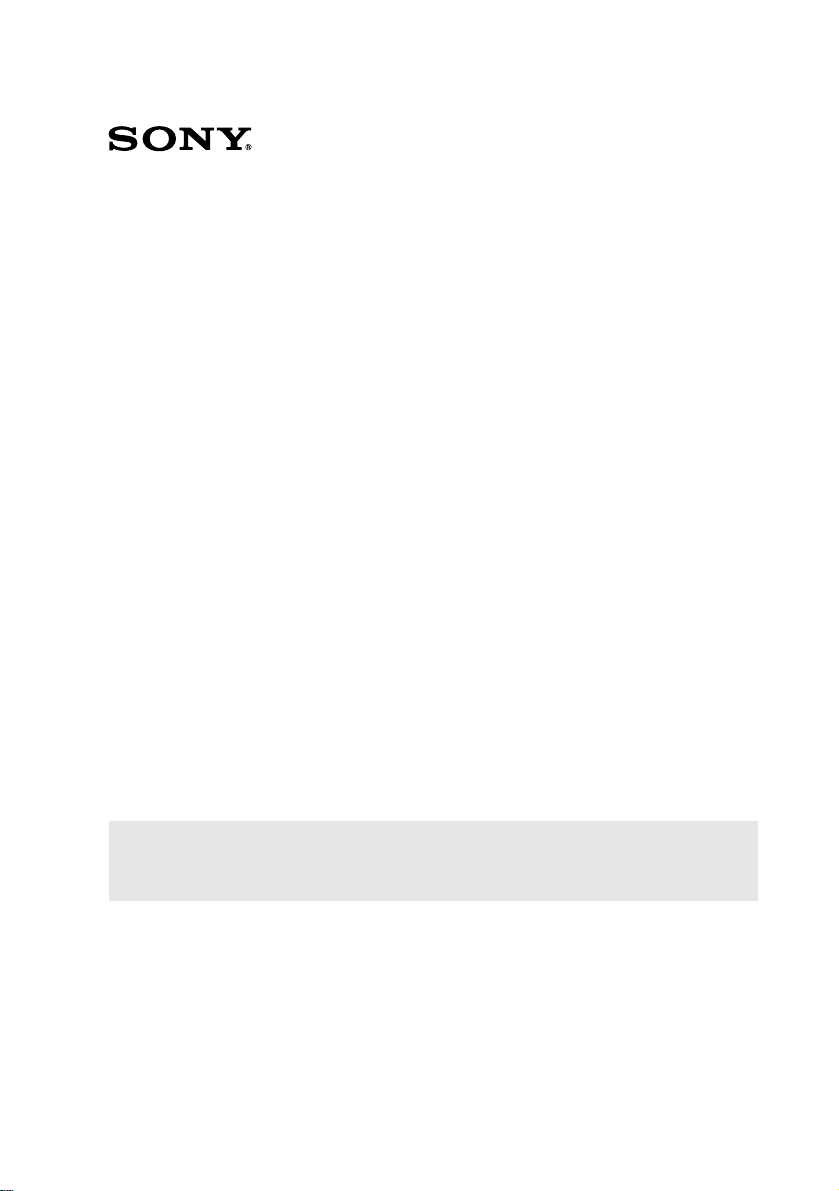
Read Me First
PCG-Z505HE/PCG-Z505HS
Frequently Asked Questions (FAQs)
How do I recover applications or drivers that came with my computer if
Q:
the files are corrupted or deleted?
A: The Application Recovery CDs allow you to reinstall individual applications
and device drivers if they are corrupted or accidentally erased. Reinstalling an
individual device driver or software title may correct a problem you are
experiencing with your computer, and you may not need to recover the entire
contents of your hard drive. If you do need to reinstall all the software titles that
shipped with your computer, use the System Recover y CD(s).
You must be in Windows to run the Application Recovery CD(s). The application
will not run from DOS. If you have any questions on using the Application
Recovery CD(s), contact Sony Customer Support.
To use the Application Recovery CD(s)
1 Turn on your computer. If your computer is already on, close all applications.
2 When the Windows desktop appears, insert the Sony Application Recovery
CD in the CD-ROM drive (not supplied). The Application Recovery utility
loads automatically.
3 When the Application Recovery menu appears, follow the on-screen
instructions to complete the recovery process.
✍
Your system may include one or two Application Recovery CDs. If you have two Application
Recovery CDs, insert the first CD to run the Application Recovery program. You may be
prompted to insert the second CD, depending on the application you wish to restore.
Why isn’t the CD-ROM drive reading a CD?
Q:
A: After inserting a CD, you must wait a few seconds for the CD to be detected
before trying to access it. If your drive reads some CDs but not others, check the
shiny side of the disc for dirt or scratches. You may also need to clean the CDROM drive lens with a CD-ROM cleaner.
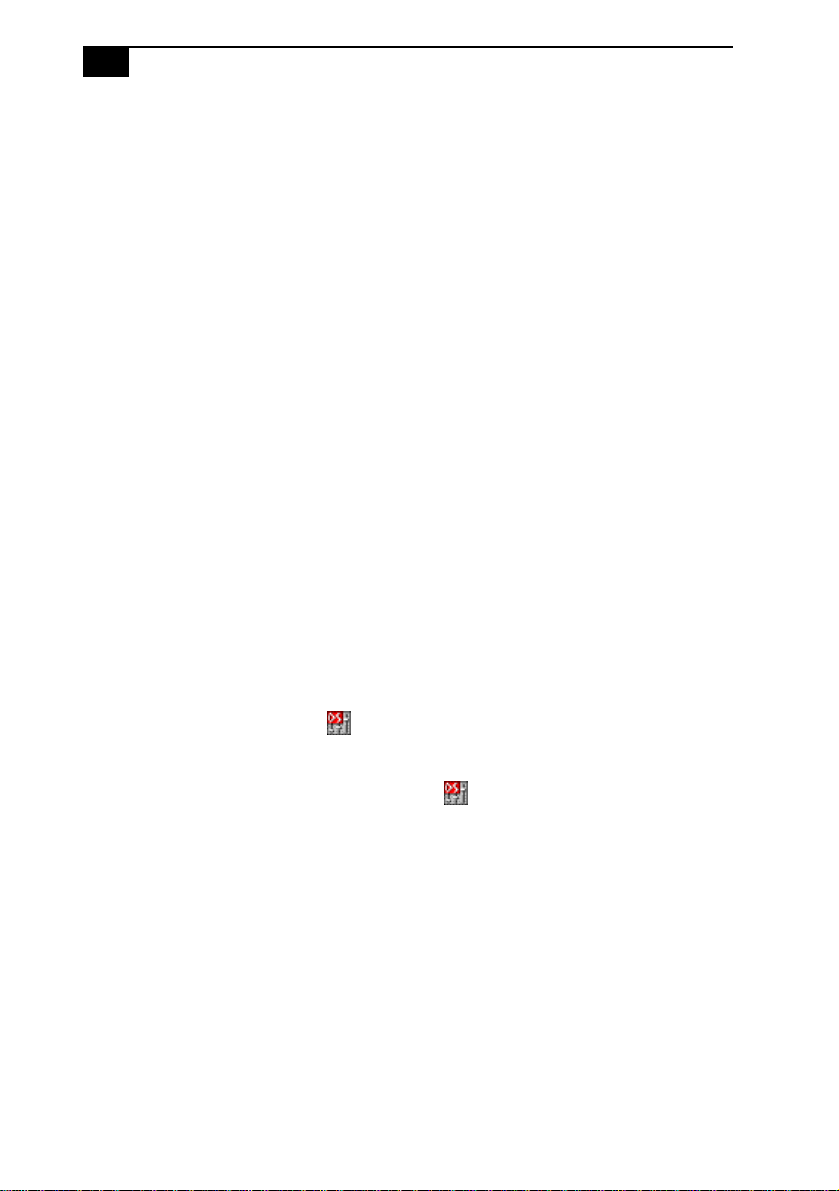
2
Read Me First
®
How do I set up faxing capability in Windows
Q:
A: Windows does not provide a built-in fax utility. Sony has included the
Symantec® WinFax™ Basic Edition software for your faxing needs. To set up
WinF ax Basic, click the Start button, point to Programs, and select Configure
WinFax Basic Edition software. Follow the on-screen instructions to configure the
fax utility.
How do I change the video resolution of my display?
Q:
A: From the Start menu, selec t Settings an d click Control Panel. Click the Display
icon and select Settings. Move the Screen area slider to change the resolution.
Why does Windows lock up during shut down?
Q:
A: Windows may not shut down properly for many reasons, including
incompatible or conflicting drivers, damaged files, or non-responsive hardware.
For troubleshooting information, you can search Windows Help. From the Start
menu, select Help, click the Contents tab, click Troubleshooting, and then click
Windows 98 Troubleshooters. Click the subject for which you want information,
and then answer the questions that are appropriate for your problem.
Why is my system running slowly?
Q:
A: The speed varies depending on the number of applications that are open and
running. Close any applications that you are not currently using. Increasing the
system memory may also help. The computer has two memory slots.
?
Why is there no sound in any application?
Q:
A: There are independent controls for your system volume.
❑
There is a volume control
slide the level bar up to increase the volume.
❑
In addition to adjusting the volume, check that the Mute check box is not
selected in the Windows volume control
❑
The internal speakers are muted. Press F3 while pressing the Function (Fn)
key to turn on the internal speakers.
❑
The volume setting of the internal spea kers ar e at t he minimum settin g. Pr ess
F4 while pressing the Function (Fn) key, then press the upper or lower arrow
keys to adjust the volume.
in the Windows task tray. Click the icon and
.
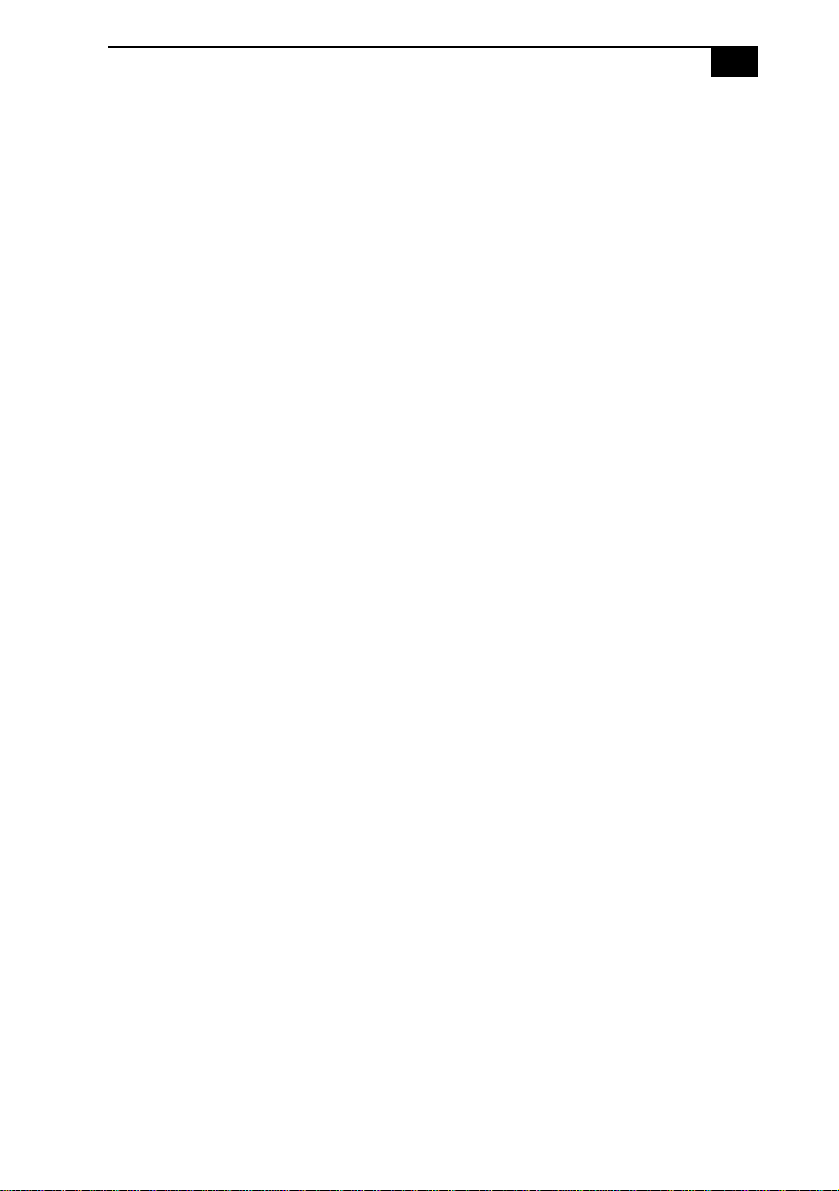
Supplementary Information
3
Supplementary Information
Recovering Microsoft® Word 2000
If you recover your operating system using the System Recovery CD,
Microsoft Word 2000 will not be recovered. Use th e supplied Word 2000
CD-ROM to recover this application.
Power Management Tips
❑
If you find that an application exhibits unexpected behavior (such as
reduced video quality) after returning from a reduced power
consumption mode, you should close that application before your
computer enters a power-saving mode.
❑
For maximum audio and video performance, use PowerPanel to
select either the AC Power Profile or the Power Management Off
profile.
❑
If your battery level falls to less than 10 percent, you should either
attach the AC adapter to recharge the battery or shut down your
computer and insert a fully charged battery.
If Your Computer Does Not Start
❑
Check that the computer is plugged into a power source and that it is
turned on. Check that the power indicator on the front panel of the
computer indicates that the power is on.
❑
Check that the battery is inserted properly and that it is charged.
❑
Make sure there is no diskette in the floppy disk drive.
❑
Confirm that the AC adapter and all cables are connected firmly, as
described in “Connecting Peripheral Devices” in the
SuperSlim Pro
❑
If you plugged the computer into a power strip or UPS, make sur e the
™
Notebook User Guide
that came with your computer.
power strip or UPS is turned on and working.
❑
If you are using an external display, check that it is plugged into a
power source and turned on. Check that the brightness control is
adjusted correctly. See the manual th at came with your dis play for
details.
❑
Moisture condensation may have occurred. Do not use the computer
for at least one hour and then turn on the computer.
VAIO
®
Z505
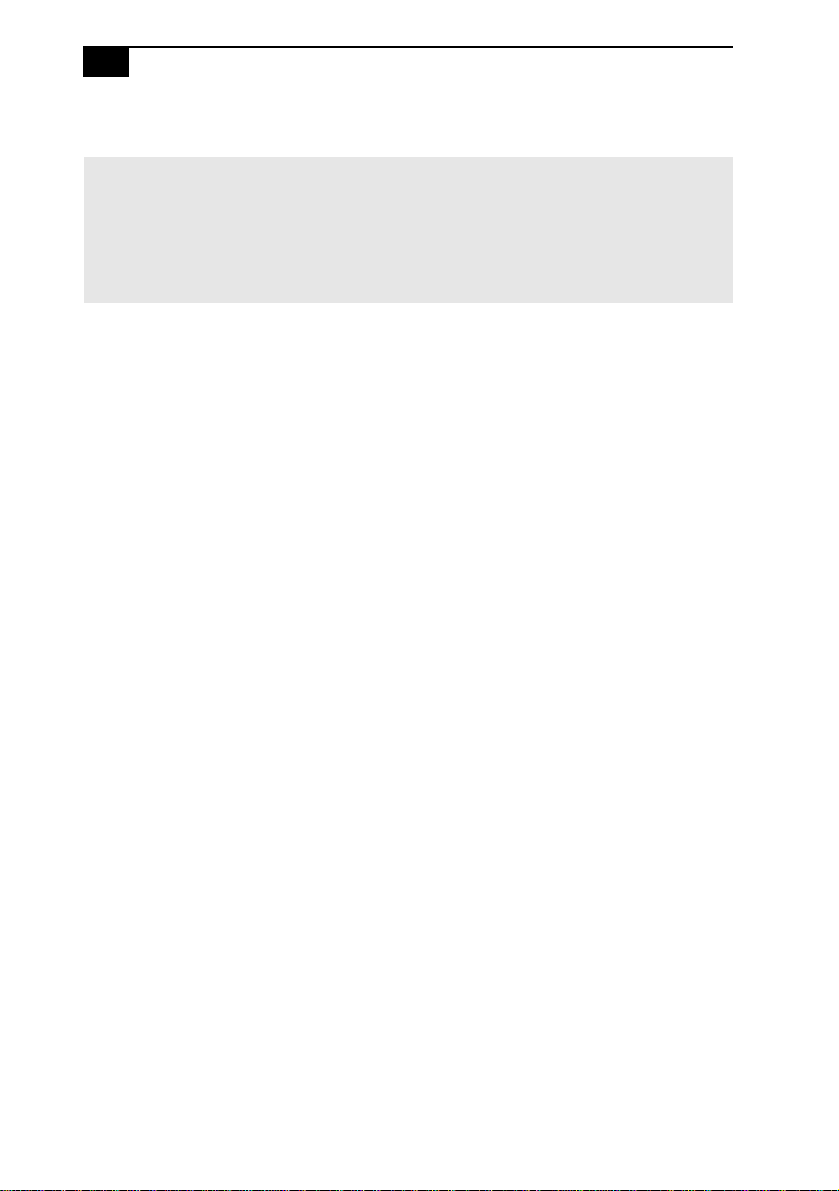
4
Read Me First
✍
When the internal backup battery is low on power, it may not be able to boot your system
properly. You can correct this situation as follows: Plug in the AC adapter and allow the
computer to charge for one hou r while the power is on. Do not use the computer during this
time. After one hour, turn the power off and then on again. To charge the internal backup
battery fully, keep the AC adapter connected for more than 24 hours after turning the
power on. You can use your computer while charging the battery.
DVgate and Digital Video Captures
If your system displays the message, “Failed to record to DV deck, Please
check deck’s power status, cable connection and so on.”, while you are
recording images to a digital video device using DVgate, close all open
applications, and restart your computer. Frequen t recording of images to
a digital video device while using DVgate sometimes causes this to occur.
For more information on DVgate, see the DVgate online help.
Selecting the Printer Port Mode for Your Printer
The default setting for the printer port mode is correct for most printers.
If you cannot print, try changing the printer port mode. In Sony
Notebook Setup, select the Printer tab. If the printer port mode is set to
ECP, change it to bi-directional. If the printer port mode is set to bidirectional, change it to ECP. See “Displaying the Sony Notebook Setup
Screen” in the online document
Pro™ Notebook
for details on using Sony Notebook Setup.
Customizing Your VAIO
®
Z505 SuperSlim
Using the Touchpad
In addition to using the left and right buttons for mouse clicks, you can
tap on the touchpad to indicate mouse clicks. By default, the tapping
feature is disabled. If you wish to turn on the tapping feature, doubleclick the Mouse icon in the Control Panel, select the T apping tab, and click
the check box to enable tapping.A
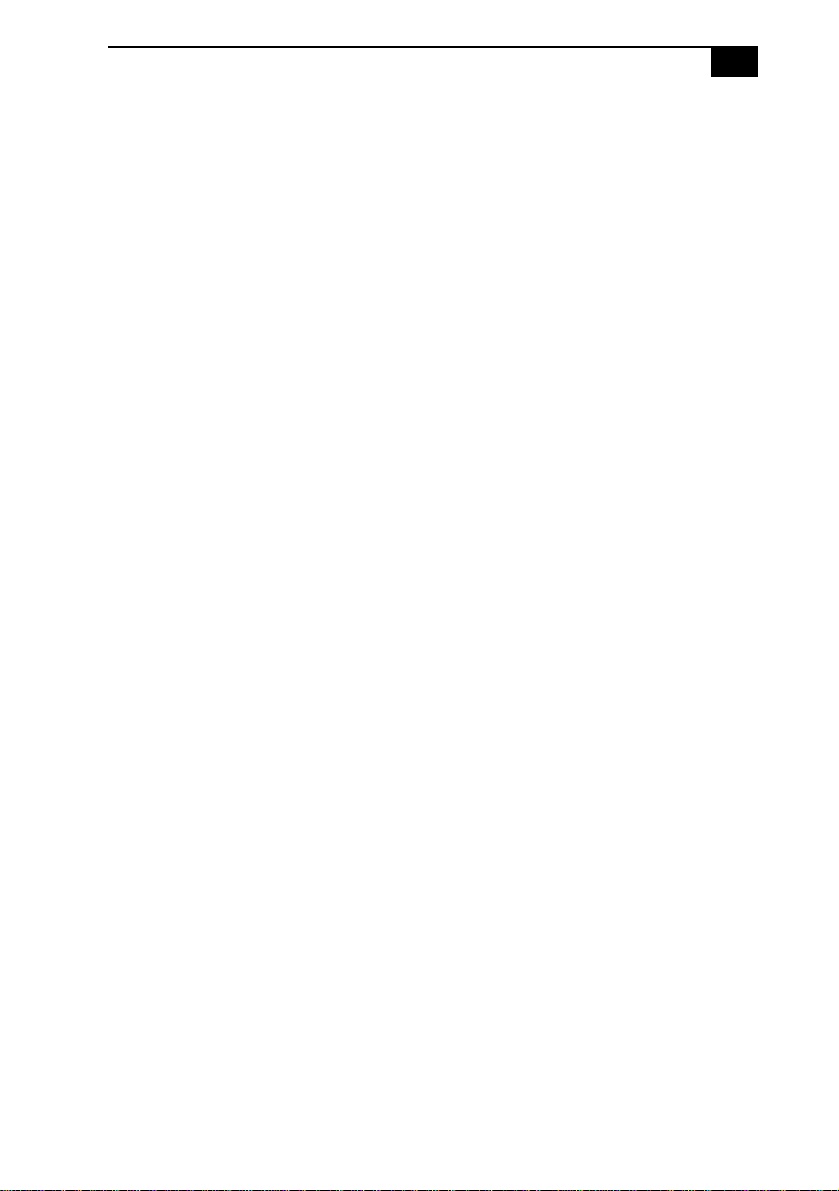
Supplementary Information
5
Enabling Smart Connect
Your computer comes with pre-installed Smart Connect software. Before
using Smart Connect, follow the instructions below to enable the
software:
1
Click the Windows Start button.
2
Select Programs, Smart Connect, and then click Smart Connect
Switch. The SCSwitch window appears.
3
Select the Enable Smart Connect check box, and then click OK. Smart
Connect is available for use in approximately five seconds.
When you use Smart Connect to connect two VAIO computers, you must
assign each computer a unique name by which it can be identified when
the two computers are networked. See the Smart Connect online help for
more information. The
also contains information on using Smart Connect.
®
VAIO
Z505 SuperSlim Pro™ Notebook User Guide
 Loading...
Loading...