Sony PCG-GR170K Quick Start Guide

VAIO® Notebook Quick Start
PCG-GR150/150K PCG-GR170/170K
1
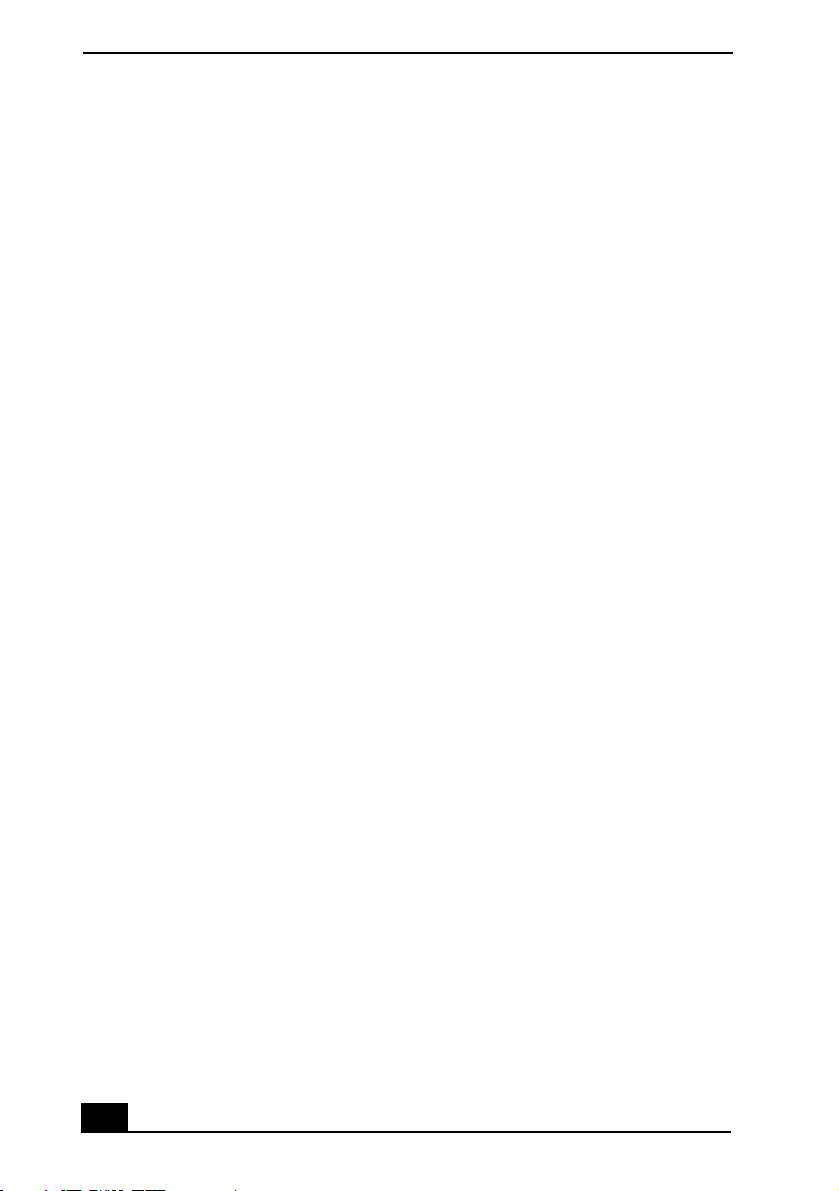
VAIO® Notebook Quick Start
2
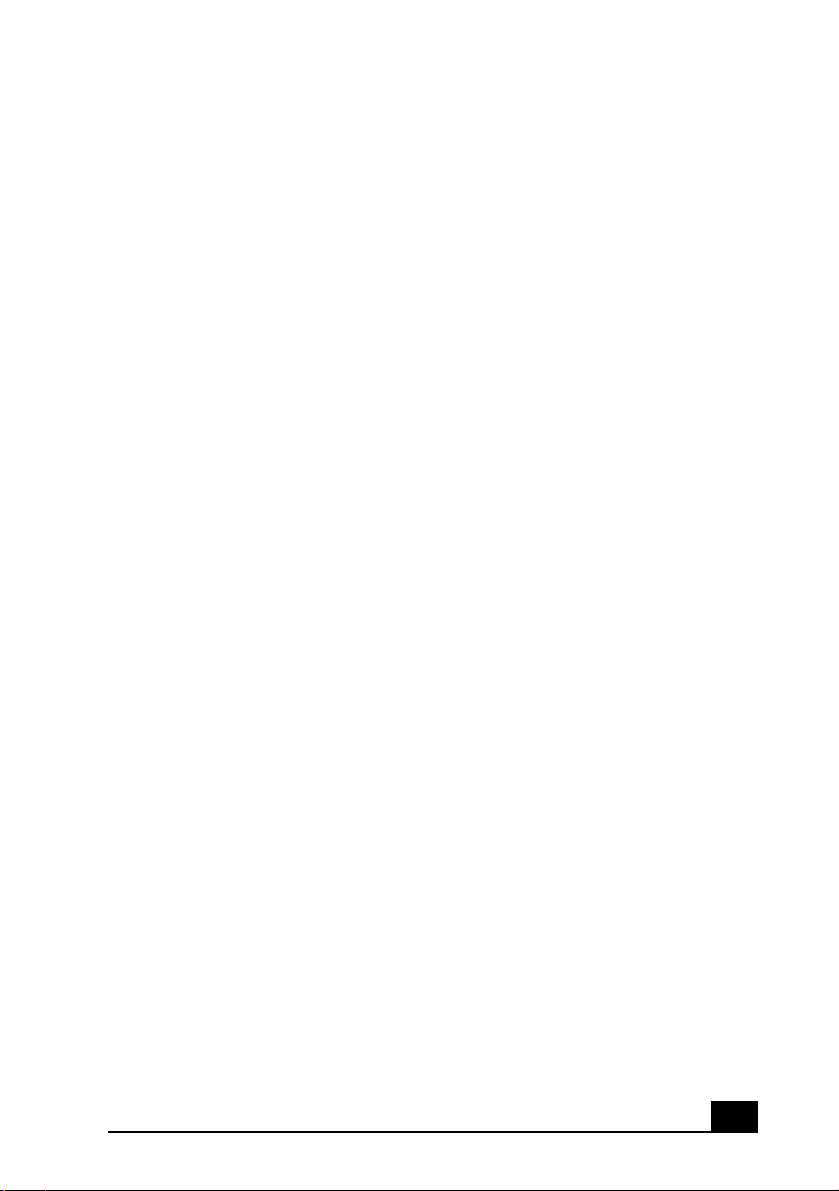
Contents
1 Welcome ..........................................................5
Features.......................................................................................... 6
Unpacking Your Notebook..............................................................7
Registering Your Notebook ............................................................9
2 Setting Up Your VAIO® Notebook ...............11
Locating Controls and Ports......................................................... 12
Connecting a Power Source ......................................................... 17
Starting Your Notebook................................................................ 23
Shutting Down Your Notebook..................................................... 24
Using Power Saving Modes.......................................................... 25
3 Adding Memory .............................................27
Precautions and Procedures......................................................... 28
Removing a Memory Module ....................................................... 30
installing a Memory Module .........................................................31
Viewing the amount of memory ................................................... 32
4 About the Software on Your Notebook .......33
Overview of Software ...................................................................34
Using Your Recovery CDs ............................................................39
5 Troubleshooting ............................................43
Troubleshooting the Notebook ..................................................... 44
Troubleshooting the LCD Screen..................................................48
Troubleshooting the Mouse and Touchpad .................................. 49
Troubleshooting Drives, PC Cards, and Peripheral Devices.......... 51
Troubleshooting Software ............................................................ 53
3
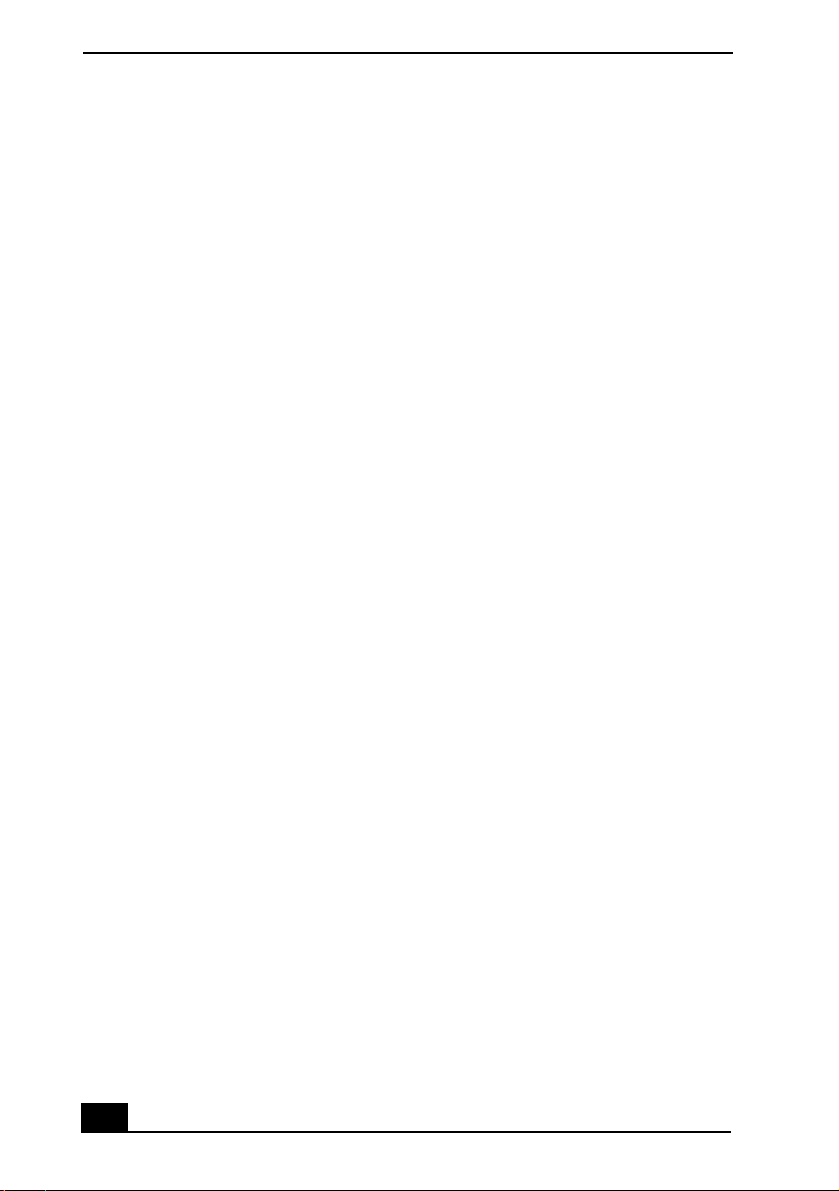
VAIO® Notebook Quick Start
Troubleshooting the Modem.........................................................54
Troubleshooting Audio..................................................................55
Troubleshooting the Printer ..........................................................56
6 Getting Help .................................................. 57
Support Options............................................................................58
VAIO Support Agent......................................................................59
4
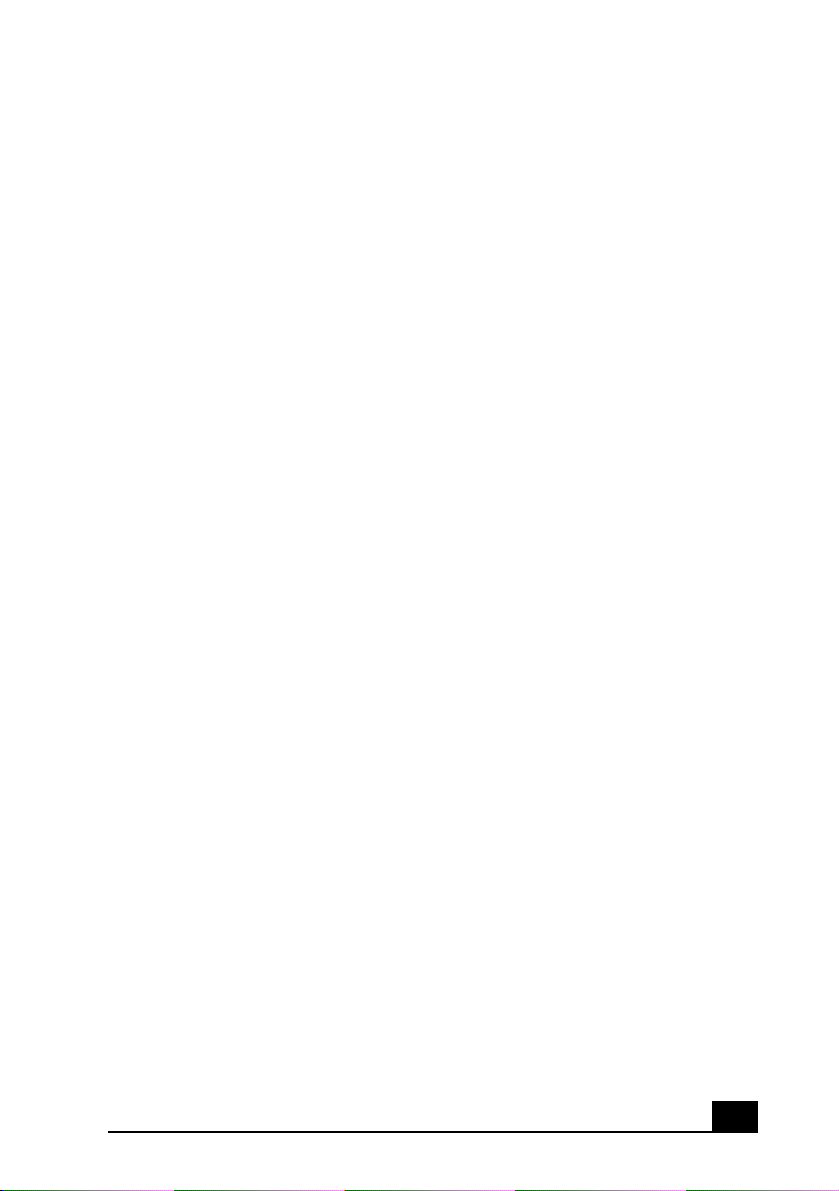
Welcome
Congratulations on your purchase of the Sony VAIO® Notebook. Sony has
combined leading-edge technology in audio, video, computing, and
communications to provide you with state-of-the-art personal computing.
In this chapter, you will find information on the following topics:
Features
❑
Unpacking Your Notebook
❑
Registering Your Notebook
❑
2
5
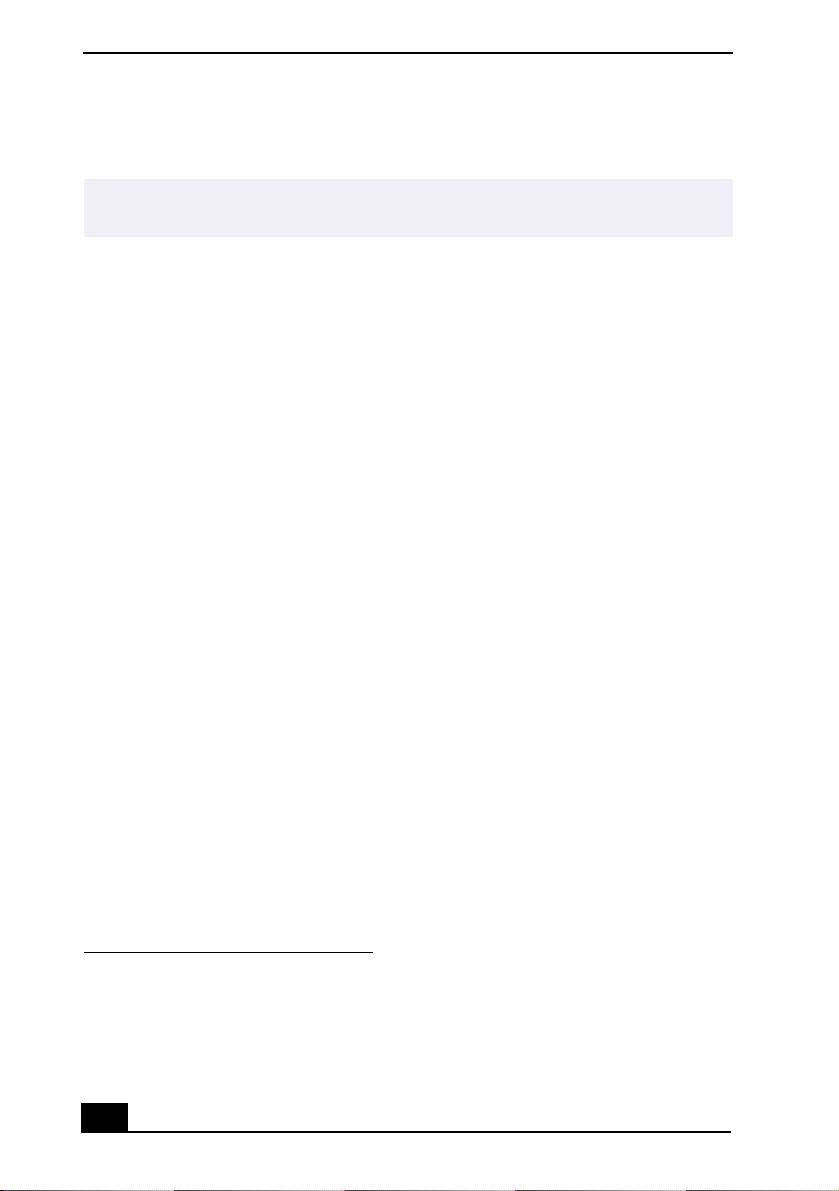
VAIO® Notebook Quick Start
Features
For a complete description of the specifications of your VAIO® Notebook, see the
✍
Specifications flyer supplied with your notebook.
❑
Exceptional performance — Your notebook includes a Mobile Intel
Pentium® III processor-M* and a V.90/K56flex-compatible modem.
❑
Portability — Rechargeable battery pack provides hours of use without AC
power.
❑
Sony audio and video quality — Enjoy high-quality MPEG1/MPEG2
video, which supports full-screen display and enables you to take advantage
of today’s advanced multimedia applications, games, and entertainment
software.
❑
Multimedia features — Use the stereo speakers or plug a pair of
headphones (not supplied) to listen to audio CDs and DVDs.
❑
Microsoft® Windows® operating system — Your system includes
Microsoft
Windows
❑
Communications — Access popular online services, send e-mail, browse
®
Windows® Millennium Edition (Windows Me™) or Microsoft®
®
2000 Professional Edition.
the Internet, and use fax features.
❑
Removable hard disk drive — Take advantage of the increased computing
versatility and expansion capabilities that a removable drive affords.
❑
Optical disc drive — Your system includes either a CD-RW/DVD Combo
Drive or a DVD-ROM drive. The CD-RW/DVD Combo Drive utilizes a new
optical storage technology that combines the features of both a CD-RW drive
and DVD-ROM drive, providing increased storage capacity and a rich
multimedia computing experience. If your model is equipped with
Windows
®
2000, this drive is hot-swappable. Optical disc drives play DVD-
ROM, CD-ROM, CD-RW, and CD-R discs.
®
†
‡
* The processor may be reduced to a lower operating speed when operating on battery power.
† Actual upload and download speeds may vary due to line conditions, ISP support, and gov-
ernment regulations.
‡ Sony does not guarantee interoperability with removable hard disk drives other than the one
provided.
6
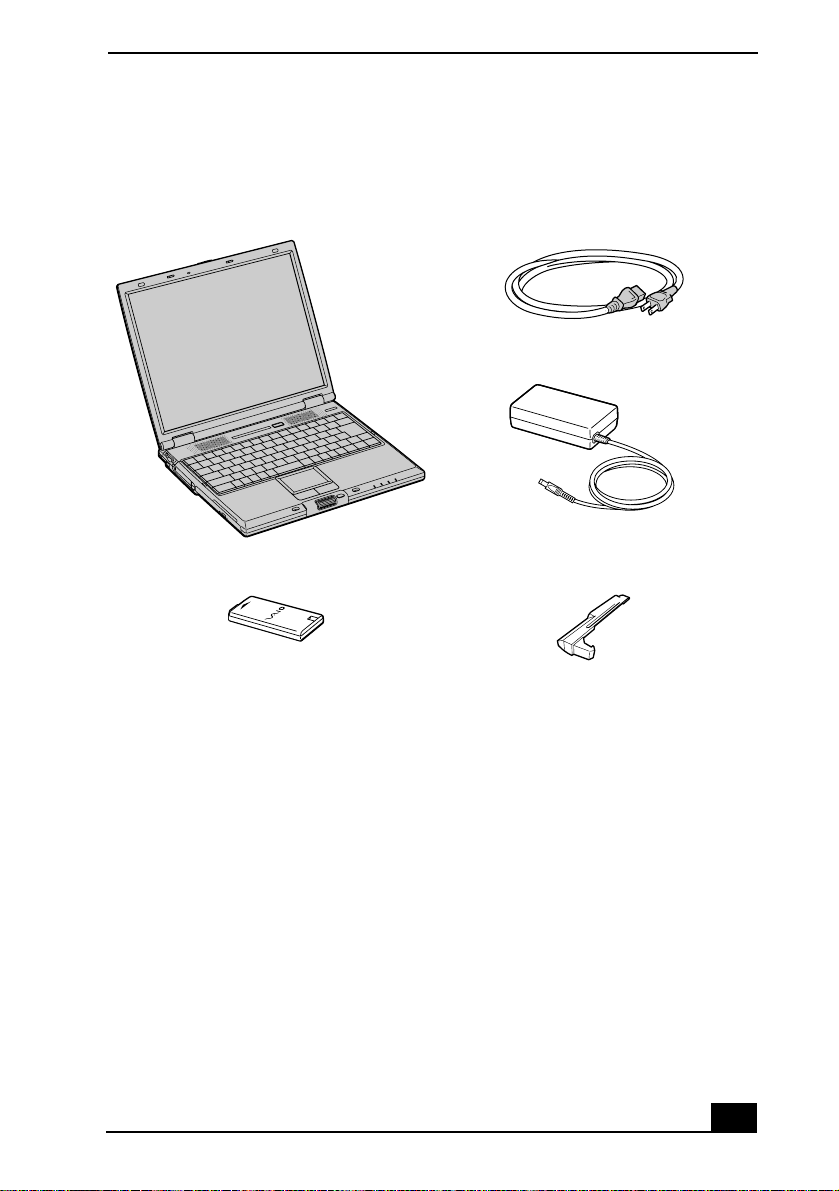
Unpacking Your Notebook
Remove the following hardware items from the box:
Main unit
Rechargeable battery pack Weight saver
*
Power cord
AC adapte r
Unpacking Your Notebook
* The removable hard disk drive and removable optical disc drive are preinstalled in your notebook.
7
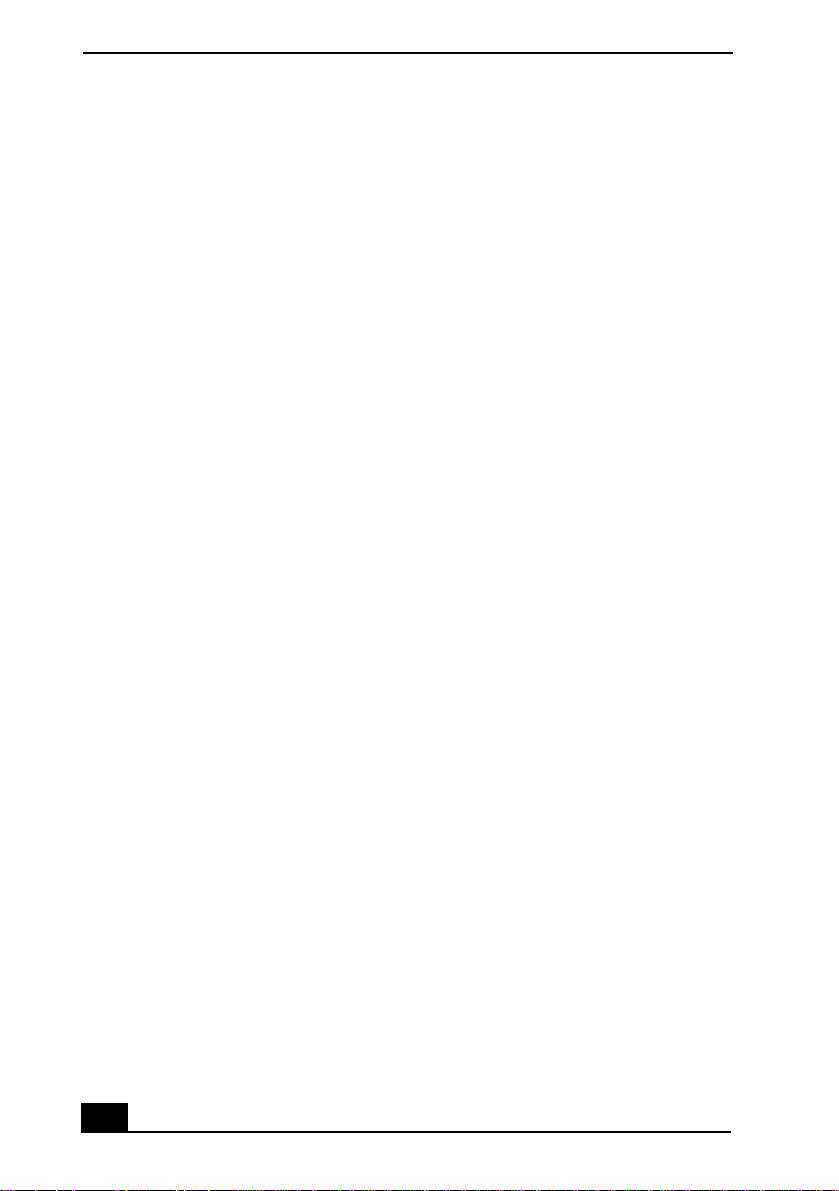
VAIO® Notebook Quick Start
Documentation
❑ VA IO
❑
❑ Safety Information — Explains notes on use and offers safety tips.
❑ Specifications Flyer — Details the hardware specifications for your
®
Notebook Quick Start — Contains information on unpacking and
setting up your notebook, supplementary updates, and software information.
Microsoft® Windows Millennium Edition Getting Started or Microsoft®
Windows 2000 Professional Edition Getting Started manual — Explains
how to use the basic features of this latest Windows operating system.
notebook.
Software CDs
❑
Microsoft® Word — Enables you to reinstall Microsoft Word to the VAIO
Notebook you purchased.
Recovery CDs
❑
Application Recovery CD(s) — Enables you to reinstall individual
applications if they become corrupted or are erased.
❑
Driver Recovery CD(s) — Enables you to reinstall individual device
drivers if they become corrupted or are erased.
❑
System Recovery CD(s) — Enables you to format the C:\ partition of the
hard disk drive, then reinstall the operating system and software titles that
shipped with your notebook if they become corrupted or are erased.
®
Other
Packet containing special product offers
❑
Warranty card
❑
8
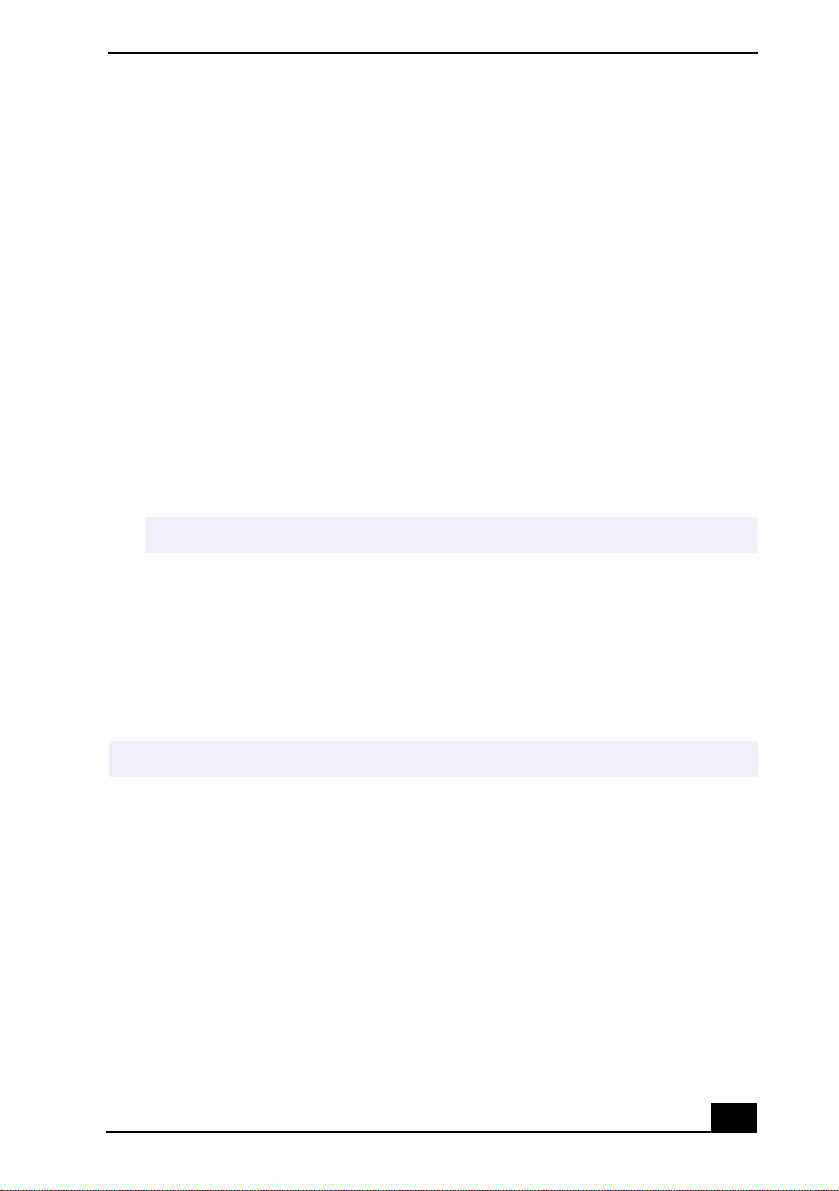
Registering Your Notebook
Registering Your Notebook
Take advantage of Sony’s commitment to quality customer support and receive
these benefits by registering your notebook:
❑
Sony Customer Support — Talk to a Support Representative to
troubleshoot problems you may be having with your notebook.
❑
Limited Warranty — Protect your investment. See the Warranty Card for
more details.
If you did not register your notebook when you first turned it on, following these
steps to use the online computer registration service.
1 Make sure your notebook is connected to a phone line.
2 Click the registration icon on the VAIO desktop.
3 Enter the information requested on the first online registration form.
Press the tab key to move from box to box.
✍
4 Click the Next button to advance to the next form.
5 Complete the remaining forms by clicking the Next button each time you
complete a form.
6 The notebook automatically transfers your registration information using
your built-in modem and a toll-free telephone number or a local number.
You may sign up for Internet access with a Sony preferred Internet Service Provider.
✍
9
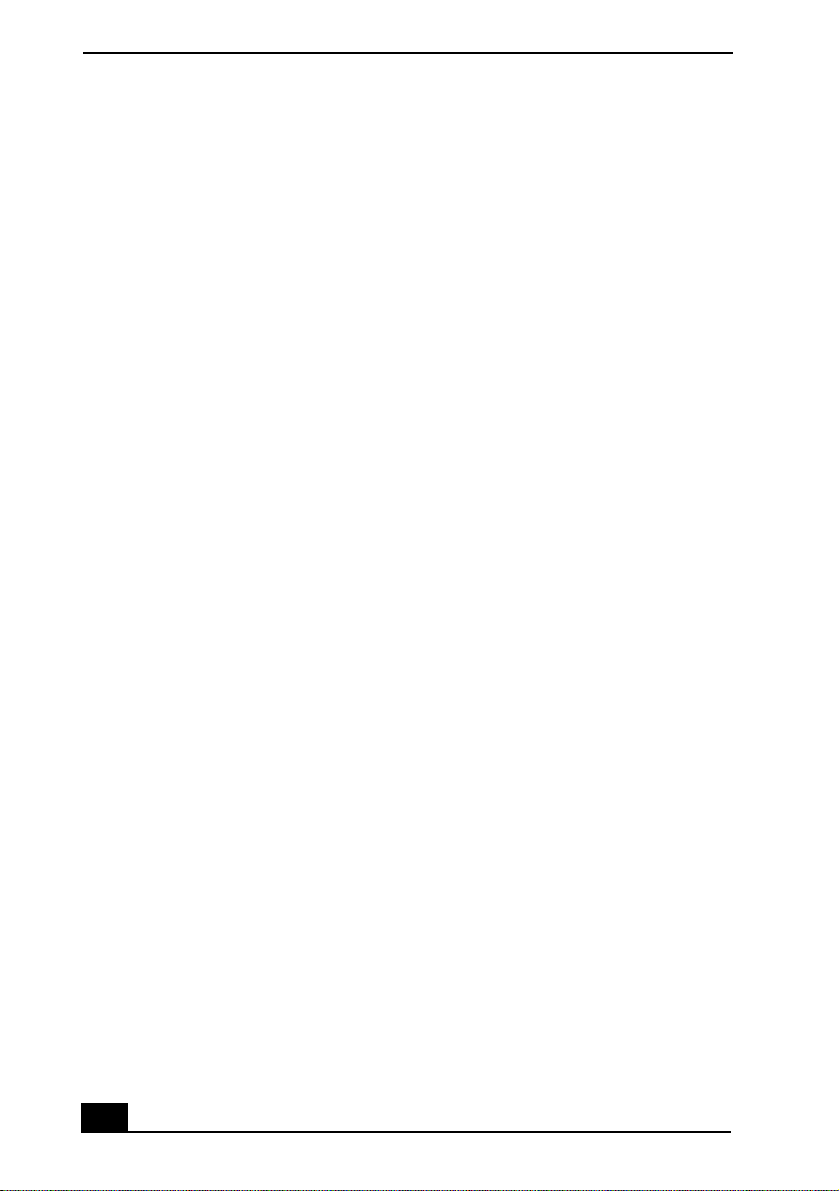
VAIO® Notebook Quick Start
10
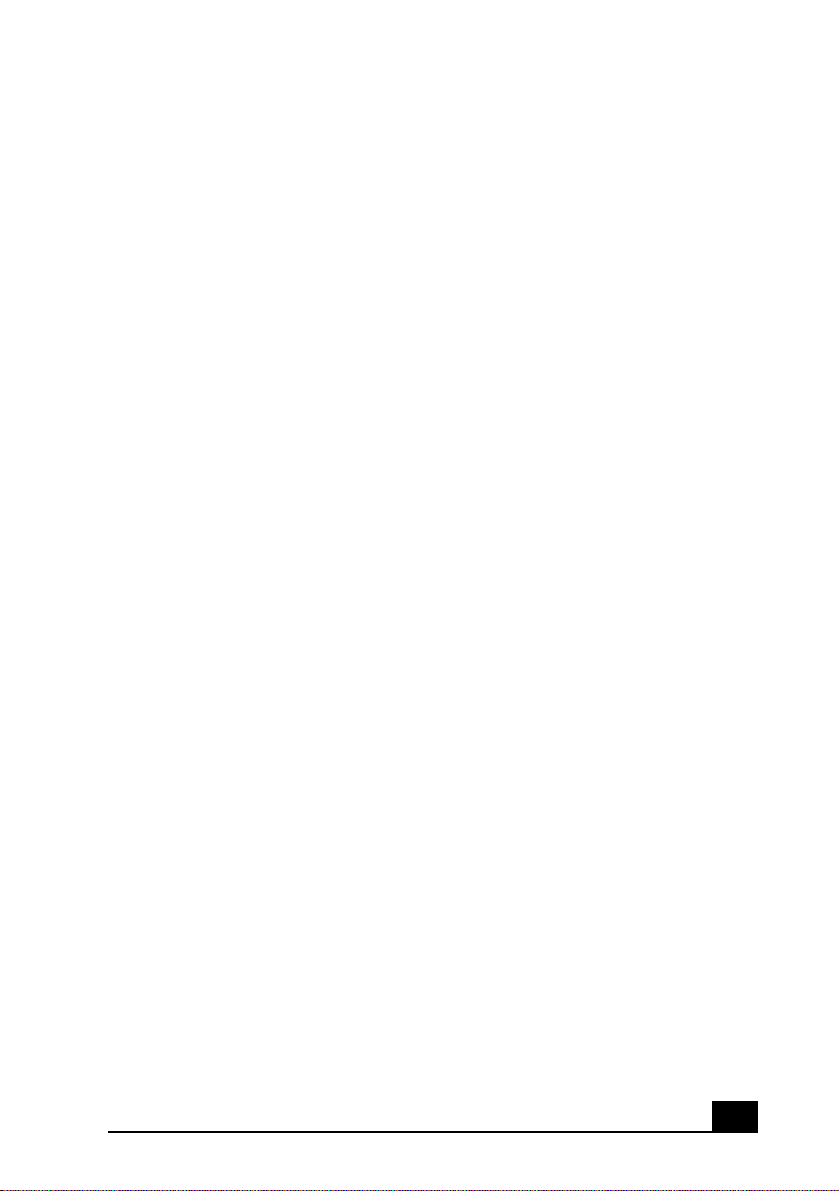
Setting Up Your VAIO®
3
Notebook
In this chapter, you will find information on how to set up and install your Sony
®
VA I O
Notebook. The following topics are discussed:
Locating Controls and Ports
❑
Connecting a Power Source
❑
Starting Your Notebook
❑
Shutting Down Your Notebook
❑
Using Power Saving Modes
❑
11
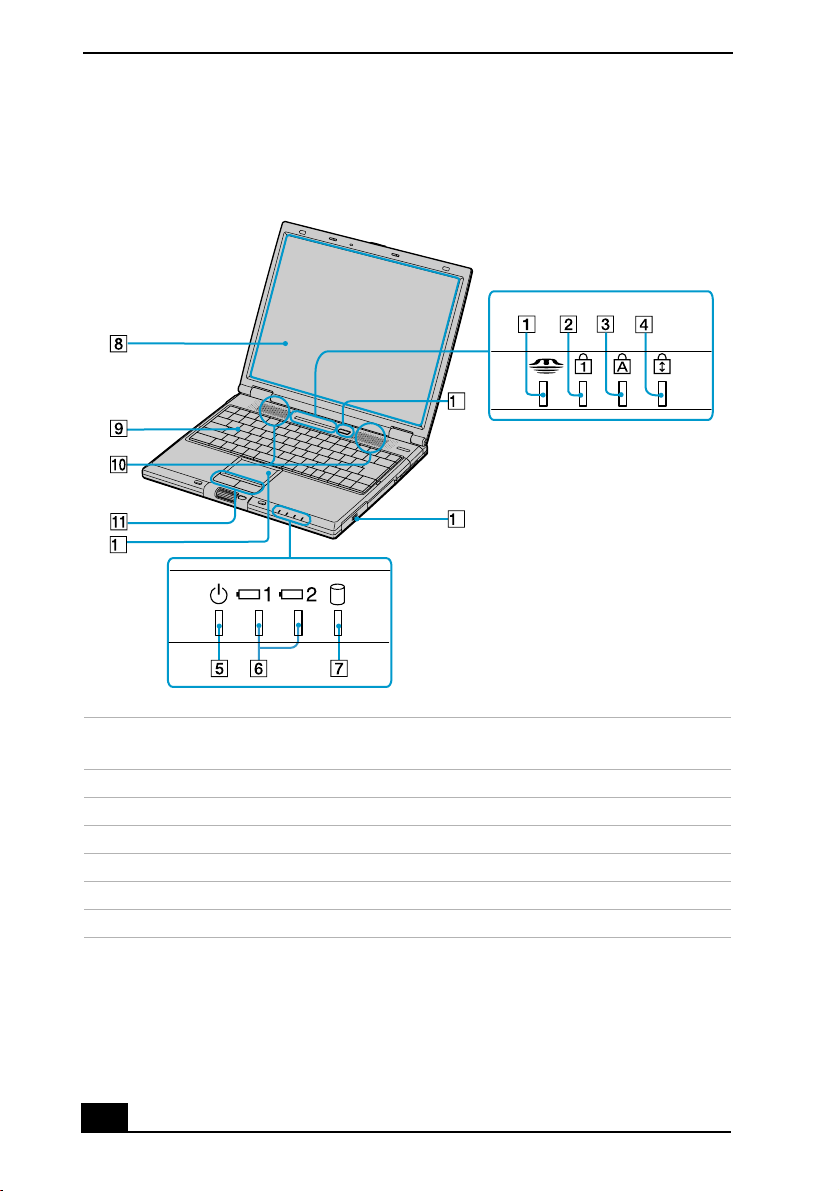
VAIO® Notebook Quick Start
Locating Controls and Ports
Front
2
4
3
1
Memory Stick indicator 8 LCD (Liquid Crystal Display)
screen
2 Num Lock indicator 9 Keyboard
3 Caps Lock indicator 10 Speakers
4 Scroll Lock indicator 11 Left and right buttons
5 Power indicator 12 Touchpad
6 Battery 1 and 2 indicators 13 Battery bay
7 Hard disk drive indicator 14 Power button
12
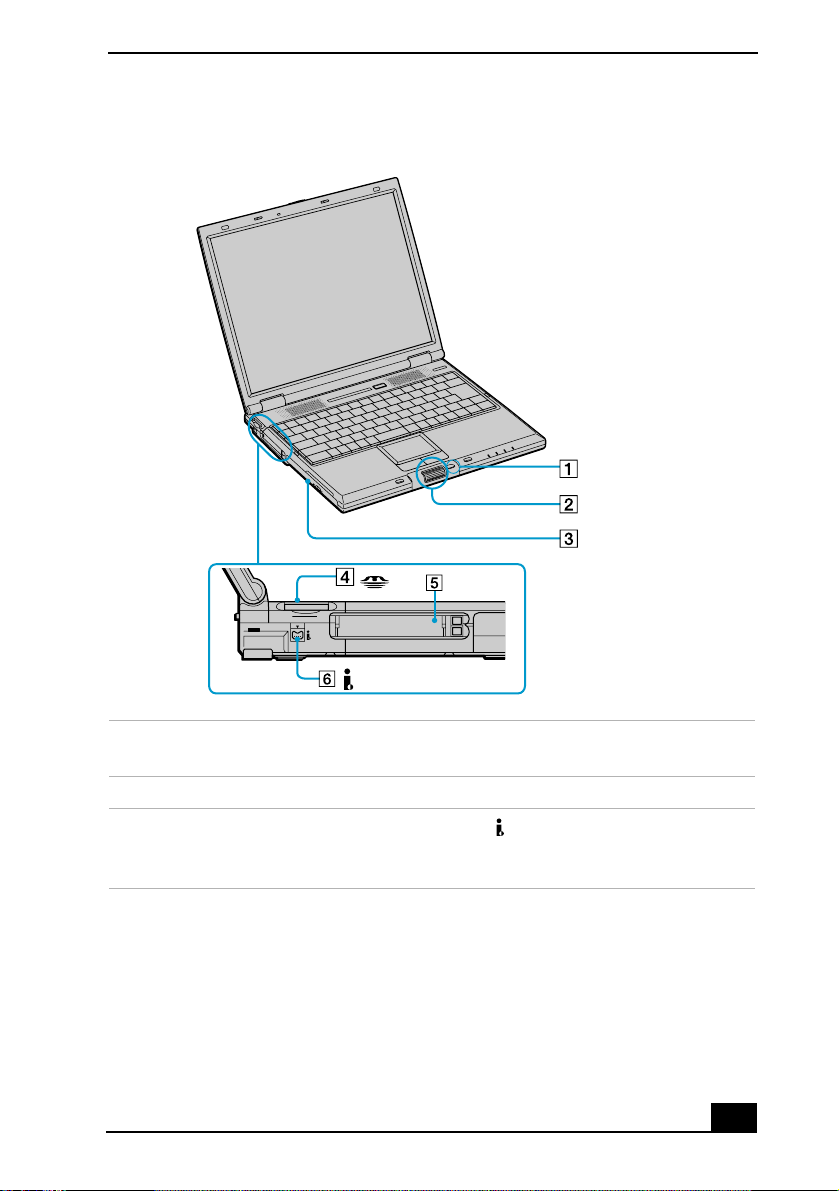
Left
Locating Controls and Ports
S400
1
2 Center Jog Dial
3 CD-RW/DVD Combo Drive or
* This multipurpose bay can house either an optical disc drive or a secondary battery.
† i.LINK is a trademark of Sony used to designate that a product contains an IEEE 1394 connection.
Back button for center
Jog Dial
™
control
™
control 5 PC Card slots
4 Memory Stick
6 i.LINK® (IEEE1394)
DVD-ROM drive in
multipurpose bay
The i.LINK connection may vary, depending on the software applications, operating system, and
compatible i.LINK devices. All products with an i.LINK connector may not communicate with each
other. Refer to the documentation that came with your compatible i.LINK device for information
on operating conditions and proper connection. Before connecting compatible i.LINK PC peripherals to your system, such as a CD-RW or hard disk drive, confirm their operating system compatibility and required operating conditions.
*
S400 port
®
slot
†
13
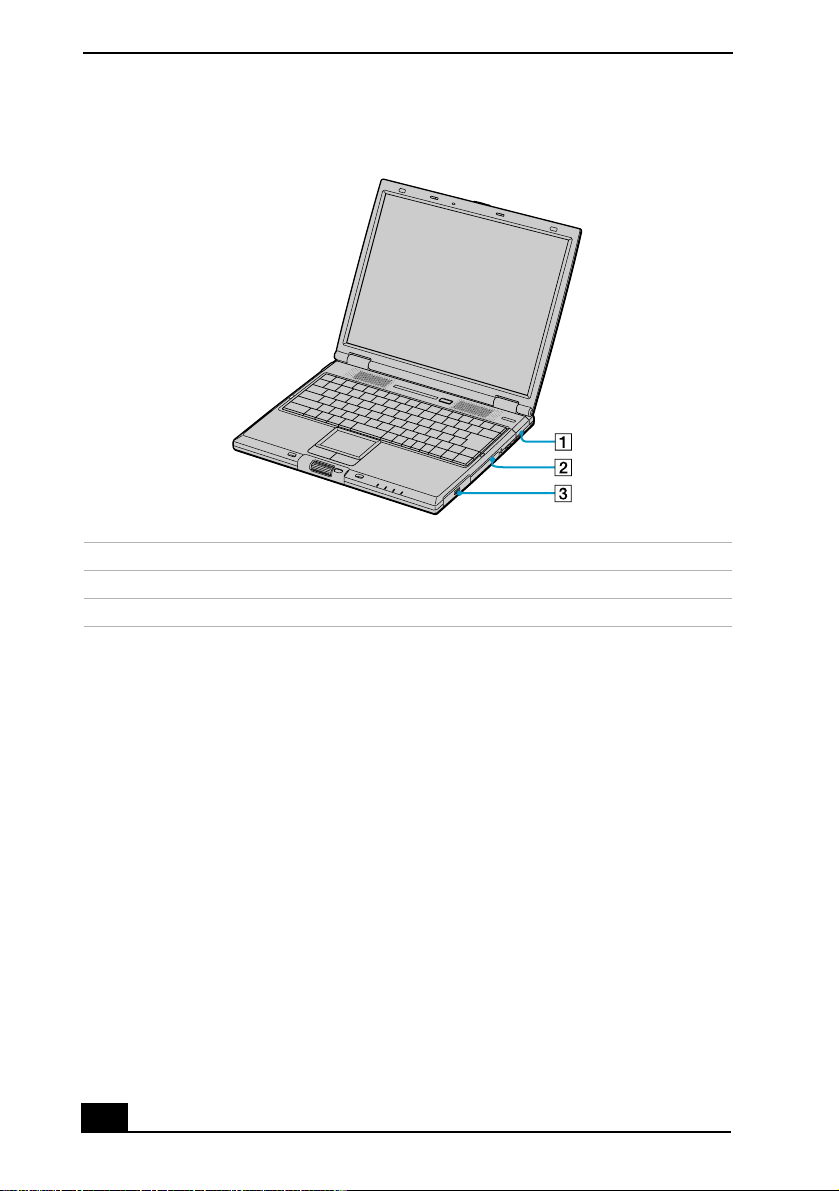
VAIO® Notebook Quick Start
Right
1 Cooling vent
2 Drive bay with removable hard disk drive
3 Battery bay
14
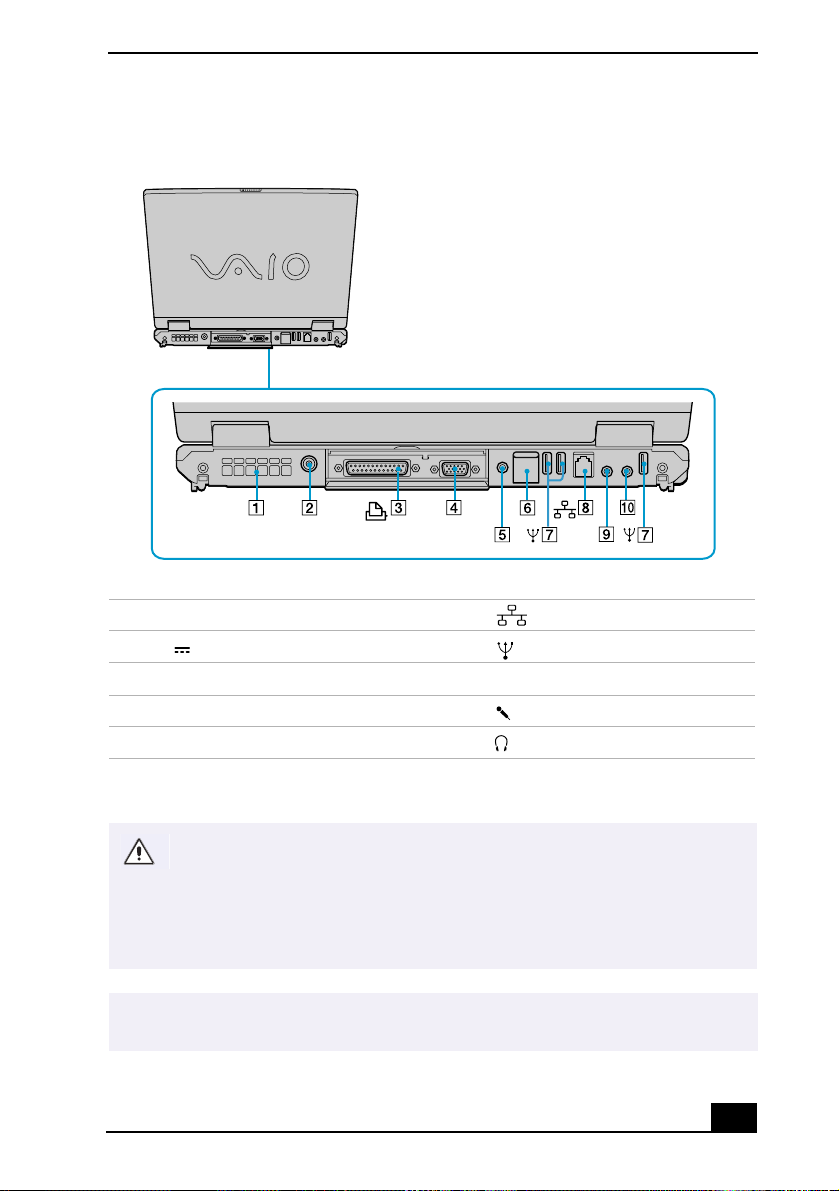
Locating Controls and Ports
Back
1 Cooling vent 6 Ethernet port
2 DC In port 7 USB ports
3 Printer port 8 Modem jack
4VGA port 9 Microphone jack
*
5 AV Out jack 10 Headphone jack
* There is a protruding dot above the Microphone jack to further distinguish it from other jacks and
ports. Do not connect a microphone to the Headphone jack.
Warning:
Only connect 10Base-T and 100Base-TX cables to the Ethernet port. Do not
connect any other type of network cable or any telephone line. Connecting
cables other than those listed above may result in an electric current
overload and could cause a malfunction, excessive heat, or fire in the port.
To connect the unit to the network, contact your network administrator.
There is a ventilation slot located on the left side of the back panel. Do not cover the
✍
ventilation slot when your notebook is on.
15
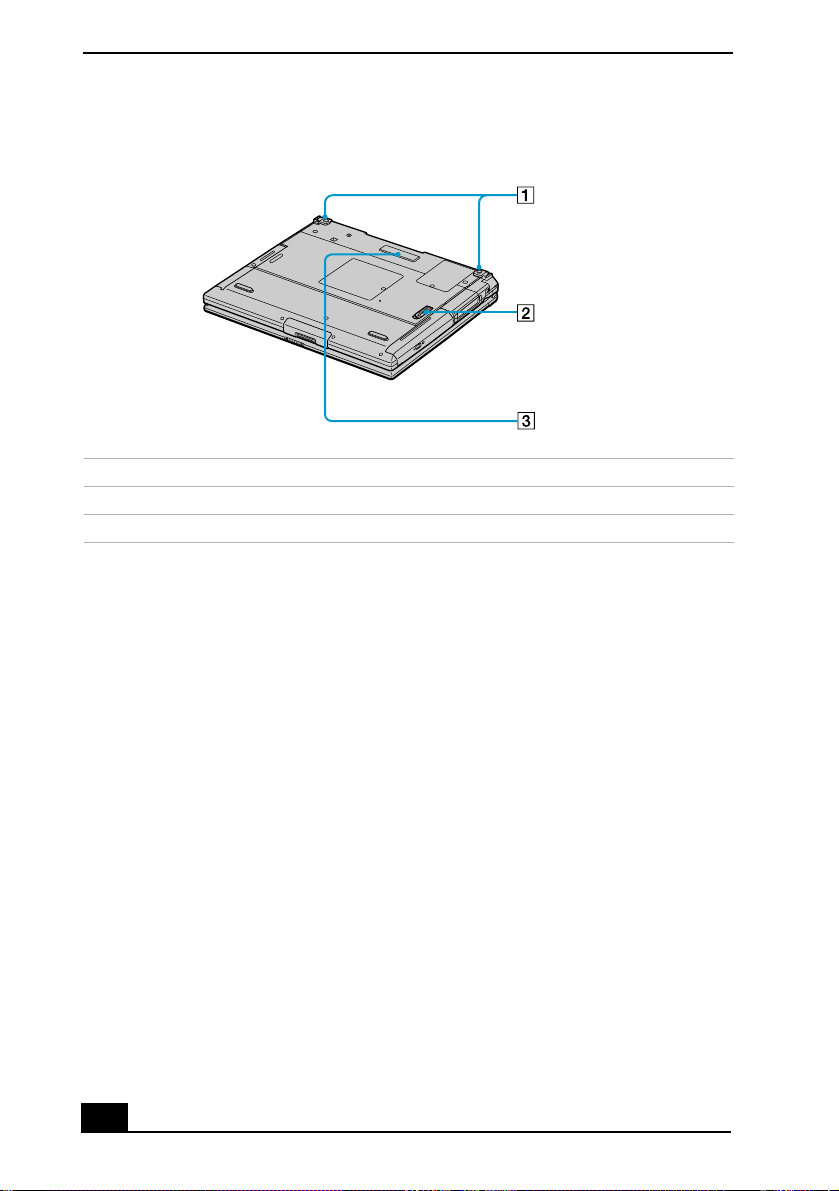
VAIO® Notebook Quick Start
Bottom
1 Tilt stands
2 Multipurpose bay Release lever
3 Port replicator connector
16
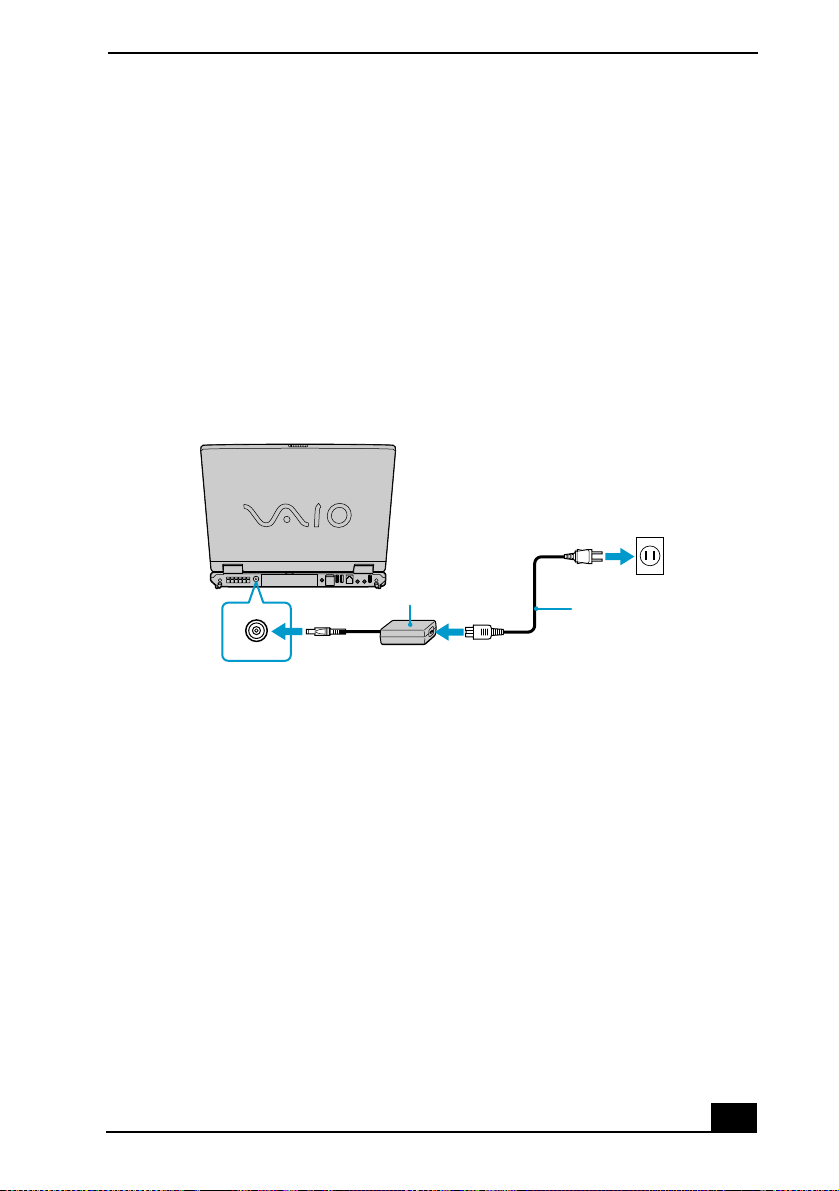
Connecting a Power Source
Connecting a Power Source
You can use either AC power or a rechargeable battery pack as a power source.
Using the AC Adapter
1 Plug the cable attached to the AC adapter into the DC In port on the
notebook.
2 Plug one end of the power cord into the AC adapter.
3 Plug the other end of the power cord into an AC outlet.
Connecting the AC adapter
Notebook
AC adapter
(supplied)
DC In
Power cord
(supplied)
Notes on the AC Adapter
Your notebook operates on 100V-240V AC 50/60 Hz.
❑
Do not share the AC outlet with other power-consuming equipment, such as
❑
a copy machine or shredder.
You can purchase a power strip with a surge protector. This device prevents
❑
damage to your notebook caused by sudden power surges such as those that
may occur during an electrical storm.
Do not place heavy objects on the power cord.
❑
To disconnect the cord, pull it out by the plug. Never pull the cord itself.
❑
Unplug your notebook from the wall outlet if you will not be using the
❑
notebook for a long time.
The LED indicator on the AC adapter may be turned on until the AC adapter
❑
is unplugged from your notebook.
17
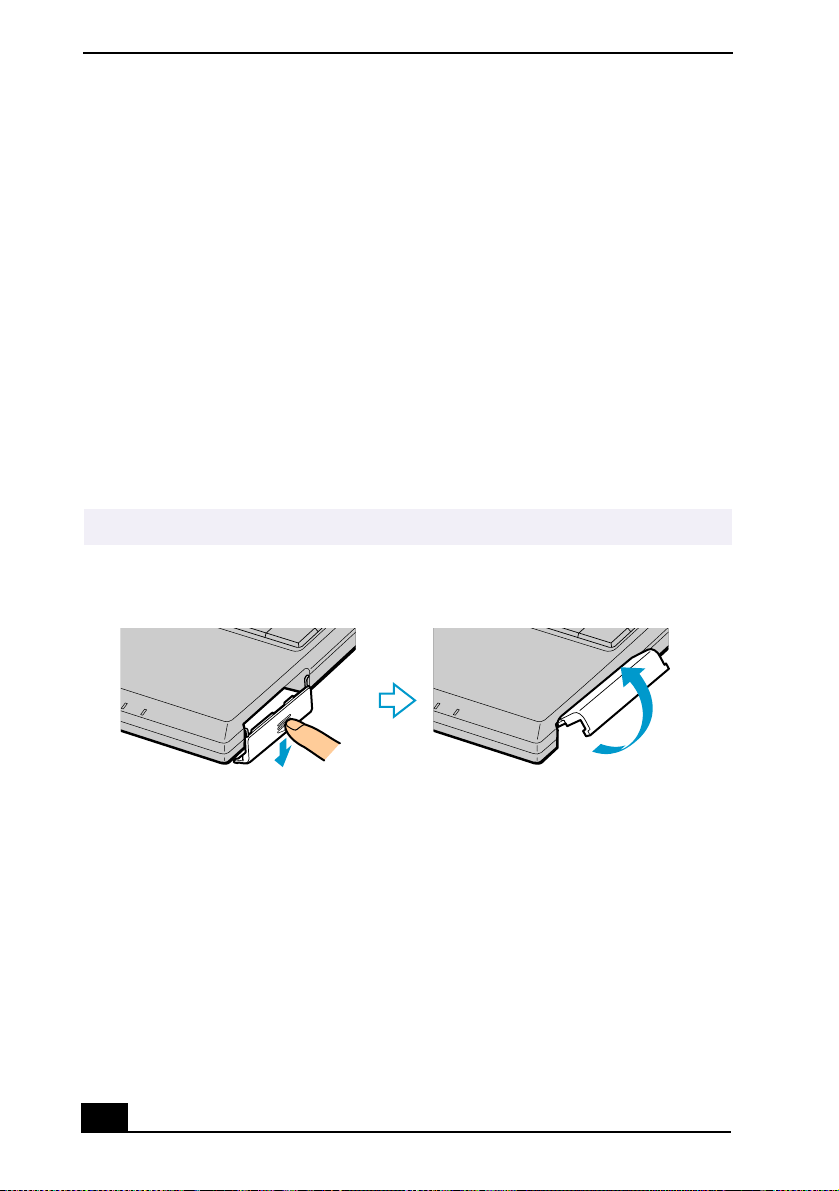
VAIO® Notebook Quick Start
When the AC adapter is not used, unplug it from the AC outlet.
❑
Use only the AC adapter supplied. Do not use any other AC adapter.
❑
Using Battery Power
You can use one or two battery packs as a source of power. The second battery
pack inserts into the multipurpose bay on the left side of the notebook. (See
“Using a Second Battery Pack” in the online VAIO
more information.) Additional battery packs are available as a separate option.
The battery pack that comes with your notebook is not fully charged at the time
of purchase. Follow the steps below to insert and charge the battery pack.
To insert the battery pack
1 Push the battery bay cover down to open it.
The battery bay cover swings out but does not detach.
✍
Battery bay
®
Notebook User Guide for
18
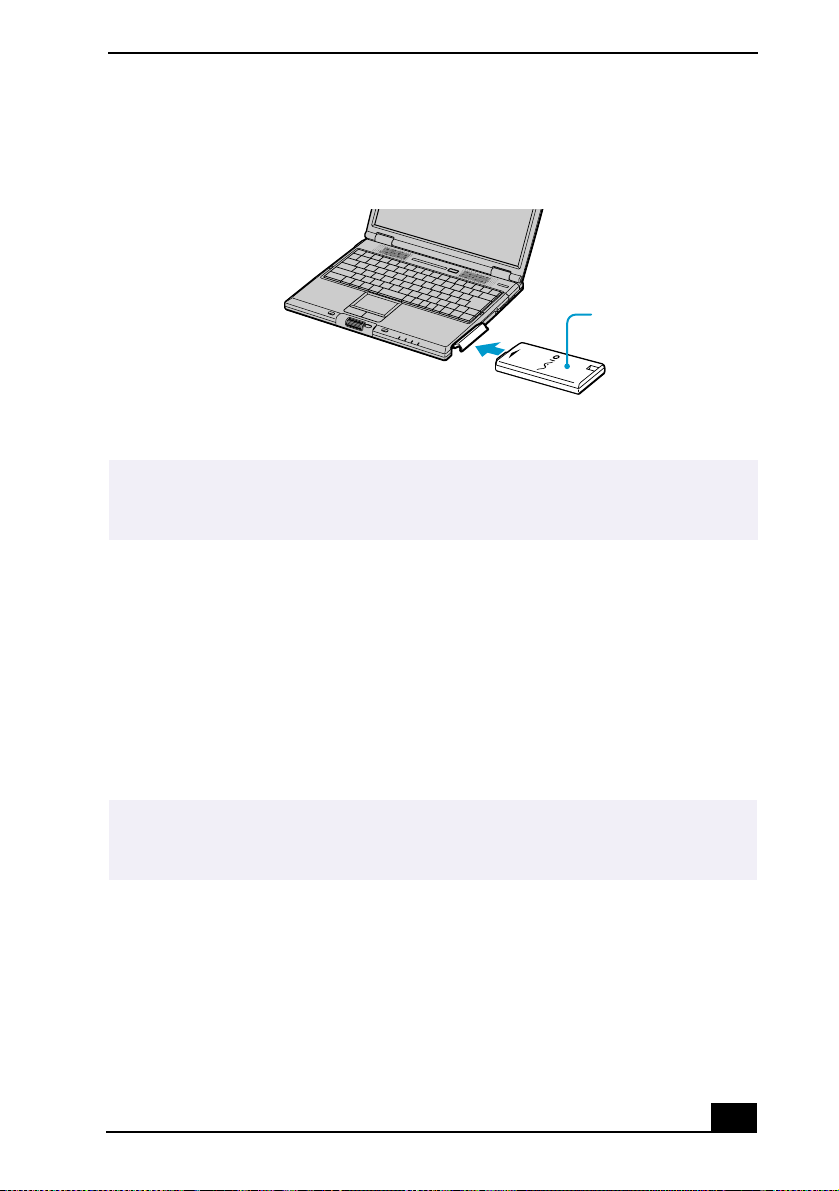
Connecting a Power Source
2 Insert the battery pack into the battery bay on the right side of the notebook.
Inserting battery pack
Battery pack
(supplied)
VAIO logo facing up
3 Lift the battery bay cover up until it clicks into place.
If the port replicator is attached to your notebook, do not attempt to insert or remove
✍
the battery pack. Lifting and turning the notebook with a port replicator attached could
cause a temporary loss of power.
To charge the battery pack
1 Connect the AC adapter to the notebook.
2 Insert the battery pack.
The notebook automatically charges the battery. The battery indicator
flashes in a double-blink pattern as the battery charges.
3 When the battery is 85 percent full, the battery indicator turns off. This
process takes 3 hours when your notebook is using AC power.
To charge the battery completely, continue charging for an additional hour. See
✍
“Displaying Battery Information” in the online VAIO
information.
®
Notebook User Guide for more
19
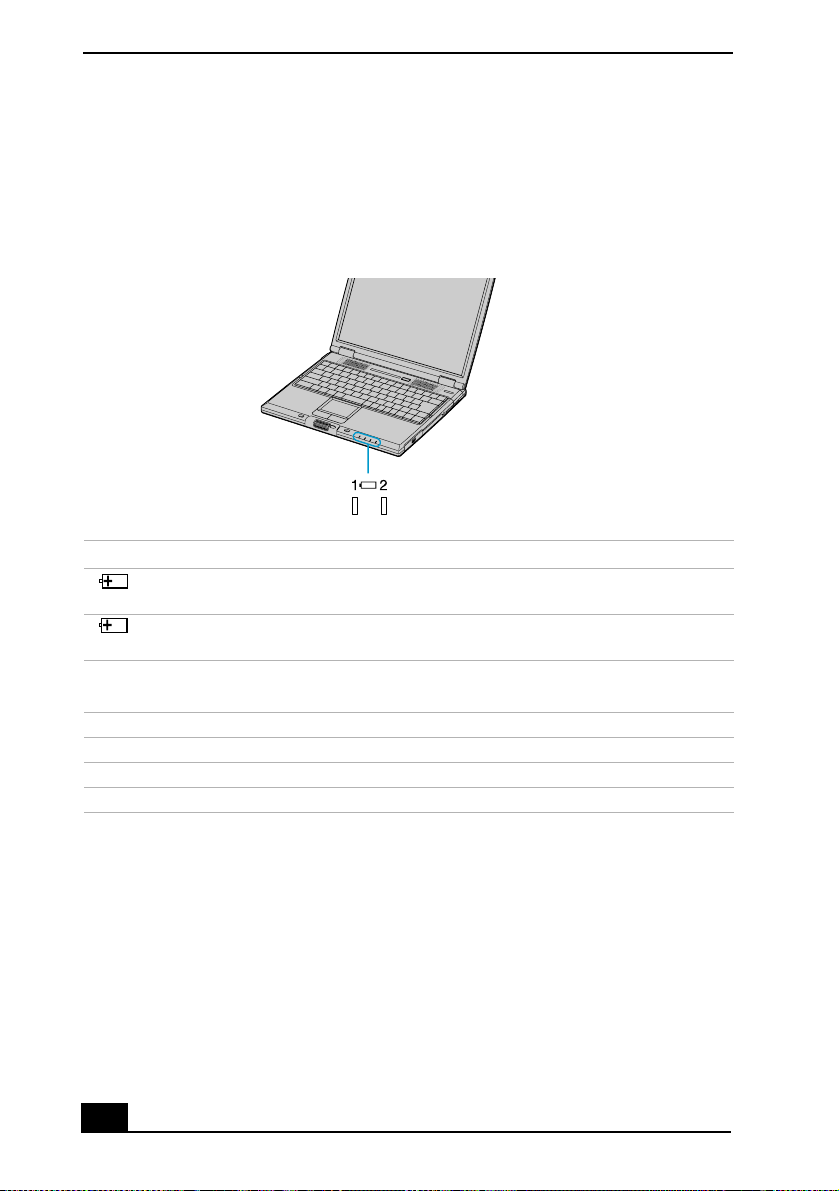
VAIO® Notebook Quick Start
To view battery indicators
There are two battery indicators on the notebook. One indicator is for the primary
battery pack located in the battery bay. The second indicator is for the optional
secondary battery pack that can be inserted into the multipurpose bay.
Battery indicators
Battery indicators
Battery Indicator Description
1
2
Battery Indicator
Indicates the status of the battery pack in the battery bay on the right
side of the notebook.
Indicates the status of the battery pack in the multipurpose bay on the
left side of the notebook.
Description
Light Status
On The notebook is using battery power.
Single blink The battery is running out of power.
Double blink The battery is charging.
Off The notebook is using AC power.
20
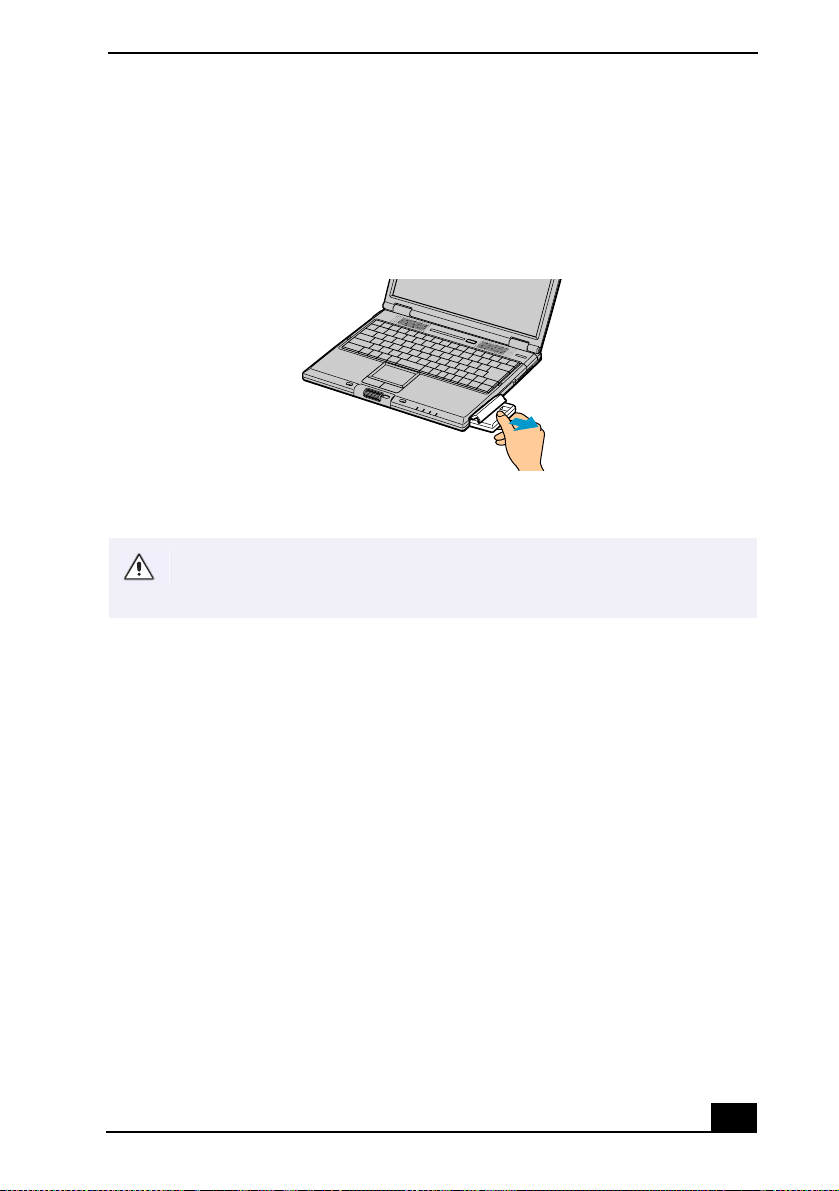
Connecting a Power Source
To remove the battery pack
1 Push the battery bay cover down to open it.
2 Pull out the battery pack.
Removing the battery pack
3 Push in and lift up the battery bay cover until it clicks.
You will lose data if you remove the battery pack while the notebook is on
and not connected to the AC adapter, or if you remove the battery while the
notebook is in a power saving mode.
Notes on the battery
To determine the remaining battery charge, see “Displaying Battery
❑
Information” in the online User Guide for more information.
When the battery power is running low, both the battery and power
❑
indicators blink.
When the notebook is directly connected to AC power and has a battery pack
❑
in the battery bay, it uses power from the AC outlet.
See “Using a Second Battery Pack” in the online User Guide for
❑
information on installing and charging a battery pack in the multipurpose
bay.
Keep the battery pack in the notebook while it is directly connected to AC
❑
power. The battery pack continues to charge while you are using the
notebook.
If the battery level falls below 10 percent, you should either attach the AC
❑
adapter to recharge the battery, or shut down your notebook and insert a fully
charged battery.
21
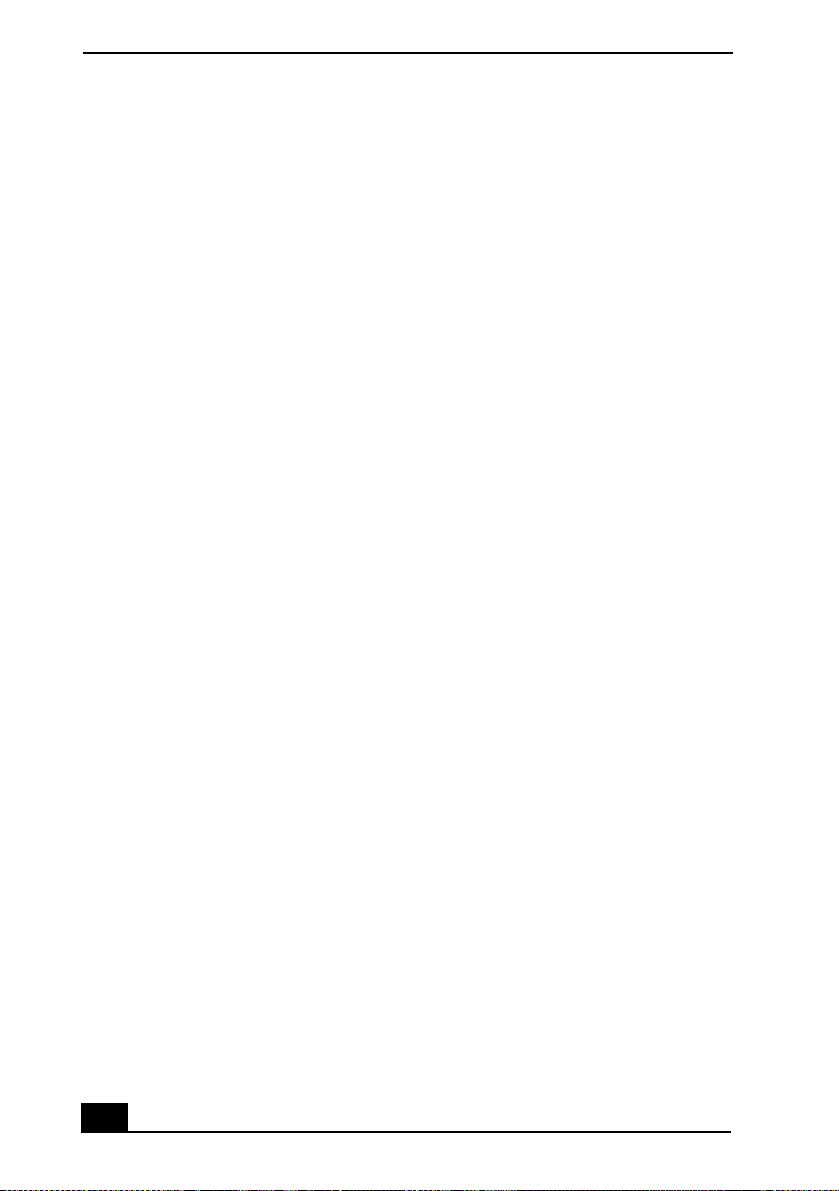
VAIO® Notebook Quick Start
You can extend battery life by changing the power management modes in the
❑
PowerPanel utility. See “Using Power Saving Modes” on page 25 for more
information.
The battery pack supplied with your notebook is a lithium-ion battery and
❑
can be recharged at any time. Charging a partially discharged battery does
not affect battery life.
The battery indicator is on while you use the battery pack as a power source.
❑
When battery life is nearly depleted, the battery indicator starts flashing.
For some software applications and some peripheral devices, your notebook
❑
may not enter Hibernate mode when the battery life is low. To avoid loss of
data when using battery power, you should save your data frequently and
manually activate a power management mode, such as Standby or Hibernate.
Never leave the battery pack in temperatures above 140° F (60° C), such as
❑
under direct sunlight or in a car parked in the sun.
Battery life is shorter in a cold environment. This is due to decreased battery
❑
efficiency at low temperatures.
Charge the batteries at temperatures between 50° F and 80° F (10° C to
❑
30° C). Lower temperatures require a longer charging time.
While the battery is in use or being discharged, the battery pack heats up.
❑
This process is normal.
Keep the battery pack away from all sources of heat.
❑
Keep the battery pack dry.
❑
Do not attempt to open or disassemble the battery pack.
❑
Do not expose the battery pack to any mechanical shock.
❑
If you are not using the notebook for an extended period of time, remove the
❑
battery pack from the notebook to prevent damage to the battery.
If, after fully charging the battery pack, the battery power is still low, the
❑
battery pack may be reaching the end of its life and should be replaced.
You do not need to discharge the battery before recharging.
❑
If you have not used the battery pack for a considerable amount of time,
❑
recharge the battery.
22
 Loading...
Loading...