Sony PCG-F701, PCG-F707, PCG-F709 User Manual
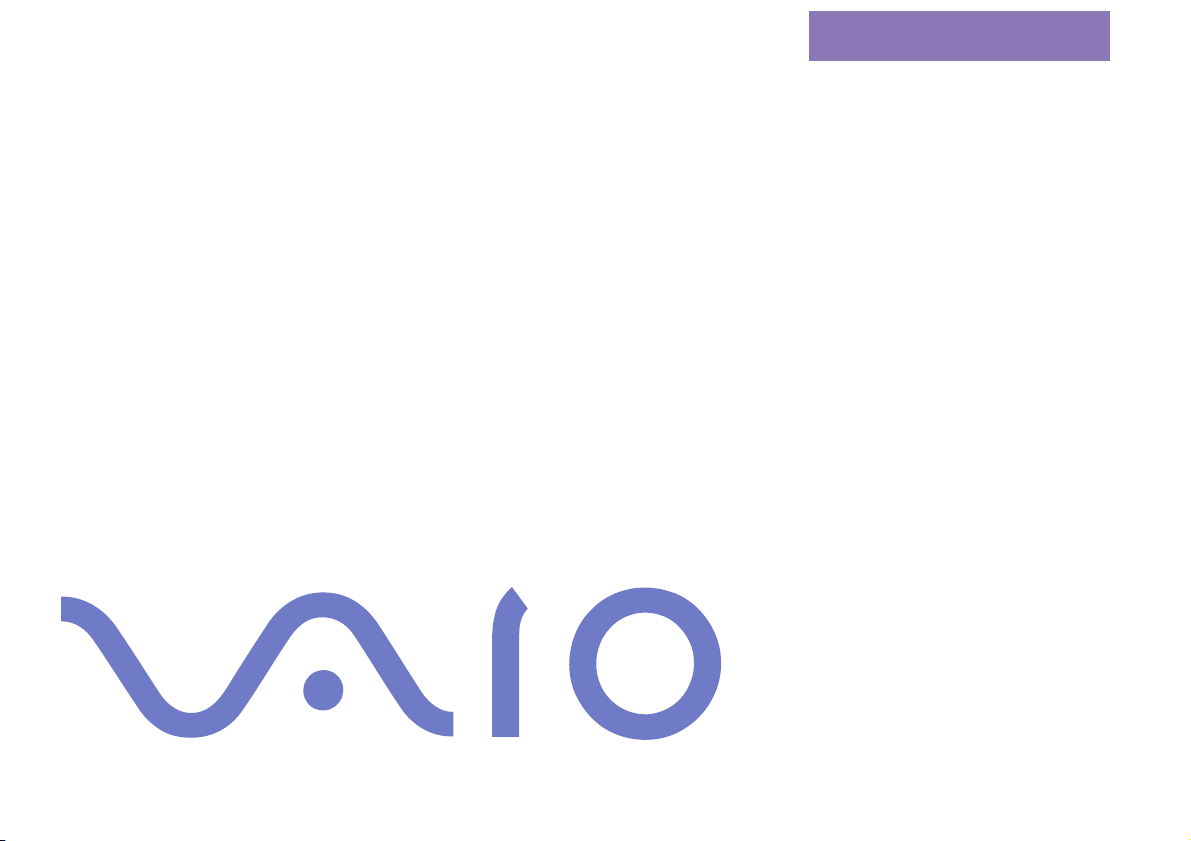
nN
Guide des logiciels
installés sur votre
ordinateur portable
Sony
PCG-F701 / PCG-F707 / PCG-F709 (Windows® 98)
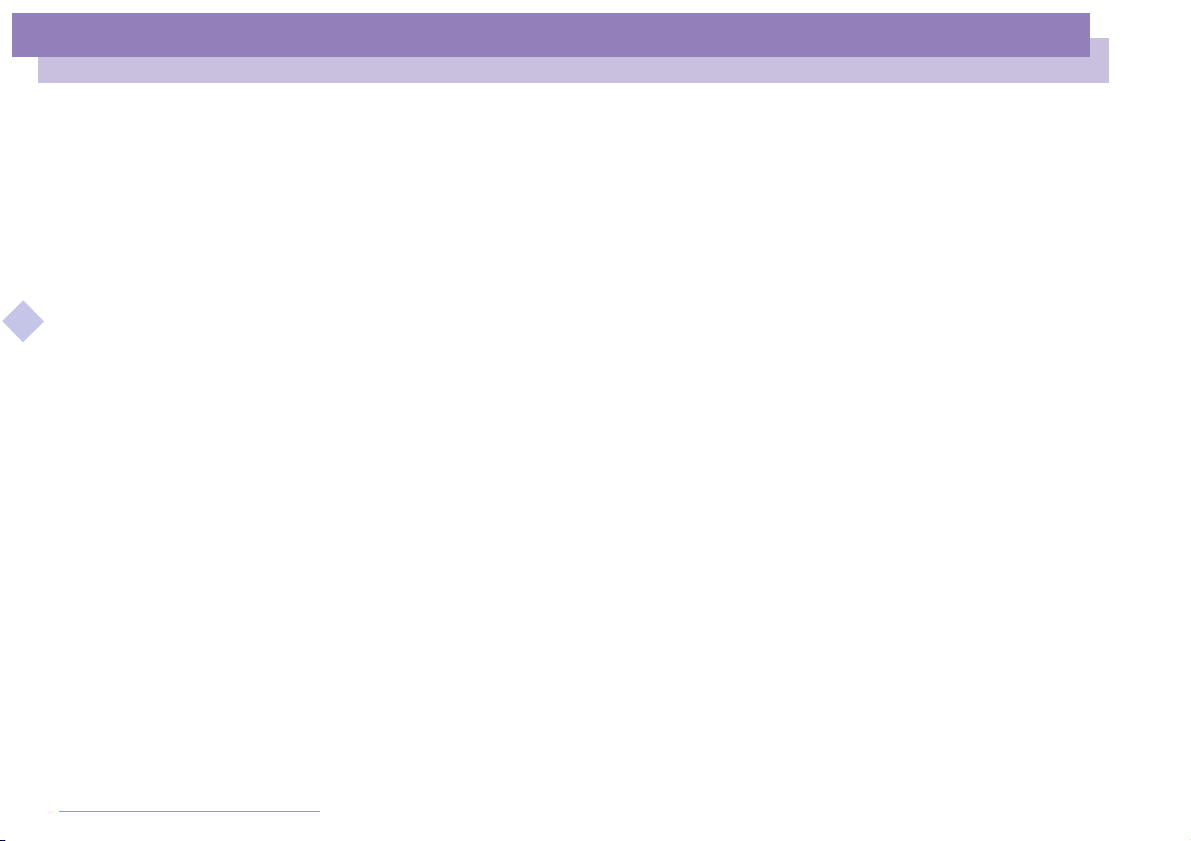
nN
2
IMPORTANT
Ce produit comporte des logiciels acquis par Sony sous licence de tiers. Leur
utilisation est soumise aux modalités des contrats de licence fournis avec ce produit.
Les logiciels décrits dans le présent guide sont susceptibles de modifications sans
préavis et peuvent différer des versions actuellement disponibles dans les points de
vente.
Guide des logiciels
Les mises à jour et extensions de logiciels sont susceptibles d’entraîner des frais
supplémentaires. La souscription d’un abonnement auprès de prestataires de services
en ligne peut entraîner des frais, ainsi qu’une demande d’informations relatives à
votre carte de crédit. Les services d’ordre financier peuvent requérir des accords
préalables auprès d’institutions financières participantes.
© 2000 Sony Corporation. Tous droits réservés.
La reproduction totale ou partielle du présent guide sans autorisation est strictement
interdite.
Macrovision
Ce produit intègre une technologie de protection de la loi sur le droit d'auteur, elle-même protégée par des
déclarations de méthode de certains brevets et autres droits de propriété intellectuelle appartenant à
Macrovision Corporation, ainsi qu'à d'autres propriétaires de droits. L'utilisation de cette technologie doit
être autorisée par Macrovision Corporation. Elle est uniquement destinée à un usage privé et à d'autres
fins de visualisation limitée, sauf autorisation contraire de la part de Macrovision Corporation. Tout
désossage ou désassemblage est formellement interdit.
Contrat de licence utilisateur final
Ce contrat de licence utilisateur final (le “ Contrat ”) est un contrat juridique conclu
entre vous et Sony Corporation (“ SONY ”), société régie par le droit japonais et
fabricant de votre système informatique SONY (le “ Matériel SONY ”). Veuillez lire
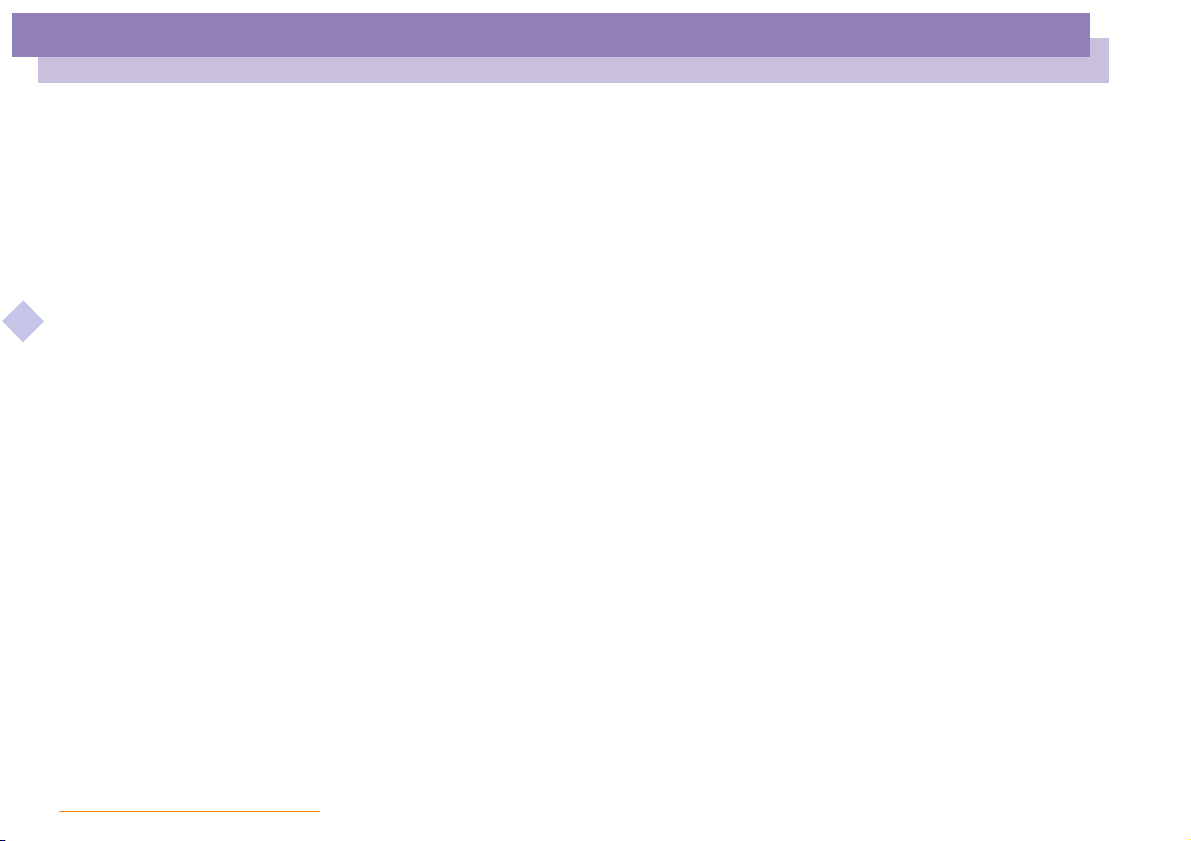
nN
attentivement ce Contrat avant toute installation ou utilisation des logiciels fournis
avec celui-ci (les “ Logiciels SONY ”). En installant ou en utilisant les Logiciels SONY,
vous vous engagez à respecter les dispositions du présent Contrat. L’utilisation des
Logiciels SONY est expressément liée à l’utilisation du Matériel SONY. Les Logiciels
SONY font l’objet d’un contrat de licence et non d’une vente.
Nonobstant le présent Contrat, les logiciels faisant l’objet d’un contrat de licence
Guide des logiciels
utilisateur final distinct (le “ Contrat de licence tiers ”), y compris mais sans
restriction le système d’exploitation Windows
seront couverts par le contrat de licence tiers.
En cas de désaccord avec les dispositions du présent Contrat, veuillez retourner les
Logiciels SONY accompagnés du Matériel Sony où vous les avez achetés.
®
fourni par Microsoft Corporation,
3
1 Licence. SONY vous accorde la licence d’utilisation des Logiciels SONY et de la
documentation y afférente. Le présent Contrat vous autorise à employer les
Logiciels SONY pour votre usage personnel, sur un seul Matériel SONY, non relié
à un réseau. Vous êtes autorisé à faire une seule copie des Logiciels SONY sur
support informatique, à des fins de sauvegarde uniquement.
2 Restrictions. Les Logiciels SONY comportent du contenu protégé par copyright
ainsi que d’autres contenus propriétaires. Afin de protéger ces matériels, et en
dehors des cas autorisés par la réglementation en vigueur, vous n’êtes pas
autorisé à décompiler, désosser ou désassembler tout ou partie des Logiciels
SONY. Vous n’êtes pas autorisé à vendre ni à louer les Logiciels SONY et leur
copie à un tiers, hormis en cas de transfert des Logiciels SONY avec le Matériel
SONY, et à condition que le bénéficiaire s’engage à respecter les dispositions du
présent Contrat.
3 Garantie limitée. SONY garantit que le support sur lequel sont enregistrés les
Logiciels SONY est exempt de défaut matériel. Cette garantie est acquise pour

nN
une période de quatre-vingt dix (90) jours à partir de la date d’achat des logiciels,
la copie de la facture faisant foi. Durant la période d’application de la garantie,
SONY s’engage à remplacer gratuitement tout support s’avérant défectueux, à
condition qu’il soit retourné correctement emballé au lieu d’achat et accompagné
devotrenom,devotreadresseetdelapreuvedeladated’achat.SONYnepourra
en aucun cas être tenue de remplacer un support endommagé suite à un accident,
Guide des logiciels
un usage abusif ou une mauvaise utilisation.
La garantie limitée ci-dessus s’applique en lieu et place de toute autre déclaration,
disposition et garantie, expresse ou implicite, définie par le droit écrit ou non.
SONY rejette expressément toute autre garantie ou disposition, y compris les
garanties ou dispositions relatives à la qualité des Logiciels et à leur aptitude à
une utilisation spécifique. Les dispositions de la présente garantie limitée ne
sauraient porter préjudice aux droits légaux du consommateur final, ni limiter ou
exclurelaresponsabilitédeSONYencasdedécèsdelapersonneoudedommage
physique occasionné du fait de la négligence de SONY.
4
4 Validité. Le présent Contrat reste en vigueur jusqu’à ce qu’il y soit mis fin. Vous
pouvez le résilier à tout moment en détruisant les Logiciels SONY, la
documentation y afférente et toutes les copies de ces Logiciels et de leur
documentation. Ce Contrat est résilié immédiatement et sans notification par
SONY en cas de manquement à l’une des dispositions du Contrat. A l’expiration
du Contrat, vous êtes tenu de détruire les Logiciels SONY, la documentation y
afférente et toutes les copies de ces Logiciels et de leur documentation.
5 Juridiction compétente. L’application et l’interprétation du présent Contrat sont
soumises au droit japonais.
Pour toute question concernant ce Contrat ou cette garantie limitée, veuillez vous
référer au Guide service client pour obtenir les coordonnées du centre d’assistance
VA I O -L i n k.
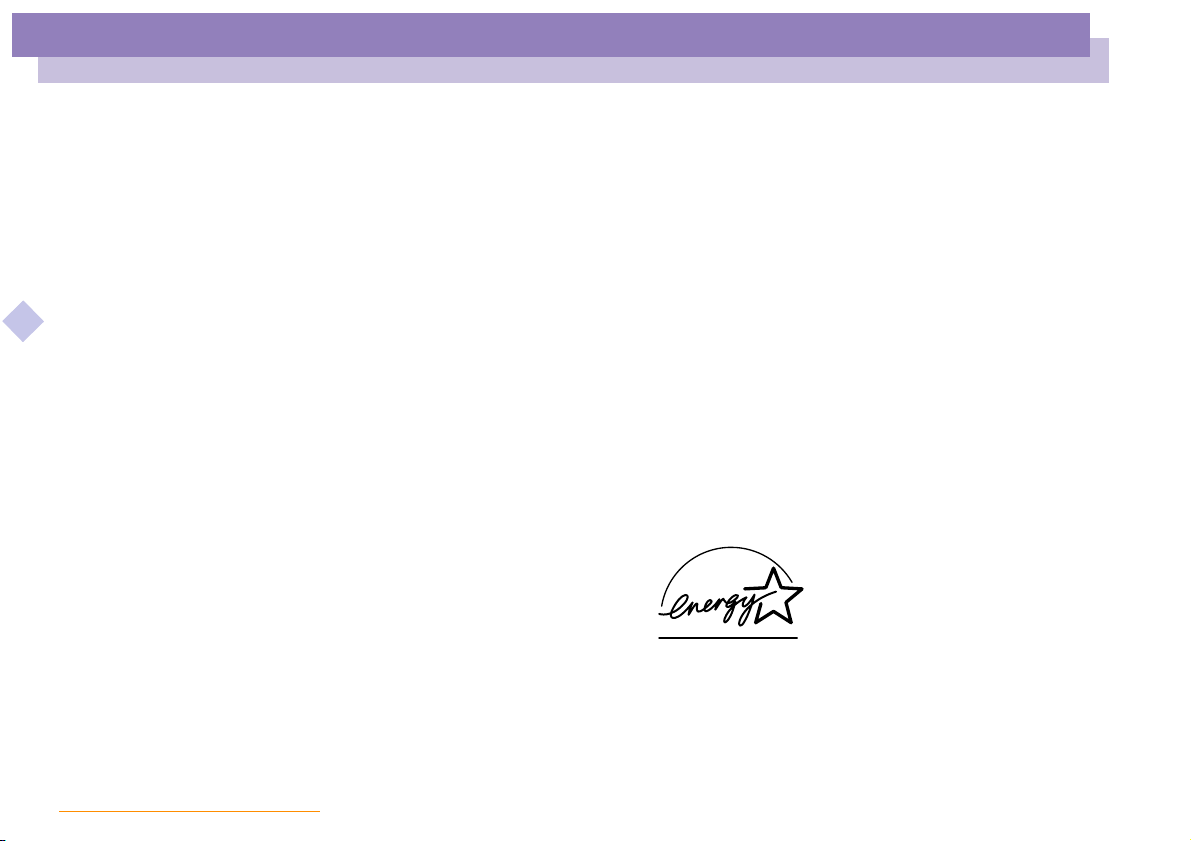
nN
Sony, DVgate, i.LINKTM, Mavica, PictureGear, Memory Stick et le logo Memory Stick, VAIO et le logo VAIO
sont des marques commerciales de Sony Corporation. Windows et les logos de Windows 98 et
Windows 2000 sont des marques déposées de Microsoft Corporation.
Intel, MMX, Celeron et Pentium sont des marques commerciales d'Intel Corporation.
Toutes les autres marques sont la propriété de leurs détenteurs respectifs.
Les caractéristiques techniques sont susceptibles de modifications sans préavis.
5
Guide des logiciels
En tant que partenaire d’E
NERGY STAR en matière d’économie d’énergie.
d’E
Le programme international d’E
Office Equipment Program) vise à promouvoir l’utilisation d’ordinateurs et d’équipements de bureau à
faible consommation d’énergie. Ce programme encourage la mise au point et la diffusion de produits dont
les fonctions permettent de réduire efficacement la consommation d’énergie. Il s’agit d’un système ouvert
auquel les entreprises sont libres d’adhérer. Les produits visés par ce programme sont des équipements de
bureau tels qu’ordinateurs, écrans, imprimantes, fax et copieurs. Les normes et logos de ce programme sont
communs à tous les pays participants.
NERGY STAR est une marque déposée aux Etats-Unis.
E
NERGY STAR, Sony atteste que son produit répond aux recommandations
NERGY STAR relatif aux équipements de bureau (International ENERGY STAR
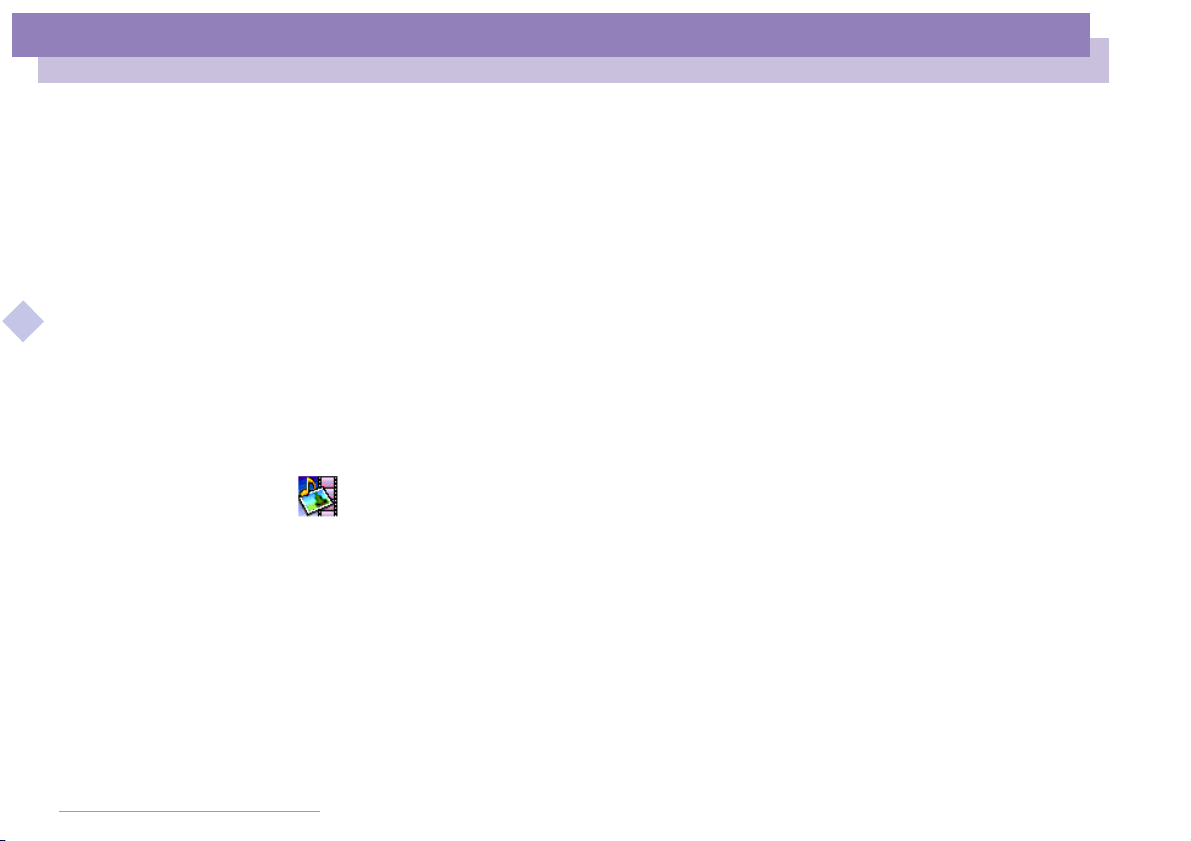
Description des logiciels installés sur votre ordinateur portable Sony
Logiciels Sony
Description des logiciels installés sur
votre ordinateur portable Sony
Dès que vous l’aurez allumé, votre ordinateur portable Sony sera prêt à vous aider à
Guide des logiciels
travailler, jouer, apprendre et communiquer. Ce chapitre vous donne un aperçu des
possibilités offertes par les logiciels fournis avec votre ordinateur.
Consultez le Guide service client pour des informations d’ordre général et une
assistance technique.
Logiciels Sony
PictureGear
Sony Electronics
Créez votre propre environnement graphique grâce à la bibliothèque d’images numériques
(photos, arrière-plans, papiers peints, diaporamas, etc.). PictureGear vous aide à créer et
appliquer des écrans de veille personnalisés, des panoramas (assemblage d’images), etc. Vous
pouvez même donner vie à vos fichiers GIF favoris à l'aide d'outils d'animation, créer des
étiquettes pour tous vos supports à l'aide de PictureGear Label Maker ou lire des animations
sous différentes formes.
Pour plus d'informations, reportez-vous à l'aide en ligne de PictureGear.
nN
6

Description des logiciels installés sur votre ordinateur portable Sony
Logiciels Sony
DVgate
Sony Electronics
Le kit DVgate contient 3 applications complémentaires : DVgate Motion, DVgate Still et
DVgate Assemble.
Spécialement conçue pour les films numériques haute qualité, cette application vidéo vous
permet d’éditer les images prises avec votre caméscope numérique. Connecté à votre
caméscope par l'intermédiaire du port i.LINK™, votre portable peut servir de table d'édition
Guide des logiciels
pour prévisualiser, couper et assembler les images sélectionnées et enregistrer les différentes
séquences au format AVI.
Il vous suffit de brancher un périphérique DV sur le port i.LINK™ de votre ordinateur pour
transférer les images que vous avez prises vers votre disque dur. DVgate Still vous permet de
visionner des vidéos depuis un magnétoscope ou un caméscope numérique et de capturer des
images fixes sur votre ordinateur portable.
Pour plus d'informations, reportez-vous à l'aide en ligne de DVgate.
Smart Capture
Sony Electronics
Connectez un caméscope numérique à votre portable afin de capturer des images et
d'enregistrer des clips vidéo que vous pourrez visualiser ou envoyer par courrier électronique.
La Visionneuse de Smart Capture affiche les images prises avec la caméra.Elle vous permet de
régler différents paramètres ou de créer des effets.
Smart Capture vous permet également de capturer des images à l'aide de périphériques
compatibles i.LINK™ ou de créer une image panoramique grâce à la fonction d'assistance
panorama.
Pour plus d’informations, reportez-vous au chapitre "Utilisation de Smart Capture" ou à l’aide
en ligne de Smart Capture.
nN
7
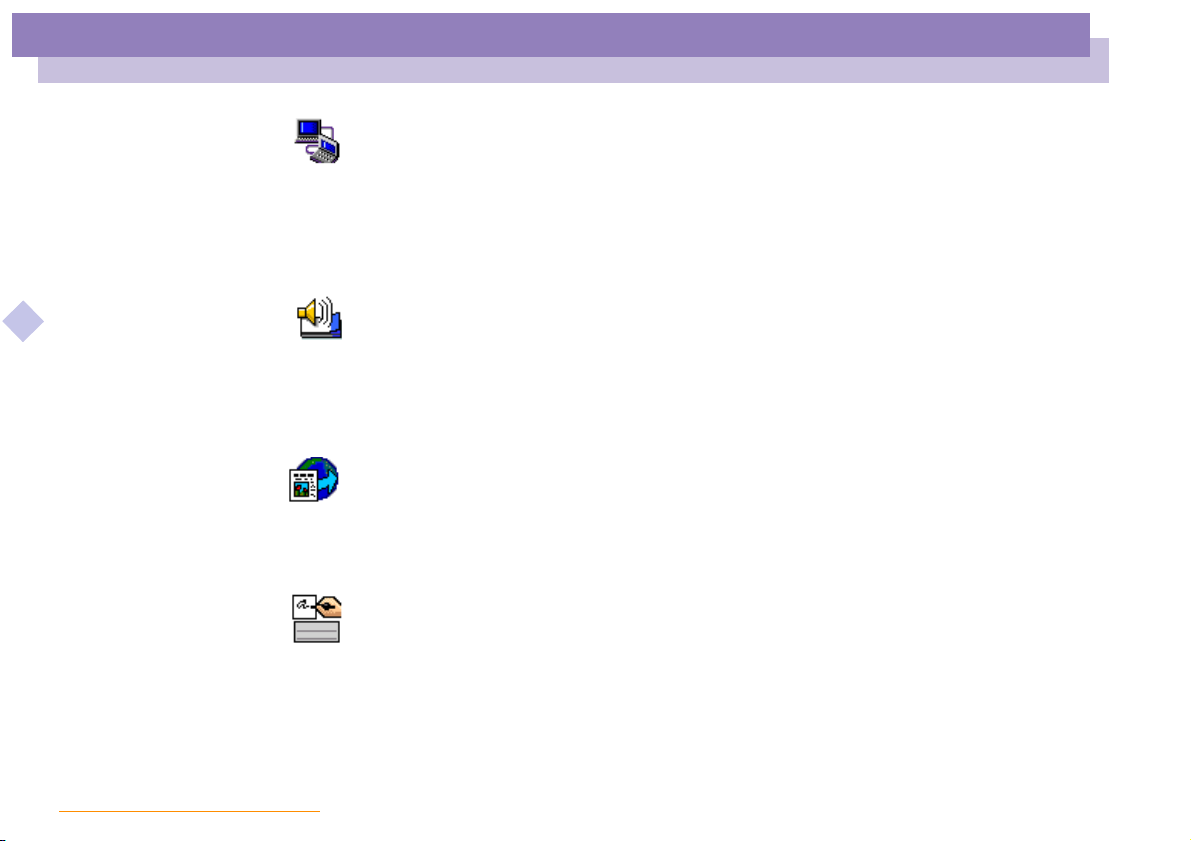
Description des logiciels installés sur votre ordinateur portable Sony
Logiciels Sony
Smart Connect et Smart Connect Monitor
Sony Electronics
Smart Connect et Smart Connect Monitor vous permettent de copier, éditer ou supprimer des
fichiers sur un autre portable VAIO de Sony (équipé de Smart Connect) connecté à votre
portable via le câble i.LINK™.
Vous pouvez également imprimer un document sur une imprimante reliée à un autre portable
VA IO .
Guide des logiciels
Smart Label
Sony Electronics
Vous pouvez enregistrer un mémo vocal et capturer une image pour les placer ensuite sur le
bureau. Vous pourrez facilement reconnaître le fichier enregistré grâce à l'étiquette qui s'affiche
sur votre bureau.
Pour plus d’informations, reportez-vous à l’aide en ligne de Smart Label.
Smart Publisher
Sony Electronics
Smart Publisher vous permet d'envoyer des mémos vers Internet par courrier électronique et
de télécharger des fichiers vers vos pages Web.
Pour plus d'informations, reportez-vous à l'aide en ligne de Smart Publisher.
Smart Write
Sony Electronics
Aussi simple qu'une application de traitement de texte standard, Smart Write prend en charge
les informations manuscrites (utilisez votre dispositif de pointage comme stylet).
Pour l'envoi de mémos, vous pouvez insérer une image créée à l'aide de Smart Capture ou
encore enregistrer un mémo vocal, et le signer à l'aide de Smart Write.
Pour plus d'informations, reportez-vous à l'aide en ligne de Smart Write.
nN
8
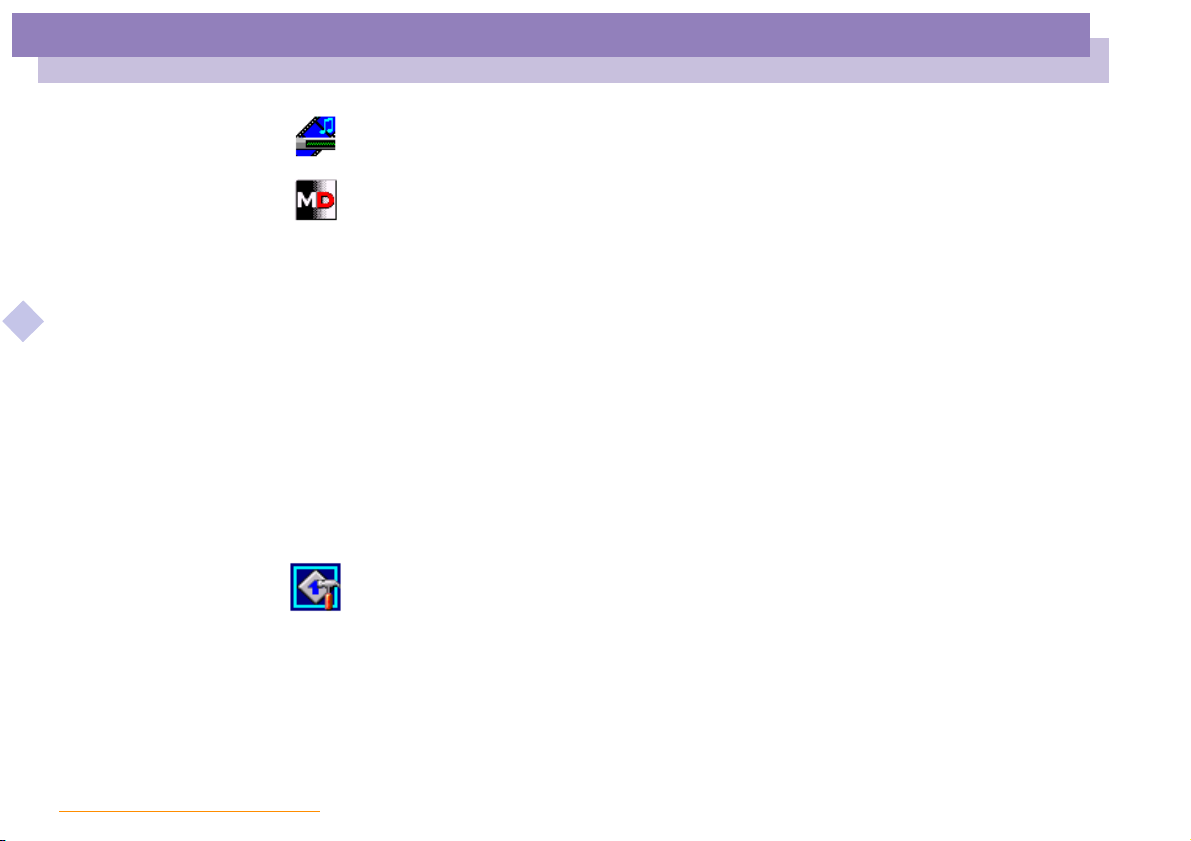
Description des logiciels installés sur votre ordinateur portable Sony
Logiciels Sony
Media Bar (lecteur DVD*/lecteur MD)
Sony Electronics
L’application Media Bar regorge de commandes et contrôles conçus pour vous aider à
organiser et à lire toute votre collection de fichiers audio et vidéo. Media Bar vous permet de
lire des CD audio, vidéo et DVD à partir du lecteur de DVD-ROM de votre ordinateur, ainsi
que divers formats de fichiers audio et vidéo à partir du disque dur. Les images vidéo sont
affichées dans une fenêtre d'animation distincte que vous pouvez déplacer ou redimensionner
Guide des logiciels
(plein écran).
Ce logiciel vous permet de piloter un lecteur-enregistreur MiniDisc Sony connecté à votre
ordinateur, à condition qu’il soit équipé d’une prise CONTROL A1 ou CONTROL A1 II.
En plus des fonctions de lecture MD habituelles, vous pouvez éditer des MiniDisc
l’écran de l’ordinateur et saisir le titre des disques et des plages musicales à l’aide du clavier.
En outre, si vous connectez un lecteur de CD Sony muni d'une prise CONTROL A1 ou
CONTROL A1 II au lecteur-enregistreur MiniDisc, vous pouvez piloter le lecteur de CD depuis
votre ordinateur (lecture) et enregistrer des plages du CD sur MiniDisc par simple glisserdéplacer.
Pour plus d'informations, reportez-vous à l'aide en ligne de Media Bar.
* Pas disponible sur tous les modèles.
VAIO Action Setup
Sony Electronics
VAIO Action Setup vous permet de contrôler les touches programmables. Vous avez la
possibilité de lancer l’application de votre choix, d’établir une connexion téléphonique ou de
lire un message électronique en pressant simplement une touche programmable en
combinaison avec un ou plusieurs touches de contrôle. Pour plus d’informations, consultez le
chapitre "Démarrage de vos logiciels préférés à l'aide de l'utilitaire VAIO Action Setup" ou
l’aide en ligne de VAIO Action Setup.
nN
®
9
àpartirde
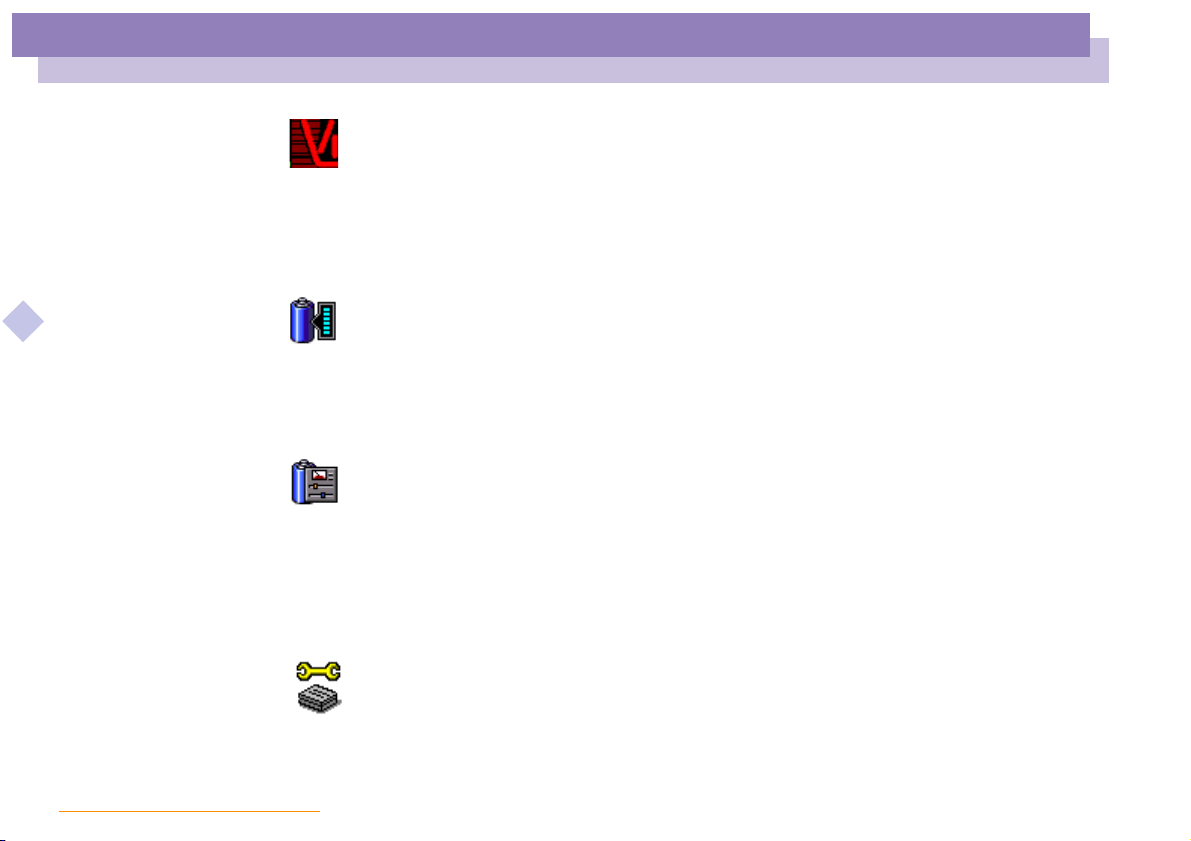
Description des logiciels installés sur votre ordinateur portable Sony
Logiciels Sony
VisualFlow
Sony Electronics
VisualFlow vous permet de parcourir de manière interactive le contenu de vos supports
Memory Sticks. VisualFlow peut afficher les fichiers Memory Stick de différentes manières et
vous permet de lire/afficher des images fixes, des animations ou des fichiers audio au sein de
l’application VisualFlow ou avec d’autres logiciels.
Pour plus d'informations, reportez-vous à l'aide en ligne de VisualFlow.
Guide des logiciels
BatteryScope
Sony Electronics
BatteryScope est un logiciel de gestion d’énergie polyvalent. Il rassemble des informations
cruciales sur la ou les batterie(s) installée(s) dans votre ordinateur portable, les traite et les
affiche à l’écran d’une manière très conviviale. Pour plus d’informations, reportez-vous au
chapitre "Affichage des informations sur la batterie" ou à l’aide en ligne de BatteryScope.
Power Panel
Sony Electronics
L’utilitaire PowerPanel vous permet de contrôler l’alimentation de votre ordinateur portable et
vous fournit des informations clés sur l’activité du système et l’autonomie de la batterie.
L’option de gestion automatique de l’alimentation permet de sélectionner le profil le mieux
adapté, en fonction de l’application que vous utilisez et des conditions d’utilisation.
Pour plus d’informations, reportez-vous au chapitre "PowerPanel" ou à l’aide en ligne de
PowerPanel.
nN
10
Sony Notebook Setup
Sony Electronics
L’utilitaire Sony Notebook Setup vous permet de contrôler les informations système, de définir
vos préférences et de modifier la configuration matérielle de votre ordinateur portable Sony.
Pour plus d’informations, consultez l’aide en ligne de Sony Notebook Setup.
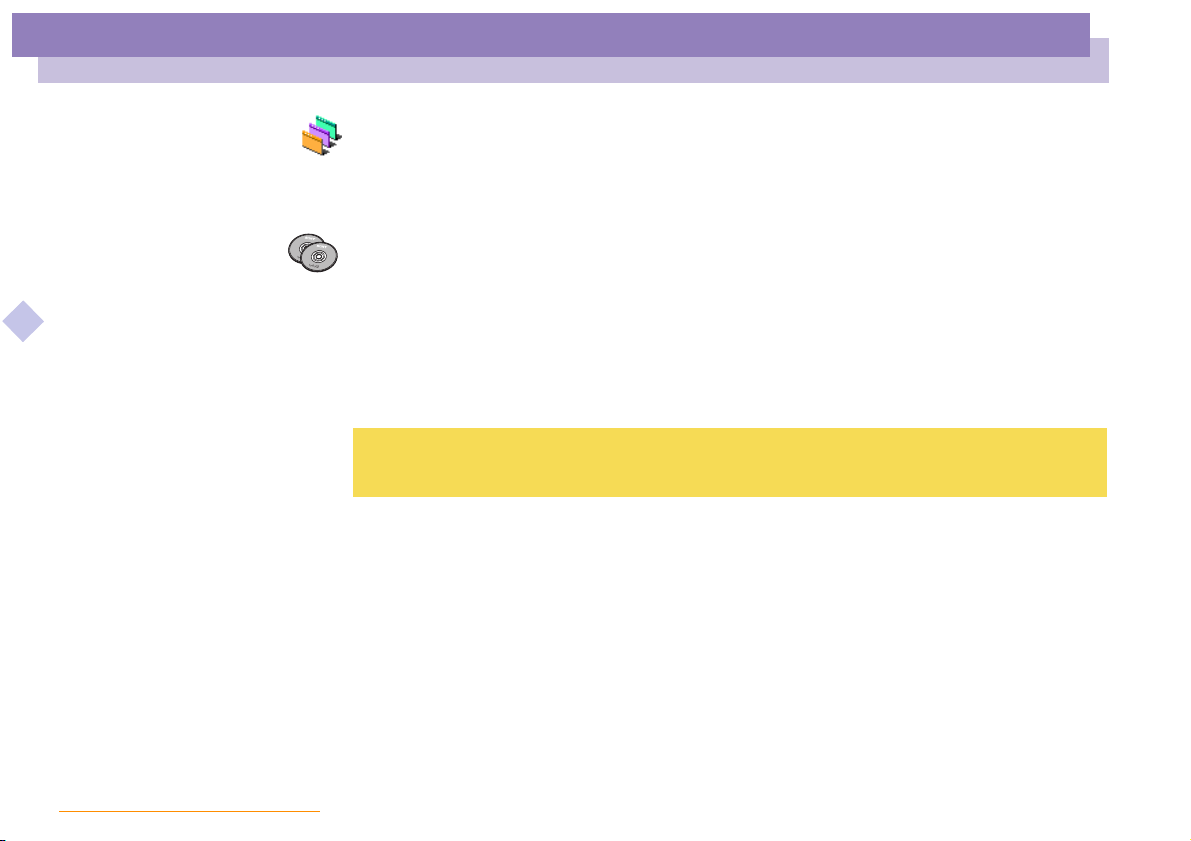
Description des logiciels installés sur votre ordinateur portable Sony
Logiciels Sony
Sélecteur d’Interface Utilisateur
Sony Electronics
Le programme Sélecteur d’Interface Utilisateur vous permet de modifier l'apparence des
logiciels Sony compatibles.
CD-ROM de réinstallation
Sony ITE
Guide des logiciels
Le CD-ROM de réinstallation vous permet de réinstaller des applications et des pilotes de
périphériques qui ont été corrompus ou accidentellement effacés. Il vous permet également de
restaurer Windows® 98 et les logiciels livrés avec votre ordinateur. La réinstallation d’un pilote
de périphérique ou d’un logiciel spécifique suffit parfois à résoudre les problèmes que vous
rencontrez sur votre ordinateur, sans qu’il soit nécessaire de réinstaller l’intégralité du disque
dur.
! Le CD-ROM de réinstallation est conçu pour cet ordinateur portable Sony uniquement; vous ne pouvez pas
l’utiliser avec un autre PC, de marque Sony ou autre !
nN
11
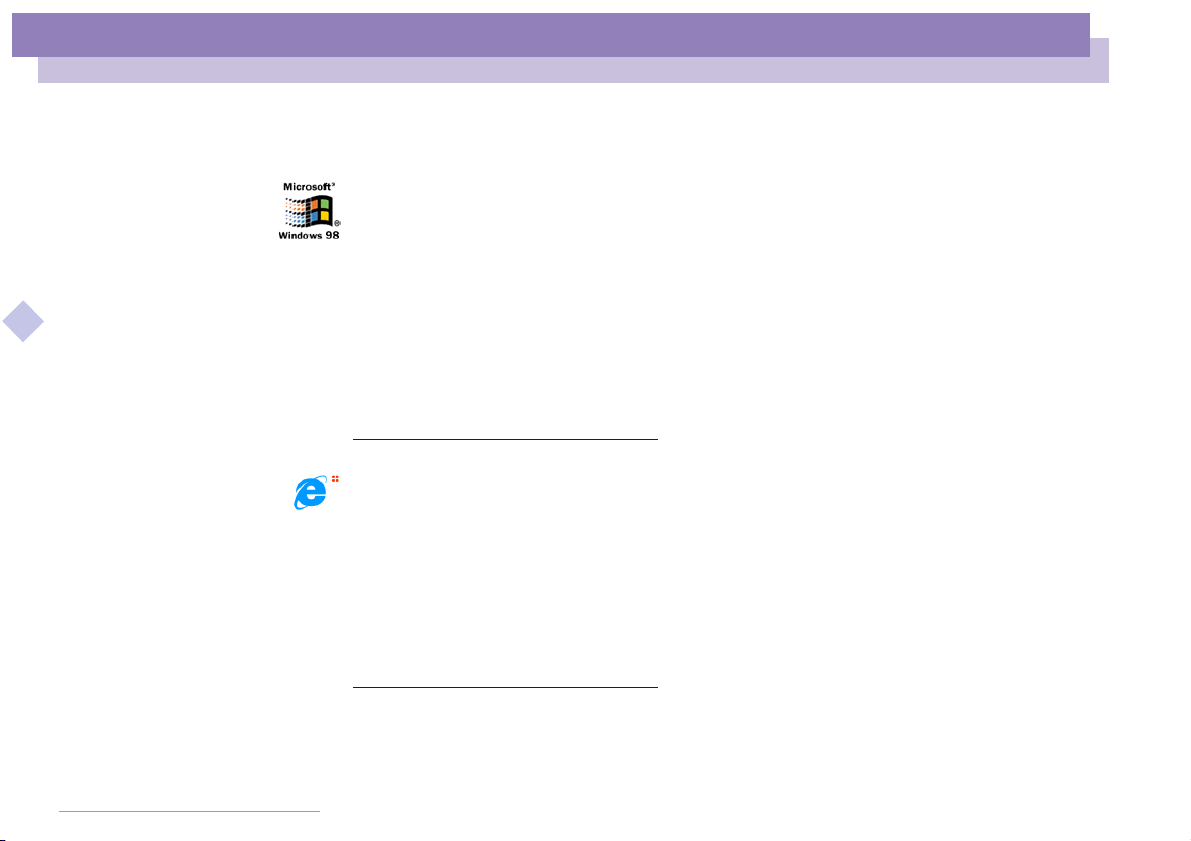
Description des logiciels installés sur votre ordinateur portable Sony
Système d’exploitation et logiciels pré-installés
Système d’exploitation et logiciels pré-installés
Windows® 98 Deuxième Edition
Microsoft Corporation
Microsoft®Windows®98 Deuxième Edition optimise le fonctionnement de votre ordinateur en
l’intégrant étroitement avec Internet, en améliorant les performances système et en simplifiant
Guide des logiciels
les diagnostics et la maintenance. Windows
plus performant par la prise en charge des dernières technologies en matière de graphisme, de
son et de multimédia, par l’ajout et la suppression aisés des périphériques et par la convergence
TV/PC à votre domicile. Fondé sur les fonctions novatrices de Windows
Deuxième Edition continue à assurer la prise en charge des applications et technologies
développées pour des versions antérieures de Windows. En cas de question ou de problème
technique, rendez-vous sur le site
http://www.microsoft.com/support/
Internet Explorer 5.0
Microsoft Corporation
Internet Explorer est l’explorateur Internet de Microsoft. L’Assistant d’installation adapte les
paramètres de votre ordinateur, de sorte qu’il se connecte automatiquement au fournisseur de
services de votre choix. Un logiciel de courrier électronique complet vous permet d’envoyer et
de recevoir des messages — avec pièces jointes — par Internet. NetMeeting, Outlook Express et
Microsoft Chat ne sont que quelques-uns des composants d’Internet Explorer 5.0. Un
didacticiel en ligne exhaustif permet aux novices de se familiariser avec l’exploration
d’Internet. En cas de question ou de problème technique, rendez-vous sur le site
http://www.microsoft.com/support/
®
98 Deuxième Edition rend votre système encore
nN
®
98, Windows®98
12
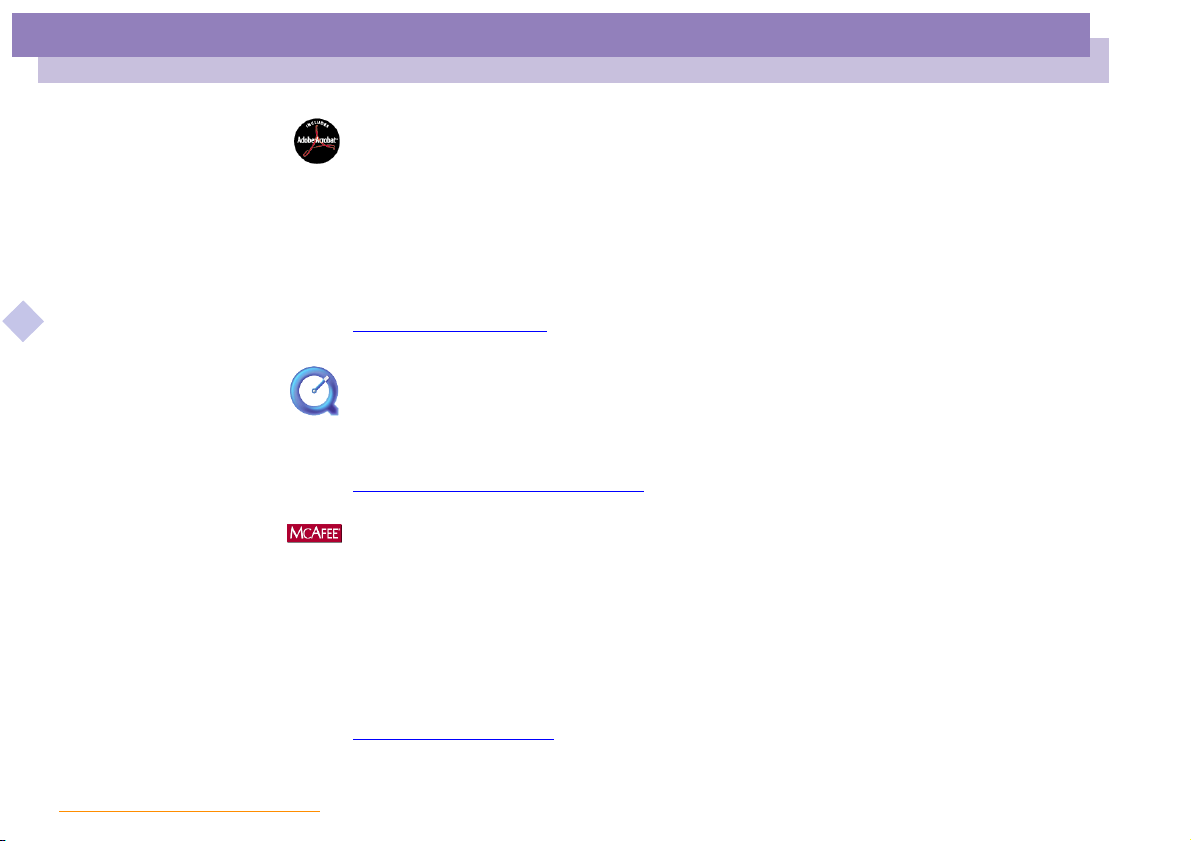
Description des logiciels installés sur votre ordinateur portable Sony
Système d’exploitation et logiciels pré-installés
Adobe® Acrobat® Reader 4.0
Adobe Systems Incorporated
Le logiciel Acrobat Reader vous permet de visualiser, consulter et imprimer des documents
électroniques au format PDF (Portable Document Format), un format de fichier ouvert destiné
à préserver la forme et le contenu des documents créés sur toutes les plates-formes
informatiques. Dès qu’Acrobat Reader est installé, vous pouvez ouvrir et visualiser des fichiers
PDF, à partir de votre explorateur Web, en cliquant sur l’icône du fichier PDF incorporé dans un
Guide des logiciels
fichier HTML. Vous pouvez visualiser rapidement la première page, pendant le téléchargement
du reste du document. En cas de question ou de problème technique, consultez le site
http://www.adobe.com
QuickTime 4.1
Apple
QuickTime est une technologie mise au point par Apple pour animer vidéo, son, musique,
images en 3D et réalité virtuelle sous Windows et sur votre navigateur Internet.
Pour plus d’informations, consultez le site Web à l’adresse
http://www.apple.com/quicktime/
VirusScan
McAfee (Network Associates)
VirusScan est une solution anti-virus puissante et évoluée de McAfee.
Lorsqu’un virus est détecté, VirusScan tente de le supprimer du fichier infecté, de placer ce
dernier dans une zone isolée ou encore de le supprimer.
VirusScan est un élément essentiel de toute stratégie de sécurité efficace et s’ajoute à une
multitude d’autres mesures telles que des sauvegardes régulières, une protection par mot de
passe et la sensibilisation du public. Pour plus d’informations, reportez-vous aux fichiers
d’aide en ligne ou consultez l’assistance technique à l’adresse :
http://www.mcafee.com
nN
13
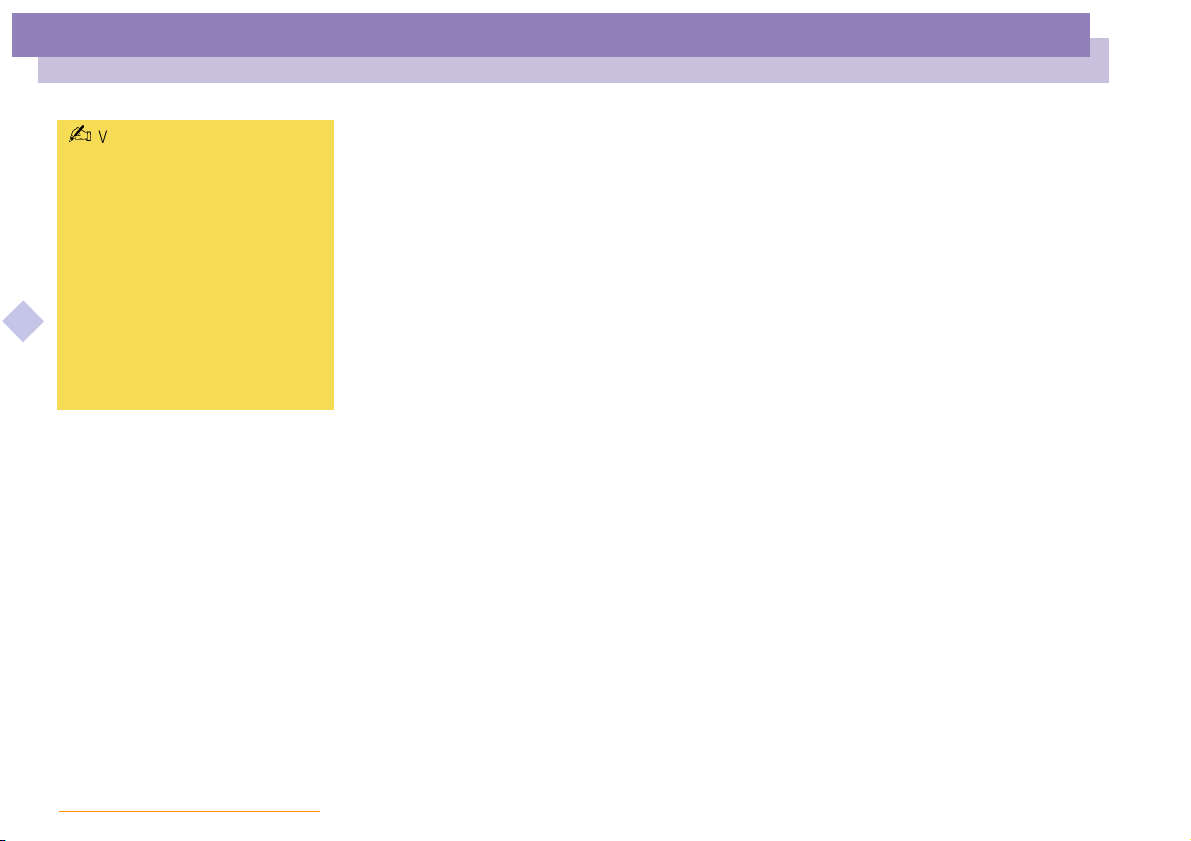
Utilisation de Smart Capture
Capture d’une image
Vous pouvez capturer des images à
partir de périphériques compatibles
i.LINK™. Pour obtenir la procédure
de connexion du périphérique,
reportez-vous à la rubrique
"Branchement d'un caméscope
Guide des logiciels
numérique" du manuel
d'utilisation de votre ordinateur
portable. Pour plus d'informations
sur l'installation et l'utilisation de
Smart Capture, consultez-en l'aide
en ligne.
Utilisation de Smart Capture
Smart Capture vous permet de capturer des images ou d'enregistrer des clips vidéo
depuis votre caméscope numérique directement relié à votre portable.
Capture d’une image
1 Dans le menu Démarrer de Windows, placez le pointeur sur Programmes/ Smart
2 L’application s’ouvre sur l'écran du Viseur affichant l’image active.
3 Ajustez votre prise de vue en fonction du sujet que vous souhaitez capturer.
4 Cliquez sur le bouton CAPTURER dans la fenêtre de Smart Capture. Le Viseur
nN
Capture, puis cliquez sur Smart Capture pour lancer l’application.
affiche l’image capturée dans la zone d’affichage des images.
14
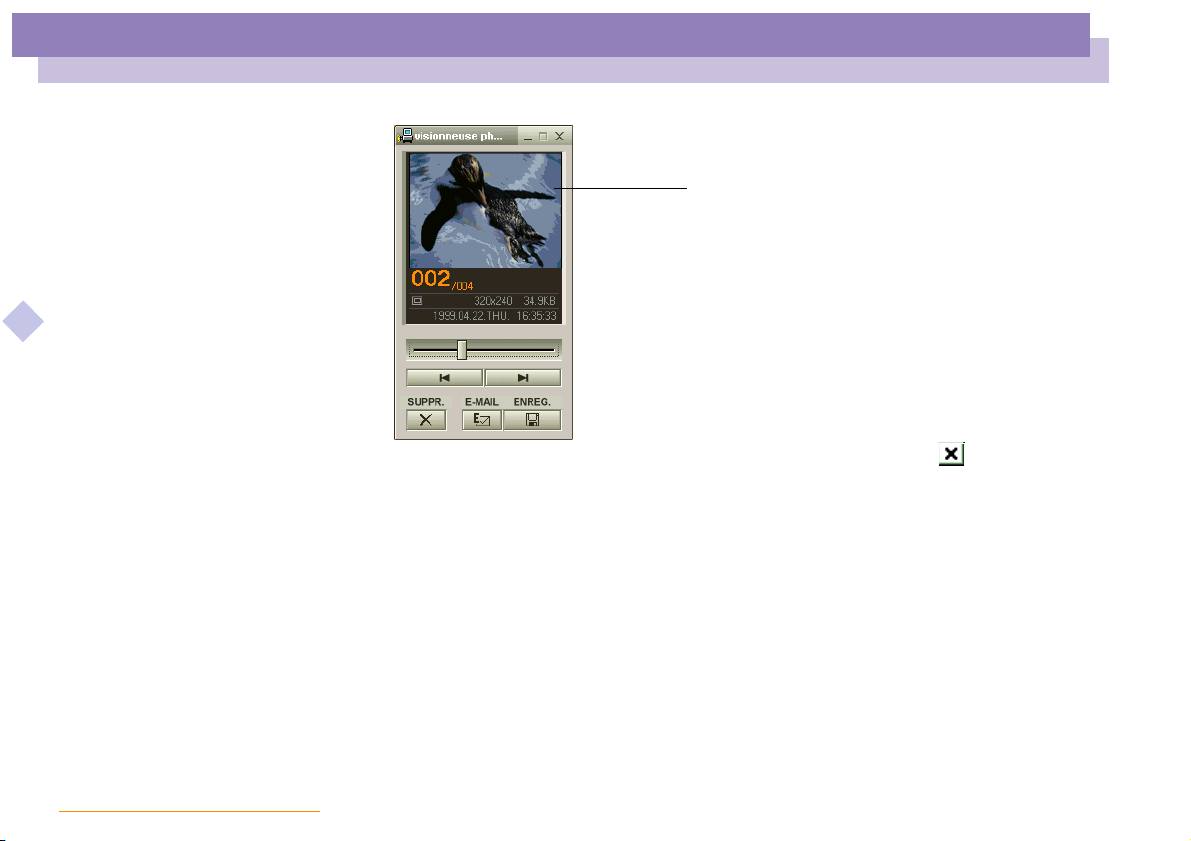
Utilisation de Smart Capture
Affichage des images capturées dans la Visionneuse photo
Guide des logiciels
5 Quittez Smart Capture en cliquant sur le bouton de fermeture affiché dans le
coin supérieur droit de la fenêtre.
Affichage des images capturées dans la Visionneuse photo
Dans le menu Démarrer, placez le pointeur sur Programmes – Smart Capture, puis
cliquez sur Visionneuse photo. Celle-ci vous permet d'afficher, d'enregistrer ou de
supprimer vos images. Vous pouvez également envoyer des images par courrier
électronique.
Capture d’une image fixe
nN
15
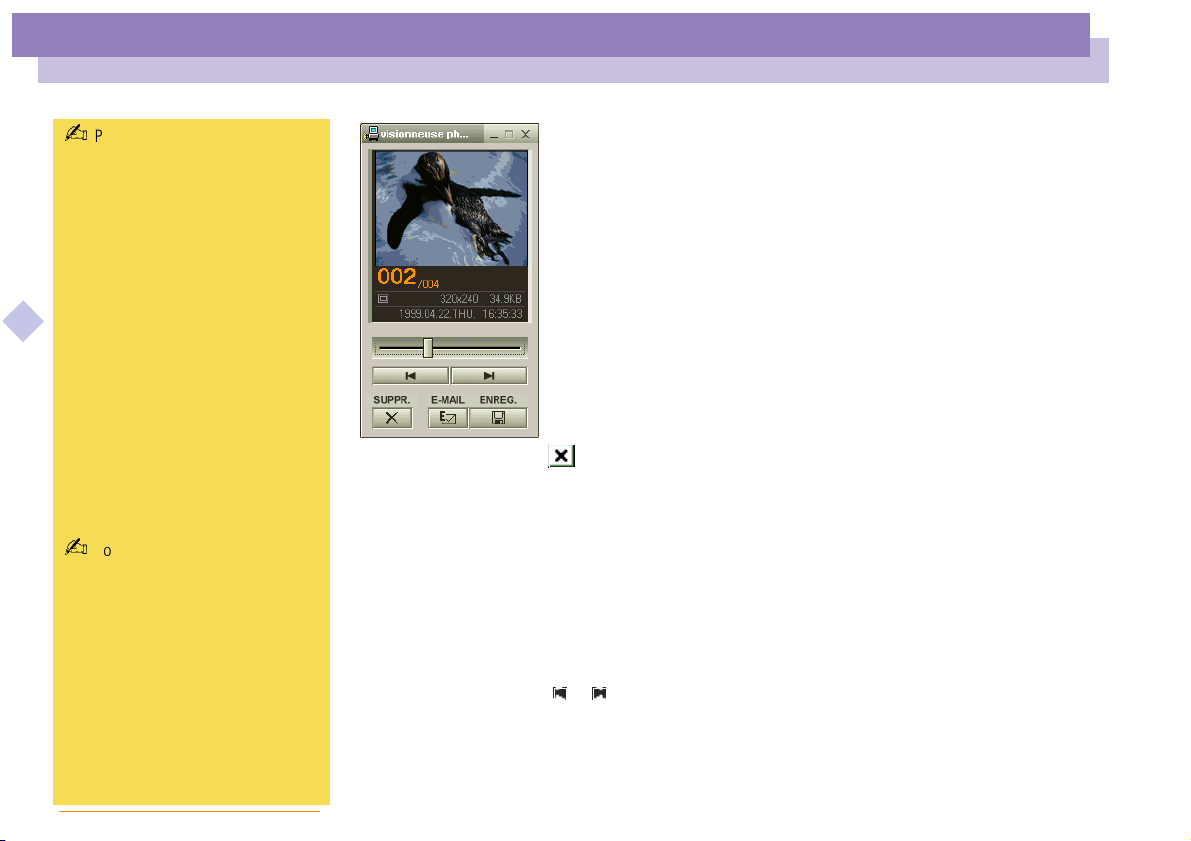
Utilisation de Smart Capture
Pour envoyer une image par courrier électronique
Pour plus d'informations sur
l'installation et l'utilisation de
Smart Capture, consultez-en l'aide
en ligne.
Vous pouvez capturer les formats
d'image suivants : 640 x 480, 320
Guide des logiciels
x 240, 160 x 120,
80 x 60 et 40 x 30 pixels.
Si vous capturez une image en
basse résolution (à savoir 80 x 60
ou 40 x 30 pixels), l'image affichée
dans le Viseur peut sembler floue.
Des blancs peuvent apparaître lors
de l'affichage d'objet s se déplaçant
rapidement. Ce phénomène n'est
pas signe d'un mauvais
fonctionnement.
Vous pouvez créer une image
panoramique à partir de
PictureGear 2.5 SE ou supérieure.
Pour plus d'informations sur
l'installation et l'utilisation de
PictureGear, consultez-en l'aide en
ligne.
Smart Capture vous permet de
capturer des images et
d'enregistrer des clips vidéo à
partir d'un caméscope numérique.
Cliquez sur le bouton pour fermer la Visionneuse photo.
Pour envoyer une image par courrier électronique
1 Cliquez sur le bouton Démarrer dans la Barre des tâches de Windows
2 Placez le pointeur sur Programmes, puis cliquez sur Smart Capture.
3 Cliquez sur Visionneuse photo.
4 Sélectionnez l'image que vous souhaitez envoyer par courrier électronique à
l'aide des boutons et .
5 Cliquez sur le bouton COURRIER. La fenêtredevotremessageries'afficheavecle
fichier d'image joint à votre message.
nN
®
16
.

Utilisation de Smart Capture
Pour envoyer une image par courrier électronique
L'utilisation du logiciel de
messagerie nécessite la
configuration de l'interface MAPI.
Pour de plus amples informations
sur l'envoi de courrier électronique,
consultez le manuel d'utilisation du
Guide des logiciels
logiciel de messagerie.
Image sélectionnée
6 Envoyez votre message électronique.
nN
17
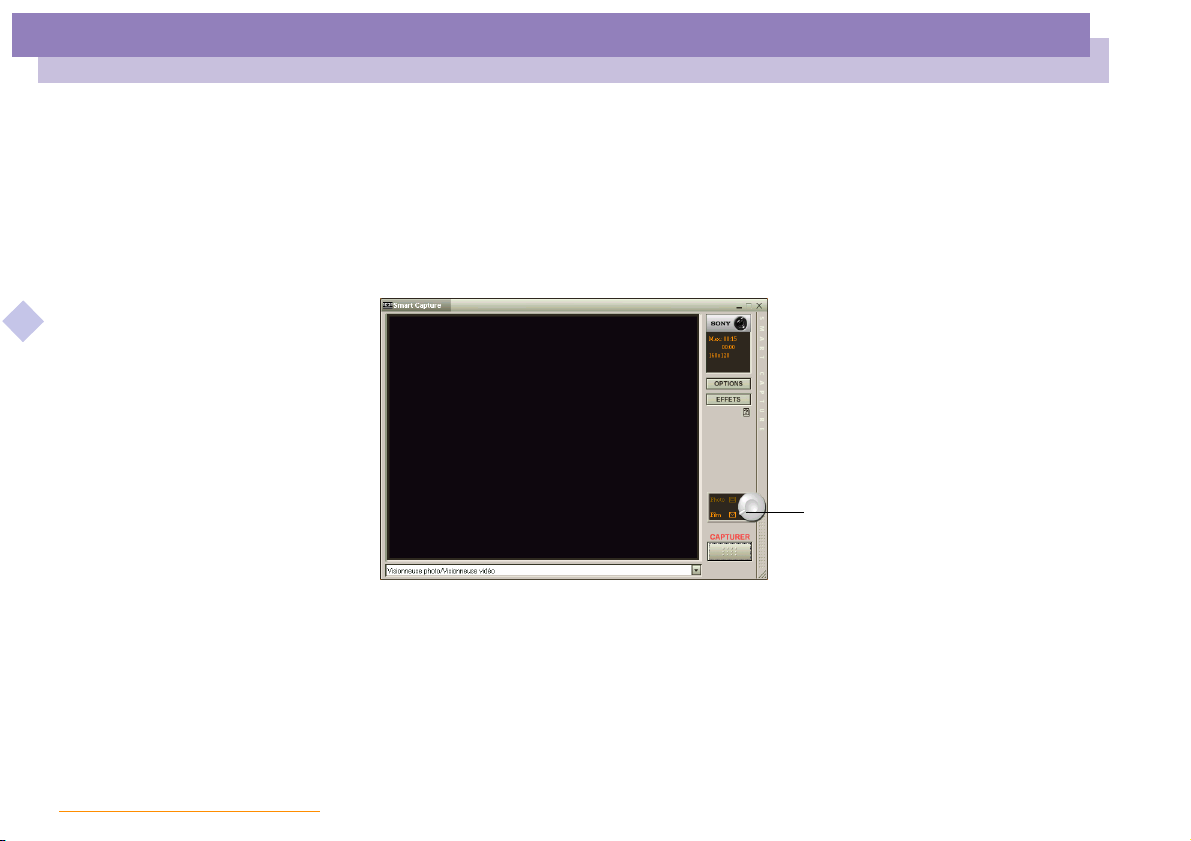
Utilisation de Smart Capture
Enregistrement d'un clip vidéo
Enregistrement d'un clip vidéo
Smart Capture vous permet d'enregistrer (de capturer) des clips vidéo à l'aide d'un
caméscope relié directement à votre ordinateur. Vous pouvez également lire des
séquences vidéo ou les envoyer par courrier électronique.
1 Lancez Smart Capture
Guide des logiciels
2 L'image sera affichéedansleViseur.Tournezlacaméra vers le sujet à filmer.
nN
Sélectionnez ANIMATION à l’aide du bouton de sélection du mode de capture.
Cliquez ici !
18
3 Ajustez l'image.
4 Cliquez sur le bouton CAPTURER pour enregistrer un clip vidéo(enfonctiondes
paramètres prédéfinisdanslaboîte de dialogue Paramètres d’enregistrement ; la
durée maximale d'enregistrement est de 60 secondes).
5 Cliquez sur le bouton CAPTURER à la fin de l’enregistrement.
La Visionneuse vidéo s'ouvre pour vous permettre de lire le clip vidéo.
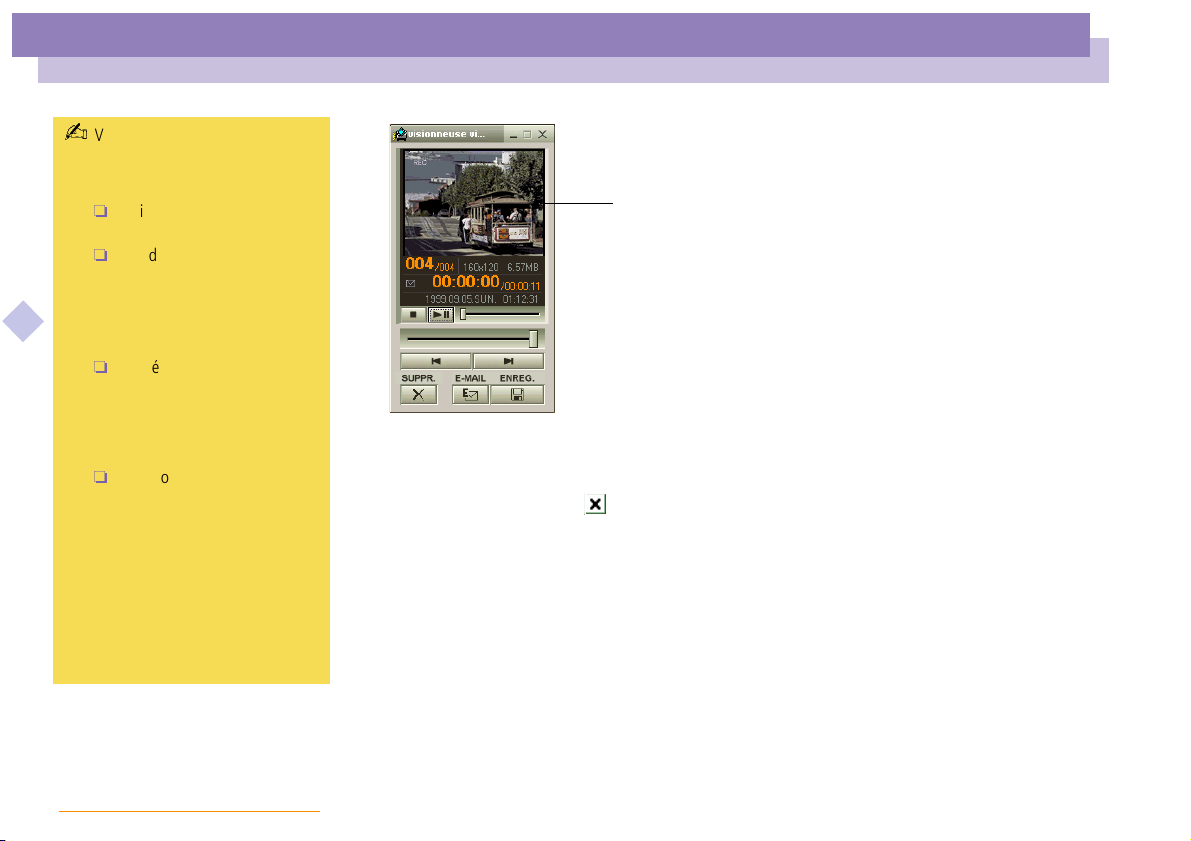
Utilisation de Smart Capture
Enregistrement d'un clip vidéo
Vous pouvez enregistrer des clips
vidéo aux formats suivants :
Non compressé :
Vidéo 160 x 120, 24 bits,
max. 10 images/seconde.
Audio PCM, 11,025 kHz, 16
Guide des logiciels
bits, monophonique.
Compressé :
Vidéo MPEG1 160 x 112,
maximum 30 images/sec.
(maximum effectif équivalent
à
10 images/sec.).
Audio MPEG1, 44,1 kHz
(maximum effectif équivalent
à 11,025 kHz),
monophonique.
Des blancs peuvent apparaître lors
de l’affichage d’objets se déplaçant
rapidement. Ce phénomène n’est
pas signe d’un mauvais
fonctionnement.
6 Cliquez sur B pour lancer la lecture des images. Cliquez sur X pour interrompre
7 Cliquez sur le bouton pour fermer Smart Capture.
Enregistrement d'un clip
vidéo
la lecture et sur x pour l'arrêter.
nN
19
 Loading...
Loading...