Sony PCGA-UMS3 User Manual [es]
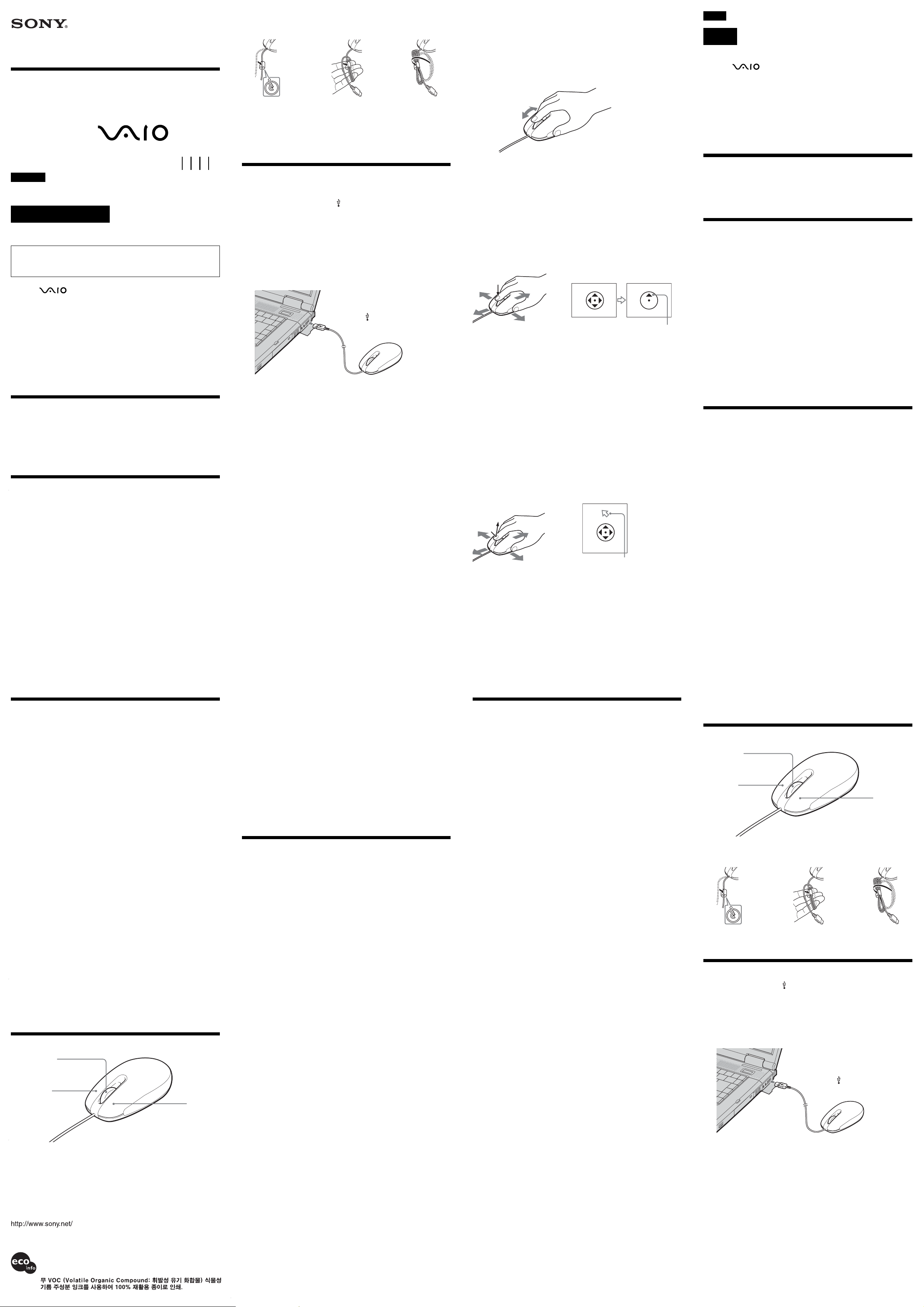
USB Mouse
Manual de instrucciones
操作說明
사용설명서
PCGA-UMS3
Sony Corporation © 2003 Printed in Japan
4-675-295-41(1)
Durante el transporte
Al transportar el ratón, enrolle el cable alrededor del ratón y asegúrelo
con la pinza.
, ,
Presione el cable hacia
la ranura del interior
de la pinza del cable.
Enrolle el cable
alrededor de la mano a
la vez que hace pasar
cada vuelta por la pinza
del cable.
Sujete el cable que ha
quedado enrollado
alrededor de la mano
y hágalo pasar por la
ranura de la pinza del
cable.
Usar el botón de rueda
Desplazamiento
Desplazarse hacia arriba y hacia abajo
Cuanto haya una barra vertical de desplazamiento en la ventana, gire
el botón de rueda para desplazarse hacia arriba y hacia abajo por el
contenido de la ventana. También puede apuntar a la barra vertical de
desplazamiento que está a la derecha de la ventana y girar el botón de
rueda para desplazarse hacia arriba y hacia abajo por el contenido de la
ventana.
中文
警告
為防止火災或觸電,請勿讓本裝置淋雨或受潮。
• VAIO和 是 Sony公司的商標。
• Microsoft和Windows是微軟公司在美國和/或其他國家的註冊商標。
• 其他所有系統、產品和服務名稱都是它們各自所有者的商標。在本手冊中,不標
明 ™ 或 ® 標誌。
®
在本手冊中,Microsoft
Second Edition稱為Windows 98 SE。
在本手冊中,Microsoft
在本手冊中,Microsoft® Windows® Millennium Edition稱為Windows Me。
在本手冊中,Microsoft® Windows® XP Home Edition和Microsoft® Windows® XP
Professional稱為Windows XP。
Windows® 98稱為Windows 98, Microsoft® Windows® 98
®
Windows® 2000 Professional稱為Windows 2000。
Español
Nombre del producto: Ratón USB
Modelo: PCGA-UMS3
ADVERTENCIA
Para evitar el riesgo de incendios o electrocución, no exponga
la unidad a la lluvia ni a la humedad.
POR FAVOR LEA DETALLADAMENTE ESTE MANUAL DE INSTRUCCIONES ANTES DE
CONECTAR Y OPERAR ESTE EQUIPO.
RECUERDE QUE UN MAL USO DE SU APARATO PODRÍA ANULAR LA GARANTÍA.
• VAIO y
• Microsoft y Windows son marcas comerciales registradas propiedad de
Microsoft Corporation en Estados Unidos y/u otros países.
• Todos los demás nombres de sistemas, productos y servicios son marcas
comerciales de sus respectivos propietarios. En este manual no se especifican
las marcas ™ o ®.
En este manual se hace referencia a Microsoft
y a Microsoft® Windows® 98 Second Edition como Windows 98 SE.
En este manual, se hace referencia a Microsoft
como Windows 2000. En este manual se hace referencia a Microsoft® Windows
Millennium Edition como Windows Me.
En este manual se hace referencia a Microsoft® Windows® XP Home Edition y
Microsoft® Windows® XP Professional como Windows XP.
son marcas comerciales de Sony Corporation.
®
Windows® 98 como Windows 98
®
Windows® 2000 Professional
Antes del uso
Antes de emplear el ratón, lea este manual atentamente y consérvelo
para consultarlo en el futuro.
El ratón USB está diseñado para su uso con computadoras Sony (sólo
modelos Windows 98, Windows 98 SE, Windows 2000, Windows Me o
Windows XP).
No se recomienda el uso de este ratón con ninguna otra computadora.
Precauciones
Seguridad
Si cae cualquier objeto sólido o líquido en el ratón, desconecte el ratón
USB y haga que lo revise personal calificado antes de seguir usándolo.
Ubicación
No sitúe el ratón USB en los siguientes lugares:
•Sobre una superficie inestable
• En zonas muy húmedas o sin ventilación
• En lugares donde haya mucho polvo
• Lugares expuestos a la luz solar directa o a calor excesivo
• Lugares extremadamente fríos
Utilización
Si traslada el ratón USB directamente de un lugar frío a uno cálido, o si
lo instala en una sala muy húmeda, es posible que se condense
humedad en el interior. Si esto ocurre, puede que el ratón no funcione
correctamente.
En este caso, espere unos 30 minutos hasta que se evapore la humedad.
Si el ratón no funciona correctamente después de una hora, consulte al
proveedor Sony más próximo.
Limpieza del exterior del ratón
Limpie el exterior del ratón con un paño seco y suave, o con un paño
suave ligeramente humedecido con una solución detergente poco
concentrada. No utilice estropajos abrasivos, detergente en polvo ni
disolventes, como alcohol o bencina.
Especificaciones
Sistema
Sensor óptico (sin bola)
Resolución del sensor
800 puntos por pulgada
Interfaz
USB
Conector
USB tipo A
Modelos admitidos
Equipos Sony VAIO con los sistemas operativos Windows 98,
Windows 98 SE, Windows 2000, Windows Me o Windows XP.
Longitud del cable de conexión
Aprox. 80 cm (31,5 pulg.)
Temperatura de funcionamiento
5°C a 35°C (41°F a 95°F)
(cambios de temperatura inferiores a 10°C (18°F)/hora)
Humedad de funcionamiento
20% a 80% (sin condensación), siempre que la humedad sea inferior al
65% a 35°C (95°F) (lectura de higrómetro inferior a 29°C (84°F))
Temperatura de almacenamiento
–20°C a 60°C (–4°F a 140°F)
(cambios de temperatura inferiores a 10°C (18°F)/hora)
Humedad de almacenamiento
10% a 90% (sin condensación), siempre que la humedad sea inferior al
20% a 60°C (140°F) (lectura de higrómetro inferior a 35°C (95°F))
Dimensiones
Aprox. 55 × 32,6 × 100 mm (2,2 × 1,3 × 4 pulg.) (an/al/prf)
Peso
Aprox. 67 g (2,4 oz.) (sólo el ratón)
Accesorios
Manual de instrucciones (este documento)
Pinza del cable
Diseño y especificaciones sujetos a cambios sin previo aviso.
Nombres de las piezas
Botón de rueda
Botón derecho
del ratón
Impreso en papel 100% reciclado utilizando tinta hecha con
aceite vegetal exento de compuesto orgánico volátil (COV).
使用基於不含有VOC(揮發性有機成分)的植物油的油墨在
100%回收紙上印刷。
Botón
izquierdo
del ratón
Conexión del ratón USB a su
equipo
Conecte el ratón al puerto USB ( ) de su equipo.
Al conectar el ratón al equipo, se instala automáticamente el
controlador estándar de Windows.
A los usuarios de Windows 98/Windows 98 SE
Cuando conecte por primera vez el ratón a su computadora aparecerá
el “Asistente para agregar nuevo hardware”. Asegúrese de utilizar
“C:\Windows\Options\Cabs” como la ubicación predeterminada.
Antes de poder utilizar el ratón necesitará finalizar la instalación.
Una vez iniciado el sistema, es posible desconectar o volver a conectar
el ratón aunque la alimentación esté activada.
Al puerto USB ( ) de su equipo
Desplazamiento a derecha e izquierda
Cuando sólo hay una barra horizontal de desplazamiento en la
ventana, puede girar el botón de rueda en cualquier momento para
desplazar el contenido de la ventana a la izquierda o a la derecha.
Nota
El comportamiento de desplazamiento de una ventana puede ser distinto según
el programa de software que esté mostrando la ventana.
Desplazamiento rápido
El desplazamiento rápido le permite desplazarse más libremente por
sus documentos. Mantenga pulsado el botón de rueda mientras mueve
el ratón para desplazarse arriba, abajo, a derecha e izquierda.
Pulse el botón de rueda para
mostrar qué direcciones de
desplazamiento son posibles.
Muestra la dirección del
desplazamiento rápido.
z
®
Deben instalarse los controladores de dispositivos USB para cada
conector individual que se utilice. Si conecta el ratón a un conector USB
distinto en su computadora, aparecerá el mensaje “Se ha encontrado
hardware nuevo” y se instalará el controlador estándar de Windows
automáticamente, permitiéndole usar el ratón de inmediato. Sin
embargo, con Windows 98 y Windows 98 SE, apararece la pantalla de
instalación del controlador y tendrá que instalar el controlador según
las instrucciones que se muestran en la pantalla.
Confirmación de la instalación
Compruebe la instalación con el ratón conectado.
Windows 98/Windows 98 SE/Windows Me:
1 Haga clic en “Inicio”, luego en “Configuración” y
luego en “Panel de control”.
• En algunos programas de software puede usar el desplazamiento rápido para
moverse en diagonal.
• Según el tamaño de la ventana, puede que el desplazamiento rápido sólo se
puede utilizar en dirección vertical u horizontal.
Notas
• Esta función no se encuentra disponible con algunos softwares.
• El aspecto del puntero puede variar en función del programa de software que
esté usando.
Autodesplazamiento
El autodesplazamiento le permite desplazarse automáticamente en un
documento con sólo mover el ratón.
Para poner el ratón en modo de autodesplazamiento, haga clic en el
botón de rueda una vez, suéltelo y mueva el ratón en la dirección
deseada para desplazarse de manera continua. Tanto más lejos mueva
el ratón, más rápido se desplazará. Para detener el autodesplazamiento
haga clic en un botón del ratón o en el botón de la rueda.
Pulse el botón de rueda para
mostrar qué direcciones de
desplazamiento son posibles.
2 Haga doble clic en “Sistema”* y luego en la etiqueta
“Administrador de dispositivos”.
* Si utiliza un modelo con Windows Me y no puede encontrar el icono que
está buscando, haga clic en “ver todas las opciones del Panel de control”.
3 Confirme lo siguiente:
1 Haga clic en el símbolo “+” que está a la izquierda de
“Dispositivos de interfaz humana” y compruebe que aparezca
“Dispositivo de interfaz humana USB” en “Dispositivos de
interfaz humana”.
2 Haga clic en el símbolo “+” a la izquierda de “Mouse” y
compruebe que aparece “Mouse compatible con HID”.
Windows 2000:
1 Haga clic en “Inicio”, luego en “Configuración” y
luego en “Panel de control”.
2 Haga doble clic en “Sistema”, en la ficha “Hardware”
y luego haga clic en el botón “Administrador de
dispositivos”.
3 Confirme lo siguiente:
1 Haga clic en el símbolo “+” que está a la izquierda de
“Dispositivos de interfaz humana (HID)” y confirme que
aparezca “Dispositivo de interfaz humana USB” en
“Dispositivos de interfaz humana (HID)”.
2 Haga clic en el símbolo “+” a la izquierda de “Mouse y otros
dispositivos señaladores” y confirme que aparece “Mouse
compatible con HID”.
Windows XP:
1 Haga clic en “Inicio” y luego seleccione “Impresoras y
otro hardware” en “Panel de control”. Luego, en
“Ver también” a la izquierda de la pantalla haga clic
en “Sistema”, en la ficha “Hardware” y luego haga
clic en el botón “Administrador de dispositivos”.
2 Confirme lo siguiente:
1 Haga clic en el símbolo “+” que está a la izquierda de
“Dispositivos de interfaz humana (HID)” y confirme que
aparezca “Dispositivo de interfaz humana USB” en
“Dispositivos de interfaz humana (HID)”.
2 Haga clic en el símbolo “+” a la izquierda de “Mouse y otros
dispositivos señaladores” y confirme que aparece “Mouse
compatible con HID”.
Uso del ratón USB
Al mover el ratón, el puntero que aparece en la pantalla se mueve en la
misma dirección.
Esta sección describe las operaciones básicas del ratón y cómo usar el
botón de rueda.
Nota
El ratón óptico localiza el movimiento mediante un sensor óptico que detecta las
sombras provocadas por la luz roja de la parte inferior del ratón. Es posible que
el ratón óptico no funcione correctamente si se utiliza sobre las siguiente
superficies:
• Superficies transparentes (como, por ejemplo, cristal)
• Superficies que reflejan la luz (como, por ejemplo, superficies muy barnizadas
o espejos)
• Superficies con un patrón repetitivo (como el utilizado para imprimir
fotografías en revistas y periódicos)
• Superficies con rayas o con otros patrones distintos de alto contraste
En el caso de que el puntero del ratón no se desplace por la pantalla con
suavidad, asegúrese de que no está utilizando el ratón sobre una de las
superficies mencionadas anteriormente.
z
Si es necesario, puede ajustar la velocidad del puntero del ratón en las
“Propiedades de Mouse”. Para mostrar las “Propiedades de Mouse”, haga doble
clic en “Mouse” en el “Panel de control” (con Windows XP seleccione
“Impresoras y otro hardware” en el “Panel de control” y seleccione “Mouse”).
Operaciones básicas
Mover el ratón
Coloque el ratón en una superficie plana como un escritorio, y deslícelo
por ella. Mueva el ratón hasta el borde del escritorio, levántelo y
vuélvalo a colocar en el centro del escritorio antes de continuar el
movimiento.
Apuntar
Mueva el puntero del ratón a la posición deseada en la pantalla.
Hacer clic
Pulse y suelte una vez el botón izquierdo del ratón, haciendo un sonido
de chasquido o “clic”. Esta acción se usa para pulsar botones “Aceptar”
y “Cancelar”, seleccionar elementos de los menús, etc.
Hacer doble clic
Pulse y libere el botón izquierdo del ratón dos veces en sucesión
rápida, haciendo dos sonidos de “clic”. Esta acción se usa para iniciar
software, abrir archivos de documentos y acciones similares.
Arrastrar
Mueva el puntero a la posición requerida, mantenga pulsado el botón
izquierdo y mueva el ratón. Esta acción se usa para ajustar el tamaño
de las ventanas y acciones similares.
Arrastrar y soltar
Arrastre un icono de un archivo u otro icono a una posición sobre otra
carpeta, ventana o icono de software y suelte el botón izquierdo del
ratón. Esta acción se usa para copiar o mover archivos a otras
ubicaciones y acciones similares.
Hacer clic con el botón derecho
Pulse y suelte el botón derecho del ratón una vez haciendo un sonido
de “clic”. Según la posición en donde haga clic, aparecen varios menús
de acceso directo.
z
• En algunos programas de software puede usar el autodesplazamiento para
moverse en diagonal.
• Según el tamaño de la ventana, puede que el autodesplazamiento sólo se
puede utilizar en dirección vertical u horizontal.
Notas
• Esta función no se encuentra disponible con algunos softwares.
• El aspecto del puntero puede variar en función del programa de software que
esté usando.
Zoom
En algunos programas puede aumentar y reducir los documentos
girando el botón de rueda. En algunos programas, la barra de
desplazamiento aparece cuando se reduce al máximo, indicando así
que ha vuelto al modo de desplazamiento del modo de zoom.
Solución de problemas
Si le surge cualquiera de las siguientes dificultades mientras emplea el
ratón USB, utilice esta guía de solución de problemas para eliminar el
problema. Si el problema persiste, consulte con el proveedor Sony más
próximo.
El ratón no funciona
❒ El ratón USB no está conectado correctamente.
c Cierre todos los programas y vuelva a conectar el ratón USB a su
equipo.
❒ El sistema operativo no es compatible.
c Use un sistema operativo admitido.
❒ El puerto USB no está disponible.
c Compruebe las propiedades del sistema de su equipo.
Las opciones de desplazamiento no funcionan
❒ El sistema operativo no es compatible.
c Use un sistema operativo admitido.
❒ Las opciones de desplazamiento no funcionan con el programa que
estoy utilizando.
c Las características de desplazamiento sólo funcionan con programas
que usan barras de desplazamiento.
c Algunos programas no son compatibles con las funciones de
desplazamiento.
❒ Conecté el ratón mientras el equipo estaba en modo de ahorro de
energía.
c Desconecte el ratón del puerto USB y vuélvalo a conectar pasados
unos segundos.
Cuando pulso el botón de rueda no funciona el autodesplazamiento o
el desplazamiento rápido
❒ El software no admite la función de autodesplazamiento o
desplazamiento rápido.
c Dicha función sólo está disponible con los programas que la admiten.
La función de zoom no opera cuando giro el botón de rueda
❒ El programa no admite la función de zoom.
c Esta función sólo está disponible con programas que la admiten.
❒ El documento se ha reducido al máximo y aparece la barra de
desplazamiento.
c Para utilizar otro método en lugar del botón de rueda para volver a
la función de zoom, reduzca la imagen hasta que la barra de
desplazamiento desaparezca.
Cuando uso el ratón USB, la pantalla se apaga o el equipo entra en
modo de ahorro de energía
❒ El equipo entra en modo de ahorro de energía al usar el ratón USB.
c Al usar el ratón USB, cambie la configuración de administración de
energía para que el equipo no entre en el modo de ahorro de energía.
Para obtener más información, consulte los manuales suministrados
con el equipo.
c Toque el touchpad o pulse cualquier tecla para salir del modo de
ahorro de energía.
El equipo no sale del Modo de ahorro de energía
c Toque el touchpad o pulse cualquier tecla para salir de este modo.
No puedo salir del modo de ahorro de energía con el ratón
c Pulse cualquier tecla o el botón de encendido para salir de dicho
modo.
El ratón no se desplaza con suavidad tras salir del modo de ahorro de
energía
c Desconecte el ratón del conector USB y, a continuación, vuelva a
conectarlo transcurridos unos segundos.
El puntero del ratón no se mueve con suavidad por la pantalla
❒ El ratón óptico localiza el movimiento mediante un sensor óptico que
detecta las sombras provocadas por la luz roja de la parte inferior del
ratón. Es posible que el ratón óptico no funcione correctamente si se
utiliza sobre las siguiente superficies:
• Superficies transparentes (como, por ejemplo, cristal)
• Superficies que reflejan la luz (como, por ejemplo, superficies muy
barnizadas o espejos)
• Superficies con un patrón repetitivo (como el utilizado para imprimir
fotografías en revistas y periódicos)
• Superficies con rayas o con otros patrones distintos de alto contraste
c En el caso de que el puntero del ratón no se desplace por la pantalla
con suavidad, asegúrese de que no está utilizando el ratón sobre una
de las superficies mencionadas anteriormente.
Al iniciar el ordenador, aparece un mensaje de error que informa de
que el ratón no está conectado.
c Seleccione la opción para que no se vuelva a mostrar este mensaje en
el futuro y haga clic en el botón “Aceptar”.
Mueva el puntero para
autodesplazarse.
使用之前
使用滑鼠前,請先詳讀本手冊並保存本手冊以備將來參考。
本USB 滑鼠設計用於 Sony VAIO電腦(僅用於 Windows 98, Windows 98
SE, Windows 2000, Windows Me或 Windows XP 型號)。
建議不要將本滑鼠用於其他電腦。
注意事項
安全
如果任何固體或液體落入滑鼠內,將滑鼠拔掉,請有資格的人員檢查後再
使用。
位置
不要把USB 滑鼠放在下列位置:
• 不平穩的表面
• 非常潮濕或不通風的地方
• 灰塵很多的地方
• 受陽光直射之處或極熱的地方
• 極冷的地方
操作
如果直接把USB滑鼠從寒冷的地方帶到溫暖的地方,或放在非常潮濕的房
間裡,潮氣可能在滑鼠內部凝結。此時,滑鼠工作可能不正常。
此時,請等待約30 分鐘以便潮氣蒸發。如果一小時後滑鼠還不能正常工
作,請向最近的Sony 經銷商咨詢。
清潔滑鼠的外部
用乾軟布或稍蘸了中性洗滌劑的軟布清潔滑鼠。不要使用任何種類的砂
紙、洗衣粉或酒精或汽油之類的溶劑。
規格
系統
光學感應器(無球)
感應器解析度
每英吋800 點
接口
USB
連接器
USB A型
適用的機型
帶Windows 98, Windows 98 SE, Windows 2000, Windows Me或Windows
XP作業系統的 Sony VAIO 電腦。
連接器電纜長度
約80 cm
操作溫度
5℃到35℃(溫度梯度小於 10℃/ 小時)
操作濕度
20%到 80%(無結露),假設在 35℃時濕度小於 65%(濕度計讀數小於
29℃)
存儲溫度
-20℃到60℃(溫度梯度小於 10℃/ 小時)
存儲濕度
10%到 90%(無結露),假設在 60℃時濕度小於 20%(濕度計讀數小於
35℃)
尺寸
約55×32.6× 100 mm(寬 / 高/ 深)
重量
約67 g(只包括滑鼠)
附件
操作說明(本文件)
電纜夾
設計和規格如有變化,恕不另行通知。
部件名稱
滾輪
滑鼠右鍵
滑鼠左鍵
關於搬移
當攜帶滑鼠時,請把電纜繞在滑鼠上並用電纜夾固定。
, ,
把電纜按入電纜夾的凹
槽中。
把電纜繞在手上,每繞一
圈都把電纜按入電纜夾。
把繞在手上的電纜也按
入電纜夾的凹槽中。
將USB滑鼠連到電腦上
把滑鼠連到電腦的USB 埠( )上。
當滑鼠連到電腦上時,自動安裝標準的Windows 驅動程式。
對於Windows 98/Windows 98 SE 用戶
當第一次把滑鼠連到電腦上時,出現“新增硬體精靈”。確認使用“C: /
Windows/Options/Cabs”作為確認位置。完成安裝後才可以使用滑鼠。
系統啟動後,即使電源開著,也可以插拔滑鼠。
到電腦的USB 埠(
必須為每個使用的連接器安裝USB 設備驅動程式。
如果把滑鼠連到電腦的另一個USB連接器,出現“找到新的硬體”訊息,
自動安裝標準的Windows 驅動程式,使您可立即使用滑鼠。但是,使用
Windows 98 和 Windows 98 SE 時,出現驅動程式安裝畫面,必須按畫面
上顯示的指令安裝驅動程式。
確認安裝
滑鼠已連上後的安裝檢查。
Windows 98/Windows 98 SE/Windows Me:
1 按一下“開始”,然後按一下“設定”,然後按一下“控制台”。
2 按兩下“系統”* ,然後按一下“裝置管理員”選項卡。
* 如果使用Windows Me 機型,並不能找到所要的圖示,按一下“View all
Control Panel options”。
3 確認下列各項:
1 按一下“人性化介面裝置”左邊的“+”標誌,確認“USB人性化介
面裝置”顯示在“人性化介面裝置”下面。
2 按一下“滑鼠”左邊的“+”標誌,確認顯示“HID-compliant
mouse”。
)
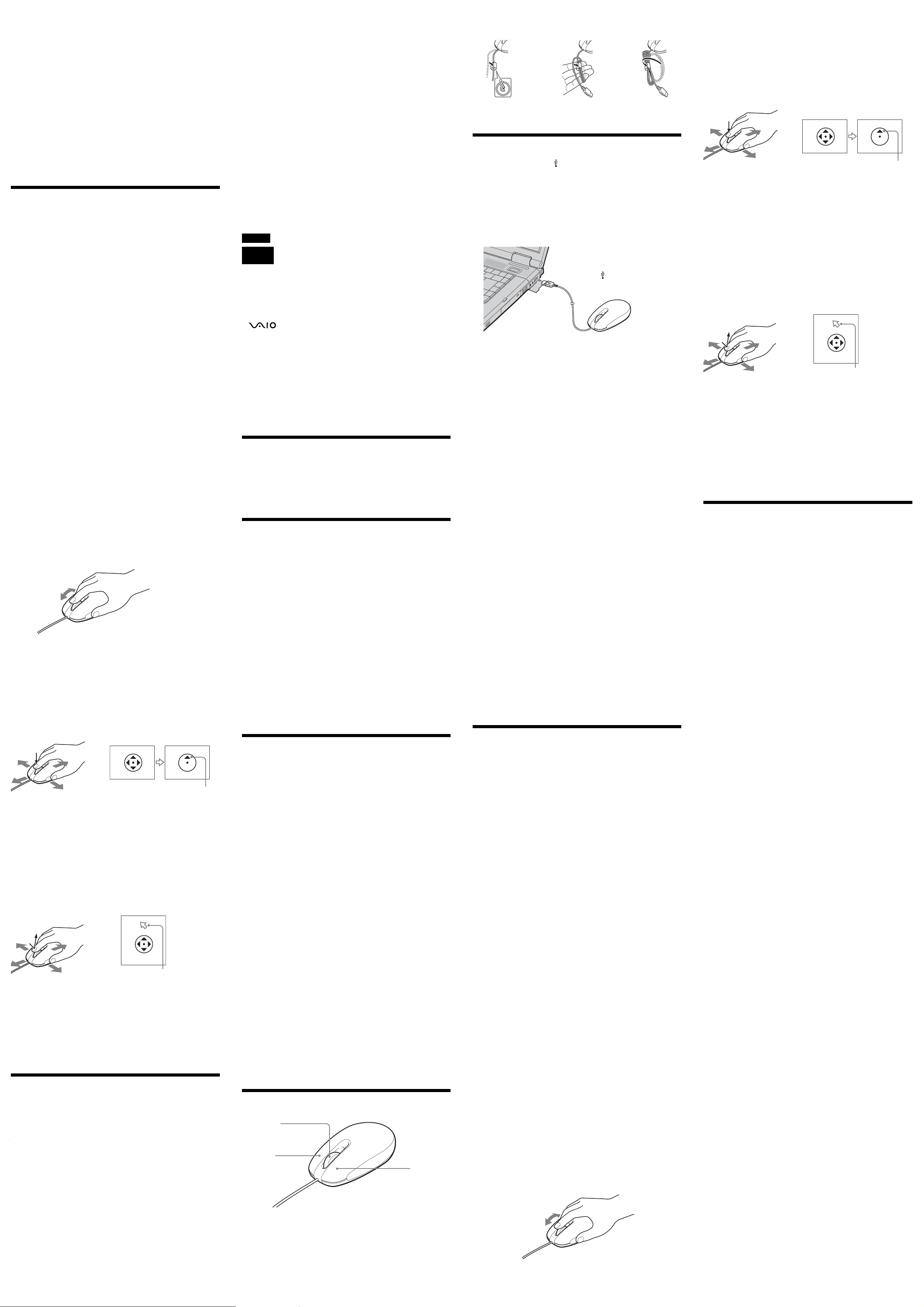
Windows 2000:
1 按一下“開始”,然後按一下“設定”,然後按一下“控制
台”。
2 按兩下“系統”,按一下“硬體”選項卡,然後按一下“裝置
管理員”鈕。
3 確認下列各項:
1 按一下“人性化介面裝置”左邊的“+”標誌,確認“USB人性化介
面裝置”顯示在“人性化介面裝置”下面。
2 按一下“滑鼠及其他指標裝置”左邊的“+”標誌,確認顯示
“HID-compliant mouse”。
Windows XP:
1 按一下“開始”,然後從“控制台”選擇“印表機和其他硬體”。
然後在畫面左邊的“請參覽”上單擊“系統”,按一下“硬體”選
項卡,然後按一下“裝置管理員”鈕。
2 確認下列各項:
1 按一下“人性化介面裝置”左邊的“+”標誌,確認“USB人性化介
面裝置”顯示在“人性化介面裝置”下面。
2 按一下“滑鼠及其他指標裝置”左邊的“+”標誌,確認顯示
“HID-compliant mouse”。
使用USB 滑鼠
當移動滑鼠時,顯示在螢幕上的指標按相同方向移動。
本節說明基本的滑鼠操作和怎樣使用滾輪。
註
光學滑鼠通過使用光學感應器檢測滑鼠底部紅光引起的陰影來感應滑鼠的移動。在
下列表面條件下,光學滑鼠可能不能正常工作:
• 透明表面(如玻璃)
• 反光的表面(如高亮度的膠合板或鏡子)
• 有重複圖樣的表面,如篩面(就像用來在雜誌和報紙上列印相片的那種)
• 條紋狀表面或有另一清晰高對比度圖樣的表面
如果滑鼠指標不能在螢幕上平滑移動,請確認不是在上述表面上使用滑鼠。
z
如有必要,可以在“滑鼠內容”下調節滑鼠指標速度。如果要顯示“滑鼠內容”,
在“控制台”上雙擊“滑鼠”(使用Windows XP 時,在“控制台”上選擇“印表機
和其他硬體”,然後選擇“滑鼠”)。
基本操作
移動滑鼠
把滑鼠放在平坦表面,如桌子上,並沿著表面滑動。如果移到了桌子邊
沿,請拿起滑鼠並把它放到桌子中間,然後再繼續移動。
指標
把滑鼠指標移動到所需的螢幕位置。
按一下
按下並鬆開滑鼠左鈕一次,有一聲“喀嗒”聲。此動作用於按“確定”和
“取消”按鈕,選擇功能表項等。
按兩下
快速連續按下並鬆開滑鼠左鈕兩次,有兩聲“喀嗒”聲。此動作用於啟動
軟體,打開文件檔案等。
拖曳
把指標移動到所需位置,按下左鈕並移動滑鼠。此動作用於調節視窗的尺
寸等。
拖放
把一個檔案圖示或其他圖示拖曳到另一資料夾、視窗或軟體圖示位置,然
後鬆開滑鼠左鈕。此動作用於拷貝檔案或移動檔案到不同的位置等。
右擊
按下並鬆開滑鼠右鈕一次,有一聲“喀嗒”聲。取決於按的位置,出現各
種快捷功能表。
使用滾輪
滾動
上下滾動
當視窗顯示垂直滾動條時,轉動滾輪以上下滾動視窗的內容。也可以把滑
鼠指向視窗右邊的垂直滾動條,轉動按鈕以上下滾動視窗的內容。
左右滾動
當視窗只顯示水平滾動條時,可在任何時候轉動滾輪左右滾動視窗的內
容。
註
視窗的滾動特性可能改變,這取決於顯示視窗的軟體程式。
快速滾動
快速滾動使您可更自由地滾動文件。
移動滑鼠時按住滾輪以上下左右滾動。
按滾輪以顯示滾動的方向。
顯示快速滾動方向。
z
• 使用某些軟體程式時,可以使用快速滾動進行對角移動。
• 取決於視窗尺寸,快速滾動可能僅能用於垂直或水平方向。
註
• 使用某些軟體程式時,此特性不可用。
• 取決於使用的軟體程式,指標的形狀可能不同。
自動滾動
自動滾動允許您只移動滑鼠就可在文件中自動滾動。
要使滑鼠進入自動滾動模式,按滾輪一次,鬆開滾輪,在所需的方向移動
滑鼠以連續滾動。滑鼠移得越遠,滾動得越快。
要停止自動滾動,單擊滑鼠鈕或滾輪。
按滾輪以顯示滾動的方向。
移動指標進行自動滾動。
z
• 使用某些軟體程式時,可以使用自動滾動進行對角移動。
• 取決於視窗尺寸,自動滾動可能僅能用於垂直或水平方向。
註
• 使用某些軟體程式時,此特性不可用。
• 取決於使用的軟體程式,指標的形狀可能不同。
縮放
使用某些軟體程式時,可以通過轉動滾輪縮放文件。使用某些軟體程式
時,當縮小到最小時滾動條出現,表示已從縮放模式回到滾動模式。
故障排除
使用USB滑鼠時如果碰到下列困難,請使用本故障排除指南解決問題。如
果問題仍然存在,請向最近的Sony 經銷商咨詢。
滑鼠不工作
❒ USB 滑鼠沒有正確連接。
c 關閉所有程式,然後把USB 滑鼠重新連到電腦上。
❒ 作業系統不相容。
c 使用支援的作業系統。
❒ USB 埠不可用。
c 檢查電腦的“系統內容”。
不能滾動
❒ 作業系統不相容。
c 使用支援的作業系統。
❒ 正使用的程式中的滑鼠滾動功能不工作。
c 滾動功能只在有捲軸的程式中才能使用。
c 某些程式不支援滾動功能。
❒ 當電腦在節電模式時連接滑鼠。
c 從 USB 埠拔掉滑鼠,幾秒鐘後再次連接。
當按輪鈕時,快速 / 自動滾動功能不工作
❒ 軟體不支援快速 / 自動滾動功能。
c 本功能只能用於支援它的程式中。
當轉動輪鈕時,縮放功能不工作
❒ 程式不支援縮放功能。
c 本功能只能用於支援它的程式中。
❒ 文件已縮小到最小,捲軸出現。
c 使用滾輪以外的操作,通過縮小到捲軸消失的方式返回到縮放功能。
當正使用USB 滑鼠時,顯示變暗,或電腦進入節電模式
❒ 當使用 USB 滑鼠時,電腦進入節電模式。
c 當使用USB滑鼠時,改變電源管理設定以使電腦不進入節電模式。詳情請
參考電腦附帶的手冊。
c 觸摸觸摸板或按任何鍵使其從節電模式返回。
電腦不從待機狀態返回
c 觸摸觸摸板或按任何鍵退出此狀態。
不能用滑鼠從節電模式返回
c 觸摸觸摸板或按任何鍵退出此狀態。
從節電模式返回後滑鼠不能平滑移動
c 從 USB 連接器拔掉滑鼠,幾秒鐘後重新連接。
滑鼠指標不能在螢幕上平滑移動
❒ 光學滑鼠通過使用光學感應器檢測滑鼠底部紅光引起的陰影來感應滑鼠的移
動。在下列表面條件下,光學滑鼠可能不能正常工作 :
• 透明表面(如玻璃)
• 反光的表面(如高亮度的膠合板或鏡子)
• 有重複圖樣的表面。如篩面(就象用來在雜誌和報紙上列印相片的那種)
• 條紋狀表面或有另一清晰、高對比度圖樣的表面
c 如果滑鼠指標不能在螢幕上平滑移動,請確認不是在上述表面上使用滑
鼠。
當啟動電腦時,出現錯誤訊息,提示滑鼠沒有連接。
c 選擇選項使訊息在將來不顯示,並按一下“確定”按鈕。
한국어
경고
제품에 빗물이 들어가거나 습기가 차면 화재나 감전의 위험이 있습니다.
빗물이나 습기를 방지해 주십시오.
케이스를 열면 감전의 위험이 있습니다. 서비스는 자격이 있는 기술자에
게 의뢰하십시오.
이 기기는 가정용으로 전자파 적합등록을 한 기기로서 주거지역에서는 물
론 모든 지역에서 사용할 수 있습니다.
• 와 VAIO 로고는 Sony Corporation의 상표입니다.
• Microsoft 및 Windows는 미국 및 그 밖의 나라에 있는 Microsoft Corporation
의 등록 상표입니다.
• 그 밖의 시스템이나 제품, 서비스 명칭은 각 소유자의 상표입니다. 본 사용설명서에서
는
™ 및 ® 마크를 생략했습니다.
®
본 사용설명서에서는 Microsoft
Windows® 98 Second Edition은 Windows 98 SE로 표기했습니다.
본 사용설명서에서는 Microsoft
로 표기했습니다.
본 사용설명서에서는 Microsoft
로 표기했습니다.
본 사용설명서에서는 Microsoft
Windows® XP Professional은 Windows XP로 표기했습니다.
Windows® 98는 Windows 98로 또 Microsoft
®
Windows® 2000 Professional은 Windows 2000
®
Windows® Millennium Edition은 Windows Me
®
Windows® XP Home Edition 및 Microsoft
사용하기 전에
마우스를 사용하기 전에 이 설명서를 자세히 읽으십시오. 아울러 이 설명서는
나중에 참고할 수 있도록 잘 보관하십시오.
USB 마우스는 Sony VAIO 컴퓨터에서 사용하도록 설계된 것입니다
(Windows 98, Windows 98 SE, Windows
Windows XP 모델 전용).
이 마우스를 다른 컴퓨터에서 사용하는 것은 좋지 않습니다.
2000, Windows Me, 또는
유의 사항
안전
마우스에 물건이나 액체를 떨어뜨린 경우에는 USB 마우스 사용을 중지하고
기술자의 점검을 받아 주십시오.
보관 장소
다음과 같은 장소에는 USB 마우스를 두지 마십시오.
• 불안정한 표면
• 습기가 많은 곳 또는 통풍이 안되는 곳
• 먼지가 많은 곳
• 직사 광선이 비추거나 과도한 열이 있는 곳
• 아주 추운 곳
작동
USB 마우스를 추운 곳에서 따듯한 곳이나 습기가 많은 곳으로 가져오면 마
우스 내부에 습기가 찰 수 있습니다. 이러한 경우에는 마우스가 제대로 작동하
지 않을 수 있습니다.
이 경우에는 습기가 없어지도록 30분 정도 기다립니다. 한 시간이 지난 후에
도 마우스가 제대로 작동하지 않으면 가까운 Sony 판매업체에 문의하십시오.
마우스 외부 청소
부드럽고 마른 천에 중성 세제를 약간 적셔서 마우스를 닦아주십시오. 연마재,
녹 제거 분말 또는 알코올이나 벤젠과 같은 용제는 사용하지 마십시오.
사양
방식
광학 센서(볼 없음)
센서 해상도
인치당 800도트
인터페이스
USB
커넥터
USB A형
지원 모델
운영 체제 Windows 98, Windows 98 SE, Windows 2000, Windows
Me, Windows XP를 탑재한 Sony VAIO 컴퓨터.
커넥터 케이블의 길이
약 80 cm
작동 온도
5°C에서 35°C(시간당 10°C 이하의 온도 변화)
작동 습도
35°C에서 습도를 65% 이하의 습도로 가정했을 때 20%에서 80%(응축 없음)
(습도계가 29°C 이하)
보관 온도
-20°C에서 60°C(시간당 10°C 이하의 온도 변화)
보관 습도
60°C에서 습도를 20% 이하의 습도로 가정했을 때 10%에서 90%(응축 없음)
(습도계가 35°C 이하)
규격
약 55 × 32.6 × 100 mm(폭/높이/길이)
무게
약 67 g(마우스만)
부속품
사용설명서(본 문서)
케이블 클립
디자인과 사양은 사전 통지 없이 변경될 수 있습니다.
각 부분 명칭
휠 버튼
마우스 오른쪽
버튼
마우스 왼쪽 버튼
운반에 대하여
마우스를 휴대할 때에는 케이블을 마우스에 감고 케이블 클립으로 케이블을 고
정하여 주십시오.
왼쪽 오른쪽으로 스크롤
창에 가로 스크롤 막대만 나타났을 때 휠 버튼을 언제든지 돌리면 창의 내용이
왼쪽 오른쪽으로 스크롤할 수 있습니다.
주의점
창의 스크롤 기능은 표시하고 있는 소프트웨어 프로그램에 따라 다른 경우가 있습니다.
고속 스크롤
, ,
코드를 케이블 클립 안쪽
홈 안으로 밀어넣으십시
오.
코드를 손에 감고 그 묶음을
케이블 클립 안에 끼우십시
오.
손에 감은 코드를 빼서 케이
블 클립 안쪽 홈 안에 밀어넣
으십시오.
고속 스크롤하면 문서 내용을 보다 자유롭게 스크롤할 수 있습니다. 휠 버튼을
누른 채 마우스를 이동하면 위나 아래, 왼쪽, 오른쪽으로 스크롤할 수 있습니
다.
휠 버튼을 누르면 스크롤
할 수 있는 방향이 표시됩
니다.
컴퓨터에 USB 마우스 연결하기
마우스를 컴퓨터 USB 포트( )에 연결합니다.
마우스를 컴퓨터에 연결하면 표준 Windows 드라이버가 자동 설치됩니다.
Windows 98/Windows 98 SE를 사용하는 경우
컴퓨터에 마우스를 처음 연결하면 “새 하드웨어 추가 마법사”가 나타납니다.
기본값 위치로서 반드시 “C:
시오. 마우스를 사용하려면 설치를 종료해야 합니다.
시스템이 시동한 후 전원이 켜져 있어도 마우스 분리하거나 연결할 수 있습니
다.
Windows\Options\ Cabs”를 사용하여 주십
\
z
• 일부 소프트웨어 프로그램에서는 고속 스크롤하면 대각선으로 이동할 수도 있습니다.
• 창의 크기에 따라서는 가로 또는 세로 방향 밖에 고속 스크롤할 수 없는 경우가 있습
니다.
주의점
• 일부 소프트웨어에서는 이 기능을 사용할 수 없습니다.
• 포인터 모양은 사용 중인 소프트웨어 프로그램에 따라 다른 경우가 있습니다.
자동 스크롤
자동 스크롤은 마우스를 이동하면 문서 안을 자동으로 스크롤 할 수 있습니다.
마우스를 자동 스크롤 모드로 하려면 휠 버튼을 한 번 클릭해서 놓고 마우스를
컴퓨터의 USB 포트(
사용할 각 커넥터에 대하여 USB 장치용 드라이버가 설치되어 있어야 합니다.
마우스를 컴퓨터의 다른 USB커넥터에 연결하면 “새 하드웨어 발견” 메시지가
®
나타나며 표준 Windows 드라이버가 자동 설치되고 마우스를 바로 사용할 수 있
습니다. 단 Windows 98 및 Windows 98 SE에서는 드라이버 설치 화면이
나타나고 화면에 나타난 지시에 따라 드라이버를 설치해야 합니다.
)로
설치 확인하기
®
연결한 마우스 설치를 확인합니다.
Windows 98/Windows 98 SE/Windows Me:
1 “시작”을 클릭해서 “설정”을 클릭한 후 “제어판”을 클릭합니다.
2 “시스템”*을 더블 클릭하고 “장치 관리자”를 클릭합니다.
* Windows Me 모델을 사용하고 있을 때에는 찾고 있는 아이콘이 나타나지 않을
경우 “제어판 옵션을 모두 표시”를 클릭하여 주십시오.
3 다음 사항을 확인합니다:
1 “휴먼 인터페이스 장치” 왼쪽에 있는 “+” 마크를 클릭하고 “휴먼 인터
페이스 장치” 아래에 “USB 휴먼 인터페이스 장치”가 표시되는지 확인
합니다.
2 “마우스” 왼쪽에 있는 “+” 마크를 클릭하고 “HID 준수 마우스”가 표
시되는지 확인합니다.
Windows 2000:
1 “시작”을 클릭해서 “설정”을 클릭한 후 “제어판”을 클릭합니다.
2 “시스템”을 더블 클릭한 후 “하드웨어” 탭을 클릭하고 “장치 관리
자” 버튼을 클릭합니다.
3 다음 사항을 확인합니다:
1 “휴먼 인터페이스 장치” 왼쪽에 있는 “+” 마크를 클릭하고 “휴먼 인터
페이스 장치” 아래에 “USB 휴먼 인터페이스 장치”가 표시되는지 확인
합니다.
2 “마우스 및 기타 포인팅 장치” 왼쪽에 있는 “+” 마크를 클릭하고 “HID
준수 마우스”가 표시되는지 확인합니다.
Windows XP:
1 “시작”을 클릭하고 “제어판”에서 “프린터 및 기타 하드웨어”를 선택
합니다. 다음에 화면 왼쪽의 참고 항목에서 “시스템”을 클릭하고 “하
드웨어” 탭을 클릭한 후 “장치 관리자” 버튼을 클릭합니다.
2 다음 사항을 확인합니다:
1 “휴먼 인터페이스 장치” 왼쪽에 있는 “+” 마크를 클릭하고 “휴먼 인터
페이스 장치” 아래에 “USB 휴먼 인터페이스 장치”가 표시되는지 확인
합니다.
2 “마우스 및 기타 포인팅 장치” 왼쪽에 있는 “+” 마크를 클릭하고 “HID
규격 마우스”가 표시되는지 확인합니다.
USB
마우스를 이동하면 화면에 표시되는 포인터가 같은 방향으로 이동합니다.
여기에서는 마우스의 기본적인 조작 및 휠 버튼의 사용 방법을 설명합니다.
주의점
광학 마우스는 광학 센서를 사용해서 마우스 밑면에 적색 빛에 의하여 생기는 그림자를
감지하고 마우스의 이동을 검출합니다. 다음과 같은 표면에서는 광학 마우스가 정상으로
작동하지 않을 염려가 있습니다:
• 투명한 면(유리 등)
• 빛을 반사하는 면(광택이 강한 베니어 판이나 거울 등)
• 스크린(잡지나 신문의 사진 인쇄용 등) 같은 반복 패턴이 있는 면
• 줄무늬 등 선명한 콘트라스트가 강한 패턴이 있는 면
화면에서 마우스 포인터가 매끄럽게 움직이지 않을 때에는 상기와 같은 면에서 마우스를
사용하고 있지 않는지 확인하여 주십시오.
마우스 사용
z
필요에 따라 “마우스 등록정보”에서 마우스 포인터 속도를 조절할 수 있습니다. “마우스
등록정보”를 표시하려면 “제어판”에서 “마우스”를 더블 클릭합니다(Windows XP에서
는 “제어판”에서 “프린터와 기타 하드웨어”를 선택하고 “마우스”를 선택합니다).
기본적인 조작
마우스 이동
마우스는 책상 등 평평한 장소에 놓고 사용합니다. 마우스를 책상 가장가리까
지 이동했을 때에는 들어서 책상 중앙에 놓은 후 다시 사용하여 주십시오.
지시
마우스 포인터를 화면의 원하는 위치로 이동합니다.
원하는 방향으로 이동해서 연속적으로 스크롤합니다. 마우스를 많이 움직일수
록 빠르게 스크롤됩니다. 자동 스크롤을 중지하려면 마우스 버튼이나 휠 버튼
을 클릭하여 주십시오.
휠 버튼을 누르면 스크롤
할 수 있는 방향이 표시됩
니다.
포인터를 이동하면 자동 스크롤
됩니다.
z
• 일부 소프트웨어 프로그램에서는 자동 스크롤하면 대각선으로 이동할 수도 있습니다.
• 창의 크기에 따라서는 가로 또는 세로 방향 이외에는 자동 스크롤 할 수 없는 경우가
있습니다.
주의점
• 일부 소프트웨어에서는 이 기능을 사용할 수 없습니다.
• 포인터 모양은 사용 중인 소프트웨어 프로그램에 따라 다른 경우가 있습니다.
확대/축소
일부 프로그램에서는 휠 버튼을 돌려서 문서를 확대/축소할 수 있습니다. 일
부 프로그램에서는 최대 축소하면 스크롤 막대가 나타나고 확대/축소 모드에
서 스크롤 모드로 되돌아갔음을 나타냅니다.
문제 해결
USB 마우스를 사용하는 동안에 다음과 같은 문제가 생겼을 때에는 다음의 문
제 해결을 참고하여 문제를 해결하여 주십시오. 문제가 계속되면 가까운 Sony
판매업체에 문의하십시오.
마우스가 작동하지 않는다.
❒ USB 마우스가 바르게 연결되지 않았습니다.
c 모든 프로그램을 종료한 후 USB 마우스를 컴퓨터에 다시 연결하여 주십시
오.
❒ 운영 체제가 호환하지 않습니다.
c 지원하는 운영 체제를 사용하여 주십시오.
❒ USB 포트를 사용할 수 없습니다.
c 컴퓨터의 “시스템 등록 정보”를 확인하여 주십시오.
스크롤 기능이 작동하지 않는다.
❒ 운영 체제가 호환되지 않습니다.
c 지원하는 운영 체제를 사용하여 주십시오.
❒ 사용 중인 프로그램에서 스크롤 기능이 작동하지 않습니다.
c 스크롤 기능은 스크롤 막대를 사용하는 프로그램에서만 작동합니다.
c 일부 프로그램은 스크롤 기능을 지원하지 않습니다.
❒ 컴퓨터가 절전 모드일 때 마우스를 연결했습니다.
c USB 포트에서 마우스를 분리했다가 몇 초 후 다시 연결하여 주십시오.
휠 버튼을 누르면 고속/자동 스크롤 기능이 작동하지 않는다.
❒ 소프트웨어에서 고속/자동 스크롤 기능을 지원하지 않는다.
c 이 기능은 지원하는 프로그램에서만 이용할 수 있습니다.
휠 버튼을 돌려도 확대/축소 기능이 작동하지 않는다.
❒ 프로그램이 확대/축소 기능에 대응하지 않습니다.
c 이 기능은 지원하는 프로그램에서만 사용할 수 있습니다.
❒ 문서가 최대 축소되고 스크롤 막대가 나타납니다.
c 휠 버튼 조작 이외의 방법으로 스크롤 바가 지워질 때까지 축소해서 확대/축
소 기능으로 되돌려 주십시오.
USB 마우스를 사용 중에 모니터가 어두워지거나 컴퓨터가 절전 모드로 들어간다.
❒ USB 마우스의 사용 중에 컴퓨터가 절전 모드로 들어갑니다.
c USB 마우스를 사용하는 동안에 컴퓨터가 절전 모드로 들어가지 않도록 전
력 관리 설정을 변경하여 주십시오. 자세한 것은 컴퓨터의 사용설명서를 참
조하여 주십시오.
c 터치 패드를 만지거나 아무 키를 눌러서 절전 모드를 종료하여 주십시오.
컴퓨터가 대기 모드를 종료하지 않는다.
c 터치 패드를 만지거나 아무 키나 눌러서 그 모드를 종료하여 주십시오.
마우스로 절전 모드에서 복귀할 수 없다.
c 아무 키나 누르거나 전원 버튼을 눌러서 절전 모드에서 복귀하여 주십시오.
절전 모드에서 복귀한 후 마우드가 잘 작동하지 않는다.
c 마우스를 USB 커넥터에서 뺐다가 몇 초 후 다시 연결하십시오.
마우스 포인터가 화면에서 매끄럽게 움직이지 않는다.
❒ 광학 마우스는 광학 센서를 사용해서 마우스 밑면에 적색 빛에 의하여 생기는
그림자를 감지하고 마우스의 이동을 검출합니다. 다음과 같은 표면에서는 광학
마우스가 정상으로 작동하지 않을 염려가 있습니다:
• 투명한 면(유리 등)
• 빛을 반사하는 면(광택이 강한 베니어 판이나 거울 등)
• 스크린(잡지나 신문의 사진 인쇄용 등) 같은 반복 패턴이 있는 면
• 줄무늬 등 선명한 콘트라스트가 강한 패턴이 있는 면
c 화면에서 마우스 포인터가 매끄럽게 움직이지 않을 때에는 상기와 같은 면에
서 마우스를 사용하고 있지 않는지 확인하여 주십시오.
컴퓨터를 시동하면 마우스가 연결되지 않았다는 에러 메시지가 나타난다.
c 다음부터 메시지를 표시하지 않는다는 옵션을 선택하고 “OK”를 클릭하십시
오.
클릭
마우스 왼쪽 버튼을 한 번 눌렀다 놓으면 소리가 들립니다. 이 조작은 “확인”
및 “취소” 버튼을 누르거나 메뉴 항목을 선택할 때 사용합니다.
더블 클릭
마우스 왼쪽 버튼을 두 번 눌렀다 놓으면 소리가 두 번 들립니다. 이 조작은 소
프트웨어를 시동하거나 문서 파일을 열 때 사용합니다.
드래그
포인터를 필요한 위치로 이동해서 왼쪽 버튼을 누른 채 마우스를 이동합니다.
이 조작은 창 크기를 조절할 때 사용합니다.
드래그 앤드 드롭
파일 아이콘이나 아이콘을 다른 폴더나 창, 소프트웨어 아이콘에 겹쳐지도록
드래그한 후 마우스 왼쪽 버튼을 놓습니다. 이 조작은 파일을 복사하거나 다른
장소로 이동할 때 사용합니다.
오른쪽 클릭
마우스 오른쪽 버튼을 한 번 눌렀다 놓으면 소리가 들립니다. 클릭하는 장소에
따라 각종 바로가기 메뉴가 나타납니다.
휠 버튼 사용하기
스크롤
위 아래로 스크롤
창에 세로 스크롤 막대가 나타났을 때 휠 버튼을 위 아래로 돌리면 창의 내용
이 위 아래로 스크롤됩니다. 또 창의 오른쪽에 있는 세로 스크롤 막대를 가리
키고 휠 버튼을 돌려서 창의 내용을 위 아래로 스크롤할 수 있습니다.
고속 스크롤 방향을
나타냅니다.
 Loading...
Loading...