Page 1
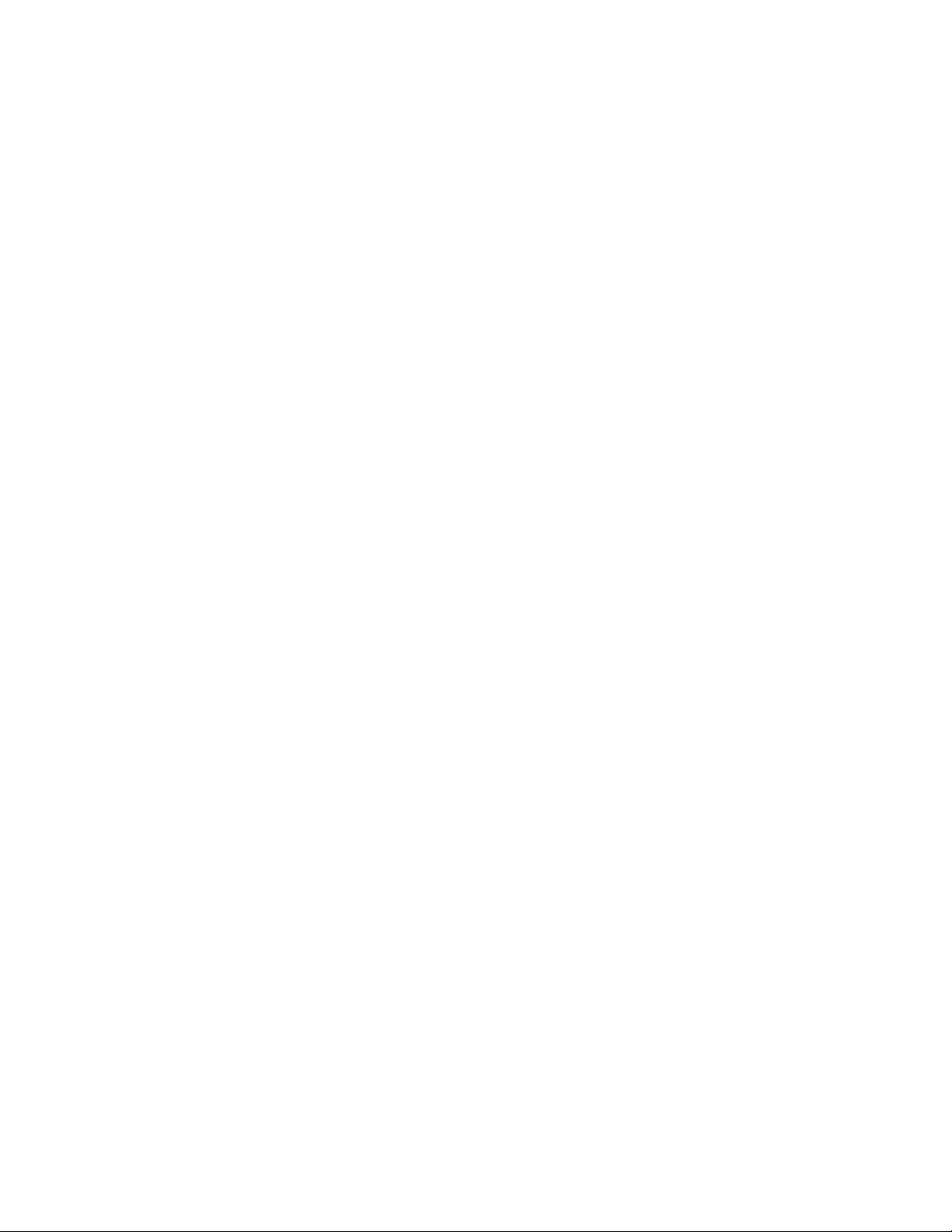
SON Y^
3 S33 4b t 11(1'
USB Mouse
Operating Instructions
Mode d'emploi
Bedienungsanleitung
\/MO
__________
PCGA-UMS1
«jigSS by Sony Corporation
Page 2
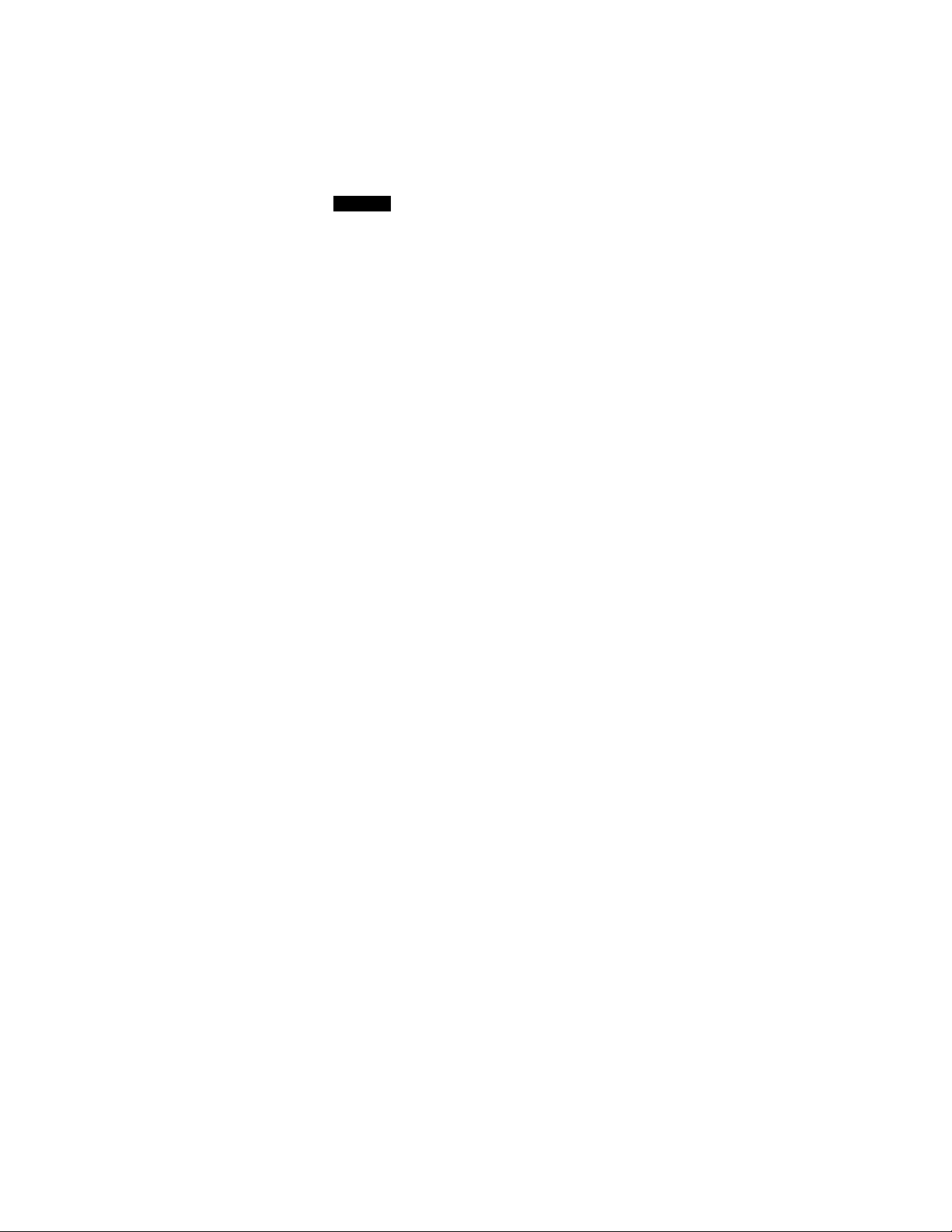
SONY
English
PCGA-UMS1
Before using your USB Mouse
Before using the mouse, you may need to install the appropriate driver
using the supplied installation disk.
If you connect the mouse before installing the driver, the "Add New Hardware”,Wizard will appear. Install the driver using the supplied mstaUation
disk.
On some computers, the driver is already installed (Refer to your compu
ter's user guide). If the driver is preinstalled on your computer, simply
cormect the mouse to the computer.
Caution
Even while you are using the USB mouse, the display may switch off or
your computer may enter System Suspend mode or System Hibernation
mode. This is not a malfunction. For details, please see "Troubleshooting" in
the operating instructions.
Page 3
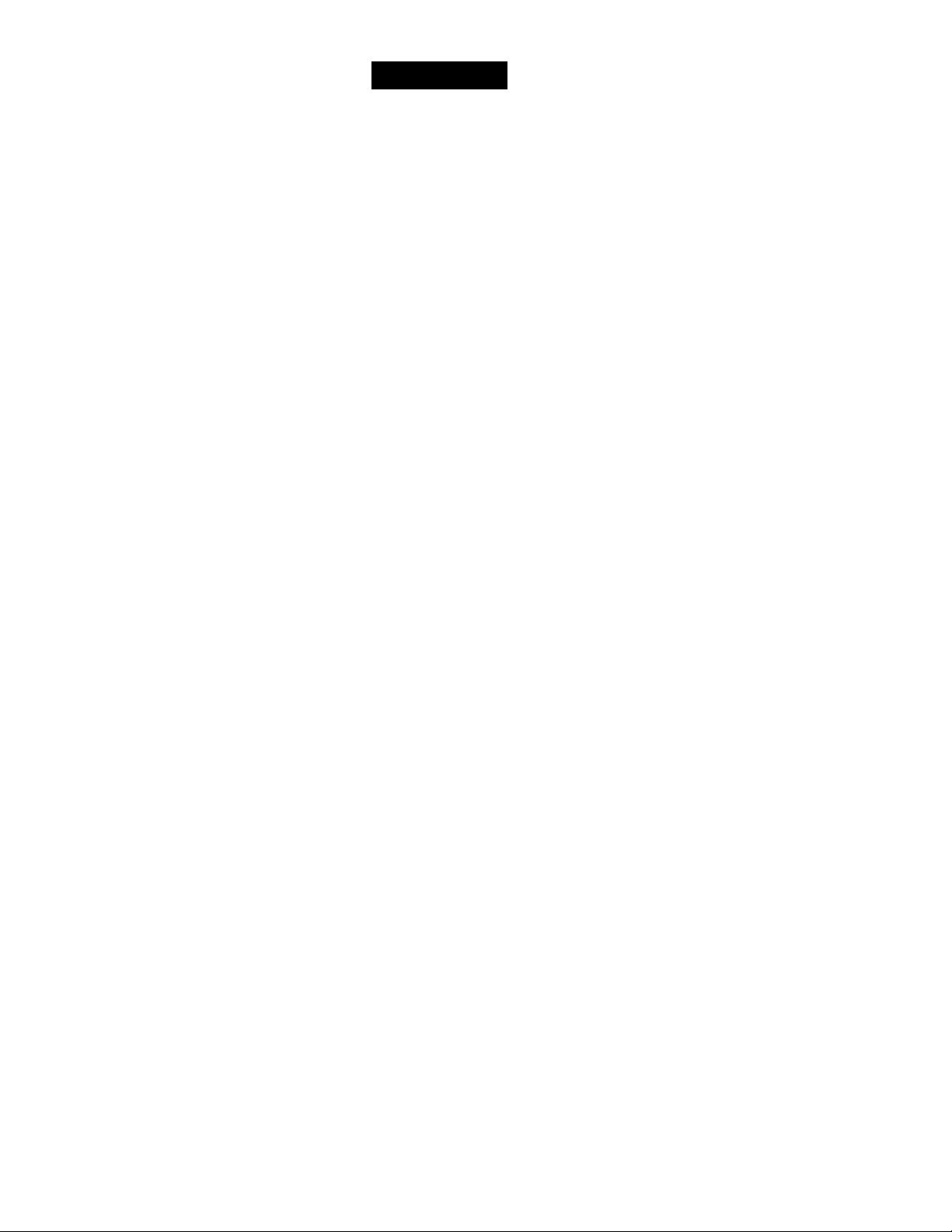
WARNING
To prevent fire or shock hazard, do not expose the unit to rain or moisture.
For customers
in the U.S.A. and Canada
Tlu' shielded interface cable (audio cable)
reaimmended in this manual must be used
\s ith this equipment in order to comply with
the limits for a digital device pursuant to
subpart B of Part 15 of the FCC Rules.
You are cautioned that any changes or
modifications not expressly approved in this
manual could void your authority to operate
this equipment.
Owner's Record
The model number and the serial number
are located on the bottom of the mouse.
Record the serial number in the space
provided below. Refer to this number
whenever you call your Sony dealer
regarding this product.
Model No. PCGA-UMSl
Serial No.
FCC Notice
This equipment has been tested and found to
comply with the Limits for a Class B digital
device, pursuant to Part 15 of the FCC Rules.
These limits are designed to provide
reasonable protection against harmful
interference in a residential installation. This
equipment generates, uses, and can radiate
radio frequency energy and, if not installed
and used in accordance with the
instructions, may cause harmful inferference
to radio communications. However, there is
no guarantee that interference will not occur
in a particular installation. If this equipment
does cause harmful interference to radio or
television reception, which can be
determined by turning the equipment off
and on, the user is encouraged to try to
correct the interference by one or more of the
following measures:
- Reorient or relocate the receiving antenna,
- Increase the separation between the
equipment and receiver.
- Connect the equipment into an outlet on a
circuit different from that to which the
receiver is connected.
- Consult the dealer or an experienced
radio/TV technician for help.
Declaration of Conformity
Trade Name: SONY
Model No.: PCGA-UMSl
Responsible Party:
Sony Electronics Inc.
Address:
1 Sony Drive
Park Ridge, NJ 07656
Telephone No.: 201-930-6970
The device complies with Part 15 of the
FCC Rules. Operation is subject to the
following fwo conditions: (1) This device
may not cause harmful interference, and
(2) this device must accept any
interference received, including
interference that may cause undesired
operation.
This Class B digital apparatus complies with
Canadian ICES-003.
For customers in Europe
This product is conform with the following
European Directives:
89/336/EEC, 92/31/EEC (EMC Directives)
and 93/68/EEC (CE marketing Directive)
This product complies with European
standards EN55022 Class B and EN50082-1
for use in the following areas: residential,
commercial and light industrial.
Page 4
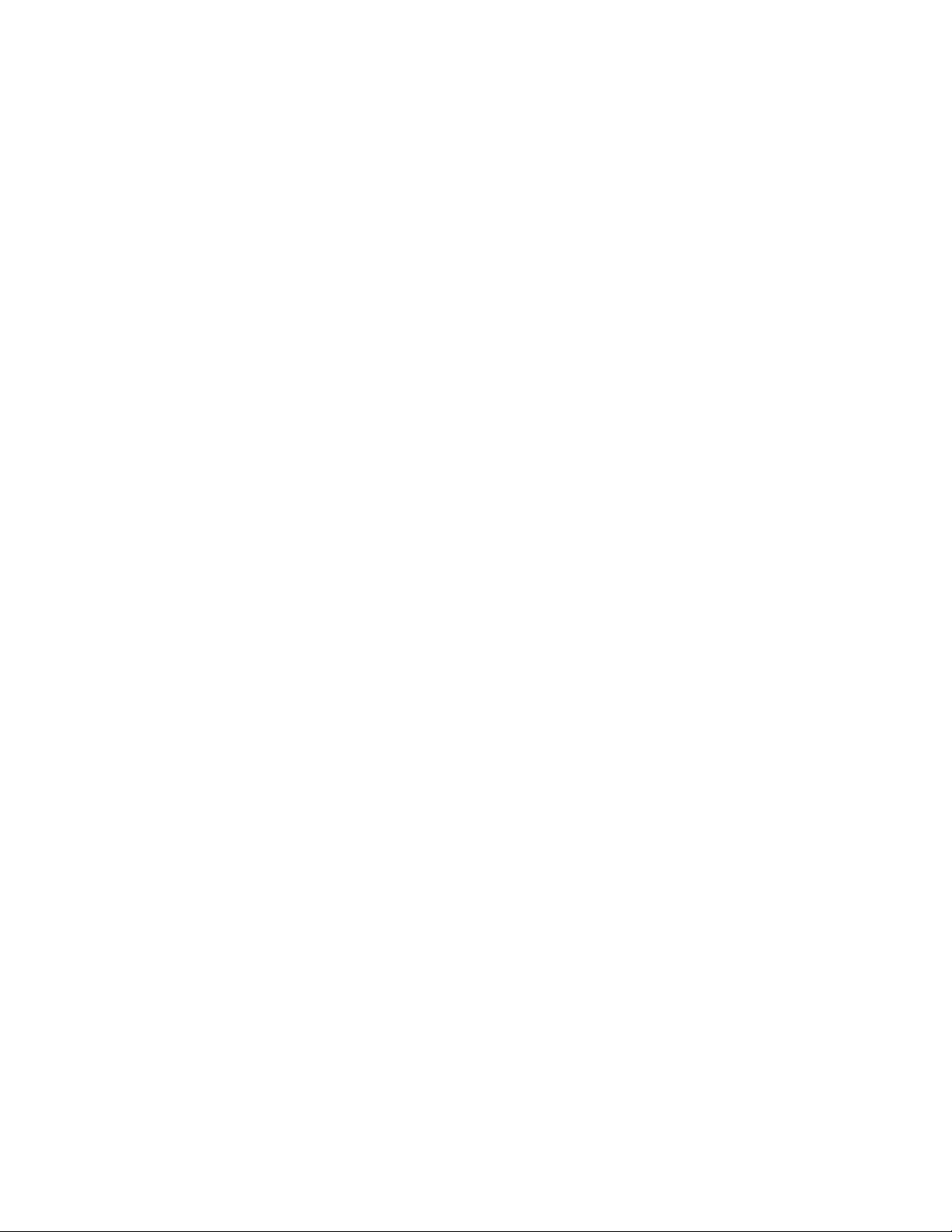
Welcome!
Thank you for purchasing the Sony USB
mouse PCGA-UMSl. Before operating the
mouse, read this manual thoroughly and
retain for future reference.
The USB mouse is designed for use with
Sony notebook computers. This USB mouse
cannot be used with any other computer.
Sony, VAIO and the VAIO logo are
registered trademarks of Sony Corporation.
Windows and the Windows 98 logo are
registered trademarks of Microsoft
Corporation.
All other trademarks are trademarks of
their respective owners.
Page 5

Table of Contents
Setting Up Your USB Mouse
Unpacking Your USB Mouse
Locating the Controls 6
Installing the Driver 7
Operation
Using the USB Mouse 10
Setting up Wheel Button Functions 13
Additional information
Precautions 14
Specifications 15
Troubleshooting 15
Index 17
4GS
Page 6
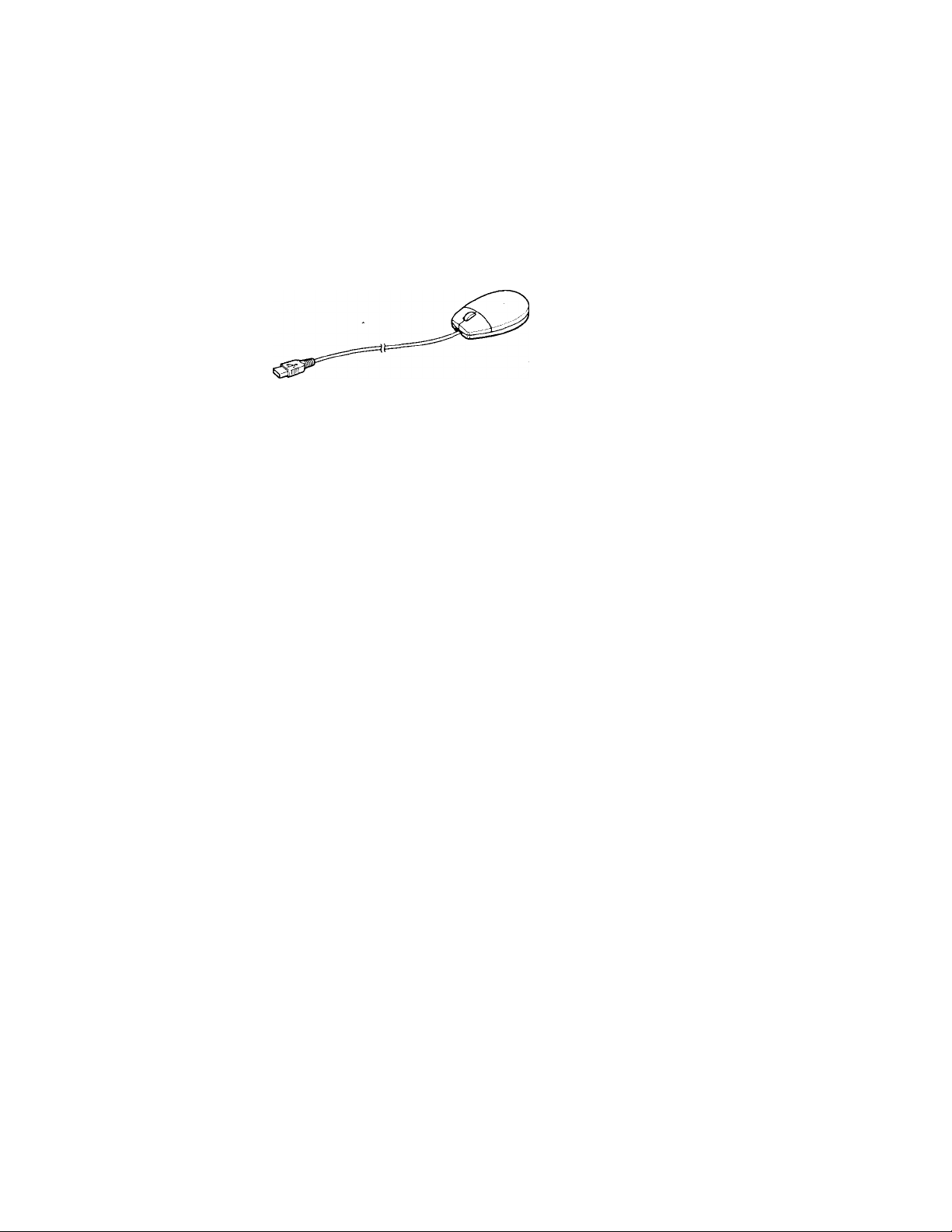
Setting Up Your USB Mouse
Unpacking Your USB Mouse
After taking your USB Mouse out of the box, check
that the package contains the components listed
below.
If anything is missing, contact the Sony dealer where
you purchased tjjis product or a Sony service
representative serving your locality.
PCGA-UMSl USB Mouse
Button holder
Wire clip (on the connector cord)
Installation disk
D
■ Operating Instructions
' Warranty card
Page 7
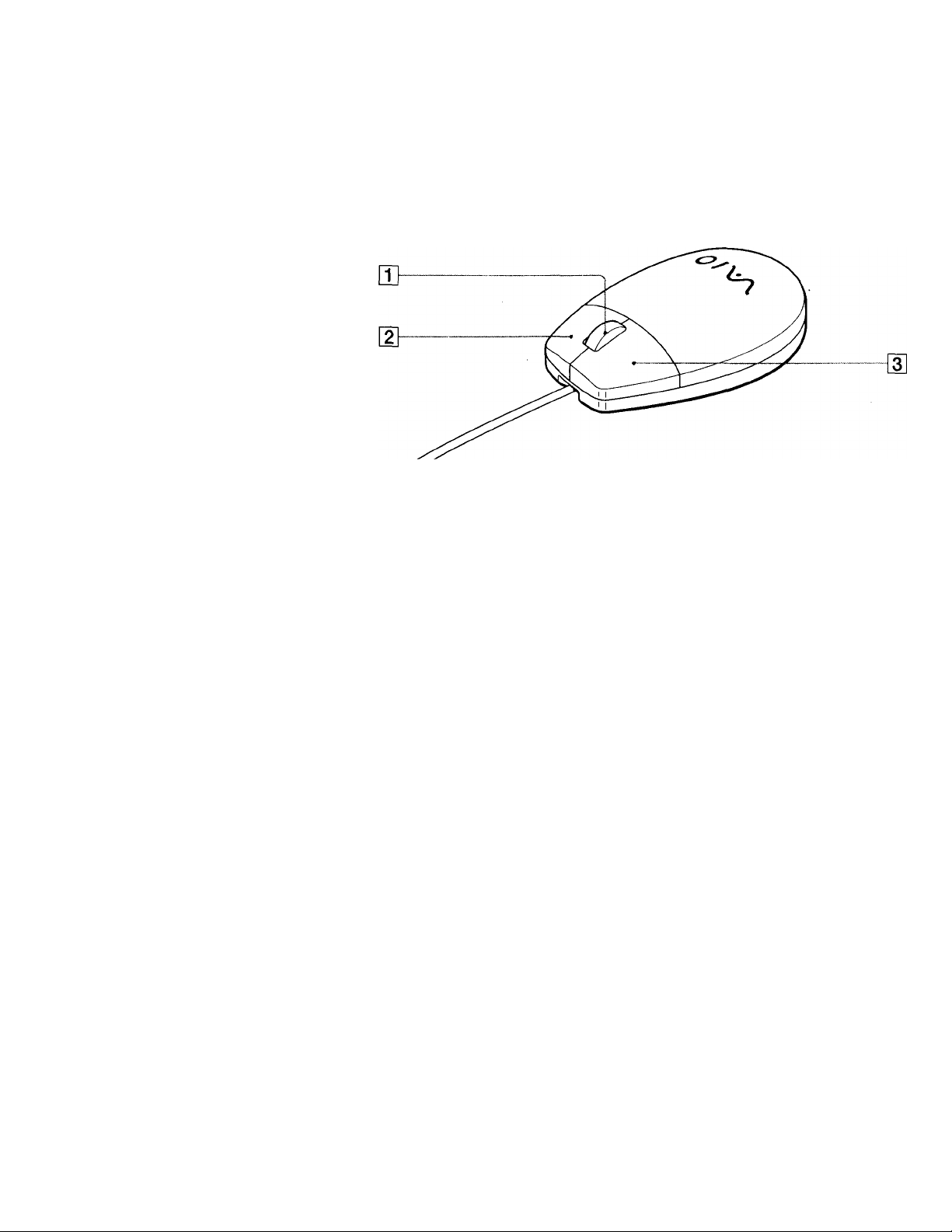
Locating the Controls
Refer to the pages indicated in parentheses for details.
[T] Wheel button (11,12,13)
[2] Right button (10)
[3] Left button (10)
6®
Page 8
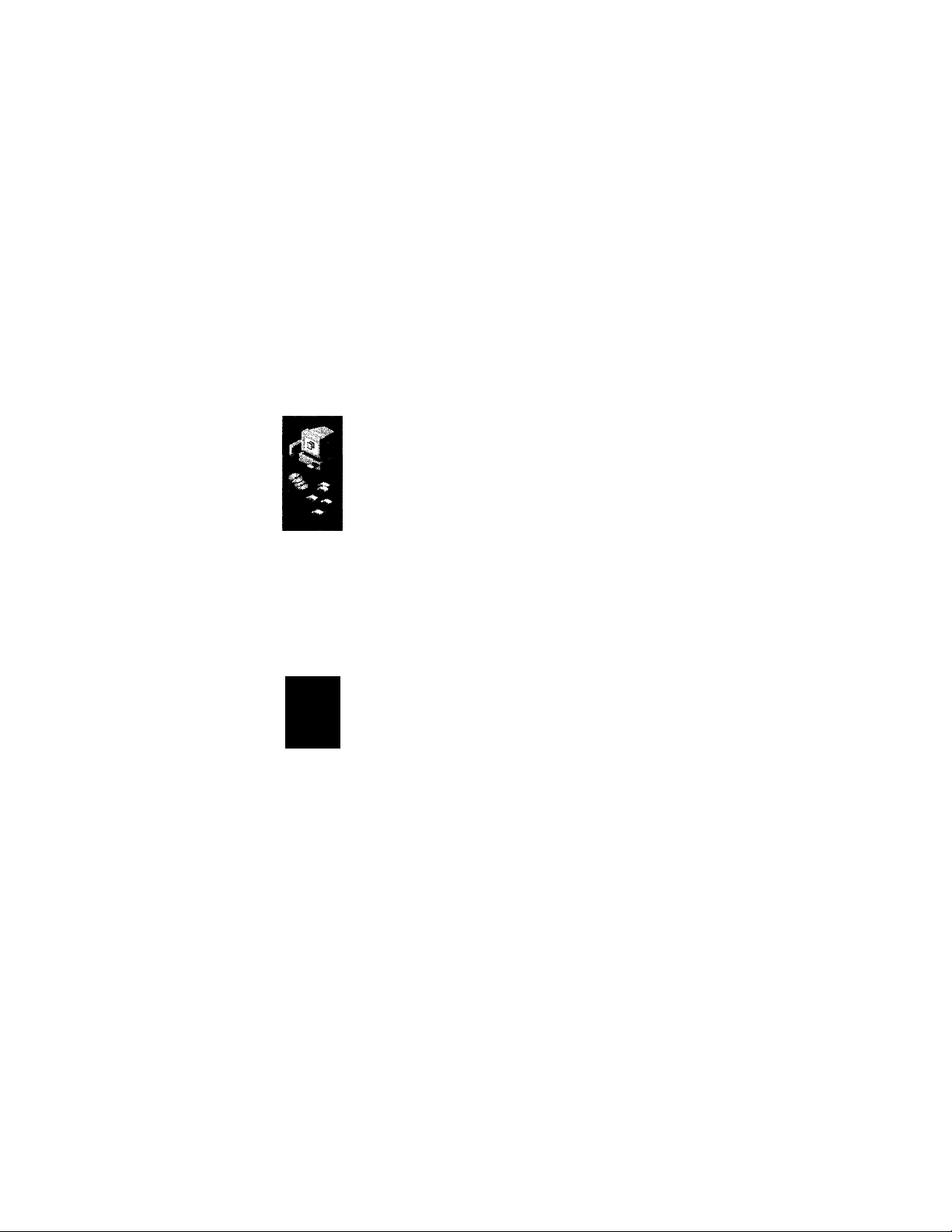
Installing the Driver
The USB mouse driver may already be installed on
your computer. You can test for the driver simply by
plugging in the mouse.
To install the dri^r, you may need to insert the floppy
disk drive into the drive bay of your computer or
connect the floppy disk drive to your computer.
1 Turn on the computer and insert the supplied
installation disk into the floppy disk drive of your
computer.
2 Cormect the mouse to the USB port on your
computer.
The "Add New Hardware" Wizard appears.
Note
Your screens may appear
different than the ones
shown.
TNi KMMd teach« fa new dmen fa
: tfS8 (M«R tnioiecc Dmce
lwd»«M*vKewak
3 Click Next.
4 Choose "Search for the best driver for your device.
(Recommended)" and click Next.
. I iiji
....
..........
....
fC
% m
-r 0e(il«eh'e(ellh.ae*tn4«Ni
bean ViyVLUnHlMltade«
• led' i NM COM4
(continued)
Page 9

Installing the Driver (continued)
5 Check "Floppy disk drives" and click Next.
6 Check "The updated driver (Recommended)
Sony USB Mouse" and click Next.
WM)NH!il ww* t« newdwve«* in is (kverdalabwe
on )!W had «d n «V of itw tolDMr«
tooiliarw. tick N««t M «w «McK
P Igeigijiikiwti
r . ■
r S|Mdb>:*jooann:
€
r
■ HU I H.'i' I Cgl j
7 Click Next.
File copying begins.
8 Click Finish.
9 When "Do you want to restart your computer
now?" appears, remove the installation disk from
the floppy disk drive of your computer and click
Yes to restart the computer.
When the setup process is complete, the USB
mouse is ready for use.
8®
Page 10

Note
In order to verify
installation, do not
disconnect the mouse.
Note
Your screens may appear
different than the ones
shown.
Verify that installation is complete
1 Connect the mouse to the USB port on your computer.
2 Point to Settings on the Start menu, and then click
Control Paneir
Control Panel appears.
iiSU№iEI
3
iccfSiCitv'
; Opll»r :
ie'lu>iis
a
M*(
,
scar,
■
Lcrf.cJ C'aoel
Add New
H»dw«ie
Fotvfs
Modemt
fjvoMw
m
Up
'll
e C'8M.-'T».>e
Add-’Pemov
PiogiafUi
GafTii inii»ed
m2
% -a
CU Con>
%
MtJimedia
■ r)
Z
;
Undo
A''(
Duplay
%
Keyboard
NefwoiK Patswordi
Hi
><
0«Wc (
~~
%
PC Card
IPCMDA)
m
Pcww
Manageeieni
Piinte><
#
Regkmal
Notebo..
-
liSiP::
3 Double-click the Mouse icon.
The Mouse Properties dialog box appears.
4 Check that the Wheel tab appears on the screen.
V« i.flPiia-.w
Pit I I
If the Wheel tab does not appear, the installation is
not complete or has failed. Install the driver again
(see "My wheel button does not work" on page 15).
gG6
Page 11
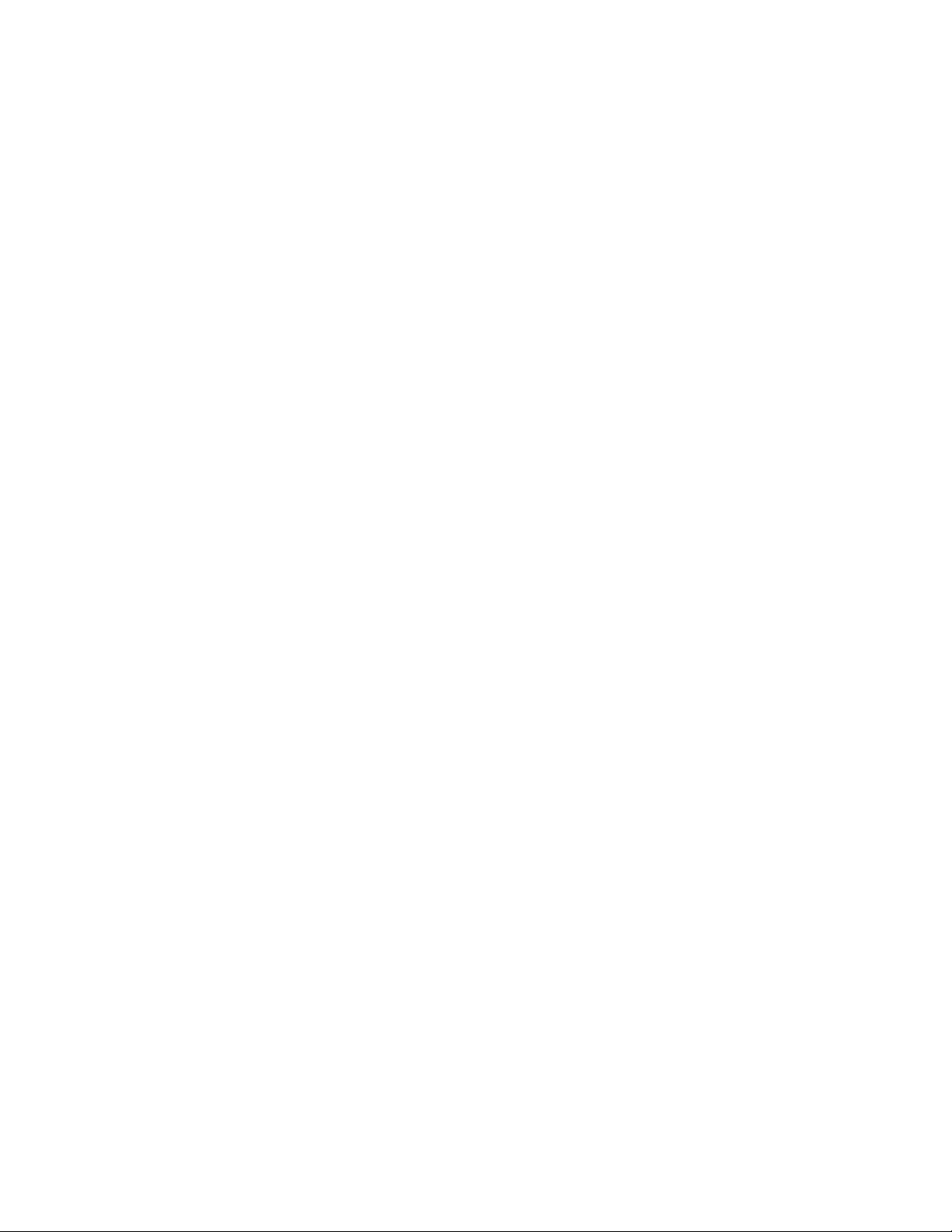
Operation
Using the USB Mouse
Connect the USB mouse whenever you wish to use a
mouse as your pointing device.
Connecting the USB mouse to your computer
Connect the mouse to the USB port on your computer.
Also see the instruction manual of your computer.
You can cormect or disconnect the mouse even when
the computer is turned on.
Operations using the mouse
The following terms are commonly used to describe
actions you perform with a mouse.
Point
Place the mouse pointer on an item or object.
Click
Press and release the left mouse button, without
moving the mouse.
10®
Double-click
Press the left mouse button two consecutive times,
without moving the mouse.
Right-click
Press the right mouse button. In many applications,
this action displays a shortcut menu of contextsensitive choices.
Drag
Hold down the left mouse button and then move the
mouse in the desired direction. This action is used to
select text and move objects.
Page 12
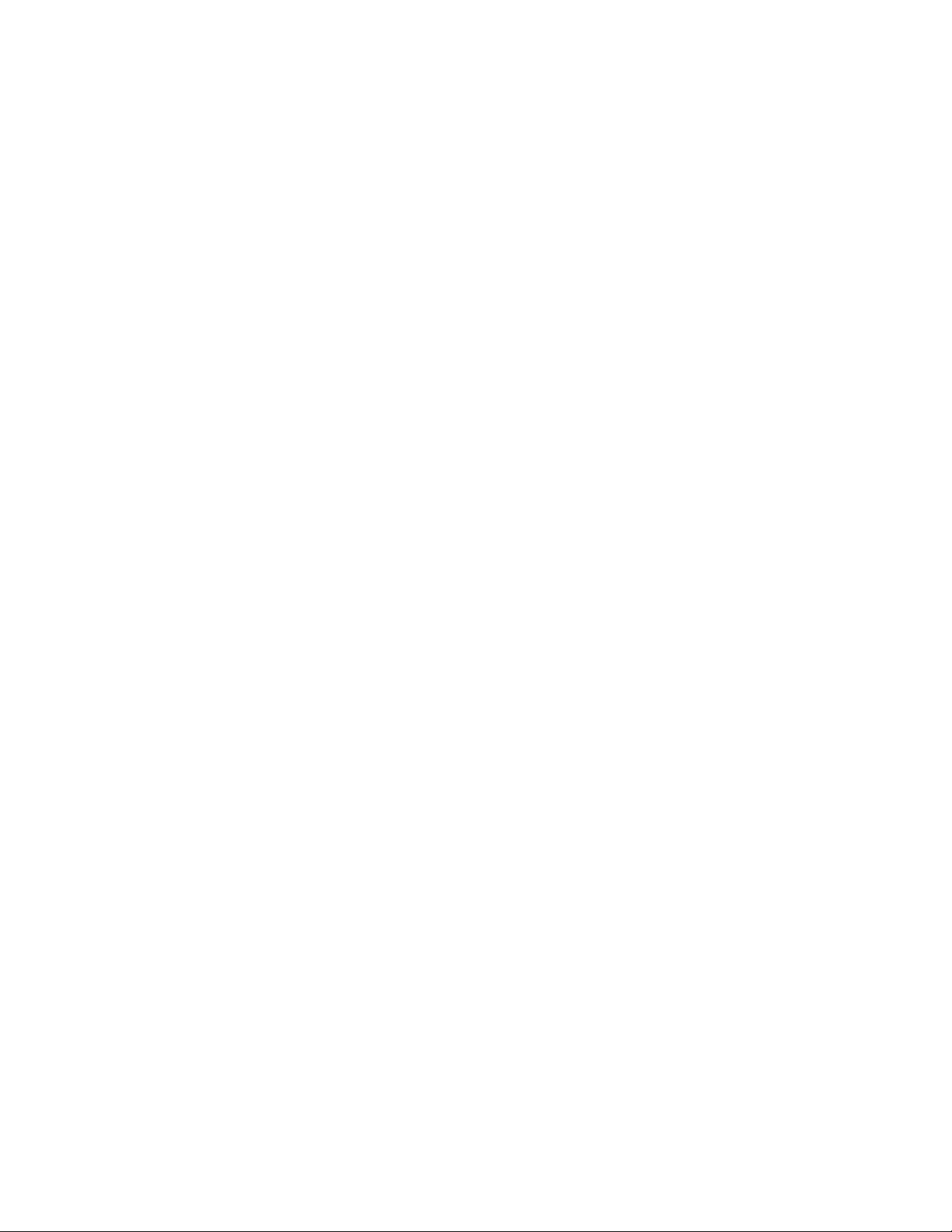
Operations using the wheel button
Note
Tlie scroll operation may
vary depending on the
software.
•S'
You can change the
scrolling speed and
direction (see page 13).
'i'
Scrolling left and right
with the wheel button is
available only when the
horizontal scroll bar
appears on the screen.
V
Depending on the
software, quick s(!roll and
auto scroll are also
available in a slantwise
direction.
Scroll
Scrolling most often refers to moving up and down in
a document or a_.ivindow. This is equivalent to clicking
the up and down arrows in the vertical scroll bar or
the right and left arrows in the horizontal scroll bar.
The Sony USB mouse allows you to scroll by rotating
the wheel button on the mouse, regardless of where
the cursor is located on the screen.
Scrolling up and down
To scroll up, rotate the wheel button away from you.
To scroll down, rotate the wheel button toward you.
You can also scroU up and down by rotating the
wheel button when you point the verhcal scroll bar.
Scrolling left and right (panning)
To scroll left or right, place the cursor over the
horizontal scroll bar located at the bottom of the
window and rotate the wheel button.
You can also scroll left or right by rotating the
wheel button while pressing the shift button.
Quick scroll
Quick scroll is the default function that allows you to
scroll more freely through your documents.
Press and hold the wheel button while moving the
mouse to scroll up, down, left or right.
Note
The auto scroll function is
only fully supported in
applications compatible
with Microsoft Office 97
(or subsequent versions of
Office).
Auto scroll
Auto scroll allows you to scroll automatically in a
document.
To put the mouse into auto scroll mode, simply click
the wheel button once, then release it and move your
mouse in the direction that you want to go to scroll
continuously. The further you move the mouse, the
faster you scroll.
To stop auto scrolling, click a mouse button or the
wheel button.
ir
Page 13
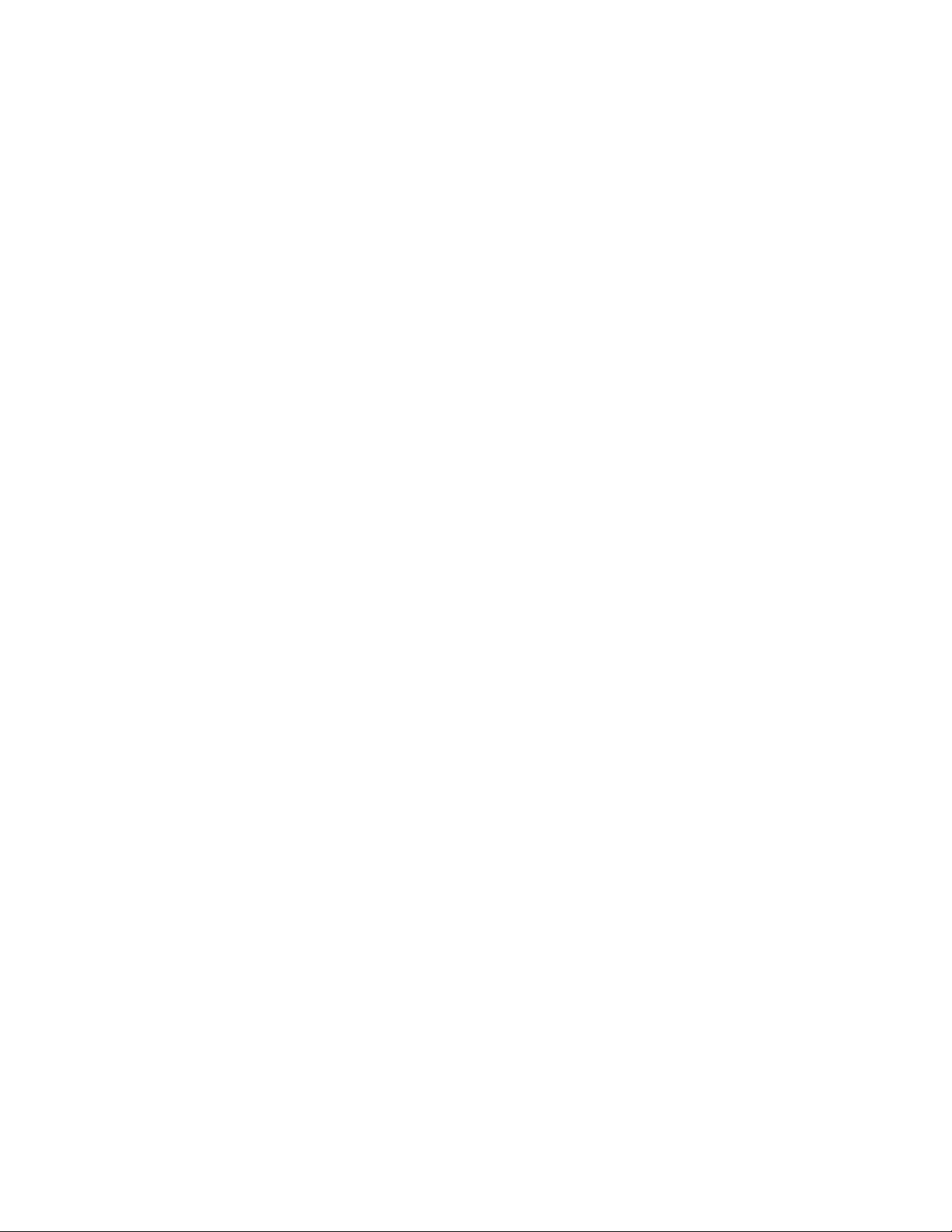
Using the USB Mouse (continued)
Note
The zoom feature is only
fully supported in
applications compatible
with Microsoft Office 97
(or subsequent versions of
Office).
Zoom
Zoom in and zoom out to increase or decrease the
magnification level in a document.
To zoom in, press the Control key while rotating the
wheel button away from you.
To zoom out, press the Control key while rotating the
wheel button toward you.
Data zoom
Data zoom is a feature that enables you to move to a
finer level of detail in a document or to a larger level
(fewer details).
To data zoom, press the Shift key while rotating the
wheel button.
The data zooming function varies depending on the
application.
Other functions
In addition to quick and auto scrolling, there are other
functions you can set up (see page 13).
12C
Page 14
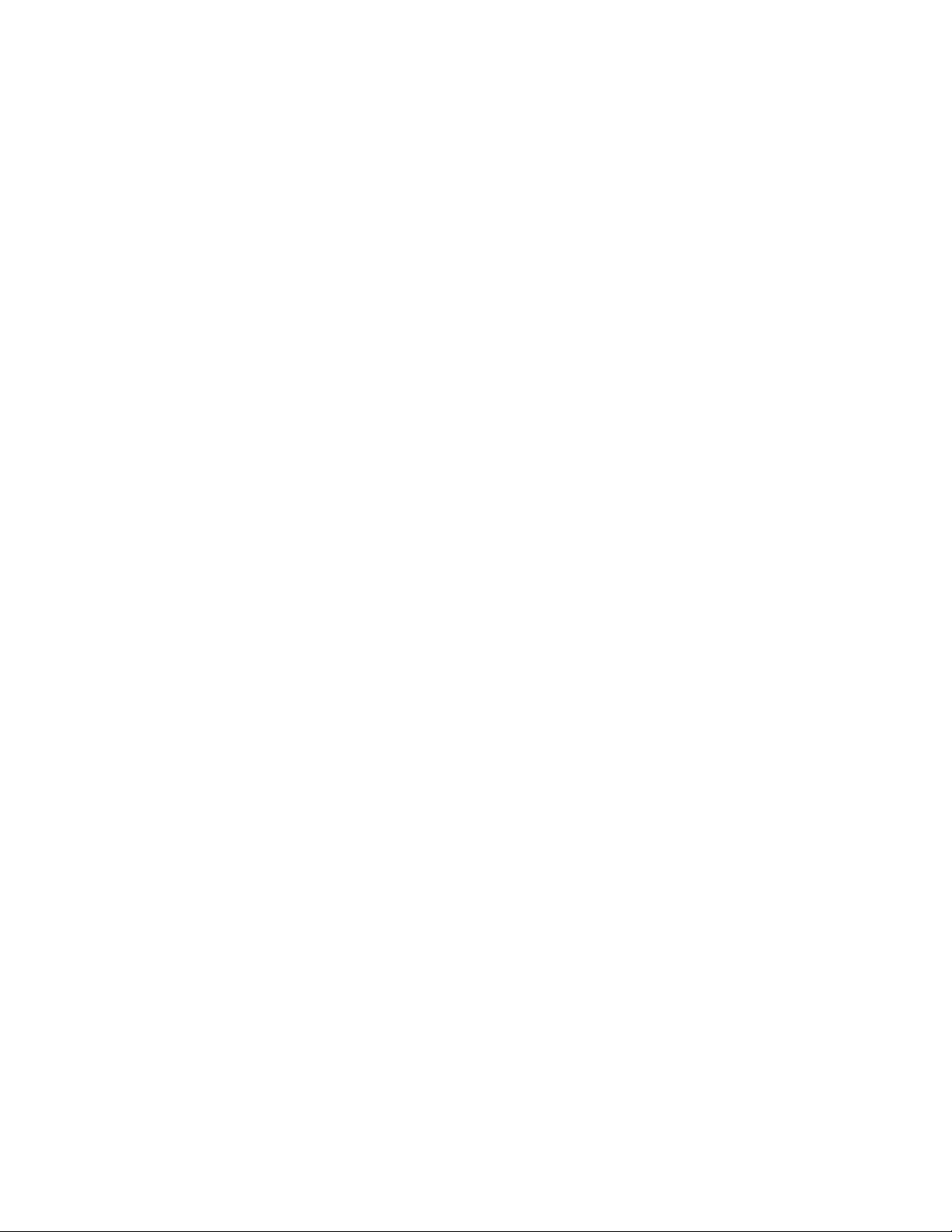
Setting up Wheel Button Functions
The Sony USB mouse offers a variefy of settings that
you can adjust to your personal preferences. When
you install the software from the supplied installation
disk, the Wheel tab is added to the Mouse Properties
dialog box. The Wheel tab provides mouse and wheel
button settings.
How to set up the functions
1 Point to Settings on the Start menu, and then click
the Control panel.
The Control panel appears.
2 Double-click the Mouse icon.
The Mouse Properties dialog box appears.
3 Click the Wheel tab.
The settings windowfor the wheel function appears.
To set up the scrolling speed and direction
Click Settings in the Wheel box. The Scroll Settings
window appears.
To disable the scrolling features
Uncheck both "Enable Generic Scrolling Wizard”
and "Enable Microsoft InteUiMouse Standard
Support" in the Wheel box.
To support the Microsoft InteUiMouse standard
Check ’’Enable Microsoft InteUiMouse Standard
Support" in the Wheel box.
By default, the Sony USB mouse supports Microsoft
' InteUiMouse standard.
For more information on the Microsoft InteUiMouse
standard, cUck the "About InteUiMouse Standard”
button.
To set up other functions instead of scrolling
features
To select a function other than scrolling, click
"Button Action" in the Button box and select the
action you wish to use from the list. The list
includes Paste, Maximize Window, and Start
Button.
4 CUck OK.
13G
Page 15

Additional information
Precautions
On safety
Should any solid object or liquid fall into
the casing, disconnect the USB mouse and
have it checked by qualified personnel
before continuing to use it.
On placement
Do not place the USB mouse in a location
where it is:
• On an unstable surface
• On the rug or carpet
• In very humid areas or where there is no
ventilation
• Subject to excessive dust
• Subject to direct sunlight or extreme heat
• Extremely cold
• In a car with the windows closed.
On operation
• If the USB mouse is brought directly
from a cold fo a warm location, or is
placed in a very damp room, moisture
may condense on the inside of the
mouse. Should this occur, the mouse may
not operate properly.
In this case, wait about 30 minutes for the
moisture to evaporate. If the mouse does
not operate properly after one hour,
please consult your nearest Sony dealer.
On cleaning the outside of the mouse
Clean the mouse with a soft, dry cloth or a
soft cloth slightly moistened with a mild
detergent solution. Do not use any type of
abrasive pad, scouring powder, or solvent
such as alcohol or benzine.
On cleaning the inside (mechanism) of
the mouse
If there is dust or dirt inside the mouse
mechanism, the mouse does not work
optimally. To clean the mouse, follow these
steps.
1 Disconnect the mouse from the
computer.
2 Remove the mouse ball cover on the
bottom of the mouse.
3 Turn the mouse upright, and drop the
mouse ball into your hand.
4 Using a piece of adhesive tape, remove
any dust or dirt on the mouse ball and
inside the mouse ball socket.
5 Return the mouse ball to the socket, and
replace the mouse ball cover.
Mouse ball
On transportation
When you transport the mouse, fix the
mouse buttons in place by using the
supplied button holder as a stopper. Wrap
the connector cord around the mouse. You
can use the supplied wire clip to hold the
cord.
14“
Be sure to use the button holder when you
wrap the connector cord around the mouse.
Failure to do so may result in the mouse
buttons being out of order. -
Page 16
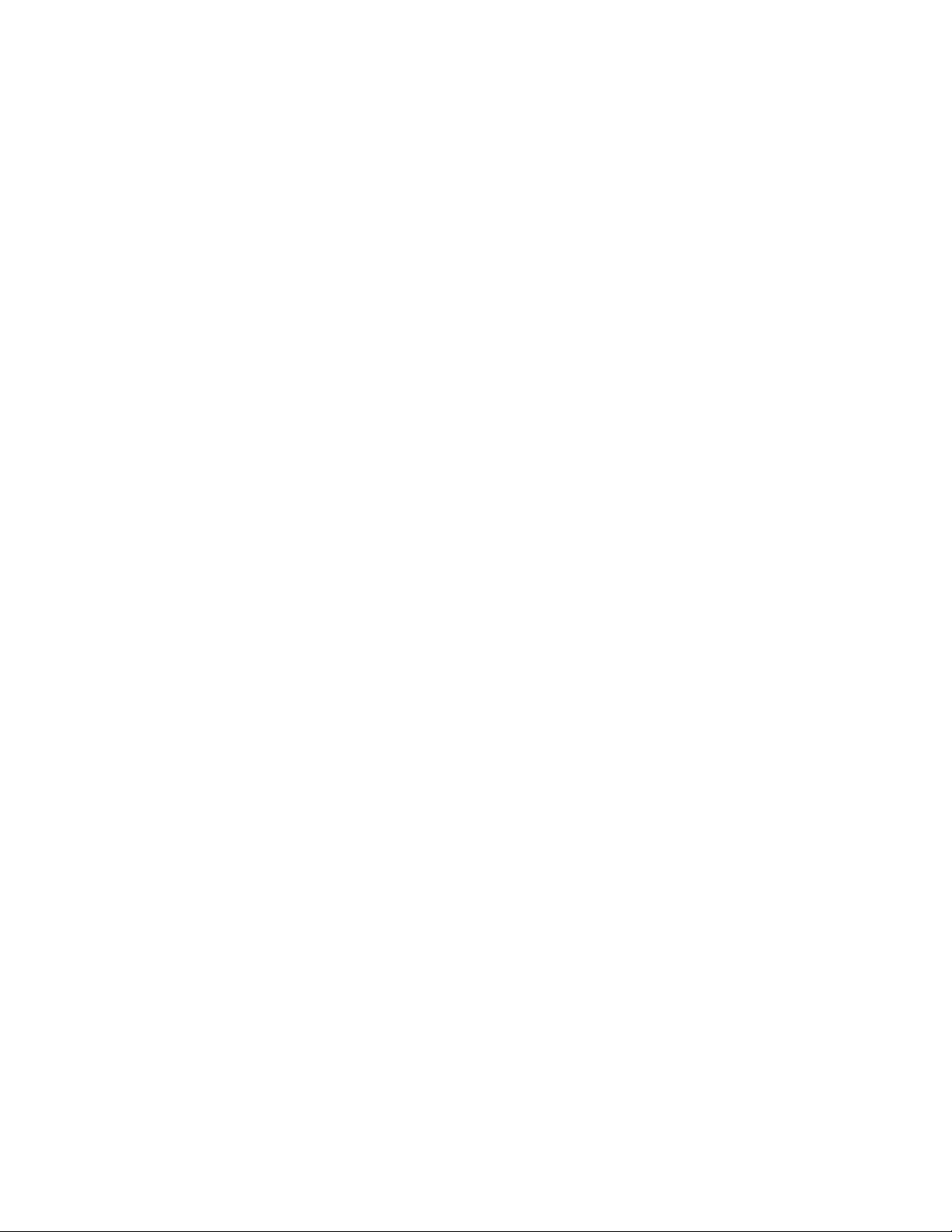
Specifications Troubleshooting
Interface
USB
Connector
USB Type A
Supported models
Sony "VAIO" notebook computers with
Windows 98
Length of the connector cable
Approx, 31 Vzin. (80 cm)
Operating temperature
41 T to 95 -F (5 "C to 35 ‘C)
Dimensions
Approx. 2V-*x2V-ix3'/8in.
(55 X 30.6 X 97.3 mm) (w/h/d)
Mass
Approx, 4 oz, (110 g) (mouse only)
Design and specifications are subject to
change without notice.
If you experience any of the following
difficulties while using the USB
mouse, use this troubleshooting guide
to help remedy the problem. Should a
problem persist, consult your nearest
Sony dealer.
My mouse does not work
□ The USB mouse is not connected
correctly.
- -) Close all applications, then
reconnect the USB mouse to your
computer.
□ The installation is not completed or
has failed.
•> Install the driver again (see page 7).
□ Windows 98 is not installed on your
computer.
-> Install Windows 98 as your
computer's operating system.
□ The USB root hub is not recognized.
-> Install Windows 98 correctly
again.
□ The USB port is not available.
•> In the Control Panel, double-click
the System icon. Under the Device
Manager tab, check that the USB
controller is enabled.
My wheel button does not work
□ A driver for a mouse that is
compatible with HID (Human
Interface Device) is installed on
your computer.
4 Remove this driver and install
the correct driver supplied on the
installation disk.
To remove the driver, follow
these steps.
1 Point to Settings on the Start
menu, and then click Control
Panel.
2 Double-click the System icon to
display the System Properties
dialog.
(continued)
15=
Page 17
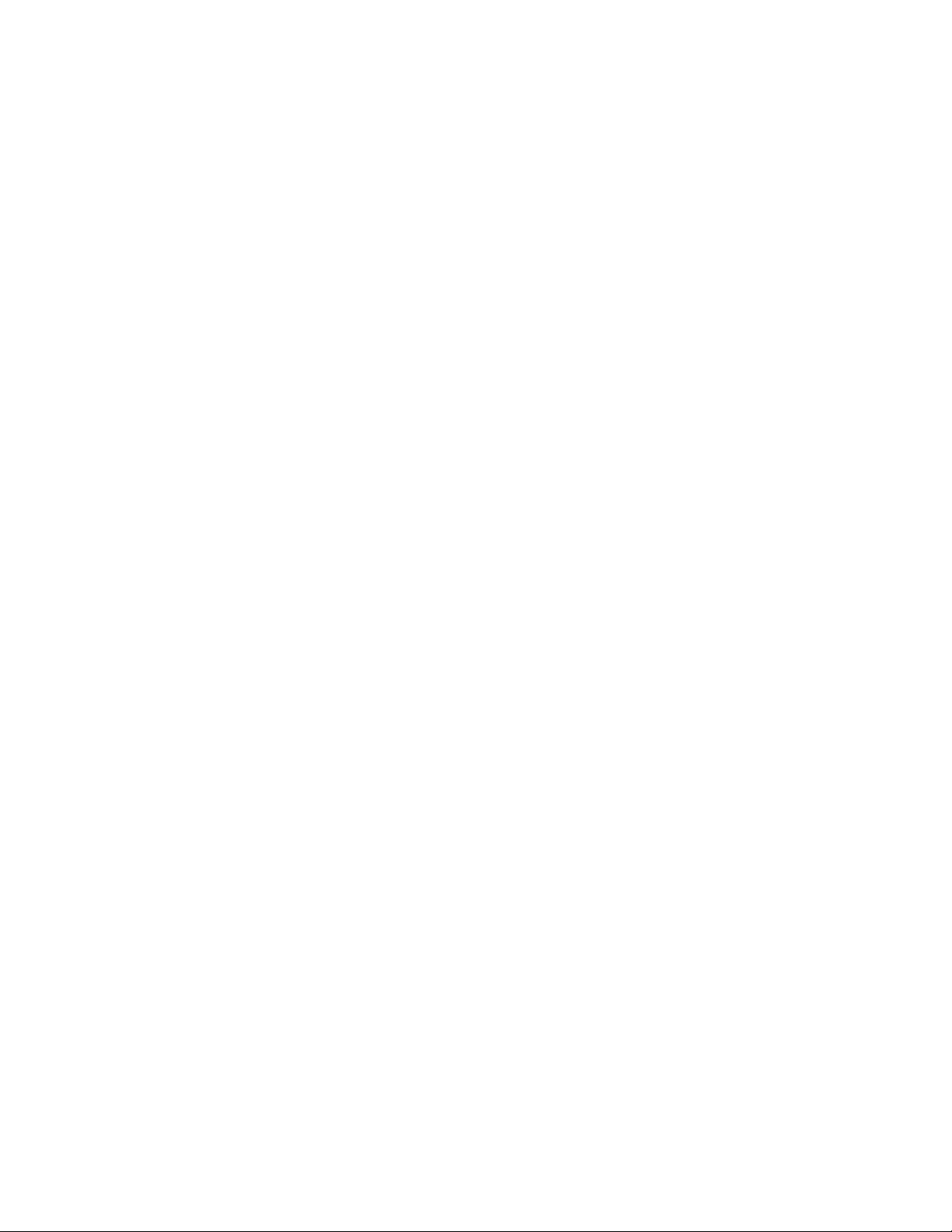
Troubleshooting (continued)
3 Click the Dev'ice Manager tab,
and double-click Mouse.
4 Select the Mouse compatible with
HID, and click the Remove
button.
5 Double-click Human Interface
Device under the Device Manager
tab.
6 Click USB Human Interface
Device, and click the Remove
button.
7 Click the Close button.
8 Disconnect the USB mouse and
install the driver again (see page 7).
□ The installation is not complete or
has failed.
Install the driver again (see page 7).
The Scrolling features do not work
□ Windows 98 is not installed on your
computer.
•> Install Windows 98 as your
computer’s operating system.
□ The scrolling direction is incorrect.
To set up scrolling, see the
directions on page 13.
O The scrolling features do not work
with the application I am using.
■> The scrolling features work only
with applications that use scroll
bars.
-> Some applications do not support
the scrolling features.
The cursor does not move smoothly
□ There may be dust or dirt inside the
mouse.
Clean the inside of your mouse
(see page 14).
The cursor does not move even
though the mouse works
□ The mouse is in auto scroll mode.
•> Press a mouse button or the wheel
button to exit this mode.
16“
When I press the wheel button, the
auto scroll function does not work
□ The function of the wheel button
has been changed.
■> Check the function of the wheel
button (see page 13).
The “New Device is added" Wizard
appears when I connect the USB
mouse to my computer
□ Your computer has more than one
USB port.
-> When there are multiple USB
ports, the mouse driver is installed
for a specific USB port. You can
either connect the mouse to the
USB port for which the driver is
already installed or you can install
the mouse driver for all the USB
ports to which you wish to
cormect the USB mouse.
Even while my USB mouse is in use,
the display gets dark or the
computer enters System Suspend
mode or System Hibernation mode
□ Even while the USB mouse is in
use, the computer enters System
Suspend mode or System Hibernation
mode by the timer function of
PowerPanel in the computer.
When using the USB mouse,
select the AC Profile or change the
profile setting in PowerPanel so
that the computer does not enter
System Suspend mode or System
Hibernation mode. The default AC
profile settings do not allow the
computer to enter System Suspend
mode or System Hibernation
mode. For details, see the
PowerPanel Help.
-> Touch the touch pad or press any
key to return from these modes.
The computer does not return from
LCD (Video) Standby mode
•> Touch the touch pad or press any
' key to exit this mode.
Page 18

Index
A
Auto scroll 11 Scroll 11,13
s
B
Button holder 5,14
c
Click 10
double-click 10
right-click 10
D, E, F. G, H,
Double-click 10
Drag 10
1, j, K. L
Install 7
Installation disk 5, 7
M, N, O, P
Microsoft InteUiMouse standard 13
T
Troubleshooting 15
U, V
Unpacking 5
w, X, Y
Wire clip 5,14
Wheel button 11,12,13
z
Zoom 12
Q, R
Quick scroll 11
Right-click 10
auto scroll 11
left and right (panning)
quick scroll 11
up and down 11
17G8
Page 19

SONY
English
PCGA-UMS1
Before using your USB Mouse
Befor^sing the mouse, you may need to install the appropriate driver
using the supplied installation disk.
If you connect the mouse before installing the driver, the "Add New Hard
ware" Wizard will appear. Install the driver using the supplied installation
disk.
On some computers, the driver is already installed (Refer to your compu
ter's user guide). If the driver is preinstalled on your computer, simply
connect the mouse to the computer.
Caution
Even while you are using the USB mouse, the display may switch off or
your computer may enter System Suspend mode or System Hibernation
mode. This is not a malfunction. For details, please see "Troubleshooting" in
the operating instructions.
Français
Avant d'utiliser votre souris USB
Avant d'utiliser la souris, il se peut que vous deviez installer le pilote
approprié au moyen de la disquette d'installation fournie.
Si vous raccordez la souris avant d'installer le pilote, le message "Assistant
Ajout de nouveau matériel" apparaît. Installez le pilote au moyen de la
disquette d'installation fournie.
• Le pilote est déjà installé sur certains ordinateurs (reportez-vous au manuel
d'instructions de votre ordinateur). Dans ce cas, vous pouvez utiliser la
souris après l'avoir simplement raccordée à l'ordinateur.
Attention
Même alors que votre souris USB est en cours d'utilisation, il se peut que
l'affichage se désactive ou que l'ordinateur passe en mode Veille ou en
mode Hibernation. Il ne s'agit cependant pas d'un dysfonctionnement. Pour
plus de détails, reportez-vous à la section "Dépannage" du mode d'emploi.
Page 20

AVERTISSEMENT
Pour prévenir tout risque
d'incendie ou d'électrocution,
garder cet appareil à l'abri de
la pluie et de l'humidité.
Pour les utilisateurs au
Canada
Cet appareil numérique de la classe B est
conforme à la norme NMB-003 du Canada.
Pour les utilisateurs en
Europe
Cet appareil est conforme aux directives
européennes suivantes:
89/336/CEE, 92/31/CEE (Compatibilité
électromagnétique) et 93/68/CEE (Directive
Marquage CE)
Cet équipement est conforme aux normes
EN55022 Classe B et EN50082-1, limitant
l'emploi dans les environnements résidentiel,
professionnel et industriel léger.
Page 21

Bienvenue!
Nous vous remercions d'avoir fait
l'acquisition d'une souris USB PCGA-UMSl
Sony. Avant d'utiliser cette souris, lisez
attentivement le présent mode d'emploi et
conservez-le ensuite pour toute référence
ultérieure.
La souris USB est conçue en vue d'une
utilisation avec des ordinateurs portables
Sony. Cette souris USB ne peut être utilisée
avec aucun autre ordinateur.
Sony, VAIO et le logo VAIO sont des
marques déposées de Sony Corporation.
Windows et le logo Windows 98 sont des
marques déposées de Microsoft Corporation.
Toutes les autres marques sont des marques
déposées de leurs propriétaires respectifs.
Page 22

Table des Matières
Installation de votre souris USB
Déballage de votre souris USB 5
Emplacement des commandes 6
Installation du pilote 7
Utilisation
Utilisation de la souris USB 10
Sélection des fonctions de la molette
Informations complémentaires
Précautions 15
Spécifications 16
Dépannage 16
Index 19
13
4«
Page 23

Installation de votre souris USB
Déballage de votre souris USB
Après avoir retiré votre souris USB de la boîte, vérifiez
si l'emballage contient les composants suivants.
Si l'un de ces composants manquait, consultez le
revendeur Sony auquel vous avez acheté ce produit
ou un représentant Sony desservant votre localité.
' Souris USB PCGA-UMSl
Cale-boutons
Serre-fil (sur le cordon du connecteur)
Disquette d'installation
Mode d'emploi
Carte de garantie
Page 24

Emplacement des commandes
Pour plus de détails, reportez-vous aux pages entre
parenthèses.
[T] Molette (11,12,13)
[2] Bouton droit (10)
[3] Bouton gauche (10)
6™
Page 25

Installation du pilote
Il est possible que le pilote de souris USB soit déjà
installé sur votre ordinateur. Vous pouvez vérifier la
présence d'un pilote en branchant simplement la
Pour installer le pilote, il se peut que vous deviez
insérer le lecteur de disquette dans la baie d'unité de
votre ordinateur ou raccorder le lecteur de disquette à
votre ordinateur.
1 Mettez l'ordinateur sous tension et introduisez la -
disquette d'installation fournie dans le lecteur de
disquette de votre ordinateur.
2 Raccordez la souris au port USB de votre
ordinateur.
"Assistant Ajout de nouveau matériel" apparaît.
Remarque
Vos écrans peuvent
différer de ceux qui sont
illustrés.
3 Cliquez sur Suivant.
4 Choisissez "Rechercher le meilleur pilote pour
votre périphérique. (Recommandé)." et cliquez sur
Suivant.
■
f I
(suite page suivante)
-JfR
Page 26

Installation du pilote (suite)
5 Vérifiez "Lecteurs de disquettes" et cliquez sur
Suivant.
V* wch>tc»ie» du iwfM pkt«t àva
b«n d» donntM. «U vom dm»« du tf dans let ctvftoiu
rt*ecticn"dt CÜQMw *« SwaiV pouKwnencw la
«etmctiB-
^ tedauidtj^tqiNttw
r UowideCEtBOM
r
r* Odfwi y> aiitiHcwwd :
“3
<Pwr«d«rii I Suv«nt>
6 Vérifiez si "Le pilote mis à jour (Recommandé)
Sony USB Mouse" apparaît dans la liste et cliquez
sur Suivant.
-
^ «
AnnutM
7 Cliquez sur Suivant.
La copie du fichier démarre.
8 Cliquez sur Terminer.
9 Lorsque "Souhaitez-vous redémarrer l'ordinateur
maintenant ?" apparaît, retirez la disquette
d'installation du lecteur de disquettes de votre
ordinateur et cliquez sur "Oui" pour redémarrer
l'ordinateur.
Lorsque la procédure d'installation est terminée, la
souris USB est prête à l'emploi.
Page 27

Remarque
Pour vérifier l'installation,
ne déconnectez pas la
souris.
Remarque
Vos écrans peuvent
différer de ceux qui sont
illustrés.
Vérifiez si l'installation est complète
1 Raccordez la souris au port USB de votre ordinateur.
2 Pointez Paramètres dans le menu Démarrer, et
cliquez ensuite sur Parmeau de configuration.
Le panneau de configuration apparaît.
lâESSSEBBBB
Adwm (.ai *
:oni9i»
'v! ;>
rte rouv
P
&
DofMtpanM
y«..
2
SC Ci
Coup« Coin
1 r^tpFT iPTMriii
J
usa
lie..«
Snrii So’jr
j)*d
.. .. .. ...4I
m
rjàfnentetic«!
Intel«« M 5
êP^
Pofcei
■ f'”'
1
""''
â
3 Double-cliquez sur l'icône Souris.
La boîte de dialogue Propriétés de la souris
apparaît.
4 Vérifiez si l'onglet Molette apparaît à l'écran.
iUfHMtoM \ Odomlb» ] Rep«* I r«p«IM«ni | OAentMi | MoMle
Bou&ni I PointMs I Mouvmtttf I doutteulQ \ fmarrn | OainMiNn
Maiooirde'
pmc«M(
•SâKlÎOA
,V/ I
■Kï”
I
J.
Si l'onglet Molette n'apparaît pas, c'est que
l'installation n'est pas complète ou a échoué.
Réinstallez le pilote (voir "La molette de ma souris
ne fonctionne pas." à la page 16). gp/?
Page 28

utilisation
Utilisation de la souris USB
Raccordez la souris USB lorsque vous voulez
l'employer comme instrument de pointage.
Raccordement de la souris USB à votre ordinateur
Raccordez la souris au port USB de votre ordinateur.
Consultez également le mode d'emploi de votre
ordinateur.
Vous pouvez connecter ou déconnecter la souris
même si l'ordinateur est sous tension.
Fonctions d'utilisation de la souris
Les termes suivants sont couramment employés pour
décrire les fonctions activées avec une souris.
Pointer
Positionnez le pointeur de la souris sur un paramètre
ou un objet.
Cliquer
Appuyez et relâchez le bouton gauche de la souris,
sans déplacer la souris.
10™
Double-cliquer
Appuyez deux fois consécutives sur le bouton gauche
de la souris, sans déplacer la souris.
Cliquer sur le bouton droit
Appuyez sur le bouton droit de la souris. Dans de
nombreuses applications, cette action affiche un menu
contextuel.
Déplacer
'Maintenez le bouton gauche de la souris enfoncé et
déplacez la souris dans la direction voulue. Cette
action sert à sélectionner du texte et à déplacer des
objets.
Page 29

Fonctions activées avec la molette
Remarque
Le mode de défilement
peut varier suivant les
logiciels.
•Ç'
Vous pouvez changer la
vitesse et le sens de
défilement (voir page 13).
Ç-
Vous ne pouvez activer le
défilement vers la gauche
et la droite avec la molette
que si la barre de
défilement horizontale
apparaît à l'écran.
Selon les logiciels, les
modes de défilement
rapide et automatique
sont également
disponibles en oblique.
Défiler
Le défilement sert au déplacement vers le haut et vers
le bas dans un document ou une fenêtre. Cela
équivaut à cliquer surTes flèches haut et bas dans la
barre de défilement verticale ou sur les flèches gauche
et droite de la barre de défilement horizontale. La
souris USB Sony vous permet d'actionner le
défilement en tournant la molette de la souris, quelle
que soit la position du curseur sur l'écran.
Défilement vers le haut et vers le bas
Pour faire défiler vers le haut, tournez la molette
vers l'avant.
Pour faire défiler vers le bas, tournez la molette
vers vous.
Vous pouvez également actionner le défilement
vers le haut et vers le bas en tournant la molette
lorsque vous pointez vers la barre de défilement
verticale.
Défilement vers la gauche et vers la droite
(panoramique)
Pour faire défiler vers la gauche ou vers la droite,
positiormez le curseur sur la barre de défilement
horizontale située dans le bas de la fenêtre et
tournez la molette.
Vous pouvez également actionner le défilement
vers la gauche ou vers la droite en tournant la
molette tout.en maintenant la touche majuscules
enfoncée.
Défilement rapide
Le défilement rapide est la fonction par défaut qui
facilite le défilement le défilement de vos documents.
Maintenez la molette enfoncée tout en déplaçant la
souris pour faire défiler vers le haut, le bas, la gauche
ou la droite.
1 r
Page 30

utilisation de la souris USB (suite)
Remarque
Les fonctions de
défilement automatique et
de zoom ne sont
totalement supportées
que par les applications
compatibles avec
Microsoft Office 97 (ou
versions ultérieures
d'Office).
Défilement automatique
Le défilement automatique vous permet de faire
défiler automatiquement im document.
Pour activer la souris en mode de défilement
automatique, cliquez simplement sur la molette une fois,
puis relâchez-la et déplacez la souris dans la direction
voulue pour obtenir un défilement continu. Plus vous
déplacez la souris, plus le défilement est rapide.
Pour arrêter le défilement automatique, appuyez sur
un bouton de la souris ou sur la molette.
Zoom
Faites un zoom avant ou arrière pour augmenter ou
diminuer le taux d'agrandissement d'un document.
Pour un zoom avant, appuyez sur la touche Contrôle
tout en tournant la molette vers l'avant.
Pour un zoom arrière, appuyez sur la touche Contrôle
tout en tournant la molette vers vous.
Zoom données
Le zoom données est une fonction qui permet un
déplacement avec un niveau de détail plus ou moins
précis dans xm document.
Pour un zoom données, appuyez sur la touche
majuscules tout en tournant la molette.
La fonction de zoom données varie suivant les
apphcations.
12"'
Autres fonctions
En plus des défilements rapide et automatique, vous
pouvez également sélectionner d'autres fonctions
(voir page 14).
Page 31

Sélection des fonctions de la molette
La souris USB Sony offre différents réglages qui vous
permettent de la personnaliser suivant vos
préférences. Lorsque vous installez le pilote de la
disquette d'installation fournie, l'onglet Molette est
ajouté à la boîte de dialogue Propriétés de la souris.
L'onglet MoletteVous permet d'effectuer différents
réglages pour la souris et la molette.
Sélection des fonctions
1 Pointez Paramètres dans le menu Démarrer, et
cliquez ensuite sur Parmeau de configuration.
Le Parmeau de configuration apparaît.
2 Double-cliquez sur l'icône Souris.
La boîte de dîalogue "Propriétés de Souris"
apparaît.
3 Cliquez sur l'onglet Molette.
La fenêtre Sélection des fonctions de la molette
apparaît.
Pour régler la vitesse et le sens de défilement
Cliquez sur Paramètres dans la boîte Molette. La
fenêtre de réglages du défilement.
Pour désactiver les fonctions de défilement
Désactivez "Activer l'assistant de défilement" et
"Activer support de Microsoft IntelliMouse" dans
la boîtè Molette.
Pour supporter la norme Microsoft InteiliMouse
T Vérifiez "Activer support de Microsoft
IntelliMouse" dans la boîte Molette.
La souris USB Sony supporte la norme Microsoft
IntelliMouse comme réglage par défaut.
Pour plus de détails sur la norme Microsoft
IntelliMouse, cliquez sur la touche "A propos
d'IntelliMouse".
(suite page suivante)
13"'
Page 32

Sélection des fonctions de la molette (suite)
Pour sélectionner d'autres fonctions au lieu des
fonctions de défilement
Cliquez sur "Action du boutons" dans la boîte
Bouton et sélectionnez dans la liste la fonction que
vous souhaitez utiliser. La liste comprend les
fonctions Coller, Agrandir la fenêtre et Bouton
Démarrer.
Cliquez sur OK.
14™
Page 33

Informations complémentaires
Précautions
Sécurité
Si des liquides ou des solides venaient à
pénétrer à l'intérieur du boîtier,
déconnectez la souris USB et faites-la
vérifier par du personnel qualifié avant de
continuer à l'utiliser.
Placement
Ne placez pas la souris USB à un endroit:
• instable;
• sur une nappe ou un tapis;
• très humide ou sans ventilation;
• exposé à un empoussièrement excessif;
• exposé au rayonnement direct du soleil
ou à une chaleur extrême;
• extrêmement froid;
• dans une voiture avec les fenêtres
fermées.
Fonctionnement
• Si la souris USB est transportée
directement d'un endroit froid dans un
endroit chaud ou si elle est placée dans
un local humide, de la condensation
risque de se former à l'intérieur. Si cela se
produit, il se peut que la souris ne
fonctionne pas correctement.
Dans ce cas, attendez environ 30 minutes
que l'humidité se soit évaporée. Si la
souris ne fonctionne pas correctement au
bout d'rme heure, consultez votre
revendeur Sony.
Entretien de l'extérieur de la souris
Nettoyez la souris avec im chiffon doux et
sec ou légèrement imprégné d'une solution
détergente neutre. N'utilisez pas de tampon
abrasif, de poudre à récurer ni de solvant
tel que de l'alcool ou de la benzine. -
Entretien de l'intérieur (mécanisme) de la
souris
S'il y a de la poussière ou des saletés dans
le mécanisme de la souris, la souris ne
fonctionnera plus de manière optimale.
Pour nettoyer la souris, appliquez la
procftture suivante;
1 Déconnectez la souris de l'ordinateur.
2 Retirez le couvercle de la bille du revers
de la souris.
3 Retournez la souris et faites glisser la
bille dans le creux de votre main.
4 Eliminez la poussière et les saletés de la
bille et du support de la bille de la souris
à l'aide d'un morceau de bande adhésive.
5 Réintroduisez la bille dans son support et
replacez le couvercle de la souris.
Bille
Pour transporter la souris, bloquez les boutons
au moyen du cale-boutons fourni. Enroulez le
cordon de connexion autour de la souris. Vous
pouvez utiliser le serre-fil fourni pour
maintenir le cordon.
Veillez à utiliser le cale-boutons lorsque
vous enroulez le cordon de connexion
autour de la souris. Sinon, vous risquez de
causer des dommages irrémédiables aux
boutons.
15"
Page 34

Spécifications Dépannage
Interface
USB
Connecteur
USB Type A
Modèles supportés
Ordinateurs bloc-notes Sony "VAIO"
avec Windows 98
Longueur du câble de connexion
Approx. 80 cm (31 '/;po.)
Température d'utilisation
5 à 35 “C (41 à 95 °F)
Dimensions
Approx. 55 X 30,6 X 97,3 mm
(2 X 2 X 3 Vs po.) (1/h/p)
Masse
Approx. 110 g (4 oz.)
(souris uniquement)
La conception et les spécifications sont
sujettes à modifications sans préavis.
Si vous rencontrez l'une des difficultés
suivantes lorsque vous employez la
souris USB, consultez ce guide de
dépannage pour tenter d'y remédier.
Si le problème persiste, consultez votre
revendeur Sony.
Ma souris ne fonctionne pas
□ La souris USB n'est pas
correctement raccordée.
-> Fermez toutes les applications et
reconnectez ensuite la souris USB à
votre ordinateur.
□ L'installation n'est pas complète ou
a échoué.
-> Réinstallez le pilote (voir page 7).
□ Windows 98 n'est pas installé sur
votre ordinateur.
-> Installez Windows 98 comme
système d'exploitation de votre
ordinateur.
n La plate-forme USB n'est pas
reconnue.
-> Réinstallez correctement Windows
98.
□ Le port USB n'est pas disponible.
-> Dans le Panneau de configuration,
double-cliquez sur l'icône Système.
Sous l'onglet Gestionnaire de
périphériques, vérifiez si le
contrôleur USB est activé.
La molette de ma souris ne
fonctionne pas
□ Un pilote compatible HID (Interface
humaine) esf installé sur votre
ordinateur.
Supprimez ce pilote et installez le
pilote adéquat qui est fourni sur la
disquette d'installation. Pour
supprimer le pilote, appliquez cette
procédure:
16"'
Page 35

1 Pointez Paramètres dans le menu
Démarrer et cliquez ensuite sur
Parmeau de configuration.
2 Double-cliquez sur l'icône Système
dans la boîte de dialogue
Propriétés du système.
3 Cliquez sur l'onglet Gestionnaire
de périphériques et double-cliquez
sur Souris.
4 Sélectiormez la souris compatible
avec HID et cliquez ensuite sur le
bouton Supprimer,
5 Double-cliquez sur Human
Interface Device dans l'onglet
Gestionnaire de périphériques.
6 Cliquez sur USB Human Interface
Device et cliquez ensuite sur le
bouton Supprimer.
7 Cliquez sur Fermer.
8 Déconnectez la souris USB et
réinstallez le pilote (voir page 7).
□ L'installation n'est pas complète ou
a échoué.
Réinstallez le pilote (voir page 7).
Les fonctions de défilement sont
inopérantes
□ Windows 98 n'est pas installé sur
votre ordinateur.
^Installez Windows 98 comme
système d'exploitation de votre
ordinateur.
□ Le sens de défilement est incorrect.
->Pour régler le défilement, reportezvous aux instructions de la page 13.
□ Les fonctions de défilement sont
inopérantes dans l'application que
j'emploie. -
->Les fonctions de défilement sont
uniquement inopérantes dans les
applications qui intègrent des
barres de défilement.
-»Certaines applications ne
supportent pas les fonctions de
défilement.
Le curseur se déplace par saccades
□ Il y a peut-être de la poussière ou
des saletés à l'intérieur de la souris.
-»Nettoyez l'intérieur de votre souris
.^(voir page 15).
Le curseur ne se déplace pas alors
que la souris fonctionne
□ La souris se trouve en mode de
défilement automatique.
-»Appuyez sur un bouton de la
' souris ou sur la molette pour
quitter ce mode.
Lorsque j'appuie sur la roulette, la
fonction de défilement automatique
ne fonctionne pas
□ La fonction de la molette a été
changée.
-»Vérifiez la fonction de la molette
(voir page 14).
“Assistant Ajout de nouveau
matériel" apparaît lorsque je
raccorde la souris USB à mon
ordinateur
□ Votre ordinateur comporte
plusieurs ports USB.
■»Lorsqu'il y a plusieurs ports USB,
le pilote de souris est installé pour
im port USB spécifique. Vous
pouvez raccorder la souris au port
USB pour lequel le pilote est déjà
installé ou installer le pilote de
souris pour tous les ports USB
auxquels vous souhaitez raccorder
la souris USB.
17^
Page 36

Dépannage (suite)
Même alors que mon souris USB est
en cours d'utilisation, l'écran
s'assombrit ou l'ordinateur passe en
mode Veille ou en mode
Hibernation
□ Même alors que votre souris USB est
en cours d'utilisation, l'ordinateur
passe en mode Veille ou en mode
Hibernation par la fonction de
programmateur du PowerPanel de
l'ordinateur.
■> Lorsque vous employez la souris
USB, sélectionnez AC Profile ou
changez le réglage du profil dans le
PowerPanel de façon à ce que
l'ordinateur ne passe pas en mode
Veille ou en mode Hibernation, Les
réglages AC Profile par défaut
empêchent l'ordinateur de passer
en mode Veille ou en mode
Hibernation. Pour plus de détails,
voir le PowerPanel Help.
•♦Touchez l'écran tactile ou appuyez
sur une touche pour quitter ces
modes.
L'ordinateur ne quitte pas le mode
LCD (Video) Standby
-♦Touchez l'écran tactile ou appuyez
sur une touche pour quitter le
mode.
18""
Page 37
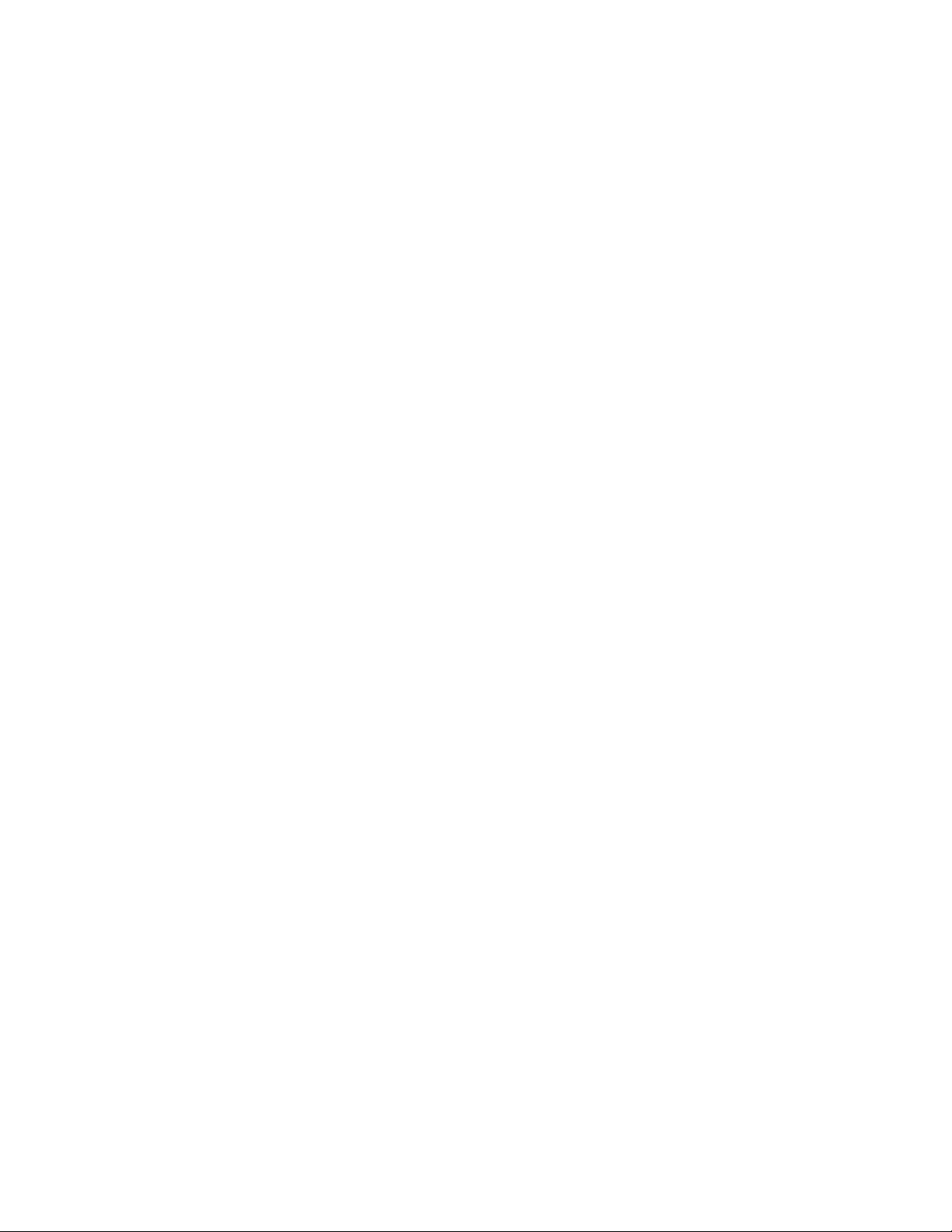
Index
A, B, C
Cale-houtons 5,15
Cliquer 10
cliquer sur le bouton droit 10
double-cliquer 10
D, E, F, G, H,
Déballage 5
Défilement 11,13
automatique 11
vers la gauche et vers la droite
(panoramique) 11
vers le haut et vers le bas 11
rapide 11
Défilement automatique 12
Défilement rapide 11
Déparmage 16
Déplacer 10
Disquette d'installation 5, 7
Double-cliquer 10
I, J. K, L
Installer 7
M
Molette 11,12,13
N, O, P, R
Norme Microsoft IntelliMouse 13
S, T, U, V. W, X, Y
Serre-fil 5,15
Zoom 12
19«
Page 38

(suite)
Attention
Même alors que votre souris USB est en cours d'utilisation, il se peut que
l'affichage se désactive ou que l'ordinateur passe en mode Veille ou en
mode Hibernation. Il ne s'agit cependant pas d'un dysfonctionnement. Pour
plus de détails, reportez-vous à la section "Dépaimage" du mode d'emploi.
Deutch
Vor dem Gebrauch der USB-Maus
Vor dem Gebrauch der Maus müssen Sie gegebenenfalis den
entsprechenden Treiber von der mitgelieferten Installationsdiskette
installieren.
Wenn Sie die Maus vor dem Installieren des Treibers anschließen, erscheint
der Assistent "Hardware-Assistent". Installieren Sie den Treiber von der
mitgelieferten InstaUationsdiskette installieren.
Auf einigen Computern ist der Treiber bereits installiert. Schlagen Sie dazu
bitte im Benutzerhandbuch zu Ihrem Computer nach. In diesem FaU
können Sie die Maus einfach benutzen, wenn Sie sie «m den Computer
angeschlossen haben.
Vorsicht
Auch wenn Sie die USB-Maus verwenden, karm sich der Bildschirm
ausschalten, oder der Computer wechselt möglicherweise in den StandbyModus oder in den Ruhezustand. Dies ist keine Fehlfuiüction. Einzelheiten
dazu finden Sie im Abschiütt "Stönmgsbehebung" in der
Bedienungsanleitimg.
Page 39

ACHTUNG
Um Feuergefahr und die Gefahr
eines elektrischen Schlags zu
vermeiden, setzen Sie das Gerät
weder Regen noch sonstiger
Feuchtigkeit aus.
Richtlinien: Dieses Gerät erfüllt die 89/336/
Dieses Gerät erfüllt die Standards EN55022
Class B und EN50082-1 für folgende Gebiete;
• Wohngebiete
• Gewerbegebiete
• Leichtindustriegebiete
EEC, 92/31/EECfEMV
Richtlinien) und 93/68/EEC
(CE Zeichen)
Page 40

Willkommen !
Vielen Dank, daL^ Sie sich für die USB-Maus
PCGA-UMSl von Sony entschieden haben.
Lesen Sie diese Anleitung vor
Inbetriebnahme der Maus bitte genau durch,
und bewahren Sie sie zum späteren
Nachschlagen sorgfältig auf.
Die USB-Maus ist ein Peripheriegerät für die
Notebook-Computer von Sony. Sie eignet
sich nicht für andere Computer,
Sony, VAIO und das VAIO-Logo sind
eingetragene Warenzeichen der Sony
Corporation.
Windows und das Windows 98-Logo sind
eingetragene Warenzeichen der Microsoft
Corporation.
Alle anderen Warenzeichen sind
Warenzeichen der jeweiligen Eigentümer.
Page 41

Inhalt
Installieren der USB-Maus
Auspacken der USB-Maus 5
Lage und Funktion der Teile 6
Installieren des Treibers 7
Verwenden der Maus
Arbeiten mit der
USB-Maus 10
Konfigurieren der Funktionen
des Mausrades 13
Weitere Informationen
Sicherheitsmaßnahmen
Technische Daten 16
Störungsbehebung 16
Index 19
15
4Df
Page 42

Installieren der USB-Maus
Auspacken der
USB-Maus
Nachdem Sie die USB-Maus ausgepackt haben,
überprüfen Sie bitte, ob die folgenden Teile
mitgeliefert wurden.
Sollten Teile fehlen, wenden Sie sich bitte an den
Sony-Händler, bei cjgm Sie dieses Produkt erworben
haben, oder an den örtlichen Sony-Kundendienst.
USB-Maus PCGA-UMSl
' Tastenhalterung
Kabelklemme (am Anschlußkabel)
Installationsdiskette
Bediemmgsanleitung
' Garantiekarte
Page 43

Lage und Funktion der Teile
Näheres finden Sie auf den in Klammern angegebenen Seiten.
[IlRad (11,12,13)
[2] Rechte Taste (10)
Linke Taste (10)
QDE
Page 44

Installieren des Treibers
Der USB-Maustreiber ist möglicherweise bereits auf
Ihrem Computer installiert. Sie können überprüfen, ob
der Treiber vorhanden ist, indem Sie einfach die Maus
an den Computer anschließen.
Zur Installation des Treibers müssen Sie eventuell
zunächst das Diskettenlaufwerk in den
Laufwerksschacht des Computers einsetzen oder das
Diskettenlaufwerk an den Computer anschließen.
1 Schalten Sie den Computer ein, und legen Sie die
mitgelieferte Installationsdiskette Ln das
Diskettenlaufwerk des Computers ein.
Schließen Sie die Maus an den USB-Anschluß des
Computers an.
Der Assistent "Hardware-Assistent" wird
angezeigt.
Hinweis
Auf Ihrem Computer
erscheinen
möglicherweise andere
Bildschirme als hier
abgebildet.
3 Klicken Sie auf "Weiter".
4 Wählen Sie "Nach dem besten Treiber für das
Gerät suchen (empfohlen)." und klicken Sie auf
"Weiter".
(Fortsetzung)
Page 45

Installieren des Treibers (Fortsetzung)
5 Markieren Sie "Diskettenlaufwerke", und klicken
Sie auf "Weiter".
CEZBSBEBSi
6 Markieren Sie "Aktualisierten Treiber (empfohlen)
Sony USB Mouse," und klicken Sie auf "Weiter".
€
% #
ln d« W»il6w-7««*»<leief*ei* tnd in dtn ywWien
VwMcMmn «ad nach neuen t getucH
Uriten Sie «/ ’Veite’' um de Suche zu tlteen
P IDi^^Nteteivteto
r £0-RCMt.eii«tek
g*hen Sie ww Potibon er
<2uü* { Weite> { Atilxeclien (
7 Klicken Sie auf "Weiter".
Der Dateikopiervorgang beginnt.
8 BQicken Sie auf "Fertig stellen".
9 Wenn die Aufforderung "Soll der Neustart jetzt
durchgeführt werden?" erscheint, nehmen Sie die
Installationsdiskette aus dem Diskettenlaufwerk
des Computers heraus und klicken auf "Ja", um
den Comuter neu zu starten.
Sobald der Installationsvorgang abgeschlossen ist,
können Sie die USB-Maus benutzen.
8“
Page 46

Hinweis
Zum Überprüfen der
Installation darf die Maus
nicht vom Computer
getrennt werden.
Hinweis
Auf Ihrem Computer
erscheinen
möglicherweise andere
Bildschirme als hier
abgebildet.
Überprüfen der Installation
1 ScWießen Sie die Maus an den USB-Anschluß des
Computers an.
2 Wählen Sie im Menü "Start" auf "Einstellungen"
und klicken Sie dann auf "Systemsteuerung".
Die Systemsteuerung wird angezeigt.
Q4tei g»abeil«nfW£rua^ ^«chMln zu E^vofllen 2
tü X -j
euwurig
>
É
.Akut!i<»;be SignalewAiw«g#
'ii^j
Diucl«
Aiiwms Aumhnexkm l’iopteten
Bemjt’ei
i8J
a
Crtugen
m
Desktop Molivi
Di
d
llVl4IO>
Modems
Softwaie
24a«eitl(^
%
t i*finwc»iei l»-pde<"r»i;t<?l>«ìQeri
%
Mulimedio Net^»el^.%PCr.»tc|E<>ti:iA| SctwiliKieii
ll
£
é
#
Toleforw
Maus
3 Doppelklicken Sie auf das Symbol "Maus".
Das Dialogfeld "Eigenschaften von Maus" erscheint.
4 Überprüfen Sie, ob die Registerkarte "Rad"
angezeigt, wird.
Wenn die Registerkarte "Rad" nicht angezeigt wird,
wurde die Installation nicht vollständig ausgeführt
oder ist fehlgeschlagen. Installieren Sie den Treiber
erneut (siehe "Das Rad funktioniert nicht" auf Seite 17). 9°^
Page 47

Verwenden der Maus
Arbeiten mit der USB-Maus
Die USB-Maus ist ein ideales Eingabegerät für Ihren
Computer.
Anschließen der USB-Maus an den
Computer
Schließen Sie die Maus an den USB-Anschluß des
Computers an.
Weitere Informationen finden Sie in der mit dem
Computer gelieferten Dokumentation.
Sie können die Maus an den Computer anschließen
und sie davon trermen, während der Computer
eingeschaltet ist.
Wichtige Begriffe zum Arbeiten mit
einer Maus
Die folgenden Begriffe bezeichnen Aktionen, die Sie
beim Arbeiten mit einer Maus immer wieder
ausführen.
10“
Wählen
Hierbei stellen Sie den Mauszeiger auf ein Element
oder Objekt.
Klicken (auf)
Hierbei drücken Sie die linke Maustaste und lassen sie
sofort wieder los, ohne die Maus zu bewegen.
Doppelklicken (auf)
Hierbei drücken Sie die linke Maustaste zweimal
hintereinander, ohne die Maus zu bewegen.
Klicken mit der rechten Taste
Hierbei drücken Sie die rechte Maustaste. In vielen
Anwendimgen können Sie damit ein Kontextmenü
mit Befehlen aufrufen, die in der jeweiligen Situation
besonders relevant sind.
Ziehen
Halten Sie die linke Maustaste gedrückt, imd bewegen
Sie darm die Maus in die gewünschte Richtung. So
können Sie Text markieren imd Objekte verschieben.
Page 48

Hinweis
Die Funktionsweise des
Bildlaufs kann je nach der
Software variieren.
Sie können die
Bildlaufgeschwindigkeit
und -richtung ändern (siehe
Seite 13).
Mit dem Rad auszuführende
Funktionen
Bildlauf
Als Bildlauf bezeic^et man in erster Linie das Aufbzw. Abwärtsblättern in einem Dokument oder
Fenster. Diese Aktion können Sie ausführen, indem
Sie auf den Bildlaufpfeil aufwärts bzw. abwärts in der
vertikalen Bildlaufleiste oder auf den Bildlaufpfeil
links bzw. rechts in der horizontalen Bildlaufleiste
klicken. Mit der USB-Maus von Sony können Sie einen
Bildlauf mit Hilfe des Rades an der Maus ausführen,
und zwar unabhängig davon, an welcher Stelle des
Bildschirms sich der Cursor befindet.
Bildlauf nach oben und unten
Um einen Bildlauf nach oben auszuführen, drehen
Sie das Rad von sich fort.
Um einen Bildlauf nach unten auszuführen, drehen
Sie das Rad auf sich zu.
Sie können einen Bildlauf nach oben bzw. unten auch
ausführen, indem Sie das Rad drehen, während Sie
mit der Maus auf die vertikale Bildlaufleiste zeigen.
V
Je nach Software stehen
der schnelle Bildlauf und
der automatische Bildlauf
auch in diagonaler
Richtung zur Verfügimg.
i'
Je nach Software stehen
der schnelle Bildlauf und
der automatische Bildlauf
auch in diagonaler
Richtrmg zur Verfügung.
Bildlauf nach links und rechts
Um einen Bildlauf nach links oder rechts
auszuführen, stellen Sie den Cursor auf die
horizontale Bildlaufleiste am unteren Fensterrand
und drehen dann das Rad an der Maus.
■Sie können einen Bildlauf nach links oder rechts
auch ausführen, indem Sie die Umschalttaste
' gedrückt halten und dabei das Rad an der Maus
drehen.
Schneller Bildlauf
Der schnelle Bildlauf ist eine Standardfunktion, mit
der Sie problemlos in Ihren Dokumenten blättern
können.
Halten Sie das Rad an der Maus gedrückt, und
bewegen Sie dann die Maus, um einen Bildlauf nach
oben, unten, links oder rechts auszuführen.
1 U
Page 49

Arbeiten mit der USB-Maus (Fortsetzung)
Hinweis
Der automatische Bildlauf
und die Zoomfunktion
werden nur bei
Anwendungen, die mit
^Microsoft Office 97 (oder
höheren OfficeVersionen) kompatibel
sind, vollständig
unterstützt.
Automatischer Bildlauf
Die automatische Bildlauffunktion ermöglicht es
Ihnen, automatisch in einem Dokument zu blättern.
Um cdie Maus in den automatischen Bildlaufmodus zu
schalten, drücken Sie einmal das Rad an der Maus
und lassen es los. Bewegen Sie dann die Maus in die
Richtung, in der Sie den Bildlauf ohne Unterbrechung
ausführen wollen. Je weiter Sie die Maus von der
Ausgangsposition fort bewegen, desto schneller
erfolgt der Bildlauf.
Um den automatischen Bildlauf zu beenden, drücken
Sie eine Mausfaste oder das Rad an der Maus.
Zoom
Die Zoomfunktion können Sie verwenden, um ein
Dokument vergrößert bzw. verkleinert anzuzeigen.
Zum Vergrößern halten Sie die Taste STRG gedrückt
und drehen das Rad an der Maus von sich fort.
Zum Verkleinern halten Sie die Taste STRG gedrückt
und drehen das Rad an der Maus auf sich zu.
Datenzoom
Mit der Funktion Datenzoom körmen Sie in einem
Dokument mehr oder weniger Details anzeigen.
Für den Datenzoom halten Sie die Umschalttaste
gedrückt und drehen das Rad an der Maus.
Die Funktionsweise des Datenzooms variiert je nach
Anwendung.
12"
Sonstige Funktionen
Zusätzlich zum schnellen und automatischen Bildlauf
können Sie noch weitere Funktionen konfigurieren
(siehe Seite 14).
Page 50

Konfigurieren der Funktionen des Mausrades
Die USB-Maus von Sony bietet eine Reihe von
Einstellmöglichkeiten, so daß Sie die Funktionsweise
der Maus individuell einstellen können. Bei der
Installation der Software von der mitgelieferten
Installationsdiskette wird die Registerkarte "Rad" in das
Dialogfeld "EigenschSften von Maus" eingefügt. In der
Registerkarte "Rad" können Sie die Funktionsweise der
Maustasten und des Rades an der Maus einstellen.
Konfigurieren der Funktionen
1 Zeigen Sie im Menü "Start" auf "Einstellungen",
und klicken Sie darm auf "Systemsfeuerung".
Die Systemsteuenmg wird angezeigt.
2 Doppelklicken Sie auf das Symbol "Maus".
Das Dialogfeld "Eigenschaften von Maus" erscheint.
3 Klicken Sie auf die Registerkarte "Rad".
Das Fenster mit den Radfunktionseinstellungen wird
angezeigt.
So stellen Sie Bildlaufgeschwindigkeit
und richtung ein
Klicken Sie im Feld "Rad” auf "Einstellimgen".
So deaktivieren Sie die Bildlauffunktionen
Deaktivieren Sie im Feld "Rad" die Optionen
"Assistent zur Rolleinrichtung" und "Microsoft-
IntelliMöuse-Fvmktionen aktivieren''.
So stellen Sie die Unterstützung für den
Microsoft InteiliMouse-Standard ein
Aktivieren Sie im Feld "Rad" die Option
"Microsoft-IntelliMouse-Funktionen aktivieren!'.
Die USB-Maus von Sony unterstützt den Microsoft
InteiliMouse-Standard als Anfangseinstellung.
Weitere Informationen zum Microsoft
InteiliMouse-Standard können Sie aufrufen, indem
Sie auf die Schaltfläche "Info über den
IntelliMouse Standard" klicken.
(Fortsetzung)
13"
Page 51

Konfigurieren der Funktionen
des Mausrades (Fortsetzung)
So konfigurieren Sie andere Funktionen als die
Bildlauffunktionen
Wenn Sie eine andere Funktion als den Bildlauf
auswählen wollen, klicken Sie im Feld "Tasteu" auf
"Tasteufunktion", und wählen Sie die gewünschte
Funktion aus dem Listenfeld aus. In diesem
Listenfeld finden Sie die Einträge "Einfügen",
"Fenster in Maximalgröße" und "Starttaste
anzeigen".
4 Klicken Sie auf die Schaltfläche OK.
14“
Page 52

Weitere Informationen
Sicherheitsmaßnahmen
Sicherheit
Sollten Fremdkörper oder Flüssigkeiten in
das Gehäuse gelangen, trennen Sie die
USB-Maus vom Computer, und lassen Sie
sie von qualifiziertem Fachpersonal
überprüfen, bevor Sie sie wieder benutzen.
Aufstellung
Lassen Sie die USB-Maus nicht an einem
der folgenden Orte:
• Auf einer instabilen Oberfläche
• Auf einer Decke oder einem Teppich
• An einem sehr feuchten Ort oder an
einem Ort ohne ausreichende Belüftung
• An einem Ort mit übermäßiger
Staubentwicklung
• An einem Ort, der direktem Sonnenlicht
oder großer Flitze ausgesetzt ist
• An einem Ort, der extremer Kälte
ausgesetzt ist
• In einem Wagen mit geschlossenen
Fenstern
Betrieb
• Wird die Maus direkt von einem kalten
in einen warmen Raum gebracht oder
befindet sie sich in einem Raum mit
hoher Luftfeuchtigkeit, kann sich in der
Maus Feuchtigkeit niederschlagen. In
diesem Fall funktioniert die Maus
möglicherweise rücht mehr richtig.
Warten Sie in diesem Fall ca. 30 Minuten,
bis die Feuchtigkeit verdunstet ist. Wenn
die Maus nach einer Stunde nicht
ordnungsgemäß funktioniert, wenden
Sie sich an Ihren Sony-Händler.
Reinigen des Gehäuses der Maus
Reinigen Sie die Maus mit einem weichen,
trockenen Tuch oder einem weichen Tuch,
das Sie leicht mit einem milden
Reirügungsmittel angefeuchtet haben.
Verwenden Sie keine Scheuermittel,
Scheuerschwämme oder Lösungsmittel wie
Alkohol oder Benzin.
Reinigendes Inneren (der Mechanik)
der Maus
Wenn sich im Mechanismus der Maus
Staub oder Schmutz angesammelt hat,
funktioniert die Maus nicht optimal. Gehen
Sie beim Reinigen der Maus wie folgt vor:
1 Trennen Sie die Maus vom Computer.
2 Nehmen Sie die Kugelabdeckung auf
der Unterseite der Maus ab.
3 Drehen Sie die Maus um, so daß die
Kugel heraus kommt.
4 Entfernen Sie mit einem Stück Klebeband
St'lub und Schmutz von der Kugel und
aus dem Kugelfach in der Maus.
5 Setzen Sie die Kugel wieder in den
Schacht ein, und bringen Sie die
Kugelabdeckung wieder an.
Kugel
Werm Sie die Maus transportieren wollen,
fixieren Sie zunächst die Maustasten mit
der mitgelieferten Tastenhalterung. Legen
Sie das Anschlußkabel um die Maus. Mit
der mitgelieferten Kabelklemme können Sie
das Kabel befestigen.
Hinweis
Verwenden Sie unbedingt die
Tastenhalterung, werm Sie das
Anschlußkabel um die Maus legen.
Andernfalls körmen die Maustasten
beschädigt werden.
Page 53

Technische Daten Störungsbehebung
Schnittstelle
USB
Anschluß
USB, Typ A
Unterstützte Modelle
Alle "VAIO '-Notebook-Computer von
Sony mit Windows 98
Länge des Anschlußkabels
ca. 80 cm
Betriebstemperatur
5 "C bis 35 °C
Abmessungen
ca. 55 X 30,6 X 97,3 mm (B/H/T)
Gewicht
ca. 110 g (nur Maus)
Ändenmgen, die dem technischen
Fortschritt dienen, bleiben Vorbehalten.
Sollten an Ihrer Maus Störungen
auftreten, versuchen Sie, diese anhand
der folgenden Checkliste zu beheben.
Sollte die Störung bestehen bleiben,
wenden Sie sich an Ihren SonyHändler.
Die Maus funktioniert nicht
□ Die USB-Maus ist nicht korrekt
angeschlossen.
Schließen Sie alle Anwendungen,
und schließen Sie die USB-Maus
richtig an den Computer an.
□ Die Installation wurde nicht
vollständig ausgeführt oder ist
fehlgeschlagen.
-> Installieren Sie den Treiber erneut
(siehe Seite 7).
□ Windows 98 ist nicht auf Ihrem
Computer installiert.
4 Installieren Sie Windows 98 als
Betriebssystem für den Computer.
□ Der USB-Root-Hub wird nicht
erkannt.
4 Installieren Sie Windows 98
nochmals korrekt.
□ Der USB-Anschluß steht nicht zur
Verfügung.
■> Doppelklicken Sie in der
Systemsteuerung auf das Symbol
"System". Prüfen Sie in der
Registerkarte "Geräte-Manager",
ob der USB-Controller aktiviert ist.
16“
Page 54

Das Rad an der Maus funktioniert
nicht
□ Auf Ihrem Computer ist ein Treiber
für eine HID-kompatible (Human
Interface Device) Maus installiert.
■> Löschen Sie diesen Treiber, und
installieren Sie den richtigen
Treiber von der mitgelieferten
Installationsdiskette. Gehen Sie
folgendermaßen vor, um den
Treiber zu löschen:
1 Wählen Sie im Menü "Start" auf
"Einstellungen", und klicken Sie
dann auf "Systemsteuerung".
2 Doppelklicken Sie auf das Symbol
"System", um das Dialogfeld
"Eigenschaften von System"
aufzurufen.
3 Klicken Sie auf die Registerkarte
"Geräte-Manager", und
doppelklicken Sie auf "Maus".
4 Wählen Sie die HID-kompatible
Maus, und klicken Sie dann auf
die Schaltfläche "Entfernen".
5 Doppelklicken Sie in der
Registerkarte "Geräte-Manager"
auf "HID (Human Interface
Devices)".
6 Klicken Sie auf "USB HID (Human
Interface Device)" und darm auf
die Schaltfläche "Entfernen".
7 Klicken Sie auf die Schaltfläche
"Schließen". ■
8 Trermen Sie die USB-Maus vom
Computer, und installieren Sie den
Treiber erneut (siehe Seite 7).
□ Die Installation wurde nicht
vollständig ausgeführt oder ist
fehlgeschlagen.
Installieren Sie den Treiber erneut
(siehe Seite 7).
Die Bildlauffunktionen können
nicht verwendet werden
n Windows 98 ist nicht auf Ihrem
Computer installiert.
-> Installieren Sie Windows 98 als
Setriebssystem für den Computer.
□ Die Bildlaufrichtung ist falsch.
-> Anweisungen zum Konfigurieren
der Bildlauffunktionen finden Sie
auf Seite 13.
□ Die Bildlauffunktionen lassen sich
in der Anwendung, mit der Sie
arbeiten, nicht verwenden.
-> Die Bildlauffunktionen können
nur in Anwendungen verwendet
werden, die mit Bildlaufleisten
arbeiten.
■> Einige Anwendungen
unterstützen die
Bildlauffunktionen nicht.
Der Cursor bewegt sich nicht
gleichmäßig
□ Im Irmeren der Maus haben sich
möglicherweise Staub und Schmutz
angesammelt.
•> Reinigen Sie das Innere der Maus
(siehe Seite 15).
Der Cursor bewegt sich nicht,
obwohl die Maus funktioniert
□ Die Maus befindet sich im
automatischen Bildlaufmodus.
-> Drücken Sie eine Maustaste oder
das Rad an der Maus, um in den
normalen Modus zu wechseln.
Der automatische Bildlauf läßt sich
durch Drücken des Rades nicht
mehr auslösen
□ Die Funktionsweise des Rades
wurde geändert.
Überprüfen Sie die
Funktionseinstellung für das Rad
(siehe Seite 14).
(Fortsetzung) 17“
Page 55

Störungsbehebung (Fortsetzung)
Der Assistent "Hardware-Assistent“
erscheint, wenn Sie die USB-Maus an
den Computer anschließen
□ Der Computer verfügt über mehr
als einen USB-Anschluß.
■> Bei mehreren USB-Anschlüssen
wird der Maustreiber für einen
bestimmten USB-Anschluß
installiert. Schließen Sie die Maus
an den USB-Anschluß an, für den
der Treiber bereits installiert ist,
oder installieren Sie den
Maustreiber für alle USBAnschlüsse, an die Sie die USBMaus anschließen wollen.
Auch wenn Sie die USB-Maus
verwenden, wird der Bildschirm
dunkel, oder der Computer wechselt
in den Standby-Modus oder in den
Ruhezustand
□ Auch wenn die USB-Maus benutzt
wird, wechselt der Computer
aufgrund der Timer-Funktion von
PowerPanel in den Standby-Modus
oder in den Ruhezustand.
-> Wenn Sie mit der USB-Maus
arbeiten, wählen Sie das Netzprofil
oder ändern die Profileinstelltmg
in PowerPanel, so daß der
Computer nicht in den StandbyModus oder in den Ruhezustand
wechselt. Mit den
Standardeinstellungen des
Netzprofils ist es dem Computer
nicht möglich, in den StandbyModus oder in den Ruhezustand
zu schalten. Einzelheiten dazu
finden Sie in der PowerPanel-HUfe.
■> Berühren Sie das Touchpad, oder
drücken Sie eine Taste, um wieder
in den Normalbetrieb zu wechseln.
Der Computer schaltet nicht zurück
aus dem LCD-Bereitschaftsmodus
(Video-Bereitschaftsmodus)
■> Berühren Sie das Touchpad, oder
drücken Sie eine beliebige Taste,
um diesen Modus zu beenden.
18“
Page 56

Index
Auspacken 5
Autonaatischer Bildlauf 12
B, c
Bildlauf 11,12,13
automatischer Bildlauf 12
nach links und rechts 11
nach oben und unten 11
schneller Bildlauf 11
D, E, F, G, H,
Doppelklicken auf 10
I, J
Installationsdiskette 5,7
Installieren 7
K, L
Kabelkletiune 5,15
Klicken auf 10
Doppelklicken auf 10
Klicken mit der rechten Taste 10
M. N, O, P, Q
Microsoft IntelüMouse-Standard 13
Rad 11,12,13
.»-Schneller Bildlauf 11
Störungsbehebung 16
T, U, V. W, X, Y
Tastenhalterung 5,15
Ziehen 10
Zoom 12
19“
 Loading...
Loading...