Sony PCG-ABA1 User Manual
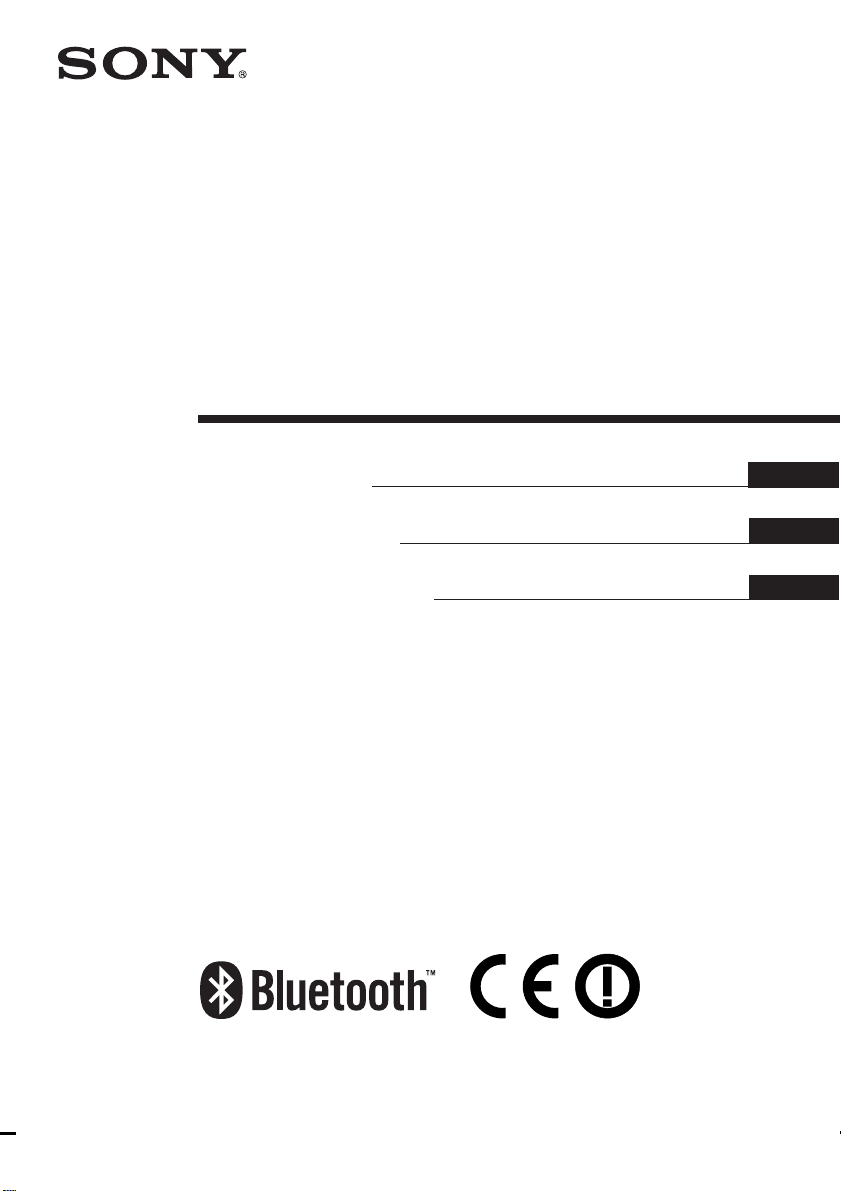
4-675-348-11(1)
Bluetooth
™
USB Adapter
Read This First
Bitte zuerst lesen!
Lisez-moi en premier
GB
DE
FR
PCGA-BA1 Series
2003 Sony Corporation
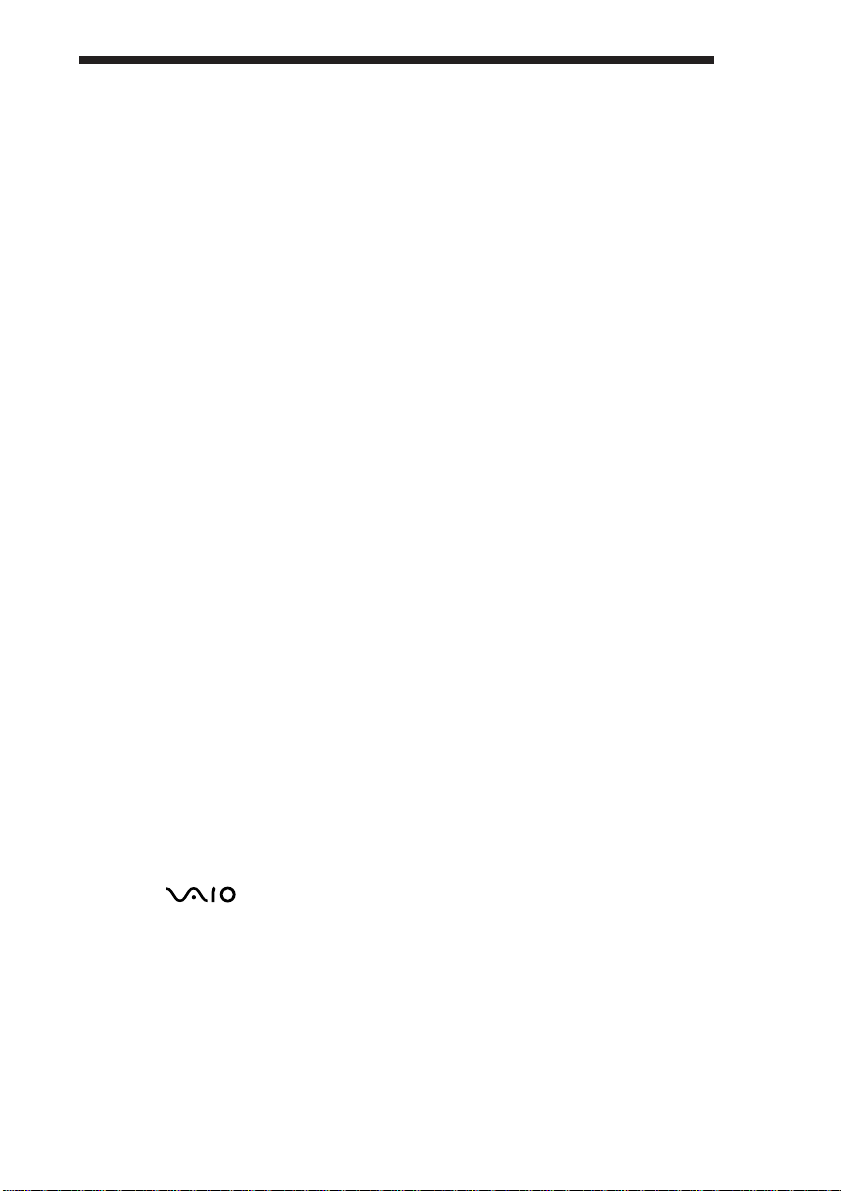
Contents
Supplied Accessories ..............................................................................3
Precautions..............................................................................................3
Setup process ..........................................................................................4
Installing the driver and software ...........................................................5
Ways to Connect with a Bluetooth Device ............................................. 8
For customers in Europe ............................................................. 5
For customers in the U.S.A., Canada and other regions.............6
• VAIO and are registered trademarks of Sony Corporation.
• Microsoft and Windows are registered trademarks of Microsoft Corporation in the United States
and/or other countries.
• BLUETOOTH and its logo are trademarks owned by Bluetooth SIG, Inc., U.S.A and licenced to
Sony Corporation.
• All other names of systems, products and services are trademarks of their respective owners. In
the manual, the ™ or ® marks are not specified.
In this manual, Microsoft® Windows® XP Home Edition and Microsoft® Windows® XP Professional are
referred to as Windows XP.
GB
2
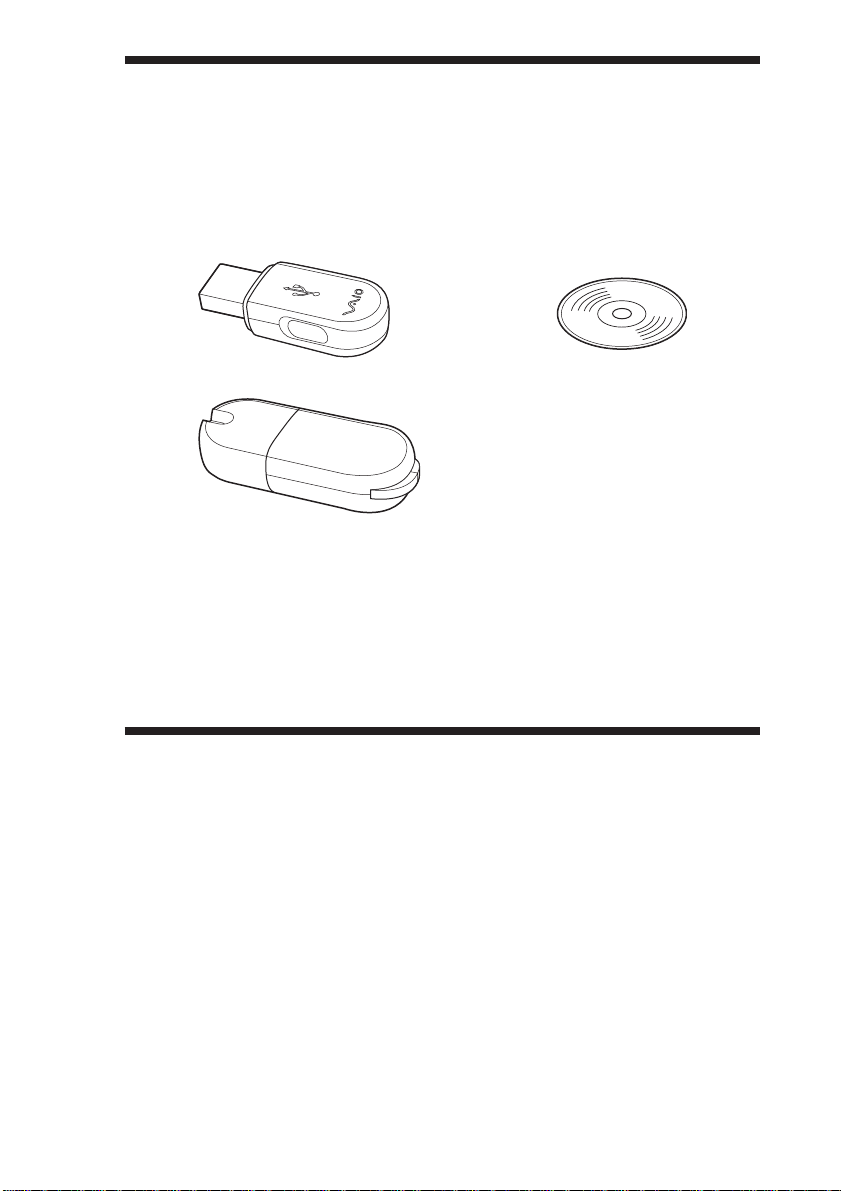
Supplied Accessories
Unpack the unit and make sure the following parts are included. If anything
is missing, contact the Sony dealer where you purchased this product or a
Sony service representative serving your area.
• Bluetooth USB Adapter (1) • Software CD-ROM (1)
• Carrying case (1)
• Read This First (this document) (1) • Operating Instructions (1)
• Warranty Card (1) • Safety Regulations
(Europe only) (1)
zHint
The software CD-ROM includes a copy of this document and the separate Operating
Instructions as PDF files in the “manual” folder.
Precautions
Before using the Bluetooth USB Adapter, observe the following
precautions.
• This product can be used with Sony VAIO notebooks running
Windows XP operating system. It cannot be used with models that have
integrated Bluetooth functions.
• Within an aircraft and in other locations where radio emissions may be a
problem, remove the Bluetooth USB Adapter from the computer. Simply
shutting down the software is not enough to stop the emission of
radiowaves from the unit.
• You can use only one Bluetooth USB Adapter per computer.
• Do not install the Bluetooth USB Adapter in an external USB
connection. Otherwise, software and radio functions may not perform
correctly.
GB
3
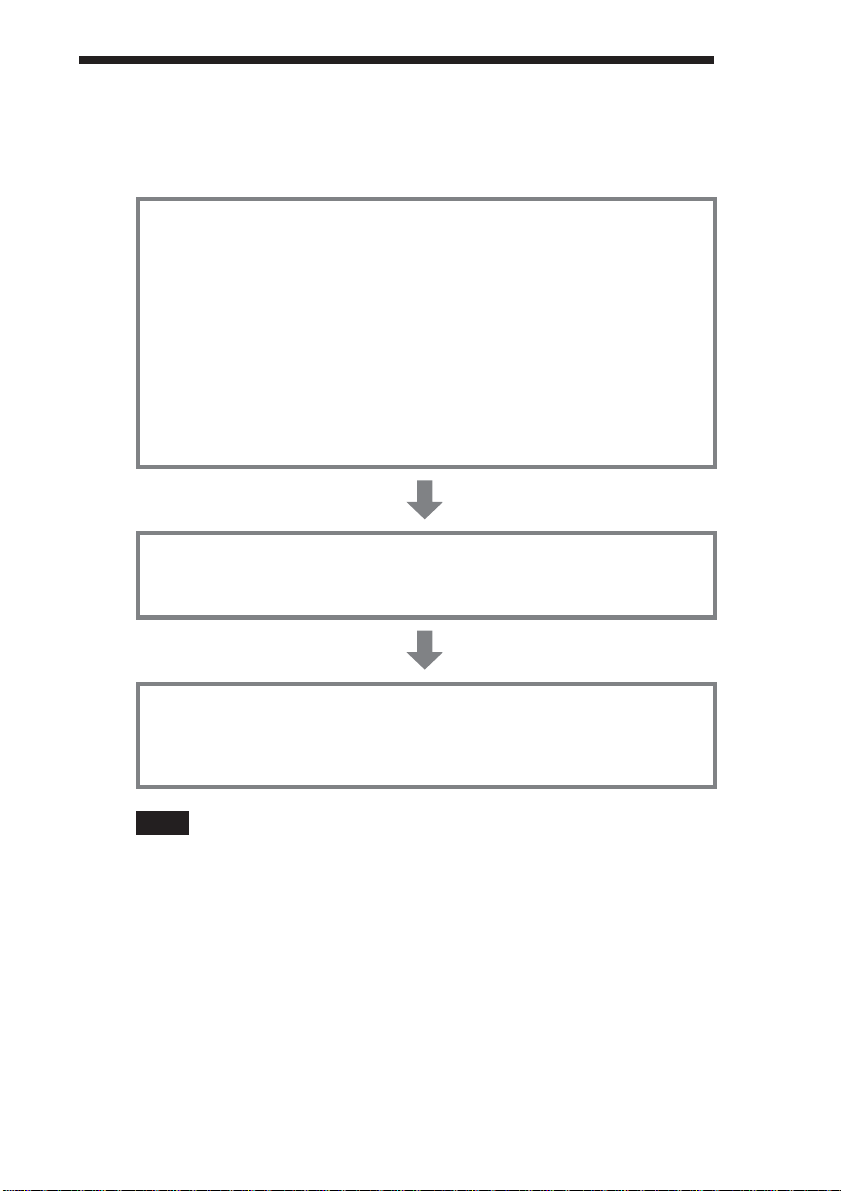
Setup process
Before the Bluetooth USB Adapter can be used for communication with a
Bluetooth enabled device, you need to take the following steps.
Install Windows XP Service Pack 1 (if your computer already
has Windows XP Service Pack 1 or later installed, this
operation is not necessary).
Windows XP Service Pack 1 is not included in the software on the supplied
CD-ROM. If it is not already installed, please download it from Microsoft's website
(http://www.microsoft.com/WindowsXP/pro/downloads/servicepacks/sp1/
default.asp).
To determine whether Windows XP Service Pack 1 is installed on your computer,
click the Windows “Start” button and select “Control Panel”. Click “Performance
and Maintenance” and then “System” in the Control Panel, if “Service Pack 1”
appears on the “General” tab in the “System Properties” dialog box. Windows XP
Service Pack 1 is installed.
Install the Bluetooth driver and software
Install the Bluetooth device driver and the BlueSpace NE software by carrying out
the steps listed below.
Install software on target device as required
Depending on the target device, you may need to install software to enable
communication with the Bluetooth USB Adapter. For details, refer to the
documentation of the target device.
Note
Depending on your computer model, after installing Windows XP Service Pack 1, the
following message may appear: “A device or application is disabled. ‘YAMAHA AC-XG
WDM Audio Device’ may cause Windows system to become unstable. This driver was
not loaded. Please click here for details.” In this case, see the “Troubleshooting” section
of the Operating Instructions.
GB
4
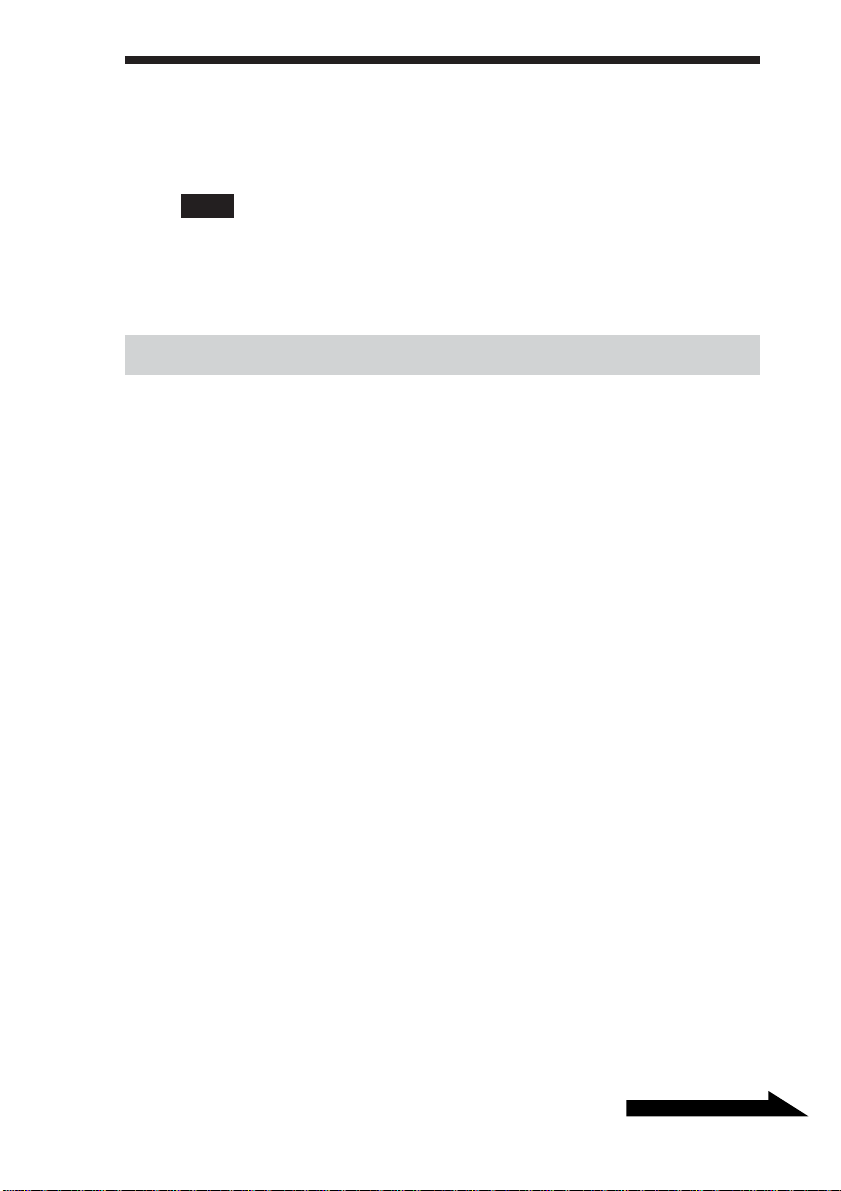
Installing the driver and software
Install the driver and software required to use this device.
Note
Before starting the procedure below, the computer must be set up to read CD-ROM discs.
Do not remove the CD-ROM until all steps have been completed. For details on
CD-ROM use, refer to the manuals provided with your computer and CD-ROM drive.
For customers in Europe
Installing the Bluetooth Driver and Software
1 Turn on the computer and insert the supplied CD-ROM into
the CD-ROM drive.
The installer program starts automatically.
zHint
If the installer program does not start automatically, click “Start”, and select “My
Computer”. Double-click the drive letter (for example, drive E) corresponding to the
CD-ROM drive, the double-click “Setup.exe”.
* The drive name may be vary, depending on the computer.
2 Select your language.
3 Click “Install BlueSpace NE version 3.1” button.
4 Follow the instructions on the screen, clicking “Next” and
“Finish”.
Installing Network Smart Capture
1 Turn on the computer and insert the supplied CD-ROM into
the CD-ROM drive.
The installer program starts automatically.
Continued on next page
GB
5
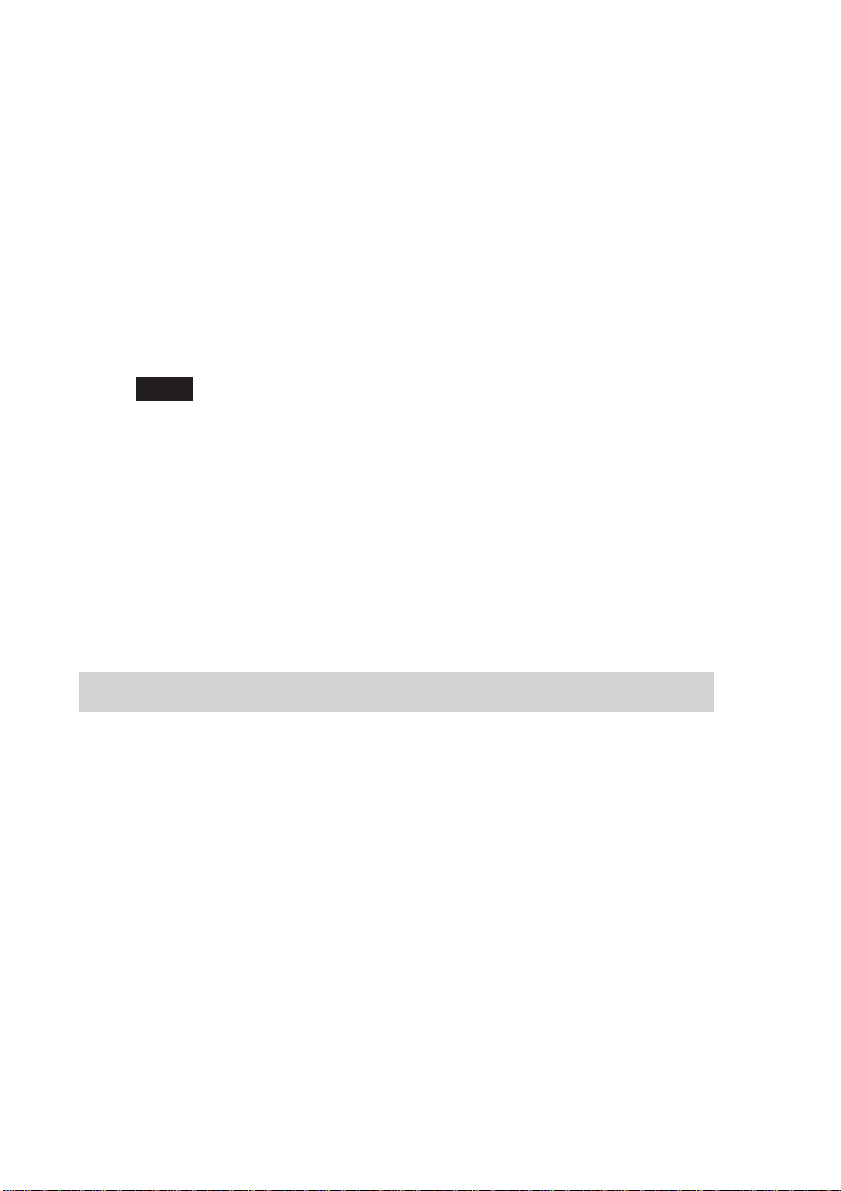
zHint
If the installer program does not start automatically, click the “Start” button, and
select “My Computer”. Double-click the drive letter (for example, drive E)
corresponding to the CD-ROM drive, then double-click “Disk1”, and “Setup.exe” in
sequence.
* The drive name may vary, depending on the computer.
2 Select your language.
3 Click the “Installer Network Smart Capture version 1.2”
button.
4 Follow the instructions on the screen by clicking “Next”.
Note
If Network Smart Capture has been previously installed, uninstall it first.
To access Network Smart Capture Help
Click “Start” in the Windows taskbar, point to “programs”, point to
“Network Smart Capture”, and click “Help”.
To read Operating Manual
Click the “View Manual” button.
For customers in the U.S.A., Canada and other regions
Installing the Bluetooth Driver and Software
Required software:
• Bluetooth device driver
• BlueSpace NE software
1 Turn on the computer and insert the supplied CD-ROM into
the CD-ROM drive.
The installer program starts automatically.
GB
6
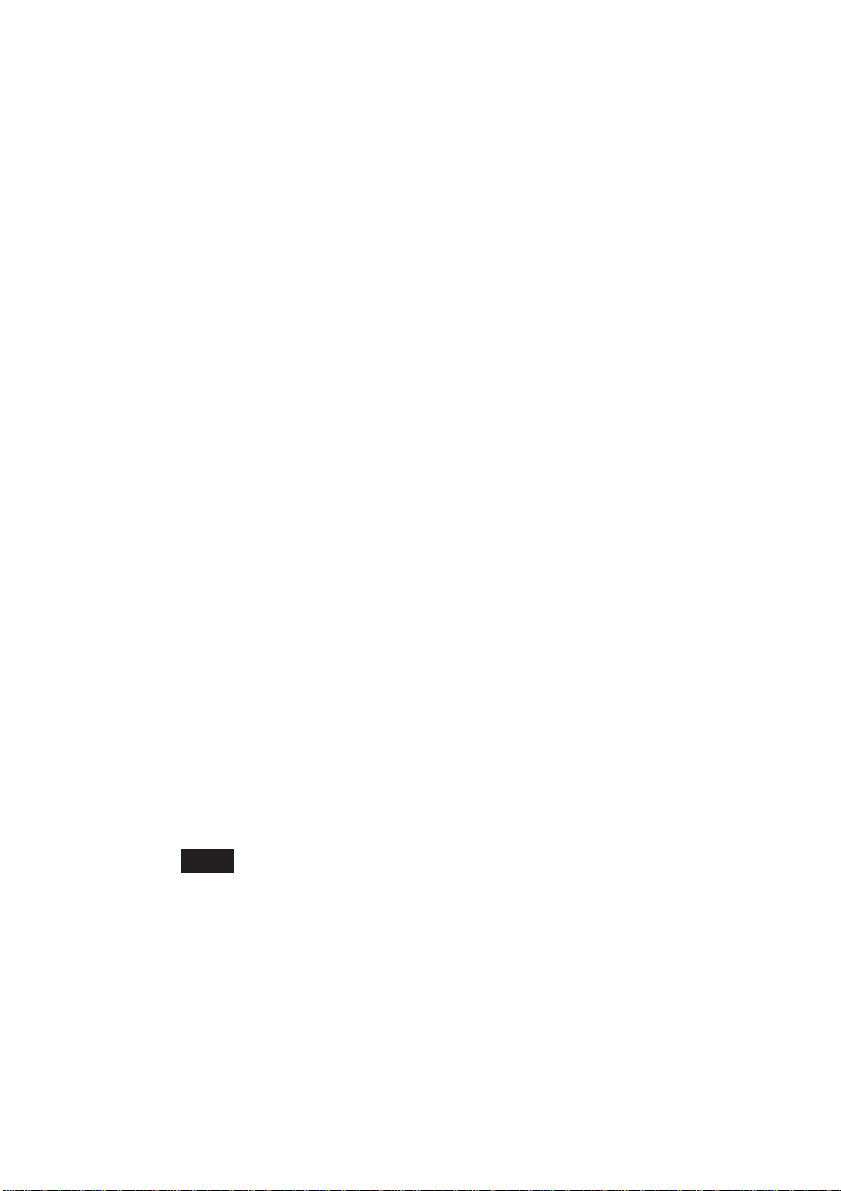
zHint
If the installer program does not start automatically, click “Start”, and select “My
Computer”. Double-click the drive letter (for example, drive E) corresponding to the
CD-ROM drive, the double-click “Setup.exe”.
* The drive name may be vary, depending on the computer.
2 Click “Install Driver and Application”.
3 Follow the instructions on the screen, clicking “Next”,
“Continue” and “Finish”.
During installation, when prompted to reboot and install the Bluetooth
USB adapter, click “OK”.
zHint
Refer to the Operating Instructions for how to install the Bluetooth USB adapter.
Installing Network Smart Capture
Required Software:
Network Smart Capture Library 1.3
Network Smart Capture Application 1.2
1 Click “Install Network Smart Capture”.
“Region selection” window appears.
2 Select your region and click “OK”.
3 Select the region from the list and click “OK”.
4 Follow the instructions and click “Finish” to complete the
installation.
Note
For more information about Network Smart Capture software, refer to its Help file.
To access Network Smart Capture Help
Click “Start” in the Windows taskbar, point to “programs”, point to
“Network Smart Capture”, and click “Help”.
You can also go to: http://www.ita.sel.sony.com/support/bluetooth
To read Operating Manual
Click the “View Manual” button.
GB
7
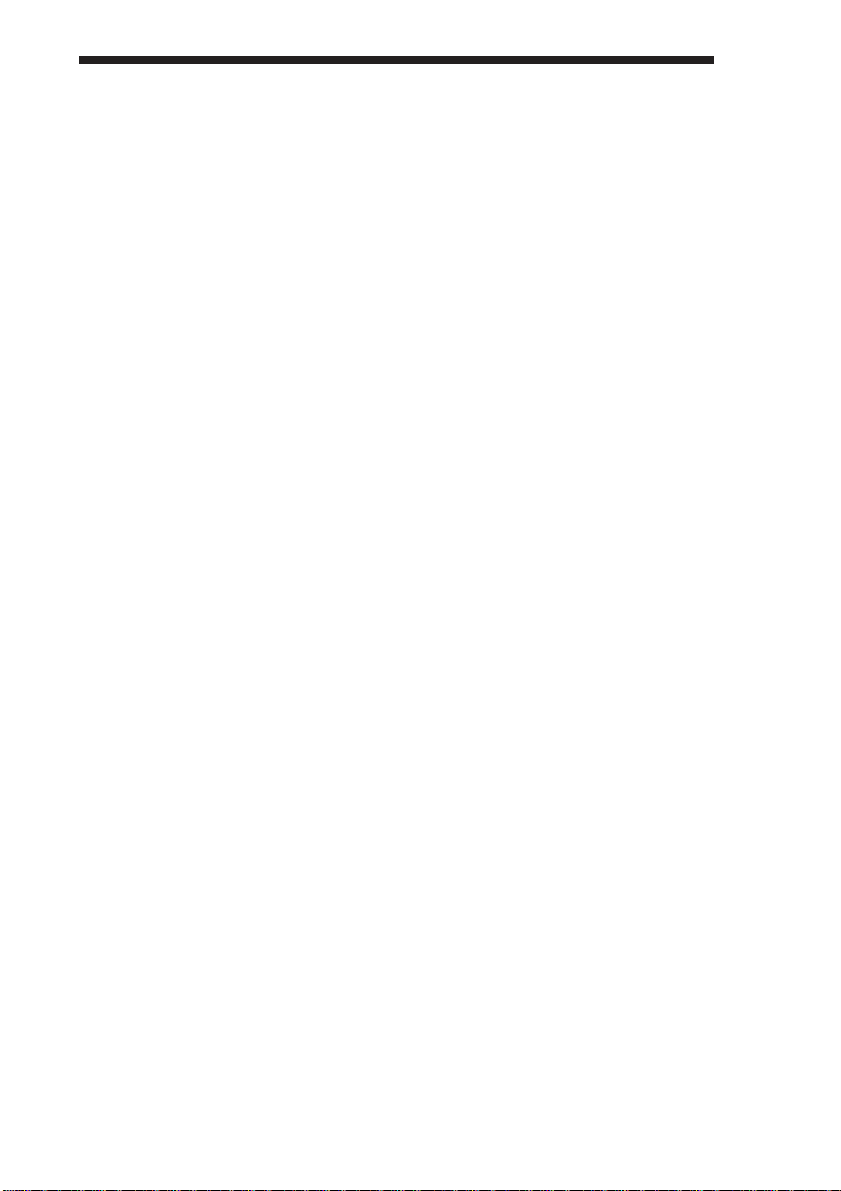
Ways to Connect with a Bluetooth
Device
When connecting to a Bluetooth technology-enabled device, use one of the
following (depending on the function of the device).
• BlueSpace NE software
• Windows XP functions (Wireless Link in Control Panel)
Things you can do using the BlueSpace NE software
• Exchange files and images between computers
• Synchronize data and exchanging files and images with a PDA
• Use a camcorder or a digital still camera as a remote camera, to exchange
images
• Send images to camera or any Bluetooth device that support BIP (Basic
Image Profile)
• Bluetooth Modem Station setup (Europe only)
• Exchange addresses with cellular phones
Things you can do with the Windows XP operating system
• Connect to the Internet with a Bluetooth Modem Station (Europe only)
• Connect to the Internet with a cellular phone
• Use a mouse or keyboard
• Print on a Bluetooth printer
The connection procedure depends on the software used. Each operating
procedure is shown in the following section.
GB
8
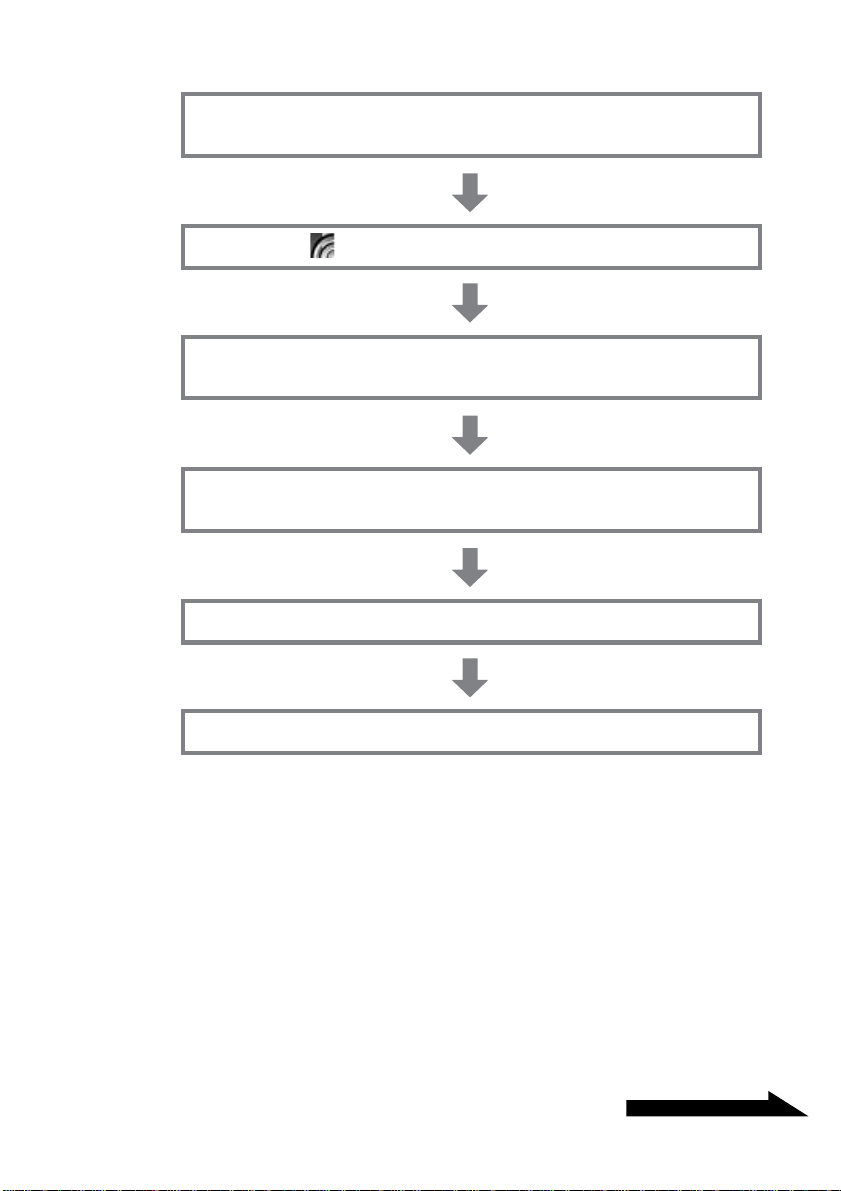
When using BlueSpace NE software
Turn the computer on and insert the Bluetooth USB Adapter
into the USB port.
Double-click in the taskbar to launch BlueSpace NE.
Perform a device discovery to set up a connection with the
other Bluetooth device.
Perform a service search for the target Bluetooth device, to
check which services are available.
If required, enter the passkey information for verification.
Select the required service.
Continued on next page
GB
9
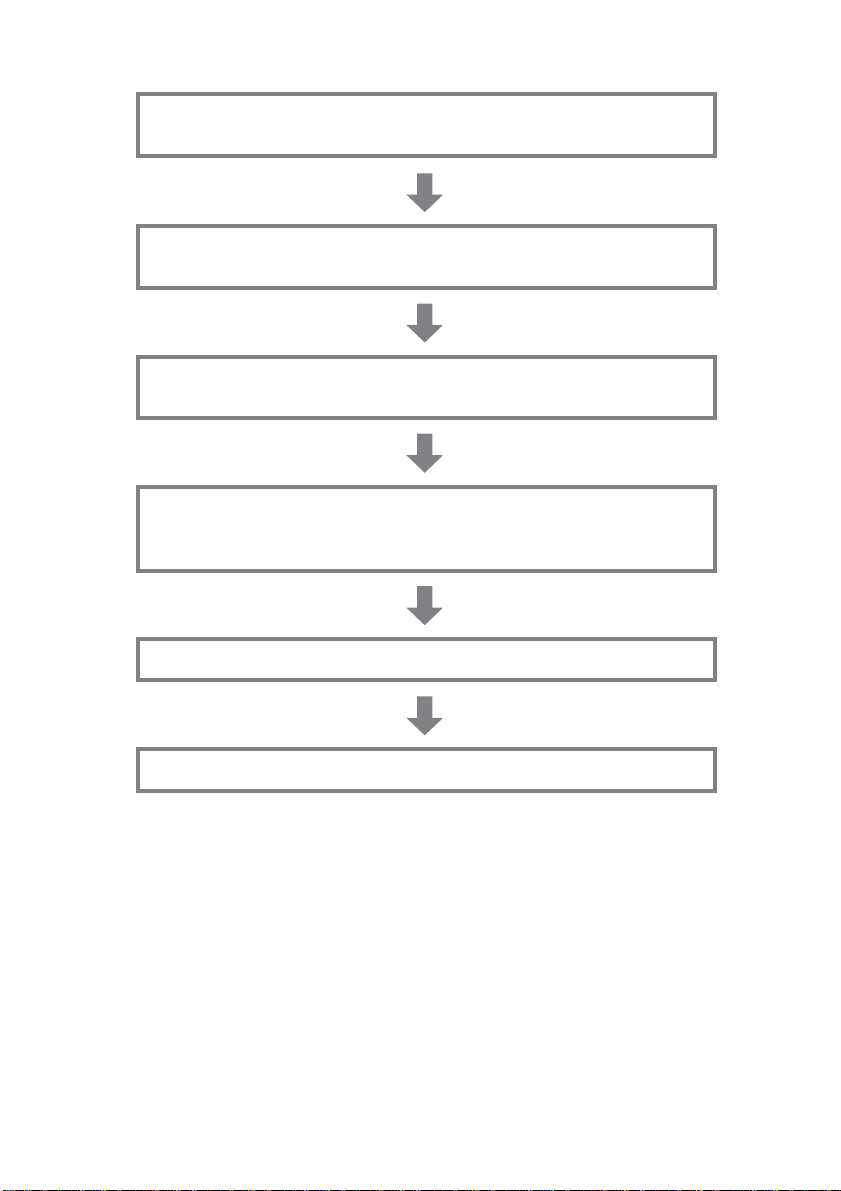
When using Windows XP Functions
Turn the computer on and insert the Bluetooth USB Adapter
into the USB port.
Click the “Start” button and select “Control Panel”.
The Control Panel appears.
Click “Printers and Other Hardware”, and click “Wireless Link”.
The Bluetooth Connection Wizard appears.
For communications with a device not appearing in the list in
the “Bluetooth” tab, click the “Add” button.
If the device is already present, it is ready for communications.
Follow the Wizard instructions to make the connection.
Proceed as needed for the specific device.
The connection process is now complete. Some Bluetooth devices may
require special software applications. For details, see the manuals provided
with the target Bluetooth device.
GB
10
 Loading...
Loading...