Page 1
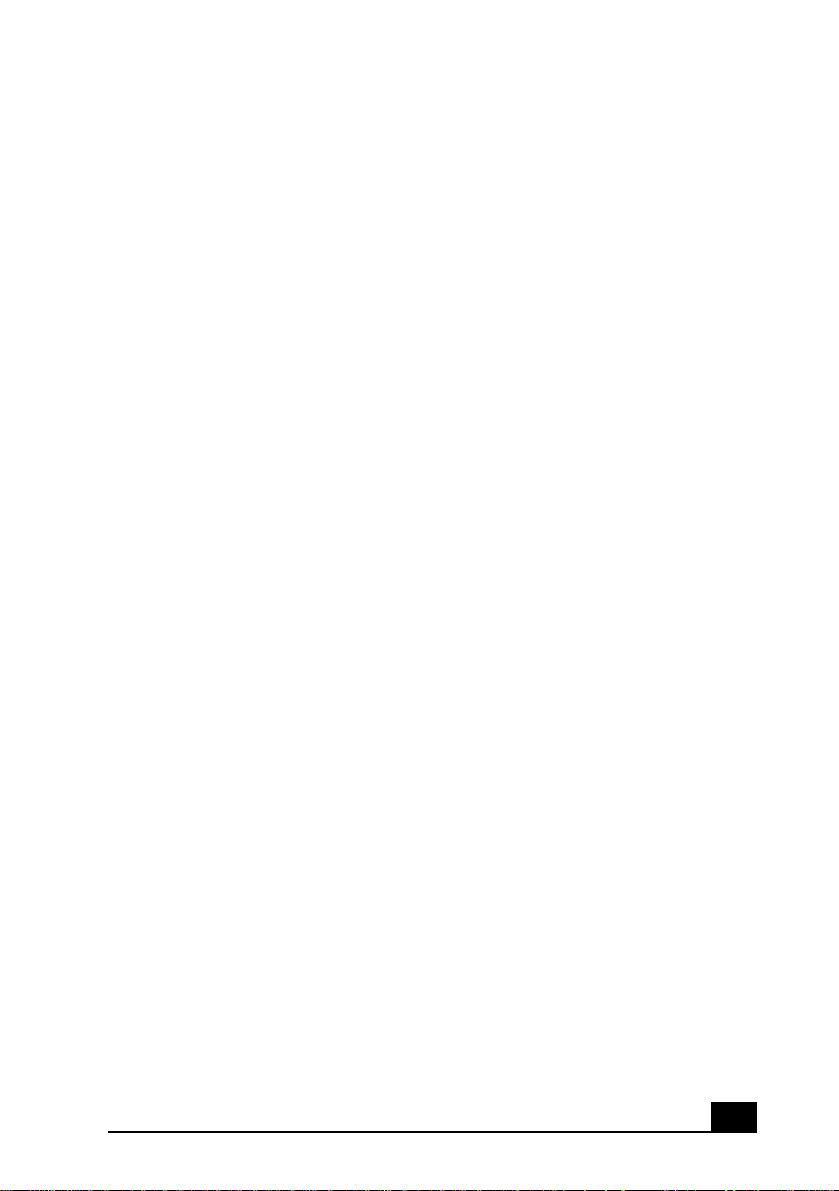
Contents
Kingfisher Draft 2
Welcome.......................................................9
Using Your VAIO Computer ...... ...............1 1
Using the Keyboard...................................................12
Combinations and functions with the Windows key .........14
Indicators ...........................................................................15
Indicator lights...................................................................15
Combina t i o n s a n d fun c t i o n s w i t h the F n key .................... 1 6
Using the Touchpad ..................................................18
VAIO Action Setup...................................................20
Using the Center Jog Dial Control............................21
Using th e ce n ter Jog Dial Co n tr o l... ........ .............. .............21
Launcher mode ..................................................................22
Guide m o d e............................ ............................................23
Cente r Jo g D i al back butto n. ..............................................23
Using the center Jog Dial Control with Sony software .....24
Using the center Jog Dial Control with other software ..... 24
Using the Optical Disc Drive....................................25
To insert a disc...................................................................25
To eject a disc....................................................................26
To play a DVD...................................................................27
To play an a u d i o CD...... ....................................................28
Notes on CD and DVD discs.............................................28
To write da t a t o a CD- RW o r CD-R disc............ ........ .......29
1
Page 2
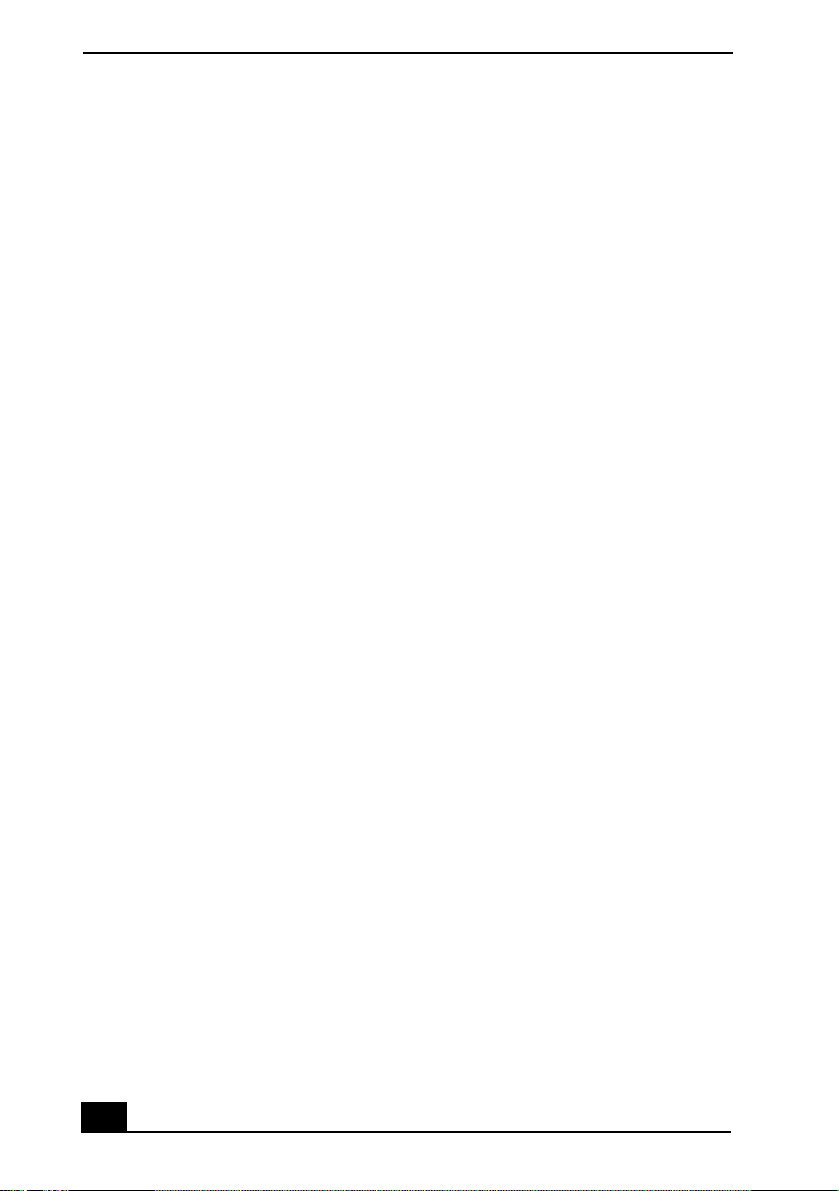
Change text in this var iable definition to docum ent title.
Kingfisher Draft 2
Using PC Cards.........................................................30
To inse rt a PC Card........ .......................... .........................30
To remov e a PC Ca rd............ .............. .............. .............. .. 31
Using Memory Stick Media ....................................32
Types o f Me m o ry St i c k m edia.......................................... 32
Write-protecting Memory Stick media ............................. 34
Forma t t in g Memory Sti c k m e d i a......................................34
Notes on u si n g Me m o ry Stick m e d i a................................35
Using the Multipurpose Bay.....................................37
To install a device into the multipurpose bay ................... 37
To remove the device from the multipurpose bay ............ 38
Notes on using a device in the multipurpose bay.............. 38
Using the Floppy Disk Drive....................................39
To insert a floppy disk into the floppy disk drive............. 39
To remove a floppy disk from the floppy disk drive........ 40
Notes on handling floppy disks......................................... 40
Using Power Saving Modes......................................41
Normal m o d e.. ...................................................................41
Standby mode.................................................................... 41
Hibernate mod e........ ......................................................... 41
Notes on power saving modes .......................................... 42
Using a Telephone Cable..........................................43
Using a Local Area Network....................................44
Setting up your Ethernet connection................................. 44
2
Page 3
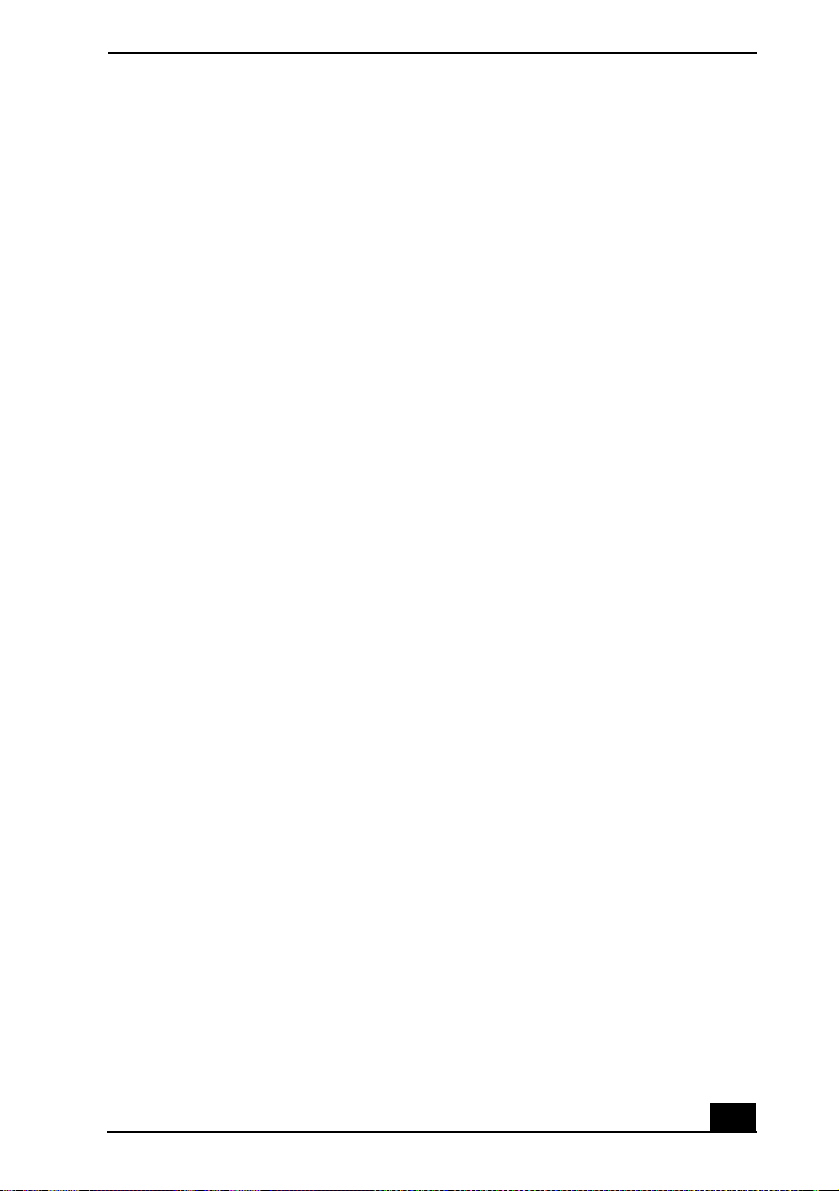
Using Wireless LAN.................................................45
Kingfisher Draft 2
Turning On Wireless LAN ................................................45
The Wireless LAN Access Point ............ .. .. .... .. .. .. .. .... .. .....46
Communicating with an Access Point (infrastructure)......47
Communicating without an access point (ad-hoc).............48
Checking your connection status.......................................50
Turning Off Wireless LAN................................................50
Notes on u si n g W i re l ess LAN....... ....................................51
Connecting Peripheral Devices ...............53
Connecting a USB Device.........................................54
To connec t a USB device.................. .............. .............. .....5 4
Connecting a USB Printer.........................................55
To connec t a USB printer ............... .............. .............. .......55
Connectin g a Par al lel Po r t Pr i n ter........................... ..56
To connect to a parallel port printer...................................56
Connectin g an Audi o Dev ice ............. ................. ......57
To connec t a n au d io d e v i c e ............ .................... ...............57
Connecting an Audio-Video Device.........................58
To connec t a n AV dev i c e.......... .............. .............. .............58
To change t h e display ....... .............. .............. ..................... 5 9
Connecting an i.LINK Audio-Video Device.............60
To connec t a dig i tal vide o ca mera recorder..................... ..60
Notes on connecting an i.LINK device..............................61
Connecting an External Display................................62
To connec t a co mpu ter disp l ay ......... .................... ............. 6 2
To connect a multimedia computer display.......................62
To connec t a pro j e c t o r ........ .............. .............. .............. .....6 3
Changing the display when connecting an external computer
display o r p rojector . ........ .............. .............. ..................... ..64
3
Page 4
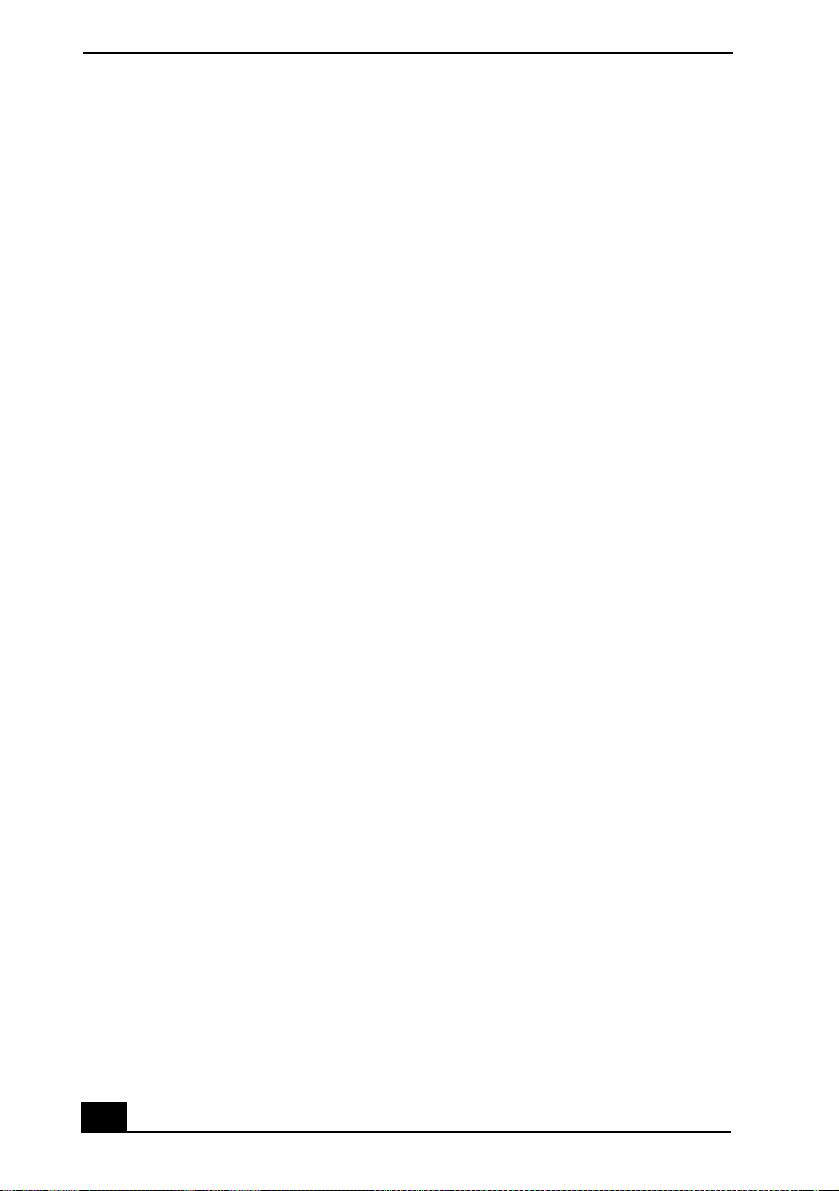
Change text in this var iable definition to docum ent title.
Kingfisher Draft 2
Connecting with another VAIO computer ................65
To connec t t w o VAI O c o m p u t e rs ................. .................... 65
Connecting Ex t e rn al Sp eak er s..................................67
To connect external speakers............................................ 67
Notes on connecting external speakers............................. 67
Connecting an External Microphone ........................68
To connec t a n ex ternal mi c r o p hone.... ........ .............. ........ 68
To record from a microphone or audio device ............ ...... 68
Adjusting the volume........................................................69
Expanding Your Computer Capabilities...................71
Personal Digital Assistant ................................................. 71
Wirele ss LAN Acce ss Point..............................................71
Wirele ss LAN PC Car d........ ............................................. 72
Customizing Your VAIO Computer..........73
Displaying the Sony Notebook Setup Screen...........74
To display the Sony Notebook Setup screen: ................... 74
Sony Notebook Setup tabs................................................ 75
Controlling Power Management...............................76
Viewing the Power Management status icons .................. 76
Power M anagemen t p ro f iles............................ ................. 77
Power Management commands ........................................ 79
Conserving battery power.................................................79
Displaying Battery Info r m ati o n........... .....................81
Batte ry i con d escrip t i o n s...... ............................................. 82
Display i n g d e t ailed battery informatio n ..................... ...... 82
Selecting the D is p lay Mode............... .......................84
Changing the window design of Sony software................ 86
Display P ro p erties Notes..... .............. .............. .............. .... 86
4
Page 5
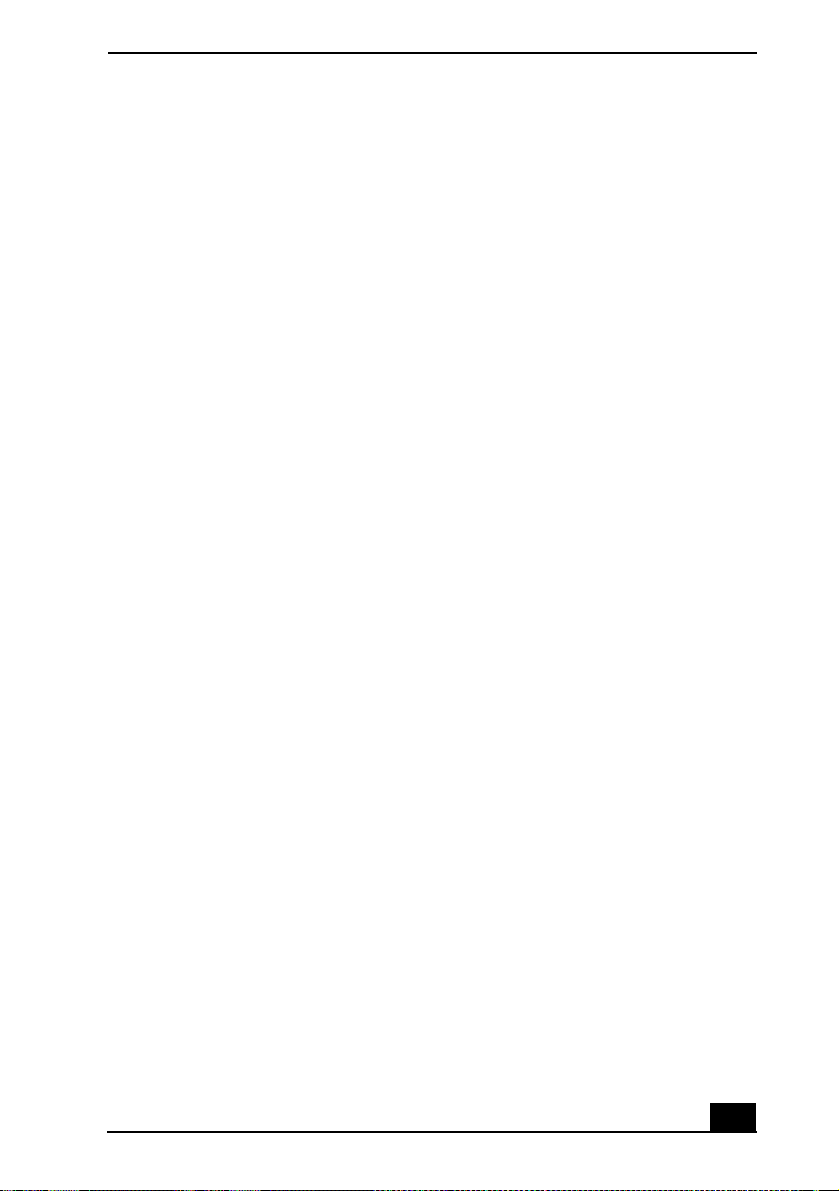
Adding Memory.........................................87
Kingfisher Draft 2
Precautio n s and Pr o ced u res....... ....................... .........88
Typical Expansion Memory Configuration...............89
Models with 256 MB Memory ..........................................89
Removing a Memory Module ...................................90
Installing a Memory Module.....................................92
Confirming Add ed Memor y Capacity.......................93
About the Soft wa r e on Your Notebook...95
Software Overview....................................................96
Software Support Information.................................102
Sony Service Center.........................................................103
Using the Recovery CDs.........................105
Application, Driver, and System Recovery CDs.....106
Using Your Recovery CDs......................................107
To use the A p p li cation Recovery CD( s)... ........ ...............107
To use the Driver Recovery CD(s) ..................................108
To use the S y st e m Recovery CD(s)................... ..............109
Troubleshooting......................................113
Troubleshooting Your Computer ............................114
My computer does not start. ............................................114
My computer starts but a BIOS error appears. ................114
My computer starts, but the message “Operating system not
5
Page 6
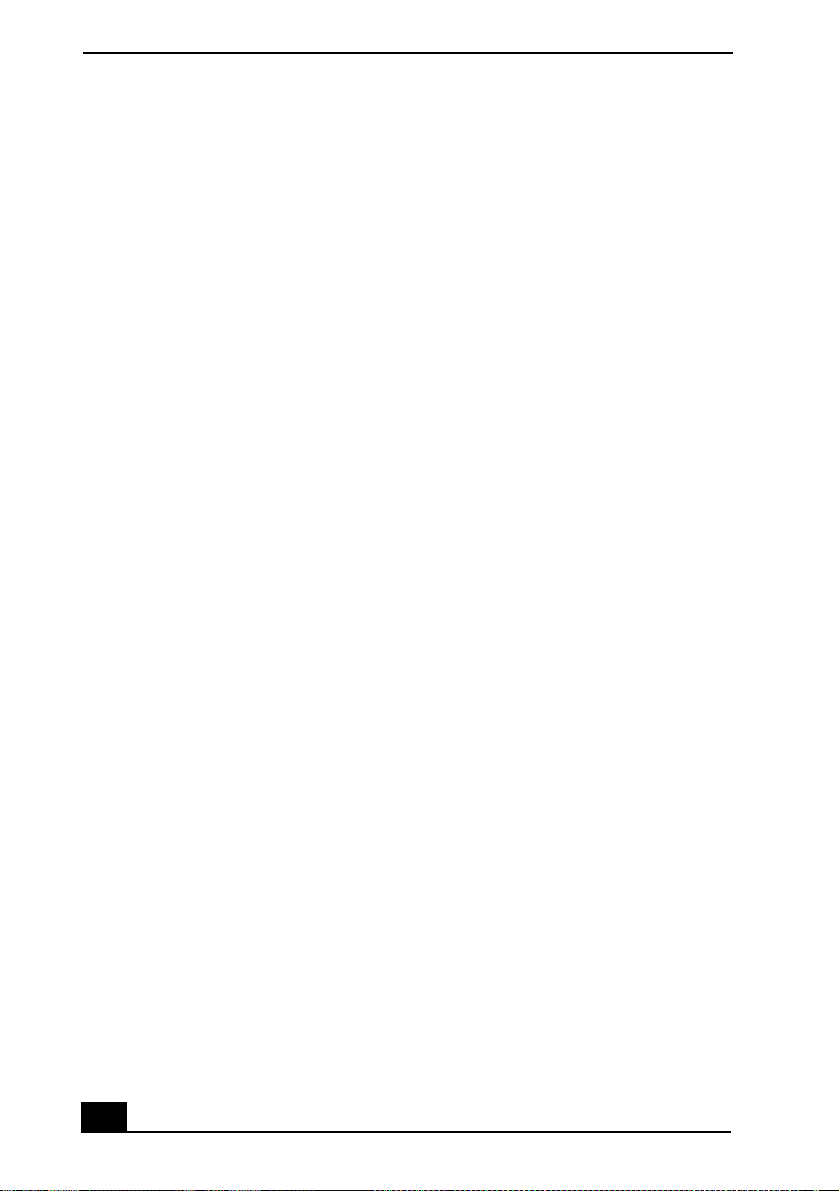
Change text in this var iable definition to docum ent title.
Kingfisher Draft 2
found” appears, and Windows does not start.................. 115
My computer stops responding or does not shut down... 116
The power management does not respond...................... 117
The sound of my computer’s fan is too loud. ................. 117
Why does the System Properties dialog box display a slower
CPU speed than advertised?............................................ 117
Troubleshooting the LCD Screen ...........................118
My LCD screen is blank. ................................................ 118
My LCD screen continues to show the previous screen. 118
The image on my connected external display is not centered
or sized properly..............................................................118
I want to change the video resolution of my display. ..... 118
I want to change the display resolution for AV Out. ...... 118
I cannot switch the LCD display to TV and vice versa. . 119
Troubleshooting the Mouse and Touchpad ............120
My mouse d o es n o t work................ .............. .............. .... 120
My touch p ad does not wor k pr o p erly. .................. .......... 1 2 0
The pointer does not move when I use the Touchpad or
Mouse.............................................................................. 121
Troubleshooting Drives, PC Cards, and Peripheral
Devices....................................................................1 22
My floppy disk drive icon doesn’t appear even though it is
connected. ....................................................................... 122
My floppy disk drive cannot write to a floppy disk. . ...... 122
My optical drive is not playing my CD or DVD properly....
122
Why does it take longer for the optical disc drive to read
some types of CDs?......................................................... 123
My optical drive tray does not open................................ 123
I cannot use Digital Video (DV) devices. The message “DV
equipment seems to be disconnected or turned off” appears.
6
Page 7
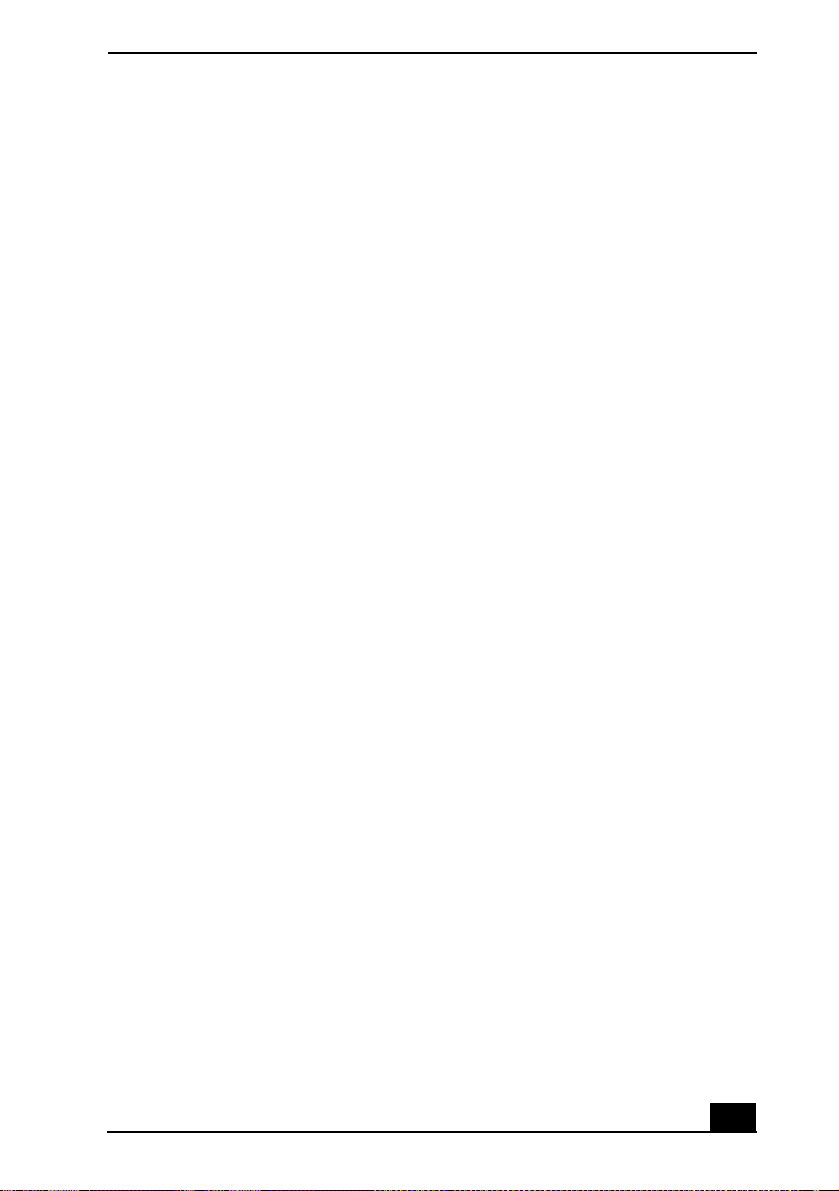
123
Kingfisher Draft 2
My PC Card does not w o rk ..............................................124
Troubleshooting the Software .. ..... .............. ............ 125
My software program stops responding or crashes. ........125
When I click an application icon, the message “You must
insert the Application CD into your optical drive” appears,
and the software does not start.........................................125
The application cannot find a file while a PC Card is
inserted.............................................................................125
What software do I use for CD-R/CD-RW software
functions?.........................................................................125
I cannot use the DVgate software.................................... 126
Troubleshooting i.LINK Devices................ ............127
I cannot establish a connection between two VAIO
comput ers when usi ng a n i .LINK cable .... .............. .........127
Troubleshooting the Modem ......... .............. ............ 128
My modem does not work. ..............................................128
My modem connection is slow........................................128
Troubleshooting Audio ........................ ....... ....... .....129
My speakers have no sound.............................................129
There is noise distortion while listening to music with USB
speakers or USB headphones...........................................130
My microphone does not work........................................131
Troubleshooting Memory Stick Media ...................132
I cannot open image files.............................. ................... 132
Memory Stick media does not work. I cannot access the
remov ab l e d ri v e. ........ ......................................................1 3 2
Troubleshooting Wireless LAN Functions .............133
The computer cannot connect to a Wireless LAN Access
7
Page 8
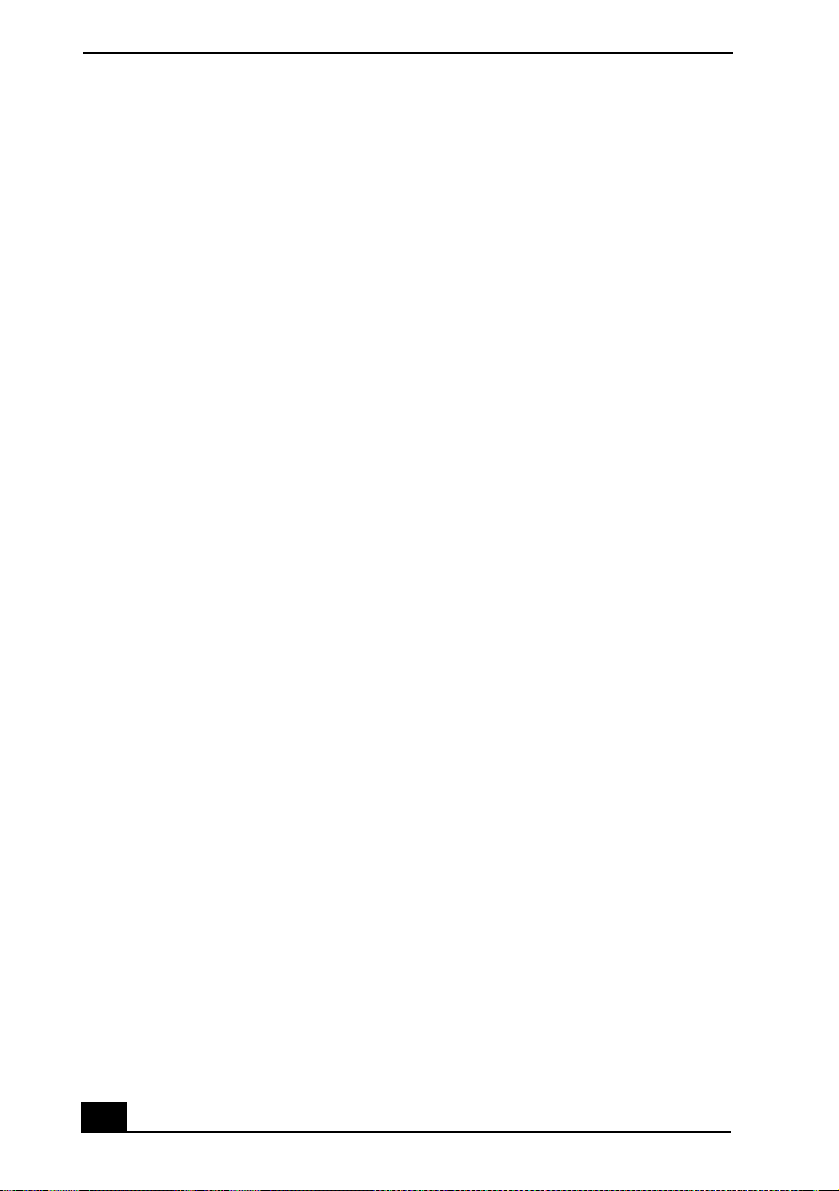
Change text in this var iable definition to docum ent title.
Kingfisher Draft 2
Point. ............................................................................... 133
I cannot access the Internet............................. ...... ...... .... 133
The dat a tr an s f e r speed is slow....................................... 134
The communication speed is interrupted or slowed down
when MPEG2 data is transferred.................................... 134
Data tran sfers are interru p t e d ........................ .............. .... 1 3 4
Troubleshooting the Printer ................................... .135
I cannot print................................................................... 135
Getting Help.............................................137
Support Op ti o n s....... ...............................................137
8
Page 9
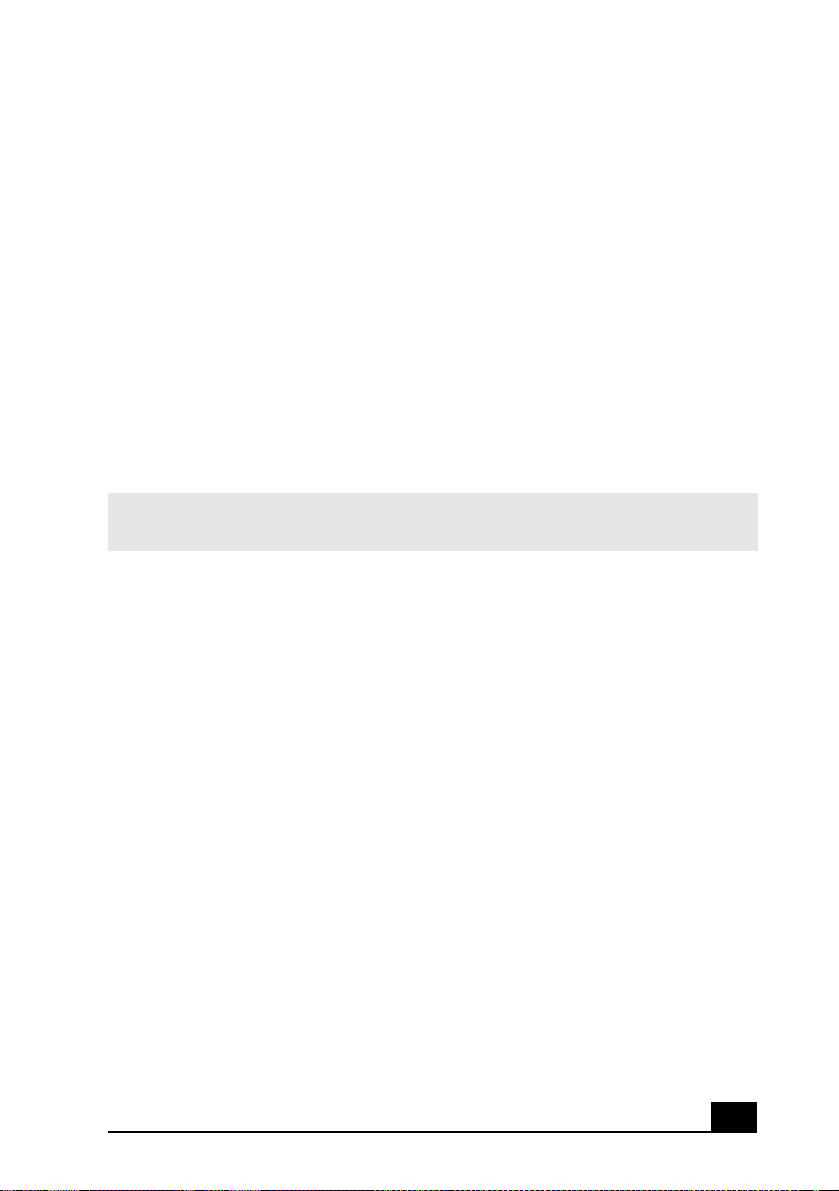
Welcome
Kingfisher Draft 2
Congratulations on your purchase of this Sony VAIO® computer, and
welcome to the VAIO User Guide.
This User Guide prov ides detailed information on all aspects of using
your new VAIO computer, from keyboard functions to preinstalled
software applications.
In the left navigation window, click the topics you want to learn more
about, and that information will be displayed in this main window.
✍ Click here to find the latest updat es and supplemental information about your
computer.
9
Page 10
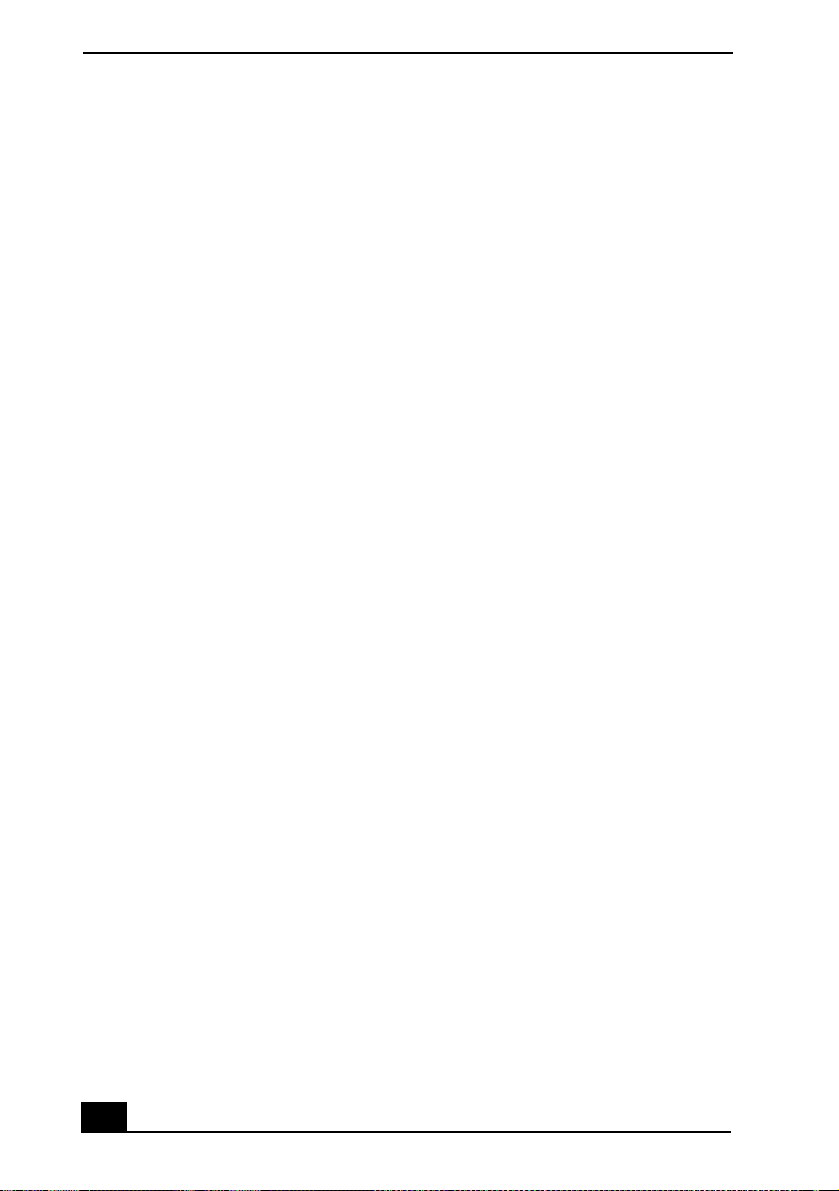
Change text in this var iable definition to docum ent title.
Kingfisher Draft 2
10
Page 11
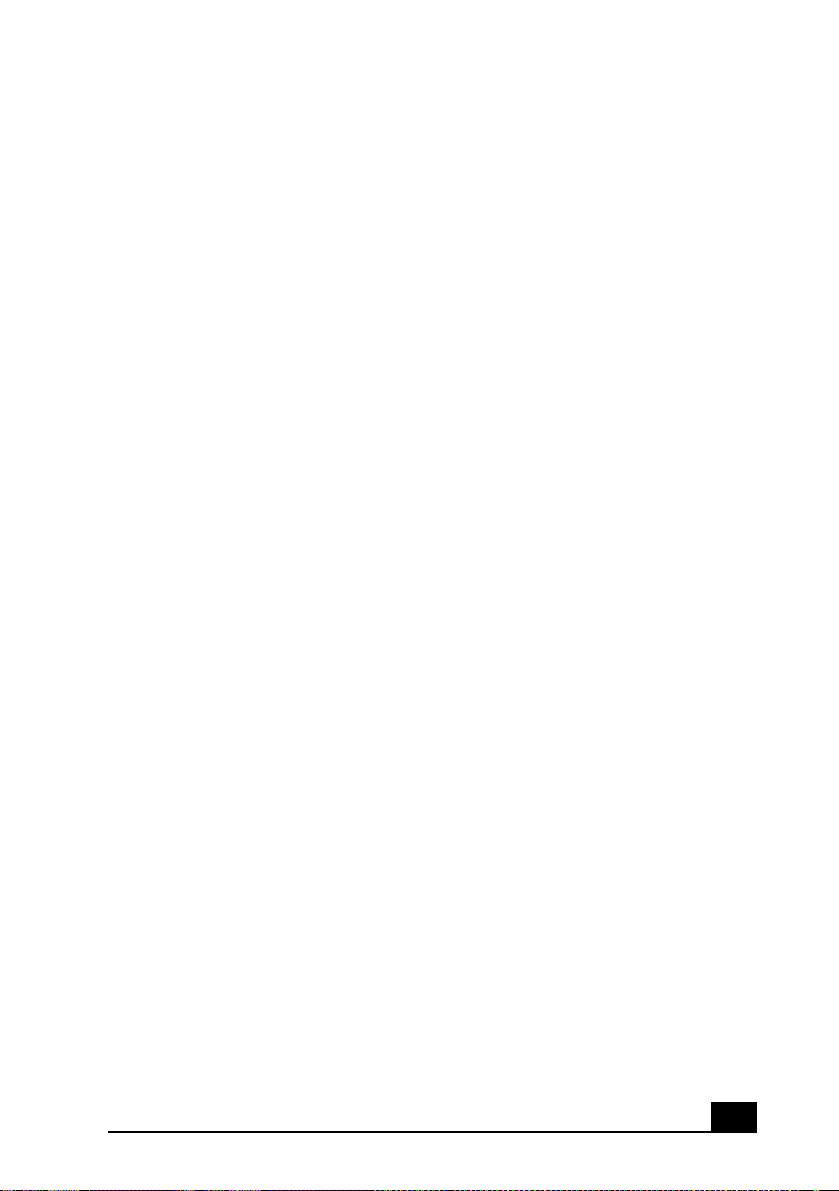
Using Your VAIO Computer
Kingfisher Draft 2
This section describe s the following aspects of your new computer:
❑ Using the Keyboard
❑ Using the Touchpad
❑ Using the Center Jog Dial Control
❑ Using the Optical Disc Drive
❑ Using PC Cards
❑ Using Memory Stick Media
❑ Using the Multipurpose Bay
❑ Using Power Saving Modes
❑ Using a Telephone Cable
❑ Using a Lo ca l A r ea Ne tw o r k
❑ Using Wi reless LAN
11
Page 12
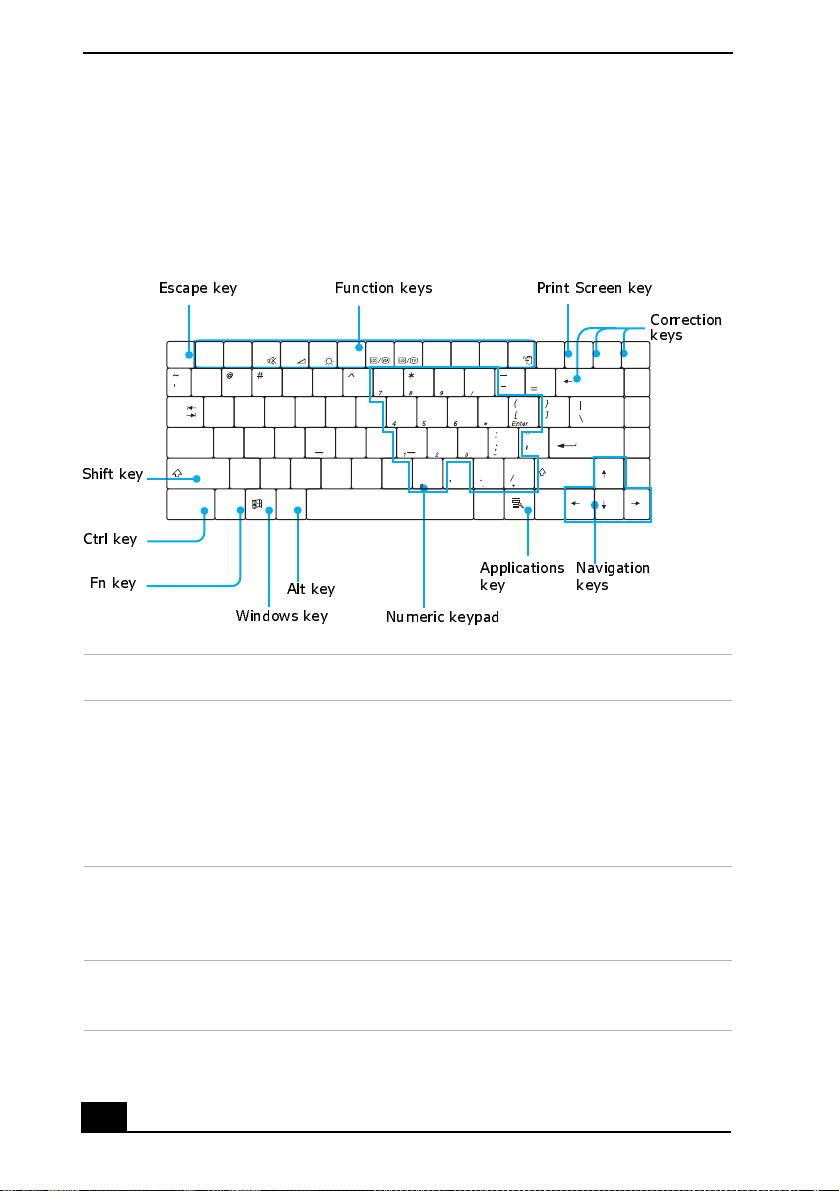
Change text in this var iable definition to docum ent title.
Kingfisher Draft 2
Using the Keyboard
Your computer’s keyboard is v ery simila r to th at of a t ypewrite r , b ut t he key board
has additiona l keys that perform specific computer-related tasks.
Keyboard
Function keys
$% & ( )
U
Y
T
R
G
F
D
B
V
C
I
O
J
H
K
L
<
M
N
P
>
?
Print Screen key
NumLk
Prt Sc
Insert
Scr Lk
SysRq
+
Pause
Backspace
Enter
Shift
Correction
keys
Delete
Break
Home
Page
Up
Page
Down
End
hift key
Escape key
Esc
F1 F2 F3 F4 F5 F6 F7 F8 F9 F10 F11 F12
!
2134567890
E
W
Q
Tab
S
A
Caps Lock
X
Z
Shift
Fn Alt Alt
Ctrl Ctrl
Ctrl key
Fn key
Alt key
Windows key
Applications
key keys
Numeric keypad
Navigation
Key Description
Numeric keypad Contains the keys found on a typic al calculator. Use the
numeric keypad area to type numbers or to perform
mathematical calculations such as addition and subtraction.
Note that you must pre ss the Num Lock key to activate the
numeric keypad. (When you do so, the Num Lock light wil l
be on.) Press the Num Lock key again to deactivat e it.
Navigation keys The Left/Ri ght/ Up/Down arrow ke ys a re devoted to move the
cursor on the screen, and al so function as the Home, End,
Page Up, and Page Down keys, respectively.
Correction keys The Insert, Back Sp ac e, and Delete keys enable you to make
corr ectio ns in your docum ents.
12
Page 13
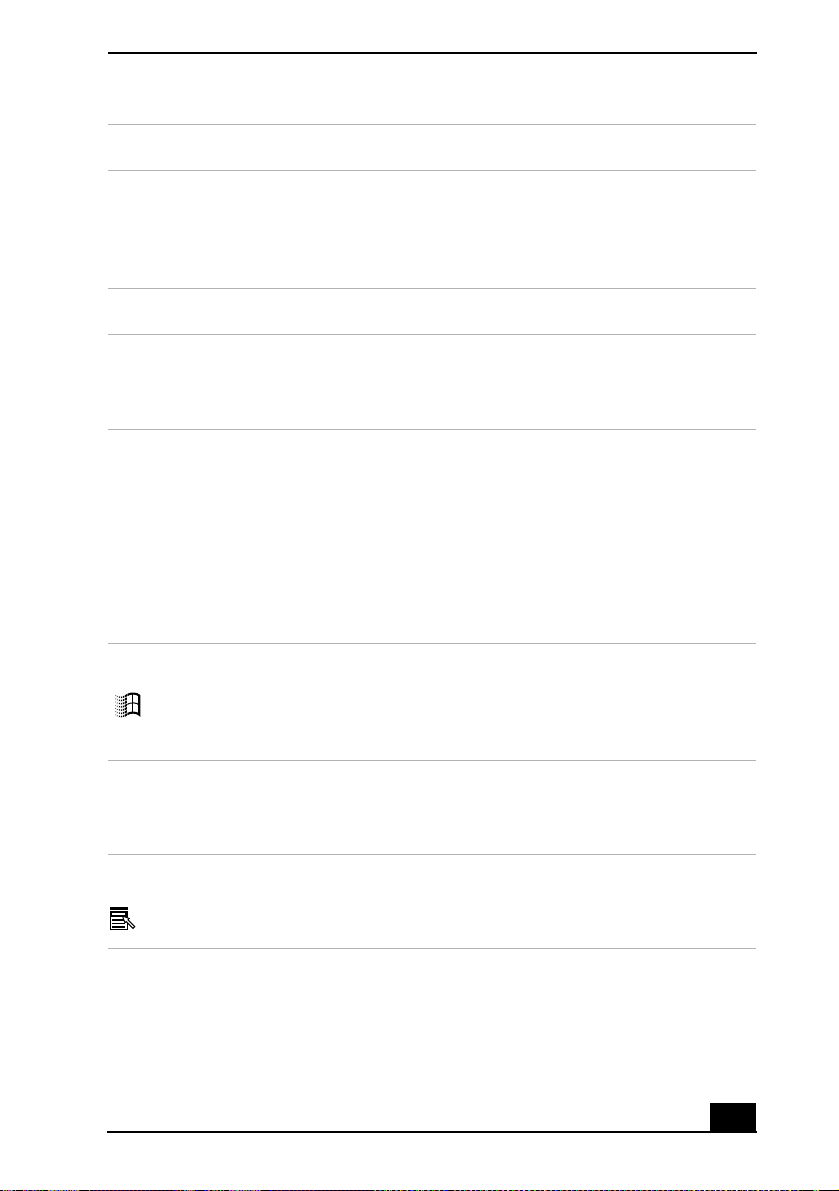
Using the Keyboard
Kingfisher Draft 2
Key Description
Function keys The 12 function keys along the top of the keyboard are used
to perform designated tasks. For example, in many
applications, F1 is the Help key. The task associated with
each functi on key may vary from one application to the next.
Escape key The Esc (Escape) key is used to cancel commands.
Print Screen key The Print Screen key takes an elec tronic snapshot of th e
screen and plac es it in the Windows ® Clipboard. You can
then paste the screen shot into a document and print it.
Operator keys
(Shift, Ctrl, Alt
keys)
Windows key The key with the Windows logo displays the Windows Start
Fn key The Fn key is used in combin ation with other keys to iss ue
Applications key The Applications key displays a shortcut menu of context-
Several keys a re always us ed wit h at le ast one othe r key: C trl ,
Alt, and Shift. When held down with another key, the Ctrl
(Control) and Alt (Alternate) keys offe r another way to give
commands. For e xample, in many applications, instead of
choosing the Save command from a menu, you can hold
down Ctrl and pres s S (referred to as Ctrl+S). The Shift ke y
operat es th e same wa y as on a typew r it er ; it is u s ed to
produce capital letters or special symbols such as @ and $.
menu; it is the eq uivalent of clicking the Start button on the
taskbar. See “Combinations and functions wi th the Windows
key” for more information.
commands. See “Combi nations and functions with the Fn
key” for more information.
sensitive choices. Pressing this key is the equivalent of
clicking the right mouse button.
13
Page 14
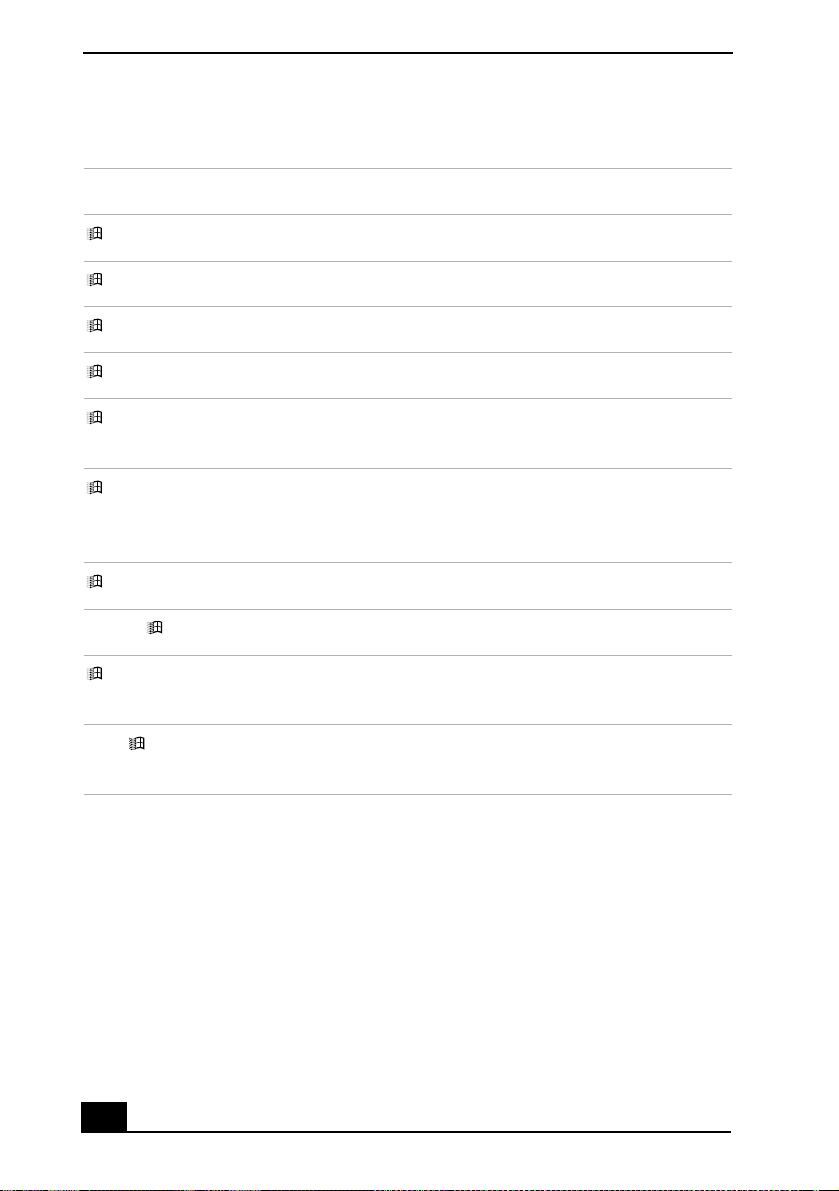
Change text in this var iable definition to docum ent title.
Kingfisher Draft 2
Combinations and functions with the Windows key
Combination Function
+ F1 Displays the VAIO Help and Support Center window.
+ Tab Switches the se lected button on the taskbar.
+ D Displays the desktop.
+ E Displays the My Computer windo w.
+ F Displays the Search window to find a file or folder. This is
the equivalent of selecting Sear ch from the Start menu.
+ Ctrl + F Displays the Search Results: Computers window where you
can locat e othe r compu ters. T his i s the eq uivale nt of s elec ting
Search an d then Computers from t h e Start menu.
+ M Minimizes al l displayed windows.
Shift + + M Returns all minim ize d windows to their previous si ze.
+ R Displays the Run window. This is the equivalent of selecting
Run from the Star t menu.
Fn + + Insert Displays the Properties window. This is the equivalent of
selecting Control P anel and then System f r o m the Start menu.
14
Page 15
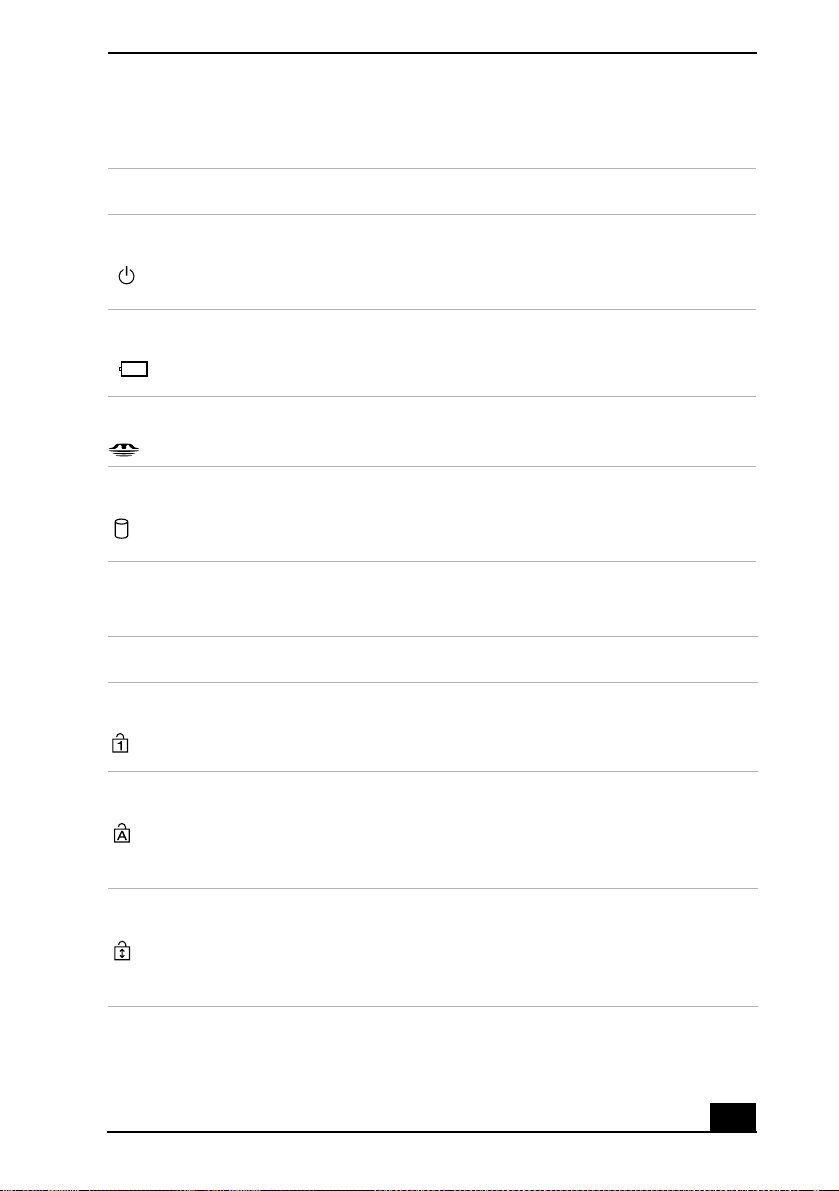
Using the Keyboard
Kingfisher Draft 2
Indicators
Indicator Function
Power Light is green when the power to the computer is turned on,
flashes amber in Standby mode, and turns off when the
computer is in Hibe rnate mode or powered off.
Battery Indicates the status of the battery inserted in the battery bay.
Memory Stick Indicates that the Memory Stick® slot is in use.
Hard disk This indicator will light when data is being read from or
written to the ha rd disk. Do not enter Standby mode or turn
off th e computer when this in d icator is o n .
Indicator lights
Light On Off
Num Lock The n u mber keys in the numeric
keypad are active.
Caps Lock The letters appear in uppercase as
you type. The Shift key lo wers the
case of typed letters when Caps
Lock is on.
Scroll Lo ckTh e scr e en s cro lls differe n tl y.
(Exactly how it scrolls depends on
the specific application. It has no
effect in many applications.)
The alphanumeric character keys
in the key p ad ar ea ar e act ive.
Lette r s appear in lower case as
you type (unless you hol d down
the Shif t key).
Information moves across the
display normally .
15
Page 16
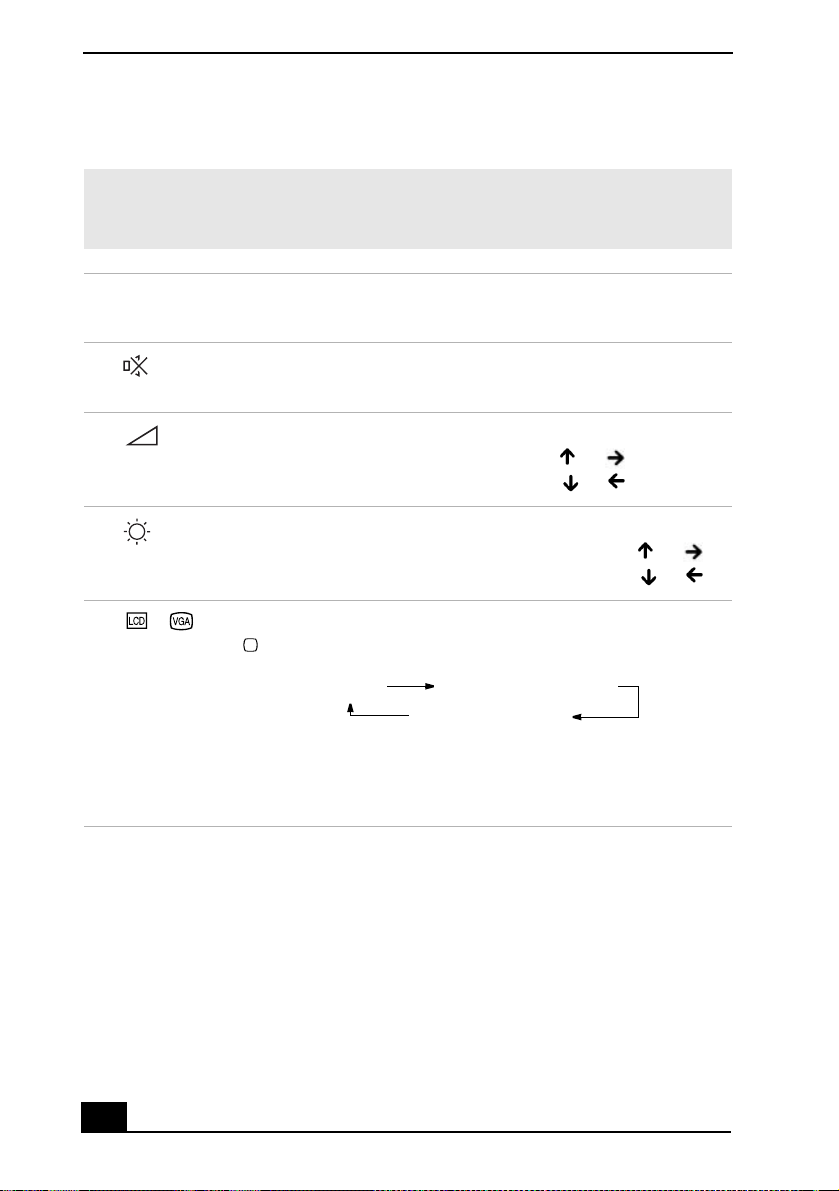
Change text in this var iable definition to docum ent title.
Kingfisher Draft 2
Combinations and functions with the Fn key
✍ If you switch user ide ntities during a computing session, the Fn+F7 and Fn+F8 key
functionality (if available on your computer) will be interrupted. To switch to an
external display or monitor, see “Selecting the Display Mo de” for more information.
Combinations/
Feature Function
Fn+ (F3)
Mute On/Off
Fn+ (F4)
Speaker volume
Fn+ (F5)
Brightness cont rol
Fn+ /
(F7)
Switch to t he
external
monitor/LCD
Toggles the built-in speaker off and on.
Adjusts the built-in speaker volume.
To increase vol ume, press Fn+F4, then or .
To decrease volume, press Fn+F4, then or .
Adjusts the brightness of the LCD.
To increase light inten sity, press Fn+ F5 and then or .
To decrease li ght intensity, pres s Fn+F5 and then or .
Toggles through the LCD, external display (c onnected to the
Monitor port) and both LCD and exte rnal display.
Only LCD
Select one display at a time to playback DVDs. Connect the
cable before you turn on the notebook, otherwise Fn + F7
will not work.
LCD and external display
Only external display
16
Page 17
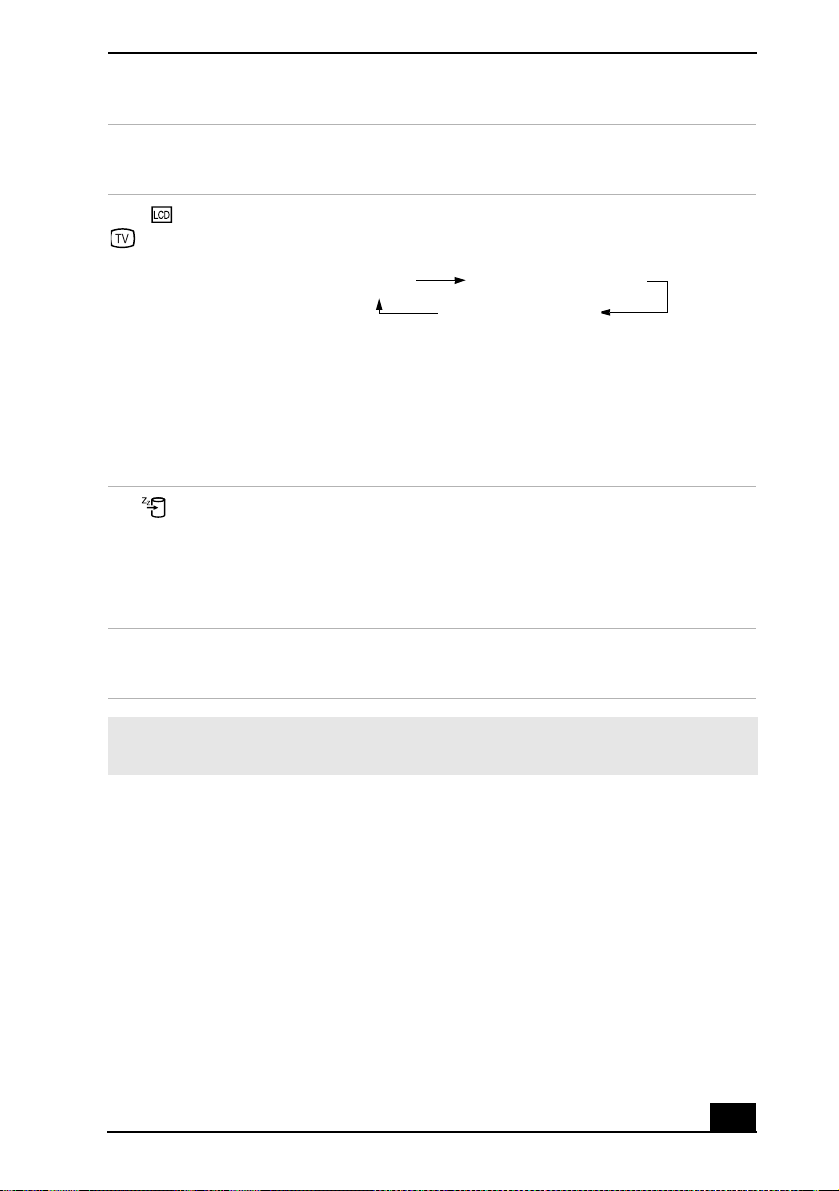
Combinations/
Kingfisher Draft 2
Feature Function
Using the Keyboard
Fn+ only/
(F8)
Control AV Out
Fn+ (F12)
Hibernate
Fn+Esc
Standby
Toggles between LCD-only and dual LCD/TV display
modes.
Only LCD
Select one display at a time to playback DVDs. Connect the
cable before you turn on the notebook, otherwi se Fn + F8
will not work. You cannot use the Fn + F8 fun ction to switch
between LCD and TV once a DVD is inserte d int o the opt ical
disc drive.
Provides for the lowest level of power consumption.
When you run this command, the sta te of t he system a nd st ate
of the peripheral devices are writt en to the hard disk and the
system power is turned off. To return the system to its
original state, use the power button to turn on power.
Puts the system into Standby mode, a power management
state. To return the system to the activ e state, pr ess any key.
LCD and external display
Only external display
✍ You can also carry out these functi ons using the center Jog Dial™ Control. Some
functions are not available until Windows® launches.
17
Page 18
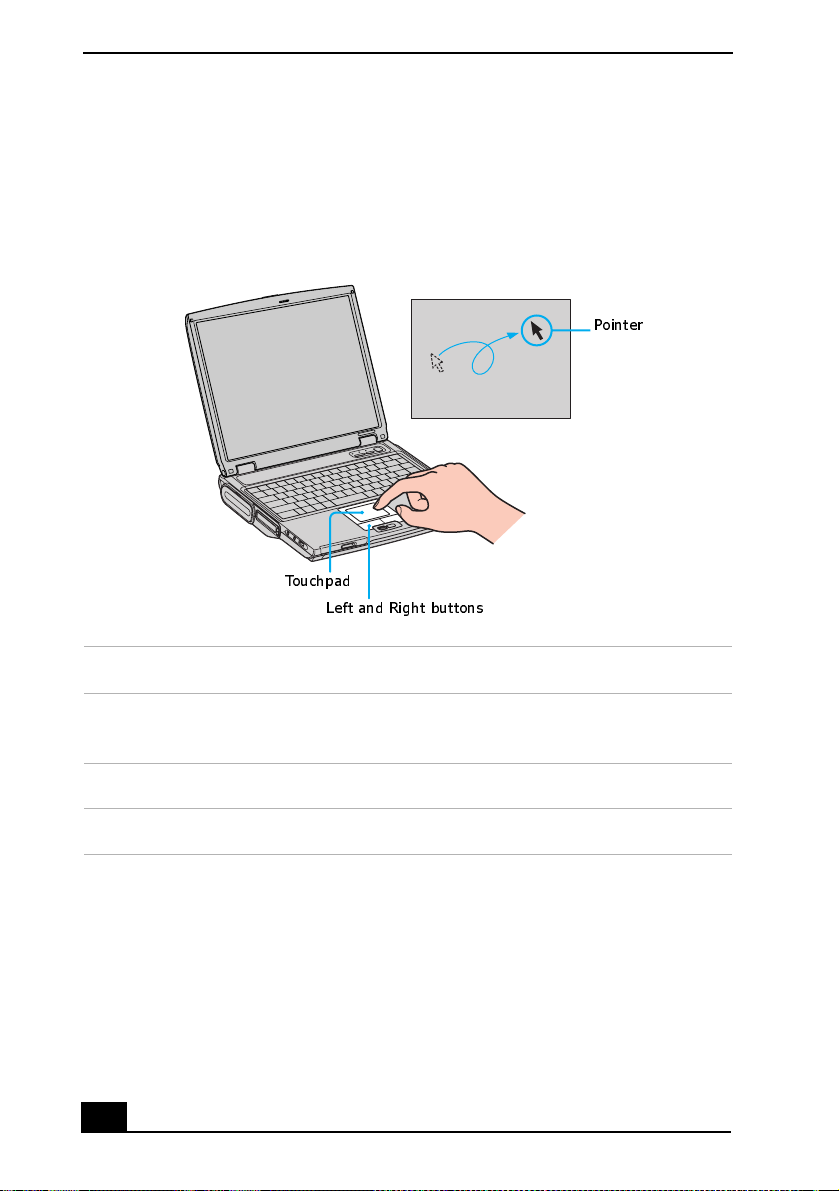
Change text in this var iable definition to docum ent title.
Kingfisher Draft 2
Using the Touchpad
The keyboar d contains a cursor-pointing device c alled a touchpad. You can point
to, select, drag, and scroll objects on the screen using the built-in touchpad.
Touchpad
Pointer
Touchpad
Left and Right buttons
Action Description
Point Slide one finger on the touchpad to place the pointer on an
item or object.
Click P ress the left button once.
Double-clic k Press the left button twice.
18
Page 19
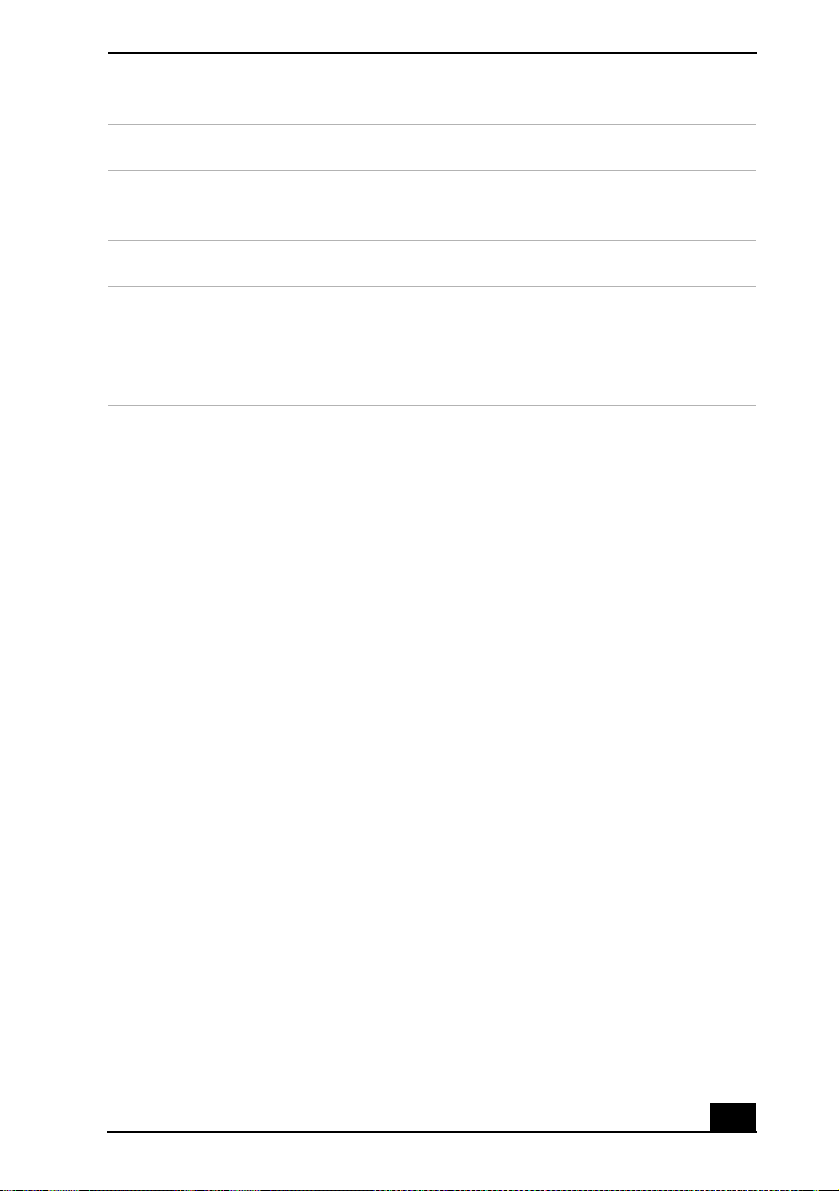
Using the Touchpad
Kingfisher Draft 2
Action Description
Right-click Press the right button once. In many applications, this action
displays a sh ortcut menu of context-sensitive choices.
Drag Slide one finger while pressing the lef t button.
Scroll Move your finger alon g the right edge of the touchpad to
scroll vertically. Move your finger along the bottom to scroll
horizontally. (The scroll functi on is available only with
applicat ions that support a touchpad scroll feature.)
The Mouse Properties dialog box lets you customize your mouse and touchpad
features, such as touch sensitivity, motion, and buttons.
To open the Mouse Properties dialog box
1 Click Start on the Windows® taskbar, and then Control Panel.
2 Click Printers and Other Hardware, and then Mouse. The Mouse Properties
dialog box opens.
19
Page 20
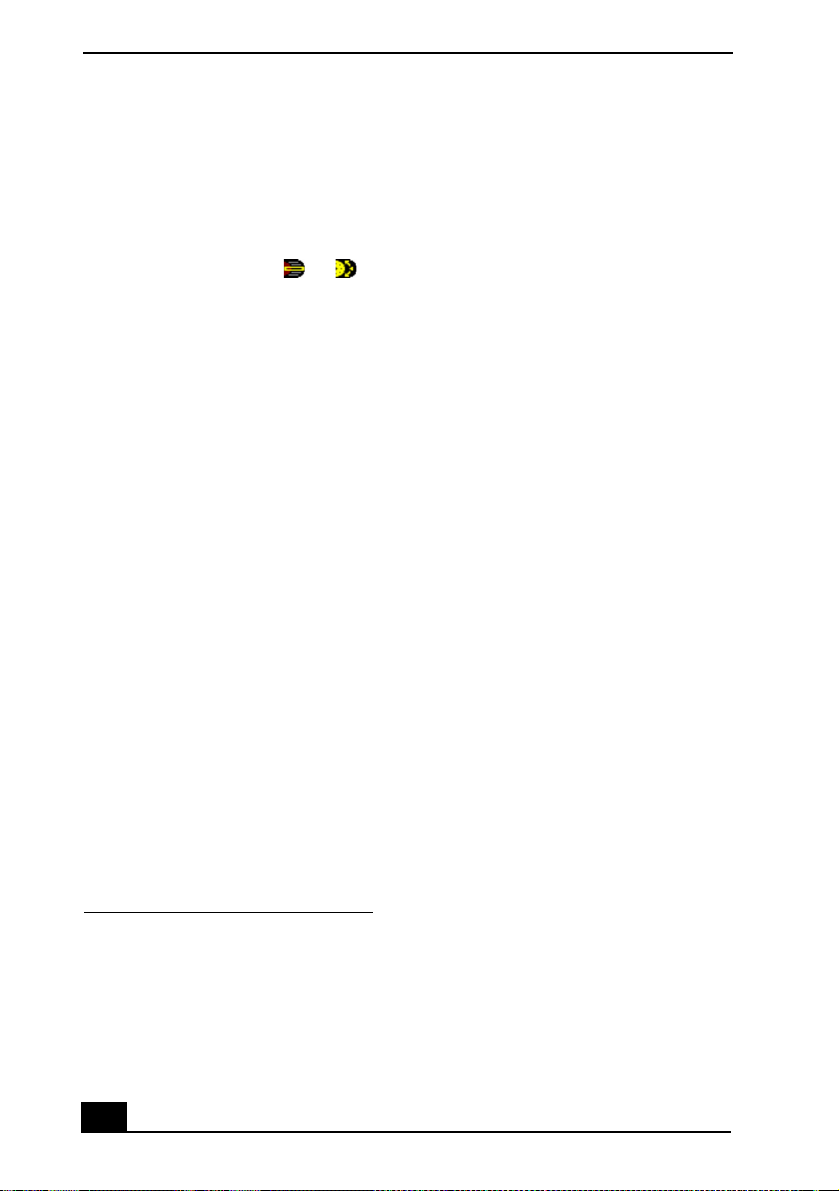
Change text in this var iable definition to docum ent title.
Kingfisher Draft 2
VAIO Action Setup
VAIO Action Setup manages the settings for your notebook’s center Jog Dial™
Cont r o l, Me mory Stick® me dia, an d i. L I N K ®
*
interface. An overview of some
of the functions controlled by VAIO Action Setup is provided in this section. For
more information on changing the settings using VAIO Action Setup, right-cli ck
the Jog Dial Utility icon or in the taskbar and cl ick Help Topics.
* i.LINK is a trademark of Sony used to desi gnate that a product contains an IEEE 1394 con-
nection. The i.LINK connection may vary, depending on the software applications, operating
system, and compatible i.LINK devices. All products with an i.LINK connector may not
communicate with each other. Refer to the documentation that came with your compatible
i.LINK device for information on operating conditions and proper connection. Before connecting co mpatible i.LINK PC perip her als to your system, such as a CD-RW or hard disk
drive, confirm their operating system compatibility and required operating conditions.
20
Page 21
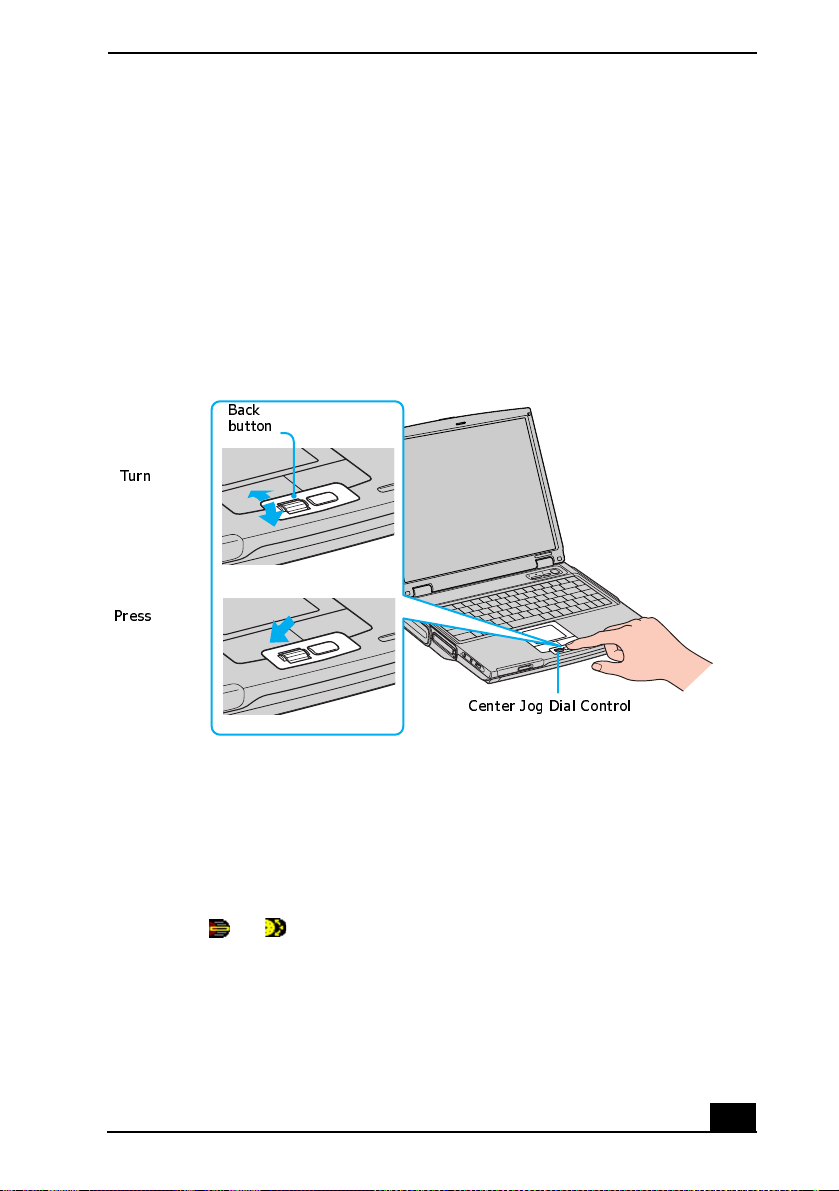
Using the Center Jog Dial Control
Kingfisher Draft 2
Using the Center Jog Dial Control
Your notebook is equipped with a center Jog Dial™ Control located below the
left and right buttons. The center Jog Dia l Control enables you to ope n an
application, folder, or document from a predefined lis t by rotating and pressing
the center Jog Dial Control. In additio n, when you pr es s the center Jog Dial
Control, you can turn on your notebook automatically and start the selected
applicati on or document.
Center Jog Dial Control
Back
button
Turn
Press
The center Jog Dial Control window always appears in the display. It is either in
the launcher mode or in the guide mode.
Using the center Jog Dial Control
This section explains how to use the center Jog Dial Control . For information on
how to change th e sett ing s of the ce nter Jog Dial Con trol , rig ht-c lick th e Jo g Dial
Utility icon or in the taskbar and click Help Topics.
Center Jog Dial Control
21
Page 22
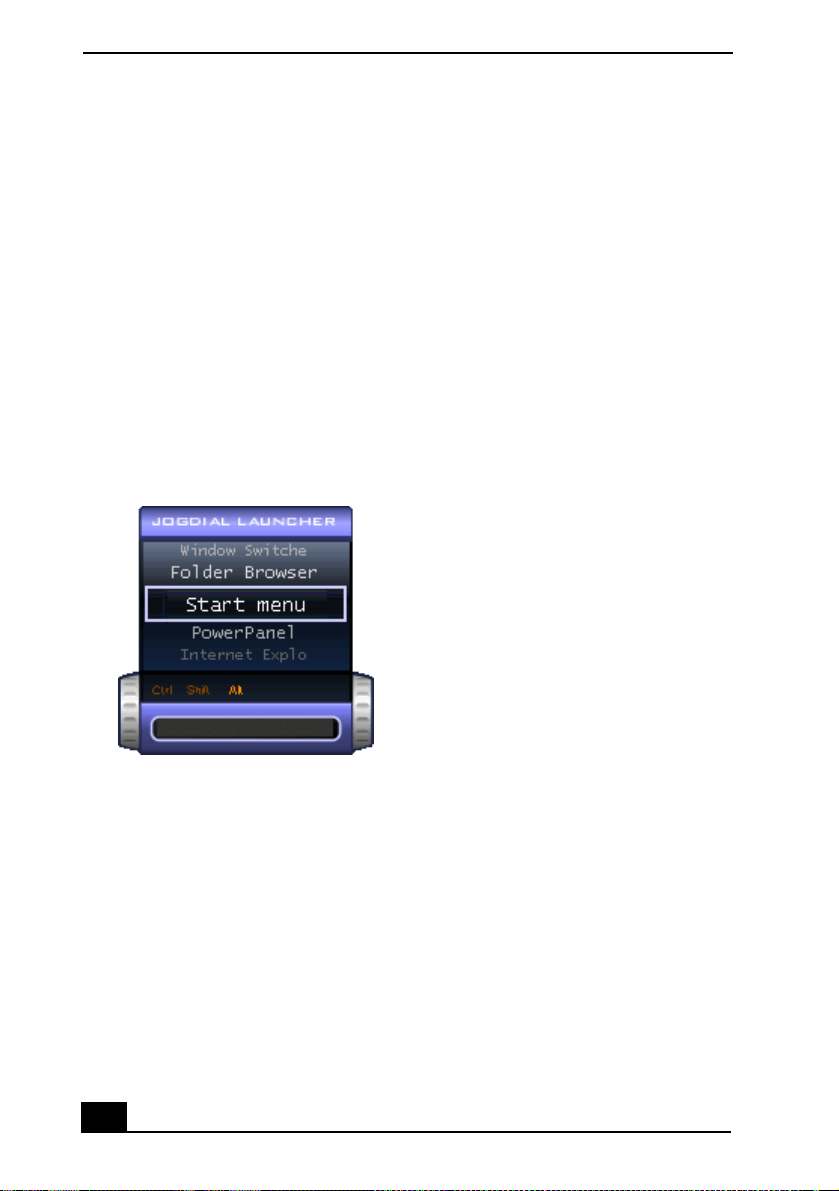
Change text in this var iable definition to docum ent title.
Kingfisher Draft 2
Launcher mode
The center Jog Dial Control window is in launcher mode until a software
applicati on is launched or the Jog Dial Control window becomes active. When
you select an ite m in the Jog Dial Control window and it is displayed between
orange bars, you can press the center Jog Dial Control to view a submenu of that
item.
Using Launcher mode
To use the center Jog Dial Control, click the Jog Dial Control window or the Jog
Dial Utility ic on in the taskbar. Alternatively, you can press the Ctrl key and the
center Jog Dial Control while the Jog Dial Control window is active to switch to
launcher mode.
Jog Dial Launcher
To select a desired item, proceed as follows:
22
Page 23
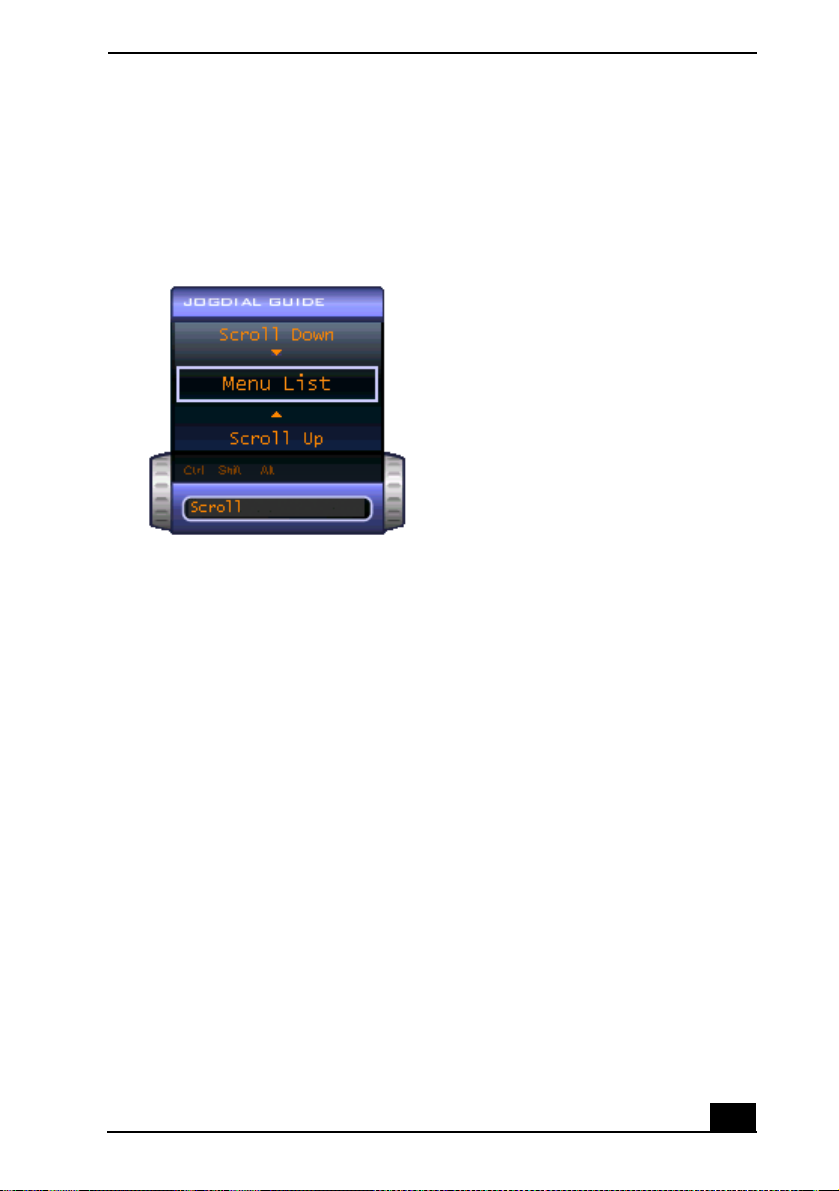
Using the Center Jog Dial Control
Kingfisher Draft 2
1 Rotate the center J og Dial Cont rol to s ele ct the it em you want, a nd then press
the center Jog Dial Control. The Jog Dial Launcher window switches to
guide mode and shows the function of the center Jog Dial Control.
Jog Dial Guide
2 Rotate or press the center Jog Dial Control to use the desire d function.
3 To select another item, repeat ste ps 1 through 3 above.
Guide mode
The Jog Dial Control window is in the guide mode when software is in use and
the soft ware window is active. Depending on the software you are using, you can
select items from the displayed list using the center Jog Dia l Control. You can
switch between guide mode and launcher mode by press ing the Ctrl key and the
center Jog Dial Control.
Using Guide mode
The Jog Dial Control window displays the funct ion of the center Jog Dial
Control.
Center Jog Dial back button
The center Jog Dial Control includes a back button located to the ri ght of the
control. Pressing this butto n br ings you back to the previou s scre en.
23
Page 24
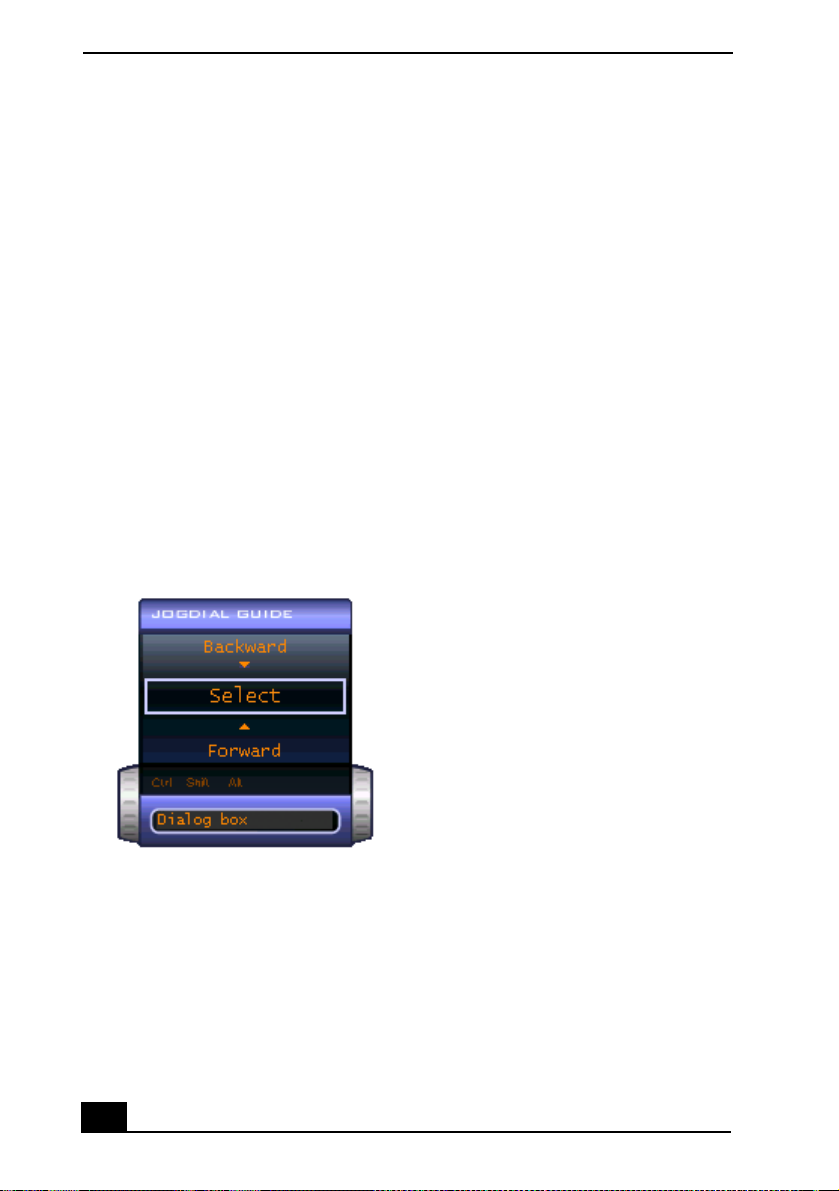
Change text in this var iable definition to docum ent title.
Kingfisher Draft 2
Using the center Jog Dial Control with Sony software
If Sony software that supp orts the center Jog Dial Control is active, you can use
the functions of the c enter Jog Dial Control tha t are allocated to that software.
For more information on functions all oca ted to software, see the software
application’s Help.
Using the center Jog Dial Control with other software
If the software you are using supports the center Jog Dial Control, you can st ill
use the center Jog Dial Control to scroll the window or adjust the window size.
Using a Dialog box
When a window such as Screen Properties is active, the Dialog box is displayed
in the Jog Dial window. You can select an item in th e window by rotating the
center Jog Dial Control. Pressi ng the center Jog Dial Control is the equivalent of
pressing Enter or Select.
Jog Dial Guide Dialog Box
24
Page 25
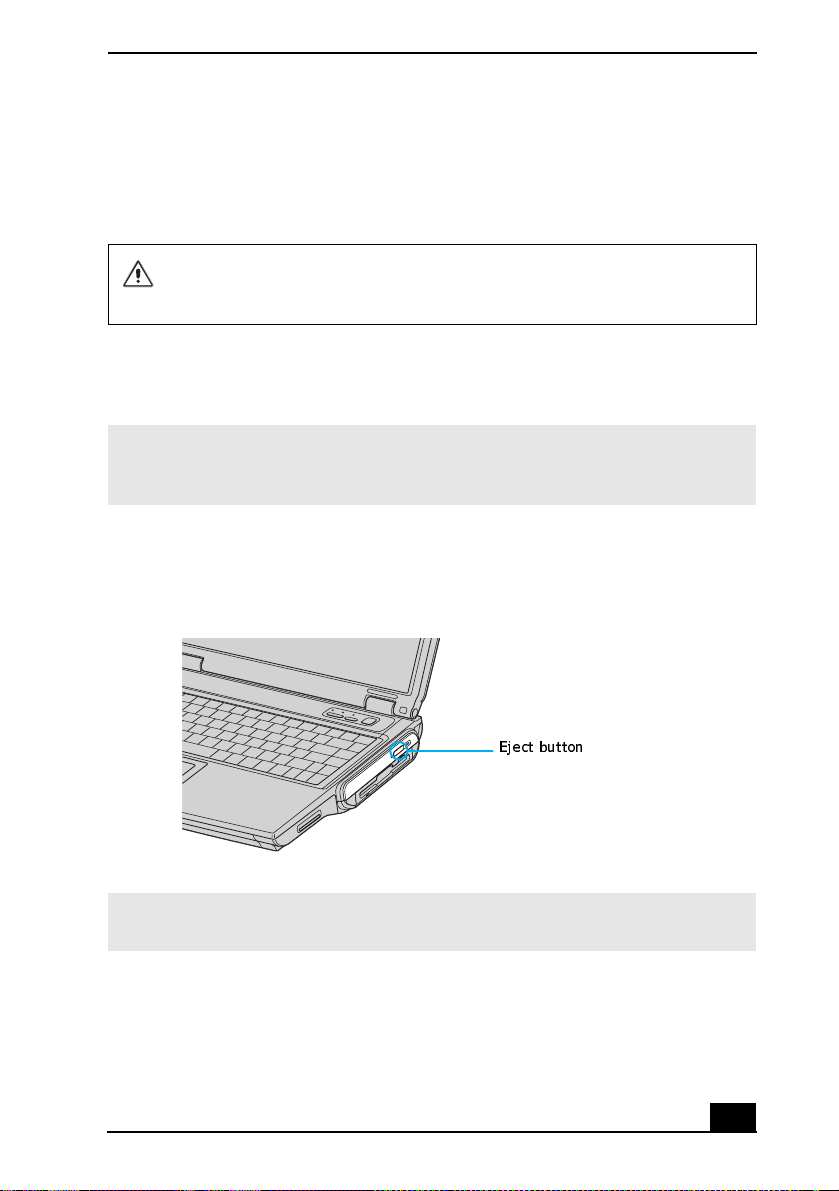
Using the Optical Disc Drive
Kingfisher Draft 2
Using the Optical Disc Drive
Your notebook comes with a removable optical disc drive located in the
multipur pose bay. See the Specifications sheet for the particular drive installed
on your computer.
The optical disc drive is removable when the power is on, but do not
remove the dr ive when your notebook is in a power savi ng m ode. Any
attempt to do so may result in malfunction and/or data loss.
To insert a disc
1 Turn on the notebook.
✍ When the notebook is in Standby or Hibernate mode, you cannot insert a disc. See
“Controlling Power Management” for more infor mation on Standby and Hibernate
modes.
2 Press the Eject button to open the optical disc dri ve. The tray slides out.
Ejecting the Tray
✍ Avoid using adhesive l abels to ident ify your disc s. Adhesive labels may come off
while the disc is in use in your optical disc drive, and may cause damage to the unit.
3 Place an optical disc on the tray with the label sid e facing up. For DVDs that
can played on both sides, the side of the disc facing up is the side that plays.
4 Press the disc onto the hub until the disc clicks securely into place.
Eject button
25
Page 26
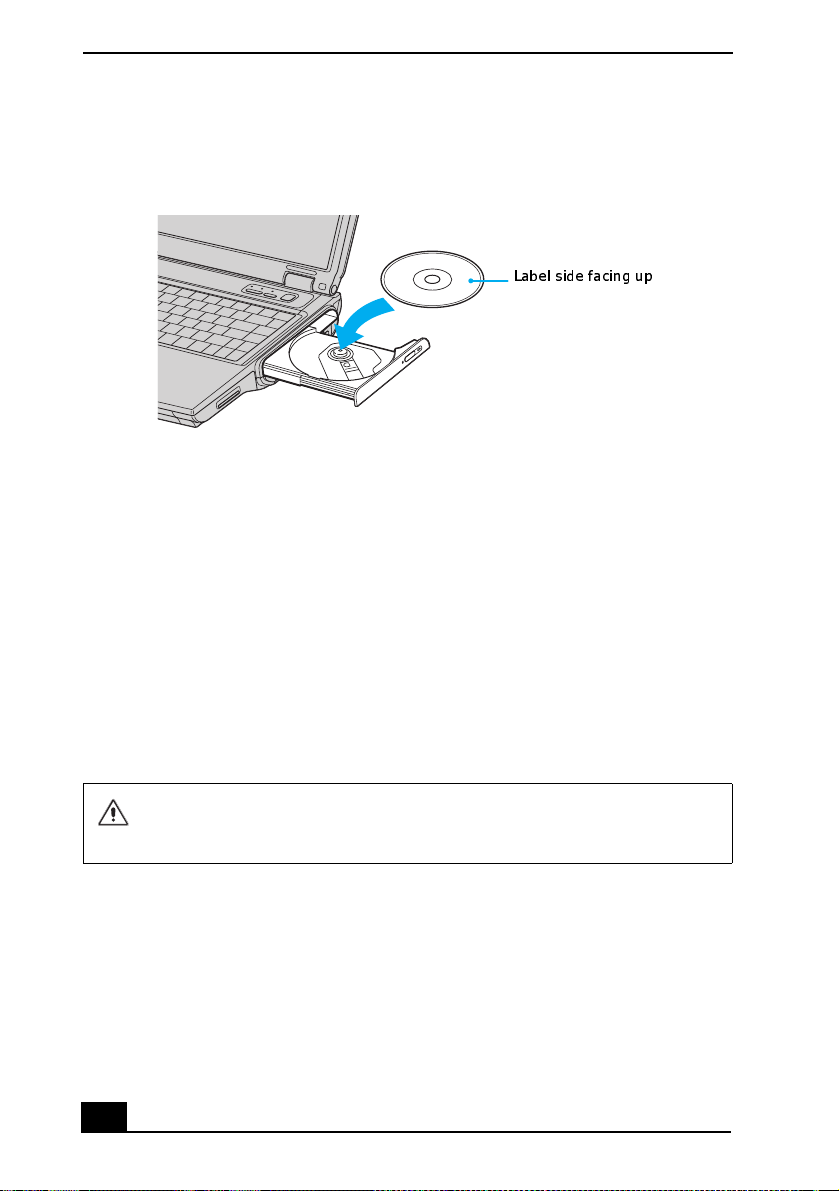
Change text in this var iable definition to docum ent title.
Kingfisher Draft 2
Inserting an Optical Disc
Label side facing up
5 Close the tray by pushing it gently.
To eject a disc
When you finish using a disc, wait until the LED indicat or turns off, and then
press the Eject button to remove the disc.
When the notebook is in a power saving m ode, you cannot remove an opti cal
disc. See “Contro lling Power Management” for more information about power
saving modes.
If the optical disc does not slide out when you press the Eject butto n, turn off the
notebook and insert a thin, pointed object (such as a paper clip) into the manual
eject ho le.
Make sure to seat the disc firmly over the hub fi ngers. If you do not seat
the disc firml y , you cou ld damage yo ur opt ical dis c drive and you may no t
be able to open the tray.
26
Page 27
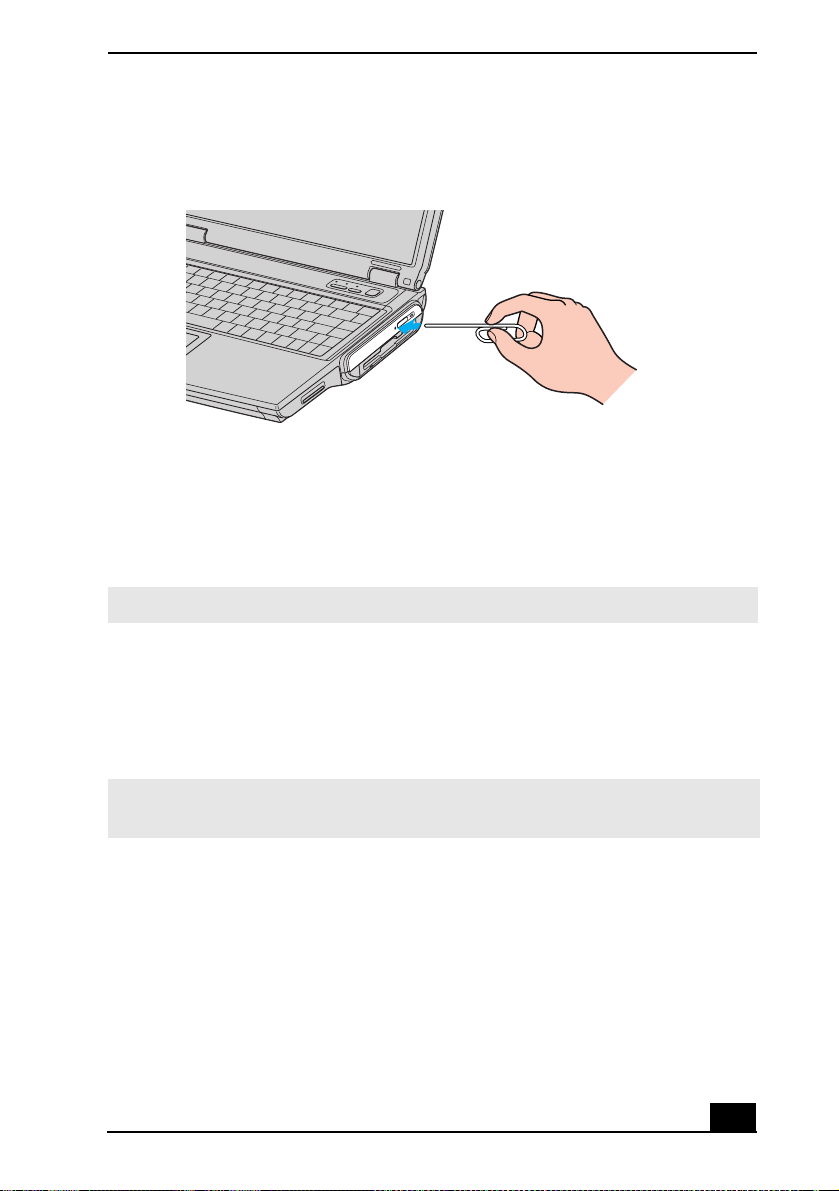
Using the Optical Disc Drive
Kingfisher Draft 2
Manual Eject Hole
To play a DVD
To play a DVD, you may use the optical disc drive and the preinstalled
WinDVD® application. For more information, see the Help menu in the
WinDVD application.
✍ Before you use the optical disc drive to play a DVD, quit any open applications.
Your optical disc drive can read most DVD- R media. When you are ready to pl ay
a DVD, read the suggestions below to maximize your video viewing experience.
❑ When playing a DVD on bat tery powe r, set the power management pr ofil e to
DVD. You can also set the power management profile to Automatic Profile
Selection if the display is not clear when usi ng other profiles.
✍ Automatic Profile Selection sets the power management profile to DVD whenever a
DVD is inserted. See “Controlling Power Management” for more information.
❑ If you connect your notebook to a TV display, you may need to adjust the
display resolution. Read the suggestions below to set the display resolu tion
to the proper dimensions . Also see “Selecting the Display Mode” for more
information.
❑ If the notebook is set to the default display setting, part of the video screen
will not appear. To view the entire screen, adjust the display resolution to
640 x 480.
27
Page 28
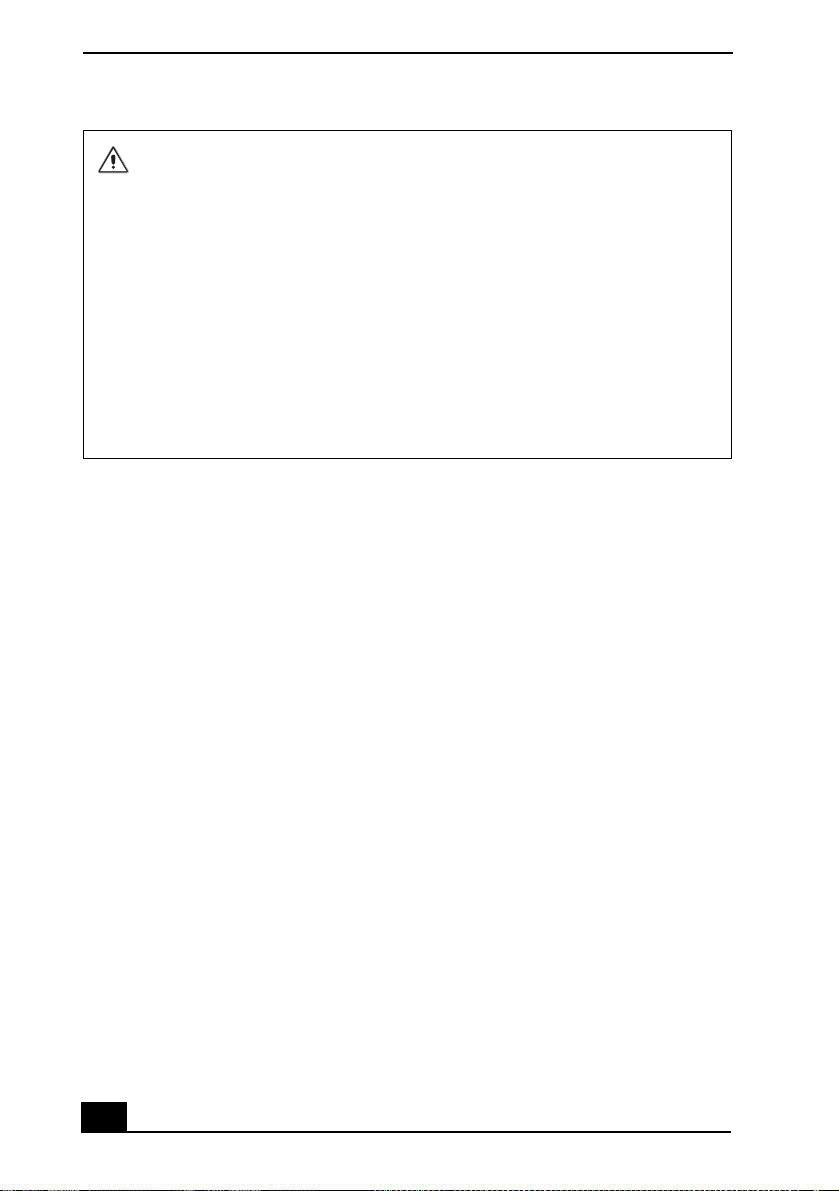
Change text in this var iable definition to docum ent title.
Kingfisher Draft 2
Some discs recorded at 20 or 24 bit s m ay produce noise while playing. If
you have audio devices connecte d , this may cause damage to your hearing
and the speakers. Reduce the volume before playing a DVD.
You cannot use the Fn + F8 funct ion to swi tch bet wee n LCD and TV on ce a
DVD is inserted into the optical disc drive.
Do not switch between LCD and the external display while t he DVD is
playing. This may cause a malfunction, and you may need to restart the
DVD software.
Do not switch the power saving modes while you are playing the DVD.
Change the settings to disable the screen saver and the virus checker.
Do not use memory-resident u tility softwar e to speed up disc access. This
may cause the notebook to malfunction.
To play an audio CD
To play an audio CD, make sure the audio function is turned on. To do this,
complete the followin g pr ocedure.
1 Click Start, and click Control Panel, and Performance and Maintena nce, and
System. The System Propert ies window appears.
2 Select the Hardware tab, and click Device Manager. The Device Manager
window appears.
3 Double-click DVD/CD-ROM drives to open a list of the optical disc drive
devices installed on your computer.
4 Right-click the particul ar optical disc drive device installed on your
computer, and select Properti es from the drop-down list. A properties
window appears.
5 Select the Properties tab, and check the “Enable digital CD audio for this
CD-ROM device” box, if it is not already checked.
6 Click OK.
Notes on CD and DVD discs
❑ Do not drop or bend the disc.
28
Page 29
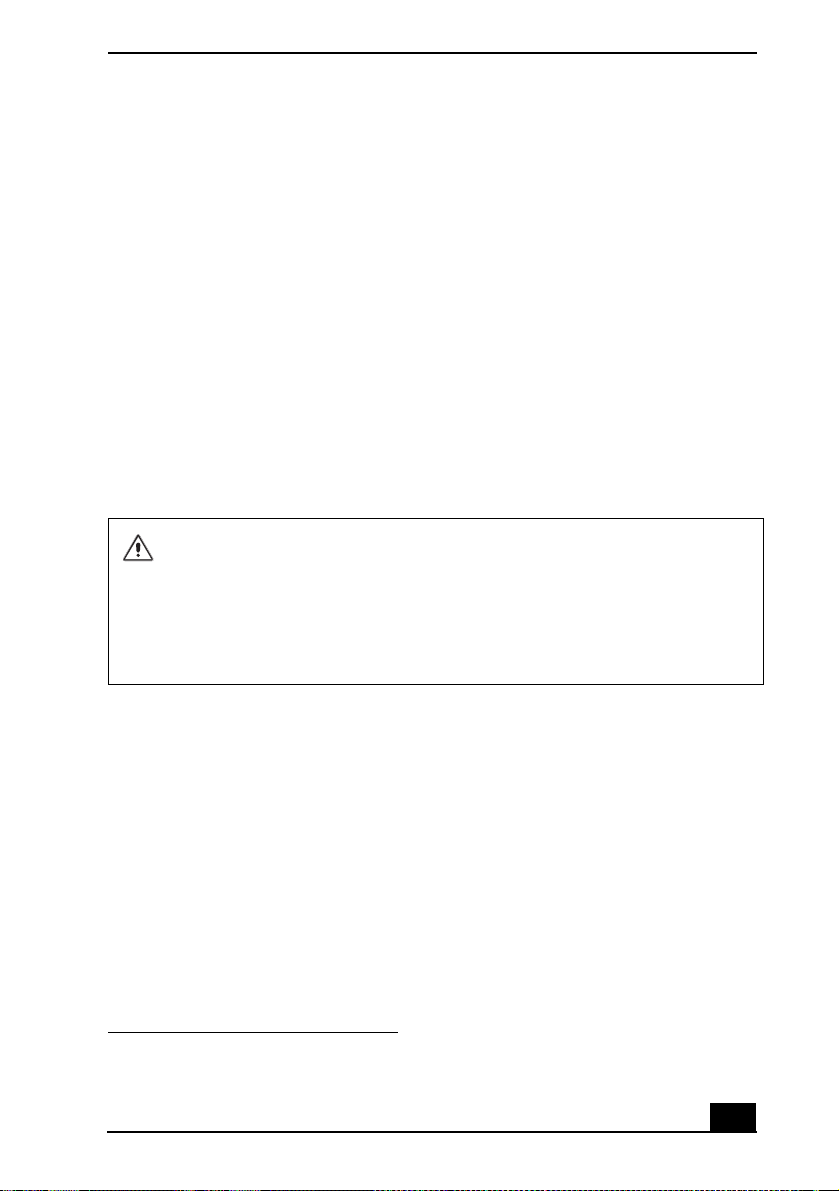
Using the Optical Disc Drive
Kingfisher Draft 2
❑ Do not touch the sur fac e of the d isc. Finge rpri nts and dus t on the surfa ce of a
disc may cause read ing errors . Pro per care of the disc is essent ia l to mainta in
its reliability. Do not use solvents such as benzine, thinner, commercially
availab l e cleaner s or a n ti -s t at ic sp ray, as they may cau se d am a g e to th e d is c .
❑ For normal clean ing, hol d t he dis c by it s edge and use a soft c loth t o wipe the
surfa ce from the center o u t.
❑ If the disc is badly soiled, moisten a soft cloth with water, wring it out well,
and use it to wipe the surface of the disc from the center out. Wipe off any
remaining m o isture with a dry, soft cloth.
To write data to a CD-RW or CD-R disc
*
You can use Sony SonicStage and Microsoft® Windows® XP to write data to a
CD-R or CD-RW disc. To create a CD-R disc that is readable in a CD-ROM
drive, make sure tha t you finish the writing proce s s be fore ejecting the disc . For
more information, see the instructions included with Windows® XP.
Do not strike or shake the notebook while writing data to a disc .
Always use the AC adapter as the power source for your notebook if you are
writing data to a CD-RW or CD-R disc. Using battery power may result in
data transfer failure.
To avoid writing errors, remove the compact woofer or do not play music
while writing data to a CD-RW or CD-R disc.
Note s on writin g d ata to a CD-RW or CD-R di sc
❑ For optimal writi ng sp eed, deactivate the sc ree n sa ver and exit anti-virus
software before writing data to a disc.
❑ For best results, us e CD-Rs that are compatible with 16x s pee d.
❑ Your notebook does not support 1x or 2x writing speed.
❑ Memory-residen t disc utilities ma y cause unstable operation or data loss.
Deactivate these utilities before writing data to a disc.
❑ If your notebook computer has preinstalled Microsoft® Office applications,
such as Excel, Word, and Outlook, turn off the FindF as t application.
* For noteboo k m odels equipped with a CD-RW/DVD Combo D rive.
29
Page 30
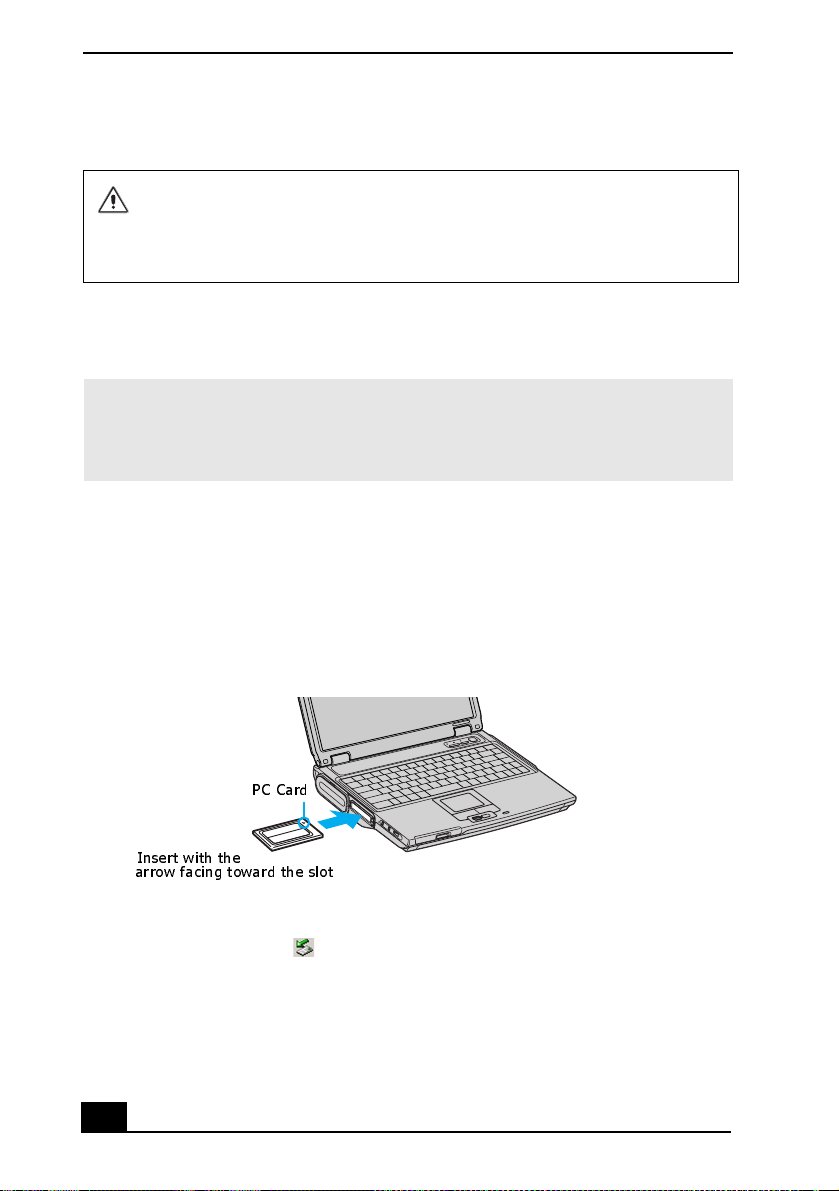
Change text in this var iable definition to docum ent title.
Kingfisher Draft 2
Using PC Cards
Do not strike or shake the notebook while writing data to a disc.
Always use the AC adapter a s the power source for your notebook if you are
writing data to a CD-RW or CD-R disc. Using battery power may res ult in
data tr ansfer fa il u re.
Your notebook includes two PC Card slots . PC Cards enable you to connect
portable exte rnal devices such as anothe r hard dis k drive, or a PC Network
Inter face Card ( NIC) to connect to a networ k.
✍ The PC Card slots can accommodate two Type I/II PC Cards, or one Type III PC
Card. These slots are compatibl e w ith CardBus. Use the lower slot for Type III PC
Cards. You do not need to shut dow n your notebook before ins erting or removing a
PC Card.
To insert a PC Card
1 Insert the PC Card into the PC Car d s lot. Make sure the front label of the PC
Card is facing up.
Inserting a PC Card
PC Card
Insert with the
arrow facing toward the slot
2 Push the PC Card gentl y into the slot . T he PC Car d is auto mati ca lly dete ct ed
by your system. The Unplug or Eject Hardware icon appears in the
taskbar.
30
Page 31

Using PC Cards
Kingfisher Draft 2
Do not force a PC Card into the slot as this may damage the connector
pins.
Do not carry your note book while touching the head of a PC Card, as
pressure or shock may damage the connector pi ns.
To remove a PC Card
If your notebook is turned on, follow these instructions. If your notebook is
turned off , s kip to step number 5.
1 Close all applic ations that use the PC Card; otherwise, data may be lost.
2 Do ub l e- click th e g reen arrow icon in th e ta sk bar.
3 Select an option in the Hardware devic es box, and click Stop. Th e Stop a
Hardware device window opens .
4 Click OK to confirm your selecti on, and then Close.
5 Press the PC Card Release button. The Release button pops out.
6 Press the PC Card Rele ase butt on a s econd t ime (in some case s). Remove th e
card.
Notes on using PC Cards
❑ For some PC Cards, if you alternate between normal power operation a nd
the Standby or Hibernate power management modes while the card is
inserted, you may find that a device connected to your system is not
recog n ized. Restart you r system to correct the proble m.
❑ Some PC Cards may require that you dis able idl e devices when usin g the PC
Card. You can use Sony Notebook Setu p to disable dev ices. See “Disp laying
the Sony Notebook Setup Scre en” for more information.
❑ Be sure to use the most recent software driver provided by the PC Card
manufacturer.
❑ If an exclamation mark (!) appears on the Device Manager tab in the System
Properties dialog box, remove the softwa re driver and then reinstal l it.
❑ You may not be able to use some PC Cards or s ome funct ions of t he PC Card
with this notebo ok. If you have dif ficul ty in serti ng a card, check tha t you are
orienting the card correctly. See the manual t hat came with your PC Card for
more information on its use.
31
Page 32

Change text in this var iable definition to docum ent title.
Kingfisher Draft 2
Using Memory Stick Media
This compact, portable, and versatile recording medium has a data capacity
exceeding th at of a floppy disk. The medium is speci ally designed for
exchanging and sharing digital data with compatible products. Because it is
removable, the media c an be used for external data stor age .
Types of Memory Stick media
The following two types of Memory S tick media can be used with your
notebook:
❑ MagicGate™
Stick medi a), which is provided with copyright protection
❑ Memory Stick
protection as MagicGate Memory Stick media
Some music files with secure copyright protection may be stored on MG
Memory Stick media but not on regular Memory Stick media.You can also use
MagicGate media-compatible devices to record and playback music when they
are connected to your notebook.
You can store mixed data on the Memory Stick medi a. For exam ple, you can
copy an ordinary fil e onto a MG Memory Stick media that already contains
music files.
*
Memory Stick media (hereafter called MG Memory
†
media, which does not have the same copyright
What is MagicGate Memory Stick media?
MagicGate Memory Stick media provid es copyright protection that consists of
authentica tion and encrypti on technology. Authentication technology ensures
that protected content is only transferred between compliant devices and media.
Protected content is recorded and transferred in an encrypted format to prevent
unauthorized duplication or playback.
✍ MG Memory Stick media has the MG mark .
* MagicGate Memory Stick and are trademarks of Sony Corporation.
† Memory Stick and are trademar ks of Sony Corporation.
32
Page 33

Using Memory Stick Media
Kingfisher Draft 2
To insert Memory Stick media
1 Insert the Memory Stick media with the arrow facing up and toward the
Memory Stick media slot.
✍ Inserting the media in the wrong directio n ma y damage the con nector pins.
2 Carefully slide the Memory Stick m edia into the slot until it clicks in place.
Inserting Memory Stick Media
Insert Memory Stick media
with the arrow facing toward
the Memory Stick media slot.
Memory Stick media
To view the contents of Memory Stick media
1 Click Start in the Windows taskbar and then click My Computer
2 Double-click Sony Memory Stick under the Devices with Removable
Storage box. The Sony Memory Stick window opens.
To remove Memory Stick media
1 Make sure the Memory Stick media indica tor light on the right of the
notebook is off.
2 Push the Memory Stick media in toward the notebook.
3 When the Memory S t ick media ejects, pull it out.
33
Page 34

Change text in this var iable definition to docum ent title.
LOCK
LOCK LOCK
Kingfisher Draft 2
✍ Be careful when removing the Memory Stick media, as it may eject completely from
the slot.
Write-protecting Memory St ic k media
Memory Stick media is designed with a write-protect tab to protect valuable data
from accidental era sure or overwriting. Move the tab to the right or left to set or
release write-protection.
Write-protect off Data can be saved on the Memory Stick media.
Write-protect on Data can be read from but not saved on the Memory Stick
media.
Using the Write-protect Tab
Formatting Memory Stick media
Memory Stic k media is formatt ed f or immedi ate use when yo u purcha se it. If you
need to reformat Memory Stick media, follow the procedures below.
Reformatting erases al l current dat a that is stor ed on Me mory Stick
media. Before you re format, confirm that the me dia does not contain files
you want to keep.
1 Insert the Memory Stick media into the notebook. See “To insert Memory
Stick media” for more information.
2 Click Start in the Windows taskbar, and click My Computer.
34
Write-protect
off
(Back of Memory Stick Media)
Write-protect
on
Page 35

Using Memory Stick Media
Kingfisher Draft 2
3 Under Devices with Removable Storage, right-click Sony Memory Stick -
MG, and select Format. The Format Sony Memory Stick - MG dialog box
appears.
4 Select the appropriat e options, and click Start.
Notes on using Memory Stick media
❑ When the write-prot ect tab of the Memory S tick media is set to LOCK, data
canno t b e recor d ed o r erased.
❑ Before using Memory Stick media, back up important data.
❑ Wait a minimum of 10 seconds after the Memory Stick media finish es
reading or writing data before removing the media.
❑ If the me d i a is remov ed prematurely, a blue scre en with an error mes sage
appears, prompting you to continue or exit. Reinsert the media into the slot
and press Enter to cont inue. This enables the media to finish reading or
writing data.
❑ You can view video clips that you have record ed with Memory Stick media-
compatible video camera recorders.
❑ The media slot can accommodate one Memory Stick media at a time.
❑ You may copy images from a digital video camera using Memory Stick
media.
❑ Only MagicGate Memory S tick media can be used with copy right protected
data such as music.
❑ Copyright prot ected music cannot be che cke d-out to any Memory Sti ck
media other than MG Memory Stick media.
❑ Recorded music is limited to pr ivate use onl y. Using recorde d music for any
other purpose requires permission of the copyright holders.
❑ Sony is not responsible for mu si c files that c annot be recorded from a CD or
downloaded from other sources.
❑ Formatting Memory S tick media erase s all data (includi ng music data)
previously saved to it . Before you format Memory Stick media, confirm that
the media does not contain files you want to keep.
❑ Do not use the media in locations that are subj ect to static elec tricity or
electri cal noise .
❑ Do not touch the media connec tor with your finger or metallic objects.
35
Page 36

Change text in this var iable definition to docum ent title.
Kingfisher Draft 2
❑ Do not attach labels other than the supplied label to a media.
❑ Do not bend, drop, or apply strong shock to the media.
❑ Do not disassemble or modi fy the media.
❑ Do not allow the media to get wet .
❑ Do not use or store the media in a location that is subject to:
❑ Extreme ly high tem p er at u r es, such as in a car par k ed in th e su n
❑ Direct sunli ght
❑ High humidity or place s wit h corrosive substances
❑ To prolong the life of the media, use the supplied storage case. See the
instructions that came with your media for more information on its use.
36
Page 37

Using the Multipurpose Bay
Kingfisher Draft 2
Using the Multipurpose Bay
You may install a variety of devices into the multipurpos e ba y to expand your
computer’s functionality. The multipurpose bay supports the removable weight
saver, floppy disk drive, compact woofer, and the internal numeric keypad (TenKey Bay unit) supplied with your computer.
✍ You can install a de vice into and remove a device from the multipurpose bay while
the computer is powered completel y on or turned off. Installing and rem oving a
device whi le the computer is in a power saving mode is not supported.
To install a device into the multipurpose bay
1 Remove any device that is already installed in the bay. See “To remove the
device from the multipurpose bay” for more information.
2 Slide the device, such as the weight saver, into the multipurpose bay until it
clicks into place. The computer automatically detects the installed device.
✍ Before you install a compact woofe r, prop up the rear stands on the bottom of the
computer to m aximize woofer performance.
Inserting the Device
Ten-Key Bay unit
Floppy disk drive
Multipurpose bay
Weight saver
Compact woofer
37
Page 38

Change text in this var iable definition to docum ent title.
Kingfisher Draft 2
To remove the device from the multipurpose bay
1 Slide and hold the multipurp ose bay Release switch in the release position
while you gently pull the device from the bay.
Multipurpose Bay Release Switch
Release switch
✍ If you do not plan to insta ll ano th e r de v ic e in to th e m ul tipurpose bay, insert the
supplied weigh saver to pr otect the bay.
Notes on using a device in the multipurpose bay
Do not place the compac t woof er near any m agne tic r ec ording m edia, suc h
as a hard disk, floppy disk, or mini disk. The woofer’s magnetic field may
damage the data st ored on this ty pe of media.
❑ Do not use the external speakers and the compact woofer at the same time.
Using both devic es at the same time does not enhance sound quality.
38
Page 39

Using the Floppy Disk Drive
Kingfisher Draft 2
Using the Floppy Disk Dr ive
Whether you insta lled t he sup plied fl oppy d isk dri ve int o the mu ltipurp ose ba y or
connected an external floppy disk drive to the computer, you’ll notice that both
floppy disk drives are similar and easy to use.
To insert a floppy disk into the floppy disk drive
1 Hold the floppy disk with the label facing up.
2 Gently push the floppy disk into the drive until it clicks into place.
Inserting a Floppy Disk into the Multipurpose Bay Floppy Disk Drive
Floppy disk
39
Page 40

Change text in this var iable definition to docum ent title.
Kingfisher Draft 2
To remove a floppy disk from the floppy disk drive
1 Close all applications that were op ened fro m the disk and wait for the LED
indicator to turn off.
Removing a Floppy Disk from the Multipur pose Bay Floppy Disk Drive
Eject button
LED indicator
2 Push the Eject button, and remove the disk.
✍ Do not pus h the Eject button when the LED indicator is turned on; otherwise, you
may lose da ta .
Notes on handling floppy disks
❑ Do not open the shutter manually and touch the surfac e of the floppy disk.
❑ Keep floppy disks awa y fr om magne ts.
❑ Keep floppy disk away from direct s unlight and other heat sources.
40
Page 41

Using Power Saving Modes
Kingfisher Draft 2
Using Power Saving Modes
When you use a battery as the source of power for your notebook, you can take
advantage of power ma nagement settings to conserve battery life. In addition to
the normal operat ing mode, which allows you to turn of f specific devices, your
notebook has two distinct power saving modes: Standby and Hibernate. Wh en
using batt ery power, be aware that the notebook automatically enters Hibernate
mode when the remaini ng batt ery char g e drops below 5 pe rcent , regar dless of t he
power management setting you select.
✍ If the battery lev el falls below 10 percent, you should eith er attach the AC adapter to
recharge the battery or shut down your notebook and insert a fully charged battery.
Normal mode
Normal mode is the normal sta te of your notebook when it is in use. The power
indicator displays gr een when your no tebook is in this mode. To save power , you
can turn off a specific device such as the LCD or the hard disk drive.
Standby mode
In Standby Mode the notebook saves the current state of the system in RAM and
switches off power to the CPU. The amber power indicator flashes in this mode.
To activate Standby mode
Press the key combination Fn + Esc.
To return to Normal mode
Press any key to return to Normal mod e.
Hibernate mode
In the Hibernate mode, the state of the system is s aved on the hard disk drive and
power is turned of f. The power indicator is off in this mode.
41
Page 42

Change text in this var iable definition to docum ent title.
Kingfisher Draft 2
To activa te H ibernate mode
1 Press the key combination Fn + F12, or press the power but ton and releas e it
immediately. The “Save to Disk Man ag er” window appear s and the
notebook enters Hibe rnate mode.
✍ Do not move the notebook un til its power indicator t u rns off.
2 Press the power button to return to normal mode.
Notes on power saving modes
❑ When returning from Hiberna te mode, the system status sto r ed on the hard
disk is erased and the notebook s tarts normally if you pre ss the power but ton
and hold it for more than four (4) sec onds.
❑ Standby uses more powe r than Hibernate.
❑ Standby requires less time than Hibernate to return to normal mode.
42
Page 43

Using a Telephone Cable
Kingfisher Draft 2
Using a Telephone Cable
You need to connect a telephone cable to take advantage of online services and
the Internet.
✍ In order to regis te r your So ny VAIO no teboo k, r egist er your so ft war e on line, and use
Sony Custome r Support, you must connect to a tel ephone cable.
1 Plug one end of the telephone cable into the Modem jack on the notebook.
Connecting a Tel ephone Cable
Modem jack
Wall jack
Telephone cable (optional)
2 Plug the other end of the telephone cable into the wall jack.
✍ Your notebook does not work with party lines, cannot be connected to a coin-
operat ed telephone, and may not work wit h multiple telephone lines or a private
branch ex change (PBX). Some of these connections may r esult in excess electrical
current and could cause a malfunction in the internal modem.
If you con nect a telep hone cable coming through a splitter, the modem or connected
device may not work proper ly.
43
Page 44

Change text in this var iable definition to docum ent title.
Kingfisher Draft 2
Using a Local Area Network
You can connect your notebook to 10BASE-T and 100BASE-TX-type Local
Area Networks (LANs). For the detailed settings and devices needed to connect
to the network, ask your network administrator.
Connecting to LAN
Ethernet
jack
Warning: Only connect 10BASE-T and 100BASE-TX cables to the
Ethernet jack. Do not connect any othe r type of network cable or phone
cable. Conne cting cables other than those listed above may result in an
electric current overload and coul d cause a malfunction, excessive heat, or
fire in the port. To connect the unit to the network, contact your network
administrator.
Setting up your Ethernet connection
To connect to the network
1 Click Start on the Windows® taskbar, and select My Computer.
2 In the Other Places box on the left, click My Network Places.
3 In the Network T asks box, click Add a network place or click Set up a home
or small office network, depending on your configuration. Depending on
your choice, eithe r the Add Network Pla ce W izar d or Network Set up W i zard
window appears.
4 Fo ll o w th e on - screen in st r u ct io n s .
44
Page 45

Using Wireless LAN
Kingfisher Draft 2
Using Wirele ss LAN
*
Your computer is equipped with a built-in mini PCI card that allows for wireless
connection s. With Sony’s Wireless Local Area Netwo rk ( LAN) func tionality, all
compatible digital devices can communicate freely with out cable connections. A
Wire less LA N is a network in whic h a mobile us er ca n connec t to a LAN th rough
a wirele s s (radio) co nn ection. You can opt to pur ch ase a Wireles s L AN Ac cess
Point to set up a LAN.
Communicating via Wireless LAN
Access Point (not supplied)
Peer-to-peer connection
(ad-hoc)
Wireless LAN connection
Turning On Wireless LAN
To enable Wireless LAN functionality, first locate the Wireless LAN switch on
the top , r ight corner of the comp u ter. Move the switch to the ON position. The
Wireless LAN indicator lights up.
* Wireless LAN functionality is availa ble on selected models only.
45
Page 46

Change text in this var iable definition to docum ent title.
Kingfisher Draft 2
Connecting to a wireless LAN
Wireless LAN switch
Wireless LAN indicator
The Wirele ss LAN Access Poin t
The Wireless LAN Access Point, also called the access point, is design ed for
building a Wireless LAN environmen t. If you purchase an access point , you can
easily build a wire less LAN environment by plugging the access point into an
AC power outlet and using the provided software with co mpatible devices.
Because a wireless LAN configuration requires no wiring, you can operate
multiple computers more freely than ever before .
You can also connect an access point to a tel ephone line, Integra ted Services
Digital Network (ISDN) route r, cable modem, or Digital Subscribe r Line (xDSL)
modem to sh are access to the Internet amon g multipl e computers.
Communicating via Wireless LAN Access Point
46
Access Point (not supplied)
Page 47

Using Wireless LAN
Kingfisher Draft 2
✍ For information on available Sony products, go to:
http://www.sonystyle.com/wirelesslan.
Communicating with an Access Point (infrastructure)
An infrastructure network is one that extends an existing wired local network to
wireless devices by providing an access point. The access point brid ges the
wireless and wired LAN and acts as a central controll er for the Wireles s LAN.
The access point coordinates transmis sion and reception from multiple wireless
devices within a specific range.
✍ If you create a network using a netwo rk (or encryption) key, you will need that key
to acces s the network.
To set up and connect with an access point
1 Locate the Wireless LAN switch, and move the switch to the ON position.
2 From the Start menu, and point to Connect To, and click Wireless Network
Connection. The Connect to a Wireless Network window appears.
Connecting to a wireless LAN
3 Select a network from the Available Networks list box.
47
Page 48

Change text in this var iable definition to docum ent title.
Kingfisher Draft 2
4 Type a key in the Network key box. This is necessa r y if the network was
created with an encryption key; otherwise, you cannot conn ect to the
network.
5 Click Connect.
✍ The ne twork key is data used to protect signal s passing through a wireless LAN that
conforms with IEEE 802.11b standard. It is also called an “encryption key.”
Wire le ss LAN c ommuni cat ion c an onl y o ccur b et ween an ac cess p oi nt and comp ute r
that are using the same key informa tion.
When you enter the network key and the connection is made, the access point is
registered, and you do not have to enter the network key when you connect
thereafter.
Communicating without an access point (ad-hoc)
An ad-hoc network is one in which a local network is created only by the
wireless devices themselves, with no other central controller or access point.
Each device communicates di rectly with other devices in the network. You can
set up an ad-hoc network easily at home, either with an network key for added
security or without a key.
✍ If you create a network using a networ k (or encryption) key, you will need that key
to acces s the network.
To set up and connect without a network key
1 Locate the Wireless LAN switch, and move the switch to the ON position.
2 Click Start on the taskbar, point to Connect To, and click Wireless Network
Connection. The Connect to Wi reless Network window appea r s.
3 Click Advanced. The Wireless Network Connection Properties window
appears.
48
Page 49

Using Wireless LAN
Kingfisher Draft 2
Setting Wireless Network Connection Properties
4 Make sure the Wireless Networks tab is selected, and click Add. The
Wireless Network Propertie s window appears.
5 Type in a Network name (SSID), and check the “This is a computer-to-
computer (ad hoc) net work; wireless access points are not used.” box.
6 Click OK.
7 Select a network from the Preferred networks list, and click OK.
To set up and connect with a network key
1 Follow steps 1 to 4 in “To set up and connect without a network key”.
2 Type in a Network name (SSID), and check the “Data encryption (WEP
enabled)” box, and the Network Authentication (Shared mode)” box.
3 Deselect the “This key is provided for me automatically” box.
4 Type in a Network key name. You will need this key to access the network.
5 Click OK.
6 Click Advanced. The Advanced dia log box appears.
49
Page 50

Change text in this var iable definition to docum ent title.
Kingfisher Draft 2
7 Select “Computer-to-computer (ad hoc) networks only.”, and click Clo se.
8 Select a network from the Preferred networ ks li s t, and click OK.
To connect to an existing network
1 Locate the Wireless LAN switch, and move the switch to the ON position.
2 Click Start on the taskbar, point to Connect To, and click Wireless Network
Connection. The Connect to Wi reless Network window appea r s.
3 Click Advanced. The Wireless Network Connection Properties window
appears.
4 Select the Wirele s s Networks tab, if it is not al ready selected, an d select a
network from the Preferred networks list.
5 Click OK.
Checking your connection status
To confi rm your connection status with an access point
1 Right-click the Wireless Network Connection icon on the Windows taskbar.
2 Click Status in the pop-up menu. The Wireless Network Connection Status
window appears.
Turning Off Wireless LAN
To turn off Wirele ss LAN functionality
1 Close all files that you are accessing through the network connectio n.
Turning off the Wir eless LAN funct ionality while accessi ng remote
documents, files, or resources may result in data loss.
2 Locate the Wireless LAN switch, and m ove the switch to the OFF position.
The Wireless LAN indi cator switches off . It may take a few moments for the
computer to disconnect.
50
Page 51

Using Wireless LAN
Kingfisher Draft 2
Notes on using Wireless LAN
❑ Sony Wire less LAN devices support the IEEE 802.11b standard. Devices
connecting to a Wi reless LAN using the IEEE 802.11a standard cannot
connect to devices using the IEEE 802.11b standard.
❑ Wireless LAN communication occurs on divided frequency bands known as
channels. Third-p art y W irele ss LAN Access Point channe ls may be prese t to
different channels from Sony devices.
❑ If using a Wire less LAN Access Point, refer to conne ctivity informati on
contained in those instruction s.
51
Page 52

Change text in this var iable definition to docum ent title.
Kingfisher Draft 2
52
Page 53

Connecting Peripheral Devices
Kingfisher Draft 2
You can add functionality to your notebook by connecting a variety of
peripherals, as discussed in the following sections:
❑ Connecting a USB Devi ce
❑ Connecting a USB Pri n ter
❑ Connecting a Parallel Port Printer
❑ Connecting an Audi o Device
❑ Connecting an Audio-Video Device
❑ Connecting an i.LINK Audio-Video Device
❑ Connecting an Ex ternal Display
❑ Connecting with another VAIO computer
❑ Connecting Ex ternal Speakers
❑ Connecting an External Microphone
❑ Expanding Your Computer Capabi lities
53
Page 54

Change text in this var iable definition to docum ent title.
Kingfisher Draft 2
Connecting a USB Device
You can connect a univer sal serial bus (USB) d evice, such as a external mouse,
keyboard, speaker, and microphone to your computer. However, make sure the
USB device you want to connect is compatible wit h the Windows® operating
system installed on your computer.
To connect a USB device
1 Locate a USB port on the rear panel of your computer.
2 Plug one end of th e USB cable ( n ot s up plied) into on e of th ese por t s , a n d
plug the opposite end of the cable into the USB device, if it is not already
connected.
✍ You can use a Sony USB mouse (not supplied) with this comp uter. The USB mouse
software driver is preinst alled, how ever, the first time you connect a mouse, on screen installa ti o n in st ruction s may appear. Pres s En t er to comple te the on -s creen
instructions.
Connecting a USB Device to a USB Port
✍ See the ma nual that came with your USB device for more information on its
installation an d u se .
54
To USB port
Page 55

Connecting a USB Printer
Kingfisher Draft 2
Connecting a USB Printer
You can connect a universal serial bus (USB) printe r to yo ur computer. However,
make sure the USB device you want to connect is compatible with the
Windows® operating system ins talled on your computer.
To connect a USB printer
1 Lo cate a US B por t on th e r ea r panel of th e computer.
2 Plug one end of the USB printer cable (not supplied) into one of these ports,
and plug the opposite end of the cable into the USB port on your printer.
3 Make sure your computer’s printer settings are properly set.
the Sony Not ebook Setup Screen” for more in formation.
See “Displaying
✍ To use a printer, you m ay need to install the driver software that came with your
printer.
Connecting a USB Printer
Power cord
USB connector
Printer
USB printer cable (not supplied)
To USB ports
✍ See the manual that came wi th your printer for m o re information o n its installation
and use.
55
Page 56

Change text in this var iable definition to docum ent title.
Kingfisher Draft 2
Connecting a Parallel Port Printer
You can connect a parallel po rt printe r to your compute r. However, make sure the
parallel port printer you want to connect is compa tible with the W indows®
operating system installed on your computer.
To connect to a parallel port printer
1 Locate the Printer port on the rear panel of the computer.
2 Plug one end of the printer cable (not supplied) into this port, and plug the
opposite end of th e cable into the paralle l port on your printer.
3 Make sure your computer’s printer settings are properly set.
the Sony Note book Setup Screen” for more in formation.
See “Displaying
✍ To use a printer, you m ay need to install the driver software that came wit h your
printer.
Connecting a Parallel Port Pri nter
Printer
Printer cable
Printer port
(supplied with the printer)To
Power cord
✍ See the manual that came with your printer for more informat io n on its installation
and use.
If your printer stops functioning after resuming from a power saving mode, see
“Troubleshooting the Prin ter” for mo re inform ation.
56
Page 57

Connecting an Audio Device
Kingfisher Draft 2
Connecting an Audio Device
You can connect an audio devi ce to your computer us ing mi ni-plug ca bles sh orter
than 2 meters with no resis tance.
To connect an audio device
1 Plug one end of an audio cabl e (n ot supp lied) i nto the Hea dphone ja ck on th e
computer.
2 Plug the opposite e nd of the audio cable into an audio out put device, s uch as
a CD player, active speake r, or amplifier.
Connecting an Audio Device
To Headphone jack
Active speaker,
amplifier , etc.
Audio cable (not supplied)
57
Page 58

Change text in this var iable definition to docum ent title.
Kingfisher Draft 2
Connecting an Audio-Video Device
You can connect an audio-video (AV) device, such as a TV or a VCR, to your
computer.
To connect an AV device
1 Locate the AV Out jack on the left panel of the computer.
2 Plug one end of an audio-video cable (not supplied) into this ja ck, and plug
the opposite end of the cable into the audio-video device.
3 Make sure you switch the TV input channel to external input and s et up the
TV configuration system. See “To change the display ” for more information.
Connecting a TV to the Computer
Power cord
(supplied with TV)
To AV Out jack
✍ See the manual that came with your periphera l device for m ore information on its
installa tion and use .
58
TV
Audio-video cable
(not supplied)
L
-
o
i
d
u
A
o
R
e
-
d
i
o
V
i
d
u
A
Page 59

Connecting an Audio-Video Device
Kingfisher Draft 2
To change the di sp l ay
If you insert a DVD in your optical disc drive to watch on your TV, the Fn+F8
key combinati on might not a ctiva te th e fun ction t o tog gle bet ween your LCD and
TV. Follow these steps.
1 Connect the TV to the computer.
2 Restart the computer and wait until it finishes rebooting.
3 Press the Fn+F8 key combination to toggle between the LCD and TV
display. The DVD will play on only one display at a time, so select either
LCD or TV as the primary display. See “Selecting the Display Mode ” for
more information.
4 Re-insert your DVD to launch your DVD software.
✍ A par t of the image cannot be displayed on your TV display if the resolution of your
notebook is more than 1024 x 768 dots.
59
Page 60

Change text in this var iable definition to docum ent title.
Kingfisher Draft 2
Connecting an i.LINK Audio-Video Device
You can connect an i.LINK®* enable d d ig i tal video camera re co r d er to th e
i.LINK® S400 (IE EE 1394) port on your computer.
To connect a digital video camera recorder
1 Plug one end of the i.LINK® cable (not supplied) into the i.LINK port on
the left p anel of t h e computer.
2 Plug the opposite end of the i.LINK cable into the DV IN/OUT port on the
digital video camera recorder.
Connecting Digital V ideo Camera Recorder to i.LINK Port
Digital video
camera recorder
To D V In / O u t
port
To i.LINK port
i.LINK cable
(not supplied)
* In this illustra tion, a Sony digital video camera recor der is connected to the computer.
Instructions for connecting a different type of digital video camera recorder may diff er.
* i.LINK is a trademark of Sony used to desi gnate that a product contains an IEEE 1394 con-
nector. The i.LINK connection may vary, depending on the software application, operating
system, and compatible i.LINK devices. All products with an i.LINK connection may not
communicate with each other. Refer to the documentation that came with your compatible
i.LINK d evice for more inf or m ation on operating conditions and prop er connection. Before
connecting compatible i.LINK PC peripheral s to your system, such as a CD-RW or hard disk
drive, confirm their operating system compatibility and required operating conditions.
*
60
Page 61

Connecting an i.LINK Audio -Video Device
Kingfisher Draft 2
Notes on connecting an i.LINK device
❑ Only the Sony digital video camera port labeled DV IN/OUT or i.LINK are
i.LINK-compatible.
❑ Do not connect more than one digital video camera at a time . T he software
supplied with your computer will not recognize multiple cameras.
❑ The i.LINK port does not supply power to external devices. If the external
device requires power from the i.LINK port, you cannot use the device with
the co mputer.
❑ The computer supports transfer rates up to 400 Mbps; however, the actual
transfer rate is the lowest transfer rate of the external device.
❑ The i.LINK features available may vary depending on the software
applications y ou use . See the docum entat ion th at accomp anied your soft ware
for more information.
❑ See the manual that came with your digital video camera recorder for more
information on its installation and use.
61
Page 62

Change text in this var iable definition to docum ent title.
Kingfisher Draft 2
Connecting an External Display
You can connect any of the following external displays to your computer.
❑ Computer display (monitor)
❑ Multimedia co m p u t er di sp lay
❑ Projector
To connect a computer display
1 Turn off the computer before you connect the computer display.
2 Locate the VGA (Monitor) port.
3 Plug the display cable (not supplied) into the VGA (Monitor) port.
4 Verify that the power cord is plugged into the computer display and an AC
outlet.
5 Turn on all external devices before turning on the computer.
Connecting an External Computer Display
To
VGA port
To connect a multimedia computer display
1 Turn off the computer before you connect the multimedia computer display.
2 Locate the AV Out jack on the left panel of the computer.
62
Computer display
Power cord
Display cable (not supplied)
Page 63

Connecting an External Di splay
Kingfisher Draft 2
3 Plug one end of the display cable (not supplied) into the AV Out jack, and
plug the opposite end of the display cable into the multimedia computer
display.
4 Verify that the power cord is plugged into the multim edia computer display
and an AC outlet.
5 Turn on all external devices before you turn on the computer.
Connecting a Multimedia Comp uter Display
Multimedia display
Power cord
Audio In
R
L
Video In
To AV Out jack
✍ See the manual that cam e with your mul timedia com puter displ ay for more
inform at ion on its installation and use .
To connect a projector
1 Turn off the computer before you connect the projector.
2 Locate the VGA (Monitor) port and the Headphone jac k on the
computer.
3 Plug one end of the display cable (not supplied) into the VGA port, and plug
the opposite end into the appropriate port on the projector.
4 Plug one end of the audio cable (not supplied) into the Headpho ne jack, and
plug the opposite end into the appropriate port on the projector.
5 Verify that the power cord is plugged into the projector and an AC outlet.
Display cable (not supplied)
63
Page 64

Change text in this var iable definition to docum ent title.
Kingfisher Draft 2
6 Turn on all external devices before you turn on the computer.
Connecting a Projector
To Headphone jack
To VGA port
Projector
To VGA port
Dis p la y cab le
(not supplied)
Audio cable
(not supplied)
Power cord
✍ See th e man ual th at came wit h you r pr oject or fo r mor e info rm ati on on its i nst al lati on
and use.
Changing the display when connecting an external computer
display or projector
When you connect an external display to the VGA (Monitor) port, you can
toggle the output between the Liquid Crystal Display (LCD), the ext ernal
monitor , or both de vic es. Pr ess t he
“Selecting the Display Mode ” for more information.
✍ Connect the external display to the computer before you turn it on, otherwise the
Fn+F7 key com bination wil l not work.
64
Fn+F7 key combination to select a display. See
Page 65

Connecting wit h another VAI O computer
Kingfisher Draft 2
Connecting with another VAIO computer
The preinstal led Microsof t® W i ndows® XP operati ng syst em enable s you to use
a compa ti b le i.LINK®
*
cable (not supplied) to connect your VAIO computer to
another compatible computer. You can use one computer to edit, copy, or delete
files on the other computer. You can also print from a printer attached to either
computer.
Connecting with an i.LINK Cable
i.LINK cable (not supplied)
To connect two VAIO computers
1 Right-click My Computer, and select Properties.
2 Select the Comp u ter Name tab, and ty p e in a uniqu e name for the compu ter.
You will use this unique name to dif f erentiate the two co mputers once they
are networked together.
3 Click Apply, and then click OK.
4 Repeat steps 1 to 3 on the second computer.
5 Reboot both computers to install these settings.
6 Connect one end of the i.LINK cable to the i.L I NK port on ea ch computer.
* i.LINK is a trademark of Sony used t o designate that a product contai ns an IEEE 1394 con-
nection. The i.LINK connection may vary, depending on the software applications, operating
system, and compatible i.LINK devices. All products w ith an i.LINK connector may not
communicate wi th each other. Refer to the documentation that came with your compatible
i.LINK device for information on operating conditions and proper connection. Before connecting compatible i.LINK PC peripherals to your system, such as a CD-RW or hard disk
drive, conf irm their op e ra ting s yst em com p at ibility and required op er atin g con di tio ns.
65
Page 66

Change text in this var iable definition to docum ent title.
Kingfisher Draft 2
✍ T o conne ct VAIO comput er s that do not ha ve t he late st W in dows ® oper ating sys t em,
Smart Conne ct software may be necessary. Consult the Sony Web site for support
options (http://www.sony.com/pcsupport).
66
Page 67

Connecting External Speakers
Kingfisher Draft 2
Connecting External Speakers
You can enhance the sound quality of your comp uter by connecting exte rnal
speakers (not supplied).
Do not place floppy disks on the spea kers. The speakers’ magnetic field
may damage the data on the floppy disks.
To connect external speakers
1 Make sure that your speakers are designed for computer use.
2 Turn down the volume of the speakers.
3 Locate the Headphone jack on the left panel of the computer.
4 Plug one end of the speaker cable (not supplied) into the Headphone jack.
Connecting External Speakers to the Headphone Jack
Speakers
✍ See the ma nu al tha t came with yo ur speakers for more informat ion on its ins tallation
and use.
Notes on connecting external speakers
❑ Do not connect exte rnal s peake rs to t he AV Out jack. Conne ctin g spea kers t o
this jack will not damage the speakers, but only one speaker will function.
❑ Do not use the external speakers and the compact woofer at the same t i me.
Using both devices at the same time does not enhance sound quality.
To
Headphone
jack
Speaker cable
(not supplied)
67
Page 68

Change text in this var iable definition to docum ent title.
Kingfisher Draft 2
Connecting an External Microphone
You can enhance the quality of sound i nput by usi ng an external microphone (not
supplied).
To connect an external microphone
1 Make sure that your microphone is designed for computer use.
2 Locate the Microphone jack on the left panel of the computer. A
protruding dot above the Microphone jack distinguishes this jack from the
Headphone jack.
3 Plug one end of the micr ophone cabl e (no t suppl ied) in to t he Micro phone
jack.
Connecting External Microphone to a Microphone Jack
Microphone
(not supplied)
✍ See the manual that came with your microphone for more info rmation on its
installa tion and use .
To record from a microphone or audio device
You can record messages, memos, or other recordings in analo g by conne cting a
microphone or other audio device to the Microphone jack of your computer and
switching the jac k’s functionality. The Microphone jack is for MIC IN
(monaural).
68
To
Microphone jack
Page 69

Connecting an Exte rnal Microphone
Kingfisher Draft 2
1 Double- click th e Volume icon on the taskb ar. The Volu m e Contr o l
window appears.
2 From the Options menu, click Properties. The Properties window appears.
3 In the Adjust volume for box, click the Recording option button to select it,
and then click OK. The Recording Control window appears.
4 If it is not already turned on, click the Select check box at the bottom of the
Microphone column. Close the Recording Control window.
5 Click Start on the taskbar, and select All Programs, Acces sories,
Entertain me nt, and then Sound Recorder. The Sound - Sound Recorder
window appears.
✍ You are ready to begi n recording. For help using Sound Recorder, click Hel p in the
Sound Recorder window.
Adjusting the volume
You can adjust the volume for playing or recording, but you can only adjust the
recording vol ume i n the Recording Control window . If you adjust the volume, the
adjustment is only effective for playing sound. It does not adjus t the volume for
recording sound.
To adjust the volume when playing
1 Double-click Volume icon in the taskbar. The Volume Control window
appears.
2 In the Volume Control column, move the slider up for increased volum e a nd
down for decreased volume.
Sound device Function
Volume Control Adjusts the sound level from the speakers or
Wave Adjusts the wavfile s ound or the system sound of
SW Synth Adjusts the internal or external synthesizer volume.
headphones.
Windows.
69
Page 70

Change text in this var iable definition to docum ent title.
Kingfisher Draft 2
Sound device Function
CD Audio Adjusts the volume of the CD in the optical disc
drive.
Microphone Adjusts the internal or external microphone
volume.
Telephony Adjusts the modem or telephone line volume.
PC Beep Adjusts the be ep s ound when i nsert ing or re moving
the PC Card and other devices .
Line Adjus t s th e s e nsitivity of vo l u m e input .
70
Page 71

Expanding Your Computer Capabilities
Kingfisher Draft 2
Expanding Your Computer Capabilities
You can connect the follo wing peripheral devices to your computer to expand its
capabilities and enhance it s versatility to meet your needs:
❑ A Personal Digital Assi stant (PDA)
❑ A Wireless LAN Access Point
❑ A Wireless LAN PC Card
Personal Digital Assistant
A handheld PDA is the quintes sential personal planner and entertainment center
that fits in your pocket. With a PDA, you can easily perform the following
functions:
❑ Enter your schedul e det ails in the calendar and view them by the day, week,
or month, and even set an alarm to remind you of important events.
❑ Keep your contact na mes, addre sses , phone numbe rs, an d other det ails in t he
address book and find them when you need them.
❑ Add tasks to the To Do List, prioritize them, and assign them due da tes.
❑ Synchronize your da ta with the software on your computer to back up your
data.
❑ Track expenses when you are out of the office and transfer the data to your
notebook.
❑ Exchange data with your computer.
Wireless LAN A ccess Po int
The Wireless LAN Access Point is designed for building a wireless Local Area
Network (LAN) environment. The Access Po int comes with the Wireless LAN
PC Card and required software. You can easily build a wireless LAN
environment by pl uggi ng t he Acces s Point int o an AC powe r out let, in stal ling th e
Wireless LAN PC Card in your computer , and using the provided software.
Because a wireless LAN configuration requires no wiring, you can operate
multiple computers more freely than ever before.
You can also connect your Access Point to a teleph one line, Integrated Services
Digital Networ k (ISDN) route r , c able mode m, or Digita l Subs cribe r Line (xDSL)
modem to share acce ss to the Internet amon g multipl e computers.
71
Page 72

Change text in this var iable definition to docum ent title.
Kingfisher Draft 2
Wireless LAN PC Card
The Wireless LAN PC Card, which comes with the Wireless LAN Access Point,
can be purchased separa tely and is designed for building a wireless LAN
environment. You can use the Wireless LAN PC Card with or without the acce ss
point. Wi th the access point, you can build a wireless LAN between computers
that ar e eq u ippe d wit h th e Wireless LAN PC Car d an d gai n ac c ess to th e Int er n et .
Without the Access Point, you can achieve direct communication ( Peer- to-Peer
mode) be t w ee n co m pu t er s.
✍ For more information on Sony Wireless LAN, go to
http://www.sonystyle.com/vaio/wirelesslan.shtml
72
Page 73

Customizing Your VAIO
Kingfisher Draft 2
Computer
The following sections briefly describe how to change your notebook’s
default setting s.
❑ Displaying the Sony Notebook Setup Screen
❑ Controlli ng P ower Management
❑ Displaying Battery Information
❑ Selecting the Display Mode
73
Page 74

Change text in this var iable definition to docum ent title.
Kingfisher Draft 2
Displ aying the Sony Notebook Setup Screen
To display the Sony Notebook Setup screen:
1 Click Start on the W indows® taskbar, and then Cont rol P anel.
2 Click Performance and Maintenance, and then Sony Notebook Setup.
Sony Notebook Setup Screen
3 Select the tab for the item you want to change. S ee “Sony Notebook Setup
tabs” for more information.
4 After you finish making your changes, click OK.
74
Page 75

Displaying the Sony Notebook Setup Screen
Kingfisher Draft 2
Sony Notebook Setup tabs
Tab Description
About This Compute r Display system information, including memory
capacity, serial number, and BIOS version.
Printer Select printer port mode settings.
Initial Setting Change the volume of the sounds that play while the
operating system is loading. Select the order of drives
and devices from which you want to load the operating
system. You can specify the hard drive as well as ot her
drives inserte d into your computer.
Touchpad When you connect an optional mous e to your
notebook, you can make your touchpad inactive . You
can also cust omize t he sett ing s of y our mous e us ing th e
mouse utility.
Power On Password Set the password to secure your computer.
Enable Ports Enable or disable ports. Disabling ports releases
Basic/Advanced Switch between Advance d mode (additional scre ens
✍ For mor e information about each option, click He lp on the Sony Notebook Setup
screen to display the Help file.
resources to the system. To change the serial settings,
click Advanced on the Basic/Advanced tab.
with advanced settings) and Basic mode of displ ay.
75
Page 76

Change text in this var iable definition to docum ent title.
Kingfisher Draft 2
Controlling Power Management
The PowerPanel™ utility allows you to control the power management of your
notebook and provides key information abo ut system activit y and bat tery life.
The following sections briefly describe how to conserve your computer’s battery
power. You can also refer to PowerPanel Help for more detailed information. T o
activate a profile or command, see “Displaying Battery Information” for more
information.
Viewing the Power Management status icons
The Power Management status icons are displayed in the taskbar at the lowerright corner of your s creen. Move the point er over the Battery icon to se e the tool
tip that displays information about the active profile . Double-click the icon for
additional information.
To change the Power Management profile
1 Right-click the CPU: Performanc e Profile: AC Power icon on the
Windows taskbar.
2 Select Profiles from the menu.
3 Select a new profile from the pop-up list. See “Power Management profil es”
for a description of available options.
✍ When you use the battery pack to power your notebook, your system selects the
Maximum Battery Life power management profile by def ault. If you s elect a
different power management profile while us ing battery pow er, that profile is
selected automatically the next time you use the battery pack to power your
notebook.
Refer to t he PowerPanel H elp for information on customizing the Power
Management toolbars.
To customiz e Power Management settings
You can customize the power manageme nt settings, such as t he system timer and
the brightness of the screen.
76
Page 77

Controlling Power Management
Kingfisher Draft 2
1 Right-click the CPU: Performance Profile: AC Power icon on the
Windows taskbar.
2 Select Edit/Create Profiles from the menu.
3 In the left panel, click a profile in which you want to change the sett ings.
4 In the right panel, double-cli ck an item in which you want to change the
settings.
5 Select an option from the drop-down list.
6 Click the File menu, then click Sa ve.
7 Click the File menu, then click Exit.
Power Management profiles
The PowerPanel™ utili ty provides several pre defined power management
profiles. Each profile consists of a group of power management settings that are
designed to meet sp ecific power management goa ls — ranging from maximum
power management to no power management. You can change the settings for
any of the predefined profiles (except for the Disable Power Management
profile), or you ca n crea te your own profile to suit your portable computing
needs. The predefined pro files are:
Icon Description
Maximum Performance
Provides the best system performance while still conserving power.
Maximum Battery Life
Provides power saving features to give you maximum battery life and
good perfor mance. It sl ows t he note book and put s it i nto Stand by mode
after a sp ecified time p eriod.
Power Management Off
Disables all power mana gement settings, su ch as Standby and
Hibernate modes. You can not change the settings of this profil e.
77
Page 78

Change text in this var iable definition to docum ent title.
Kingfisher Draft 2
Icon Description
AC Power
The power management state when AC power is in use. Similar to the
Power Management Off setting. Power Management automatically
loads the AC profil e unless you disable th is feature.
Games
Disables the display and the Hard Disk Standby timer.
Presentation
Keeps the dis p lay on at all times while it conserves po wer. This option
is ideal for slide show presentations. You can establis h se ttings for
LCD (Video) Standby, Hard Disk Standby , and Standby mode to
optimize power manage ment for your system.
Camera
Optimizes performance and power requirements for camera usage.
DVD
Optimizes performanc e and power requ irements for DVD usage.
Word Processing
Optimizes power management with longer time outs on the hard disk
and display screen. You can also establish settings for LCD (Video)
Standby, Hard Disk Standby, and Standby mode to optimize power
management for your system .
78
Page 79

Controlling Power Management
Kingfisher Draft 2
Icon Description
Spreadsheet
Optimizes performance and power require ments for spreadsheet
applications.
Communications
Extends battery life by initia ting a quick display timeout. The Intern al
modem remains powered. You can also establish settings for LCD
(Video) Standby, Hard Disk Standby, and Stand by mod e to optimize
power management for your syste m.
Automatic Profile Selection
Automatically switches to a profile suitable f or active app lications.
✍ Do not ch oose the Automatic Profil e Selection when connected to A C pow er.
Power Management commands
PowerPanel™ also provides power management commands that you can use to
activate s pecifi c power manage ment fu nction s and t o control power for a spec ific
device. You can use these commands to override a profile setting or initiate an
immediate action.
❑ Standby — Puts the system into St andby mode, a power management s tate
that saves the state of the system and peripheral devices in memory (RAM).
Power consumption reduce s to a minimum, and the system remains on. To
return the syste m to the active state, press any key on your computer. Your
notebook is preset to enter St andby mode after 25 minutes.
❑ Hibernate — Provides for the lowest level of power consumption. The
system writes the st ate of the system and peripheral devices to the hard disk
and turns off the system power. To return the system to the original state, use
the power button to turn on power. The system saves the data in the Save to
Disk Partition on the hard drive.
Conserving battery power
When using your notebook with a battery, the LCD display and the hard drive
can be set to switch off automatica lly to conserve batt ery power.
79
Page 80

Change text in this var iable definition to docum ent title.
Kingfisher Draft 2
See “Power Management profiles” for more information.
80
Page 81

Displaying Batter y Information
Kingfisher Draft 2
Displaying Battery Information
You can display information for each of the batteries in your notebook. The
following sec tions briefly describe how to display your notebook’s general
battery information. Ref er to PowerPane l Hel p for more detail ed information.
To activate th e Ba t tery Informat io n to o l bar
1 Right-click on the Windows taskbar at the bottom of the screen.
2 Select T oolbars from the pop-up menu, and then click Battery Informa tion.
The Battery Information toolbar appears on the taskbar.
✍ If the Battery Inform ation tool bar is hidden beh ind the taskbar icons, right-click the
taskba r and deselect Lock the Taskbar, then click and drag the edge of the Battery
Information toolbar to the left.
To view the tota l ch ar ge re m a in i ng in th e b at tery, place the po in t er ov e r th e
battery status icon in the taskbar on th e lower-right corner of the sc r een.
Battery Information Toolbar
❑ Time in dicator — Displays estimated time (hours : minute s) remaining
before the battery fully discharges, also known as the time-to-empty.
81
Page 82

Change text in this var iable definition to docum ent title.
Kingfisher Draft 2
Battery icon descriptions
Battery ic on Battery status
Charging
Fully ch arged
Discharging
No battery
Displaying detailed battery information
Double-clic k the ba ttery icon on the taskb ar to display the Battery Information
window. The Battery tab contains information such as battery charging time and
duration of the battery charge.
82
Page 83

Displaying Batter y Information
Kingfisher Draft 2
Battery Information Window
Customizin g th e Battery Informat ion toolbar and alarm system
You can customize the Battery Information toolbar and modify the alarm
settings, to suit your portable computi ng needs. Refer to PowerPanel™ Help for
more information.
83
Page 84

Change text in this var iable definition to docum ent title.
Kingfisher Draft 2
Selecting the Display Mode
This noteb ook uses the ATI video con trol ler. Y ou can sele ct whic h dis play is u sed
when the notebook is connected to an exter nal monitor. When you connect an
external display, you can switch the display m ode between your notebook’s LCD
display and the external monitor.
1 Click Start, point to Control Panel, and cli ck Appearance and Themes.
2 Click Display to access th e Dis play Properties window.
3 Click the Settings tab, and then click the Advanced button. The “(Multiple
Monitors) and Mobility Radeon Properties” dialog box appears.
84
Page 85

Selecting the Displ ay M ode
Kingfisher Draft 2
(Multiple Monitors) and Mobility Radeon Properti es screen
4 Click the Displays tab and se lec t the display settings by clicking the
icon on the panel of your display choice. For more information, click the
Help button.
✍ If you cannot se e yo ur movie or DVD on the external display, change the monitor or
TV setting by clicking on the Secondary icon and changing it to Primary .
85
Page 86

Change text in this var iable definition to docum ent title.
Kingfisher Draft 2
✍ You may not be able to display the notebook LCD screen and an external display or
projector at the same ti m e, depending on the types of com puter displa ys and
projectors you are using.
Turn on the notebook after you connect the external display.
Changing the window design of Sony software
To change the window design
1 Click the Start button, and then click Control Panel.
2 In the left window pane of Control panel, click “Switch to Classic Vi ew.”
3 Double-click UI Design Selector.
4 Click or and select th e desired design.
5 Click Apply. The “UI Design Selector” window desi gn changes. The
window design for your Sony software will match the “UI Design Selector”
window.
6 To try anothe r se lection, click or and then click OK to close
the UI Design Selector.
✍ This feature is ava ilable with UI Design Selector-compatible software only.
Display Properties Notes
If you change the factory display screen settings to 1600 x 1200 pixels, you can
increase the di splay font size as well.
To increase the display font size
1 Click Start, point to Control Panel, and cli ck Appearance and Themes.
2 Click Display. The Display Properties window appears.
3 Click the Appearance tab, and select a larger display font size from the drop-
down list.
4 Click OK.
86
Page 87

Adding Memory
Kingfisher Draft 2
In the future you may want to install memory modules to expand the
functionality of your computer. See the Specifications sheet supplied with
your computer for the amo unt of preinstalled memory. Expansi on me mory
modules are available as o ptions. For memory upgrade s and information
on which memory modules to use, refer to the Specifications sheet. This
section provides you with information on removing and replacing a
memory module.
❑ Precautions and Procedures
❑ Typical Expansion Memory Configuration
❑ Removing a Memory Module
❑ Installi ng a Memory Module
❑ Confirming Added Memory Capacity
87
Page 88

Change text in this var iable definition to docum ent title.
Kingfisher Draft 2
Precautions and Procedures
The procedures described below assume that you ar e familiar with the general
terminology assoc iated with personal notebooks and with common safety
practices r equired for using and modifying e lectronic equi pm ent. Personal i njury
or equipment damage may result from failure to tak e the se precautions.
Make sure you observe the proper safety precautions when you install
memory modules in your notebook. See the bulleted lis t below. Be careful
when adding memory. Mistakes made when installing or removing a
memory module may cause a malfunction.
❑ Disconnect your system from its power source and from any
telecommunications links, networks, or modems before you open the system
or follow any of the procedures described below. Personal injury or
equipment damage may result from failure to take these precautions.
❑ Electrostatic discharge (ESD) can damage memory modules and other
components. Perf orm the proc edures described below only at an ESD
workst at ion. If such a s ta ti on is not av ai lab le , do not work in a ca rpet ed ar ea,
and do not handle materials that produc e or hold static electricity
(cellophane wra ppers, for ex ample) . Ground yourse lf b y mainta ini ng conta ct
with an unpainte d metal portion of the chassis while performing the
procedure.
❑ Do not open the memory module package until you are ready to install the
module. The package protects the module from ESD.
❑ Use the special bag fo r prevent ing ESD or use a luminu m foil when you sto re
the memory module.
88
Page 89

Ty pical Expansion Memo ry Conf iguration
Kingfisher Draft 2
Typical Expansion M emory Configurati on
Models with 256 MB Memory
Total System Memory (MB) Slot 1 (MB) Slot 2 (MB)
256 256
384 256 128
512 256 256
89
Page 90

Change text in this var iable definition to docum ent title.
Kingfisher Draft 2
Removing a Memory Module
Your computer may come with two memory modules a lready installed in the
memory bay . To upgrade your memory, you may need to remove a modul e before
you can install an upgrade memory module(s).
✍ To install an upgrade memory modu le into an empt y slot, see “Install ing a Memory
Module” for instructions.
1 Turn off the computer and disconnect all periphe ral devices, such as your
printer.
2 Unplug the computer, a nd r emove the battery pack.
3 Wait at le as t one hour for the computer to cool down.
4 Use an appropriate screwdriver to loosen and remove the screw that secures
the cover of the memory bay on the bottom of the computer.
Removing the Memory Module Cover
5 Touch a metal object, such as the connec tor panel on the back of your
computer, to discharge any static electricity.
90
Screwdriver
Screw
Page 91

Removing a Memory Module
Kingfisher Draft 2
6 Pull the metal tabs that hold the memory module in place away from th e
module. The memory module pops up and is released from the bay.
Pulling Memory Module Tabs
7 Pull the memory module gently from the memory bay.
Pulling Memory Module from Memory Bay
8 Replace the memory module cover and the screw. Make sure the screw is
tight enough to secu re the cover.
91
Page 92

Change text in this var iable definition to docum ent title.
Kingfisher Draft 2
Installing a Memory Module
Your computer may come with one memory module insta lled. To upgrade your
computer’s overall memory capacity, you can install a sec ond me mo ry module
into the em pty slot.
✍ If two memory module s are already installed in the memory bay and you want to
install an upgrade memory module(s), se e “Removing a Memory Module” for
instructions.
1 Follow steps 1 to 5 of “Removing a Memory Module”.
2 Remove the new memory module from its packaging.
3 Align the new memory module with the grooves in the memory bay.
4 Slide the memory module into the vacant slot, and push it down until it
clicks into place.
Installing a Memory Module
5 Replace the memory module cover and the screw. Make sure the screw is
tight enough to secure the cover.
92
Page 93

Confirming Added Memory Capacity
Kingfisher Draft 2
Confirming Added Memory Capacity
1 Restart the comput er.
2 Click Start on the Windows® taskbar, select All Programs, and click “Sony
Notebook Setup.” The Sony Notebook Setup window appears.
3 Click the “About Th is Comput er” ta b to vi ew t he amount of sys tem memory.
If the add itional memory is not shown, remove and reinstall the memory
module.
✍ The amo unt of memor y di spla yed in th e So ny No tebook Set up window is n ot always
correct. The video adapter uses some syste m memory, and that am ount of memory
does not ap pear as part of the total memory shown in the Sony Notebook Setup
window.
93
Page 94

Change text in this var iable definition to docum ent title.
Kingfisher Draft 2
94
Page 95

About the Soft ware on Your
Kingfisher Draft 2
Notebook
Your VAIO® computer is ready to help you work, play, learn, and
communicate as soon as you turn it on. This section provides you with
information on the wide variety of software applications installed on your
computer:
❑ Software Overview
❑ Software Support Information
95
Page 96

Change text in this var iable definition to docum ent title.
Kingfisher Draft 2
Software Overview
Your computer may not be supplied with all of the software listed below,
depending on the configuration you purchased. Preinstalled software may not be
identical to retail versions, or include supporting documentation.
Adobe® Acrobat® Reader®
Adobe Systems Inc.
Acrobat Reader soft ware allows you to view, navigate, and print electronic
documents in Adobe’s Portable Document Format (PDF), an open file format
that is intended to preserve the fide lity of documents created on all major
comput er pl at fo r ms .
Adobe® Photoshop® Elements (On selected models)
Adobe Systems Inc.
Using state-of-the-art image editing tools, you can unleash your artistic ability
and create digital images for print, e-mail and posting to the Web. The versatile
image capturing options allow you to start working with digital and traditional
photos immediately. Explore endless creative possibilities for your personal
images with Ado b e Photoshop Elements sof tware.
Adobe® Photoshop® Elements Trial Version (On selected models)
Adobe Systems Inc.
Using state-of-the-art image editing tools, you can unleash your artistic ability
and create digital images for print, e - ma il, and posting to the Web. The versatile
image capturing options enable you to start working with digital and traditional
photos immediately. Explore extens ive creative possibilities for your pe rs onal
images with Adobe Photo shop Elements software. T his trial version allows you
to evaluate the software for 30 days, after which you can purchase it for a special
price.
Adobe® Premiere® LE (On selected mode ls)
Adobe Systems Inc.
Adobe Premiere LE software offers interface and editing tools for produci ng
movies for video, multimedia, or the Web. View source clips and edited footage
simultaneousl y on-s creen. You can create your own personal video clips that are
up to three hours in length, with complete audio-video synchronization.
96
Page 97

Softw are Overvi e w
Kingfisher Draft 2
Americ a On l i n e®
America Online, Inc.
America Online is a popular Internet online se rvice. Stay in touch with family
and friends wi th ea sy-to-u se e -mail. Man age you r pers onal f ina nces, get t he late st
news and sports scores , and chat with thousands of others who sh are your
interests.
AT&T WorldNet® Service
AT&T Corp.
AT&T WorldNet Service offers fast, reliable Internet access. Customer benefits
include Web-based e-mail, video e-mail, multiple e-mail accounts, free Web
pages, online and live agent tech nical support, instant messaging, and pa rental
controls.
DigitalPrint
Sony Electronics Inc.
This image m anagement software makes it fun and easy to edit, import, and
organi ze your digital pictures in a photo album for rich digita l printing to any
standard color laser or ink-jet print er. DigitalPrint can also be use d to make
custom CD labels for your au dio CDs .
DVgate™
Sony Electronics Inc.
Connect a digit al video camera recorder to the i.LINK® port and capture your
own video clips and still images. You can edit clips from your video, add new
clips, and combine clips into new movie segments. You can also save your
images in a variety of pop ular file formats.
EarthLink Network T otal Access®
EarthL ink, Inc.
An Internet Servic e Provider that supplie s a cc es s, information, and assistance to
its customers, introducing them to the Internet. Member benefits include e-m ail,
newsgroups, a Persona l Start Page, free st orage spac e for your persona l Web site,
a member magazine, and 24-hour technical support.
97
Page 98

Change text in this var iable definition to docum ent title.
Kingfisher Draft 2
EverQuest (On selected models)
Sony Online Entert ainment Inc.
This introduc tory edition of EverQuest, a living, constantly evolving fantasy
world, takes users to new heights of online role-playing gaming. Enter an
enormous virtual environment—an entire world with its own diverse species,
economic syst ems, a llia nces , and p oli tics. Make you rself a n oble hu man kni ght , a
vicious dark elf thi ef, a greedy dwar ven merchant, or whateve r your heart de sires
as you meet new friends from around the world and fa ce epic challenges.
Jog Dial Utility
Sony Electronics Inc.
Jog Dial Util ity software ena bles you to easily scroll, la unch applications, access
settings, and perform other useful functi ons by manipulating the Jog Dial ™
Control, located near the touchpad.
Microsoft® Office XP Small Business Edition (On selected models)
Microsoft Corp.
With Microsoft Office XP system you’ll find a p owerfu l new t echnol ogy that will
help you get work done more quic kly by providing real-tim e, context-sensi tive
options for impor tant actions, from formatting to error correction. T ask panes
consolida te im portant task s into a si ngle integ rat ed vie w, enabling you to co nduct
searches, launch and format documents, an d view the contents of your Clipboard
from one location.
Microsoft® Office XP Professional (On select ed mode ls)
Microsoft Corp.
Microsoft Offi ce XP softwa re re defines the relationship between people and
software by providing a smarter, simpler way of working. New Office XP
software features include context-sensitive smart tags, enhanced formatting
options, and more , that enable you to conti nually integra te additional ser vices
into Office and access information anytime.
Microsoft® Word (On select ed models)
Microsoft Corp.
Microsoft Word makes it easy to create common Web, e-mail, and print
documents for use around the world. It embraces HTML as a first-class file
format and extends Word's ease-of-use to the Web and e-mail. Word also extends
that ease-of-use to international users, making it easy to create multilingual
documents.
98
Page 99

Softw are Overvi e w
Kingfisher Draft 2
MovieShaker™
Sony Electronics Inc.
Sony’s original MovieS hake r software creates perso nal movies that have
transiti ons, backg round m usic, an d text. Just import you r video cl ips and “shake”
with a click of the mouse. Your personal movies are easy to create and fun to
share with family and friends.
PC-Cillin® 2000
Trend Micro, Inc.
PC-Cillin software provi des portable, easy-to-use, real-time antivirus security at
your computer’s entry point (beaming, synchronization, Internet access) to
defend against potential threa ts hidden inside fil es, e-mail, or on the Web.
PicoPlayer™
Sony Electronics Inc.
PicoPlayer software is a video player utility that enables you to use Giga
Pocket™ Personal Video Recorder funct ions on a computer that does not hav e
Giga Pocket Perso nal Video Recorder installed. You can play Video Capsules
created by Giga Pocket Personal Video Recorde r, and, if a Giga Pocket Server is
available on your hom e net work, watch TV streamed from the Giga Pocket
Server and remotely control the Giga Pocket Server’s TV programming
functions.
Quicken® 2002 New User Edition
Intuit Inc.
Quicken software is a fast, ea sy way to orga niz e your fina nces. Qui cken softwa re
works just like your ch eckbook, so it's easy to le arn and use. You can even pay
your bills online. Quicken software manages a ll of your finances, bank account s,
credit cards, investments, and loans. (Users of earlier versions of Quicken must
upgrade for a fee.)
QuickTime®
Apple Computer, Inc.
The versatile QuickTime software is used to play hundreds of different kinds of
files, including video, audio, and virtual reality (VR) movies. You can play
QuickTime fi les ( referre d to as “Qui ck T im e mov i es”) us ing Quick T ime Pla yer or
any other application, such as a Web browser or word processor, that supports
QuickTime software.
99
Page 100

Change text in this var iable definition to docum ent title.
Kingfisher Draft 2
RealPlayer®
RealNetworks, Inc.
RealPlayer software is a high-quality streaming media player that supports many
digital media formats. The user-friendly interface has enhanced navigation
capabilit ies, allowing you to access and enjoy audio and video programming over
the Internet. RealPla yer software is your gat eway to a superb Interne t multimedia
experience.
Smart Capture
Sony Electronics Inc.
Smart Capture is a fun new way to send mu ltimedia messages via e-mail. Smart
Capture manages the i.LINK® connection between your notebook and a Sony
Digital Handycam® Camcorder that supports the i.LINK interface. It allows you
to capture c ompressed v ideo or s till image s and sa ve them to your ha rd dis k drive
or share via e-mai l. A smart solution for comp uter, digital audio/video and
network convergence.
SonicStage™
Sony Electronics Inc.
This new jukebox application adds a host of new features to its pre decessor,
OpenMG™ Jukebox. Continuing to take advantage of Sony’s copyright-
protected ATRAC3™ format for high-quality digital au dio storage, SonicStage
software sports a new mus ic visualiz er, a sleek new p layer skin design, audi o CD
burning capability, and a parametric equalizer for fine-tuning audio playback.
Sony ScreenBlast™ ACID (On selected models)
Sony Pictures Digital Entertainment
With the powerful Sony ScreenBlast ACID software you can create royalty-free
music by utilizing its loop-based production tool, including unlimited tracks and
enhanced effects.
Sony ScreenBlast™ Sound Forge (On selected models)
Sony Pictures Digital Entertainment
Sony ScreenBlast Sound Forge allows you to record, edit, and process mono or
stereo audio files for your multimedia or Internet projects. Whether you want to
use a number of professional effects, conv ert video into streamin g me dia, or
synchronize audio to video — this software has everything you need to create
rich, immersive multim edia and Internet conten t.
100
 Loading...
Loading...