Page 1
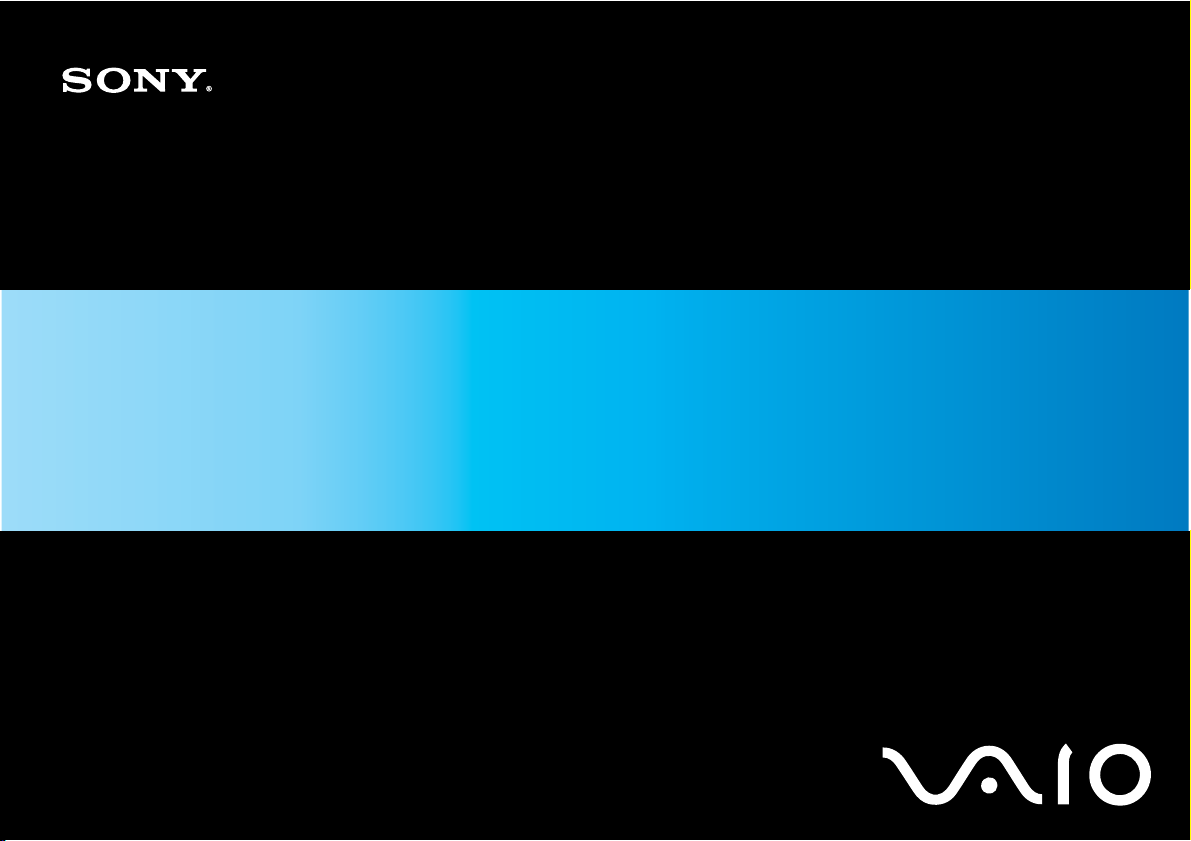
User Guide
Personal Computer
VGN-TT100 Series
N
Page 2
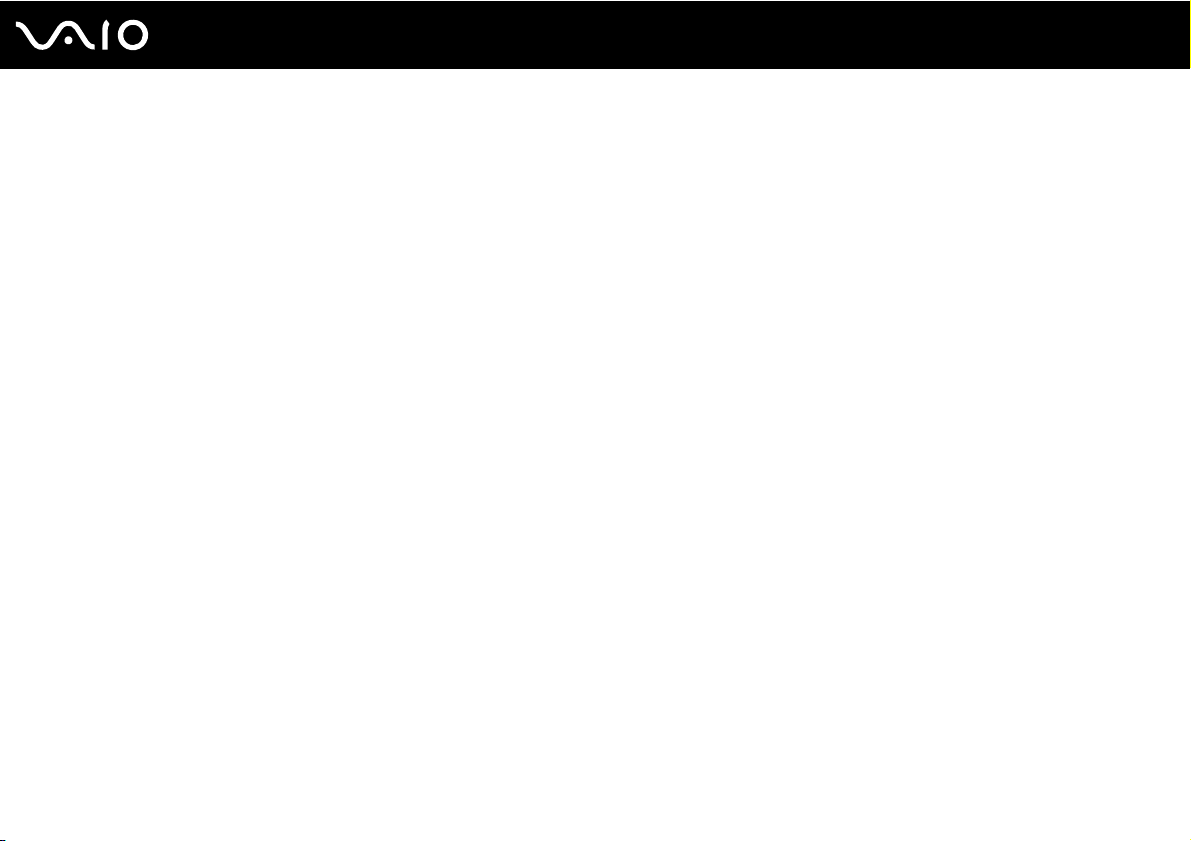
Contents
Before Use .........................................................................................................................................................................6
E
NERGY STAR ...............................................................................................................................................................7
Documentation .............................................................................................................................................................8
Ergonomic Considerations.........................................................................................................................................12
Getting Started .................................................................................................................................................................14
Locating Controls and Ports.......................................................................................................................................15
About the Indicator Lights ..........................................................................................................................................22
Connecting a Power Source ......................................................................................................................................23
Using the Battery Pack ..............................................................................................................................................24
Shutting Down Your Computer Safely .......................................................................................................................31
Using Your VAIO Computer .............................................................................................................................................32
Using the Keyboard ...................................................................................................................................................33
Using the Touch Pad .................................................................................................................................................34
Using Special-function Buttons ..................................................................................................................................35
Using the Built-in MOTION EYE Camera...................................................................................................................37
Using the Optical Disc Drive ......................................................................................................................................40
Using the ExpressCard Module .................................................................................................................................49
Using the Memory Stick .............................................................................................................................................53
Using the SD Memory Card .......................................................................................................................................59
Using the Internet.......................................................................................................................................................63
Using Wireless LAN (WLAN) .....................................................................................................................................65
Using the Bluetooth Function.....................................................................................................................................68
2
nN
Page 3
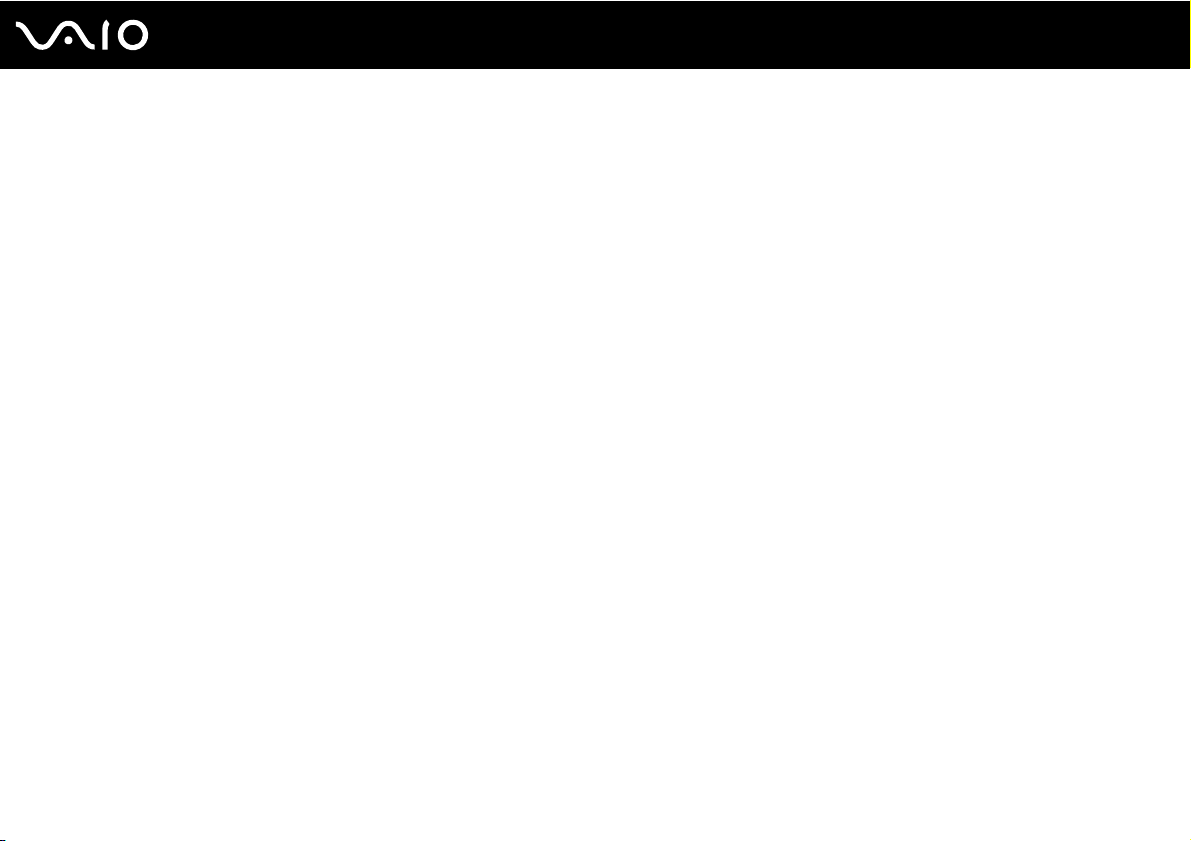
3
nN
Using Peripheral Devices .................................................................................................................................................73
Using the Noise Canceling Headphones ...................................................................................................................74
Connecting a Docking Station....................................................................................................................................80
Connecting an Optical Disc Drive ..............................................................................................................................88
Connecting External Speakers ..................................................................................................................................90
Connecting an External Display.................................................................................................................................91
Selecting Display Modes............................................................................................................................................99
Using the Multiple Monitors Function .......................................................................................................................100
Connecting an External Microphone........................................................................................................................102
Connecting a Universal Serial Bus (USB) Device....................................................................................................103
Connecting a Printer ................................................................................................................................................106
Connecting an i.LINK Device ...................................................................................................................................107
Connecting to a Network (LAN) ...............................................................................................................................109
Customizing Your VAIO Computer ................................................................................................................................111
Setting the Password ...............................................................................................................................................112
Using Fingerprint Authentication..............................................................................................................................124
Using Trusted Platform Module (TPM).....................................................................................................................132
Setting Up Your Computer with VAIO Control Center..............................................................................................142
Using the Power Saving Modes...............................................................................................................................143
Managing Power with VAIO Power Management ....................................................................................................148
Protecting the Hard Disk ..........................................................................................................................................150
Upgrading Your VAIO Computer....................................................................................................................................151
Adding and Removing Memory................................................................................................................................152
Page 4
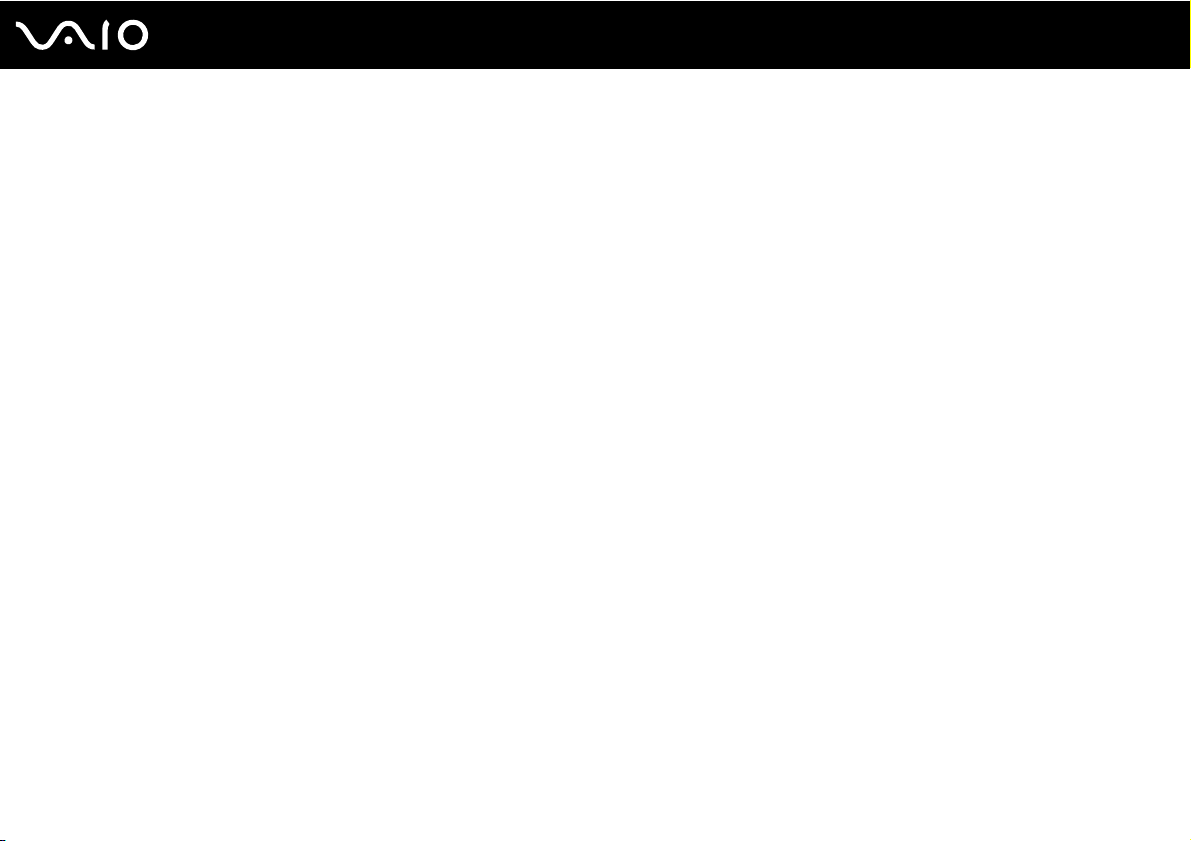
4
nN
Precautions ....................................................................................................................................................................159
Handling the LCD Screen ........................................................................................................................................160
Using the Power Source ..........................................................................................................................................161
Handling Your Computer .........................................................................................................................................162
Handling the Built-in MOTION EYE Camera............................................................................................................164
Handling Floppy Disks .............................................................................................................................................165
Handling Discs .........................................................................................................................................................166
Using the Battery Pack ............................................................................................................................................167
Using Headphones ..................................................................................................................................................169
Handling the Memory Stick ......................................................................................................................................170
Handling the Hard Disk ............................................................................................................................................171
Updating Your Computer .........................................................................................................................................172
Troubleshooting .............................................................................................................................................................173
Computer .................................................................................................................................................................175
System Security .......................................................................................................................................................183
Battery......................................................................................................................................................................184
Built-in MOTION EYE Camera.................................................................................................................................186
Internet.....................................................................................................................................................................189
Networking ...............................................................................................................................................................191
Bluetooth Technology ..............................................................................................................................................194
Optical Discs ............................................................................................................................................................199
Display .....................................................................................................................................................................204
Printing.....................................................................................................................................................................208
Microphone ..............................................................................................................................................................209
Page 5
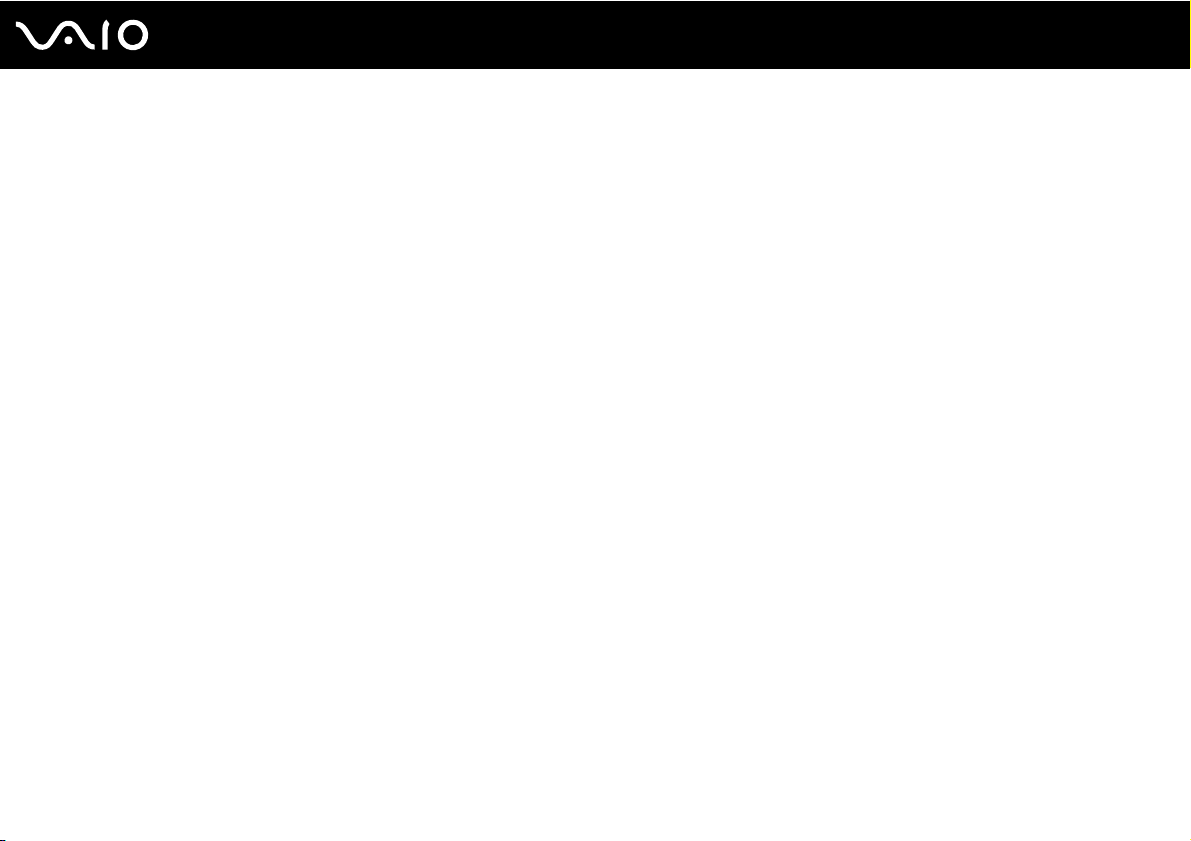
5
nN
Mouse ......................................................................................................................................................................210
Speakers..................................................................................................................................................................211
Touch Pad................................................................................................................................................................213
Keyboard..................................................................................................................................................................214
Floppy Disks ............................................................................................................................................................215
Audio/Video..............................................................................................................................................................216
Memory Stick ...........................................................................................................................................................220
Peripherals ...............................................................................................................................................................221
Docking Station ........................................................................................................................................................222
Support Options .............................................................................................................................................................223
Sony Support Information ........................................................................................................................................224
Program Support Information...................................................................................................................................227
Trademarks ....................................................................................................................................................................239
Page 6
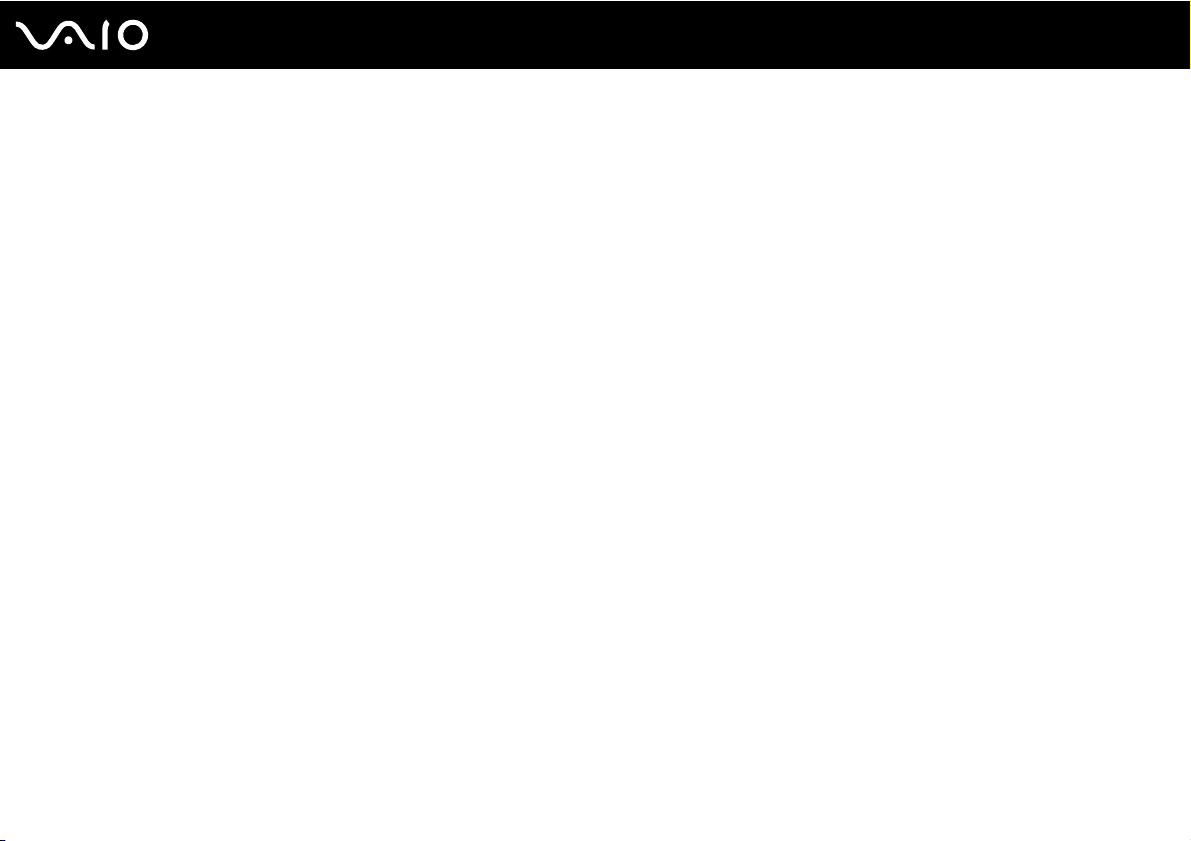
nN
Before Use
Before Use
Congratulations on your purchase of this Sony VAIO® computer, and welcome to the on-screen User Guide. Sony has
combined leading-edge technology in audio, video, computing, and communications to provide state-of-the-art personal
computing experience.
!
External views illustrated in this manual may look slightly different from those of your computer.
6
Page 7
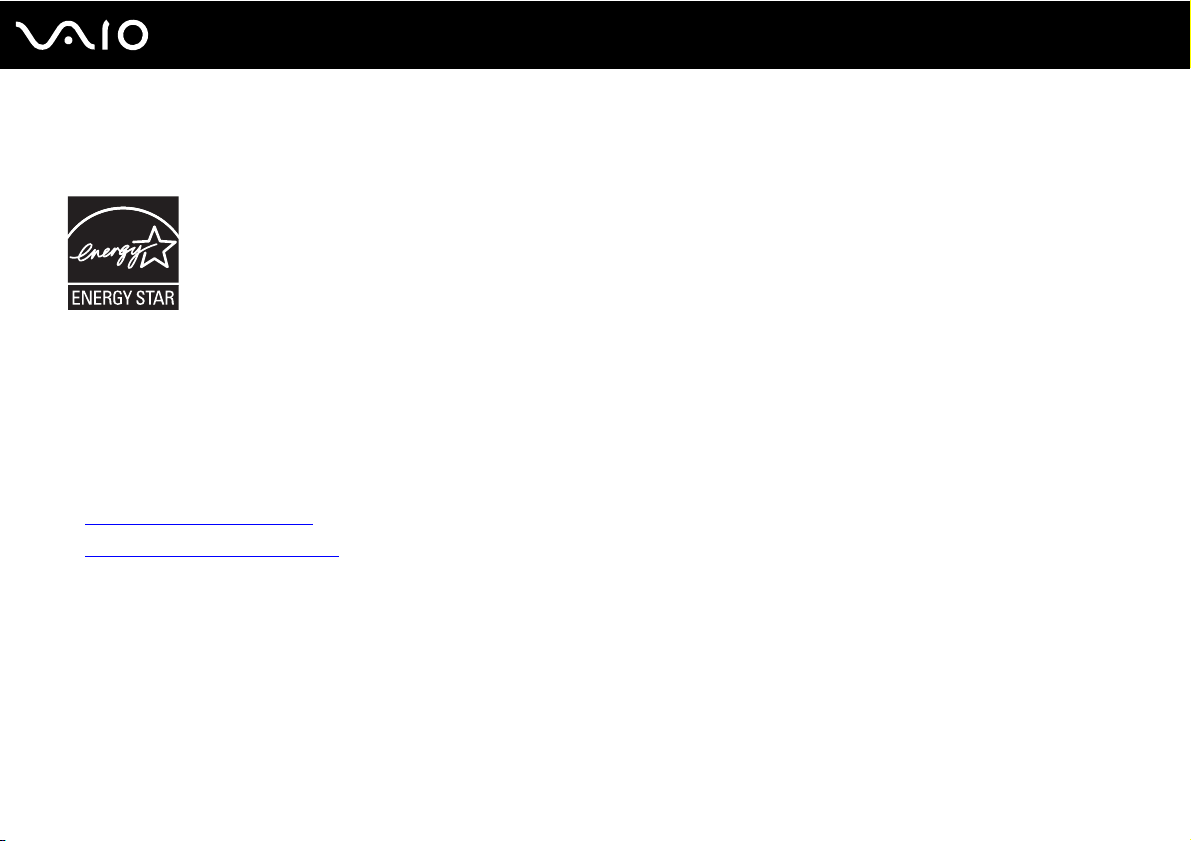
7
nN
Before Use
ENERGY STAR
As an ENERGY STAR Partner, Sony has determined that this product meets the ENERGY STAR guidelines for energy
efficiency.
The International ENERGY STAR Office Equipment Program is an international program that promotes energy saving
through the use of computers and office equipment. The program backs the development and dissemination of products with
functions that effectively reduce energy consumption.
For detailed information on the ENERGY STAR Program, visit the following web sites:
❑ http://www.energystar.gov
❑ http://www.eu-energystar.org
(USA)
(Europe)
This computer is designed in compliance with the ENERGY STAR standards and delivered with the following power saving
settings:
❑ The LCD backlight is turned off automatically after about 15 minutes of inactivity.
❑ The computer enters Sleep mode automatically after about 30 minutes of inactivity.
Press any key to bring the computer back into Normal mode.
For detailed information on power saving modes, see Using the Power Saving Modes (page 143).
Page 8
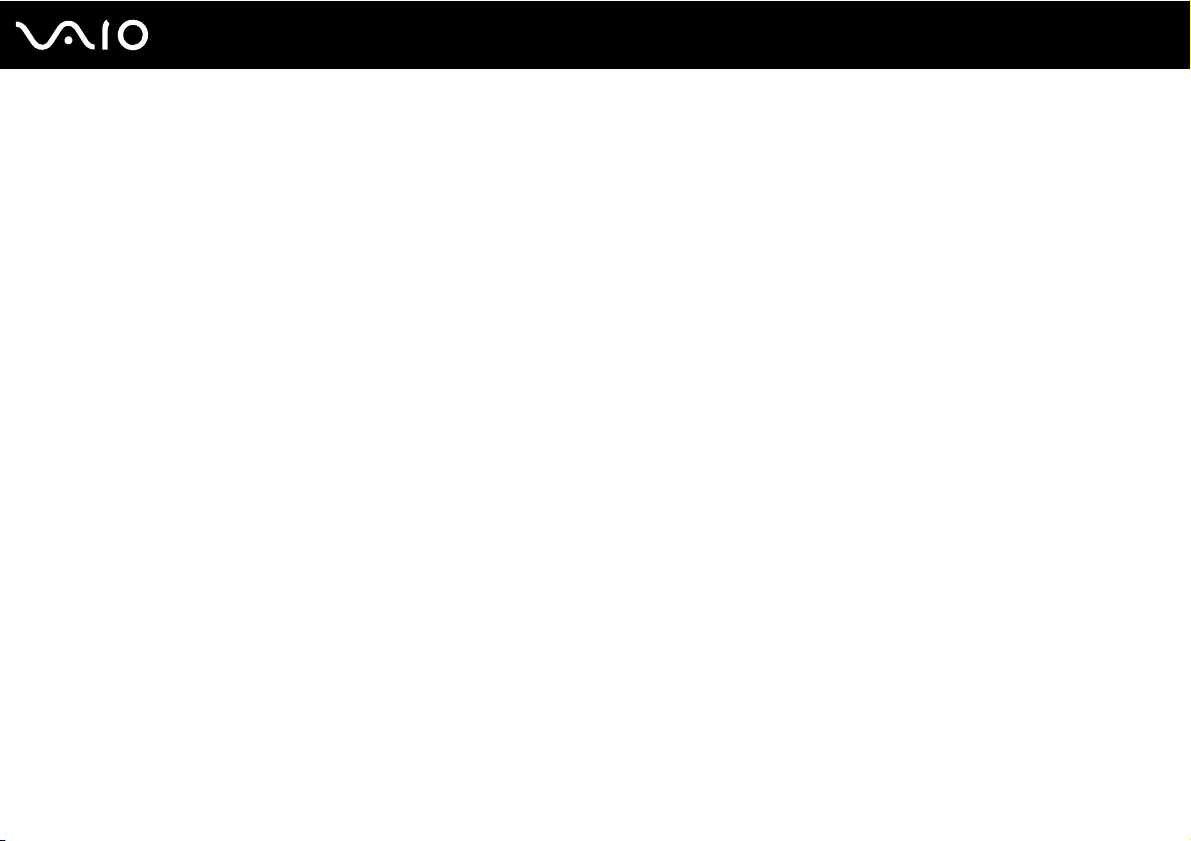
Documentation
Your documentation includes printed information and user guides to read on your VAIO computer.
Printed Documentation
❑ Welcome mat — Contains an overview of components connection, set-up information, etc.
❑ Safety Information — Contains safety guidelines and owner information.
8
nN
Before Use
Page 9
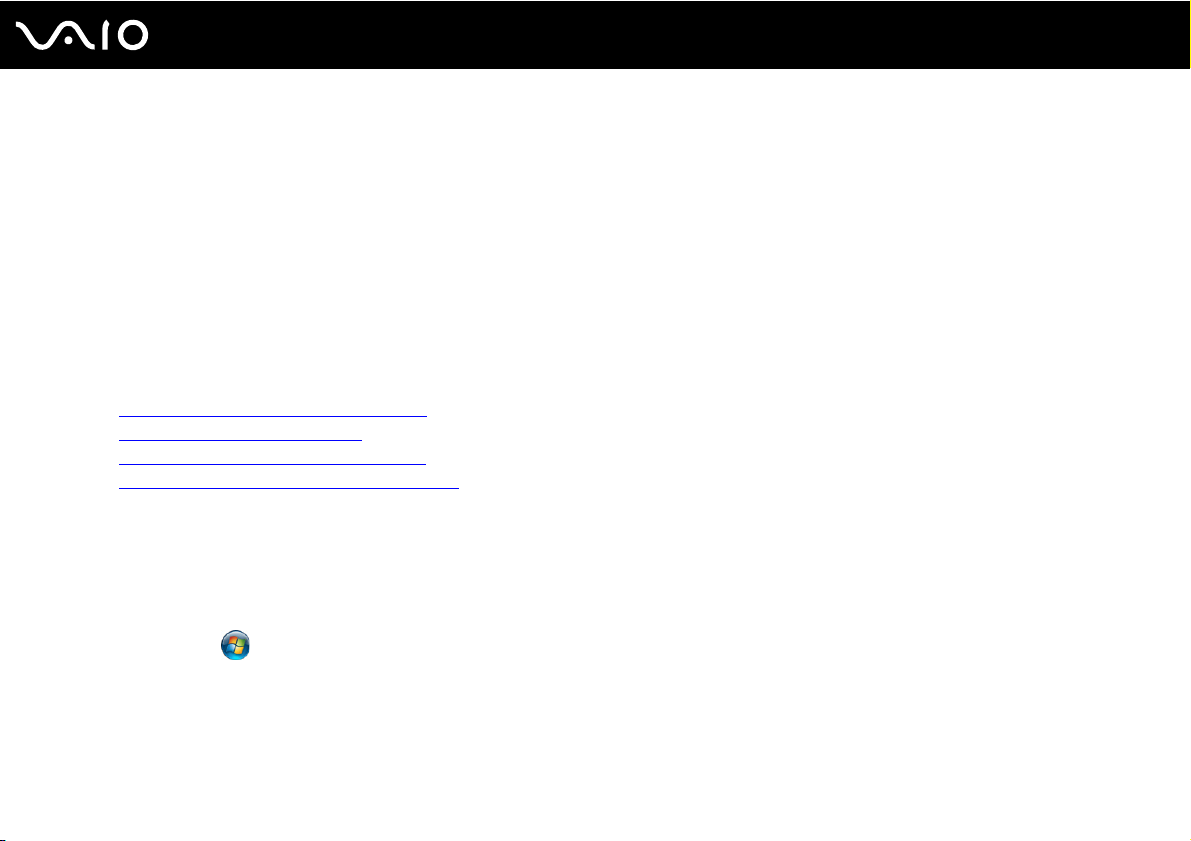
9
nN
Before Use
Non-printed Documentation
❑ User Guide (this manual) — Explains features of your computer. It also includes information about the software programs
included with your computer, as well as information on solving common problems.
✍
To go to web sites described in this manual by clicking their respective URLs beginning with http://, your computer must be connected to the Internet.
❑ Specifications — The online specifications describe the hardware and software configurations of your VAIO computer.
To view the online specifications:
1 Connect to the Internet.
2 Go to the Sony online support web site at the following URLs:
http://esupport.sony.com/EN/VAIO/
http://www.sony.ca/support/
http://esupport.sony.com/ES/VAIO/
http://esupport.sony.com/ES/VAIO/BR/
❑ VAIO Recovery Center User Guide — Provides information about restoring individual software programs, hardware
drivers, and drive partition(s) or your entire built-in storage device
* See the online specifications to find out about your storage device configuration.
To access this on-screen guide:
for customers in Canada
for customers in USA
for customers in Spanish-speaking Latin American countries or areas
for customers in Brazil
*
to the original factory settings.
1 Click Start and Help and Support.
2 Click Use my VAIO.
3 Click VAI O Recovery Center User Guide.
Page 10
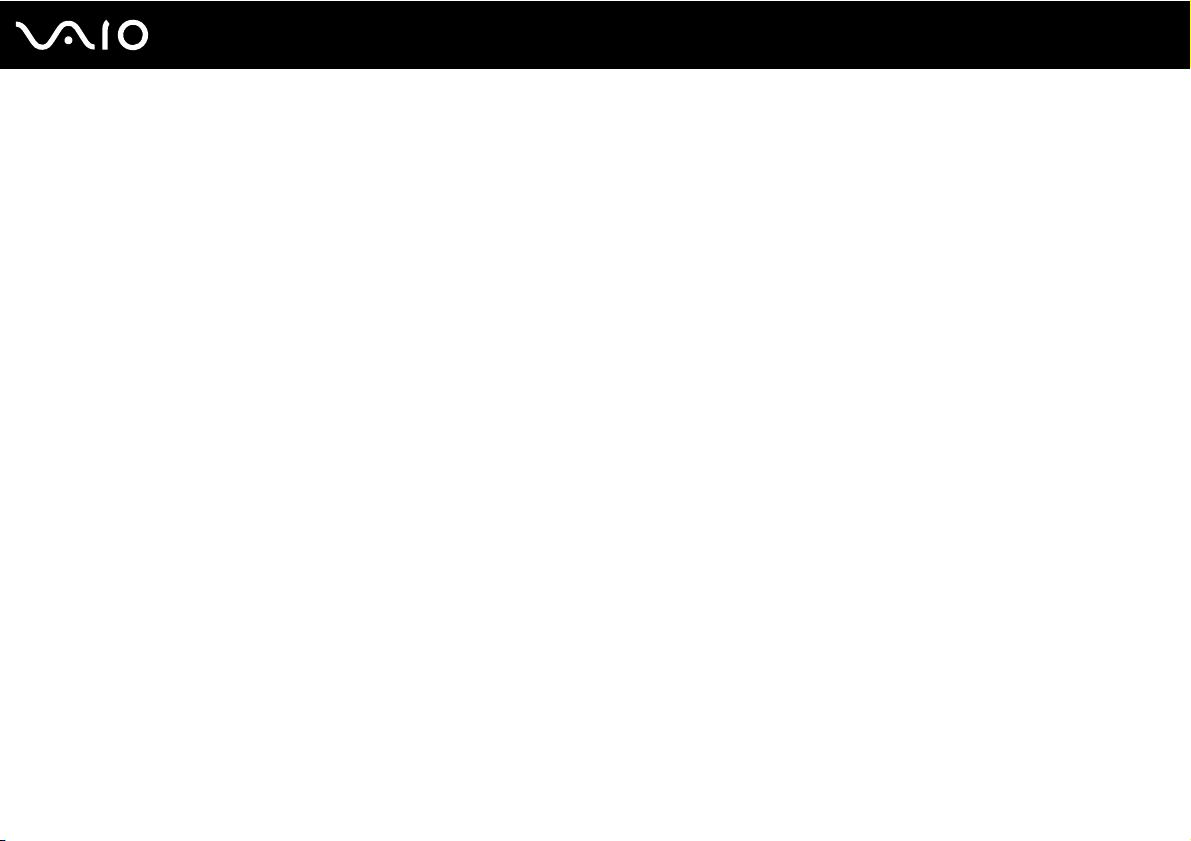
nN
Before Use
❑ SmartWi™ Connection Utility Help — Provides information about setting up Bluetooth, wireless LAN, and wireless
*
WAN
functions.
To access this on-screen guide:
1 Click Start, All Programs, and SmartWi Connection Utility.
2 Click SmartWi Connection Utility Help.
* The wireless WAN function is available on selected models only. See the online specifications to find out whether your model supports the function.
❑ RAID Guide (Selected models only) — Provides information about using RAID systems.
To access this on-screen guide:
1 Click Start and Help and Support.
2 Click Use my VAIO.
3 Click Other Documents.
10
Page 11
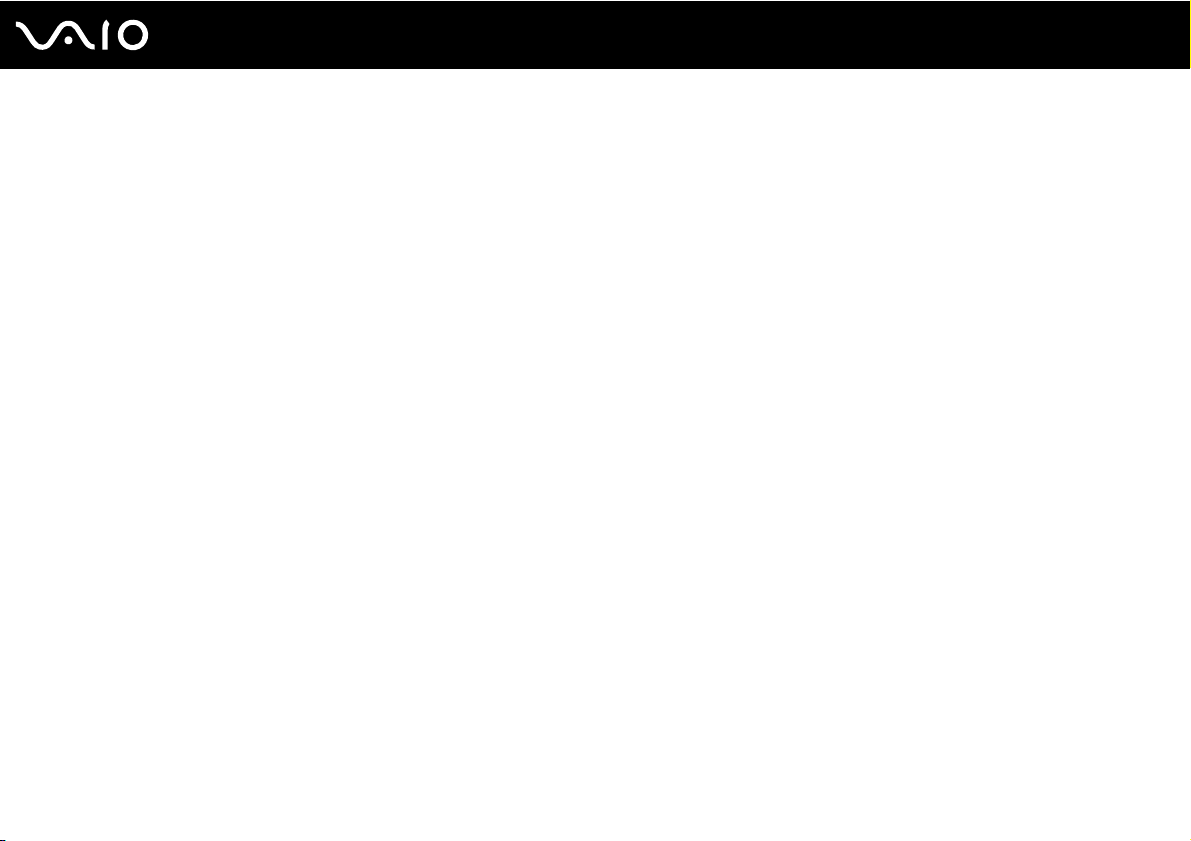
11
nN
Before Use
Help and Support
Help and Support is easy to access and provides a single location for general information and technical assistance for your
VAIO computer. Choose from the following categories to find the answers you need.
To access Help and Support, click Start and Help and Support.
❑ Get started with my VAIO
Get help with Internet and wireless setup, security setup, personalizing your VAIO computer, and creating recovery DVDs
and more.
❑ Use my VAIO
Access your VAIO user guide, interactive help in the form of VAIO tutorials, how-to articles, the VAIO technology page,
specifications, and system and software information.
❑ Troubleshoot my VAIO
Maintain and troubleshoot your VAIO computer with VAIO Care, system restore, backup and recovery, and contact Sony
support.
Page 12
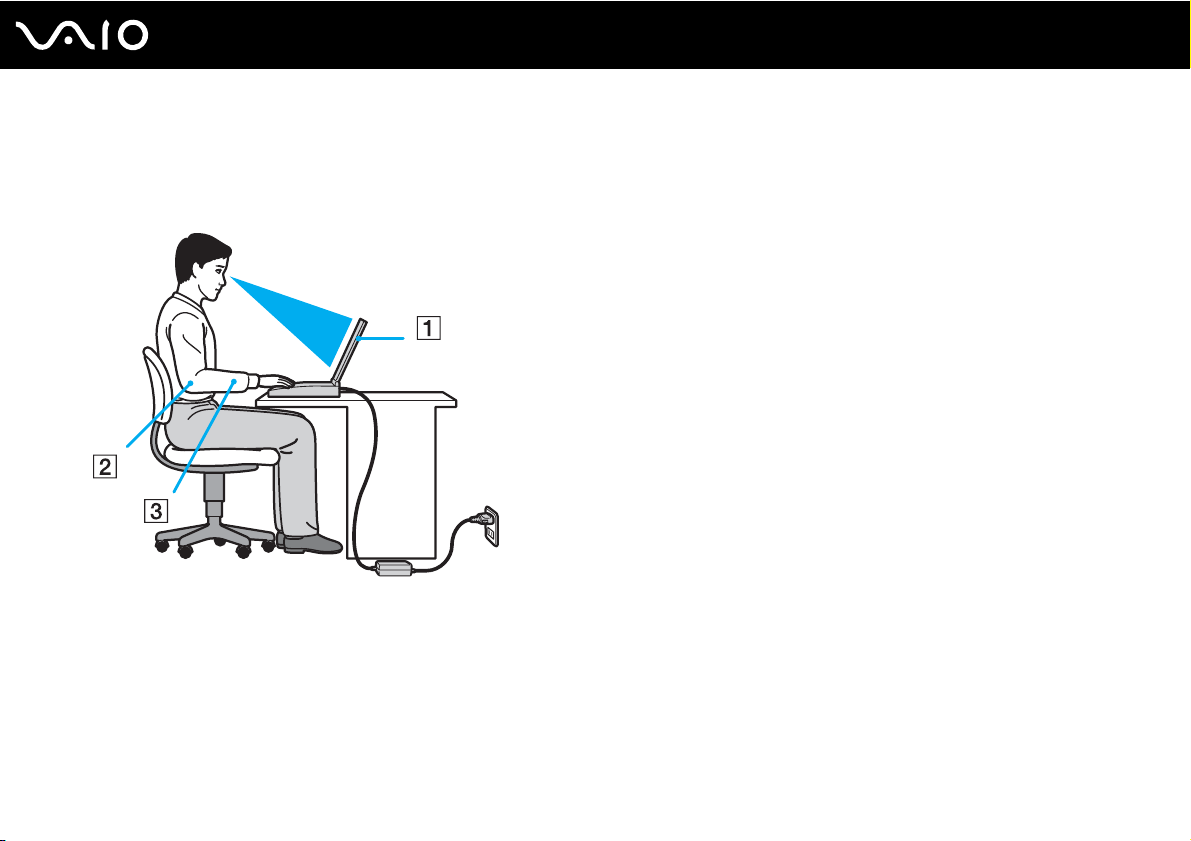
12
nN
Before Use
Ergonomic Considerations
You will be using your computer as a portable device in a variety of environments. Whenever possible, you should attempt
to take account of the following ergonomic considerations for both stationary and portable environments:
❑ Position of your computer – Place the computer directly in front of you (1). Keep your forearms horizontal (2), with your
wrists in a neutral, comfortable position (3) while using the keyboard, touch pad, or external mouse. Let your upper arms
hang naturally at your sides. Take frequent breaks while using your computer. Excessive use of the computer may strain
eyes, muscles, or tendons.
❑ Furniture and posture – Sit in a chair with good back support. Adjust the level of the chair so your feet are flat on the
floor. A footrest may make you more comfortable. Sit in a relaxed, upright posture and avoid slouching forward or leaning
far backwards.
Page 13
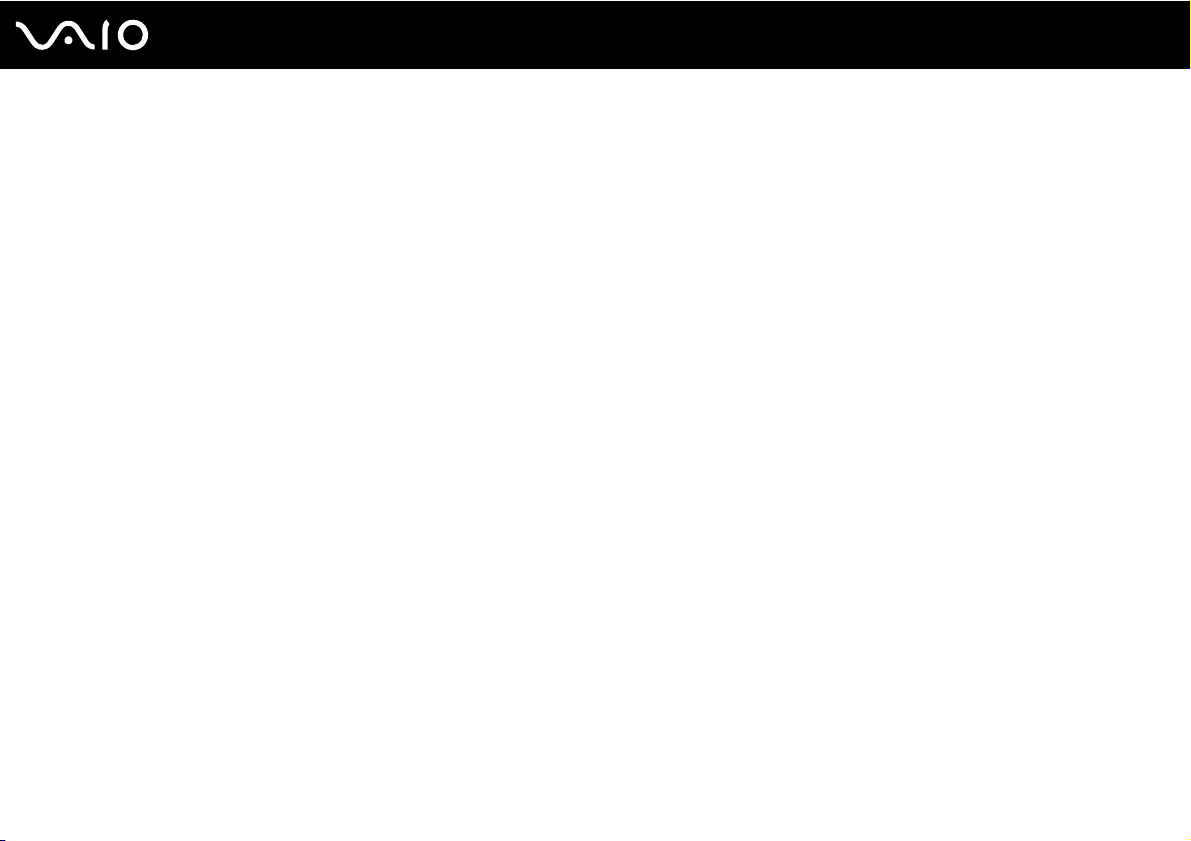
13
nN
Before Use
❑ Viewing angle of the computer's display – Use the display's tilting feature to find the best position. You can reduce eye
strain and muscle fatigue by adjusting the tilt of the display to the proper position. Adjust the brightness level of the display
as well.
❑ Lighting – Choose a location where windows and lights do not cause glare and reflection on the display. Use indirect
lighting to avoid bright spots on the display. Proper lighting adds to your comfort and work efficiency.
❑ Positioning an external display – When using an external display, set the display at a comfortable viewing distance.
Make sure the display screen is at eye level or slightly lower when you are sitting in front of the monitor.
Page 14
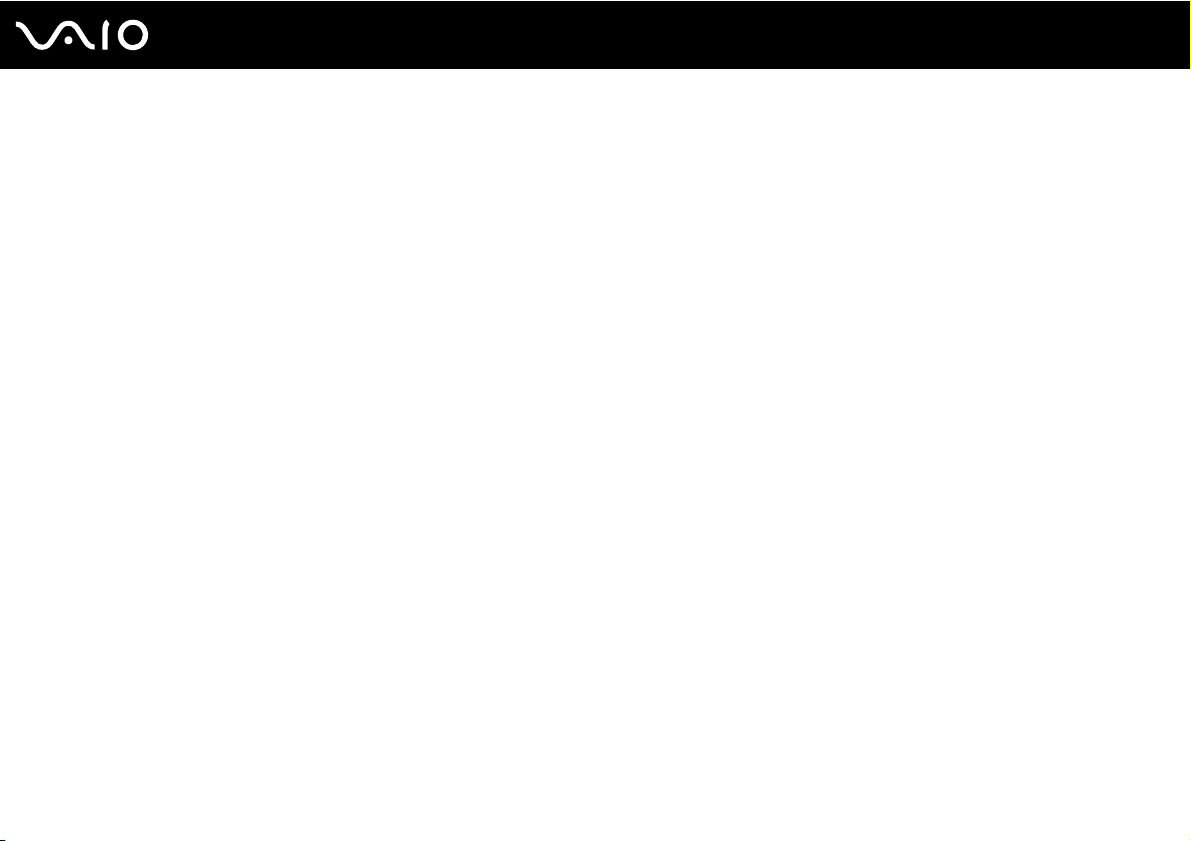
Getting Started
Getting Started
This section describes how to get started with using your VAIO computer.
!
Before starting your computer for the first time, do not connect any other hardware that did not originally come with your computer. Be sure to start
up your computer with only the supplied accessories connected and set up your system. Upon completion, connect one device (for example, a printer,
an external hard disk drive, a scanner, and so on) at a time, following the manufacturers' instructions.
❑ Locating Controls and Ports (page 15)
❑ About the Indicator Lights (page 22)
❑ Connecting a Power Source (page 23)
❑ Using the Battery Pack (page 24)
❑ Shutting Down Your Computer Safely (page 31)
14
nN
Page 15
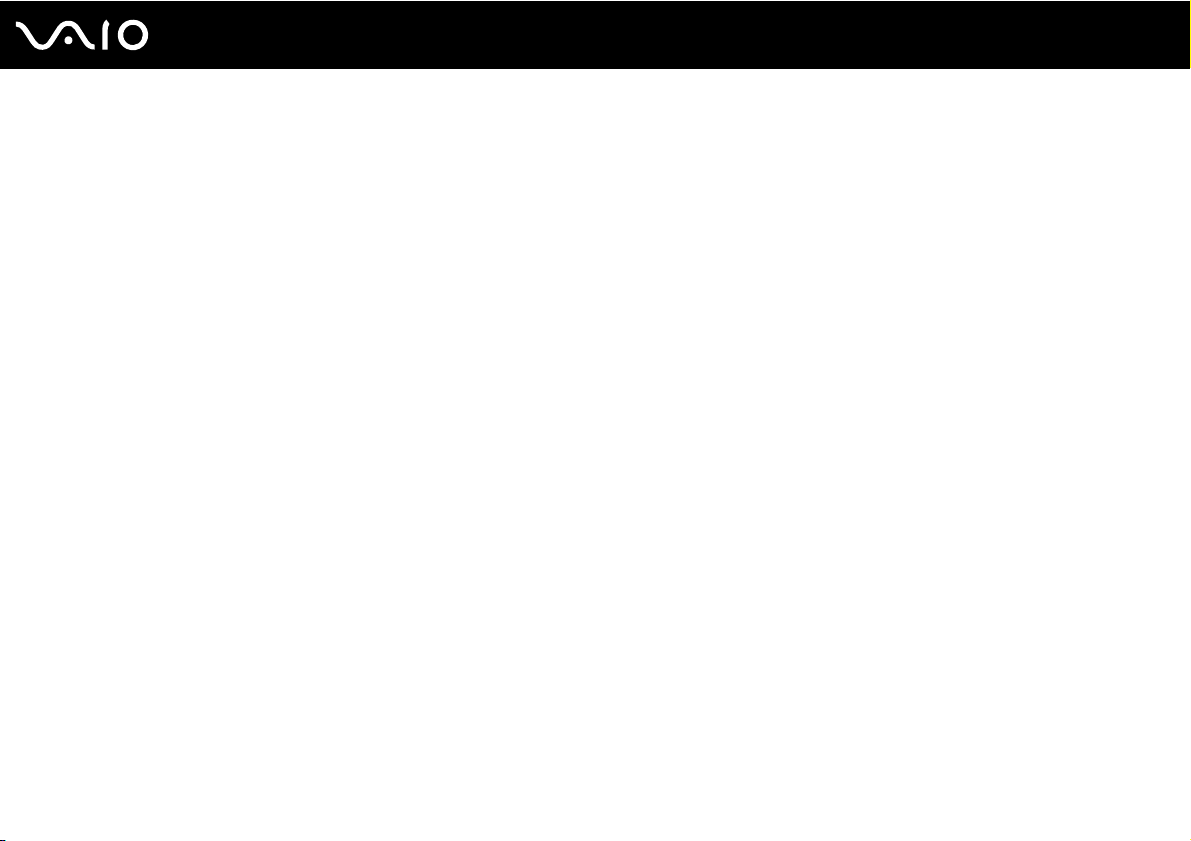
Getting Started
Locating Controls and Ports
Take a moment to identify the controls and ports shown on the following pages.
!
The appearance of your computer may be different from those illustrated in this manual due to variations in specifications. It may also vary in some
countries or areas.
15
nN
Page 16
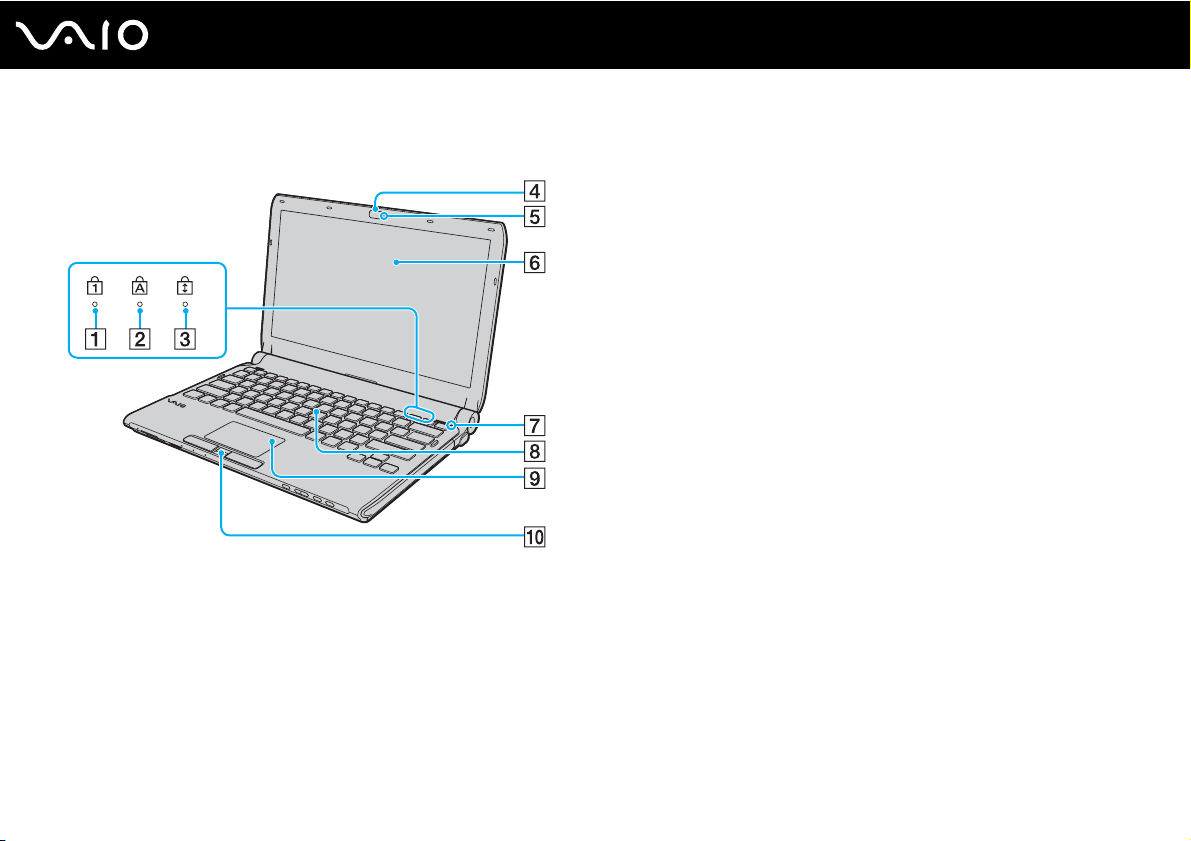
Front
Getting Started
A Num lock indicator (page 22)
B Caps lock indicator (page 22)
C Scroll lock indicator (page 22)
D Built-in MOTION EYE camera
E Built-in MOTION EYE camera indicator
*
(page 37)
*
(page 22)
F LCD screen (page 160)
G Ambient light sensor (page 205)
Measures ambient light intensity for automatically adjusting the
LCD brightness to the optimum level.
H Keyboard (page 33)
I Touch pad (page 34)
J Fingerprint sensor
* On selected models only.
*
(page 124)
16
nN
Page 17
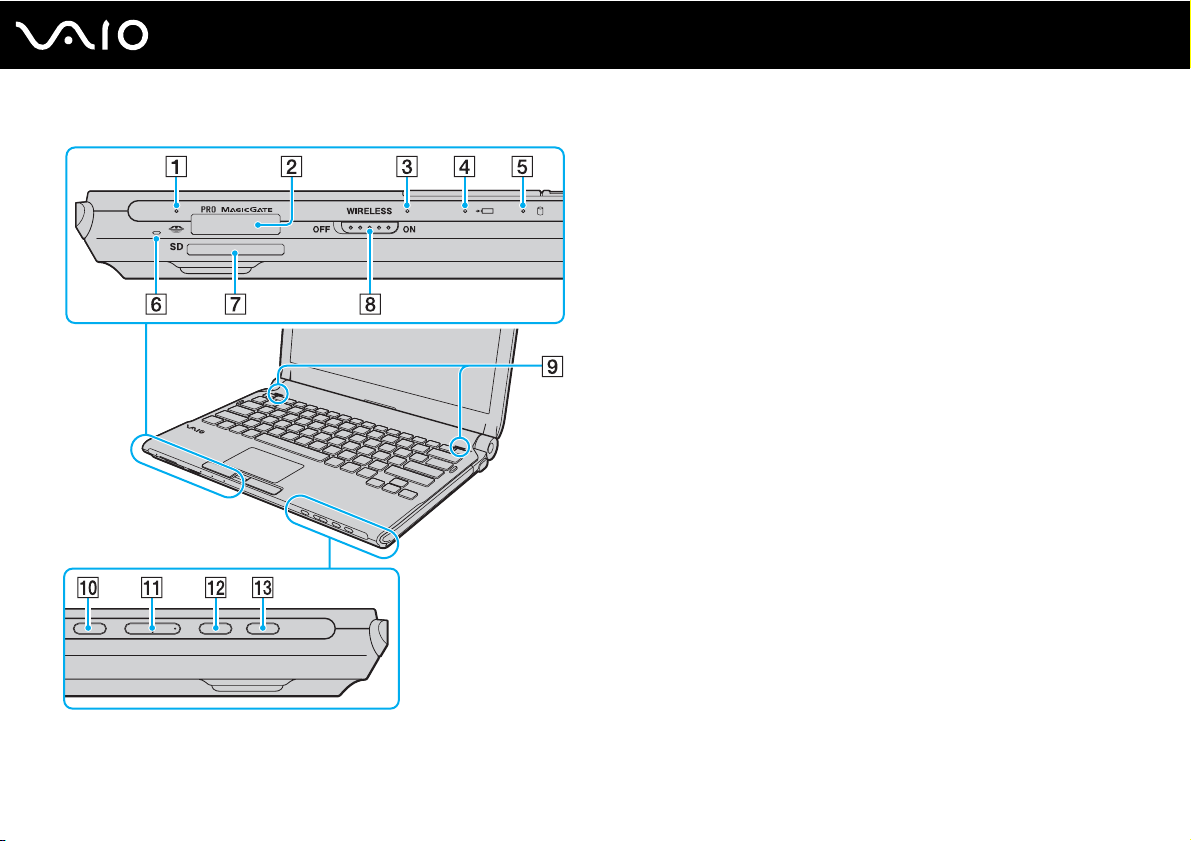
Getting Started
Media Access indicator (page 22)
A
B Memory Stick slot
*1
(page 53)
C WIRELESS indicator (page 22)
D Charge indicator (page 22)
E Hard disk drive
*2
/Optical disc drive*3 indicator (page 22)
F Built-in microphone (monaural)
G SD memory card slot (page 59)
H WIRELESS switch (page 65)
I Built-in speakers (stereo)
J Muting button (page 35)
K Volume control buttons (page 35)
L S1 button (page 35)
M Drive eject button
*1
Your computer supports both standard- and Duo-size Memory Stick.
*2
The storage device configuration of your computer may include a built-in
flash memory storage drive depending on the model you purchased. See the
online specifications to find out about your configuration.
*3
On models with a built-in optical disc drive.
*4
On models without a built-in optical disc drive.
*3
(page 35), (page 40)/S2 button*4 (page 35)
17
nN
Page 18
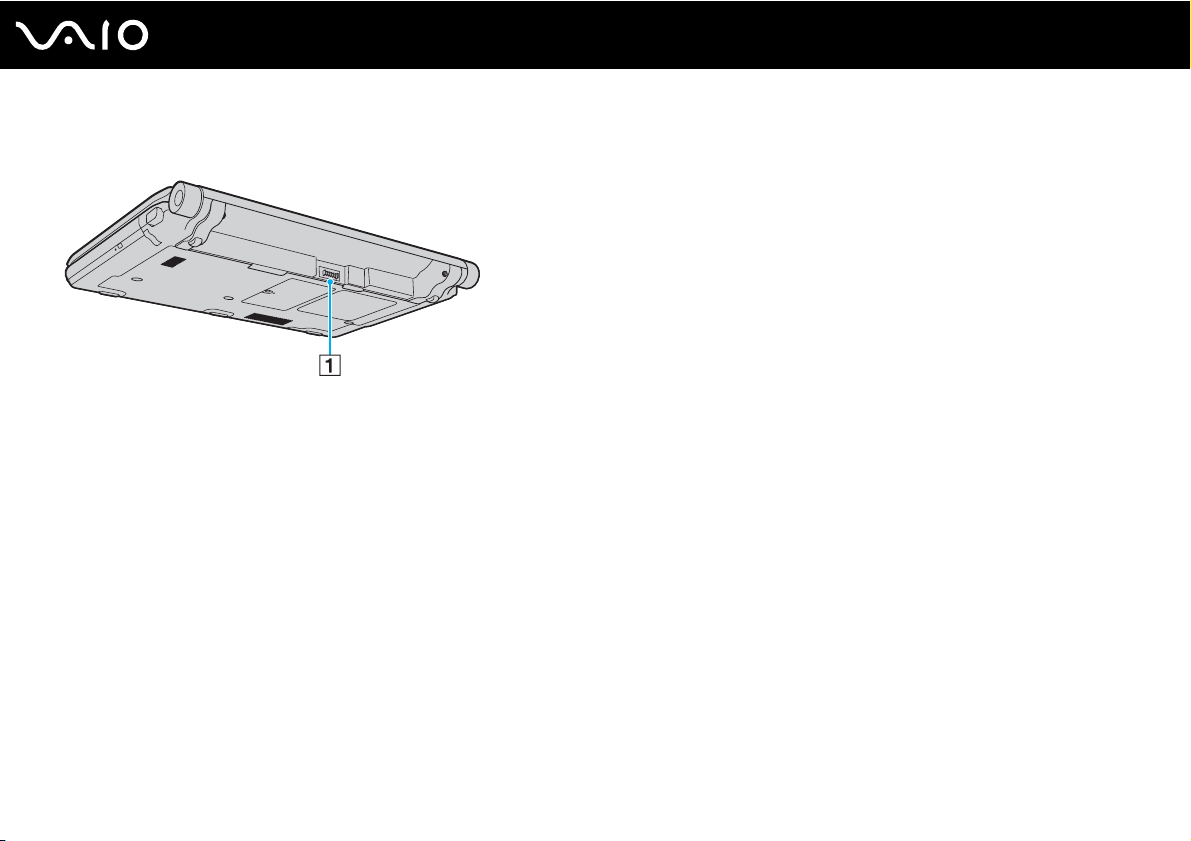
Back
A Battery connector (page 24)
18
nN
Getting Started
Page 19
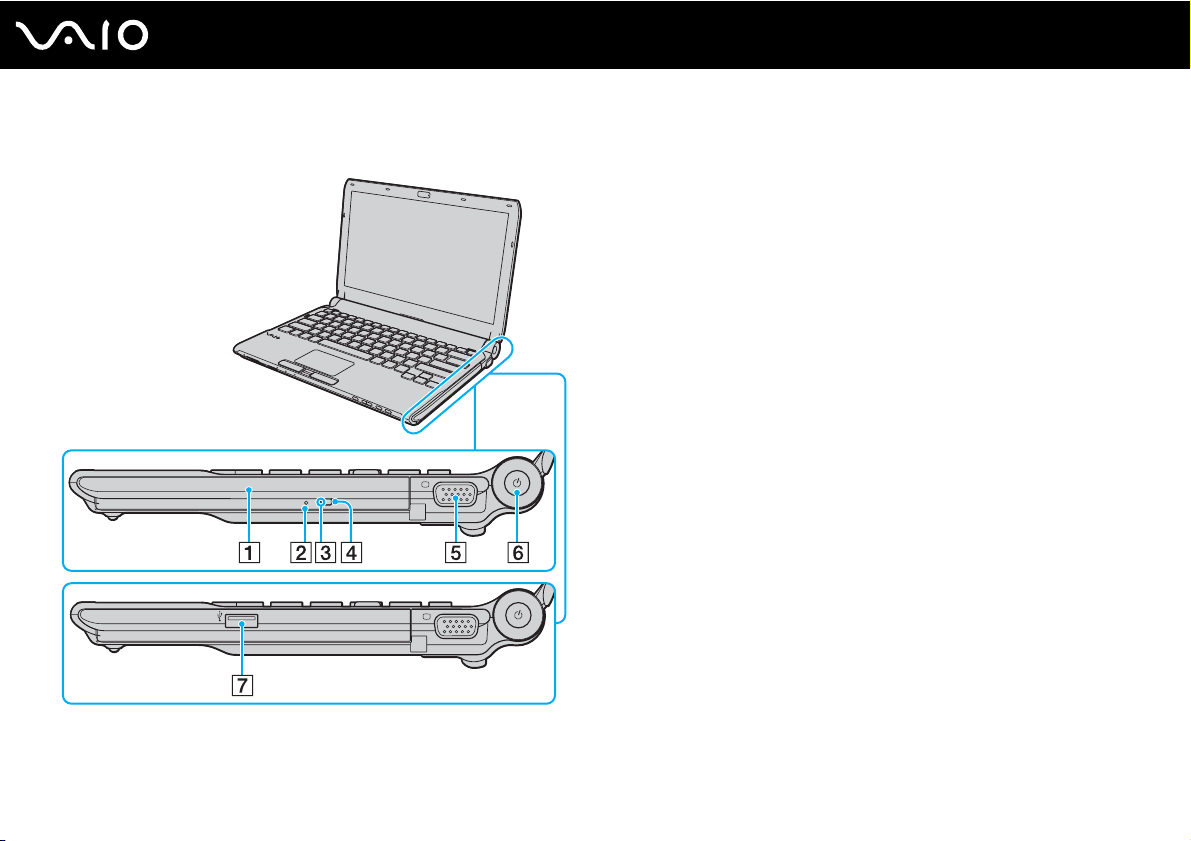
Right
19
nN
Getting Started
A Optical disc drive
B Manual eject hole
C Optical disc drive indicator
D Substitute drive eject button
*1
(page 40)
*1
(page 199)
*1
(page 22)
*1
(page 40)
E Monitor port (page 92)
F Power button/Power indicator (page 22)
G Hi-Speed USB (USB 2.0) port
*1
On selected models only.
*2
Supports high-/full-/low- speeds.
*3
On models without a built-in optical disc drive.
*2 *3
(page 103)
Page 20
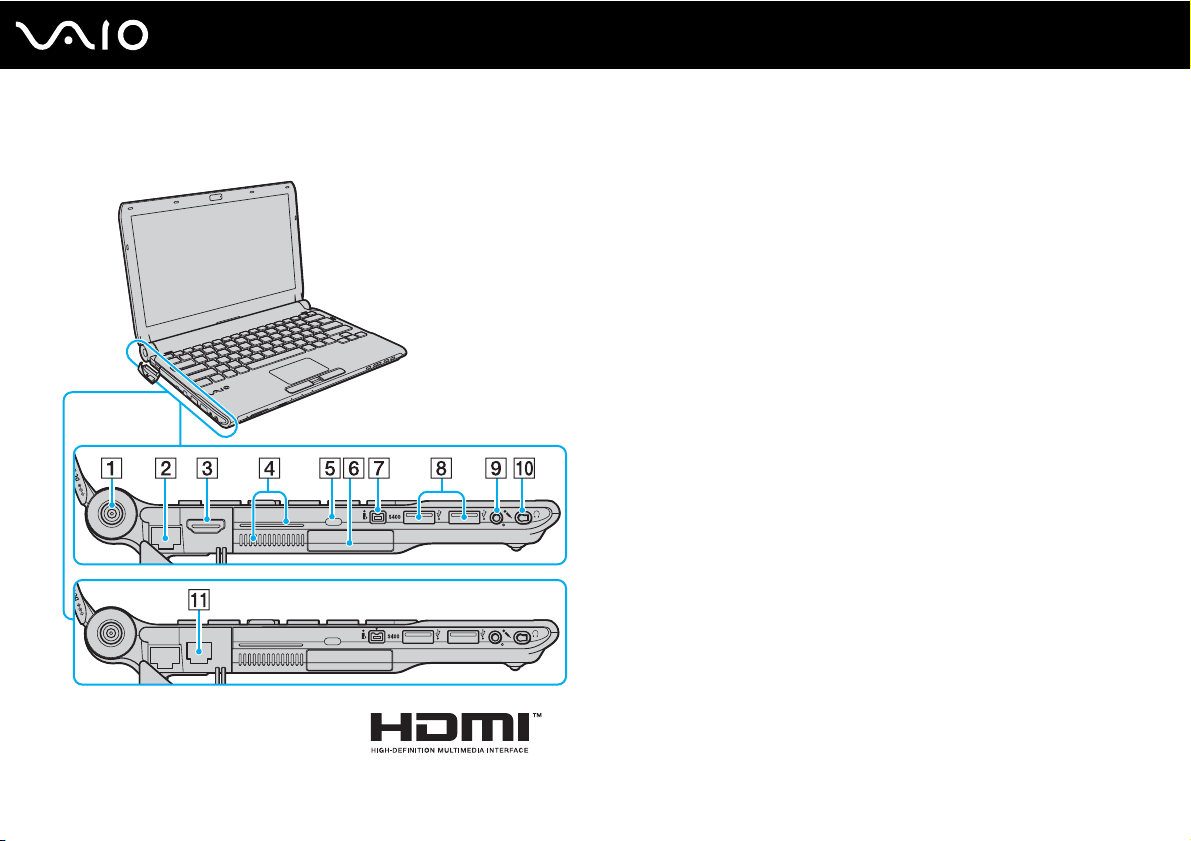
Left
Getting Started
A DC IN port (page 23)
B Network (Ethernet) port (page 109)
C HDMI port
*1
(page 92)
D Air vents
E Security slot
F ExpressCard/34 slot (page 49)
G i.LINK 4-pin (S400) port (page 107)
H Hi-Speed USB (USB 2.0) ports
*2
(page 103)
I Microphone jack (page 102)
J Headphones jack
K Modem port
*1
On selected models only.
*2
Support high-/full-/low- speeds.
*3
Although you can connect headphones or speakers with a stereo mini-plug
to the jack in this shape, it is recommended that you connect the supplied
noise canceling headphones to take full advantage of the built-in noise
canceling function.
*3
(page 90), (page 74)
*1
(page 63)
20
nN
Page 21
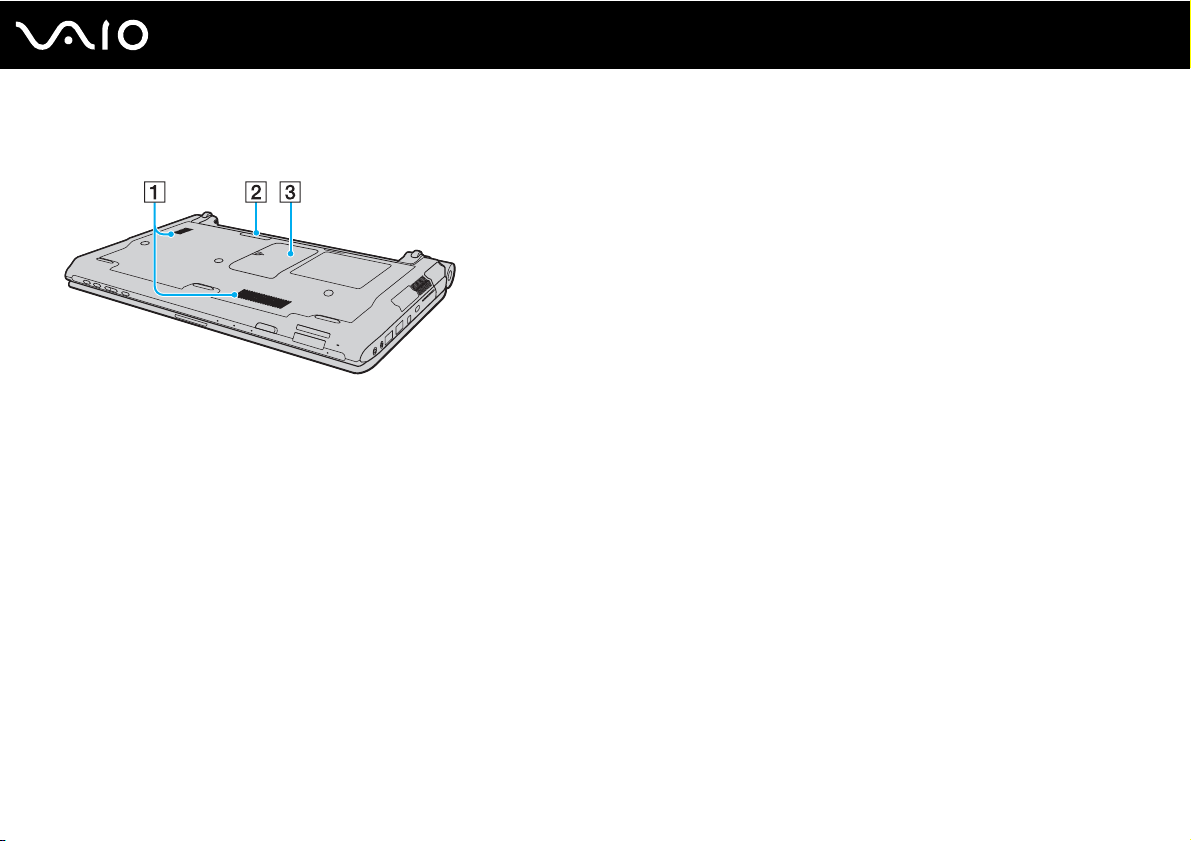
Bottom
A Air vents
B Docking station connector (page 81)
C Memory module compartment cover (page 152)
21
nN
Getting Started
Page 22
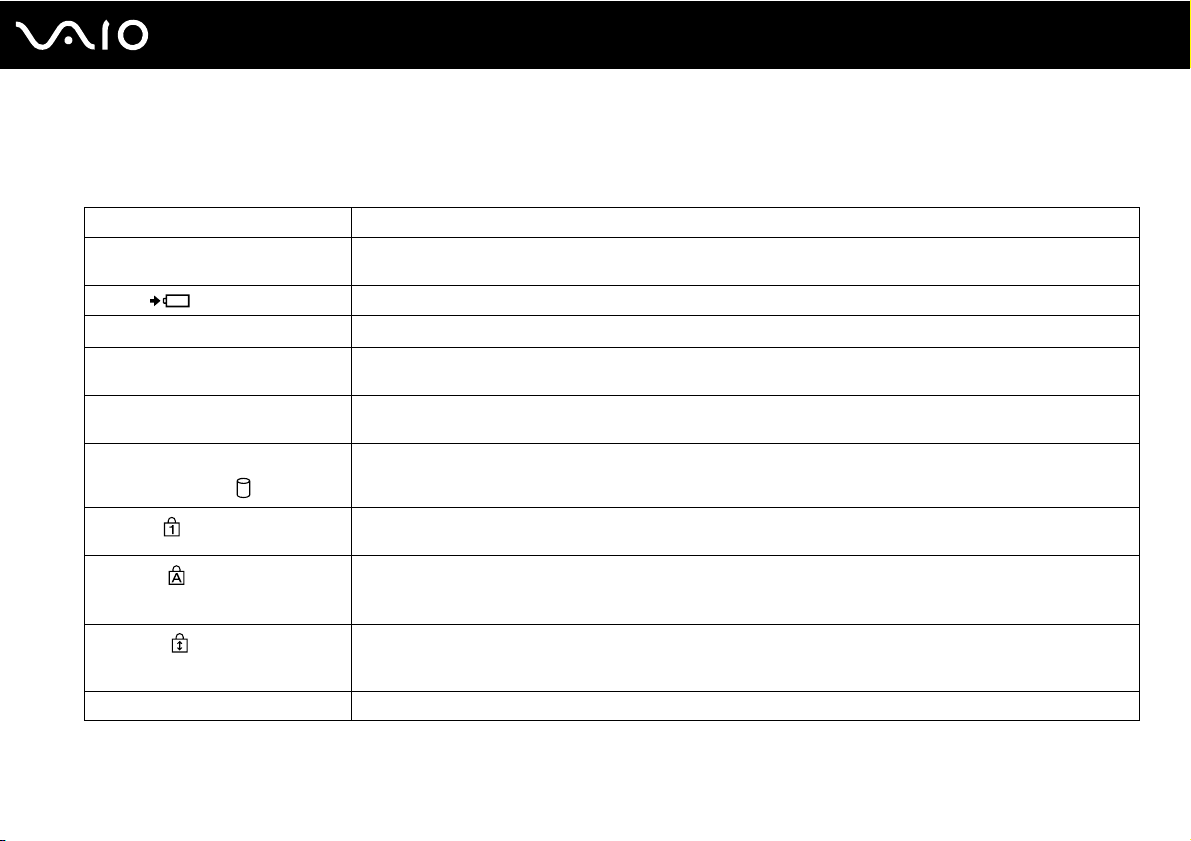
Getting Started
About the Indicator Lights
Your computer is equipped with the following indicator lights:
Indicator Functions
Power 1 Illuminates in green when the computer is on, blinks slowly in orange while the computer is in Sleep mode, and
turns off when the computer is off or in Hibernate mode.
Charge
Built-in MOTION EYE camera
Media Access Illuminates while data is being read from or written to a memory card. (Do not place the computer into Sleep
Optical disc drive
Hard disk drive
/Optical disc drive*1
Num lock
Caps lock
Scroll lock
WIRELESS Illuminates when the WIRELESS switch is turned on.
*1
On selected models only.
*2
The storage device configuration of your computer may include a built-in flash memory storage drive depending on the model you purchased. See the online
specifications to find out about your configuration.
*1
*2
Illuminates while the battery pack is charging. See Charging the Battery Pack (page 27) for more information.
*1
Illuminates while the built-in MOTION EYE camera is in use.
mode or turn it off when this indicator is lit.) When the indicator is unlit, the memory card is not in use.
Illuminates while the drive is reading or writing data. When the indicator is unlit, the optical disc media is not in
use.
Illuminates while the drive is reading or writing data. Do not place the computer into Sleep mode or turn it off
when this indicator is lit.
Press the Num Lk key to activate the numeric keypad. Press it a second time to deactivate the numeric keypad.
The numeric keypad is not active when the indicator is unlit.
Press the Caps Lock key to type letters in uppercase. Letters appear in lowercase if you press the Shift key
while the indicator is lit. Press the key a second time to turn off the indicator. Normal typing resumes when the
Caps lock indicator is unlit.
Press the Scr Lk key to change how you scroll the display. Normal scrolling resumes when the Scroll lock
indicator is unlit. The Scr Lk key functions differently depending on the program you are using and does not
work with all programs.
22
nN
Page 23
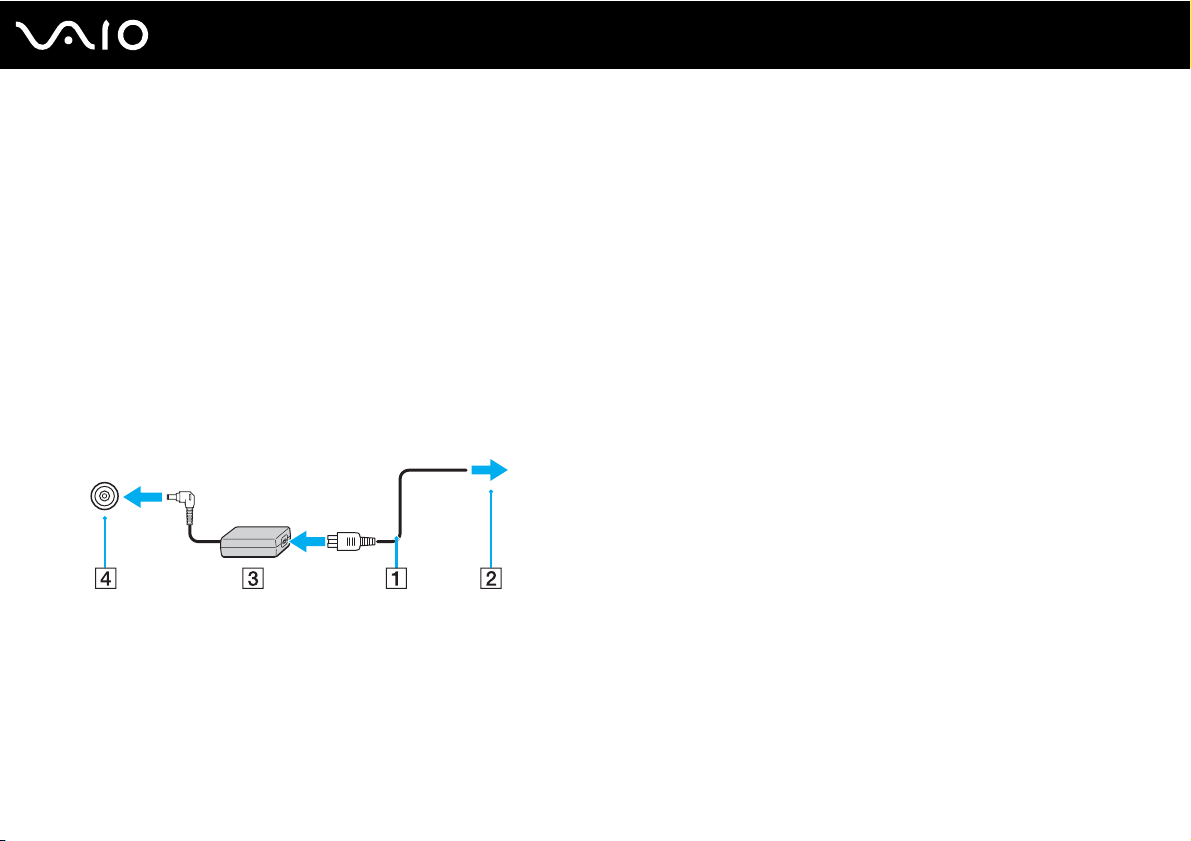
23
nN
Getting Started
Connecting a Power Source
You can use either an AC adapter or a rechargeable battery pack for supplying power to your computer.
Using the AC Adapter
✍
Use only the supplied AC adapter for your computer.
To use the AC adapter
1 Plug one end of the power cord (1) into the AC adapter (3).
2 Plug the other end of the power cord into an AC outlet (2).
3 Plug the cable connected to the AC adapter (3) into the DC IN port (4) on the computer or on the optional docking station.
✍
To disconnect your computer completely from AC power, unplug the AC adapter.
Make sure that the AC outlet is easily accessible.
If you do not intend to use your computer for a long period of time, place the computer into Hibernate mode. See Using Hibernate Mode (page 146).
This power saving mode saves the time of shutting down and resuming.
Page 24

Using the Battery Pack
The battery pack supplied with your computer is not fully charged at the time of delivery.
Installing the Battery Pack
To install the battery pack
1 Turn off the computer and close the LCD screen lid.
2 Slide the battery LOCK switch (1) inward.
24
nN
Getting Started
Page 25
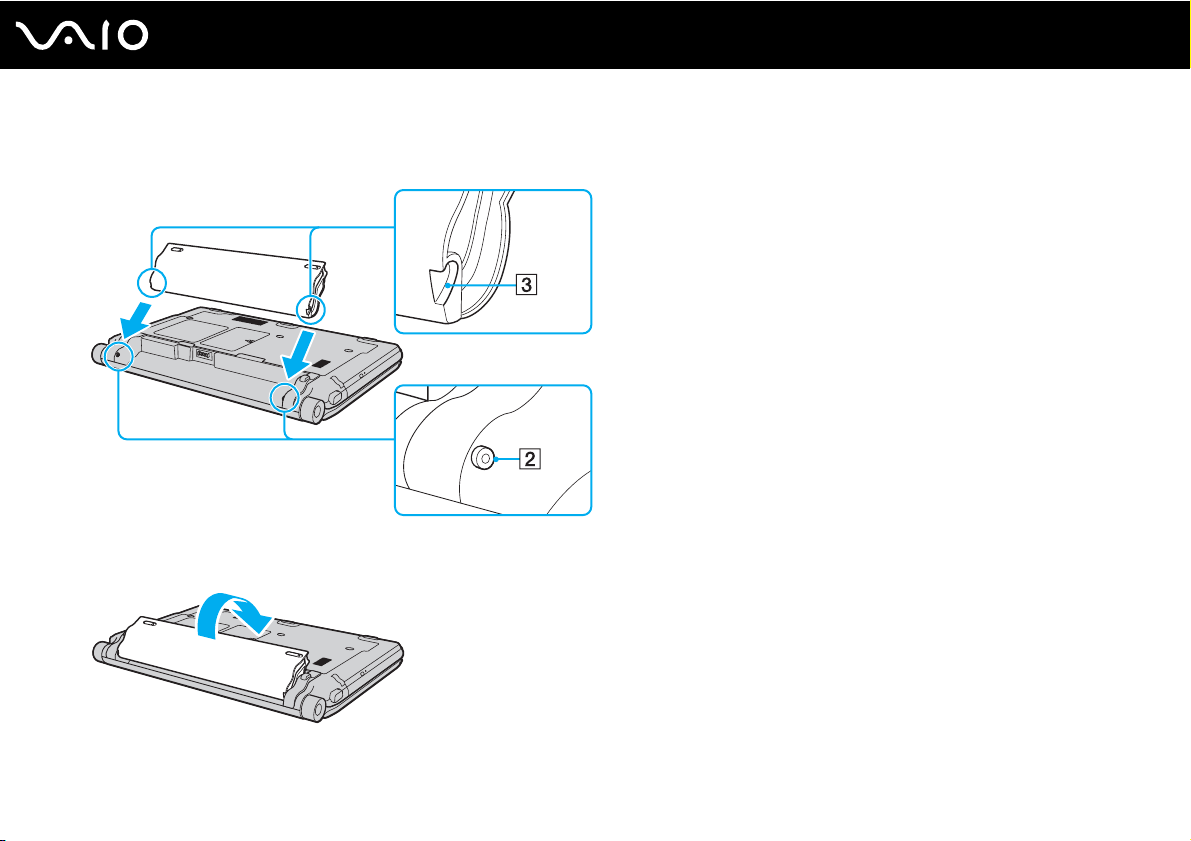
25
nN
Getting Started
3 Slide the battery pack diagonally into the battery compartment until the projections (2) on either side of the battery
compartment fit into the U-shaped cuts (3) on either side of the battery pack.
4 Rotate the battery pack in the direction of the arrow, and push the battery pack down into the compartment until it clicks
into place.
5 Slide the battery LOCK switch outward to secure the battery pack on the computer.
Page 26
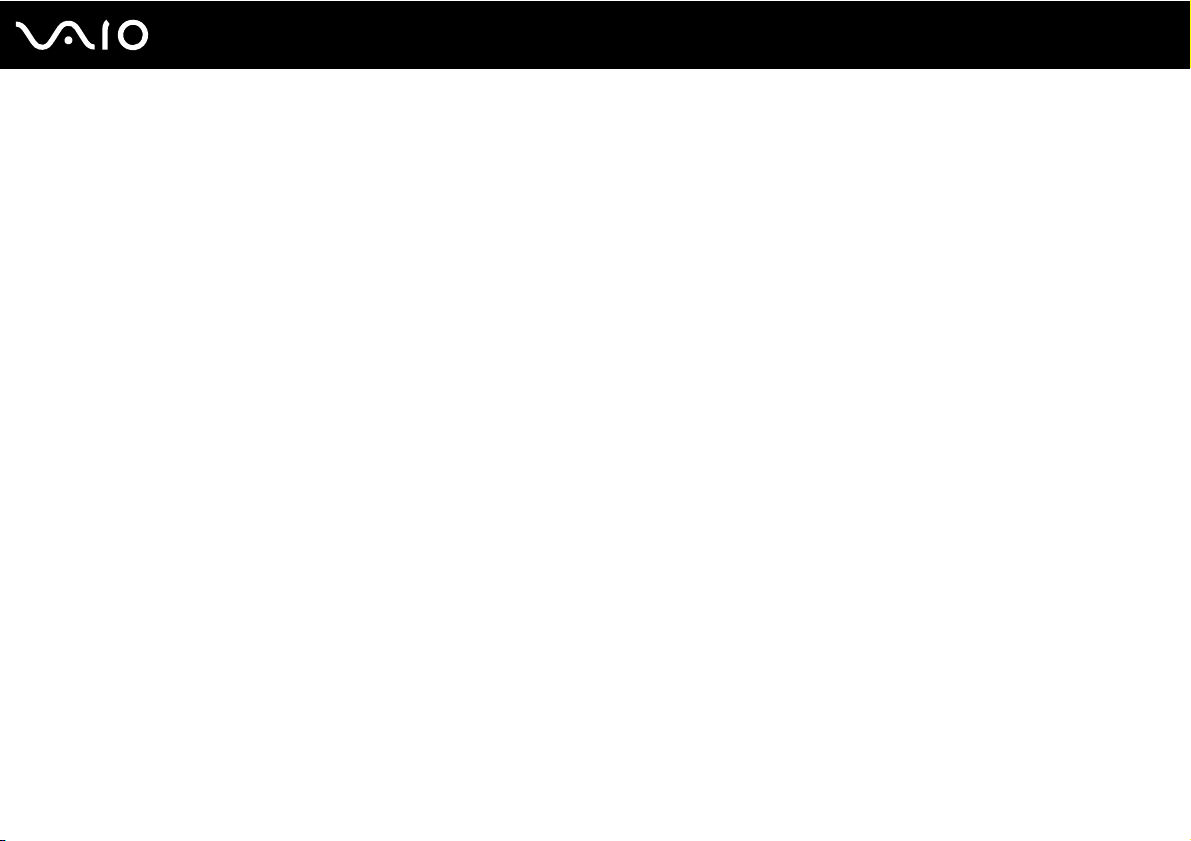
✍
When your computer is directly connected to AC power and has a battery pack installed, it uses power from the AC outlet.
!
This computer is designed to operate only with genuine Sony battery packs.
26
nN
Getting Started
Page 27
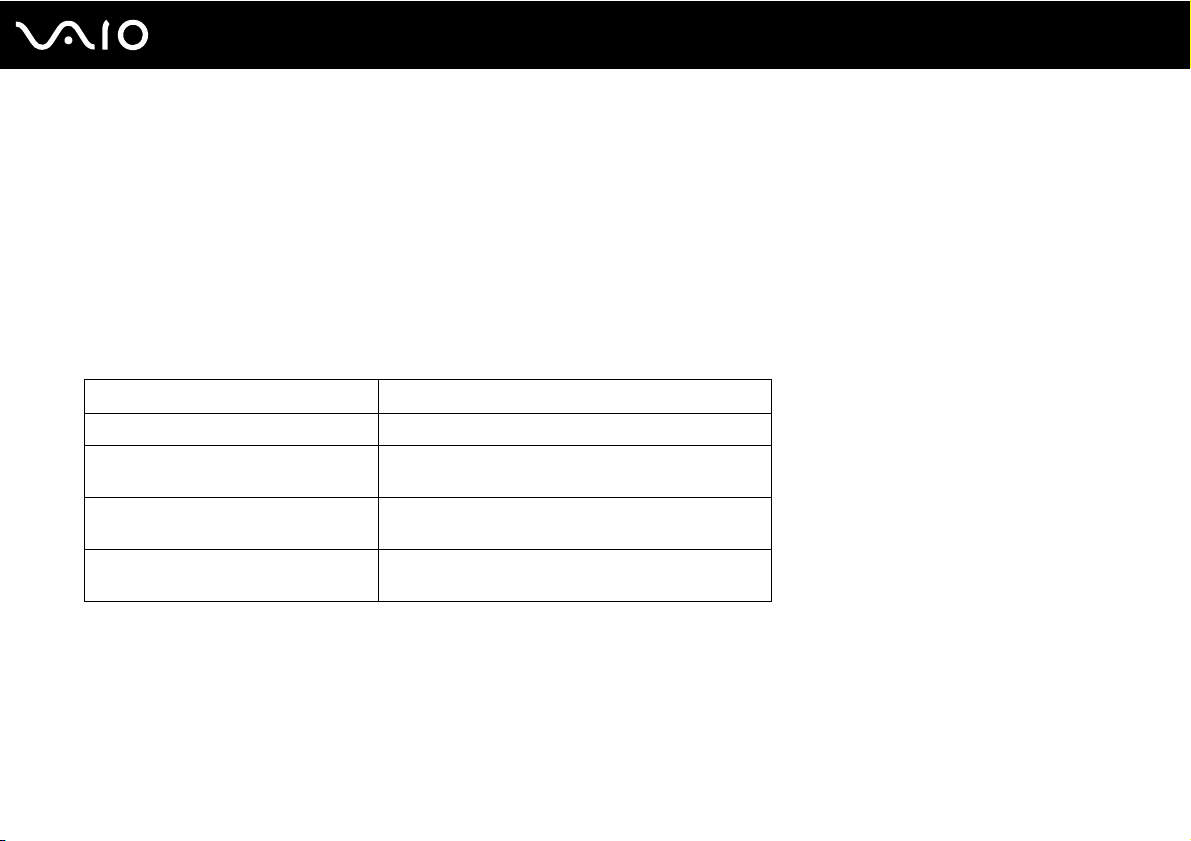
Getting Started
Charging the Battery Pack
The battery pack supplied with your computer is not fully charged at the time of delivery.
To charge the battery pack
1 Install the battery pack.
2 Connect the AC adapter to the computer.
The charge indicator light turns on while the battery pack is charging. When the battery pack charges close to the
maximum charge level you selected with the battery charge functions, the charge indicator turns off. To select your desired
maximum charge level, see Using the Battery Charge Functions (page 29).
Charge indicator status Meaning
Lit in orange The battery pack is charging.
Blinks along with the green power
indicator
Blinks along with the orange power
indicator
Blinks fast in orange A battery error has occurred due to a failed battery
The battery pack is running out of power. (Normal
mode)
The battery pack is running out of power. (Sleep mode)
pack or an unlocked battery pack.
27
nN
!
Charge the battery pack as described in this manual from your first battery charge.
Page 28
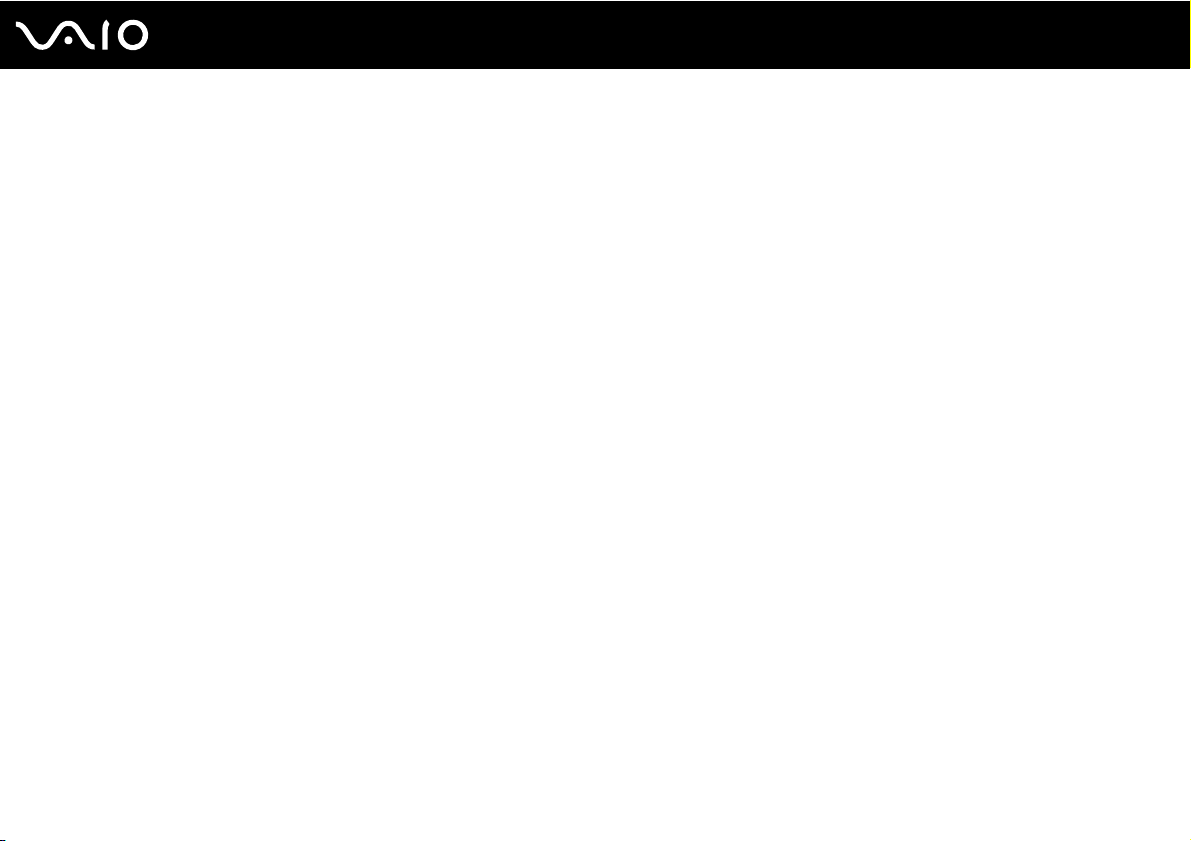
Getting Started
✍
Keep the battery pack in your computer while it is directly connected to AC power. The battery pack continues to charge while you are using the
computer.
If the battery charge level falls below 10%, you should either connect the AC adapter to recharge the battery pack or shut down your computer and
install a fully charged battery pack.
Your computer is supplied with a lithium ion battery pack and can be recharged any time. Charging a partially discharged battery pack does not affect
the battery life.
While some software applications or peripheral devices are in use, your computer may not enter Hibernate mode even when battery life is low. To avoid
loss of data when using battery power, you should save your data frequently and manually activate a power management mode, such as Sleep or
Hibernate.
If the battery pack wears out when the computer enters Sleep mode, you will lose all unsaved data. Going back to the previous work state is impossible.
To avoid loss of data, you should save your data frequently.
When your computer is directly connected to AC power and has a battery pack installed, it uses power from the AC outlet.
28
nN
Page 29
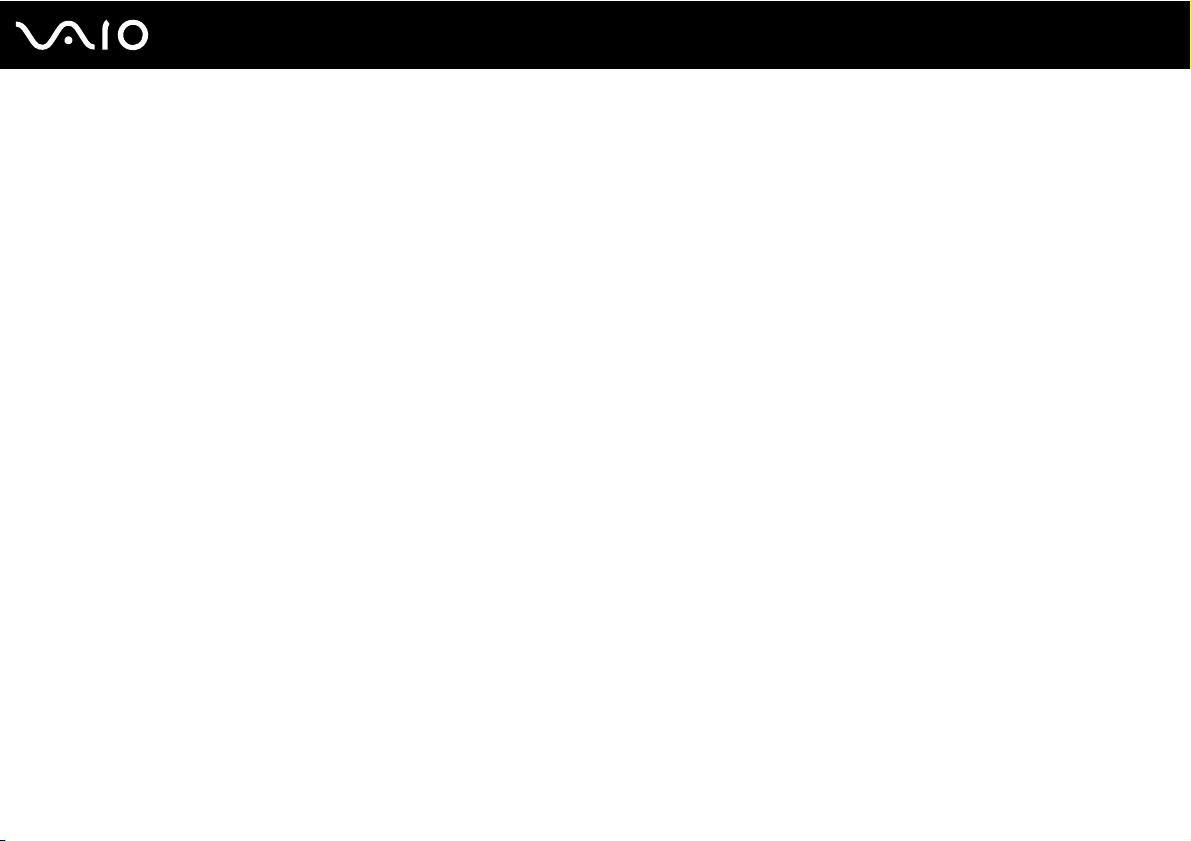
29
nN
Getting Started
Using the Battery Charge Functions
You can select the battery charging method with the Battery Charge Functions: the battery care function and the quick
charge function. The battery care function makes the battery life longer, and the quick charge function allows you to charge
your battery pack quickly.
To enable the battery care function and the quick charge function
1 Click Start, All Programs, and VAIO Control Center.
2 Click Power Management and then Battery Charge Functions.
3 Click to select the Enable Battery Care Function check box in the right pane and click Apply.
4 Click to select the Enable Quick Charge Function check box in the right pane and click Apply.
5 Click Advanced.
6 Select the desired maximum charge level.
7 Click OK.
✍
Alternatively, you can press the S1 button to launch the VAIO Power Management Viewer and enable the functions.
To check the battery wear level
Follow steps 1 to 5 in To enable the battery care function and the quick charge function above and check detailed
information. If the battery wear level is high, replace the battery pack with a new genuine Sony battery pack.
Page 30
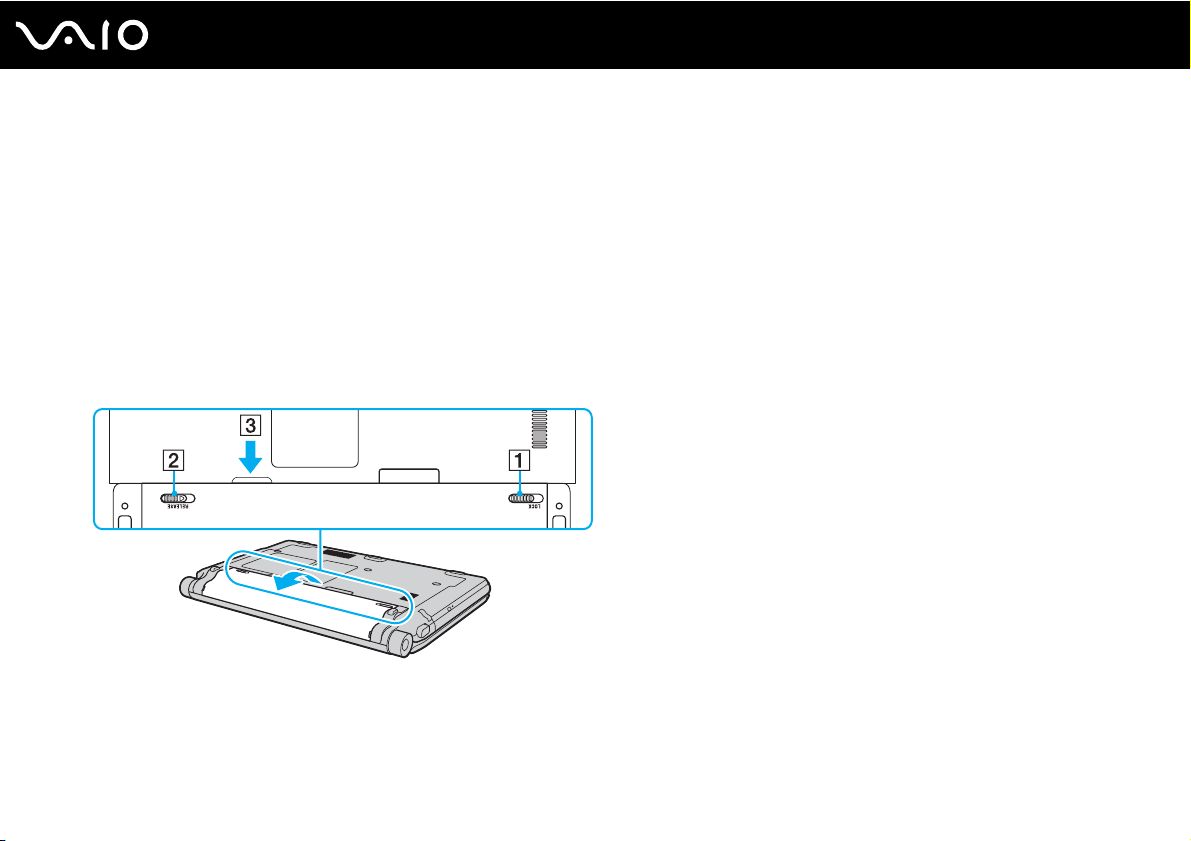
30
nN
Getting Started
Removing the Battery Pack
!
You may lose data if you remove the battery pack while your computer is on and not connected to the AC adapter or if you remove the battery pack
while the computer is in Sleep mode.
To remove the battery pack
1 Turn off the computer and close the LCD screen lid.
2 Slide the battery LOCK switch (1) inward.
3 Slide and hold the battery RELEASE latch (2) inward, put your fingertip underneath the tab (3) on the battery pack, and
turn the battery pack in the direction of the arrow, and then slide it away from the computer.
Page 31

31
nN
Getting Started
Shutting Down Your Computer Safely
To avoid losing unsaved data, be sure to shut down your computer properly, as described below.
To shut down your computer
1 Turn off any peripherals connected to the computer.
2 Click Start, the arrow next to the Lock button, and then Shut Down.
3 Respond to any prompts warning you to save documents or to consider other users and wait for the computer to turn off
automatically.
The power indicator light turns off.
Page 32

Using Your VAIO Computer
This section describes how to get the most out of using your VAIO computer.
❑ Using the Keyboard (page 33)
❑ Using the Touch Pad (page 34)
❑ Using Special-function Buttons (page 35)
❑ Using the Built-in MOTION EYE Camera (page 37)
❑ Using the Optical Disc Drive (page 40)
❑ Using the ExpressCard Module (page 49)
❑ Using the Memory Stick (page 53)
❑ Using the SD Memory Card (page 59)
❑ Using the Internet (page 63)
❑ Using Wireless LAN (WLAN) (page 65)
❑ Using the Bluetooth Function (page 68)
32
nN
Using Your VAIO Computer
Page 33

nN
Using Your VAIO Computer
Using the Keyboard
Your keyboard is very similar to a desktop computer keyboard, but has additional keys that perform model-specific tasks.
Combinations and Functions with the Fn Key
✍
Some keyboard functions can be used only after the operating system is finished launching.
Combinations/Feature Functions
Fn + 8 (F5/F6): brightness control Changes the LCD brightness of your computer screen.
To increase lighting intensity, keep pressing Fn+F6 or press Fn+F6 and then M or ,.
To decrease lighting intensity, keep pressing Fn+F5 or press Fn+F5 and then m or <.
Fn + /T (F7): display output
Fn + / (F9/F10): zoom
Fn + (F12): hibernate
* See the online specifications to find out about your storage device configuration.
Toggles among your computer screen, an external display, and simultaneous output to both.
Changes the view size of your screen.
To make the screen view look smaller and further away (zoom out), press Fn+F9.
To make the screen view look bigger and closer (zoom in), press Fn+F10.
See the help file included with the VAIO Control Center for more information.
Provides the lowest level of power consumption. When you execute this command, the states
of the system and the connected peripheral devices are saved to the built-in storage device*
and the system power is turned off. To return the system to its original state, use the power
button to turn on the power.
For details on power management, see Using the Power Saving Modes (page 143).
33
Page 34

Using Your VAIO Computer
Using the Touch Pad
You can point to, select, drag, and scroll objects on the screen using the touch pad.
Action Description
Point Slide your finger on the touch pad (1) to place the pointer (2) on an item or object.
Click Press the left button (3) once.
Double-click Press the left button twice.
Right-click Press the right button (4) once. In many applications, this action displays a shortcut menu.
Drag Slide your finger on the touch pad while pressing the left button.
Scroll Slide your finger along the right edge of the touch pad to scroll vertically. Slide your finger along the bottom edge to scroll
horizontally (the scroll function is available only with applications that support a touch pad scroll feature).
✍
You can disable/enable the touch pad while a mouse is connected to your computer. To change the touch pad settings, click Start, All Programs, VAIO
Control Center, Keyboard and Mouse and Pointing Device.
34
nN
!
Be sure to connect a mouse before disabling the touch pad. If you disable the touch pad before connecting a mouse, you will be able to use only the
keyboard for pointer operations.
Page 35

Using Special-function Buttons
Your computer is equipped with special buttons to help you use specific functions of the computer.
35
nN
Using Your VAIO Computer
Page 36

Special-function button Functions
% Muting button Turns the volume on and off.
- 2 + Volume control buttons Decrease (-) and increase (+) the volume.
S1 button By default, the S1 button launches the VAIO Power Management Viewer.
✍
The default button assignment may be different from the above. To change the S1 button assignment, press and hold the
button or launch and navigate through the VAIO Control Center to display the setup window. See the help file included with
the VAIO Control Center for the S1 button assignment.
Z Drive eject button
S2 button
*2
*1
Ejects the optical disc drive tray.
If this button does not work, try the substitute drive eject button on the optical disc drive.
By default, the S2 button displays the VAIO Presentation Support window to select the display method in
Presentation mode between Mirror and Extend Desktop. Selecting any display method places your
computer into Presentation mode. In Presentation mode, some functions of the computer that may disturb a
presentation are disabled, such as a screen saver, the power saving modes, and system message
generation. In addition, you can use handy functions for the presentation, for example, displaying a document
for quick reference and the mirror image of the external display simultaneously on the computer. To bring the
computer back into Normal mode, press this button once again.
✍
The default button assignment may be different from the above. To change the S2 button assignment, press and hold the
button or launch and navigate through the VAIO Control Center to display the setup window. See the help file included with
the VAIO Control Center for the S2 button assignment.
36
nN
Using Your VAIO Computer
To change the Presentation mode settings, click Start, Control Panel, Mobile PC, and Adjust settings before giving a
presentation under Windows Mobility Center, and change the settings in the Presentation Settings window.
*1
On models with a built-in optical disc drive.
*2
On models without a built-in optical disc drive.
Page 37

37
nN
Using Your VAIO Computer
Using the Built-in MOTION EYE Camera
Your computer may be equipped with a built-in MOTION EYE camera. See the online specifications to find out whether your
model is equipped with the built-in MOTION EYE camera.
The built-in MOTION EYE camera adds video functionality to instant messaging software and video editing software and
enables you to capture still images and movies with the preinstalled image capture software.
Turning on the computer activates the built-in MOTION EYE camera. Video conference is possible with the appropriate
software.
Note that launching or exiting your instant messaging or video editing software does not activate or deactivate the built-in
MOTION EYE camera, respectively.
✍
The built-in MOTION EYE camera cannot be shared by more than one software application. If another software application is using the camera, exit the
application before using the built-in MOTION EYE camera with your desired application.
!
The viewer window may show some noise, for example horizontal streaks, if you view a rapid-moving object. This is normal and does not indicate a
malfunction.
You cannot operate the built-in MOTION EYE camera with the Microsoft Windows Movie Maker software.
Page 38

nN
Using Your VAIO Computer
Capturing Still Images
To capture a still image
1 Click Start, All Programs, ArcSoft WebCam Companion 2, and WebCam Companion 2 to launch the WebCam
Companion 2.
2 Click the Capture icon in the main window.
3 Frame your subject in the viewfinder.
4 Click the Capture button below the displayed image.
The current image in the viewfinder is captured and its thumbnail image is added as a the thumbnail in the left pane of
the main window.
✍
When capturing an image in a dark place, click the WebCam Settings icon after step 2 and select the low light or low light compensation option in the
properties window.
The WebCam Companion 2 provides many more features. See the help file included with the software for more information.
38
Page 39

nN
Using Your VAIO Computer
Capturing Movies
To capture a movie
1 Click Start, All Programs, ArcSoft WebCam Companion 2, and WebCam Companion 2 to launch the WebCam
Companion 2.
2 Click the Record icon in the main window.
3 Frame your subject in the viewfinder.
4 Click the Record Video button below the displayed image to start movie recording.
5 When finished, click the Record Video button once again to stop movie recording.
The first scene of the captured movie is added as a thumbnail in the left pane of the main window.
✍
When capturing a movie in a dark place, click the WebCam Settings icon after step 2 and select the low light or low light compensation option in the
properties window.
The WebCam Companion 2 provides many more features. See the help file included with the software for more information.
39
Page 40

40
nN
Using Your VAIO Computer
Using the Optical Disc Drive
Your computer may be equipped with an built-in optical disc drive. See the online specifications to find out whether your model
is equipped with the optical disc drive.
To insert a disc
1 Turn on the computer.
2 Press the disc drive eject button (1) to open the drive.
The tray slides out.
✍
If the disc drive eject button does not work, try the substitute drive eject button on the optical disc drive.
If the power supply to the optical disc drive is disabled by the VAIO Power Management, it will take a while to eject the drive tray. Note that the substitute
drive eject button is disabled when the optical disc drive is not powered.
When recovering your system, turn on your computer and press the substitute drive eject button on the optical disc drive. Insert your recovery disc
into the optical disc drive, turn off the computer, and then turn on the computer again to start the recovery process.
3 Place a disc in the middle of the tray with the label side facing upward and gently push it down until the disc clicks into
place.
Page 41

Using Your VAIO Computer
4 Close the tray by pushing it in gently.
!
Do not remove the optical disc when your computer is in a power saving mode (Sleep or Hibernate). Doing so may cause the computer to malfunction.
✍
If you plan to use an external optical disc drive, connect the drive before you launch any preinstalled disc operation program.
41
nN
Page 42

42
nN
Using Your VAIO Computer
Reading and Writing Optical Discs
Your computer plays and records CDs, DVDs, and Blu-ray Disc™ media, depending on the model you purchased. Check your
specifications for the type of optical disc drive installed on your model.
Use the table below to see which types of media your optical disc drive supports.
Page 43

Using Your VAIO Computer
PR: playable and recordable
P: playable but not recordable
–: not playable or recordable
CD-
Video CDMusic CDCD
ROM
DVD± RW/
PPPPPRPP–
±R DL/RAM
Blu-ray Disc
PPPPPRPPP
Combo
Blu-ray DiscPPPPPRPPP
*1
Supports writing data to DVD-R discs compliant with DVD-R for General Version 2.0/2.1.
*2
Supports writing data to DVD-RW discs compliant with DVD-RW Version 1.1/1.2.
*3
The DVD±RW/RAM disc drive on your computer does not support the DVD-RAM cartridge. Use non-cartridge discs or discs with a removable cartridge.
*4
Writing data to single-sided DVD-RAM discs (2.6 GB) compliant with DVD-RAM Version 1.0 is not supported.
DVD-RAM Version 2.2/12X-SPEED DVD-RAM Revision 5.0 disc is not supported.
*5
Writing data to DVD+R DL (Double Layer) discs is available only on discs supporting DVD+R DL (Double Layer) recording.
*6
Writing data to DVD-R DL (Dual Layer) discs is available only on discs supporting DVD-R DL (Dual Layer) recording.
*7
Supports writing data to BD-R Version 1.1 discs (single-layer discs with the capacity of 25 GB, dual-layer discs with the capacity of 50 GB) and BD-RE Version 2.1
discs (single-layer discs with the capacity of 25 GB, dual-layer discs with the capacity of 50 GB).
*8
BD-R stands for Blu-ray Disc-Recordable in Version 1.1 format.
*9
BD-RE stands for Blu-ray Disc-Rewritable in Version 2.1 format.
*10
The Blu-ray Disc drive on your computer does not support BD-RE Disc media in Version 1.0 format and Blu-ray Disc media with a cartridge.
*11
Writing data to BD-R LTH TYPE media is not supported.
Extra
CD-R/RWDVD-
ROM
DVDVideo
BD-
DVD-R /RWDVD+R/RWDVD+R DLDVD-R DLDVD-
ROM
PR
PR
PR
*1 *2
PR
*1 *2
PR
*1 *2
PR P P
PR
PR
*5
*5
PR
PR
RAM
*6
PR
*6
PR
PR
BD-R
*3 *4
–
*3 *4P*10
*3 *4
PR
*7 *10 *11
43
nN
*8
*9
/RE
Page 44

44
nN
Using Your VAIO Computer
!
This product is designed to play back discs that conform to the Compact Disc Digital Audio standard specifications (CD Standard). A DualDisc is a two
sided disc product with a DVD recorded layer on one side and a digital audio layer on the other side. Be aware that the audio side (non-DVD side) of a
DualDisc may not play on this product because it does not conform to the CD Standard.
When you buy pre-recorded or blank discs for use with your VAIO computer, be sure to read the notices on the disc package carefully to check both
playback and recording compatibility with your computer's optical disc drives. Sony does NOT guarantee the compatibility of VAIO optical disc drives
with discs that are not compliant with the official "CD," "DVD," or "Blu-ray Disc" standard. USING NON-COMPLIANT DISCS CAN CAUSE FATAL DAMAGE
TO YOUR VAIO PC OR CREATE SOFTWARE CONFLICTS AND CAUSE SYSTEM HANGING.
For inquiries about disc formats, contact the individual publisher of the pre-recorded disc or the manufacturer of the recordable disc.
✍
8 cm disc writing is not supported.
!
To play copyright protected Blu-ray Disc media continuously, you need to update the AACS key. Note that the AACS key update requires Internet access.
As with other optical media devices, circumstances may limit compatibility or prevent Blu-ray Disc media playback. VAIO computers may not support
movie playback on packaged media recorded in AVC or VC1 format at high bit rates.
Region settings are required for some contents on DVDs and BD-ROM Disc media. If the region setting on the optical disc drive does not match the
region coding on the disc, playback is not possible.
Unless your external display is compliant with the High-bandwidth Digital Content Protection (HDCP) standard, you cannot play or view the contents
on copyright protected Blu-ray Disc media.
Some contents may restrict video output to standard definition or prohibit analog video output. It is strongly recommended that a digital HDCP-
compliant environment be implemented for optimum compatibility and viewing quality.
Do not use memory-resident utility software while the optical disc drive is playing a disc or writing data to a disc. This may cause your computer to
malfunction.
Page 45

45
nN
Using Your VAIO Computer
Notes on writing data to a disc
❑ Only use circular discs. Do not use discs in any other shape (star, heart, card, etc.), as this may damage the optical disc
drive.
❑ Do not strike or shake your computer while the optical disc drive is writing data to a disc.
❑ Do not plug or unplug the AC adapter while the optical disc drive is writing data to a disc.
❑ Do not attach or disconnect your computer to or from the docking station while the optical disc drive is writing data to a
disc.
Notes on playing discs
To achieve optimum performance when playing discs, you should follow these recommendations.
❑ Some CD players and computer optical disc drives may not be able to play audio CDs created with the CD-R or CD-RW
media.
❑ Some DVD players and computer optical disc drives may not be able to play DVDs created with the DVD+R DL, DVD-R
DL, DVD+R, DVD+RW, DVD-R, DVD-RW, or DVD-RAM media.
❑ Do not place your computer into either of the power saving modes while your computer is playing a disc.
❑ Region code indicators are labeled on the discs or packages to indicate in which region and on what type of player you
can play the disc. If the region code indicates "all," you can play this disc in most regions of the world. If the region code
for your residence area is different from the label, you cannot play the disc on your computer.
Page 46

Using Your VAIO Computer
Playing CDs
To play an audio CD
1 Insert a disc into the optical disc drive.
2 If nothing appears on the desktop, click Start, All Programs, and the desired CD software to play the CD.
If the Audio CD window appears, click to select an option.
Copying Files to CDs
To copy files to a disc
1 Insert a recordable disc into the optical disc drive.
If the AutoPlay window appears, click Burn files to disc and follow the on-screen instructions until the empty disc folder
appears.
2 Open the folder that contains the file(s) you want to copy and drag them to the empty disc folder.
3 Close the disc folder.
46
nN
Page 47

47
nN
Using Your VAIO Computer
Playing DVDs
To play a DVD
1 Close all running software applications.
2 Insert a DVD into the optical disc drive.
3 If nothing appears on the desktop, click Start, All Programs, and the desired DVD software to play the DVD.
For instructions on how to use the software, see the help file included with your DVD software.
Copying Files to DVDs
To copy files to a disc
1 Connect the AC adapter to the computer.
2 Close all running software applications.
3 Insert a recordable disc into the optical disc drive.
4 If nothing appears on the desktop, click Start, All Programs, and the desired DVD burning software to copy files to the
disc.
For instructions on how to use the software, see the help file included with your DVD burning software.
Page 48

48
nN
Using Your VAIO Computer
Playing Blu-ray Disc Media
!
The Blu-ray Disc playback function is available on selected models only. See the online specifications to find out the type of your optical disc drive, and
then Reading and Writing Optical Discs (page 42) to find out about the supported disc media.
To play a Blu-ray Disc media
1 Close all running software applications.
2 Insert a Blu-ray Disc media into the optical disc drive.
3 If nothing appears on the desktop, click Start, All Programs, and the desired Blu-ray Disc software to play the disc.
For instructions on how to use the software, see the help file included with your software.
Copying Files to Blu-ray Disc Media
!
The Blu-ray Disc writing function is available on selected models only. See the online specifications to find out the type of your optical disc drive, and
then Reading and Writing Optical Discs (page 42) to find out about the supported disc media.
To copy files to a Blu-ray Disc media
1 Connect the AC adapter to the computer.
2 Close all running software applications.
3 Insert a recordable Blu-ray Disc media into the optical disc drive.
4 If nothing appears on the desktop, click Start, All Programs, and the desired Blu-ray Disc burning software to copy files
to the disc.
For instructions on how to use the software, see the help file included with your Blu-ray Disc burning software.
Page 49

49
nN
Using Your VAIO Computer
Using the ExpressCard Module
Your computer is equipped with either a Universal ExpressCard slot* or an ExpressCard/34 slot* for transferring data among
digital cameras, camcorders, music players, and other audio/video devices. The former
ExpressCard/34
only an ExpressCard/34 module
(34 mm wide) or ExpressCard/54 (54 mm wide) module* as shown below and the latter can accommodate
*
only.
can accommodate either an
❑ ExpressCard/34 module
Your computer is equipped with an ExpressCard/34
* Referred to as the ExpressCard slot and the ExpressCard module in this manual.
*
❑ ExpressCard/54 module
slot*.
*
Page 50

Inserting an ExpressCard Module
!
Your computer is supplied with a slot protector in the ExpressCard slot. Remove the slot protector before you use the slot.
Use care when inserting or removing the ExpressCard module from the slot. Do not force it in or out of the slot.
✍
You do not need to shut down your computer before inserting or removing the ExpressCard module.
To insert an ExpressCard module
1 Locate the ExpressCard slot.
2 Push the ExpressCard slot protector so that the protector pops out.
3 Gently take hold of the ExpressCard slot protector and pull it out of the slot.
4 Hold the ExpressCard module with the arrow facing upward and pointing toward the slot.
5 Carefully slide the ExpressCard module into the slot until it clicks into place.
Do not force it into the slot.
50
nN
Using Your VAIO Computer
Page 51

nN
Using Your VAIO Computer
!
Insert the ExpressCard slot protector to block any particles from entering the slot when not using an ExpressCard module. Before moving your
computer, be sure to insert the ExpressCard slot protector into the slot.
✍
If the module does not go into the slot easily, remove it gently and verify you are inserting it in the proper direction.
51
Make sure you use the most recent software driver provided by the ExpressCard module manufacturer.
Page 52

nN
Using Your VAIO Computer
Removing an ExpressCard Module
Follow the steps below to remove the ExpressCard module while your computer is on. If it is not removed properly, your
system may not work properly.
To remove an ExpressCard module
✍
To remove an ExpressCard module when your computer is off, skip steps 1 to 4.
1 Double-click the Safely Remove Hardware icon on the taskbar.
2 Select the hardware you want to unplug.
3 Click Stop.
4 Follow the on-screen instructions to remove the ExpressCard module.
5 Push in the ExpressCard module toward the computer so that the module pops out.
6 Gently take hold of the ExpressCard module and pull it out of the slot.
52
Page 53

53
nN
Using Your VAIO Computer
Using the Memory Stick
Memory Stick is a compact, portable, and versatile IC recording media especially designed for exchanging and sharing digital
data with compatible products, such as digital cameras, mobile phones, and other devices. Because it is removable, it can
be used for external data storage.
Page 54

54
nN
Using Your VAIO Computer
Before You Use the Memory Stick
The Memory Stick slot on your computer can accommodate both standard- and Duo-size media and supports Memory Stick
PRO and Memory Stick PRO-HG Duo formats with high speed data transfer and large data capacity capabilities.
✍
You can insert a Duo-size Memory Stick directly into the Memory Stick slot without using a Memory Stick Duo adaptor.
!
Before using a Memory Stick Micro (M2), be sure to insert it into an M2 Standard-size adaptor or M2 Duo adaptor. If you insert the media directly into
the Memory Stick slot without the adaptor, you may not be able to remove it from the slot.
For the latest information about the Memory Stick, visit the Memory Stick web site at http://www.memorystick.com/en/.
!
Your computer has been tested and found compatible with Sony branded Memory Stick with capacity of up to 16 GB that are available as of May 2008.
However, not all Memory Stick that meet the same specifications as the compatible media are guaranteed of compatibility.
Inserting a Memory Stick with multiple conversion adapters is not guaranteed of compatibility.
MagicGate is the general name of the copyright protection technology developed by Sony. Use a Memory Stick with the MagicGate logo to use this
feature.
Except for your personal use, it is against the copyright law to use any audio and/or image data you recorded without prior consent from the respective
copyright holders. Accordingly, the Memory Stick with such copyrighted data can be used only within the law.
The Memory Stick slot on your computer does not support 8-bit parallel data transfer (high speed data transfer).
The Memory Stick Micro in an M2 Duo adaptor may not operate properly if it is additionally inserted into a Memory Stick Duo adaptor.
Page 55

Using Your VAIO Computer
Inserting a Memory Stick
To insert a Memory Stick
1 Locate the Memory Stick slot.
2 Hold the Memory Stick with the arrow facing upward and pointing toward the slot.
3 Carefully slide the Memory Stick into the slot until it clicks into place.
The Memory Stick is automatically detected by your system and the contents on the Memory Stick are displayed. If
nothing appears on the desktop, click Start, Computer, and double-click the Memory Stick icon.
55
nN
!
Be sure to hold the Memory Stick with the arrow pointing in the correct direction as you insert it into the slot. To avoid damaging your computer or the
Memory Stick, do not force the Memory Stick into the slot if you cannot insert it smoothly.
Do not insert more than one Memory Stick into the slot. Improper insertion of the media may damage both your computer and the media.
Page 56

Using Your VAIO Computer
To view the contents on the Memory Stick
1 Click Start and Computer to open the Computer window.
2 Double-click the Memory Stick icon to view the list of data files saved in the Memory Stick.
To format a Memory Stick
The Memory Stick has been formatted in the factory default setting and is ready for use.
If you want to reformat the media with your computer, follow these steps.
!
Be sure to use the device that is designed to format the media and supports the Memory Stick when formatting the media.
Formatting the Memory Stick erases the entire data on the media. Before formatting the media, make sure that it does not contain your valuable data.
Do not remove the Memory Stick from the slot while formatting. This could cause a malfunction.
1 Carefully slide the Memory Stick into the slot until it clicks into place.
2 Click Start and Computer to open the Computer window.
3 Right-click the Memory Stick icon and select Format.
4 Click Restore device defaults.
!
The size of the allocation unit and file system may change.
56
nN
Do not select NTFS from the File system drop-down list as it may cause a malfunction.
✍
The formatting process will be completed more quickly if you select Quick Format in Format options.
Page 57

5 Click Start.
6 Follow the on-screen instructions.
!
It may take time to format the Memory Stick depending on the media type.
57
nN
Using Your VAIO Computer
Page 58

Using Your VAIO Computer
Removing a Memory Stick
!
Do not remove the Memory Stick while the Media Access indicator light is lit. If you do, you may lose data. Large volumes of data may take time to
load, so make sure the indicator is unlit before removing the Memory Stick.
To remove a Memory Stick
1 Check that the Media Access indicator light is unlit.
2 Push in the Memory Stick toward the computer and release.
The Memory Stick ejects.
3 Pull the Memory Stick out of the slot.
!
Always remove the Memory Stick gently, or it may pop out unexpectedly.
58
nN
Page 59

nN
Using Your VAIO Computer
Using the SD Memory Card
Your computer is equipped with an SD memory card slot. You can use this slot to transfer data among digital cameras,
camcorders, music players, and other audio/video devices.
59
Page 60

60
nN
Using Your VAIO Computer
Before You Use the SD Memory Card
The SD memory card slot on your computer supports the following memory cards:
❑ SD memory card
❑ SDHC memory card
❑ MultiMediaCard (MMC)
For the latest information on compatible memory cards, see Sony Support Information (page 224) to visit the appropriate
support web site.
!
Your computer has been tested and found compatible only with major memory cards available as of May 2008. However, not all memory cards that
meet the same specifications as the compatible media are guaranteed of compatibility.
Always insert the correct memory card into the SD memory card slot.
SD memory cards with capacity of up to 2 GB and SDHC memory cards with capacity of up to 32 GB have been tested and found compatible with your
computer.
The SD memory card slot on your computer does not support the high-speed data transfer feature of the SD memory card and the SDHC memory card.
Do not attempt to insert an SD memory card or SD memory card adapter of a different type into the SD memory card slot. An incompatible memory
card or memory card adapter may cause difficulty in removing from the slot and can cause damage to your computer.
Use care when inserting or removing an SD memory card from the SD memory card slot. Do not force the SD memory card in or out of the slot.
Page 61

Inserting an SD Memory Card
To insert an SD memory card
1 Locate the SD memory card slot.
2 Hold the SD memory card with the arrow facing upward and pointing toward the slot.
61
nN
Using Your VAIO Computer
3 Carefully slide the SD memory card into the slot until it clicks into place.
Do not force the card into the slot.
✍
If the SD memory card does not go into the slot easily, remove it gently and verify you are inserting it in the proper direction.
Page 62

Using Your VAIO Computer
Removing an SD Memory Card
!
Do not remove an SD memory card while the Media Access indicator light is lit. If you do, the card or its data may become damaged.
To remove an SD memory card
1 Check that the Media Access indicator light is unlit.
2 Push in the SD memory card toward the computer and release.
The SD memory card ejects.
3 Pull the SD memory card out of the slot.
62
nN
Page 63

63
nN
Using Your VAIO Computer
Using the Internet
Your computer may be equipped with a built-in modem. If equipped, proceed with the following to set up a dial-up Internet
connection. Otherwise, you need to connect an external modem device, for example a USB telephone modem, an xDSL
modem, or a cable modem, to your computer for Internet connection. For the detailed instructions on connection setups of
an external modem device and modem configuration, see the manual that came with your modem.
To find out whether your computer is equipped with a built-in modem, see the online specifications.
Setting Up a Dial-up Internet Connection
Before you can connect to the Internet, you need to connect your computer to a telephone line with a telephone cable (not
supplied) and have an account with an Internet Service Provider (ISP).
To connect a telephone cable
1 Plug one end of the phone cable (1) into the modem port on the computer.
2 Plug the other end into the wall jack (2).
✍
Your computer does not work with party lines, cannot be connected to a coin-operated telephone, and may not work with multiple telephone lines or a
private branch exchange (PBX). Some of these connections may result in excess electrical current and could cause a malfunction in the internal modem.
If you connect a telephone cable coming through a splitter, the modem or connected device may not work properly.
Page 64

To set up a dial-up connection to the Internet
1 Click Start and Control Panel.
2 Click Connect to the Internet under Network and Internet.
The Connect to the Internet window appears.
3 Click Dial-up.
4 Follow the on-screen instructions.
64
nN
Using Your VAIO Computer
Page 65

65
nN
Using Your VAIO Computer
Using Wireless LAN (WLAN)
Using the Sony Wireless LAN (WLAN), all your digital devices with built-in WLAN function communicate freely with each other
through a network. A WLAN is a network in which a user can connect to a Local Area Network (LAN) through a wireless (radio)
connection. This eliminates the need to pull cables or wires through walls and ceilings.
The Sony WLAN supports all normal Ethernet connectivity, but with the added benefits of mobility and roaming. You can still
access information, Internet/intranet and network resources, even in the middle of a meeting, or as you move from one place
to another.
You can communicate without an access point, which means that you can communicate with a limited number of computers
(ad-hoc). Or you can communicate through an access point, which allows you to create a full infrastructure network.
To use the wireless LAN function
You need to set up the wireless LAN network with the SmartWi Connection Utility. See the SmartWi Connection Utility
Help for more information.
To access this on-screen guide:
1 Click Start, All Programs, and SmartWi Connection Utility.
2 Click SmartWi Connection Utility Help.
!
Be sure to turn on the WIRELESS switch before starting the SmartWi Connection Utility.
You cannot select the 5 GHz bandwidth, which is used for the IEEE 802.11a standard, on ad-hoc networks.
The IEEE 802.11n draft standard, using the 2.4 or 5 GHz bandwidth, is not available on ad-hoc networks.
Page 66

66
nN
Using Your VAIO Computer
✍
In some countries, using WLAN products may be restricted by the local regulations (e.g. limited number of channels). Therefore, before activating the
WLAN function, read the Safety Information carefully.
*
WLAN uses the IEEE 802.11a
encryption methods: Wired Equivalent Privacy (WEP), which is a security protocol, Wi-Fi Protected Access 2 (WPA2), and Wi-Fi Protected Access
(WPA). Proposed jointly by the IEEE and Wi-Fi Alliance, both WPA2 and WPA are specifications of standards based on interoperable security
enhancements that increase the level of data protection and access control for existing Wi-Fi networks. WPA has been designed to be forward
compatible with the IEEE 802.11i specification. It utilizes the enhanced data encryption TKIP (Temporal Key Integrity Protocol) in addition to user
authentication using 802.1X and EAP (Extensible Authentication Protocol). Data encryption protects the vulnerable wireless link between clients and
access points. Besides that, there are other typical LAN security mechanisms to ensure privacy, such as: password protection, end-to-end encryption,
virtual private networks, and authentication. WPA2, the second generation of WPA, provides stronger data protection and network access control and
is also designed to secure all versions of 802.11 devices, including 802.11b, 802.11a, 802.11g, and 802.11n draft standard, multi-band and multi-
mode. In addition, based on the ratified IEEE 802.11i standard, WPA2 provides government grade security by implementing the National Institute of
Standards and Technology (NIST) FIPS 140-2 compliant AES encryption algorithm and 802.1X-based authentication. WPA2 is backward compatible
with WPA.
* See the online specifications to find out whether your model supports the IEEE 802.11a standard and/or the IEEE 802.11n draft standard.
The IEEE 802.11b/g standard is a wireless LAN standard, using the 2.4 GHz bandwidth. The IEEE 802.11g standard provides high-speed
communications, faster than the IEEE 802.11b standard.
The IEEE 802.11a standard is a wireless LAN standard, using the 5 GHz bandwidth.
/b/g standard or the IEEE 802.11n* draft standard, which specifies the used technology. The standard includes the
The IEEE 802.11n draft standard is a wireless LAN standard, using the 2.4 or 5 GHz bandwidth.
Wireless LAN devices using the 2.4 GHz bandwidth cannot communicate with devices using the 5 GHz bandwidth because the frequencies are different.
The 2.4 GHz bandwidth used by wireless LAN compatible devices is also used by other various devices. Although technologies to minimize interference
from other devices that use the same bandwidth are employed on wireless LAN compatible devices, such interference may cause lower communication
speed, narrower communication range, or broken wireless connections.
Page 67

Using Your VAIO Computer
The communication speed varies depending on the distance between communication devices, existence of obstacles between such devices, the device
configuration, the radio conditions, and the software in use. In addition, communications may be cut off depending on the radio conditions.
The communication range varies depending on the actual distance between communication devices, existence of obstacles between such devices, the
radio conditions, the ambient environment that includes existence of walls and materials of such walls, and the software in use.
Actual communication speed may not be as fast as the one displayed on your computer.
Deploying IEEE 802.11b and IEEE 802.11g products on the same wireless network may reduce the communication speed due to radio interference.
Taking this into consideration, the IEEE 802.11g products are designed to reduce the communication speed to ensure communications with
IEEE 802.11b products. When the communication speed is not as fast as expected, changing the wireless channel on the access point may increase
the communication speed.
67
nN
Page 68

68
nN
Using Your VAIO Computer
Using the Bluetooth Function
You can establish wireless communication between your computer and other Bluetooth devices such as another computer
or a mobile phone. You can transfer data between these devices without cables at a range of up to 33 feet (10 meters) in an
open area.
To use the Bluetooth function
You need to set up the Bluetooth function with the SmartWi Connection Utility. See the SmartWi Connection Utility Help
for more information.
To access this on-screen guide:
1 Click Start, All Programs, and SmartWi Connection Utility.
2 Click SmartWi Connection Utility Help.
!
Be sure to turn on the WIRELESS switch before starting the SmartWi Connection Utility.
Page 69

69
nN
Using Your VAIO Computer
Notes on using the Bluetooth function
❑ The data transfer rate varies, depending on the following conditions:
❑ Obstacles, such as walls, located between devices
❑ Distance between devices
❑ Material used in walls
❑ Proximity to microwaves and cordless telephones
❑ Radio frequency interference and other environmental conditions
❑ Device configuration
❑ Type of software application
❑ Type of operating system
❑ Use of both wireless LAN and Bluetooth functions at the same time on your computer
❑ Size of file being exchanged
❑ Note that large files may occasionally be corrupted during continuous transfer due to limitations of the Bluetooth standard
and electromagnetic interference in the environment.
❑ All Bluetooth devices must be certified to make sure that the applicable standard requirements are maintained. Even if
standards are met, individual device performance, specifications, and operation procedures can vary. Data exchange may
not be possible in all situations.
❑ Video and audio may not be synchronized if you play videos on your computer with audio output from a connected
Bluetooth device. This is a frequent occurrence with Bluetooth technology and is not a malfunction.
Page 70

70
nN
Using Your VAIO Computer
❑ The 2.4 GHz band, with which Bluetooth devices or wireless LAN devices work, is used by various devices. Bluetooth
devices use the technology to minimize the interference from other devices that use the same wave length. Simultaneous
use of the Bluetooth function and wireless communication devices, however, may cause radio interference and result in
reduced communication speeds and distances than the standard values.
❑ The Bluetooth function may not work with other devices, depending on the manufacturer or the software version employed
by the manufacturer.
❑ Connecting multiple Bluetooth devices to your computer may cause bandwidth congestion, resulting in poor performance
of the devices. This is normal with Bluetooth technology and is not a malfunction.
Page 71

71
nN
Using Your VAIO Computer
Bluetooth Security
The Bluetooth wireless technology has an authentication function, which allows you to determine with whom you choose to
communicate. With the authentication function, you can prevent any anonymous Bluetooth devices from accessing your
computer.
The first time two Bluetooth devices communicate, a common passkey (a password required for authentication) should be
determined for both devices to be registered. Once a device is registered, there is no need to re-enter the passkey.
✍
The passkey can be different each time, but must be the same at both ends.
For certain devices, such as a mouse, no passkey can be entered.
Page 72

nN
Using Your VAIO Computer
Communicating with Another Bluetooth Device
You can connect your computer to a Bluetooth device such as another computer, a mobile phone, a PDA, a headset, a
mouse, or a digital camera without the use of any cables.
72
To communicate with another Bluetooth device
To communicate with another Bluetooth device, you first need to set up the Bluetooth function. For setting up and using the
Bluetooth function, search for Bluetooth information using Windows Help and Support. To open Windows Help and
Support, click Start and Help and Support.
Page 73

Using Peripheral Devices
You can add functionality to your VAIO computer by using the various ports on the computer.
❑ Using the Noise Canceling Headphones (page 74)
❑ Connecting a Docking Station (page 80)
❑ Connecting an Optical Disc Drive (page 88)
❑ Connecting External Speakers (page 90)
❑ Connecting an External Display (page 91)
❑ Selecting Display Modes (page 99)
❑ Using the Multiple Monitors Function (page 100)
❑ Connecting an External Microphone (page 102)
❑ Connecting a Universal Serial Bus (USB) Device (page 103)
❑ Connecting a Printer (page 106)
❑ Connecting an i.LINK Device (page 107)
❑ Connecting to a Network (LAN) (page 109)
73
nN
Using Peripheral Devices
Page 74

Using Peripheral Devices
Using the Noise Canceling Headphones
A pair of noise canceling headphones may be supplied with your computer depending on the model you purchased.
The noise canceling headphones are equipped with a built-in microphone that catches ambient noise and outputs an
antiphase sound to reduce the noise.
See the online specifications to find out whether the noise canceling headphones are supplied with your computer.
74
nN
Page 75

75
nN
Using Peripheral Devices
Before You Use the Noise Canceling Headphones
❑ You can enable the noise canceling function only when the supplied noise canceling headphones are connected to the
headphones jack that supports this function.
❑ The noise canceling function does not work on sound output with the following devices:
❑ External speakers
❑ Headphones without the noise canceling function
❑ Sound output devices connected to your computer via a Bluetooth connection
❑ The noise canceling function cannot be in full effect unless you properly wear the headphones. Be sure to fit each
earpiece of the headphones tightly into your ears.
If you feel that the noise canceling function has little effect, adjust the earbud position in the earpieces of the noise
canceling headphones or replace the earbuds with a pair in another size. A pair of medium-size earbuds are attached to
the earpieces by default and there should be an extra pair in each small and large sizes supplied with the headphones.
Page 76

76
nN
Using Peripheral Devices
❑ The noise canceling function is to reduce low-frequency noise in the ambient environment but not high-frequency noise.
Nor is it to implement a 100% noise-free audio environment.
❑ Keep the built-in microphone (1) of the noise canceling headphones unblocked to ensure that the noise canceling function
can be in full effect.
❑ You may hear a soft hissing noise while the noise canceling function is enabled. This is just operational noise that the
function generates and does not indicate a malfunction.
❑ You may feel that the noise canceling function has little effect or ambient noise seems even louder, depending on the type
of noise or the degree of quietness in your environment. In such a case, disable the noise canceling function.
❑ Use of a mobile phone may cause radio interference with the noise canceling headphones. When using the headphones,
keep mobile phones away from the headphones.
❑ Plugging or unplugging the noise canceling headphones generates noise. This is normal and does not indicate a
malfunction. Be sure to take off the headphones from your ears before plugging or unplugging the headphones.
❑ Enabling/disabling the noise canceling function or enabling/disabling sound with the Windows volume controls generates
noise. This is caused by switching the noise canceling circuit and does not indicate a malfunction.
❑ Be sure to use the supplied noise canceling headphones. You can plug the headphones supplied with a Walkman to your
computer but the noise canceling function of the computer will not work well with such headphones.
Page 77

Using Peripheral Devices
Connecting the Noise Canceling Headphones
To connect the noise canceling headphones
1 Plug the headphones cable into the headphones jack i.
The icon appears on the taskbar to indicate that the noise canceling function is enabled and a balloon message
pops up from the icon.
!
Before plugging the headphones cable to the headphones jack, make sure that the embossed marking on the plug faces upward.
77
nN
✍
When the icon is on the taskbar, the noise canceling function is disabled. Right-click the icon and select Enable Noise Canceling Function from
the menu.
If no icon is on the taskbar, see What to do if the icon and the balloon do not appear (page 79) to change the settings.
You can use the noise canceling headphones as a VoIP (Voice over Internet Protocol) microphone.
Page 78

78
nN
Using Peripheral Devices
Adjusting the Effect of the Noise Canceling Function
The noise canceling headphones supplied with your computer is configured to yield the optimum effect by default.
If you feel that the noise canceling function is not in full effect, you may be able to adjust the effect with the Noise Canceling
Control slider on the Noise Canceling Headphones window.
To adjust the effect of the noise canceling function
1 Right-click the icon on the taskbar and select Settings.
The Noise Canceling Headphones window appears.
✍
If no icon is on the taskbar, see What to do if the icon and the balloon do not appear (page 79) to change the settings.
2 Drag the Noise Canceling Control slider toward Mic+ or Mic- to select your desired noise canceling level.
✍
The slider should be at the center of the range to yield the optimum level. Dragging the slider all the way to Mic+ does not bring the noise canceling
function into full effect.
3 Click Apply.
4 Confirm that the noise cancelling effect is satisfactory and then click OK.
Page 79

79
nN
Using Peripheral Devices
What to do if the icon and the balloon do not appear
When the noise canceling function icon ( / ) is not on the taskbar and the balloon message does not pop up from
the icon, change the noise canceling function settings.
To display the balloon message and the icon
1 Click Start and Control Panel.
2 Click Hardware and Sound.
3 Click Manage audio devices under Sound.
4 On the Playback tab, double-click the speakers or headphones icon.
5 Click the Enhancements tab.
6 Click to select the Noise Canceling Function check box and click Modify Settings.
✍
If the Disable all enhancements check box is selected, click to cancel the check box.
7 Click to select the Display an icon for the noise canceling headphones in the task tray or Display a message when
noise canceling headphones are connected check box.
8 Click OK.
Page 80

80
nN
Using Peripheral Devices
Connecting a Docking Station
Attaching a docking station enables you to connect additional peripherals to your computer, such as a printer and an external
display.
A docking station is not supplied with your computer and is available as an optional accessory.
Locating Ports on the Docking Station
A DC IN indicator
Illuminates when the docking station is powered.
B IN USE indicator (page 84)
C UNDOCK button (page 84)
D DC IN port (page 81)
E Network (Ethernet) port (1000BASE-T / 100BASE-TX /
10BASE-T) (page 109)
F Hi-Speed USB (USB 2.0) ports
G DVI-D port (page 92)
H MONITOR port (page 92)
* Support high-/full-/low- speeds.
*
(page 103)
!
The docking station can be powered only through the AC adapter supplied with your computer. Do not unplug the AC adapter from the docking station
and the AC outlet while using the docking station. This may cause data damage or hardware malfunctions.
Page 81

Using Peripheral Devices
Attaching Your Computer to the Docking Station
!
Be sure to install the battery pack before attaching your computer to the docking station.
To attach your computer to the docking station
!
Use the AC adapter supplied with your computer.
Do not move your computer while it is attached to the docking station. This may detach the docking station and cause damage to both units.
The monitor port on your computer is not accessible when the computer is attached to the docking station. Use the DVI-D or MONITOR port on the
docking station for connecting an external display.
1 Disconnect all peripherals from the computer.
2 Plug one end of the power cord (1) into the AC adapter (2) and the other end into an AC outlet.
3 Plug the cable connected to the AC adapter (2) into the DC IN port (3) on the docking station (4).
81
nN
Page 82

4 Remove the docking station connector cover from the bottom of the computer.
✍
You may find it difficult to remove the docking station connector cover.
Once you have removed the docking station connector cover, keep it in the designated space (1) on the docking station.
82
nN
Using Peripheral Devices
Page 83

5 Align the rear bottom corners of the computer with the guides on the docking station.
6 Gently push down the computer until it clicks into place.
83
nN
Using Peripheral Devices
7 Lift open the LCD screen lid and turn on the computer.
Page 84

Using Peripheral Devices
Disconnecting Your Computer from the Docking Station
!
Be sure that no devices connected to the docking station are in use before disconnecting your computer.
Do not disconnect your computer from the docking station when the IN USE indicator light is lit. Disconnecting the computer while the IN USE indicator
is lit may result in loss of unsaved data or a failure of the computer.
When the battery pack is running out of power, disconnecting your computer from the docking station may result in loss of unsaved data.
Do not disconnect your computer from the docking station during video playback. Be sure to close video playback software before disconnection.
Once you have completed the steps in To disconnect your computer from the docking station (page 85), be sure to take your computer off the docking
station. Use of the computer while on the docking station may cause unstable operations.
84
nN
Page 85

Using Peripheral Devices
To disconnect your computer from the docking station
1 Press the UNDOCK button (1) and wait until the IN USE indicator light (2) turns off.
✍
If the IN USE indicator is unlit, you do not have to press the UNDOCK button.
Pressing the UNDOCK button while your computer is in a power saving mode brings the computer to Normal mode first, and then initiates the
disconnection process.
85
nN
!
Once you have placed your computer back in Normal mode, be sure to take your computer off the docking station. Use of the computer while on the
docking station may cause unstable operations.
Page 86

2 Lift the computer off the docking station.
3 Replace the docking station connector cover on the bottom of the computer.
86
nN
Using Peripheral Devices
Page 87

87
nN
Using Peripheral Devices
Alternatively, you can disconnect the computer from the docking station as follows:
1 Click Start and Undock Computer.
2 Make sure that a message balloon appears and the IN USE indicator light turns off. Then lift the computer off the docking
station.
3 Close the docking station connector cover on the bottom of the computer.
!
It is extremely important to close the docking station connector cover after disconnecting your computer from the docking station. If the cover is left
open, dust may get inside and damage the computer.
✍
To disconnect the docking station completely from AC power, unplug the AC adapter.
Page 88

88
nN
Using Peripheral Devices
Connecting an Optical Disc Drive
If your computer is not equipped with a built-in optical disc drive, you need to connect an external optical disc drive (not
supplied) for disc operations.
Connecting an Optical Disc Drive
!
Be sure to connect an external optical disc drive before you launch any preinstalled disc operation program.
To connect an optical disc drive
1 Choose the USB port (1) you prefer to use.
2 Plug one end of a USB cable (not supplied) (2) into the USB port, and the other end to an external optical disc drive (not
supplied) (3).
See the manual that came with your external optical disc drive for the detailed instructions on connecting the USB cable
to the drive.
Page 89

89
nN
Using Peripheral Devices
Disconnecting an Optical Disc Drive
You can disconnect an optical disc drive when your computer is on or off. Disconnecting the drive when the computer is in a
power saving mode (Sleep or Hibernate) may cause the computer to malfunction.
To disconnect an optical disc drive
✍
To disconnect an optical disc drive when your computer is off, skip steps 1 to 5.
1 Close all software applications accessing the optical disc drive.
2 Double-click the Safely Remove Hardware icon on the taskbar.
3 Select the optical disc drive you want to disconnect.
4 Click Stop.
5 Follow the on-screen instructions to disconnect the optical disc drive.
6 Disconnect the optical disc drive from the computer.
Page 90

Using Peripheral Devices
Connecting External Speakers
You can connect external sound output devices (not supplied), such as speakers or headphones, to your computer.
To connect external speakers
1 Plug the speaker cable (1) (not supplied) into the headphones jack (2) i.
2 Plug the other end of the speaker cable to the external speaker (3).
3 Turn down the volume of the speakers before you turn them on.
✍
Make sure your speakers are designed for computer use.
90
nN
!
Do not place floppy disks on the speakers. Their magnetic field may damage the data on the disks.
The noise canceling function does not work on sound output through external speakers.
Page 91

91
nN
Using Peripheral Devices
Connecting an External Display
You can connect an external display (not supplied) to your computer. For example, you can use the computer with a computer
display or a projector.
✍
If disconnecting the external display from the optional docking station does not automatically change the LCD resolution of your computer, change the
current display settings. To change the settings, see Selecting Display Modes (page 99).
Connect the power cord of your external display after connecting all other cables.
Page 92

nN
Using Peripheral Devices
Connecting a Computer Display
You can connect a computer display (monitor) either directly to your computer or via the optional docking station.
To connect a computer display
!
The monitor port on your computer is not accessible when the computer is attached to the docking station. Use the DVI-D or MONITOR port on the
docking station for connecting a computer display.
1 If necessary, plug one end of the display's power cord (1) into your display, and the other end into an AC outlet.
2 If you want to connect an analog monitor, plug the display cable (2) (not supplied) into the monitor port (3) a on the
computer or on the docking station.
92
Page 93

93
nN
Using Peripheral Devices
3 If you want to connect a TFT/DVI monitor, plug the display cable (2) (not supplied) to an HDMI to DVI-D adapter (3) (not
supplied) and plug one end of the HDMI cable (4) (not supplied) to the HDMI to DVI-D adapter (3) and the other end to
the HDMI port (5) on the computer, if equipped, or plug the display cable(2) (not supplied) into the DVI-D port on the
docking station.
4 If the external computer display is equipped with an HDMI input port, connect one end of an HDMI cable (not supplied)
to the HDMI port on the computer and the other to the HDMI input port on the computer display.
!
Your computer is compliant with the HDCP standard and capable of encrypting the transmission channel of digital video signals for the purpose of
copyright protection, which enables you to play and view a wide variety of copyright protected, high-quality contents. Note that you need to connect an
HDCP-compliant monitor to the HDMI port on your computer, if equipped, or the DVI-D port on the docking station to view the copyright protected
contents. If your computer has a non-compliant monitor connected, you will not be able to play or view any copyright protected contents.
✍
DVI-D stands for Digital Visual Interface - Digital. It is a type of DVI port that supports only digital video signals (no analog video signals). It has 24 pins.
A DVI-I (Digital Visual Interface - Integrated) port supports digital video and analog video signals. It has 29 pins.
Page 94

nN
Using Peripheral Devices
Connecting a Multimedia Computer Display
You can connect a multimedia computer display that includes built-in speakers and a microphone either directly to your
computer or via the optional docking station.
To connect a multimedia computer display
!
The monitor port on your computer is not accessible when the computer is attached to the docking station. Use the MONITOR port on the docking
station for connecting a multimedia computer display.
1 Plug the power cord of your multimedia computer display (1) into an AC outlet.
2 Plug the display cable (2) (not supplied) into the monitor port (3) a on the computer or on the docking station.
3 Plug the speaker cable (4) (not supplied) into the headphones jack (5) i on the computer.
4 Plug the microphone cable (6) (not supplied) into the microphone jack (7) m on the computer.
94
Page 95

95
nN
Using Peripheral Devices
Page 96

nN
Using Peripheral Devices
Connecting a TV
If your computer is equipped with an HDMI port, you can connect a TV with an HDMI input port to your computer.
The HDMI port is equipped on selected models only. See the online specifications to find out whether your computer is
equipped with the HDMI port.
To connect a TV to your computer
!
To hear sound from the device connected to the HDMI port, you need to change the device for sound output. For the detailed instructions, see How do
I change the sound output device? (page 217).
1 Plug the power cord of your TV (1) into an AC outlet.
2 Plug one end of an HDMI cable (2) (not supplied) to the HDMI port (3) on the computer and the other end to the TV.
3 Switch the input channel of the TV to external input.
4 Set up the TV configuration system.
96
Page 97

Using Peripheral Devices
!
If a device driver other than the one provided by Sony is used, the image will not be displayed and the audio will not be heard. Always use the device
driver provided by Sony for updates.
✍
See the manual that came with your TV for more information on installation and use.
The HDMI cable carries both video and audio signals.
97
nN
Page 98

98
nN
Using Peripheral Devices
Connecting a Projector
You can connect a projector (for example, the Sony LCD projector) either directly to your computer or via the optional docking
station.
To connect a projector
!
The monitor port on your computer is not accessible when the computer is attached to the docking station. Use the MONITOR port on the docking
station for connecting a projector.
1 Connect the power cord (1) of your projector into an AC outlet.
2 Plug a display cable (2) (not supplied) into the monitor port (3) a on the computer or on the docking station.
3 Plug an audio cable (4) (not supplied) into the headphones jack (5) i on the computer.
4 Plug the display cable and the audio cable into the port and jack on the projector (6).
Page 99

99
nN
Using Peripheral Devices
Selecting Display Modes
You can select which display to use as the primary monitor when an external display (desktop monitor, etc.) is connected to
your computer.
If you want to work on your computer screen and the external display at the same time, see Using the Multiple Monitors
Function (page 100) for more information.
To select a display
1 Right-click on the desktop and select Personalize.
2 Click Display Settings.
3 Follow the on-screen instructions to change the settings.
✍
You may not be able to display the same contents on your computer screen and the external display or projector at the same time, depending on the
type of your external display or projector.
Before turning on your computer, turn on the external display.
Page 100

100
nN
Using Peripheral Devices
Using the Multiple Monitors Function
The Multiple Monitors function allows you to distribute portions of your desktop across separate displays. For example, if you
have an external display connected to the monitor port, your computer screen and the external display can function as a
single desktop.
You can move the cursor from one display to the other. This allows you to drag objects, such as an open application window
or a toolbar, from one display to the other.
✍
Your external display may not support the Multiple Monitors function.
Certain software applications may not be compatible with Multiple Monitors settings.
Make sure that your computer does not enter Sleep or Hibernate mode while you are using the Multiple Monitors function. Otherwise, the computer
may not return to Normal mode.
If you set different colors on each display, do not expand a single window across two displays. Otherwise, your software may not work properly.
Set fewer colors or a lower resolution for each display.
 Loading...
Loading...