Sony NV-U50 User Manual
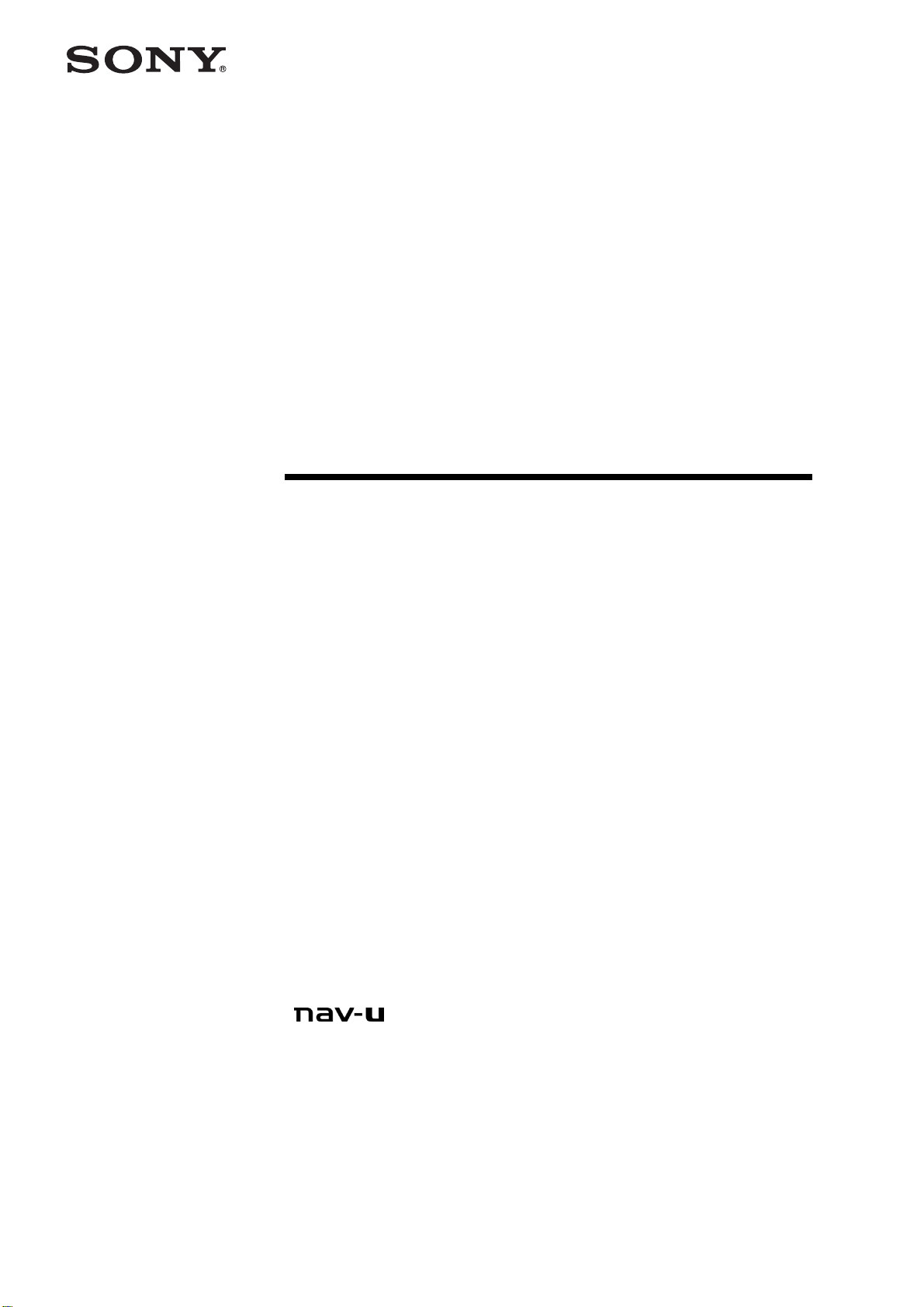
Personal
Navigation
System
User's Manual
NV-U70
NV-U50
© 2005 Sony Corporation
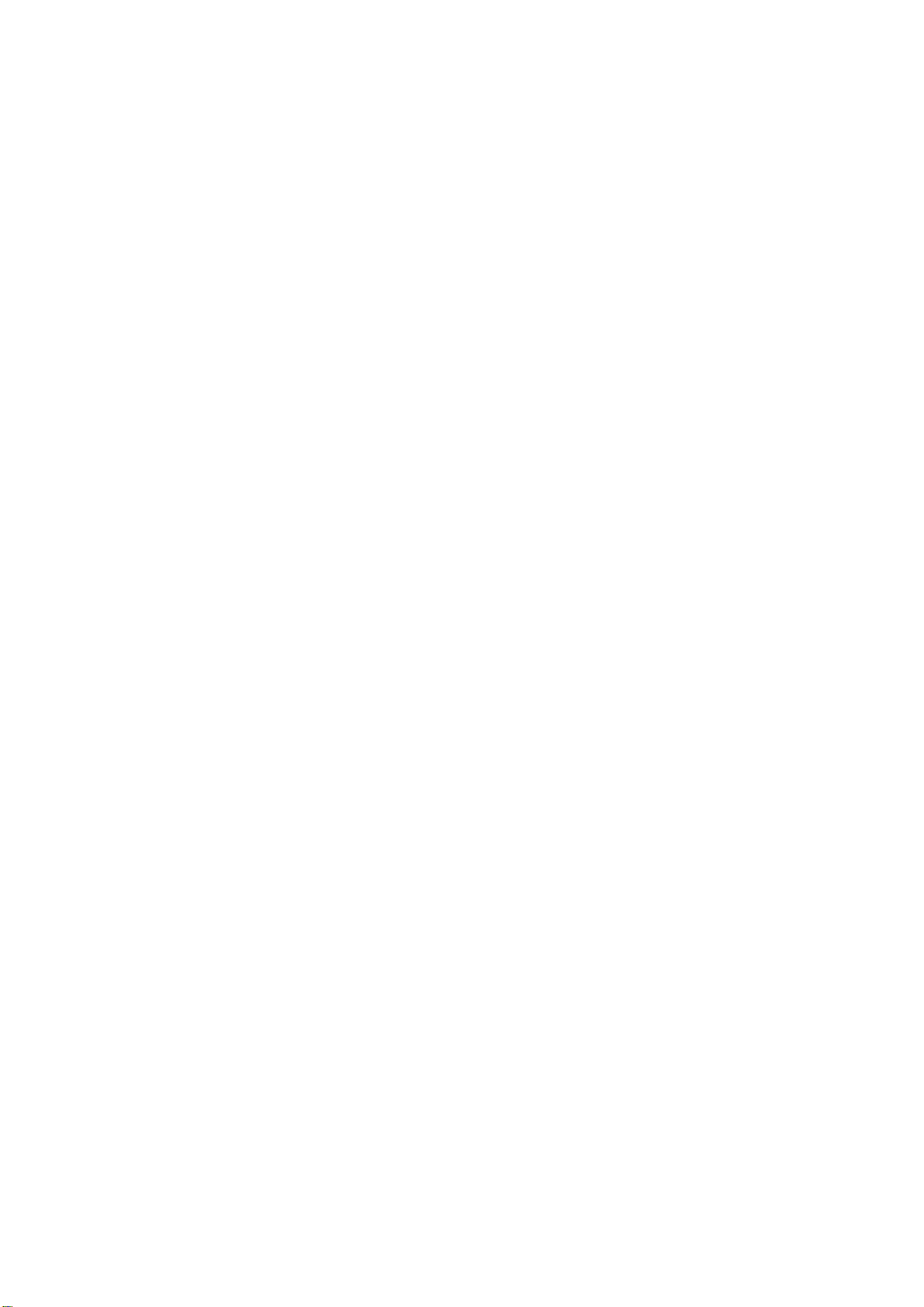
The information contained herein may be changed at any time witho ut prior notification. This manual nor any
parts thereof may not be reproduced for any purpose whatsoever without the express written consen t of Sony,
nor transmitted in any form either electronically or mechanically, including photocopying and recording.
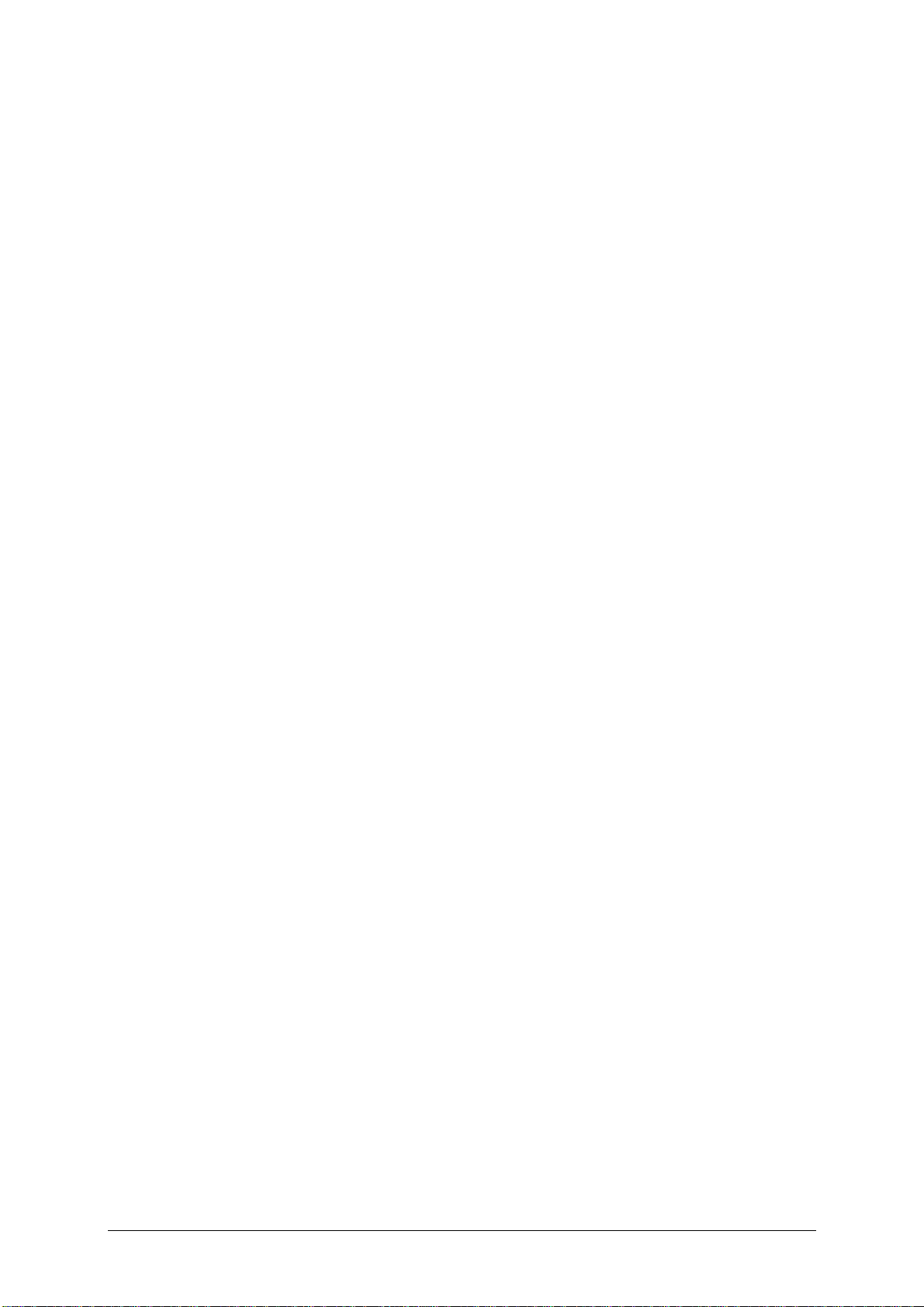
Table of contents
Introduction......................................................................3
Search facilities and conventions..................................................4
Liability .................................................................................... 5
Trademarks ..............................................................................5
Operating the navigation software....................................7
Managing languages and maps .................................................... 8
Hardware keys ..........................................................................8
Software keyboard..................................................................... 8
Character keyboard.......................................................... 9
Mobile phone keyboard................................................... 10
Lists....................................................................................... 12
Command buttons ................................................................... 16
Information............................................................................. 16
Battery condition ........................................................... 16
GPS-Status................................................................... 17
User's manual Sony Personal Navigation System
Navigation....................................................................... 19
Starting the Sony Personal Navigation System............................. 20
Menu ........................................................................... 20
Basic settings.......................................................................... 23
Indicating a destination ............................................................ 26
Specifying the country of your destination......................... 26
Entering an address ....................................................... 27
Selecting a point of interest............................................. 28
Indicating destinations on the map................................... 36
Favorites ...................................................................... 39
Recent destinations........................................................ 41
Navigating homewards ................................................... 42
Destination management .......................................................... 42
Saving a destination....................................................... 42
Renaming a destination .................................................. 43
Deleting a destination..................................................... 44
Indicating several destinations (Itinerary with stages)................... 45
Indicating route points.................................................... 45
Editing, saving and managing itineraries ........................... 46
Calculating the route...................................................... 52
Displaying the itinerary on the map.................................. 53
Simulating the route ...................................................... 54
Starting navigation................................................................... 56
Working with the map.....................................................59
Selecting a map....................................................................... 60
Operating the map................................................................... 61
Standard map view........................................................ 62
Search for destination view ............................................. 63
Representation of the map in navigation mode............................. 66
User's manual Table of contents i
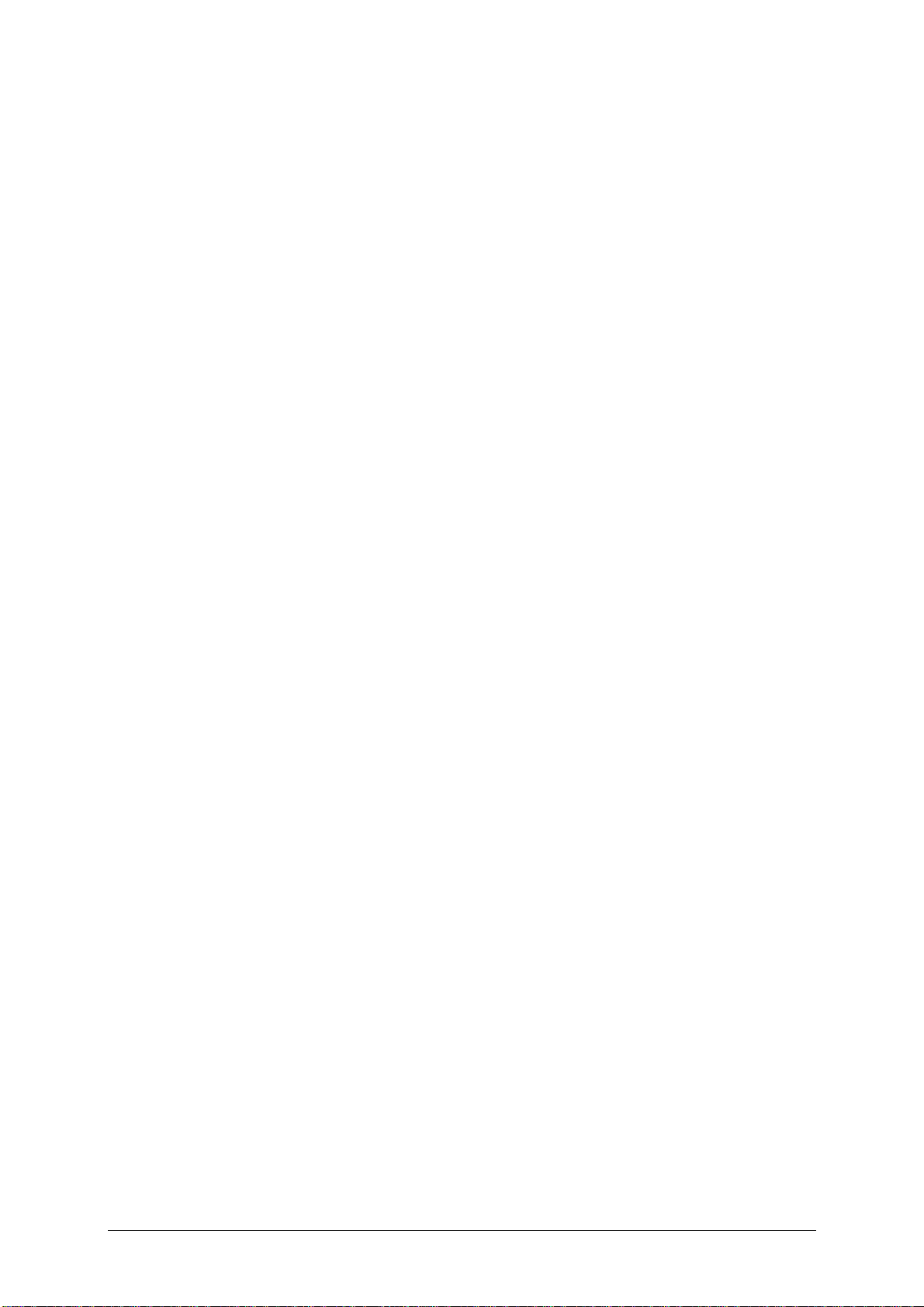
User's manual Sony Personal Navigation System
Useful functions for navigation .......................................69
Show the entire route............................................................... 70
Next destination ...................................................................... 71
Blocking a route section............................................................ 72
Change route options ............................................................... 74
Simulation .............................................................................. 75
Configuring the Sony Personal Navigation System .......... 77
Settings.................................................................................. 78
Volume ........................................................................ 78
Select map ................................................................... 79
Map information ............................................................ 79
Route information.......................................................... 79
Signpost information...................................................... 80
Light sensor.................................................................. 80
Screen setting............................................................... 80
Touch screen calibration ................................................. 81
Viewing options............................................................. 81
Routing options ............................................................. 82
Itinerary....................................................................... 82
Time zone..................................................................... 83
Format......................................................................... 83
Select language............................................................. 83
Home address............................................................... 84
Radio muting ................................................................ 84
Demo mode.................................................................. 84
Product information........................................................ 84
Glossary .......................................................................... 85
Index ..............................................................................87
ii Table of contents User's manual
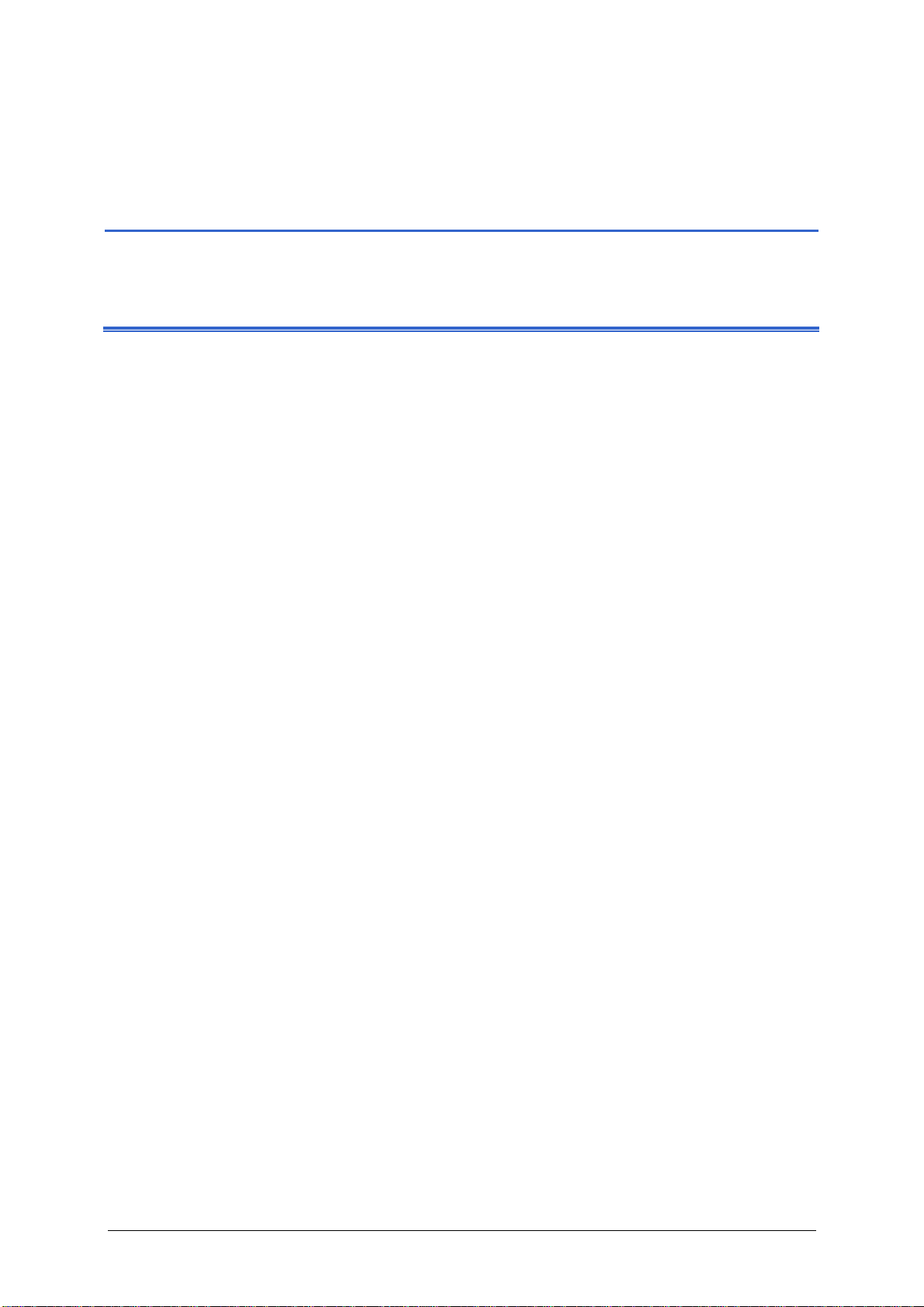
User's manual Sony Personal Navigation System
Introduction
Topics covered in this chapter:
Search facilities and conventions page 4
Liability page 5
Trademarks page 5
Introduction - 3 -
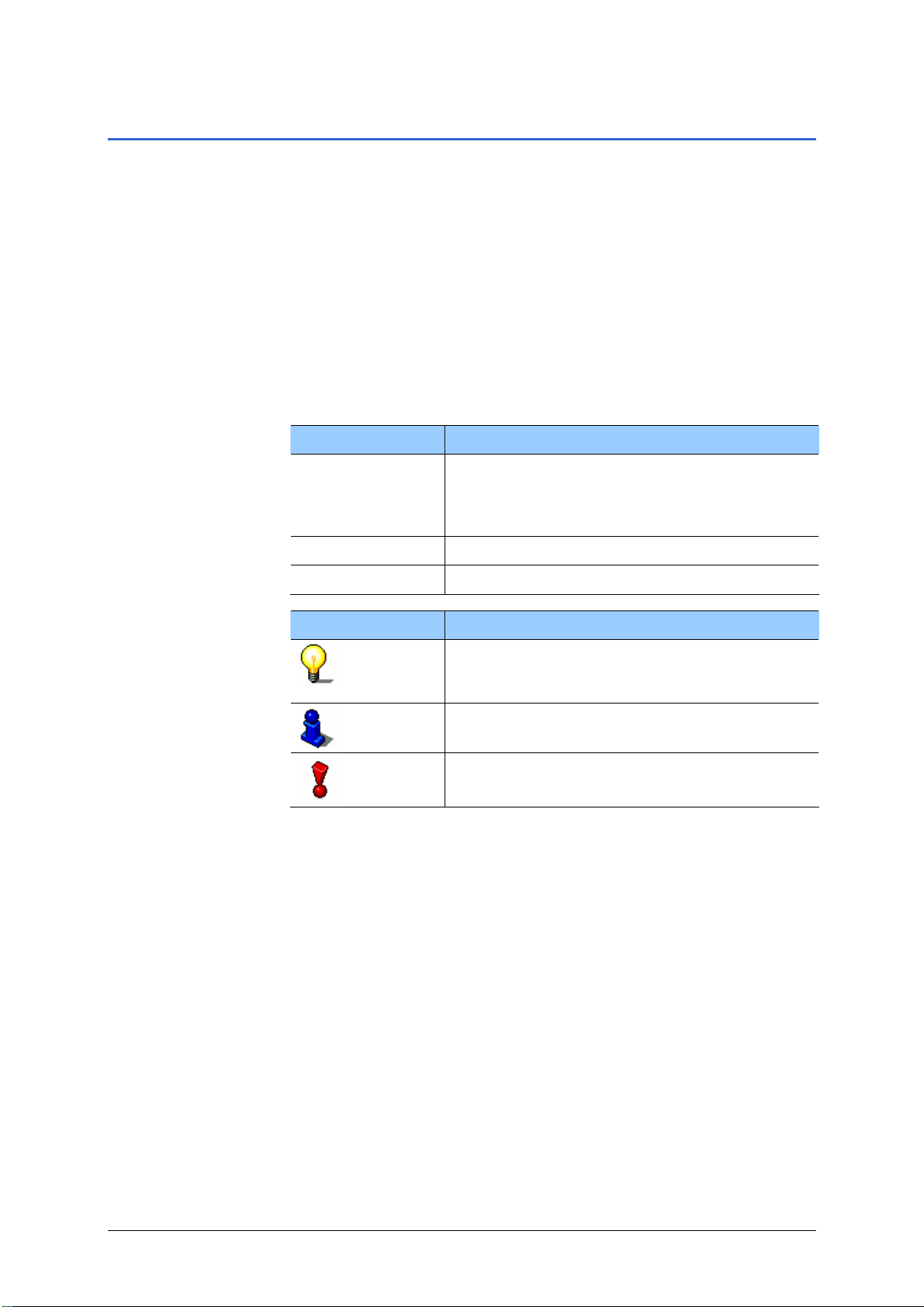
User's manual Sony Personal Navigation System
Search facilities and conventions
This manual offers the following search facilities: Find information
quickly
Conventions This manual uses different font styles and symbols to highlight
Ù In the footnote at the bottom of the page, you may check
which chapter and which section you are actually reading.
Ù A glossary at the end of the manual contains explanations on
the technical terms used in this manual.
Ù An index at the end of the manual allows precise search for
the information contained in this manua l.
important paragraphs and to ease its use.
Font Use
bold
Buttons, icons, names of entry fields, and
elements of the software’s user interface.
Also used for highlighting warnings and
notices.
bold italic Registered names and trademarks.
SMALL CAPITALS Window and dialogue box titles.
Symbol Use
Indicates hints and notes that may ease the
use of the Sony Personal Navigation
System.
Indicates additional information.
Warns against dangers that might cause
damage to objects and persons.
- 4 - Search facilities and conventions
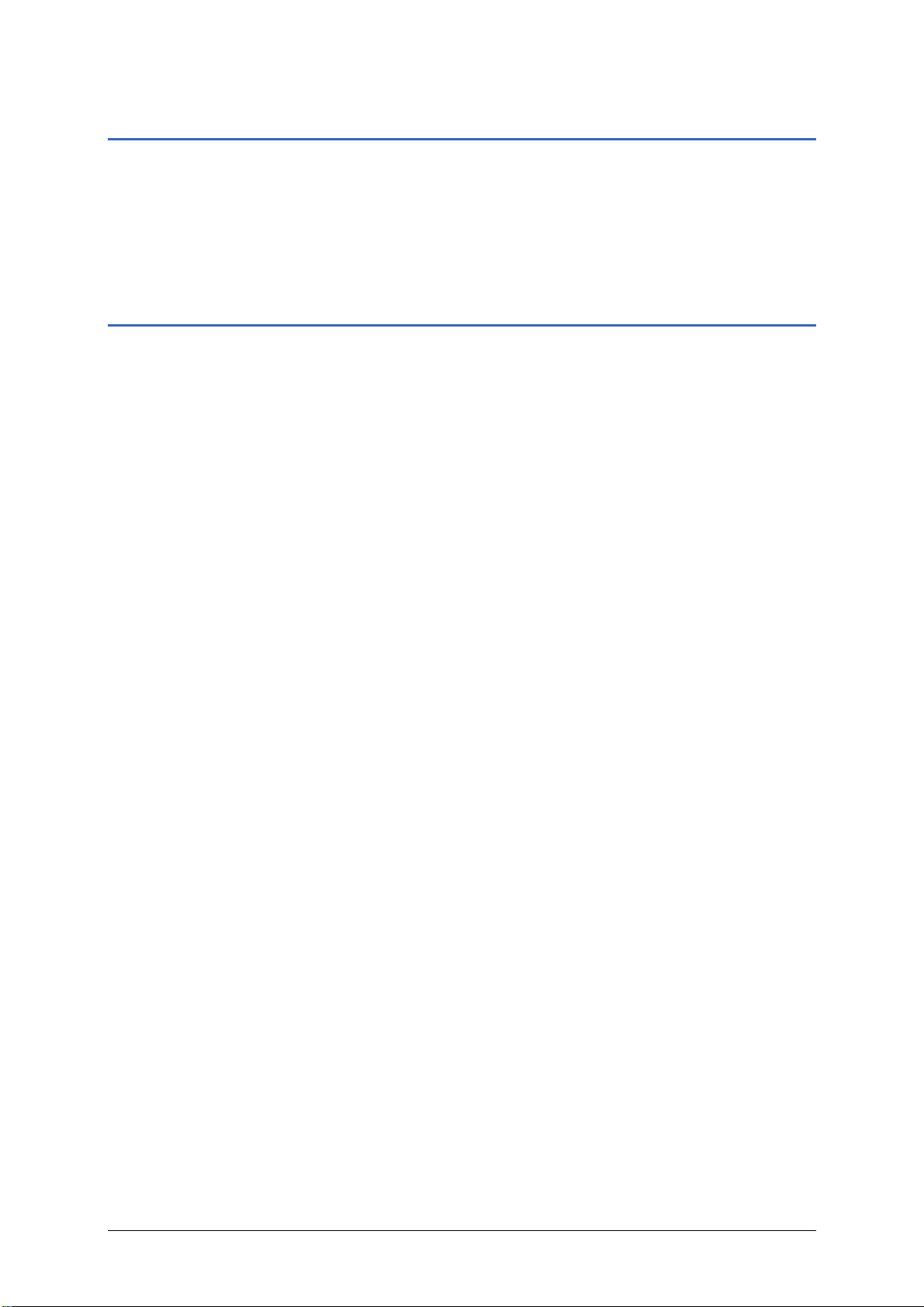
User's manual Sony Personal Navigation System
Liability
Limitation of liability The software and the manual are subject to change without
notice. Sony may not be liable for the correctness of the
information contained in this manual nor for damages resulting
from the use of this manual.
Trademarks
Registered
trademarks
Ù Windows and ActiveSync are registered trademarks of the
All brands and trademarks mentioned in this document are
possibly registered by third party and subject to the current
legislation and to the rights of their respective owners without
reservation. All mentioned names of products, societies, or
brands may be registered trademarks of their respective owners.
Every right that is not explicitly accorded is reserved.
The absence of an explicit labeling of registered trademarks does
not allow the conclusion that this brand was not subject to the
rights of third party.
Microsoft Corporation.
Introduction - 5 -
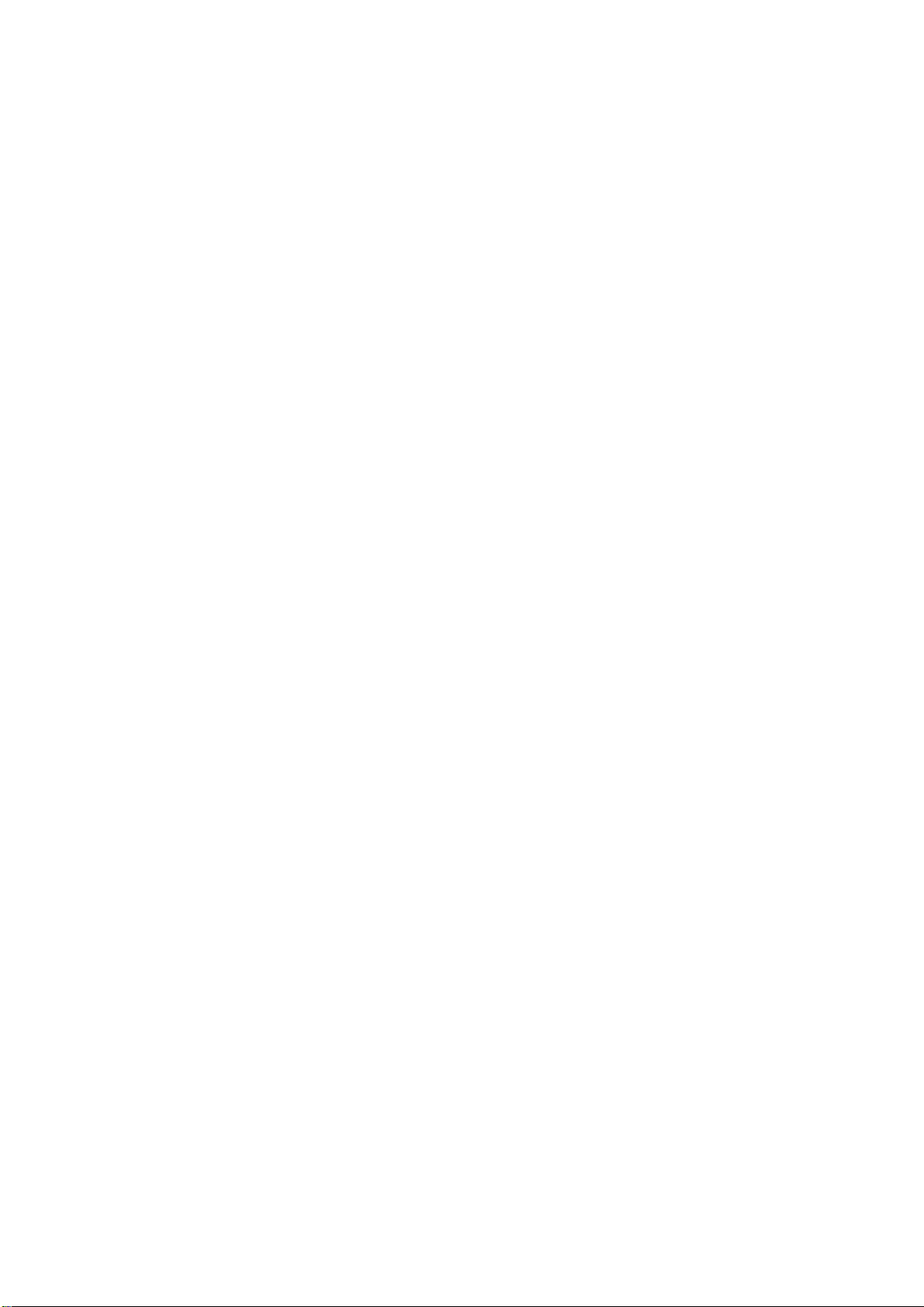
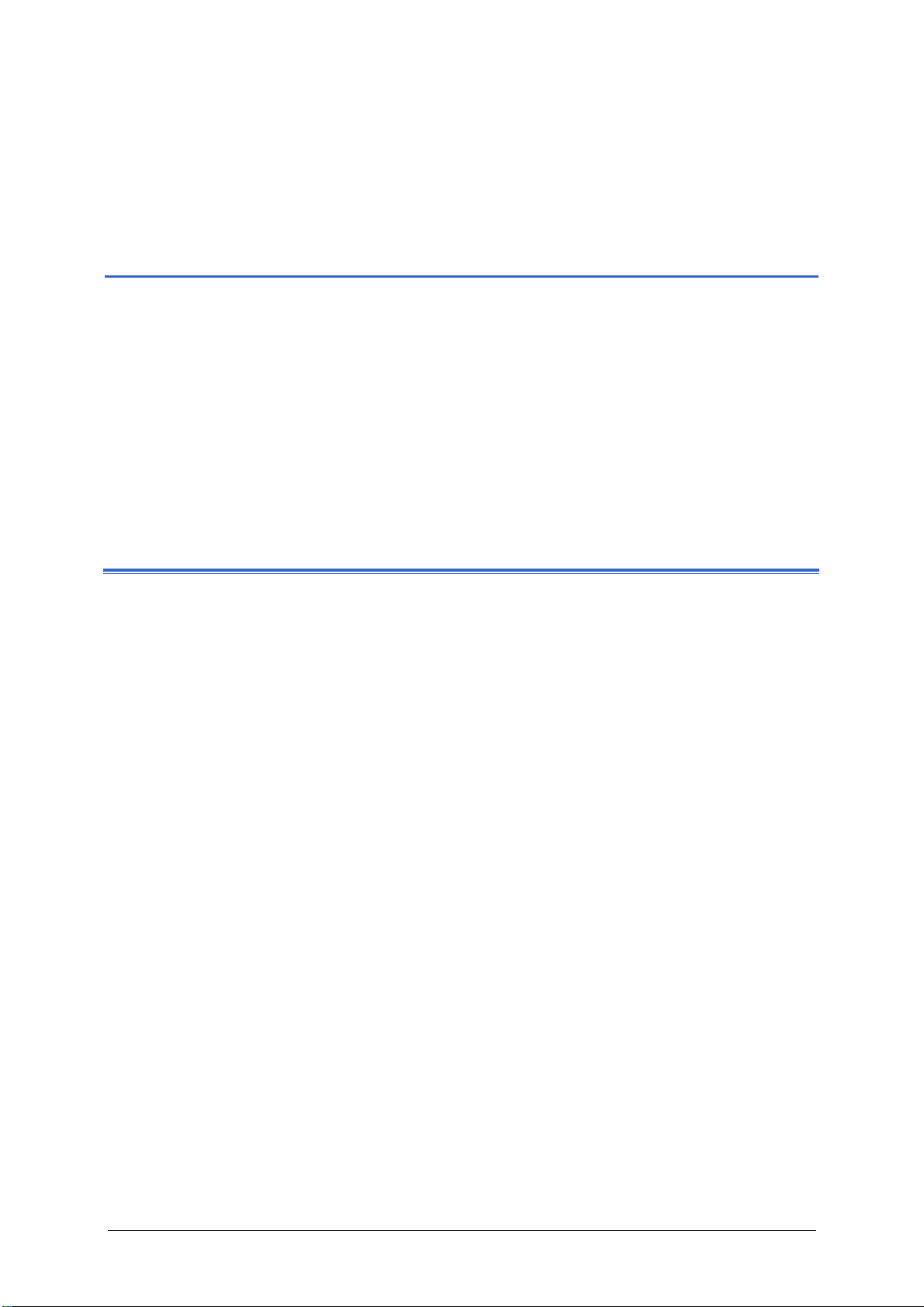
User's manual Sony Personal Navigation System
Operating the navigation software
Topics covered in this chapter:
Managing languages and maps page 8
Hardware keys page 8
Software keyboard page 8
Character keyboard
Mobile phone keyboard
Lists page 12
Command buttons page 16
Information page 16
Battery condition
GPS-Status
Operating the navigation software - 7 -
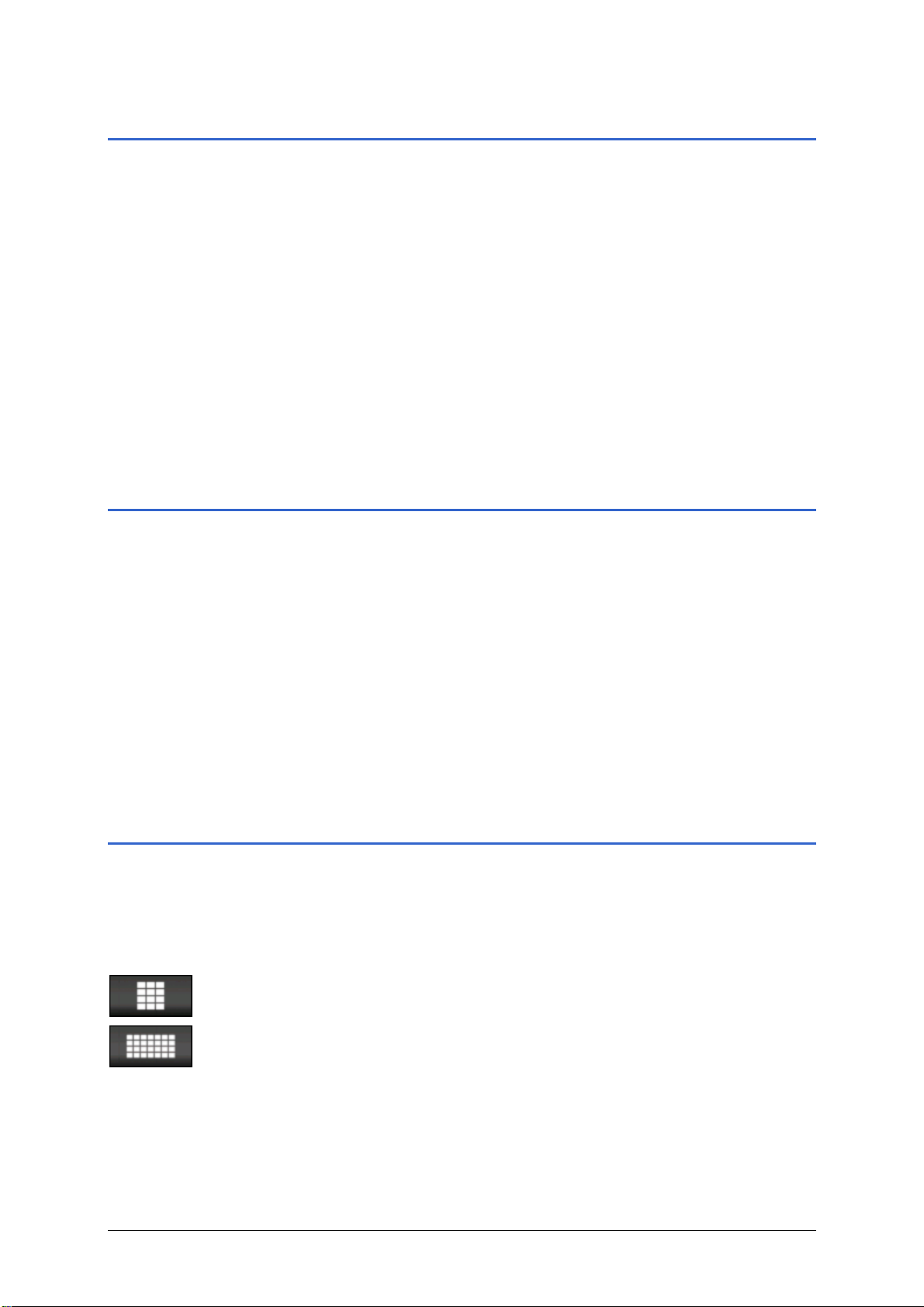
User's manual Sony Personal Navigation System
Managing languages and maps
Installer tool The enclosed software DVD includes an Installer tool. You use
this to ascertain which languages and maps will be availabl e on
your navigation device.
If you have purchased a version of the Sony Personal
Navigation System that doesn’t have any maps on DVD, then
you can use this tool to create a back-up copy of the map on the
navigation device.
1. Use ActiveSync
computer and insert the DVD.
The Installer tool starts automatically.
2. Then follow the instructions on the computer screen.
®
to connect the navigation device with your
Hardware keys
Hardware keys Two hardware keys are located at the top of the device:
Right:
On / standby
Left:
VOICE/POSITION
button
Switches the device on and standby.
During a navigation:
repeats the last drive instruction. It shows the speed information
if this has been hidden.
Otherwise:
The standard map view opens and shows your current position.
Software keyboard
Survey A software keyboard appears on the screen when text entries are
necessary. Choose the character keyboard or the mobile phone
keyboard.
You can use the buttons to toggle between the keyboards.
Tap this button to toggle to the mobile keyboard.
Tap this button to toggle to the character keyboard.
- 8 - Managing languages and maps
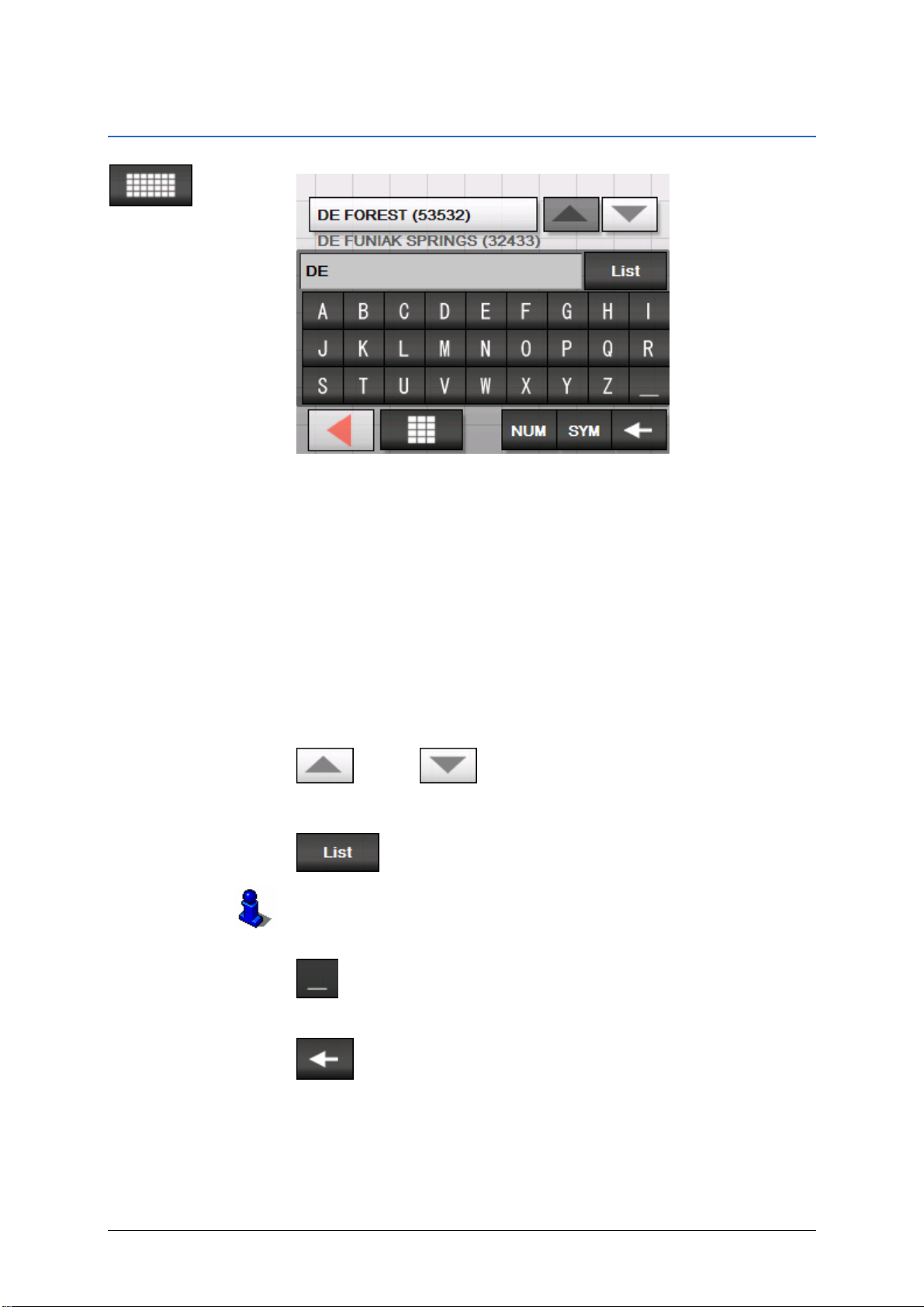
User's manual Sony Personal Navigation System
Character keyboard
You may carry out all entries with your finger on th e character
keyboard. But you may enter capital letters only.
You need not enter small letters or special characters when
entering a destination's city or street name. The Sony Personal
Navigation System replaces these characters automatically.
When you are looking for, e.g., a French city called "Héroïnès",
simply type "HEROINES".
Your entry appears in the field directly above the keyboard. You
can see the first data record that starts with the characters of
your entry.
The data record on the button is part of a list of data records that
corresponds to all your previous entries. You can scroll through
this list using the buttons
up and down.
You can display more than three data records at once by tapping
the button
.
You can discover more about using the List icon by referring to
chapter "
Entering a space… Tap the
Lists" on page 12.
icon to enter a space character.
Deleting a
character…
Operating the navigation software - 9 -
Tap the
icon to delete the character at the left of the cursor.
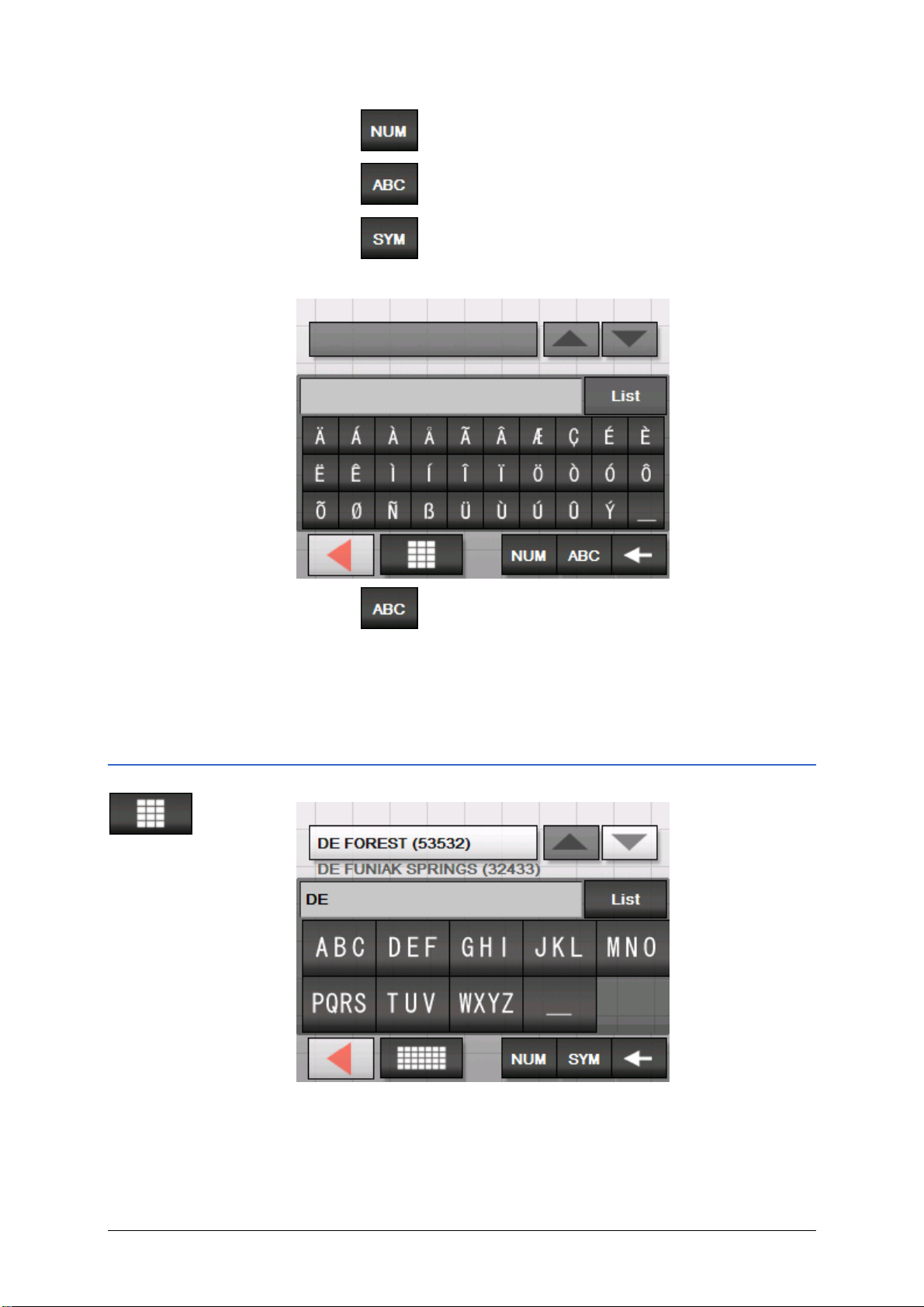
User's manual Sony Personal Navigation System
Switching between
character and
number entry…
Tap the
icon to enter numbers, e.g. for a postcode.
Special characters
Tap the
Tap the
The special characters keyboard appears.
Tap the
icon to return to the character entry mode.
icon to enter a special character.
icon to return to the character entry mode.
You need not enter special characters when entering a
destination's city or street name but they may be helpful for
entering names for saved destinations and itineraries.
Mobile phone keyboard
- 10 - Software keyboard
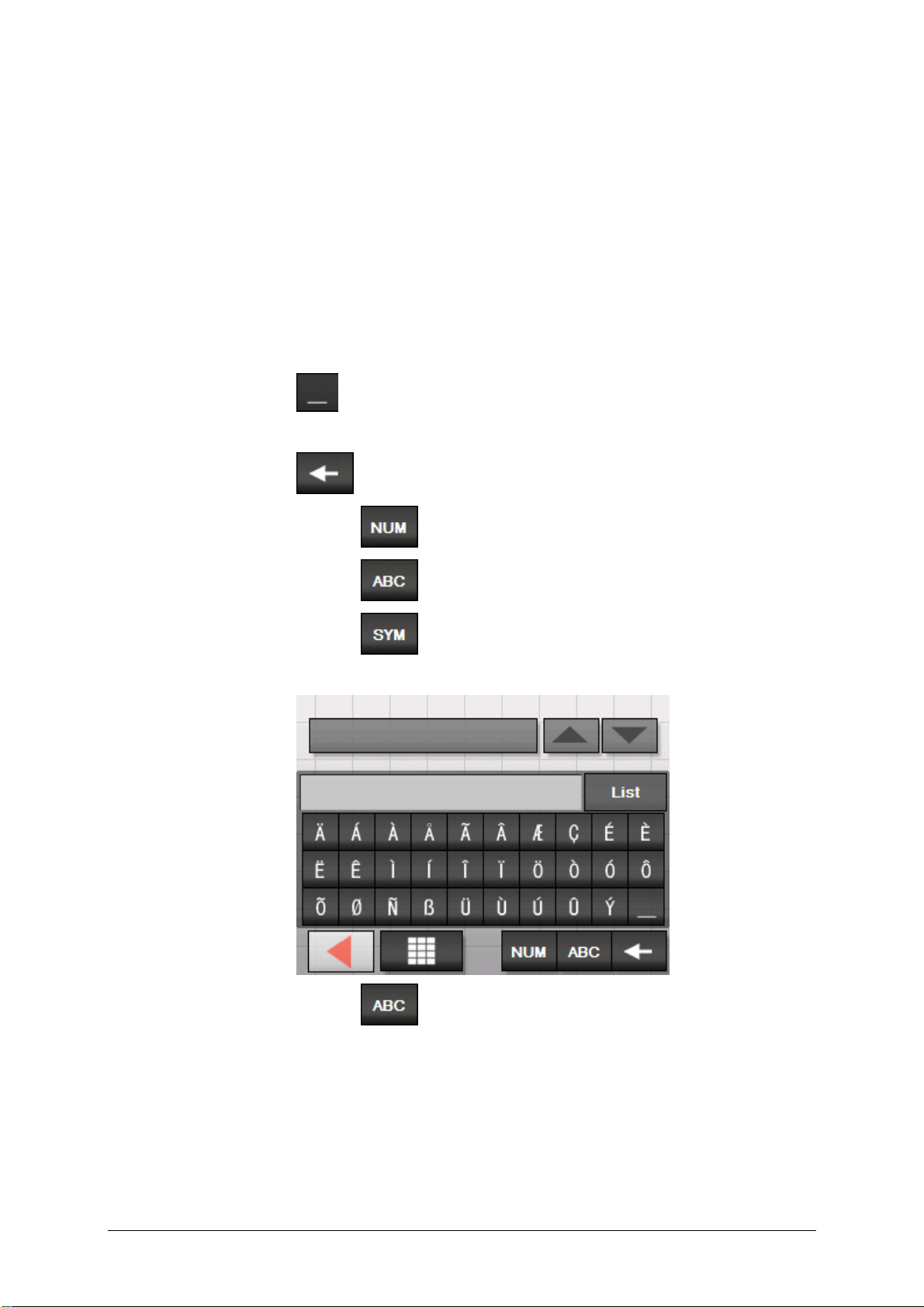
User's manual Sony Personal Navigation System
You may carry out all entries with your finger on th e mobile
phone keyboard. But you may enter capital letters only.
As on a mobile phone, each key is designed to enter several
letters with it. The position of a letter on a key caption indicates
how often you must tap this key to enter the respective letter.
E.g., to enter an "S", tap the "PQRS" key four times.
You need not enter small letters or special characters when
entering a destination's city or street name. The Sony Personal
Navigation System replaces these characters automatically.
When you are looking for, e.g., a French city called "Héroïnès",
simply type "HEROINES".
Entering a space… Tap the
icon to enter a space character.
Deleting a
character…
Switching between
character and
number entry…
Special characters
Tap the
icon to delete the character at the left of the cursor.
Tap the
Tap the
Tap the
icon to enter numbers, e.g. for a postcode.
icon to return to the character entry mode.
icon to enter a special character.
The special characters keyboard appears.
Tap the
icon to return to the character entry mode.
You need not enter special characters when entering a
destination's city or street name but they may be helpful for
entering names for saved destinations and itineraries.
Operating the navigation software - 11 -
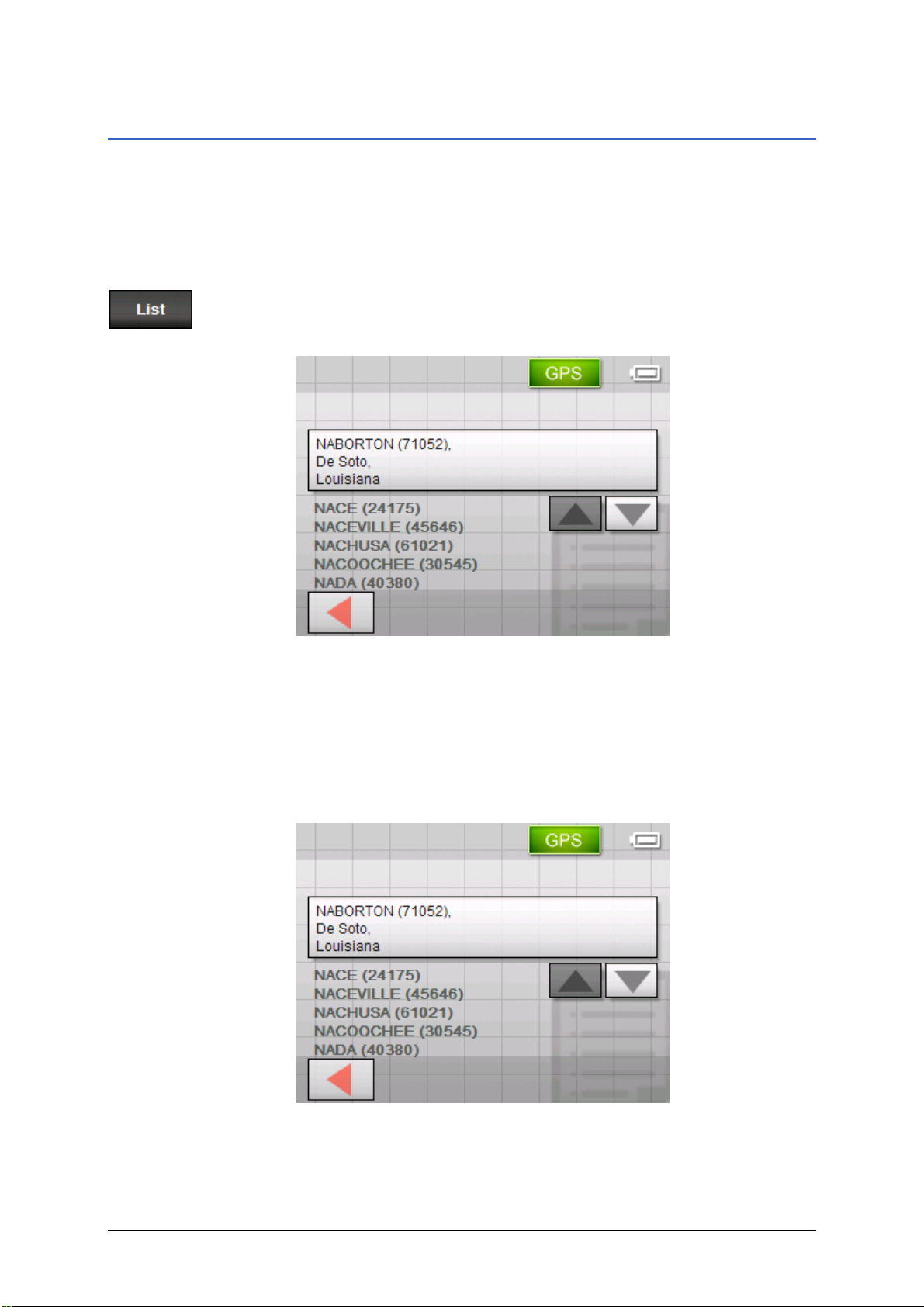
User's manual Sony Personal Navigation System
Lists
Survey There are many cases where you have to select an entry from a
list.
For example, if you have not entered the full name of a location.
Each time you enter a character the first found entry that starts
with the characters entered so far appears in the text field.
A maximum of three entries can be displayed above the
keyboard. To view a longer list of suitable entries, tap the List
icon.
At the end of the list you will find entries that include the
characters entered so far, but these characters appear in the
middle or the end of the word.
Marked list entry An entry in the list is always marked and shown on a button.
Additional information is often displayed in extra lines. In th e
case of cities, this information would include the postcode and
the district associated with the city in question.
The marked entry can be chosen by tapping its button.
- 12 - Lists
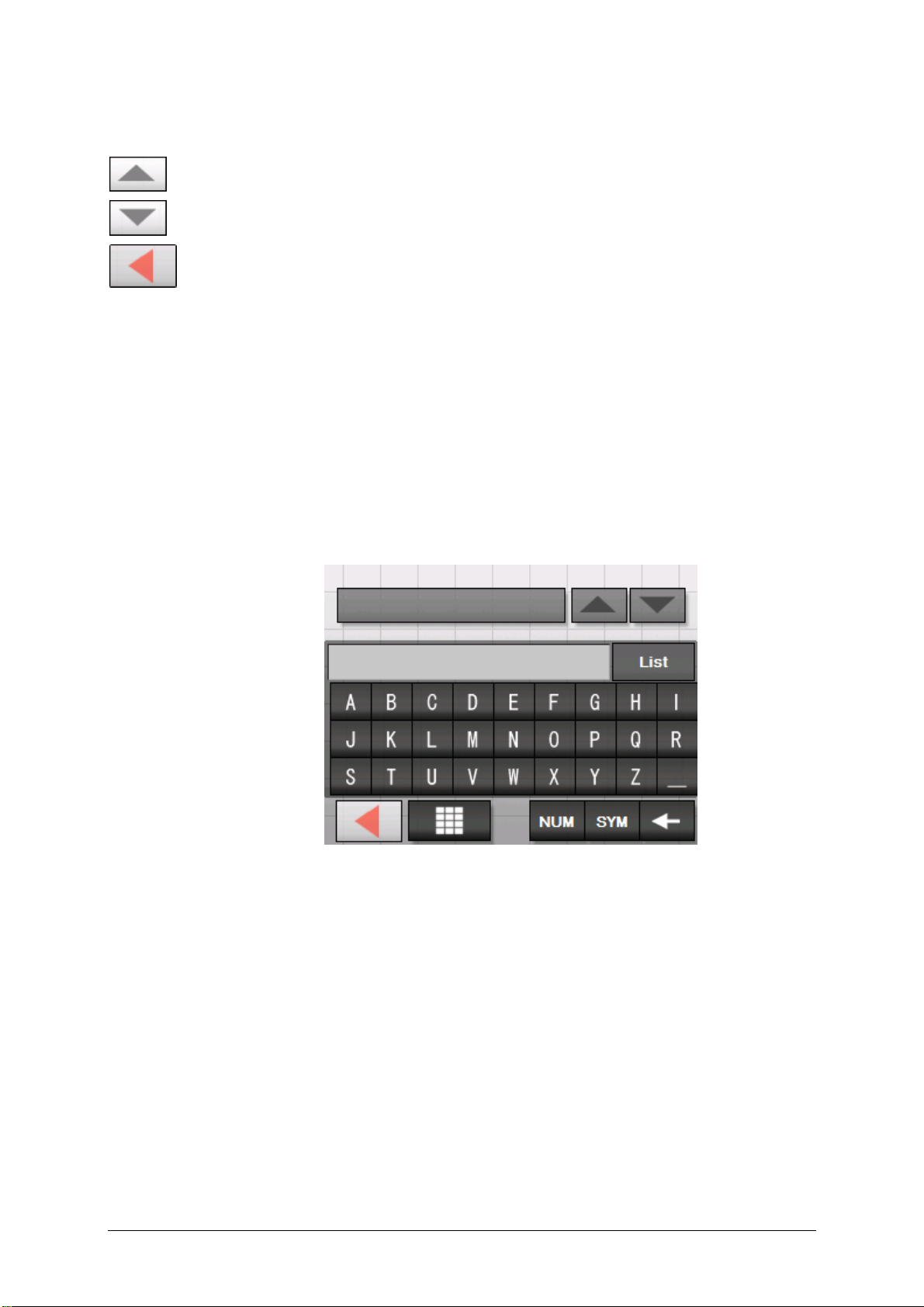
User's manual Sony Personal Navigation System
Buttons The lists screens have three buttons located on the right and
lower edge of the screen:
Up: Tap this icon to scroll the list one item up.
Down: Tap this icon to scroll the list one item down.
Back: Tap this icon to return to the entry screen without
selecting a listed element.
Example Search for ILLIOPOLIS.
1. In the
The N
MENU tap New destination.
EW DESTINATION screen opens.
2. Tap Navigation.
The N
AVIGATION screen opens.
3. Tap Address.
The A
DDRESS screen opens.
4. Tap the City or ZIP entry field.
The software keyboard appears.
5. Enter the letter I.
The letter I appears in the input line above the character
keys.
Above it, a button shows the first city in the database to start
with the letter I.
Operating the navigation software - 13 -
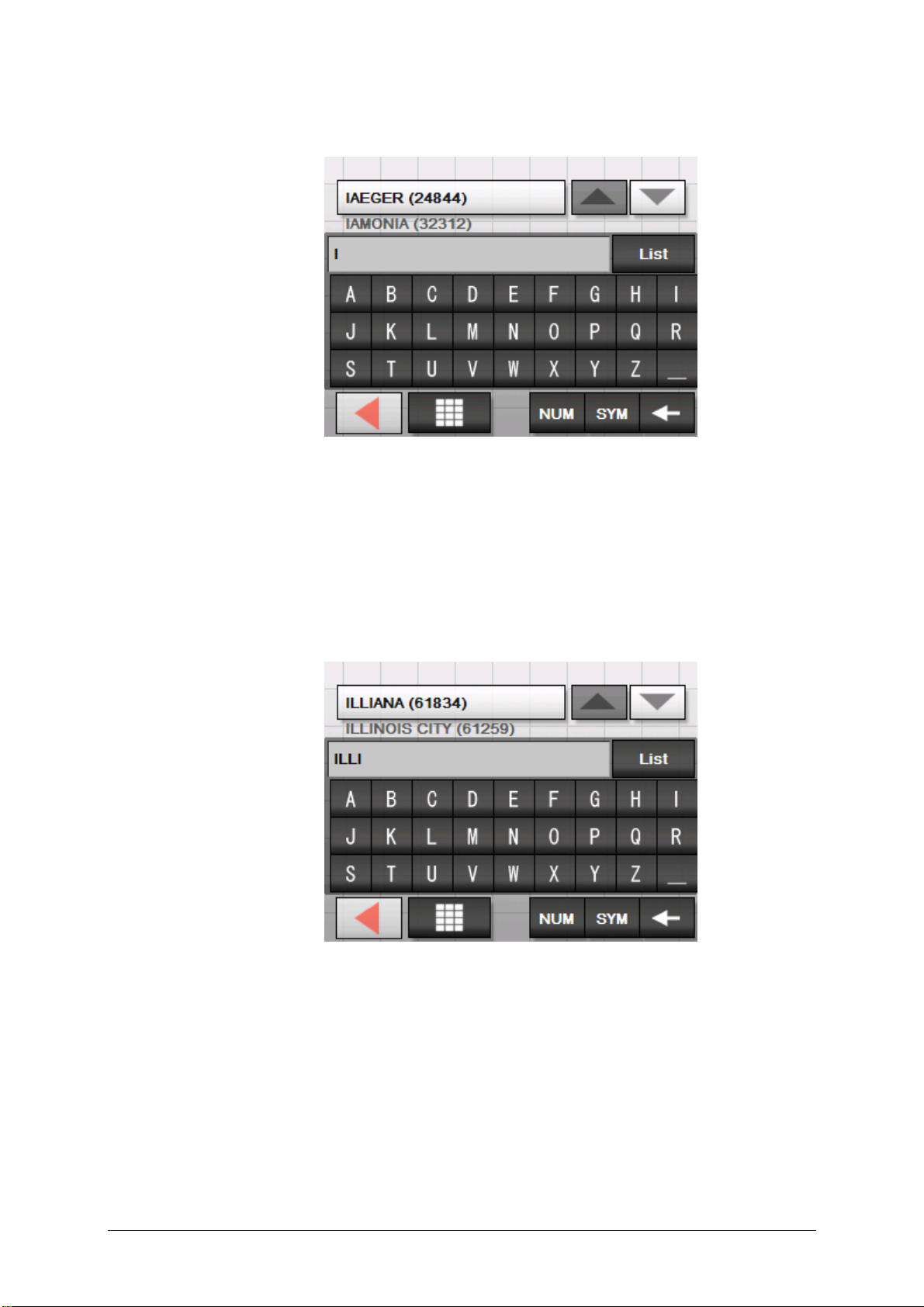
User's manual Sony Personal Navigation System
The second city to start with the letter I is displayed
underneath the button.
You can move through the list using the buttons Up und
Down. However, you will always see a maximum of 3
elements from the list.
6. Enter the letters LLI.
ILLI is now displayed in the input line.
Above this a button shows the first city in the database that
starts with ILLI.
The second city starting with ILLI is shown underneath the
button.
- 14 - Lists
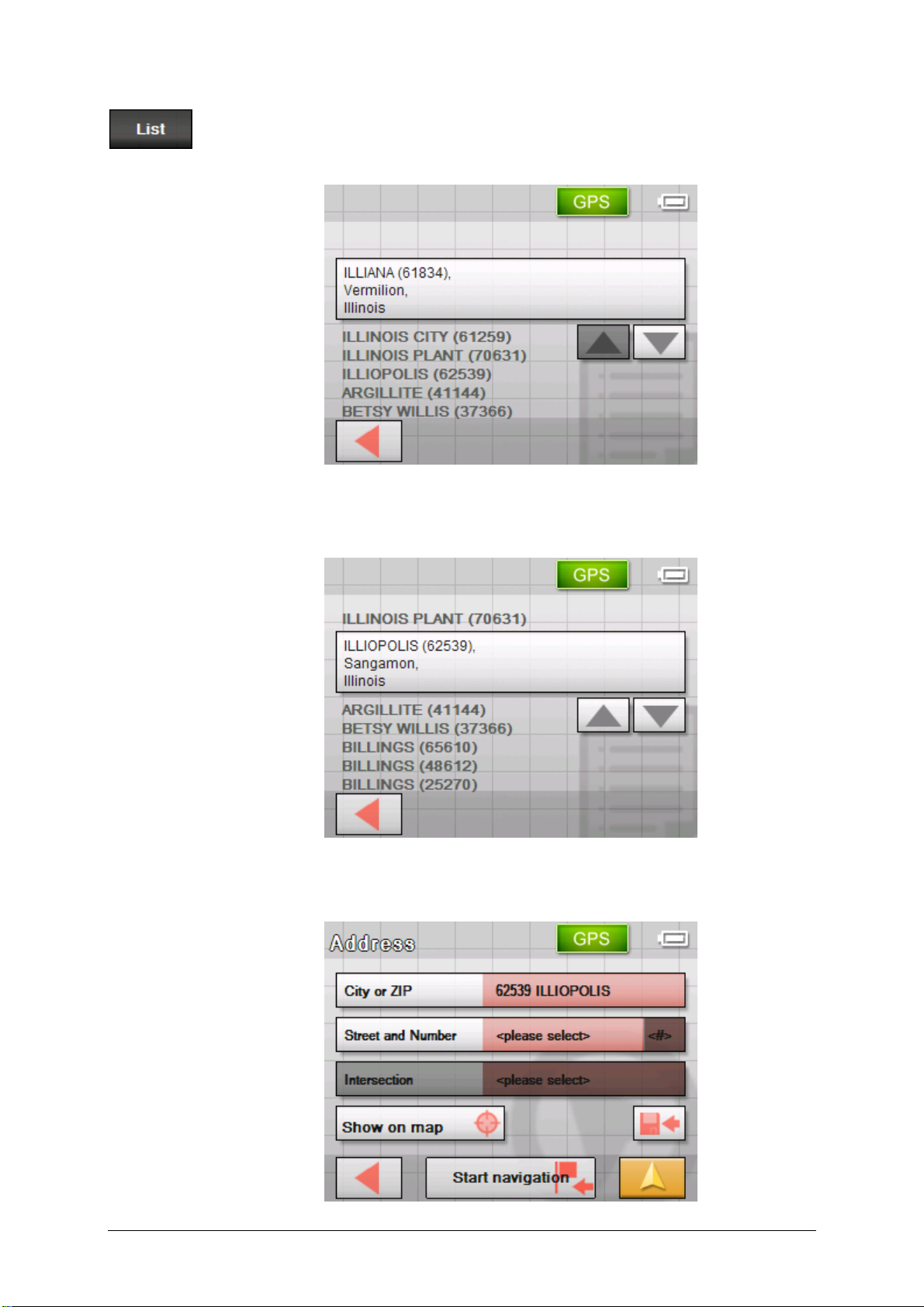
User's manual Sony Personal Navigation System
7. Tap on the List icon.
A list of all the cities that start with ILLI is displayed. The city
on the button is marked.
The end of the list gives all the cities that include ILLI in their
names.
8. Tap the Down button until ILLIOPOLIS appears on the icon.
9. Tap on ILLIOPOLIS.
The A
DDRESS screen opens. ILLIOPOLIS is entered in the City
or ZIP field.
Operating the navigation software - 15 -
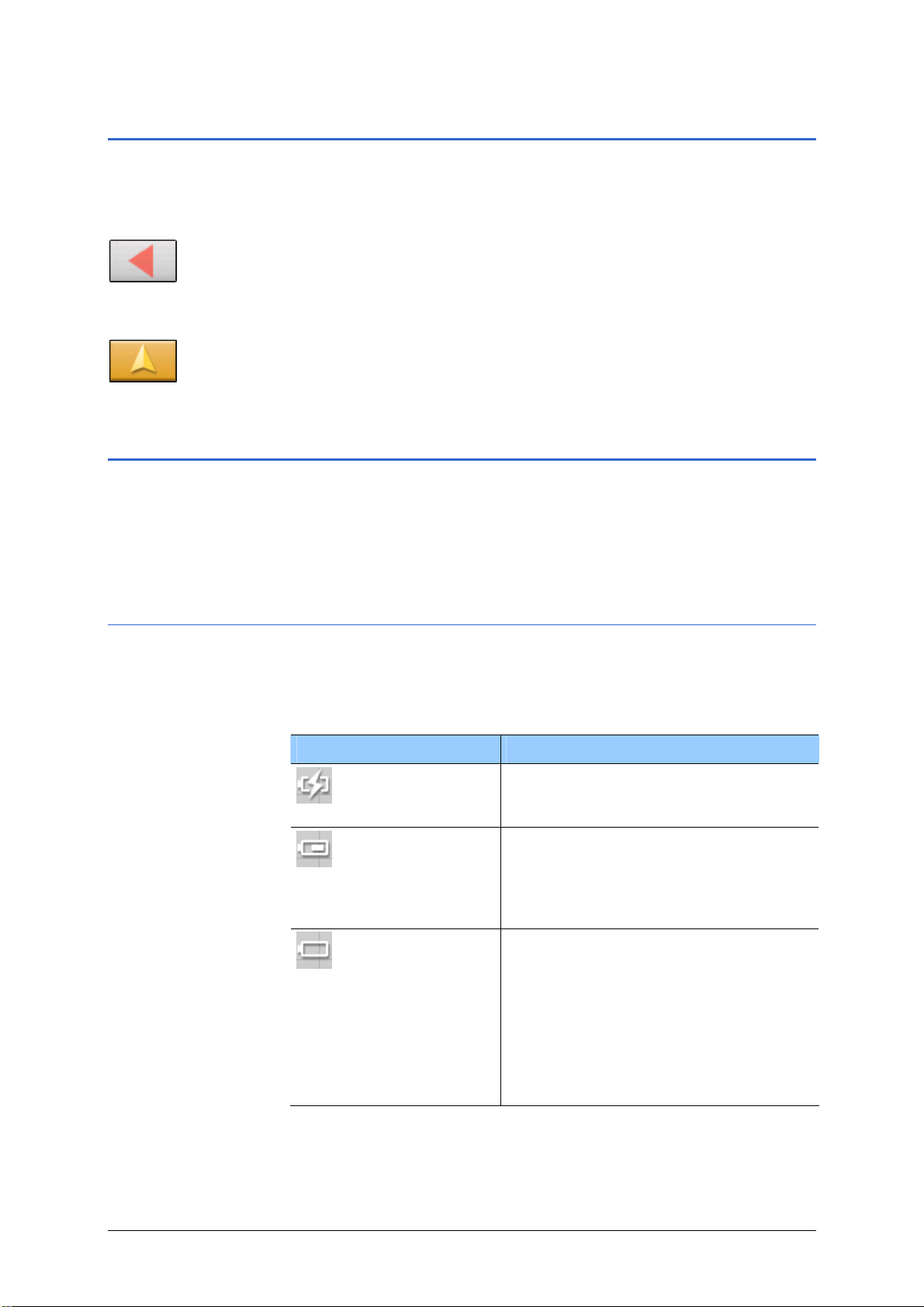
User's manual Sony Personal Navigation System
Command buttons
Icons Most of the Sony Personal Navigation System screens have
the following buttons:
Return
Tap this icon to return to the previous screen.
You can use this icon to stop navigation.
Map view
Tap on this button to return to the standard map view. From
there you can open the M
ENU by tapping on any point in the map.
Information
Survey On virtually all the Sony Personal Navigation System screens
you will find the GPS button. You can use this to display the
current GPS status at any time.
Battery condition
The Battery condition icon is placed at the top right corner of
the screen. The color of the icon and the symbol displayed on it
have the following significance:
Color/Symbol Significance
The device is connected to an external
power supply. The battery is being
charged.
The charge state of the battery is
sufficient.
The size of the segment on the
battery indicates its charge state (3/3
or 2/3).
The device is being supplied by its
internal battery. The charge state of
the battery is weak.
The size of the segment on the
battery indicates its charge state (0 or
1/3).
A message window informs you when
the charge state of the battery
becomes insufficient.
- 16 - Command buttons
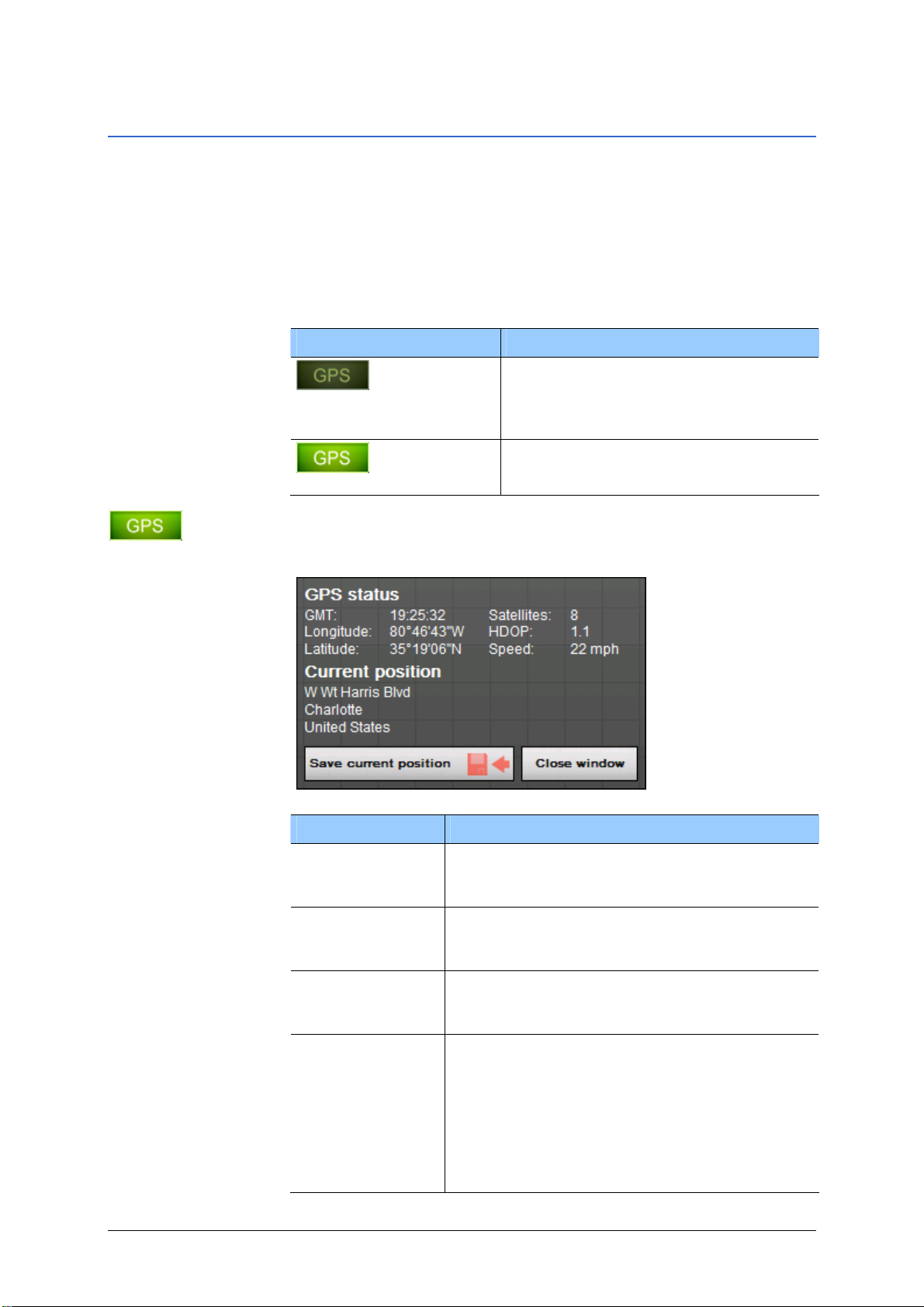
User's manual Sony Personal Navigation System
GPS-Status
The GPS STATUS window includes information about your current
location and your current speed. You can also save your current
location.
The GPS button is located on the right half of the upper edge of
the screen. The different GPS-icons have the following
significance:
The GPS
Symbol Significance
No signal or only an insufficient GPS
No signal
signal is being received. This is the
case, e.g. if you are located in an
enclosed building.
The signals are convenient. Navigation
GPS ready
may begin.
Tap on the GPS button.
STATUS window opens:
Entry Significance
GMT
Greenwich Mean Time
Time of London ignoring daylight saving
time.
Longitude /
Latitude
Current position:
Indication of east longitude and north
latitude.
Satellites
Number of received satellites. At least three
satellites must be received for navigation
purposes.
HDOP
Horizontal Dilution of Precision:
Indicates the quality of position
determination. Theoretically any value from 0
to 50 may occur. The smaller the value, the
more accurate is the position determination
(value 0 = no deviation from the real
position). Values up to 8 are convenient for
navigation purposes.
Operating the navigation software - 17 -
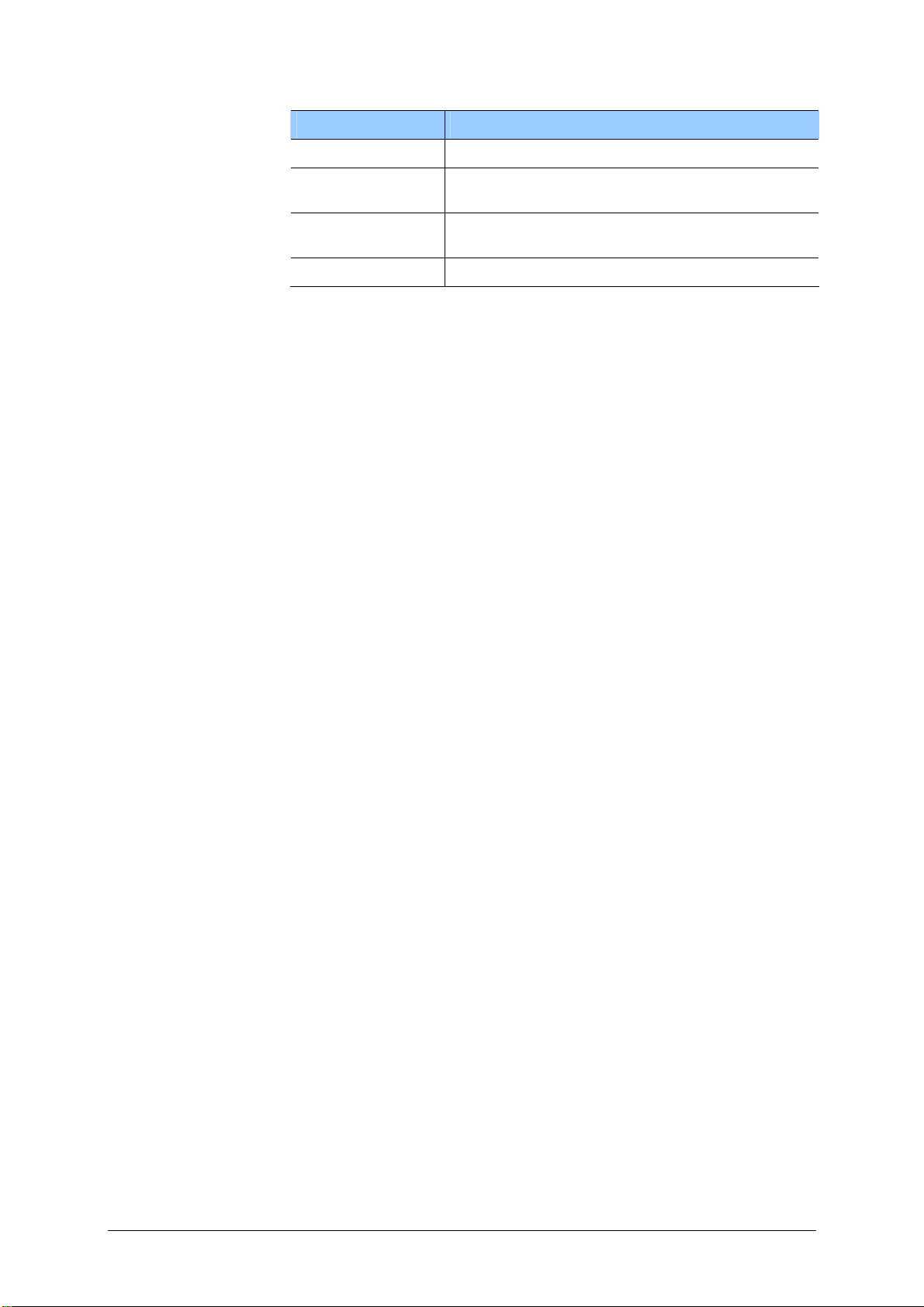
User's manual Sony Personal Navigation System
Entry Significance
Speed Indicates your current speed.
Current position
Indicates the address of your current
position.
Save current
position
Tap on this button to save the current
location in F
AVORITES.
Close window Tap this button to quit the GPS screen.
- 18 - Information
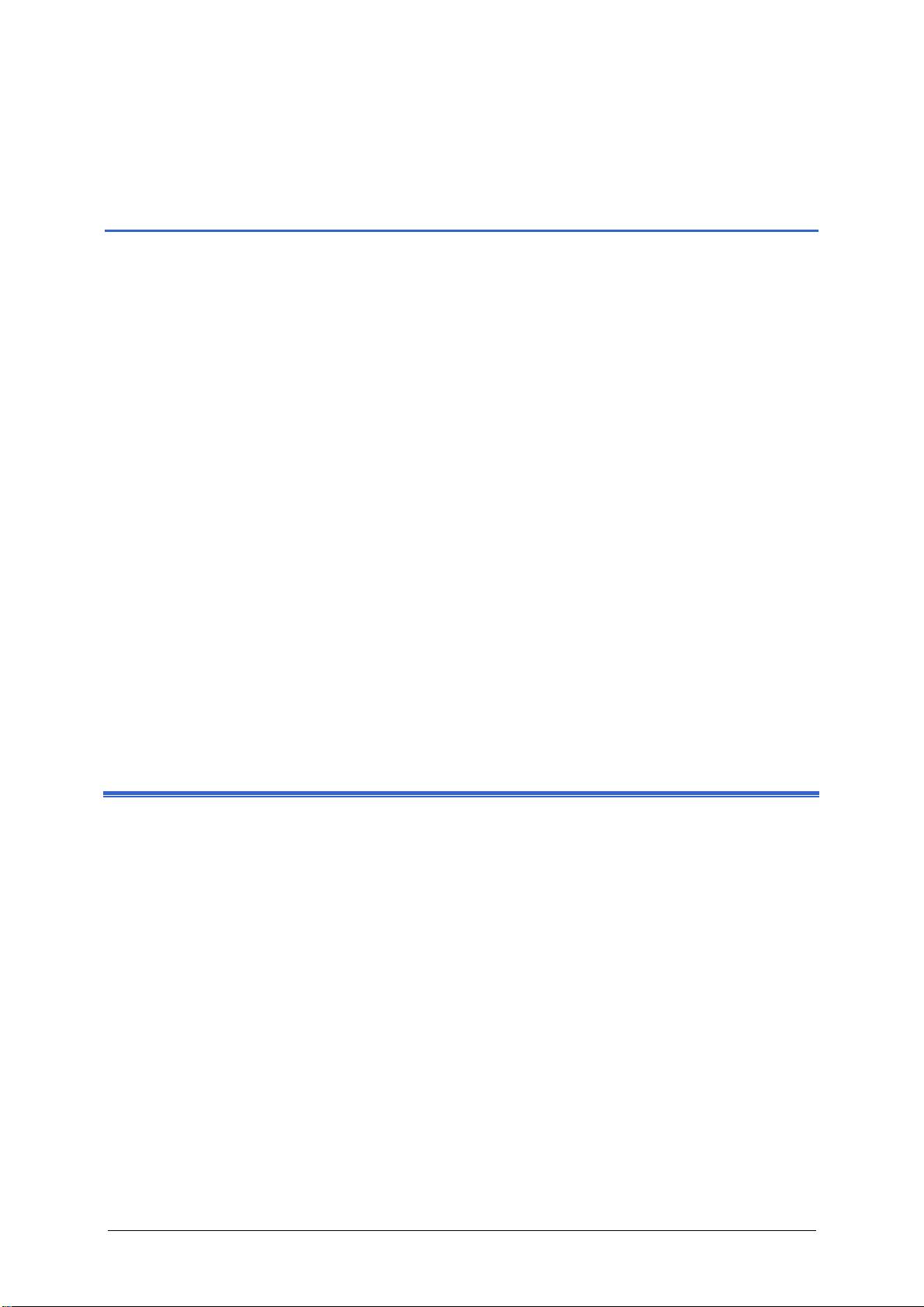
User's manual Sony Personal Navigation System
Navigation
Topics covered in this chapter:
Starting the Sony Personal Navigation System page 20
Menu
Basic settings page 23
Indicating a destination page 26
Specifying the country of your destination
Entering an address
Selecting a point of interest
Indicating destinations on the map
Favorites
Recent destinations
Navigating homewards
Destination management page 42
Saving a destination
Renaming a destination
Deleting a destination
Indicating several destinations (Itinerary with stages) page 45
Indicating route points
Editing, saving and managing itineraries
Calculating the route
Displaying the itinerary on the map
Simulating the route
Starting navigation page 56
Navigation - 19 -
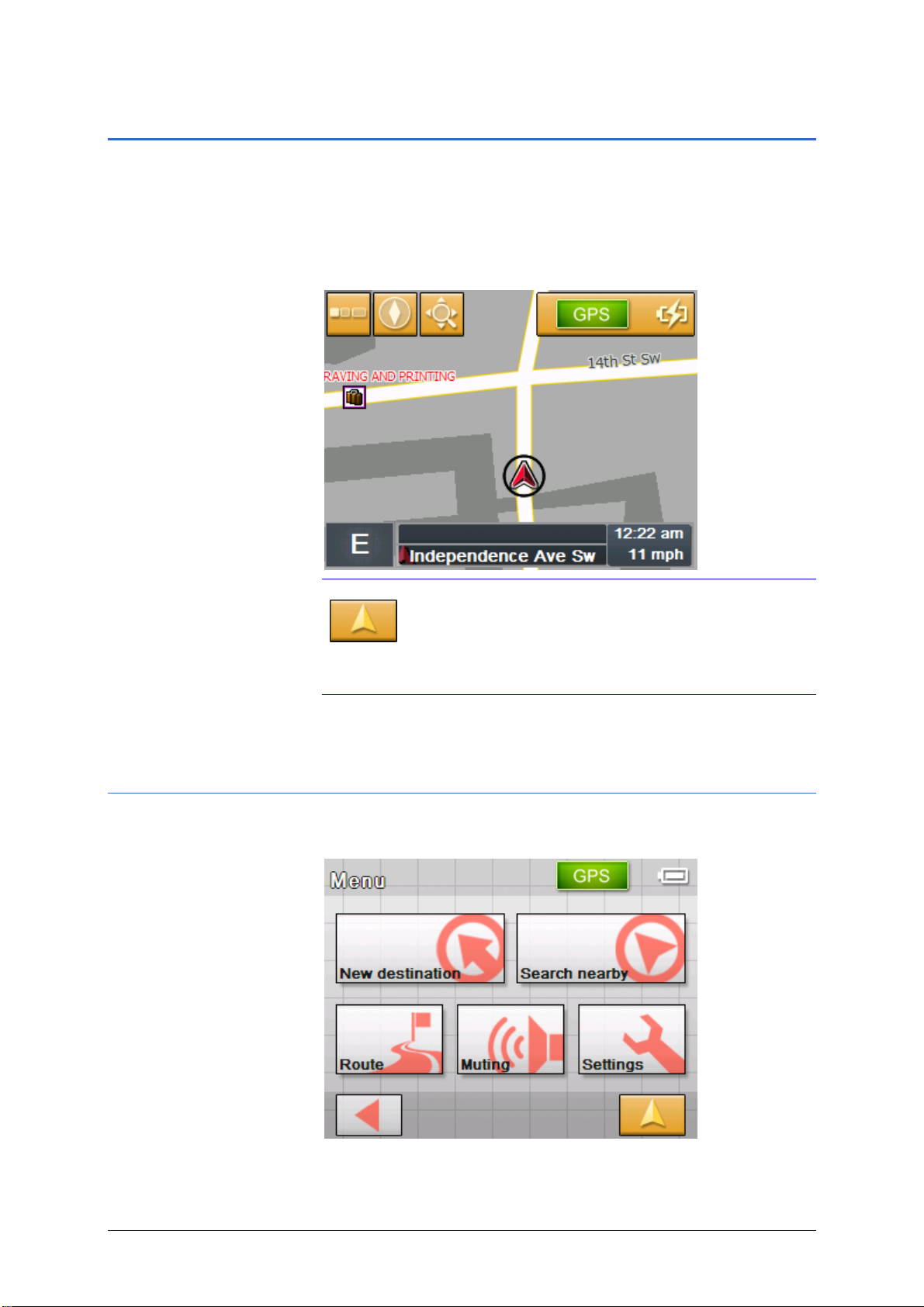
User's manual Sony Personal Navigation System
Starting the Sony Personal Navigation System
Starting the
navigation software…
1. Switch on the device (right key at the top of the navigation
device).
The device displays a section of the map. If a GPS signal can
already be evaluated, your current position will be shown on
the map.
Note: on almost all the other screens you will find the
Map view button.
You use this button to quickly return to the standard map
view.
2. Tap anywhere on the map to open the MENU.
Menu
The MENU opens:
Menu
From the M
- 20 - Starting the Sony Personal Navigation System
ENU you can access all the functions of the program.
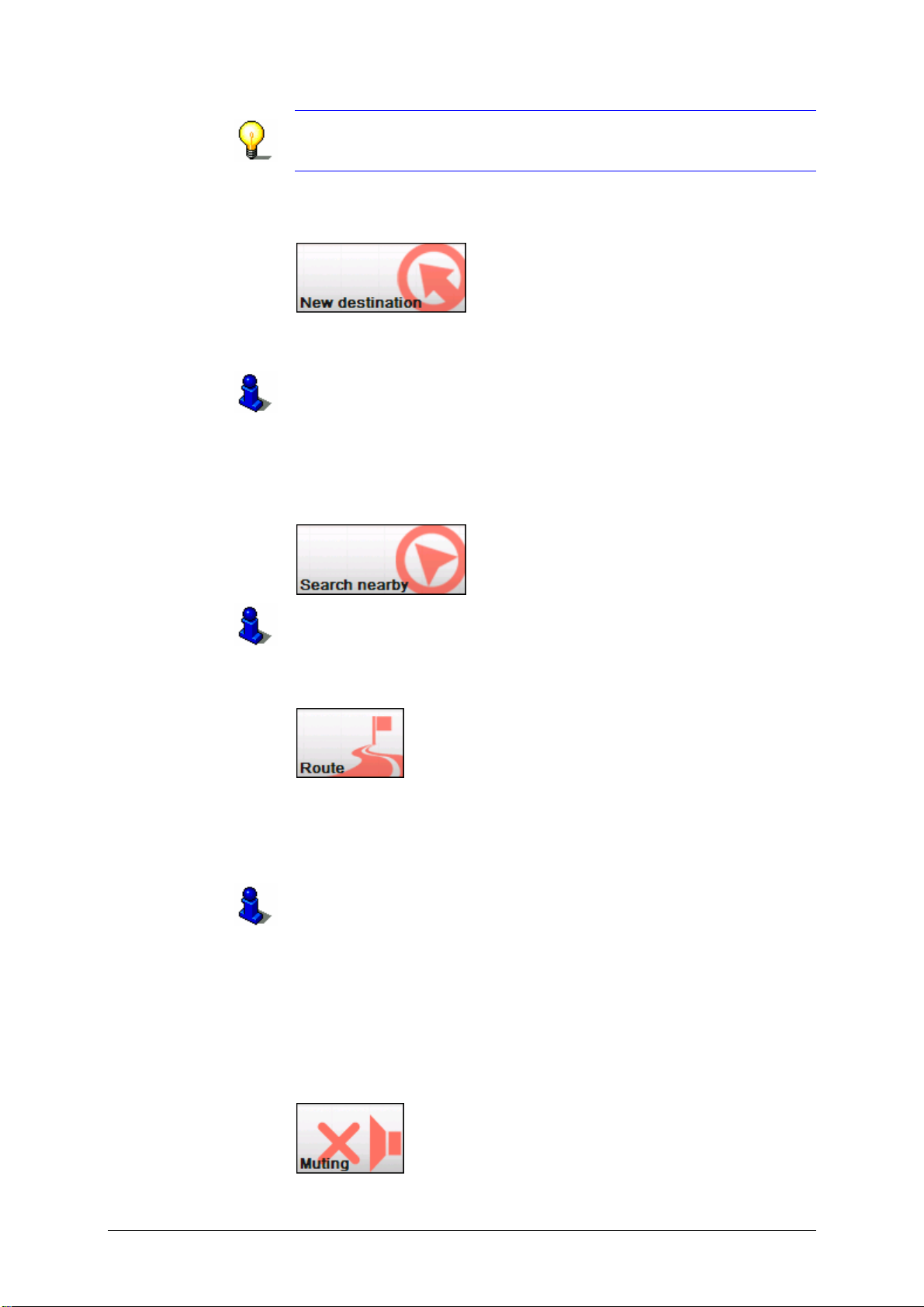
User's manual Sony Personal Navigation System
Note: The Sony Personal Navigation System always opens
with the screen that was active at the time you switched off the
device.
New destination Tap on the New destination button to enter a destination for
the navigation, or plan a route.
Find out more about the navigation to a specific destination from
section "
Indicating a destination" on page23.
Find out more about navigation home from section "
homewards" on page
42.
Find out more about route planning from section "
several destinations (Itinerary with stages)" on page
Navigating
Indicating
45.
Vicinity search Tap on the Search nearby button to search for a point of
interest in the vicinity of your current position.
Refer to section "
Point of interest nearby" on page28.
Route Tap on the Route button to process or simulate an already
calculated route.
Find out more information about displaying the entire route from
section "
Indicating a destination" on page 23.
Find out more about blocking a route section whilst navigating
from section "
Find out more about simulating a route from section "
the route" on page
Find out more about skipping a stage point from section "
destination" on page
Find out more about route options from section "
on page
82.
Blocking a route section" on page 72.
Simulating
54.
Next
71.
Routing options"
Loudspeaker off Tap the Loudspeaker off button to switch off the device’s
loudspeaker. You will no longer be able to hear drive instructions.
The button appears pressed.
Tap this button again to switch the loudspeaker back on.
Navigation - 21 -
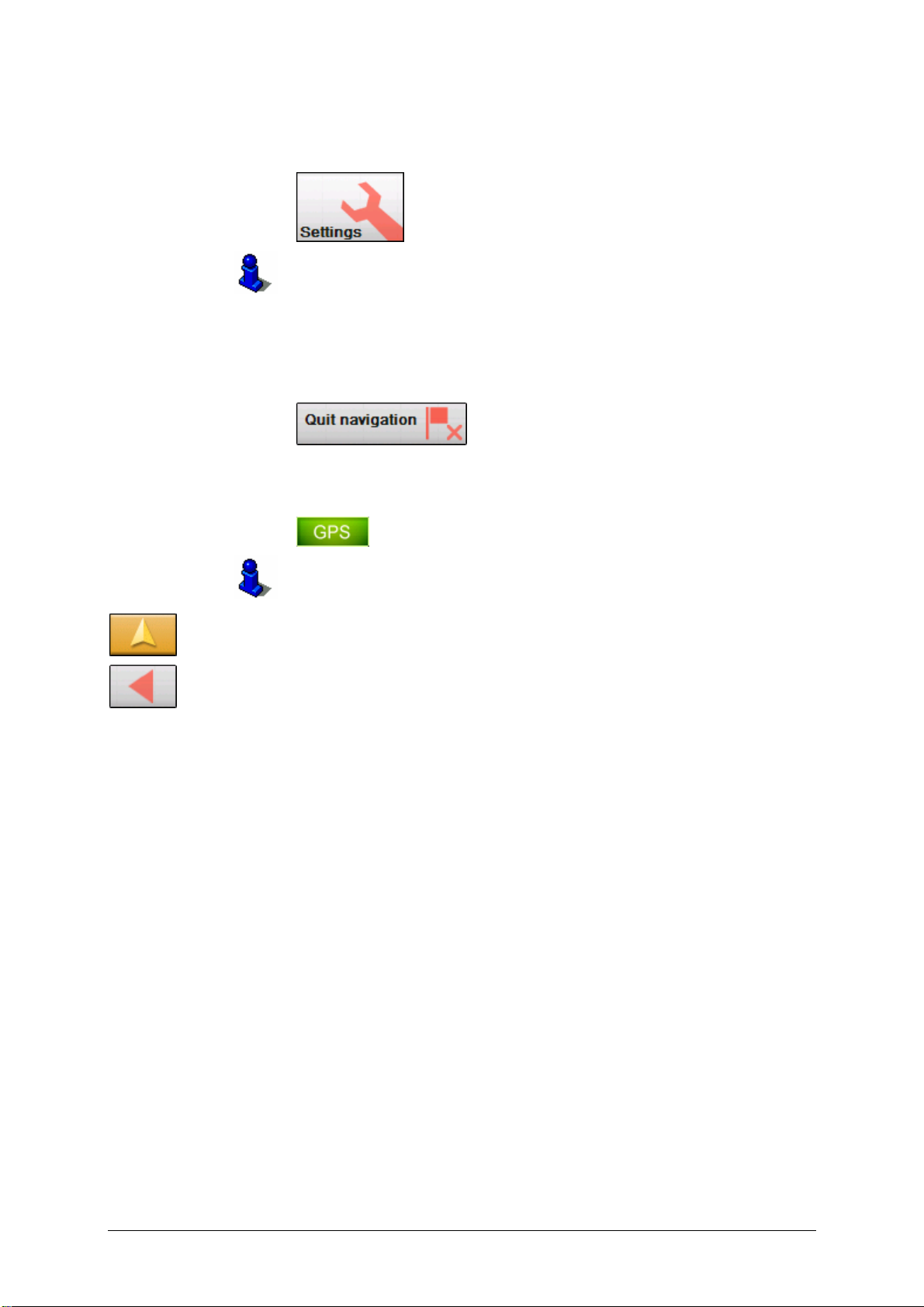
User's manual Sony Personal Navigation System
Settings Tap the Settings button to modify the settings of the Sony
Personal Navigation System.
For details, please refer to "
Settings", page 78.
Quit navigation This button is only visible while you are navigating or while you
are simulating a navigation.
Tap on the Quit Navigation button to cancel navigation (or a
simulation).
GPS status Tap on the GPS button to obtain information about the GPS
positioning and about your current location.
For details, please refer to "
GPS-Status", page 17.
Tap on the Map view button to open the standard map view.
The Back button in the M
ENU carries out the same function.
- 22 - Starting the Sony Personal Navigation System
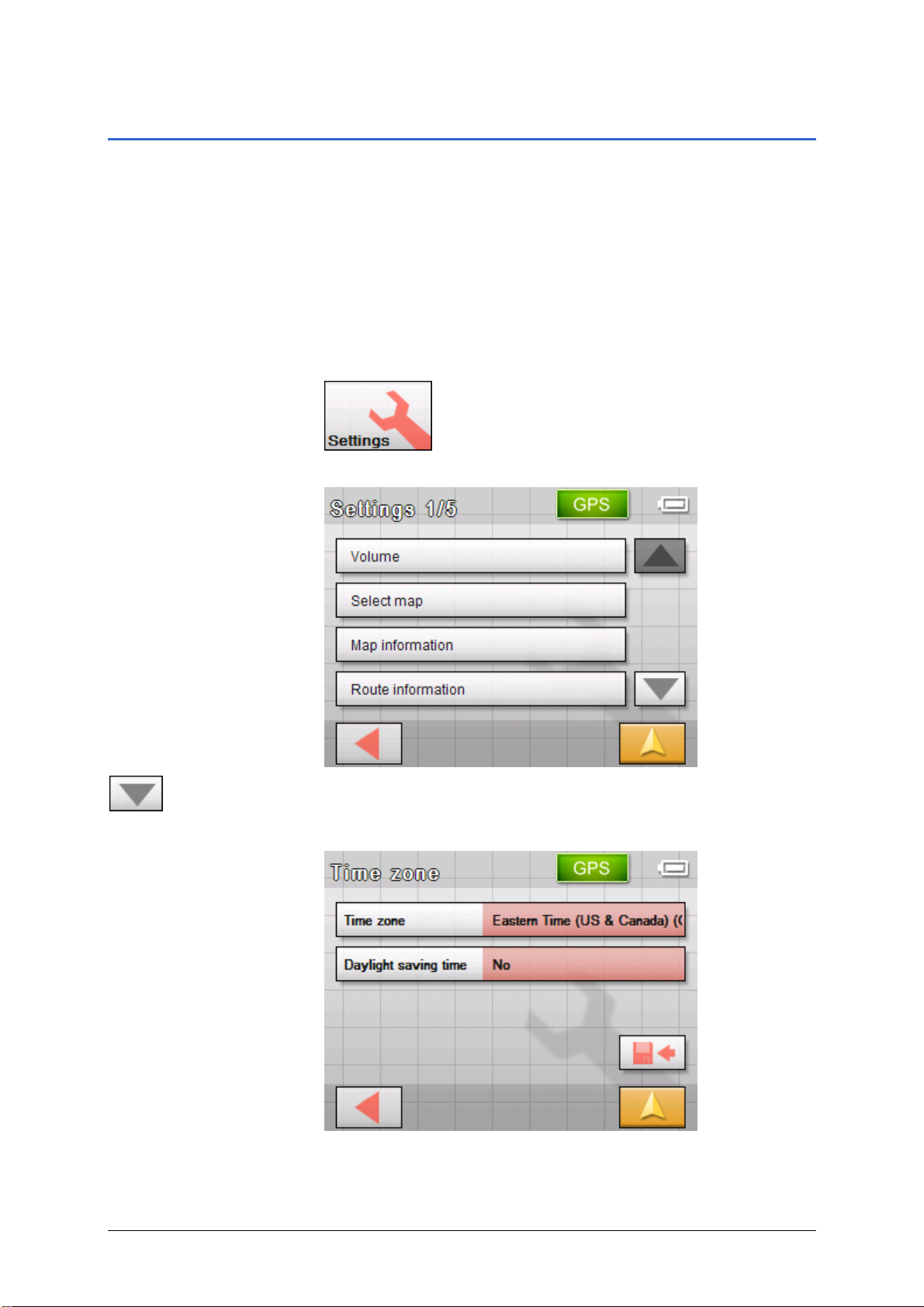
User's manual Sony Personal Navigation System
Basic settings
Basic settings Before working with the Sony Personal Navigation System,
we recommend
Ù indicating the time zone of the region you are staying in
currently so that the system can indicate correct times of
arrival in navigation mode,
Ù entering the home address. You may then navigate home
from anywhere.
1. In the M
The S
ENU, tap Settings.
ETTINGS screen opens.
Indicate the time
zone…
2. Tap the Down button until you see the screen page with the
Time zone button. Then tap on Time zone.
IME ZONE screen opens.
The T
3. Tap into the Time zone entry filed.
Navigation - 23 -
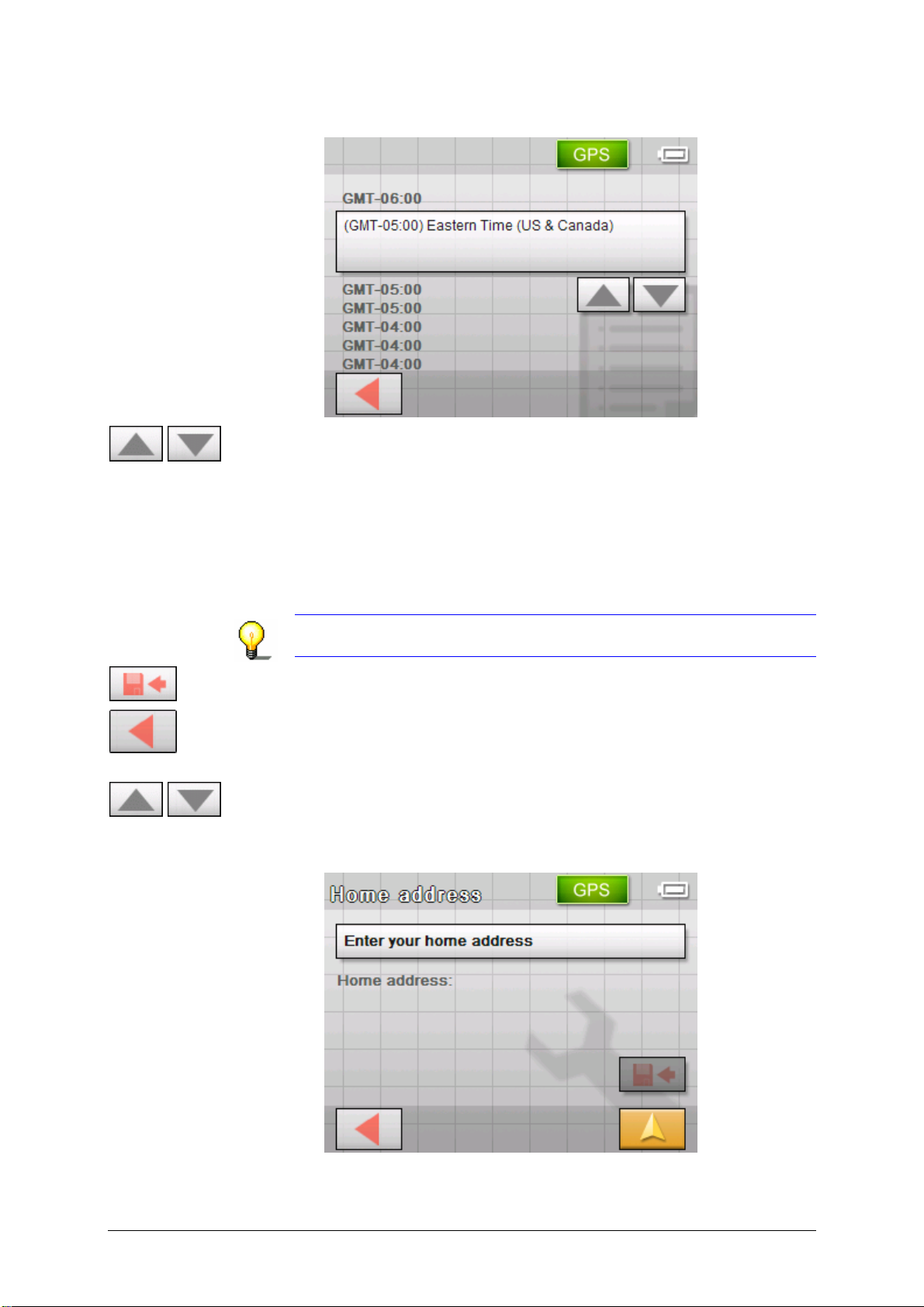
User's manual Sony Personal Navigation System
The SELECT THE TIME ZONE list opens.
4. Use the Up and Down buttons to select a valid time zone for
your present location (without daylight saving time). The
display of cities or states in the presently chosen zone makes
it easier for you to choose.
5. Tap the selected time zone.
The time zone is then transferred to the T
IME ZONE screen.
6. Tap on the Daylight saving time field to toggle between
daylight saving time (yes) and standard time (no).
Note: If there is a clock change or if you are traveling into
another time zone, you will have to adjust the respective setting.
7. Tap Save.
8. Tap on Back.
The S
ETTINGS screen opens.
9. Use the Up and Down buttons to select the screen page with
the Home address button. Then tap on Home address.
Saving your home
OME ADDRESS screen opens.
The H
address…
10. Tap Enter your home address.
- 24 - Basic settings
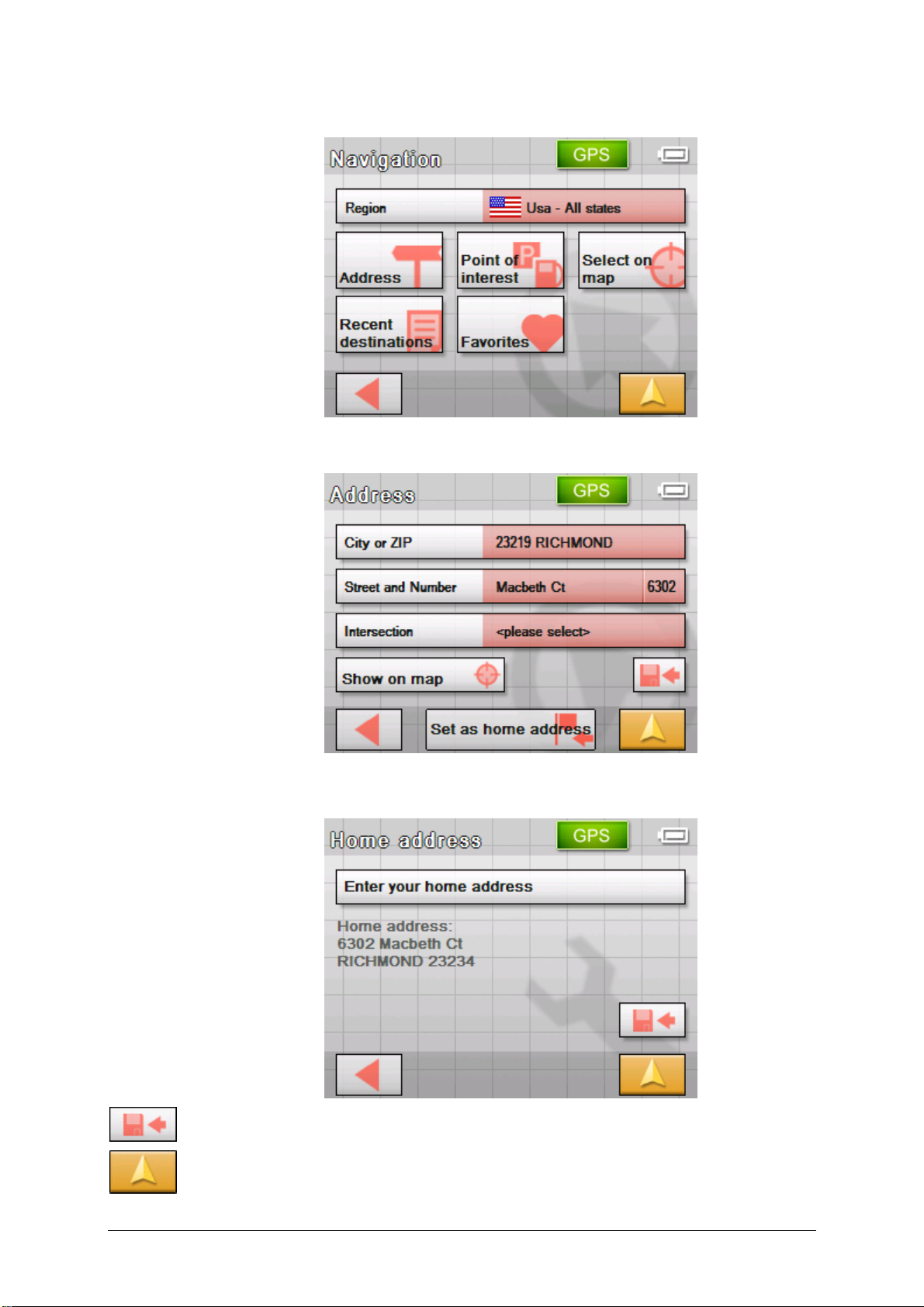
User's manual Sony Personal Navigation System
The NAVIGATION screen opens.
11. Tap the Address button and enter your home address as
described in "
Entering an address", page 27.
12. Tap the Set as home address button.
The address is indicated on the H
13. Tap the Save button.
14. Tap on the Map view button.
The standard map view opens.
OME ADDRESS screen.
Navigation - 25 -
 Loading...
Loading...