Page 1
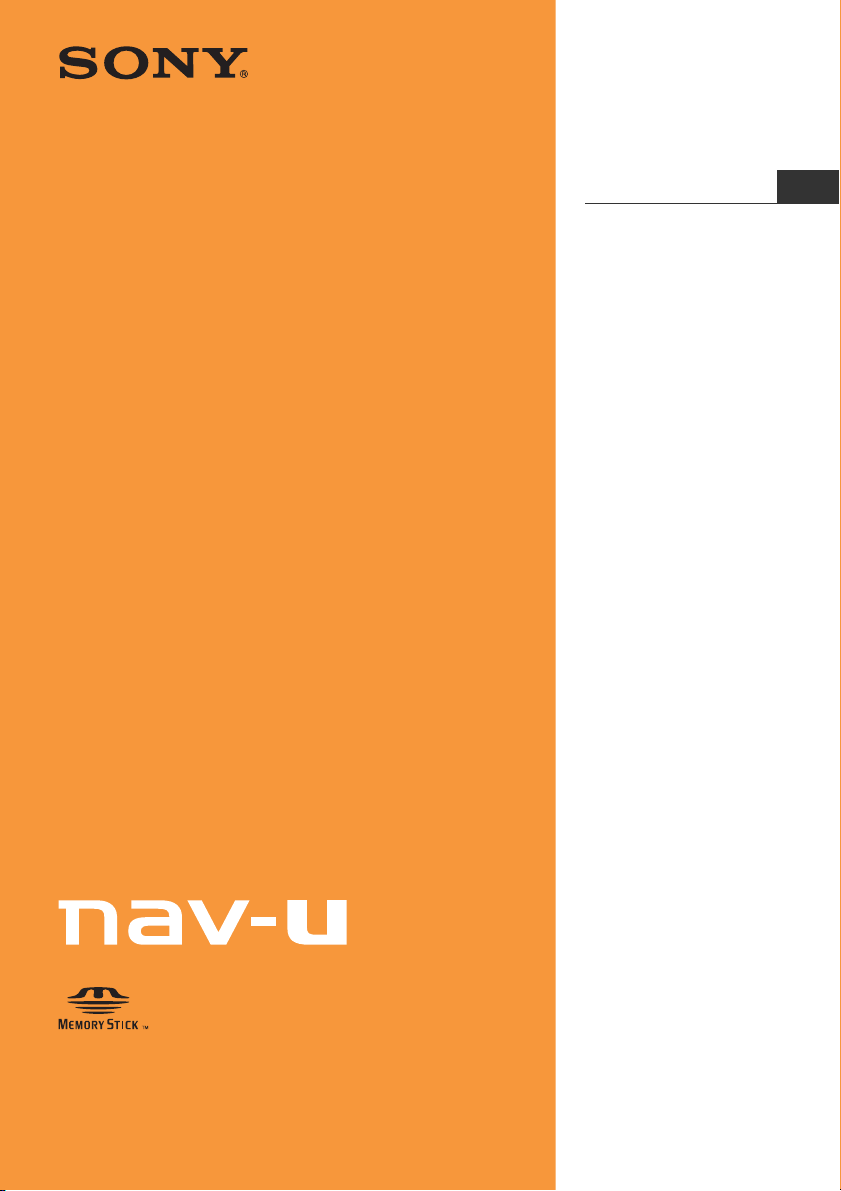
4-000-806-11 (1)
Personal Navigation System
Instruction Manual
Instruction Manual
US
NV-U44
©2008 Sony Corporation
Page 2
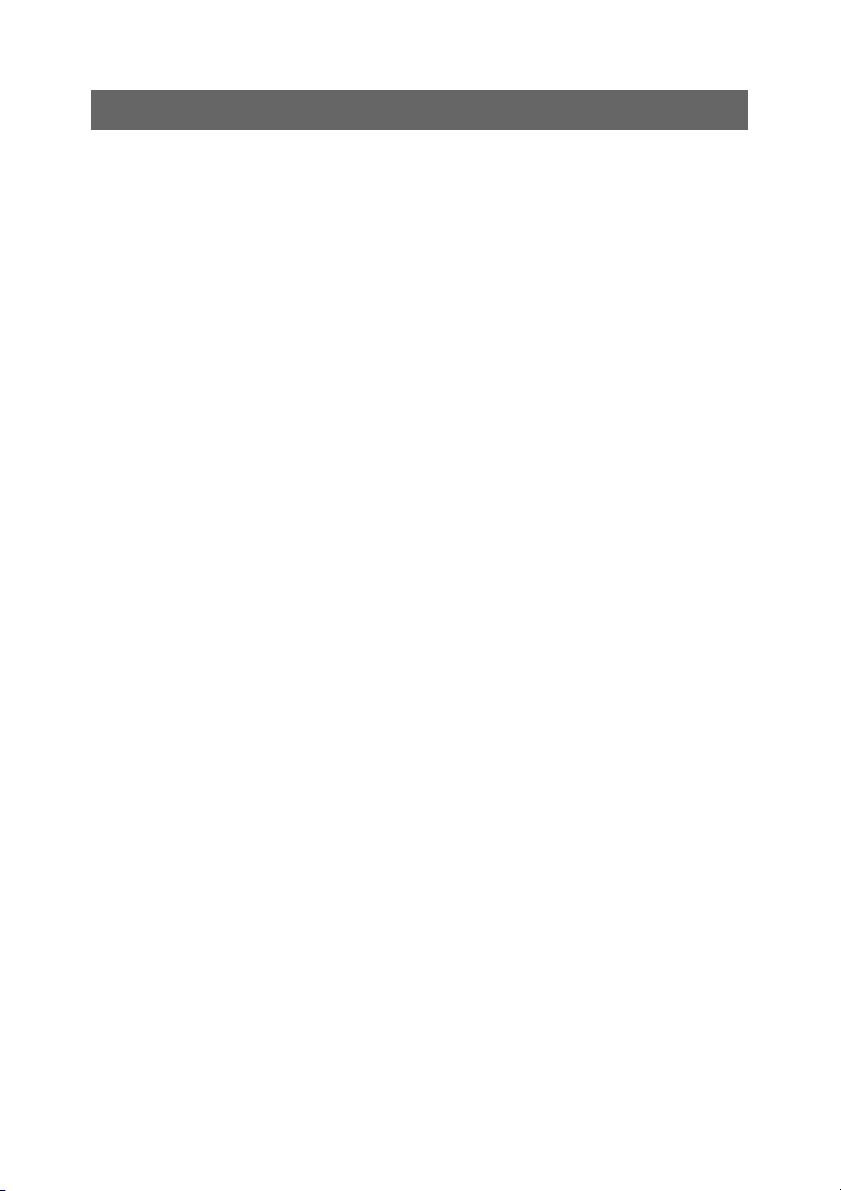
Using the manuals
The manuals for this unit consist of the following 3 guides.
Before installing or operating the unit, read these manuals thoroughly and retain them for future
reference.
• Quick Start Guide
Contains instructions on basic operations, such as installation, navigation operations, etc.
After you have read this manual, you should be ready to start using the unit.
• Important Information
Contains important notices to be read prior to use, including warnings, specifications, and
troubleshooting instructions.
• Instruction Manual (PDF) (this manual)
Contains descriptions of all functions.
Note on this manual
Illustrations and screenshots in this manual may differ from the actual device.
2
Page 3
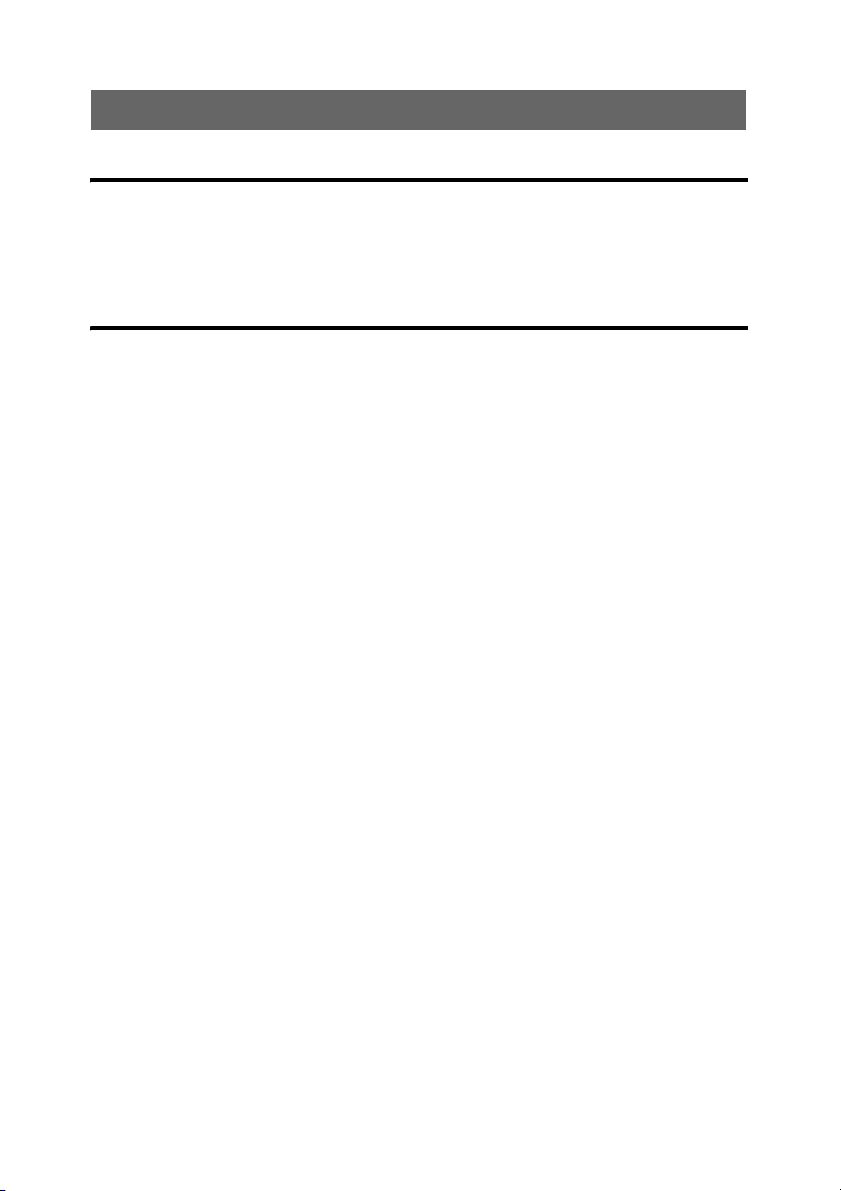
Table of Contents
Basic Operations 5
Menu operations . . . . . . . . . . . . . . . . . . . . . . . . . . . . . . . . . . . . . . . . . . . . . . . . . . . . . . . . . . . . . . 5
Gesture Command operations . . . . . . . . . . . . . . . . . . . . . . . . . . . . . . . . . . . . . . . . . . . . . . . . . . . . 7
Keyboard operations . . . . . . . . . . . . . . . . . . . . . . . . . . . . . . . . . . . . . . . . . . . . . . . . . . . . . . . . . . . 9
Navigation 11
Checking the GPS status . . . . . . . . . . . . . . . . . . . . . . . . . . . . . . . . . . . . . . . . . . . . . . . . . . . . . . . 11
Route searching . . . . . . . . . . . . . . . . . . . . . . . . . . . . . . . . . . . . . . . . . . . . . . . . . . . . . . . . . . . . . . 13
Address search . . . . . . . . . . . . . . . . . . . . . . . . . . . . . . . . . . . . . . . . . . . . . . . . . . . . . . . . . . . . 13
Home search . . . . . . . . . . . . . . . . . . . . . . . . . . . . . . . . . . . . . . . . . . . . . . . . . . . . . . . . . . . . . . 15
POI search. . . . . . . . . . . . . . . . . . . . . . . . . . . . . . . . . . . . . . . . . . . . . . . . . . . . . . . . . . . . . . . . 15
Intersection search . . . . . . . . . . . . . . . . . . . . . . . . . . . . . . . . . . . . . . . . . . . . . . . . . . . . . . . . . 17
City center search . . . . . . . . . . . . . . . . . . . . . . . . . . . . . . . . . . . . . . . . . . . . . . . . . . . . . . . . . . 18
Quick Link search. . . . . . . . . . . . . . . . . . . . . . . . . . . . . . . . . . . . . . . . . . . . . . . . . . . . . . . . . . 18
Recent destinations search . . . . . . . . . . . . . . . . . . . . . . . . . . . . . . . . . . . . . . . . . . . . . . . . . . . 19
Address book search. . . . . . . . . . . . . . . . . . . . . . . . . . . . . . . . . . . . . . . . . . . . . . . . . . . . . . . . 20
Favorites search . . . . . . . . . . . . . . . . . . . . . . . . . . . . . . . . . . . . . . . . . . . . . . . . . . . . . . . . . . . 20
Option menu in the address/POI confirmation display. . . . . . . . . . . . . . . . . . . . . . . . . . . . . . 21
Map operations . . . . . . . . . . . . . . . . . . . . . . . . . . . . . . . . . . . . . . . . . . . . . . . . . . . . . . . . . . . . . . 22
Indications on the map . . . . . . . . . . . . . . . . . . . . . . . . . . . . . . . . . . . . . . . . . . . . . . . . . . . . . . 22
Map scrolling mode . . . . . . . . . . . . . . . . . . . . . . . . . . . . . . . . . . . . . . . . . . . . . . . . . . . . . . . . 25
Using the map tools . . . . . . . . . . . . . . . . . . . . . . . . . . . . . . . . . . . . . . . . . . . . . . . . . . . . . . . . 26
Route planning. . . . . . . . . . . . . . . . . . . . . . . . . . . . . . . . . . . . . . . . . . . . . . . . . . . . . . . . . . . . . . . 28
Creating a new itinerary . . . . . . . . . . . . . . . . . . . . . . . . . . . . . . . . . . . . . . . . . . . . . . . . . . . . . 28
Option menu for route planning . . . . . . . . . . . . . . . . . . . . . . . . . . . . . . . . . . . . . . . . . . . . . . . 31
Adding an interim destination to the current route. . . . . . . . . . . . . . . . . . . . . . . . . . . . . . . . . 32
Skipping to the next destination . . . . . . . . . . . . . . . . . . . . . . . . . . . . . . . . . . . . . . . . . . . . . . . 32
Blocking the route. . . . . . . . . . . . . . . . . . . . . . . . . . . . . . . . . . . . . . . . . . . . . . . . . . . . . . . . . . 32
Route confirmation . . . . . . . . . . . . . . . . . . . . . . . . . . . . . . . . . . . . . . . . . . . . . . . . . . . . . . . . . . . 33
Viewing the turn-by-turn list . . . . . . . . . . . . . . . . . . . . . . . . . . . . . . . . . . . . . . . . . . . . . . . . . 33
Viewing the entire route . . . . . . . . . . . . . . . . . . . . . . . . . . . . . . . . . . . . . . . . . . . . . . . . . . . . . 34
Viewing a map of the vicinity of the destination . . . . . . . . . . . . . . . . . . . . . . . . . . . . . . . . . . 34
Destination management . . . . . . . . . . . . . . . . . . . . . . . . . . . . . . . . . . . . . . . . . . . . . . . . . . . . . . . 35
Recent destinations . . . . . . . . . . . . . . . . . . . . . . . . . . . . . . . . . . . . . . . . . . . . . . . . . . . . . . . . . 35
Address book . . . . . . . . . . . . . . . . . . . . . . . . . . . . . . . . . . . . . . . . . . . . . . . . . . . . . . . . . . . . . 35
Favorites . . . . . . . . . . . . . . . . . . . . . . . . . . . . . . . . . . . . . . . . . . . . . . . . . . . . . . . . . . . . . . . . . 36
continue to next page r
3
Page 4
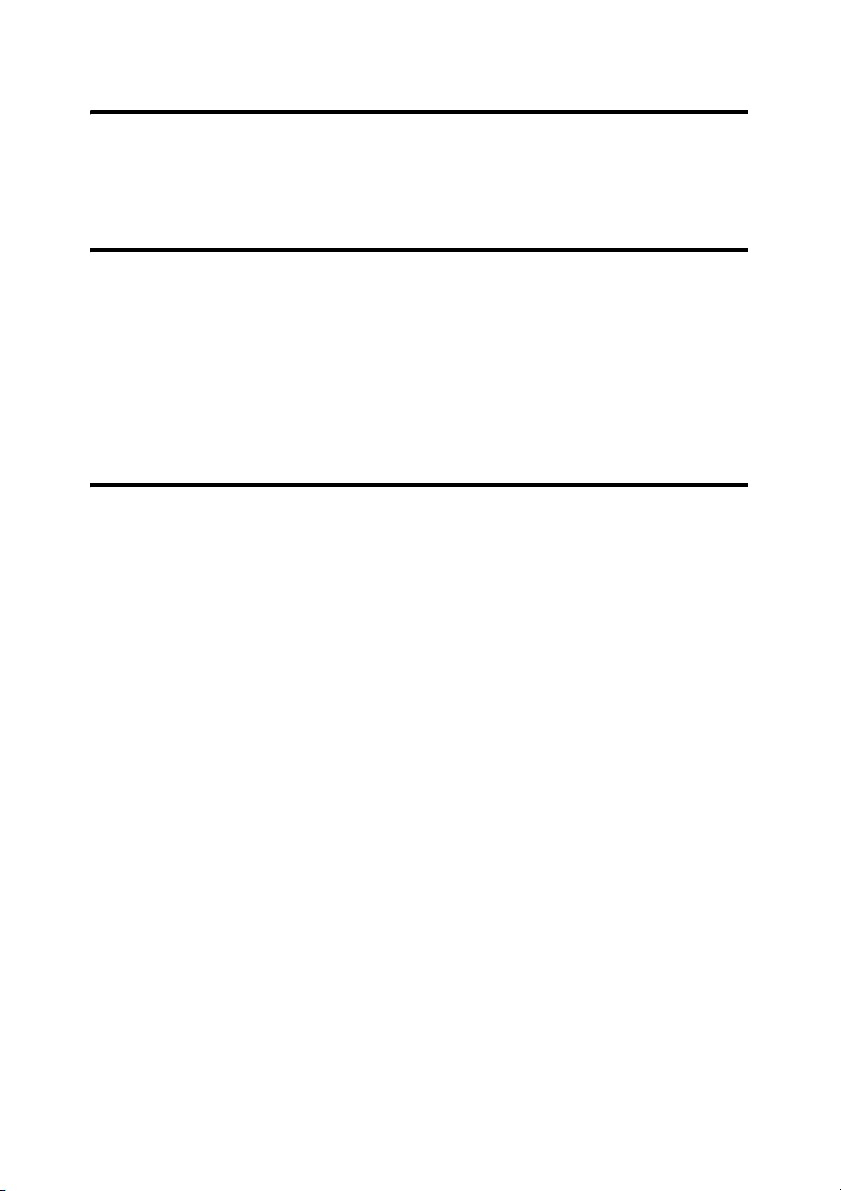
Photo Playback 37
Viewing photos . . . . . . . . . . . . . . . . . . . . . . . . . . . . . . . . . . . . . . . . . . . . . . . . . . . . . . . . . . . . . . 37
Photo playback controls . . . . . . . . . . . . . . . . . . . . . . . . . . . . . . . . . . . . . . . . . . . . . . . . . . . . . 38
Photo settings. . . . . . . . . . . . . . . . . . . . . . . . . . . . . . . . . . . . . . . . . . . . . . . . . . . . . . . . . . . . . . . . 39
Settings 40
Route planning settings . . . . . . . . . . . . . . . . . . . . . . . . . . . . . . . . . . . . . . . . . . . . . . . . . . . . . . . . 40
Address book settings . . . . . . . . . . . . . . . . . . . . . . . . . . . . . . . . . . . . . . . . . . . . . . . . . . . . . . . . . 41
General settings . . . . . . . . . . . . . . . . . . . . . . . . . . . . . . . . . . . . . . . . . . . . . . . . . . . . . . . . . . . . . . 42
Map settings. . . . . . . . . . . . . . . . . . . . . . . . . . . . . . . . . . . . . . . . . . . . . . . . . . . . . . . . . . . . . . . . . 44
Route profile settings. . . . . . . . . . . . . . . . . . . . . . . . . . . . . . . . . . . . . . . . . . . . . . . . . . . . . . . . . . 45
Guidance settings. . . . . . . . . . . . . . . . . . . . . . . . . . . . . . . . . . . . . . . . . . . . . . . . . . . . . . . . . . . . . 46
Using the PC Application Software 47
System requirements . . . . . . . . . . . . . . . . . . . . . . . . . . . . . . . . . . . . . . . . . . . . . . . . . . . . . . . . . . 47
Installing the software . . . . . . . . . . . . . . . . . . . . . . . . . . . . . . . . . . . . . . . . . . . . . . . . . . . . . . . . . 48
Connecting the unit to your computer . . . . . . . . . . . . . . . . . . . . . . . . . . . . . . . . . . . . . . . . . . . . . 48
Starting the software . . . . . . . . . . . . . . . . . . . . . . . . . . . . . . . . . . . . . . . . . . . . . . . . . . . . . . . . . . 49
Guidance voice data management. . . . . . . . . . . . . . . . . . . . . . . . . . . . . . . . . . . . . . . . . . . . . . . . 50
Map data management. . . . . . . . . . . . . . . . . . . . . . . . . . . . . . . . . . . . . . . . . . . . . . . . . . . . . . . . . 51
Address book data management . . . . . . . . . . . . . . . . . . . . . . . . . . . . . . . . . . . . . . . . . . . . . . . . . 52
Editing the address book data on your computer . . . . . . . . . . . . . . . . . . . . . . . . . . . . . . . . . . 52
Editing the address book data on the unit. . . . . . . . . . . . . . . . . . . . . . . . . . . . . . . . . . . . . . . . 52
Transferring address book data from your computer to the unit . . . . . . . . . . . . . . . . . . . . . . 53
Transferring address book data from the unit to your computer . . . . . . . . . . . . . . . . . . . . . . 53
Firmware upgrade . . . . . . . . . . . . . . . . . . . . . . . . . . . . . . . . . . . . . . . . . . . . . . . . . . . . . . . . . . . . 54
4
Page 5
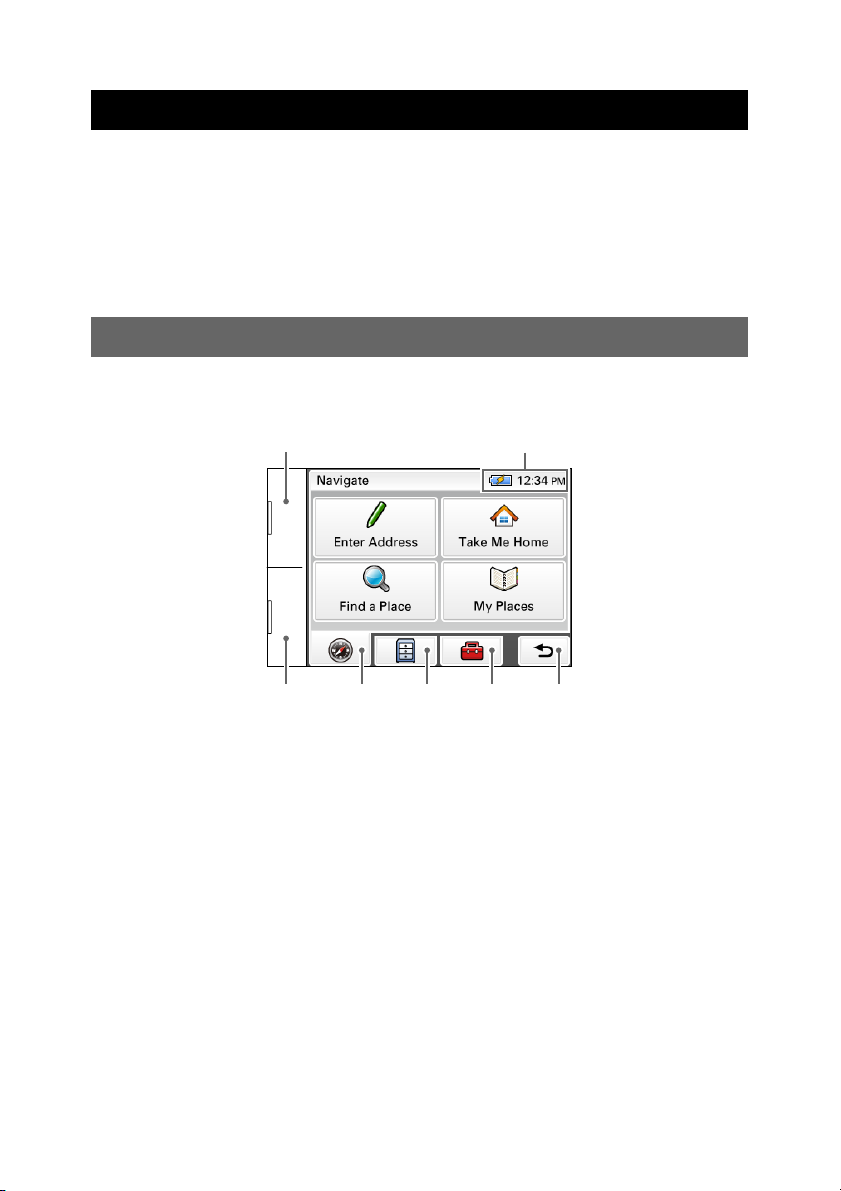
Basic Operations
4
3
5 6 7
2
Common procedures to operate the system are explained.
General operations can be performed on the touch screen. Gently touch the displayed icons with
your finger.
Note
Do not press the display with excessive force. Do not use any sharp object, such as a pen, etc., to tap on
the display.
Menu operations
The main menu appears when you turn on the unit (except during route guidance, in which case
the map appears).
1
MENU
VOICE/
POS.
1 Press to show the main menu.
2 To check the battery status and current time.
3 Press to show the current position on the map.
4 Touch to show the navigation menu.
5 Touch to show the application menu.
6 Touch to show the setting menu.
7 Touch to return to the previous display.
continue to next page r
5
Page 6
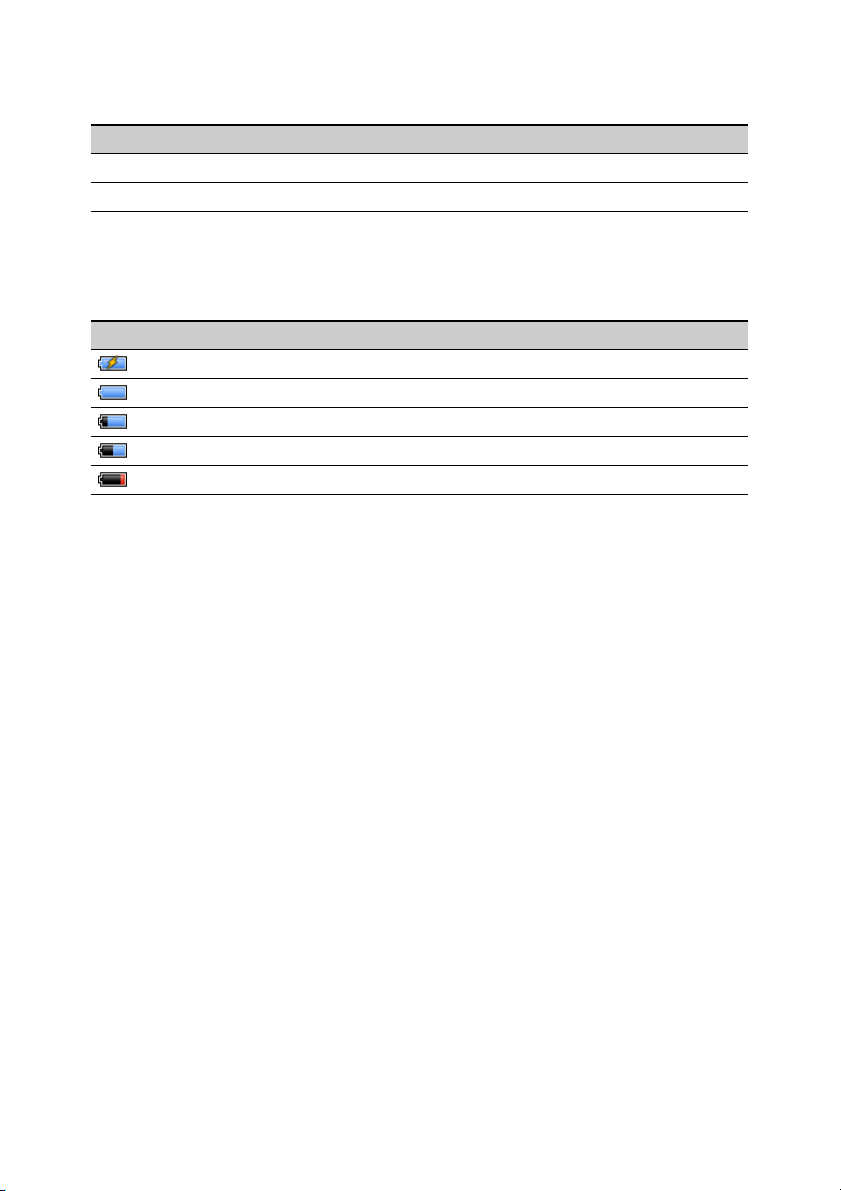
Other basic menu operations
To Touch
cancel the setting “Cancel”
confirm the selection/proceed to the next step “Done” or “OK”
About the battery status indication
The battery status can be checked by the indicator in the main menu.
Indicator Status
Adapter connected.
Fully charged.
Not fully charged.
Low battery.
Battery is empty. Charge battery immediately.
6
Page 7
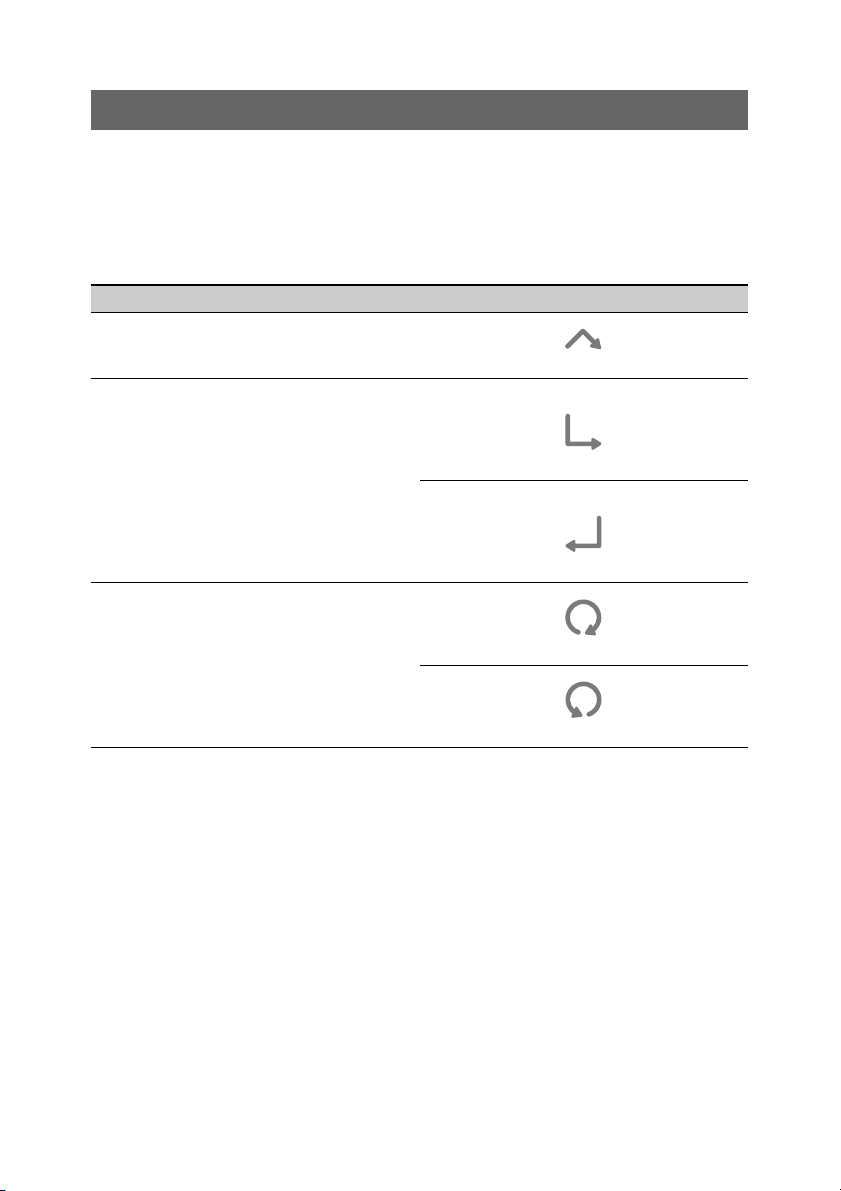
Gesture Command operations
Frequently-used operations can be performed by assigning finger strokes such as a line, etc.
For navigation
In the map display (except in map scrolling mode), draw the command stroke as below.
To Make
start navigation to your home (page 15)
a circumflex
start navigation to a destination stored in
Favorites (page 20)
change map scale to the “Preset Scale”
(page 44)
“Favorite 1”
an “L” shape
“Favorite 2”
a mirror-reversed “L”
a clockwise circle
a counterclockwise circle
continue to next page r
7
Page 8
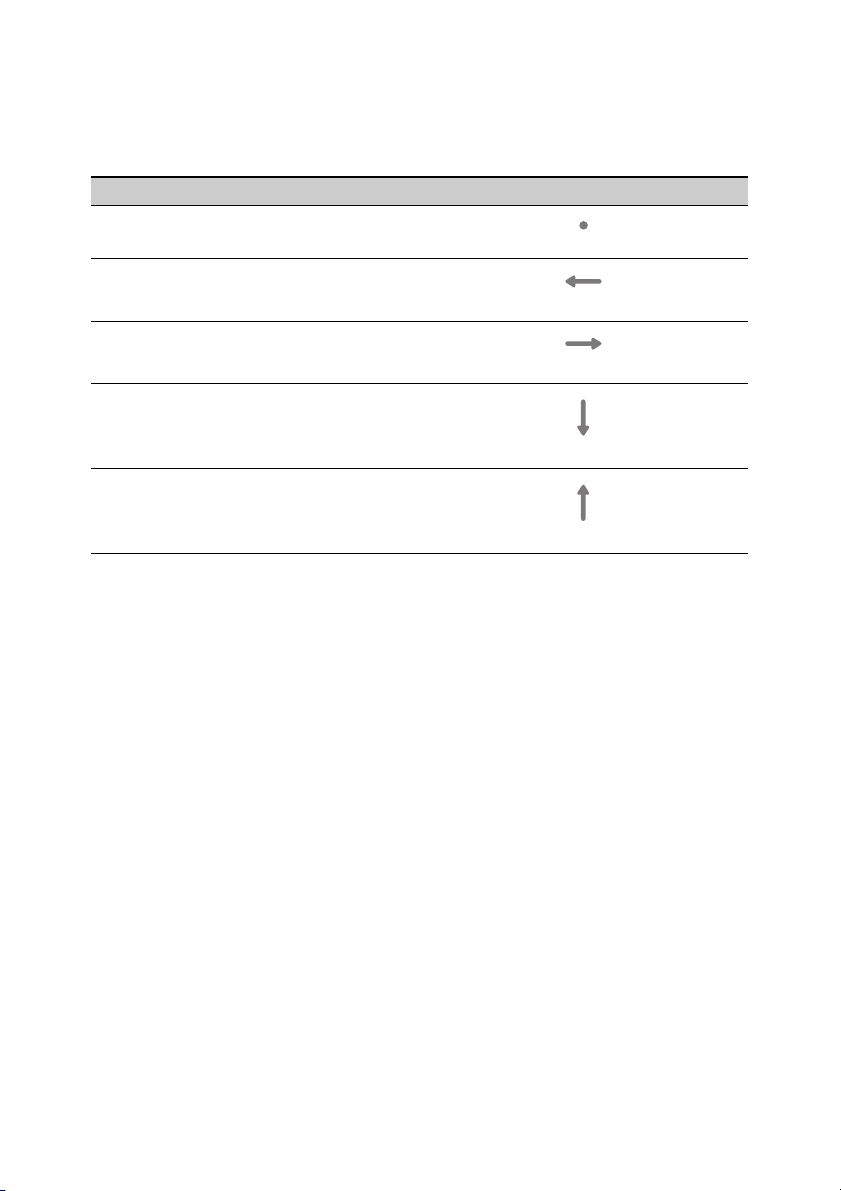
For photo playback
In the photo playback display, draw the command stroke as below.
For details on photo playback, see page 37.
To Make
start the slideshow
(only when playback controls are shown)
skip to the previous file
a horizontal line (right to left)
skip to the next file
a horizontal line (left to right)
skip to the previous folder
a vertical line (downwards)
skip to the next folder
a vertical line (upwards)
a dot
8
Page 9
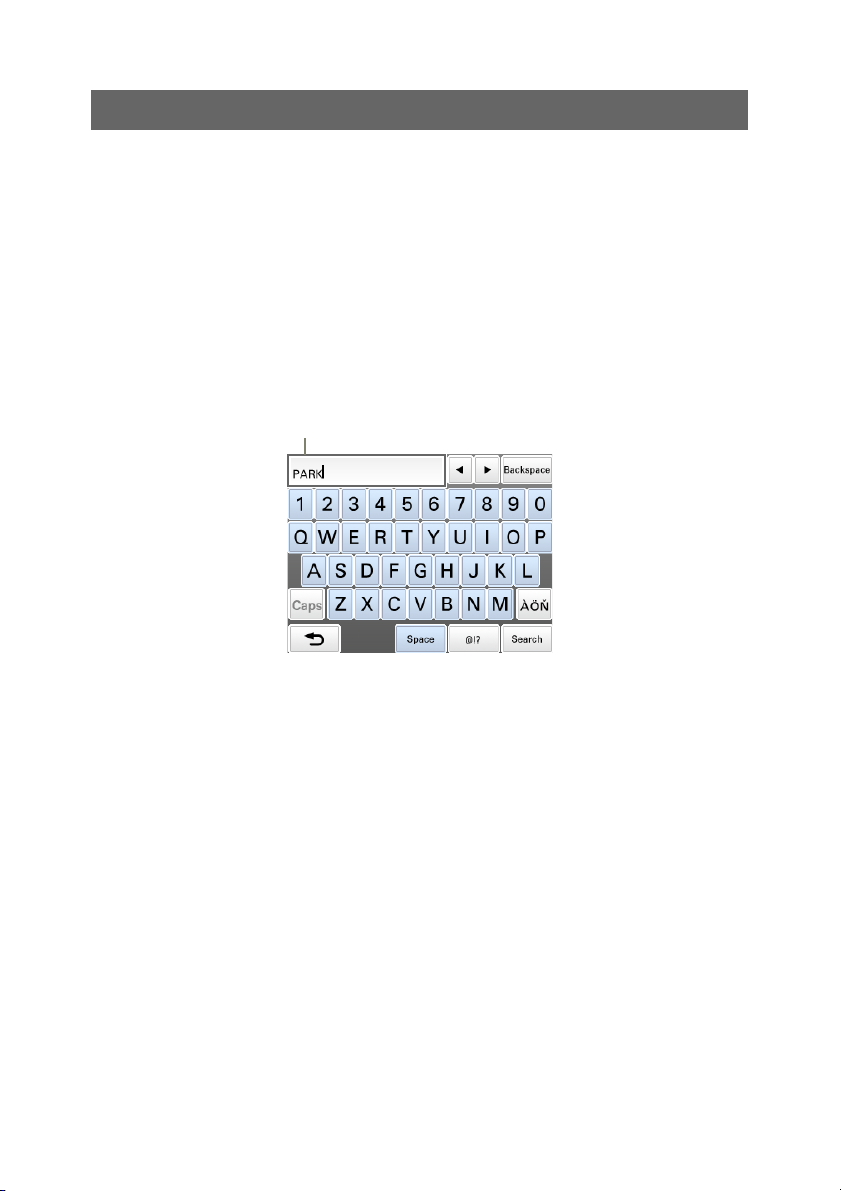
Keyboard operations
The keyboard display appears when you need to enter text.
When entering addresses, you need only enter characters in upper case, as the system
automatically converts them to appropriate characters. You can change the case or enter special
characters/symbols when necessary.
The following types of keyboards are selectable:
• “QWERTY + 123”: QWERTY layout with number keys.*
• “QWERTY”: Large QWERTY layout without number keys.*
• “ABC”: Alphabetical layout without number keys.
* “QWERTY” refers to the top row of letters, reading from the left, of a traditional typewriter style keyboard.
For details on how to change the setting, see page 43.
QWERTY layout with number keys:
Entry field
continue to next page r
9
Page 10
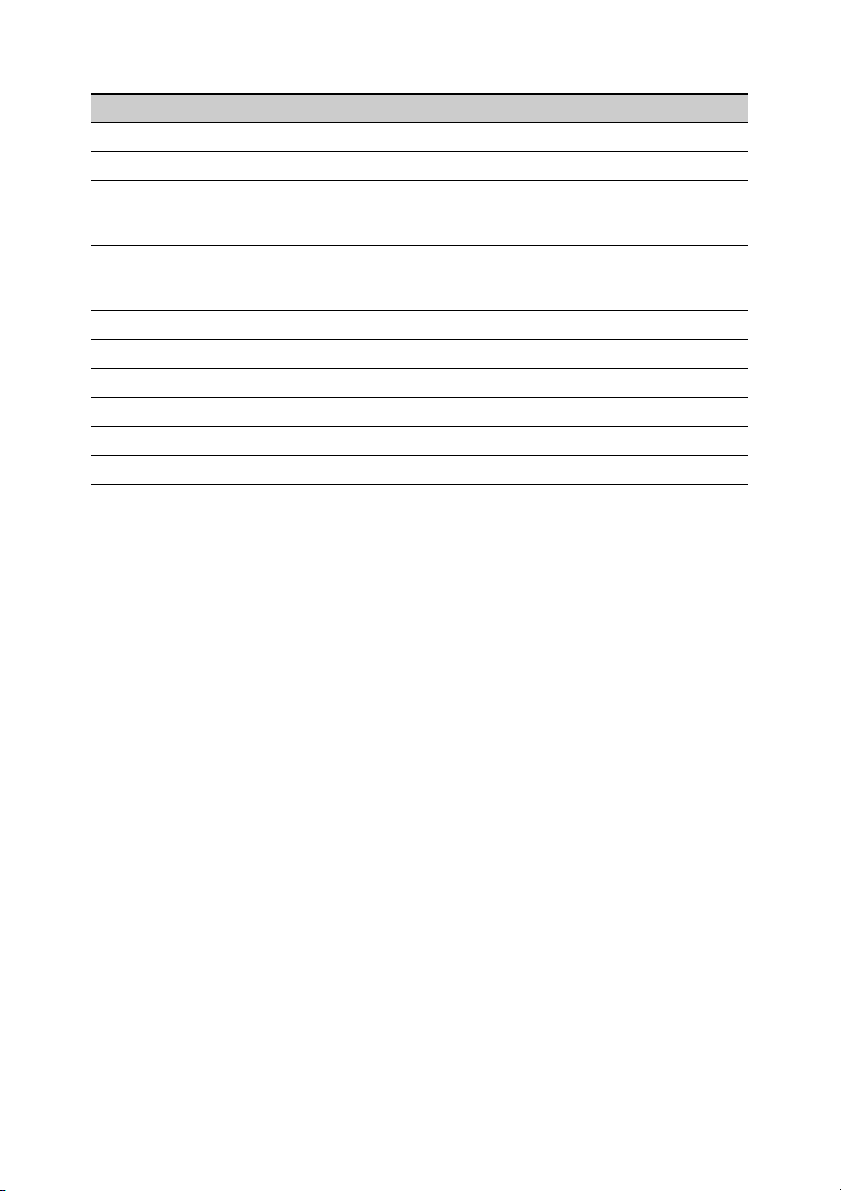
To Touch
enter an alphabetical character the desired character key
enter a number the desired number key*
1
enter a special character “ÀŐŇ” to switch to the special character
keyboard, then the desired character; and
“ABC” to switch back
enter a symbol “@!?” to switch to the symbol keyboard, then
the desired symbol key; and “ABC” to switch
back
enter a space “Space”
delete a character “Backspace”
change the case “Caps”
proceed to the next step “Next”
show the candidate list*
2
“Search”
confirm the entry “Done”
*1 When another keyboard type is selected, touch “123” to switch to the numeric keyboard.
*2 The candidate list automatically appears when candidates are narrowed down as you continue inputting
characters.
10
Page 11
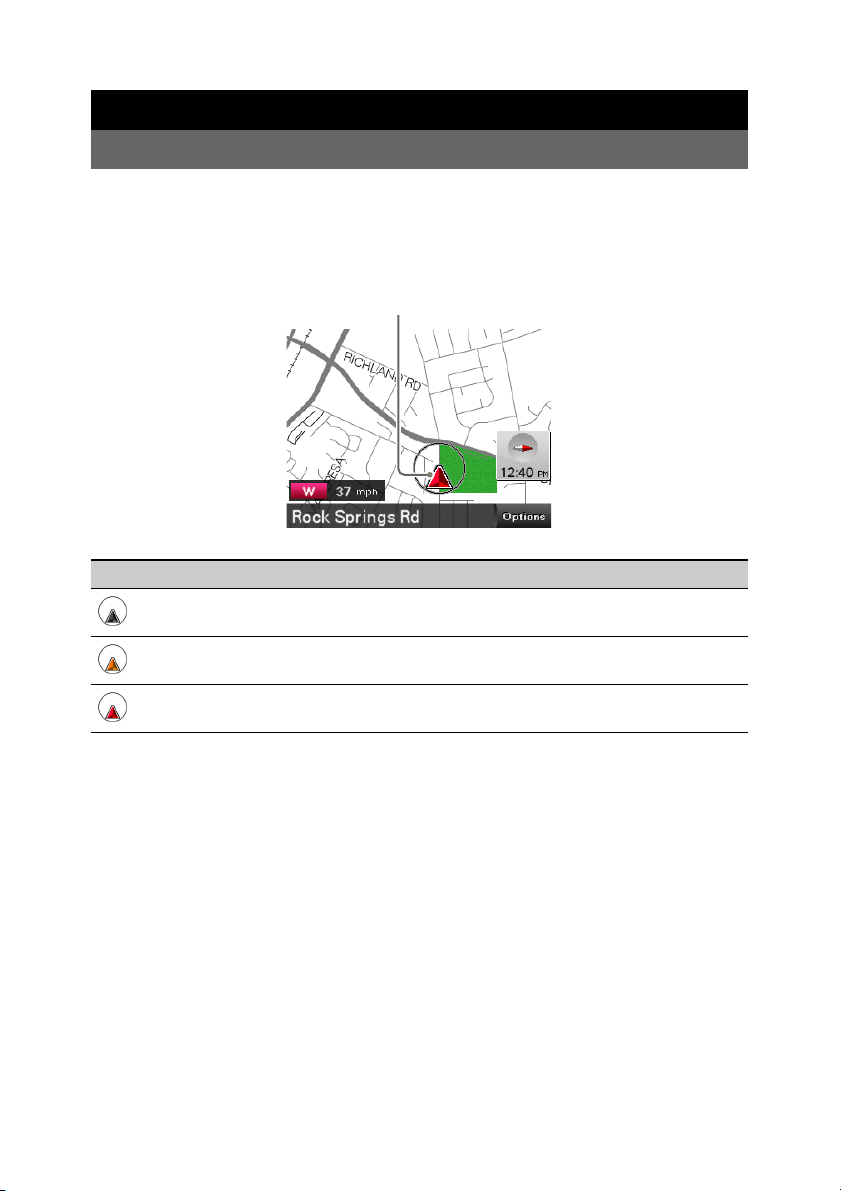
Navigation
Checking the GPS status
About the GPS status indication
The GPS status can be checked by the color of the current position icon.
If the current position is not displayed, press VOICE/POS. to show the icon.
Current position icon
Indication Status
Signals are insufficient for navigation.
Reception temporarily interrupted (e.g., in a tunnel).
Signals are sufficient for navigation.
Note
Acquisition of GPS signal may take up to 10 minutes, especially for the first time. Make sure that you are in
an open space for faster acquisition.
Tip
If GPS signal reception is poor after turning on the unit, the information bar appears at the top of the
display.
You can also check the GPS status by the message on the information bar.
By touching the information bar, you can jump to the display where you can view detailed GPS status
information (page 12).
continue to next page r
11
Page 12
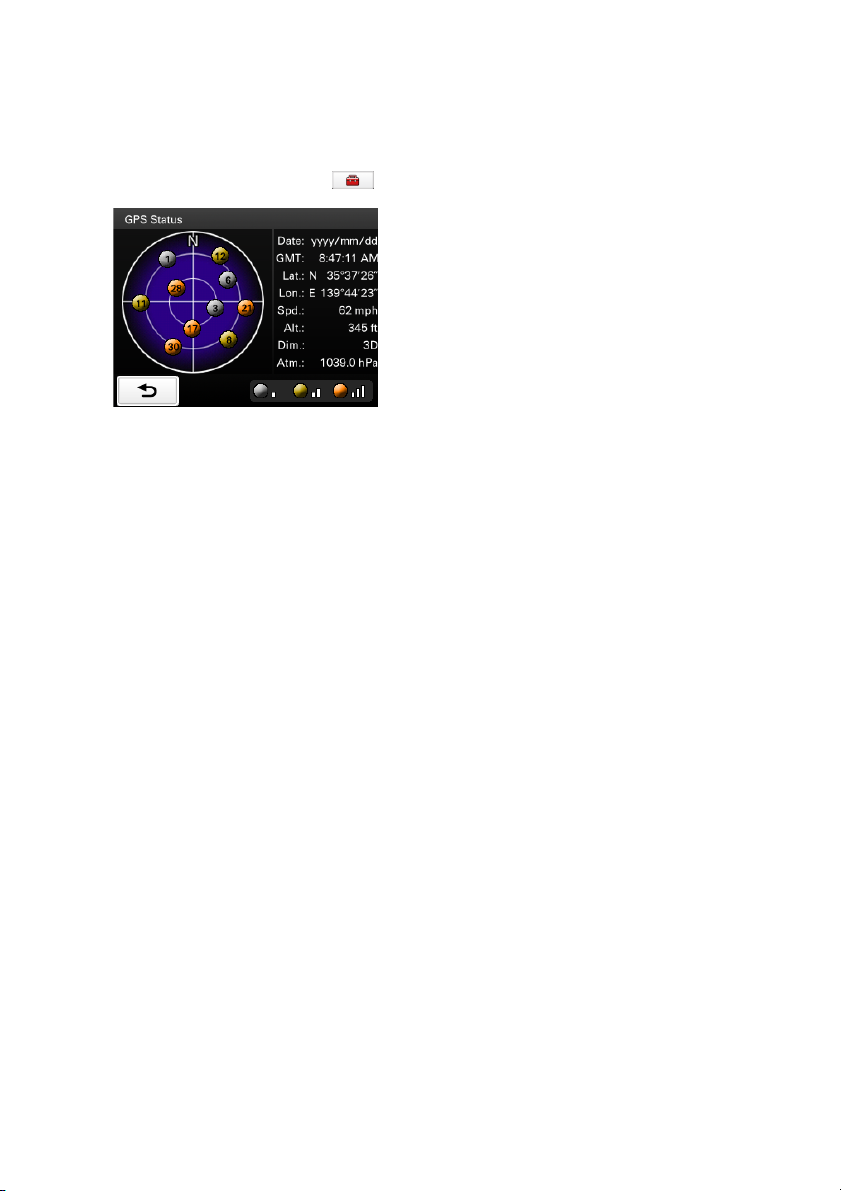
Viewing detailed GPS status information
Detailed GPS status information, such as the latitude, longitude, etc., can be viewed to check if
the current position is properly calculated.
1 In the menu display, touch , “General,” then “GPS Status.”
12
Page 13
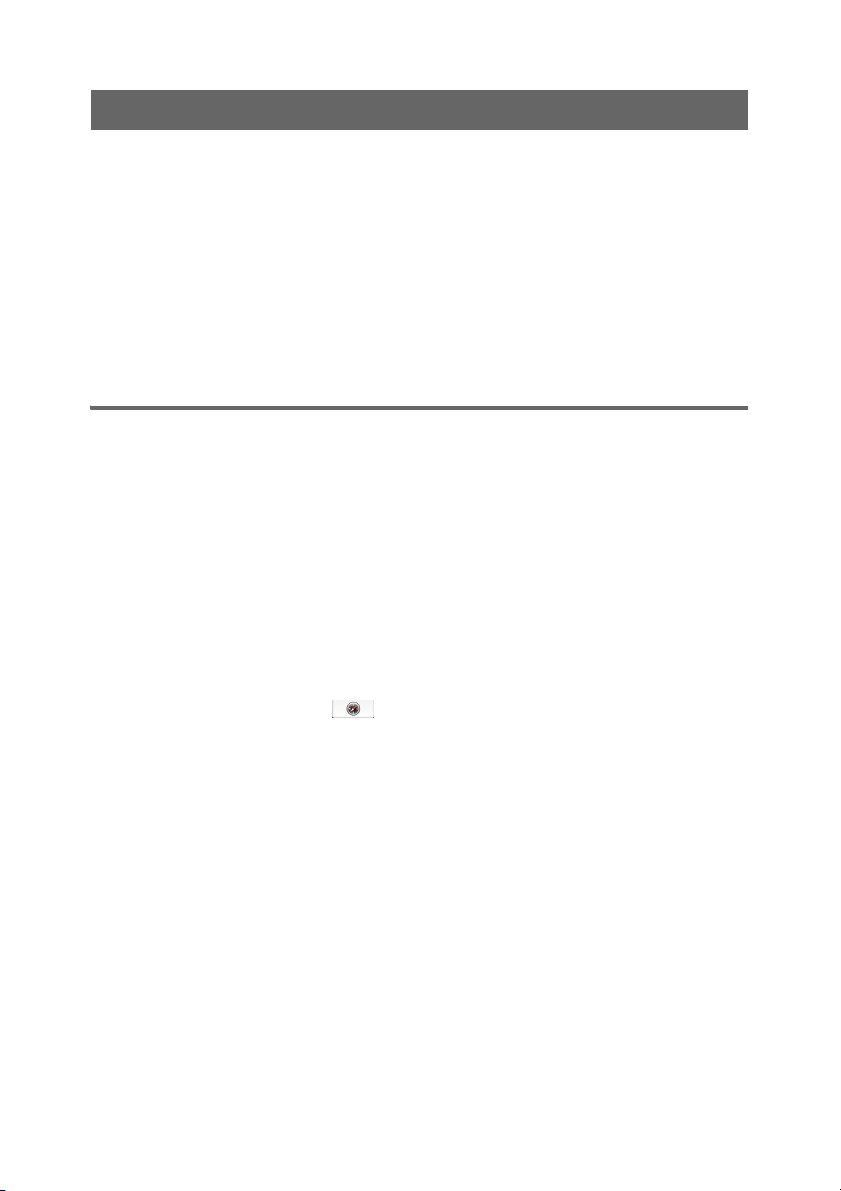
Route searching
You can search for a route in various ways.
The following route search methods are available.
• “Address search” (page 13)
• “Home search” (page 15)
• “POI search” (page 15)
• “Intersection search” (page 17)
• “City center search” (page 18)
• “Quick Link search” (page 18)
• “Recent destinations search” (page 19)
• “Address book search” (page 20)
• “Favorites search” (page 20)
Address search
Address search allows you to set the destination by entering the address information such as
house number, street name, etc.
Note on the state selection
The system recognizes the state you usually drive in and sets it as default, so that you do not need to enter
the same state name at each address search.
When GPS detects that the current position is not in the default state, the state selection display
automatically appears, allowing you to set the desired state.
Full address search
Follow the procedure below if you know the house number, street name, and the city name of the
destination.
1 In the menu display, touch , then “Enter Address.”
If the state selection display appears, select the new (current) state or “Change to Different
State.”
When selecting “Change to Different State,” enter the state name, then select the desired state.
The house number input display appears.
2 Enter the house number.
The street name input display appears.
3 Enter the street name.
The list of street candidates appears.
4 Select the desired street in the list.
The city name input display appears.
5 Enter the city name.
The list of city candidates appears.
13
continue to next page r
Page 14
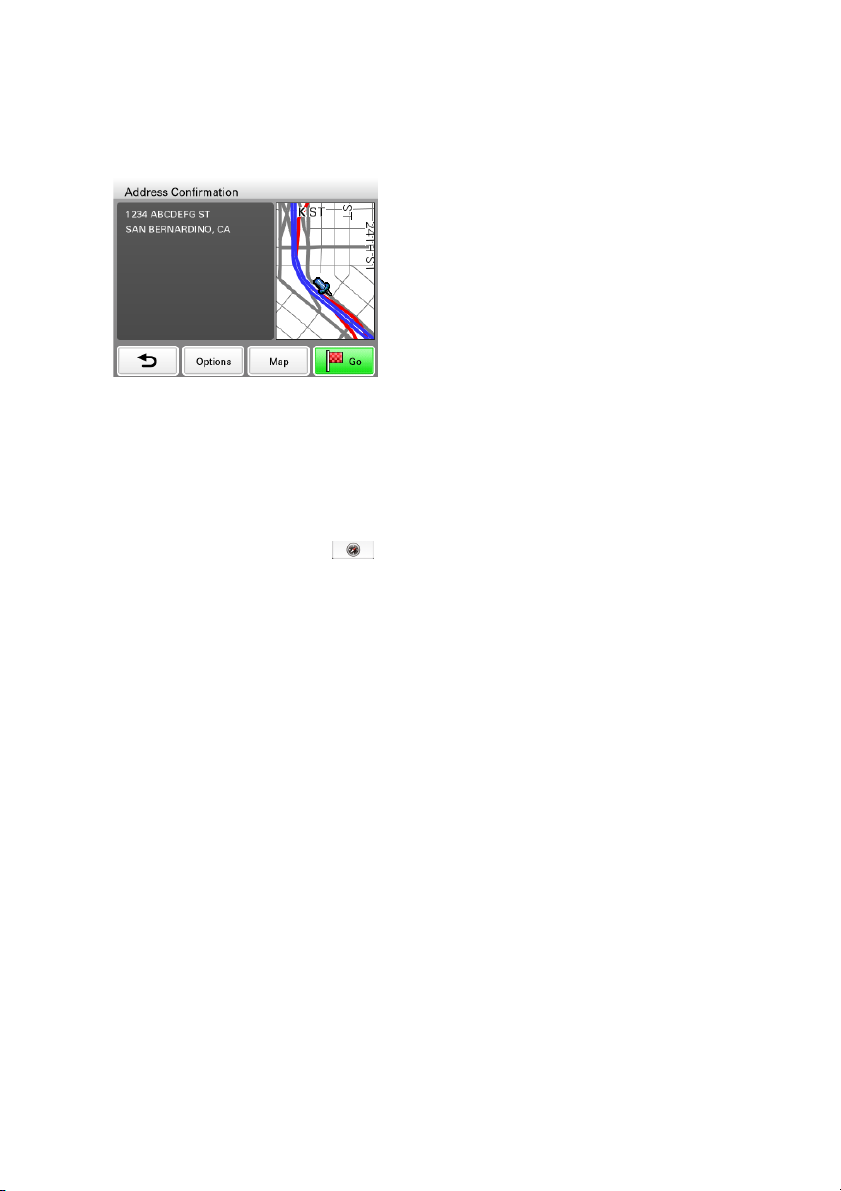
6 Select the desired city in the list.
If more than one address candidate exists, the list of candidates appears. In this case, select
the desired address.
The address confirmation display appears.
7 Select “Go.”
Route guidance starts.
Street search
If the house number is not known, a search can be made to an approximate point on the street.
1 In the menu display, touch , then “Enter Address.”
If the state selection display appears, select the new (current) state or “Change to Different
State.”
When selecting “Change to Different State,” enter the state name, then select the desired state.
The house number input display appears.
2 Select “Skip” without entering the house number.
The search method options appear.
3 Select “Representative Point of the Street.”
The street name input display appears.
4 Enter the street name.
The list of street candidates appears.
5 Select the desired street in the list.
If more than one city or address candidate exists, the setting display(s) appears. In this case,
set the city or select the address.
The address confirmation display appears.
6 Select “Go.”
Route guidance starts.
To set the destination in another state
You can select a different state when “State” appears in the name input displays.
Select “State,” enter the state name, then select the desired state.
Tips
• The state can be set by entering its standard 2-letter abbreviation (e.g., NY for New York).
• The list of state/city/street candidates automatically appears without touching “Search” when narrowed
down to 4 candidates.
14
continue to next page r
Page 15
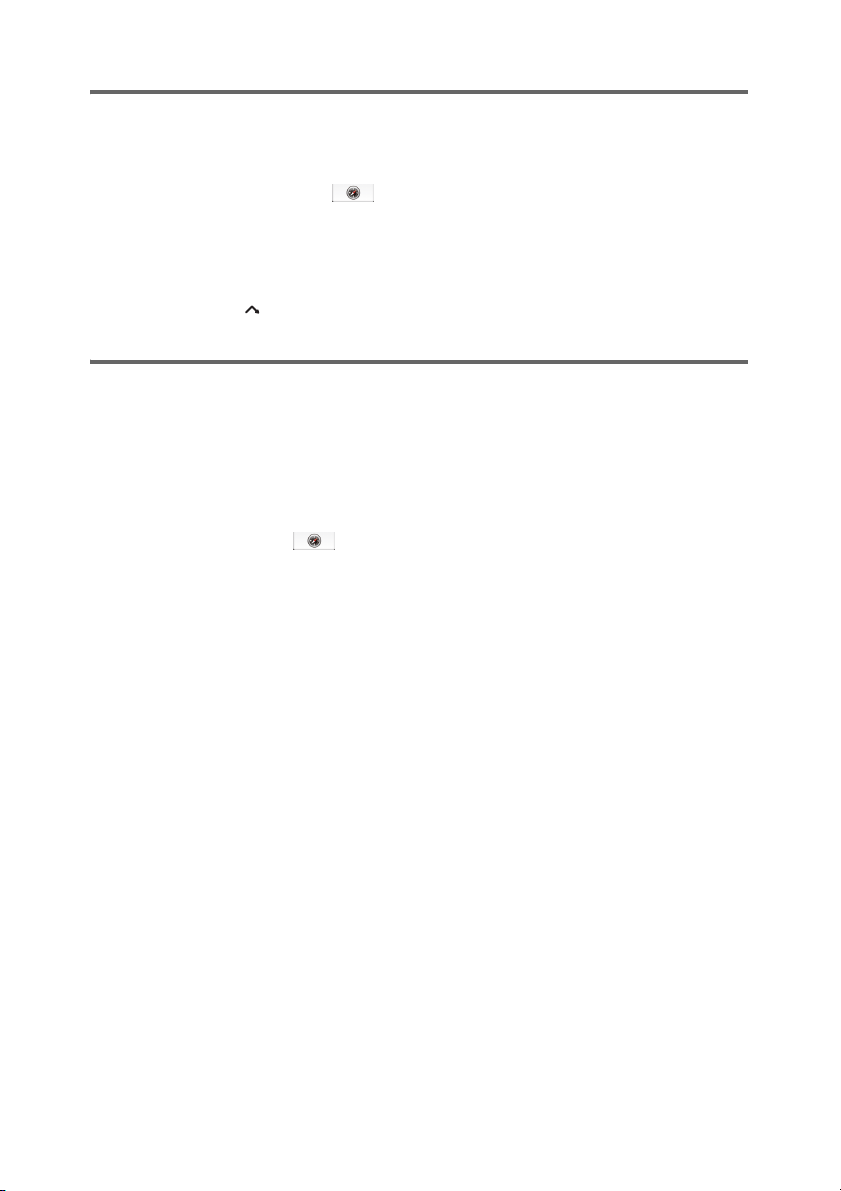
Home search
If you register your home, you can search for a route there.
For details on registering your home, see page 42.
1 In the menu display, touch , then “Take Me Home.”
Route guidance starts.
Tip
If you select “Take Me Home” without having registered a home address, the registration display
automatically appears.
With Gesture Command
In the map display, draw .
POI search
POI (Points Of Interest) search allows you to set facilities such as restaurants, hotels, gas
stations, etc., as the destination.
The system searches for POIs near the current position.
To search for the POIs in another city
You can specify the city before selecting the POI search method.
In this case, the system searches for POIs in the city center.
1 In the menu display, touch , then “Find a Place.”
The search method selection display appears.
2 Select “Points of Interest.”
3 Select “Change City.”
4 Enter the city name.
5 Select the desired city in the list.
To switch back to the nearby search, select “Nearby.”
15
continue to next page r
Page 16
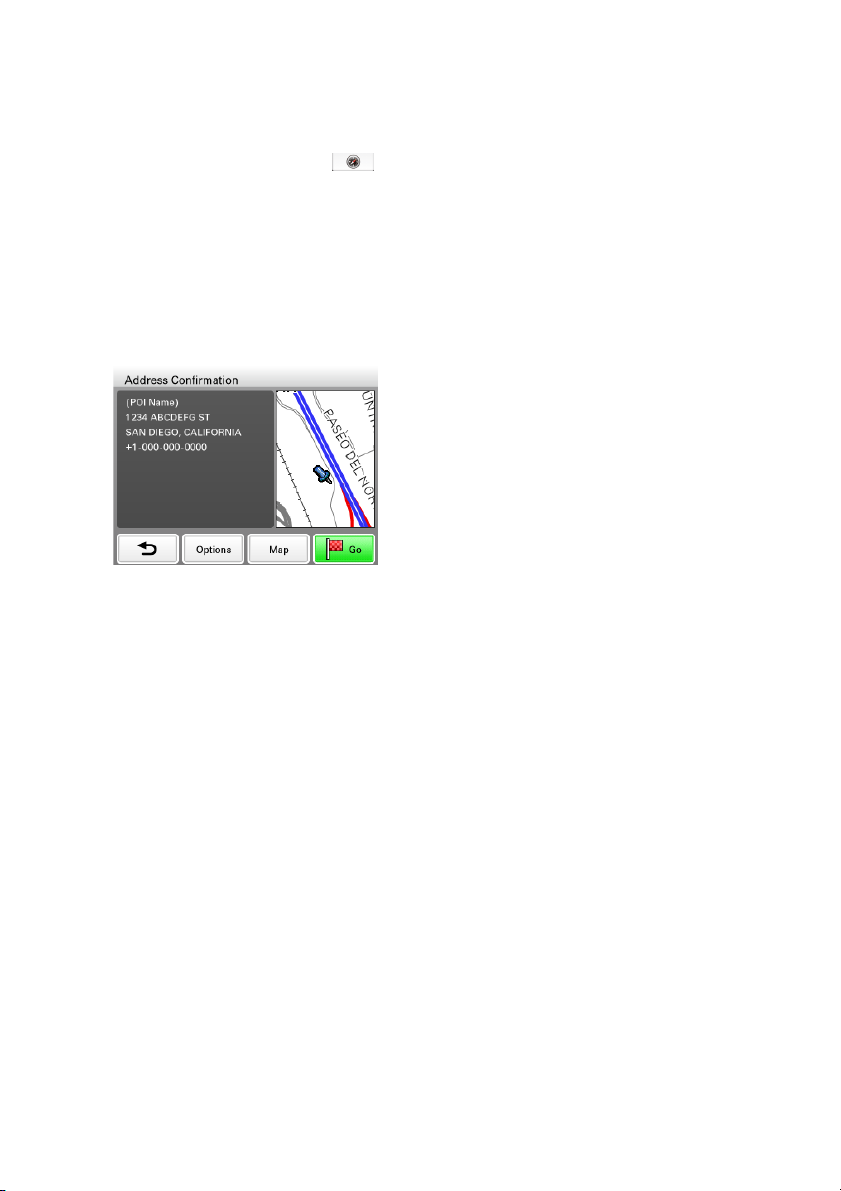
By POI name
You can search for a route to a POI by directly entering its name.
1 In the menu display, touch , then “Find a Place.”
The search method selection display appears.
2 Select “Points of Interest.”
3 Select “By Name.”
The POI name input display appears.
4 Enter the POI name.
The list of POI candidates appears in order of distance from the current position.
5 Select the desired POI.
The POI confirmation display appears.
6 Select “Go.”
Route guidance starts.
Tip
If there are too many POI candidates in the list after step 4 above, you can narrow down by selecting
category(ies). Select “Category” to show the category list, then select the desired category(ies).
16
continue to next page r
Page 17
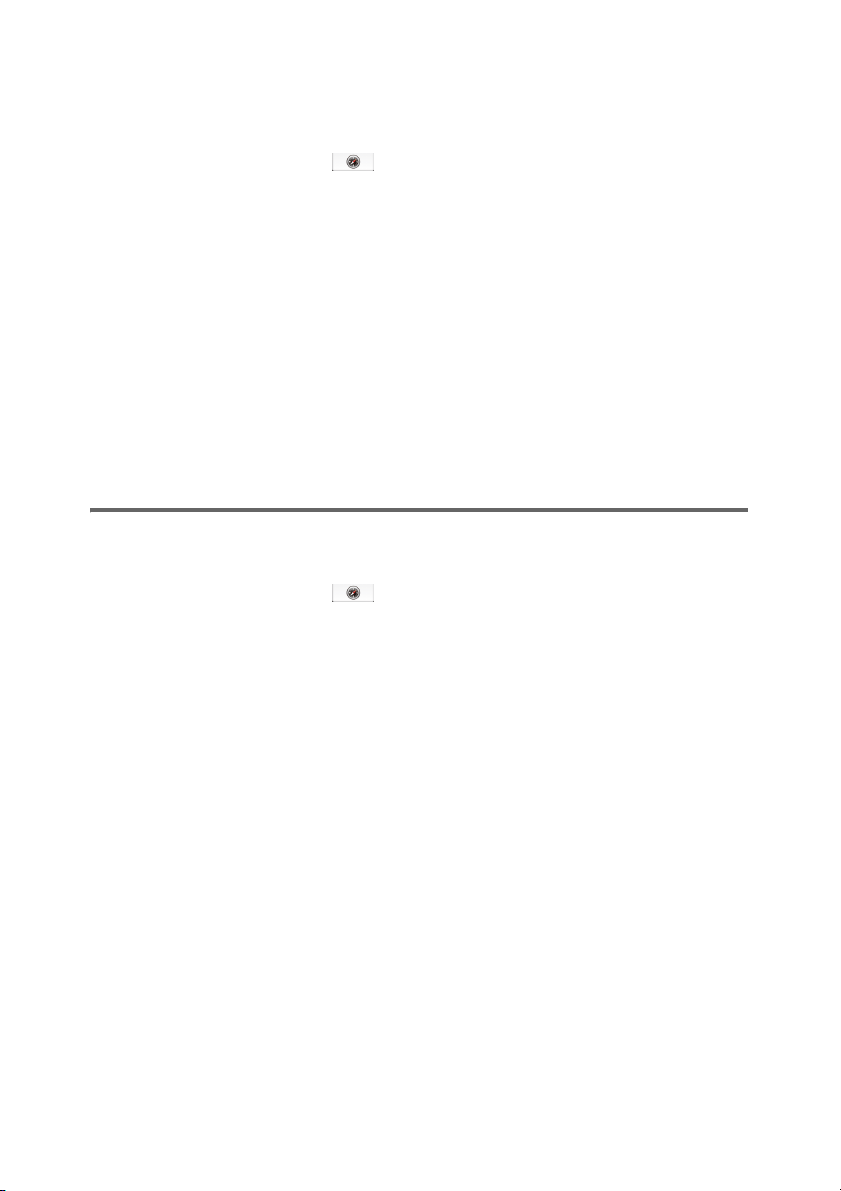
By POI category
You can search for a route to a POI by selecting its category(ies).
1 In the menu display, touch , then “Find a Place.”
The search method selection display appears.
2 Select “Points of Interest.”
3 Select “Category.”
The list of category candidates appears.
4 Select the desired category.
Select sub category when necessary until the POI candidates are narrowed down.
The list of candidates appears in order of distance from the current position.
5 Select the desired POI.
The POI confirmation display appears.
6 Select “Go.”
Route guidance starts.
Tip
If there are too many POI candidates in the list after step 4 above, you can narrow down by entering the
POI name. Select “Name” to show the POI name input display, then enter the POI name.
Intersection search
The intersection can be set as a destination, if available for the selected street.
1 In the menu display, touch , then “Find a Place.”
The search method selection display appears.
2 Select “Find Intersection.”
The street name input display appears.
3 Enter the street name.
The list of street candidates appears.
4 Select the desired street in the list.
If more than one city candidate exists, the city name input display appears. In this case, enter
the city name, then select the desired city.
The street name input display appears.
5 Enter the other street name.
The list of street candidates appears.
6 Select the street.
The address confirmation display appears.
7 Select “Go.”
Route guidance starts.
Tip
The intersection search can also be made by selecting “Enter Address” in step 1 above and skipping the
house number input. For details, see “Street search” on page 14.
17
continue to next page r
Page 18

City center search
The city center can be set as a destination.
1 In the menu display, touch , then “Find a Place.”
The search method selection display appears.
2 Select “Find City.”
The city name input display appears.
3 Enter the city name.
The list of city candidates appears.
4 Select the desired city in the list.
The address confirmation display appears.
5 Select “Go.”
Route guidance starts.
Tip
The city center search can also be made by selecting “Enter Address” in step 1 above and skipping the
house number input. For details, see “Street search” on page 14.
Quick Link search
Quick Link allows for quick access to the preset POI name/category.
Frequently-used POI categories (e.g., “Gas Station”) are preset in Quick Links as default, which
can be changed if desired.
1 In the menu display, touch , then “Find a Place.”
The search method selection display appears.
2 Select the desired Quick Link.
The list of POI candidates appears in order of distance from the current position.
3 Select the desired POI.
The POI confirmation display appears.
4 Select “Go.”
Route guidance starts.
18
continue to next page r
Page 19

Changing a POI name/category in Quick Links
1 In the menu display, touch , then “Find a Place.”
2 Select “Quick Link Settings,” then the desired Quick Link.
3 Select the desired setting method.
Select To set
By Name the POI name.
Category the POI category.
Category and By Name the POI category and name.
Enter the name.
Select category(ies).
Select category(ies) c “By Name,” then
enter the name.
Recent destinations search
The system stores previous destinations, allowing you to select one quickly from the list.
For details on how to delete the history, see page 35.
1 In the menu display, touch , then “My Places.”
The search method selection display appears.
2 Select “Recent Destinations.”
The list of searched destinations appears in reverse chronological order.
3 Select the desired item in the list.
The address/POI confirmation display appears.
4 Select “Go.”
Route guidance starts.
19
continue to next page r
Page 20

Address book search
You can select the destination saved in the address book.
For details on how to manage the address book, see page 35.
1 In the menu display, touch , then “My Places.”
The search method selection display appears.
2 Select “Address Book.”
The list of groups appears.
3 Select the desired group.
The list of data in the selected group appears.
4 Select the desired entry in the list.
The address/POI confirmation display appears.
5 Select “Go.”
Route guidance starts.
Favorites search
You can select a destination that is saved in the Favorites.
For details on how to manage Favorites, see page 36.
1 In the menu display, touch , then “My Places.”
The search method selection display appears.
2 Select “Favorite 1,” “Favorite 2,” “Favorite 3,” or “Favorite 4.”
Route guidance starts.
With Gesture Command
In the map display, draw one of the command strokes:
– Favorite 1:
– Favorite 2:
20
continue to next page r
Page 21

Option menu in the address/POI confirmation display
The option menu in the address/POI confirmation display provides various useful operations.
When the confirmation display appears after setting a destination, select “Options,” then one of
the following items.
Item Purpose
Save This Location*1 (page 35) Saves the selected point to the address book.
1
Edit Item*
Interim Destination*
(page 41) Edits the selected address book entry.
2
(page 32) Adds the point as an interim destination in the
current route. The system navigates you to
this point before the current destination.
*1 Appears depending on your selection. “Edit Item” appears when you select “My Places” c “Address
Book.” In other cases, “Save This Location” appears.
*2 Available only during route guidance.
Fine adjusting the destination point
You can jump from the address/POI confirmation display to the map scrolling mode, and fine
adjust the destination point.
1 Select “Map” in the address/POI confirmation display.
The map in the scrolling mode appears.
For details on the map scrolling mode, see page 25.
2 Drag the screen to fine adjust the destination point, then select “Go.”
Route guidance starts.
21
Page 22

Map operations
B
E
Indications on the map
When no route guidance is in progress:
A Current direction (page 44)
B Current speed (page 44)
C Current position/GPS status indication (page 11)
D North indicator/current time
E Current street name
CA
D
continue to next page r
22
Page 23

During route guidance:
FG
H
I
Straight-ahead driving
F Distance/ETA (Estimated Time of Arrival) to destination
G Distance to next turn
H Next instruction
Approaching an intersection
I Next turn instruction
continue to next page r
23
Page 24

Approaching an intersection (closer)*
J
J Magnified view of an intersection (page 46)
K Bar indication of the distance to next turn
Approaching an intersection (even closer)*
L
K
L Current position
* You can set to hide the magnified view of an intersection (page 46).
continue to next page r
24
Page 25

Map scrolling mode
You can switch to map scrolling mode by touching the map, whether during route guidance or
not.
By placing the desired point into the crosshair, you can view the information on the point or open
the map options.
Operations in map scrolling mode
To Operation
scroll a map drag the screen
move the desired point to the center of the
screen
pan the map touch and hold the center of the crosshair
exit the map scrolling mode press VOICE/POS.
touch the point
until the beep sounds, then drag it in the
desired direction
(The current position reappears.)
25
continue to next page r
Page 26

Using the map tools
2
The map tool bar appears when you touch “Options” on the map display.
1
MENU
VOICE/
POS.
3
4 5 6 7 8
1 To show the main menu.
2 To toggle the map orientation (heading up/north up).
3 During route guidance:
To repeat the last voice guidance.
In other cases:
To return to the current position display.
4 To show more map options.
5 To show the turn-by-turn list (page 33).*
6 To zoom in/out the map.
Touch / .
7 To adjust the voice guidance volume.
Touch / .
To turn off the sound, touch .
8 To hide the map tool bar.
* Available only during route guidance.
continue to next page r
26
Page 27

More map options
More options are available by selecting “More…” in the map tool bar.
Item Purpose
Navigate to Here*
Save This Location (page 35) Saves the point to the address book.
Edit Item*
2
Quit Navigation*
Skip to Next Destination*
Block Route*
Search from Here*1*
*1 Available only for the point selected in map scrolling mode.
*2 Available only for address book entry icons.
*3 Available only during route guidance.
*4 Appears when is touched.
*5 Available only if more than one destination point exists.
1
Starts route guidance to the point.
(page 41) Edits the address book entry.
3
3*4*5
(page 32) Reroutes to skip to the next destination.
3*4
(page 32) Routes a detour for a specified distance from
Exits the current route guidance.
the current position.
4
Searches for POIs near the selected point.
27
Page 28

Route planning
Creating a new itinerary
The procedure to create a new itinerary is explained below.
1 In the menu display, touch , then “Route Planning.”
2 Select “Route Planning,” then “Options.”
3 Select “New Route.”
The route planning display appears in which the current position is set as the start point.
For details on how to change the start point, see “Editing route points” on page 30.
4 Select “Add” to add a route point in your itinerary.
The search method selection display appears.
5 Select the desired search method to set the route point.
Select To set
Enter Address by address search (page 13)
Home your home as the route point (page 15)
Find a Place by POI search (page 15), intersection search
My Places by recent destinations search (page 19),
Browse Map a route point from the map display (page 25)
Current Position the current position as the route point
(page 17), city center search (page 18), or
Quick Link search (page 18)
address book search (page 20), or Favorites
search (page 20)
28
continue to next page r
Page 29

6 After setting the route point, select “Done.”
The route planning display reappears with the selected point added in the list.
The last setting is listed as the final destination.
Repeat step 4 to 6 to continue adding route points. Up to 10 route points can be set.
7 Select “Calculate Route.”
The route calculation starts.
After the calculation is complete, the route confirmation display appears.
8 Select one of the following items.
Item Purpose
Go Starts the route guidance.
Change Condition Changes the route calculation conditions.
continue to next page r
29
Page 30

Editing route points
You can edit the selected route points while creating an itinerary.
Select the desired route point in the route planning display, then one of the following items.
Item Purpose
Change Location Shows the search method selection display to
Delete Deletes the selected point from the itinerary.
Change Order Changes the order of route points.
Tip
You can open the route planning display and modify your itinerary, even after starting route guidance.
set the route point again.
Select the point to move c / c “Done.”
continue to next page r
30
Page 31

Option menu for route planning
The option menu in the route planning/route confirmation display provides various useful
operations.
When the route planning/route confirmation display appears, select “Options,” then one of the
following items.
Item Purpose
Save Route Saves the current route.
Select an unregistered line in the list, then
enter the name.
To overwrite a registered route, select a
registered line in the list c “OK.”
Saved Routes*
Route Profile (page 45) Shows/changes the current route profile
Calculation Condition*
New Route*
Sort by Distance*
Simulation*
1
Edits the route/starts the route guidance.
Select the route, then one of the following
options.
– “Edit”: Shows the route planning display to
edit the route point.
– “Rename”: Changes the name of the
selected route.
– “Delete”: Deletes the selected route.
– “Start Navigation”: Starts the route
guidance.
settings.
1
1
Sets the route calculation conditions.
Shows the route planning display to create a
new itinerary.
1
Sorts the route points in order of distance
from the start point.
2
Simulates the current route.
*1 Appears only in the option menu of the route planning display while setting the route point(s).
*2 Appears only in the option menu of the route confirmation display after setting the route points.
continue to next page r
31
Page 32

Adding an interim destination to the current route
During route guidance, you can add an interim destination.
1 In the menu display, touch , then select the desired search method to set
the interim destination.
For details on search methods, see “Route searching” on page 13.
You can select the desired search method, except for home search and Favorites search.
2 After setting the interim destination, select “Options” in the address/POI
confirmation display.
3 Select “Interim Destination.”
The route guidance to the interim destination starts.
Skipping to the next destination
If more than one destination point exists during route guidance, you can cancel the current
destination and reroute to skip to the next destination.
1 In the map display, select “Options,” “More...,” then .
2 Select “Skip to Next Destination.”
The current destination is canceled, and the route guidance to the next destination starts.
Blocking the route
During route guidance, you can detour for a specified distance from the current position. For
example, if traffic congestion occurs ahead of the route, you can reroute to avoid this area.
1 In the map display, select “Options,” “More...,” then .
2 Select “Block Route.”
The distance setting display appears.
3 Select the desired distance, then “Detour.”
Recalculation starts.
32
Page 33

Route confirmation
Viewing the turn-by-turn list
During route guidance, you can view the turn-by-turn list.
1 In the map display, select “Options,” then “Turns.”
The turn-by-turn list appears.
2 Select the desired item to show the detailed information.
continue to next page r
33
Page 34

Viewing the entire route
During route guidance, you can view the entire route to the destination.
1 In the map display, select “Options,” then “Turns.”
2 Select “Confirm Route.”
The entire route appears.
To change the route calculation conditions
1 Select “Change Condition,” then the desired option.
Route guidance starts.
Viewing a map of the vicinity of the destination
During route guidance, you can view a map of the vicinity of the current destination.
1 In the map display, select “Options,” then “Turns.”
2 Select “Show Destination.”
A map of the vicinity of the current destination appears.
34
Page 35

Destination management
Destinations on “Recent Destinations,” “Address Book,” and “Favorites” can be managed.
Recent destinations
You can delete the history of “Recent Destinations.”
1 In the menu display, touch , “My Places,” then “Recent Destinations.”
2 Select “Delete.”
3 Select the item to delete.
To select all items, select “All.”
To unselect all items, select “Clear.”
4 Select “Done,” then “OK.”
The selected item(s) is deleted.
Address book
You can register the destinations or points on the map to the address book.
From the navigation menu
1 In the menu display, touch , then select the desired search method.
For details on search methods, see “Route searching” on page 13.
You can select the desired search method, except for home search, address book search, and
Favorites search.
2 After setting the destination, select “Options” in the address/POI confirmation
display.
3 Select “Save This Location.”
The registration display appears.
35
continue to next page r
Page 36

4 Set the following items.
Item Purpose
Name Enters the name.
Group Selects the group to categorize.
To create a new group, select “New Group,”
then enter the group name.
Phone Enters the phone number.
Icon Selects the icon to show on the map.
To select from the facility icon list, select
“Facilities Icons” c category(ies) c icon.
Sound Configures the sound setting.
– “Sound Function”: Sets to “ON” to have
notification sound upon approach.
– “Sound Source”: Selects the sound source.
– “Distance of Starting to Play Back”:
Selects the distance at which the sound
will be output.
5 Select “Done.”
The destination is added to the address book and indicated by the selected icon on the map.
From the map option menu
1 In the map display, touch the map to switch to the map scrolling mode, then
select the desired point.
2 Select “Options,” then “More...”
Follow the procedure from step 3 above to add the selected point to the address book.
Tip
Further management of address book is available from the setting menu (page 41).
Favorites
You can register destinations to “Favorite 1,” “Favorite 2,” “Favorite 3,” and “Favorite 4”
separately.
1 In the menu display, touch , then “General.”
2 Select “Favorites.”
3 Select “Favorite 1,” “Favorite 2,” “Favorite 3,” or “Favorite 4.”
4 Select the desired search method.
For details on search methods, see “Route searching” on page 13.
You can select the desired search method, except for Favorites search.
5 After setting the destination, select “Done” in the address/POI confirmation
display.
The destination is stored in the selected Favorite.
To change the registration in Favorites
Follow the procedure above and overwrite a registered Favorite.
36
Page 37

Photo Playback
You can view photo files stored on a “Memory Stick Duo” inserted in the unit.
Insert a “Memory Stick Duo” containing photo files shot by a Sony digital still camera in the
unit.
Supported photo file type
• File format
JPEG
• File extension
.JPG
• Number of pixels
Max. 12 mega pixels
Viewing photos
1 In the menu display, touch , then “Photo.”
The list of folders/files appears.
To move to the upper level, touch .
To list files as thumbnails, select “Thumbnail.”
2 Select the desired folder/file.
If you select a folder, then select the desired file.
The photo playback display appears with the selected photo file.
continue to next page r
37
Page 38

Photo playback controls
2 3 4 5 6 7
Touch the display if the photo playback controls are not shown.
File name/shooting date and time
1 To exit the photo browser.
2 To select a file from the list.
3 To skip to the previous file.
4 To start the slideshow.
5 To skip to the next file.
6 To open the option menu for photo playback.
7 To hide the playback controls.
With Gesture Command
In the photo playback display, draw one of the command strokes:
– Start the slideshow (only when playback controls are shown):
– Skip to the previous file:
– Skip to the next file:
– Skip to the previous folder:
– Skip to the next folder:
z
1
Option menu for photo playback
The following options for photo playback are available.
Select “Opt.” in the tool bar, then one of the following items.
Item Purpose
Clockwise Rotates the current photo clockwise in 90
Counterclockwise Rotates the current photo counterclockwise in
degree steps.
90 degree steps.
38
Page 39

Photo settings
The following photo settings are configurable.
In the photo file list, select “Settings” c the desired item c the desired option.
Item Purpose
Playing Interval Sets the slideshow interval.
Repeat Repeats the slideshow.
Slideshow Range Plays slideshow of all photo files in a
File Order Sorts photo files by shooting date or name.
“Memory Stick Duo” or the currently selected
folder.
39
Page 40

Settings
The setting menu includes the following categories.
• “Route Planning” (page 40)
• “Address Book” (page 41)
• “General” (page 42)
• “Map” (page 44)
• “Route Profile” (page 45)
•“Guide” (page46)
Route planning settings
The following route planning settings are configurable.
In the menu display, touch c “Route Planning” c the desired item c the desired option.
Item Purpose
Route Planning (page 28) Opens the route planning display to create an
Simulation Simulates the last route.
itinerary.
40
Page 41

Address book settings
The following address book settings are configurable.
In the menu display, touch c “Ad d r e s s B o o k ” c the desired item c the desired option.
Item Purpose
Edit Item Edits the address book entry.
Select the group, then one of the following
items.
– Entry in the list: Opens the display where
you can delete an entry, or change the name/
group/phone/icon/sound setting.
– “Move”: Categorizes entry(ies) to another
group. Select the entry(ies) to move c
“Move To” c the new group c “OK.”
– “Delete”: Deletes an entry(ies). Select an
entry(ies) to delete c “Done” c “OK.”
Edit Groups Edits the group setting.
Make Backup Backs up the address book data on a
Restore Address Book Restores the address book data from a
Import Items Imports the address book entry(ies) from a
Export Items Exports the address book entry(ies) to a
– “New Group”: Creates a new group.
– “Rearrange Group Order”: Changes the
order of groups. Select the group c / c
“Done.”
– “Edit Group Name”: Changes the group
name.
– “Delete Group”: Deletes the group and all
its entries.
“Memory Stick Duo.”
“Memory Stick Duo.”
“Memory Stick Duo.”
Select the file in the “Memory Stick Duo” c
all entries or individual entry c “Done” c
“OK” c “OK.”
“Memory Stick Duo.”
Select the group c entry(ies) c “Done” c
“Done” c “Done,” select/create a file, then
select c “OK” c “OK.”
41
Page 42

General settings
The following settings related to the system are configurable.
In the menu display, touch c “General” c the desired item c the desired option.
Item Purpose
Volume (Operation Sound) Presets the volume level for touch screen
Units Selects the distance unit: “Kilometers,”
Time Format Selects the clock indication: “12hr (AM /
Time Zone Sets the time zone automatically or manually.
Select Language Selects the language for on-screen display.
Display Adjusts the display settings.
Input Home Address Registers your home address.
Start the Configuration Wizard Configures the basic settings by following the
Daylight Saving Time Sets daylight saving time automatically by
operation sound: “Level 3,” “Level 2,” “Level
1,” “OFF.”
“Miles.”
PM),” “24hr.”
– “Brightness, Day / Night Mode”: Switches
the display brightness automatically or sets
the brightness for day time/night time use:
“Automatic,” “Day,” “Night.” The
brightness level for day time and night time
use can be adjusted manually.
– “Touchscreen Calibration”: Performs the
touch screen calibration when the touch
function is off the mark. Touch the targets in
sequence.
– “Enter Address”: Sets from the navigation
menu. For details on how to set the address,
see “Address search” on page 13.
– “Map”: Selects on the map. For details on
how to select the point on the map, see
“Map scrolling mode” on page 25.
wizard (i.e., to perform the Startup
Configuration Wizard again).
GPS or manually.
– “Automatic”: Updates automatically by
GPS.
– “Manual (+1h)”/“Manual (+30min)”: Sets
manually.
– “OFF”: Standard time.
42
continue to next page r
Page 43

Item Purpose
GUI Day / Night Mode Selects the color theme of menu displays.
Power Saving (Display OFF) Turns off the display automatically after
Keyboard Style (page 9) Selects the keyboard type: “QWERTY +
Password Lock Locks the unit by setting a 4-digit numerical
Change Password Changes the password for locking the unit.
Reset Factory Default Resets settings to default.
Product Information Views the ID number and status (cradle
GPS Status (page 12) Views the detailed GPS status information.
Firmware Version Views the firmware version.
Memory Stick Information Views the information of the currently
Demonstration Mode – “Automatic Demonstration”: Sets to start
Favorites (page 36) Registers destinations in Favorites.
Track Log – “Store Track Log”: Logs your position at
several minutes of inactivity: “ON,” “OFF.”
123,” “QWERTY,” “ABC.”
password to prevent unauthorized access:
“ON,” “OFF.” Once activated, you will need
to enter the password when you turn on the
unit.
To activate, select “ON,” enter the password,
reenter the password to confirm, then select
“OK.”
To deactivate, select “OFF,” enter the
password, then select “OK.”
Enter the current password, enter the new
password, then reenter the new password.
connection, etc.) of the unit.
inserted “Memory Stick Duo,” such as used/
free space; formats the “Memory Stick Duo.”
To format, select “Format” c “OK”
repeatedly.
the demonstration automatically after
several minutes of inactivity: “ON,” “OFF.”
– “Start Demonstration”: Starts the
demonstration.
regular intervals while driving, and stores
the data on a “Memory Stick Duo” inserted
in the unit for later use on your computer,
etc.
– “Delete All Track Logs”: Deletes all track
logs stored on a “Memory Stick Duo.”
43
Page 44

Map settings
The following map display settings are configurable.
In the menu display, touch c “Map” c the desired item c the desired option.
Item Purpose
2D / 3D Map View Selects the default map view.
Map Orientation Selects the default orientation of 2D map.
Map Color Selects the map color schemes for day time
Automatic Map Color Change Switches the map color scheme automatically.
Preset Scale (page 7) Presets the map scale level for clockwise and
Landmark Icon Shows landmark icons on the map.
Driving Trail Shows driving trail on the map: “ON,” “OFF.”
Delete Driving Trail Deletes driving trail.
Address Book Icon Shows the address book entry icons on the
Road Width Selects the width of the road shown on the
Font Size Selects the size of the fonts shown on the
Icon Size Selects the size of the icons shown on the
Zoom While Scrolling Zooms out the map/fixes the scale when
Compass and Speedometer Shows the current speed and direction on the
Map Version Views the version of the current map.
– “2D”: Overhead view.
– “3D” (level 1): Aerial view (high angle).
– “3D” (level 2): Aerial view (medium angle).
– “3D” (level 3): Aerial view (low angle).
– “In Direction of Travel”: Heading up.
– “Always North”: North up.
use and night time use.
counterclockwise circles of Gesture
Command.
The settings can be configured separately for
each facility.
map: “ON,” “OFF.”
map: “Wide,” “Standard.”
map: “Large,” “Medium,” “Small.”
map: “Large,” “Medium,” “Small.”
scrolling: “ON,” “OFF.”
map when no route guidance is in progress:
“ON,” “OFF.”
44
Page 45

Route profile settings
The following route profile settings are configurable.
In the menu display, touch c “Route Profile” c the desired item c the desired option.
Item Purpose
Ferries Allows the use of ferries/avoids them unless
Carpool Lanes Allows the use of carpool lanes/avoids them
Driving Route History Uses the driving route history when
Calculation Condition Sets the route calculation conditions.
no alternative is available: “Allow,” “Avoid.”
unless no alternative is available: “Allow,”
“Avo id .”
calculating the route: “Use,” “Not Use.”
45
Page 46

Guidance settings
The following route guidance settings are configurable.
In the menu display, touch c “Guide” c the desired item c the desired option.
Item Purpose
Volume (Guide) Presets the volume level for voice guidance:
Voice Attention (Merge) Activates the audio warning on merge: “ON,”
Automatic Zoom Zooms out the map automatically when
Intersection Zoom Shows the magnified view of an intersection:
Select Voice Selects the guidance voice type.
“Level 3,” “Level 2,” “Level 1,” “OFF.”
“OFF.”
driving on the highway: “ON,” “OFF.”
“ON,” “OFF.”
For details on how to import guidance voice
data from your computer, see “Guidance
voice data management” on page 50.
To select the desired item, select the item c
“Done.”
To delete the item, select the item to delete c
“Delete” c “OK.”
46
Page 47

Using the PC Application Software
You can install the PC application software to your computer. Using the software, you can
manage various data to use on the unit.
System requirements
Computer
• IBM PC/AT compatible machines
•USB port
OS
• Microsoft Windows 2000 Professional with Service Pack 4 (or later)
• Microsoft Windows XP Home Edition/Professional with Service Pack 3 (or later)
• Microsoft Windows XP Media Center Edition/Media Center Edition 2004/Media Center
Edition 2005
• Microsoft Windows Vista Home Basic/Home Premium/Business/Ultimate with Service Pack 1
(or later)
Monitor
High color (16-bit color) or more, 800 × 600 dots or more
Other
Internet connection for data download and support
Notes
• The following system environments are not supported.
– Non IBM PC type computers, such as Macintosh, etc.
– Homemade computers
– OS upgraded computers
– Multi-monitor environment
– Multi-boot environment
• Depending on the computer condition, operation may not be possible even with the recommended
environment.
47
Page 48

Installing the software
1 Go to http://esupport.sony.com/
2 Enter your model number, then click “Continue.”
3 Select “Drivers,” then “nav-u tool” to download the software.
4 Follow the instructions at the website and complete the installation.
Connecting the unit to your computer
1 Turn on the unit and your computer.
2 Connect the unit to your computer with the USB cable.
Note
While using the software or transferring data, do not:
– disconnect the USB cable.
– turn off or reset the unit.
– shut down the computer, enter computer standby mode, or restar t the computer.
Disconnecting
After using the software or completing the transfer, exit the software, then disconnect the USB
cable.
48
Page 49

Starting the software
1 Start the software.
Click “start,” then select “(All) Programs” c “nav-u tool” c “nav-u tool.”
The main menu appears.
1
2
3
4
5
6
1 To manage guidance voice data (page 50).
2 To manage the map data (page 51).
3 To manage the address book data (page 52).
4 To upgrade the firmware (page 54).
5 To select the language for software on-screen displays.
6 To access to the Sony navigation support site.
49
Page 50

Guidance voice data management
You can transfer guidance voice data from your computer to the unit, using the software.
Before starting, connect the unit to your computer and start the software.
You can also transfer data to the “Memory Stick Duo” inserted in the unit.
1 Select “Guidance Voice Manager.”
If the guidance voice data on your computer does not appear, select “Browse,” then specify
the data location on your computer.
2 Select the drive corresponding to the unit/“Memory Stick Duo.”
3 In the list, check the box(es) of the guidance voice data to transfer, then select
.
Transfer starts.
4 Select “OK.”
The guidance voice data is transferred to the unit/“Memory Stick Duo.”
For details on how to select the transferred data on the unit, see page 46.
Note
In step 3 above, a notification appears if free space is insufficient on the unit/“Memory Stick Duo.” Delete
unnecessary data by selecting “OK” c “Show” in “Target” c the data to delete c “Delete” c “OK” c “OK.”
50
Page 51

Map data management
You can transfer and replace the map data on the unit, using the software (e.g., to restore map
data if necessary).
Before starting, connect the unit to your computer and start the software.
1 Select “Map Manager.”
If the map data does not appear, select “Browse,” then specify the data location.
2 In the list, select the map to transfer, then .
3 Select “OK.”
Transfer starts.
4 Select “OK.”
The map on the unit is replaced.
51
Page 52

Address book data management
Address book data on the unit or your computer can be managed, using the software. You can
transfer or import the address book data on the unit or your computer.
Editing the address book data on your computer
You can edit the address book data on your computer, using the software.
1 Select “Address Book Manager.”
If the data does not appear in the list, select “Browse,” then specify the data location.
2 Select .
3 Select the group/entry to edit, then the desired edit menu.
Select To
Add add a new group/entry.
Edit edit the selected group/entry.
4 Select “OK” after editing is complete.
5 Select “Save item(s) to PC.”
The address book data on the computer is updated.
To delete the group/entry
In step 3 above, select the group/entry to delete c “Delete” c “OK.”
Editing the address book data on the unit
You can edit the address book data on the unit, using the software.
Before starting, connect the unit to your computer and start the software.
1 Select “Address Book Manager.”
2 Select .
Follow steps 3 to 4 of “Editing the address book data on your computer” on page 52 to edit
the address book data on the unit, then select “Apply to the Unit.”
continue to next page r
52
Page 53

Transferring address book data from your computer to the unit
You can transfer address book data from your computer to the unit, using the software.
Before starting, connect the unit to your computer and start the software.
1 Select “Address Book Manager.”
2 Select .
If the data does not appear in the list, select “Browse,” then specify the data location.
3 Check the box(es) of the group(s)/entry(ies) on your computer.
4 Select “Transfer including group name.” or “Transfer only item(s).”
5 Select “Transfer.”
Transfer starts.
6 Select “Apply to the Unit,” then “OK.”
The address book data is transferred to the unit.
Note
In step 5 above, a notification appears if free space is insufficient on the unit. Delete unnecessary address
book data from the unit (page 52).
Transferring address book data from the unit to your computer
You can transfer address book data from the unit to your computer, using the software.
Before starting, connect the unit to your computer and start the software.
1 Select “Address Book Manager.”
2 Select .
3 Check the box(es) of the group(s)/entry(ies) on the unit.
4 Select “Save to PC.”
5 Select “Save.”
Transfer starts.
6 Select “OK.”
The address book data is transferred to your computer.
Note
In step 4 above, a notification appears if free space is insufficient on your computer. Delete unnecessar y
data from your computer.
53
Page 54

Firmware upgrade
You can upgrade the firmware on the unit, using the software.
For details, visit the website below:
http://www.sony.com/nav-u/support
54
 Loading...
Loading...