Page 1
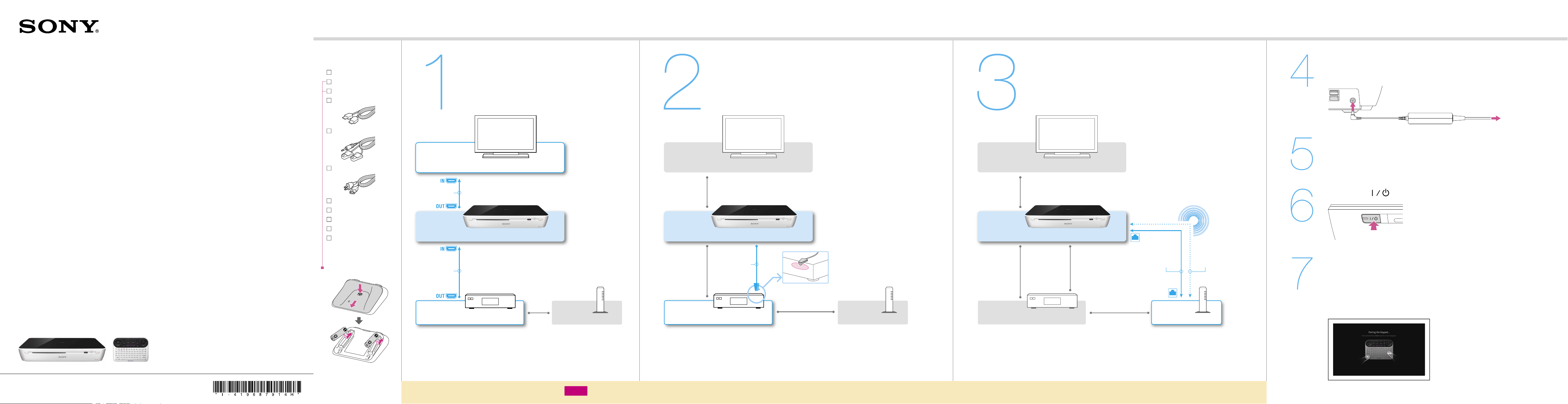
Preparation
Connection
Internet TV
Quick Setup Guide
PLEASE READ END USER LICENSE
AGREEMENT BEFORE USING
THIS PRODUCT
Printed in China
© 2010 Sony Corporation
4-196-879-14 (1)
In the Box
Internet TV Box (1)
Keypad (1)
Size AA batteries (2)
HDMI cable (1)
IR Blaster cable (1)
AC power cord (1)
AC adapter (1)
Quick Setup Guide (1)
Reference Guide (1)
Warranty card (1)
End User License
Agreement (1)
Inserting batteries
AA-size (R6)
Connect the Internet TV Box
Connect the unit between the TV and Cable/Satellite Box using
the HDMI cable.
To use an AV Receiver
Connect the unit to an AV Receiver instead of the TV using the
HDMI cable.
TV
HDMI Cable
Internet TV Box
*HDMI Cable
Cable/Satellite Box
* Not supplied
Router
step
Connect the IR Blaster
Connect the IR Blaster to control the Cable/Satellite Box.
Place the IR Blaster near the remote sensor of the Cable/Satellite Box.
To use an AV Receiver
You can control an AV Receiver by connecting the IR Blaster to it.
TV
Internet TV Box
Place the IR Blaster so that the infrared
IR Blaster cable
Cable/Satellite Box
You can control a Cable/Satellite Box via the Home Network depending on your Cable/Satellite TV
provider. For details, see “Help Guide” on the back side.
transmitter points to the remote sensor of
the Cable/Satellite Box. For details on the
IR Blaster, see “Help Guide” on the back
side.
Router
stepstep
Connect to a network
When using wired connection, connect the unit and a router with a LAN cable. When
using wireless connection, you need to set the Network Setup in the Initial Setup
Wizard (on step 7).
TV
Internet TV Box
Cable/Satellite Box
* Not supplied
For details on making a network connection with the Cable/Satellite Box,
see the operating instructions supplied with the Cable/Satellite Box.
*LAN cable or Wireless LAN
Router
step
step
step
step
Connect to the power source
Connect the AC adapter and AC power cord to the unit and wall outlet.
Change the TV input
Switch the input selector on the TV so that the signal from the unit
appears the your TV screen.
Press the (on/standby) button
Start Internet TV Box setup
Follow the directions of the Initial Setup Wizard displayed on the screen.
When you skip the Network Setup, only limited functions will be
available with the unit.
The screen may stay dark for several seconds after the Sony logo
disappears. Wait for a while until the Initial Setup Wizard is displayed.
It takes about 15 minutes to complete the Initial Setup.
NSZ-GT1
Note
If your connection method differs from that shown above, see “Help Guide” (http://esupport.sony.com/internettv/helpguide/). For details on “Help Guide,” see the back side.
* This illustration may differ from the actual display.
Page 2
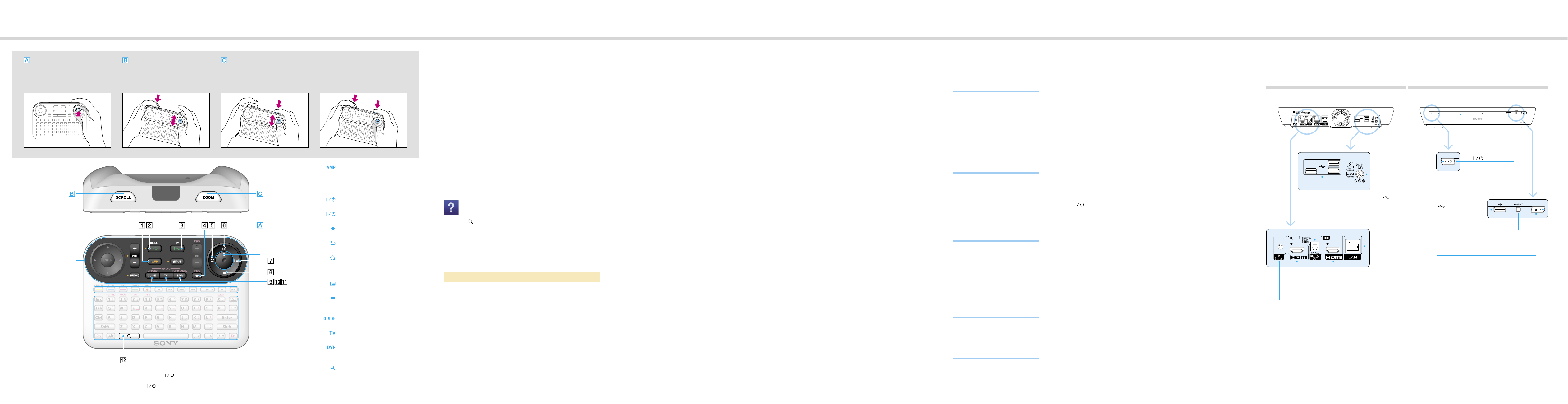
Keypad
Help Guide
Troubleshooting
Additional Information
OPTICAL FINGER SENSOR (OFS)
Allows you to control the pointer with
just your thumb.
To operate the pointer, slide your
thumb on the OFS.
To click, press down on the OFS.
Device control area
Video control area
Keyboard area
SCROLL
Scrolls a page or list.
Hold down SCROLL and slide your
thumb up and down on the OFS.
* You can use the scroll, zoom, and drag and drop operations only when you are launching compatible applications or browsing web sites.
* You can control the AV Receiver with the following keys when you have finished the AV
Receiver Setup in the Initial Setup Wizard: (BD/EXT), INPUT, VOL, MUTING
**You can control the TV with the following keys when you have finished the TV Control
Setup in the Initial Setup Wizard: (TV), INPUT, VOL, MUTING
ZOOM
Zooms images.
Hold down ZOOM and slide your
thumb up and down on the OFS.
To drag and drop
Hold down SCROLL and ZOOM, and
slide your thumb on the OFS.
AMP*
Allows you to control the connected
AV Receiver.
Keys beside orange markers are
active when the AMP indicator is on.
ON/STANDBY (BD/EXT)
Turns on the unit.
ON/STANDBY (TV)**
Turns on the TV.
BOOKMARK
Bookmarks your favorite content.
BACK
Returns to the previous display.
HOME
Displays the HOME menu.
The HOME menu is a gateway to
various contents.
WINDOW
Switches the window style.
MENU
Displays menu items according to
applications.
GUIDE
Displays the TV Guide.
TV
Displays live TV.
DVR
Displays the DVR (Digital Video
Recorder) menu.
SEARCH
Displays the Quick Search Box.
Type your interest in the Quick
Search Box, and the unit will suggest
contents from various media.
Find out more about
the Internet TV Box
The Help Guide gives you detailed information on how to use the
Internet TV Box as follows:
– Basics of the Internet TV Box
– How to use applications
– Details on how to use the Keypad
– Customizing settings
– Software Updates
To launch the Help Guide
From your Internet TV Box
Select “Help Guide” from the Applications List.
Or, press (SEARCH) and type “help” in the Quick Search Box.
Help Guide appears in the search results.
The network connection is required for accessing the “Help Guide”
from the unit.
From a PC browser
Access the following:
http://esupport.sony.com/internettv/helpguide/
Before starting the Initial Setup Wizard
Check the following so that the Initial Setup Wizard operations go smoothly.
Network connection
– Check whether your home network is a wired or wireless connection.
If Wireless LAN is used
– Check whether the wireless access point device such as a Wireless LAN router supports
Wi-Fi Protected Setup (WPS). If WPS is not supported, you will need to make a
connection manually.
– Check whether the Push or PIN method is used for WPS.
– Check your SSID and Password if setting up the wireless connection manually.
Account
– Check your ID and Password for your Google Account*.
* You can create a new account in the Initial Setup Wizard.
Cable/Satellite Box
– Check the Cable/Satellite TV provider name.
IR Blaster
– Check the manufacturer name of the device to be connected with the IR Blaster.
TV Control
– Check your TV manufacturer name.
Before connecting with a Wireless LAN
Check the following to ensure that the Wireless LAN connection can be made.
Depending on the surrounding environment, such as the wall material, radio wave
receiving condition, or obstacles between this unit and the wireless LAN router, the
communication distance may be shortened. Move the unit and the wireless LAN router
closer to each other.
Devices that use a 2.4 GHz frequency band, such as a microwave, Bluetooth, or digital
cordless device, may interrupt the communication. Move the unit away from such devices,
or turn off such devices.
Frequently-asked questions (FAQ)
There is no picture (screen is dark).
Make sure that the AC power cord is securely connected.
Make sure that all the connecting cables are securely connected. (Especially,
make sure HDMI IN and OUT are correctly connected.)
Switch the input selector on the TV to display the signal from this unit.
Make sure that the Power indicator is lit up green.
Try the following: Turn the unit off and on again. Turn the connected
device off and on again. Disconnect and reconnect the HDMI cable.
The HDMI OUT jack is connected to a DVI device that does not support
copyright protection technology.
The Keypad does not function.
Operate the Keypad closer to the unit.
Make sure that the batteries are inserted correctly.
Hold down the Fn and Enter keys following the instructions on the screen until
the pairing screen disappears.
Hold down on the unit for more than 5 seconds until the Power indicator
turns red (the unit turns off). If the unit still does not respond to any button,
disconnect then reconnect the AC power cord.
The unit cannot connect to the Internet.
Make sure that the LAN router or Wireless LAN router is on.
Check the settings of the LAN router or Wireless LAN router. For details, see
the operating instructions supplied with the LAN router or Wireless LAN router.
Make sure that the LAN cable is connected correctly when using a wired
network connection.
Check your network environment as noted in “Before connecting with a
Wireless LAN” when using a wireless network connection.
The unit cannot connect to the Internet after
“Wi-Fi Protected Setup (WPS)” is finished.
The wireless setting of the router may change automatically if you have used
the WPS function before. In this case, change the wireless settings of your PC
accordingly.
For more information about the Internet TV.
Access the Help Guide.
Parts and controls
REAR FRONT
DC IN
(USB)
DIGITAL OUT (OPTICAL)
* Audio signals to the HDMI IN jack cannot
be output.
LAN
HDMI OUT
HDMI IN
IR Blaster
Sony Customer Support
www.sony.com/internettvsupport United States 1.800.222.SONY
Please Do Not Return the Product to the Store
Disc slot
(on/standby)
Power indicator
Red: Standby
Green: Power on
(USB)
CONNECT
Press for two seconds or
more to pair with the Keypad
EJECT
Disc loading indicator
On: Inserted
Blinking: Loading
Off: No disc
 Loading...
Loading...