Sony NSZGT1 Users Manual
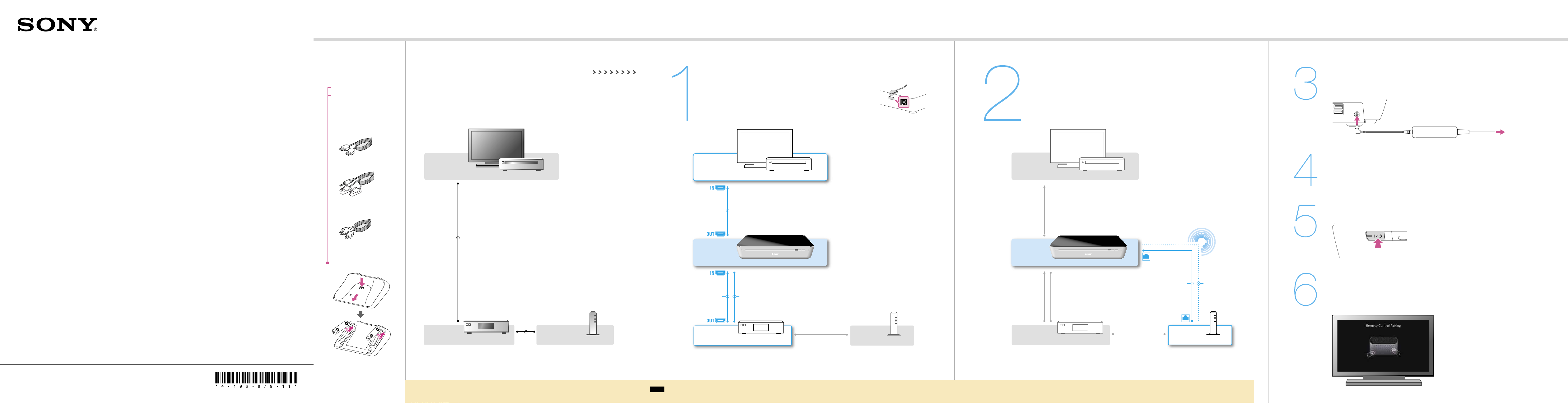
Preparation
Connection
Quick Setup Guide
In the Box
BD Player
Active Media Controller
Battery
Quick Setup Guide
Reference Guide
Warranty Card
HDMI Cable
IR Blaster Cable
AC Power Adaptor
AC Power Cord
Before connecting the BD player
TV or A/V Receiver
HDMI Cable
step
Connect to the A/V device
Disconnect the STB from the connected A/V device and then
connect the BD player between the STB and A/V device.
And connect the IR Blaster to the IR BLASTER port, and place
the IR Blaster near the remote sensor of the STB.
TV or A/V Receiver
Even if connecting the BD player to the TV,
HDMI Cable
you can control the A/V receiver by using the
IR Blaster.
step
Connect to a network
Connect the BD player and a router with a LAN cable or Wireless LAN.
For details of network connection with the STB,
see the operating instructions supplied with the STB.
TV or A/V Receiver
step
step
step
Connect to the power source
Connect the AC adaptor and the power cord to the BD player
and the wall outlet.
Change the display on your TV
Switch the input selector on your TV so that the signal from the
player appears on your TV screen.
Press the / (on/standby) button
NSZ-GT1
Inserting batteries
AA-size (R6)
* Connection method differs depending on whether the STB
supports MDCP (Media Device Control Protocol) or not.
If you do not know whether it supports MDCP or not, see the
following web site:
http://www.google.com/supprt/
* STB (Cable Box or Satellite Receiver)
LAN Cable
Router
When connecting the STB to the network
BD Player
IR BlasterHDMI Cable
STB (Cable Box or Satellite Receiver)
When the STB supports MDCP (Media Device Control Protocol),
you can control the STB via a LAN connection.
Note
If your connection method differs from the illustrated method, see the Web Guide. (http://www.sony.com/btv/webguide/)
Router
BD Player
STB (Cable Box or Satellite Receiver)
Router
step
Wireless LANLAN Cable
Set up the BD player
Follow the on-screen instructions of the Initial Setup wizard to set up the
BD player.
It takes about 10 minutes to complete the Initial Setup.
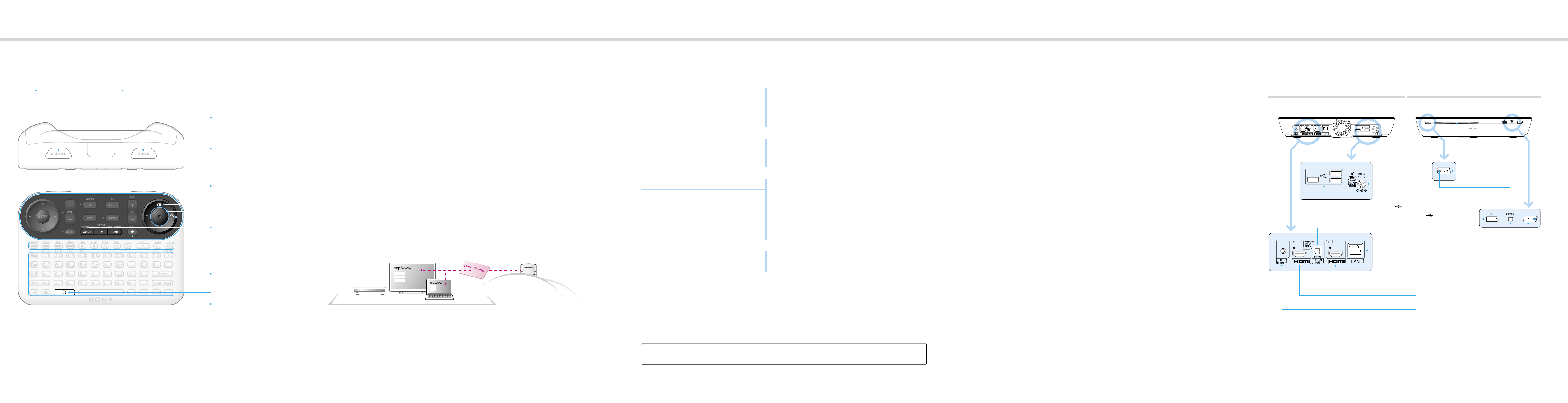
Troubleshooting
Additional InformationActive Media Controller Web Guide
Guide to the Active Media Controller About Wireless Network Settings
SCROLL
Scroll page by holding “SCROLL”
and sliding finger on OFS
ZOOM
Zoom image by holding “ZOOM”
and sliding finger on OFS
Multi-task operation
(WINDOW key)
Change display to PinP (Picture in
Picture).
Easy access to various contents
(HOME key)
Display Home Menu.
Home can be customized.
Find out more about BTV and have more fun!
Do you want to find out more about BTV and make the most of it? If that is the case,
why don’t you look into the Help Center, which gives you helpful information on the web?
Whenever you have any trouble or problems about BTV, access the Help Center first.
You can see the following information in the Help Center:
How to use the BTV
Support information/FAQ
Other helpful information
Frequently-asked questions (FAQ)
There is no picture (screen is dark).
The Multi Media Controller does not
function (cannot be paired with the unit).
Check that the AC power cable is securely connected.
Check that all the connecting cables are securely
connected.
Switch the input selector on your TV to display the signal
from this unit.
Operate the Multi Media Controller near the unit.
Check that batteries are inserted correctly.
Two ways to get to the Help Center
Check if the LAN router is on.
Check the settings of the LAN router. For details, see the
operating instructions supplied with the LAN router.
Check that the LAN cable is connected correctly when
using a wired network connection.
Confirm the settings by looking into “About Wireless
Network Settings” when using a wireless network
connection.
Access the Help Center
(http://www.esupport.sony.com/btv/helpcenter).
Device control area
Video control area
Keyboard area
Intuitive manipulation (OFS)
Free cursor control sliding your
finger on OFS.
Seamless integration of devices
(GUIDE key, TV key, DVR key)
Display any picture or menu.
TV : Displays Live TV
GUIDE : Displays TV Guide
DVR : Displays DVR menu
Registration of your favorites
(Bookmark key)
If you find your favorite contents,
press it.
The unit cannot connect to the Internet.
From BTV
Select “Help Center” from the Applications list.
Or, just type in “help center” into the Nav bar.
From PC or other devices’ Web Browser
Access the following URL:
http://www.esupport.sony.com/btv/helpcenter
To get more information about the BTV.
Parts and controls
REAR
DC IN
(USB)
DIGITAL OUT (OPTICAL)
LAN
HDMI OUT
HDMI IN
FRONT
Disc tray
/ (on/standby)
Power indicator
(USB)
CONNECT
- Pairing with the Active Media Controller
EJECT
Disc loading indicator
- Loading: Blinking
- Inserted: Lighting
- No Disc: Off
Cross-media searching
(Search key)
Search your interest from various
media.
You can get more information by accessing to the Web Guide on your PC.
If any problem persists even after applying the suggested solutions, consult your nearest Sony dealer.
IR Blaster
Sony Customer Support
U.S.A. : www.sony.com/tvsupport United States 1.800.222.SONY
Canada : www.sony.ca/support Canada 1.877.899.SONY
Please Do Not Return the Product to the Store
 Loading...
Loading...