Page 1

HDMI IN
HDMI OUT
Quick Setup Guide
/ / / /
HDMI OUT
HDMI OUT
HDMI IN
HDMI IN
Internet Player
NSZ-GS8
© 2013 Sony Corporation
Printed in China
4-466-233-11(1)
Sony Customer Support
http://esupport.sony.com/ | 1-800-222-SONY
Please Call Before Returning the Product to the Store
In the Box
Internet Player (1)
Remote control (Remote) (1)
AC power cord (1)
Size AA batteries (2)
IR (infrared) Blaster cable (1)
Connect to the TV and Cable/Satellite Box*
1
When connecting to the TV directly
TV
HDMI cable (not supplied)
HDMI cable (not supplied)
* You can use this player without a Cable/Satellite Box, but doing so limits the
availability of various TV viewing functions.
When connecting to the TV via an AV Receiver
TV
AV Receiver
HDMI cable (not supplied)
HDMI cable (not supplied)
HDMI cable
(not supplied)
Cable/Satellite Box
2
Prepare for network connection
Skip to step 3 if you want to use a wireless connection.
Broadband router
LAN cable (not supplied)
Cable/Satellite Box
3
Connect to the power source
AC power cord
To AC outlet
4
Switch the TV input to “HDMI”
If the setup screen is not displayed, switch your TV to the HDMI input to which the player is
connected.
5
Start the Initial Setup Wizard
First, a screen that shows how to setup your remote appears.
Follow the directions for the Initial Setup displayed on screen.
(ENTER)
This screen image is for illustration purposes.
Page 2
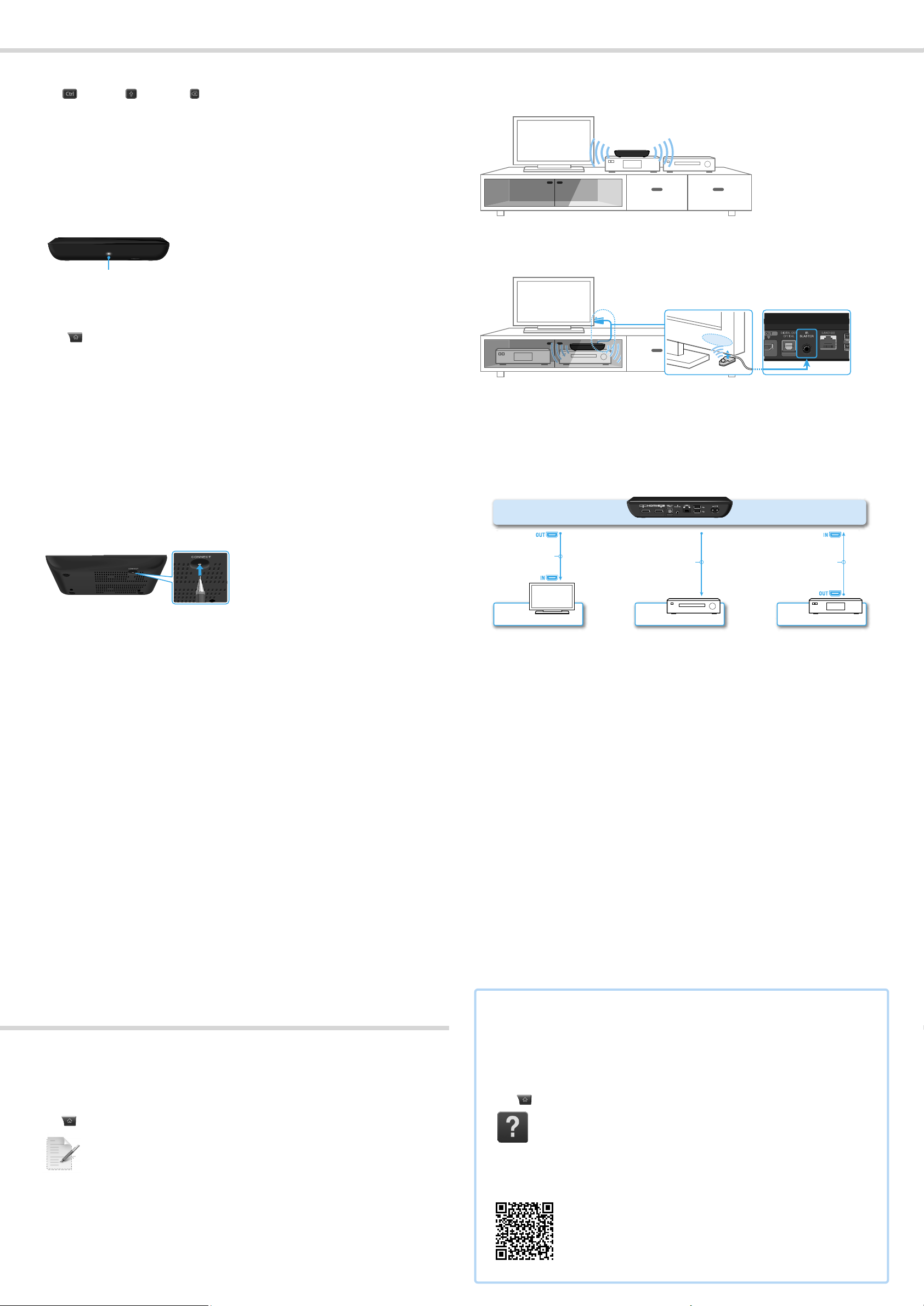
Troubleshooting
The player does not work, or you want to reboot the player.
Press (Control), (Shift) and (Backspace) at the same time on the keyboard of the
remote to reboot the player. If the player still does not work, disconnect the AC power cord
from the player and reconnect it. This does not initialize the player settings or other such
settings.
There is no picture (screen is dark).
– Make sure that the AC power cord is securely connected.
– Make sure that all the connecting cables are securely connected. (Especially, make sure
HDMI IN and OUT are correctly connected.)
– Change the input of the TV to display the signal from this player.
– Make sure that the power indicator is lit up white as illustrated below.
Power indicator
– Connect a Cable/Satellite Box to the HDMI IN jack. (When you press TV, GUIDE, or DVR on
the remote, the image from the device connected to the HDMI IN jack will appear on the TV
screen.)
Press (HOME) on the remote, and then select any application other than Live TV to
return to the player screen.
– Try the following:
– Turn the player off and on again.
– Turn the connected device off and on again.
– Disconnect and reconnect the HDMI cable.
– Disconnect the AC power cord from the player and reconnect it after about two minutes.
– The HDMI OUT jack is connected to a DVI device that does not support copyright protection
technology.
The remote does not function.
– Disconnect and reconnect the AC power cord. If the remote still does not function, re-pair
the remote with the player by following the procedure below.
Press shortly the CONNECT button, located on the bottom of the player, with a thin, sharp
object such as the point of a pen, etc.
Follow the instructions on the screen.
Use a thin, sharp object such as the point of a
pen to press the CONNECT button.
The remote cannot be used to control connected devices.
– Install the player close to the connected devices so that the built-in IR Blaster can send
remote commands to the devices.
– If you still cannot control the connected device with the method above, use the supplied “IR
Blaster cable.”
Connect the IR Blaster cable to the player.
Place the IR Blaster close to the connected device, as illustrated on the right.
The picture from the Cable/Satellite Box is not output correctly (via an
AV Receiver).
– Make sure that HDMI cables are connected securely to the Cable/Satellite Box and to the
player.
– Turn the Cable/Satellite Box off, then turn it on again.
– If the picture is still not output correctly, reconnect the TV directly to the player, and connect
AV Receiver and the player with an optical digital cable as illustrated below.
Internet Player
HDMI cable*
Optical digital cable* HDMI cable*
The LED on the remote is flashing.
– The remote is being paired. Perform pairing according to the instructions on the screen.
– The LED on the remote continues to flash after pairing is complete because the remote is
connecting with the player. This is not a malfunction. The LED on the remote flashes faster
when it starts connecting with the player.
I cannot find the model number of my Cable/Satellite Box or TV in the
Initial Setup Wizard.
– Select a different model number and check that the corresponding device works.
AV ReceiverTV Cable/Satellite Box
* Not supplied
– When this player and the TV are connected with HDMI cables via an AV Receiver, pictures
may not be displayed properly due to the copyright protection feature of some Cable/
Satellite Boxes. In this case, contact your Cable/Satellite TV Operators.
The player cannot connect to the Internet.
– Make sure that the LAN router or Wireless LAN router is on.
– Make sure that the LAN cable is connected correctly when using a wired network
connection.
– Check the settings of the LAN router or Wireless LAN router. For details, refer to the
operating instructions supplied with the LAN router or Wireless LAN router.
– Move the player and the Wireless LAN router closer to each other. The Wireless LAN
connection is affected by the surrounding environment (the wall material, radio wave
receiving condition, obstacles between the player and the Wireless LAN router, etc.).
– Move the player away from devices that use a 2.4 GHz frequency band (microwaves,
Bluetooth devices, cordless digital devices, etc.), or turn off such devices. These devices
may interrupt the communication between the player and the Wireless LAN router.
– If you need MAC address in the Initial Setup Wizard, please select “Explain step” on
“Connect to the Internet” screen.
Product Registration
Please take a few minutes to register your product. This also allows
us to contact you with important product notifications, or provides a
record in case of product loss or theft.
From your player
Press (HOME) and select [All Apps] - [Product Registration]
From your PC
http://productregistration.sony.com/
See the “Help Guide” for complete instructions
The Help Guide gives you detailed information on how to use the
player. Video Tutorials are provided to introduce key features and
explain the setup process.
From your player
Press (HOME) and select [All Apps] - [Help Guide]
From your PC or smartphone
You can also access the Help Guide from a PC or smartphone.
http://www.sony.net/helpguide/r/networkplayer/
 Loading...
Loading...