Page 1
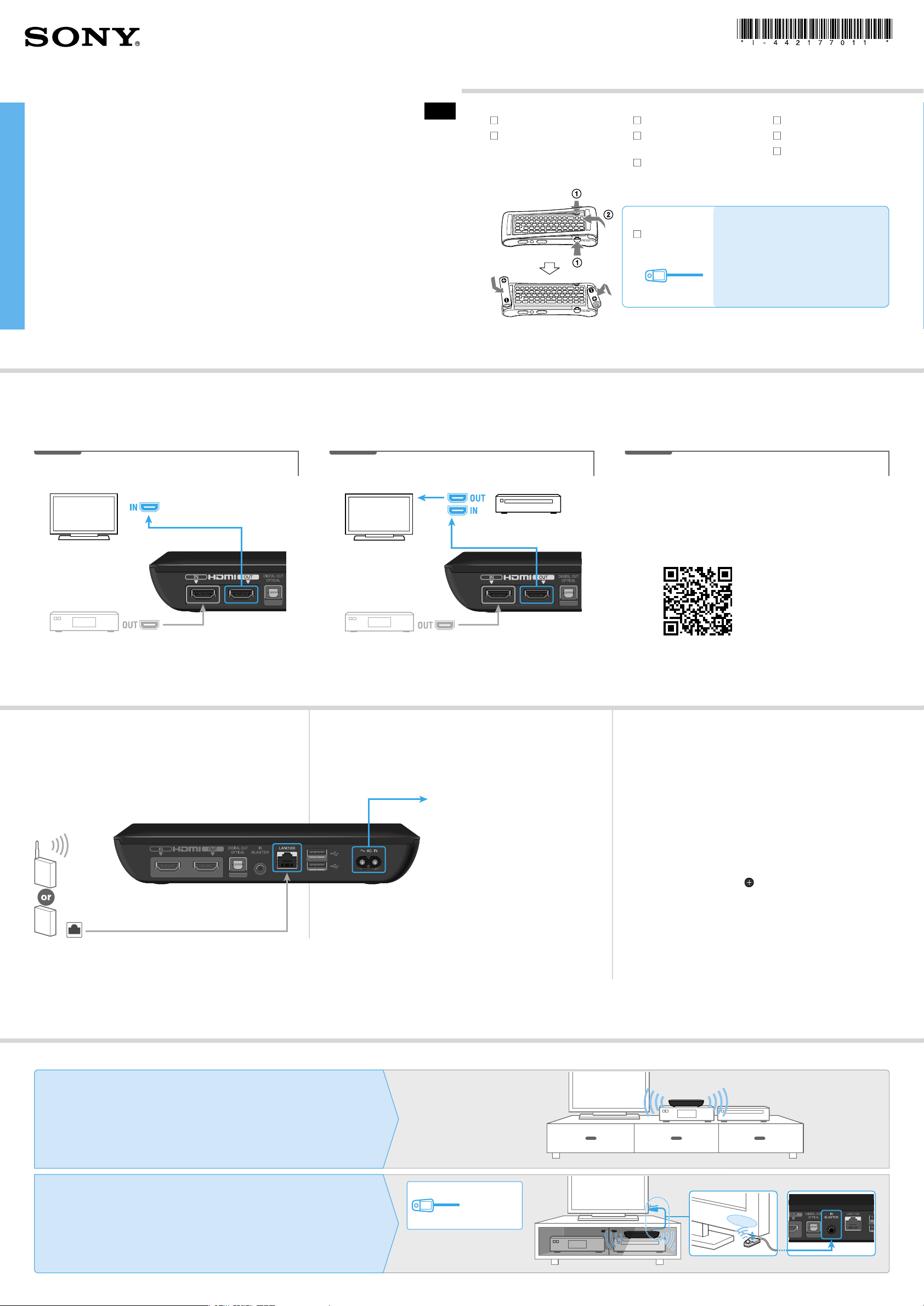
In the Box
© 2012 Sony Corporation
Printed in China
4-421-770-11(2)
Quick Setup Guide
Network Media Player
NSZ-GS7/NSZ-GX70
(NSZ-GX70 is only for the US)
Connection
step
1
Connect to your TV
Follow : A to connect to your TV directly.
:
B to connect to your TV via AV Receiver
:
C if your connection differs from the diagrams below.
Sony Customer Support
USA: http://esupport.sony.com/ | 1-800-222-SONY
Canada: http://esupport.sony.com/CA/ | 1-877-899-SONY
Please Do Not Return the Product to the Store
US
Network Media Player
Remote control
(Remote) (1)
To insert batteries into the
remote control
AC power cord (1)
HDMI cable (1)
(NSZ-GX70 only)
Size AA batteries (2)
What’s this?
IR (infrared)
Blaster
cable (1)
The IR Blaster enables you to control
connected devices with your remote.
Please see “To control connected
devices using the remote” shown below
for more information.
Quick Setup Guide (1)
Getting Started (1)
Reference Guide and
other documents
A Direct to TV B To TV via AV Receiver C Other connection
See Help Guide for other connection patterns.
TV
(optional)
Set Top Box /
Digital Video Recorder
step
2
(supplied with NSZ-GX70 only)
HDMI cable (not supplied)
Prepare for Network
connection
HDMI cable
TV
(optional)
Set Top Box /
Digital Video Recorder
step
3
AC power cord
AV Receiver
(supplied with NSZ-GX70 only)
HDMI cable (not supplied)
HDMI cable
Connect to the power
source
Connect to the power
source
From your PC
http://www.sony.net/helpguide/r/networkplayer/
From your smartphone
step
Start the Initial Setup
Wizard
4
Follow the directions for the Initial Setup
displayed on screen.
Change the TV input
Switch the input selector on the TV
Wireless LAN
router*¹*²
Broadband
router*²
*¹ When using wireless connection, you need to set the Network Setup in the Initial Setup Wizard (on step 4).
*² You can find MAC address in the Initial Setup Wizard (step 4) as needed. Select “Explain step” on “Connect to the Internet” screen.
LAN cable (not supplied)
so that the signal from the player
appears on your TV screen.
Then, a screen that shows how to
setup your remote appears.
Note
This will only appear the first time you setup your
player.
– The screen may stay dark for several seconds after the
Sony logo appears, then the Initial Setup screen appears.
– When the Initial Setup screen (on which a picture of
a player and a hand holding a remote is displayed)
appears, press and hold
with the player.
– Complete the Network setup process, otherwise the Initial
Setup Wizard cannot be closed.
– It takes about 15 minutes to complete the Initial Setup.
(Enter) to pair your remote
To control connected devices using the remote
This player is equipped with a built-in IR Blaster that accepts remote commands and sends them to various connected devices to control them with your remote. This function works when the player is turned on.
When you set the player close to a connected device (as illustrated on the
right), you can control the device using the remote, including operations such as
adjusting the volume of the TV or an AV Receiver.
However, if you place the player in a location where IR signals cannot reach,
you cannot control connected devices with the built-in IR Blaster. In this case,
connect the supplied IR Blaster as follows:
Connect the IR Blaster cable to the player.
Place the IR Blaster so that the infrared transmitter points to the IR receiver
(sensor) on the device you want to control, as illustrated on the right.
IR Blaster
*
* Location of the IR receiver may vary depending on the product you are using.
Page 2
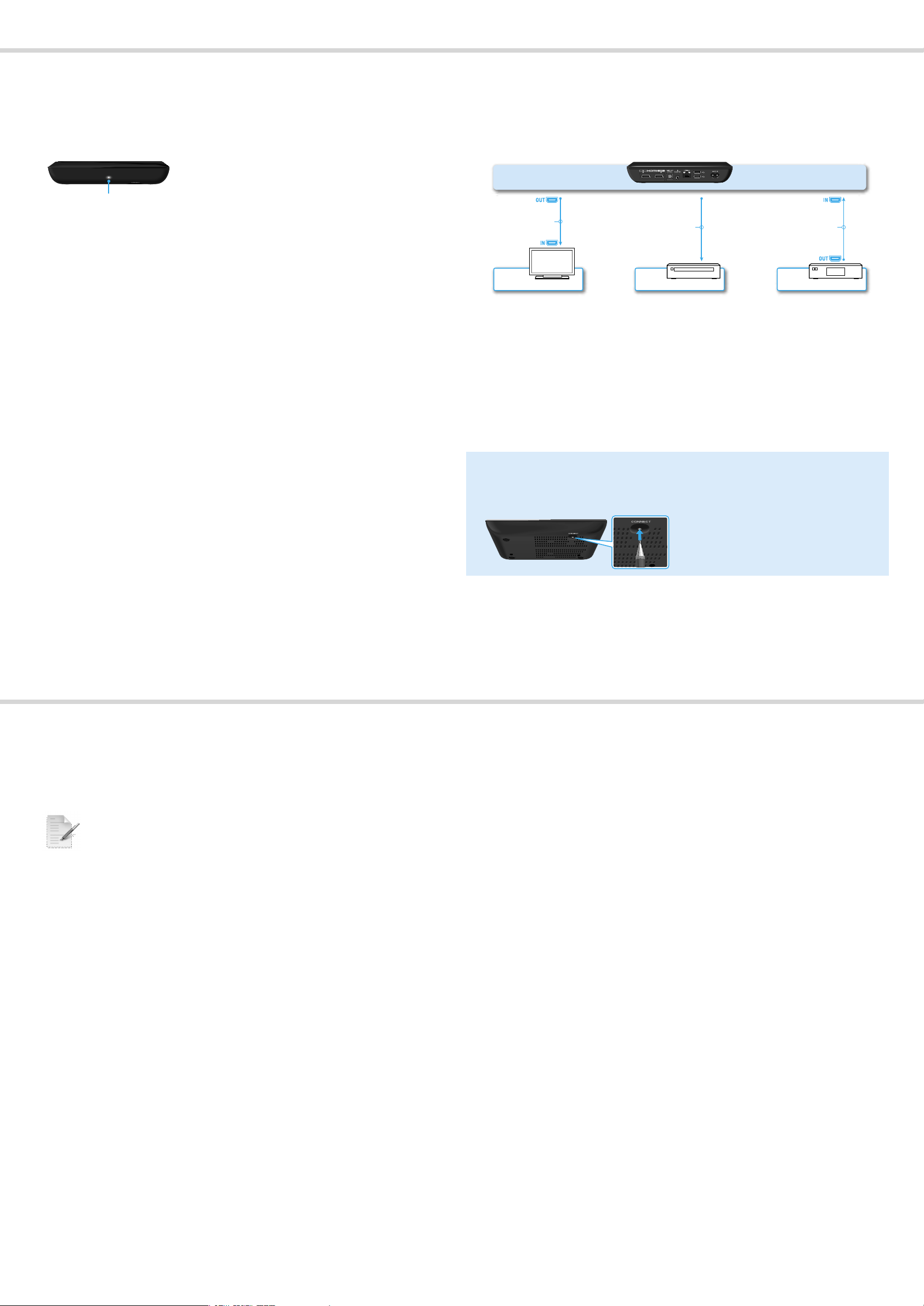
Troubleshooting
There is no picture (screen is dark).
– Make sure that the AC power cord is securely connected.
– Make sure that all the connecting cables are securely connected. (Especially, make sure
HDMI IN and OUT are correctly connected.)
– Change the input of the TV to display the signal from this player.
– Make sure that the power indicator is lit up white as illustrated below.
Power indicator
– Try the following:
– Turn the player off and on again.
– Turn the connected device off and on again.
– Disconnect and reconnect the HDMI cable.
– Disconnect the AC power cord from the player and reconnect it after about two minutes.
– The HDMI OUT jack is connected to a DVI device that does not support copyright protection
technology.
The player cannot connect to the Internet.
– Make sure that the LAN router or Wireless LAN router is on.
– Make sure that the LAN cable is connected correctly when using a wired network
connection.
– Check the settings of the LAN router or Wireless LAN router. For details, refer to the
operating instructions supplied with the LAN router or Wireless LAN router.
– Move the player and the Wireless LAN router closer to each other. The Wireless LAN
connection is affected by the surrounding environment (the wall material, radio wave
receiving condition, obstacles between the player and the Wireless LAN router, etc.).
– Move the player away from devices that use a 2.4 GHz frequency band (microwaves,
Bluetooth devices, cordless digital devices, etc.), or turn off such devices. These devices
may interrupt the communication between the player and the Wireless LAN router.
– If you cannot get Wi-Fi over the Internet, please make sure you do not have a LAN cable
connected. The player places priority on a LAN connection over a Wi-Fi connection.
The picture from the Set Top Box is not output correctly (via an AV
Receiver).
– Make sure that HDMI cables are connected securely to the Set Top Box and to the player.
– Turn the Set Top Box off, then turn it on again.
– If the picture is still not output correctly, reconnect the TV directly to the player, and connect
AV Receiver and the player with an optical digital cable as illustrated below.
Network Media Player
HDMI cable*
*1 Supplied (NSZ-GX70 only)
*2 Not supplied
– When this player and the TV are connected with HDMI cables via an AV Receiver, pictures
may not be displayed properly due to the copyright protection feature of some Set Top
Boxes. In this case, contact your Cable/Satellite TV Operators.
1
Optical digital cable*
AV ReceiverTV Set Top Box
2
HDMI cable*
2
The remote does not function.
– Make sure that the batteries are inserted correctly.
– Operate the remote closer to the player.
– Disconnect and reconnect the AC power cord.
– Perform re-pairing according to the following procedure.
Press the CONNECT button, located on the bottom of the player, with a thin, sharp
object such as the point of a pen, etc.
Follow the instructions on the screen.
Product Registration
Please take a few minutes to register your product. This also allows
us to contact you with important product notifications, or provides a
record in case of product loss or theft.
From your player
Press (HOME) and select [All Apps] - [Product Registration]
Use a thin, sharp object such as the point of a
pen to press the CONNECT button.
– If the touch-pad of the remote is not operated for a while, it will not sense any attempts at
operations. When you want to use it again, hold the remote up, or after clicking the touchpad, lift your finger off it for a few seconds.
– Do not cover the upper left part of the remote because that is where the antenna is located.
The remote may malfunction or may not work properly if you cover the antenna.
From your PC
For customers in the USA:
http://productregistration.sony.com/
For customers in Canada:
http://www.sony.ca/register/
 Loading...
Loading...