Sony NEX-5NK User Manual
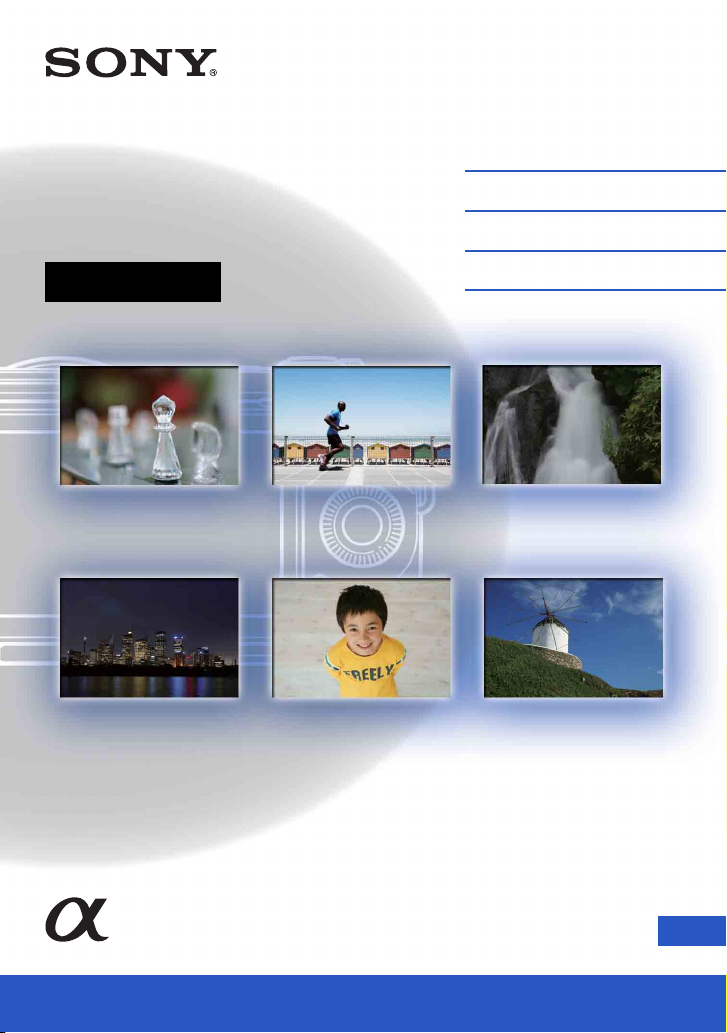
4-288-171-11(1)
Interchangeable
Lens Digital Camera
α Handbook
Table of contents
Sample photo
Menu
Index
NEX-5N
GB© 2011 Sony Corporation
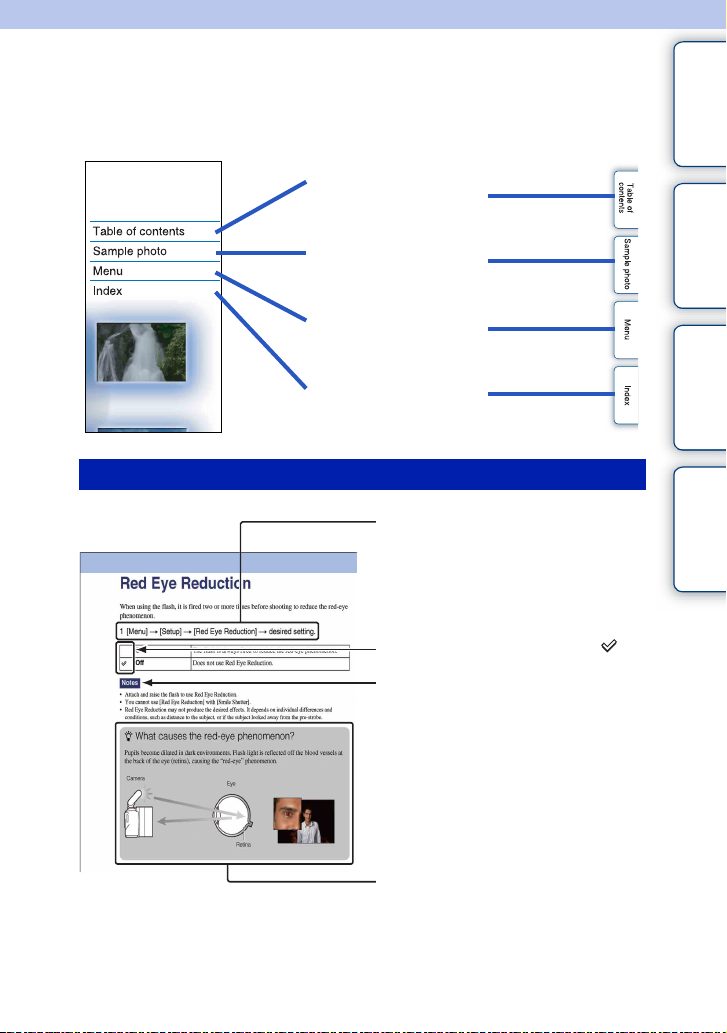
Notes on using the camera
How to use this handbook
Click on a button at upper right on the cover and each page to jump to the corresponding
page.
This is convenient when searching for a function you want to use.
contents
Table of
Search for information by
function.
Search for information by
sample photos.
Search for information in
a listing of menu items.
Search for information by
keyword.
Marks and notations used in this handbook
In this handbook, the sequence of
operations is shown by arrows (t).
Operate the camera in the order
indicated.
The default setting is indicated by .
Indicates cautions and limitations
relevant to the correct operation of the
camera.
Sample photo Menu Index
zIndicates information that is useful to
know.
GB
2
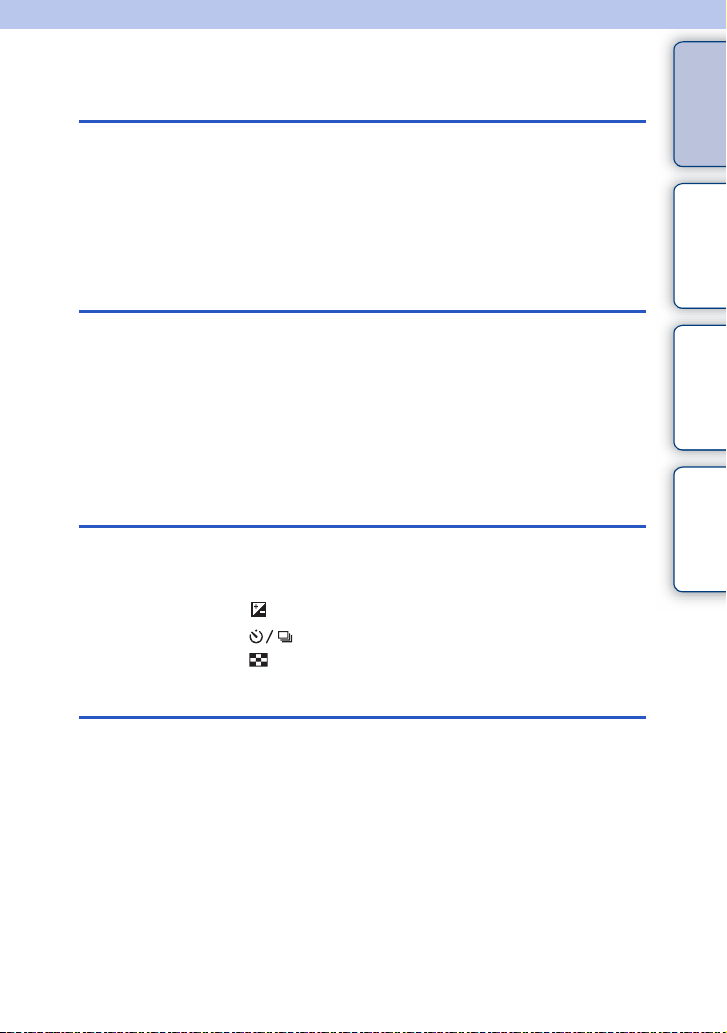
Table of contents
Notes on using the camera
How to use this handbook·····································2
Sample photo ························································6
Identifying parts ···················································12
List of icons on the screen··································· 16
Basic operations
Operating the camera··········································19
Menu ···································································23
Shooting images··················································28
Playing back images ···········································30
Deleting images···················································32
Using functions with the control wheel
DISP (Display Contents) ····································· 40
(Exposure Comp.) ··········································43
(Drive Mode)··············································44
(Image Index) ················································· 51
contents
Table of
Sample photo Menu Index
Using the Photo Creativity function
Photo Creativity ···················································33
Background Defocus ··········································· 34
Brightness ···························································35
Color ···································································· 36
Vividness ·····························································37
Picture Effect ·······················································38
Continued r
GB
3
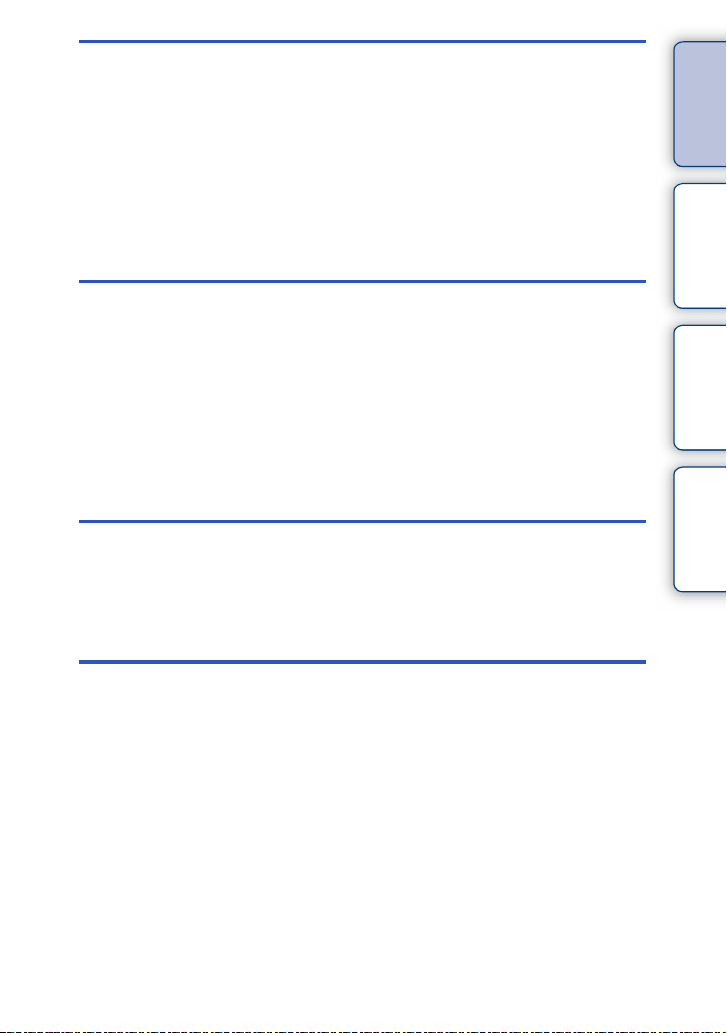
Using functions in the menu
Shoot Mode ·························································23
Camera································································ 24
Image Size ··························································24
Brightness/Color··················································25
Playback ······························································ 25
Setup ···································································26
Connecting with other equipment
Viewing images on a TV····································162
Using with your computer ··································165
Using the software·············································167
Connecting the camera to the computer ··········· 170
Creating a movie disc ········································172
Printing still images ···········································176
Troubleshooting
Troubleshooting·················································177
Warning messages············································183
contents
Table of
Sample photo Menu Index
Others
Using the camera abroad ··································186
Memory card ·····················································187
“InfoLITHIUM” battery pack ·······························189
Battery charger ··················································191
Mount Adaptor ···················································192
Electronic Viewfinder·········································194
AVCHD format···················································195
Cleaning ····························································196
Continued r
GB
4
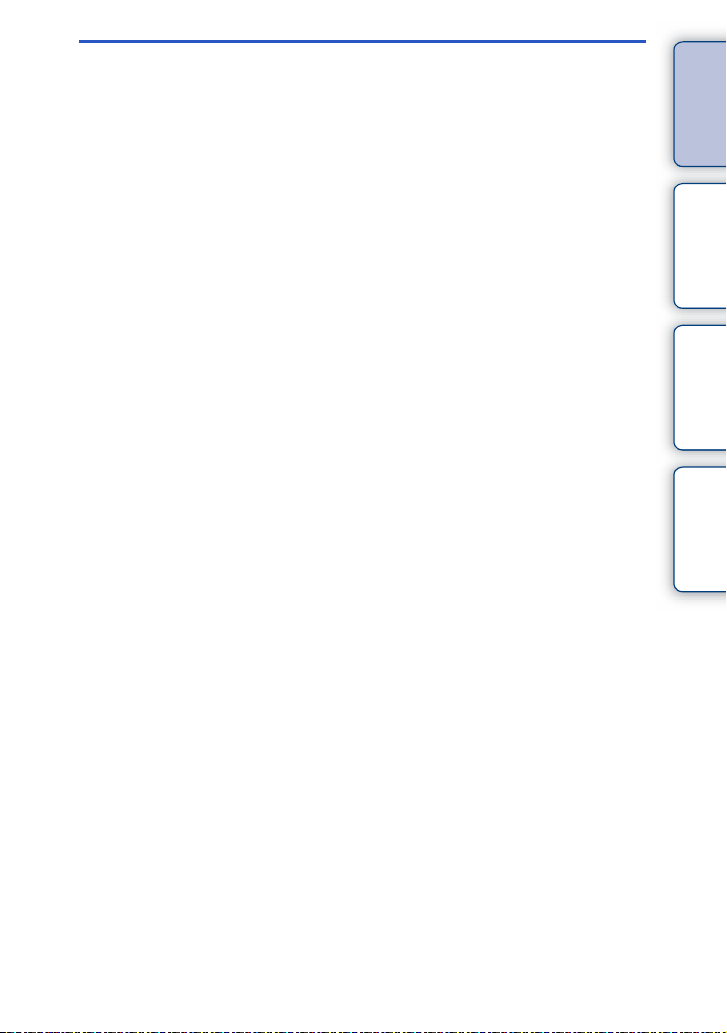
Index
Index··································································197
contents
Table of
Sample photo Menu Index
GB
5
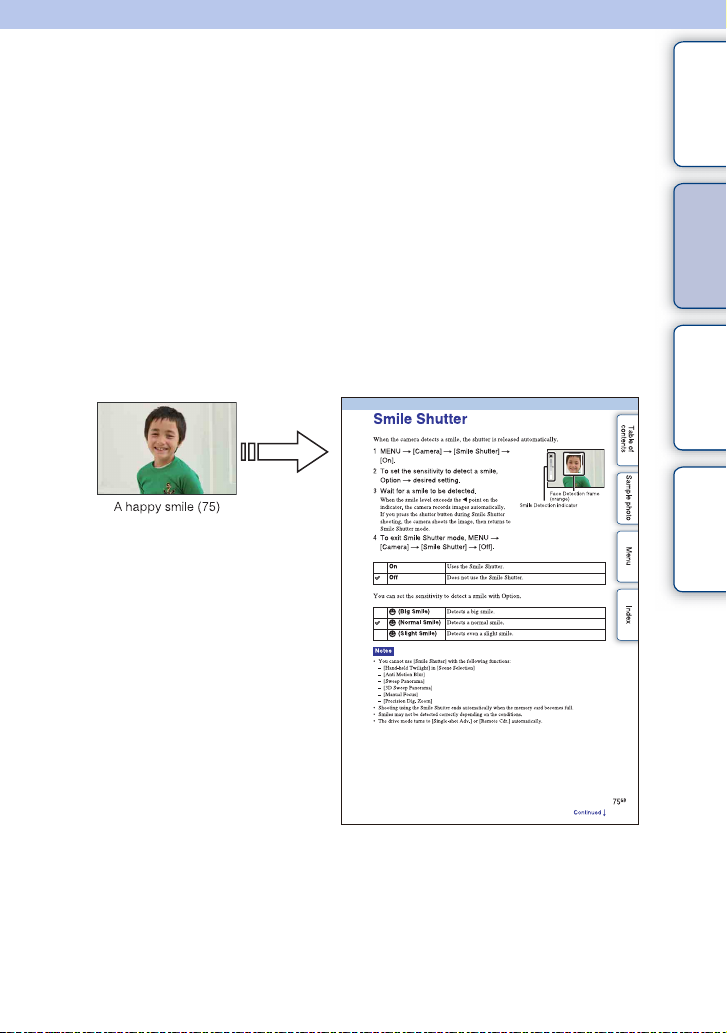
Sample photo
“This is the scene I want to capture in a photo, but how can I do?”
You may find the answer by going through the sample photos listed here. Click the
desired sample photo.
contents
Table of
Shooting people (page 7)
Shooting macro photos (page 8)
Shooting landscapes (page 9)
Shooting sunset/night scenes (page 10)
Shooting fast moving subjects (page 11)
If you click on a photo, the screen will jump to the page describing the function
recommended for shooting that kind of photo.
Refer to those descriptions in addition to the shooting tips displayed on the screen of the
camera.
See the pages in parentheses for details of operation.
Click!
Sample photo Menu Index
Continued r
GB
6
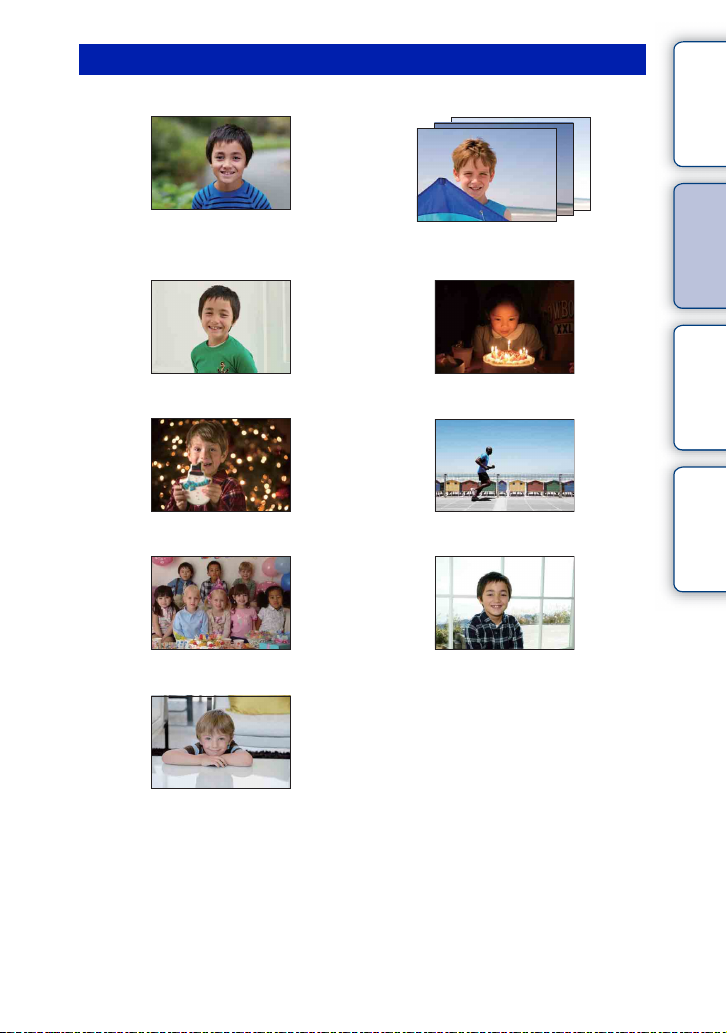
Shooting people
contents
Table of
34
Only the main subject is in focus by
defocusing the background (34)
49
The same scene with different brightness
(49)
75 56
A happy smile (75) In candle light (56)
54 87
A person in front of night view (54) A moving person (87)
47 66
A group photo (47, 48) A person lit from behind (66)
77
Sample photo Menu Index
With soft skin tones (77)
Continued r
GB
7
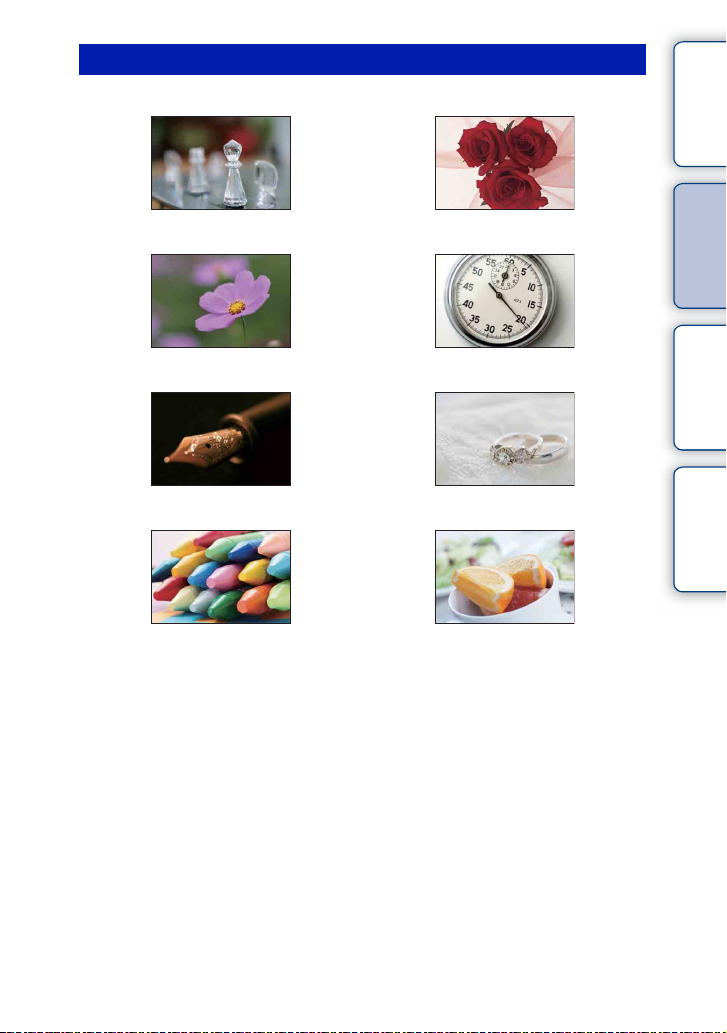
Shooting macro photos
contents
Table of
34 88
Defocusing the background (34) Adjusting the color to indoor light (88)
54 92
Flowers (54) Lowering the amount of flash light (92)
67 43
Focusing manually (67) In better brightness (43)
87 43
Preventing camera shake for indoor shots
(87)
Making food look appealing (43)
Sample photo Menu Index
Continued r
GB
8
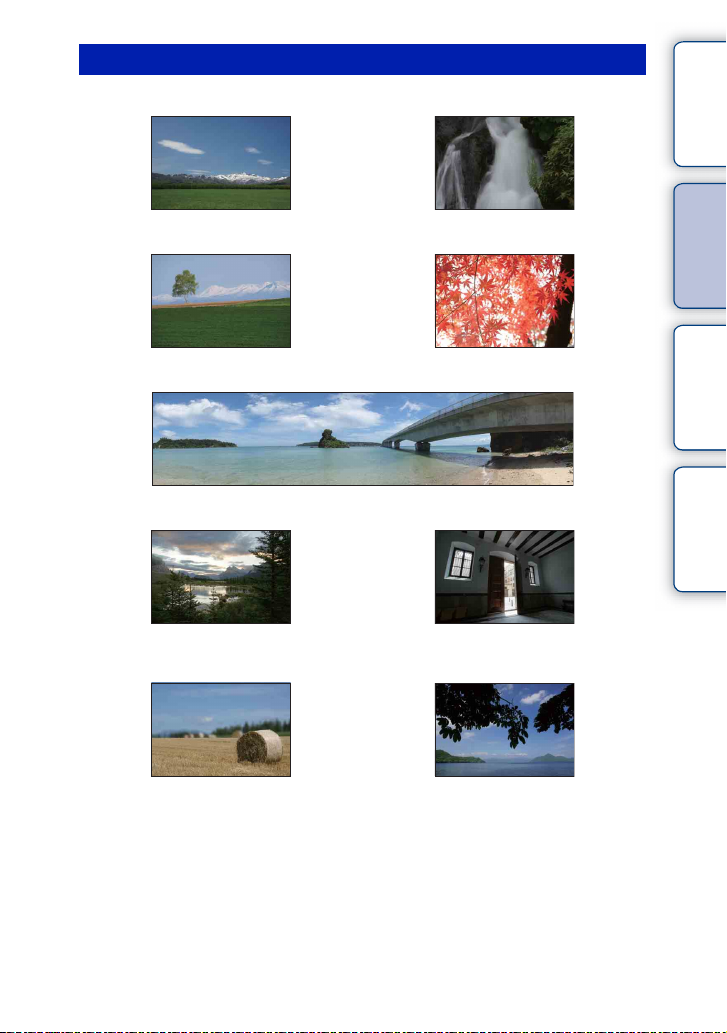
Shooting landscapes
contents
Table of
43 63
The sky in vivid colors (43) Running water (63)
97 97
Vivid green colors (97) Colored leaves (97)
57
Panoramic photos (57)
93 93
Scenery with a wide range of brightness
(93)
Light outdoors shot from a dark interior (93)
34 112
Sample photo Menu Index
Defocusing the background (34) Keeping your shot level (112)
Continued r
GB
9
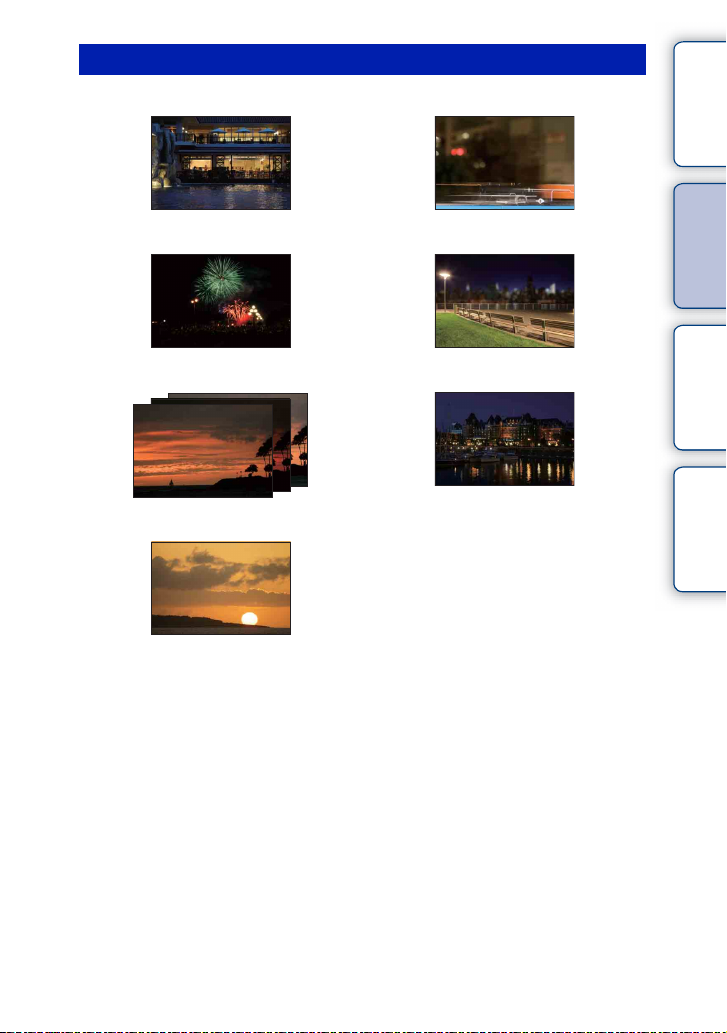
Shooting sunset/night scenes
contents
Table of
54 66
Holding the camera by hand (54) Trail of light (66)
62 34
Fireworks (62) Defocusing the background (34)
49
The same scene in different brightness (49)
47
Preventing camera shake (47)
54
Shooting the red of the sunset beautifully
(54)
Sample photo Menu Index
Continued r
10
GB
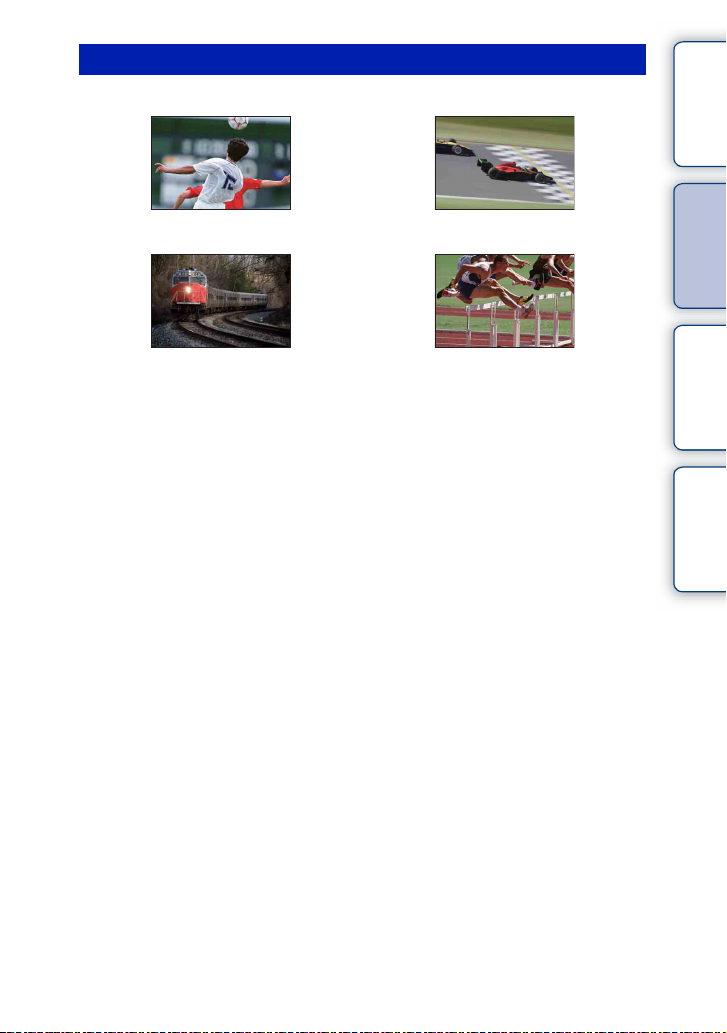
Shooting fast moving subjects
contents
Table of
70 63
Following a moving subject (70) Expressing vigorous action (63)
67 46
With the subject approaching the camera
(67)
Capturing the best moment (46)
Sample photo Menu Index
11
GB
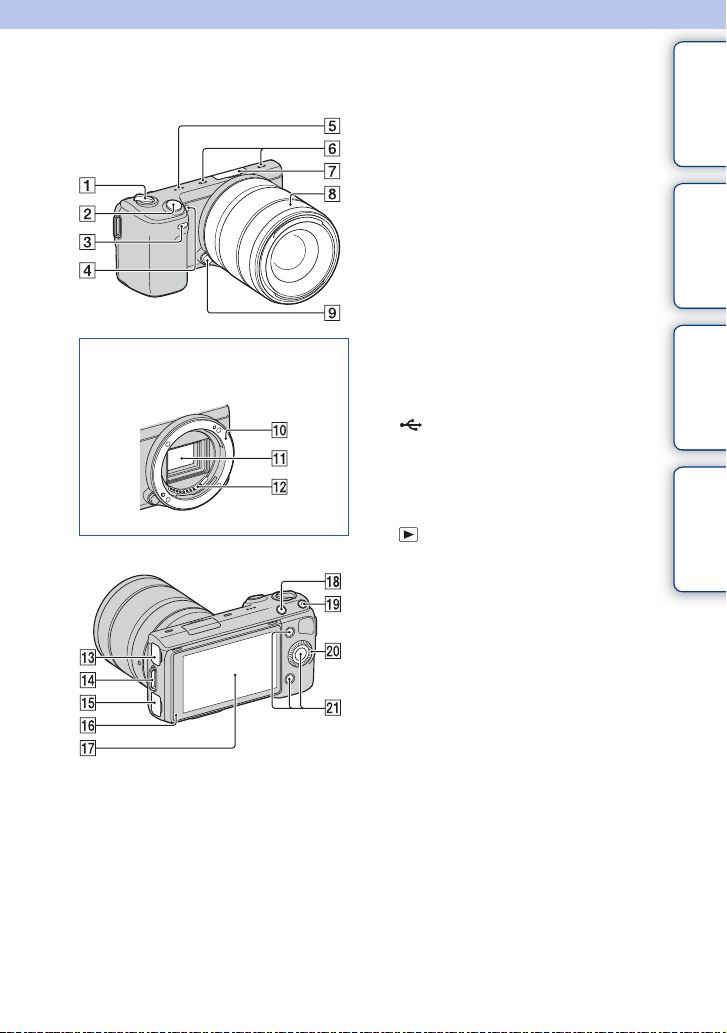
Identifying parts
When the lens is removed
See the pages in parentheses for details of
operation.
A ON/OFF (Power) switch
B Shutter button (28)
C Remote sensor (50)
D AF illuminator/Self-timer lamp/Smile
Shutter lamp
E Speaker
F Microphone
G Smart Accessory Terminal 2
H Lens
I Lens release button
J Mount
K Image sensor
L Lens contacts
M (USB) terminal (170)
N Hook for shoulder strap
O HDMI terminal (162)
P Light sensor
Q LCD monitor/Touch panel (21)
R (Playback) button (30)
S MOVIE button (28)
T Control wheel (19)
U Soft keys (20)
1)
Do not cover this part during movie recording.
2)
Accessories for the Smart Accessory Terminal
can be also attached.
3)
Do not touch this part directly.
1)
2)
3)
3)
contents
Table of
Sample photo Menu Index
Continued r
12
GB
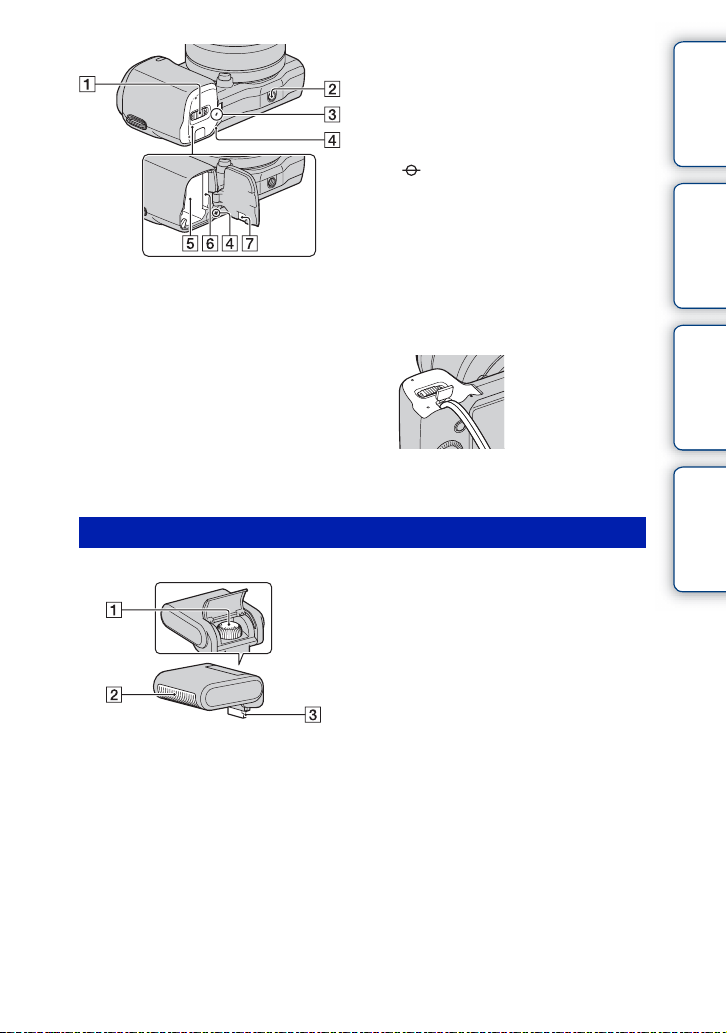
Flash HVL-F7S
A Battery/memory card cover
B Tripod receptacle
• Use a tripod with a screw length of less than
5.5 mm (7/32 inch). You will be unable to
firmly secure the camera to tripods having
screws longer than 5.5 mm (7/32 inch), and
may damage the camera.
C Image sensor position mark (67)
D Access lamp
E Battery compartment
F Memory card insertion slot
G Connection plate cover
Use this when using an AC-PW20 AC
Adaptor (sold separately). Insert the
connection plate into the battery
compartment, then pass the cord through the
connection plate cover as shown below.
• Make sure that the cord is not pinched when
you close the cover.
A Screw
B Flash*
C Connector*
* Do not touch this part directly.
If it is dirty, wipe it off with a soft clean cloth.
contents
Table of
Sample photo Menu Index
Continued r
13
GB
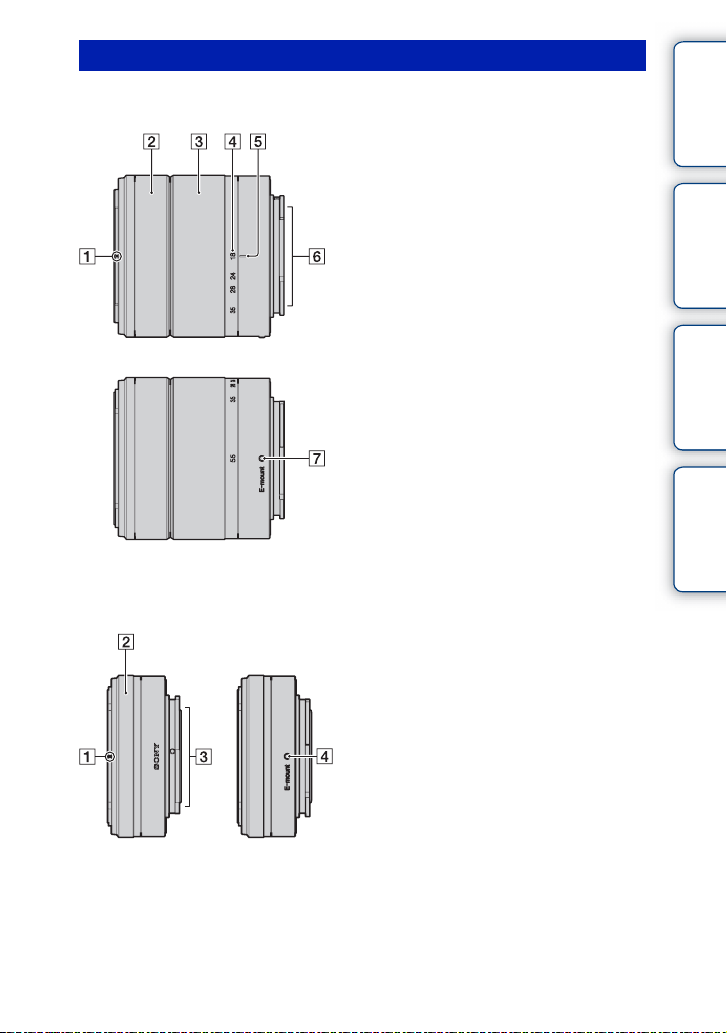
Lens
E18 – 55 mm F3.5-5.6 OSS (supplied with NEX-5NK/5ND/5NY)
A Hood index
B Focusing ring
C Zoom ring
D Focal-length scale
E Focal-length index
F Lens contacts*
G Mounting index
* Do not touch this part directly.
E16 mm F2.8 (supplied with NEX-5ND)
A Converter index*
B Focusing ring
C Lens contacts**
D Mounting index
* A converter is sold separately.
** Do not touch this part directly.
contents
Table of
Sample photo Menu Index
Continued r
14
GB
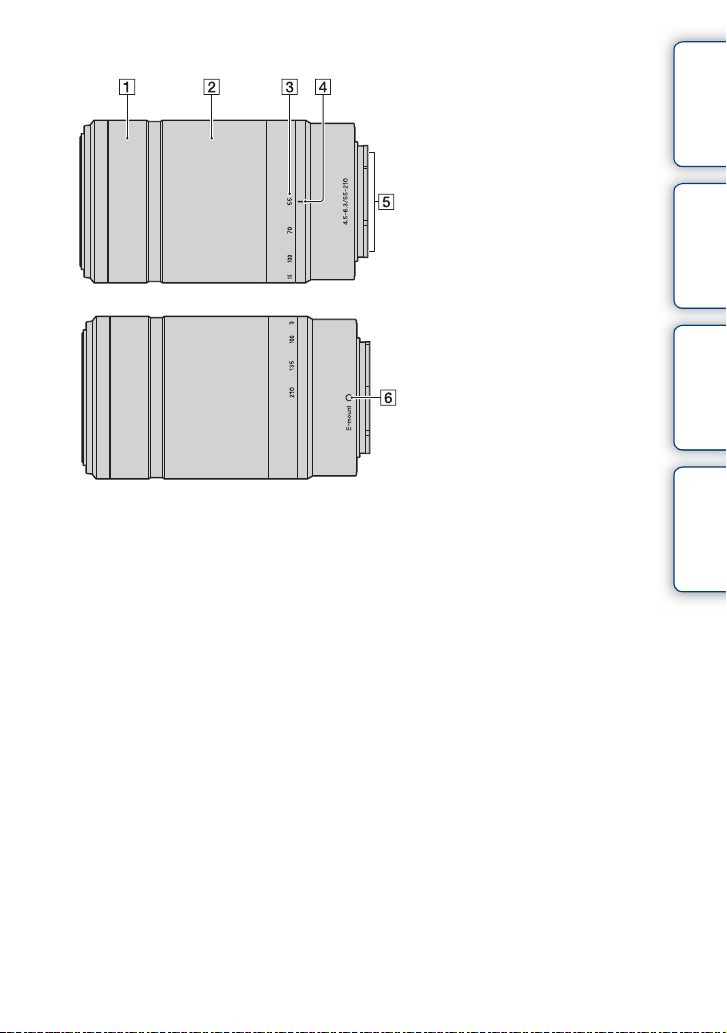
E55 – 210 mm F4.5-6.3 OSS (supplied with NEX-5NY)
A Focusing ring
B Zoom ring
C Focal-length scale
D Focal-length index
E Lens contacts*
F Mounting index
* Do not touch this part directly.
contents
Table of
Sample photo Menu Index
15
GB
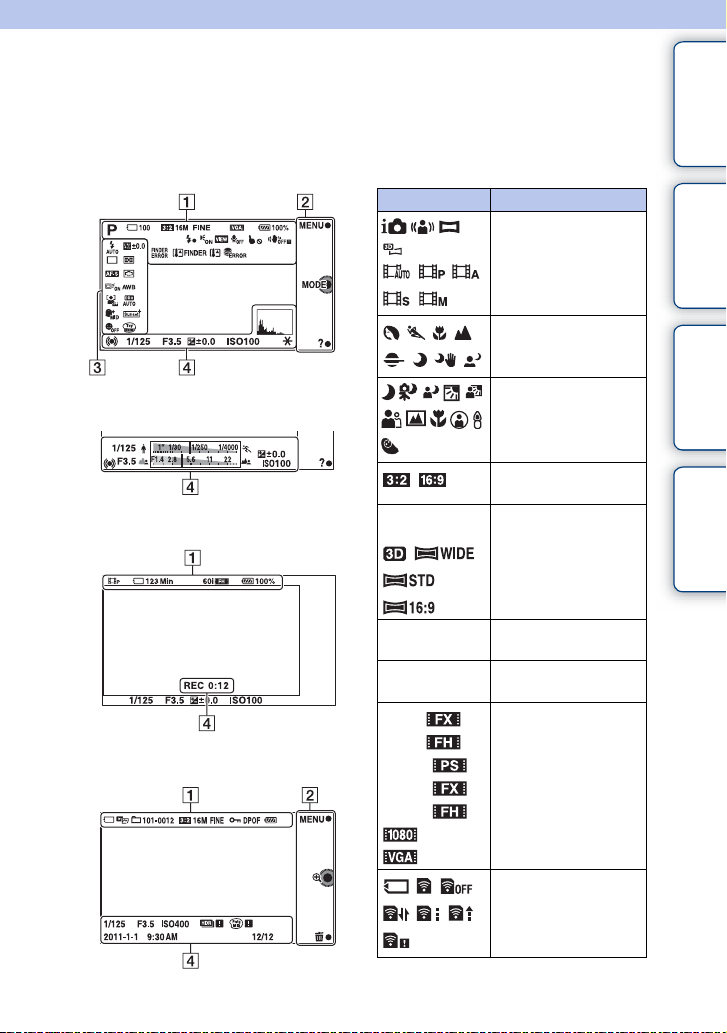
List of icons on the screen
Icons are displayed on the screen to indicate the camera status.
You can change the screen display using DISP (Display Contents) on the control wheel
(page 40).
contents
Table of
Shooting standby
Graphic display
Movie recording
Playback
A
Display Indication
P A S M
16M 14M 8.4M
7.1M 4M 3.4M
RAW RAW+J
FINE STD
100
60i/50i
60i/50i
60p/50p
24p/25p
24p/25p
Shoot Mode
Scene Selection
Scene Recognition
Aspect ratio of still
images
Image size of still
images
Image quality of still
images
Number of recordable
still images
Recording mode of
movies
Sample photo Menu Index
Memory card/Upload
Continued r
16
GB
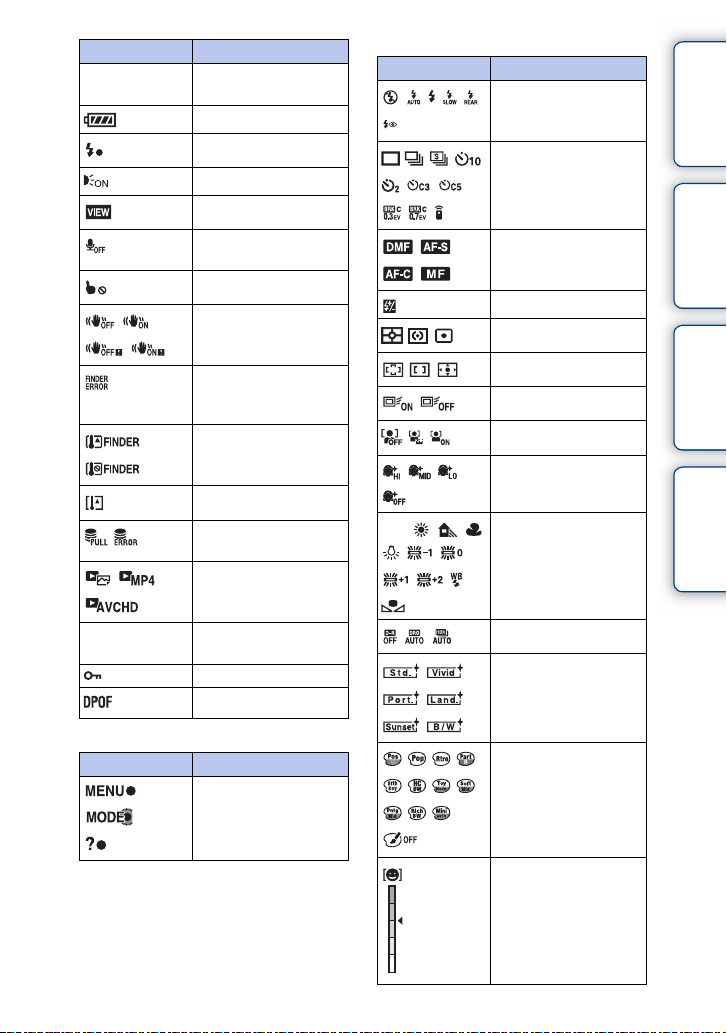
Display Indication
123Min
Recordable time of
movies
100%
Remaining battery
Flash charge in progress
AF illuminator
Live view
Does not record sound
during movie recording
Touch operation off
SteadyShot/SteadyShot
warning
Electronic Viewfinder
(sold separately)
connection error
Electronic Viewfinder
(sold separately)
overheating warning
Overheating warning
101-0012
Database file full/
Database file error
View mode
Playback folder – File
number
Protect
Print order
B
Display Indication
Soft keys
C
Display Indication
±0.0
AWB
7500K A7 G7
Flash Mode/Red Eye
Reduction
Drive Mode
Focus mode
Flash compensation
Metering Mode
Focus area mode
Object Tracking
Face Detection
Soft Skin Effect
White Balance
DRO/Auto HDR
Creative Style
Picture Effect
contents
Table of
Sample photo Menu Index
Smile detection
sensitivity indicator
Continued r
17
GB
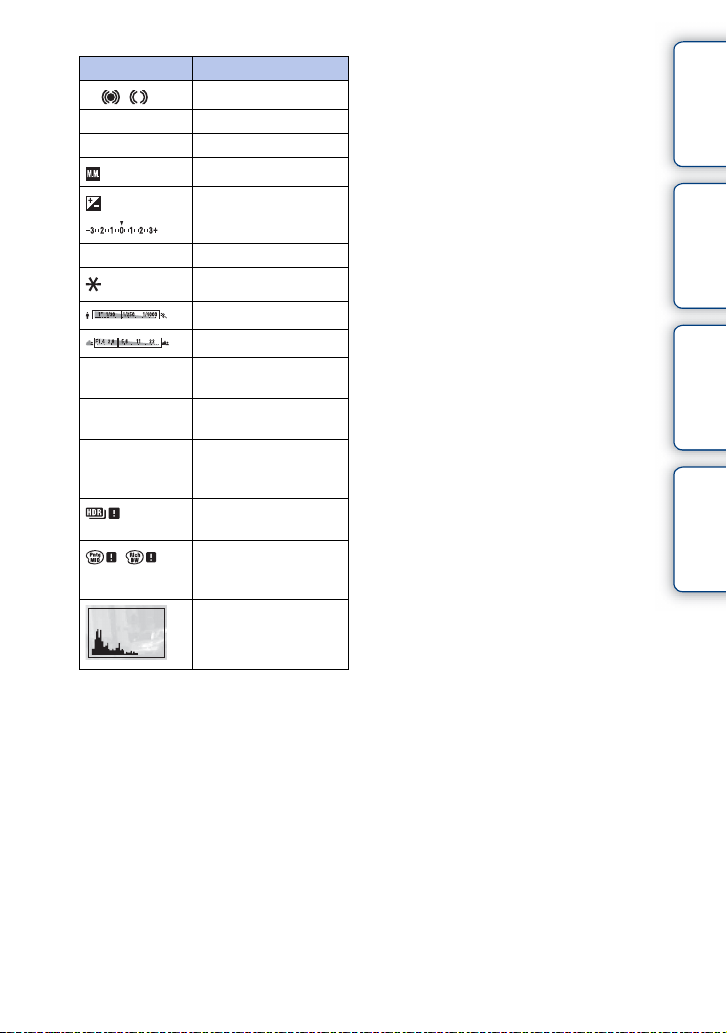
D
Display Indication
z
1/125
F3.5
±0.0
±0.0
Focus status
Shutter speed
Aperture value
Metered manual
Exposure compensation
contents
Table of
Sample photo Menu Index
ISO400
REC 0:12
2011-1-1 9:30AM
12/12
ISO sensitivity
AE lock
Shutter speed indicator
Aperture indicator
Recording time of the
movie (m:s)
Recorded date/time of
the image
Image number/Number
of images in the view
mode
Appears when HDR did
not work on the image.
Appears when Picture
Effect did not work on
the image.
Histogram
18
GB
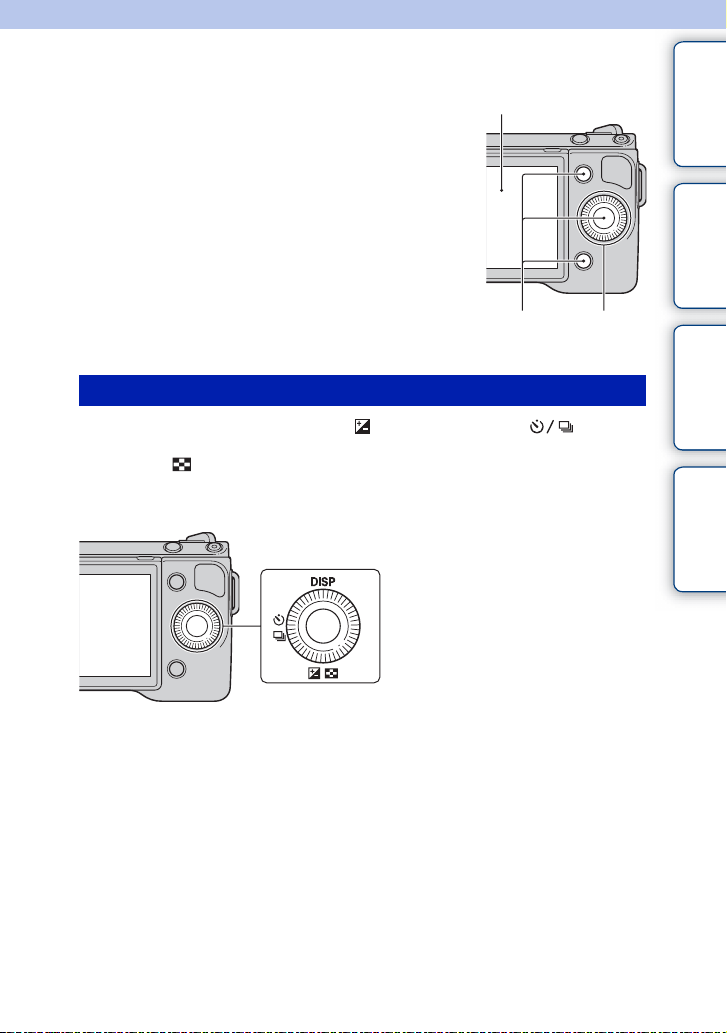
Basic operations
Operating the camera
contents
Table of
The control wheel, soft keys and touch panel allow you
to use various functions of the camera.
Touch panel
Soft keys Control wheel
Control wheel
When shooting, DISP (Display Contents), (Exposure Comp.), and (Drive
Mode) functions are assigned to the control wheel. When playing back, DISP (Display
Contents) and (Image Index) functions are assigned to the control wheel.
You can assign the functions to the right key on the control wheel (page 131).
Sample photo Menu Index
Continued r
19
GB
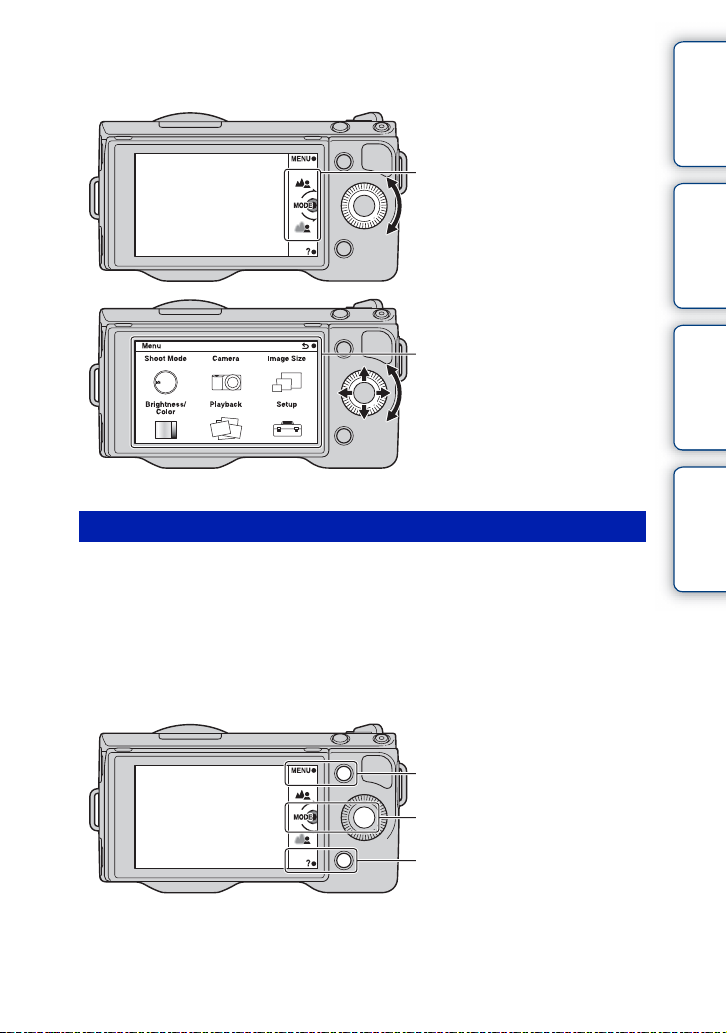
When you turn or press the top/bottom/right/left parts of the control wheel following the
on-screen display, you can select setting items. Your selection is determined when you
press the center of the control wheel.
contents
Table of
The arrow means you can turn the
control wheel.
When options are displayed on the
screen, you can browse through them
by turning or pressing the top/bottom/
left/right parts of the control wheel.
Press the center to make your choice.
Soft keys
The soft keys have different roles, depending on the context.
The assigned role (function) of each soft key is shown on the screen.
To use the function shown at the upper right corner of the screen, press soft key A. To
use the function shown at the lower right corner of the screen, press soft key B. To use
the function shown at the center, press the center of the control wheel (soft key C).
You can assign the functions to the soft keys B and C (pages 131 and 132).
In this handbook, the soft keys are indicated by the icon or the function shown on the
screen.
Sample photo Menu Index
A
In this case, soft key A works as
the MENU (Menu) button, and
C
soft key B as the ? (Shoot. Tips)
button. Soft key C works as the
MODE (Shoot Mode) button.
B
Continued r
20
GB
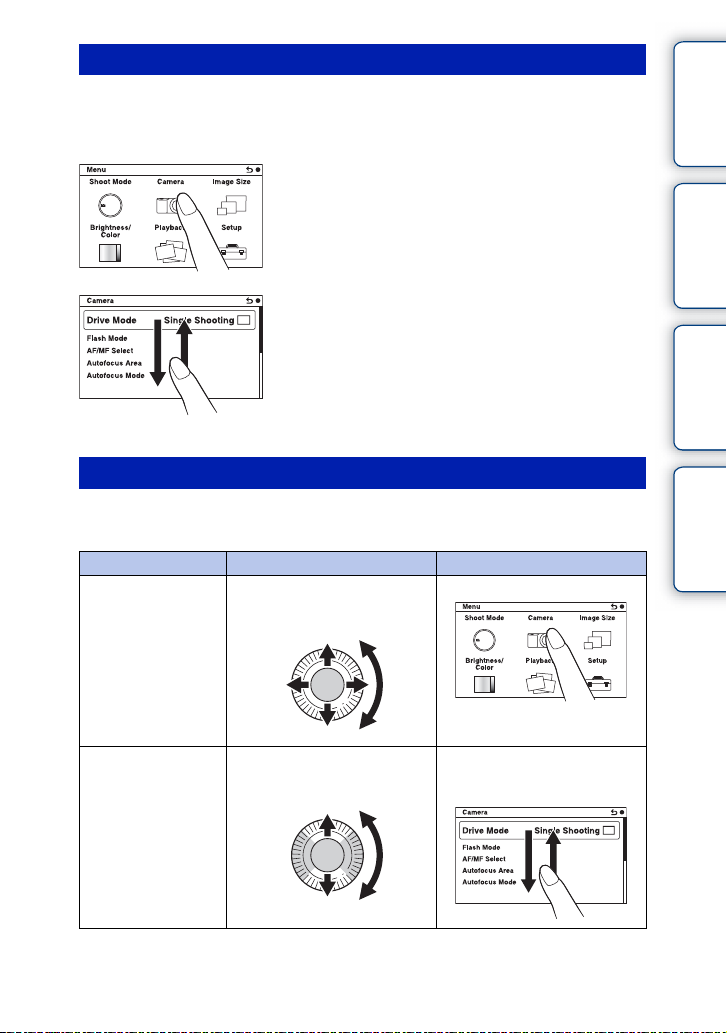
Touch panel
You can operate the camera intuitively by touching or sliding your finger on the screen.
Touch the item on the screen to select it. Slide your finger on the screen to scroll down to
hidden items.
contents
Table of
Touch the item to select it.
Sliding your finger on the screen will
scroll the items. Items on the screen are
replaced with ones that were out of view.
Operations
You can select items and make settings in two ways; one is using the control wheel, the
other is touching and sliding your finger on the screen (Touch panel).
Operation Control wheel Touch panel
To select an item Turn or press the top/bottom/left/
To display a hidden
item
right parts, and then press the
center.
Keep turning or pressing the top/
bottom parts until the item scrolls
onto the screen.
Touch the desired item.
Slide your finger up or down on
the screen until the item scrolls
into view.
Sample photo Menu Index
Continued r
21
GB
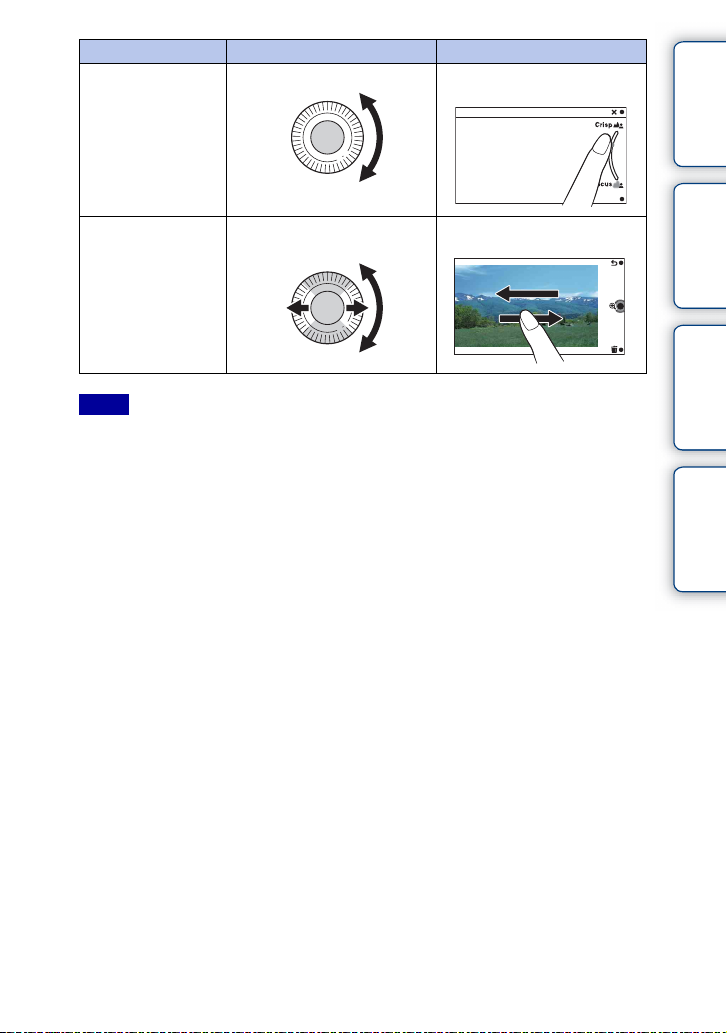
Operation Control wheel Touch panel
To set a value or adjust
the defocusing level
Turn it. Slide the indicator with your
finger.
contents
Table of
Sample photo Menu Index
To play the next or the
previous image
Notes
• You can perform most operations with both the control wheel/soft keys and the touch panel. However,
some operations can be done only with one or the other.
• Avoid the followings:
– Using a pointed object, such as a pencil, ball-point pen, or the tip of a fing er nail.
– Holding the camera by touching th e screen.
• The touch panel may not react when you attempt to operate it with gloves on.
Turn it or press the left/right
parts.
Slide your finger left or right on
the playback screen.
22
GB
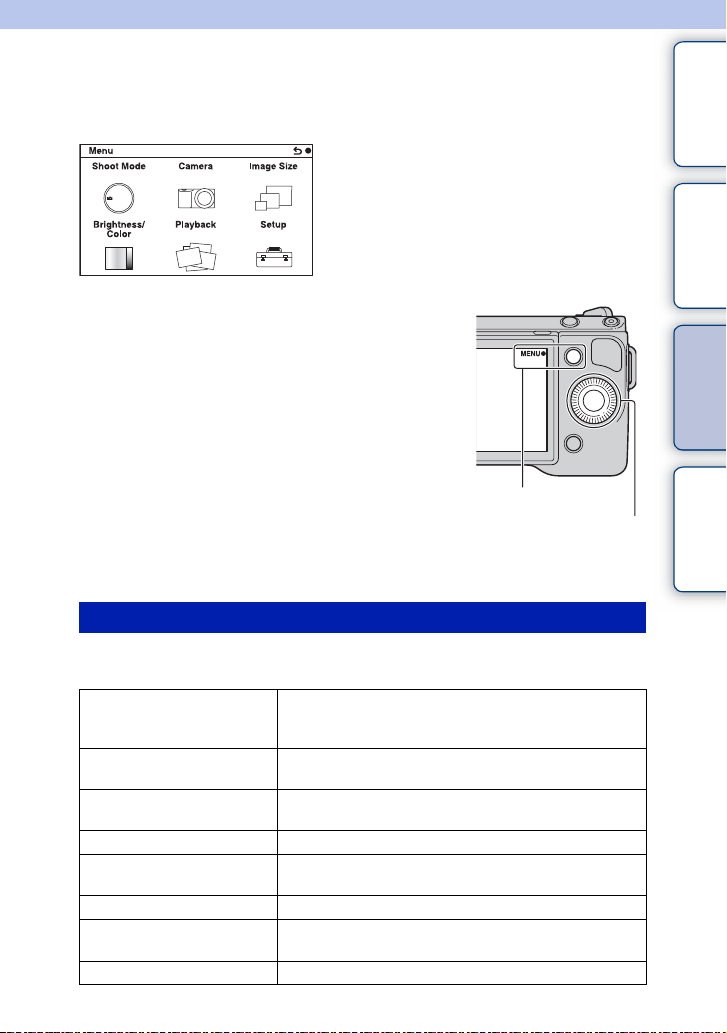
Using functions in the menu
Menu
You can set up the basic settings for the camera as a whole, or execute functions such as
shooting, playback, or other operations.
1 Select MENU.
2 Select the desired item by pressing the
top/bottom/left/right parts of the control
wheel, and then press the center.
Or, touch the item on the screen.
3 Following the instructions on the
screen, select the desired item and
press the center of the control wheel to
make your choice.
Or, following the instructions on the
screen, touch the desired item on the
screen.
MENU
Control wheel
contents
Table of
Sample photo Menu Index
Shoot Mode
Allows you to select a shooting mode, such as exposure mode, panoramic, Scene
Selection.
Intelligent Auto The camera evaluates the subject and makes the proper
settings. You can enjoy automatic shooting with the
appropriate settings.
Scene Selection Shoots with preset settings according to the subject or
condition.
Anti Motion Blur Reduces the camera shake when shooting a slightly dark
indoor scene or a telephoto.
Sweep Panorama Shoots with panoramic size.
3D Sweep Panorama Shoots 3D panoramic images used for playback on a 3D
compatible TV.
Manual Exposure Adjusts the aperture and shutter speed.
Shutter Priority Adjusts the shutter speed to express the movement of the
subject.
Aperture Priority Adjusts the range in focus, or defocuses the background.
Continued r
23
GB
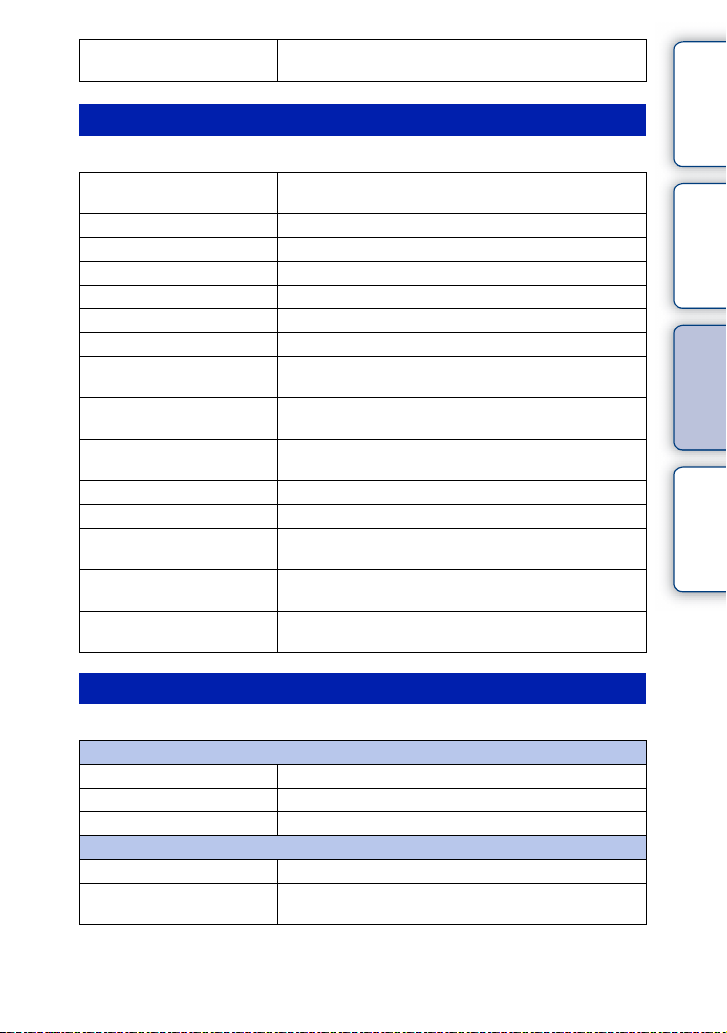
Program Auto Automatic shooting that allows you to customize settings,
except for the exposure (shutter speed and aperture).
Camera
Allows you to set shooting functions, such as continuous shooting, self-timer, and flash.
Drive Mode Selects the drive mode, such as continuous shooting,
self-timer, or bracket shooting.
Flash Mode Selects the method used to fire the flash.
AF/MF Select Selects auto focusing or manual focusing.
Autofocus Area Selects the area to be focused on.
Autofocus Mode Selects the autofocus method.
Object Tracking Keeps the focus on a subject while tracking it.
Prec. Dig. Zoom Sets the digital zoom.
Face Detection Detects people’s faces automatically, and adjusts focus and
exposure to suit the faces.
Face Registration Registers or changes the person to be given priority in the
focus.
Smile Shutter Each time the camera detects a smile, the camera releases
the shutter automatically.
Soft Skin Effect Shoots the skin smoothly in the Face Detection function.
Shooting Tip List Allows you to access all shooting tips.
LCD Display (DISP) Changes the information to be displayed on the LCD
monitor.
Finder Display(DISP) Changes the information to be displayed on an Electronic
Viewfinder (sold separately).
DISP Button(Monitor) Allows you to select the kind of information to be displayed
on the LCD monitor when you press the DISP button.
contents
Table of
Sample photo Menu Index
Image Size
Allows you to set the image size and aspect ratio.
Still
Image Size Selects the image size.
Aspect Ratio Selects the aspect ratio.
Quality Selects the compression format.
3D Panorama
Image Size Selects the image size of 3D panoramic images.
Panorama Direction Selects the direction to pan the camera when shooting 3D
panoramic images.
Continued r
24
GB
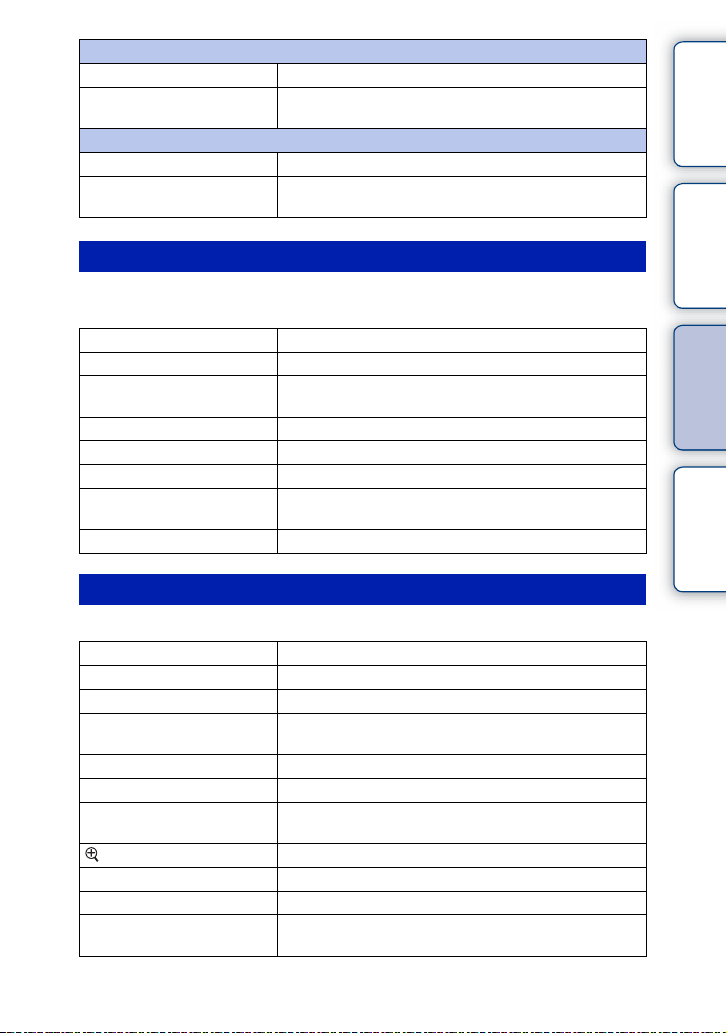
Panorama
Image Size Selects the image size of panoramic images.
Panorama Direction Selects the direction to pan the camera when shooting
Movie
File Format Selects AVCHD 60i/60p, AVCHD 50i/50p or MP4.
Record Setting Selects the image size, frame rate, and image quality of
panoramic images.
movies.
Brightness/Color
Allows you to make brightness settings such as metering mode, and color settings such
as white balance.
Exposure Comp. Compensates for the brightness of the entire image.
ISO Sets the ISO sensitivity.
White Balance Adjusts the color temperature according to the ambient light
Metering Mode Selects the method used for measuring the brightness.
Flash Comp. Adjusts the amount of flash light.
DRO/Auto HDR Corrects the brightness or contrast automatically.
Picture Effect Shoots with the desired effects to express a unique
Creative Style Selects the image processing method.
conditions.
atmosphere.
Playback
Allows you to set playback functions.
Delete Deletes images.
Slide Show Plays back images automatically.
View Mode Allows you to determine how to group the playback images.
Image Index Selects the number of images to be displayed on the index
Rotate Rotates images.
Protect Protects images, or cancels the protection.
3D Viewing Connects to a 3D compatible TV and allows you to view 3D
Enlarge Image Enlarges the image.
Volume Settings Sets the sound volume of movies.
Specify Printing Selects the images to print, or makes printing settings.
Display Contents
During playback Switches the information to be displayed on the playback
screen.
images.
screen.
contents
Table of
Sample photo Menu Index
Continued r
25
GB
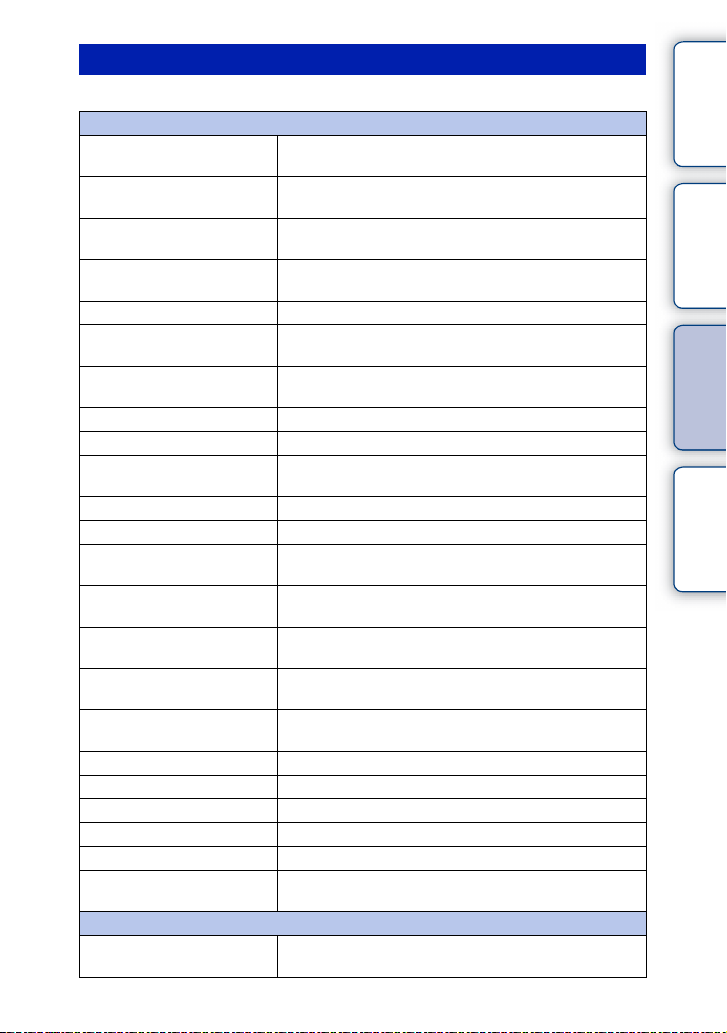
Setup
Allows you to make more detailed shooting settings, or change the camera settings.
Shooting Settings
AF Illuminator Sets the AF illuminator to assist auto-focusing in dim
places.
Red Eye Reduction Provides pre-flash before shooting when using the flash, to
prevent eyes from being shot in red.
FINDER/LCD Setting Sets how to switch between an Electronic Viewfinder (sold
separately) and the LCD monitor.
Live View Display Allows you to choose whether or not to show the value of
exposure compensation, etc. on the screen display.
Auto Review Sets the display time of the image right after shooting.
Grid Line Turns on the grid line that helps you to adjust the
composition of images.
Peaking Level Enhances the outline of in-focus ranges with a specific
color.
Peaking Color Sets the color used for the peaking function.
MF Assist Displays an enlarged image when focusing manually.
MF Assist Time Sets the length of time the image will be shown in an
expanded form.
Color Space Changes the range of color reproduction.
SteadyShot Sets camera shake compensation.
Release w/o Lens Sets whether or not to release the shutter when there is no
lens.
Eye-Start AF Sets whether or not to use autofocus when you look through
an Electronic Viewfinder (sold separately).
Front Curtain Shutter Sets whether or not to use the electronic front curtain shutter
function.
Long Exposure NR Sets the noise reduction processing for long exposure
shootings.
High ISO NR Sets the noise reduction processing for high ISO sensitivity
shootings.
Lens Comp.: Shading Compensates for the shaded corners of the screen.
Lens Comp.: Chro. Aber. Reduces the color deviation at the corners of the screen.
Lens Comp.: Distortion Compensates for distortion on the screen.
Movie Audio Rec Sets the sound for movie recording.
Wind Noise Reduct. Reduces wind noise during movie recording.
AF Micro Adj. Finely adjusts the autofocused position, when using the
LA-EA2 Mount Adaptor (sold separately).
Main Settings
Menu start Selects a first-displayed menu from the top menu or the last
menu screen.
Continued r
26
contents
Table of
Sample photo Menu Index
GB
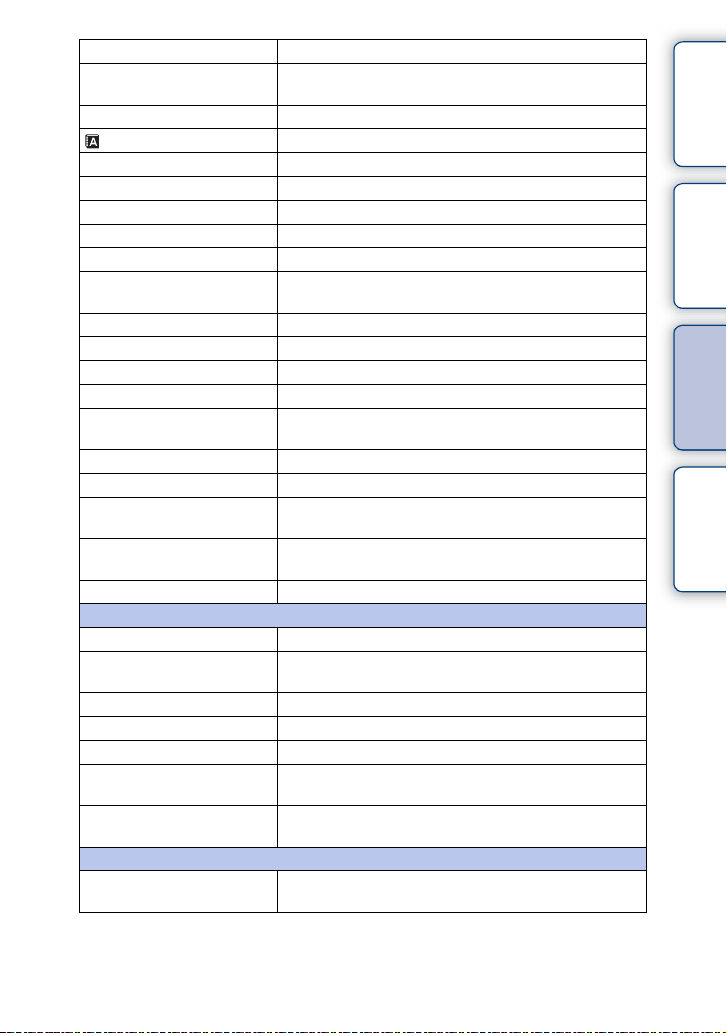
Custom Key Settings Assigns functions to the various keys.
Touch Operation Sets whether or not to operate the camera using the touch
panel.
Beep Selects the sound produced when you operate the camera.
Language Selects the language used on the screen.
Date/Time Setup Sets the date and time.
Area Setting Selects the area where you are using the camera.
Help Guide Display Turns the Help Guide on or off.
Power Save Sets the time to turn the camera to the power save mode.
LCD Brightness Sets the brightness of the LCD monitor.
Viewfinder Bright. Sets the brightness of an Electronic Viewfinder (sold
separately).
Display Color Selects the color of the LCD monitor.
Wide Image Selects a method to display wide images.
Playback Display Selects the method used to play back portrait images.
HDMI Resolution Set resolution when connected to HDMI TV.
CTRL FOR HDMI Sets whether or not to operate the camera with a “BRAVIA”
Sync compatible TV’s Remote Control.
USB Connection Selects the method used for a USB connection.
Cleaning Mode Allows you to clean the image sensor.
Version Displays the versions of the camera and the lens/mount
adaptor.
Demo Mode Sets whether or not to display the demonstration with
movies.
Reset Default Resets the camera to the factory-settings.
Memory Card Tool
Format Formats the memory card.
File Number Selects the method used for assigning file numbers to
images.
Folder Name Selects the folder name format.
Select Shoot. Folder Selects the recording folder.
New Folder Creates a new folder.
Recover Image DB Repairs the image database file when inconsistencies are
found.
Display Card Space Displays the remaining recording time of movies and the
recordable number of still images on the memory card.
Eye-Fi Setup*
Upload Settings Sets the upload function of the camera when an Eye-Fi card
is used.
* Appears when an Eye-Fi card (sold separately) is inserted in the camera.
contents
Table of
Sample photo Menu Index
27
GB
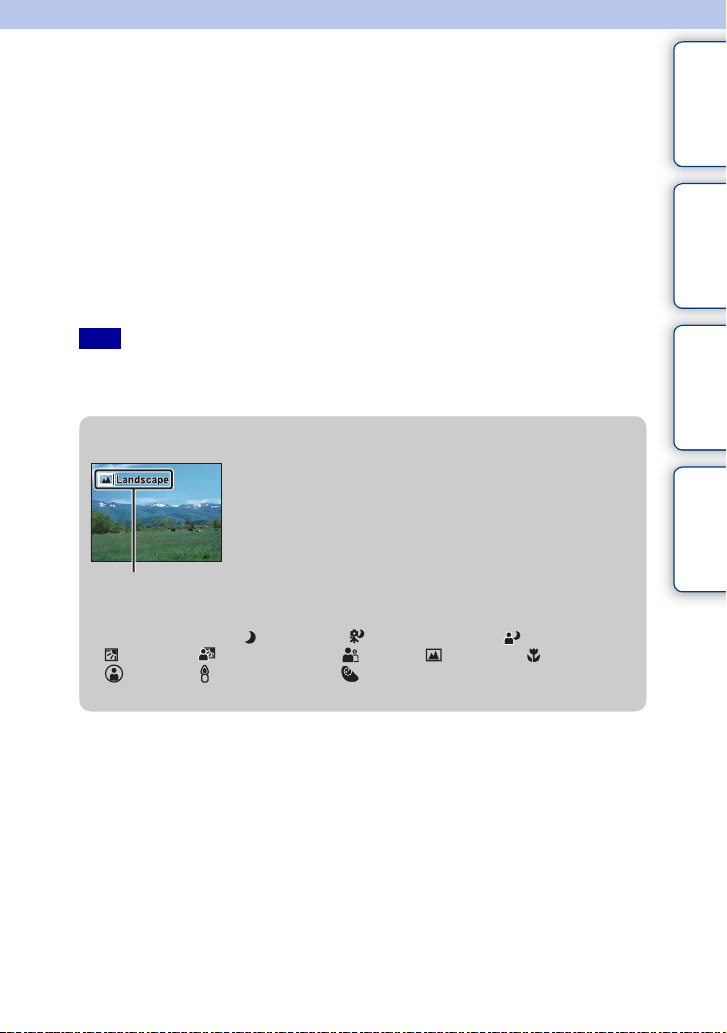
Shooting images
Shooting images with the settings in effect when you bought the camera is explained
here.
The camera makes decisions appropriate to the situation, and adjusts the settings.
1 Adjust the LCD monitor angle, and hold the camera.
The Scene Recognition function begins to work.
2 To take still images, press the shutter button halfway down to focus on
your subject, and press it fully down to shoot.
To record movies, press the MOVIE button to start recording.
Press the MOVIE button again to stop recording.
Note
• You can continuously record an AVCHD format movie for up to 29 minu tes, and an MP4 format movie
for up to 29 minut es or 2 GB. The re cording time may sh orten depending on the ambient temperatures or
recording conditions.
z On Scene Recognition
The Scene Recognition function lets the camera automatically
recognize the shooting conditions and allows you to shoot the
image with appropriate settings.
Scene Recognition icon and
guide
• The camera recognizes (Night Scene), (Tripod Night Scene), (Night Portrait),
(Backlight), (Backlight Portrait), (Portrait), (Landscape), (Macro),
(Spotlight), (Low Brightness), or (Baby), and displays the corresponding icon
and guide on the LCD monitor when the scene is recognized.
contents
Table of
Sample photo Menu Index
Continued r
28
GB
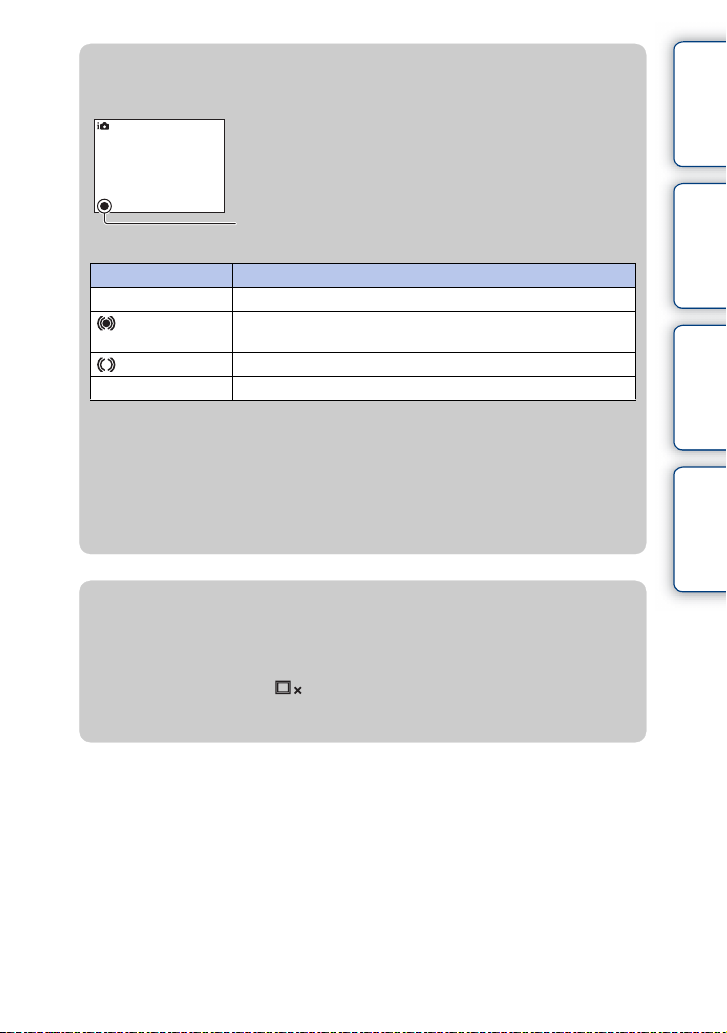
z If you shoot a still image of a subject that is difficult to
focus on
When the camera cannot focus on the subject automatically, the
focus indicator blinks. Either recompose the shot or change the
focus setting.
Focus indicator
Focus indicator Status
z lit Focus locked.
lit Focus is confirmed. Focal point moves following a moving
subject.
lit Still focusing.
z flashing Cannot focus.
• Focusing may be difficult in the following situations:
– It is dark and the subject is distant.
– The contrast between the subjec t and the background is poor.
– The subject is seen through glass.
– The subject is moving quickly.
– The subject reflects light such as mirror, or has shiny surfaces.
– The subject is flashing.
– The subject is backlit.
z Focusing on a subject by touching it on the screen
Touch the point on which you want to focus on the screen. A frame appears at the point you
touched and that framed area is focused on when you press the shutter button half way
down.
To cancel the touch AF, touch .
When [Object Tracking] is set to [On], the camera tracks and focuses on a subject even if the
subject is moving (page 71).
contents
Table of
Sample photo Menu Index
29
GB
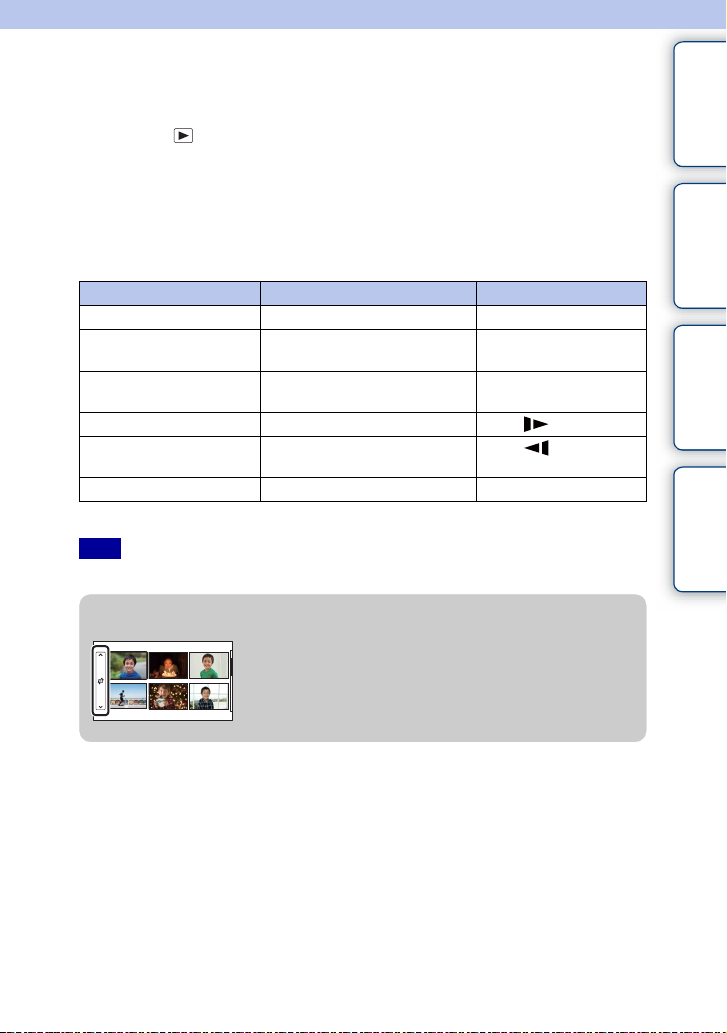
Playing back images
Plays back the recorded images.
1 Press the (Playback) button.
2 Select the image with the control wheel.
Or, slide the screen left or right.
3 To play back panoramic images or movies, press the center of the control
wheel.
Or, touch N on the screen.
During movie playback Control wheel operation Touch panel operation
Pause/resume Press the center. Touch X/N.
Fast-forward Press the right, or turn it
clockwise.
Fast-rewind Press the left, or turn it
counterclockwise.
Forward slow playback Turn clockwise during pause. Touch during pause.
Reverse slow playback* Turn counterclockwise during
pause.
Adjust sound volume Press the bottom t top/bottom. –
* The movie is played back frame-by-frame.
Note
• Panoramic images shot on other cameras may not be played back properly.
z Displaying a desired folder
To select a desired folder, select the bar to the left of the
image index screen (page 51), then press the top/bottom
parts of the control wheel. You may select a folder by
touching the bar. You can change the view mode by
pressing the center of the bar.
Touch M.
Touch m.
Touch during pause.
contents
Table of
Sample photo Menu Index
Continued r
30
GB
 Loading...
Loading...