Page 1
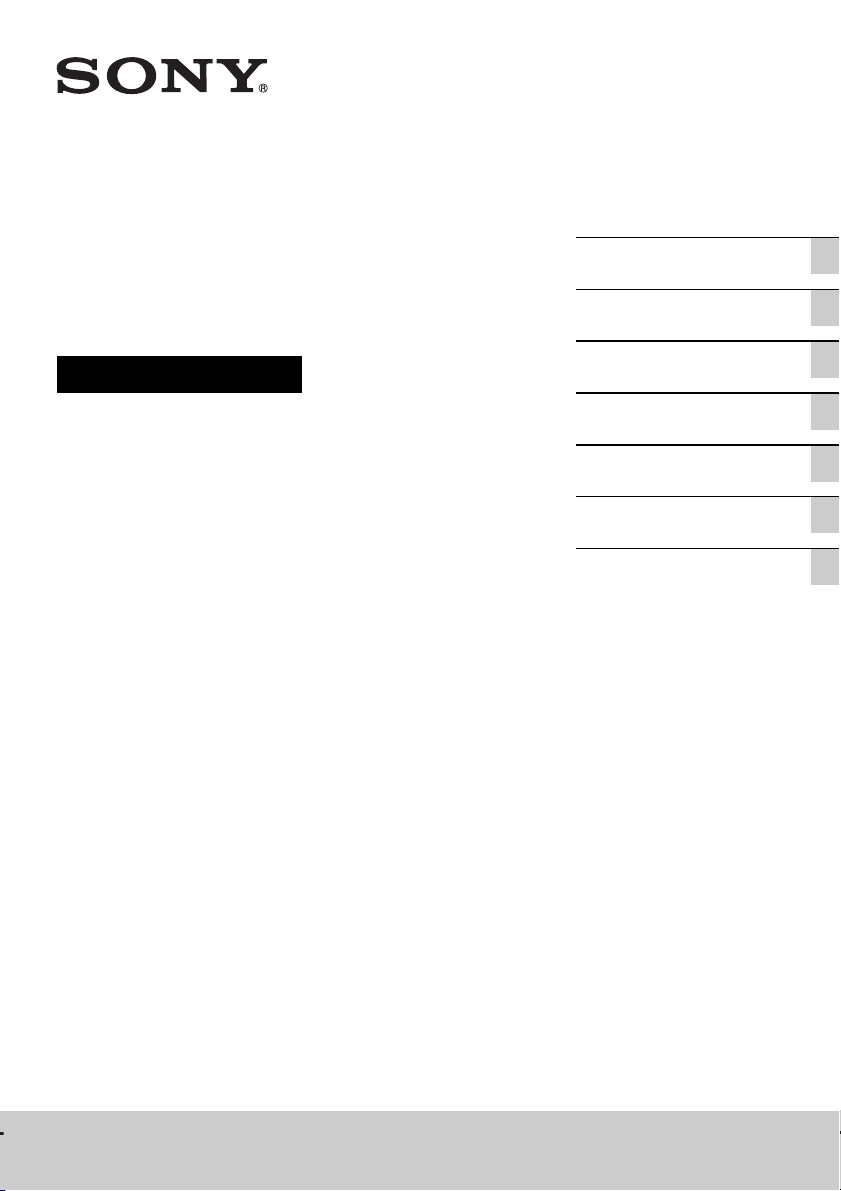
Network Audio
Getting started
Component/Server
Operating Instructions
Network connections
Enjoying audio content
Enjoying Sony MultipleRoom Products
Additional information
Troubleshooting
Precautions/Specifications
NAC-SV10i
Page 2
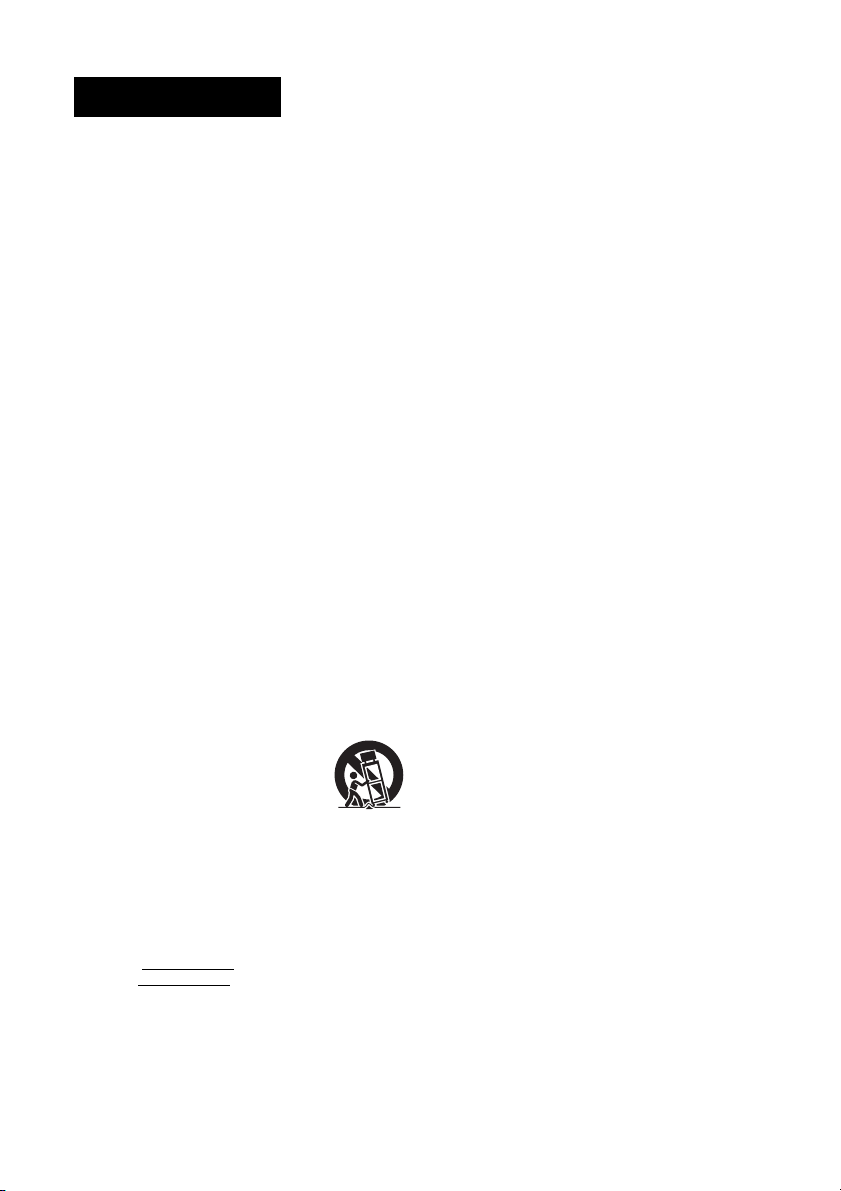
WARNING
To reduce the risk of fire or
electric shock, do not
expose this apparatus to
rain or moisture.
To reduce the risk of fire, do not
cover the ventilation opening of the
apparatus with newspapers,
tablecloths, curtains, etc.
Do not place the naked flame sources
such as lighted candles on the
apparatus.
To reduce the risk of fire or electric
shock, do not expose this apparatus
to dripping or splashing, and do not
place objects filled with liquids, such
as vases, on the apparatus.
As the main plug is used to
disconnect the unit from the mains,
connect the unit to an easily
accessible AC outlet. Should you
notice an abnormality in the unit,
disconnect the main plug from the
AC outlet immediately.
Do not install the appliance in a
confined space, such as a bookcase
or built-in cabinet.
Do not expose batteries or apparatus
with battery-installed to excessive
heat such as sunshine, fire or the like.
The unit is not disconnected from the
mains as long as it is connected to
the AC outlet, even if the unit itself
has been turned off.
For customers in the
United States
Owner’s Record
The model and serial numbers are
located at the rear exterior of the
unit. Record these numbers in the
space provided below. Refer to them
whenever you call upon your Sony
dealer regarding this product.
Model No.
Serial No.
Important Safety
Instructions
1) Read these instructions.
2) Keep these instructions.
3) Heed all warnings.
4) Follow all instructions.
GB
2
5) Do not use this apparatus near
water.
6) Clean only with dry cloth.
7) Do not block any ventilation
openings. Install in accordance
with the manufacturer’s
instructions.
8) Do not install near any heat
sources such as radiators, heat
registers, stoves, or other
apparatus (including amplifiers)
that produce heat.
9) Do not defeat the safety purpose
of the polarized or groundingtype plug. A polarized plug has
two blades with one wider than
the other. A grounding type plug
has two blades and a third
grounding prong. The wide blade
or the third prong are provided
for your safety. If the provided
plug does not fit into your outlet,
consult an electrician for
replacement of the obsolete
outlet.
10) Protect the power cord from
being walked on or pinched
particularly at plugs,
convenience receptacles, and the
point where they exit from the
apparatus.
11) Only use attachments/
accessories specified by the
manufacturer.
12) Use only with the cart, stand,
tripod, bracket, or table specified
by the manufacturer, or sold with
the apparatus. When a cart is
used, use caution when moving
the cart/apparatus combination to
avoid injury from tip-over.
13) Unplug this apparatus during
lightning storms or when unused
for long periods of time.
14) Refer all servicing to qualified
service personnel. Servicing is
required when the apparatus has
been damaged in any way, such
as power-supply cord or plug is
damaged, liquid has been spilled
or objects have fallen into the
apparatus, the apparatus has been
exposed to rain or moisture, does
not operate normally, or has been
dropped.
The following FCC
statement applies only to
the version of this model
manufactured for sale in
the U.S.A. Other versions
may not comply with FCC
technical regulations.
NOTE:
This equipment has been tested and
found to comply with the limits for a
Class B digital device, pursuant to
Part 15 of the FCC Rules. These
limits are designed to provide
reasonable protection against
harmful interference in a residential
installation. This equipment
generates, uses and can radiate radio
frequency energy and, if not installed
and used in accordance with the
instructions, may cause harmful
interference to radio
communications. However, there is
no guarantee that interference will
not occur in a particular installation.
If this equipment does cause harmful
interference to radio or television
reception, which can be determined
by turning the equipment off and on,
the user is encouraged to try to
correct the interference by one or
more of the following measures:
– Reorient or relocate the receiving
antenna.
– Increase the separation between
the equipment and receiver.
– Connect the equipment into an
outlet on a circuit different from
that to which the receiver is
connected.
– Consult the dealer or an
experienced radio/TV technician
for help.
CAUTION
You are cautioned that any changes
or modifications not expressly
approved in this manual could void
your authority to operate this
equipment.
Properly shielded and grounded
cables and connectors must be used
for connection to host computers
and / or peripherals in order to meet
FCC emission limits.
This device complies with Part 15 of
the FCC Rules. Operation is subject
to the following two conditions:
(1) this device may not cause
harmful interference, and (2) this
device must accept any interference
Page 3
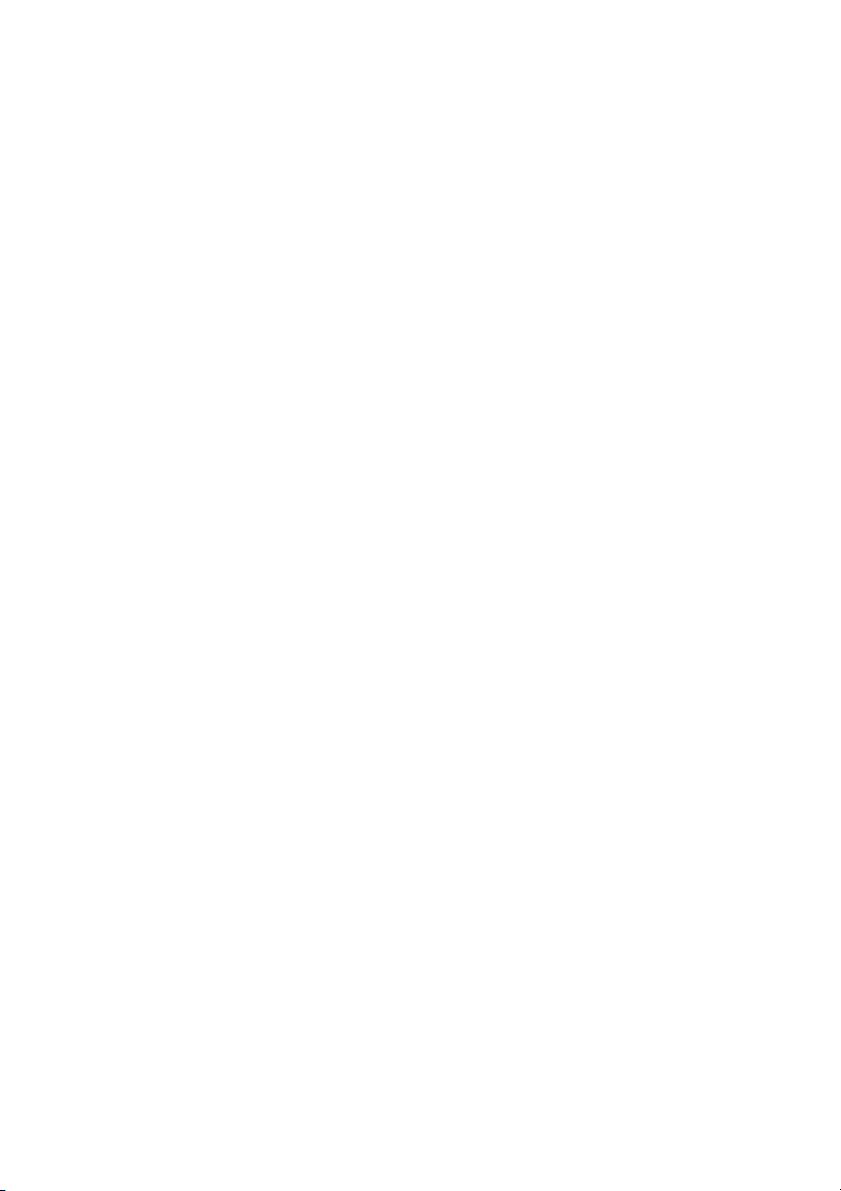
received, including interference that
may cause undesired operation.
This equipment must not be colocated or operated in conjunction
with any other antenna or
transmitter.
This equipment complies with FCC
radiation exposure limits set forth for
an uncontrolled environment and
meets the FCC radio frequency (RF)
Exposure Guidelines in Supplement
C to OET65. This equipment should
be installed and operated keeping the
radiator at least 20cm or more away
from person’s body (excluding
extremities: hands, wrists, feet and
ankles).
For customers in
Canada
Properly shielded and grounded
cables and connectors must be used
for connection to host computers
and / or peripherals.
Operation is subject to the following
two conditions:
(1) this device may not cause
interference, and (2) this device must
accept any interference, including
interference that may cause
undesired operation of this device.
This equipment complies with IC
radiation exposure limits set forth for
an uncontrolled environment and
meets RSS-102 of the IC radio
frequency (RF) Exposure rules. This
equipment should be installed and
operated keeping the radiator at least
20cm or more away from person’s
body (excluding extremities: hands,
wrists, feet and ankles).
GB
3
Page 4
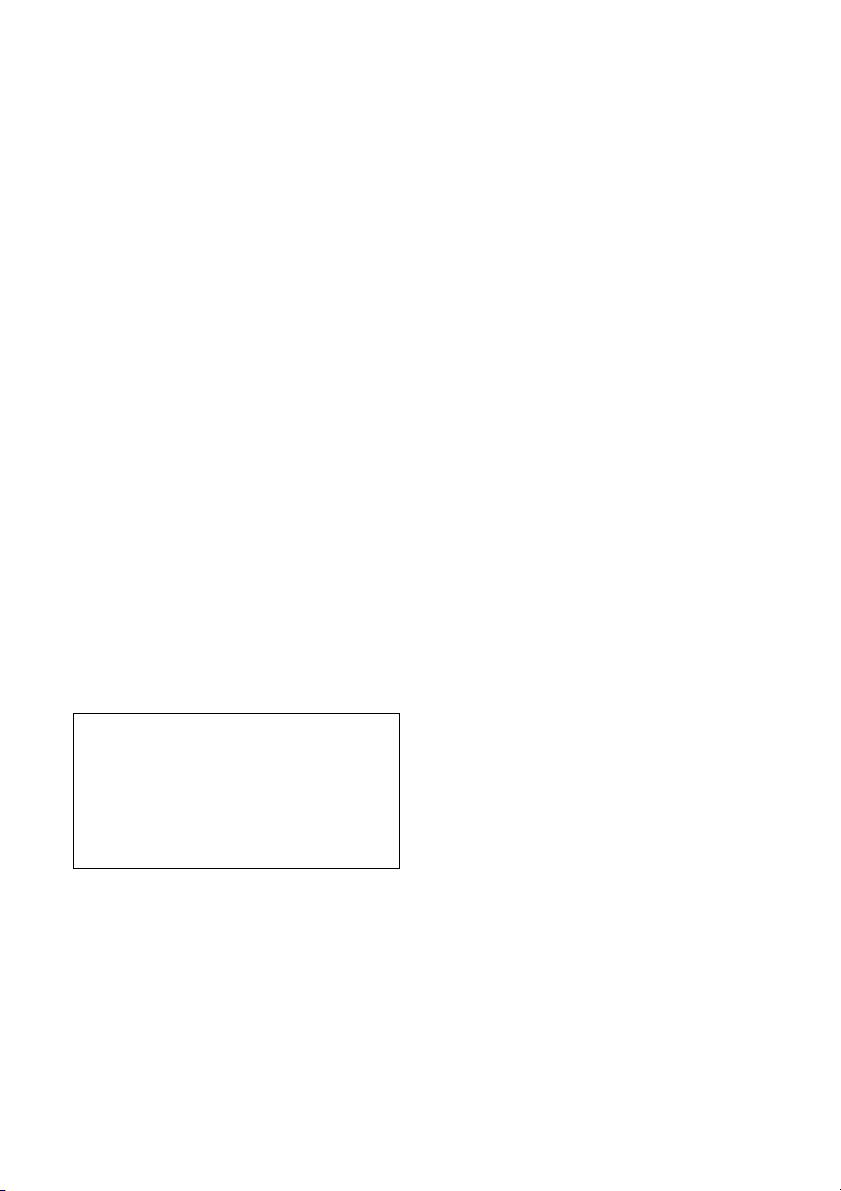
Before operating this product
About copyright protection
Music data cannot be used without the permission
of the copyright holder except when used solely
for personal enjoyment.
About the illustrations used in this
manual
Illustrations and screens used in this manual may
vary from the actual screens.
How to use this manual
This manual explains how to operate the unit
mainly using the buttons on the remote control.
Buttons on the main unit with the same or similar
name as that on the remote control can be used to
perform the same operations.
About services that can be used
in conjunction with an Internet
connection
Please note that Internet-based services are subject
to change or termination without notice.
Malfunctions that occur during the normal use
of the unit will be repaired by Sony in
accordance with the conditions defined in the
limited warranty for this unit. However, Sony
will not be liable for any consequences arising
from a failure to play caused by a damaged or
malfunctioning unit.
GB
4
Page 5
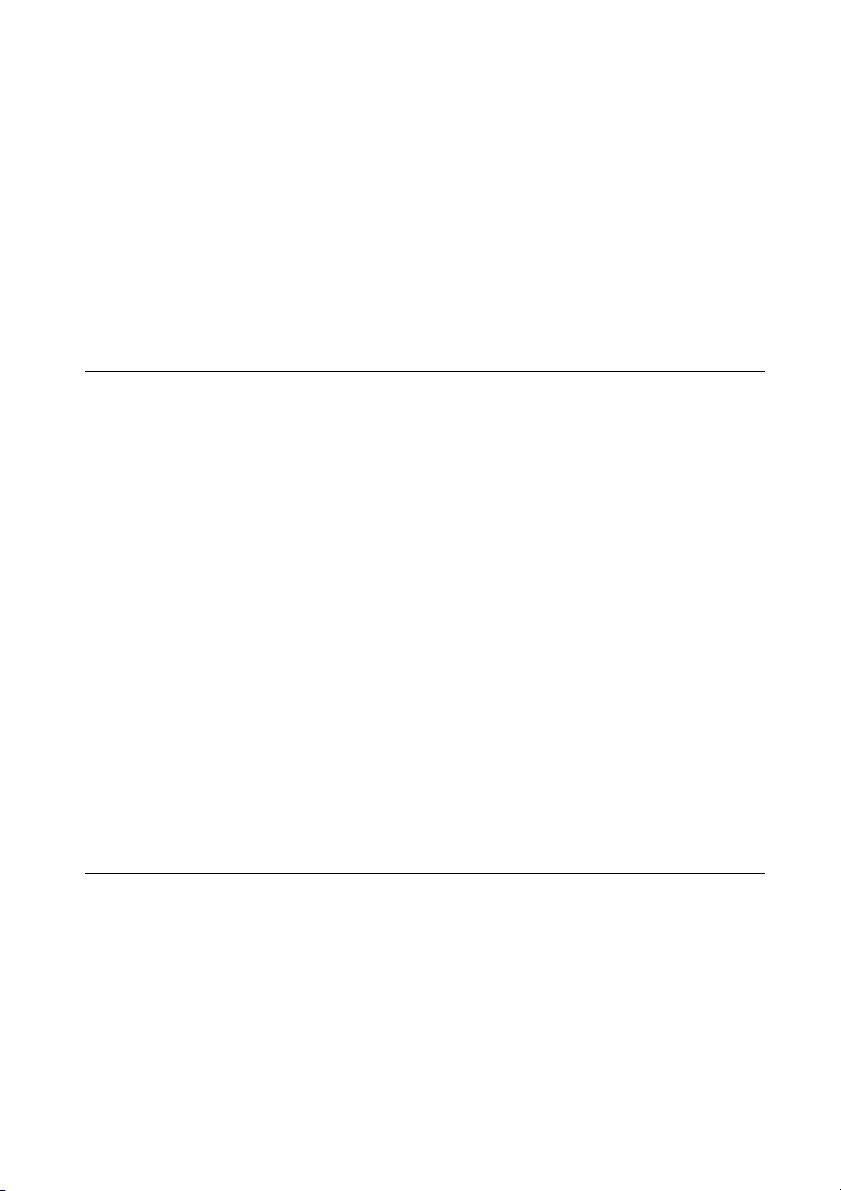
Table of Contents
Before operating this product...................................................................4
Features of this unit .................................................................................8
Enjoying various music ......................................................................8
Using the unit with DLNA-compliant devices .........................................8
Getting started
Checking the supplied accessories..........................................................9
Guide to parts and controls....................................................................10
Remote control...............................................................................10
Main unit .......................................................................................12
Display window ..............................................................................13
Preparing the unit and the remote control ..............................................14
Connecting an amplifier and the AC power adaptor.............................. 14
Inserting batteries into the remote control ...........................................15
Using an iPod/iPhone......................................................................15
Basic operations....................................................................................16
Turning on this unit .........................................................................16
Setting the network standby mode ....................................................17
Selecting items with the unit .............................................................17
Entering text ..................................................................................18
Setting up the Sony amplifier ............................................................19
Performing initial setup operations.........................................................20
Setting the clock ....................................................................................22
Setting the clock through an Internet connection..................................22
Network connections
Connecting the unit to your home network (network settings) ................24
Checking the wireless LAN environment of your home network ............. 25
Searching for an access point and setting up a wireless network
(access point scan method)
Setting up a wireless network using an access point compliant
with WPS
Setting up a wired network ...............................................................29
Setting up the IP address/proxy server...............................................30
Confirming the network settings ........................................................31
..................................................................................27
.........................................................25
GB
5
Page 6
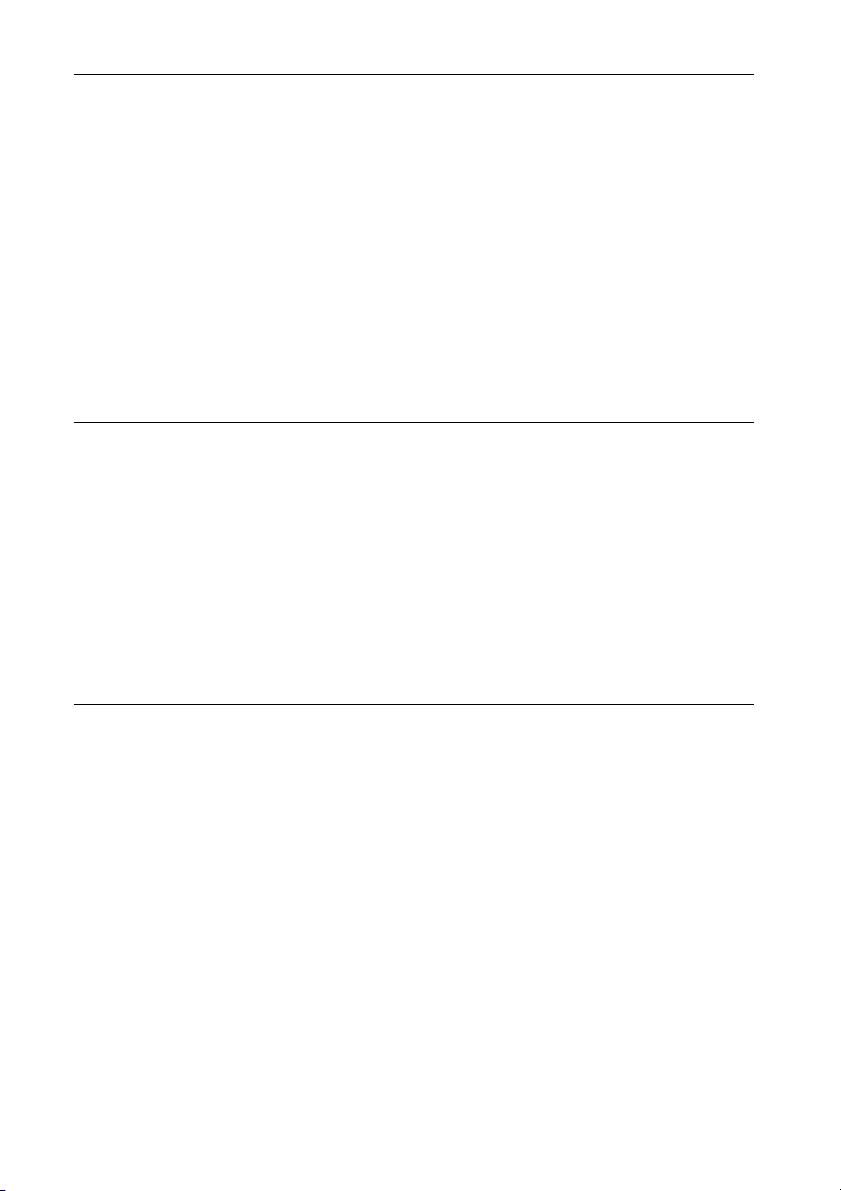
Enjoying audio content
Listening to an iPod or iPhone................................................................32
Selecting the operation mode ...........................................................33
Listening to audio content stored on a server .........................................35
Setting up the server .......................................................................35
Playing audio content stored on a server ............................................38
Listening to music services ....................................................................41
Presetting stations ..........................................................................42
Enjoying a variety of music services...................................................42
Listening to audio content from an external component (Audio In) .........44
Changing the play mode ........................................................................45
Searching for an item using a keyword...................................................46
Enjoying Sony Multiple-Room Products
Using the PARTY STREAMING function ...............................................47
Starting a PARTY ...........................................................................47
Joining a PARTY ............................................................................48
Connecting the unit with other DLNA-compliant devices........................49
Playing audio content on the unit using a controller ..............................50
Streaming audio content to a renderer (network controlled player)
using a controller
Playing audio content streamed from a server (such as a computer)
using a controller
........................................................................50
........................................................................51
Additional information
Setting up the functions related to network operations ...........................52
Setting up access permission ...........................................................52
Using lists of permitted and non-permitted devices...............................52
Using the SMART SELECT function ..................................................53
Setting the PARTY STREAMING function ..........................................54
Naming the unit ..............................................................................54
Turning the operating sound on or off.....................................................55
Using the timer.......................................................................................56
Using the Sleep Timer .....................................................................56
Using the Play Timer .......................................................................57
Viewing the information of the unit..........................................................58
Managing the system.............................................................................59
Updating the system application........................................................59
Formatting the system .....................................................................60
GB
6
Page 7
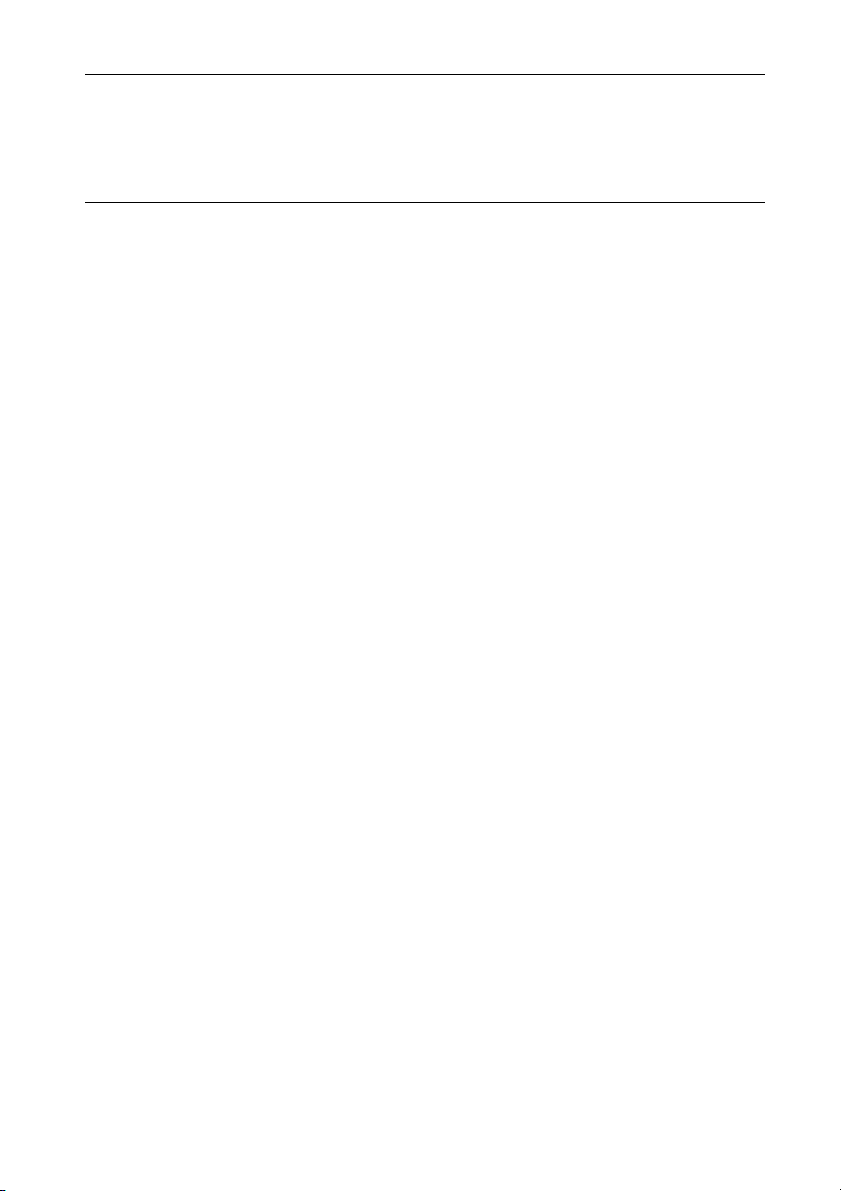
Troubleshooting
Troubleshooting ....................................................................................61
Messages .....................................................................................65
Precautions/Specifications
Precautions ...........................................................................................68
Specifications........................................................................................69
Compatible iPod/iPhone models............................................................70
The menu tree for the settings menu......................................................72
Glossary ................................................................................................73
Index .....................................................................................................75
GB
7
Page 8
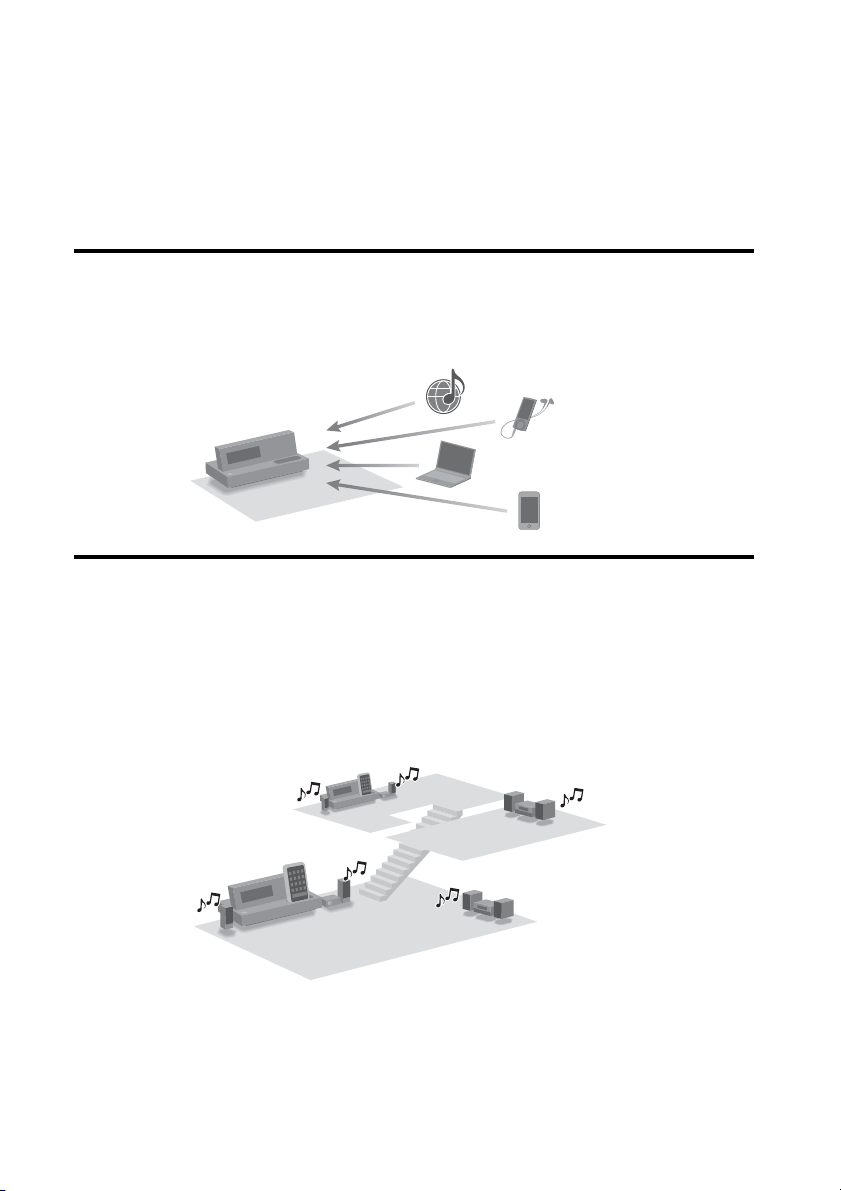
Features of this unit
Enjoying various music
You can enjoy listening to music from sound sources with large amounts of music content.
You can listen to your iPod or iPhone (page 32), play audio content stored on a server (such as your
computer) (page 35), and play audio content streamed by music services via the Internet (page 41).
Music Services
The unit
Home Network (server)
Audio In
iPod/iPhone
Using the unit with DLNA-compliant devices
This unit complies with the DLNA standard. You can listen to music in various ways using the unit
together with other DLNA-compliant devices. Connecting it to other DLNA devices allows you to enjoy
audio content stored on a server, or stream audio content to other devices, even though they are all placed
in different rooms (page 49).
Furthermore, the PARTY STREAMING function of the unit allows you to play back audio content with
other devices that have a PARTY STREAMING function at the same time (page 47). You can use an iPod/
iPhone placed on the unit, a server (a computer, etc.), music services, or an external device connected to
the AUDIO IN jack of the unit as a sound source for the PARTY STREAMING function.
The unit
Audio streaming/
PARTY STREAMING
About DLNA
DLNA is an abbreviation for Digital Living Network Alliance. It is the name of an organization that establishes guidelines
(DLNA guidelines), and it is also the name of the method that allows devices in a house to share digital content (such as
music data, image data, etc.) over a home network.
GB
8
Page 9
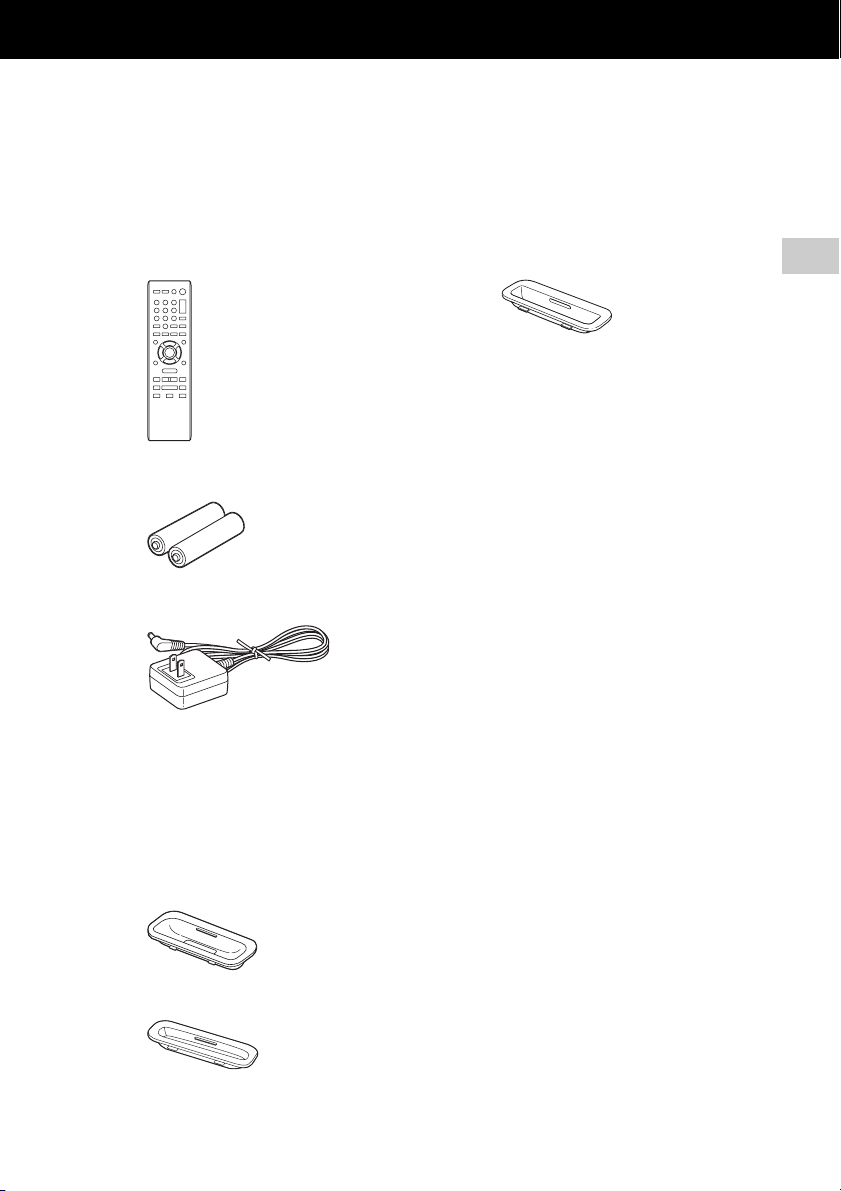
Getting started
Checking the supplied accessories
❏ Remote control (1)
❏ R6 (size AA) batteries (2)
❏ AC power adaptor (1)
❏ Dock Adapters for iPhone models
(1 set)
The adapter number is shown on the bottom of
Dock Adapter.
For iPod models, use the Dock Adapter
supplied with your iPod, or purchase a
compatible dock adapter from Apple Inc.
qs: For iPhone
ql: For iPhone 4
Getting started
❏ Operating Instructions (this manual) (1)
This manual provides full explanations of the
various settings, operations and the network
connection procedure.
This manual also contains precautions for the
safe use of the unit.
❏ Quick Setup Guide (1)
This manual explains how to set up the network
connections and use the functions that can be
used in conjunction with the network
connections.
If you find any accessories missing or damaged,
please contact your nearest Sony dealer.
qg: For iPhone 3G and iPhone 3GS
GB
9
Page 10
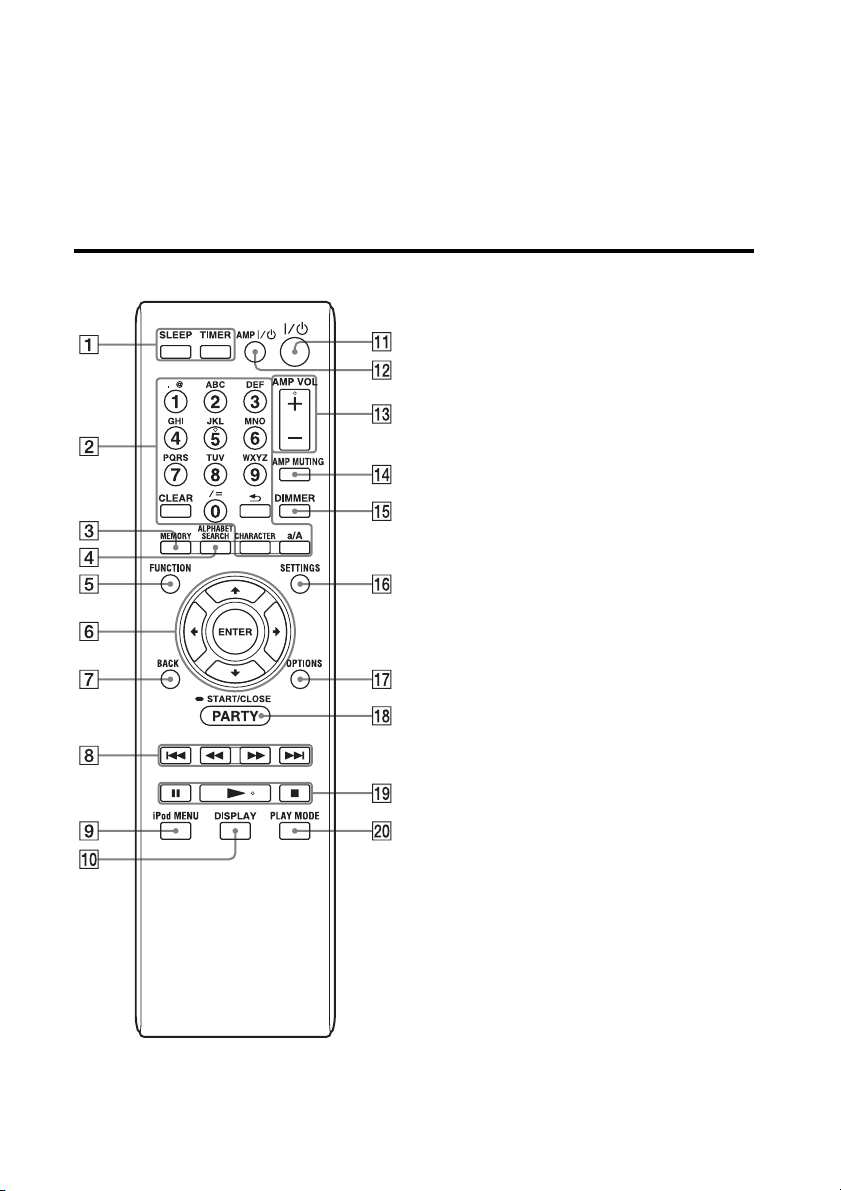
Guide to parts and controls
Remote control
A SLEEP and TIMER buttons
• SLEEP button (page 56)
Use to set or confirm the sleep timer setting.
• TIMER button (page 57)
Use to set the timer.
B Numeric*
Use to select a track during playback or to enter
text (pages 18, 26, 42, 54).
C MEMORY button
Use to preset stations of the music services
(page 42).
D ALPHABET SEARCH button
Use to search for an item using a keyword
(page 46).
E FUNCTION button
Use to select a function (pages 17, 32).
The unit has operating functions based on the
sound source that the unit can play (iPod &
iPhone function, Home Network function,
etc.). Each press of this button changes the
function in turn.
F M/m/</,/ENTER buttons
Use to select an item (artist, album, track, menu
item, etc.) and enter the selection (page 17, 18).
• M and m buttons (page 17)
Use to select an item that is listed on the
display. Use to move the focus up or down.
• < and , buttons (pages 18, 46)
Use to move the focus while entering text.
Use to select the previous match or the next
match while searching for an item using a
keyword.
• ENTER button (page 17)
Use to enter a selected item or setting.
Press this button when an error message or a
completion message is displayed, and the
message will disappear.
G BACK button
Use to go back to the previous display (pages
17, 26, 33).
1
/text buttons
10
GB
Page 11
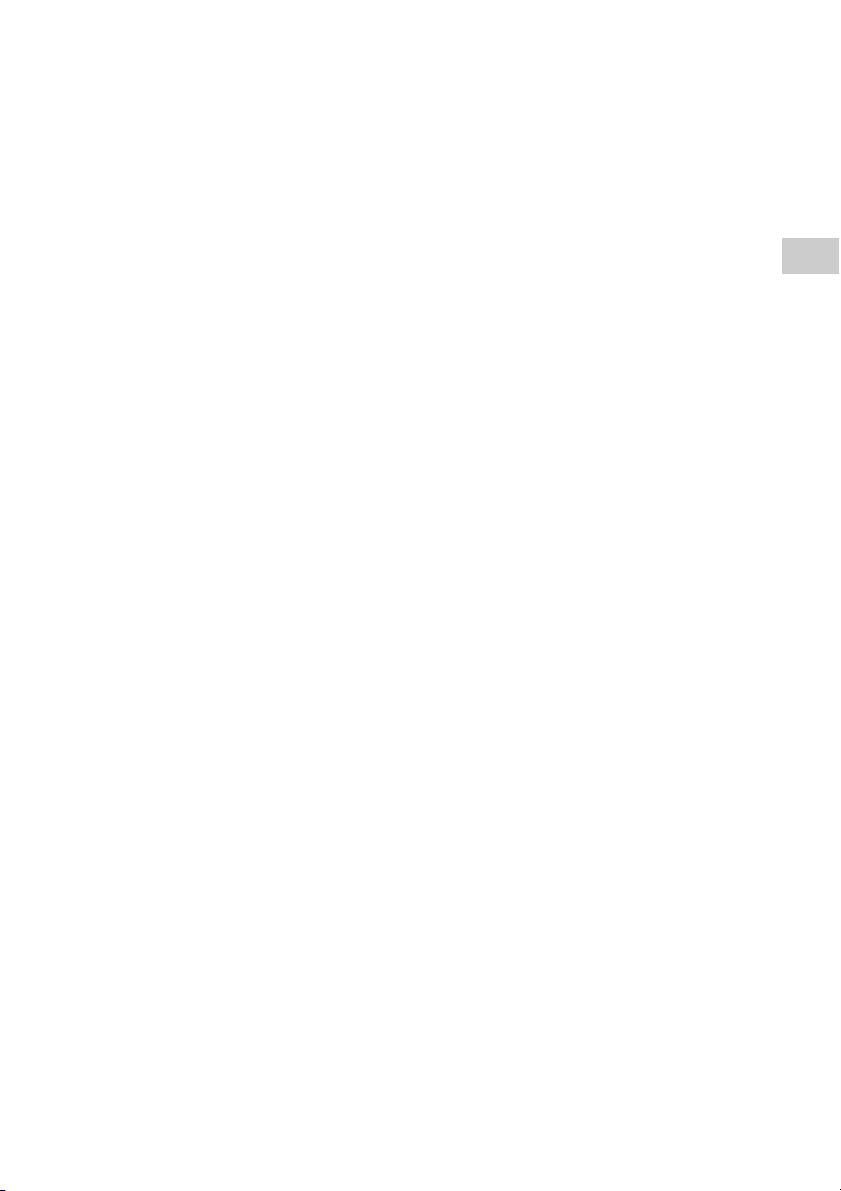
H ./>, m/M buttons
• . and > buttons (page 33)
Use to find the beginning of the current, the
previous, or the next track.
Press and hold the button to find a point in a
track when the iPod & iPhone function is
selected.
• m/M buttons (page 33)
Use to find a point in a track.
I iPod MENU button
Use to display iPod/iPhone content lists, or use
to go back to the previous iPod/iPhone content
list (page 33).
J DISPLAY button
Use to display various information such as the
time information of a track, an artist name, an
album name, clock, etc. (page 33)
K ?/1 (power) button
Use to turn the power on or off (page 16).
L AMP ?/1 button*
2
Use to turn the power of a connected amplifier
on or off (page 16).
M AMP VOL +/– buttons*
1*2
Use to adjust the output of a connected
amplifier when it is turned on (pages 16, 44).
N AMP MUTING button*
2
Use to turn the sound of a connected amplifier
off.
O DIMMER button
Use to change the brightness of the display.
Each press of this button changes the
brightness of the display to bright or dark.
P SETTINGS button
Use to display the settings menu (pages 17, 25,
52). Use to enter clock, network, and other
system settings.
Q OPTIONS button
Use to display the options menu (pages 17, 26,
34, 53).
Menu items will vary according to the selected
function.
R PARTY button
Use to operate the PARTY STREAMING
function (page 47).
Press and hold the button for a few seconds to
start or close a PARTY.
S Operation buttons
• X (pause) button
• x (stop) button
• N (play) button*
1
T PLAY MODE button
Use to select a play mode (page 45).
*1An asterisk (*) indicates buttons that have a tactile dot
(number “5” button, AMP VOL + button and N
(play) button).
2
These buttons operate only Sony amplifiers (page 19).
*
Getting started
11
GB
Page 12
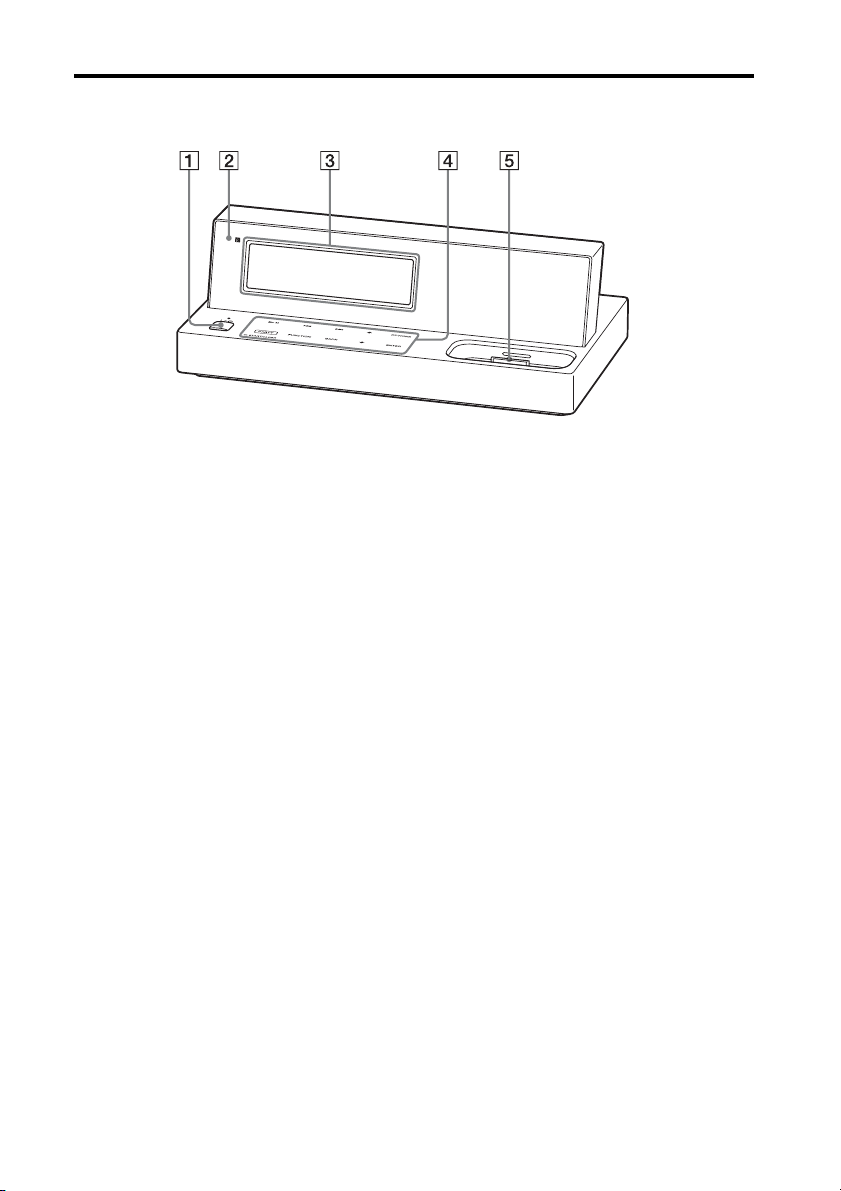
Main unit
A ?/1 (power) button and the on/standby
indicator
• ?/1 (power) button (page 16)
Use to turn the power on or off.
• On/standby indicator (page 16)
The color indicates the power status of the
unit.
– Green: The unit is turned on.
– Red: The “Network Standby” mode of the
unit is set to “Off.”
– Amber: The “Network Standby” mode of
the unit is set to “On.”
B Remote sensor
C Display window
For details on the contents of the display, see
“Display window” (page 13).
D Touch panel operation buttons
• NX (play or pause) button
• ./> buttons (page 33)
Use to find the beginning of the current, the
previous, or the next track.
Press and hold the button to find a point in a
track.
• V/v buttons (page 17)
Use to select an item that is listed on the
display. Use to move the focus up or down.
• OPTIONS button (pages 17, 26, 34, 53)
Use to display the options menu.
Menu items will vary according to the
selected function.
•PARTY button
Use to operate the PARTY STREAMING
function (page 47).
Press and hold the button for a few seconds
to start or close a PARTY.
• FUNCTION button (pages 17, 32)
Use to select a function.
• BACK button (pages 17, 26, 33)
Use to go back to the previous display.
• ENTER button (page 17)
Use to enter a selected item or setting.
E iPod/iPhone dock
Place an iPod or iPhone into the iPod/iPhone
dock to listen to audio content stored on the
iPod/iPhone (page 15).
12
GB
Page 13
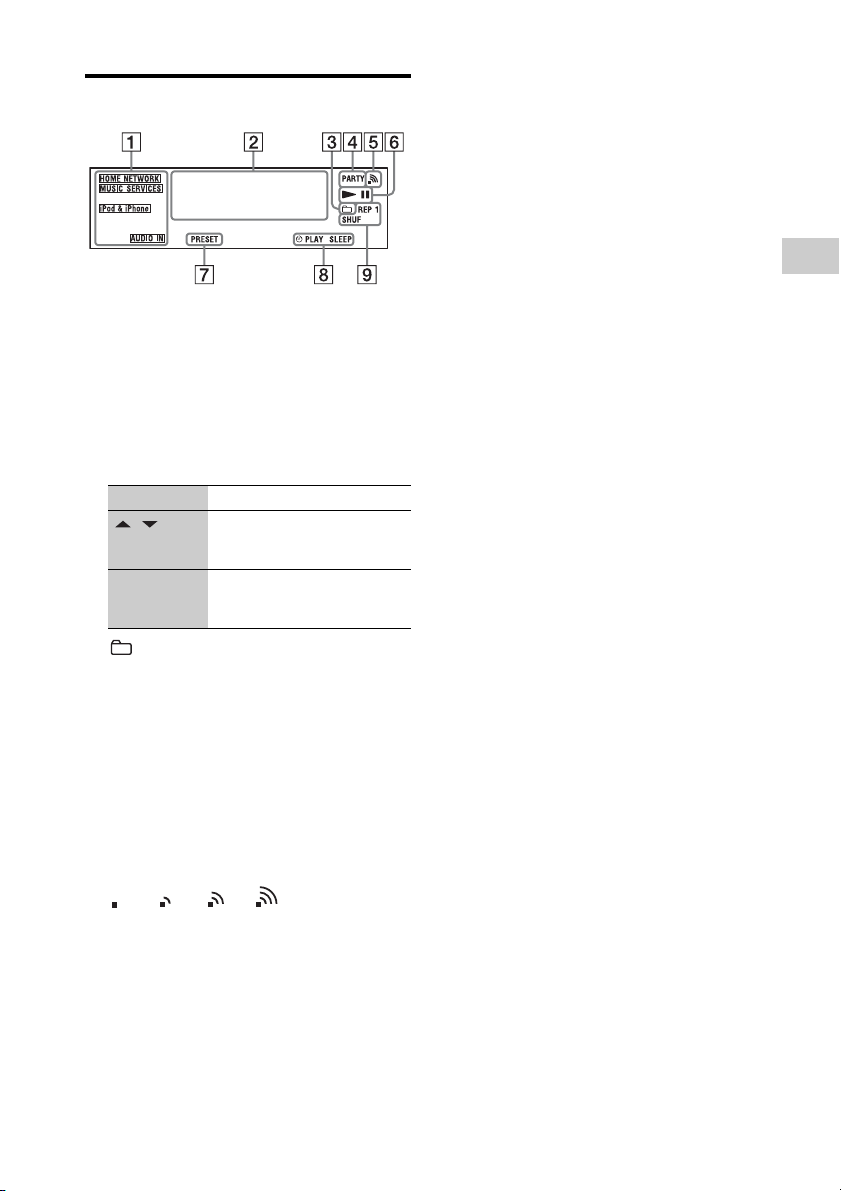
Display window
A Function indicators
Light up when a function is selected (pages 17,
32).
B Text information
Displays various information such as track
names, album names, artist names, clock,
progress bar, etc.
The following symbols appear on the display.
The meaning of each symbol is as follows.
Symbol Description
/ The message is continued to/
from the next/previous page.
Press M/m to see the entire text.
> There are selectable items after
this item (for example, the
menu has a deeper level).
C indicator
Lights up when the playback range is set to
“Current Folder” (factory setting) or “Parent
Folder” while the unit is using the Home
Network function (page 39).
D PARTY indicator
Lights up when the PARTY STREAMING
function is active (page 47).
E Wireless LAN signal strength indicator
This antenna icon indicates the strength of the
wireless LAN signal. More segments indicate a
stronger signal.
ttt
F NX (play/pause) indicator
G PRESET indicator
Lights up when a preset station of music
services is selected.
H Timer indicators
Light up when the Sleep Timer or Play Timer
is set (page 56).
I Play mode indicators
Light up when the play mode is set (page 45).
Getting started
13
GB
Page 14
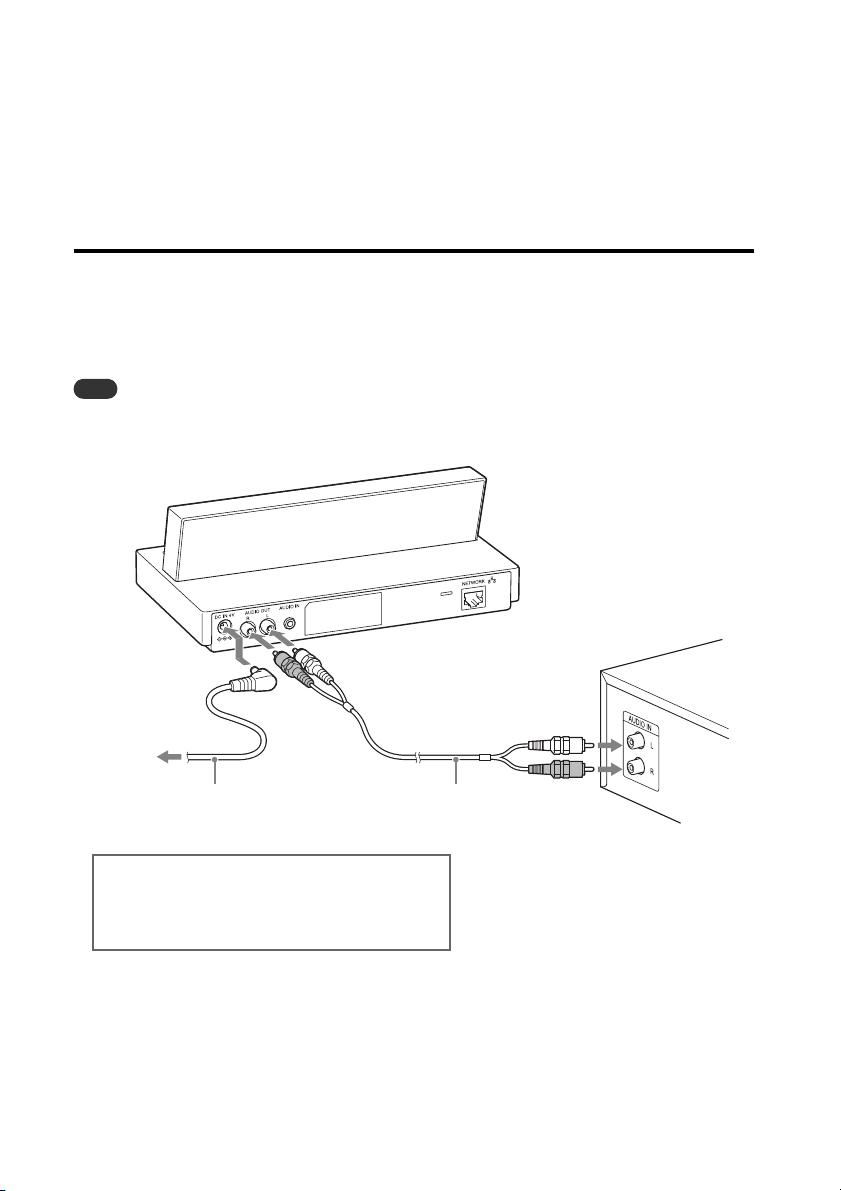
Preparing the unit and the remote control
Connecting an amplifier and the AC power adaptor
You can listen to the playback sound of the unit from an external component, such as an amplifier, stereo
system, etc., connected to the AUDIO OUT jacks on the unit.
Use an audio connecting cord with two phono plugs (optional) to connect the AUDIO OUT jacks on the
unit and the audio input jacks of the external component.
Note
If you place the unit in an unstable location, it may move when you connect or disconnect cables. Hold the unit firmly
when you connect or disconnect cables.
External
component
To the DC IN
6 V jack
To the AUDIO OUT L/R jacks
14
AC power
To a wall
outlet
adaptor
WARNING
DO NOT plug the AC power adaptor into a wall
outlet until all other connections have been made.
GB
Audio connecting cord
12
To the audio input
jacks of an
amplifier
Page 15
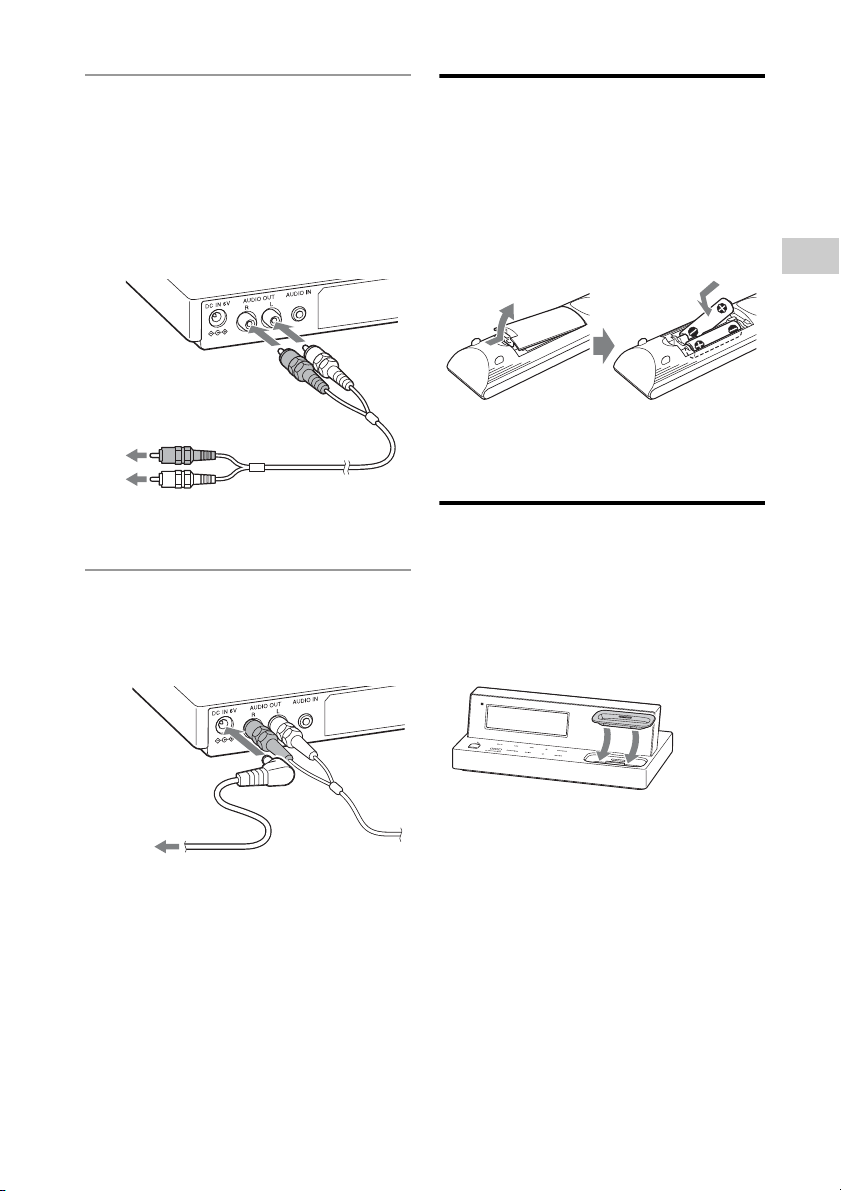
Connect the unit to an amplifier.
1
Use an audio connecting cord to connect the
unit to an amplifier. Make sure to match the
color-coded pins to the appropriate jacks: the
white plug to the white (L) jack and the red
plug to the red (R) jack.
Make sure to turn off the power of the
amplifier before making a connection and
connect all plugs securely to prevent noise.
To the AUDIO OUT
L/R jacks
Audio connecting cord
To the audio input
jacks of an amplifier
Connect one end of the AC power
2
adaptor to the DC IN 6 V jack of
the unit and the other end to a wall
outlet.
Inserting batteries into the remote control
Remove the battery compartment lid, and then
insert the supplied R6 (size AA) batteries (E end
first) matching the polarities as shown below.
When the remote control is no longer able to
operate the unit, replace both batteries with new
ones.
Getting started
Using an iPod/iPhone
Insert a Dock Adapter into the iPod/iPhone dock.
When using an iPod model, use the dock adapter
supplied with your iPod.
When using an iPhone model, use one of the Dock
Adapters for iPhone models supplied with this
unit.
To the DC IN
6 V jack
To a wall
outlet
WARNING
DO NOT plug the AC power adaptor into a wall
outlet until all other connections have been made.
A Dock Adapter
for an iPhone
model
iPod/iPhone dock
To remove the Dock Adapter for an iPhone model,
pull it up with your fingernail or a flat object using
the slot inside the adapter.
15
GB
Page 16
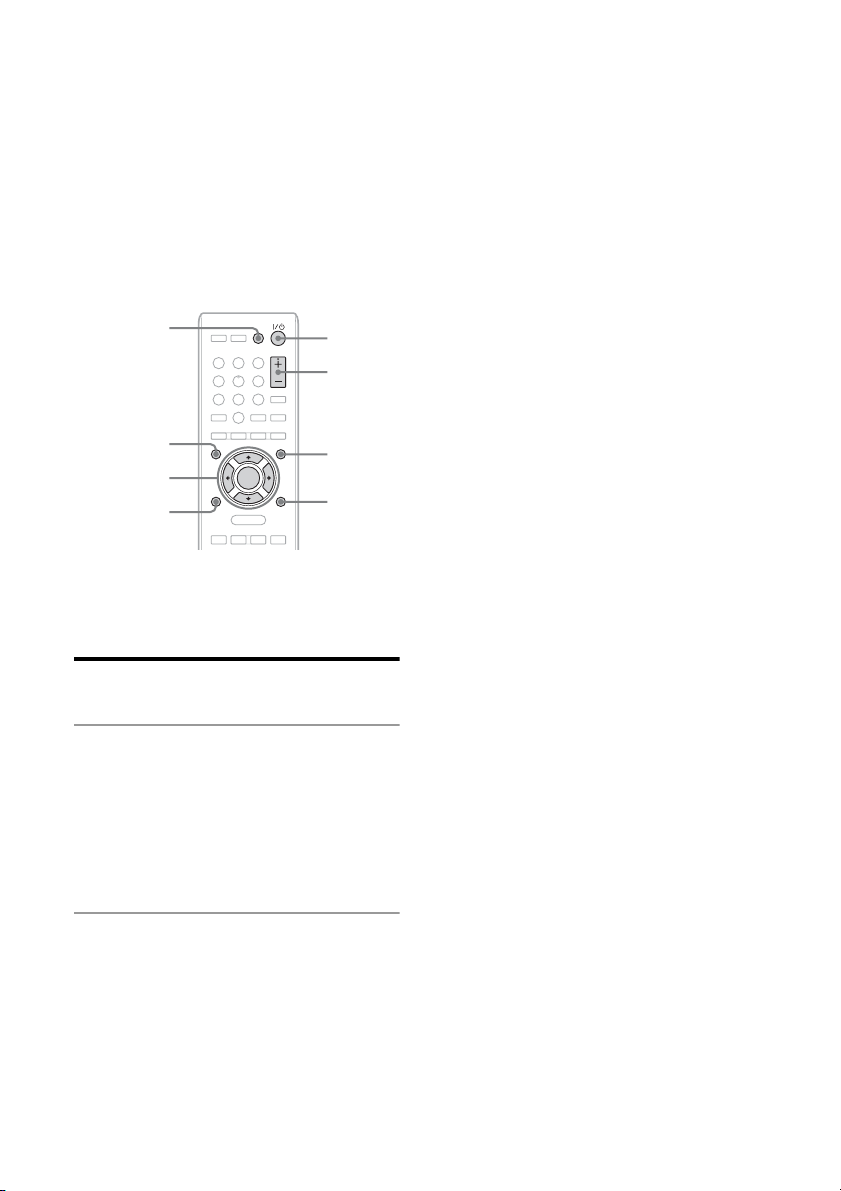
Basic operations
This section explains the basic operations of the
unit.
AMP ?/1
FUNCTION
M/m/ENTER
BACK
?/1
AMP VOL
+/–
SETTINGS
OPTIONS
Turning on this unit
Connect the AC power adaptor to
1
a wall outlet.
When you connect the AC power adaptor to a
wall outlet, the unit turns on once and the on/
standby indicator lights up in green. After a
while, the unit turns off automatically and the
on/standby indicator changes to red.
Press ?/1 (power).
2
The unit turns on and the on/standby
indicator lights up in green.
When the unit is turned on for the first time
after purchase, you are required to make the
initial settings. If this is the case, see
“Performing initial setup operations”
(page 20).
To turn off the unit
Press ?/1 on either the remote control or the main
unit. When the unit is turned off and enters the
standby mode, the color of the on/standby
indicator changes.
The unit has two standby modes, network standby
- off and network standby - on. For details, see
“Setting the network standby mode” (page 17).
• Network standby - off mode (factory
setting)
This standby mode consumes less power than
network standby - on mode, though the unit
takes more time to resume operations when
powered on again. The on/standby indicator
lights up in red in this mode.
• Network standby - on mode
In this standby mode, the unit is always
connected to the network and remains partially
active to quickly resume operations when
controlled over the network, or powered on
again. In this mode, the on/standby indicator
lights up in amber and the clock appears on the
display. To set the network standby mode, see
“Setting the network standby mode” (page 17).
To turn the Sony amplifier on or
off
You can use the remote control to control the Sony
amplifier (power on/off and volume).
For details on the remote control settings required
to operate the Sony amplifier, see “Setting up the
Sony amplifier” (page 19).
1
Press AMP ?/1 on the remote
control to turn on the amplifier.
2
Press AMP VOL – on the remote
control to turn the volume down to its
lowest level.
When you start playing the sound source on
the unit, press AMP VOL + to adjust the
volume from the amplifier.
3
Set the source selector on the
amplifier to the setting for this unit.
16
GB
Page 17
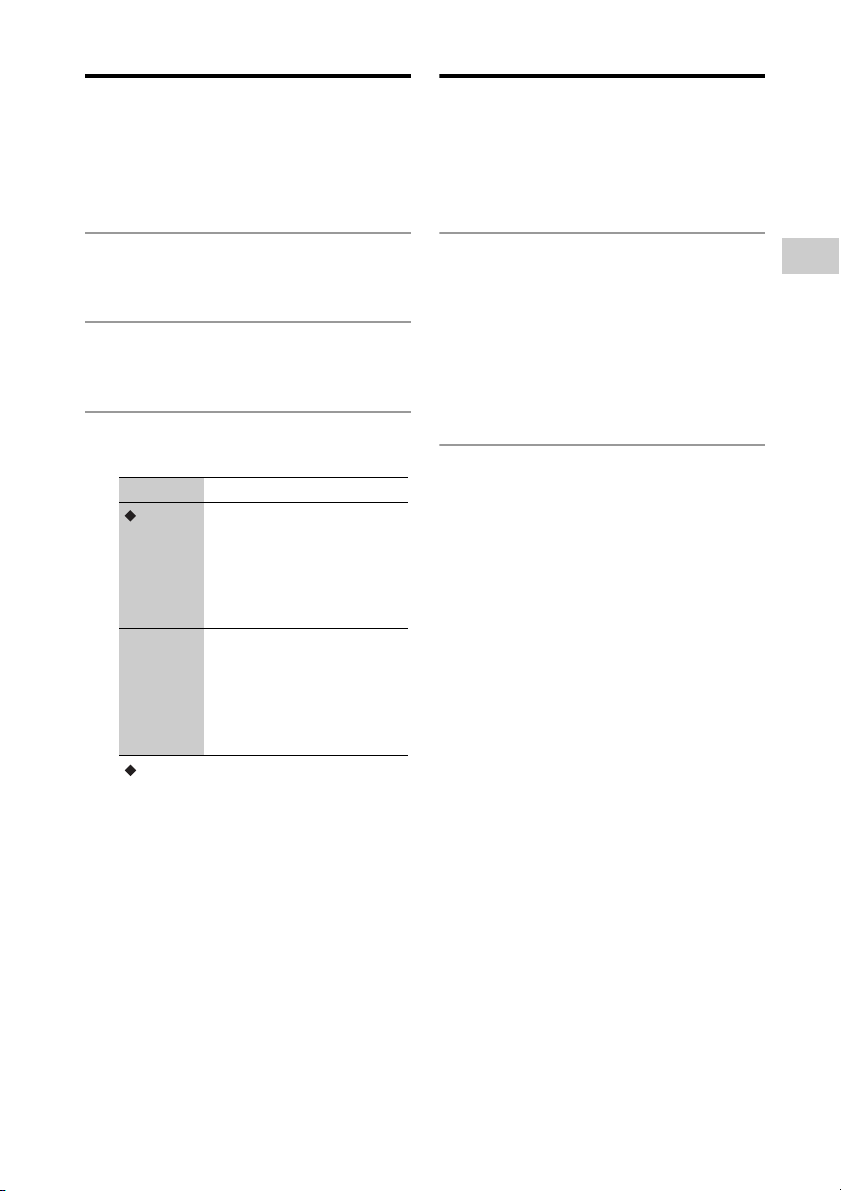
Setting the network standby mode
While the “Network Standby” mode is set to “On,”
the unit can always be connected and controlled
over the network.
Selecting items with the unit
You can use the M/m/ENTER buttons to select an
item (menu item, artist, track, etc.) and enter the
selection.
Press SETTINGS to enter the
1
settings menu.
Press M/m to select “Network
2
Standby” and press ENTER.
Press M/m to select “Off” or “On”
3
and press ENTER.
Display Description
Off The unit consumes less power
On The unit is connected to the
( : Factory setting)
than the network standby - on
mode, though the unit takes
more time to resume operations
when powered on again. The
on/standby indicator lights up in
red.
network even though the power
of the unit is turned off, and
resumes operations when
controlled over the network.
The on/standby indicator lights
up in amber.
When a list of items (artists, tracks,
1
menu items, etc.) is displayed,
press M/m to select the desired
item.
The currently selected item is focused.
Press and hold M/m to scroll the display.
Press BACK to go back to the previous
display.
Press ENTER.
2
The selected item is set or the selected
process is carried out.
To select a function
The unit has operating functions based on the
sound source that the unit can play (iPod & iPhone
function, Home Network function, etc.).
Press FUNCTION repeatedly to select the desired
function.
About menus for this unit
This unit has two menus, the settings menu and the
options menu, and they allow you to make various
settings.
• Settings menu (page 72)
Press SETTINGS to display the settings menu.
You can make various settings such as network
settings, network standby settings, music
services settings, etc.
• Options menu
Press OPTIONS to display the options menu.
Menu items will vary according to the selected
function.
Getting started
17
GB
Page 18
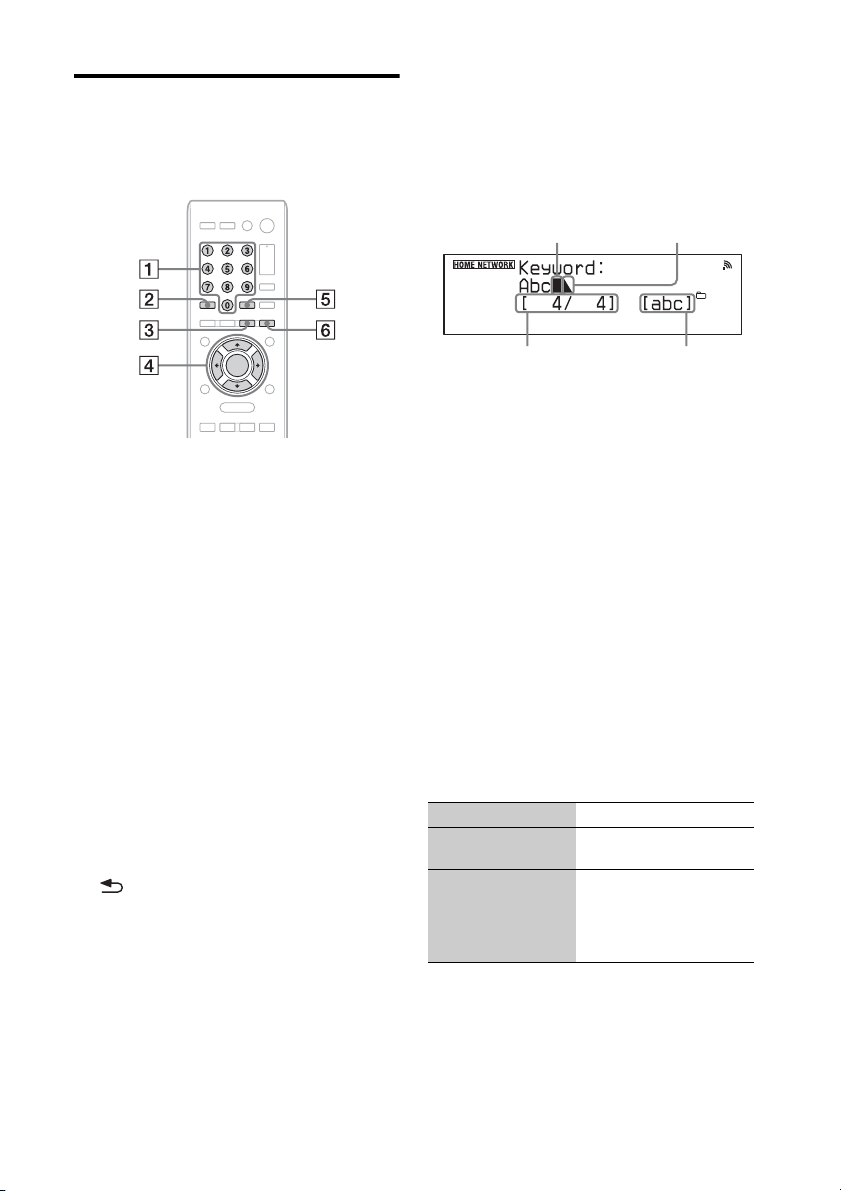
Entering text
Entering text may be required during some setup
operations such as network settings. You can enter
text using the remote control.
Example of a character input
display
The display shown below is an example of the
character input display that appears when you are
searching for an item using a keyword.
A symbol that indicates the
end of the text string
Cursor
currently being entered
A Numeric/text buttons
Press the button with the desired letter (ABC,
DEF, etc.). Press repeatedly until the desired
letter appears.
B CLEAR button
Press this button to erase a letter that was just
entered.
C CHARACTER button
This button selects the type of characters and
numbers. Each time you press the button, the
type of characters and numbers changes
between alphanumeric characters and numbers
(“abc” or “ABC”) and numbers only (“123”).
If you want to enter punctuation marks (e.g., !,
?, etc.) and other symbols (e.g., #, %, etc.),
select “abc” or “ABC.”
D M/m/</,/ENTER buttons
• M/m/</, buttons
Use these buttons to move the cursor.
• ENTER button
Use this button to enter a text string.
E button
Press this button so that the order of the
characters which are assigned to a button
appear in reverse. For example, pressing the
no. 2 button repeatedly normally displays “A,”
“B,” “C,” and “2,” however, pressing this
button changes the order to “2,” “C,” “B,” and
“A.”
F a/A button
Press this button to switch between lowercase
(“abc”) and uppercase (“ABC”) letters.
Current location of the cursor/
number of characters you have entered
Type of
characters and
numbers
How to enter text
1
Press CHARACTER (switch
between letters and numbers) and
a/A (switch between lowercase and
uppercase letters) to select the
desired type of characters and
numbers.
2
Press the corresponding numeric/
text button to enter the desired
character, then press , to move
the cursor to the next input position.
Repeat this step to enter the text string.
3
Press ENTER to confirm and save
the text string.
Other operations
To Do the following
Restore the previous
condition
Move the cursor Press < /, to move the
Press BACK.
cursor left or right.
Press M/m so that the cursor
moves to the beginning or
to the end of the text string.
To select the type of characters
and numbers
Press CHARACTER to select alphanumeric
characters and numbers (“abc” or “ABC”) or
numbers only (“123”).
18
GB
Page 19
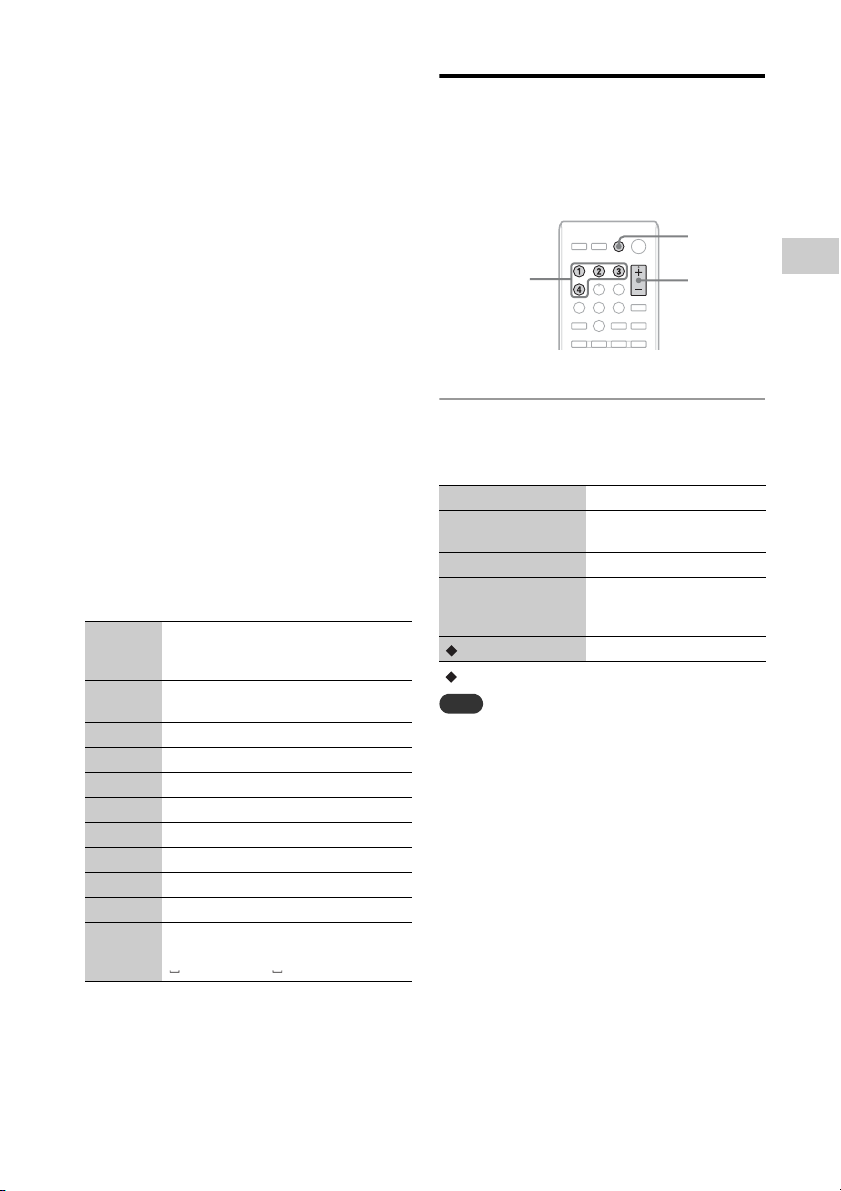
To select the uppercase or
lowercase letters
Press a/A to switch between lowercase (“abc”) and
uppercase (“ABC”) letters.
To enter punctuation marks (e.g.,
!, ?, etc.) or symbols (e.g., #, %,
etc.)
Press 1 or 0 of the numeric/text button repeatedly
while the type of characters is set to “abc” or
“ABC.”
To enter a space
Press 0 of the numeric/text button repeatedly while
the type of characters is set to “abc” or “ABC.”
Setting up the Sony amplifier
You can use the remote control to control the Sony
amplifier (power on/off and volume).
AMP ?/1
Numeric
buttons (1-4)
AMP VOL +/–
Getting started
To delete a character
Press CLEAR.
Characters that are assigned to
each numeric/text button
The table below shows the characters and numbers
that you can enter for each type (“abc,” “ABC,” or
“123”). You can check the characters, numbers
and symbols that are assigned to each numeric text
button.
Numeric/
text
button
1 . , ! @ ´ ` : ; ( )
2a b c 2A B C 22
3d e f 3D E F 33
4g h i 4G H I 44
5j k l 5J K L 55
6 m n o 6 M N O 6 6
7p q r s 7P Q R S 77
8 t u v 8 T U V 8 8
9 w x y z 9 W X Y Z 9 9
0 / \ | - ~ = _ + #
abc ABC 123
[ ] { } < > 1
$ % & ^ “ * ?
(space) 0
. , ! @ ´ ` : ; ( )
[ ] { } < > 1
/ \ | - ~ = _ + #
$ % & ^ “ * ?
(space) 0
1
0
Press the corresponding numeric
button (1 to 4) while pressing AMP ?/1
to select the Sony amplifier.
Press Type of amplifier
AMP ?/1 and 1 Sony stereo amplifier or
AMP ?/1 and 2 Sony Mini/Micro system
AMP ?/1 and 3 Sony AV receiver, multi
AMP ?/1 and 4 Sony home theater system
( : Factory setting)
Note
It is possible to change the remote control code to make
the remote control compatible with a multi channel
amplifier or home theater system. If you do not know
what your Sony amplifier type is, try selecting each of the
four codes above to find out which one corresponds with
your amplifier. This remote control may not be
compatible with some Sony products.
receiver
channel amplifier, or home
theater system
19
GB
Page 20
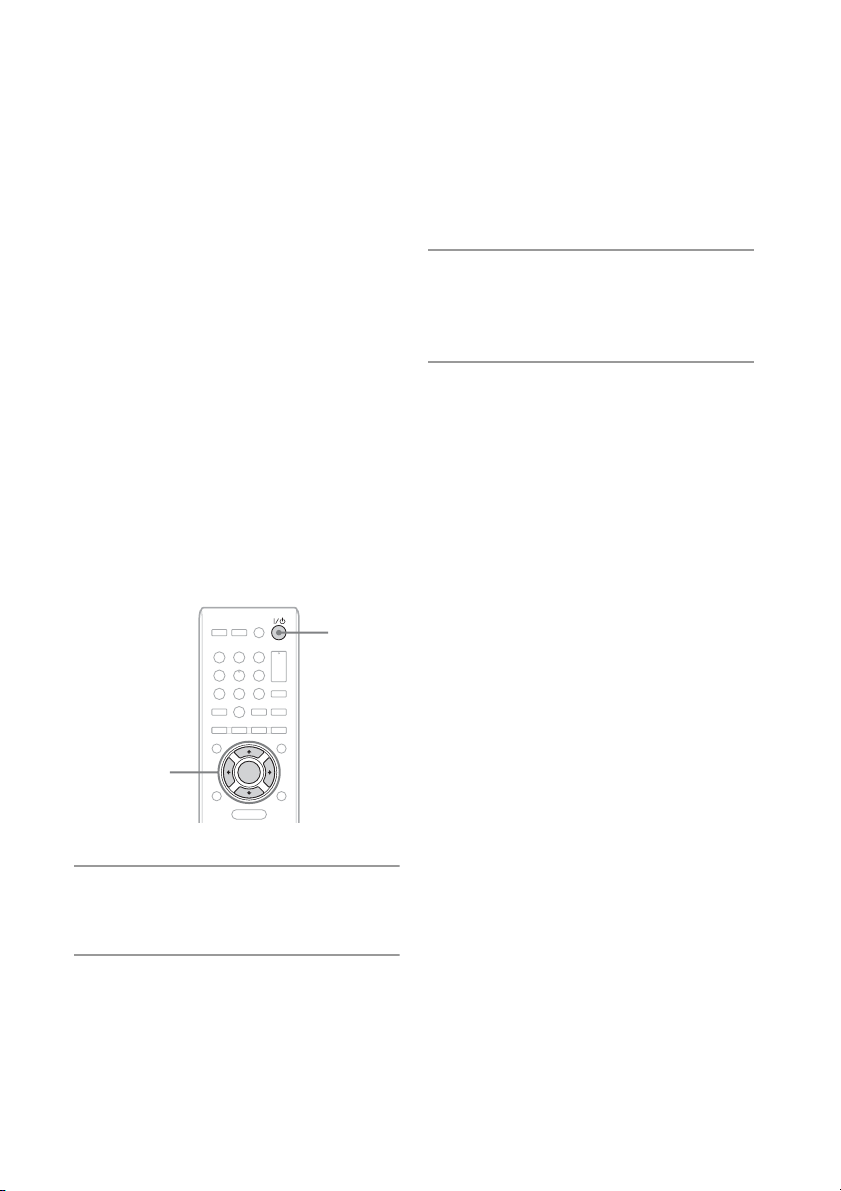
Performing initial setup operations
When the unit is turned on for the first time after
you purchase it, initial setup operations are
required. The initial setup includes the initial
setting procedure for the unit (this will be
performed automatically), network settings, the
clock settings, and obtaining a service list (for the
Music Services function).
When you are indicated to set the network or the
clock, refer to the respective pages.
Entering characters will be required during the
setup operations. For details on entering
characters, see “Entering text” (page 18).
WARNING
Do not disconnect the AC power adaptor while the
unit is making the initial setup operations. Doing
so may cause the unit to malfunction.
M/m/</,/
ENTER
Press ?/1 (power) to turn on the
1
unit.
When “Set the items required to
2
use this unit. Press ENTER to
continue.” appears, press ENTER.
GB
20
?/1
When the “Start setup?” display
3
appears, select “OK.”
The unit starts making the initial settings.
When the “Network Settings”
4
display appears, select “Yes.”
The “Connection” display appears.
Before you start setting up a network, check
the chart on page 24 to decide which
connection method you will use to connect
the unit to your home network. Then, refer to
the respective page (as follows) to perform
the setup operation for the connection method
chosen.
When you use a wireless
connection
• Access point scan method:
Go to step 3 of “Searching for an access
point and setting up a wireless network
(access point scan method)” (page 26).
• Manual connection method:
Go to step 3 of “If you cannot find the
desired network name (SSID) (manual
setup method)” (page 27).
• WPS push button configuration method:
Go to step 3 of “Setting up a wireless
network using the WPS push button
configuration method” (page 27).
• WPS PIN code method:
Go to step 3 of “Setting up a wireless
network using the WPS PIN code method”
(page 28).
When you use a wired connection
Go to step 4 of “Setting up a wired network”
(page 29).
Make sure that the network (LAN) cable has
been connected to the NETWORK port on
the rear of the unit. See step 1 of “Setting up a
wired network” (page 29), as well.
When the network settings have been
completed, the unit changes to the clock
settings display.
Page 21
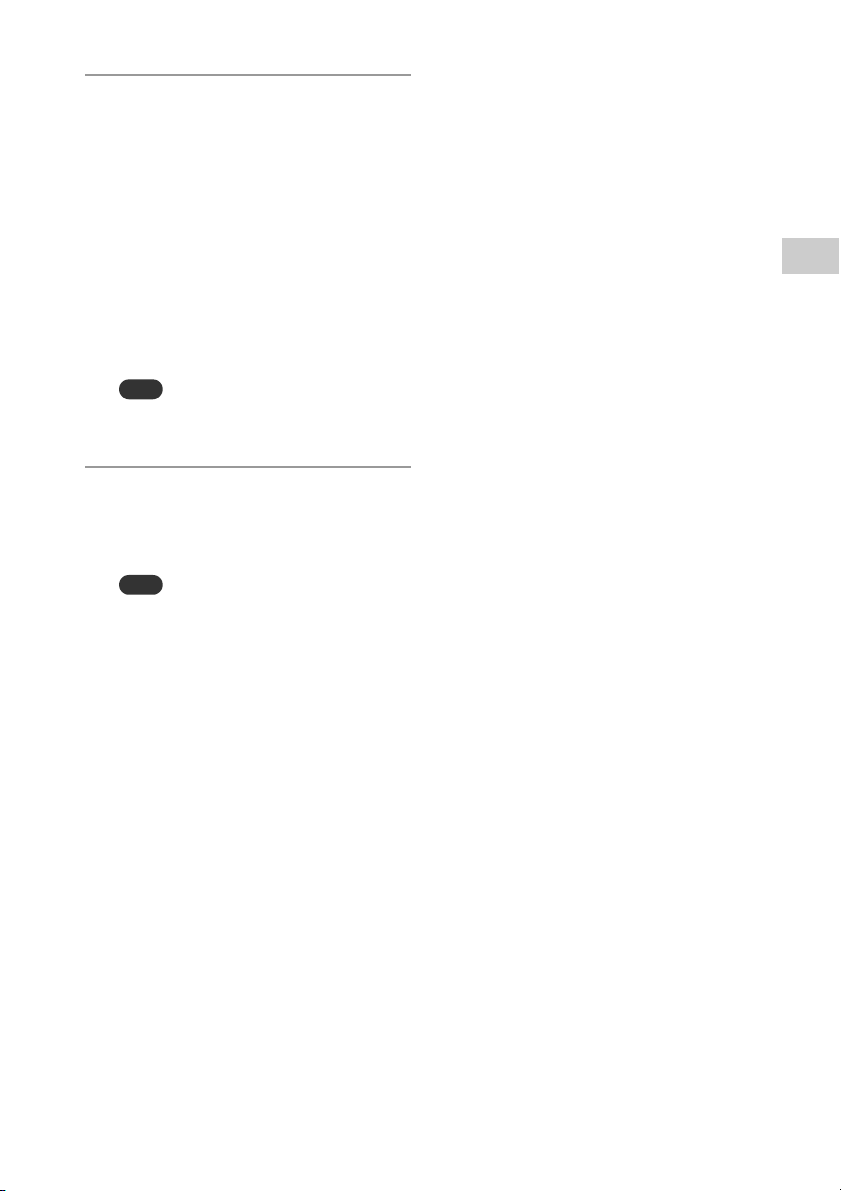
When the “Date&Time” display
5
appears, select “Auto” or “Manual.”
For details on the clock settings, refer to the
respective page (as follows) to set the clock.
• When you select “Auto”:
Go to step 5 of “Setting the clock through
an Internet connection” (page 22).
• When you select “Manual”:
Go to step 5 of “To set the clock manually”
(page 23).
When the clock settings have been
completed, the “Get Service List” display
appears, allowing you to obtain a list of
available music services.
Note
If you do not set up a network connection, you
cannot set the clock by selecting “Auto” in this step.
When the “Get Service List”
6
display appears, select “OK.”
The unit obtains the service list for the Music
Services function.
Note
If you do not set up a network connection, you
cannot obtain the list of available music services.
When the list is obtained, “Refreshed Service
List.” appears, then the unit starts making the
server and the renderer (network controlled
player)* settings automatically. Wait until the
unit finishes making the settings.
* For details on the server and the renderer
(network controlled player), see page 49.
When the initial setup process has been
completed, “Setup is complete.” appears on
the display and the unit changes to the iPod &
iPhone function automatically.
To cancel initial settings
Press FUNCTION. When “Cancel setup?”
appears, select “Yes.”
If you select “Yes” to cancel the initial setup
process before it is completed, “Setup later?”
appears. Select “Yes” or “No.” If you select “Yes,”
the initial setup process is required again the next
time you turn the unit on.
Getting started
To go back to the previous display
Press BACK when you need to go back to the
previous display, such as when an error occurs
during the setup operation.
21
GB
Page 22
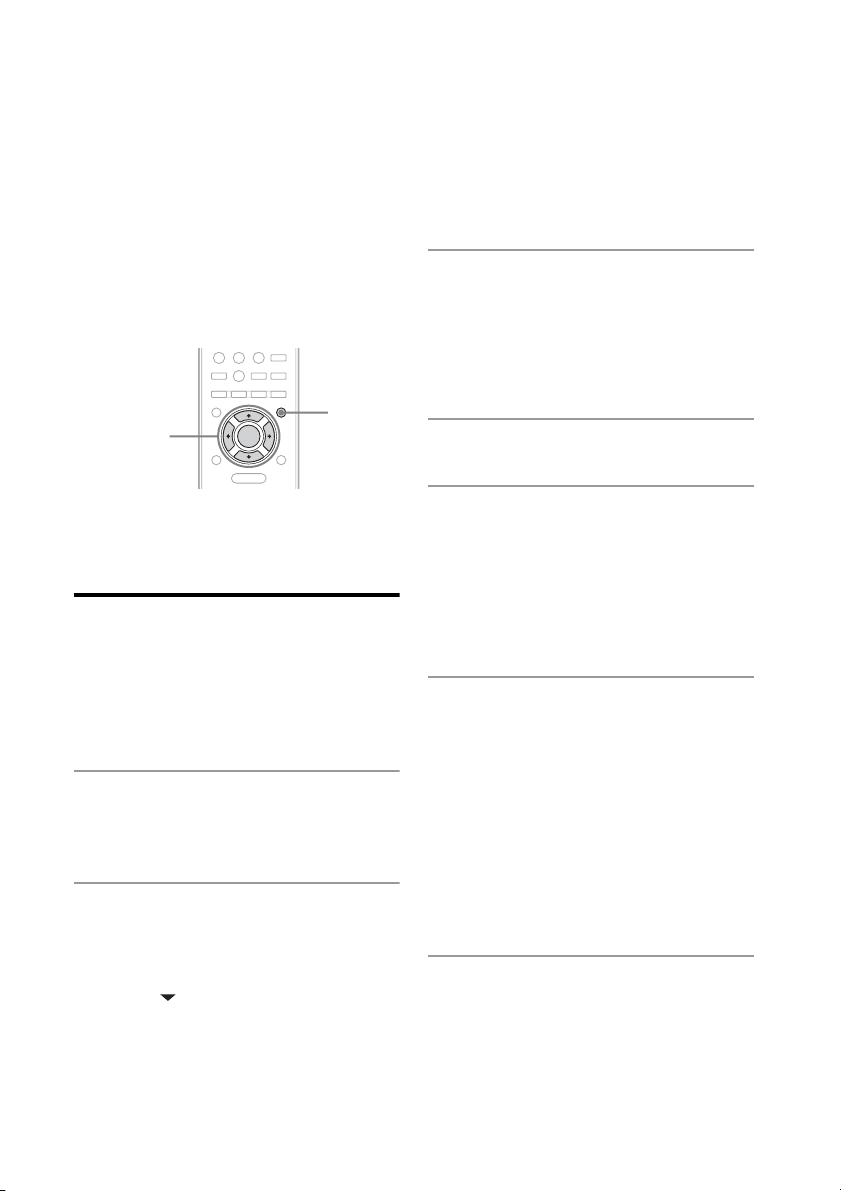
Setting the clock
The time on the clock must be set correctly for the
proper operation of functions. The clock can be set
either automatically by connecting the unit to the
Internet, or manually using the remote control.
M/m/</,/
ENTER
Setting the clock through an Internet connection
You can set the clock by connecting the unit to the
NTP (Network Time Protocol) server on the
Internet. Before using this function, make sure the
network settings have already been made properly.
Press SETTINGS to enter the
1
settings menu and select
“Date&Time Settings.”
When “Playback and network
2
functions cannot be used during
the setup. Press ENTER to
continue.” appears, press ENTER.
When “ ” is displayed, the message is
continued to the next page. Press m to see the
entire text string.
SETTINGS
Select “Date&Time Setting
3
Method.”
The “Date&Time” display appears.
If you are performing the initial setup
operation and indicated that you want to set
the clock (page 21), this display appears.
Select “Auto.”
4
Select the city where the unit is
5
being used from the “Time Zone”
display.
The “NTP Server” display appears.
If the desired city does not appear in the
“Time Zone,” select a city that is within the
same time zone as the desired city.
Press ENTER.
6
The unit will connect to the default server in
step 7.
If you want to use a different NTP server,
erase “NtpServer” and enter the name or the
IP address of the NTP server that you want to
use, then press ENTER.
For details on entering text, see “Entering
text” (page 18).
When you want to change the specified NTP
server back to the default one, enter
“NtpServer” in this step.
When “Set via Internet” appears,
7
select “OK.”
When the clock settings have been
completed, “Save settings.” and the clock
appear on the display.
22
GB
Page 23
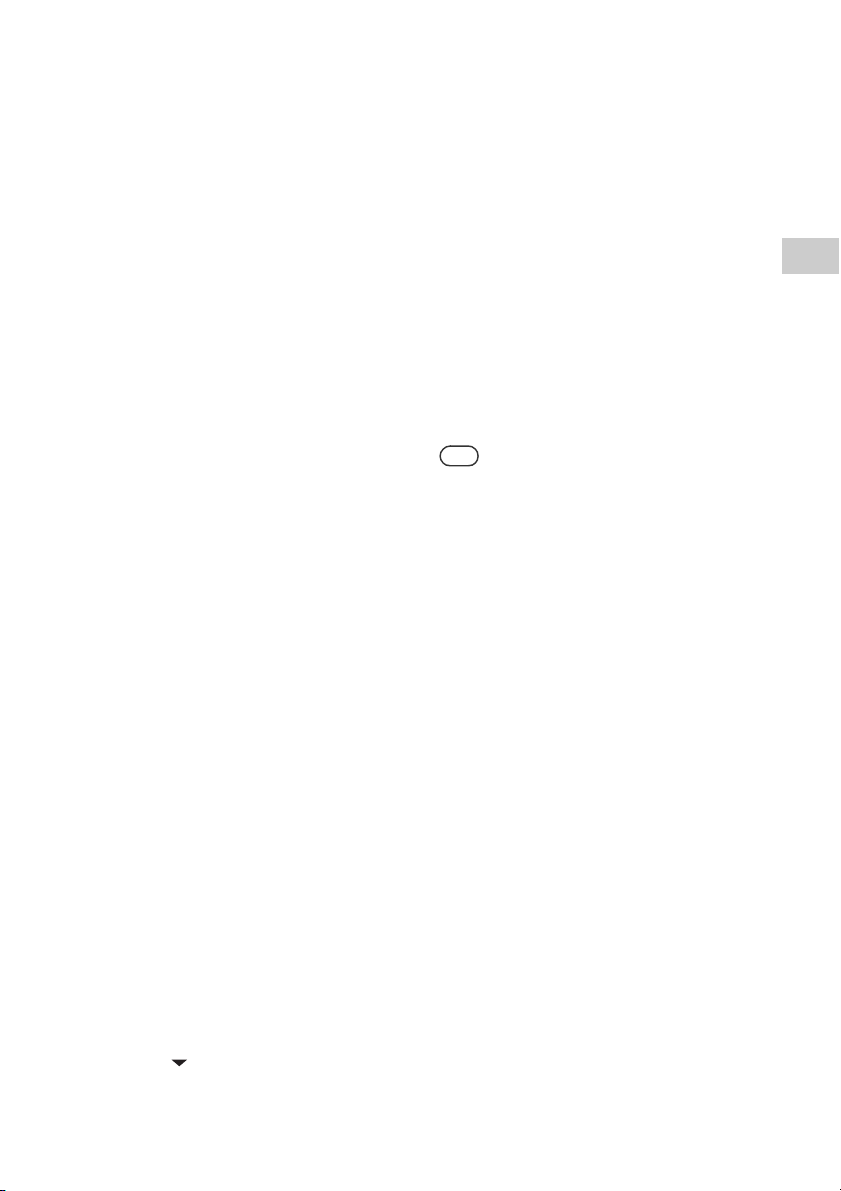
A list of available time zones
The following items appear in step 5. Select the
city where the unit is being used.
GMT+13 Nukualofa
GMT+12 Auckland
GMT+11 Noumea
GMT+10 Sydney, Port Moresby
GMT+9:30 Adelaide
GMT+9 Tokyo, Seoul
GMT+8 Beijing, Singapore
GMT+7 Bangkok, Jakarta
GMT+6:30 Yangon
GMT+6 Dhaka
GMT+5:45 Kathmandu
GMT+5:30 New Delhi
GMT+5 Karachi, Islamabad
GMT+4:30 Kabul
GMT+4 Abu Dhabi, Tbilisi
GMT+3:30 Teheran
GMT+3 Moscow, Riyadh
GMT+2 Athens, Helsinki
GMT+1 Paris, Berlin
GMT+0 London, Lisbon
GMT-1 Azores
GMT-2
GMT-3 Sao Paulo, Buenos Aires
GMT-3:30 St. John’s
GMT-4 Halifax, Santiago
GMT-5 New York, Toronto
GMT-6 Chicago, Mexico City
GMT-7 Denver, Calgary
GMT-8 Los Angeles, Vancouver
GMT-9 Anchorage
GMT-10 Honolulu, Papeete
GMT-11 Pago Pago
GMT-12
3
Select “Date&Time Setting Method.”
The “Date&Time” display appears.
If you are performing the initial setup
operation and indicated that you want to set
the clock (page 21), this display appears.
4
Select “Manual.”
5
Set the date.
Press </, to select the item to be set, and
press M/m to adjust the value. When you
finish setting the date, press ENTER.
6
Set the time.
Repeat the same operation as that in step 5.
When you finish setting the time, press
ENTER.
When the clock settings have been
completed, “Save settings.” and the clock
appear on the display.
Tips
• You can set the time zone from the settings menu.
Enter the settings menu and select “Date&Time
Settings” - “Time Zone.” Select the time zone from the
list. The time zone setting can be changed only when
the clock has been set automatically using the NTP
server (page 22).
• You can set the daylight saving time setting.
Enter the settings menu and select “Date&Time
Settings” - “Daylight Saving.” Select “Standard” or
“Daylight Saving.”
Getting started
To set the clock manually
You can set the clock manually using the remote
control.
The unit uses the month/day/year style for the date
format and a 12-hour clock.
1
Press SETTINGS to enter the
settings menu and select
“Date&Time Settings.”
2
When “Playback and network
functions cannot be used during the
setup. Press ENTER to continue.”
appears, press ENTER.
When “ ” is displayed, the message is
continued to the next page. Press m to see the
entire text string.
23
GB
Page 24
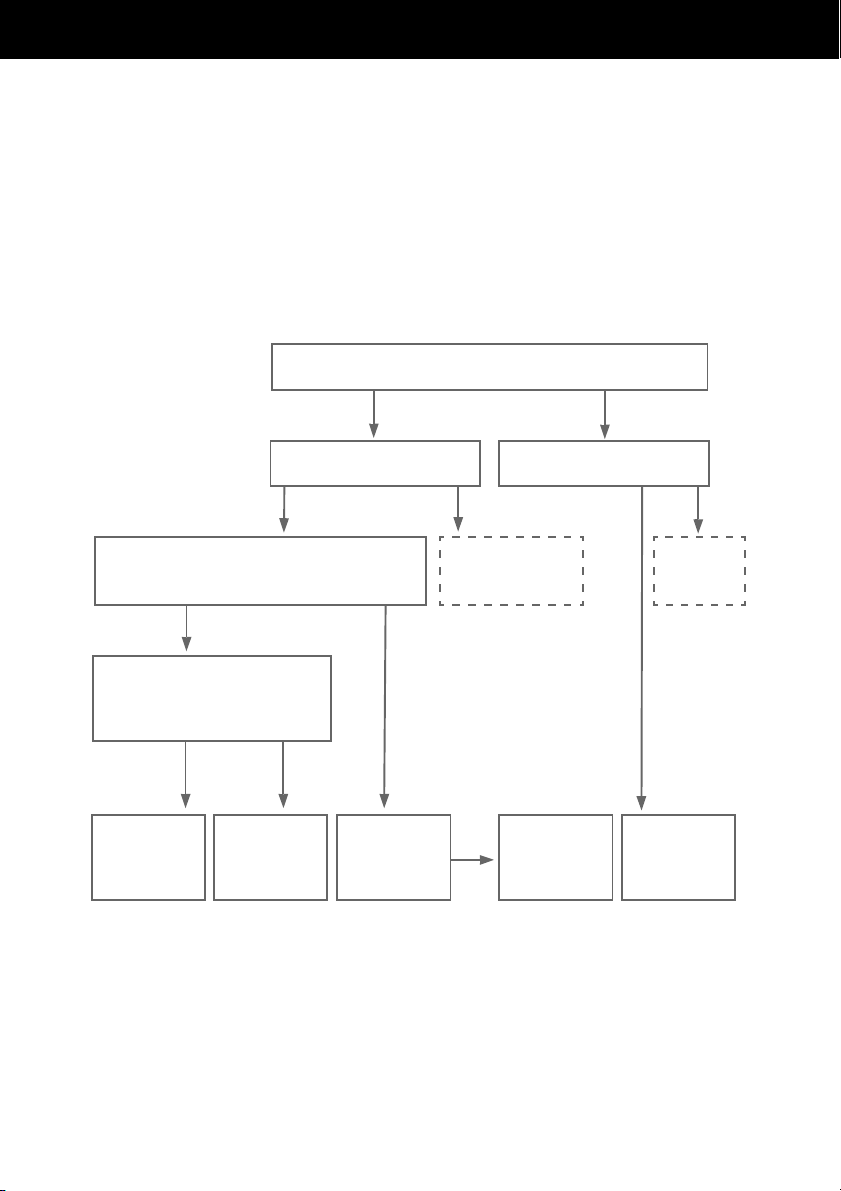
Network connections
Connecting the unit to your home network (network settings)
This section explains how to connect the unit to your home network. You can connect the unit to the
network either through a wireless or a wired LAN. Check your connection method using the chart below.
For details on which connection method your wireless LAN router/access point supports, refer to the
operating manual of your wireless LAN router/access point.
Which connection do you want to use, wireless or wired, to connect the unit
to your home network?
Wireless Wired
Do you have a wireless LAN router/
access point?
Yes No
Are you going to use the WPS*1 setting to connect the unit
to your home network?
Yes No
Which connection method do you intend to
use, the WPS push button configuration
method or the WPS PIN code method?
Push button
configuration
method
Use the WPS push
button configuration
method (page 27).
*1WPS (Wi-Fi Protected Setup) is a standard created by the Wi-Fi Alliance allowing you to setup a wireless
network easily and securely.
*2You can use the manual setup method when you cannot find the desired access point using the access point scan
method.
PIN code
method
Use the WPS PIN
code method
(page 28).
Use the access
point scan method
(page 25).
You need a wireless LAN
router/access point.
Do you have a router or a modem with
a router function?
Use the manual
2
*
setup method
(page 26).
Yes No
You need a
router.
Use the wired
connection
method (page 29).
What the unit can do when connected to a network
• The unit can play audio content stored on the server (a computer, etc.) on your home network (page 35).
• The unit can play music services via the Internet (page 41).
GB
24
Page 25
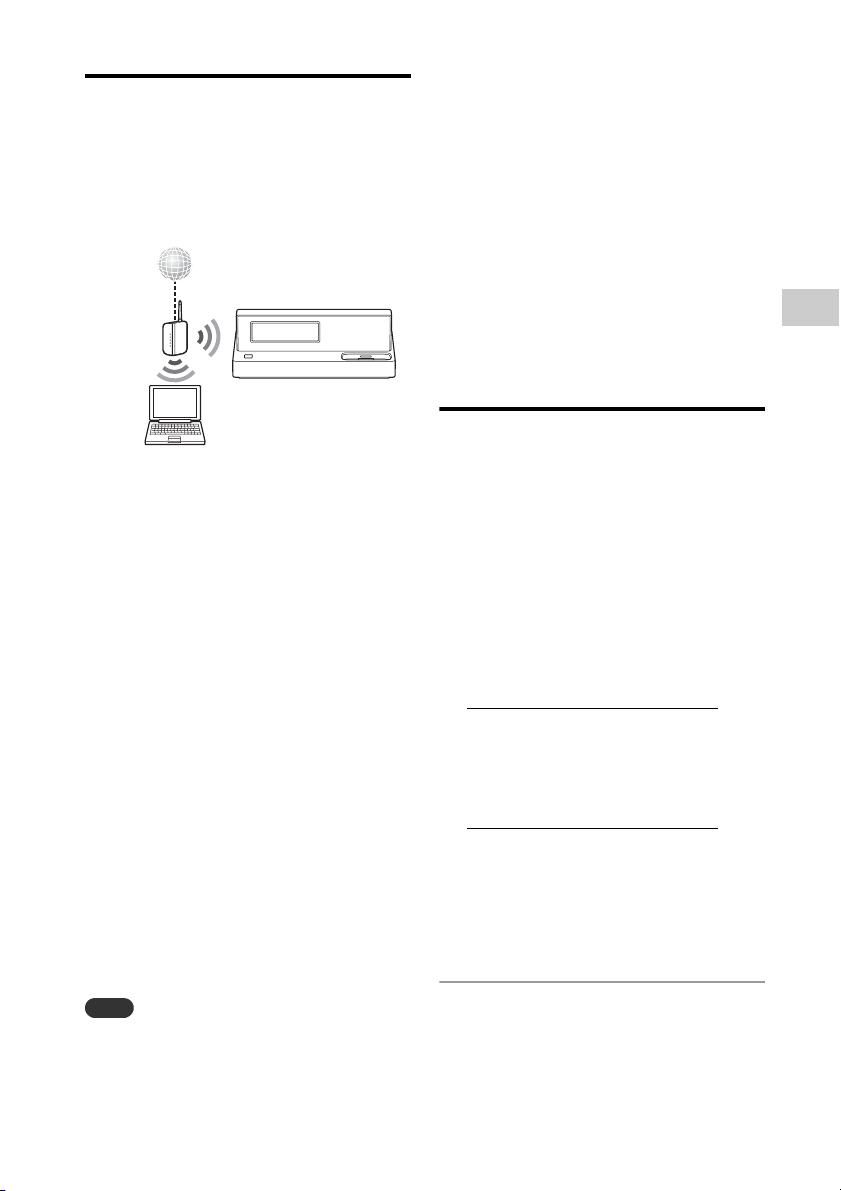
Checking the wireless LAN environment of your home network
Read the following first
1
Internet*
Wireless
LAN router/
access point
The unit
Server
*1To listen to music services, you need an environment
that allows you to access the Internet.
You must have the following environment to use
the Home Network, Music Services, and PARTY
STREAMING functions. Confirm your
environment in advance.
❏ A wireless LAN home network
environment must be available. (Make
sure that a wireless LAN router is used.)
❏ A device that can be used as a server (a
computer, etc.) must be connected to
your wireless LAN home network.*
❏ Internet access must be available.
(When you want to listen to music
services or use an NTP server to set the
clock.)
*2For details on servers which are compatible with this
unit, see page 35.
There are several connection methods you can use
to set up a wireless network: searching for an
access point, using a WPS connecting method
(either the push button configuration method or the
PIN code method), or manual setting. Select the
connection method that can be used for your home
network using the chart on page 24.
Notes
• Make sure not to use the wireless LAN function in a
place where medical equipment (such as a pacemaker)
is used or the use of wireless communication is
prohibited.
2
• Before connecting to your home network, you need to
prepare a wireless LAN router/access point. For details,
refer to the operating manual of the device.
• Depending on your home network environment, the
wireless LAN router/access point may have been set up
such that it cannot be connected using WPS, even
though it is compatible with WPS. For details on
whether your wireless LAN router/access point is
compatible or not compatible with WPS, and on the
setup of a WPS connection, refer to the operating
manual of your wireless LAN router/access point.
• You may encounter setup difficulties if the unit and the
wireless LAN router/access point are located too far
from each other. If you do, move the devices closer to
each other.
Searching for an access point and setting up a wireless network (access point scan method)
You can set up a wireless network by searching for
the access point. Confirm you have the following
information in advance, as you will need it to set
up the network with this connection method.
❏ The network name (SSID*
identifies your network.*
needed in step 6.)
:
❏ If your wireless home network is
secured by encryption, the security key
(WEP key, WPA/WPA2 key) for your
network.*
step 7.)
:
*1SSID (Service Set IDentifier) is a name that identifies a
particular access point.
*2This information should be available from a label on
your wireless LAN router/access point, from the
operating manual, from the person who set up your
wireless network, or from the information provided by
your Internet service provider.
Press SETTINGS to enter the
1
2
(This will be needed in
settings menu and select “Network
Settings.”
1
) that
2
(This will be
Network connections
25
GB
Page 26
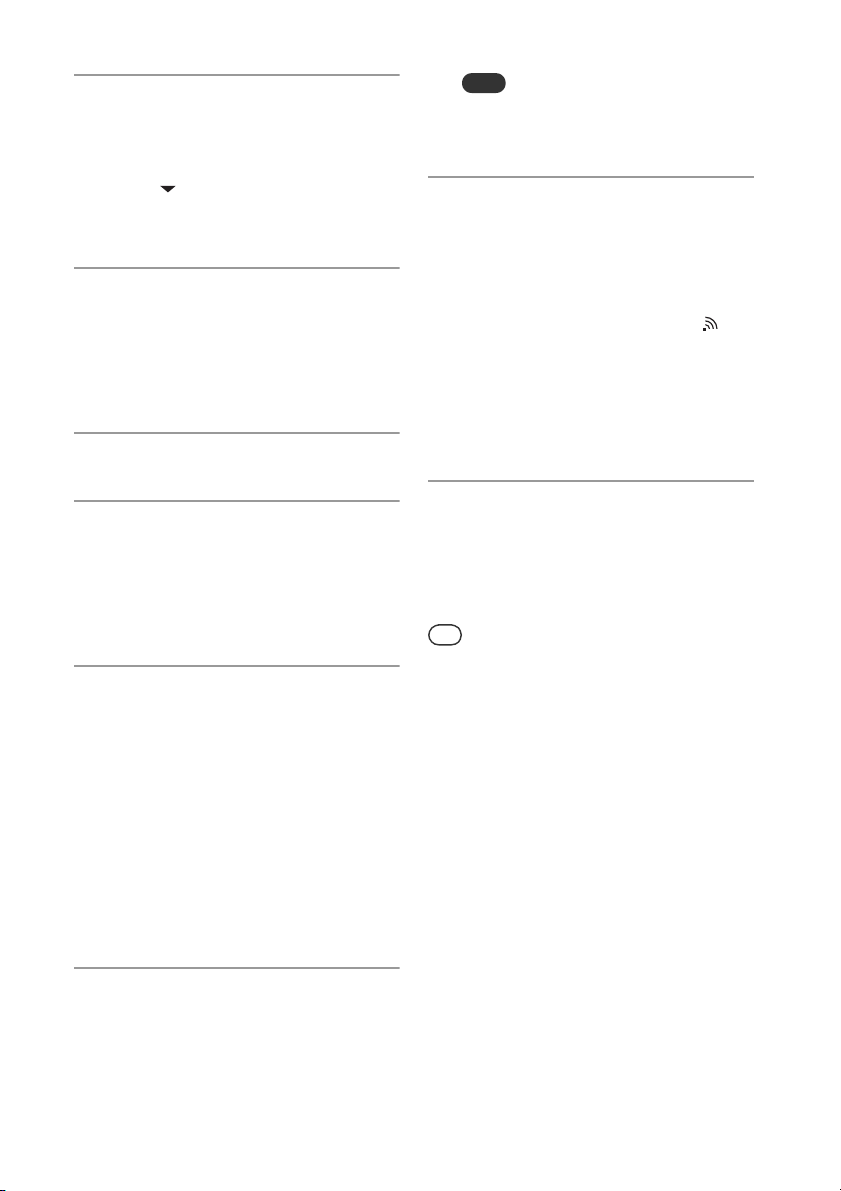
When “Playback and network
2
functions cannot be used during
the setup. Press ENTER to
continue.” appears, press ENTER.
When “ ” is displayed, the message is
continued to the next page. Press m to see the
entire text string.
Select “Connection Method.”
3
The “Connection” display appears.
If you are performing the initial setup
operation and indicated that you want to set
the network connection (page 20), this
display appears.
Select “Wireless LAN.”
4
Select “Access Point Scan.”
5
The unit automatically starts searching for
access points and displays a list of network
names (SSIDs) of available access points.
The unit can display a maximum of 20
network names (SSIDs) on the list.
Select the network name (SSID)
6
from the list.
If the desired network name (SSID) does not
appear on the display, or if a network name
(SSID) cannot be detected, press BACK so
that the unit returns to step 5, then perform
step 5 again.
If the network name (SSID) still does not
appear or still cannot be detected, you can
input the network name (SSID) manually.
See “If you cannot find the desired network
name (SSID) (manual setup method)”
(page 26).
Enter the security key (WEP Key,
7
WPA/WPA2 Key) of your network,
and then press ENTER.
For details on how to input characters, see
“Entering text” (page 18).
The security key appears as “*****”.
Note
If your network has not been secured by encryption
(using the security key), the security key insertion
display does not appear.
When “Save settings and check
8
connection. Press ENTER to
continue.” appears, press ENTER.
It may take a while for the unit to complete
the network settings.
When the network settings have been
completed, “Complete.” appears and
lights up on the display.
If you are making the initial settings, the
“Date&Time” display, step 5 of “Performing
initial setup operations,” appears. Go back to
page 21 and continue the initial setting
process.
Make the server settings.
9
To listen to audio content stored on the server
through the network that have set up in this
section, you need to set up your server
(page 35).
Tip
You can view information on the access points when a list
of network names (SSID) is displayed on step 5.
Place the focus on the access point (network name
(SSID)) for which you want to view the information and
press OPTIONS. Select “Information” from the options
menu. You can check “SSID” (network name), “Signal
Strength,” and “Security Method” (WPA2, etc.) for the
selected access point.
If you cannot find the desired
network name (SSID) (manual
setup method)
If the desired network name (SSID) does not
appear in the list of network names (SSIDs), you
can enter the network name (SSID) manually.
1
Press SETTINGS to enter the
settings menu and select “Network
Settings.”
26
GB
Page 27
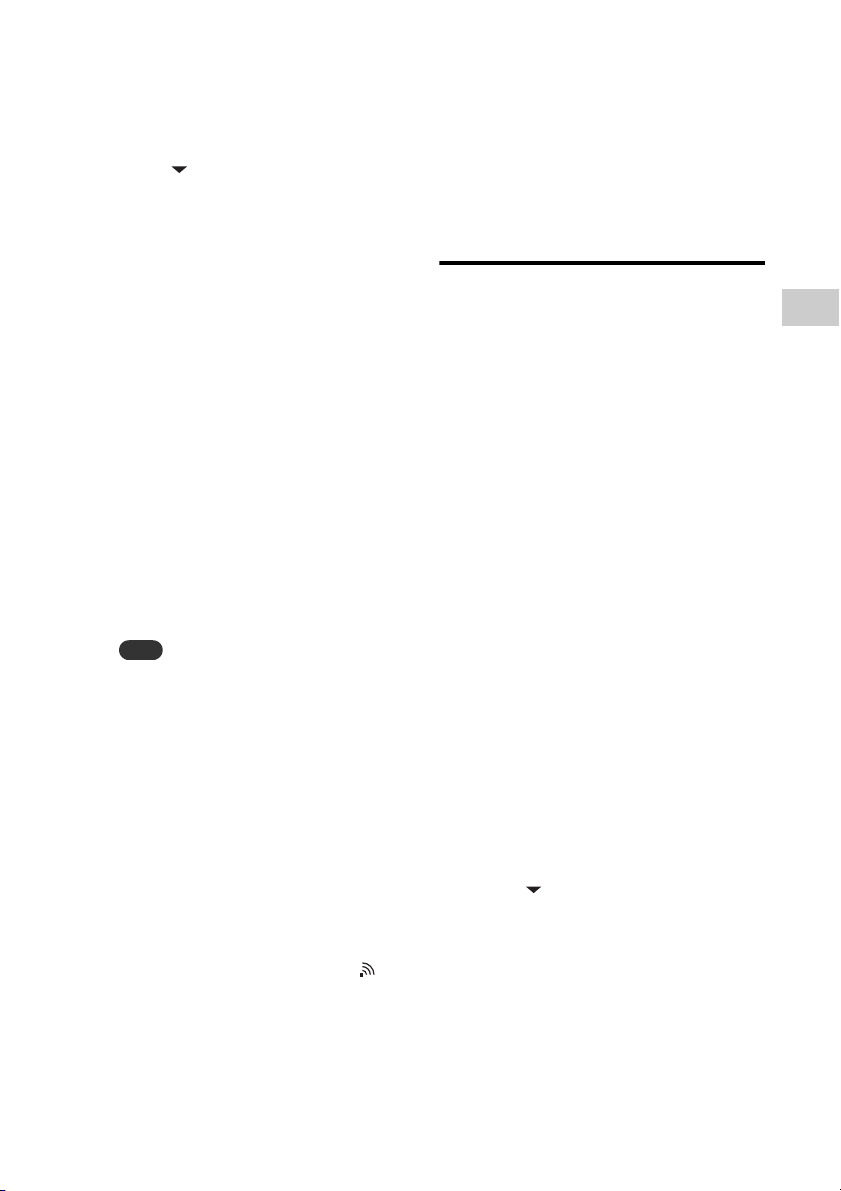
2
When “Playback and network
functions cannot be used during the
setup. Press ENTER to continue.”
appears, press ENTER.
When “ ” is displayed, the message is
continued to the next page. Press m to see the
entire text string.
3
Select “Connection Method.”
The “Connection” display appears.
If you are performing the initial setup
operation and indicated that you want to set
the network connection (page 20), this
display appears.
4
Select “Wireless LAN.”
5
Select “Manual Registration” “Direct Input.”
6
Enter the network name (SSID), and
then press ENTER.
For details on how to input characters, see
“Entering text” (page 18).
7
Select the security setting from the
“Security Setting” display.
You can select from “WPA/WPA2-PSK
(AES),” “WPA/WPA2-PSK (TKIP),”
“WEP,” or “None.”
Note
If you select “None,” the unit skips step 8 and goes
to step 9.
8
Enter the security key (WEP Key,
WPA/WPA2 Key) of your network,
and then press ENTER.
For details on how to input characters, see
“Entering text” (page 18).
The security key appears as “*****”.
9
When “Save settings and check
connection. Press ENTER to
continue.” appears, press ENTER.
It may take a while for the unit to complete
the network settings.
When the network settings have been
completed, “Complete.” appears and
lights up on the display.
If you are making the initial settings, the
“Date&Time” display, step 5 of “Performing
initial setup operations,” appears. Go back to
page 21 and continue the initial setting
process.
10
Make the server settings.
To listen to audio content stored on the server
through the network that have set up in this
section, you need to set up your server
(page 35).
Setting up a wireless network using an access point compliant with WPS
You can easily set up a wireless network using an
access point compliant with WPS. WPS setting can
be made either by the push-button configuration
method or the PIN (Personal Identification
Number) code method.
What is WPS (Wi-Fi Protected
Setup)?
WPS is a standard created by the Wi-Fi Alliance
allowing you to setup a wireless network easily
and securely.
Setting up a wireless network
using the WPS push button
configuration method
You can easily set up a WPS wireless connection
with one push of the designated button.
1
Press SETTINGS to enter the
settings menu and select “Network
Settings.”
2
When “Playback and network
functions cannot be used during the
setup. Press ENTER to continue.”
appears, press ENTER.
When “ ” is displayed, the message is
continued to the next page. Press m to see the
entire text string.
3
Select “Connection Method.”
The “Connection” display appears.
If you are performing the initial setup
operation and indicated that you want to set
the network connection (page 20), this
display appears.
4
Select “Wireless LAN.”
5
Select “WPS Push.”
27
Network connections
GB
Page 28
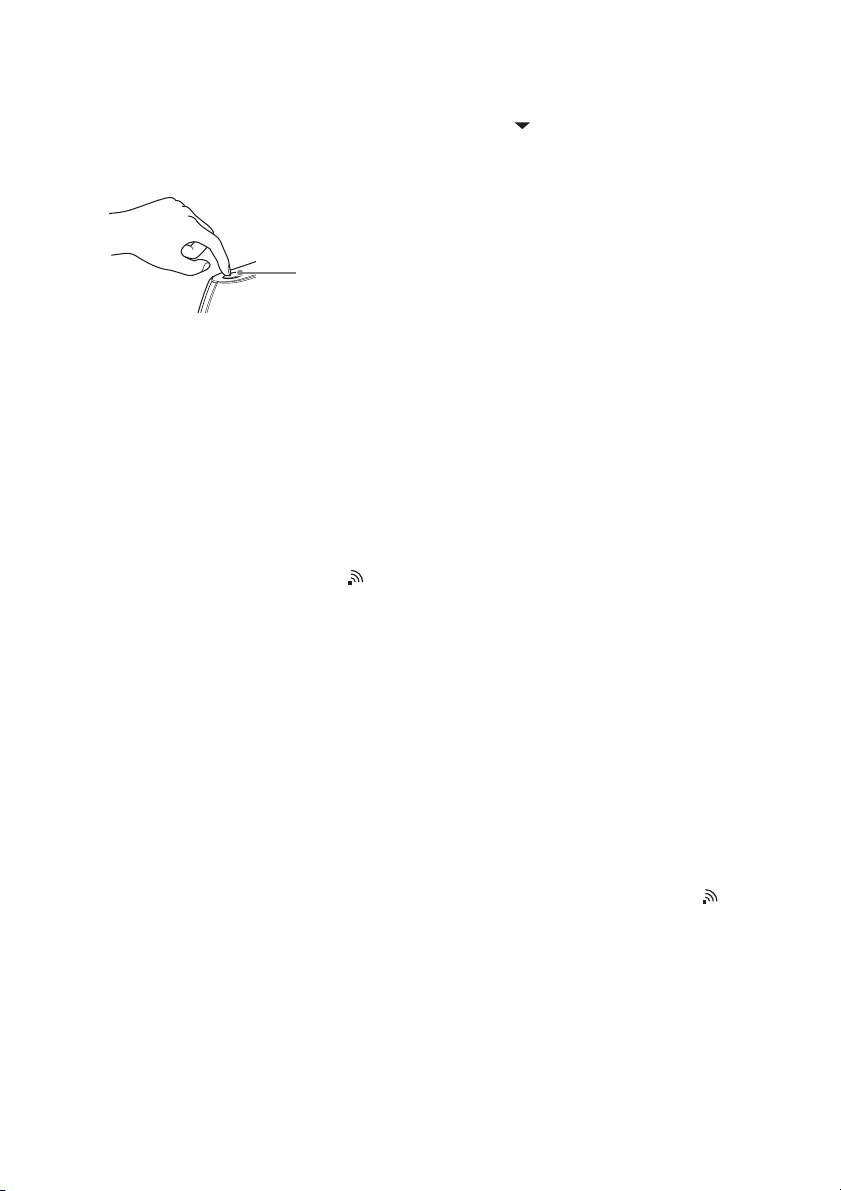
6
When the message that tells you to
press the WPS button on the access
point appears, press the WPS button
on the access point for a few
seconds, within two minutes.
When the wireless LAN router/access point
has been registered with the unit, “Access
point registration is complete.” appears.
It may take a while for the unit to complete
the network settings.
7
When “Save settings and check
connection. Press ENTER to
continue.” appears, press ENTER.
It may take a while for the unit to complete
the network settings.
When the network settings have been
completed, “Complete.” appears and
lights up on the display.
If you are making the initial settings, the
“Date&Time” display, step 5 of “Performing
initial setup operations,” appears. Go back to
page 21 and continue the initial setting
process.
8
Make the server settings.
To listen to audio content stored on the server
through the network that you have set up in
this section, you need to set up your server
(page 35).
Setting up a wireless network
using the WPS PIN code method
If the access point supports the WPS PIN (Personal
Identification Number) code connection, you can
set up a WPS wireless connection by entering the
unit’s PIN code into the wireless LAN router/
access point.
1
Press SETTINGS to enter the
settings menu and select “Network
Settings.”
2
When “Playback and network
functions cannot be used during the
GB
28
WPS button on
the wireless LAN
router/access
point
setup. Press ENTER to continue.”
appears, press ENTER.
When “ ” is displayed, the message is
continued to the next page. Press m to see the
entire text string.
3
Select “Connection Method.”
The “Connection” display appears.
If you are performing the initial setup
operation and indicated that you want to set
the network connection (page 20), this
display appears.
4
Select “Wireless LAN.”
5
Select “Manual Registration” “WPS PIN.”
The unit’s PIN code (8 digits) is displayed.
Leave the PIN code displayed on the unit
until the connection is completed. (A
different PIN code will be displayed each
time you perform this operation.)
6
Input the unit’s PIN code into the
wireless LAN router/access point.
For details on entering the PIN code, refer to
the operating manual of the wireless LAN
router/access point.
7
Press ENTER.
“Exchanging WPS info...” appears on the
display.
When the wireless LAN router/access point
has been registered with the unit, “Access
point registration is complete.” appears.
It may take a while for the unit to complete
the network settings.
8
When “Save settings and check
connection. Press ENTER to
continue.” appears, press ENTER.
It may take a while for the unit to complete
the network settings.
When the network settings have been
completed, “Complete.” appears and
lights up on the display.
If you are making the initial settings, the
“Date&Time” display, step 5 of “Performing
initial setup operations,” appears. Go back to
page 21 and continue the initial setting
process.
9
Make the server settings.
To listen to audio content stored on the server
through the network that you have set up in
this section, you need to set up your server
(page 35).
Page 29

Setting up a wired network
Connect the unit to a device that is
1
connected to the server.
Read the following first
1
Internet*
Back of the unit
Router
Server
*1To listen to the music services, you need an
environment that can access to the Internet.
You need the following environment to use the
Home Network, Music Services, and PARTY
STREAMING functions. Confirm your
environment in advance.
❏ A wired LAN home network
environment must be available. (Make
sure that a router is used.)
❏ A device that can be used as a server (a
computer, etc.) must be connected to
your wired LAN home network.*
❏ Internet access must be available.
(When you want to listen to music
services or use an NTP server to set the
clock.)
*2For details on servers which are compatible with this
unit, see page 35.
Make sure to use a network (LAN) cable for a
wired connection.
2
Back of the unit
Router, hub, etc.
NETWORK
Server
The connection configuration depends on the
environment of your home network.
Network (LAN) cable
• When the server (a computer, etc.) is
connected to a router or a hub:
t If an unused port is available on the
router or on the hub, connect the unit
to that port.
t If an unused port is not available on
the router, add a hub and connect the
server and the unit to the hub.
• When a router is not used*:
t Add a router and connect the server
device and the unit to the router.
* For example, when a server (a computer, etc.) is
connected directly to a modem which does not
have a router function.
Press SETTINGS to enter the
2
settings menu and select “Network
Settings.”
When “Playback and network
3
functions cannot be used during
the setup. Press ENTER to
continue.” appears, press ENTER.
When “ ” is displayed, the message is
continued to the next page. Press m to see the
entire text string.
To the
port
Network connections
Select “Connection Method.”
4
The “Connection” display appears.
If you are performing the initial setup
operation and indicated that you want to set
the network connection (page 20), this
display appears.
29
GB
Page 30

Select “Wired LAN.”
5
The unit automatically starts setting up the
network connection.
When “Save settings and check
6
connection. Press ENTER to
continue.” appears, press ENTER.
It may take a while for the unit to complete
the network settings.
When the network settings have been
completed, “Complete.” appears.
If you are making the initial settings, the
“Date&Time” display, step 5 of “Performing
initial setup operations,” appears. Go back to
page 21 and continue the initial setting
process.
Make the server settings.
7
To listen to audio content stored on the server
through the network that you have set up in
this section, you need to set up your server
(page 35).
Setting up the IP address/ proxy server
You may have to use a fixed IP address and proxy
server, depending on your home network settings,
or the specifications of the Internet service
provider.
For details on the input values in the following
procedures, refer to the operating manual of the
respective device or the information provided by
your Internet service provider.
To use a fixed IP address
The unit is set to obtain the IP address
automatically as the factory setting, however, you
can use a fixed IP address, depending on your
network settings.
1
Press SETTINGS to enter the
settings menu and select “Network
Settings.”
2
When “Playback and network
functions cannot be used during the
setup. Press ENTER to continue.”
appears, press ENTER.
When “ ” is displayed, the message is
continued to the next page. Press m to see the
entire text string.
3
Select “Tools” - “Advanced Settings.”
4
Select “IP Address Settings” “Manual.”
5
Enter the values for “IP Address,”
“Subnet Mask” and “Default
Gateway.”
When you press ENTER after you enter
“Default Gateway,” the DNS server settings
display appears.
For details on how to input characters, see
“Entering text” (page 18).
6
Enter the values for the “Primary
DNS” setting.
7
When “Set Second. DNS?” appears,
select “Yes.”
If you do not have to set the secondary DNS
server setting, select “No.”
30
GB
Page 31

8
Enter the values for the “Secondary
DNS” setting, and then press
ENTER.
9
When “Save settings and check
connection. Press ENTER to
continue.” appears, press ENTER.
When the network settings have been
completed, “Complete.” appears.
Tip
If you want to obtain the IP address automatically using
DHCP, select “Auto” for the “IP Address Settings” in step
4. If you select “Auto” in step 4, the “DNS Settings”
selection display appears afterwards. In this case, select
“Auto” or “Manual” for “DNS Settings” and enter the
respective values following the instructions that appear on
the display.
To use a proxy server
If you need to use a proxy server (for example,
when you are instructed to use a proxy server by
your Internet service provider), be sure to prepare
the proxy address and the port number in advance.
1
Press SETTINGS to enter the
settings menu and select “Network
Settings.”
2
When “Playback and network
functions cannot be used during the
setup. Press ENTER to continue.”
appears, press ENTER.
When “ ” is displayed, the message is
continued to the next page. Press m to see the
entire text string.
3
Select “Tools” - “Advanced Settings.”
4
Select “Proxy Settings” - “Use.”
5
Enter the values for “Proxy Address”
and “Proxy Port.”
When you enter the proxy address, press
ENTER so that the “Proxy Port” display
appears. Enter the proxy port number.
For details on how to input characters, see
“Entering text” (page 18).
6
When “Save settings and check
connection. Press ENTER to
continue.” appears, press ENTER.
When the network settings have been
completed, “Complete.” appears.
Confirming the network settings
You can confirm the network status and settings.
Press SETTINGS to enter the
1
settings menu and select “Network
Settings.”
When “Playback and network
2
functions cannot be used during
the setup. Press ENTER to
continue.” appears, press ENTER.
When “ ” is displayed, the message is
continued to the next page. Press m to see the
entire text string.
Select “Tools” - “Connection
3
Diagnosis.”
Connection status appears as “Result:.”
Select the item you want to check.
4
You can select from “Connection Method,”
“SSID*,” “Signal Strength*,” “Security
Method*,” “IP Address” (“IP Address,”
“Subnet Mask,” and “Default Gateway”),
“DNS” (“Primary DNS” and “Secondary
DNS”) and “Proxy Server” (“Address” and
“Port”).
* Appears only when a wireless network is being
used.
When an error has occurred, “!” appears next
to the error item.
Network connections
31
GB
Page 32

Enjoying audio content
Listening to an iPod or iPhone
You can operate your iPod/iPhone with the remote
control and listen to audio content stored on your
iPod/iPhone. See “Compatible iPod/iPhone
models” (page 70) for iPod/iPhone models that can
be connected to this unit.
FUNCTION
M/m/ENTER
Set the source selector on the
1
amplifier to the setting for this unit.
Place the iPod or iPhone on the
2
iPod/iPhone dock.
When “Remote UI Mode” is set to “Off”:
•
Operate the iPod/iPhone directly, browsing
the items on the iPod/iPhone display.
• When “Remote UI Mode” is set to “On”:
Operate the iPod/iPhone with the remote
control of the unit or the main unit,
browsing the items on the display of the
unit.
For details on “Remote UI Mode,” see
page 33.
Example: Selecting a track from “Playlists”
when “Remote UI Mode” is set to “On”
1 Press M/m to select [Playlists] from
the iPod/iPhone content list, and
then press ENTER.
If the iPod/iPhone content list is not
displayed, press BACK repeatedly until
the first level of the iPod/iPhone content
list tree is displayed, then select the item.
2 Press M/m to select the desired
playlist, and then press ENTER.
Tracks in the selected playlist appear.
3 Press M/m to select the desired
track, and then press ENTER.
The selected track starts playback.
Artist name
Track name
32
Press FUNCTION repeatedly to
3
select the iPod & iPhone function.
Select a track by browsing through
4
the various iPod/iPhone content
lists on either the display of the
unit or of the iPod/iPhone.
GB
Track number
Elapsed time
Page 33

Tip
If “Network Standby” is set to “On,” the track that was
playing when the unit was last turned off will start playing
again when the unit is turned on again (only if the iPod/
iPhone was not removed from the iPod/iPhone dock of the
unit). The “Network Standby” mode is set to “Off” as the
factory setting. To save the information on the last track
played even when the unit is turned off, change the
“Network Standby” mode to “On.” For details on the
network standby mode setting, see page 17.
Notes
• The cover art and released year cannot be displayed on
the unit.
• The unit does not save the information on the last track
played if one of the following operations is carried out.
– The AC power adaptor is disconnected from the
wall outlet.
– The iPod/iPhone is removed from the unit.
– The unit is turned off and enters the network
standby - off mode.
– The play mode was set to a mode other than
“Normal” when the unit was last turned off.
– “Remote UI Mode” is changed.
To Do the following
Return to the
previous menu or
reselect a menu while
playing
View various
information while the
unit is playing a track
(only when “Remote
UI Mode” is set to
“On”)
Press BACK or iPod MENU.
You can return to the
previous menu or reselect a
menu much like using the
Menu button or the touch
operation of the iPod/iPhone.
To go back to the playback
display, press OPTIONS and
select “Now Playing” (only
when “Remote UI Mode” is
set to “On”).
Press DISPLAY repeatedly.
You can view the artist
name, the album name, and
the clock sequentially.
Enjoying audio content
Other operations
To Do the following
Pause playback Press X. Press X or N to
Scroll up/down the
iPod/iPhone content
lists
Choose the selected
item
Find the beginning of
the previous/next
track
Find a point in a track Press and hold m/M
resume playback.
Press and hold M/m.
When “Remote UI Mode” is
set to “Off,” you can scroll
up or down the iPod/iPhone
content lists much like the
Click Wheel operations or
the drag up or down
operations of the iPod/
iPhone.
When “Remote UI Mode” is
set to “On,” the currently
selected item number and the
total number of items in a list
appear on the display and
you can scroll the iPod/
iPhone content list rapidly.
Press ENTER. You can
choose the selected item
much like the center button
or the touch operation of the
iPod/iPhone.
Press ./>.
(./> on the main unit)
while playing, and release it
at the desired point.
Selecting the operation mode
The unit has two operation modes for the iPod &
iPhone function, remote UI mode - on and remote
UI mode - off.
• Remote UI mode - on:
You can operate your iPod/iPhone with the
buttons on the unit and the remote control. iPod/
iPhone content lists are also displayed on the
unit.
With the remote UI mode - on state, a play
mode that has been set on the iPod/iPhone will
be in effect when it is placed on the iPod/iPhone
dock of the unit. A play mode set while the
iPod/iPhone is placed on this unit will also be in
effect when the iPod/iPhone is removed from
the iPod/iPhone dock.
33
GB
Page 34

• Remote UI mode - off (factory setting):
You can use the buttons and controls on your
iPod/iPhone to operate it. You can also use
some buttons on the unit and the remote control,
but the iPod/iPhone content lists are not
displayed on the unit.
Note
You cannot use the buttons and controls on your iPod/
iPhone in the remote UI mode - on mode.
To change the operation mode, do the following.
While the iPod & iPhone function
1
is selected, press OPTIONS to
enter the options menu.
Select “Remote UI Mode.”
2
Select “On” or “Off” ( ).
3
( : Factory setting)
To use the unit as a battery
charger
You can use the unit as a battery charger for an
iPod/iPhone. The charging begins when the iPod/
iPhone is placed on the iPod/iPhone dock. An
iPod/iPhone can be charged when:
• the unit is turned on.
• the unit is turned off (in standby status) in the
network standby - on mode.
Notes
• An iPod/iPhone cannot be charged when the unit is
turned off (in standby status) and in the network
standby - off mode. For details on the charging status,
refer to the operating manual of your iPod/iPhone.
Charging is possible while the AC power adaptor of the
unit is connected to a wall outlet.
• When placing or removing the iPod/iPhone, handle the
iPod/iPhone at the same angle as that of the iPod/
iPhone connector on the unit and do not twist or turn the
iPod/iPhone to prevent connector damage.
• Do not carry the unit with an iPod/iPhone set on the
iPod/iPhone dock. Doing so may cause a malfunction.
• When placing or removing the iPod/iPhone, brace the
unit with one hand and take care not to press the
controls of the iPod/iPhone by mistake.
• To change the volume level, adjust the volume on the
amplifier (you can use the AMP VOL +/– button on the
remote control to control the Sony amplifier). The
volume level does not change when adjusted on the
iPod/iPhone. For details on the remote control settings
required to operate the Sony amplifier, see “Setting up
the Sony amplifier” (page 19).
• The iPod/iPhone dock on the unit is designed for an
iPod/iPhone only. You cannot connect any other
portable audio players.
• To use an iPod/iPhone, refer to the operating manual of
your iPod/iPhone.
• Sony cannot accept responsibility in the event that data
recorded on the iPod/iPhone is lost or damaged when
using an iPod/iPhone with this unit.
• If the album shuffle mode is set on the iPod/iPhone,
“SHUF” lights up on the display when you connect the
iPod/iPhone to the unit. If the album shuffle repeat
mode is set on the iPod/iPhone, “SHUF” and “REP”
light up on the display. (Note that this happens only
when “Remote UI Mode” is set to “On.”) For details on
the play mode of the unit, see page 45.
• When the album shuffle mode or album shuffle repeat
mode is set on the iPod/iPhone, the shuffle mode
remains active but the unit does not shuffle tracks after
you set the iPod/iPhone on the unit. If you want to
shuffle tracks, set the play mode of the iPod/iPhone to
shuffle or shuffle repeat mode.
To stop charging the iPod/iPhone
Remove the iPod/iPhone from the unit.
GB
34
Page 35

Listening to audio content stored on a server
This unit can play audio content that is stored on a
server device (such as a computer) that supports
the DLNA (Digital Living Network Alliance)
standards.
To listen to audio content stored
on a server
• First of all, you need to connect the unit
to your home network.
t See “Connecting the unit to your home
network (network settings)” (page 24)
• When you connect the unit to a home
network, you need to set up the server.
t See “Setting up the server” (page 35)
About DLNA
DLNA is an abbreviation for Digital Living Network
Alliance. It is the name of an organization that establishes
guidelines (DLNA guidelines), and it is also the name of
the method that allows devices in a house to share digital
content (such as music data, image data, etc.) over a home
network.
Setting up the server
To enjoy listening to audio content stored on your
server with this unit, you must set up the server in
advance.
The following server devices are compatible with
this unit.
• Sony VAIO Media plus 2.0
• Sony NAS-S500HDE, NAS-S55HDE* HDD
Network Audio System
• Microsoft Windows Media Player 12 installed
on Windows 7 (page 35)
• Microsoft Windows Media Player 11 installed
on Windows Vista/XP (page 37)
* These models may not be available in some countries/
areas.
If the server has a function that limits access from
other devices, you must change the setting on the
server to allow the unit to access the server.
This section explains how to set up Windows
Media Player when using it as a server.
For details on the settings of other server devices,
refer to the operating manuals or help of the
respective devices or applications.
Note
The items displayed on the computer may be different
from the ones shown in this section, depending on the
version of the operating system or the computer
environment. For details, refer to the help of your
operating system.
x When using a computer
equipped with Windows 7
This section explains how to set up a
manufacturer-installed version of Windows Media
Player 12 for Windows 7 as a server to connect
with this unit.
For details on how to operate Windows Media
Player 12, refer to the help of Windows Media
Player 12.
Enjoying audio content
35
GB
Page 36

1
Go to [Start] - [Control Panel].
2
Select [View network status and
tasks] under [Network and Internet].
The [Network and Sharing Center] window
appears.
Tip
If the desired item does not appear in the computer
display, try to change the display type used by the
Control Panel.
3
Select [Public network] under [View
your active networks].
If it shows other than [Public
network], go to step 6.
6
Select [Change advanced sharing
settings].
7
Select [Choose media streaming
options...] from [Media streaming].
8
If [Media streaming is not turned on]
appears in the Media streaming
options window, select [Turn on
media streaming].
9
Select [Allow All].
36
The [Set Network Location] window appears.
4
Select [Home network] or [Work
network] according to the
environment in which the unit is
being used.
5
Follow the instructions that appear
on the computer display according to
the environment in which the unit is
being used.
When the settings have been completed,
confirm that the item under [View your active
networks] has been changed to [Home
network] or [Work network] in the [Network
and Sharing Center] window.
GB
The [Allow All Media Devices] window
opens. If all the devices in the local network
are set to [Allowed], select [OK] and close
the window.
10
Select [Allow all computers and
media devices].
Page 37

11
Select [OK] to close the window.
12
Connect the unit to the server.
After you finish setting up Windows Media
Player 12, refresh the server list of the unit
and select this server from the server list. For
details on selecting a server, see “To refresh
the server list” (page 40).
x When using a computer
equipped with Windows Vista/
Windows XP
This section explains how to set up Windows
Media Player 11 installed on Windows Vista/
Windows XP*, as a server to connect with this
unit.
For details on how to operate Windows Media
Player 11, refer to the help of Windows Media
Player 11.
* Windows Media Player 11 is not manufacturer-
installed on Windows XP. Access the Microsoft web
site, download the installer, and then install Windows
Media Player 11 on your computer.
1
Go to [Start] - [All Programs].
4
When is displayed, select
[Networking...].
The [Network and Sharing Center] window
appears.
5
Select [Customize].
The [Set Network Location] window appears.
6
Add a check mark to [Private] and
select [Next].
Enjoying audio content
2
Select [Windows Media Player].
Windows Media Player 11 starts up.
3
Select [Media Sharing...] from the
[Library] menu.
If you are using Windows XP, go to step 9.
7
Confirm that the [Location type] has
been changed to [Private] and select
[Close].
8
Confirm that [(Private network)] is
displayed in the [Network and
Sharing Center] window and close
the window.
37
GB
Page 38

9
If a check is not added next to
[Share my media] in the [Media
Sharing] window that is displayed in
step 3, add a check mark to [Share
my media], then select [OK].
A list of connectable devices is displayed.
10
Select [Settings...] that appears
beside [Share my media to:].
11
Add a check mark to [Allow new
devices and computers
automatically] and select [OK].
Note
Uncheck this item after you confirm that the unit
can connect to the server and play audio data on the
server in step
12
Connect the unit to the server.
After you finish setting up Windows Media
Player 11, refresh the server list of the unit
and select this server from the server list. For
details on selecting a server, see “To refresh
the server list” (page 40).
12.
Playing audio content stored on a server
The unit can play audio content stored on the
server in the MP3, LinearPCM, WMA, AAC* and
HE-AAC formats. Audio content with copyright
protection (Digital Rights Management) cannot be
played by this unit.
* The unit can play AAC files with the extension of
“.m4a” only.
FUNCTION
M/m/ENTER
BACK
Set the source selector on the
1
amplifier to the setting for this unit.
Press FUNCTION repeatedly to
2
select the Home Network function.
Select the server to be connected.
3
When the server list appears, press M/m to
select the server.
If the server list does not appear, follow the
procedure outlined in “To refresh the server
list” (page 40) to find the server.
Note
Even if the power of the server device on the server
list has been turned off, the unit turns the server on
automatically if the server supports the Wake-onLAN standard. If the server does not support the
Wake-on-LAN standard, turn on the server in
advance. For details on settings or operations of
Wake-on-LAN of your server, refer to the operating
manual or help of your server.
38
Select the item you want to play.
4
The items that are displayed (tracks, artists,
albums, genres, folder name, etc.) depend on
the connected server.
• Press M/m to select the item.
GB
Page 39

• Press and hold M/m so that the currently
selected item number and the total number
of items in a list appear on the display and
you can scroll the list rapidly.
• Press BACK to go to the next higher
directory.
• Press ENTER to go to the next lower
directory.
Select the track you want to play
5
and press ENTER.
The unit starts playing the selected track and
the playback display appears.
Make sure that there is sound output from the
connected amplifier.
Artist name
Track (item)
number
Tips
Elapsed time
• If you select a folder (such as an artist folder, genre
folder, etc.) and press the N button, the unit plays all
items in the selected folder.
• The track on the server that was playing when the unit
was last turned off will start playing again when the unit
is turned on again (only if the AC power adaptor of the
unit was not disconnected from the wall outlet).
Notes
• Tracks that the unit cannot play appear on the display as
well. You cannot sort a list of playable tracks.
Tracks that cannot be played on the unit are skipped
during playback.
• If you disconnect the AC power adaptor from the wall
outlet, any information on the track on the server that
was playing when the unit was last turned off will be
erased.
• It may take a while for the display to change while the
unit is searching for an item in a folder that contains a
large amount of audio content. When you search for an
item in a folder that has large amount of audio content,
you can search for an item using a keyword (page 46).
Track name
Codec
Other operations
To Do the following
Pause playback Press X during playback.
Stop playback Press x.
Find a point in a track Press and hold m/M
Find the beginning of
the previous/next track
Reselect the item you
want to play
Change the playback
1*2
range*
Check the details of
the selected item
View various
information while the
playback display
3
appears*
*1If you change the playback range while the unit is
playing a track, the playback will stop once when you
select the playback range, then start playing the same
track again from the beginning.
2
*
When you set “Playback Range” to “Current Folder” or
“Parent Folder,” the unit plays audio content as
follows.
• When you select “Current Folder,” the unit plays
tracks in the current folder.
• When you select “Parent Folder,” the unit plays:
– tracks in the parent folder.
– tracks in folders contained in the parent folder.
Press N to resume
playback.
(./> on the main
unit) during playback and
release it at the desired
point.
Press ./> repeatedly.
Press BACK repeatedly
until the desired directory
appears.
Or press OPTIONS, select
“To Server Top,” and then
select the item.
To go back to the playback
display, press OPTIONS
and select “Now Playing.”
Press OPTIONS and select
“Playback Range.” You can
select the playback range
from “Current Folder”
(factory setting) or “Parent
Folder.”
When one of these
playback range settings is
selected, lights up on
the display.
Press OPTIONS and select
“Information.” You can see
the detailed information of
the selected item (content,
folder, server, etc.).
Press DISPLAY
repeatedly. You can check
the album name and the
clock.
Enjoying audio content
39
GB
Page 40

The term “parent folder” used in this section means a
folder one level higher in the structure tree than the
folder that contains the currently selected item.
3
You can view this information both when the unit is
*
stopped and when it is playing a track, unless a list of
items is displayed.
To refresh the server list
If you cannot find the desired server in the server
list (such as when you add a new server on the
network but it does not appear on the server list, or
when the server you normally use does not appear
in the server list), refresh the server list.
1
Press FUNCTION repeatedly to
select the Home Network function.
If the unit automatically connects to the
server that it was connected to the last time,
press BACK repeatedly until the server list
appears.
2
While the unit is displaying the
server list, press OPTIONS to enter
the options menu and select
“Refresh.”
“Scanning...” appears on the display and the
unit searches for new servers. When the
server list has been refreshed, a new server
list appears.
Tip
The unit keeps a history of the last five connected servers
and these servers appear under the servers that are
currently activated in the server list.
20 servers can be displayed in a server list. When the
number of servers on the server list exceeds 20, the unit
automatically deletes servers, starting from the oldest
server. However, you can select and delete a server
manually.
Notes
• You cannot delete the server of which audio content is
currently being played back by the unit. If you try to
delete such a server, a message that requires you to stop
playing the track appears on the display.
• Even if you delete the server from the server list, the
server will appear in the list again when the unit finds it
on the network (such as when you refresh the server
list).
To delete a server from the server
list
You can delete non-operating or unrecognizable
servers from the server list.
1
Select the server you want to delete
from the server list.
2
Press OPTIONS to enter the options
menu and select “Delete.”
3
Select “OK.”
GB
40
Page 41

Listening to music services
You can listen to music services offered on the
Internet with this unit (Music Services function).
To use this function, the unit has to be connected
to the network and the network has to be connected
to the Internet. For details on setting up the
network, see “Connecting the unit to your home
network (network settings)” (page 24).
Refer to the following URL for details and further
information on Music Services.
http://www.sony.net/audio/musicservices
Music Services
MEMORY
FUNCTION
M/m/ENTER
BACK
The following steps introduce how to select
“vTuner” as an example of music services offered
on the Internet.
Set the source selector on the
1
amplifier to the setting for this unit.
Press FUNCTION repeatedly to
2
select the Music Services function.
A list of service providers that the unit can
connect to appears.
Select “vTuner.”
3
Select the desired folder or station,
4
then press ENTER.
Press M/m to select the item.
•
• Press and hold M/m so that the currently
selected item number and the total number
of items in a list appear on the display and
you can scroll the list rapidly.
• Press ENTER to go to the next lower
directory or to listen to the station.
• Press BACK to go to the next higher
directory.
Tip
The station that was playing when the unit is turned off
will start playing again when the unit is turned on again
(only if the AC power adaptor of the unit was not
disconnected from the wall outlet).
Notes
• If “No Service” appears and you cannot obtain a list of
service providers, press OPTIONS and select “Refresh
Service List.”
• If the unit is turned off and you disconnect the AC
power adaptor from the wall outlet, information on the
station that was playing when the unit was last turned
off will be erased.
Other operations
To Do the following
Change the station or
service
Use various functions
while the unit is
selecting or playing a
station or service
Enjoying audio content
Press BACK to go back to
the list of service providers
and select the service again.
To go back to the playback
display again, press
OPTIONS and select “Now
Playing.”
Press OPTIONS. The item
displayed may vary
according to the selected
item or directory.
41
GB
Page 42

To Do the following
View various
information while the
unit is playing a
station or service
Press DISPLAY repeatedly
to view the artist name,
album name, the clock, etc.
To refresh the service list
If the unit cannot find the music services, refresh
the service list.
1
Press SETTINGS to enter the
settings menu and select “Music
Services Settings.”
2
When “Playback and network
functions cannot be used during the
setup. Press ENTER to continue.”
appears, press ENTER.
When “ ” is displayed, the message is
continued to the next page. Press m to see the
entire text string.
3
Select “Refresh Service List.”
4
Select “OK.”
Presetting stations
By presetting desired stations, you can easily
reselect them by using the corresponding preset
number. You can preset up to 20 stations.
This operation can only be carried out when the
unit is playing a station.
Play the desired station.
1
Press MEMORY.
2
A list of “Preset Memory” appears.
To listen to the preset station
1
Press FUNCTION repeatedly to
select the Music Services function.
The unit automatically start playing the
station that have received the last time.
2
Press BACK repeatedly until the list
of service providers appears.
3
Select “Preset,” then select the
desired preset station.
Tip
You can use the numeric buttons to select the preset
station. Press the numeric button that corresponds to the
preset number and press ENTER to select the preset
station directly.
Note
There may be some stations that cannot be preset,
depending on the service providers. If you try to preset
such a station, “Not Available” appears on the display.
To delete the preset station
1
Select the station you want to delete
from the list of preset stations.
2
Press OPTIONS to enter the options
menu and select “Delete.”
3
Select “OK.”
Enjoying a variety of music services
You can enjoy listening to the content of a wide
variety of music services offered on the Internet.
Refer to the following URL for information on
music services and how to listen to them with this
unit.
Music Services Portal
http://www.sony.net/audio/musicservices
42
Press M/m to select a preset
3
number and press ENTER.
Repeat steps 1 to 3 to preset other
4
stations.
GB
Page 43

To check the registration code
You may be required to enter the registration code
of the unit when you enjoy a new music service.
1
Press SETTINGS to enter the
settings menu and select “Music
Services Settings.”
2
When “Playback and network
functions cannot be used during the
setup. Press ENTER to continue.”
appears, press ENTER.
When “ ” is displayed, the message is
continued to the next page. Press m to see the
entire text string.
3
Select “Registration Code.”
The registration code of the unit appears on
the display.
Enjoying audio content
43
GB
Page 44

Listening to audio content from an external component (Audio In)
You can listen to the playback sound from an
external component (such as a portable music
player, etc.) connected to the AUDIO IN jack on
the unit.
Use an audio connecting cable (optional) to
connect the AUDIO IN jack on the unit and the
audio output jack on the external component.
Make sure the audio connecting cable is firmly
inserted into both jacks. If not, noise may be
generated in the sound output.
Set the source selector on the
1
amplifier to the setting for this unit.
Turn the volume of the connected
2
amplifier down to its lowest level.
When the unit is connected to the Sony
amplifier, press AMP VOL – on the remote
control. For details on the remote control
settings required to operate the Sony
amplifier, see “Setting up the Sony amplifier”
(page 19).
Connect an external component to
3
the AUDIO IN jack on the unit
using an audio connecting cable.
AUDIO IN jack
Start playback of the connected
5
component and adjust its volume.
Playback sound is output from the connected
amplifier. For details on the operation of the
connected component, refer to the operating
manual of the connected component.
To adjust the input level
If the sound volume is too high or too low, you can
change the input level on the unit according to the
output level of the connected component.
1
While the AUDIO IN function is
selected, press OPTIONS to enter
the options menu and select “AUDIO
IN Sensitivity.”
2
Select “Low(Line Out)” or
“High(Headphone Out).”
Display Description
Low(Line Out) When the unit is
High(Headphone
Out)
( : Factory setting)
Note
When the volume from an external component is too low,
set the input level to “High(Headphone Out).” When the
volume is too high or the sound is distorted, set the input
level to “Low(Line Out).” Use the volume adjustment
control if the connected component has a volume
adjustment function.
connected to the line
out jack of the external
component.
When the unit is
connected to the
headphone out jack of
the external component.
44
Press FUNCTION repeatedly to
4
select the AUDIO IN function.
GB
Page 45

Changing the play mode
You can listen to tracks in random order (shuffle
play) or one track repeatedly (repeat play). Play
mode can be changed with the iPod & iPhone
function and the Home Network function only.
Notes
• The play mode that is set on the iPod/iPhone remains
active after you place the iPod/iPhone on the unit. You
can change the play mode with this unit. If you change
the play mode on the unit, the play mode set on the unit
remains active on the iPod/iPhone even after it is
disconnected from the unit.
• If the album shuffle mode is set on the iPod/iPhone,
“SHUF” lights up on the display when you connect the
iPod/iPhone to the unit. If the album shuffle repeat
mode is set on the iPod/iPhone, “SHUF” and “REP”
light up on the display. (Note that this happens only
when “Remote UI Mode” is set to “On.”)
• When the album shuffle mode or album shuffle repeat
mode is set on the iPod/iPhone, the shuffle mode
remains active but the unit does not shuffle tracks after
you set the iPod/iPhone on the unit. If you want to
shuffle tracks, set the play mode of the iPod/iPhone to
shuffle or shuffle repeat mode.
While the unit is stopped, press
1
PLAY MODE repeatedly.
The play mode and the play mode indicators
change as follows.
Play mode/
indicator
Normal/(none) The unit plays all tracks for
Repeat/REP The unit plays all tracks for
Repeat 1/REP 1 The unit plays the currently
Shuffle*/SHUF The unit plays the tracks for
Shuffle Repeat/
SHUF REP
* Shuffle play is not available for the Home
Network function.
Press N.
2
Playback starts with the selected play mode.
Description
the selected playback range
(artist, album, etc.) in
sequential order.
the selected playback range
(artist, album, etc.)
repeatedly.
selected track repeatedly.
the selected playback range
(artist, album, etc.) in
random order.
The unit plays the tracks for
the selected playback range
(artist, album, etc.) in
random order repeatedly.
Enjoying audio content
Play mode indicator*
* When the iPod & iPhone function is selected, the
play mode indicators light up on the display only
when “Remote UI Mode” is set to “On.”
45
GB
Page 46

Searching for an item using a keyword
When a list of an item (such as an artist list, a track
list, etc.) is displayed, you can enter a keyword to
search for the desired item. This function can be
used for the iPod & iPhone function*, the Home
Network function, and the Music Services
function.
* The alphabet search function can be used only when
the “Remote UI Mode” for the iPod & iPhone function
is set to “On.”
Numeric/
text buttons
ALPHABET
SEARCH
When a list of an item (artist list,
1
M/m/</,/
ENTER
track list, etc.) is displayed, press
ALPHABET SEARCH.
The keyword input display appears.
Enter a keyword.
2
Use the numeric/text buttons to enter a
keyword. For details on entering characters,
see “Entering text” (page 18).
Note
Enter a keyword that will match the letters or a word
at the beginning of the name or title of the item you
want to search for. When the unit searches for an
item, “The” at the beginning of a name and the
following space will be ignored.
Input area
Current location of the cursor/number
of characters you have entered
When you finish entering the
3
keyword, press ENTER.
“Searching…” appears on the display. When
the unit finishes searching, an item that
matches the keyword appears. If the item
displayed is not the one you are searching for,
press </, so that the display changes to
the next item which matches the keyword.
If “No Results” appears and there is no item
that matches the keyword, press </, to try
to find the item you are searching for.
Press ALPHABET SEARCH again to go
back to the keyword input display.
When you find the desired item,
4
press ENTER.
Playback starts.
Type of
characters and
numbers
46
GB
Page 47

Enjoying Sony Multiple-Room Products
Using the PARTY STREAMING function
You can play back audio content that is being
played back on this unit or on another device that
has a PARTY STREAMING function at the same
time, via your home network.
While using the PARTY STREAMING function,
the device that starts a PARTY and streams the
audio content is called the “PARTY
device that joins a PARTY and plays the audio
content streamed from the PARTY
guest.”
“PARTY
Make sure that the “PARTY STREAMING” of the
unit is set to “On” (page 54).
PARTY guest
PARTY host
You can enjoy the PARTY STREAMING function
with other devices that have this PARTY
STREAMING logo (shown below).
host,” and the
host is called a
PARTY guest
PARTY guest
PARTY
Starting a PARTY
You can start a PARTY so that other devices
which support the PARTY STREAMING function
can play the same music even though they are in
different rooms.
Make sure the PARTY guest
1
devices are turned on and are in
the status which allows them to
join a PARTY.
Play the desired sound source.
2
Audio content played by the iPod & iPhone,
Home Network, Music Services, or Audio In
function can be streamed.
Press and hold PARTY for a few
3
seconds.
The unit starts PARTY STREAMING.
To close a PARTY
Press and hold PARTY for a few seconds.
Tip
If the PARTY button is pressed on a device that has a
PARTY STREAMING function while the unit is playing
a track, the unit will start a PARTY as the PARTY host
and the other device will join a PARTY as the PARTY
guest.
Enjoying Sony Multiple-Room Products
47
GB
Page 48

Joining a PARTY
The unit can join a PARTY which has been started
by another device so that you can enjoy the same
audio content as that being played in a different
room.
When another device (PARTY host) is
having a PARTY, press PARTY.
The unit joins the PARTY as a PARTY guest.
To leave a PARTY
Press PARTY.
Tips
• If the “Network Standby” mode of the unit is set to
“On,” the unit turns on and joins the PARTY
automatically when another device starts the PARTY.
• You can check the PARTY host information. Press
OPTIONS and select “PARTY Host Info.”
Notes
• You cannot join a PARTY in the following cases:
– you have a PARTY on this unit.
– you have already joined another PARTY.
• If you press PARTY when no PARTY is being held,
but a device that has a PARTY STREAMING function
is playing, the device will be the PARTY host and the
unit will join the PARTY as the PARTY guest.
48
GB
Page 49

Connecting the unit with other DLNAcompliant devices
This unit complies with the DLNA standard. You
can enjoy listening to music in various ways by
connecting the unit to other DLNA-compliant
devices over your home network.
When using the unit together with other DLNAcompliant devices, the unit can perform three
different roles, as a server, as a player, and as a
renderer (network controlled player).
About DLNA
DLNA is an abbreviation for Digital Living
Network Alliance. It is the name of an organization
that establishes guidelines (DLNA guidelines), and
it is also the name of the method that allows
devices in a house to share digital content (such as
music data, image data, etc.) over a home network.
x Server
The unit can be accessed by a player and the audio
content from the unit can be played back by the
player. The unit can stream audio content to one
player at a time.
Server (the unit)
About the status of the unit and the sound
sources for audio streaming
When the unit is used as a server, audio content
from an iPod/iPhone or an external component
(Audio In) can be streamed to a player while the
unit is turned on or is in the network standby - on
mode status.
Audio can be streamed from the unit to a player
when the unit is playing audio content or is
stopped while the Home Network or Music
Services function is selected.
Player
Notes
• To play content from an iPod/iPhone or an AUDIO IN
sound source on a player or renderer (network
controlled player), select the Home Network function
or Music Services function on this unit or turn the unit
off after setting the Network Standby mode to “On.”
• The unit can stream audio content to one player at a
time.
x Player
The unit can access to a server and play the audio
content stored on that server.
For details on the operation of the unit as a player,
see “Listening to audio content stored on a server”
(page 35).
The unit can access to one server at a time.
Server
Note
If the server supports the Wake-on-LAN standard, the unit
turns on the server automatically. It may be necessary to
make the required settings so the server can be turned on
via the network by Wake-on-LAN. For details on the
settings required for Wake-on-LAN, refer to the operating
manual of the server.
Player (the unit)
x Renderer (network controlled
player)
When a DLNA-compliant controller operates the
unit, the unit performs the role of a renderer
(network controlled player). In this case, the
controller sends the unit commands to access a
server and play audio content stored on the server.
Enjoying Sony Multiple-Room Products
49
GB
Page 50

Controller
Control
Access
Server
This section explains how to enjoy music with
DLNA-compliant devices on your home network,
using some examples.
Note
The unit is set to allow all devices access to the unit
automatically as the factory setting. You can select and
register devices which can or cannot access this unit. For
details, see “Setting up access permission” (page 52) and
“Using lists of permitted and non-permitted devices”
(page 52).
Deliver
Renderer (network
controlled player)
(the unit)
Playing audio content on the unit using a controller
You can use a DLNA controller to control the unit
and to play audio content on the unit. To perform
these operations, check the following first.
• Check that all devices are connected to your
home network and set up correctly.
• Check that the unit is turned on or the unit is in
the network standby - on mode.
• Check that the controller has been added to the
“Permitted Devices” list of the unit.
• Check that the unit has been recognized and
registered with the controller.
Server, renderer
(network controlled
Controller
player) (the unit)
Streaming audio content to a renderer (network controlled player) using a controller
You can use a DLNA controller to control the unit
to stream audio content to a renderer (network
controlled player). Content from an iPod/iPhone or
Audio In can be streamed to a renderer (network
controlled player). To perform these operations,
check the following first.
• Check that all devices are connected to your
home network and set up correctly.
• Check that the unit and the renderer (network
controlled player) are turned on or the unit and
the renderer (network controlled player) are in
the network standby - on mode.
• Check that the controller and the renderer
(network controlled player) have been added to
the “Permitted Devices” list of the unit.
• Check that the unit and the renderer (network
controlled player) have been recognized and
registered with the controller.
Controller
Control
Access
Server
(the unit)
Deliver
Renderer (network
controlled player)
50
Control
GB
Page 51

Playing audio content streamed from a server (such as a computer) using a controller
You can use a DLNA controller to stream audio
content stored on a server (such as a computer) to
the unit.
• Check that all devices are connected to your
home network and set up correctly.
• Check that the unit and the server are turned on
or the unit and the server are in the network
standby - on mode.
• Check that the unit and the controller are
allowed to access the server.
• Check that the unit and the server have been
recognized and registered with the controller.
Controller
Control
Access
Enjoying Sony Multiple-Room Products
Server
Tip
If you use Windows 7 as a server, you can use the [Play
To] function of Windows 7 to listen to the audio content
stored on the computer.
Deliver
Renderer (network
controlled player)
(the unit)
51
GB
Page 52

Additional information
Setting up the functions related to network operations
Select “Auto” or “Manual.”
4
SETTINGS
M/m/ENTER
OPTIONS
Setting up access permission
When a new device is added on the network and
accesses the unit, you can select whether the unit
adds the device to the list of permitted devices
automatically or manually. (For details on the list
of permitted devices, see “Using lists of permitted
and non-permitted devices” on page
52.)
Display Description
Auto When a new device accesses
Manual When a new device accesses
( : Factory setting)
Note
Up to 20 devices can be added to the list of “Permitted
Devices” or “Pending Devices.” If 20 devices have
already been registered, a new device cannot be added to
either list. In this case, delete unnecessary devices or
move devices from the lists (see “To edit a list” on
page 53).
the unit, the unit automatically
adds the device to the
“Permitted Devices” list of the
unit (page 52).
the unit, the unit does not add
the device to the list of
permitted devices, but to the
“Pending Devices” list of the
unit (page 52).
52
Press SETTINGS to enter the
1
settings menu and select “Optional
Network Settings.”
When “Playback and network
2
functions cannot be used during
the setup. Press ENTER to
continue.” appears, press ENTER.
When “ ” is displayed, the message is
continued to the next page. Press m to see the
entire text string.
Select “Access Permission
3
Settings.”
GB
Using lists of permitted and non-permitted devices
The unit has two lists, a “Permitted Devices” list
and a “Pending Devices” list, for the devices which
are allowed to access the unit.
• “Permitted Devices” list:
Devices allowed to access the unit are on this
list.
When the unit is used as a server, player devices
which are registered in this list can access the
unit.
• “Pending Devices” list:
Devices not yet allowed to access the unit are on
this list.
Page 53

As “Access Permission Settings” is set to “Auto”
(factory setting) (page 52), the unit adds new
devices that have accessed the unit to the
“Permitted Devices” list automatically. You can
view each list and edit it. Up to 20 devices can be
added to a list.
Note
If the server name cannot be found, “No Name” appears in
the “Permitted Devices” list, the “Pending Devices” list,
and “Model Name” for “Information” in the options
menu.
To view a list
1
Press SETTINGS to enter the
settings menu and select “Optional
Network Settings.”
2
When “Playback and network
functions cannot be used during the
setup. Press ENTER to continue.”
appears, press ENTER.
When “ ” is displayed, the message is
continued to the next page. Press m to see the
entire text string.
3
Select “Access Control.”
4
Select “Permitted Devices” or
“Pending Devices.”
To edit a list
You can view the details of the registered devices,
and then delete them from the list.
1
While viewing either the “Permitted
Devices” or “Pending Devices” list,
select the device you want to edit.
2
Press OPTIONS to enter the
options menu and select the desired
item.
When the options menu for the
“Permitted Devices” list is
displayed:
Display Description
Information The “Model Name” and
Delete You can select from
“MAC Address” of the
selected device appear.
“Cancel” and “OK.” Select
“OK” to delete the selected
device.
Display Description
Delete All You can select from
When the options menu for the
“Pending Devices” list is displayed:
Display Description
Information The “Model Name” and
Move The selected device moves
Delete You can select from
Delete All You can select from
“Cancel” and “OK.” Select
“OK” to delete all the
devices on the list.
“MAC Address” of the
selected device appear.
to the “Permitted Devices”
list.
“Cancel” and “OK.” Select
“OK” to delete the selected
device.
“Cancel” and “OK.” Select
“OK” to delete all the
devices on the list.
Using the SMART SELECT function
Setting “SMART SELECT” to “On” allows the
applicable Sony controller SMART SELECT to
find the unit as the target component by using the
infrared function.
Press SETTINGS to enter the
1
settings menu and select “Optional
Network Settings.”
When “Playback and network
2
functions cannot be used during
the setup. Press ENTER to
continue.” appears, press ENTER.
When “ ” is displayed, the message is
continued to the next page. Press m to see the
entire text string.
Additional information
53
GB
Page 54

Select “SMART SELECT.”
3
Select “On” ( ) or “Off.”
4
( : Factory setting)
Setting the PARTY STREAMING function
You can set the unit to use the PARTY
STREAMING function.
Press SETTINGS to enter the
1
settings menu and select “Optional
Network Settings.”
When “Playback and network
2
functions cannot be used during
the setup. Press ENTER to
continue.” appears, press ENTER.
When “ ” is displayed, the message is
continued to the next page. Press m to see the
entire text string.
Naming the unit
You can name this unit so that the unit can be
recognized by this name by other devices on the
home network.
Press SETTINGS to enter the
1
settings menu and select “Optional
Network Settings.”
When “Playback and network
2
functions cannot be used during
the setup. Press ENTER to
continue.” appears, press ENTER.
When “ ” is displayed, the message is
continued to the next page. Press m to see the
entire text string.
Select “Device Name.”
3
Enter the name.
4
For details on how to enter text, see “Entering
text” (page 18).
54
Select “PARTY STREAMING.”
3
Select “On” or “Off.”
4
Display Description
On The unit can be detected by
Off The unit can be detected by
( : Factory setting)
GB
other devices on the home
network. The unit can start
or close a PARTY, and join
or leave a PARTY.
other devices on the home
network. However, the unit
cannot start or join a
PARTY.
Page 55

Turning the operating sound on or off
The operating sound for the operation buttons on
the main unit is set to “On” as the factory setting.
You can turn this sound on or off.
SETTINGS
M/m/ENTER
Press SETTINGS to enter the
1
settings menu and select “Touch
Key Settings” - “Beep Settings.”
Additional information
Select “On” ( ) or “Off.”
2
( : Factory setting)
55
GB
Page 56

Using the timer
TIMER
SLEEP
?/1
AMP VOL +/–
M/m/</,/
ENTER
Using the Sleep Timer
You can set the Sleep Timer so that the unit enters
standby mode automatically after a certain period
of time (Sleep Timer function). This function
operates even if the clock is not set.
Set the source selector on the
1
amplifier to the setting for this unit.
Play the desired sound source.
2
The time interval display disappears if you do
not operate the unit for 4 seconds, then the
Sleep Timer is set.
While the unit is processing the selected time
interval, the SLEEP indicator flashes slowly
on the display. It keeps flashing until the unit
enters the standby mode.
You can change the function (sound source,
such as the iPod & iPhone function, the
Home Network function, etc.) before the
Sleep Timer turns the unit off.
After the selected time elapses, the unit enters
standby mode automatically.
To check the remaining time
before the Sleep Timer turns the
unit off
Press SLEEP so that the remaining time before the
Sleep Timer turns the unit off appears on the
display.
Tip
If you set both the Sleep Timer and Play Timer at the same
time, the Sleep Timer takes priority.
Note
If you perform the following operations before the Sleep
Timer turns the unit off, the Sleep Timer resets.
• Disconnect the AC power adaptor from the wall outlet.
• Update the system of the unit.
• Enter the settings menu and perform “All Reset.”
56
Press SLEEP repeatedly.
3
Each time you press the button, the time
interval changes as follows.
“SLEEP 15min” t “SLEEP 30min” t
“SLEEP 60min” t “SLEEP 90min” t
“SLEEP Off”( )
( : Factory setting)
GB
Page 57

Using the Play Timer
You can set the Play Timer to start playing an
iPod/iPhone or a music service at a specified time
(Play Timer function). Make sure you have set the
clock.
Set the source selector on the
1
amplifier to the setting for this unit.
Select the source (“iPod &
7
iPhone” or “MUSIC SERVICES”)
you want to play.
When the Play Timer is set, “Complete.”
appears, and the “cPLAY” indicator lights
up on the display.
Press ?/1 to enter the standby
8
mode.
Prepare the sound source.
2
Select the sound source (iPod/iPhone or
Music Services), and then adjust the volume
on the amplifier (you can use AMP VOL +/–
to control the Sony amplifier). For details on
the remote control settings required to
operate the Sony amplifier, see “Setting up
the Sony amplifier” (page 19).
Press TIMER.
3
When “TIMER Setting” appears,
4
press ENTER.
The “Start Time” setting display appears, and
the “cPLAY” indicator starts flashing
rapidly.
Set the starting time.
5
Press M/m to change the hour and press ,.
The cursor moves to the minute setting.
Perform the same operation to set the minute.
Press </, to move the cursor.
Press and hold M/m to change the parameter
sequentially.
After you set the minute, press ENTER. The
“End Time” setting display appears.
To go back to the previous display
Press BACK before you select the sound source in
step 7.
To cancel the timer setting
While the Play Timer is set, press TIMER. When
“TIMER Off” appears on the display, press
ENTER.
Notes
• Make sure that the power of the connected amplifier is
turned on when the Play Timer starts.
• The Play Timer is erased if you format the system
(page 60).
• If the unit is already turned on at the preset starting
time, the Play Timer will not be activated.
• The Play Timer may not be activated depending on the
status of the connected iPod/iPhone.
• If you select the Music Services function as the sound
source, the sound may not be output, depending on the
service provider or the network environment.
Additional information
Set the ending time.
6
Perform the same operation as that in step 5
to set the end time.
57
GB
Page 58

Viewing the information of the unit
You can view the information of the unit.
SETTINGS
M/m/ENTER
Press SETTINGS to enter the
1
settings menu and select “Device
Details.”
Select the item you want to view.
2
Display Description
Model Name This is the name that is
System Software You can view the
MAC
Address(Wired
LAN)
MAC
Address(Wireless
LAN)
set for this unit and is
displayed on the server.
firmware version of this
unit.
You can check the MAC
address for the wired
network of the unit.
You can check the MAC
address for the wireless
network of the unit.
To go back to the previous display
Press BACK.
GB
58
Page 59

Managing the system
SETTINGS
M/m/ENTER
Updating the system application
By downloading the latest version of the system
application, you can take advantage of the newest
functions. The unit accesses the Sony server to
update the system.
When a new update is available, you will be
notified by a message that appears on the display
while the unit is on and connected to the Internet.
Make sure that the unit is stopped before updating
the system.
For details on system update available, refer to the
customer support site (page 61).
Notes
• Make sure not to turn off the unit or disconnect the
network cable while the updating operation is in
progress.
• If you try to update the system when the Sleep Timer is
on, it will be changed to “Off” automatically.
Press SETTINGS to enter the
1
settings menu and select “System
Update.”
When “Playback and network
2
functions cannot be used during
the setup. Press ENTER to
continue.” appears, press ENTER.
When “ ” is displayed, the message is
continued to the next page. Press m to see the
entire text string.
When “Found latest update. Press
3
ENTER.” appears, press ENTER.
If the update is not available, “No update
required.” appears.
When “System Update” display
4
appears, select “OK.”
A message that confirms whether or not you
agree to the terms of the system update
appears. Confirm the message and also read
the “END-USER LICENSE AGREEMENT
FOR SONY SOFTWARE” (page 77), and
then select “Agree.”
Follow the display instructions.
5
The unit starts to update the system
application. It may take a while (about
20 minutes at the longest) for the unit to
finish the update. The required time will
depend on the amount of data in the updates,
the line type of the network, the network
communication environment, etc.
When the system update finishes, the unit
restarts automatically.
To cancel the procedure
Select “Cancel” in step 4.
Additional information
59
GB
Page 60

To go back to the previous display
Press BACK before the unit starts the system
update.
You cannot go back to the previous display after
the update starts.
Formatting the system
This function formats the unit and restores it to the
condition it was at the time of purchase. Note that
this process deletes all settings and information
(e.g., clock setting, network settings).
Press SETTINGS to enter the
1
settings menu and select “All
Reset.”
When “Playback and network
2
functions cannot be used during
the setup. Press ENTER to
continue.” appears, press ENTER.
When “ ” is displayed, the message is
continued to the next page. Press m to see the
entire text string.
Select “OK.”
3
When “Are you sure?” appears,
4
select “OK.”
Formatting starts.
The unit automatically restarts at the end of
the procedure. When the unit finishes
formatting, the initial setup display appears.
To cancel the procedure
Select “Cancel” in step 3 or 4.
To go back to the previous display
Press BACK before you select “OK” in step 4.
GB
60
Page 61

Troubleshooting
Troubleshooting
If a problem occurs while operating the unit,
follow the steps described below before consulting
your nearest Sony dealer. If an error message
appears, it is recommended that you make a note of
its contents for reference.
1
Check to see if the problem is listed
in this “Troubleshooting” section.
2
Check the following customer
support site.
• For customers in the USA:
http://www.esupport.sony.com/
• For customers in Canada:
English:
http://www.sony.ca/ElectronicsSupport/
French:
http://fr.sony.ca/ElectronicsSupport/
You will find the latest support information
and a FAQ at this web site.
3
If, after steps 1 and 2, you still
cannot solve the problem, consult
your nearest Sony dealer.
If the problem persists after doing all of the
above, consult your nearest Sony dealer.
When bringing the product in for repairs, be
sure to bring in the entire system (main unit,
remote control, and AC power adaptor).
This product is a system product, and so the
entire system is needed to determine the
section requiring repair.
How to reset the unit
It is usually unnecessary to reset this unit.
However, on rare occasions, the unit enters an
abnormal state and stops responding to button or
on-screen operations. In this case, press and hold
?/1 (power) on the main unit for 10 seconds to
reset the unit.
If the on/standb y indicator flashes in red or
amber
Immediately unplug the AC power adaptor,
and check the following item.
• Is the iPod/iPhone connector short-
circuited?
After the on/standby indicator stops flashing,
reconnect the AC power adaptor, and turn on
the unit.
If the issue persists, contact your nearest Sony
dealer.
Power
The unit does not turn on.
Connect the AC power adaptor to the unit and to the
,
wall outlet firmly (page 14).
, The batteries in the remote control may be drained.
Replace both batteries with new ones.
, The unit’s internal system may be malfunctioning, or
the unit may be suffering from strong electrical noise
caused by power supply abnormalities due to being
dropped, excessive static electricity, or lightning. In
this case, reset the unit (page 61). If the problem still
persists, disconnect the AC power adaptor from the
wall outlet, wait about 60 seconds, and then
reconnect it.
The unit does not turn off.
, The unit’s internal system may be malfunctioning, or
the unit may be suffering from strong electrical noise
caused by power supply abnormalities due to being
dropped, excessive static electricity, or lightning. In
this case, reset the unit (page 61). If the problem still
persists, disconnect the AC power adaptor from the
wall outlet, wait about 60 seconds, and then
reconnect it.
, The ?/1 (power) button may not respond while the
unit is still starting up.
, The unit enters standby mode when you turn off the
power. If you want to completely turn off the power,
disconnect the AC power adaptor.
Troubleshooting
61
GB
Page 62

The on/standby indicator remains lit after you
unplug the AC power adaptor from a wall
outlet.
, The on/standby indicator may not turn off
immediately after you unplug the AC power adaptor.
This is not a malfunction. The indicator will turn off
after 30 seconds.
The clock is displayed after you turn the unit
off.
, If the “Network Standby” mode is set to “On,” the
clock is displayed when the unit is turned off.
Sound output
There is no sound.
, The volume may be minimized. Adjust the volume of
the connected amplifier.
, Check to make sure that the unit is not paused.
, Check the amplifier connections and confirm that the
amplifier is turned on.
, Check the connections of the device connected to the
unit. Check to make sure the proper function is
selected .
, The specified station may have temporarily stopped
broadcasting.
, If you select the Music Services function as the
sound source, the sound may not be output,
depending on the service provider or the network
environment.
There is severe humming or noise in the
sound.
, Move the audio connecting cable away from any
display, fluorescent light, or other electrical devices.
, Move the unit away from any display or TV.
, If plugs or jacks are dirty, wipe them with a cloth
slightly moistened with alcohol.
, Connect the unit to a different wall socket.
, Install a noise filter (available separately) to the AC
power adaptor.
Network connection
An error message appears.
, Check the nature of the error. See “Messages”
(page 65).
GB
62
The unit cannot connect to the network.
, The network settings on the unit may be incorrect.
Confirm the network status. Enter the settings menu
and select “Network Settings” - “Tools” “Connection Diagnosis” (page 31). For further
information on the network connection, refer to the
customer support site (page 61).
, When the unit is connected via a wireless network,
move the unit and the wireless LAN router/access
point closer to each other and perform the setup
again.
, Check the settings of the router/wireless LAN router/
access point and perform the setup again. For details
on the settings of the devices, refer to the operating
manual of the devices.
, Wireless networks are influenced by electromagnetic
radiation emitted by microwave ovens and other
devices. Move the unit away from these devices.
, Make sure that the router/wireless LAN router/access
point is turned on.
, If you have reset the unit or have performed a system
recovery on your server, make the network settings
again (page 24).
iPod & iPhone
“Insert iPod or iPhone” appears.
, Make sure the iPod/iPhone is connected securely.
There is no sound.
, Make sure the iPod/iPhone is connected securely.
, Make sure the iPod/iPhone is playing music.
, Adjust the volume.
The sound is distorted.
, Turn down the volume.
The unit does not display the content stored
on the connected iPod/iPhone.
, “Remote UI Mode” may be set to “Off.” When this
item is set to “Off,” the iPod/iPhone content does not
appear on the display. Enter the options menu of the
iPod & iPhone function and set “Remote UI Mode”
to “On” (page 33).
The remote control does not function.
, Make sure the iPod/iPhone is updated with the latest
software. If not, update the iPod/iPhone before using
it with the unit.
, “Remote UI Mode” may be set to “Off.” When this
item is set to “Off,” the iPod/iPhone content does not
appear on the display. Enter the options menu of the
Page 63

iPod & iPhone function and set “Remote UI Mode”
to “On” (page 33).
The iPod/iPhone cannot be charged.
, Make sure the iPod/iPhone is connected securely.
, You can use the unit as a battery charger for an iPod/
iPhone when the unit is on or when “Network
Standby” set to “On” (page 34).
“Remote UI Mode” is automatically set to “On”
when an iPod/iPhone is connected to the
iPod/iPhone dock of the unit.
, This may sometimes happen, depending on the iPod/
iPhone model you are using.
“Remote UI Mode” cannot be set to “Off.”
, This may sometimes happen, depending on the iPod/
iPhone model you are using.
You cannot play audio data normally.
, Shuffle repeat play is selected. Set the play mode to
normal (page 45).
The sound skips during playback.
, The bandwidth of your wireless LAN may be too
low. Move the unit and the wireless LAN router/
access point closer to each other, without any
obstacles between them.
, When you are using your computer as a server, the
computer may be running many applications. If antivirus software is active on the computer, temporarily
disable that software as it needs large amounts of
system resources.
, Depending on the network environment or any radio
interference, it may not be possible to play tracks
with more than one device operating at one time.
Turn off any other devices to enable the unit to play
tracks.
Home Network
The server (such as a computer) does not
appear in the server list. (“No Server”
appears.)
, Depending on the security software used on the
computer, the computer may not appear in the server
list of the unit. For details, refer to the help of the
security software.
, You may have turned this unit on before you turned
the server on. Enter the options menu and select
“Refresh” in the server list display to refresh the
server list (page 40).
, Make sure that the router/wireless LAN router/access
point is turned on.
, Make sure that the server is turned on.
, Confirm that the server has been set correctly
(page 35). Confirm that the unit has been registered
with the server and is set to allow music streaming
from the server.
, Confirm that the unit and the server are connected to
the router/wireless LAN router/access point
correctly. Enter the settings menu and select
“Network Settings” - “Tools” - “Connection
Diagnosis” (page 31). For further information on the
network connection, refer to the customer support
site (page 61).
, The server may be unstable. Restart it.
, If the ICF (Internet Connection Firewall) function is
active on the computer, this may prevent the unit
from connecting to the computer (only when your
computer is used as a server). You may need to
change the firewall settings to allow the unit to
connect. (For details on changing the firewall
settings, refer to the operating manual of your
computer).
“Cannot Play” appears.
, You cannot play any files other than audio files.
, Confirm that the server has been set correctly
(page 35). Confirm that the unit has been registered
with the server and is set to allow music streaming
from the server.
, Check to confirm whether the audio file on the server
is damaged or erased. Refer to the operating manual
of the server.
, You cannot play the following tracks:
• A track that violates playback restrictions.
• A track with irregular copyright information.
• A track that you purchased at an online music store
that does not allow home network streaming.
• A track in a format not supported by the unit
(page 38).
, Confirm that the selected track has not been erased
from the server. If the track has been erased, select
another track.
, Make sure that the router/wireless LAN router/access
point is turned on.
, Make sure that the server is turned on.
, The server may be unstable. Restart it.
, Confirm that the unit and the server are connected to
the router/wireless LAN router/access point
correctly.
“No Content” appears.
, If there are no tracks or folders in the selected folder,
you cannot extend the folder to display its contents.
63
Troubleshooting
GB
Page 64

You cannot play a copyrighted WMA format
track.
, Depending on the WMA file format, you may not be
able to play some tracks.
You cannot select a previously selected track.
, The track information may have been changed on the
server. Reselect the server in the server list (page 38).
The playback range cannot be changed.
, If the playback range has been set to “one track” for
some reason, you cannot change the playback range
using “Playback Range” in the options menu. In this
case, reselect some other item from the content list.
Devices on the network cannot connect to the
unit.
, “Network Standby” may be set to “Off.” Turn on the
unit or set “Network Standby” to “On” (page 17).
, Confirm that the network is correctly set up. If it is
not, the connection cannot be made (page 31).
, The device has been added to the “Pending Devices”
list. To add the device to the “Permitted Devices”
list, select the device from the “Pending Devices”
list, enter the options menu and then select “Move.”
(page 53).
, A maximum of 20 connectable devices have been
set. Delete unnecessary devices from the “Permitted
Devices” list, and then set “Access Permission
Settings” to “Auto,” or move the device from
“Pending Devices” to “Permitted Devices”
(page 53).
, Server operation of the unit is suspended if the unit is
conducting one of the following operations.
• Playing a track stored on the server (the unit is
operating as a player)
• Updating the system application
• Formatting the system
, The unit cannot stream audio content to multiple
players. The unit can connect to only one player at a
time.
A player cannot play tracks on the iPod/
iPhone placed on the unit.
, Track information on the connected iPod/iPhone has
been updated. For this reason, the player may
sometimes be unable to obtain the correct track
information. If this is the case, the information on the
player device should be refreshed.
The unit cannot be turned on automatically
when accessed by devices on the network.
, The unit itself does not support the Wake-on-LAN
standard. Therefore the unit cannot be turned on by
Wake-on-LAN when “Network Standby” is set to
“Off.” Set “Network Standby” to “On” so that the
unit can respond to operations by other devices via a
network (page 17).
A player cannot receive audio content from
the unit.
, Audio streaming from the unit will depend on the
function selected and the status of the unit. For
details on audio streaming from the unit, see “About
the status of the unit and the sound sources for audio
streaming” (page 49).
The unit cannot play the track that is currently
being played by the PARTY host.
, The PARTY host is playing a track of an audio
format that cannot be played on the unit.
, It may take a while before the playback sound is
output.
The unit has joined an unintended PARTY.
, The PARTY feature is being used by several devices
at the same time when the unit tries to join a PARTY,
the unit may not be able to join the desired PARTY.
Close all other instances of the PARTY feature
except the desired one, then join the desired PARTY.
Music Services
You cannot connect the unit to a service.
, Make sure that the router/wireless LAN router/access
point is turned on.
, Confirm the network status. Enter the settings menu
and select “Network Settings” - “Tools” “Connection Diagnosis” (page 31). If an error occurs,
an error number appears and “!” appears next to the
error item.
, When the unit is connected via a wireless network,
move the unit and the wireless LAN router/access
point closer to each other and perform the setup
again.
, If your contract with your Internet provider limits
Internet connection to one device at a time, this
device will not be able to access the Internet when
another device is already connected. Consult your
carrier or service provider.
64
GB
Page 65

The sound skips.
, The bandwidth of your wireless LAN may be too
low. Move the unit and the wireless LAN router/
access point closer to each other, without any
obstacles between them.
The elapsed time is not displayed on the
playback display.
, The elapsed time may not be displayed depending on
the content.
Play Timer
“Date&Time Error” appears.
, If the clock on the unit has not been set, you cannot
set the Play Timer. Set the clock before setting the
Play Timer (page 22).
“Time Error” appears.
, The ending time for the Play Timer cannot be the
same as the starting time.
Play Timer setting does not function when the
starting time is reached.
, A power failure occurred while the timer setting was
in standby mode or the AC power adaptor was
disconnected.
Others
The unit works poorly.
, The unit may be under the influence of static
electricity or other factors. In this case, restart the
unit. If the unit still works poorly, reset the unit
(page 61).
, If a warning message appears, follow the instructions
given by the message.
The unit does not respond to any operations.
The unit does not work correctly.
, The unit’s internal system may be malfunctioning, or
the unit may be suffering from strong electrical noise
caused by power supply abnormalities due to being
dropped, excessive static electricity, or lightning. In
this case, disconnect the AC power adaptor from the
wall outlet, wait about 40 seconds, and then
reconnect it.
Messages
Common messages
Browse Limit
You tried to select the 11th level in a file tree while
the unit can select down only to the 10th level.
Cannot connect.
[ Network settings ]
The unit cannot connect to a network, or the unit
cannot obtain the IP address because it cannot
connect to the DHCP server for some reason (e.g.,
you input an incorrect WEP key). Check the
network connection (page 31) or go to the network
settings procedures and input the security key
(WEP Key, WPA/WPA2 Key) again (page 24).
[ Clock setting (Date&Time Settings) ]
The unit cannot connect to the NTP server. Check
that the NTP server address is correct.
Cannot connect to server.
The unit cannot connect to the server because the
server may be turned off or the server may not be
connected to a network. Turn on the power of the
server or check if the server is connected to a
network correctly.
Cannot Play
You tried to play audio content that the unit cannot
play.
Cannot Retrieve Info
The unit cannot retrieve information from the
server.
The unit failed to obtain the registration code for
the Music Services settings. Check the registration
code again (page 43).
Data Error
The selected audio content (data) has been
damaged.
No Content
There is no content in the selected folder on the
server.
No Results
There is no item that corresponds to the keyword
used to search for that item.
Not Available
The operation that you performed is unavailable or
invalid.
65
Troubleshooting
GB
Page 66

Network settings
Music Services
Input Error
The string of letters and numbers you have entered
is not correct.
Not found.
The unit cannot find the access point.
The same address is already set.
You entered the same string of numbers both for
the primary DNS server address and the secondary
DNS server address.
iPod/iPhone
Cannot connect to device
The unit failed to connect to the iPod/iPhone.
Insert iPod or iPhone
An iPod/iPhone is not placed on the unit.
This message may appear when the power of the
connected iPod/iPhone is drained.
Unsupported device connected
The connected iPod is not supported by the unit.
Home Network
Access denied.
The unit is not allowed to connect to the server.
Register the unit with the server.
Cannot delete.
The unit cannot delete a server from the server list
or the “Permitted Devices” list.
Cannot refresh Service List.
The unit cannot refresh the service list for some
reason (the unit is not connected to a network,
etc.). Check the network connection (page 31).
No Preset
You selected a preset number for which no station
is assigned.
No Service
There is no service available. Refresh the service
list (page 42).
PARTY
Cannot receive PARTY data.
The unit cannot obtain the audio content streamed
by the PARTY host. Check the network
connection (page 31). If the unit is connected to the
network correctly, check the status of the PARTY
host device.
Enable PARTY STREAMING Setting.
The unit is set to disable the PARTY
STREAMING function. Set the “PARTY
STREAMING” setting to “On” (page 54).
No PARTY STREAMING.
You tried to join a PARTY while there is no
PARTY currently being hosted by other devices.
PARTY not available.
The unit has failed to start or join a PARTY as
there are no devices that can join the PARTY.
Cannot delete server. Stop Playback.
You tried to delete a server while it is streaming
audio content to the unit.
No more can be added.
You cannot add anymore items. (Appears when
you try to add a server to a list.)
No Server
There is no server that the unit can connect to. Try
refreshing the server list (page 40).
GB
66
Timer
Date&Time Error
You tried to select the timer without first setting
the clock.
Time Error
The ending time that you tried to set for the Play
Timer is the same time as the starting time.
Page 67

System update
Cannot download.
The unit failed downloading the update data while
performing the system update. Enter the settings
menu and update the system again (page 59).
Cannot update.
The unit cannot update the system application.
Contact your nearest Sony dealer.
Download Error
The unit cannot download the update data. Reset
the unit (page 61), then enter the settings menu and
update the system again (page 59).
Others
Internal Error
An internal error has occurred. Disconnect the AC
power adaptor from the wall outlet, wait for a
while, then reconnect it.
Setup data error
The data location that holds various settings has
been initialized. Perform the setup operations
again.
Unexpected error
An unexpected error has occurred. Perform the
operation again. If the unit does not work
correctly, reset the unit (page 61).
Troubleshooting
67
GB
Page 68

Precautions/Specifications
Precautions
On safety
• Completely disconnect the power
cord (mains lead) from the wall
socket (mains) if it is not going to
be used for an extended period of
time. When unplugging the unit,
always grip the plug. Never pull
the cord itself.
• Should any solid object or liquid
get into the unit, unplug the unit,
and have it checked by qualified
personnel before operating it
again.
• The AC power adaptor can be
changed only by a qualified
service facility.
On placement
• Do not place the unit in an
inclined position or in locations
that are extremely hot, cold, dusty,
dirty, humid, lacking adequate
ventilation, subject to vibration,
direct sunlight, or a bright light.
• Be careful when placing the unit
on surfaces that have been
specially treated (for example,
with wax, oil, polish) as staining
or discoloration of the surface may
result.
• If the unit is brought directly from
a cold to a warm location or is
placed in a very damp room,
moisture may condense inside of
the unit, and cause the unit to
malfunction. In this situation,
leave the unit turned on for about
an hour until the moisture
evaporates.
On heat buildup
• Heat buildup on the unit during
operation is normal and is not
cause for alarm.
• Do not touch the cabinet if it has
been used continuously at a high
volume because the cabinet may
have become hot.
GB
68
About the AC power adaptor
• Use the AC power adaptor
supplied with this unit. Do not use
any other AC power adaptor since
it may cause this unit to
malfunction.
Polarity of the plug
• Connect the AC power adaptor to
an easily accessible AC outlet.
Should you notice an abnormality
in the AC power adaptor,
disconnect it from the AC outlet
immediately.
• The unit is not disconnected from
the AC power source (mains) as
long as it is connected to the wall
outlet, even if the unit itself has
been turned off.
• If you are not going to use this unit
for a long time, be sure to
disconnect the power supply. To
remove the AC power adaptor
from the wall outlet, grasp the
adaptor plug itself; never pull the
cord.
About this unit
• If you have connected to an
outside network, such as the
Internet, and have allowed access
from other devices, unauthorized
access by malicious outsiders can
occur depending on your network
configuration. It may cause
damages such as data falsification.
To avoid this problem, before
using this unit, you need to:
– Use a router and configure it
correctly.
– Register the equipment that is
to access this unit.
• It is prohibited to send or leave
copyrighted products to/on an
out-of-home network which can
be accessed from many people
without the author’s permission by
the Copyright Act.
• About DLNA support:
This product is designed in
accordance with DLNA Guideline
v1.5. This product is
commercialized to gain formal
DLNA accreditation. This product
may be upgraded to maintain
interconnectivity.
Do not drop this unit
Do not subject the unit to strong
shocks. It may cause the unit to
malfunction.
On volume adjustment
If you raise the volume while
listening to a segment containing
only noise (as you might do in the
case of a vinyl record), a sudden
output of high-volume sound may
cause damage to the speakers.
Make sure to lower the volume
before the start of playback.
Consideration for others
Keep the volume at a moderate level
out of consideration for your
neighbors, especially at night.
Cleaning the cabinet
Clean this unit with a soft cloth
slightly moistened with a mild
detergent solution. Do not use any
type of abrasive pad, scouring
powder, or solvent, such as thinner,
benzine, or alcohol.
Page 69

Specifications
Wireless LAN section
Compatible standards:
IEEE 802.11 b/g
(WEP 64 bit, WEP 128 bit,
WPA/WPA2-PSK (AES),
WPA/WPA2-PSK (TKIP))
Radio frequency:
2.4 GHz
Inputs/Outputs
AUDIO IN jack:
Stereo mini jack
Voltage: 1.0 V
AUDIO OUT (L/R) jacks:
RCA jacks
Voltage: 1.0 V
iPod/iPhone dock:
Output voltage: DC 5.0 V
The maximum output current:
500 mA
Network port:
10BASE-T/100BASE-TX
General
Power requirements:
AC power adaptor
Input: 120 V AC, 60 Hz
Output: DC 6 V 800 mA
Power consumption:
Approx. 2.5 watts at the
network standby - on mode
0.5 watts or lower at the
network standby - off mode
Dimensions (w /h/d) (including
projecting parts and controls)
(approx.):
225 mm × 78 mm × 133 mm
7
(8
/8in. × 31/8in. × 51/4in.)
Mass (approx.):
500 g (1.1 lb)
Operating temperature:
+5 °C to +35 °C (+41 °F to
+95 °F)
Operating humidity:
25 % to 80 %
Supplied accessories:
See page 9.
Design and specifications are
subject to change without
notice.
• Standby power consumption:
0.5 W
• Halogenated flame retardants
are not used in the certain
printed wiring boards.
Precautions/Specifications
69
GB
Page 70

Compatible iPod/iPhone models
You can use the following iPod/iPhone models on this unit. Update your iPod/iPhone with the latest
software before using it.
iPhone iPhone 3G iPhone 3GS iPhone 4
70
GB
iPod touch
1st generation
iPod
5th generation
(video)
iPod nano
3rd generation
(video)
iPod touch
2nd generation
iPod classic iPod nano
iPod nano
4th generation
(video)
iPod touch
3rd generation
1st generation
iPod nano
5th generation
(video camera)
iPod touch
4th generation
iPod nano
2nd generation
(aluminum)
iPod nano
6th generation
Page 71

“Made for iPod,” and “Made for iPhone” mean that an electronic accessory has been designed to connect
specifically to iPod or iPhone, respectively, and has been certified by the developer to meet Apple
performance standards.
Apple is not responsible for the operation of this device or its compliance with safety and regulatory
standards.
Please note that the use of this accessory with iPod or iPhone may affect wireless performance.
Precautions/Specifications
71
GB
Page 72

The menu tree for the settings menu
You can set the various settings using the settings menu. The following menu tree shows an overview of
the settings for the settings menu.
SETTINGS Network Settings
Network Standby (page 17)
Music Services Settings Refresh Service List (page 42)
Touch Key Settings Beep Settings (page 55)
Connection Method Wired LAN (page 30)
Wireless LAN
Tools Advanced Settings IP Address Settings (page 30)
Connection Diagnosis (page 31)
Registration Code (page 43)
Connection Type
Access Point Scan (page 26)
WPS Push (page 27)
Manual Registration
Direct Input (page 27)
WPS PIN (page 28)
Proxy Settings (page 31)
72
Date&Time Settings Date&Time Setting Method
Time Zone (page 23)
Daylight Saving (page 23)
Optional Network Settings
All Reset (page 60)
System Update (page 59)
Device Details Model Name (page 58)
GB
Access Permission Settings (page 52)
Access Control
SMART SELECT (page 54)
PARTY STREAMING (page 54)
Device Name (page 54)
System Software (page 58)
MAC Address(Wired LAN) (page 58)
MAC Address(Wireless LAN) (page 58)
Auto (page 22)
Manual (page 23)
Permitted Devices (page 53)
Pending Devices (page 53)
Page 73

Glossary
AAC
Abbreviation for Advanced Audio
Coding. It is a standard for audio file
compression determined by the
MPEG (Motion Picture Experts
Group), an ISO (International
Organization for Standardization)/
IEC (International Electrotechnical
Commission) working group.
Bit rate
The bit rate is a measure of data
volume expressed in bits per second
(bps).
Byte
One of the fundamental units used to
express digitized data in computers.
Digitized data is commonly
expressed in binary digits (zeros and
ones). A single unit of data is one bit.
One byte consists of eight bits.
Condensation
Condensation can occur in the unit
when there is a rapid rise in
temperature, as when a heater is
turned on. If condensation occurs,
keep the unit turned off until the
moisture evaporates.
DHCP
Abbreviation for Dynamic Host
Configuration Protocol. A system for
automatically allocating
configuration data required for an
Internet connection.
DLNA
Abbreviation for Digital Living
Network Alliance. The DLNA is a
nonprofit organization that
establishes design guidelines for
digital content shared over networks.
For details, see
http://www.dlna.org/home
DNS
Abbreviation for Domain Name
System. A server that translates
domain names to IP addresses, or IP
addresses to domain names. A DNS
is identified by an IP address. Also
called a “DNS server.”
HE-AAC
Abbreviation for High-Efficiency
Advanced Audio Coding. Compare
to AAC, it realizes high sound
quality with low bit rate.
Internet Service Provider
A company that offers a connection
service to the Internet.
IP address
IP addresses usually consist of four
groups of up to three digits each,
separated by a period (such as
192.168.239.1). All devices on a
network must have an IP address.
LAN
Abbreviation for Local Area
Network.
LAN is a general name for networks
set up for communication among
devices including computers,
printers, and fax machines in
relatively small areas such as offices
or buildings.
MAC address
Abbreviation for Media Access
Control address. It is an
identification name assigned to all
network devices. Each device has its
own address and there are no
duplicate addresses. A MAC address
may be necessary when identifying
the unit separately from other
devices (such as a DLNA server).
MP3
Abbreviation for MPEG-1 Audio
Layer3. It is a standard for audio file
compression determined by the
MPEG (Motion Picture Experts
Group), an ISO (International
Organization for Standardization)
working group. It enables
compression of audio files to about
1/10 of the data size of a standard
compact disc. Since the MP3
encoding algorithm is disclosed,
there are various encoders/decoders
that are compliant with this standard.
The MP3 standard is therefore
widely used in the computer field.
Network key (security key)
An encryption key used to limit the
devices with which communication
can occur. It is used to provide
higher security for devices
communicating via a wireless LAN
router/access point.
Proxy
A program or a server that provides
Internet access to computers within a
firewall or quicker downloading of
web pages.
Router
A device that bridges networks,
converting the protocols and
addresses of each network. When
connecting multiple network devices
to the Internet, a router is necessary.
The term “router” by itself may refer
to any of these devices.
SSID
Abbreviation for Service Set
IDentifier. It is a name that identifies
a particular access point within an
IEEE 802.11 wireless LAN. To
connect with an access point, a client
device must be set with the same
SSID. SSIDs can be up to 32
characters long. For higher security,
a network key is normally also used.
In this case, connection cannot occur
unless the SSID matches the network
key.
73
Precautions/Specifications
GB
Page 74

WEP
Abbreviation for Wired Equivalent
Privacy. An encryption key used in
wireless LAN networks. As an IEEE
standard based on RC4 algorithm
cryptography, WEP is used to secure
IEEE 802.11b wireless networks.
During the transmission of a
message between a wireless LAN
access point and a client device, the
sending side encrypts the data and
the receiving side decrypts it. For
communication to occur, both
devices must use a common code
key, which is called the “WEP key.”
The encryption level is indicated by
the bit count of the key; e.g., 64 bits
or 128 bits. The higher the bit count,
the higher the security level.
WMA
Abbreviation for Windows Media
Audio. WMA is audio compression
technology developed by Microsoft
Corporation that allows audio files to
be compressed to about 1/22 of the
data size of a standard compact disc.
WPA
Abbreviation for Wi-Fi Protected
Access. An encryption standard for
wireless LAN networks created by
the Wi-Fi Alliance to remedy a
number of serious security problems
in the WEP system. In addition to the
network name (SSID) and
encryption key (WEP), this protocol
uses a user authentication framework
called “EAP” (Extensible
Authentication Protocol) and a
protocol called “TKIP” (Temporal
Key Integrity Protocol) which
automatically updates the encryption
code at regular intervals for higher
security.
WPA2
Abbreviation for Wi-Fi Protected
Access 2. An encryption standard for
wireless LAN networks. As an
upgraded version of WPA created by
the Wi-Fi Alliance, this standard
uses AES (Advanced Encryption
Standard) cryptography to provide
stronger security than WPA.
WPS
Abbreviation for Wi-Fi Protected
Setup. A wireless network standard
created by the Wi-Fi Alliance to
allow you to set up a wireless
network easily. A push button
configuration method and a PIN
code method are available.
GB
74
Page 75

Precautions/Specifications
Index
A
AAC 73
Access control 53
Access Permission 52
Access point 26
Alphabet search 46
Amplifier 14, 16, 19, 32
Audio format 38
Audio In 44
C
Clock 22
Condensation 73
Connecting the unit 14
Connections
AC power adaptor 14
Amplifier 14
Audio In 44
DLNA 49
Dock Adapters for iPhone
models 15
Home network 24
Wired 29
Wireless 25
Controller 49
D
Default gateway 30, 31
DHCP 73
DLNA 49, 73
Player 49
Renderer (network controlled
player) 49
Server 49
DNS server 30, 73
E
Editing
Permitted/Pending device s list
53
Server list 40
F
Features 8
Fixed IP address 30
Format 60
Function 17
H
Home Network function 35
Listening 38
Optional network settings 52
Server setting 35
I
Information on the unit 58
Initial setup 20
Input level 44
Internet 22, 41
IP address 30, 73
iPod/iPhone 15, 32
Charging 34
Compatible models 70
Dock Adapters for iPhone
models 9, 15
Listening 32
Operation mode 33
Remote UI Mode 33
K
Keyword 46
M
MAC address 53, 58, 73
Manual setting
Access point 26
IP address 30
Proxy server 31
Music Services 41
Options menu 41
Preset 42
N
Name of the unit
Add 54
Check 58
Network name 25
Network settings 24
Confirm 31
Connection method 24
Optional settings 52
Wired 29
Wireless 25
Network standby 16, 17
O
On/standby indicator
Abnormal state 61
Color 16, 17
Operating sound 55
Options menu 17
P
Parts and controls 10
PARTY STREAMING 47
Join 48
Optional setting 54
Start 47
Pending Devices list 52
Permitted Devices list 52
Play mode (repeat/shuffle) 45
Play Timer 57
Precautions 68
Preset
Music services 42
Proxy server 31, 73
R
Registration code 43
Remote control 10
Remote UI Mode 33
Precautions/Specifications
75
GB
Page 76

S
Security key 73
Server 35
Audio format 38
Delete 40
List 40
Listening 38
Refresh 40
Windows 7 35
Windows Vista/XP 37
Server list
Delete 40
Refresh 40
Settings
Access permission 52
Clock 22
Initial setup 20
Network connection 24
Optional network settings 52
Server 35
Sound 55
Timer 56
Windows 7 35
Windows Vista/XP 37
Settings menu 17
Sleep Timer 56
SMART SELECT 53
Sound sources that can be
streamed from the unit 49
SSID 25, 73
Standby mode 16, 17
Subnet mask 30, 31
Supplied accessories 9
Support site 61
System application
Checking the firmware versi on
58
Update 59
System information 58
T
Text input 18
Timer 56
Play Timer 57
Sleep Timer 56
Troubleshooting 61
W
Wake-on-LAN 38, 49
WEP 26, 74
Windows Media Player 11 37
Windows Media Player 12 35
Wired network 29
Wireless LAN signal strength
13
Wireless network 25
Search 25
WMA 74
WPA 26, 74, 91
WPA2 26, 74
WPS 27, 74
PIN code 28
Push button 27
76
GB
Page 77

END-USER LICENSE AGREEMENT FOR SONY SOFTWARE
You should carefully read the following agreement before using the SONY SOFTWARE (defined below). Using the
SONY SOFTWARE indicates your acceptance of the agreement. If you do not agree with it, you are not authorized to use
the SONY SOFTWARE.
IMPORTANT - READ CAREFULLY: This End-User License Agreement (“EULA”) is a legal agreement between
you and Sony Corporation (“SONY”), the manufacturer of your Sony hardware device (the “PRODUCT”) and the
licensor of the SONY SOFTWARE. All Sony software and third party software (other than such software subject to its
own separate license) included with your PRODUCT and any updates and upgrades thereto shall be referred to herein as
the “SONY SOFTWARE”. You may use the SONY SOFTWARE only with the PRODUCT.
By using the SONY SOFTWARE, you agree to be bound by the terms of this EULA. If you do not agree to the terms of
this EULA, SONY is unwilling to license the SONY SOFTWARE to you. In such event, you should not use the SONY
SOFTWARE.
SONY SOFTWARE LICENSE
The SONY SOFTWARE is protected by copyright laws and international copyright treaties, as well as other intellectual
property laws and treaties. The SONY SOFTWARE is licensed, not sold.
GRANT OF LICENSE
All title, copyright and other rights in and to the SONY SOFTWARE are owned by SONY or its licensors. This EULA
grants you the right to use the SONY SOFTWARE for personal use only.
DESCRIPTION OF REQUIREMENTS, RESTRICTIONS, RIGHTS AND LIMITATIONS
Limitations. You may not copy, modify, reverse engineer, decompile or disassemble the SONY SOFTWARE in whole
or in part.
Separation of Components. The SONY SOFTWARE is licensed as a single product. Its component parts may not be
separated.
Use on Single PRODUCT. The SONY SOFTWARE may only be used with a single PRODUCT.
Rental. You may not rent or lease the SONY SOFTWARE.
Software Transfer. You may permanently transfer all of your rights under this EULA only when the SONY
SOFTWARE is transferred together with and as part of the PRODUCT, provided that you retain no copies, transfer all of
the SONY SOFTWARE (including but not limited to all copies, component parts, media, instruction manuals, other
printed materials, electronic documents, recovery disks and this EULA) and the recipient agrees to the terms of this
EULA.
Termination. Without prejudice to any other rights, SONY may terminate this EULA if you fail to comply with the
terms of this EULA. In such event, when requested by SONY, you must send the PRODUCT to an address designated by
SONY, and SONY will send back the PRODUCT to you as soon as practicable after the SONY SOFTWARE has been
deleted from the PRODUCT.
Confidentiality. You agree to keep confidential information contained in SONY SOFTWARE which is not publicly
known and not to disclose such information to others without SONY’s prior written approval.
HIGH RISK ACTIVITIES
The SONY SOFTWARE is not fault-tolerant and is not designed, manufactured or intended for use or resale as on-line
control equipment in hazardous environments requiring fail-safe performance, such as in the operation of nuclear
facilities, aircraft navigation or communication systems, air traffic control, direct life support machines or weapons
systems, in which the failure of the SONY SOFTWARE could lead to death, personal injury or severe physical or
environmental damage (“High Risk Activities”). SONY and its suppliers specifically disclaim any express or implied
warranty of fitness for High Risk Activities.
EXCLUSION OF WARRANTY ON SONY SOFTWARE
You expressly acknowledge and agree that use of the SONY SOFTWARE is at your sole risk. The SONY SOFTWARE is
provided “AS IS” and without warranty of any kind, and SONY, its vendors and SONY’s licensors (for purposes of this
SECTION only, collectively, “SONY”) EXPRESSLY DISCLAIM ALL WARRANTIES, EXPRESS OR IMPLIED,
INCLUDING BUT NOT LIMITED TO THE IMPLIED WARRANTIES OF MERCHANTABILITY AND FITNESS
FOR A PARTICULAR PURPOSE. SONY DOES NOT WARRANT THAT THE FUNCTIONS CONTAINED IN THE
SONY SOFTWARE ARE FREE FROM ERRORS OR BUGS OR WILL MEET YOUR REQUIREMENT, AND SONY
DOES NOT WARRANT THAT THE OPERATION OF THE SONY SOFTWARE WILL BE CORRECTED.
FURTHERMORE, SONY DOES NOT WARRANT OR MAKE ANY REPRESENTATIONS REGARDING THE USE
OR THE RESULTS OF THE USE OF THE SONY SOFTWARE IN TERMS OF ITS CORRECTNESS, ACCURACY,
RELIABILITY OR OTHERWISE. NO ORAL OR WRITTEN INFORMATION OR ADVICE GIVEN BY SONY OR A
77
GB
Page 78

SONY AUTHORIZED REPRESENTATIVE SHALL CREATE A WARRANTY OR IN ANY WAY INCREASE THE
SCOPE OF THIS WARRANTY. SOME JURISDICTIONS DO NOT ALLOW THE EXCLUSION OF IMPLIED
WARRANTIES, IN WHICH CASE THE ABOVE EXCLUSION WOULD NOT APPLY TO YOU.
Without limiting any of the foregoing, it is specifically provided that the SONY SOFTWARE is not designed or intended
for use on any product other than the PRODUCT. SONY provides no warranty that any product, software, content or data
created by you or a third party will not be damaged by the SONY SOFTWARE.
LIMITATION OF LIABILITY
SONY, ITS SUPPLIERS AND SONY’S LICENSOR’S (for purposes of this SECTION ONLY, collectively, “SONY”)
SHALL NOT BE LIABLE FOR ANY INCIDENTAL OR CONSEQUENTIAL DAMAGES RELATING TO THE
SONY SOFTWARE ARISING FROM OR BASED ON BREACH OF ANY EXPRESS OR IMPLIED WARRANTY,
BREACH OF CONTRACT, NEGLIGENCE, STRICT LIABILITY OR ANY OTHER LEGAL THEORY. SUCH
DAMAGES INCLUDE, BUT ARE NOT LIMITED TO, LOSS OF PROFITS, LOSS OF REVENUE, LOSS OF DATA,
LOSS OF USE OF THE PRODUCT OR ANY ASSOCIATED EQUIPMENT, DOWN TIME AND USER’S TIME,
REGARDLESS OF WHETHER SONY HAS BEEN ADVISED OF THE POSSIBILITY OF SUCH DAMAGES. IN
ANY CASE, SONY’S ENTIRE LIABILITY TO YOU UNDER ANY PROVISION OF THIS EULA SHALL BE
LIMITED TO THE AMOUNT ACTUALLY PAID ALLOCABLE TO THE SONY SOFTWARE.
EXPORTS
If you use or transfer the SONY SOFTWARE in or to a country other than your country of residence, you shall comply
with applicable laws and regulations relating to exports, imports and customs.
GOVERNING LAW
This EULA shall be construed, governed, interpreted and applied in accordance with the laws of Japan, without regards to
any conflict of laws provisions. Any dispute arising out of this EULA shall be subject to the exclusive venue and
jurisdiction of the courts in Tokyo, Japan, and you and SONY hereby consent to the venue and jurisdiction of such courts.
YOU AND SONY WAIVE THE RIGHT TO TRIAL BY JURY WITH RESPECT TO ANY MATTERS ARISING
UNDER OR RELATING TO THIS EULA.
SEVERABILITY
If any part of this EULA is held invalid or unenforceable, other parts will remain valid.
Should you have any questions in connection with this EULA or the limited warranty provided hereunder, you may
contact SONY by writing to SONY at the designated contact address mentioned in the warranty card included in the
product package.
78
GB
Page 79

Important information on software
Included with this product are software applications for which permission for use has been obtained either directly or
indirectly by Sony Corporation (hereafter Sony) through a third party. Make sure to read this important information
regarding these software applications.
Information on GNU GPL- and GNU LGPL-compatible software
Included with this product are the following software applications (refer to the following “Package List”) that are
compatible with GNU General Public License (hereafter GPL) or GNU Lesser General Public License (hereafter LGPL).
Users have the right to obtain, modify and redistribute the source code of these software applications in accordance with
the attached GPL and LGPL.
Package list
alsa-lib
alsa-utils
busybox
dosfstools
e2fsprogs
glibc
libgcc
libusb
linux
netbase
nfs-utils
procps
pump
util-linux
wireless-tools
The source code for these applications is provided by Sony at the following web site. Please go to this web site to obtain
the source code.
http://www.sony.net/Products/Linux/
Please do not make direct enquiries regarding the source code contents.
79
GB
Page 80

GNU GENERAL PUBLIC
LICENSE
Version 2, June 1991
Copyright (C) 1989, 1991 Free Software Foundation, Inc.
51 Franklin Street, Fifth Floor, Boston, MA 02110-1301,
USA
Everyone is permitted to copy and distribute verbatim
copies of this license document, but changing it is not
allowed.
Preamble
The licenses for most software are designed to take away
your freedom to share and change it. By contrast, the
GNU General Public License is intended to guarantee
your freedom to share and change free software--to make
sure the software is free for all its users. This General
Public License applies to most of the Free Software
Foundation’s software and to any other program whose
authors commit to using it. (Some other Free Software
Foundation software is covered by the GNU Lesser
General Public License instead.) You can apply it to your
programs, too.
When we speak of free software, we are referring to
freedom, not price. Our General Public Licenses are
designed to make sure that you have the freedom to
distribute copies of free software (and charge for this
service if you wish), that you receive source code or can
get it if you want it, that you can change the software or
use pieces of it in new free programs; and that you know
you can do these things.
To protect your rights, we need to make restrictions that
forbid anyone to deny you these rights or to ask you to
surrender the rights. These restrictions translate to certain
responsibilities for you if you distribute copies of the
software, or if you modify it.
For example, if you distribute copies of such a program,
whether gratis or for a fee, you must give the recipients all
the rights that you have. You must make sure that they,
too, receive or can get the source code. And you must
show them these terms so they know their rights.
We protect your rights with two steps: (1) copyright the
software, and (2) offer you this license which gives you
legal permission to copy, distribute and/or modify the
software.
Also, for each author’s protection and ours, we want to
make certain that everyone understands that there is no
warranty for this free software. If the software is modified
by someone else and passed on, we want its recipients to
know that what they have is not the original, so that any
problems introduced by others will not reflect on the
original authors’ reputations.
Finally, any free program is threatened constantly by
software patents. We wish to avoid the danger that
redistributors of a free program will individually obtain
patent licenses, in effect making the program proprietary.
GB
80
To prevent this, we have made it clear that any patent
must be licensed for everyone’s free use or not licensed at
all.
The precise terms and conditions for copying, distribution
and modification follow.
TERMS AND CONDITIONS FOR
COPYING, DISTRIBUTION AND
MODIFICATION
0. This License applies to any program or other work
which contains a notice placed by the copyright holder
saying it may be distributed under the terms of this
General Public License. The “Program”, below, refers
to any such program or work, and a “work based on the
Program” means either the Program or any derivative
work under copyright law: that is to say, a work
containing the Program or a portion of it, either
verbatim or with modifications and/or translated into
another language. (Hereinafter, translation is included
without limitation in the term “modification”.) Each
licensee is addressed as “you”.
Activities other than copying, distribution and
modification are not covered by this License; they are
outside its scope. The act of running the Program is not
restricted, and the output from the Program is covered
only if its contents constitute a work based on the Program
(independent of having been made by running the
Program). Whether that is true depends on what the
Program does.
1. You may copy and distribute verbatim copies of the
Program’s source code as you receive it, in any
medium, provided that you conspicuously and
appropriately publish on each copy an appropriate
copyright notice and disclaimer of warranty; keep
intact all the notices that refer to this License and to the
absence of any warranty; and give any other recipients
of the Program a copy of this License along with the
Program.
You may charge a fee for the physical act of transferring a
copy, and you may at your option offer warranty
protection in exchange for a fee.
2. You may modify your copy or copies of the Program or
any portion of it, thus forming a work based on the
Program, and copy and distribute such modifications or
work under the terms of Section 1 above, provided that
you also meet all of these conditions:
a) You must cause the modified files to carry
prominent notices stating that you changed the files
and the date of any change.
b) You must cause any work that you distribute or
publish, that in whole or in part contains or is
derived from the Program or any part thereof, to be
licensed as a whole at no charge to all third parties
under the terms of this License.
c) If the modified program normally reads commands
interactively when run, you must cause it, when
started running for such interactive use in the most
ordinary way, to print or display an announcement
including an appropriate copyright notice and a
notice that there is no warranty (or else, saying that
Page 81

you provide a warranty) and that users may
redistribute the program under these conditions, and
telling the user how to view a copy of this License.
(Exception: if the Program itself is interactive but
does not normally print such an anno uncement, your
work based on the Program is not required to print
an announcement.)
These requirements apply to the modified work as a
whole. If identifiable sections of that work are not derived
from the Program, and can be reasonably considered
independent and separate works in themselves, then this
License, and its terms, do not apply to those sections when
you distribute them as separate works. But when you
distribute the same sections as part of a whole which is a
work based on the Program, the distribution of the whole
must be on the terms of this License, whose permissions
for other licensees extend to the entire whole, and thus to
each and every part regardless of who wrote it.
Thus, it is not the intent of this section to claim rights or
contest your rights to work written entirely by you; rather,
the intent is to exercise the right to control the distribution
of derivative or collective works based on the Program.
In addition, mere aggregation of another work not based
on the Program with the Program (or with a work based on
the Program) on a volume of a storage or distribution
medium does not bring the other work under the scope of
this License.
3. You may copy and distribute the Program (or a work
based on it, under Section 2) in object code or
executable form under the terms of Sections 1 and 2
above provided that you also do one of the following:
a) Accompany it with the complete corresponding
machine-readable source code, which must be
distributed under the terms of Sections 1 and 2
above on a medium customarily used for software
interchange; or,
b) Accompany it with a written offer, valid for at least
three years, to give any third party, for a charge no
more than your cost of physically performing source
distribution, a complete machine-readable copy of
the corresponding source code, to be distributed
under the terms of Sections 1 and 2 above on a
medium customarily used for software interchange;
or,
c) Accompany it with the information you received as
to the offer to distribute corresponding source code.
(This alternative is allowed only for noncommercial
distribution and only if you received the program in
object code or executable form with such an offer,
in accord with Subsection b above.)
The source code for a work means the preferred form of
the work for making modifications to it. For an executable
work, complete source code means all the source code for
all modules it contains, plus any associated interface
definition files, plus the scripts used to control
compilation and installation of the executable. However,
as a special exception, the source code distributed need
not include anything that is normally distributed (in either
source or binary form) with the major components
(compiler, kernel, and so on) of the operating system on
which the executable runs, unless that component itself
accompanies the executable.
If distribution of executable or object code is made by
offering access to copy from a designated place, then
offering equivalent access to copy the source code from
the same place counts as distribution of the source code,
even though third parties are not compelled to copy the
source along with the object code.
4. You may not copy, modify, sublicense, or distribute the
Program except as expressly provided under this
License. Any attempt otherwise to copy, modify,
sublicense or distribute the Program is void, and will
automatically terminate your rights under this License.
However, parties who have received copies, or rights,
from you under this License will not have their licenses
terminated so long as such parties remain in full
compliance.
5. You are not required to accept this License, since you
have not signed it. However, nothing else grants you
permission to modify or distribute the Program or its
derivative works. These actions are prohibited by law if
you do not accept this License. Therefore, by
modifying or distributing the Program (or any work
based on the Program), you indicate your acceptance of
this License to do so, and all its terms and conditions
for copying, distributing or modifying the Program or
works based on it.
6. Each time you redistribute the Program (or any work
based on the Program), the recipient automatically
receives a license from the original licensor to copy,
distribute or modify the Program subject to these terms
and conditions. You may not impose any further
restrictions on the recipients’ exercise of the rights
granted herein.You are not responsible for enforcing
compliance by third parties to this License.
7. If, as a consequence of a court judgment or allegation
of patent infringement or for any other reason (not
limited to patent issues), conditions are imposed on you
(whether by court order, agreement or otherwise) that
contradict the conditions of this License, they do not
excuse you from the conditions of this License. If you
cannot distribute so as to satisfy simultaneously your
obligations under this License and any other pertinent
obligations, then as a consequence you may not
distribute the Program at all. For example, if a patent
license would not permit royalty-free redistribution of
the Program by all those who receive copies directly or
indirectly through you, then the only way you could
satisfy both it and this License would be to refrain
entirely from distribution of the Program.
If any portion of this section is held invalid or
unenforceable under any particular circumstance, the
balance of the section is intended to apply and the section
as a whole is intended to apply in other circumstances.
It is not the purpose of this section to induce you to
infringe any patents or other property right claims or to
contest validity of any such claims; this section has the
sole purpose of protecting the integrity of the free
software distribution system, which is implemented by
public license practices. Many people have made generous
contributions to the wide range of software distributed
through that system in reliance on consistent application
of that system; it is up to the author/donor to decide if he
81
GB
Page 82

or she is willing to distribute software through any other
system and a licensee cannot impose that choice.
This section is intended to make thoroughly clear what is
believed to be a consequence of the rest of this License.
8. If the distribution and/or use of the Program is
restricted in certain countries either by patents or by
copyrighted interfaces, the original copyright holder
who places the Program under this License may add an
explicit geographical distribution limitation excluding
those countries, so that distribution is permitted only in
or among countries not thus excluded. In such case,
this License incorporates the limitation as if written in
the body of this License.
9. The Free Software Foundation may publish revised
and/or new versions of the General Public License
from time to time. Such new versions will be similar in
spirit to the present version, but may differ in detail to
address new problems or concerns.
Each version is given a distinguishing version number. If
the Program specifies a version number of this License
which applies to it and “any later version”, you have the
option of following the terms and conditions either of that
version or of any later version published by the Free
Software Foundation. If the Program does not specify a
version number of this License, you may choose any
version ever published by the Free Software Foundation.
10.If you wish to incorporate parts of the Program into
other free programs whose distribution conditions are
different, write to the author to ask for permission. For
software which is copyrighted by the Free Software
Foundation, write to the Free Software Foundation; we
sometimes make exceptions for this. Our decision will
be guided by the two goals of preserving the free status
of all derivatives of our free software and of promoting
the sharing and reuse of software generally.
NO WARRANTY
11.BECAUSE THE PROGRAM IS LICENSED FREE
OF CHARGE, THERE IS NO WARRANTY FOR
THE PROGRAM, TO THE EXTENT PERMITTED
BY APPLICABLE LAW. EXCEPT WHEN
OTHERWISE STATED IN WRITING THE
COPYRIGHT HOLDERS AND/OR OTHER
PARTIES PROVIDE THE PROGRAM “AS IS”
WITHOUT WARRANTY OF ANY KIND, EITHER
EXPRESSED OR IMPLIED, INCLUDING, BUT
NOT LIMITED TO, THE IMPLIED WARRANTIES
OF MERCHANTABILITY AND FITNESS FOR A
PARTICULAR PURPOSE. THE ENTIRE RISK AS
TO THE QUALITY AND PERFORMANCE OF THE
PROGRAM IS WITH YOU. SHOULD THE
PROGRAM PROVE DEFECTIVE, YOU ASSUME
THE COST OF ALL NECESSARY SERVICING,
REPAIR OR CORRECTION.
12.IN NO EVENT UNLESS REQUIRED BY
APPLICABLE LAW OR AGREED TO IN WRITING
WILL ANY COPYRIGHT HOLDER, OR ANY
OTHER PARTY WHO MAY MODIFY AND/OR
REDISTRIBUTE THE PROGRAM AS PERMITTED
ABOVE, BE LIABLE TO YOU FOR DAMAGES,
INCLUDING ANY GENERAL, SPECIAL,
GB
82
INCIDENTAL OR CONSEQUENTIAL DAMAGES
ARISING OUT OF THE USE OR INABILITY TO
USE THE PROGRAM (INCLUDING BUT NOT
LIMITED TO LOSS OF DATA OR DATA BEING
RENDERED INACCURATE OR LOSSES
SUSTAINED BY YOU OR THIRD PARTIES OR A
FAILURE OF THE PROGRAM TO OPERATE
WITH ANY OTHER PROGRAMS), EVEN IF SUCH
HOLDER OR OTHER PARTY HAS BEEN
ADVISED OF THE POSSIBILITY OF SUCH
DAMAGES.
END OF TERMS AND
CONDITIONS
How to Apply These Terms to Your New
Programs
If you develop a new program, and you want it to be of the
greatest possible use to the public, the best way to achieve
this is to make it free software which everyone can
redistribute and change under these terms.
To do so, attach the following notices to the program. It is
safest to attach them to the start of each source file to most
effectively convey the exclusion of warranty; and each file
should have at least the “copyright” line and a pointer to
where the full notice is found.
Copyright (C)
This program is free software; you can redistribute it
and/or modify it under the terms of the GNU General
Public License as published by the Free Software
Foundation; either version 2 of the License, or (at
your option) any later version.
This program is distributed in the hope that it will be
useful, but WITHOUT ANY WARRANTY; without
even the implied warranty of MERCHANTABILITY
or FITNESS FOR A PARTICULAR PURPOSE. See
the GNU General Public License for more details.
You should have received a copy of the GNU General
Public License along with this program; if not, write
to the Free Software Foundation, Inc., 51 Franklin
Street, Fifth Floor, Boston, MA 02110-1301, USA
Also add information on how to contact you by electronic
and paper mail.
If the program is interactive, make it output a short notice
like this when it starts in an interactive mode:
Gnomovision version 69, Copyright (C) year name of
author Gnomovision comes with ABSOLUTELY NO
WARRANTY; for details type `show w’. This is free
software, and you are welcome to redistribute it under
certain conditions; type `show c’ for details.
The hypothetical commands `show w’ and `show c’
should show the appropriate parts of the General Public
Page 83

License. Of course, the commands you use may be called
something other than `show w’ and `show c’; they could
even be mouse-clicks or menu items--whatever suits your
program.
You should also get your employer (if you work as a
programmer) or your school, if any, to sign a “copyright
disclaimer” for the program, if necessary. Here is a
sample; alter the names:
Yoyodyne, Inc., hereby disclaims all copyright
interest in the program `Gnomovision’ (which makes
passes at compilers) written by James Hacker.
<signature of TyCoon>, 1 April 1989 Ty Coon,
President of Vice
This General Public License does not permit incorporating
your program into proprietary programs. If your program
is a subroutine library, you may consider it more useful to
permit linking proprietary applications with the library. If
this is what you want to do, use the GNU Lesser General
Public License instead of this License.
GNU LESSER GENERAL
PUBLIC LICENSE
Version 2.1, February 1999
Copyright (C) 1991, 1999 Free Software Foundation, Inc.
51 Franklin Street, Fifth Floor, Boston, MA 02110-1301,
USA Everyone is permitted to copy and distribute
verbatim copies of this license document, but changing it
is not allowed.
[This is the first released version of the Lesser GPL. It
also counts as the successor of the GNU Library Public
License, version 2, hence the version number 2.1.]
Preamble
The licenses for most software are designed to take away
your freedom to share and change it. By contrast, the
GNU General Public Licenses are intended to guarantee
your freedom to share and change free software--to make
sure the software is free for all its users.
This license, the Lesser General Public License, applies to
some specially designated software packages--typically
libraries--of the Free Software Foundation and other
authors who decide to use it. You can use it too, but we
suggest you first think carefully about whether this license
or the ordinary General Public License is the better
strategy to use in any particular case, based on the
explanations below.
When we speak of free software, we are referring to
freedom of use, not price. Our General Public Licenses are
designed to make sure that you have the freedom to
distribute copies of free software (and charge for this
service if you wish); that you receive source code or can
get it if you want it; that you can change the software and
use pieces of it in new free programs; and that you are
informed that you can do these things.
To protect your rights, we need to make restrictions that
forbid distributors to deny you these rights or to ask you to
surrender these rights. These restrictions translate to
certain responsibilities for you if you distribute copies of
the library or if you modify it.
For example, if you distribute copies of the library,
whether gratis or for a fee, you must give the recipients all
the rights that we gave you. You must make sure that they,
too, receive or can get the source code. If you link other
code with the library, you must provide complete object
files to the recipients, so that they can relink them with the
library after making changes to the library and
recompiling it. And you must show them these terms so
they know their rights.
We protect your rights with a two-step method: (1) we
copyright the library, and (2) we offer you this license,
which gives you legal permission to copy, distribute and/
or modify the library.
To protect each distributor, we want to make it very clear
that there is no warranty for the free library. Also, if the
library is modified by someone else and passed on, the
83
GB
Page 84

recipients should know that what they have is not the
original version, so that the original author’s reputation
will not be affected by problems that might be introduced
by others.
Finally, software patents pose a constant threat to the
existence of any free program. We wish to make sure that
a company cannot effectively restrict the users of a free
program by obtaining a restrictive license from a patent
holder. Therefore, we insist that any patent license
obtained for a version of the library must be consistent
with the full freedom of use specified in this license.
Most GNU software, including some libraries, is covered
by the ordinary GNU General Public License. This
license, the GNU Lesser General Public License, applies
to certain designated libraries, and is quite different from
the ordinary General Public License. We use this license
for certain libraries in order to permit linking those
libraries into non-free programs.
When a program is linked with a library, whether
statically or using a shared library, the combination of the
two is legally speaking a combined work, a derivative of
the original library. The ordinary General Public License
therefore permits such linking only if the entire
combination fits its criteria of freedom. The Lesser
General Public License permits more lax criteria for
linking other code with the library.
We call this license the “Lesser” General Public License
because it does Less to protect the user’s freedom than the
ordinary General Public License. It also provides other
free software developers Less of an advantage over
competing non-free programs. These disadvantages are
the reason we use the ordinary General Public License for
many libraries. However, the Lesser license provides
advantages in certain special circumstances.
For example, on rare occasions, there may be a special
need to encourage the widest possible use of a certain
library, so that it becomes a de-facto standard. To achieve
this, non-free programs must be allowed to use the library.
A more frequent case is that a free library does the same
job as widely used non-free libraries. In this case, there is
little to gain by limiting the free library to free software
only, so we use the Lesser General Public License.
In other cases, permission to use a particular library in
non-free programs enables a greater number of people to
use a large body of free software. For example, permission
to use the GNU C Library in non-free programs enables
many more people to use the whole GNU operating
system, as well as its variant, the GNU/Linux operating
system.
Although the Lesser General Public License is Less
protective of the users’ freedom, it does ensure that the
user of a program that is linked with the Library has the
freedom and the wherewithal to run that program using a
modified version of the Library.
The precise terms and conditions for copying, distribution
and modification follow. Pay close attention to the
difference between a “work based on the library” and a
“work that uses the library”. The former contains code
derived from the library, whereas the latter must be
combined with the library in order to run.
GB
84
TERMS AND CONDITIONS FOR
COPYING, DISTRIBUTION AND
MODIFICATION
0. This License Agre ement applies to any software library
or other program which contains a notice placed by the
copyright holder or other authorized party saying it
may be distributed under the terms of this Lesser
General Public License (also called “this License”).
Each licensee is addressed as “you”.
A “library” means a collection of software functions and/
or data prepared so as to be conveniently linked with
application programs (which use some of those functions
and data) to form executables.
The “Library”, below, refers to any such software library
or work which has been distributed under these terms. A
“work based on the Library” means either the Library or
any derivative work under copyright law: that is to say, a
work containing the Library or a portion of it, either
verbatim or with modifications and/or translated
straightforwardly into another language. (Hereinafter,
translation is included without limitation in the term
“modification”.)
”Source code” for a work means the preferred form of the
work for making modifications to it. For a library,
complete source code means all the source code for all
modules it contains, plus any associated interface
definition files, plus the scripts used to control
compilation and installation of the library.
Activities other than copying, distribution and
modification are not covered by this License; they are
outside its scope. The act of running a program using the
Library is not restricted, and output from such a program
is covered only if its contents constitute a work based on
the Library (independent of the use of the Library in a tool
for writing it). Whether that is true depends on what the
Library does and what the program that uses the Library
does.
1. You may copy and distribute verbatim copies of the
Library’s complete source code as you receive it, in
any medium, provided that you conspicuously and
appropriately publish on each copy an appropriate
copyright notice and disclaimer of warranty; keep
intact all the notices that refer to this License and to the
absence of any warranty; and distribute a copy of this
License along with the Library.
You may charge a fee for the physical act of transferring a
copy, and you may at your option offer warranty
protection in exchange for a fee.
2. You may modify your copy or copies of the Library or
any portion of it, thus forming a work based on the
Library, and copy and distribute such modifications or
work under the terms of Section 1 above, provided that
you also meet all of these conditions:
a) The modified work must itself be a software library.
b) You must cause the files modified to carry
prominent notices stating that you changed the files
and the date of any change.
Page 85

c) You must cause the whole of the work to be
licensed at no charge to all third parties under the
terms of this License.
d) If a facility in the modified Library refers to a
function or a table of data to be supplied by an
application program that uses the facility, other than
as an argument passed when the facility is invoked,
then you must make a good faith effort to ensure
that, in the event an application does not supply
such function or table, the facility still operates, and
performs whatever part of its purpose remains
meaningful.
(For example, a function in a library to compute square
roots has a purpose that is entirely well-defined
independent of the application. Therefore, Subsection
2d requires that any application-supplied function or
table used by this function must be optional: if the
application does not supply it, the square root function
must still compute square roots.)
These requirements apply to the modified work as a
whole. If identifiable sections of that work are not
derived from the Library, and can be reasonably
considered independent and separate works in
themselves, then this License, and its terms, do not
apply to those sections when you distribute them as
separate works. But when you distribute the same
sections as part of a whole which is a work based on
the Library, the distribution of the whole must be on
the terms of this License, whose permissions for other
licensees extend to the entire whole, and thus to each
and every part regardless of who wrote it.
Thus, it is not the intent of this section to claim rights or
contest your rights to work written entirely by you; rather,
the intent is to exercise the right to control the distribution
of derivative or collective works based on the Library.
In addition, mere aggregation of another work not based
on the Library with the Library (or with a work based on
the Library) on a volume of a storage or distribution
medium does not bring the other work under the scope of
this License.
3. You may opt to apply the terms of the ordinary GNU
General Public License instead of this License to a
given copy of the Library. To do this, you must alter all
the notices that refer to this License, so that they refer
to the ordinary GNU General Public License, version
2, instead of to this License. (If a newer version than
version 2 of the ordinary GNU General Public License
has appeared, then you can specify that version instead
if you wish.) Do not make any other change in these
notices.
Once this change is made in a given copy, it is irreversible
for that copy, so the ordinary GNU General Public
License applies to all subsequent copies and derivative
works made from that copy.
This option is useful when you wish to copy part of the
code of the Library into a program that is not a library.
4. You may copy and distribute the Library (or a portion
or derivative of it, under Section 2) in object code or
executable form under the terms of Sections 1 and 2
above provided that you accompany it with the
complete corresponding machine-readable source
code, which must be distributed under the terms of
Sections 1 and 2 above on a medium customarily used
for software interchange.
If distribution of object code is made by offering access to
copy from a designated place, then offering equivalent
access to copy the source code from the same place
satisfies the requirement to distribute the source code,
even though third parties are not compelled to copy the
source along with the object code.
5. A program that contains no derivative of any portion of
the Library, but is designed to work with the Library by
being compiled or linked with it, is called a “work that
uses the Library”. Such a work, in isolation, is not a
derivative work of the Library, and therefore falls
outside the scope of this License.
However, linking a “work that uses the Library” with the
Library creates an executable that is a derivative of the
Library (because it contains portions of the Library),
rather than a “work that uses the library”. The executable
is therefore covered by this License. Section 6 states terms
for distribution of such executables.
When a “work that uses the Library” uses material from a
header file that is part of the Library, the object code for
the work may be a derivative work of the Library even
though the source code is not. Whether this is true is
especially significant if the work can be linked without the
Library, or if the work is itself a library. The threshold for
this to be true is not precisely defined by law.
If such an object file uses only numerical parameters, data
structure layouts and accessors, and small macros and
small inline functions (ten lines or less in length), then the
use of the object file is unrestricted, regardless of whether
it is legally a derivative work. (Executables containing
this object code plus portions of the Library will still fall
under Section 6.)
Otherwise, if the work is a derivative of the Library, you
may distribute the object code for the work under the
terms of Section 6. Any executables containing that work
also fall under Section 6, whether or not they are linked
directly with the Library itself.
6. As an exception to the Sections above, you may also
combine or link a “work that uses the Library” with the
Library to produce a work containing portions of the
Library, and distribute that work under terms of your
choice, provided that the terms permit modification of
the work for the customer’s own use and reverse
engineering for debugging such modifications.
You must give prominent notice with each copy of the
work that the Library is used in it and that the Library and
its use are covered by this License. You must supply a
copy of this License. If the work during execution
displays copyright notices, you must include the copyright
notice for the Library among them, as well as a reference
directing the user to the copy of this License. Also, you
must do one of these things:
a) Accompany the work with the complete
corresponding machine-readable source code for the
Library including whatever changes were used in
the work (which must be distributed under Sections
85
GB
Page 86

1 and 2 above); and, if the work is an executable
linked with the Library, with the complete
machine-readable “work that uses the Library”, as
object code and/or source code, so that the user can
modify the Library and then relink to produce a
modified executable containing the modified
Library. (It is understood that the user who changes
the contents of definitions files in the Library will
not necessarily be able to recompile the application
to use the modified definitions.)
b) Use a suitable shared library mechanism for linking
with the Library. A suitable mechanism is one that
(1) uses at run time a copy of the library already
present on the user’s computer system, rather than
copying library functions into the executable, and
(2) will operate properly with a modified version of
the library, if the user installs one, as long as the
modified version is interface-compatible with the
version that the work was made with.
c) Accompany the work with a written offer, valid for
at least three years, to give the same user the
materials specified in Subsection 6a, above, for a
charge no more than the cost of performing this
distribution.
d) If distribution of the work is made by offering
access to copy from a designated place, offer
equivalent access to copy the above specified
materials from the same place.
e) Verify that the user has already received a copy of
these materials or that you have already sent this
user a copy.
For an executable, the required form of the “work that
uses the Library” must include any data and utility
programs needed for reproducing the executable from it.
However, as a special exception, the materials to be
distributed need not include anything that is normally
distributed (in either source or binary form) with the major
components (compiler, kernel, and so on) of the operating
system on which the executable runs, unless that
component itself accompanies the executable.
It may happen that this requirement contradicts the license
restrictions of other proprietary libraries that do not
normally accompany the operating system. Such a
contradiction means you cannot use both them and the
Library together in an executable that you distribute.
7. You may place library facilities that are a work based
on the Library side-by-side in a single library together
with other library facilities no t covered by this License,
and distribute such a combined library, provided that
the separate distribution of the work based on the
Library and of the other library facilities is otherwise
permitted, and provided that you do these two things:
a) Accompany the combined library with a copy of the
same work based on the Library, uncombined with
any other library facilities. This must be distributed
under the terms of the Sections above.
b) Give prominent notice with the combined library of
the fact that part of it is a work based on the Library,
and explaining where to find the accompanying
uncombined form of the same work.
8. You may not copy, modify, sublicense, link with, or
distribute the Library except as expressly provided
under this License. Any attempt otherwise to copy,
GB
86
modify, sublicense, link with, or distribute the Library
is void, and will automatically terminate your rights
under this License. However, parties who have
received copies, or rights, from you under this License
will not have their licenses terminated so long as such
parties remain in full compliance.
9. You are not required to accept this License, since you
have not signed it. However, nothing else grants you
permission to modify or distribute the Library or its
derivative works. These actions are prohibited by law if
you do not accept this License. Therefore, by
modifying or distributing the Library (or any work
based on the Library), you indicate your acceptance of
this License to do so, and all its terms and conditions
for copying, distributing or modifying the Library or
works based on it.
10.Each time you redistribute the Library (or any work
based on the Library), the recipient automatically
receives a license from the original licensor to copy,
distribute, link with or modify the Library subject to
these terms and conditions. You may not impose any
further restrictions on the recipients’ exercise of the
rights granted herein. You are not responsible for
enforcing compliance by third parties with this
License.
11.If, as a consequence of a court judgment or allegation
of patent infringement or for any other reason (not
limited to patent issues), conditions are imposed on you
(whether by court order, agreement or otherwise) that
contradict the conditions of this License, they do not
excuse you from the conditions of this License. If you
cannot distribute so as to satisfy simultaneously your
obligations under this License and any other pertinent
obligations, then as a consequence you may not
distribute the Library at all. For example, if a patent
license would not permit royalty-free redistribution of
the Library by all those who receive copies directly or
indirectly through you, then the only way you could
satisfy both it and this License would be to refrain
entirely from distribution of the Library.
If any portion of this section is held invalid or
unenforceable under any particular circumstance, the
balance of the section is intended to apply, and the section
as a whole is intended to apply in other circumstances.
It is not the purpose of this section to induce you to
infringe any patents or other property right claims or to
contest validity of any such claims; this section has the
sole purpose of protecting the integrity of the free
software distribution system which is implemented by
public license practices. Many people have made generous
contributions to the wide range of software distributed
through that system in reliance on consistent application
of that system; it is up to the author/donor to decide if he
or she is willing to distribute software through any other
system and a licensee cannot impose that choice.
This section is intended to make thoroughly clear what is
believed to be a consequence of the rest of this License.
12.If the distribution and/or use of the Library is restricted
in certain countries either by patents or by copyrighted
interfaces, the original copyright holder who places the
Library under this License may add an explicit
Page 87

geographical distribution limitation excluding those
countries, so that distribution is permitted only in or
among countries not thus excluded. In such case, this
License incorporates the limitation as if written in the
body of this License.
13.The Free Software Foundation may publish revised
and/or new versions of the Lesser General Public
License from time to time. Such new versions will be
similar in spirit to the present version, but may differ in
detail to address new problems or concerns.
Each version is given a distinguishing version number. If
the Library specifies a version number of this License
which applies to it and “any later version”, you have the
option of following the terms and conditions either of that
version or of any later version published by the Free
Software Foundation. If the Library does not specify a
license version number, you may choose any version ever
published by the Free Software Foundation.
14.If you wish to incorporate parts of the Library into
other free programs whose distribution conditions are
incompatible with these, write to the author to ask for
permission. For software which is copyrighted by the
Free Software Foundation, write to the Free Software
Foundation; we sometimes make exceptions for this.
Our decision will be guided by the two goals of
preserving the free status of all derivatives of our free
software and of promoting the sharing and reuse of
software generally.
NO WARRANTY
15.BECAUSE THE LIBRARY IS LICENSED FREE OF
CHARGE, THERE IS NO WARRANTY FOR THE
LIBRARY, TO THE EXTENT PERMITTED BY
APPLICABLE LAW. EXCEPT WHEN OTHERWISE
STATED IN WRITING THE COPYRIGHT
HOLDERS AND/OR OTHER PARTIES PROVIDE
THE LIBRARY “AS IS” WITHOUT WARRANTY
OF ANY KIND, EITHER EXPRESSED OR
IMPLIED, INCLUDING, BUT NOT LIMITED TO,
THE IMPLIED WARRANTIES OF
MERCHANTABILITY AND FITNESS FOR A
PARTICULAR PURPOSE. THE ENTIRE RISK AS
TO THE QUALITY AND PERFORMANCE OF THE
LIBRARY IS WITH YOU. SHOULD THE LIBRARY
PROVE DEFECTIVE, YOU ASSUME THE COST
OF ALL NECESSARY SERVICING, REPAIR OR
CORRECTION.
16.IN NO EVENT UNLESS REQUIRED BY
APPLICABLE LAW OR AGREED TO IN WRITING
WILL ANY COPYRIGHT HOLDER, OR ANY
OTHER PARTY WHO MAY MODIFY AND/OR
REDISTRIBUTE THE LIBRARY AS PERMITTED
ABOVE, BE LIABLE TO YOU FOR DAMAGES,
INCLUDING ANY GENERAL, SPECIAL,
INCIDENTAL OR CONSEQUENTIAL DAMAGES
ARISING OUT OF THE USE OR INABILITY TO
USE THE LIBRARY (INCLUDING BUT NOT
LIMITED TO LOSS OF DATA OR DATA BEING
RENDERED INACCURATE OR LOSSES
SUSTAINED BY YOU OR THIRD PARTIES OR A
FAILURE OF THE LIBRARY TO OPERATE WITH
ANY OTHER SOFTWARE), EVEN IF SUCH
HOLDER OR OTHER PARTY HAS BEEN
ADVISED OF THE POSSIBILITY OF SUCH
DAMAGES.
END OF TERMS AND
CONDITIONS
How to Apply These Terms to Your New
Libraries
If you develop a new library, and you want it to be of the
greatest possible use to the public, we recommend making
it free software that everyone can redistribute and change.
You can do so by permitting redistribution under these
terms (or, alternatively, under the terms of the ordinary
General Public License).
To apply these terms, attach the following notices to the
library. It is safest to attach them to the start of each
source file to most effectively convey the exclusion of
warranty; and each file should have at least the
“copyright” line and a pointer to where the full notice is
found.
<one line to give the library’s name and an idea of
what it does.> Copyright (C) <year> <name of
author>
This library is free software; you can redistribute it
and/or modify it under the terms of the GNU Lesser
General Public License as published by the Free
Software Foundation; either version 2.1 of the
License, or (at your option) any later version.
This library is distributed in the hope that it will be
useful, but WITHOUT ANY WARRANTY; without
even the implied warranty of MERCHANTABILITY
or FITNESS FOR A PARTICULAR PURPOSE. See
the GNU Lesser General Public License for more
details.
You should have received a copy of the GNU Lesser
General Public License along with this library; if not,
write to the Free Software Foundation, Inc., 51
Franklin Street, Fifth Floor, Boston, MA 02110-1301,
USA Also add information on how to contact you by
electronic and paper mail.
You should also get your employer (if you work as a
programmer) or your school, if any, to sign a “copyright
disclaimer” for the library, if necessary. Here is a sample;
alter the names:
Yoyodyne, Inc., hereby disclaims all copyright
interest in the library `Frob’ (a library for tweaking
knobs) written by James Random Hacker.
signature of Ty Coon, 1 April 1990 Ty Coon,
President of Vice
That’s all there is to it!
87
GB
Page 88

Notice regarding other
third-party software
This product contains the following software applications
for which Sony has been licensed either directly or
indirectly by third parties.
1. OpenSSL (including the library called “Original
SSLeay”)
2. libcurl
3. libjpeg
4. libpng
5. ncurses
6. ntp
7. zlib
8. Expat
9. NetBSD
10.libcap
By request of the copyright holders of these software
applications, Sony provides our customers with the
following notice.
1. OpenSSL
Copyright (c) 1998 - 2007 The OpenSSL Project.All
rights reserved.
Copyright (c) 1995-1998 Eric Young
(eay@cryptsoft.com)All rights reserved.
This product includes software developed by the
OpenSSL.
Project for use in the OpenSSL Toolkit
(http://www.openssl.org/).
OpenSSL License
Redistribution and use in source and binary forms, with or
without modification, are permitted provided that the
following conditions are met:
1. Redistributions of source code must retain the above
copyright notice, this list of conditions and the
following disclaimer.
2. Redistributions in binary form must reproduce the
above copyright notice, this list of conditions and
the following disclaimer in the documentation and/
or other materials provided with the distribution.
3. All advertising materials mentioning features or use
of this software must display the following
acknowledgment:
“This product includes software developed by the
OpenSSL Project for use in the OpenSSL Toolkit.
(http://www.openssl.org/)”
4. The names “OpenSSL Toolkit” and “OpenSSL
Project” must not be used to endorse or promote
products derived from this software without prior
written permission. For written permission, please
contact openssl-core@openssl.org.
5. Products derived from this software may not be
called “OpenSSL” nor may “OpenSSL” appear in
their names without prior written permission of the
OpenSSL Project.
6. Redistributions of any form whatsoever must retain
the following acknowledgment:
“This product includes software developed by the
OpenSSL Project for use in the OpenSSL Toolkit
(http://www.openssl.org/)”
GB
88
THIS SOFTWARE IS PROVIDED BY THE OpenSSL
PROJECT “AS IS” AND ANY EXPRESSED OR
IMPLIED WARRANTIES, INCLUDING, BUT NOT
LIMITED TO, THE IMPLIED WARRANTIES OF
MERCHANTABILITY AND FITNESS FOR A
PARTICULAR PURPOSE ARE DISCLAIMED. IN NO
EVENT SHALL THE OpenSSL PROJECT OR ITS
CONTRIBUTORS BE LIABLE FOR ANY DIRECT,
INDIRECT, INCIDENTAL, SPECIAL,EXEMPLARY,
OR CONSEQUENTIAL DAMAGES (INCLUDING,
BUT NOT LIMITED TO, PROCUREMENT OF
SUBSTITUTE GOODS OR SERVICES; LOSS OF USE,
DATA, OR PROFITS; OR BUSINESS
INTERRUPTION) HOWEVER CAUSED AND ON
ANY THEORY OFLIABILITY, WHETHER IN
CONTRACT, STRICT LIABILITY, OR TORT
(INCLUDING NEGLIGENCE OR OTHERWISE)
ARISING IN ANY WAY OUT OF THE USE OF THIS
SOFTWARE, EVEN IF ADVISED OF THE
POSSIBILITY OF SUCH DAMAGE.
Original SSLeay License
Redistribution and use in source and binary forms, with or
without modification, are permitted provided that the
following conditions are met:
1. Redistributions of source code must retain the
copyright notice, this list of conditions and the
following disclaimer.
2. Redistributions in binary form must reproduce the
above copyright notice, this list of conditions and
the following disclaimer in the documentation and/
or other materials provided with the distribution.
3. All advertising materials mentioning features or use
of this software must display the following
acknowledgement:
“This product includes cryptographic software
written by Eric Young (eay@cryptsoft.com)” The
word “cryptographic” can be left out if the rouines
from the library being used are not cryptographic
related :-).
4. If you include any Windows specific code (or a
derivative thereof) from the apps directory
(application code) you must include an
acknowledgement:
“This product includes software written by Tim
Hudson (tjh@cryptsoft.com)”
THIS SOFTWARE IS PROVIDED BY ERIC YOUNG
“AS IS” AND ANY EXPRESS OR IMPLIED
WARRANTIES, INCLUDING, BUT NOT LIMITED
TO, THE IMPLIED WARRANTIES OF
MERCHANTABILITY AND FITNESS FOR A
PARTICULAR PURPOSE ARE DISCLAIMED. IN NO
EVENT SHALL THE AUTHOR OR CONTRIBUTORS
BE LIABLE FOR ANY DIRECT, INDIRECT,
INCIDENTAL, SPECIAL, EXEMPLARY, OR
CONSEQUENTIAL DAMAGES (INCLUDING, BUT
NOT LIMITED TO, PROCUREMENT OF
SUBSTITUTE GOODS OR SERVICES; LOSS OF USE,
DATA, OR PROFITS; OR BUSINESS
INTERRUPTION) HOWEVER CAUSED AND ON
ANY THEORY OF LIABILITY, WHETHER IN
CONTRACT, STRICT LIABILITY, OR TORT
(INCLUDING NEGLIGENCE OR OTHERWISE)
ARISING IN ANY WAY OUT OF THE USE OF THIS
Page 89

SOFTWARE, EVEN IF ADVISED OF THE
POSSIBILITY OF SUCH DAMAGE.
2. libcurl
COPYRIGHT AND PERMISSION NOTICE
Copyright (c) 1996 - 2008, Daniel Stenberg,
<daniel@haxx.se>.
All rights reserved.
Permission to use, copy, modify, and distribute this
software for any purpose with or without fee is hereby
granted, provided that the above copyright notice and this
permission notice appear in all copies.
THE SOFTWARE IS PROVIDED “AS IS”, WITHOUT
WARRANTY OF ANY KIND, EXPRESS OR IMPLIED,
INCLUDING BUT NOT LIMITED TO THE
WARRANTIES OF MERCHANTABILITY, FITNESS
FOR A PARTICULAR PURPOSE AND
NONINFRINGEMENT OF THIRD PARTY RIGHTS. IN
NO EVENT SHALL THE AUTHORS OR COPYRIGHT
HOLDERS BE LIABLE FOR ANY CLAIM, DAMAGES
OR OTHER LIABILITY, WHETHER IN AN ACTION
OF CONTRACT, TORT OR OTHERWISE, ARISING
FROM, OUT OF OR IN CONNECTION WITH THE
SOFTWARE OR THE USE OR OTHER DEALINGS IN
THE SOFTWARE.
Except as contained in this notice, the name of a copyright
holder shall not be used in advertising or otherwise to
promote the sale, use or other dealings in this Software
without prior written authorization of the copyright
holder.
3. libjpeg
This software is based in part on the work of the
Independent JPEG Group.
4. libpng
Copyright (c) 2004, 2006-2009 Glenn Randers-Pehrson
Copyright (c) 2000-2002 Glenn Randers-Pehrson
Copyright (c) 1998, 1999 Glenn Randers-Pehrson
Copyright (c) 1996, 1997 Andreas Dilger
Copyright (c) 1995, 1996 Guy Eric Schalnat, Group 42,
Inc.
5. ncurses
Copyright (c) 1998-2004,2006 Free Software Foundation,
Inc.
Permission is hereby granted, free of charge, to any person
obtaining a copy of this software and associated
documentation files (the “Software”), to deal in the
Software without restriction, including without limitation
the rights to use, copy, modify, merge, publish, distribute,
distribute with modifications, sublicense, and/or sell
copies of the Software, and to permit persons to whom the
Software is furnished to do so, subject to the following
conditions:
The above copyright notice and this permission notice
shall be included in all copies or substantial portions of the
Software.
THE SOFTWARE IS PROVIDED “AS IS”, WITHOUT
WARRANTY OF ANY KIND, EXPRESS OR IMPLIED,
INCLUDING BUT NOT LIMITED TO THE
WARRANTIES OF MERCHANTABILITY, FITNESS
FOR A PARTICULAR PURPOSE AND
NONINFRINGEMENT. IN NO EVENT SHALL THE
ABOVE COPYRIGHT HOLDERS BE LIABLE FOR
ANY CLAIM, DAMAGES OR OTHER LIABILITY,
WHETHER IN AN ACTION OF CONTRACT, TORT
OR OTHERWISE, ARISING FROM, OUT OF OR IN
CONNECTION WITH THE SOFTWARE OR THE USE
OR OTHER DEALINGS IN THE SOFTWARE.
Except as contained in this notice, the name(s) of the
above copyright holders shall not be used in advertising or
otherwise to promote the sale, use or other dealings in this
Software without prior written authorization.
6. ntp
Copyright (c) David L. Mills 1992-2009
Permission to use, copy, modify, and distribute this
software and its documentation for any purpose with or
without fee is hereby granted, provided that the above
copyright notice appears in all copies and that both the
copyright notice and this permission notice appear in
supporting documentation, and that the name University
of Delaware not be used in advertising or publicity
pertaining to distribution of the software without specific,
written prior permission. The University of Delaware
makes no representations about the suitability this
software for any purpose. It is provided “as is” without
express or implied warranty.
7. zlib
Copyright (C) 1995-2004 Jean-loup Gailly and Mark
Adler
8. Expat
COPYRIGHT AND PERMISSION NOTICE
Copyright (c) 1996 - 2008, Daniel Stenberg,
<daniel@haxx.se>.
All rights reserved.
Permission to use, copy, modify, and distribute this
software for any purpose with or without fee is hereby
granted, provided that the above copyright notice and this
permission notice appear in all copies.
THE SOFTWARE IS PROVIDED “AS IS”, WITHOUT
WARRANTY OF ANY KIND, EXPRESS OR IMPLIED,
INCLUDING BUT NOT LIMITED TO THE
WARRANTIES OF MERCHANTABILITY, FITNESS
FOR A PARTICULAR PURPOSE AND
NONINFRINGEMENT OF THIRD PARTY RIGHTS. IN
NO EVENT SHALL THE AUTHORS OR COPYRIGHT
HOLDERS BE LIABLE FOR ANY CLAIM, DAMAGES
OR OTHER LIABILITY, WHETHER IN AN ACTION
OF CONTRACT, TORT OR OTHERWISE, ARISING
FROM, OUT OF OR IN CONNECTION WITH THE
SOFTWARE OR THE USE OR OTHER DEALINGS IN
THE SOFTWARE.
Except as contained in this notice, the name of a copyright
holder shall not be used in advertising or otherwise to
promote the sale, use or other dealings in this Software
without prior written authorization of the copyright
holder.
9. NetBSD
Copyright (c) 1994-2004 The NetBSD Foundation, Inc.
All rights reserved.
Redistribution and use in source and binary forms, with or
without modification, are permitted provided that the
following conditions are met:
89
GB
Page 90

1. Redistributions of source code must retain the above
copyright notice, this list of conditions and the
following disclaimer.
2. Redistributions in binary form must reproduce the
above copyright notice, this list of conditions and the
following disclaimer in the documentation and/or other
materials provided with the distribution.
3. All advertising materials mentioning features or use of
this software must display the following
acknowledgement:
This product includes software developed by the
NetBSD Foundation, Inc. and its contributors.
4. Neither the name of The NetBSD Foundation nor the
names of its contributors may be used to endorse or
promote products derived from this software without
specific prior written permission.
THIS SOFTWARE IS PROVIDED BY THE REGENTS
AND CONTRIBUTORS “AS IS” AND ANY EXPRESS
OR IMPLIED WARRANTIES, INCLUDING, BUT NOT
LIMITED TO, THE IMPLIED WARRANTIES OF
MERCHANTABILITY AND FITNESS FOR A
PARTICULAR PURPOSE ARE DISCLAIMED. IN NO
EVENT SHALL THE REGENTS OR CONTRIBUTORS
BE LIABLE FOR ANY DIRECT, INDIRECT,
INCIDENTAL, SPECIAL, EXEMPLARY, OR
CONSEQUENTIAL DAMAGES (INCLUDING, BUT
NOT LIMITED TO, PROCUREMENT OF
SUBSTITUTE GOODS OR SERVICES; LOSS OF USE,
DATA, OR PROFITS; OR BUSINESS
INTERRUPTION) HOWEVER CAUSED AND ON
ANY THEORY OF LIABILITY, WHETHER IN
CONTRACT, STRICT LIABILITY, OR TORT
(INCLUDING NEGLIGENCE OR OTHERWISE)
ARISING IN ANY WAY OUT OF THE USE OF THIS
SOFTWARE, EVEN IF ADVISED OF THE
POSSIBILITY OF SUCH DAMAGE.
The following notices are required to satisfy the license
terms of the software that we have mentioned in this
document:
This product includes software developed by Adam Glass.
This product includes software developed by Bill Paul.
This product includes software developed by Brini.
This product includes software developed by Causality
Limited.
This product includes software developed by Charles M.
Hannum.
This product includes software developed by Christian E.
Hopps.
This product includes software developed by Christopher
G. Demetriou.
This product includes software developed by Christopher
G. Demetriou for the
NetBSD Project.
This product includes software developed by Christos
Zoulas.
This product includes software developed by Gardner
Buchanan.
This product includes software developed by Gordon W.
Ross
This product includes software developed by Manuel
Bouyer.
GB
90
This product includes software developed by Mark
Brinicombe.
This product includes software developed by Rolf
Grossmann.
This product includes software developed by TooLs
GmbH.
This product includes software developed by the NetBSD
Foundation, Inc. and its contributors.
This product includes software developed by the RiscBSD
team.
This product includes software developed by the
University of California, Berkeley and its contributors.
This product includes software developed by the
University of California, Lawrence Berkeley Laboratory
and its contributors.
This product includes software developed by the
University of California, Lawrence Berkeley Laboratory.
This product includes software developed for the NetBSD
Project by Wasabi Systems, Inc.
This product includes software developed for the NetBSD
Project by Matthias Drochner.
10.libcap
Redistribution and use in source and binary forms of
libcap, with or without modification, are permitted
provided that the following conditions are met:
1. Redistributions of source code must retain any existing
copyright notice, and this entire permission notice in its
entirety, including the disclaimer of warranties.
2. Redistributions in binary form must reproduce all prior
and current copyright notices, this list of conditions,
and the following disclaimer in the documentation and/
or other materials provided with the distribution.
3. The name of any author may not be used to endorse or
promote products derived from this software without
their specific prior written permission.
ALTERNATIVELY, this product may be distributed
under the terms of the GNU General Public License, in
which case the provisions of the GNU GPL are required
INSTEAD OF the above restrictions. (This clause is
necessary due to a potential conflict between the GNU
GPL and the restrictions contained in a BSD-style
copyright.)
THIS SOFTWARE IS PROVIDED “AS IS” AND ANY
EXPRESS OR IMPLIED WARRANTIES, INCLUDING,
BUT NOT LIMITED TO, THE IMPLIED
WARRANTIES OF MERCHANTABILITY AND
FITNESS FOR A PARTICULAR PURPOSE ARE
DISCLAIMED. IN NO EVENT SHALL THE
AUTHOR(S) BE LIABLE FOR ANY DIRECT,
INDIRECT, INCIDENTAL, SPECIAL, EXEMPLARY,
OR CONSEQUENTIAL DAMAGES (INCLUDING,
BUT NOT LIMITED TO, PROCUREMENT OF
SUBSTITUTE GOODS OR SERVICES; LOSS OF USE,
DATA, OR PROFITS; OR BUSINESS
INTERRUPTION) HOWEVER CAUSED AND ON
ANY THEORY OF LIABILITY, WHETHER IN
CONTRACT, STRICT LIABILITY, OR TORT
(INCLUDING NEGLIGENCE OR OTHERWISE)
ARISING IN ANY WAY OUT OF THE USE OF THIS
SOFTWARE, EVEN IF ADVISED OF THE
POSSIBILITY OF SUCH DAMAGE.
Page 91

Trademarks, etc.
• This software is based in part on the work of the
Independent JPEG Group.
• PARTY STREAMING and the PARTY STREAMING
logo are trademarks of Sony Corporation.
• VAIO, , and VAIO Media are registered
trademarks of Sony Corporation.
• US and foreign patents licensed from Dolby
Laboratories.
• MPEG Layer-3 audio coding technology and patents
licensed from Fraunhofer IIS and Thomson.
• Microsoft, Windows, Windows Vista, Windows 7™,
Windows Media are trademarks or registered
trademarks of Microsoft Corporation in the United
States and/or other countries.
• iPhone, iPod, iPod classic, iPod nano, and iPod touch
are trademarks of Apple Inc., registered in the U.S. and
other countries.
• “ ” is a mark of the Wi-Fi Alliance.
• DLNA®, the DLNA Logo and DLNA CERTIFIED™
are trademarks, service marks, or certification marks of
the Digital Living Network Alliance.
WPA Supplicant
Copyright (c) 2003-2006, Jouni Malinen
<jkmaline@cc.hut.fi> and contributors
All Rights Reserved.
Redistribution and use in source and binary forms, with or
without modification, are permitted provided that the
following conditions are met:
1 Redistributions of source code must retain the above
copyright notice, this list of conditions and the
following disclaimer.
2 Redistributions in binary form must reproduce the
above copyright notice, this list of conditions and the
following disclaimer in the documentation and/or
other materials provided with the distribution.
3 Neither the name(s) of the above-listed copyright
holder(s) nor the names of its contributors may be used
to endorse or promote products derived from this
software without specific prior written permission.
THIS SOFTWARE IS PROVIDED BY THE
COPYRIGHT HOLDERS AND CONTRIBUTORS “AS
IS” AND ANY EXPRESS OR IMPLIED
WARRANTIES, INCLUDING, BUT NOT LIMITED
TO, THE IMPLIED WARRANTIES OF
MERCHANTABILITY AND FITNESS FOR A
PARTICULAR PURPOSE ARE DISCLAIMED. IN NO
EVENT SHALL THE COPYRIGHT OWNER OR
CONTRIBUTORS BE LIABLE FOR ANY DIRECT,
INDIRECT, INCIDENTAL, SPECIAL, EXEMPLARY,
OR CONSEQUENTIAL DAMAGES (INCLUDING,
BUT NOT LIMITED TO, PROCUREMENT OF
SUBSTITUTE GOODS OR SERVICES; LOSS OF USE,
DATA, OR PROFITS; OR BUSINESS
INTERRUPTION) HOWEVER CAUSED AND ON
ANY THEORY OF LIABILITY, WHETHER IN
CONTRACT, STRICT LIABILITY, OR TORT
(INCLUDING NEGLIGENCE OR OTHERWISE)
ARISING IN ANY WAY OUT OF THE USE OF THIS
SOFTWARE, EVEN IF ADVISED OF THE
POSSIBILITY OF SUCH DAMAGE.
• This product is protected by certain intellectual
property rights of Microsoft Corporation. Use or
distribution of such technology outside of this product
is prohibited without a license from Microsoft or an
authorized Microsoft subsidiary.
• The system names and product names indicated in this
manual are generally the trademarks or registered
trademarks of the manufacturer.
• In this manual, Microsoft Windows XP Home Edition,
Microsoft Windows XP Professional and Microsoft
Windows XP Media Center Edition are referred to as
Windows XP.
• In this manual, Microsoft Windows Vista Home Basic,
Microsoft Windows Vista Home Premium, Microsoft
Windows Vista Business and Microsoft Windows Vista
Ultimate are referred to as Windows Vista.
• In this manual, Microsoft Windows 7 Starter, Microsoft
Windows 7 Home Premium, Microsoft Windows 7
Professional, Microsoft Windows 7 Ultimate are
referred to as Windows 7.
• ™ and ® marks are omitted in this manual.
91
GB
Page 92

©2010 Sony Corporation Printed in China 4-192-585-12(1)
 Loading...
Loading...