Page 1
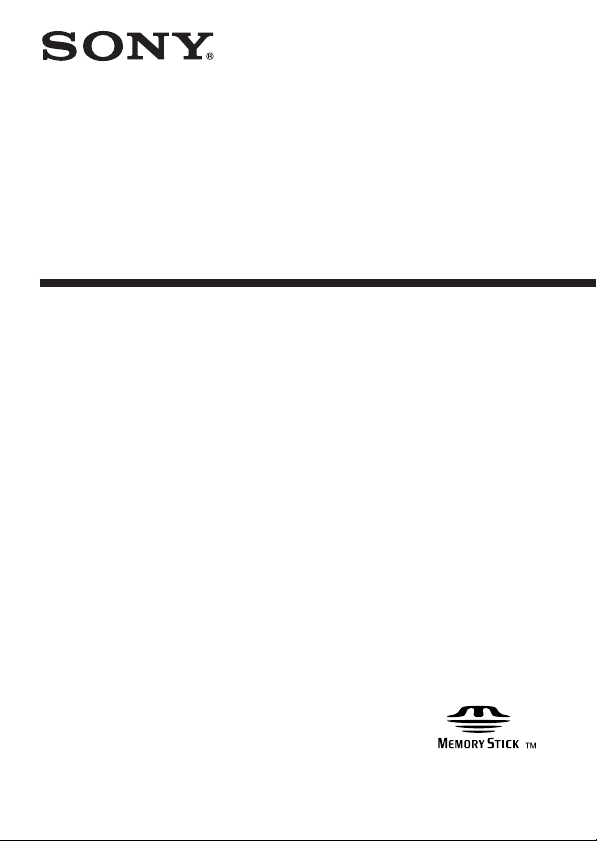
2-067-390-11 (1) US
MA-000078-01G
Multi Slot
USB Reader/Writer
Operating Instructions
MSAC-USM1
Page 2
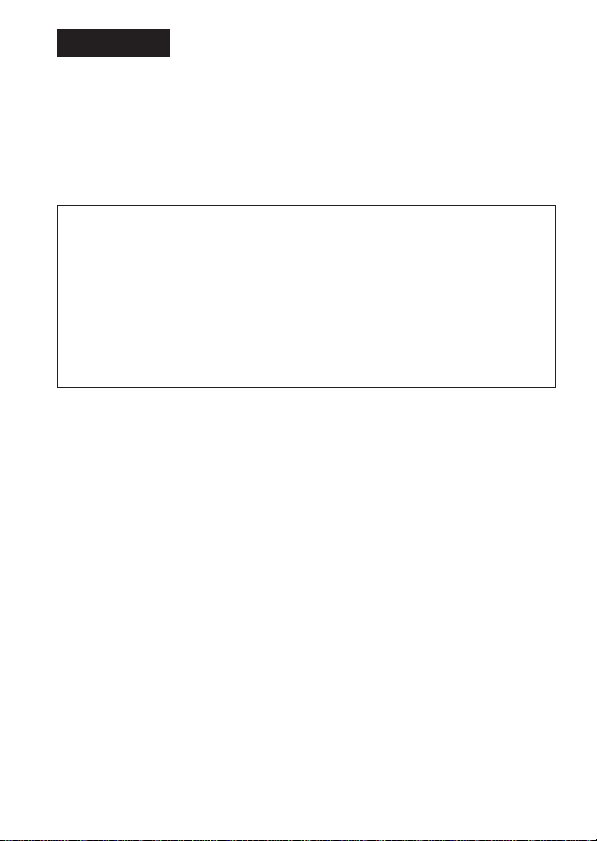
English
Before operating the unit, please read this instructions thoroughly, and
retain it for future reference.
For the Customers in the U.S.A.
If you have any questions about this product, you may call:
Sony Customer Information Center 1-800-222-SONY(7669).
The number below is for the FCC related matters only.
Regulatory Information
Trade Name : SONY
Model : MSAC-USM1
Responsible Party : Sony Electronics lnc.
Address : 16450 W. Bernardo Dr, San Diego, CA
Telephone number : 858-942-2230
This device complies with Part 15 of the FCC Rules. Operation is
subject to the following two conditions: (1) This device may not cause
harmful interference, and (2) this device must accept any interference
received, including interference that may cause undesired operation.
CAUTION
You are cautioned that any changes or modifications not expressly approved
in this manual could void your authority to operate this equipment.
Declaration of Conformity
92127 U.S.A.
2-US
Page 3
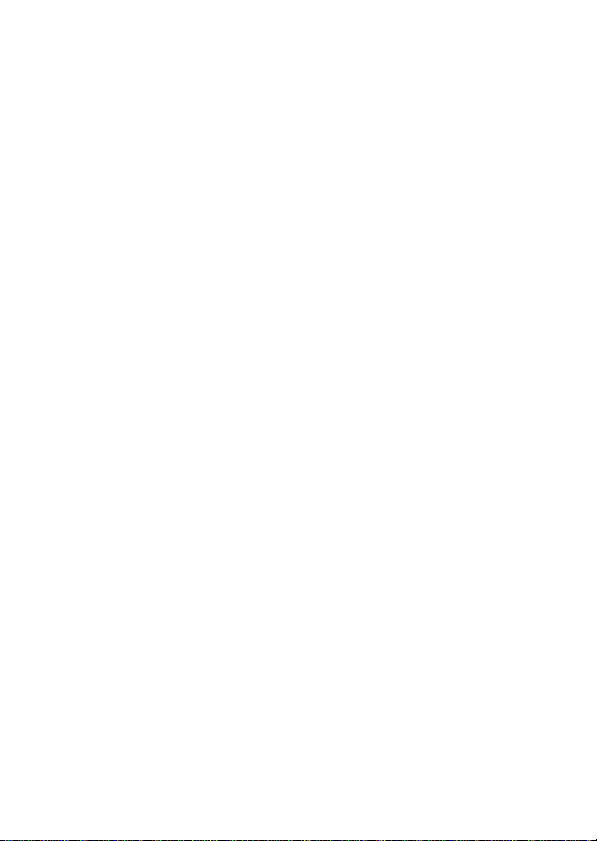
Note:
This equipment has been tested and found to comply with the limits for a
Class B digital device, pursuant to Part 15 of the FCC Rules. These limits
are designed to provide reasonable protection against harmful interference
in a residential installation. This equipment generates, uses, and can
radiate radio frequency energy and, if not installed and used in accordance
with the instructions, may cause harmful interference to radio
communications. However, there is no guarantee that interference will not
occur in a particular installation. If this equipment does cause harmful
interference to radio or television reception, which can be determined by
turning the equipment off and on, the user is encouraged to try to correct
the interference by one or more of the following measures:
– Reorient or relocate the receiving antenna.
– Increase the separation between the equipment and receiver.
– Connect the equipment into an outlet on a circuit different from that to
which the receiver is connected.
– Consult the dealer or an experienced radio/TV technician for help.
The specified USB cable (supplied) must be used with the equipment in
order to comply with the limits for a digital device pursuant to Subpart B
of Part 15 of FCC Rules.
For the customers in Canada
This class B digital apparatus complies with Canadian ICES-003.
Notice
If static electricity or electromagnetism causes data transfer to
discontinue midway (fail), restart the application or disconnect and
connect the USB cable again.
3-US
Page 4
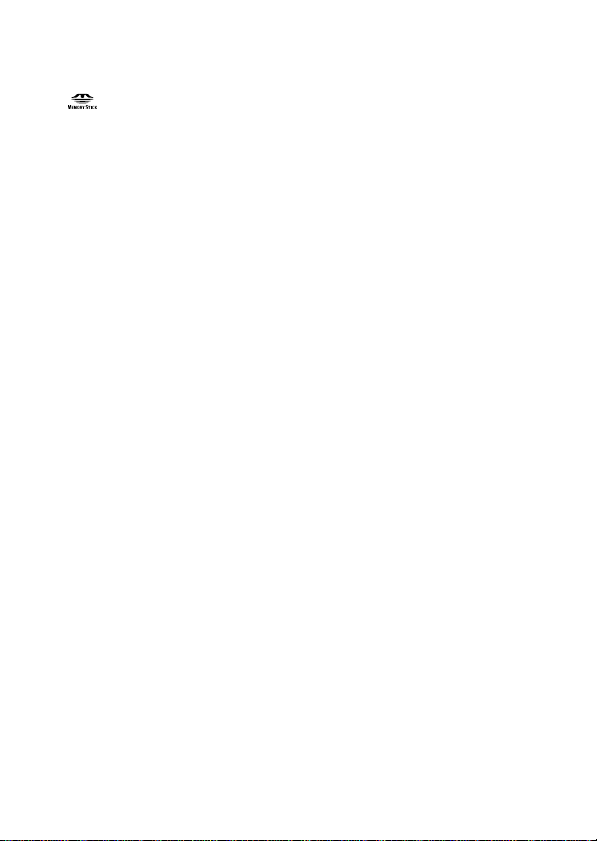
Program©2000-2004 Sony Corporation
Documentation©2004 Sony Corporation
• “Memory Stick,” “MagicGate Memory Stick,” “Memory Stick PRO,” “Memory
Stick Duo,” “MagicGate Memory Stick Duo,” “Memory Stick PRO Duo” and
are trademarks of Sony Corporation.
• Microsoft and Windows are trademarks or registered trademarks of Microsoft
Corporation in the United States and/or other countries.
• MMX Pentium is registered trademark or trademark of Intel Corporation.
• Adobe, Acrobat, Acrobat Reader are registered trademarks or trademarks of
Adobe Systems, Inc. in the United States and/or other countries.
• Macintosh and Mac OS are registered trademarks of Apple Computer, Inc. in
the United States and/or other countries.
• CompactFlash and CF are trademarks of SanDisk.
• Microdrive is trademark or registered trademark of Hitachi Global Storage
Technologies Netherlands B.V.
• All other trademarks and registered trademarks or trademarks of their
respective holders.
Furthermore “™” and “®” are not mentioned in each case in this manual.
4-US
Page 5
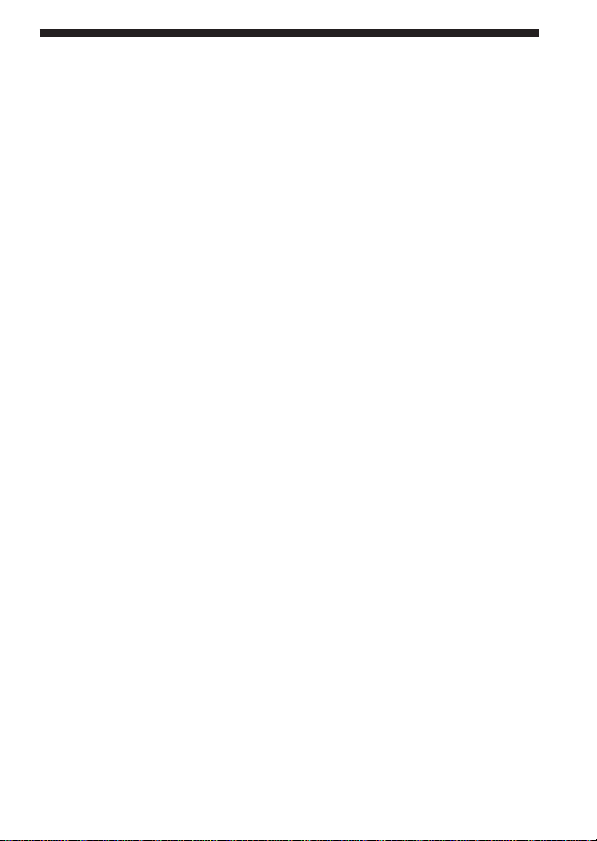
Table of contents
On “Memory Stick” .............................................................................................. 6
System requirements ............................................................................................ 8
Checking the supplied accessories ..................................................................... 9
Supplied applications ........................................................................................ 10
Using the Operating Instructions and help .................................................... 11
Installing the software on your computer ...................................................... 13
Connecting this unit to your computer ........................................................... 15
Confirming that connections are completed .................................................. 18
When the removable disk (Memory Stick icon) is not indicated
(Except Windows XP) ........................................................................................ 19
Insert the recording media into the unit ......................................................... 22
Copying image data recorded on recording media to your computer ...... 23
Disconnecting the unit from your computer .................................................. 24
Formatting (initialization) of “Memory Stick” (For Windows only) ......... 26
Precautions .......................................................................................................... 28
Precautions for use of “Memory Stick” ........................................................... 29
Precautions for use of CF Memory Card (Microdrive) ................................. 31
Uninstalling (Deleting) the software ............................................................... 32
Troubleshooting .................................................................................................. 34
Specifications ....................................................................................................... 35
LIMITED WARRANTY ..................................................................................... 36
5-US
Page 6
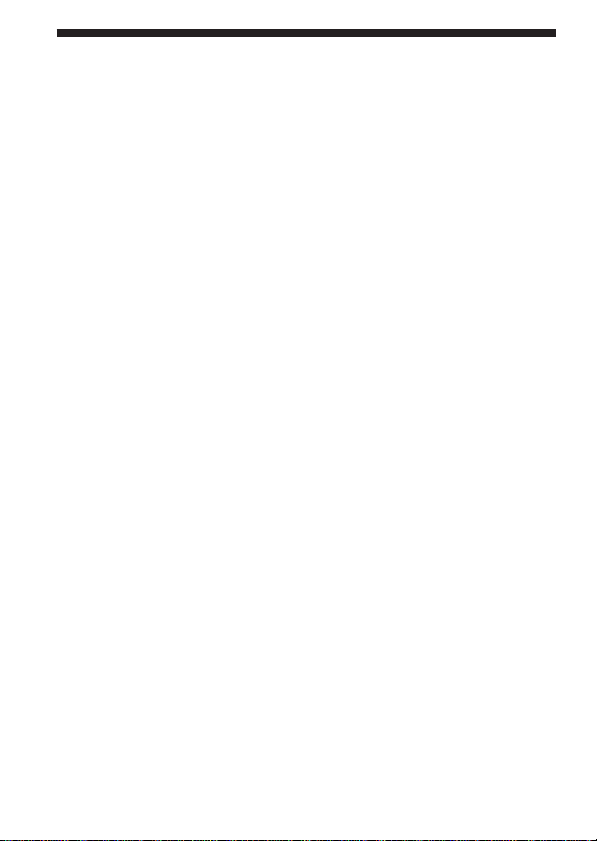
On “Memory Stick”
What is “Memory Stick”?
“Memory Stick” is a new-generation IC storage media that is ultra-small
and lightweight and has far greater storage capacity than floppy disks. The
media can be used not only for transferring data between “Memory Stick”
compatible products, but also as a removable, external storage media for
storing data.
“Memory Stick” is available in standard size and a smaller size called
“Memory Stick Duo.” When “Memory Stick Duo” is inserted into a
Memory Stick Duo Adaptor, the size becomes the same as the standardsized “Memory Stick” to allow use with products that are compatible with
the standard-sized “Memory Stick.”
“Memory Stick” types that can be used with
this unit
* Five types of “Memory Stick” are available to suit your needs.
“Memory Stick PRO”
This type of “Memory Stick” can only be used with products that are
compatible with “Memory Stick PRO,” and the media features built-in
copyright-protection technology (“MagicGate”). (You need the application
software programs compatible with copyright-protection technology to
use copyright-protection technology of “Memory Stick PRO” with this
unit.)
“Memory Stick”
A “Memory Stick” that allows recording of all kinds of data with the
exception of data requiring copyright-protection technology
(“MagicGate”).
“Memory Stick Duo” (MagicGate/High-speed data Transfer
compatible)
“Memory Stick Duo” is a “Memory Stick” with the “MagicGate” copyright
protection technology, and supports high-speed data transfer. You can use
this unit with “Memory Stick” compatible devices and “Memory Stick
PRO” compatible devices. (The transfer speed varies depending on the
“Memory Stick” compatible device used.)
6-US
Page 7
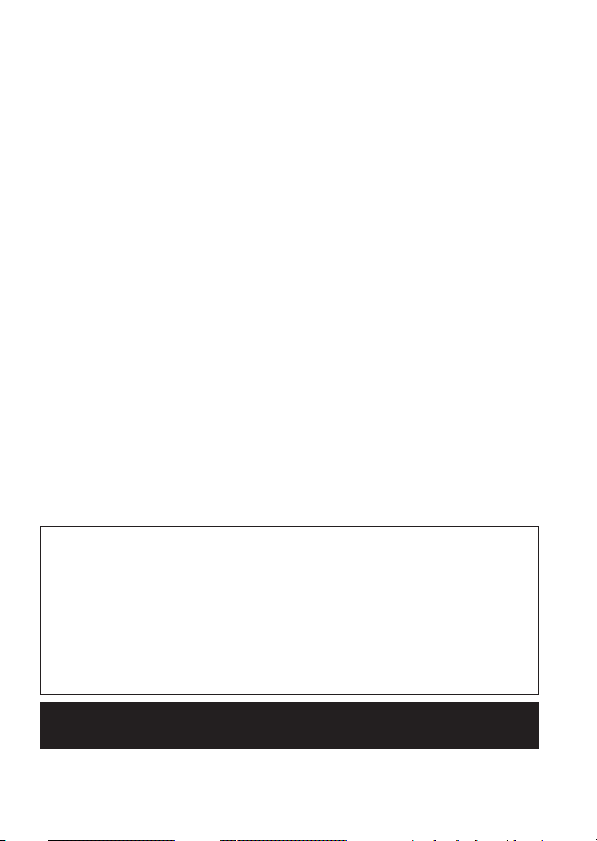
“Memory Stick” (with Memory Select Function)
This is a “Memory Stick” containing more than one memory (128 MB). The
memory select switch on the back of the “Memory Stick” enables you to
select the memory most suitable for the intended use. You cannot use
different memories at the same time or in succession.
“MagicGate Memory Stick”
This is a “Memory Stick” featuring built-in copyright protection
technology (“MagicGate”).
What is “MagicGate”?
“MagicGate” is a copyright protection technology that operates when it is
provided in both the “Memory Stick” and the product in which the media
is used. A “Do you comply with “MagicGate”?” authentication takes place
between devices equipped with “MagicGate” (this unit, etc.) and the
“Memory Stick.” Data encryption takes places after the authentication.
Copyright-protected data cannot be played back on devices other than
those certified for this.
Music and other data that require copyright protection can be recorded
and played back by using a combination of a MagicGate compatible
“Memory Stick” and equipment compatible with “MagicGate,” such as
this unit.
Different types of data can be recorded on a single “Memory Stick.”
For example, it is possible to record image data on the remaining empty
section of a MagicGate compatible “Memory Stick” containing music data.
Using MagicGate compatible “Memory Stick”
PNotes
• Formatting a MagicGate compatible “Memory Stick” containing data will
delete all the data, including music data. Be careful not to delete important
data accidentally. Sony can not be held responsible for the data lost through
formatting.
• What you record are for personal enjoyment only. Copyright laws prohibit
other forms of use without the permission of the copyright holder.
• In no event will Sony be liable for the data contents in case download of
recorded material is impeded or music data is corrupted or deleted due to
malfunctions of this unit or the “Memory Stick.”
PNote
This device is not equipped with MagicGate.
7-US
Page 8
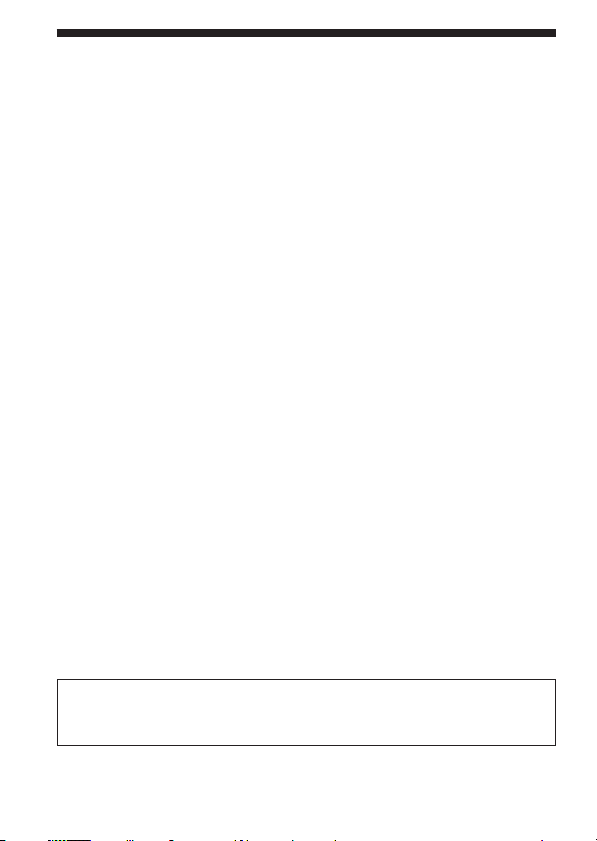
System requirements
Recommended Windows environment
• OS: Microsoft Windows 98 Second Edition (Windows 98SE)/Windows
Millennium Edition (Windows Me)/Windows 2000 Professional
(Windows 2000)/Windows XP Home Edition/XP Professional
(Windows XP)
Not compatible with Microsoft Windows 98 Edition
* The operating systems mentioned above must be installed on the
computer when shipped from the factory.
* Operation is not guaranteed for upgraded operating systems even if
they are among those mentioned above.
• CPU: MMX Pentium II 400 MHz or faster processor (Pentium III 450
MHz or faster processor recommended)
• RAM: 64 MB or more
• Available hard disk space: 10 MB or more
(More disk space may be required depending on the version of Windows
you are using.)
• CD-ROM drive
• USB jack as standard equipment
(This unit supports Hi-Speed USB (USB 2.0 based).)
• Display: High Color (16-bit) or higher, 800 × 480 pixels or more
(800 × 600 pixels or more recommended.)
Recommended Macintosh environment
• OS: Mac OS 9.0~9.2.2/X (v10.1~10.3)
* The operating systems mentioned above must be installed on the
computer when shipped from the factory.
* Operation is not guaranteed for upgraded operating systems even if
they are among those mentioned above.
• RAM: 64 MB or more
• Hard disk: 10 MB or more available hard-disk space
• USB jack as standard equipment
(This unit supports Hi-Speed USB (USB 2.0 based).)
PNote
Operation is not guaranteed for all computers even if they comply with the
recommended environments.
8-US
Page 9
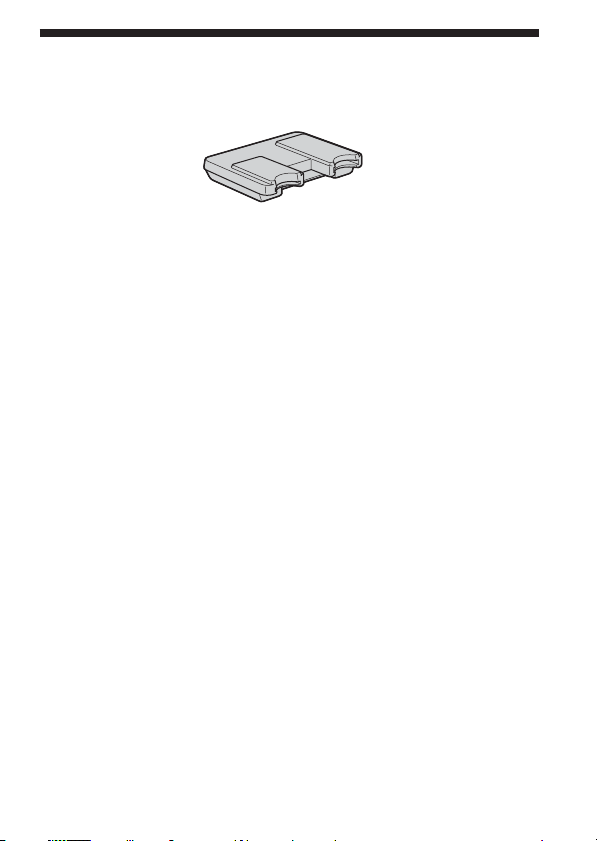
Checking the supplied accessories
• Multi Slot USB Reader/Writer (1)
• Special USB cable 1.0 m (1)
• CD-ROM (MSAC-USM1) (1)
* The CD-ROM contains the following software programs.
•Device Driver Software
•Memory Stick Formatter Ver. 2.2 (For Windows only)
•Operating Instructions (PDF file)
The data of Operating Instructions for this unit (PDF file) is
MSAC-USM1Manual_ENG.pdf
• Operating Instructions for this unit (1)
9-US
Page 10
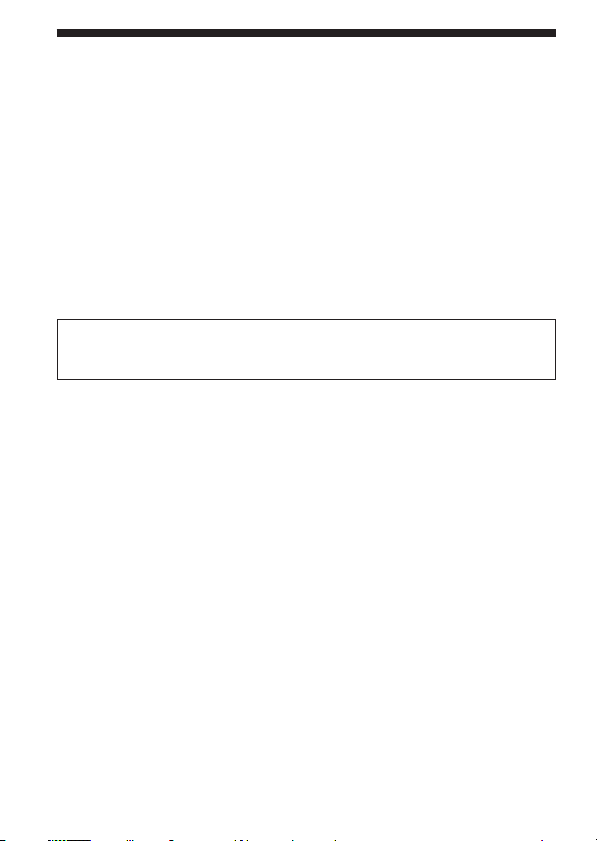
Supplied applications
The supplied Windows CD-ROM contains the following software
programs.
Device driver
For how to install the driver software, see page 13.
Memory Stick Formatter Ver. 2.2 (For Windows only)
This is a software program for formatting (initialization) of “Memory
Stick.” Formatting deletes all the data recorded on a “Memory Stick.”
In order to maintain the compatibility of a “Memory Stick” when using it
with compatible products, always use this software when formatting
“Memory Stick” on this unit.
PNote
Formatting a “Memory Stick” to which data has already been written will
delete the existing data. Be careful not to delete important data by mistake.
10-US
Page 11
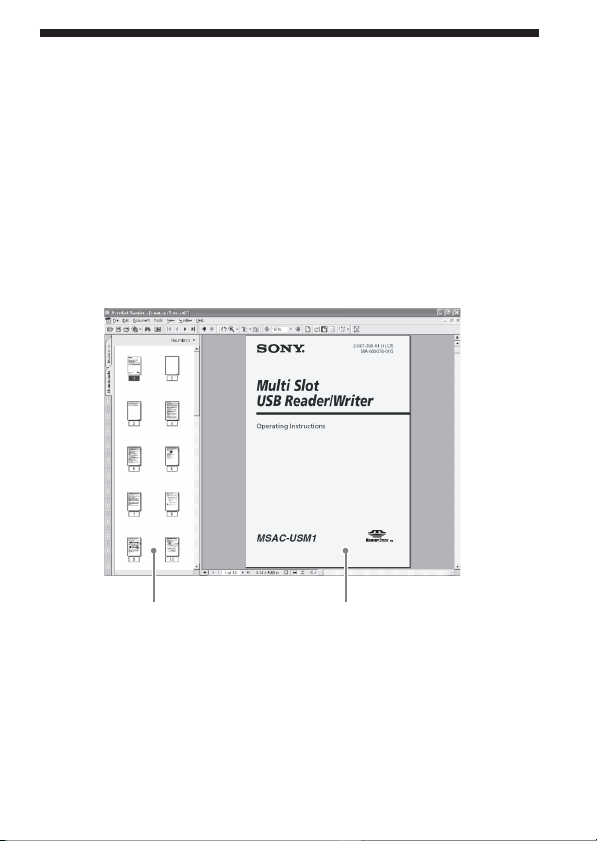
Using the Operating Instructions and
help
Using the Operating Instructions on the CDROM
The supplied CD-ROM contains more detailed Operating Instructions
(PDF file).
For details on how to use this unit, see these Operating Instructions.
Acrobat Reader from Adobe Systems Incorporated is required to view PDF
files.
How to use Acrobat Reader is described in the following.
Screen view
Left frame
• Left frame
Each page of the Operating Instructions appears as a thumbnail.
When you click on the thumbnail corresponding to the page that you
want to view, the page is shown in the “Right frame.”
• Right frame
Shows each page.
For details on how to use Acrobat Reader, see the online Help manual for
Adobe Acrobat Reader.
Right frame
11-US
Page 12
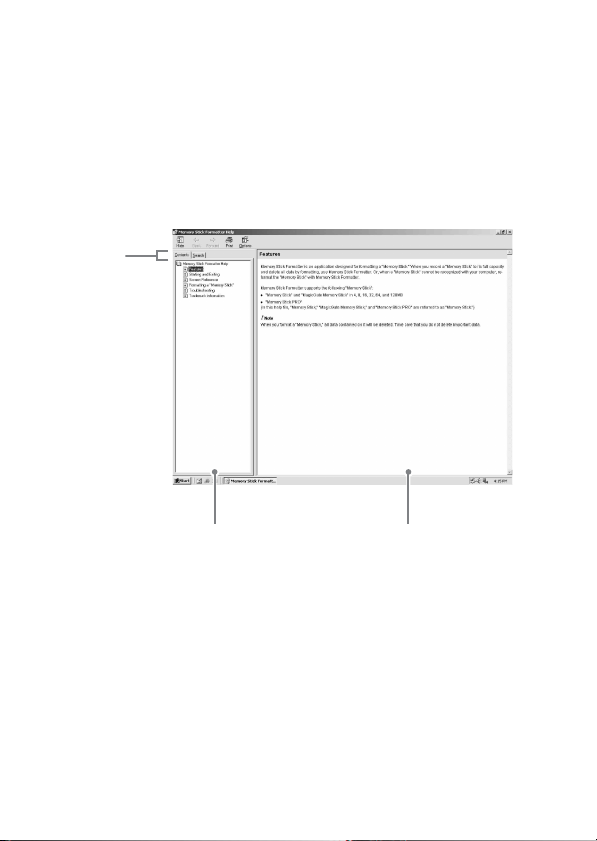
How to use the Help (When Using Windows)
The following application features Help manual.
• Memory Stick Formatter
For details on how to use the application software program, see the Help
manual.
How to use the Help manual is described in the following.
Screen view
Tab
Left frame
• Left frame
Contents or Keywords are displayed here.
• Right frame
Displays explanations. Clicking underlined parts in the text displays
related explanations.
Right frame
12-US
Page 13
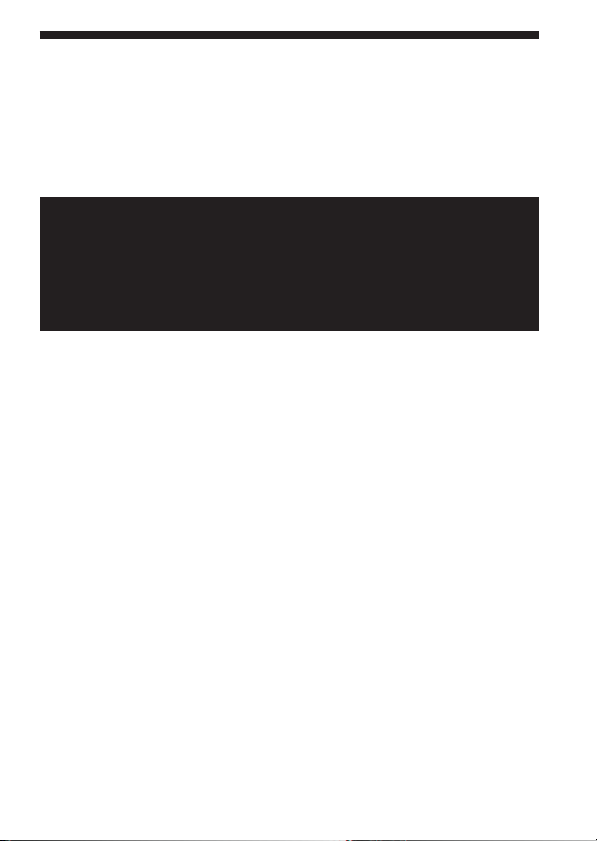
Installing the software on your
computer
Use the following procedure to install the device driver.
The CD-ROM contains the following software programs.
• Device Driver Software
• Memory Stick Formatter Ver. 2.2 (For Windows only)
PNote (For the first time)
When using Windows XP, perform installation after connecting this unit
to your computer.
When using another OS, be sure to install the device driver before you
connect this unit to your computer.
When using Mac OS 10.2.4 or higher, connect this unit to your computer
without installing the device driver.
1 Turn on your computer.
Close all running applications.
To install the device driver when you are using Windows 2000 or
Windows XP, you must log on with Administrator rights.
13-US
Page 14
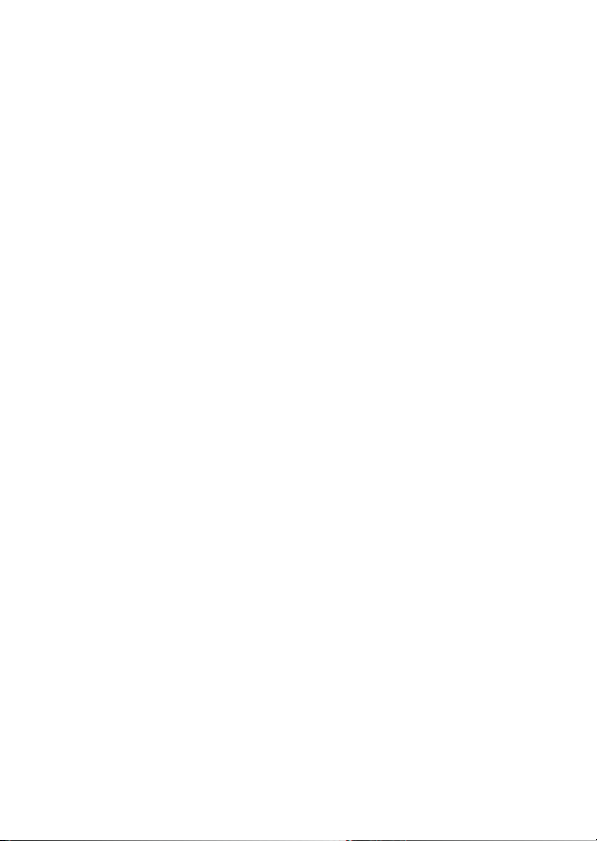
2 Insert the supplied CD-ROM (MSAC-USM1) into the CD-ROM
drive on your computer.
Click the device driver corresponding to the OS you are using.
3 Complete the installation according to the directions on the
screen.
4 For Windows users, if you need Memory Stick Formatter, click
the “Memory Stick Formatter” folder and then click the “Set
up .EXE” icon to start installation.
* You cannot use “Memory Stick Formatter” on a Macintosh.
Click the buttons according to the instructions on the screen.
5 Restart your computer.
14-US
Page 15
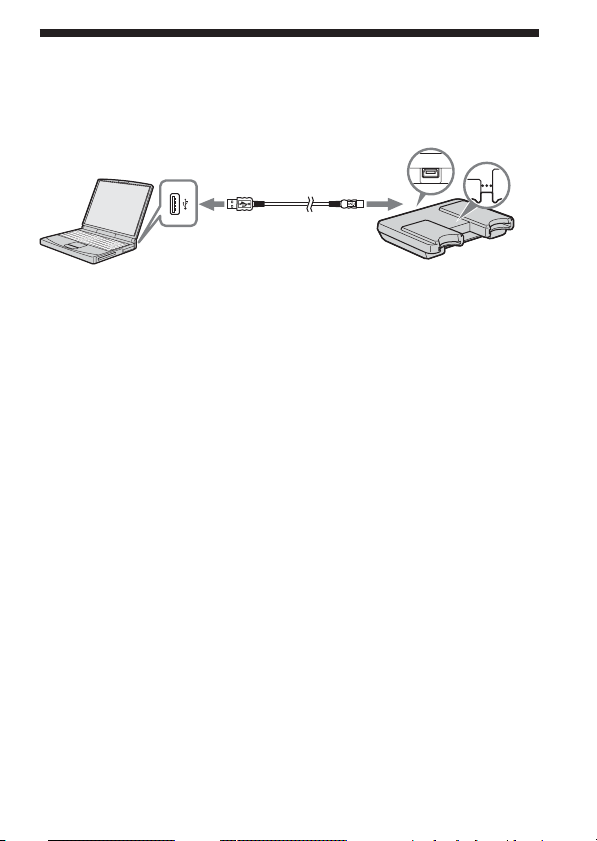
Connecting this unit to your computer
Connect the USB jack on this unit to a USB jack on your computer using
the special USB cable supplied.
USB jack
USB jack
A connector
Mini-B
connector
On the special USB cable
A connector: This is plugged into the USB jack on the computer. Any of
Mini-B connector: This is plugged into the USB jack on this unit.
the jacks can be used if the computer is provided with
multiple USB jacks.
Access lamp
15-US
Page 16
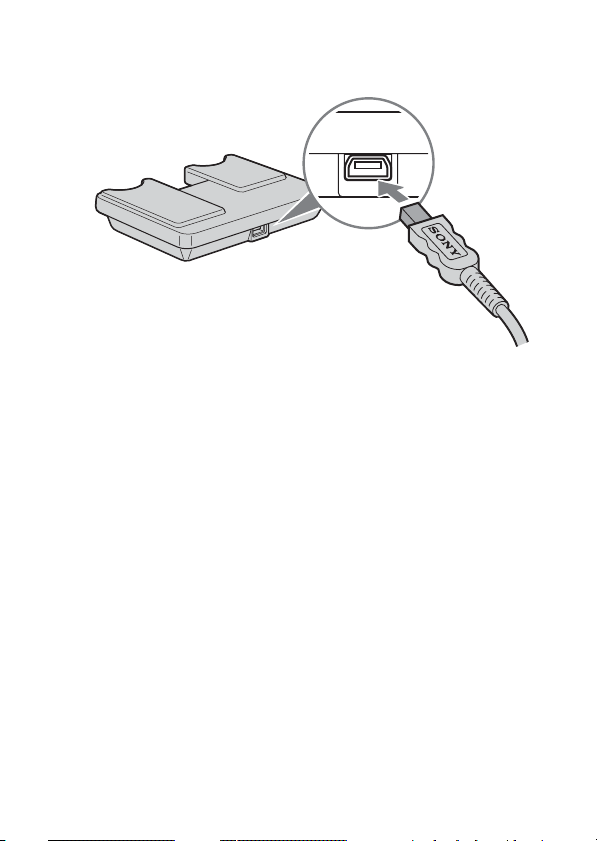
1 Firmly insert the Mini-B connector of the USB cable into the
USB jack on this unit as far as it will go.
2 Plug the A connector of the USB cable into a USB jack on your
computer.
• The “Found New Hardware Wizard” starts up and installation of
the driver begins. Depending on the OS, the driver installation may
take place automatically.
• The location of the USB jack on the computer differs with the
computer used.
• When using a computer with multiple USB jacks, do not connect
other devices, with the exception of a standard mouse and keyboard,
to USB jacks at the same time as this unit. When using a desktop
computer, use a USB jack on the main unit of the computer. For
details, see “Recommended ways for connecting this unit” on page
17.
16-US
Page 17
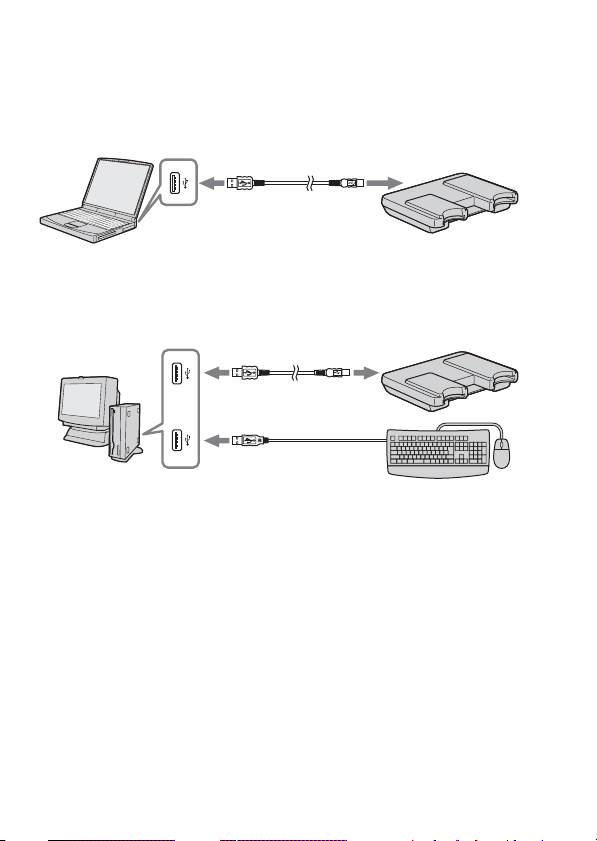
Recommended ways for connecting this unit
The operation of this unit has been confirmed when connected to the
computer in either of the following ways.
When this unit is connected to a USB jack on the computer main unit, and
nothing is connected to other USB jacks on the computer main unit.
When, on a computer with a USB keyboard and mouse as standard
equipment, the USB keyboard is connected to one of the USB jacks on the
computer main unit, and this unit is connected to another USB jack on the
computer main unit with the supplied USB cable.
PNotes
• When two or more USB devices except standard equipment are connected to
one computer, and both are used simultaneously, operation is not guaranteed
depending on the USB devices.
• Make sure to connect the supplied USB cable to a USB jack on the computer
main unit. Operation is not guaranteed if the cable is connected via the
keyboard or a USB hub, etc.
• Not all operations are guaranteed on all computers running under the
recommended environment.
• Make sure to use the specified USB cable (supplied) to connect to your
computer.
17-US
Page 18
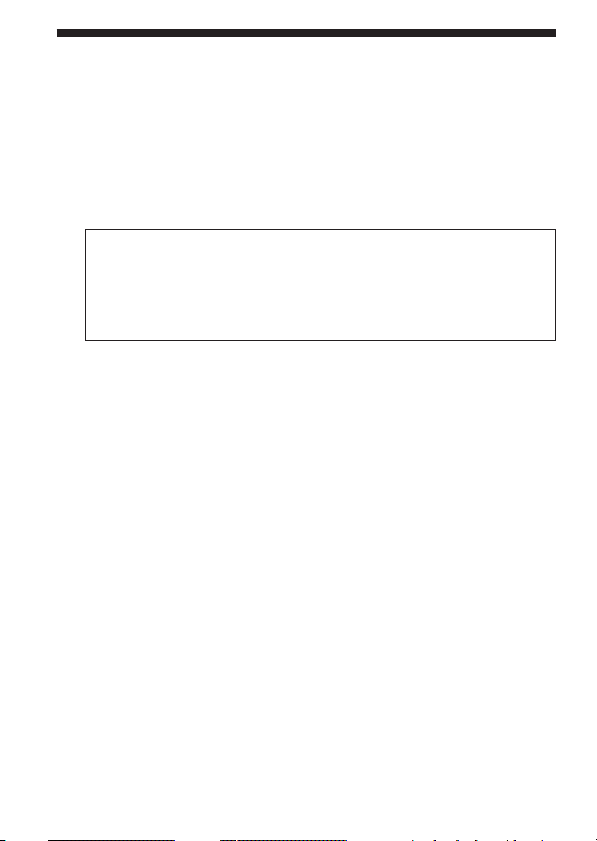
Confirming that connections are
completed
Depending on the OS type and the settings, the screens may look different.
1 Open the “My Computer” folder.
2 Confirm that the newly recognized Memory Stick (F:), Memory
Stick Duo (G:), and CF (H:) icons are shown.
PNote
Depending on the computer used, the drive letter (F:) may differ.
Connection is complete when the Memory Stick (F:), Memory Stick Duo
(G:), and CF (H:) icons are shown.
It may take a little while before the Memory Stick (F:), Memory Stick Duo
(G:), and CF (H:) icons appear.
PNotes
• When using Windows 98SE, drives for “Memory Stick (F:)” and
“Memory Stick Duo (G:)” appear as the same icon. When using
Macintosh, all icons appear as the same icon.
• If the Memory Stick icons are not shown, the device driver may not be
installed correctly. Perform the procedures described in the following.
When using another “Removable Disk,” the “Removable Disk” icon also
appears.
18-US
Page 19
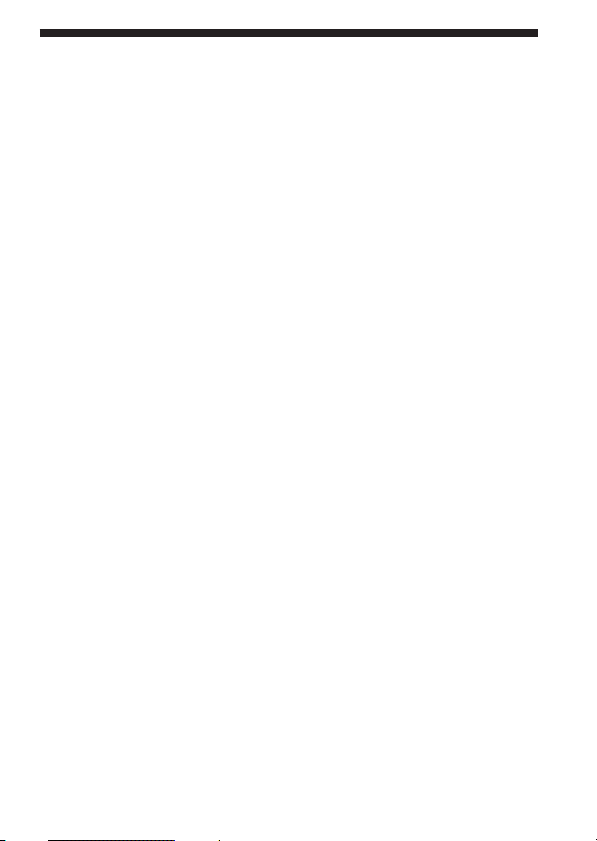
When the removable disk (Memory
Stick icon) is not indicated (Except
Windows XP)
A separate device driver may already have been installed. Connect this
unit to your computer, and then perform the following procedure.
– When using Windows 2000 –
Log on as Administrator or using a user ID that has administrative
privilege.
1 Double-click the “System” icon on the “Control Panel.”
The “System Properties” screen appears.
2 Check if the device driver has already been installed.
1 Click the [Hardware] tab on the “System Properties” screen.
2 Click [Device Manager].
The “Device Manager” screen appears.
3 Click [View].
4 Click [View devices by type].
5 Double-click [Universal Serial Bus Controller].
6 Check whether [? MSAC-USM1] preceded by the “?” symbol is
shown.
19-US
Page 20
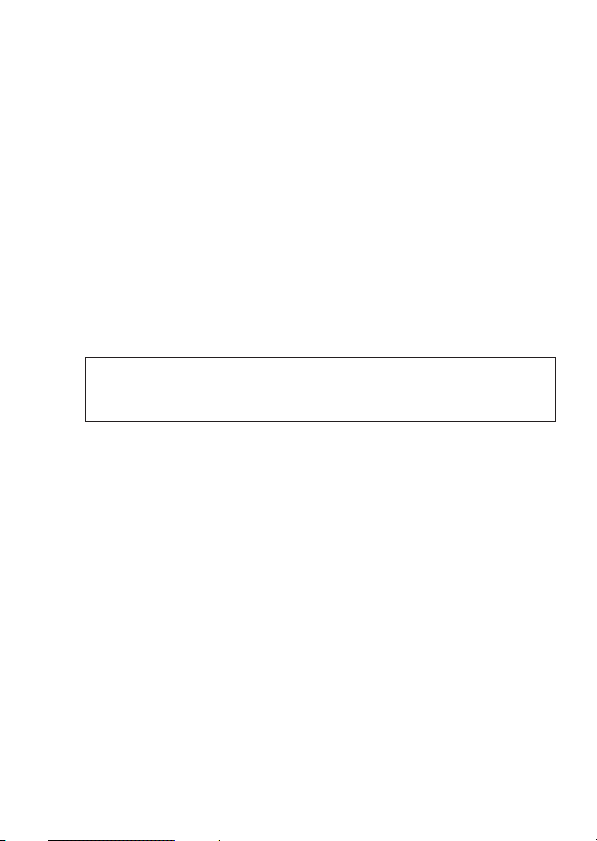
3 Delete the driver if installed.
If you use the procedure described in Step 2 and confirm that
[? MSAC-USM1] is shown under “Universal Serial Bus Controller” in
the “View devices by type” display, a separate device driver has
already been installed.
Use the following procedure to delete this driver.
Do not delete other devices than [? MSAC-USM1].
1 Right-click on [? MSAC-USM1].
2 Click on [Remove]. The “Confirm Device Removal” screen
appears.
3 Click the [OK] button. The device is removed.
4 Restart your computer after disconnecting this unit from the
computer.
Install the device driver again by performing the procedure from
Step 1 described on page 13.
PNote
If you delete other devices than [? MSAC-USM1], your computer may no
longer operate normally.
20-US
Page 21
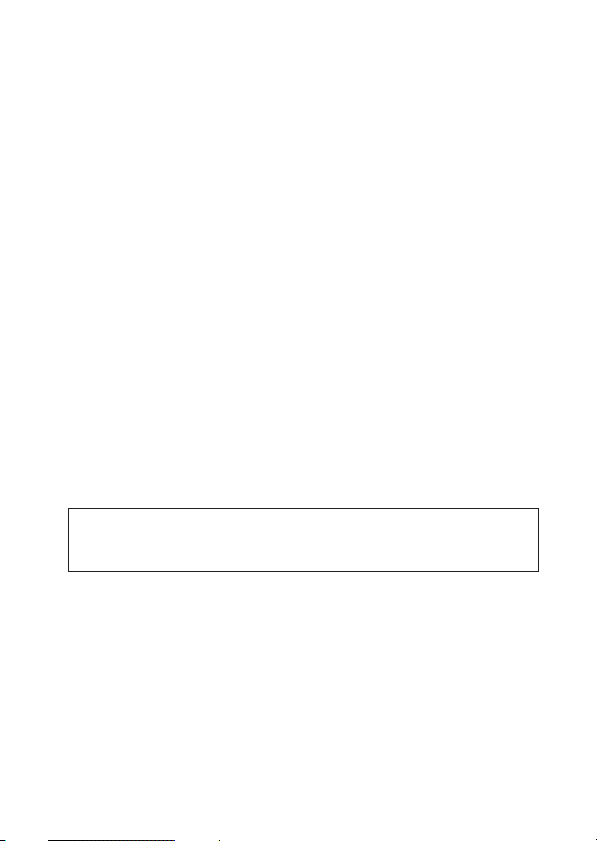
– When using Windows 98SE/Windows Me –
1 Double-click the “System” icon on the “Control Panel.”
The “System Properties” screen appears.
2 Check if the device driver has already been installed.
1 Click the [Device Manager] tab on the “System Properties” screen.
2 Double-click [Universal Serial Bus Controller].
3 Check whether [? MSAC-USM1] preceded by the “?” symbol is
shown.
3 Delete the driver if installed.
If you use the procedure described in Step 2 and find that [? MSACUSM1] is shown under “Universal Serial Bus Controller,” a separate
device driver has already been installed.
Use the following procedure to delete this driver.
Do not delete other devices than [? MSAC-USM1].
1 Click on [? MSAC-USM1].
2 Click on [Remove]. The “Confirm Device Removal” screen appears.
3 Click the [OK] button. The device is removed.
4 Restart your computer after disconnecting this unit from the
computer.
Install the device driver again by performing the procedure from
Step 1 described on page 13.
PNote
If you delete other devices than [? MSAC-USM1], your computer may no
longer operate normally.
21-US
Page 22
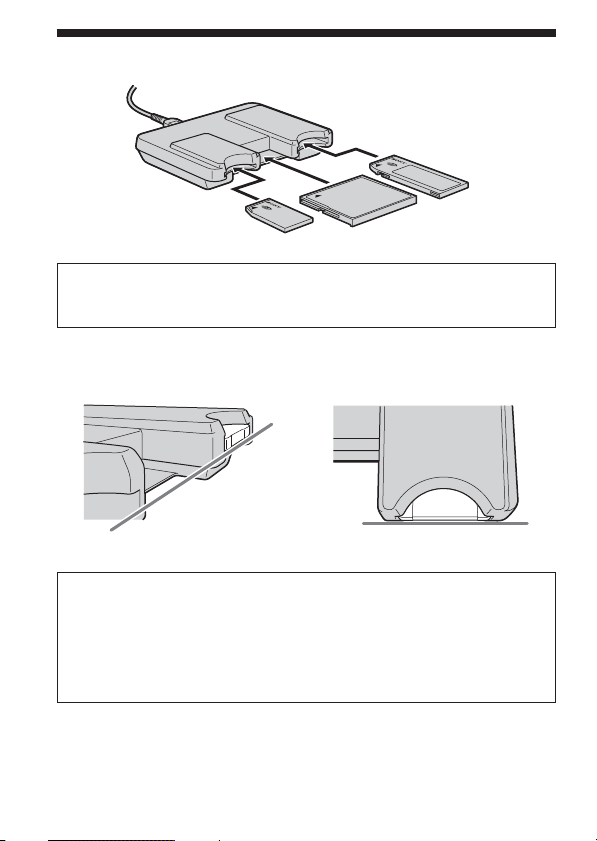
Insert the recording media into the unit
PNote
Insert the recording media in the correct slot. Inserting it in the wrong slot
may damage the unit.
Insert the recording media so that its end is level with the unit.
PNotes
• The access lamp lights while the recording media is being accessed. Never
remove the recording media, turn off the computer, or unplug the USB
cable, etc., while the access lamp is on. The data on the recording media
could be destroyed.
• When disconnecting the USB cable, do not hold it by its cable; hold it by its
connector.
22-US
Page 23
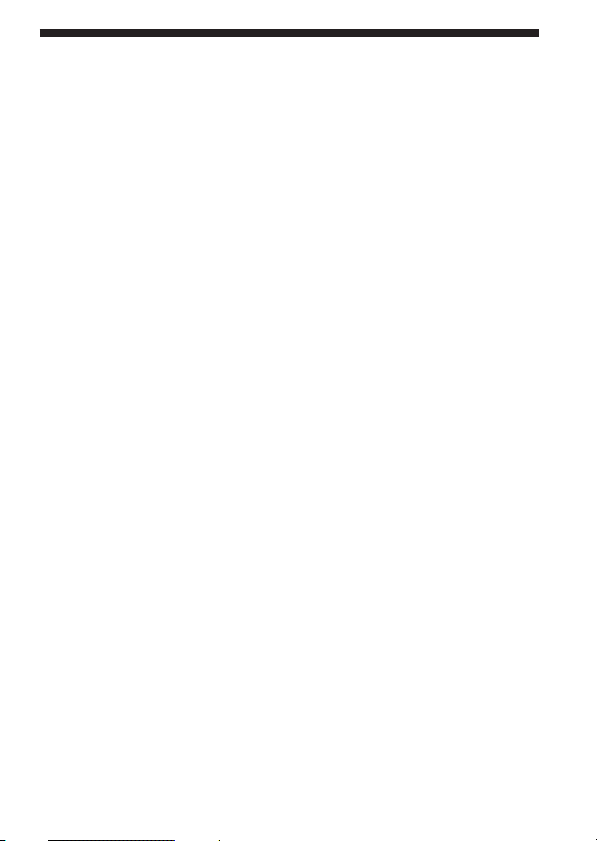
Copying image data recorded on
recording media to your computer
If the USB cable used to connect this unit and your computer is
disconnected, the computer will no longer be able to recognize this unit
and the image data stored on the “Removable Disk (recording media)” can
no longer be viewed on the computer. If you copy the image data stored
on the recording media to your computer, the image data can be displayed
and processed on your computer even if this unit is not connected to your
computer.
When the USB cable is disconnected, the Memory Stick (F:), Memory Stick
Duo (G:), and CF (H:) icons disappear.
For how to copy image data to your computer, see the manual for your
computer.
23-US
Page 24
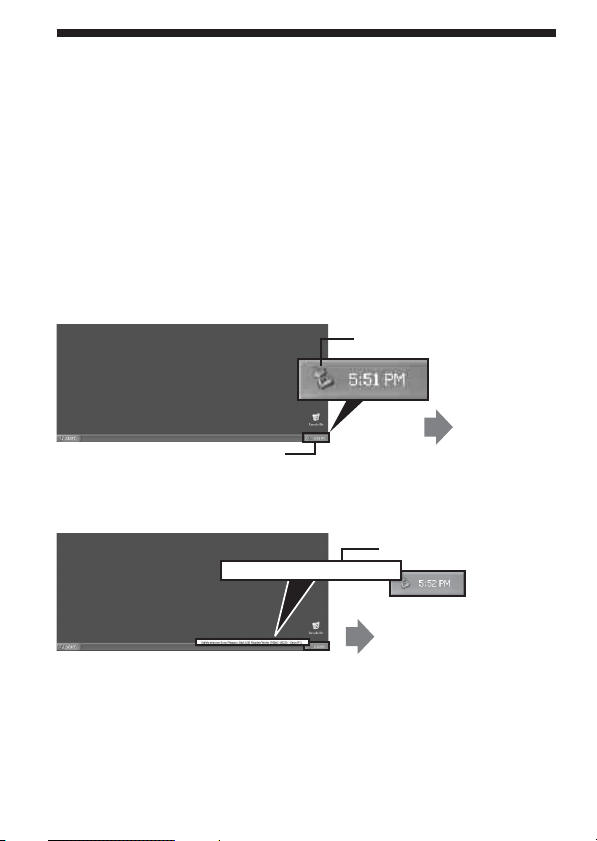
Disconnecting the unit from your
computer
– For customers using Windows Me/Windows 2000/Windows XP –
Perform the procedure described below before disconnecting the USB
cable from the computer.
• The screens may differ slightly with the type of OS used.
• Customers using Windows 98SE do not need to perform this procedure.
1 Click the “Unplug or Eject Hardware” icon in the task tray in
the lower right corner of the screen.
Click this icon.
A message
This section is the task tray.
appears.
2 Click “Stop MSAC-USM1 - Drivers(F: , G: , H:)”.
Click this section.
Stop MSAC-USM1-Drivers (F:, G:, H:)
A message appears after a
little while.
* The drive letter “(F:),” etc. differs with the computer used.
24-US
Page 25
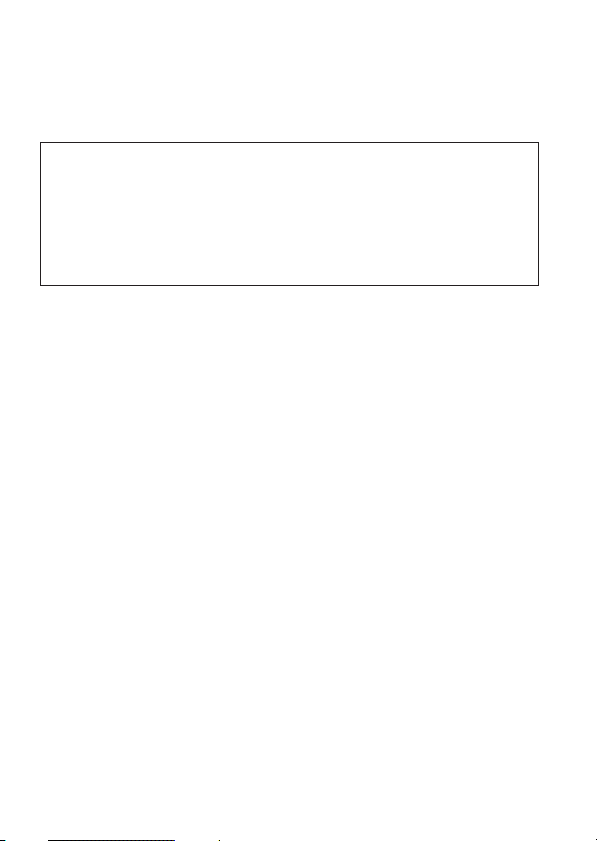
3 [“The 'MSAC-USM1' device can now be safely removed from
the system.”] is displayed.
In this condition, you can safely remove this unit from your computer.
* The indications may be different depending on the OS that you are using.
PNotes
• When you just want to remove the recording media from this unit, the
procedure described above is not required.
• Do not remove the recording media from this unit while the access lamp is
blinking. Data on the recording media could be corrupted.
• When you carry out this operation, this unit is not recognized by your
computer. To make this unit recognize again, disconnect the USB cable
from your computer and connect the USB cable to your computer again.
25-US
Page 26
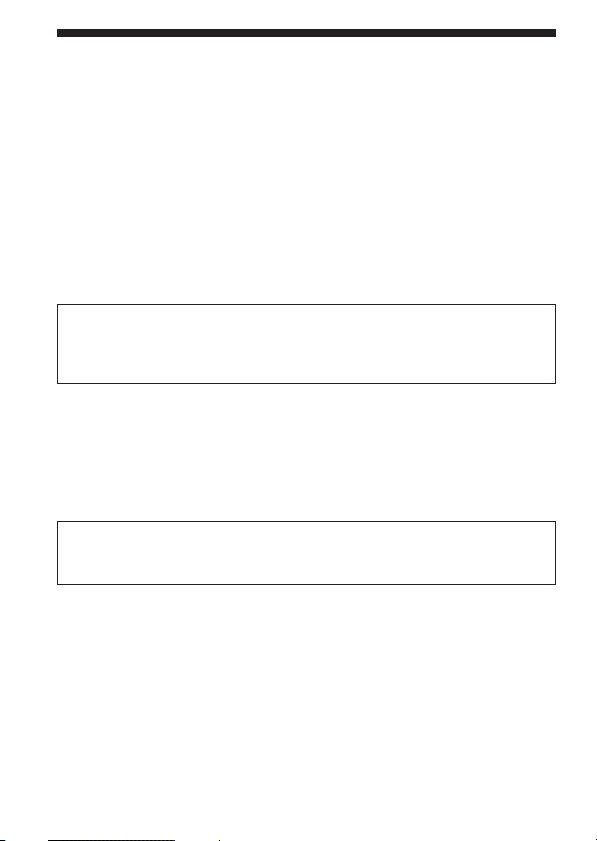
Formatting (initialization) of “Memory
Stick” (For Windows only)
This deletes all the data recorded on a “Memory Stick.” When formatting
on this unit, be sure to use the supplied “Memory Stick Formatter”
software program, following the procedures outlined below. Operation on
a Handycam or other “Memory Stick” compatible products is not
guaranteed for a “Memory Stick” formatted on a computer without the use
of the “Memory Stick Formatter” software program.
For the details on how to use the “Memory Stick Formatter,” refer to the
manual supplied with the “Memory Stick Formatter.” You can download
the “Memory Stick Formatter” at the following Web Site.
http://www.sony.net/Products/mssupport/
PNote
If you format a “Memory Stick” that contains recorded data, the already
recorded data will be deleted. Be careful not to inadvertently delete
important data.
1 Insert a “Memory Stick” into this unit.
2 Start “Memory Stick Formatter.”
3 Click [Start formatting]. Formatting begins.
PNote
Never remove this unit from the computer while formatting the “Memory
Stick.” The data on the “Memory Stick” may be damaged.
26-US
Page 27
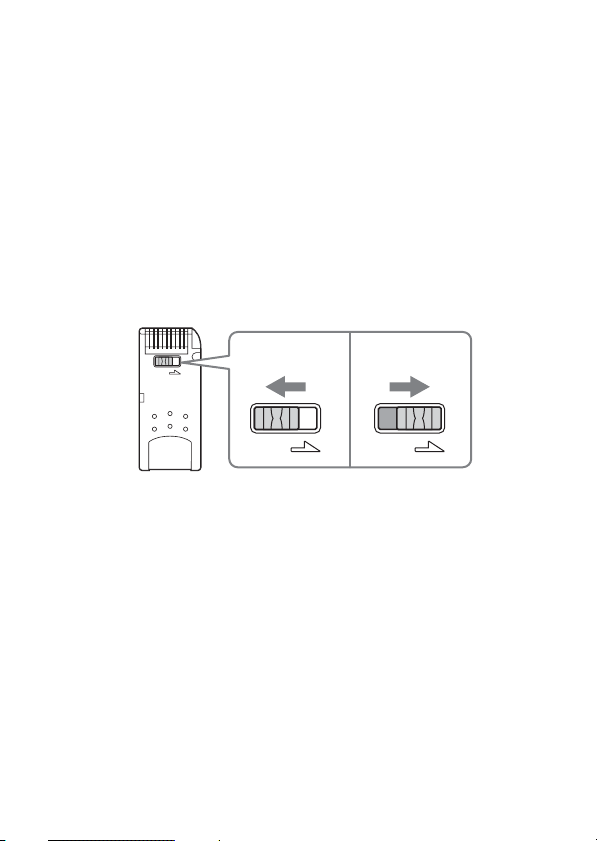
Write-protecting data
LOCK
LOCK LOCK
A “Memory Stick” is equipped with an erasure prevention switch to
ensure that important data is not deleted by mistake. (Some of “Memory
Stick” (“Memory Stick Duo”) are not equipped with an erasure prevention
switch. If you use a “Memory Stick” (“Memory Stick Duo”) unequipped
with the erasure prevention switch, be careful not to write data or delete
data by mistake.) Sliding this switch to the left or right enables or prevents
writing of data to the “Memory Stick.”
• Write enable
Data can be written.
• Write protect
When the switch is moved to the right, the condition becomes the one in
which data cannot be written to the “Memory Stick.” Data can be read
out but writing is prevented.
Underside of “Memory Stick”
Write enable Write protect
Data read/write speed
The data read/write speed differs with the “Memory Stick” and product
combination that you are using.
27-US
Page 28
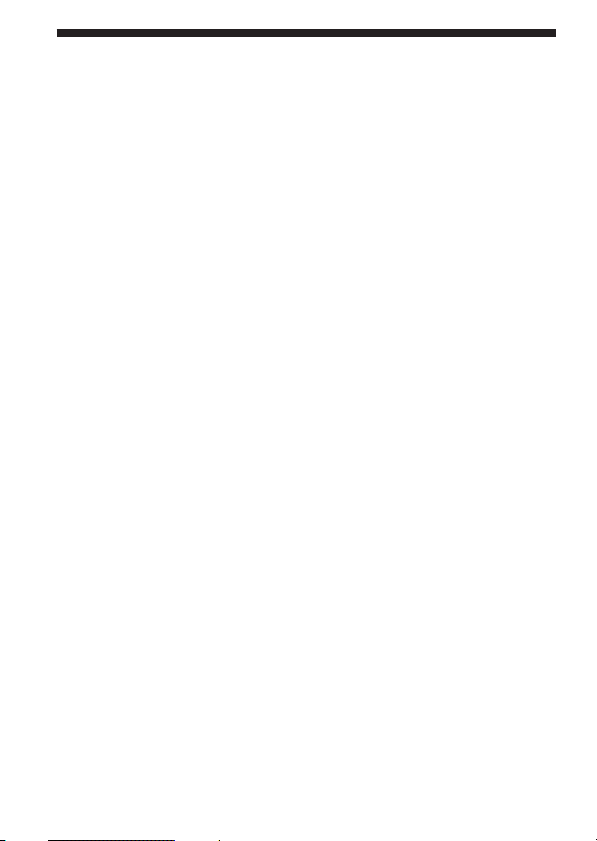
Precautions
• This device is not equipped with MagicGate.
• You can use “Memory Stick,” “Memory Stick Duo” or CF Memory Card
(Microdrive) with this unit. In these Operating Instructions, “Memory
Stick,” “Memory Stick Duo” and CF Memory Card (Microdrive) are
referred to as “recording media.”
• If the body becomes dirty, wipe with a soft cloth. Never use benzine,
alcohol, paint thinner or other solvents. This unit may deform or
malfunction.
• Refer to the contents of the supplied CD-ROM for detailed Operating
Instructions (PDF file).
Make sure to read it before using the unit.
• The access lamp lights while the recording media is being accessed.
Never remove the recording media, turn off the computer, or unplug the
USB cable, etc., while the access lamp is on. The data on the recording
media could be destroyed.
• When disconnecting the USB cable, do not hold it by its cable; hold it by
its connector.
28-US
Page 29
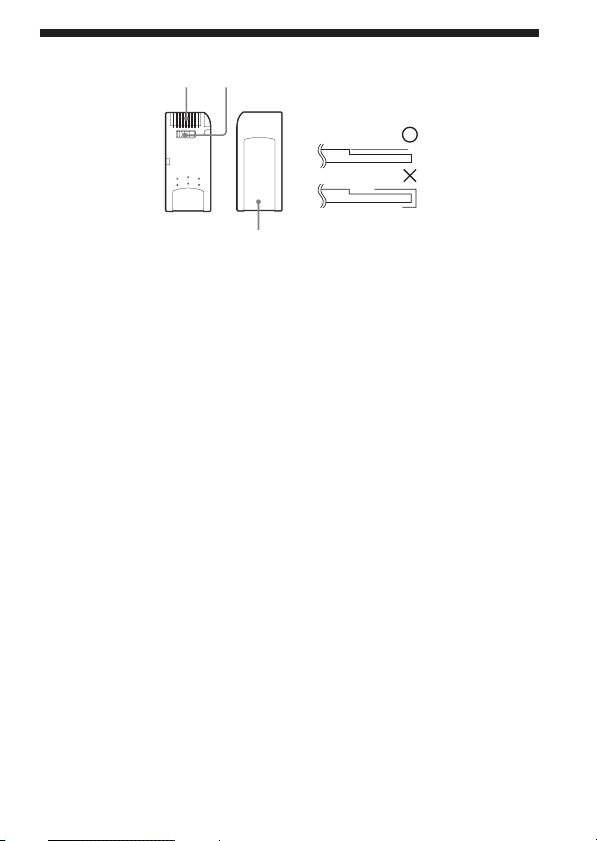
Precautions for use of “Memory Stick”
B
A
How to affix
labels
• Recording, editing and deletion are prevented when the erasure
prevention switch is set to the “LOCK” position. B
• Use a pointed object to move the erasure prevention switch on the
“Memory Stick Duo.” (Some of “Memory Stick” (“Memory Stick Duo”)
are not equipped with an erasure prevention switch.)
• Data may be corrupted in the following cases.
– If the “Memory Stick” is removed or the power to this unit is turned
off while the access lamp is on (while data is being read/written)
– When used in a location subject to static electricity or electrical noise
• Always backup important data. Sony does not accept liability for damage
of the data.
We cannot acccept resposibility in the event that data is lost or damaged
and the unit is damaged, while using this unit.
• Data copyright protected by “MagicGate” can only be used with a
MagicGate compatible “Memory Stick.”
• Do not affix any label other than those specially provided to the
“Memory Stick.” C
• When affixing labels, affix these at the designated positions. Labels
should not protrude from the edges of the “Memory Stick.”
• Do not apply excessive force when writing in the memo area of a
“Memory Stick Duo.”
• When transporting or storing a “Memory Stick,” place it in the supplied
storage case.
• Do not touch the connector section with fingers or metallic objects. A
• Do not bend, drop or subject the “Memory Stick” to strong impacts.
• Do not attempt to disassemble or modify the “Memory Stick.”
• Do not wet with water.
• The contents of data cannot be compensated if recording or playing back
is not made due to malfunctions such as “Memory Stick” error.
• To prevent recording or deletion of data on “Memory Stick” set the
“Memory Stick” write-protect switch to “LOCK.”
29-US
C
Page 30
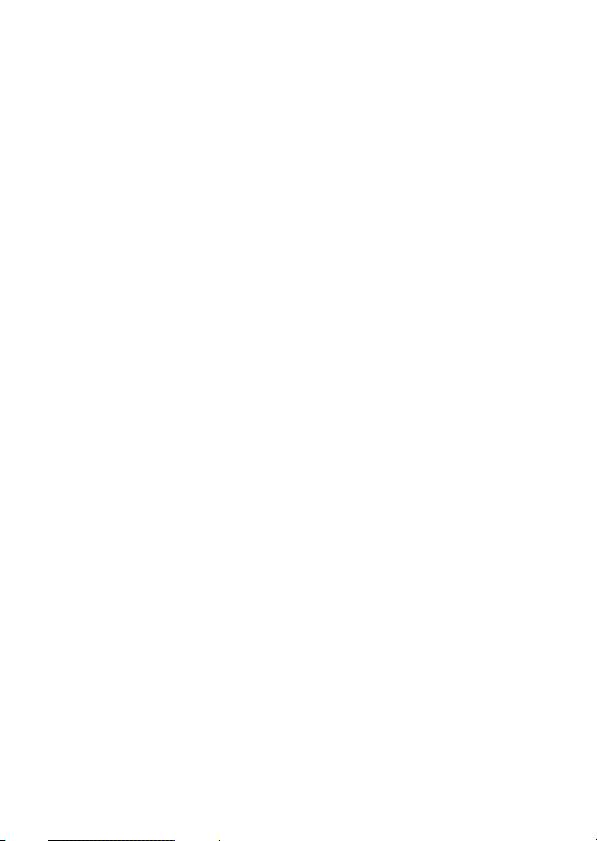
• Avoid use and storage in the following locations.
– In a car where the temperature may become very high or in other hot
locations
– Location subject to direct sunlight
– Location with humidity or where corrosive substance are present.
30-US
Page 31

Precautions for use of CF Memory Card
(Microdrive)
A Microdrive is a compact and lightweight hard disk drive that complies
with Compact Flash TypeII.
Notes on use of the Microdrive
• Be sure to format the Microdrive using this camera when you use it for
the first time.
• The Microdrive is a compact hard disk drive. Since the Microdrive is a
rotating disk, the Microdrive is not strong enough to resist vibration and
shock compared to a “Memory Stick,” which uses flash memory.
Be sure not to transmit vibration or shock to the Microdrive during
playback or shooting.
• Data may be damaged in the following cases:
– Removing the Microdrive while reading or writing data.
– If you store the Microdrive near corrosive material.
• Note that the use of the Microdrive under 5 °C (41 °F) may bring
performance degradation. Operating temperature range when using the
Microdrive: 5 °C to 40 °C (41 °F to 104 °F)
• Note that the camera cannot be used under low atmospheric pressure
(above 3 000 meters above sea-level).
• The Microdrive may be hot just after it has been used. Be careful when
you handle it.
• Do not write on the label.
• Do not remove the label or attach a new label over the label.
• When you carry or store the Microdrive, put it in the case supplied with
it.
• Do not expose the Microdrive to water.
• Do not press on the label strongly.
• Hold the sides of the Microdrive in your hand and do not squeeze the
Microdrive.
31-US
Page 32

Uninstalling (Deleting) the software
– In the case of Windows 98SE/ Windows Me –
1 Select [Settings] from the [Start] menu and then click [Control
Panel].
The “Control Panel” screen appears.
2 Double-click the “Add/Remove Programs” icon.
The “Add/Remove Programs Properties” dialog box appears.
3 Select the software to be removed (Memory Stick Formatter)
from the list of software programs that can be automatically
removed, and then click [Add/Remove].
The selected software programs are uninstalled.
– In the case of Windows 2000/Windows XP –
After logging on as Administrator, perform the procedure described
below. For how to log on as Administrator, see the manual for the
computer that you are using.
1 Using Windows 2000: Select [Settings] from the [Start] menu
and then click [Control Panel].
Using Windows XP: Click [Control Panel] from the [Start]
menu.
The “Control Panel” screen appears.
32-US
Page 33

2 Using Windows 2000: Double-click the “Add/Remove
Programs” icon.
Using Windows XP: Double-click the “Add/Remove Programs”
icon.
The “Add/Remove Programs” dialog box appears.
3 Click “Change/Remove.”
4 Select the software to be removed (Memory Stick Formatter)
from the list of “Currently installed programs,” and then click
[Change/Remove] ([Change and Remove] in the case of
Windows XP).
The selected software programs are uninstalled.
33-US
Page 34

Troubleshooting
Symptom
The Memory Stick icon
(Removable disk) is not
displayed.
The recording media
cannot be accessed from
Explorer or My
Computer.
The access lamp blinks
when a recording media
is inserted.
Cause/Solution
•Not connected correctly.
t Connect correctly. (Page 15)
•In addition to this unit, another device is
connected to the USB jack on the
computer.
t Disconnect other USB devices than
this unit. Also turn off the power and
reboot.
•The driver is not installed.
t Install the driver from the supplied
CD-ROM. (Page 13)
•No recording media inserted.
t Insert a recording media.
•Foreign matter adhering to the
connector section of the recording
media.
t Check whether dust or dirt is
adhering to the connector section of
the recording media.
Remove any foreign matter and
insert the recording media again.
34-US
Page 35

Specifications
Multi Slot USB Reader/Writer
Interface: USB interface
Baud rate: Max. 480 Mbps
General
Operating voltage DC 5V (supplied via USB cable)
Power consumption Max. 500 mA (during operation)
External dimensions Approx. 85 mm × 16 mm × 65 mm
Mass Approx. 39 g (2 oz) (not including “Memory
Operating conditions Temperature 0 °C to 40 °C (32 °F to 104 °F)
Design and specifications are subject to change without notice.
If you have any questions/comments related to this product, please visit
our Customer Support website at
http://www.sony.net/Products/mssupport/
Max. 0.5 mA (PC suspend time)
(3 3/8 × 21/32 × 2 5/8 in.)
(Width × Height × Depth)
Stick”)
(condensation not allowed)
Humidity 20 % to 80 %
(condensation not allowed)
35-US
Page 36

LIMITED WARRANTY
Sony Electronics Inc. (in the United States) and Sony of Canada Ltd (in
Canada) (“SONY”) warrants this Product from defects in material and
workmanship for a period of one (1) year from date of original purchase.
SONY will repair or replace the Product with new or refurbished product, at
its option, at no charge during the one (1) year warranty period. For purposes
of this Limited Warranty, “refurbished” means a product or part that has been
returned to its original specifications. To obtain warranty service within the
United States, you must take the Product, or deliver the Product freight
prepaid, in either its original packaging or packaging affording an equal
degree of protection, to any authorized SONY service facility. To obtain
warranty service within Canada, you must take the Product to the authorized
SONY dealer where you purchased the Product, or to a SONY service
facility. Proof of purchase is required in the form of a dated bill of sale or
receipt which evidences that the Product is within the limited warranty period.
BE SURE TO REMOVE ALL SOFTWARE, FILES, OR ANY OTHER DATA
STORED ON YOUR MEDIA PRIOR TO SENDING THIS PRODUCT TO
SONY. SONY IS NOT LIABLE FOR ANY LOSS, DAMAGE OR
CORRUPTION OF THESE ITEMS.
REPAIR OR REPLACEMENT AS PROVIDED UNDER THIS LIMITED
WARRANTY IS THE EXCLUSIVE REMEDY OF THE CONSUMER. SONY
SHALL NOT BE LIABLE FOR ANY INCIDENTAL, INDIRECT OR
CONSEQUENTIAL DAMAGES OR OTHER DAMAGES INCLUDING BUT
NOT LIMITED TO, LOSS OF PROFITS, LOSS OF REVENUE, LOSS OR
CORRUPTION OF DATA, LOSS OF USE OF THE PRODUCT OR ANY
ASSOCIATED EQUIPMENT, DOWNTIME AND USER'S TIME OR FOR
BREACH OF ANY EXPRESS OR IMPLIED WARRANTY OR CONDITION,
BREACH OF CONTRACT, NEGLIGENCE, STRICT LIABILITY OR ANY
OTHER LEGAL THEORY RELATED TO THIS PRODUCT. EXCEPT TO
THE EXTENT PROHIBITED BY APPLICABLE LAW, ANY IMPLIED
WARRANTY/CONDITION OF MERCHANTABILITY OR FITNESS FOR A
PARTICULAR PURPOSE ON THIS PRODUCT IS LIMITED IN DURATION
TO THE DURATION OF THIS WARRANTY. ANY WARRANTY FOR
INTELLECTUAL PROPERTY INFRINGEMENT IS HEREBY DISCLAIMED.
Some states/jurisdictions do not allow the exclusion or limitation of incidental
or consequential damages, or allow limitations on how long an implied
warranty/condition lasts, so the above limitations or exclusions may not apply
to you. This Limited Warranty gives you specific legal rights, and you may
have other rights which vary from state to state, territory or province.
In the United States contact: Sony Direct Response Center,12451 Gateway
Blvd., Fort Myers, FL 33913; www.sony.com/service; or (800) 222-SONY.
In Canada contact: Sony of Canada Ltd. 115 Gordon Baker Road, Toronto,
Ontario M2H 3R6
36-US
Page 37

Sony Corporation
Page 38

2-067-390-11 (1) FR
MA-000078-01G
Multi Slot
USB Reader/Writer
Mode d’emploi
MSAC-USM1
Page 39

Français
Avant d’utiliser cet appareil, veuillez lire attentivement ces explications,
puis conservez-les de manière à pouvoir les consulter.
Pour les clients au Canada
Cet appareil numérique de la classe B est conforme à la norme NMB-003
du Canada.
Avis
Si de l’électricité statique ou de l’électromagnétisme interrompt le
transfert de données, redémarrez l’applocation ou débranchez et
rebranchez le câble USB.
2-FR
Page 40

Programme©2000-2004 Sony Corporation
Documentation©2004 Sony Corporation
•« Memory Stick », « MagiGate Memory Stick », « Memory Stick PRO »,
« Memory Stick Duo », « MagicGate Memory Stick Duo », « Memory Stick
PRO Duo » et
• Microsoft et Windows sont des marques de fabrique ou des marques déposées
de Microsoft Corporation aux États-Unis et/ou dans d’autres pays.
• MMX Pentium est une marque déposée ou une marque de fabrique de Intel
Corporation.
• Adobe, Acrobat, Acrobat Reader sont des marques déposées ou des marques
de fabrique de Adobe Systems, Inc. aux États-Unis et/ou dans d’autres pays.
• Macintosh et Mac OS sont des marques déposées de Apple Computer Inc., aux
États-Unis et/ou dans d’autres pays.
• CompactFlash et CF sont des marques de fabrique de SanDisk.
• Microdrive est une marque de fabrique ou une marque déposée de Hitachi
Global Storage Technologies Netherlands B.V.
• Tous les autres noms de compagnies et noms de produits sont les marques de
fabrique ou les marques déposées de leurs détenteurs respectifs.
Les symboles « ™ » et « ® » ne sont pas mentionnés chaque fois dans la
présente brochure.
sont des marques de fabrique de Sony Corporation.
3-FR
Page 41

Table des matières
A propos des « Memory Stick ».......................................................................... 5
Configuration système requise ........................................................................... 7
Vérification des accessoires fournis ................................................................... 8
Applications fournies ........................................................................................... 9
Utilisation du mode d’emploi et aide .............................................................. 10
Installation du logiciel dans votre ordinateur ................................................ 12
Raccordement de l’appareil à l’ordinateur ..................................................... 14
Vérification des connexions .............................................................................. 17
Si le disque amovible (icône du Memory Stick) n’est pas affiché
(Sauf Windows XP) ............................................................................................ 18
Insérez le support d’enregistrement dans l’appareil..................................... 21
Copie sur l’ordinateur de photos enregistrées sur suppor
d’enregistrement ................................................................................................. 22
Débranchement de l’appareil de l’ordinateur ................................................ 23
Formatage (initialisation) d’un « Memory Stick »
(Pour Windows seulement) .............................................................................. 25
Précautions .......................................................................................................... 27
Remarques sur l’emploi des « Memory Stick » .............................................. 28
Précautions à prendre lors de l’emploi des CF Memory Card
(Microdrive) ........................................................................................................ 30
Désinstallation (Suppression) du logiciel ....................................................... 31
En cas de problème ............................................................................................ 33
Spécifications ....................................................................................................... 34
GARANTIE RESTREINE................................................................................... 35
4-FR
Page 42

A propos des « Memory Stick »
Qu’est-ce qu’un « Memory Stick » ?
Le « Memory Stick » est un nouveau support d’enregistrement à circuit
intégré, minuscule et léger, doté d’une capacité de stockage bien
supérieure à celle des disquettes. Ce support peut être utilisé non
seulement pour l’échange de données entre divers produits compatibles
avec les « Memory Stick », mais aussi comme support de stockage
amovible.
Les « Memory Stick » existent en deux tailles, les « Memory Stick » de taille
standard et les « Memory Stick Duo » de plus petite taille. Les « Memory
Stick Duo » peuvent être insérés dans un adaptateur de Memory Stick Duo
et utilisés sur les appareils compatibles avec les « Memory Stick »
standards.
Types de « Memory Stick » pouvant être utilisés
avec cet appareil
* Vous avez le choix entre cinq types de « Memory Stick » pour convenir à
vos besoins.
« Memory Stick PRO »
Ce type de « Memory Stick » ne peut être utilisé qu’avec les produits
compatibles avec « Memory Stick PRO » et intègre une technologie
antipiratage (« MagicGate »). (Vous devez posséder les programmes
d’applications compatibles avec la technologie antipiratage pour pouvoir
utiliser la technologie antipiratage de « Memory Stick PRO » avec cet
appareil.)
« Memory Stick »
Ce type de « Memory Stick » permet d’enregistrer toutes sortes de données
à l’exception de données exigeant la technologie antipiratage
(« MagicGate »).
« Memory Stick Duo » (compatible avec MagicGate/Highspeed data Transfer)
Le « Memory Stick Duo » est un « Memory Stick » disposant de la
technologie antipiratage « MagicGate » et prenant en compte le transfert de
données à grande vitesse. Vous pouvez utiliser cet appareil avec un
dispositif compatible avec un « Memory Stick » et un dispositif compatible
avec un « Memory Stick PRO ». (La vitesse de transfert variera toutefois
selon le dispositif compatible « Memory Stick » que vous utilisez.)
5-FR
Page 43

« Memory Stick » (à Fonction Memory Select)
Il s’agit d’un « Memory Stick » contenant plus d’une mémoire (128 Mo). Le
sélecteur de mémoire prévu à l’arrière du « Memory Stick » vous permet
de choisir la mémoire la plus appropriée à l’activité envisagée. Notez
cependant que plusieurs mémoires ne peuvent pas être utilisées
simultanément ou en succession.
« MagicGate Memory Stick »
Ce type de « Memory Stick » intègre la technologie antipiratage
(« MagicGate »).
Qu’est-ce que « MagicGate » ?
« MagicGate » est une technologie de protection des droits d’auteur qui
fonctionne avec les « Memory Stick » et les produits compatibles avec les
« Memory Stick » et dotés de ce système. Le message « Do you comply
with « MagicGate »? » sert à authentifier les appareils dotés du système
« MagicGate » (par ex : cet appareil) et le « Memory Stick ». Les données
protégées ne peuvent pas être décryptées sans authentification, car elles ne
peuvent être lues que sur les appareils autorisés.
Les données, musicales ou autres, protégées par des droits d’auteur
peuvent être enregistrées sur les « Memory Stick » compatible avec
MagicGate et lues par cet appareil et tous les appareils compatibles avec le
système « MagicGate ».
Différents types de données peuvent être enregistrés sur un même
« Memory Stick ».
Par exemple, vous pouvez enregistrer des photos sur un « Memory Stick »
compatible avec MagicGate contenant des données musicales.
Utilisation des « Memory Stick » compatible
avec MagicGate
PRemarques
• Toutes les données d’un « Memory Stick » compatible avec MagicGate, y
compris les données musicales, sont effacées par le formatage. Veillez à ne
pas effacer par inadvertance des données importantes. Sony décline toute
responsabilité en cas de perte de données, résultant du formatage.
• La musique enregistrée est destinée à un usage privé seulement. Toute
autre utilisation non autorisée par les détenteurs des droits d’auteur viole
les lois sur le copyright.
• En aucun cas Sony ne peut être tenu pour responsable de l’échec du
téléchargement d’un enregistrement ou de la destruction ou de la
suppression de données musicales, résultant d’un mauvais fonctionnement
de l’appareil ou du « Memory Stick ».
PRemarque
Ce dispositif n’est pas équipé de MagicGate.
6-FR
Page 44

Configuration système requise
Environnement Windows recommandé
• Système d’exploitation : Microsoft Windows 98 Seconde Edition
(Windows 98SE)/Windows Millennium Edition (Windows Me)/
Windows 2000 Professional (Windows 2000)/Windows XP Home
Edition/XP Professional (Windows XP)
Incompatible avec Microsoft Windows 98.
* Les systèmes d’exploitation mentionnés ci-dessus doivent être installés
en usine sur l’ordinateur.
* Le fonctionnement n’est pas garanti pour les mises à jour avec les
systèmes mentionnés ci-dessus.
• Processeur : MMX Pentium II 400 MHz ou plus rapide (Pentium III 450
MHz ou plus rapide recommandé)
• RAM : au moins 64 Mo
• Espace disponible sur le disque dur : au moins 10 Mo
(Selon la version de Windows utilisée, un plus grand espace peut être
nécessaire sur le disque.)
• Lecteur de CD-ROM
• Prise USB en standard
(Cet appareil supporte le standard USB Hi Speed (busé sur USB 2.0).)
• Affichage : High Color (16 bits) ou plus, 800 × 480 pixels ou plus
(800 × 600 pixels ou plus recommandé)
Environnement Macintosh recommandé
• Système d’exploitation : Mac OS 9.0~9.2.2/X (v10.1~10.3)
* Les systèmes d’exploitation mentionnés ci-dessus doivent être installés
en usine sur l’ordinateur.
* Le fonctionnement n’est pas garanti pour les mises à jour avec les
systèmes mentionnés ci-dessus.
• RAM : au moins 64 Mo
• Disque dur : au moins 10 Mo d’espace libre
• Prise USB en standard
(Cet appareil supporte le standard USB Hi Speed (busé sur USB 2.0).)
PRemarque
Le fonctionnement ne peut pas être garanti pour tous les ordinateurs
conformes à l’environnement recommandé.
7-FR
Page 45

Vérification des accessoires fournis
• Lecteur/Enregistreur USB de multifentes (1)
• Câble USB spécial 1,0 m (1)
• CD-ROM (MSAC-USM1) (1)
* Ce CD-ROM contient les programmes suivants.
•Pilote du dispositif
•Memory Stick Formatter Ver. 2.2 (Pour Windows seulement)
•Mode d’emploi (Fichier PDF)
La donnée des instructions de fonctionnement pour cet appareil
(Fichier PDF) est MSAC-USM1Manual_FRE.pdf
• Mode d’emploi de l’appareil (1)
8-FR
Page 46

Applications fournies
Le CD-ROM Windows fourni contient les programmes suivants.
Pilote du périphérique
Pour l’installation du pilote, voir page 12.
Memory Stick Formatter Ver. 2.2 (Pour Windows
seulement)
Ce programme sert à formater (initialiser) les « Memory Stick ». Le
formatage supprime toutes les données enregistrées sur le
« Memory Stick ».
Pour des raisons de compatibilité, utilisez toujours ce logiciel pour
formater les « Memory Stick » utilisés avec cet appareil.
PRemarque
Les données enregistrées sur le « Memory Stick » sont effacées lors du
formatage. Veillez à ne pas effacer par erreur des données importantes.
9-FR
Page 47

Utilisation du mode d’emploi et aide
Utilisation du mode d’emploi du CD-ROM
Le CD-ROM fourni contient un mode d’emploi détaillé de l’appareil sous
forme de fichier PDF.
Pour le détail sur l’utilisation de cet appareil, voyez ces modes d’emploi.
Pour pouvoir lire les fichiers PDF, Acrobat Reader de Adobe Systems
Incorporated doit être installé sur l’ordinateur.
L’utilisation de Acrobat Reader est décrite plus loin.
Vue de l’écran
Cadre gauche
• Cadre gauche
Chaque page du mode d’emploi apparaît sous forme de vignette.
Lorsque vous cliquez sur une vignette, la page correspondante s’affiche
dans le « Cadre droit ».
• Cadre droit
Affiche chaque page.
Pour le détail sur l’utilisation de Acrobat Reader, voyez l’aide en ligne de
Adobe Acrobat Reader.
Cadre droit
10-FR
Page 48

Comment utiliser l’aide en ligne (à l’emploi de
Windows)
Application suivante a un manuel en ligne séparé.
• Memory Stick Formatter
Pour le détail sur l’emploi de ce programme, reportez-vous au manuel en
ligne.
Pour utiliser le manuel en ligne, procédez de la façon suivante.
Vue de l’écran
Onglet
Cadre gauche
• Cadre gauche
Affichage du contenu ou des mots-clés.
• Cadre droit
Affichage des explications. Cliquez sur le texte souligné pour afficher les
explications afférentes.
Cadre droit
11-FR
Page 49

Installation du logiciel dans votre
ordinateur
Utilisez la procédure suivante pour installer le pilote de périphérique.
Ce CD-ROM contient les programmes suivants.
•Pilote du dispositif
•Memory Stick Formatter Ver. 2.2 (Pour Windows seulement)
PRemarque (Pour la première fois)
Si vous utilisez Windows XP, effectuez l’installation après avoir relié cet
appareil à votre ordinateur.
Si vous utilisez un autre système d’exploitation, n’oubliez par d’installer
le pilote de périphérique avant de relier cet appareil à l’ordinateur.
Si vous utilisez Mac OS 10.2.4 ou ure version supérieure, raccordez cet
appareil à votre ordinateur sans installer le pilote de périphérique.
1 Allumez votre ordinateur.
Fermez toutes les applications ouvertes.
Pour installer le pilote de périphérique sous Windows 2000 ou
Windows XP, vous devez ouvrir la session comme Administrateur.
12-FR
Page 50

2 Insérez le CD-ROM (MSAC-USM1) dans le lecteur de CD-ROM
de votre ordinateur.
Cliquez sur le pilote de périphérique correspondant au système
d’exploitation que vous utilisez.
3 Effectuez l’installation en suivant les instructions apparaissant
sur l’écran.
4 Pour les utilisateurs de Windows : Si vous devez formater un
Memory Stick, cliquez sur le dossier « Memory Stick
Formatter » puis sur l’icône « Set up .EXE » pour lancer
l’installation.
* Vous ne pouvez pas utiliser le « Memory Stick Formatter » sur un
Macintosh.
Cliquez sur les boutons en suivant les instructions qui apparaissent à
l’écran.
5 Redémarrez votre ordinateur.
13-FR
Page 51

Raccordement de l’appareil à
l’ordinateur
Reliez la prise USB de cet appareil à la prise USB de l’ordinateur à l’aide
du câble USB spécial fourni.
Prise USB
Connecteur
Miniconnecteur
A
Prise USB
B
A propos du câble spécial USB
Connecteur A : Ce connecteur se branche sur la prise USB de l’ordinateur.
Miniconnecteur B : Ce connecteur se branche sur la prise USB de
N’importe quelle prise peut être utilisée si l’ordinateur est
doté de plusieurs prises USB.
l’appareil.
Voyant
d’accès
14-FR
Page 52

1 Insérez à fond le miniconnecteur B du câble USB dans la prise
USB de l’appareil.
2 Branchez le connecteur A du câble USB dans le port USB de
l’ordinateur.
•« Found New Hardware Wizard » est lancé et l’installation du pilote
commence. Suivant le système d’exploitation utilisé, l’installation du
pilote peut se faire automatiquement.
• L’emplacement de la prise USB sur l’ordinateur dépend du modèle.
• Si vous utilisez un ordinateur équipé de plusieurs prises USB, ne
raccordez pas d’autres appareils, à l’exception d’une souris ordinaire
et du clavier, aux prises USB en même temps que cet appareil. Si
vous utilisez un ordinateur de bureau, utilisez la prise USB de
l’ordinateur proprement dit. Pour le détail, voyez « Raccordements
préconisés » à la page 16.
15-FR
Page 53

Raccordements préconisés
Le fonctionnement de l’appareil est garanti si les connexions suivantes sont
effectuées.
Lorsque cet appareil est raccordé directement à la prise USB de
l’ordinateur et que rien d’autre n’est raccordé à l’autre prise USB de
l’ordinateur.
Ordinateur équipé en standard d’une souris et d’un clavier USB, le clavier
USB étant raccordé à une prise USB et cet appareil à l’autre prise USB de
l’ordinateur au moyen du câble USB fourni.
PRemarques
• Si deux ou plus d’appareils USB, à l'exception de l’équipement standard, sont
raccordés à un ordinateur et que tous deux sont utilisés simultanément, le
fonctionnement ne sera pas garanti selon les appareils USB utilisés.
• Veillez à bien raccorder le câble USB fourni directement à la prise USB de
l’ordinateur. L’appareil ne fonctionnera pas si le câble est raccordé à
l’ordinateur par le clavier ou un concentrateur USB, etc.
• Le bon fonctionnement de l’appareil n’est pas garanti dans tous les
environnements d’ordinateurs recommandés.
• Seul le câble USB spécifié (fourni) doit être utilisé pour le raccordement de
l’appareil à l’ordinateur.
16-FR
Page 54

Vérification des connexions
L’écran peut être différent suivant le système d’exploitation et les réglages
utilisés.
1 Ouvrez le dossier « My Computer ».
2 Assurez-vous que les nouvelles icônes de Memory Stick (F:),
Memory Stick Duo (G:) et CF (H:) apparaissent bien.
PRemarque
La désignation du lecteur (F:) peut être différente sur certains
ordinateurs.
La connexion est terminée lorsque l’icône du Memory Stick (F:), Memory
Stick Duo (G:) et CF (H:) apparaissent.
Il faut attendre un certain temps avant que les icônes de Memory Stick
(F:), Memory Stick Duo (G:) et CF (H:) apparaissent.
PRemarques
• Si vous utilisez Windows 98SE, les lecteurs de « Memory Stick (F:) » et
« Memory Stick Duo (G:) » sont identiques. Si vous utilisez un
Macintosh, toutes les icônes sont identiques.
• Si l’icône Memory Stick n’apparaît pas, c’est que le pilote n’est pas
installé correctement. Effectuez les démarches décrites ci-après. Si vous
utilisez un autre « Removable Disk (Disque amovible) », l’icône
« Removable Disk (Disque amovible) » appara.
17-FR
Page 55

Si le disque amovible (icône du
Memory Stick) n’est pas affiché (Sauf
Windows XP)
Un autre pilote de périphérique est déjà installé. Dans ce cas, raccordez
l’appareil à l’ordinateur et effectuez les opérations suivantes.
– Lorsque vous utilisez Windows 2000 –
Connectez-vous en tant qu’Administrateur ou en utilisant un pseudonyme
ayant un privilège administratif.
1 Double-cliquez sur l’icône « System » du « Control Panel ».
L’écran « System Properties » (Propriétés système) apparaît.
2 Assurez-vous que le pilote du dispositif a déjà été installé.
1 Cliquez sur l’onglet [Hardware] (Matériel) sur l’écran « System
Properties » (Propriétés système).
2 Cliquez sur [Device Manager] (Gestionnaire de périphériques).
L’écran « Device Manager » (Gestionnaire de périphériques)
apparaît.
3 Cliquez sur [View] (Affichage).
4 Cliquez sur [View devices by type] (Afficher les périphériques par
type).
5 Double-cliquez sur [Universal Serial Bus Controller] (Contrôleur de
Bus Série Universel).
6 Vérifiez si [? MSAC-USM1] précédé du point d’interrogation « ? »
apparaît.
18-FR
Page 56

3 Supprimez le pilote s’il est installé.
Si vous procédez comme indiqué à l’étape 2 et si [? MSAC-USM1] est
indiqué dans « Universal Serial Bus Controller » (Contrôleur de Bus
Série Universel) dans « View devices by type » (Afficher les
périphériques par type), c’est qu’un autre pilote de périphérique a déjà
été installé.
Procédez de la façon suivante pour supprimer le pilote.
Ne pas supprimer d’autres pilotes que [? MSAC-USM1].
1 Cliquez à droite sur [? MSAC-USM1].
2 Cliquez sur [Remove] (Supprimer). L’écran « Confirm Device
Removal » (Confirmer le retrait du périphérique) apparaît.
3 Cliquez sur le bouton [OK]. Le périphérique est supprimé.
4 Redémarrez l’ordinateur après avoir débranché l’appareil de
l’ordinateur.
Installez de nouveau le pilote de périphérique sur l’ordinateur comme
indiqué à la page 12 en commençant par l’étape 1.
PRemarques
Si vous supprimez d’autres périphériques que [? MSAC-USM1],
l’ordinateur risque de ne plus fonctionner correctement.
19-FR
Page 57

– Si vous utilisez Windows 98SE/Windows Me –
1 Double-cliquez sur l’icône « System » du « Control Panel ».
L’écran « System Properties » (Propriétés système) apparaît.
2 Vérifiez si le pilote du périphérique a bien été installé.
1 Cliquez sur l’onglet [Device Manager] (Gestionnaire de
périphériques) sur l’écran « System Properties » (Propriétés
système).
2 Double-cliquez sur [Universal Serial Bus Controller] (Contrôleur de
Bus Série Universel).
3 Vérifiez si vous voyez [? MSAC-USM1] précédé du point
d’interrogation.
3 Supprimez le pilote s’il est installé.
Si vous effectuez les opérations de l’étape 2 et si [? MSAC-USM1]
apparaît dans « Universal Serial Bus Controller » (Contrôleur de Bus
Série Universel), c’est qu’un autre pilote le périphérique est déjà
installé.
Procédez de la façon suivante pour supprimer ce pilote.
Ne pas supprimer d’autres pilotes que le [? MSAC-USM1].
1 Cliquez sur [? MSAC-USM1].
2 Cliquez sur [Remove] (Supprimer). L’écran « Confirm Device
Removal » (Retirer le périphérique) apparaît.
3 Cliquez sur le bouton [OK]. Le pilote est supprimé.
4 Redémarrez votre ordinateur après avoir débranché l’appareil de
l’ordinateur.
Installez de nouveau pilote du périphérique en procédant comme
indiqué à partir de l’étape 1 de la page 12.
PRemarque
Si vous supprimez d’autres périphériques que [? MSAC-USM1], votre
ordinateur risque de ne plus fonctionner correctement.
20-FR
Page 58

Insérez le support d’enregistrement
dans l’appareil
PRemarque
Insérez le support d’enregistrement dans la bonne fente. Si vous l’insérez
dans la mauvaise fente l’appareil peut être endommagé.
Insérez le support d’enregistrement de sorte que son extrémité ne ressorte
pas de l’appareil.
PRemarques
• Le voyant d’accès s’allume pendant l’accès au support d’enregistrement. Ne
jamais retirer le support d’enregistrement, éteindre l’ordinateur ni
débrancher le câble USB, etc. lorsque le voyant d’accès est allumé. Les
données du support d’enregistrement peuvent être détruites.
• Pour débrancher le câble USB, ne tirez pas sur le câble mais sur son
conneteur.
21-FR
Page 59

Copie sur l’ordinateur de photos
enregistrées sur suppor
d’enregistrement
Lorsque le câble USB utilisé pour relier l’appareil à l’ordinateur est
débranché, l’ordinateur ne reconnaît plus l’appareil et il est impossible de
voir sur l’ordinateur les photos enregistrées sur le « Removable Disk
(Disque amovible) ». Si vous copiez les photos enregistrées sur suppor
d’enregistrement sur l’ordinateur, vous pourrez les voir quand vous
voudrez et éventuellement les retoucher, sans avoir à raccorder l’appareil à
l’ordinateur.
Lorsque le câble USB est débranché, les icônes de Memory stick (F:),
Memroy Stick Duo (G:) et CF (H:) disparaît.
En ce qui concerne la méthode de copie des données d’image sur votre
ordinateur, consultez le mode d’emploi de celui-ci.
22-FR
Page 60

Débranchement de l’appareil de
l’ordinateur
– Utilisateurs de Windows Me/Windows 2000/Windows XP –
Procédez de la façon suivante pour débrancher le câble USB de
l’ordinateur.
• Selon le système d’exploitation utilisé, ils peuvent être légèrement
différents.
• Les opérations suivantes sont inutiles si vous utilisez Windows 98SE.
1 Cliquez sur l’icône « Unplug or Eject Hardware » (Débrancher
ou éjecter le matériel) dans le plateau de tâches dans le coin
inférieur droit de l’écran.
Cliquez sur cette icône.
Un message
Le plateau de tâches est ici.
apparaît.
2 Cliquez sur « Stop MSAC-USM1 - Drivers (F:, G:, H:) » (Arrêter
MSAC-USM1 - Lecteurs (F:, G:, H:).
Cliquez ici.
Stop MSAC-USM1-Drivers (F:, G:, H:)
Un message apparaît un
instant plus tard.
* La désignation du lecteur « (F:) », etc. peut être différente sur certains
ordinateurs.
23-FR
Page 61

3 [“The 'MSAC-USM1' device can now be safely removed from
the system.”] est affiché.
Dans ces conditions, vous pouvez débrancher l’appareil de
l’ordinateur en toute sécurité.
* Les indications peuvent être différentes suivant le système
d’exploitation utilisé.
PRemarques
• Si vous désirez simplement retirer le support d’enregistrement de cet
appareil, les opérations ci-dessus ne sont pas nécessaires.
• Ne retirez pas le support d’enregistrement de cet appareil pendant que le
voyant d’accès clignote, car les données du support d’enregistrement
pourraient être endommagées.
• Si vous effectuez cette opération, l’appareil n’est pas reconnu par votre
ordinateur. Pour qu’il soit à nouveau reconnu, débranchez le câble USB au
niveau de votre ordinateur, puis branchez à nouveau ce câble USB.
24-FR
Page 62

Formatage (initialisation) d’un
« Memory Stick » (Pour Windows
seulement)
Le formatage supprime toutes les données enregistrées sur le « Memory
Stick ». Pour formater un « Memory Stick » sur cet appareil, il faut utiliser
le programme fourni « Memory Stick Formatter » et effectuer les
opérations suivantes. Les « Memory Stick » formatés sur un ordinateur
sans le programme « Memory Stick Formatter » ne fonctionneront
probablement pas sur un Handycam ou un appareil compatible avec les
« Memory Stick ».
Pour le détail sur l’utilisation du « Memory Stick Formatter », reportezvous au mode d’emploi fourni avec le logiciel « Memory Stick Formatter ».
Vous pouvez télécharger le logiciel « Memory Stick Formatter » en
accédant au site web suivant.
http://www.sony.net/Products/mssupport/
PRemarque
Lorsque vous formatez un « Memory Stick », toutes les données déjà
enregistrées sont effacées. Veillez à ne pas effacer des données importantes
par inadvertance.
1 Insérez un « Memory Stick » dans cet appareil.
2 Lancez « Memory Stick Formatter ».
3 Cliquez sur [Start formatting]. Le formatage commence.
PRemarque
Ne débranchez jamais cet appareil de l’ordinateur pendant le formatage du
« Memory Stick ». Les données dans le « Memory Stick » pourraient être
altérées.
25-FR
Page 63

Données de protection d’écriture
LOCK
LOCK LOCK
Les « Memory Stick » ont un taquet de protection qui empêchent
l’effacement accidentel des données. (Certains « Memory Stick »
(« Memory Stick Duo ») ne possèdent pas de taquet de protection. Si vous
utilisez un « Memory Stick » (« Memory Stick Duo ») non équipé de ce
taquet, prenez soin de ne pas y écrire de nouvelles données ou d’en effacer
par erreur.) La position du taquet, gauche ou droite, peut être changée
pour autoriser ou interdire l’enregistrement de données du « Memory
Stick ».
• Position d’autorisation
Des données peuvent être enregistrées.
• Position de protection
Lorsque le taquet est à droite, aucune donnée ne peut être enregistrée sur
le « Memory Stick », mais les données existantes peuvent être lues.
Face arrière du « Memory Stick »
Position
d’autorisation
Position de
protection
Vitesse d’écriture et de lecture des données
La vitesse d’écriture et de lecture des données dépend du
« Memory Stick » et des produits utilisés.
26-FR
Page 64

Précautions
• Ce dispositif n’est pas équipé de MagicGate.
• Vous pouvez utiliser un « Memory Stick », « Memory Stick Duo » ou CF
Memory Card (Microdrive) avec cet appareil. Dans ce mode d’emploi, les
« Memory Stick », « Memory Stick Duo » et CF Memory Card
(Microdrive) sont désignés par le terme « Supports d’enregistrement ».
• Si le coffret est sale, nettoyez-le avec un tissu doux. N’utilisez jamais de
benzine, alcool, diluant ni aucun autre solvant. Ces produits peuvent
déformer l’appareil ou l’endommager.
• Reportez-vous au contenu du CD-ROM fourni où vous trouverez des
informations de fonctionnement détaillées (fichier PDF).
Prenez soin de lire ce fichier avec d’utiliser l’appareil.
• Le voyant d’accès s’allume pendant l’accès au support d’enregistrement.
Ne jamais retirer le support d’enregistrement, éteindre l’ordinateur ni
débrancher le câble USB, etc. lorsque le voyant d’accès est allumé. Les
données du support d’enregistrement peuvent être détruites.
• Pour débrancher le câble USB, ne tirez pas sur le câble mais sur son
conneteur.
27-FR
Page 65

Remarques sur l’emploi des « Memory
Stick »
B
A
Comment coller les
étiquettes
C
• Il est impossible d’enregistrer, d’éditer ou de supprimer des données
lorsque le taquet de protection est en position « LOCK ». B
• Utiliser un objet pointu pour changer la position du taquet sur le
« Memory Stick Duo ». (Certains « Memory Stick » (« Memory Stick
Duo ») ne sont pas équipés d’un taquet de protection.)
• Les données peuvent être détruites dans les cas suivants :
– Le « Memory Stick » est retiré de l’appareil ou l’appareil est éteint
quand le témoin d’accès est éclairé (des données sont lues ou
enregistrées).
– Le « Memory Stick » est utilisé près d’objets émettant de l’électricité
statique ou des interférences.
• Toujours faire des copies de données importantes. Sony n’assume aucune
responsabilité en cas de dégâts des données.
Nous déclinons toute responsabilité en cas de perte ou de dégâts des
données, découlant d'une utilisation de cet appareil.
• Les données protégées par « MagicGate » ne peuvent être utilisées
qu’avec un « Memory Stick » compatible avec MagicGate.
• Ne coller que les étiquettes spécialement fournies avec les « Memory
Stick ». C
• Coller les étiquettes aux endroits prévus à cet effet. Les étiquettes ne
doivent pas dépasser des bords du « Memory Stick ».
• Ne pas écrire en appuyant sur l’étiquette d’un « Memory Stick Duo ».
• Les « Memory Stick » doivent toujours être rangés dans le boîtier fourni
lorsqu’ils ne sont pas utilisés.
• Ne pas toucher le connecteur avec les doigts ou un objet métallique. A
• Ne pas courber, laisser tomber ni soumettre les « Memory Stick » à des
chocs violents.
28-FR
Page 66

• Ne pas essayer d’ouvrir ou de modifier les « Memory Stick ».
• Ne pas mouiller les « Memory Stick ».
• Aucune compensation ne pourra vous être accordée en cas de panne,
d’erreur de « Memory Stick » ou d’autres problèmes apparaissant lors de
l’enregistrement ou de la lecture.
• Pour éviter de perdre des données en réenregistrant un « Memory Stick »
par erreur, mettez le taquet de protection du « Memory Stick » en
position de verrouillage « LOCK ».
• Evitez de ranger les « Memory Stick » aux endroits suivants.
–A un endroit exposé à de hautes températures ou dans une voiture
garée à un endroit exposé à une chaleur très intense.
–A un endroit exposé au soleil.
– Endroit très humide ou endroit où des substances corrosives sont
présentes.
29-FR
Page 67

Précautions à prendre lors de l’emploi
des CF Memory Card (Microdrive)
Un Microdrive est un lecteur de disque léger et compact, conforme au
standard Compact Flash TypeII.
Remarques sur l’emploi du Microdrive
• N’oubliez pas de formater le Microdrive sur l’appareil photo la première
fois que vous l’utilisez.
• Le Microdrive est un lecteur de disque compact. Comme le disque du
Microdrive tourne, il ne résiste pas aux vibrations et chocs comme les
« Memory Stick » qui utilisent une mémoire flash.
Veillez à ne pas transmettre de vibrations ou chocs au Microdrive
pendant la lecture ou la prise de vue.
• Les données peuvent être endommagées dans les situations suivantes :
– Vous retirez le Microdrive pendant la lecture ou l’écriture de données.
– Vous avez rangé le Microdrive près d’une matière corrosive.
• Les performances du Microdrive en dessous 5 °C peuvent être
inférieures. La plage de températures de fonctionnement du Microdrive
va de 5 °C à 40 °C.
• Notez que l’appareil photo ne peut pas être utilisé si la pression
atmosphérique est trop basse (à partir de 3000 mètres d’altitude audessus du niveau de la mer).
• Le Microdrive peut devenir chaud lorsqu’il est utilisé. Faites attention
lorsque vous le touchez.
• N’écrivez pas sur l’étiquette.
• Ne retirez pas l’étiquette et n’attachez pas de nouvelle étiquette dessus.
• Rangez le Microdrive dans son boîtier lorsque vous ne l’utilisez pas.
• Ne mouillez pas le Microdrive.
• N’appuyez pas trop fort sur l’étiquette.
• Tenez le Microdrive par ses côtés sans exercer de pression.
30-FR
Page 68

Désinstallation (Suppression) du
logiciel
– Utilisateurs de Windows 98SE/Windows Me –
1 Sélectionnez [Settings] (Paramètres) dans le menu [Start]
(Démarrer) et cliquez sur [Control Panel] (Panneau de
configuration).
L’écran du « Control Panel » (panneau de configuration) apparaît.
2 Double-cliquez sur l’icône « Add/Remove Programs » (Ajout/
Suppression de programmes).
La boîte de dialogue « Add/Remove Program Properties » (Propriétés
de l’ajout/suppression de programmes) apparaît.
3 Sélectionnez le logiciel qui doit être supprimé (Memory Stick
Formatter) dans la liste de programmes pouvant être
automatiquement supprimés et cliquez sur [Add/Remove]
(Ajouter/Supprimer).
Le programme sélectionné est désinstallé.
– Utilisateurs de Windows 2000/Windows XP –
Après vous être connecté comme Administrateur, effectuez les opérations
décrites ci-dessous. Pour la connexion comme Administrateur, reportezvous au mode d’emploi de l’ordinateur utilisé.
1 Windows 2000 : Sélectionnez [Settings] (Paramètres) dans le
menu [Start] (Démarrer) et cliquez sur [Control Panel]
(Panneau de configuration).
Windows XP : Cliquez sur [Control Panel] (Panneau de
configuration) à partir du menu [Start] (Démarrer).
L’écran du « Control Panel » (panneau de configuration) apparaît.
31-FR
Page 69

2 Windows 2000 : Double-cliquez sur l’icône « Add/Remove
Programs » (Ajout/Suppression de programmes).
Windows XP : Double-cliquez sur l’icône « Add/Remove
Programs » (Ajout/Suppression de programmes).
La boîte de dialogue « Add/Remove Programs » apparaît.
3 Cliquez sur « Change/Remove » (Changer/Supprimer).
4 Sélectionnez le logiciel qui doit être supprimé (Memory Stick
Formatter) dans la liste « Currently installed programs »
(Programmes installés) et cliquez sur [Change/Remove]
(Changer/Supprimer) ([Change and Remove] (Changer et
supprimer) dans le cas de Windows XP).
Le programme sélectionné est désinstallé.
32-FR
Page 70

En cas de problème
Symptôme
L’icône de Memory Stick
(Disque amovible)
n’apparaît pas.
Impossible d’accéder au
support d’enregistrement
depuis l’explorateur ou le
poste de travail.
Le témoin d’accès clignote
lorsqu’un support
d’enregistrement est
inséré.
Cause/Solution
•L’appareil est mal raccordé.
t Raccordez-le correctement. (Page 14)
•Un autre périphérique est raccordé à la
prise USB de l’ordinateur.
t Débranchez l’autre périphérique,
éteignez l’ordinateur et remettez-le
en marche.
•Le pilote n’est pas installé.
t Installez le pilote en utilisant le
CD-ROM fourni. (Page 12)
•Aucun support d’enregistrement inséré.
t Insérez un support d’enregistrement.
•Des matières adhèrent au connecteur du
support d’enregistrement.
t Vérifiez si le connecteur n’est pas sale
ou poussiéreux.
Enlevez ces matières et insérez de
nouveau le support
d’enregistrement.
33-FR
Page 71

Spécifications
Lecteur/Enregistreur USB de multifentes
Interface : Interface USB
Vitesse en bauds : Max. 480 Mbps
Données générales
Tension de fonctionnement : CC 5V (fournis par le câble USB)
Consommation : Max. 500 mA (en fonctionnement)
Dimensions externes : Approx. 85 mm × 16 mm × 65 mm
Poids Approx. 39 g (2 on.) (sans « Memory
Conditions de fonctionnement : Température 0 °C à 40 °C (32 °F à 104 °F)
La conception et les spécifications peuvent être modifiées sans avis
préalable.
Pour toute question ou commentaire à propos de cet appareil, consultez
notre site web Service Clientèle
http://www.sony.net/Products/mssupport/
Max. 0,5 mA (en veille)
(3 3/8 × 21/32 × 2 5/8 pouces)
(largeur × hauteur × profondeur)
Stick »)
(condensation non permise)
Humidité 20 % à 80 %
(condensation non permise)
34-FR
Page 72

GARANTIE RESTREINE
Sony Electronics Inc. (aux États-Unis) et Sony du Canada ltée (au Canada)
(SONY) garantissent ce produit contre les pièces défectueuses et les vices de
fabrication pour une période de un (1) an à compter de la date d’achat initiale.
SONY réparera ou remplacera le produit avec un produit neuf ou remis à neuf, à
son gré, sans frais pendant la période de garantie de un (1) an. Aux fins de la
présente garantie limitée, « un produit remis à neuf » signifie une pièce ou un
produit doté des spécifications de la pièce ou du produit original. Pour obtenir un
service de garantie aux États-Unis, vous devez apporter le produit, ou expédier
celui-ci, fret payé d’avance, dans son emballage original ou dans un emballage
assurant un degré de protection égal à un prestataire de service SONY autorisé.
Pour obtenir un service de garantie au Canada, vous devez apporter le produit à
un concessionnaire Sony autorisé où vous avez acheté le produit, ou à un
prestataire de service SONY. Une preuve d’achat sous forme d’une facture de
vente ou d’un reçu prouvant que le produit est dans la période de garantie
limitée est requise.
ASSUREZ-VOUS D’ENLEVER TOUT LOGICIEL, FICHIER OU TOUTE AUTRE
DONNÉE STOCKÉE SUR VOTRE SUPPORT AVANT D’ENVOYER CE
PRODUIT À SONY. SONY N’EST RESPONSABLE D’AUCUNE PERTE,
ENDOMMAGEMENT OU CORRUPTION DE CES ARTICLES.
LE RECOURS EXCLUSIF DU CONSOMMATEUR EST LA RÉPARATION OU
LE REMPLACEMENT DES PIÈCES OU DU MATÉRIEL DÉFECTEUX AUX
TERMES DE LA PRÉSENTE GARANTIE LIMITÉE. SONY N’EST
RESPONSABLE D’AUCUN DOMMAGE ACCESSOIRE, INDIRECT OU
CONSÉCUTIF, NI DE TOUT AUTRE DOMMAGE, Y COMPRIS, NOTAMMENT,
LA PERTE DE PROFITS, LA PERTE DE REVENUS, LA PERTE OU LA
CORRUPTION DE DONNÉES, LA PERTE D’USAGE DU PRODUIT OU DE
TOUT ÉQUIPEMENT CONNEXE, LE TEMPS D’ARRÊT ET LE TEMPS DE
L’ACHETEUR OU DE TOUTE VIOLATION D’UNE GARANTIE OU D’UNE
CONDITION EXPRESSE OU IMPLICITE, DE LA VIOLATION D’UN CONTRAT,
DE LA NÉGLIGENCE, DE LA RESPONSABILITÉ LÉGALE OU DE TOUTE
AUTRE THÉORIE JURIDIQUE À L’ÉGARD DE CE PRODUIT. SAUF DANS LA
MESURE OÙ ELLE EST INTERDITE PAR LES LOIS APPLICABLES, TOUTE
GARANTIE IMPLICITE DE QUALITÉ MARCHANDE OU D’ADAPTABILITÉ À
UN USAGE PARTICULIER QUANT À CE PRODUIT EST LIMITÉE À LA
DURÉE DE LA PRÉSENTE GARANTIE. TOUTE GARANTIE CONTRE LES
VIOLATIONS DES DROITS DE PROPRIÉTÉ INTELLECTUELLE EST EN LA
PRÉSENTE DÉCLINÉE. Certains États ou territoires ne permettent pas
l’exclusion ou la limitation des dommages accessoires ou consécutifs ni ne
permettent des limitations de la durée de la garantie implicite, de sorte que les
limitations ou les exclusions précitées peuvent ne pas s’appliquer à vous. La
présente garantie limitée vous donne des droits légaux spécifiques et vous
pouvez avoir d’autres droits qui peuvent varier d’un état, d’un territoire ou d’une
province à l’autre.
Contact aux États-Unis : Sony Direct Response Center, 12451 Gateway Blvd.,
Fort Myers, FL 33913. www.sony.com/service ; ou (800) 222-SONY
Contact au Canada : Sony du Canada Ltée, 115 Gordon Baker Road, Toronto
(Ontario) M2H 3R6.
35-FR
Page 73

Sony Corporation
Page 74

2-067-390-11 (1) ES
MA-000078-01G
Multi Slot
USB Reader/Writer
Manual de instrucciones
MSAC-USM1
Page 75

Español
Antes de utilizar la unidad, lea detenidamente este manual de
instrucciones y consérvelo para futuras referencias.
Aviso
Si la electricidad estática o el electromagnetismo causa la interrupción de la
transferencia de datos (fallo), reinicie la aplicación o desconecte y vuelva a
conectar el cable USB.
2-ES
Page 76

Program©2000-2004 Sony Corporation
Documentation©2004 Sony Corporation
• “Memory Stick”, “MagicGate Memory Stick”, “Memory Stick PRO”, “Memory
Stick Duo”, “MagicGate Memory Stick Duo”, “Memory Stick PRO Duo” y
son marcas comerciales de Sony Corporation.
• Microsoft y Windows son marcas comerciales o registradas de Microsoft
Corporation en Estados Unidos y/u otros países.
• MMX Pentium es marca comercial o registrada de Intel Corporation.
• Adobe, Acrobat, y Acrobat Reader son marcas comerciales o registradas de
Adobe Systems, Inc. en Estados Unidos y/u otros países.
• Macintosh y Mac OS son marcas registradas de Apple Computer, Inc. en
Estados Unidos y/u otros países.
• CompactFlash y CF son marcas domerciales de SanDisk.
• Microdirve es marca comercial o registrada de Hitachi Global Storage
Technologies Netherlands B.V.
• Toadas las demás marcas comerciales o registradas pertenecen a sus
respectivos propietarios.
Además, en este manual no se mencionan “™” ni “®”.
3-ES
Page 77

Índice
Acerca del “Memory Stick”................................................................................. 5
Requisitos del sistema .......................................................................................... 7
Comprobación de los accesorios suministrados .............................................. 8
Aplicaciones suministradas ................................................................................ 9
Utilización del manual de instrucciones y la ayuda...................................... 10
Instalación del software en su PC .................................................................... 12
Conexión de esta unidad a su PC..................................................................... 14
Confirmación de las conexiones ....................................................................... 17
Cuando no se indique el disco extraíble (icono de Memory Stick)
(Excepto Windows XP) ...................................................................................... 18
Inserción del medio de grabación en la unidad ............................................. 21
Copie de los datos de imágenes almacenados en un medio de grabación
en su PC ............................................................................................................... 22
Desconexión de la unidad de su PC ................................................................ 23
Formateo (inicialización) de un “Memory Stick”
(Para Windows solamente) ............................................................................... 25
Precauciones ........................................................................................................ 27
Precauciones para la utilización de “Memory Stick” .................................... 28
Precauciones para la utilización de la CF Memory Card (Microdrive) ...... 30
Desinstalación (Borrado) del software ............................................................ 31
Solución de problemas ....................................................................................... 33
Especificaciones .................................................................................................. 34
4-ES
Page 78

Acerca del “Memory Stick”
¿Qué es “Memory Stick”?
“Memory Stick” es una nueva generación de medio de almacenamiento en
circuito integrado, de tamaño ultra pequeño y muy ligero, que posee
mayor capacidad de almacenamiento que los disquetes. Este medio puede
utilizarse no solamente para transferir datos entre productos compatibles
con “Memory Stick”, sino también como medio de almacenamiento
externo extraíble para el almacenamiento de datos.
El “Memory Stick” está disponible en tamaño estándar y en un tamaño
menor que se denomina “Memory Stick Duo”. Cuando se inserte un
“Memory Stick Duo” en un adaptador para Memory Stick Duo, el tamaño
del mismo se convertirá en el de un “Memory Stick” estándar para poder
utilizarse con productos compatibles con el “Memory Stick” de tamaño
estándar.
Tipos de “Memory Stick” que pueden utilizarse
con esta unidad
* Existen cinco tipos de “Memory Stick” disponibles para satisfacer sus
necesidades.
“Memory Stick PRO”
Este tipo de “Memory Stick” solamente podrá utilizarse con productos
compatibles con “Memory Stick PRO”, y los medios se caracterizan por
una tecnología incorporada de protección de derechos de autor
(“MagicGate”). (Usted necesitará programas de aplicación compatibles
con la tecnología de protección de derechos de autor para utilizar dicha
tecnología de “Memory Stick PRO” con esta unidad.)
“Memory Stick”
“Memory Stick” que permite grabar cualquier tipo de datos con la
excepción de los que requieran la tecnología de protección de derechos de
autor (“MagicGate”).
“Memory Stick Duo” (MagicGate/compatible con
transferencia a alta velocidad)
“Memory Stick Duo” es un “Memory Stick” con tecnología de protección
de derechos de autor “MagicGate”, y permite la transferencia de datos a
gran velocidad. Usted podrá utilizar esta unidad con dispositivos
compatibles con “Memory Stick” y “Memory Stick PRO”. (La velocidad
de transferencia variará dependiendo del dispositivo compatible con
“Memory Stick” utilizado.)
5-ES
Page 79

“Memory Stick” (con función de selección de memoria)
Éste es un “Memory Stick” que contiene más de una memoria (128 MB). El
selector de memoria de la parte posterior del “Memory Stick” le permitirá
seleccionar la memoria más adecuada para el uso que pretenda darle.
Usted no podrá utilizar diferentes memorias al mismo tiempo ni en
sucesión.
“MagicGate Memory Stick”
Éste es un “Memory Stick” que se caracteriza por su tecnología
incorporada de protección de derechos de autor (“MagicGate”)
¿Qué es “MagicGate”?
“MagicGate” es una tecnología de protección de derechos de autor que
funcionará cuando exista tanto en el “Memory Stick” como en el producto en el
que se utilice el medio. Entre los dispositivos equipados con “MagicGate” (esta
unidad, etc.) y el “Memory Stick” se realizará la autentificación “Do you comply
with “MagicGate”? ” (¿Está usted de acuerdo con “MagicGate”?). Después de la
autentificación se realizará el cifrado. Los datos con protección de derechos de
autor no podrán reproducirse en dispositivos que no estén certificados para ello.
La música y otros datos que requieran la protección de derechos de autor
podrán grabar y reproducirse utilizando una combinación de un MagicGate
compatible con “Memory Stick” y un equipo compatible con “MagicGate”,
como esta unidad.
En un solo “Memory Stick” podrán grabarse diferentes tipos de datos. Por
ejemplo, será posible grabar datos de imágenes en la sección vacía restante de
un MagicGate compatible con “Memory Stick” que contenga datos de música.
Utilización de un MagicGate compatible con
“Memory Stick”
PNotas
• El formateo de un MagicGate compatible con “Memory Stick” que contenga
datos hará que se borren todos los datos, incluyendo los de música. Tenga
cuidado de no borrar accidentalmente datos importantes. Sony no se hará
responsable por la pérdida de datos debida al formateo.
• Lo que usted grabe es para disfrute personal solamente. Las leyes sobre
derechos de autor prohíben otras formas de utilización sin el permiso del
propietario de tales derechos de autor.
• Sony no se hará responsable en ningún caso por el contenido de los datos
en caso de impedimento de la descarga de material grabado, o de que los
datos de música se corrompan o borren debido al mal funcionamiento de
esta unidad o del “Memory Stick”.
PNota
Este dispositivo ne está equipado con MagicGate.
6-ES
Page 80

Requisitos del sistema
Entorno recomendado para Windows
• OS: Microsoft Windows 98 Second Edition (Windows 98SE)/Windows
Millennium Edition (Windows Me)/Windows 2000 Professional
(Windows 2000)/Windows XP Home Edition/XP Professional
(Windows XP)
No compatible con Microsoft Windows 98 Edition
* Los sistemas operativos mencionados arriba deberán estar instalados
en su PC al salir de fábrica.
* La operación no se garantizará para sistemas operativos actualizados
incluso aunque sean los mencionados arriba.
• CPU: Procesador MMX Pentium II de 400 MHz o más rápido
(Se recomienda un procesador Pentium III de 450 MHz o más rápido.)
• RAM: 64 MB o más
• Espacio de disco duro disponible: 10 MB o más
(Es posible que se requiera más espacio de disco dependiendo de la
versión de Windows que esté utilizando.)
• Unidad de disco CD-ROM
• Toma USB como equipo estándar
(Esta unidad soporta la alta velocidad de USB (basada en USB 2.0).)
• Monitor: Color de alta densidad (16 bits) o mejor, 800 × 480 píxeles o más
(Se recomiendan 800 × 600 píxeles o más.)
Entorno recomendado para Macintosh
• OS: Mac OS 9.0~9.2.2/X (v10.1~10.3)
* Los sistemas operativos mencionados arriba deberán estar instalados
en su PC al salir de fábrica.
* La operación no se garantizará para sistemas operativos actualizados
incluso aunque sean los mencionados arriba.
• RAM: 64 MB o más
• Disco duro: Espacio disponible de 10 MB o más
• Toma USB como equipo estándar
(Esta unidad soporta la alta velocidad de USB (basada en USB 2.0).)
PNota
La operación no se garantiza para todos los PC incluso aunque estén de
acuerdo con el entorno mencionado.
7-ES
Page 81

Comprobación de los accesorios
suministrados
• Lector/escritor USB de múltiples ranuras (1)
• Cable USB especial de 1,0 m (1)
• CD-ROM (MSAC-USM1) (1)
* El CD-ROM contiene los programas de software siguientes:
•Device Driver Software
•Memory Stick Formatter Ver. 2.2 (Para Windows solamente)
•Manual de instrucciones (archivo PDF)
Los datos del manual de instrucciones de esta unidad (archivo PDF)
están en MSAC-USM1Manual_SPA.pdf
• Manual de instrucciones de esta unidad (1)
8-ES
Page 82

Aplicaciones suministradas
El CD-ROM para Windows suministrado contiene los programas de
software siguientes.
Controlador de dispositivos
Con respecto a cómo instalar el software del controlador, consulte la
página 12.
Memory Stick Formatter Ver. 2.2 (Para Windows solamente)
Éste es un programa de software para formatear (inicializar) “Memory
Stick”. El formateo borrará todos los datos grabados en el “Memory
Stick”. Para mantener la compatibilidad de un “Memory Stick” cuando se
utilice con productos compatibles, utilice siempre este software cuando
formatee el “Memory Stick” en esta unidad.
PNota
El formateo de un “Memory Stick” en el que haya datos grabados, borrará
todos los datos existentes. Tenga cuidado de no borrar erróneamente datos
importantes.
9-ES
Page 83

Utilización del manual de instrucciones
y la ayuda
Utilización del manual de instrucciones del
CD-ROM
El CD-ROM suministrado contiene un manual de instrucciones detallado
(archivo PDF).
Con respecto a cómo utilizar esta unidad, consulte este manual de instrucciones.
Para ver archivos PDF se requerirá el programa Acrobat Reader de Adobe
Systems.
A continuación se describe cómo utilizar Acrobat Reader.
Vista de la pantalla
Cuadro derechoCuadro izquierdo
• Cuadro izquierdo
Cada página del manual de instrucciones aparece como una imagen en
miniatura.
Cuando haga clic en la imagen en miniatura correspondiente a la página
que desee ver, tal página se mostrará en el “Cuadro derecho”.
• Cuadro derecho
Muestra cada página.
Con respecto a cómo utilizar Acrobat Reader, consulte el manual de ayuda
en línea para Adobe Acrobat Reader.
10-ES
Page 84

Utilización de la ayuda (Cuando use Windows)
La aplicación siguiente se caracteriza por el manual de ayuda.
• Memory Stick Formatter
Con respecto a los detalles sobre cómo utilizar el programa de aplicación,
consulte el manual de ayuda.
A continuación se describe cómo utilizar el manual de ayuda.
Vista de la pantalla
Ficha
Cuadro izquierdo
• Cuadro izquierdo
Aquí se visualiza el índice o las palabras clave.
• Cuadro derecho
Aquí se visualizan las explicaciones. Si hace clic en las partes subrayadas
del texto, se visualizarán las explicaciones relacionadas.
Cuadro derecho
11-ES
Page 85

Instalación del software en su PC
Utilice el procedimiento siguiente para instalar el controlador del
dispositivo.
El CD-ROM contiene los programas de software siguientes:
• Device Driver Software
• Memory Stick Formatter Ver. 2.2 (Para Windows solamente)
PNota (Por primera vez)
Cuando utilice Windows XP, realice la instalación antes de conectar esta
unidad a su PC.
Cuando utilice otro sistema operativo, cerciórese de instalar el
controlador de dispositivos antes de conectar esta unidad a su PC.
Cuando utilice Mac OS 10.2.4 o posterior, conecte esta unidad a su PC sin
instalar el controlador de dispositivos.
1 Conecte la alimentación de su PC.
Cierre todas las aplicaciones que estén ejecutándose.
Para instalar el controlador de dispositivos cuando utilice Windows
2000 o Windows XP, tendrá que iniciar la sesión con derechos de
Administrator.
12-ES
Page 86

2 Inserte el CD-ROM (MSAC-USM1) en la unidad de discos CD-
ROM de su PC.
Haga clic en el controlador de dispositivos correspondiente al sistema
operativo que esté utilizando.
3 Complete la instalación de acuerdo con las instrucciones de la
pantalla.
4 Para los usuarios de Windows, si necesita Memory Stick
Formatter, haga clic en la carpeta “Memory Stick Formatter” y
después en el icono “Set up .EXE” para iniciar la instalación.
* Usted no podrá utilizar “Memory Stick Formatter” en un Macintosh.
Haga clic en los botones de acuerdo con las instrucciones de la
pantalla.
5 Reinicie su PC.
13-ES
Page 87

Conexión de esta unidad a su PC
Conecte la toma USB de esta unidad a la toma USB de su PC utilizando el
cable USB especial suministrado.
Toma USB
Conector A
Conector
mini B
Toma USB
Acerca del cable USB especial
Conector A: Enchúfelo en la toma USB de su PC. Si su PC posee
Conector mini B: Enchúfelo en la toma USB de esta unidad.
múltiples tomas USB, podrá utilizar cualquiera de ellas.
Lámpara
de acceso
14-ES
Page 88

1 Inserte firmemente el conector mini B del cable USB en la
toma USB de esta unidad hasta donde entre.
2 Enchufe el conector A del cable USB en la toma USB de su PC.
• Se iniciará el asistente “Found New Hardware Wizard” y comenzará
la instalación del controlador. Dependiendo del sistema operativo,
la instalación del controlador puede realizarse automáticamente.
• La ubicación de la toma USB puede diferir de acuerdo con su PC.
• Cuando utilice un PC con múltiples tomas USB, no conecte
simultáneamente otros dispositivos, con la excepción de un ratón y
un teclado estándar, a dichas tomas USB. Cuando utilice un PC de
sobremesa, use la toma USB de la unidad principal de dicho PC.
Con respecto a los detalles, consulte “Formas recomendadas de
conectar esta unidad” en la página 16.
15-ES
Page 89

Formas recomendadas de conectar esta unidad
La operación de esta unidad ha sido confirmada conectándola a un PC de
cualquiera de las formas siguientes.
Cuando conecte esta unidad a una toma USB de la unidad principal del
PC, y no haya nada conectado a otras tomas USB.
Cuando utilice un PC con teclado USB y un ratón como equipo estándar, el
teclado USB deberá conectarse a una de las tomas USB de la unidad
principal del PC, y esta unidad a otra toma USB de la unidad principal del
PC con el cable USB suministrado.
PNotas
• Cuando haya dos o más dispositivos USB, excepto equipos estándar,
conectados a un PC, y se utilicen simultáneamente, no se garantiza la
operación dependiendo de los dispositivos USB.
• Cerciórese de conectar el cable USB suministrado a una toma USB de la
unidad principal del PC. La operación no se garantizará si conecta el cable a
través del teclado o un distribuidor USB, etc.
• No se garantizan todas las operaciones con todos los PC que funcionen en el
entorno recomendado.
• Cerciórese de utilizar el cable USB especificado (suministrado) para realizar la
conexión a su PC.
16-ES
Page 90

Confirmación de las conexiones
Dependiendo del tipo de sistema operativo y de los ajustes, las pantallas
pueden tener un aspecto diferente.
1 Abra la carpeta “My Computer”.
2 Compruebe si aparecen los iconos de Memory Stick (F:),
Memory Stick Duo (G:), y CF (H:) nuevamente reconocidos.
PNota
Dependiendo del PC utilizado, la letra de la unidad (F:) puede ser
diferente.
La conexión habrá finalizado cuando se muestren los iconos de Memory
Stick (F:), Memory Stick Duo (G:), y CF (H:).
Es posible que los iconos de Memory Stick (F:), Memory Stick Duo (G:), y
CF (H:) tarden cierto tiempo en aparecer.
PNotas
• Cuando utilice Windows 98SE, los controladores de “Memory Stick (F:)”,
y “Memory Stick Duo (G:)” aparecerán con el mismo icono. Cuando
utilice Macintosh, todos los iconos aparecerán con el mismo icono.
• Si no aparecen los iconos de Memory Stick, el controlador de dispositivos
puede no estar correctamente instalado. Realice los procedimientos
descritos a continuación. Cuando utilice otro “Removable Disk”,
también aparecerá el icono de “Removable Disk”.
17-ES
Page 91

Cuando no se indique el disco extraíble
(icono de Memory Stick) (Excepto
Windows XP)
Es posible que ya esté instalado un controlador de dispositivos separado.
Conecte esta unidad a su PC, realice el procedimiento siguiente.
– Cuando utilice Windows 2000 –
Inicie la sesión como Administrator o utilizando un código de
identificación (ID) que posea privilegios administrativos.
1 Haga doble clic en el icono “System” de “Control Panel”.
Aparecerá la pantalla de “System Properties”.
2 Compruebe si el controlador de dispositivos ya está instalado.
1 Haga clic en la ficha [Hardware] de la pantalla “System
Properties”.
2 Haga clic en [Device Manager].
Aparecerá la pantalla de “Device Manager”.
3 Haga clic en [View].
4 Haga clic en [View devices by type].
5 Haga doble clic en [Universal Serial Bus Controller].
6 Compruebe si ha aparecido [? MSAC-USM1] precedido por el
signo “?”.
18-ES
Page 92

3 Borre el controlador si está instalado.
Si utiliza el procedimiento descrito en el paso 2 y ve que [? MSACUSM1] aparece debajo de “Universal Serial Bus Controller” de la
visualización de “View devices by type”, ya estará instalado otro
controlador de dispositivos separado.
Realice lo siguiente para borrar este controlador.
No borre otros dispositivos más que [? MSAC-USM1].
1 Haga clic con el botón derecho del ratón en [? MSAC-USM1].
2 Haga clic en [Remove]. Aparecerá la pantalla de “Confirm Device
Removal”.
3 Haga clic en el botón [OK]. El dispositivo se eliminará.
4 Reinicie su PC después de haber desconectado esta unidad del PC.
Vuelva a instalar el controlador de dispositivos realizando el
procedimiento desde el paso 1 descrito en la página 12.
PNota
Si borra otros dispositivos que no sean [? MSAC-USM1], es posible que
su PC no funcione normalmente.
19-ES
Page 93

– Cuando utilice Windows 98SE/Windows Me –
1 Haga doble clic en el icono “System” de “Control Panel”.
Aparecerá la pantalla de “System Properties”.
2 Compruebe si el controlador de dispositivos ya está instalado.
1 Haga clic en la ficha [Device Manager] de la pantalla de “System
Properties”.
2 Haga doble clic en [Universal Serial Bus Controller].
3 Compruebe si ha aparecido [? MSAC-USM1] precedido por el signo
“?”.
3 Borre el controlador si está instalado.
Si utiliza el procedimiento descrito en el paso 2 y ve que [? MSACUSM1] aparece debajo de “Universal Serial Bus Controller”, ya estará
instalado otro controlador de dispositivos separado.
Realice lo siguiente para borrar este controlador.
No borre otros dispositivos más que [? MSAC-USM1].
1 Haga clic en [? MSAC-USM1].
2 Haga clic en [Remove]. Aparecerá la pantalla de “Confirm Device
Removal”.
3 Haga clic en el botón [OK]. El dispositivo se eliminará.
4 Reinicie su PC después de haber desconectado esta unidad del PC.
Vuelva a instalar el controlador de dispositivos realizando el
procedimiento desde el paso 1 descrito en la página 12.
PNota
Si borra otros dispositivos que no sean [? MSAC-USM1], es posible que
su PC no funcione normalmente.
20-ES
Page 94

Inserción del medio de grabación en la
unidad
PNota
Inserte el medio de grabación en la ranura correcta. Si lo insertase en una
ranura errónea, podría dañar la unidad.
Inserte el medio de grabación de forma que su extremo quede a nivel con
la unidad.
PNotas
• La lámpara de acceso permanecerá encendida durante el acceso al medio de
grabación. No extraiga nunca el medio de grabación, desconecte la
alimentación de su PC, ni desenchufe el cable USB, etc., mientras la lámpara
de acceso esté encendida. Los datos del medio de grabación podrían
destruirse.
• Para desenchufar el cable USB, no tire del cable sino del conector.
21-ES
Page 95

Copie de los datos de imágenes
almacenados en un medio de grabación
en su PC
Si desconecta el cable USB utilizado para conectar esta unidad a su PC, éste
ya no podrá reconocer esta unidad, y los datos almacenados en el disco
extraíble “Removable Disk (medio de grabación)”no podrán verse en su
PC. Si copia los datos de imágenes almacenados en el medio de grabación
en su PC, tales datos podrán ver y procesarse en su PC incluso aunque esta
unidad no esté conectada a su PC.
Cuando desconecte el cable USB, los iconos del Memory Stick (F:),
Memory Stick Duo (G:), y CF (H:) desaparecerán.
Con respecto a cómo copiar datos de imágenes en su PC, consulte el
manual de instrucciones del mismo.
22-ES
Page 96

Desconexión de la unidad de su PC
– Para los usuarios de Windows Me/Windows 2000/Windows XP –
Antes de desconectar el cable USB de su PC realice el procedimiento
descrito a continuación.
•Las pantallas pueden diferir ligeramente con el tipo de sistema operativo
utilizado.
• Los usuarios de Windows 98SE no necesitarán realizar este
procedimiento.
1 Haga clic en el icono de “Unplug or Eject Hardware” de la
bandeja de tareas de la esquina inferior derecha de la
pantalla.
Haga clic en este icono.
Aparecerá un
mensaje.
Esta sección es la
bandeja de tareas.
2 Haga clic en “Stop MSAC-USM1 - Drivers (F:, G:, H:)”
Haga clic en esta sección.
Stop MSAC-USM1-Drivers (F:, G:, H:)
Después de un momento
aparecerá un mensaje.
* La letra de la unidad “(F:)”, etc. dependerá del PC utilizado.
23-ES
Page 97

3 Se visualizará [“The 'MSAC-USM1' device can now be safely
removed from the system.”].
En esta condición, podrá extraer de forma segura esta unidad de su
PC.
* Es posible que las indicaciones sean distintas según el sistema operativo
que usted esté utilizando.
PNotas
• Cuando solamente desee extraer el medio de grabación de esta unidad, no
necesitará realizar el procedimiento descrito anteriormente.
• No extraiga el medio de grabación de esta unidad mientras la lámpara de
acceso esté parpadeando. Los datos del medio de grabación podrían
corromperse.
• Cuando realice esta operación, su PC no reconocerá la unidad. Para hacer
que esta unidad sea reconocida de nuevo, desconecte el cable USB de su PC
y vuelva a conectarlo a su PC.
24-ES
Page 98

Formateo (inicialización) de un
“Memory Stick” (Para Windows
solamente)
Esto borrará todos los datos grabados en el “Memory Stick”. Cuando
formatee en esta unidad, cerciórese de utilizar el programa de software
“Memory Stick Formatter”, siguiendo los procedimientos descritos a
continuación. La operación en una Handycam o en otros productos
compatibles con “Memory Stick” no se garantizará para un “Memory
Stick” formateado con un PC sin utilizar el programa de software
“Memory Stick Formatter”.
Con respecto a los detalles sobre cómo utilizar el programa “Memory Stick
Formatter”, consulte el manual suministrado con el “Memory Stick
Formatter”. Usted podrá descargar el “Memory Stick Formatter” del sitio
de la Web siguiente:
http://www.sony.net/Products/mssupport/
PNota
Si formatea un “Memory Stick” que contenga datos grabados, éstos se
borrarán. Tenga cuidado para no borrar inadvertidamente datos
importantes.
1 Inserte el “Memory Stick” en esta unidad.
2 Inicie “Memory Stick Formatter”.
3 Haga clic en [Start Formatting]. Se iniciará el formateo.
PNota
No extraiga nunca esta unidad del PC mientras esté formateando el “Memory
Stick”. Los datos del “Memory Stick” podrían dañarse.
25-ES
Page 99

Protección de datos contra escritura
LOCK
LOCK LOCK
El “Memory Stick” dispone de un mando de protección contra el borrado para
evitar que puedan borrarse por error datos importantes. (Algunos “Memory
Stick” (“Memory Stick Duo”) no disponen de mando de protección contra el
borrado. Si utiliza un “Memory Stick” (“Memory Stick Duo”) no equipado con
mando de protección contra el borrado, tenga cuidado de no escribir datos ni de
borrarlos por error.) Deslizando este mando hacia la derecha o la izquierda se
inhabilitará o habilitará la escritura de datos en el “Memory Stick”.
• Habilitación de escritura
Podrán escribirse datos.
• Inhabilitación de escritura
Cuando deslice el mando hacia la derecha, no podrán escribirse datos en el
“Memory Stick”. Los datos podrán leerse, pero la escritura estará
inhabilitada.
Lado inferior del “Memory Stick”
Habilitación
de escritura
Inhabilitación
de escritura
Velocidad de lectura/escritura de datos
La velocidad de lectura/escritura diferirá con la combinación del “Memory
Stick” y el producto que esté utilizando.
26-ES
Page 100

Precauciones
• Este dispositivo ne está equipado con MagicGate.
• Con esta unidad podrá utilizar “Memory Stick”, “Memory Stick Duo” o
CF Memory Card (Microdrive). En este manual de instrucciones,
“Memory Stick”, “Memory Stick Duo” y CF Memory Card (Microdrive)
se denominan en común “medio de grabación”.
• Si el cuerpo se ensucia, frótelo con un paño suave. No utilice nunca
bencina, alcohol, diluidor de pintura, ni otros disolventes. Esta unidad
podría deformarse o funcionar mal.
• Con respecto a las instrucciones de operación detalladas consulte el
contenido (archivo PDF) del disco CD-ROM suministrado.
Cerciórese de leerlas antes de utilizar la unidad.
• La lámpara de acceso permanecerá encendida durante el acceso al medio
de grabación. No extraiga nunca el medio de grabación, desconecte la
alimentación de su PC, ni desenchufe el cable USB, etc., mientras la
lámpara de acceso esté encendida. Los datos del medio de grabación
podrían destruirse.
• Para desenchufar el cable USB, no tire del cable sino del conector.
27-ES
 Loading...
Loading...