Page 1
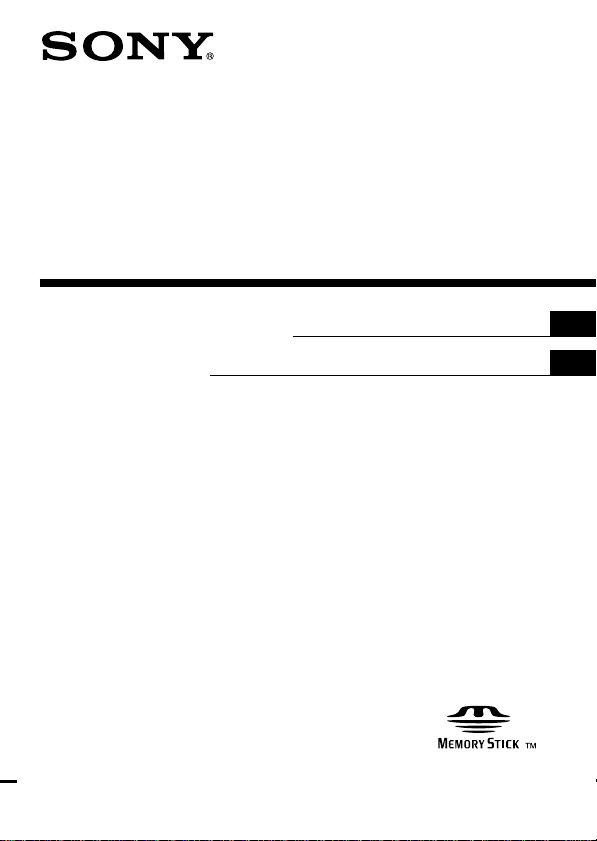
3-065-562-12 (1)
Memory Stick
Reader/Writer
Operating Instructions
Mode d’emploi
MSAC-US5
2000 Sony Corporation
GB
FR
Page 2

English
Before operating the unit, please read this instructions thoroughly, and
retain it for future reference.
For the customers in U.S.A.
If you have any questions about this product, you may call:
Sony Customer Information Center 1-800-222-SONY(7669)
The number below is for the FCC related matters only
Trade Name : SONY
Model : MSAC-US5
Responsible Party : Sony Electronics lnc.
Address : 1 Sony Drive, Park Ridge, NJ, 07656 USA
Telephone number : 201-930-6972
This device complies with Part 15 of the FCC Rules. Operation is
subject to the following two conditions.: (1) This device may not cause
harmful interference, and (2) this device must accept any interference
received, including interference that may cause undesired operation.
CAUTION
You are cautioned that any changes or modifications not expressly approved
in this manual could void your authority to operate this equipment.
Declaration of Conformity
2-GB
Page 3
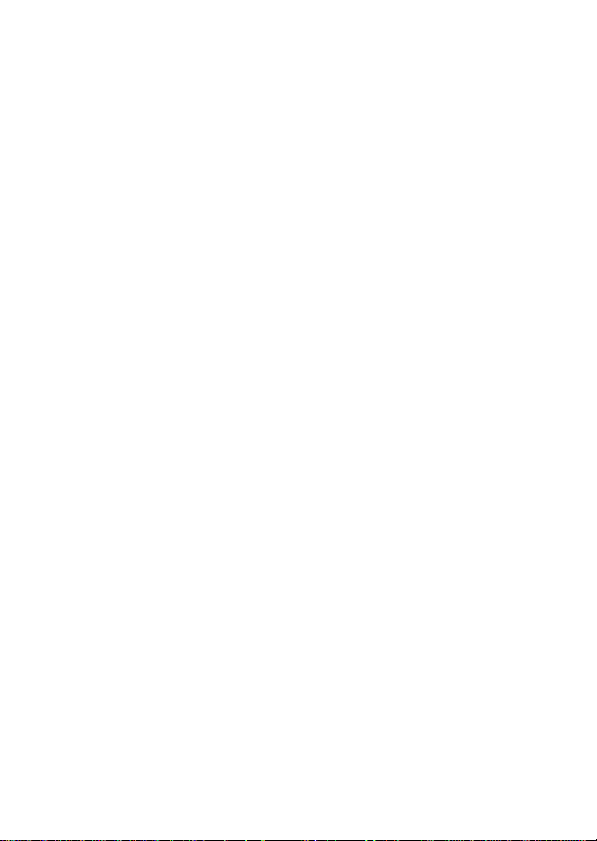
Note:
This equipment has been tested and found to comply with the limits for a
Class B digital device, pursuant to Part 15 of the FCC Rules. These limits
are designed to provide reasonable protection against harmful interference
in a residential installation. This equipment generates, uses, and can
radiate radio frequency energy and, if not installed and used in accordance
with the instructions, may cause harmful interference to radio
communications. However, there is no guarantee that interference will not
occur in a particular installation. If this equipment does cause harmful
interference to radio or television reception, which can be determined by
turning the equipment off and on, the user is encouraged to try to correct
the interference by one or more of the following measures:
– Reorient or relocate the receiving antenna.
– Increase the separation between the equipment and receiver.
– Connect the equipment into an outlet on a circuit different from that to
which the receiver is connected.
– Consult the dealer or an experienced radio/TV technician for help.
For the customers in Canada
This class B digital apparatus complies with Canadian ICES-003.
For the customers in Germany
Directive:EMC Directive 89/336/EEC.
This equipment complies with the EMC regulations when used under the
following circumstances:
• Residential area
• Business district
• Light-industry district
(This equipment complies with the EMC standard regulations EN55022 Class B.)
This unit is the Memory Stick Reader/Writer. This reader/writer has an optical
mouse function.
You can connect this unit to a personal computer so that data in a “Memory
Stick” can be transferred to the personal computer at high speed. You can also
use a “Memory Stick” as a removable disk.
92/31/EEC
What Is The “Optical Mouse?”
The optical mouse does not use a track ball; it uses an optical sensor. It does not
need a special mouse pad, and can be used even on your lap or clothes.
Maintenance is easy. Just wipe the lens. The screen scroll lever on the optical
mouse allows you scroll or zoom screens with ease.*
This manual describes how to connect this unit, how to install the driver, how to
use the reader/writer and how to use the mouse.
* The scroll and zoom functions are not supported on the Macintosh.
3-GB
Page 4

PNotes
• When using a Macintosh, you cannot use the scroll function since the mouse
for the Macintosh does not have left and right buttons.
• When accessing the “Memory Stick” on this unit, your personal computer
cannot access other “Memory Stick” devices at the same time. Remove the
“Memory Stick” from this unit or turn off other “Memory Stick” devices.
• Be sure to connect this unit to the USB port on the personal computer.
Operation is not guaranteed if it is connected to the USB jack on the keyboard
or hub.
• Operation is not guaranteed when two or more USB devices are connected to
a single personal computer and a hub is used.
• Do not subject this unit to strong shock.
• This unit uses an optical sensor. So, avoid using it on transparent glass or
glossy surfaces.
• Identification performance drops when the mouse is used on the following
surfaces:
- Reflective or glossy surfaces such as mirrors or glass, or text/graphic/
photographic/colour patterned surfaces that have extreme changes
- Surfaces that have continuous similar patterns, or highly uneven surfaces
• A bright LED is used in operation of the image identification sensor. So, do
not look directly into the light on the rear.
• Do not use this product in the following locations. Doing so might cause
malfunction.
- Locations subject to splashing water
- Locations subject to direct sunlight
- Near hot locations such as heating apparatus
- Near humid or dusty locations
• Prevent fluids or metal objects from falling inside the body. If the body
becomes dirty, wipe with a soft cloth. Never use benzene, alcohol, paint
thinner or other solvents.
• Sometimes condensation forms on the sensor lens due to sudden changes in
temperature, causing operation trouble. If this happens, wipe the sensor lens
and try using again.
• The contents of data cannot be compensated if recording or playing back is not
made due to malfunctions such as “Memory Stick” error.
• Do not touch the terminals on the “Memory Stick” with your fingers or metal
objects.
• To prevent recording or deletion of data on “Memory Stick”s set the “Memory
Stick” write-protect switch to “Lock.”
• The communications state is sometimes not restored even if your personal
computer is restored from a standby state or sleep state.
• Do not optimize “Memory Stick”s.
• Do not compress the data on “Memory Stick”s.
4-GB
Page 5

“Memory Stick” and are trademarks of Sony Corporation.
Microsoft® and Windows® are either registered trademarks or trademarks of
Microsoft Corporation in the United States and/or other countries.
Macintosh, iMac and Mac OS are trademarks of Apple Computer, Inc.
All other company names and product names mentioned here may be the
trademarks or registered trademarks of their respective companies.
About Formatting “Memory Stick”s
When “Memory Stick”s are shipped from the factory, they are already
formatted to a special standard format. When you format “Memory Stick”s, we
recommend formatting them on the device you are using so that they are
compatible when used on “Memory Stick”-compatible device.
Cautions When Formatting “Memory Stick”s on a Personal Computer
Pay attention to the following points when formatting “Memory Stick”s on the
personal computer, for example, that you are using.
• Operation of “Memory Stick”s formatted on Windows machines is not
guaranteed on “Memory Stick”-compatible device. To use a “Memory Stick”
that has been formatted on a Windows machine, the “Memory Stick” must be
reformatted on “Memory Stick”-compatible device. Note, that, in this case all
data stored on the “Memory Stick” will be lost.
• “Memory Stick” formatted on a Macintosh sometimes cannot be used on
“Memory Stick”-compatible device. Do not format “Memory Stick” on the
Macintosh.
5-GB
Page 6

Table of Contents
Before You Begin
Checking the accessories ..................................................................................... 7
Parts identification ............................................................................................... 8
Installation
For Windows
Installing the USB driver software ............................................................. 9
Installing the mouse driver software ....................................................... 11
Installing the “Memory Stick” driver software ...................................... 13
For Macintosh
Installing the USB driver software ........................................................... 14
Operation
Using the Reader/Writer
For Windows ............................................................................................... 15
For Macintosh .............................................................................................. 16
For users of SONY digital HandyCam and Cyber-shot ............................... 17
Using the mouse ................................................................................................. 18
Additional Information
Troubleshooting.................................................................................................. 20
Specifications....................................................................................................... 22
Recommended connections .............................................................................. 23
6-GB
Page 7

BBefore You Begin
Checking the accessories
Make sure that you have all the accessories below. If some of the
accessories are missing, contact the store or purchase of a Sony dealer or
local authorized Sony service facility.
•Memory Stick Reader/Writer (1)
Before You Begin
•CD-ROM (SPVD-003 USB driver) (1)
(for Windows/Macintosh)
•Manual (1)
•WARRANTY CARD (1)
7-GB
Page 8
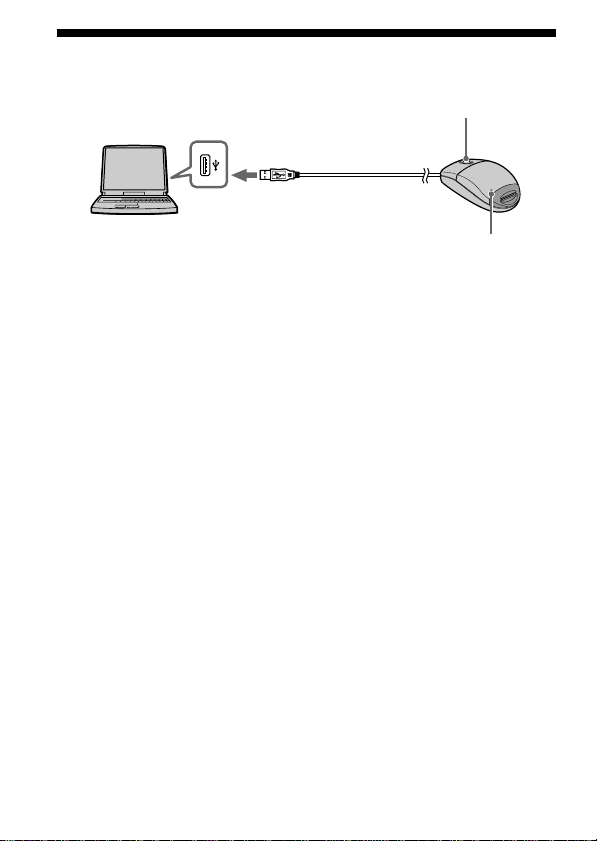
Parts identification
Scroll button
USB port
Insert the connector on this unit into the USB port on the personal
computer (into any USB port on the personal computer if the personal
computer has more than one USB port).
PNotes
• The access lamp lights when you access data on “Memory Stick.”
When the access lamp is lit, never remove the “Memory Stick”, turn off the
power of your personal computer or disconnect the connector. Doing so might
damage the data in “Memory Stick.”
• When disconnecting this unit from the personal computer, do not hold it by its
cable; hold it by its connector.
Connector
Access lamp
8-GB
Page 9
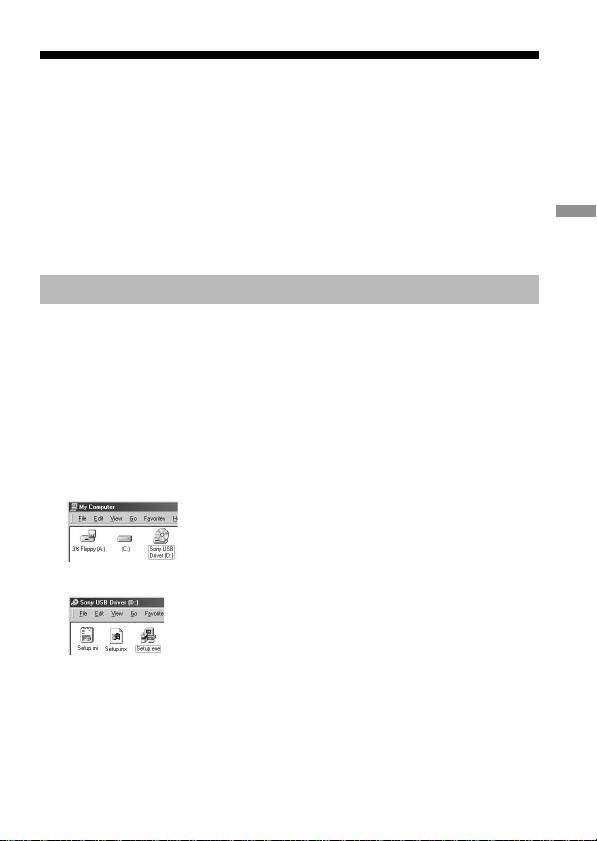
BInstallation
For Windows
Follow the procedure below to install the USB driver software.
Do not disconnect the mouse from the personal computer until the
installation is completed. You need the mouse for the installation.
When you disconnect the mouse from the personal computer, the
operation is carried out on the keyboard.
Refer to the operating instructions for the keyboard.
–For Windows 2000–
You must log in using administrator’s privileges.
Installing the USB driver software
The screens shown in the following procedure are examples. Actual
screens differ according to the OS.
Do not connect this unit to the personal computer at this time.
1 Turn on your machine to start up Windows, and insert the
USB driver software CD-ROM (supplied) into the CD-ROM
drive.
2 Open “My Computer.”
3 Open the CD-ROM drive (Sony USB Driver (ex: [D:])).
4 Start up Setup.exe.
Installation
9-GB
Page 10
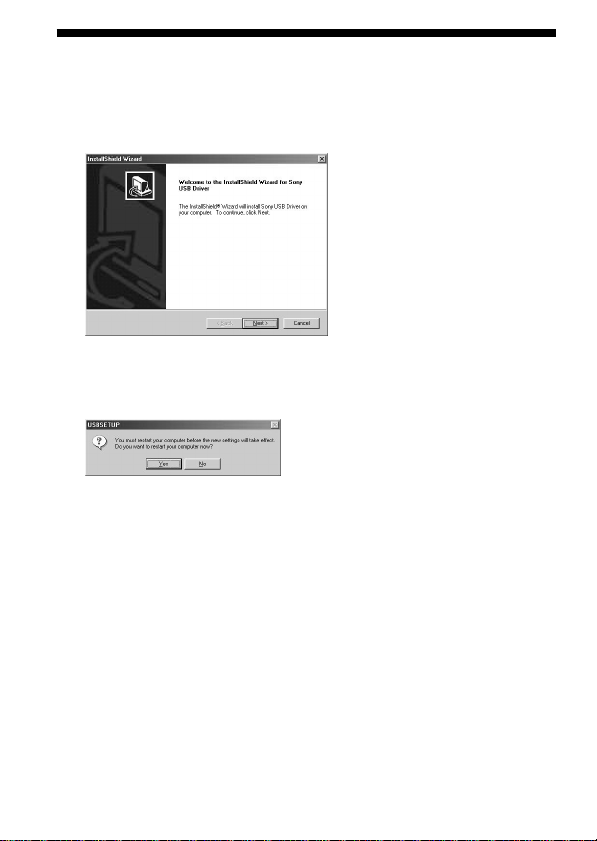
For Windows (continued)
5 Click “Next.”
This starts installation of the USB driver.
Follow the on-screen instructions until the end to install the USB
driver software.
6 After the USB driver software has been installed, reboot your
personal computer.
Follow the on-screen instructions to reboot your personal computer.
7 After your personal computer has rebooted, remove the CD-
ROM.
10-GB
Page 11

Installing the mouse driver software
8 Make sure that a “Memory Stick” is not in this unit.
If you connect the USB port on the personl computer to this unit with
a “Memory Stick”inserted, the “Memory Stick” driver software
installation on page 13 will be carried out after the mouse driver
software installation has been completed.
9 Connect the USB port on the personal computer to this unit.
Connect the connector on this unit to the personal computer without
inserting a “Memory Stick.”
–For Windows 2000–
The mouse driver software installation starts automatically.
Go to “Installing the “Memory Stick” driver software” section on
page 13.
10
The Windows machine will recognize this unit, and “Add New
Hardware Wizard” will start up.
Click “Next.”
Follow the on-screen instructions to proceed with the installation.
The “Add New Hardware Wizard” starts twice because two drivers
are installed. Do not cancel the installation midway, and complete the
installation.
The Windows® 98/98SE CD-ROM may be needed for this installation.
Installation
11-GB
Page 12

For Windows (continued)
11
Select “Search for the best driver for your device
(Recommended)” and click “Next.”
12
Click “Next” without changing the checkbox settings.
Follow the on-screen instructions until the end to install the mouse
driver software.
13
The “Add New Hardware Wizard” starts twice. Follow the onscreen instructions until the end to install the mouse driver
software.
14
Make sure that mouse works.
12-GB
Page 13
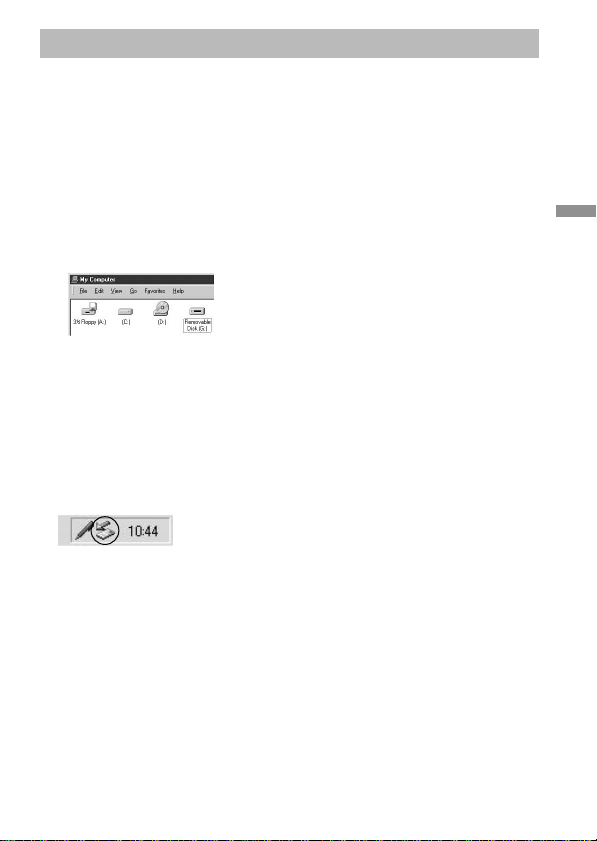
Installing the “Memory Stick” driver software
Make sure that other USB devices are not connected to the personal
computer.
15
Insert a “Memory Stick”(optional) into this unit.
The “Memory Stick” driver software installation starts automatically.
16
The icon of the newly identified driver “Removable disk” (ex:
[G:]) is displayed in the “My Computer” window, and
installation of the “Memory Stick” driver ends.
* Note that addition of the removable disk takes a while.
PNotes
• When you install the “Memory Stick” driver software, a massage which is not
described in this manual may appear on the screen. If this happens, follow the
on-screen instruction.
• Before disconnecting this unit with the “Memory Stick” inserted from the
personal computer or removing the “Memory Stick” after installation on
Windows® 2000 has completed, click the “Disconnect or remove hardware”
icon on the personal computer's scroll bar, and click “Stop Sony Peripheral
drive (ex: [G:]).”
Installation
13-GB
Page 14

For Macintosh
When using the Macintosh, connect the connector on this unit after your
Macintosh has started up.
Installing the USB driver software
1 Turn on your Macintosh to start up the Mac OS.
2 Insert the USB driver software CD-ROM (supplied) into the CD-
ROM drive.
3 Connect the connector on this unit to the USB port on the
personal computer.
4 Double-click the CD-ROM drive icon.
5 Double-click the hard disk icon containing the System Folder
to open the hard disk window.
6 Drag the following two Mac driver files in the window opend
in step 4 onto the System Folder in the window opened in
step 5. (Drag and Drop):
• Sony Peripheral USB Driver
• Sony Peripheral USB Shim
7 The message “Place files in Extensions Folder?” is displayed.
Select “OK.”
8 Restart your Macintosh.
14-GB
Page 15
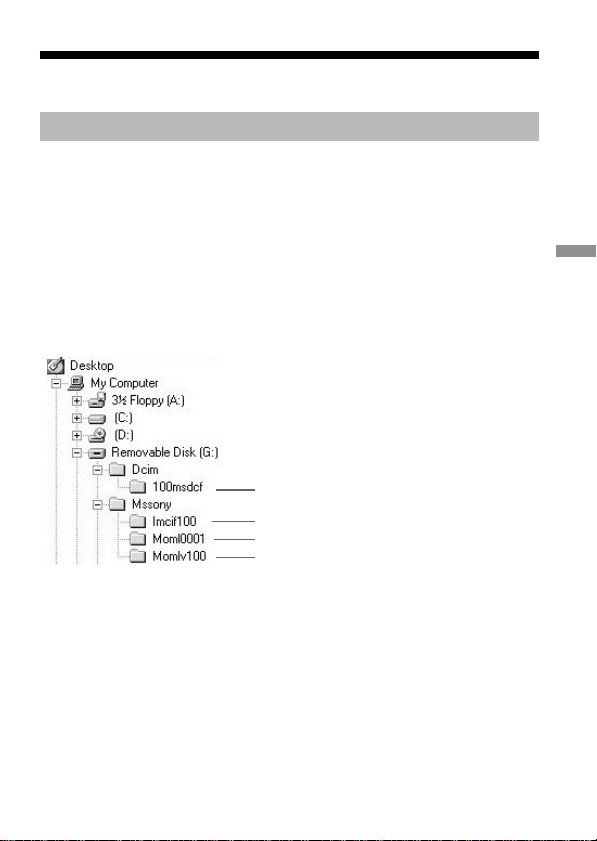
BOperation
Using the Reader/Writer
For Windows
When you turn on your personal computer, make sure that the “Memory
Stick” is not in this unit.
If the “Memory Stick” is in this unit, you may not be able to start up your
personal computer.
In this case, reboot your personal computer after removing the “Memory
Stick” from this unit.
<How to use>
Insert “Memory Stick” into the unit, and open “Explorer” or “My
computer.”
Removable disk is newly set up so that you can access data on “Memory Stick.”
Folder containing still image data
Folder containing E-mail data
Folder containing video data
Folder containing voice memo data
The screen shown above is an example. Actual screen may differ according to
the OS.
This screen shows a window opened by Explorer.
Operation
<Removing “Memory Stick”>
1 Close softwares such as Explorer running for this unit.
2 Make sure that the access lamp is not lit, then remove the
“Memory Stick.”
15-GB
Page 16

Using the Reader/Writer (continued)
PNotes
• When the access lamp is lit, never remove the “Memory Stick”, turn off the
power of your personal computer or disconnect the connector. Doing so might
damage the data in “Memory Stick.”
• When using a Window®2000, click the “Disconnect or remove hardware” icon
on the personal computer’s scroll bar, and click “Stop Sony Peripheral drive
(ex: [G:])” before disconnecting the personal computer from this unit with the
“Memory Stick” inserted.
For Macintosh
<How to use>
1 When you insert “Memory Stick” into this unit, “Memory
Stick” icon appears on the desktop.
2 Open the “Memory Stick” icon.
You can access the data.
Note that displaying the “Memory Stick” icon takes a while.
<Removing “Memory Stick”>
1 Close softwares running for this unit.
2 Make sure that the access lamp is not lit.
3 Move the “Memory Stick” icon from the hard disk to Trash or
select “Eject” from “Special” menu.
4 Remove the “Memory Stick.”
PNote
You may not be able to copy the whole of folder on “Memory Stick” at once to
the hard disk on the Macintosh. In this case, open the folder first and copy the
contents in the folder.
16-GB
Page 17

For users of SONY digital HandyCam
and Cyber-shot
You can view or capture data on “Memory Stick” on a personal computer
by connecting this unit to a personal computer on which the USB driver
software has been installed.
For details on how to use SONY digital HandyCam or Cyber-shot, refer to
the manual for your digital HandyCam or Cyber-shot.
“Memory Stick” data made on a SONY digital HandyCam or Cyber-shot is
stored to the following file names in the following folders.
Folder containing still image data
Folder containing E-mail data
Folder containing video data
Folder containing voice memo data
Actual screens differ according to the OS.
Recording mode
Still picture
Moving picture
VOICE
E-MAIL
Folder name
Dcim
Mssony
Mssony
Mssony
Folder name
100msdcf
Moml0001
Momlv100
Imcif100
File name (Example)
Dsc00001.jpg
Mov00001.mpg
Dsc00001.mpg
Dsc00001.jpg
Operation
PNote
The folder names and file names vary according to the equipment you are using.
Refer to the user's manual for the equipment you are using.
17-GB
Page 18

Using the mouse
This unit has the following three scroll functions:
1. Scroll
Easy up/down scroll
Auto up/down scroll
2. Auto panning
3. Zooming
PNotes
• The scroll and zoom functions are not supported on the Macintosh.
• You may not be able to use the scroll function according to the application
software. Refer to the operating instructions for respective softwares.
Scroll
<Easy up/down scroll>
Press the scroll button forwards or backwards when the up/down
scroll bar is displayed on the application.
This scrolls the window up or down.
<Auto up/down scroll>
Press the scroll button forwards or backwards and hold the button in
this state when the up/down scroll bar is displayed on the application.
This scrolls the window up or down continuously.
18-GB
Page 19

Auto panning
1 Press the scroll button down.
The auto panning icon appears on the scroll bar.
2 When the icon appears, move this unit in the direction you
want to scroll.
This scrolls large amounts of data to the left, right, up or down.
To return the cursor to its original position, either press the scroll
button again, or click the left or right button. You can also freely set
the scroll speed in the X or Y directions by how much you move this
unit.
Operation
Auto panning icon Indicates the
scroll direction.
Zooming
Press the scroll button forward or backwards while pressing the
Ctrl key on the keyboard.
This enlarges or reduces the application screen.
19-GB
Page 20

BAdditional Information
Troubleshooting
If you run into any problem using this unit, use the following table to
troubleshoot the problem. If the problem persists, contact your Sony
dealer.
Symptom
You cannot install the
USB driver software.
You cannot install the
“Memory Stick” driver
software.
“Memory Stick” icon does
not appear in Explorer or
My computer.
(Windows)
“Memory Stick” icon does
not appear.
(Macintosh)
•The connection between the personal
computer and this unit is not correct.
t Connect correctly. (page 23)
•Device other than this unit is connected
to the USB port on the personal
computer.
t Disconnect or turn off the USB
•“SETUP.exe” on CD-ROM has not been
carried out.
t Carry out “SETUP.exe”on CD-ROM.
•“Memory Stick” is not in this unit.
t Insert “Memory Stick” into this unit.
•The connection between the personal
computer and this unit is not correct.
t Connect correctly. (page 23)
•“Memory Stick” is not in this unit.
t Insert “Memory Stick” into this unit.
•The connection between the personal
computer and this unit is not correct.
t Connect correctly. (page 23)
•“Memory Stick” is not in this unit.
t Insert “Memory Stick” into this unit.
Cause/Solution
devices except this unit.
20-GB
Page 21

Symptom
You cannot scroll or
zoom.
You cannot access the
“Memory Stick.”
Your personal computer
cannot recover from
standby state or sleep
state.
Cause/Solution
•You are using the software that is not
supported for scroll and zoom functions.
t Refer to the operating instructions for
your software.
•Another software for the mouse is
working.
t Uninstall another software.
•You are using a Macintosh.
•Device other than this unit is connected
to the USB port on the personal
computer.
t Disconnect or turn off the USB
devices except this unit.
•The “Memory Stick” is in this unit.
t Remove the “Memory Stick” from
this unit once, and reinsert it.
•The setting on the Device Manager to
recover from standby on sleep state has
not done depending on the OS.
t Confirm the setting on the Device
Manager. Refer to Help for the OS.
Additional Information
21-GB
Page 22

Specifications
Mouse
Interface: USB interface
Sensor: Optical
Transfer rate: Max. 1.5 Mb/s
Resolution: 400 cpi
Switch: Left/Right button, scroll button
Power consumption: Action Max. 100 mA
Reader/Writer
Interface: USB interface
Transfer rate: Max. 12 Mb/s
Power consumption: Action Max. 100 mA
Operating voltage: 4.75V to 5.25V (BusPower)
Dimensions: Approx. 62 × 36 × 110 mm (2.44 × 1.42 × 4.33 in.)(W × H × D)
Weight: Approx. 120 g (4.23 oz)(not including “Memory Stick”)
Environmental specification:
Temperature 0 ˚C to 40 ˚C (32 ˚F to 104 ˚F)
Humidity 20~80 % RH Non-Condensing
Personal Computer (Windows)
Supported OS: Microsoft® Windows® 98/98SE/Windows® 2000
CPU: MMX™ Pentium® 200 MHz or faster
Others device: The USB connectors must be provided as standard.
Personal computer (Macintosh)
Supported OS: Mac OS 8.5.1/8.6/9.0 (standard installation)
Others device: The USB connectors must be provided as standard.
Standby Max. 500 µA
Standby Max. 500 µA
Professional (standard installation)
CD-ROM drive
CD-ROM drive
Supplied accessories
CD-ROM (SPVD-003: USB driver)
Instruction manual
Warranty
22-GB
Page 23

Recommended connections
Operation when connected as follows has been confirmed.
1 When this unit is connected to the USB port on the personal
computer, and nothing is connected to the other USB port:
2 When a USB keyboard is connected to the USB port on the
personal computer, and this unit is connected to the other
port:
PNotes
• Operation is not guaranteed when two or more USB devices are connected to a
single personal computer and a hub is used.
• Be sure to connect this unit to the USB port on the personal computer.
Operation is not guaranteed if it is connected to the USB jack on the keyboard
or hub.
• Operation is sometimes not normal depending on the USB devices that are
used simultaneously.
• Operation on all personal computers in the recommended environment is not
guaranteed.
• We recommend backing up valuable data.
Additional Information
23-GB
Page 24

Français
Avant d’utiliser cet appareil, lisez attentivement ce mode d’emploi et
conservez-le pour toute référence ultérieure.
Pour les clients au Canada
Cet appareil numérique de la class B est comforme à la norme NMB-003 du
Canada.
Cet appareil est un lecteur/enregistreur de Memory Stick. Il est doté d’une
souris optique.
Vous pouvez le raccorder à un ordinateur pour transférer rapidement les
données d’un “Memory Stick” sur l’ordinateur. Il permet aussi d’utiliser les
“Memory Stick” comme disque amovible.
Qu’est-ce qu’une souris optique ?
Une souris optique n’utilise pas de boule mais un capteur optique. Elle n’a donc
pas besoin de tapis de souris et peut être utilisée sur les genoux ou des
vêtements. Son entretien est simple. Il suffit d’essuyer la lentille. Le levier de
défilement d’une souris optique permet de faire défiler aisément les écrans ou
de les agrandir.*
Cette notice explique comment raccorder cet appareil, comment installer son
pilote et comment utiliser le lecteur/enregistreur ainsi que la souris.
* Les fonctions de défilement et de zoom ne sont pas supportées sur le
Macintosh.
PRemarques
• Lorsque vous utilisez un Macintosh il n’est pas possible d’utiliser la fonction
de défilement car la souris n’a pas de boutons gauche et droit.
• Lorsque vous accédez au “Memory Stick” inséré dans cet appareil,
l’ordinateur ne peut pas accéder à d’autres périphériques utilisant aussi un
“Memory Stick”. Retirez le “Memory Stick” de cet appareil ou éteignez les
autres périphériques pour pouvoir y accéder.
• Veillez à raccorder cet appareil au port USB de l’ordinateur.
Son fonctionnement n’est pas garanti s’il est raccordé à la prise USB du clavier
ou à une boîte de connexion.
• Le fonctionnement de cet appareil n’est pas garanti si deux périphériques
USB, ou plus, sont raccordés à un seul ordinateur et si une boîte de connexion
est utilisée.
• Ne soumettez pas cet appareil à des chocs violents.
• Cet appareil utilise un capteur optique. Evitez de l’utiliser sur du verre
transparent ou sur une surface brillante.
2-FR
Page 25

• La capacité de reconnaissance diminue si la souris est utilisée sur les surfaces
suivantes:
- Surfaces réflexives, comme les miroirs ou le verre, ou surfaces à motifs
extrêmement contrastés (texte, graphiques, photographies, couleur).
- Surfaces à motifs similaires continus ou surfaces extrêmement irrégulières.
• Une diode LED lumineuse fait fonctionnement le capteur optique. Il est donc
conseillé de ne pas regarder directement la lumière à l’arrière de la souris.
• N’utilisez pas ce produit aux endroits suivants. Un mauvais fonctionnement
peut s’ensuivre.
- Endroits exposés aux éclaboussures d’eau
- Endroits exposés à la lumière directe du soleil
- Endroits exposés à la chaleur (ex : appareil de chauffage)
- Endroits humides ou poussiéreux
• Evitez toute pénétration de liquide et de particules métalliques dans
l’appareil. Si le coffret est sale, essuyez-le avec un chiffon doux. N’utilisez
jamais de benzène, alcool, diluant de peinture ou autre solvant.
• De l’humidité peut se condenser sur la lentille du capteur en raison d’un
brusque changement de température. Dans ce cas, la souris ne fonctionnera
pas correctement, mais il suffit d’essuyer la lentille pour y remédier.
• Le contenu des données ne peut pas être compensé si l’enregistrement ou la
lecture n’a pas pu être effectué en raison d’un mauvais fonctionnement, par
exemple une erreur de “Memory Stick”.
• Ne touchez pas les bornes du “Memory Stick” avec les doigts ou des objets
métalliques.
• Pour éviter l’enregistrement ou l’effacement de données d’un “Memory Stick”,
réglez le commutateur d’interdiction d’écriture du “Memory Stick” sur
“Lock”.
• La communication peut ne pas se rétablir même si l’ordinateur est réactivé
après une mise en attente ou en veille.
• N’optimisez pas les “Memory Stick”.
• Ne compressez pas les données des “Memory Stick”.
3-FR
Page 26

“Memory Stick” et sont des marques de fabrique de Sony Corporation.
Microsoft® et Windows® sont des marques déposées ou des marques de
fabrique de Microsoft Corporation, enregistrées aux Etats-Unis et/ou dans
d’autres pays.
Macintosh, iMac et Mac OS sont des marques de fabrique de Apple Computer,
Inc.
Tous les autres noms de sociétés et de produits mentionnés dans ce manuel sont
soit des marques de fabrique soit des marques déposées de leurs détenteurs
respectifs.
Formatage des “Memory Stick”
Les “Memory Stick” ont été formatés en usine dans un format spécial. Lorsque
vous formatez des “Memory Stick”, il est conseillé de le faire sur l’appareil que
vous utilisez pour qu’ils soient compatibles.
Précautions lors du formatage de “Memory Stick” sur un ordinateur
Veuillez prendre les précautions suivantes lors du formatage de “Memory
Stick” sur un ordinateur.
• Le fonctionnement des “Memory Stick” formatés sur des machines Windows
n’est pas garanti sur un autre périphérique compatible avec le “Memory
Stick”. Pour utiliser un “Memory Stick” qui a été formaté sur une machine
Windows, il devra être reformaté sur le périphérique compatible avec le
“Memory Stick”. Notez que dans ce cas, toutes les données du “Memory
Stick” seront perdues.
• Un “Memory Stick” formaté sur un Macintosh peut être utilisable sur un
périphérique compatible avec le “Memory Stick”. Ne pas formater de
“Memory Stick” sur un Macintosh.
4-FR
Page 27

Table des matières
Informations préliminaires
Vérification des accessoires ................................................................................. 6
Identification des éléments ................................................................................. 7
Installation
Windows
Installation du pilote USB ............................................................................ 8
Installation du pilote de la souris ............................................................. 10
Installation du pilote de “Memory Stick” ............................................... 12
Macintosh
Installation du pilote USB .......................................................................... 13
Fonctionnement
Utilisation du lecteur/enregistreur
Windows ...................................................................................................... 14
Macintosh ..................................................................................................... 15
Pour les utilisateur des HandyCam et Cyber-shot numériques SONY ..... 16
Utilisation de la souris ....................................................................................... 17
Informations supplémentaires
En cas de problème ............................................................................................ 19
Spécifications ....................................................................................................... 21
Raccordements conseillés .................................................................................. 22
5-FR
Page 28

BInformations préliminaires
Vérification des accessoires
Assurez-vous d’être en possession de tous les accessoires indiqués cidessous. Si certains manquent, contactez votre revendeur ou un service
après-vente agréé Sony.
•Lecteur/Enregistreur de Memory Stick (1)
•CD-ROM (pilote USB SPVD-003) (1)
•Manuel (1)
•CARTE DE GARANTIE (1)
(pour Windows et Macintosh)
6-FR
Page 29

Identification des éléments
Roulette
Port USB
Connecteur
Voyant d’accès
Insérez le connecteur de cet appareil dans le port USB de l’ordinateur
(dans n’importe quel port USB si l’ordinateur en a plusieurs).
PRemarques
• Le voyant d’accès s’allume lorsque l’ordinateur accède aux données du
“Memory Stick”.
Lorsque le voyant d’accès est allumé, ne jamais retirer le “Memory Stick”,
éteindre l’ordinateur ni débrancher le connecteur. Les données du “Memory
Stick” risquent sinon n’être détruites.
• Lorsque vous débranchez l’appareil de l’ordinateur, ne tirez pas sur le câble
mais sur le connecteur.
Informations préliminaires
7-FR
Page 30

BInstallation
Windows
Procédez de la façon suivante pour installer le pilote USB.
Ne débranchez pas la souris de l’ordinateur tant que l’installation n’est pas
terminée. Vous avez besoin de la souris pour l’installation.
Lorsque vous débranchez la souris de l’ordinateur, les opérations
s’effectuent au clavier.
Reportez-vous au mode d’emploi du clavier pour le détail.
–Windows 2000–
Vous devez vous connecter par Privilèges de l’administrateur.
Installation du pilote USB
Les écrans mentionnés dans les procédures suivantes servent à titre
d’exemple. Selon le système d’exploitation utilisé, ils peuvent être
différents.
Ne raccordez pas encore l’appareil à l’ordinateur.
1 Allumez votre ordinateur pour démarrer Windows et insérez
le CD-ROM contenant le pilote USB (fourni)à dans le lecteur de
CD-ROM.
2 Ouvrez “My Computer”.
3 Ouvrez le lecteur de CD-ROM (Pilote USB Sony (ex: [D:])).
4 Démarrez Setup.exe.
8-FR
Page 31

5 Cliquez sur “Next”.
L’installation du pilote USB commence.
Suivez les instructions qui apparaissent à l’écran jusqu’à la fin pour
installer le pilote USB.
6 Lorsque le pilote USB a été installé, redémarrez l’ordinateur.
Suivez les instructions qui apparaissent à l’écran pour redémarrer
l’ordinateur.
7 Lorsque l’ordinateur a redémarré, retirez le CD-ROM.
Installation
9-FR
Page 32

Windows (suite)
Installation du pilote de la souris
8 Assurez-vous que l’appareil ne contient pas de “Memory
Stick”.
Si cet appareil contient un “Memory Stick” lorsque vous le raccorder
au port USB de l’ordinateur, l’installation du pilote de “Memory Stick”
(page 12) sera exécutée après l’installation du pilote de souris.
9 Raccordez le port USB de l’ordinateur à cet appareil.
Raccordez le connecteur de cet appareil à l’ordinateur sans insérer de
“Memory Stick”.
–Windows 2000–
L’installation du pilote de souris commence automatiquement.
Reportez-vous à “Installation du pilote de “Memory Stick” ” à la
page 12.
10
La machine Windows reconnaît cet appareil et l’ajout de
nouveau périphérique “Add New Hardware Wizard” démarre.
Cliquez sur “Next”.
Suivez les instructions qui apparaissent à l'écran pour installer le
pilote.
L’assistant “Add New Hardware Wizard” démarre deux fois parce
que deux pilotes doivent être installés. N’arrêtez par l’installation en
cours, elle doit être effectuée complètement.
Il faut parfois insérer le CD-ROM Windows®98/98SE au cours de
l’installation.
10-FR
Page 33

11
Sélectionnez “Search for the best driver for your device
(Recommanded)” et cliquez sur “Next”.
12
Cliquez sur “Next” sans changer les paramètres à cocher.
Suivez les instructions qui apparaissent à l’écran jusqu’à la fin pour
installer le pilote de souris.
13
L’assistant “Add New Hardware Wizard” démarre deux fois.
Suivez les instructions qui apparaissent à l’écran jusqu'à la fin
pour installer le pilote de souris.
Installation
14
Assurez-vous que la souris fonctionne.
11-FR
Page 34

Windows (suite)
Installation du pilote de “Memory Stick”
Assurez-vous que les autres périphériques USB ne sont pas raccordés à
l’ordinateur.
15
Insérez un “Memory Stick” (en option) dans cet appareil.
L’installation du pilote de “Memory Stick” commence
automatiquement.
16
L’icône du pilote dernièrement identifié en tant que
“Removable disk (Disque amovible)” (ex: [G:]) apparaît dans la
fenêtre “My Computer”, et l’installation du pilote de “Memory
Stick” est terminée.
* L’ajout du disque amovible prend un certain temps.
PRemarques
• Lors de l’installation du pilote “Memory Stick”, un message non mentionné
dans ce manuel peut apparaître à l’écran. Le cas échéant, suivez les
instructions qui apparaissent à l’écran.
• Avant de débrancher cet appareil avec un “Memory Stick” de l’ordinateur ou
de retirer le “Memory Stick” après l’installation sur Windows® 2000, cliquez
sur l’icône “Disconnect or remove hardware” sur la barre de défilement de
l’ordinateur, puis cliquez sur “Stop Sony Peripheral drive (ex: [G:])”.
12-FR
Page 35

Mactintosh
Si vous utilisez un Macintosh, raccordez le connecteur de cet appareil
après le démarrage du Macintosh.
Installation du pilote USB
1 Allumez le Macintosh pour démarrer le système
d’exploitation.
2 Insérez le CD-ROM contenant le pilote USB (fourni) dans le
lecteur de CD-ROM.
3 Raccordez le connecteur de cet appareil au port USB de
l’ordinateur.
4 Double-cliquez sur l’icône du pilote CD-ROM.
5 Double-cliquez sur l’icône du disque dur contenant le dossier
système pour ouvrir la fenêtre du disque dur.
6 Tirez les deux fichiers Mac se trouvant dans la fenêtre ouverte
à l’étape 4 pour les déposer dans le dossier Système se
trouvant dans la fenêtre ouverte à l’étape 5. (Tirez et
déposez):
• Sony Peripheral USB Driver
• Sony Peripheral USB Shim
7 Le message “Place files in Extensions Folder?” s’affiche.
Sélectionnez “OK”.
8 Redémarrer votre Macintosh.
Installation
13-FR
Page 36

BFonctionnement
Utilisation du lecteur/enregistreur
Windows
Lorsque vous allumez votre ordinateur, assurez-vous que le “Memory
Stick” n’est pas dans cet appareil.
S’il s’y trouve, vous ne pourrez peut-être pas démarrer l’ordinateur.
Dans ce cas, redémarrez l’ordinateur après avoir retiré le “Memory Stick”
de cet appareil.
<Emploi>
Insérez un “Memory Stick” dans l’appareil et ouvrez “Explorer” ou
“My Computer”.
Maintenant que le disque amovible a été installé, vous pouvez accéder aux
données du “Memory Stick”.
Dossier contenant des données d’images fixes
Dossier contenant des données de courrier
électronique
Dossier contenant des données vidéo
Dossier contenant des données de mémo dicté
L’écran ci-dessus est un exemple. Sur votre système l’écran peut être différent.
Cet écran montre une fenêtre ouverte par l’explorateur.
<Retrait du “Memory Stick”>
1 Fermez les logiciels ouverts pour cet appareil, par exemple
l’explorateur.
2 Assurez-vous que le voyant d’accès n’est pas allumé, puis
retirez le “Memory Stick”.
14-FR
Page 37

PRemarques
• Ne jamais retirer le “Memory Stick”, éteindre l’ordinateur ni débrancher le
connecteur lorsque le voyant d’accès est allumé. Les données du “Memory
Stick” pourraient sinon être détruites.
• Lorsque vous utilisez Windows®2000, cliquez sur l’icône “Disconnect or
remove hardware” dans la barre de défilement de l’ordinateur, puis cliquez
sur “Stop Sony Peripheral drive (ex: [G:])” avant de débrancher l’ordinateur
de cet appareil lorsqu’il contient un “Memory Stick”.
Macintosh
<Emploi>
1 Lorsque vous insérez un “Memory Stick” dans cet appareil,
l’icône “Memory Stick” apparaît sur le bureau.
2 Ouvrez l’icône de “Memory Stick”.
Vous pouvez accéder aux données.
L’icône de “Memory Stick” met un certain temps à apparaître.
<Retrait du “Memory Stick”>
1 Fermez les logiciels ouverts pour cet appareil.
2 Assurez-vous que le voyant d’accès n’est pas allumé.
3 Déposez l’icône de “Memory Stick” dans la corbeille ou
sélectionnez “Eject” dans le menu “Special”.
4 Retirez le “Memory Stick”.
PRemarque
Vous ne pourrez peut-être pas copier tout le dossier du “Memory Stick” en une
seule fois sur le disque dur du Macintosh. Dans ce cas, ouvrez le dossier puis
copiez les fichiers du dossier.
15-FR
Fonctionnement
Page 38

Pour les utilisateurs des HandyCam et
Cyber-shot numériques SONY
Vous pouvez voir ou saisir les données d’un “Memory Stick” sur un
ordinateur en reliant cet appareil à votre ordinateur après avoir installé le
pilote USB.
Pour le détail sur l’emploi d’un HandyCam ou Cyber-shot numérique
SONY, reportez-vous à leurs modes d’emploi.
Les données de “Memory Stick” obtenues avec un HandyCam ou Cybershot numérique SONY sont stockées dans les fichiers et dossiers suivants.
Dossier contenant des données d’images fixes
Dossier contenant des données de courrier
électronique
Dossier contenant des données vidéo
Dossier contenant des données de mémo dicté
Selon le système d’exploitation utilisé les écrans peuvent être différents.
Mode d’enregistrement
Nom de dossier
Image fixe
Image animée
VOICE
E-MAIL
Dcim
Mssony
Mssony
Mssony
Nom de dossier
100msdcf
Moml0001
Momlv100
Imcif100
Nom de fichier (Exemple)
Dsc00001.jpg
Mov00001.mpg
Dsc00001.mpg
Dsc00001.jpg
PRemarque
Les noms de dossiers et de fichiers peuvent varier selon l’appareil utilisé.
Reportez-vous au mode d’emploi de l’appareil utilisé.
16-FR
Page 39

Utilisation de la souris
La souris présente les trois fonctions de défilement suivantes:
1. Défilement
Défilement haut/bas facile
Défilement haut/bas automatique
2. Autopan
3. Zoom
PRemarques
• Les fonctions de défilement et de zoom de la souris ne sont pas supportées par
le Macintosh.
• Vous ne pourrez peut-être pas utiliser la fonction de défilement avec certaines
applications. Reportez-vous au mode d’emploi de chaque logiciel.
Défilement
<Défilement haut/bas facile>
Faites tourner la roulette vers l’avant ou l’arrière lorsque la barre de
défilement haut/bas apparaît dans l’application.
La fenêtre défile vers le haut ou le bas.
<Défilement haut/bas automatique>
Faites tourner la roulette vers l’avant ou l’arrière et maintenez-la dans
cette position lorsque la barre de défilement haut/bas est affichée
dans l’application.
La fenêtre défile en continu vers le haut ou le bas.
Fonctionnement
17-FR
Page 40

Utilisation de la souris (suite)
Autopan
1 Appuyez sur la roulette.
L’icône d’autopan apparaît dans la barre de défilement.
2 Lorsque l’icône apparaît, déplacez la souris dans la direction
souhaitée.
Une grande quantité de données défile vers la gauche, la droite, le
haut ou le bas.
Pour revenir à la position d’origine du curseur, appuyez une nouvelle
fois sur la roulette, ou cliquez sur le bouton gauche ou droit de la
souris. Vous pouvez aussi régler la vitesse de défilement dans les sens
horizontal et vertical par rapport au mouvement de la souris.
Icône d’autopan Indique le sens
du défilement.
Zoom
Faites tourner la roulette vers l’avant ou l’arrière tout en
appuyant sur la touche Ctrl du clavier.
L’écran de l’application devient plus grand ou plus petit.
18-FR
Page 41

BInformations supplémentaires
En cas de problème
En cas de problème, reportez-vous au tableau suivant pour le résoudre. Si
vous n’y parvenez pas, contactez votre revendeur Sony.
Symptôme
Impossible d’installer le
pilote USB.
Impossible d’installer le
pilote de “Memory Stick”.
L’icône de “Memory
Stick” n’apparaît pas dans
l’explorateur ni dans le
poste de travail.
(Windows)
L’icône de “Memory
Stick” n’apparaît pas.
(Macintosh)
•La connexion entre l’ordinateur et cet
appareil n’est pas correcte.
t Raccordez correctement les appareils.
•Un autre périphérique est raccordé au
port USB de l’ordinateur.
t Débranchez-le ou éteignez les
•“SETUP.exe” sur le CD-ROM n’a pas été
exécuté.
t Exécutez “SETUP.exe du CD-ROM.
•L’appareil ne contient pas de “Memory
Stick”.
t Insérez un “Memory Stick” dans cet
•La connexion entre l’ordinateur et cet
appareil n’est pas correcte.
t Raccordez correctement les appareils.
•L’appareil ne contient pas de “Memory
Stick”.
t Insérez un “Memory Stick” dans cet
•La connexion entre l'ordinateur et cet
appareil n’est pas correcte.
t Raccordez correctement les
•L’appareil ne contient pas de “Memory
Stick”.
t Insérez un “Memory Stick” dans cet
Cause/Solution
(page 22)
périphériques USB, sauf cet appareil.
appareil.
(page 22)
appareil.
appareils. (page 22)
appareil.
(à suivre)
Informations supplémentaires
19-FR
Page 42

En cas de problème (suite)
Symptôme
Défilement ou zoom
impossible.
Impossible d’accéder au
“Memory Stick”.
Votre ordinateur
personnel ne se remet pas
en marche après une mise
en attente ou en veille.
Cause/Solution
•Vous utilisez un logiciel qui ne supporte
pas les fonctions de défilement et de
zoom.
t Reportez-vous au Mode d’emploi du
logiciel.
•Un autre logiciel de souris est utilisé.
t Désinstallez l’autre logiciel.
•Vous utilisez un Macintosh.
•Un autre périphérique est raccordé au
port USB de l’ordinateur.
t Débranchez et éteignez les
périphériques USB, sauf cet appareil.
•Un “Memory Stick” est inséré dans cet
appareil.
t Enlevez le “Memory Stick” de
l’appareil puis remettez-le.
•Le réglage du gestionnaire de
périphériques permettant de remettre
l’ordinateur en marche après une mise
en attente ou en veille n’a pas été
effectué sur le système.
t Vérifiez le réglage dans le
gestionnaire de périphériques.
Consultez l’aide du système
d’exploitation.
20-FR
Page 43

Spécifications
Souris
Interface: Interface USB
Capteur: Optique
Vitesse de transfert: Max. 1,5 Mb/s
Résolution: 400 cpp
Commutateur: Bouton gauche/droite, roulette
Consommation: Fonctionnement: Max: 100 mA
Veille: Max: 500 µA
Lecteur/Enregistreur
Interface: Interface USB
Vitesse de transfert: Max. 12 Mb/s
Consommation: Fonctionnement: Max: 100 mA
Veille: Max: 500 µA
Tension de fonctionnement: 4,75 V à 5,25 V (BusPower)
Dimensions: Approx. 62 × 36 × 110 mm (L × H × P)
Poids: Approx. 120 g (sans “Memory Stick”)
Conditions ambiantes:
Température: 0°C à 40°C
Humidité: 20-80% d’humidité relative sans condensation
Ordinateur (Windows)
Système d’exploitation supporté: Microsoft® Windows® 98/98SE/
Windows® 2000 Professionnel
(installation standard)
Processeur: MMX™ Pentium® 200 MHz ou supérieur
Autres dispositifs: Les connecteurs USB doivent être fournis en
standard.
Lecteur de CD-ROM
Ordinateur (Macintosh)
Système d’exploitation supporté: Mac OS 8.5.1/8.6/9.0 (installation
standard)
Autres dispositifs: Les connecteurs USB doivent être fournis en
standard.
Lecteur de CD-ROM
Accessoires fournis
CD-ROM (SPVD-003: pilote USB)
Mode d’emploi
Garantie
Informations supplémentaires
21-FR
Page 44

Raccordements conseillés
Le fonctionnement est garanti lorsque l’appareil est raccordé de la façon
suivante.
1 Cet appareil est raccordé au port USB de l’ordinateur et rien
n’est raccordé à l’autre port USB:
2 Le clavier USB est raccordé au port USB d’un ordinateur et cet
appareil est raccordé à l’autre port:
PRemarques
• Le fonctionnement n’est pas garanti lorsque deux périphériques USB ou plus
sont raccordés à un seul ordinateur et une boîte de connexion est utilisée.
• Veillez à raccorder cet appareil au port USB de l’ordinateur.
Le fonctionnement n’est pas garanti s’il est raccordé au clavier ou à une boîte
de connexion.
• Le fonctionnement peut être anormal lorsque certains types de périphériques
USB sont utilisés en même temps.
• Le fonctionnement sur tous les ordinateurs dans l’environnement conseillé
n’est pas garanti.
• Il est conseillé de faire une copie de toutes données importantes.
22-FR
Page 45

Page 46

Page 47

Page 48

Sony Electronics Inc.:
Customer Support
If you have any questions/comments related to this product,
please visit our Customer Support website at
http://www.sony.com/service
(If you do not have internet access, please call 1-800-22 SONY.)
Sony Corporation Printed in Japan
 Loading...
Loading...