Page 1
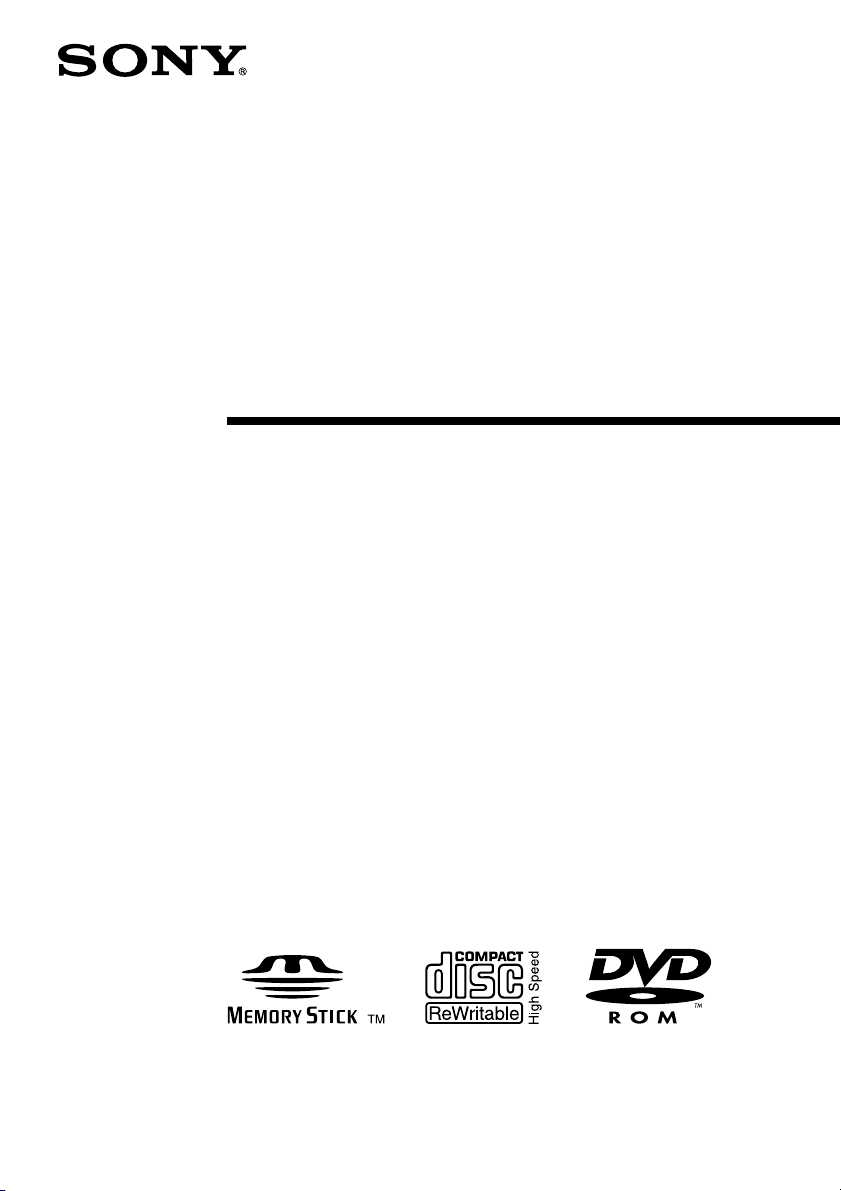
4-668-815-81(1)
CD-RW/DVD-ROM
Drive
Manual do utilizador
MPD-AP20U
2002 Sony Corporation
Page 2
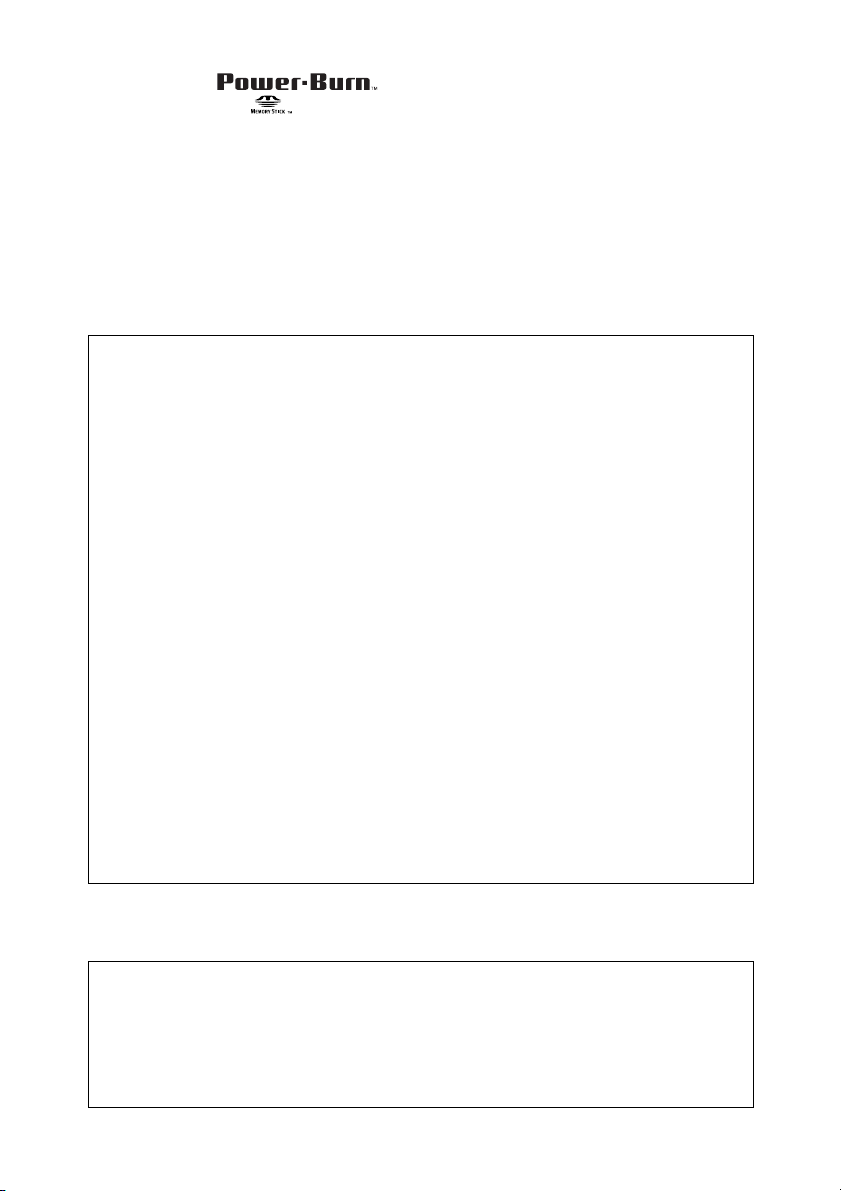
• Power-Burn e são marcas comerciais da Sony Corporation.
•“Memory Stick” e são marcas comerciais da Sony Corporation.
•Microsoft, MS, MS-DOS e Windows são marcas registadas da Microsoft
Corporation.
•Macintosh e Mac OS são marcas registadas da Apple Computer Inc.
• Outros nomes de sistemas e produtos utilizados neste documento são marcas
comerciais ou marcas registadas dos fabricantes respectivos, embora os símbolos
™ e ® não sejam utilizados no texto.
Antes de utilizar este dispositivo, leia os acordos de licença de utilizador final
relativos ao software fornecido com o computador.
❑ A garantia do nosso produto só é válida se os acessórios fornecidos
(incluindo o software) forem utilizados no ambiente de sistema especificado
ou recomendado no Manual do utilizador, e só se aplica a esta unidade de
CD-RW/DVD-ROM portátil. Os nossos serviços de assistência ao cliente e
suporte ao utilizador só se aplicam ao abrigo das condições de garantia deste
produto.
❑ Não nos responsabilizamos por falhas do computador ou outros dispositivos,
incompatibilidade com hardware especial, problemas de funcionamento
provocados por uma instalação incorrecta do software, perda de dados,
disquetes ou outros danos acidentais ou incidentais que possam ocorrer na
utilização deste produto.
❑ A garantia e o suporte ao utilizador para este produto só são válidos nos
países ou zonas de vendas especificados na garantia.
❑ As leis de protecção dos direitos de autor proíbem a cópia, do todo ou de
parte do software fornecido e do manual do utilizador, bem como o
empréstimo do software, sem a autorização prévia, por escrito, do detentor
dos direitos de autor.
❑ Não nos responsabilizamos pelos prejuízos financeiros, directos ou
indirectos, ou perdas de lucros que possam ocorrer durante a utilização do
software fornecido.
❑ O software fornecido só pode ser utilizado com este produto.
❑ As características do software fornecido podem ser alteradas sem aviso
prévio, para melhoria do produto.
Faça as suas gravações com responsabilidade
Antes de copiar para um CD-R, CD-RW ou “Memory Stick”, certifique-se de
que não está a violar as leis de direitos de autor. A maioria das empresas de
software permitem que se faça uma cópia de segurança ou de arquivo do
software. Para obter mais informações, consulte o acordo de licença do seu
software.
2
Page 3
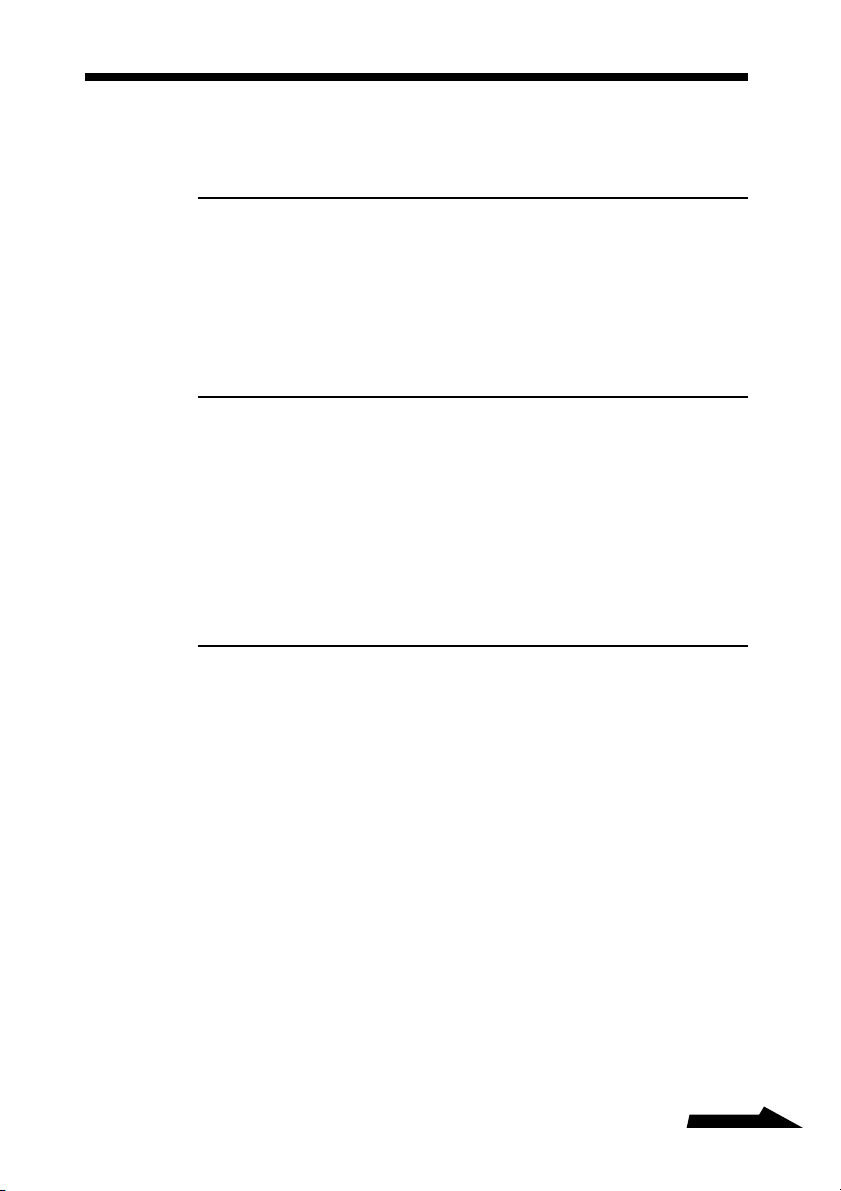
Índice
Introdução
Funções .................................................................................6
Requisitos do sistema..........................................................8
Nomes e funções das peças................................................9
Unidade.................................................................................. 9
Suporte................................................................................. 11
Preparação
Utilizar a unidade quando estiver ligada à tomada de
corrente ..........................................................................12
Ligar a unidade ....................................................................12
Utilizar a unidade no suporte ............................................ 13
Retirar a unidade do suporte ................................................ 15
Utilizar a unidade com uma pilha interna ......................... 16
Carregar a pilha interna ....................................................... 16
Operação básica
Utilizar discos ..................................................................... 18
Introduzir um disco na unidade ........................................... 18
Ejectar um disco da unidade ................................................ 19
Aceder aos dados do disco a partir do computador .............20
Criar CDs (utilizando o software fornecido).....................21
Ver DVDs (utilizando o software fornecido) .....................21
Utilizar um “Memory Stick” ............................................... 22
Introduzir um “Memory Stick” na unidade .........................22
Ejectar um “Memory Stick” da unidade .............................. 22
Aceder aos dados do “Memory Stick”
a partir do computador ...................................................23
Ouvir música
(Utilizando a unidade como leitor de CD) ...................24
Nomes e funções dos componentes do telecomando ..........24
Iniciar a reprodução e regular o volume .............................. 26
Utilizar o telecomando ........................................................28
Visor do telecomando .......................................................... 29
Discos e ficheiros compatíveis ............................................ 29
Continua
3
Page 4
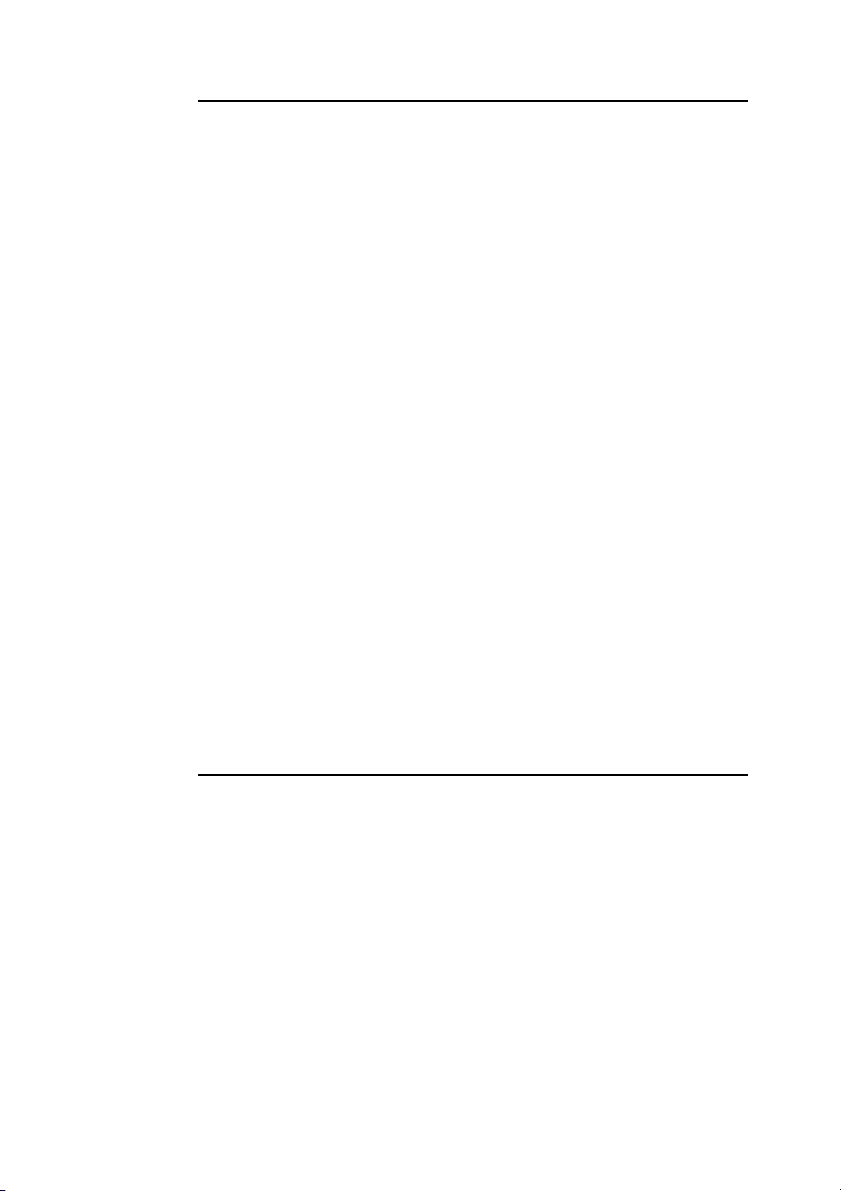
Funções avançadas
Alimentação ........................................................................30
Indicador de carga residual .................................................. 30
Introduzir pilhas no suporte ................................................. 31
Duração da pilha ................................................................. 33
Ouvir ficheiros de música .................................................. 34
Seleccionar pastas e ficheiros ..............................................34
Organização das pastas e ordem de reprodução ..................35
Reprodução avançada .......................................................36
Reprodução cíclica (repetição) ............................................ 37
Ouvir todas as faixas numa pasta (reprodução de pastas) ... 37
Ouvir apenas uma faixa (reprodução única) ........................ 38
Ouvir todas as faixas por ordem aleatória
(reprodução aleatória) .................................................... 38
Ouvir aleatoriamente todas as faixas numa pasta
(reprodução de pastas) ................................................... 38
Ouvir as faixas seleccionadas pela ordem pretendida
(programa) .....................................................................39
Ouvir uma lista de músicas.................................................. 41
Funções de reprodução avançadas..................................42
Ver informações sobre faixas............................................... 42
Regular o tom (função SOUND) .........................................43
Limitar o volume (função AVLS) ........................................ 44
Impedir o funcionamento acidental dos botões do
telecomando (função HOLD) ........................................ 44
Diversos
CDs e DVDs .........................................................................45
Discos compatíveis ..............................................................45
Discos CD-R e CD-RW....................................................... 46
Reprodução de DVD-Video e códigos de região
(números de região) ....................................................... 47
“Memory Stick” ................................................................... 47
Ficheiros de música ...........................................................48
Ficheiros de música compatíveis ......................................... 48
Ficheiros da lista de músicas ............................................... 49
Ficheiro MP3 - ID3 tags ...................................................... 49
Hi-Speed USB......................................................................50
Remover o controlador de dispositivo .............................50
4
Page 5
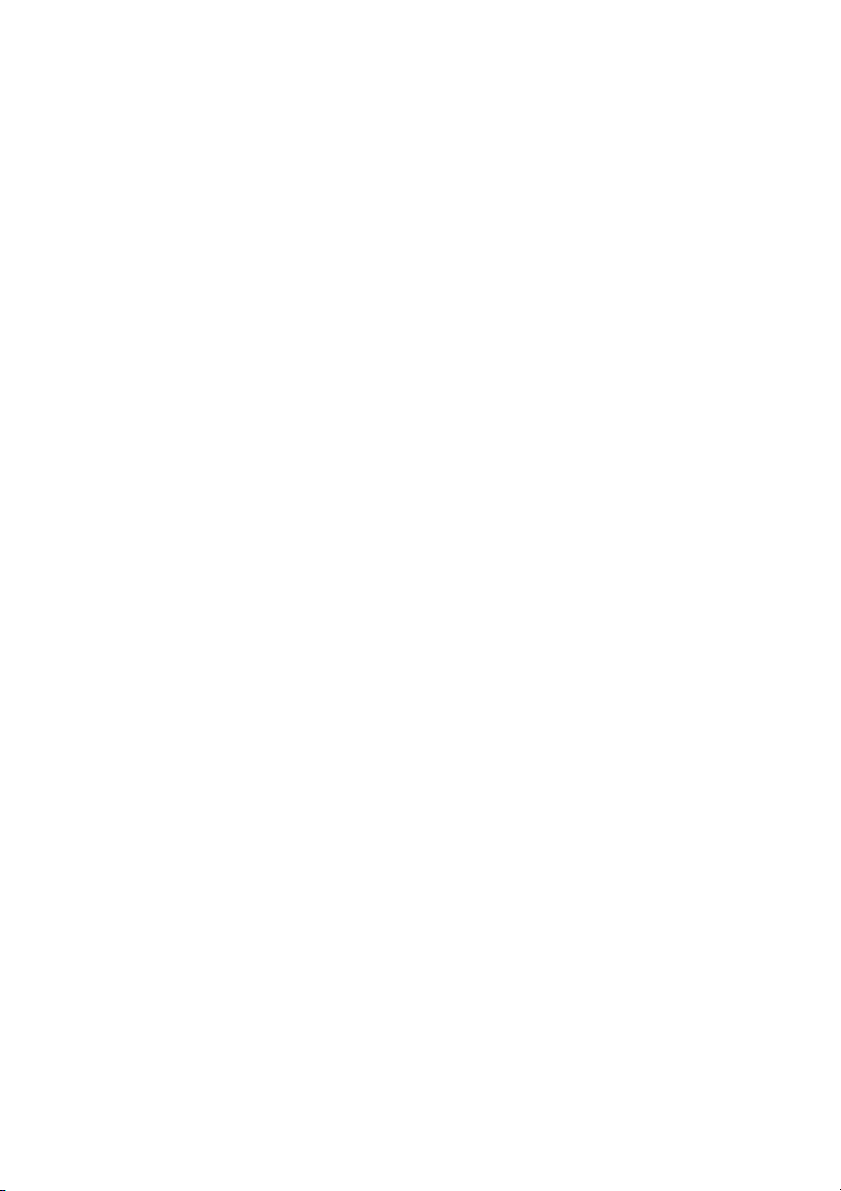
Notas sobre a utilização.....................................................51
Resolução de problemas ...................................................54
Garantia e assistência pós-venda ..................................... 59
Garantia ............................................................................... 59
Assistência pós-venda .........................................................59
Características técnicas.....................................................60
Informações sobre produto e suporte .............................. 62
Informações sobre sites globais da Sony ............................. 62
Suporte técnico .................................................................... 63
5
Page 6
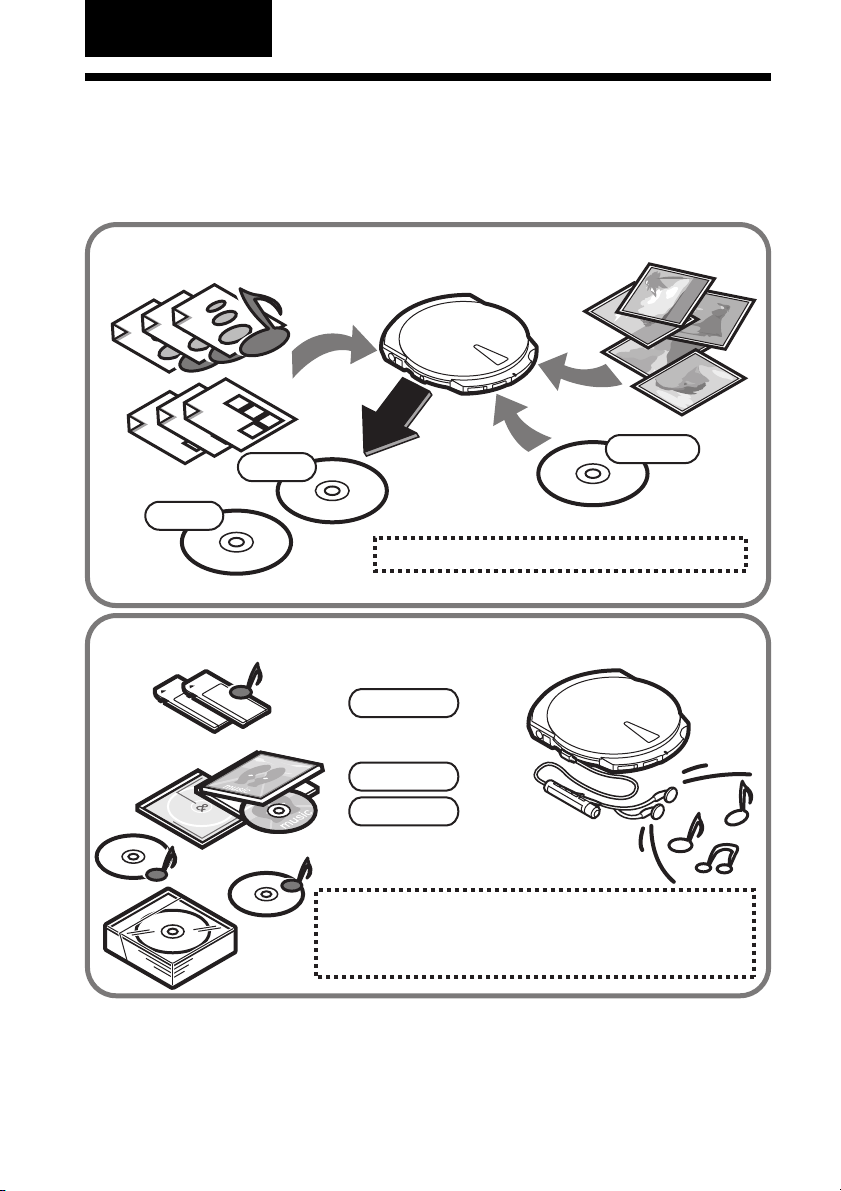
Introdução
Funções
A unidade MPD-AP20U (designada neste documento por “unidade”) é extremamente
versátil. Não só é uma unidade de CD-RW/DVD-ROM como também pode ser
utilizada como leitor de CD, leitor/gravador de “Memory Stick” e muito mais!
Registar dados em discos CD-R/RW
CD-RW
CD-R
• Criar CDs (consulte a página 21)
CD-ROM
Cópia de
segurança
Ouvir música
MP3/WAV
MP3/WAV
LOVELOVE
LOVELOVE
1)
Para obter informações sobre ficheiros MP3 e WAV, consulte “Discos e ficheiros compatíveis”
(página 29).
Music CDs
• Criar CDs (consulte a página 21)
• Ouvir música (consulte a página 24)
Utilizar um “Memory Stick” (consulte a página 22)
•
1)
1)
6
Page 7
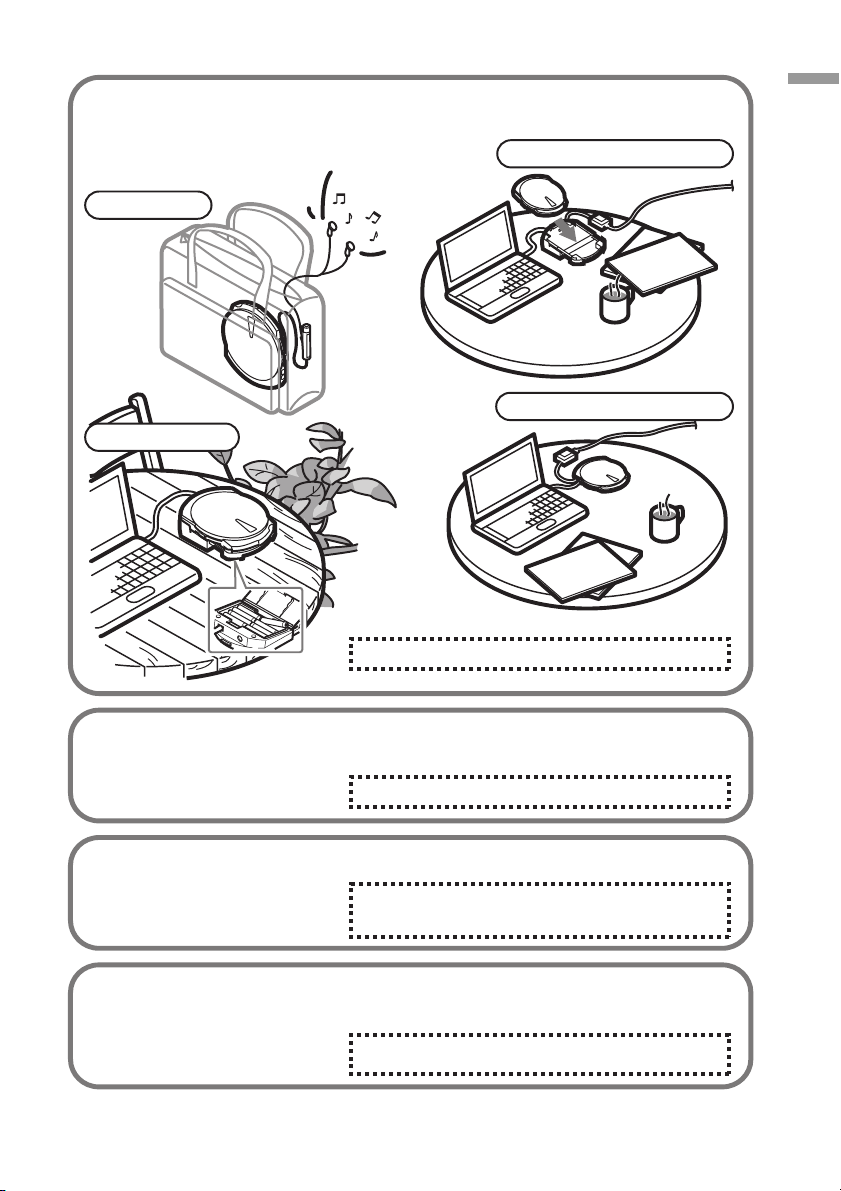
Ligar a unidade a uma fonte de
alimentação diferente
Pilha interna
Suporte a pilhas
• Preparação (consulte a página 12)
Introdução
Suporte com ligação de CA
Unidade com ligação de CA
Ver DVDs
Ligue a unidade ao
computador e veja os seus
DVDs preferidos.
• Ver DVDs (consulte a página 21)
Utilizar um “Memory Stick”
A unidade vem equipada com
uma ranhura para “Memory
Stick”.
• Utilizar um “Memory Stick”
(consulte a página 22)
Funções de gestão de energia
Dependendo do seu estado, a unidade liga-se e desliga-se
automaticamente ou a a pilha
interna é recarregada.
• Alimentação (consulte a página 30)
7
Page 8
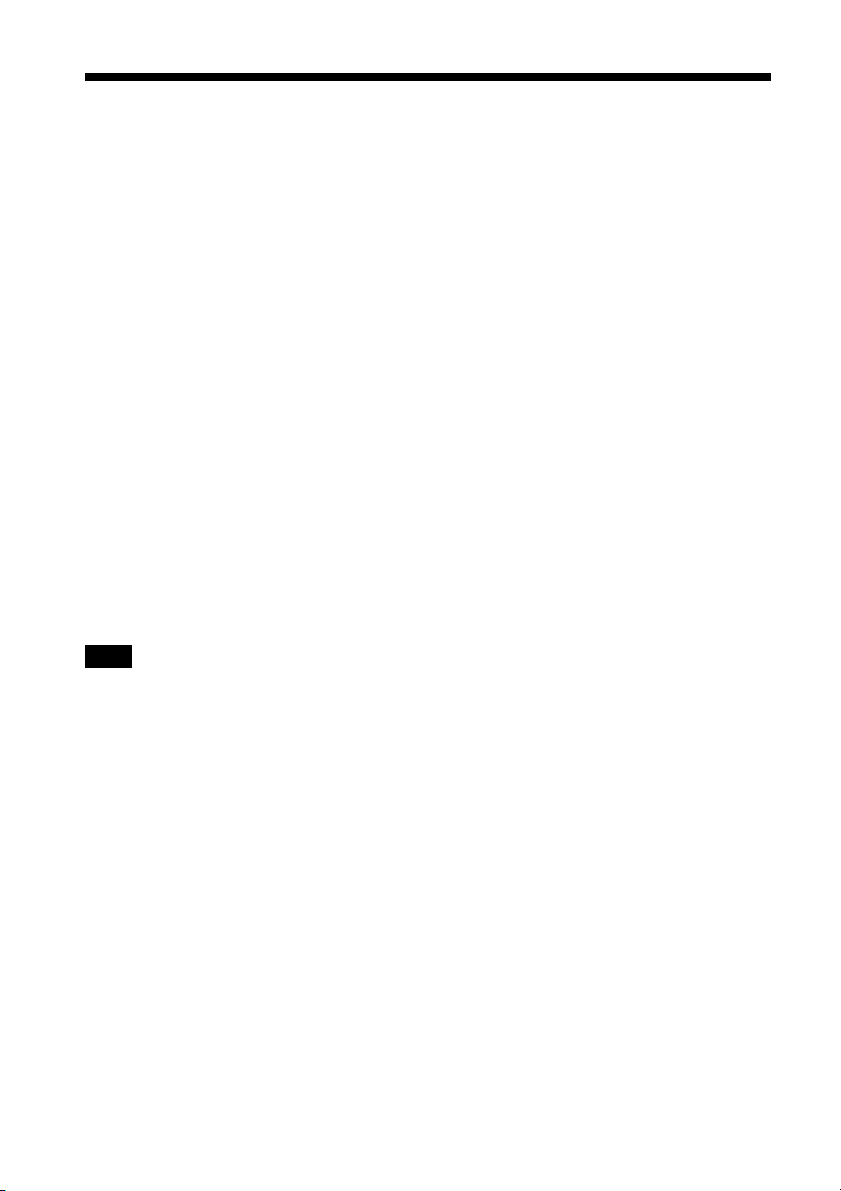
Requisitos do sistema
Em seguida, apresentamos os requisitos mínimos do sistema para a utilização do
MPD-AP20U.
Computadores com Windows
❏ CPU: Pentium II, 400 MHz ou superior
❏ RAM: 64 MB ou mais
❏ Espaço disponível no disco rígido: 1 GB ou mais
❏ SO: Windows 98 Second Edition (Windows 98 SE)
Windows 2000 Professional, Service Pack 3 ou posterior (Windows 2000)
Windows Millennium Edition (Windows Me)
Windows XP Home Edition ou Professional (Windows XP)
❏ Conector USB
❏ Se estiver a utilizar o Windows 98 SE, precisa de uma unidade de CD-ROM ou de
uma ligação à Internet para instalar os controladores do dispositivo
Computadores com Macintosh
❏ Power Mac G3, G4 ou G4 Cube; iMac, eMac ou iBook; PowerBook G3 ou G4
❏ SO: Mac OS 9 ou X ver. 10.1 (9.2.2 e 10.1.5 recomendadas)
❏ RAM: 64 MB ou mais
❏ Conector USB
Nota
Os requisitos realçados acima são os necessários para fazer gravações de qualidade em discos CD-R e CDRW. Quando utilizar as funções da unidade MPD-AP20U CD-RW/DVD-ROM, certifique-se de que o seu
sistema cumpre os requisitos necessários do software que está a utilizar. Para obter mais informações,
consulte o manual do utilizador do software apropriado (no disco de software).
1)
1)
1)
Esta unidade suporta o Hi-Speed USB (compatível com USB 2.0) cuja velocidade de transferência de
dados é muito superior à do USB 1.1. A ligação da unidade a um computador equipado com um conector
USB compatível com USB 1.1 pode ser a causa dos problemas que ocorrem quando reproduz, por
exemplo, DVD-Video. Para obter mais informações, consulte “Ver DVDs” (página 21).
8
Page 9
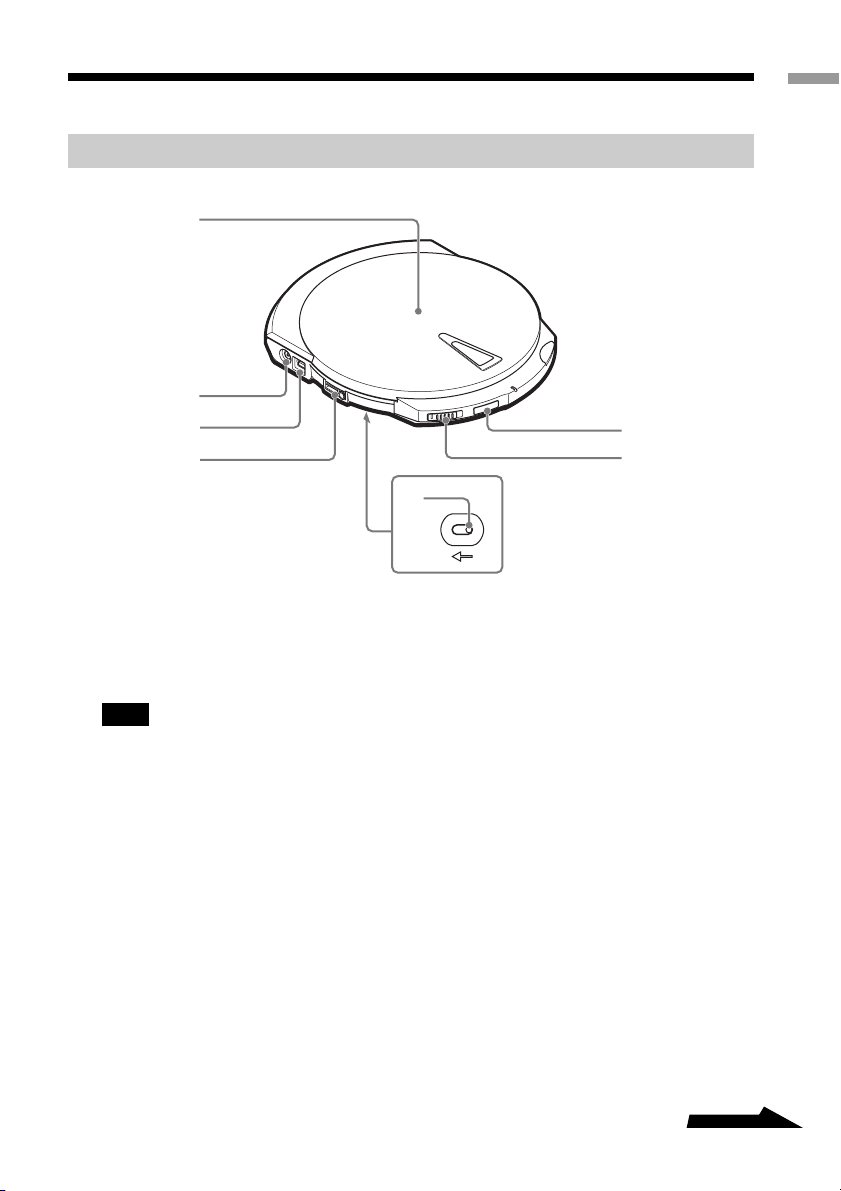
Nomes e funções das peças
1
Unidade
Esquerda
2
3
4
5
Introdução
7
6
1 Tampa
2 Conector de alimentação
Utilizado para ligar o transformador
de CA (fornecido).
Nota
Para evitar o risco de incêndio, choque
eléctrico ou avaria, utilize o transformador
de CA fornecido apenas para ligar a unidade.
3 Conector USB
Utilizado para ligar o cabo USB
(fornecido).
4 i /Tomada REMOTE
Utilizada para ligar o telecomando
(fornecido).
5 Patilha de ejecção manual
(localizada na parte inferior da
unidade)
Utiliza-se quando a unidade está
desligada e quer abrir a tampa. Para
abrir a tampa, empurre a patilha na
direcção da seta.
6 Selector LOCK
Utiliza-se para bloquear os botões
EJECT e SOUND. Por exemplo, a
tampa não abre mesmo que carregue
no botão EJECT quando estiver a
ouvir música. Desloque o selector na
direcção da seta para bloquear os
botões.
7 Botão SOUND
Utiliza-se para regular o som de
reprodução de acordo com o tipo de
música que está a ouvir. Para obter
mais informações, consulte
“Regular o tom (função SOUND)”
(página 43).
Continua
9
Page 10
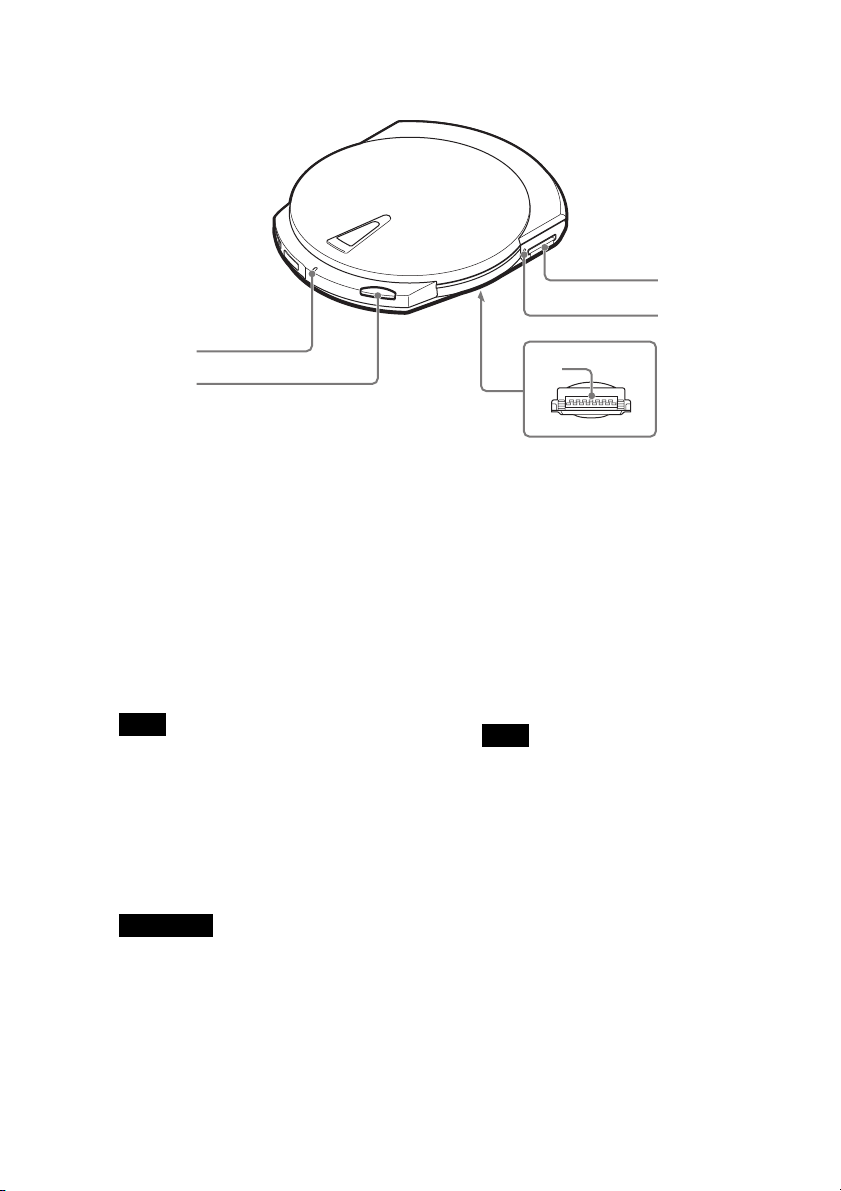
Direita
5
4
1
2
1 Indicador CHARGE/BUSY
O indicador CHARGE/BUSY
muda de cor consoante o estado da
unidade.
• Unidade ligada ao computador
Ligada, inactiva: ............... Verde
Durante o acesso ao disco:
....................................... Laranja
• Unidade desligada do computador
Pilha a carregar: .......... Vermelho
Nota
A unidade não tem botão de alimentação. A
unidade gere automaticamente o nível de
potência, dependendo do estado em que se
encontra (i.e., ligada, desligada, a carregar).
Para obter mais informações, consulte
“Alimentação” (página 30).
2 Botão EJECT
Utiliza-se para abrir a tampa.
Importante
Para que a tampa não se abra acidentalmente
durante o funcionamento, a unidade está
equipada com um mecanismo de ejecção
eléctrico. Como tal, quando a unidade está
desligada, a tampa não abre. Além disso,
quando carrega no botão EJECT, a tampa
pode demorar alguns segundos a abrir; tudo
depende do software que está a utilizar. Para
obter mais informações, consulte “Ejectar
um disco da unidade” (página 19).
3
3 Conector do suporte
(localizado na parte inferior
da unidade)
Utilizado para ligar ao suporte.
Uma tampa protege o conector.
4 Indicador de actividade do
“Memory Stick”
O indicador acende a laranja
quando a unidade está a aceder a
dados num “Memory Stick”.
Nota
Se o indicador acima mencionado estiver
aceso, não ejecte o “Memory Stick” da
unidade.
5 Ranhura para “Memory Stick”
Utilizada para introduzir um
“Memory Stick”.
10
Page 11
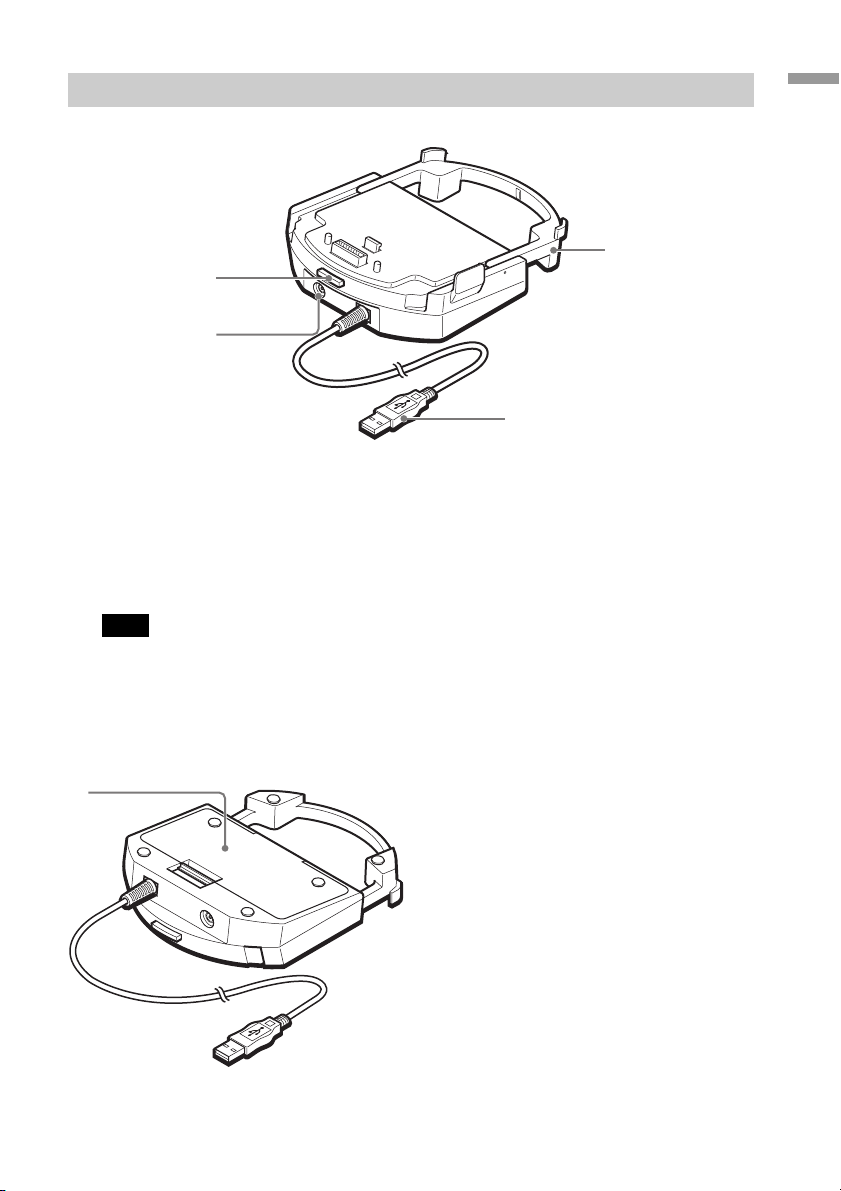
Suporte
1
Introdução
4
1
2
3
1 Botão de libertação
Utilizado para retirar a unidade do
suporte.
2 Conector de alimentação
Utilizado para ligar o transformador
de CA (fornecido).
Nota
Para evitar o risco de incêndio, choque
eléctrico ou avaria, utilize o transformador
de CA fornecido apenas para ligar a unidade.
Parte inferior
3 Conector USB
Utilizado para se ligar à porta USB
do computador.
4 Extensão
Pode enrolar a extensão quando não
estiver a utilizar o suporte.
1 Compartimento para pilhas
Abra a tampa para introduzir as
pilhas. Para obter mais
informações, consulte “Introduzir
pilhas no suporte” (página 31).
11
Page 12
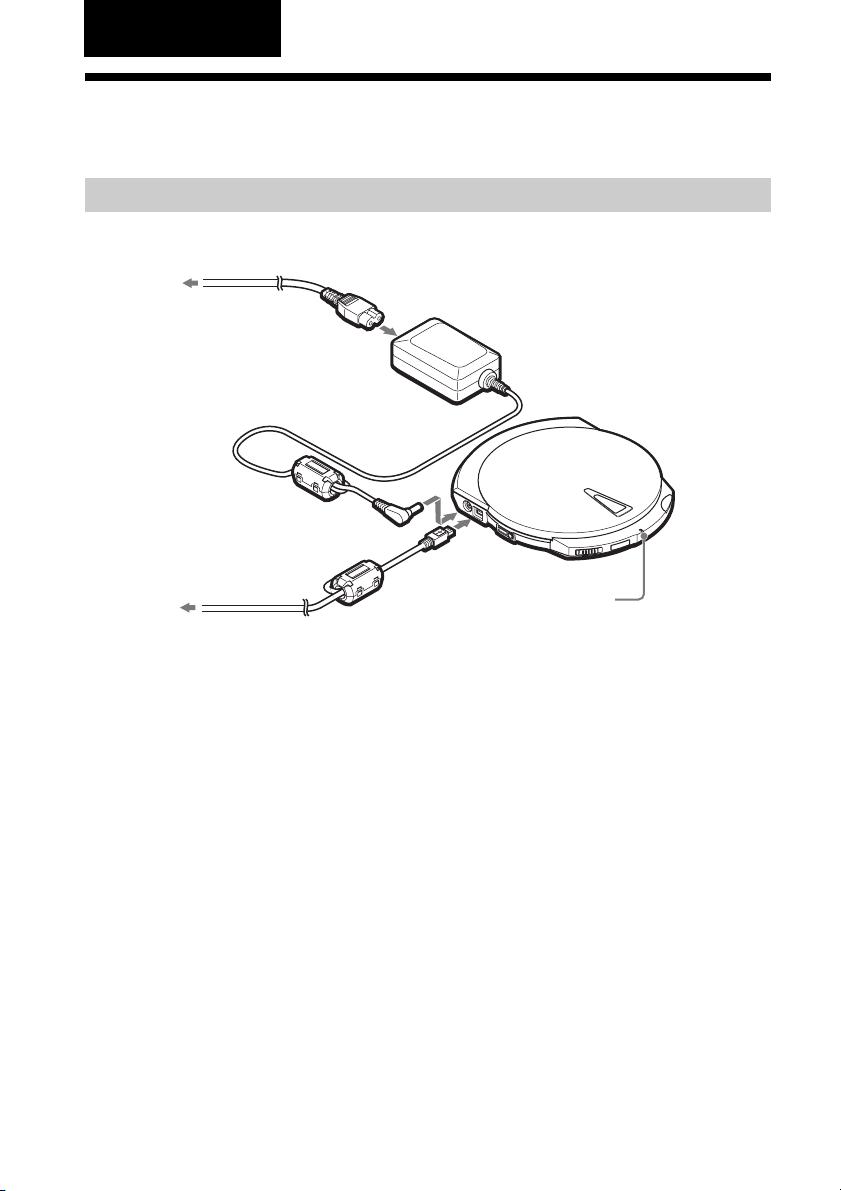
Preparação
Utilizar a unidade quando estiver ligada à tomada de corrente
Ligar a unidade
Ligue a unidade à tomada de corrente e ao computador da seguinte maneira.
À tomada de corrente
Cabo de alimentação
Transformador de CA
Ao conector USB
do computador
Se ligar a unidade como se mostra na figura, esta liga-se e o indicador CHARGE/
BUSY acende a verde.
Agora já pode utilizar a unidade com o computador.
Cabo USB
Indicador
CHARGE/BUSY
Utilizar a unidade com uma pilha interna
Como a unidade está equipada com uma pilha interna, é possível utilizá-la sem ter
que a ligar a uma tomada de corrente. No entanto, antes que possa fazê-lo, é preciso
carregar a pilha. Para obter mais informações, consulte “Carregar a pilha interna”
(página 16).
12
Page 13
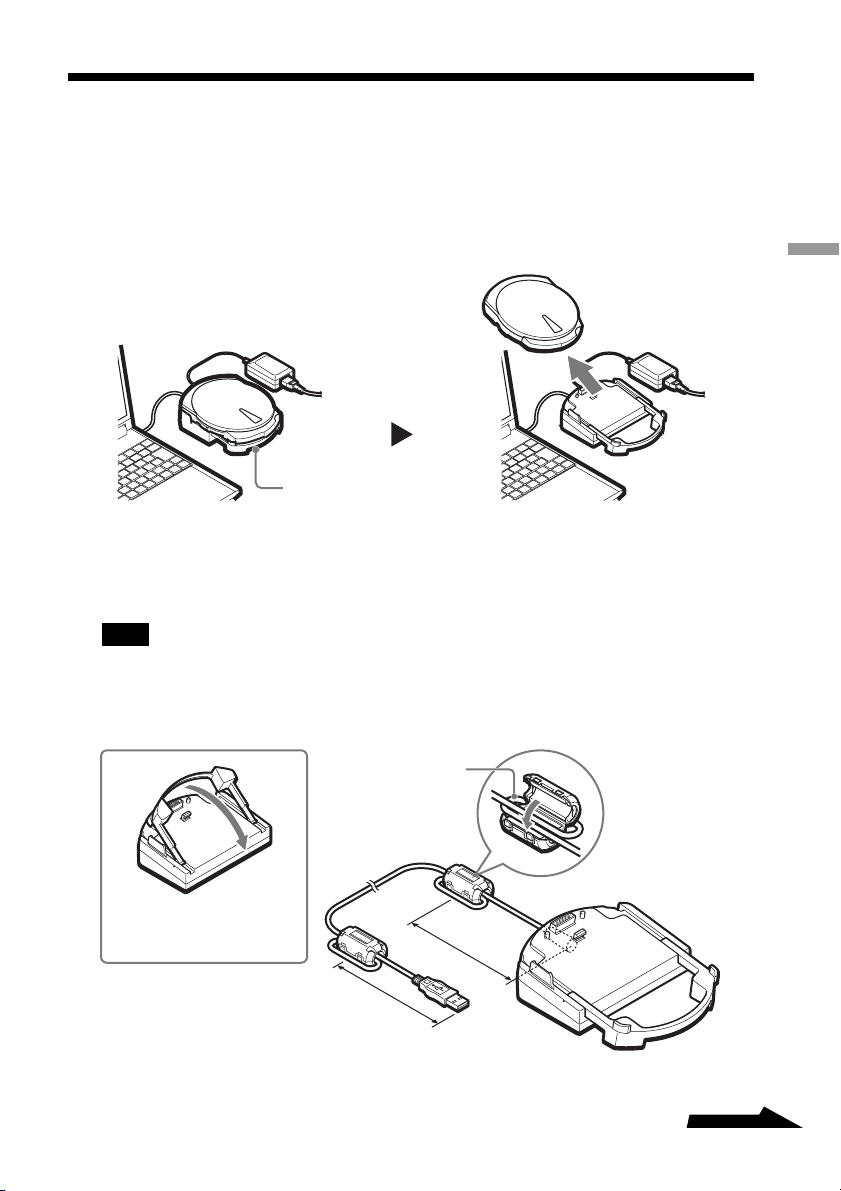
Utilizar a unidade no suporte
Se costuma transportar a unidade consigo ou se a utiliza muitas vezes com o
computador, o suporte é um acessório extremamente prático. Se ligar o computador e
a unidade ao suporte, pode transportar a unidade consigo sempre que quiser. Depois,
encaixar a unidade no suporte quando quiser utilizá-la com o computador – não
precisa de fazer mais ligações.
Suporte
1 Colocar o grampo de ferrite
É preciso colocar os grampos de ferrite fornecidos em ambas as extremidades do
cabo USB do suporte.
Nota
Os grampos de ferrite servem para reduzir o ruído gerado pelos cabos para níveis em conformidade
com as normas locais. Verifique se os grampos estão bem colocados.
Preparação
Quando encaixar a
unidade no suporte, abra a
extensão.
Bobinar uma vez
Feche bem até ouvir
um estalido
8 cm
8 cm
Continua
13
Page 14
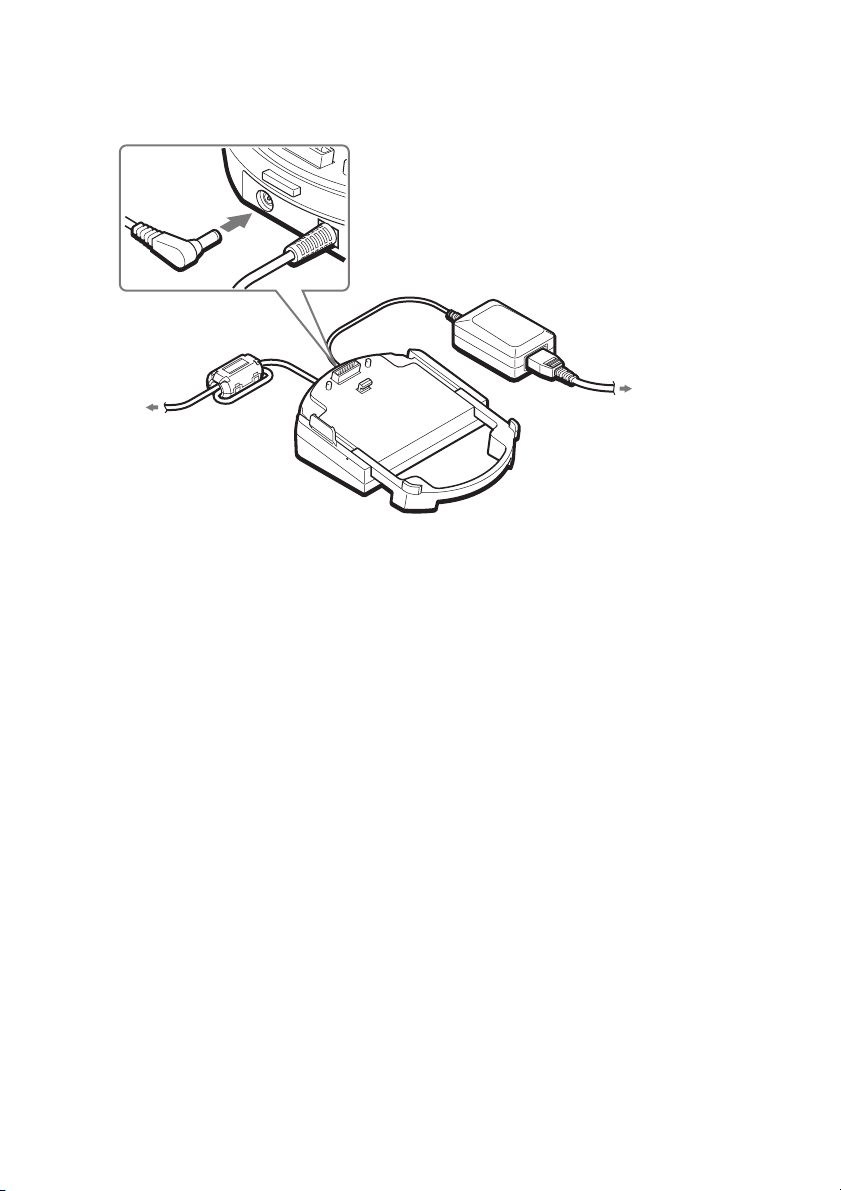
2 Ligar o suporte
Ligue o suporte à tomada de corrente e ao computador da seguinte maneira.
Transformador de CA
Cabo USB
À tomada de
corrente
Ao conector USB
do computador
Cabo de
alimentação
Utilizar o suporte com pilhas
Se introduzir pilhas (recarregáveis) no compartimento para pilhas do suporte, pode
utilizar o suporte sem ter que o ligar à tomada de corrente. Para obter mais
informações, consulte “Alimentação” (página 30).
14
Page 15
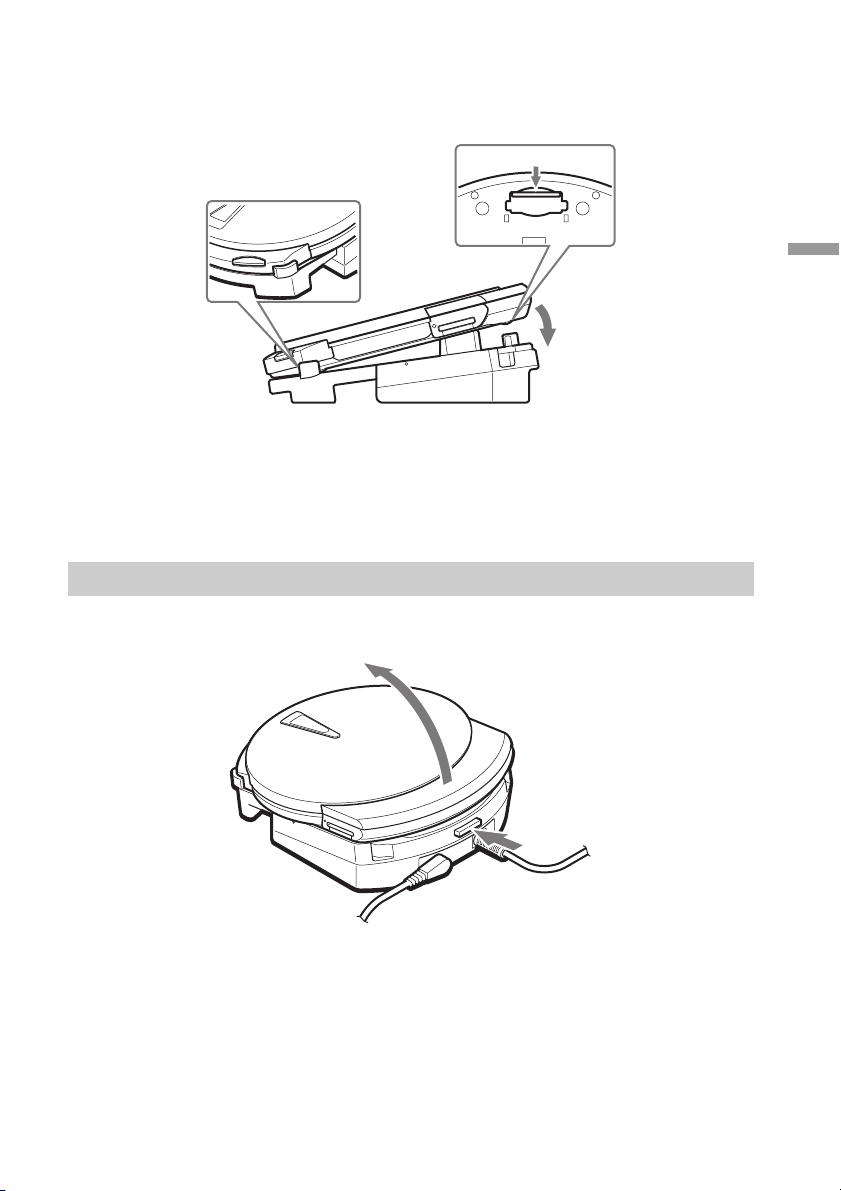
3 Encaixar a unidade no suporte
2
Encaixe a unidade no suporte da seguinte maneira.
2 Alinhe a parte da frente da
unidade com a extensão.
Parte inferior
1 Desloque a
tampa do
conector.
3 Empurre a unidade
para baixo.
Quando encaixa a unidade no suporte (como se mostra na figura), esta liga-se e o
indicador CHARGE/BUSY acende a verde.
Agora já pode utilizar a unidade com o computador.
Retirar a unidade do suporte
Carregue no botão de libertação do suporte e depois retire a unidade do suporte.
Preparação
1
15
Page 16
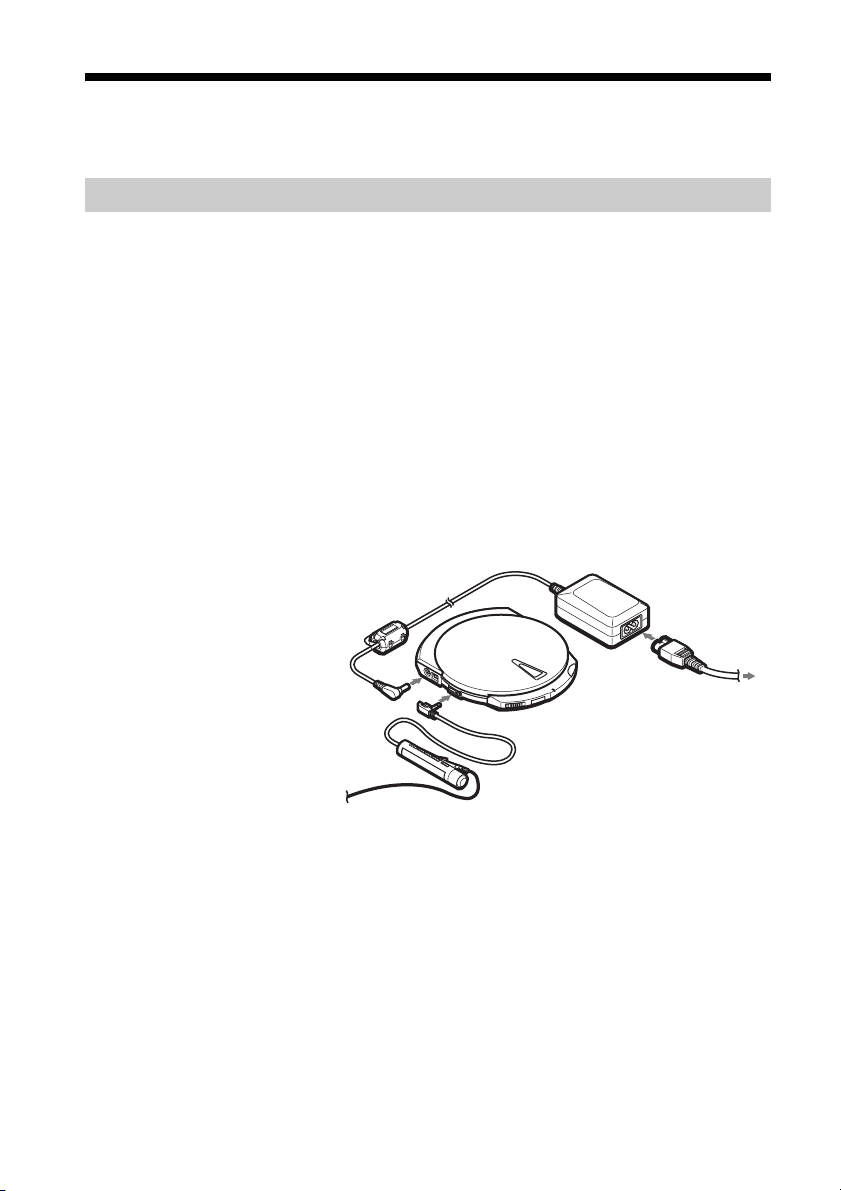
Utilizar a unidade com uma pilha interna
Carregar a pilha interna
Se a unidade estiver ligada a uma tomada de corrente, carrega automaticamente a
pilha interna. Depois de comprar a unidade ou de um longo período de inactividade,
carregue a pilha interna. Quando a pilha interna estiver completamente gasta, é
preciso cerca de 4 horas para voltar a carregá-la por inteiro.
z
• Se recarregar a pilha interna depois de a utilizar, o tempo de carga pode ser inferir a 4 horas.
•A pilha interna também é carregada quando encaixa a unidade no suporte e o suporte está ligado à
tomada de corrente.
• Para obter informações sobre a pilha interna, consulte “Alimentação” (página 30).
1 Ligue a unidade à tomada de corrente.
A carga começa.
(Durante o funcionamento, a pilha interna está a ser carregada.)
À tomada de
corrente
Indicador
Telecomando
(Mostra o estado
da carga.)
CHARGE/BUSY
Quando a pilha interna estiver totalmente carregada, a carga é interrompida.
16
Page 17
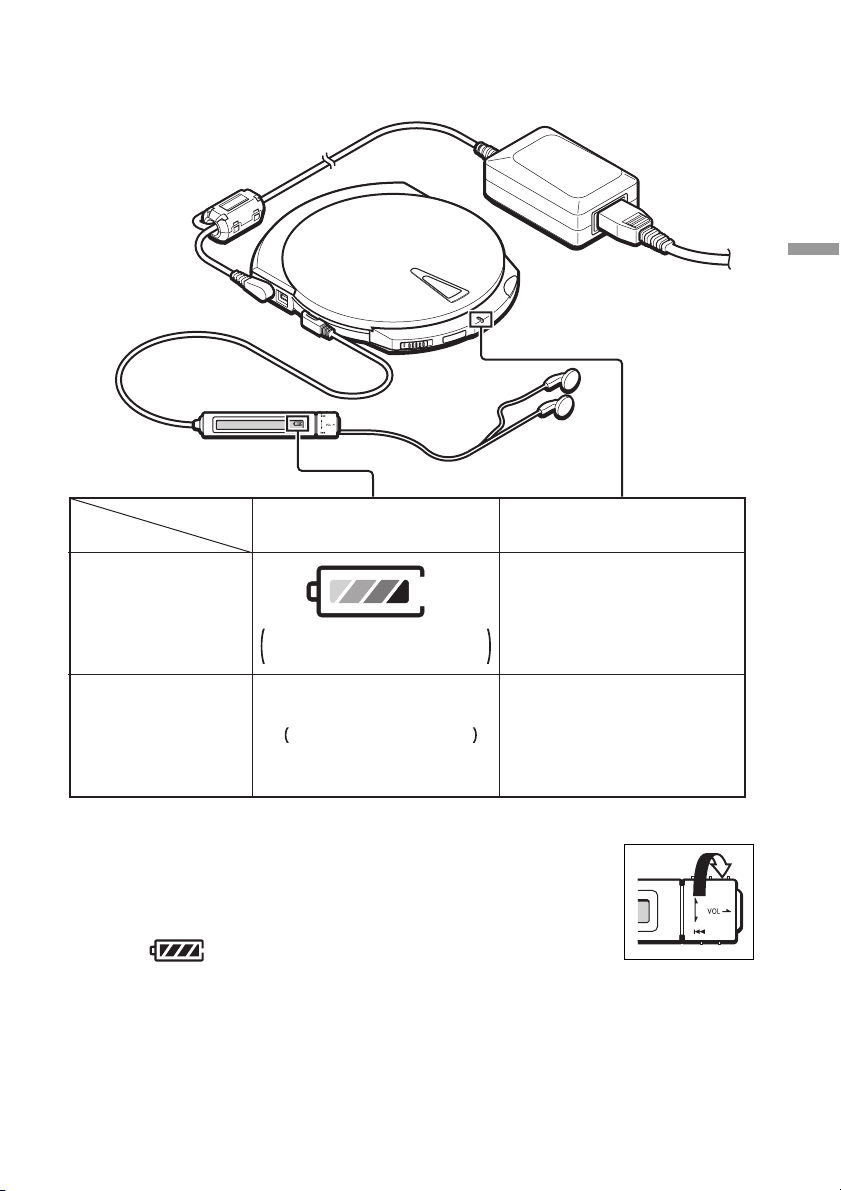
Confirmar o estado da carga
Preparação
Desligada do computador
O indicador acende
a vermelho.
O indicador apaga-se.
A carregar
Quando estiver
totalmente carregada
Ligada ao computador
O indicador de carga mostra
uma simulação da carga.
O indicador desaparece.
Verificar a carga da pilha interna
Se desligar o transformador de CA da unidade e rodar o botão de
controlo (direita), a carga da bateria interna aparece no visor do
telecomando. Quando a pilha interna estiver totalmente carregada, a
indicação aparece no visor.
17
Page 18
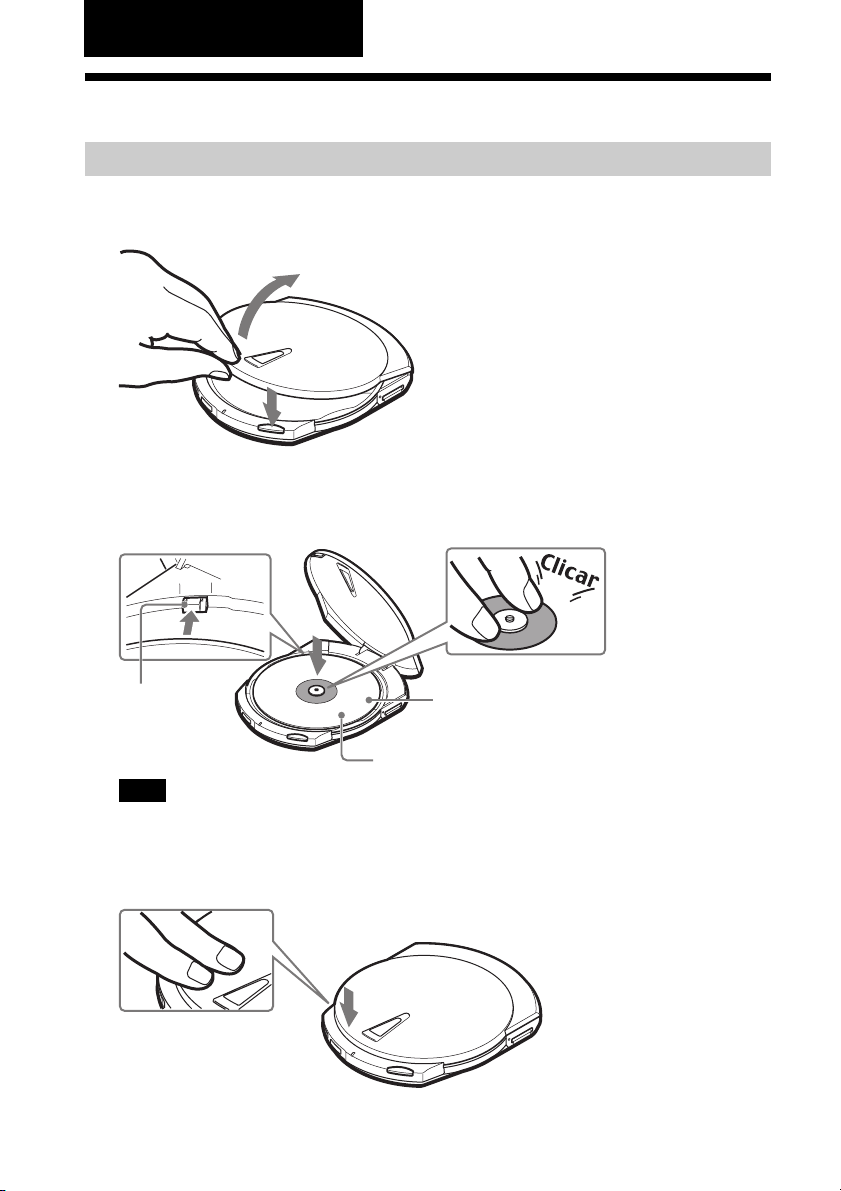
Operação básica
Utilizar discos
Introduzir um disco na unidade
1 Carregue no botão EJECT para abrir a tampa.
2
1
2 Introduza um disco.
Faça pressão sobre a parte central do disco até ouvir um estalido.
Amortecedor
de vibrações
Identificação do disco
Nota
A extremidade do disco tem que ficar por baixo da reentrância no topo do amortecedor de vibrações
em espiral, localizado na parte posterior esquerda do tabuleiro de discos. (Consulte a figura acima.)
voltada para cima
Disco
3 Feche a tampa.
Carregue no ponto
com a marca PUSH.
18
Page 19
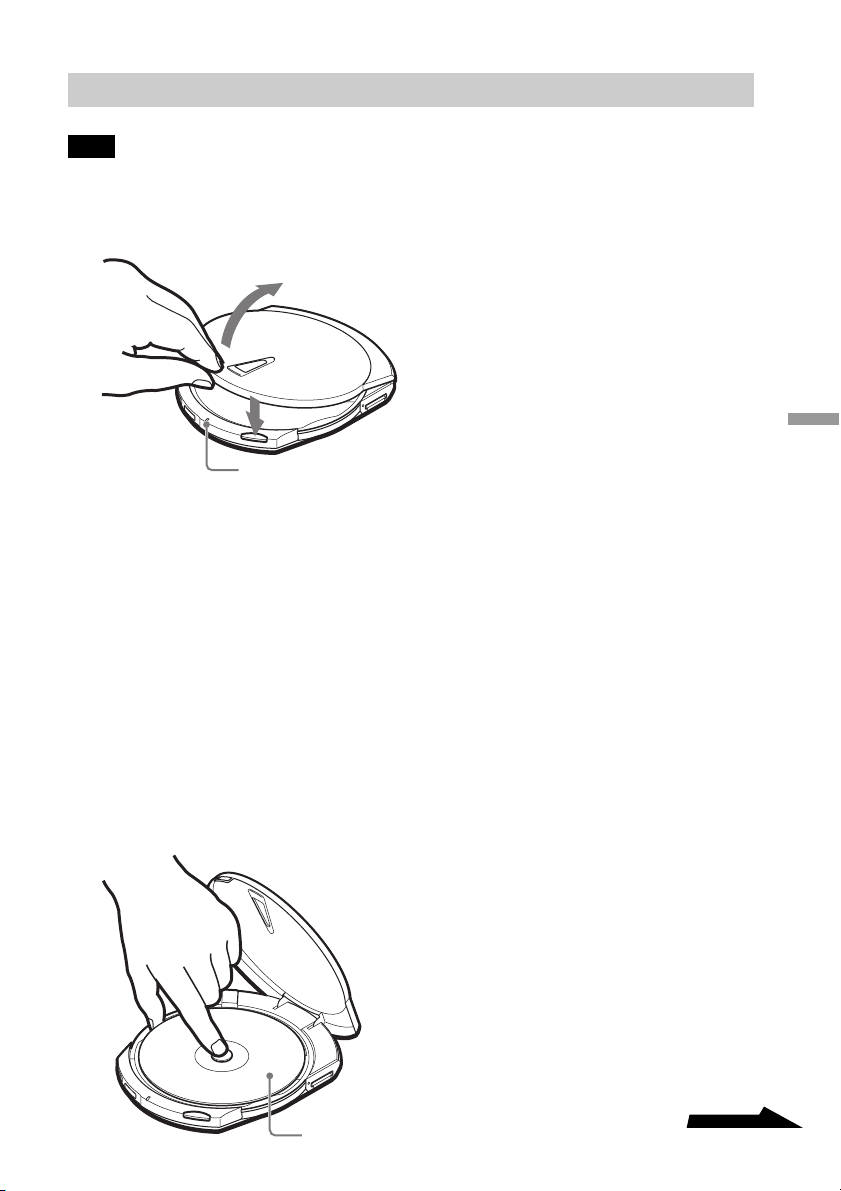
Ejectar um disco da unidade
Nota
Não tente ejectar um disco da unidade quando o indicador CHARGE/BUSY estiver laranja (significa que
se está a aceder aos dados no disco).
1 Carregue no botão EJECT para abrir a tampa.
2
1
Indicador CHARGE/BUSY
Se utilizar um computador com Windows, também pode abrir a tampa se clicar
com o botão direito do rato no ícone da unidade e depois em Ejectar no menu de
atalho.
Se utilizar um computador com Macintosh, também pode abrir a tampa se
mover o ícone do disco para o ícone [Trash].
z
•A tampa pode demorar alguns segundos a abrir; tudo depende do estado do computador e da
unidade. Por vezes, pode ter que ejectar o disco a partir do software, em vez de abrir a unidade
carregando no botão EJECT.
• Se o botão EJECT não funcionar, pode abrir a unidade empurrando a patilha de ejecção manual,
localizado na parte inferior da unidade, na direcção da seta; só não poderá fazê-lo quando estiver a
fazer gravações para um disco.
Operação básica
2 Retire o disco.
Para retirar o disco, faça pressão sobre o suporte enquanto puxa o disco para cima.
Disco
Continua
19
Page 20
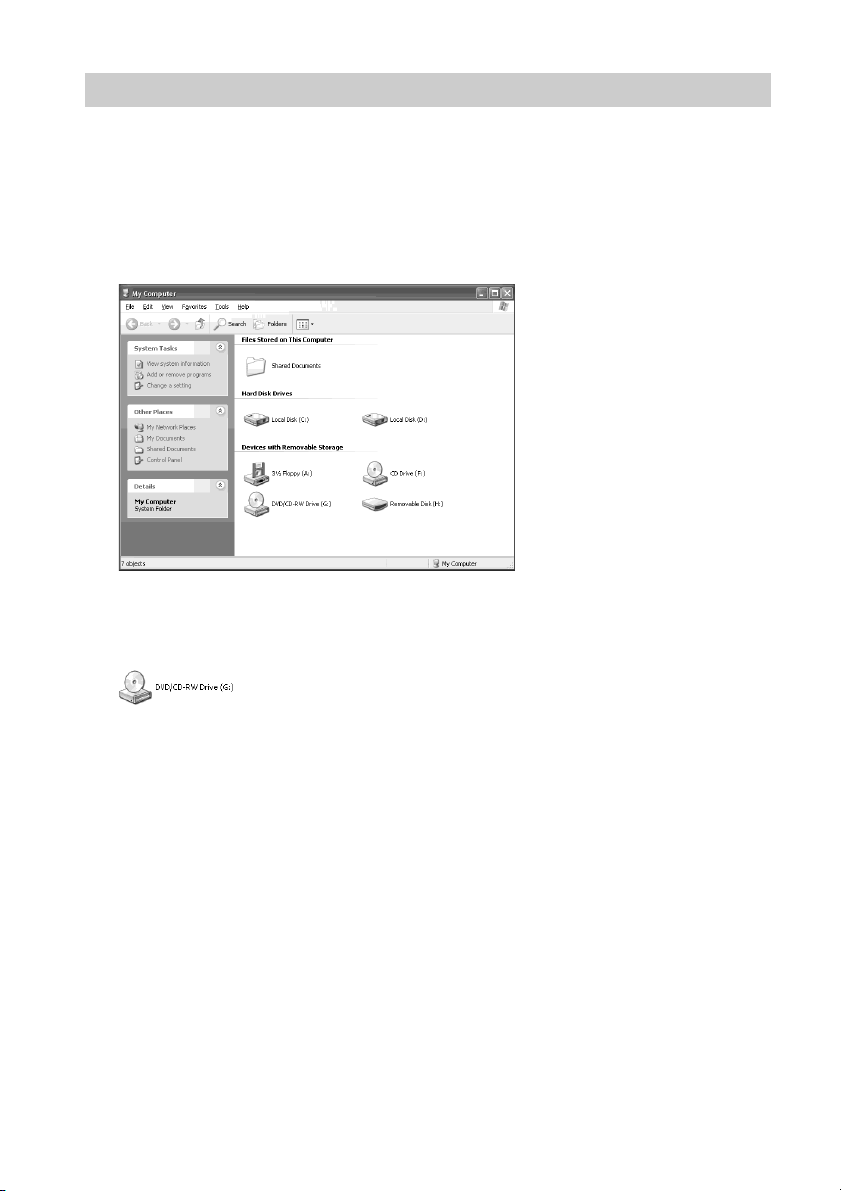
Aceder aos dados do disco a partir do computador
Para ver ficheiros e pastas nos discos, proceda da seguinte maneira.
Com Windows
1 Abra [My Computer].
A janela [My Computer] aparece no visor.
Exemplo: Windows XP - Janela [My Computer]
2 Clique duas vezes no ícone abaixo.
z A letra atribuída à unidade depende do computador. (No exemplo, “G”.)
As pastas e/ou ficheiros no disco aparecem no visor.
Com Macintosh
Quando introduz um disco na unidade, aparece o ícone de um disco no ambiente de
trabalho do computador com Macintosh. Clique duas vezes neste ícone para ver os
ficheiros e/ou pastas no disco.
20
Page 21

Criar CDs (utilizando o software fornecido)
Pode utilizar os programas no disco de software que acompanha a unidade para
gravar dados em discos CD-R/RW ou para criar CDs de música. Para obter mais
informações sobre procedimentos de instalação, várias funções e procedimentos de
funcionamento, consulte os manuais de software1).
z
Os computadores com Windows XP e Mac OS X têm funções integradas de gravação de CDs que pode
utilizar em vez do software de gravação fornecido. Para obter mais informações, consulte a ajuda do seu
sistema operativo.
Ver DVDs (utilizando o software fornecido)
Pode utilizar os programas no disco de software que acompanha a unidade para ver
discos DVD-Video. Para obter mais informações sobre procedimentos de instalação,
várias funções e procedimentos de funcionamento, consulte os manuais de software1).
Conectores USB 1.1
Se ligar a unidade a um conector compatível com USB 1.1, as imagens e o som
podem sair distorcidos durante a reprodução. This occurs because playback is limited
by the lower data transfer rate of USB 1.1, it is not a malfunction of the drive. Se
ligar a unidade a um conector compatível com USB 2.0 (USB a alta velocidade), a
reprodução dos DVDs será com certeza melhor.
Operação básica
1)
Manuais de software: manual do utilizador e ajuda para cada programa no disco de software.
21
Page 22

Utilizar um “Memory Stick”
Introduzir um “Memory Stick” na unidade
1 Introduza o “Memory Stick” na
ranhura para “Memory Stick” até
onde for possível.
Introduza o “Memory Stick”
na direcção da v até ouvir
um estalido.
Ejectar um “Memory Stick” da unidade
Nota
Não tente ejectar um “Memory Stick” da unidade quando o indicador de actividade do “Memory Stick”
estiver laranja (significa que se está a aceder aos dados no “Memory Stick”).
1 Empurre o “Memory Stick” para
dentro.
Indicador de
actividade do
“Memory Stick”
2 Afaste a sua mão e retire o
“Memory Stick”.
Quando afasta a sua mão, o
“Memory Stick” sai parcialmente
para que o possa retirar.
z
Se utilizar computadores com Macintosh, o ícone correspondente à unidade do “Memory Stick” permanece
no ambiente de trabalho, mesmo se ejectar o “Memory Stick” da unidade. Mova o ícone para [Trash].
22
Page 23

Aceder aos dados do “Memory Stick” a partir do computador
Para ver ficheiros e pastas no “Memory Stick”, proceda da seguinte maneira.
Com Windows
1 Abra [My Computer].
A janela [My Computer] aparece no visor.
Exemplo: Windows XP - Janela [My Computer]
2 Clique duas vezes no ícone abaixo.
Operação básica
z A letra atribuída à unidade depende do computador. (No exemplo, “H”.)
As pastas e/ou ficheiros no “Memory Stick” aparecem no visor.
Com Macintosh
Quando introduz um “Memory Stick” na unidade, aparece um ícone no ambiente de
trabalho do computador com Macintosh. Clique duas vezes neste ícone para ver os
ficheiros e/ou pastas no “Memory Stick”.
23
Page 24

Ouvir música
1
(Utilizando a unidade como leitor de CD)
Quando usar a unidade como leitor de CD, tem que utilizar o telecomando.
Nomes e funções dos componentes do telecomando
Parte da frente
3
2
1 Visor
Mostra informações como a carga
residual da pilha interna, o número
e o tempo decorrido da faixa actual,
etc. (Página 29)
2 Botão de controlo
Permite iniciar a reprodução,
controlar o volume, etc.
(Página 28)
3 Botão x (paragem)
Carregue neste botão para
interromper a reprodução.
(Página 28)
24
Page 25

Parte posterior
1
8
2
3
4
1 Patilha
2 Botão DISPLAY
Carregue neste botão para alterar as
informações mostradas no visor.
(Página 42)
3 Botão PLAY MODE
Carregue neste botão para alterar o
modo de reprodução. (Página 36)
4 Botão RPT/ENT (repetição/
acesso)
Carregue neste botão para aceder
ao modo de repetição ou quando
estiver a programar faixas.
(Página 36)
5 Botão SOUND
Carregue neste botão para regular o
som de reprodução de acordo com
o tipo de música que está a ouvir.
(Página 43)
7
6
5
6 Botão X (pausa)
Carregue neste botão para fazer
uma pausa na reprodução.
(Página 28)
7 Tomada para auscultadores
Ligue os auscultadores a esta
tomada.
8 Interruptor HOLD
Bloqueia os controlos no
telecomando. (Página 44)
Nota
Pode não ser possível utilizar o telecomando
fornecido com esta unidade para controlar outros
leitores de CD. Além disso, se utilizar a unidade
com outro telecomando, pode não funcionar
correctamente.
Operação básica
Continua
25
Page 26

Iniciar a reprodução e regular o volume
Pode ouvir a música de um disco ou “Memory Stick” com os auscultadores. A
unidade também funciona com a pilha interna (para obter mais informações, consulte
“Alimentação” (página 30)).
1 Ligue o telecomando e os auscultadores.
À tomada de corrente
Cabo de
alimentação
Telecomando
Transformador de CA
Auscultadores
2 Introduzir o disco ou o “Memory Stick” na unidade.
Pode introduzir qualquer CD ou “Memory Stick”/disco com ficheiros MP3 na
unidade.
3 Rode o botão de controlo no telecomando.
A reprodução inicia-se.
z
• Para obter mais informações sobre discos e ficheiros compatíveis, consulte “Discos e ficheiros
compatíveis” (página 29). Para obter mais informações sobre como seleccionar ficheiros, consulte
“Ouvir ficheiros de música” (página 34).
• Se desligar o telecomando durante a reprodução, está é interrompida.
26
Page 27

Regular o volume
Pode regular o volume, puxando e rodando o botão de controlo do telecomando.
Aumentar o volume
Diminuir o volume
z
Se não conseguir aumentar o volume e a indicação AVLS aparecer no visor do telecomando, carregue
várias vezes no botão SOUND do telecomando até aparecer a indicação AVLS OFF no visor. Para obter
mais informações, consulte “Limitar o volume (função AVLS)” (página 44).
Operação básica
Continua
27
Page 28

Utilizar o telecomando
Esta secção realça as operações básicas que é possível fazer com o telecomando.
O que pretende fazer?
Iniciar a reprodução
(a partir da faixa anterior)
Iniciar a reprodução
(a partir da primeira faixa)
Fazer uma pausa na reprodução/
Retomar a reprodução
Interromper a reprodução
(durante a reprodução ou uma pausa)
Voltar ao início da faixa actual
(durante a reprodução ou uma pausa)
Voltar a faixas anteriores
(durante a reprodução ou uma pausa)
Ir para a faixa seguinte
(durante a reprodução ou uma pausa)
Ir para as faixas seguintes
(durante a reprodução ou uma pausa)
Procedimento
Manter ligado até que a primeira
faixa comece a ser reproduzida.
Carregar em
Carregar em
Rodar uma vez
Rodar sucessivamente
Rodar uma vez
Rodar sucessivamente
1)
2)
2)
Rebobinar
(durante a reprodução ou uma pausa)
Avançar rapidamente
(durante a reprodução ou uma pausa)
1)
Se estiver na primeira faixa durante a reprodução repetitiva, volta à última faixa.
2)
Se estiver na última faixa durante a reprodução repetitiva, volta à primeira faixa.
Manter ligado
Maintain turned
28
Page 29

Visor do telecomando
Durante a reprodução, o visor do telecomando mostra o número e o tempo decorrido
da faixa actual.
Número da faixa
Tempo decorrido
Se ouvir ficheiros de música (MP3, WAV)
Quando a reprodução se inicia, o título da canção aparece por breves instantes no
visor (se não houver informações sobre o título, aparece o nome do ficheiro), seguido
do tempo decorrido. Se o título da canção for longo, vai desfilando no visor.
Visor do telecomando com retroiluminação
O visor do telecomando fica iluminado quando o usa e apaga-se automaticamente
alguns segundos depois de deixar de utilizá-lo.
Discos e ficheiros compatíveis
Pode reproduzir os seguintes discos e ficheiros com a unidade.
• CDs de música vendidos no mercado
• CDs de música original (discos em formato CD-DA gravados para discos CD-R/RW)
• Ficheiros de música gravados para CD-R/RW (ficheiros MP3, WAV)
• Ficheiros de música gravados para DVD-R/RW (ficheiros MP3, WAV)
• Ficheiros de música guardados no “Memory Stick” (ficheiros MP3, WAV)
Operação básica
z
• Pode não ser possível reproduzir algumas gravações com a unidade; tudo depende do dispositivo
utilizado na gravação, das programações do software de gravação e do tipo de suportes magnéticos.
• Para obter mais informações sobre os tipos de ficheiros de música que pode reproduzir com a unidade,
consulte “Ficheiros de música” (página 48).
MP3
MP3 significa MPEG Audio Layer 3 e é uma tecnologia de compressão de áudio. A um ficheiro de áudio
comprimido no formato MP3 chama-se ficheiro MP3. Como a relação de compressão de ficheiros MP3 é
muito alta, é possível gravar mais que 100 faixas de cinco minutos para um disco CD-R.
WAV
Formato de ficheiro Windows predefinido em que os sons são gravados como formas de onda. Ao
contrário dos ficheiros MP3, os ficheiros WAV não estão comprimidos o que melhora a qualidade do som.
No entanto, também são 10 vezes maiores do que os ficheiros MP3.
29
Page 30

Funções avançadas
Alimentação
Pode utilizar a unidade com as seguintes fontes de alimentação. A gestão da energia
varia de acordo com o tipo de fonte de alimentação (como se descreve abaixo).
Unidade
CA ✓✓A pilha interna está a ser carregada.
Pilha interna ✓ × Consoante o estado da pilha, a unidade
Pilhas (recarregáveis) × ✓ Consoante o estado das pilhas, a
Suporte
Gestão de energia
está ligada ou desligada.
unidade está ligada ou desligada.
Indicador de carga residual
Para que possa verificar o carga residual da pilha interna, ligue primeiro o
telecomando. À medida que a pilha interna vai ficando sem carga, o indicador no
visor do telecomando vai mudando da seguinte maneira:
Carga suficiente Pouca carga
Quase sem carga
Notas
• Quando quiser verificar a carga residual da pilha interna, desligue a unidade do transformador de CA. Se
a unidade estiver ligada ao transformador de CA, o indicador de carga residual não aparece no visor do
telecomando.
•O indicador de carga residual é apenas um medidor de nível. Não serve para avaliar com precisão a carga
residual da pilha interna. (Por outras palavras, uma barra não representa um quarto da carga da pilha
interna).
•O indicador de carga residual pode mudar consoante o estado de funcionamento da unidade.
Sem carga
Como deitar fora a pilha interna
A pilha interna desta unidade é um polímero de iões de lítio. Como tal, quando tiver
que deitar a unidade fora, retire a pilha interna e deite-a fora de acordo com a
legislação local.
30
Page 31

Introduzir pilhas no suporte
O suporte pode funcionar com pilhas recarregáveis (são necessárias 8 pilhas). Nestas
circunstâncias, pode utilizar a unidade durante muito tempo ser ter de ligá-la a uma
tomada eléctrica.
Pilhas compatíveis (vendidas separadamente)
● Pilhas recarregáveis
Pilhas de hidreto de metal de níquel AA (Ni-MH)
Pilhas de níquel-cádmio AA (Ni-Cd)
Notas
•O suporte não é um carregador de pilhas. Para recarregar pilhas, utilize um carregador apropriado
(vendido separadamente).
•O suporte não funciona com nenhum tipo de pilhas secas.
Funções avançadas
Continua
31
Page 32

Introduzir pilhas
1 Abra a tampa do compartimento para pilhas, na base do suporte.
2
1
2 Introduza oito pilhas no respectivo compartimento.
Notas
• Existem indicações no interior do compartimento para pilhas que permitem posicionar as pilhas
correctamente.
• Utilize pilhas semelhantes (i.e., não misture pilhas recarregáveis com pilhas secas).
• Se não pretende utilizar o suporte a pilhas durante um longo período de tempo e como forma de evitar o
derramamento do respectivo electrólito, retire as pilhas do suporte e guarde-as.
• Quando substituir as pilhas, substitua os oito. Se misturar pilhas novas com usadas, pode provocar o
derramamento do respectivo electrólito.
32
Page 33

Duração da pilha
Se utilizar a unidade a pilhas, a tabela abaixo mostra a duração aproximada da pilha
para reprodução e o número de discos que é possível gravar.
Duração da pilha para reprodução
CD-DA
1)
Ficheiros MP3
1)
DVD-Video
2)
Pilha interna aprox. 4 horas aprox. 10 horas aprox. 1,5 horas
Se utilizar a pilha interna e as pilhas do suporte ao mesmo tempo
Pilhas Ni-MH aprox. 12 horas aprox. 30 horas aprox. 5 horas
Pilhas Ni-CD aprox. 9 horas aprox. 22 horas aprox. 3,5 horas
1)
Quando todas as operações de reprodução são efectuadas no mesmo modo de reprodução
2)
Disco de dupla camada com apenas 1 lado
Número de discos que é possível gravar
3)
CD-R
Pilha interna aprox. 9 discos aprox. 8 discos
Se utilizar a pilha interna e as pilhas do suporte ao mesmo tempo
Pilhas Ni-MH aprox. 26 discos aprox. 21 discos
Pilhas Ni-CD aprox. 14 discos aprox. 10 discos
3)
O número de discos que é possível gravar consecutivamente baseia-se na gravação em discos de 650
MB, à velocidade máxima e com uma taxa de transferência de 480 Mbps
Notas
• Os dados apresentados acima representam a duração de pilhas completamente carregadas (pilha interna
ou pilhas recarregáveis).
•A duração real das pilhas varia consoante as condições de funcionamento.
CD-RW
3)
Duração da pilha
33
Page 34

Ouvir ficheiros de música
As operações básicas necessárias para ouvir ficheiros de música (ficheiros MP3,
WAV) são idênticas às necessárias para ouvir um CD de música. Para obter mais
informações sobre estas operações, consulte “Ouvir música (Utilizando a unidade
como leitor de CD)” (página 24).
Esta secção explica as funções e operações específicas para ficheiros de música.
z
Para obter mais informações sobre tipos de ficheiros de música compatíveis com a
unidade, consulte “Ficheiros de música” (página 48).
Seleccionar pastas e ficheiros
Seleccionar uma pasta
1 Durante a reprodução de ficheiros de música, carregue no botão DISPLAY do
telecomando até “/<folder name>/” no respectivo visor.
2 Rode o botão de controlo . ou N/> para seleccionar a pasta pretendida.
Inicia-se a reprodução dos ficheiros na pasta seleccionada.
Seleccionar um ficheiro
1 Durante a reprodução de MP3, se no visor do telecomando não aparecer o tempo
decorrido ou o nome da faixa actual, carregue no botão DISPLAY.
2 Rode o botão de controlo . ou N/> para seleccionar o ficheiro
pretendido.
Inicia-se a reprodução dos ficheiros do ficheiro seleccionado.
34
Page 35

Organização das pastas e ordem de reprodução
Em circunstâncias normais de reprodução, o conteúdo das pastas é reproduzido pela
ordem em que foram organizadas, a começar pelas pastas de alto nível. Similarmente,
os ficheiros nas pastas são reproduzidos por ordem alfabética.
Se, por exemplo, as pastas forem organizadas da maneira indicada abaixo, a
reprodução é efectuada de 1 a 10.
CD-R
CD-RW
Music
song01.mp3 1
song02.mp3 2
Popular
New
Oldies
pasta
Ficheiro MP3
May
The80s
01new.mp3 4
may01.mp3 5
may02.mp3 6
song03.mp3 9
old8301.mp3 8
track01.mp3 q;
Duração da pilha
01tune.mp3 7
1990
track01.mp3 3
Rock
Notas
• Se introduzir um disco e um “Memory Stick” na unidade ao mesmo tempo, o conteúdo do disco é
reproduzido primeiro.
• No caso dos CDs de música, o disco é reconhecido como uma pasta e as faixas como ficheiros.
• As pastas que não contêm ficheiros de música são ignoradas.
•A unidade pode apresentar nomes de ficheiros e de pastas com um máximo de 64 caracteres
alfanuméricos (extensão Joliet).
• Para ouvir os ficheiros numa pasta pela ordem pretendida, proceda da seguinte maneira:
- Não deve haver mais do que 256 ficheiros por pasta.
- Utilize apenas caracteres alfanuméricos (em maiúsculas ou minúsculas) em nomes de pastas e
ficheiros.
- Identifique os ficheiros de maneira a que a ordem de reprodução pretendida seja reflectida nos
primeiros 8 caracteres (ou menos).
Exemplo: Track01VaporTrails.mp3
35
Page 36

Reprodução avançada
Pode reproduzir a sua música utilizando uma série de funções acessíveis através dos
botões PLAY MODE e RPT/ENT do telecomando.
Botão RPT/ENT(repetição/acesso)
Botão PLAY MODE
Botão PLAY MODE
Carregue neste botão, durante a
reprodução, para mudar de modo de
reprodução.
Reprodução normal (all)
x
Ouvir todas as faixas numa pasta
(folder)
Ouvir apenas uma faixa (single)
Ouvir todas as faixas por ordem
aleatória (all) SHUF
Ouvir aleatoriamente todas as
faixas numa pasta (folder) SHUF
Ouvir as faixas seleccionadas pela
ordem pretendida
PGM
1)
Um CD de música corresponde a uma única
pasta.
1)
x
x
x
x
Botão RPT/ENT
• Carregue neste botão, depois de
seleccionar um modo de reprodução
com o botão PLAY MODE, para
efectuar uma reprodução cíclica.
• Carregue neste botão para seleccionar
faixas quando criar um programa.
1)
36
Page 37

Reprodução cíclica (repetição)
Pode efectuar uma reprodução cíclica de cada um dos modos de reprodução da
unidade. Se estiver, por exemplo, a ouvir música no modo de reprodução normal,
carregar no botão RPT/ENT significa repetir todas as faixas do disco. Similarmente,
na reprodução de pastas, todas as faixas na pasta são repetidas.
Carregar no botão RPT/ENT durante a reprodução.
Indicador de repetição
Modo de reprodução
Ouvir todas as faixas numa pasta (reprodução de pastas)
Carregue várias vezes no botão PLAY MODE até aparecer “(folder)” no visor do
telecomando.
Continua
Funções avançadas
37
Page 38

Ouvir apenas uma faixa (reprodução única)
Carregue várias vezes no botão PLAY MODE até aparecer “(single)” no visor do
telecomando.
Indicador de reprodução única
Ouvir todas as faixas por ordem aleatória (reprodução aleatória)
Carregue várias vezes no botão PLAY MODE até aparecerem “(all)” e “SHUF” no
visor do telecomando.
Indicador de reprodução aleatória
Ouvir aleatoriamente todas as faixas numa pasta (reprodução de pastas)
Carregue várias vezes no botão PLAY MODE até aparecerem “(folder)” e “SHUF”
no visor do telecomando.
Indicador de reprodução aleatória
38
Page 39

Ouvir as faixas seleccionadas pela ordem pretendida (programa)
Pode programar um máximo de 64 faixas pela ordem pretendida.
1 Durante a reprodução, carregue várias vezes no botão PLAY MODE até aparecer
“∗PROGRAM∗” no visor do telecomando.
z
Se houver uma lista de músicas no disco ou um “Memory Stick” na unidade, carregue várias vezes
no botão PLAY MODE do telecomando até aparecer o nome da lista de músicas no respectivo visor.
Depois, rode o botão de controlo N/> até aparecer “∗PROGRAM∗” no visor do telecomando.
“A indicação “PGM” pisca
2 Carregue no botão RPT/ENT
Programe as faixas pretendidas.
3 Rode o botão de controlo . ou N/> até encontrar a faixa pretendida.
Número de
reprodução
Número da
faixa
Título da
canção
Funções avançadas
z
A secção “Título da canção” do visor muda consoante as informações que acompanham as canções e
os ficheiros.
4 Carregue no botão RPT/ENT para seleccionar a faixa.
O número de reprodução muda para “002” e pode seleccionar outra faixa.
Número de reprodução
Continua
39
Page 40

5 Repita os passos 3 a 4 para seleccionar outras faixas..
6 Carregue sem soltar o botão RPT/ENT até começar a reprodução.
Oiça as faixas programadas.
Confirmar o conteúdo do programa
Quando criar um programa
1 Antes de executar o passo 6 acima, carregue várias vezes no botão RPT/ENT.
Sempre que carregar no botão RPT/ENT, os números de reprodução e da faixa
aparecem no visor.
Quando reproduzir as faixas programadas
1 Carregue várias vezes no botão PLAY MODE até que a indicação “PGM”
comece a piscar no visor do telecomando.
2 Carregue várias vezes no botão RPT/ENT.
Sempre que carregar no botão RPT/ENT, os números de reprodução e da faixa
aparecem no visor.
Notas
• Depois de programar a 64ª faixa, no passo 4 acima, o visor mostra o número da primeira faixa que
programou em vez da indicação “000”.
• Se programar mais que 64 faixas, o programa é regravado a partir da reprodução número um.
40
Page 41

Ouvir uma lista de músicas
Se houver uma lista de músicas no disco ou num “Memory Stick” que está a utilizar,
pode usá-la com a unidade para ouvir os ficheiros de música de acordo com a
respectiva ordem na lista de músicas.
z
Para utilizar esta função, é preciso guardar uma lista de músicas (extensão: m3u) no disco ou no “Memory
Stick” antes de introduzi-lo na unidade. Para obter mais informações, consulte “Ficheiros da lista de
músicas” (página 49).
1 Durante a reprodução, carregue no botão PLAY MODE do telecomando até
aparecer o nome da lista de músicas no respectivo visor.
2 Se houver várias listas de músicas no suporte, rode o botão de controlo N/>
até aparecer a lista de músicas pretendida no visor do telecomando.
Duração da pilha
3 Carregue no botão RPT/ENT para definir a lista de músicas.
A reprodução inicia-se a partir da primeira faixa na lista de músicas.
41
Page 42

Funções de reprodução avançadas
Ver informações sobre faixas
Pode utilizar o botão DISPLAY para ver informações como:
• CD-TEXT. CD-TEXT é essencialmente texto sobre o CD de música como, por
exemplo, os títulos dos álbuns, os nomes dos artistas e os títulos das canções.
• Os nomes de ficheiros e pastas dos ficheiros de música e ID3 tags (títulos dos
álbuns, nomes dos artistas e títulos das canções) de ficheiros MP3.
z
Para obter mais informações sobre ID3 tags, consulte a página 49.
Carregar no botão DISPLAY durante a reprodução.
Sempre que carregar neste botão, o visor do telecomando muda da seguinte maneira:
Visor do telecomando
Reprodução normal Número
Título da canção1) e tempo decorrido
da faixa
1)
x
Se não houver informações sobre os títulos das canções, o
nome do ficheiro aparece no visor.
Carregue no botão DISPLAY Número Título da canção1)/Nome do artista
da faixa
1)
x
Voltar a carregar no botão DISPLAY
Se não houver informações sobre os títulos das canções, o
nome do ficheiro aparece no visor.
Faixas Título do álbum/Nome do artista
restantes
x
Voltar a carregar no botão DISPLAY
Número /Nome da pasta/
da pasta
Notas
• Durante a reprodução das pastas, o visor mostra o número da faixa e as faixas restantes na pasta.
• Só é possível ver caracteres alfanuméricos.
• Se um disco não tiver texto ou tiver informações incompatíveis com esta unidade, o visor pode mostrar
incorrectamente essas informações ou nem sequer as mostrar.
• No caso dos CDs de música, o visor mostra a indicação “∗CDDA∗” em vez do nome da pasta.
• Durante a reprodução da lista de músicas, o nome da pasta é o nome do ficheiro que contém a lista de músicas.
• Durante a reprodução de programas, o nome da pasta é “∗PROGRAM∗”.
42
Page 43

Regular o tom (função SOUND)
Pode regular o tom de reprodução de acordo com o tipo de música que está a ouvir.
Carregue no botão SOUND do telecomando ou da própria
unidade.
Sempre que carregar neste botão, o visor do telecomando muda da seguinte maneira:
NORMAL (Normal)
x
BASS 11) (Graves1)
x
BASS 21) (Graves2)
x
ROCK (Rock)
x
JAZZ (Jazz)
x
DANCE (Dança)
x
LATIN (Latina)
Funções avançadas
“BASS 1” e “BASS 2” aparecem aqui.
Nota
Se notar distorções na música, baixe o volume.
1)
Estas duas programações intensificam a saída dos graves da música. BASS 2 é mais forte do que BASS 1.
Continua
43
Page 44

Limitar o volume (função AVLS)
A função AVLS limita automaticamente o volume até a um certo nível para impedir
que se oiçam os sons muitos altos e permitir a audição do som ambiente.
Carregue várias vezes no botão SOUND até aparecer “AVLS ON” no
visor do telecomando.
Tentar aumentar o volume para níveis acima dos programados
programados Se a função AVLS
acima de um determinado nível.
Aparece quando tenta aumentar o volume acima
do nível programado.
Para desactivar a função, carregue várias vezes no botão SOUND até aparecer
“AVLS OFF” no visor do telecomando.
Nota
A utilização das funções SOUND e AVLS em simultâneo pode provocar distorções na música. Se tal
acontecer, baixe o volume.
1)
AVLS: Automatic volume limiter system (Sistema de limitação automática do volume)
1)
estiver activada, não é possível aumentar o volume
Impedir o funcionamento acidental dos botões do telecomando (função HOLD)
Pode impedir o funcionamento acidental dos botões do telecomando, utilizando a
função HOLD.
Desloque o interruptor HOLD na direcção
da seta.
Recolocar o telecomando no seu modo de funcionamento normal
Desloque o interruptor HOLD novamente para a sua posição original.
Nota
A indicação “HOLD” não aparece no visor do telecomando, mesmo quando a função está activada.
44
Page 45

Diversos
CDs e DVDs
Discos compatíveis
Pode utilizar os seguintes tipos de
discos com a unidade.
Tipo de disco Símbolo
DVD-ROM
DVD-Video
1)
DVD+R
(Só leitura)
DVD+RW
(Só leitura)
DVD-R
(Só leitura)
1)
1)
Tipo de disco Símbolo
Music CD
CD Extra
Video CD
CD TEXT
1)
A unidade só consegue ler estes discos. A
unidade pode não conseguir ler alguns discos;
tudo depende dos discos, dos dispositivos e das
programações utilizadas na gravação dos discos.
Notas
• Utilize apenas discos redondos com a unidade.
A utilização de discos com formas estranhas
(estrela, coração, etc.) pode danificar a unidade.
• Se tentar gravar ou reproduzir discos de 99
minutos, a unidade pode não funcionar
correctamente.
• Se tentar gravar discos de 8 cm, a unidade pode
não funcionar correctamente.
DVD-RW
(Só leitura)
CD-R
CD-RW
CD-ROM
1)
Diversos
Continua
45
Page 46

Discos CD-R e CD-RW
Utilize o software de gravação
fornecido para gravar em discos CD-R e
CD-RW. Para reproduzir discos CD-R e
CD-RW com outros leitores de CD e
unidades de CD-ROM, tem que definir
as programações adequadas no software
de gravação, antes de começar a gravar.
Para obter mais informações sobre
como gravar em discos, consulte os
manuais de software1).
Discos CD-R
Só é possível gravar uma vez dados
para este tipo de disco. Depois de
gravados, os dados não podem ser
apagados. No entanto, se utilizar o
método de gravação ‘track-at-once’,
pode adicionar dados ao CD-R até 99
vezes (o número de vezes depende do
espaço disponível no disco). Além
disso, se utilizar o método de gravação
‘disc-at-once’, os CDs de música
criados em discos CD-R podem ser
reproduzidos na maioria dos leitores de
CD.
Discos CD-RW
Os dados podem ser várias vezes
gravados para e apagados deste tipo de
disco. Normalmente, um novo disco
CD-RW pode ser regravado cerca de
1000 vezes. Além disso, se utilizar o
método de gravação ‘Fixed packet’,
pode gravar e apagar ficheiros
individualmente, o que torna um CDRW tão fácil de utilizar como uma
disquete. No entanto, os CDs de música
criados em discos CD-RW não podem
ser reproduzidos na maioria dos leitores
de CD, a não ser que sejam compatíveis
com CD-RW.
1)
Manuais de software: manual do utilizador e
ajuda para cada programa no disco de software.
Discos High Speed CD-RW
A unidade pode gravar em discos High
Speed CD-RW. Os dados gravados em
discos High Speed CD-RW podem ser
lidos em unidades de CD-ROM
comuns.
Nota
As unidades CD-R/RW sem logótipo High Speed
CD-RW não podem ser utilizadas para gravações
em discos High Speed CD-RW. Quando utilizar
uma unidade CD-R/RW diferente desta para
gravar ou anexar dados a esse tipo de discos,
certifique-se de que essa unidade tem o logótipo
High Speed CD-RW. Além disso, ajuste sempre a
velocidade de gravação de acordo com a
especificada para o disco High Speed CD-RW
que está a utilizar.
Velocidade de gravação
Quando gravar em discos CD-R e CDRW, utilize a velocidade de gravação
especificada no disco. Pode alterar a
velocidade de gravação no software de
gravação.
Ler discos
Os discos CD-R e CD-RW, criados
utilizando a unidade, podem ser lidos pela
maioria das unidades de CD-ROM. No
entanto, é possível que algumas das
unidades de CD-ROM mais antigas não
consigam ler discos CD-RW. Além disso,
os discos de música CD-R, criados
utilizando a unidade, podem ser
reproduzidos pela maioria dos leitores de
CD; contudo, não é possível garantir que
sejam reproduzidos em todos os leitores
de CD ou leitores de CD em automóveis.
Além disso, devido às variações na
qualidade dos discos e às inúmeras
características específicas dos fabricantes,
algumas unidades de CD-ROM e leitores
de CD podem, ocasionalmente, não
conseguir reproduzir determinados discos
CD-R e CD-RW.
46
Page 47

Discos recomendados
É recomendável a utilização dos
produtos media de gravação da Sony
com a unidade CD-R/RW.
CD-R: Discos CD-R de 650 MB e 700
MB da Sony
CD-RW: Discos CD-RW de 650 MB da
Sony
Reprodução de DVDVideo e códigos de região
(números de região)
A reprodução de DVD-Video (DVDs) é
protegida e controlada por códigos de
região1).
Para que possa reproduzir DVD-Video
com a unidade, é preciso que haja uma
correspondência exacta entre o código
de região no DVD, o código de região
da unidade e o código de região do
software DVD-Video.
Reprodução de DVD-Video e
códigos de região
A unidade permite definir o código de
região um máximo de cinco vezes,
incluindo a atribuição inicial (norma
RPC - Fase 2). O código de região da
unidade é definido no software DVDVideo.
Importante
Depois de definir o código de região por cinco
vezes (incluindo a programação inicial), já não
pode alterá-lo. A partir desse momento, só poderá
reproduzir DVD-Video introduzindo o código de
região que definiu à quinta vez.
Nota
Não tente fazer alterações não autorizadas no
código de região. A garantia não cobre os
problemas que possam resultar dessas alterações.
1)
Norma RPC (Region Playback Control)
“Memory Stick”
“Memory Sticks”
“Memory Stick” é um novo meio de
gravação de IC compacto, portátil e
versátil, com uma capacidade de
armazenamento de dados superior à de
uma disquete. O “Memory Stick” foi
especialmente concebido para partilhar
dados digitais com outros produtos
compatíveis com “Memory Stick” . O
“Memory Stick” também pode ser
utilizado como meio de armazenamento
de dados externo, pois é fácil de retirar.
“Memory Stick” compatível
Pode utilizar os seguintes tipos de
“Memory Stick” com esta unidade.
•“Memory Stick”: “Memory Stick”
standard azul.
•“MagicGate Memory Stick”: White
“MagicGate Memory Stick”:
“Memory Stick” branco com a
tecnologia de protecção de direitos de
autor (MagicGate2)).
z
Como a unidade não suporta a norma MagicGate,
os dados gravados com a unidade não estão
abrangidos pela tecnologia de protecção de
direitos de autor MagicGate.
2)
MagicGate é um método de codificação
utilizado para proteger material com direitos de
autor.
Continua
Diversos
47
Page 48

Proteger os dados do
“Memory Stick”
Para evitar a perda acidental de dados
importantes, utilize a patilha de protecção
contra gravação no “Memory Stick”.
Quando colocar a patilha na posição de
protecção contra gravação, pode ler os
dados no “Memory Stick” mas não
consegue gravar nem apagar dados.
Ficheiros de música
Ficheiros de música compatíveis
Para reproduzir ficheiros de música
com esta unidade, é preciso ter em
conta as seguintes condições.
Posição de gravação
autorizada
Coloque a etiqueta aqui
Posição de protecção
contra gravação
Contactos
Se aparecer uma mensagem
de erro
Se ocorrer um erro na leitura/gravação
para um “Memory Stick” e aparecer
uma mensagem indicando que pode
haver perda de dados, isso significa que
o “Memory Stick” pode estar protegido
contra gravação. Nesse caso, empurre a
patilha de protecção contra gravação
(como se mostra na figura acima) para
retirar a protecção. Se esta situação
ocorrer, os dados não são apagados do
“Memory Stick”.
Formatos de ficheiros
•MP3 (MPEG 1 Audio Layer 3,
44,1 kHz, 32 Kbps a 320 Kbps)
Extensão do ficheiro: mp3
• RIFF WAV MPEG (PCM, 44.1 kHz,
16 bits, 2 canais)
Extensão do ficheiro: wav
• Lista de músicas (formato M3u)
Extensão do ficheiro: m3u
Notas
• As extensões dos ficheiros têm que ser mp3 ou wav.
• Se atribuir uma extensão a um ficheiro que não
corresponde ao seu formato real, a unidade não
consegue reproduzir o ficheiro. Se der, por
exemplo, a extensão mp3 a um ficheiro que não
tem formato MP3, a unidade não o reproduz.
Suporte
• CD-R
• CD-RW
• DVD-R
• DVD-RW
1)
1)
•“Memory Stick”
Formats
• ISO 9660 Level 1
• ISO 9660 Level 2
• ISO 9660 Joliet
• UDF (Ver. 1.02, 1.5)
• FAT (só para “Memory Stick”)
48
1)
A unidade só consegue ler estes discos. A
unidade pode não conseguir ler alguns discos;
tudo depende dos discos, dos dispositivos e das
programações utilizadas na gravação dos discos.
Page 49

Número de pastas e ficheiros que
pode utilizar
• Número de pastas que pode
reproduzir: máx. 512
• Número de ficheiros que pode
reproduzir aleatoriamente: máx. 2048
Programações de descodificadores
e software de gravação
Quando codificar ficheiros MP3, deve
utilizar a codificação de fluxo de bits
constante, a uma velocidade de
compressão de 128 Kbps e com uma
frequência de amostragem de 44,1 kHz.
Nota sobre como gravar
ficheiros para suportes
Quando introduz um disco ou um
“Memory Stick” na unidade, esta
procura todos os ficheiros existentes no
suporte. Quanto mais pastas ou ficheiros
que não incluem música existirem no
suporte, mais lento é o início (ou a
continuação) da reprodução. Como tal,
não deve criar pastas desnecessárias nem
gravar ficheiros sem música em suportes
que pretende utilizar com a unidade.
Ficheiros da lista de músicas
Uma lista de músicas é um ficheiro,
num disco ou num “Memory Stick”,
que determina a ordem de reprodução
de determinados ficheiros de música no
suporte. É possível criar listas de
música com ferramentas básicas como,
por exemplo, editores de texto. Basta
criar um ficheiro com extensão m3u,
onde se especifica os caminhos dos
ficheiros de música (a sua localização
no suporte e os respectivos nomes), e
depois gravá-lo num disco ou guardá-lo
num “Memory Stick” que contenha os
ficheiros de música.
Nota
A unidade só reconhece os seguintes
delimitadores de caminho: “\”, “/”, and “¥”.
Exemplos de listas de
músicas
• Caminhos completos
O caminho é especificado da raiz do
suporte até à localização do ficheiro.
\Music\Popular\New\01new.mp3
\Music\Popular\New\May\may01.mp3
• Caminhos relativos
O caminho é especificado a partir da
pasta onde a lista de músicas está
guardada.
\New\01new.mp3
New/May/may01.mp3
Ficheiro MP3 - ID3 tags
ID3 tag é basicamente texto anexo a
ficheiros MP3. Este texto é constituído
por títulos de álbuns, nomes de artistas,
títulos de canções, etc.
Nota
A unidade suporta o formato ID3 tag, versão 1.0,
1.1, 2.21)ou 2.31). Se utilizar qualquer outra
versão, o texto não aparece correctamente no
visor do telecomando.
1)
Os frames não sincronizados, comprimidos ou
codificados da versão 2.2 não são suportados.
Diversos
49
Page 50

Hi-Speed USB
Remover o
Esta unidade suporta o Hi-Speed USB
(compatível com USB 2.0) cuja
velocidade de transferência de dados é
muito superior à do USB 1.1. Se ligar a
unidade a um computador equipado
com um conector Hi-Speed USB -ou
com uma placa PCI, obtém um
excelente desempenho de leitura/
gravação da unidade1).
•É preciso ligar a unidade a um
conector USB, compatível com HiSpeed USB. (O seu computador tem
que estar equipado com uma placa
PCI ou placa para PC, compatível com
Hi-Speed USB.)
•O controlador de dispositivo USB
EHCI (Enhanced Host Controller
Interface)2) tem que ser instalado no
computador
•É preciso utilizar um cabo USB
compatível com Hi-Speed USB. (Um
destes cabos vem junto com a
unidade.)
controlador de
dispositivo
Num computador com
Windows XP/Me/2000 (SP3 ou
posterior)
Como estes sistemas operativos vêm
originalmente com o controlador de
dispositivo, não é preciso removê-lo.
Num computador com
Windows 98 Second Edition
Existe um programa de desinstalação no
disco de software fornecido. Utilize-o
para remover o controlador de
dispositivo.
1 Introduza o disco de software na
unidade de CD-ROM do
computador.
2 Abra a pasta USB no disco de
software e clique duas vezes em
“UNINST.EXE”.
Gravar em discos
Nas gravações em discos, a velocidade
de gravação deve coincidir com a
velocidade de transferência do produto
compatível com USB 1.1 (normalmente
8× ou inferior).
1)
Se utilizar uma unidade de DVD-ROM, a
velocidade máxima de transferência é 10800
KB/s
2)
O controlador de dispositivo USB EHCI é
fornecido com placas PCI, compatíveis com HiSpeed USB. A Microsoft também lançou o
controlador de dispositivo USB EHCI para
Windows XP. Para obter mais informações,
contacte o fornecedor do adaptador ou consulte
o web site da Microsoft Corporation.
50
Abre-se a seguinte caixa de
diálogo.
z
Se introduziu o disco de software na
unidade, copie “UNINST.EXE” para o disco
rígido antes de executar este procedimento.
Page 51

3 Clique em [Yes].
Abre-se a seguinte caixa de diálogo.
4 Pare o dispositivo com o ícone
( ) na barra de tarefas e retire o
cabo USB do computador.
5 Clique em [OK].
Abre-se a seguinte caixa de diálogo.
6 Clique em [Yes].
O computador reinicia-se.
Num computador com
Macintosh
Mac OS 9
Para retirar a unidade do computador,
apague a extensão do sistema “MPDAP20U Bus”, “MPD-AP20U Shim”,
“MPD-AP20U USB” instalado ao
mesmo tempo que o software de
gravação.
Mac OS X (ver. 10.1)
Como este sistema operativo vem
originalmente com software de
gravação, não é preciso remover o
controlador de dispositivo.
Notas sobre a utilização
Precauções importantes
• Nunca mova nem levante a unidade
enquanto estiver ligada ao
computador. Enquanto estiver a
utilizar a unidade para gravar em
discos, não a sujeite a vibrações nem a
choques físicos.
• Utilize unicamente o transformador de
CA fornecido. A utilização de outro
transformador pode danificar a
unidade.
• Não dobre excessivamente o cabo
USB, especialmente na zona perto dos
conectores. Se o fizer, pode danificar
o cabo ou provocar mau contacto.
Condições de funcionamento
e armazenamento
Evite utilizar ou guardar a unidade em
locais quentes ou húmidos, em locais
onde possa estar sujeita a grandes
vibrações ou exposta à incidência
directa dos raios solares.
Operação
Coloque a unidade (ou o suporte) numa
superfície nivelada quando estiver
ligada ao computador.
Transporte
• Guarde os materiais de embalagem.
Podem ser necessários se alguma vez
tiver que transportar a unidade.
• Antes de transportar a unidade,
certifique-se de que não discos no seu
interior.
Diversos
Continua
51
Page 52

Condensação
Sempre que possível, evite mudanças
bruscas de temperatura. Não tente utilizar a
unidade logo a seguir de a ter transportado
de um local frio para um local quente, ou
numa situação em que a temperatura no
local aumente repentinamente, porque
pode ocorrer formação de condensação no
interior da unidade. Se, durante o
funcionamento da unidade, houver uma
mudança brusca de temperatura, pare
imediatamente a unidade e aguarde cerca
de uma hora antes de voltar a utilizá-la.
Lente
Não toque nem olhe directamente para a
lente no interior da tampa. Mantenha a
tampa do disco fechada (a não ser que
queira introduzir ou retirar o disco) para
evitar que haja acumulação de pó na lente.
Pilha interna
• Originalmente, a pilha interna vem
parcialmente carregada; contudo,
quando quiser utilizar a unidade com a
pilha interna, deve carregá-la totalmente.
•A pilha interna perde gradualmente a sua
carga, mesmo quando não está a ser
utilizada. Se não utilizar a unidade
durante um ou dois dias, carregue a pilha
interna antes de utilizá-la com a unidade.
• Carregue a pilha interna a uma
temperatura ambiente de 5 a 35°C. Se
a temperatura interna da unidade for
superior a 45°C, a carga da pilha
interna pára automaticamente.
• Se não utilizar a pilha interna durante
um longo período de tempo, deve
carregá-la e depois voltar a descarregála completamente antes de a guardar;
este procedimento deve ser feito uma
vez por ano para que se possa continuar
a utilizar a pilha interna.
Ligação a um hub USB
Ligue a unidade directamente ao
conector USB do computador. Não é
possível garantir o funcionamento
através de um hub USB (incluindo hubs
com teclado USB).
Desligar do computador
Não precisa de desligar o computador
para ligar ou desligar a unidade. No
entanto, com o Windows, antes de
desligar a unidade tem que clicar no
ícone da barra de tarefas e executar o
procedimento para parar e remover o
hardware.
O aparecimento do ícone da barra de
tarefas varia consoante a versão do
Windows (ver abaixo). Clique no ícone
e siga as instruções no ecrã para parar e
remover a unidade. Com o Windows
XP, Windows Me e Windows 2000, é
preciso parar o disco e o “Memory
Stick”.
•Windows XP:
•Windows Me e Windows 2000:
•Windows 98 SE:
52
Page 53

Manuseamento dos discos
• Segue nos discos pelas extremidades.
Nunca toque na superfície de
gravação.
• Não escreva nos discos (excepto com
marcadores de feltro) nem lhes cole
etiquetas.
• Não guarde discos em locais húmidos,
poeirentos ou sujos; também não pode
guardá-los perto de dispositivos que
emitam calor nem expô-los à
incidência directa dos raios solares.
• Não entorne líquidos nos discos.
• Para proteger dados importantes,
mantenha sempre os discos nas
respectivas caixas.
Reprodução de discos DVDVideo
As condições de reprodução dos discos
DVD-Video são por vezes determinadas
pelos fabricantes de software. Como a
unidade reproduz os discos de acordo
com as determinações do fabricante de
software, algumas das funções da
unidade podem nem sempre funcionar
como esperado. Quando reproduzir
discos DVD-Video, consulte as
instruções que os acompanham.
Notas sobre o manuseamento
do“Memory Stick”
Tome as seguintes precauções de
manuseamento do “Memory Stick” para
garantir a segurança dos seus dados.
• Os “Memory Stick” vêm formatados
de fábrica. Não precisam de ser
reformatados. A formatação de um
“Memory Stick” no computador pode
provocar problemas de acesso quando
o introduzir noutros dispositivos
compatíveis com “Memory Stick” .
• Para utilizar um “Memory Stick”
formatado num computador, volte a
formatá-lo num dispositivo compatível
com “Memory Stick” .
• Os outros dispositivos compatíveis com
“Memory Stick” precisam do ficheiro
“MemoryStick.ind” do “Memory
Stick”. Não apague este ficheiro.
• Não tente desfragmentar nem comprimir
a unidade de “Memory Stick”.
• Pode provocar a perda dos dados:
- Se retirar um “Memory Stick” da
unidade ou se desligar o computador
durante a leitura ou gravação de dados.
- Se expuser um “Memory Stick” a
descargas ou interferências
electroestáticas.
• Quando colar uma etiqueta no
“Memory Stick”, utilize apenas
etiquetas para “Memory Stick” . Não
utilize outro tipo de etiquetas.
• Quando transportar ou guardar um
“Memory Stick,” coloque-o na caixa
original.
• Evite tocar no conector ou pô-lo em
contacto com objectos metálicos.
• Não deixe cair, dobre nem exponha o
“Memory Stick” a choques externos.
• Não desmonte nem modifique o
“Memory Stick.”
• Não deixe cair líquidos no “Memory
Stick”.
Diversos
53
Page 54

Resolução de problemas
Se surgirem problemas com a unidade, verifique os seguintes itens antes de solicitar
a nossa assistência. Se não conseguir resolver o problema depois destas verificações,
contacte o seu agente ou o nosso departamento de assistência ao cliente.
Problema
A unidade não é detectada
pelo computador ou
comporta-se de modo
incorrecto ou com falhas.
O Windows 2000 não
detecta o leitor/gravador de
“Memory Stick” da unidade.
Não consegue ligar a
unidade (o indicador
CHARGE/BUSY não
acende a verde, mesmo
que a unidade esteja ligada
ao computador).
Causa/Solução
t Se estiver a utilizar a unidade com a pilha interna, é
possível que a carga da pilha interna esteja fraca. Ligue a
unidade ao transformador de CA e recarregue a pilha
interna.
t O transformador de CA ou o cabo USB podem não estar
bem ligados. Verifique se os conectores estão bem ligados
à unidade e ao computador. Consulte o “Quick Start Guide”
para confirmar se as ligações foram feitas correctamente.
t A placa de interface USB pode não ter sido instalada
correctamente. Consulte as instruções fornecidas com a
placa de interface USB e volte a executar o procedimento
de instalação.
t Em computadores com Windows 98 SE ou Mac OS 9.x, os
controladores de dispositivo podem não estar instalados
correctamente. Desinstale os controladores de dispositivo
(página 50) e siga as instruções dadas no “Quick Start
Guide” para os instalar novamente.
t Se o Windows 2000 não estiver actualizado para o Service
Pack 3 (ou posterior), não pode utilizar o leitor/gravador de
“Memory Stick”. Para obter mais informações, consulte o
“Quick Start Guide”.
t A unidade pode estar avariada devido a um motivo não
especificado. Introduza um objecto em forma de pin (como
um clip) na ranhura de arranque de emergência, junto da
patilha de ejecção manual, na parte inferior da unidade.
54
Page 55

Problema
A unidade não responde
aos controlos do
telecomando ou aparece a
indicação NO MEDIA no
visor do telecomando,
mesmo se introduzir um
disco.
Depois de introduzir um
disco, há cortes no som ou
não se consegue ler os
dados.
Causa/Solução
t Se a função HOLD estiver a ser utilizada, desloque o
interruptor HOLD, no telecomando, na direcção contrária à
indicada pela seta. (Para obter mais informações, consulte
a página 44.)
t Se puxar o botão de controlo para fora, serve como
controlo do volume. Empurre-o para dentro.
t Não pode utilizar o telecomando se a unidade estiver ligada
ao computador. Se quiser utilizar a unidade como leitor de
CD, desligue-a do computador. Se quiser utilizar a unidade
como leitor de CD, enquanto ligada ao computador, use um
leitor instalado no computador para ouvir música.
t Se estiver a utilizar a unidade com a pilha interna, é
possível que a carga da pilha interna esteja fraca. Ligue a
unidade ao transformador de CA e recarregue a pilha
interna.
t Confirme que o disco que está a tentar reproduzir contém
ficheiros compatíveis com a unidade. (Para obter mais
informações, consulte a página 48.)
t O disco que está a tentar reproduzir pode não estar
“concluído”. Como tal, pode não ser possível reproduzi-lo
ou a reprodução pode demorar algum tempo a começar.
t Pode não ser possível reproduzir alguns discos com a
unidade por causa do tipo de disco, do dispositivo utilizado
na criação do disco e das programações definidas na altura
da criação.
t A unidade pode estar avariada devido a um motivo não
especificado. Introduza um objecto em forma de pin (como
um clip) na ranhura de arranque de emergência, junto da
patilha de ejecção manual, na parte inferior da unidade.
(Consulte a figura na página anterior.)
t Se, depois de executar o procedimento descrito acima,
ainda não conseguir reproduzir discos, leia o item com o
título “Depois de introduzir um disco, há cortes no som ou
não se consegue ler os dados ”.
t Pode ter introduzido o disco com a etiqueta voltada para
baixo. É preciso introduzir os discos com a etiqueta voltada
para cima.
t O disco pode ser incompatível com esta unidade. Consulte
“Discos compatíveis” na página 45.
t O disco ou a lente da unidade pode estar suja. Se a lente
estiver suja, contacte o vendedor ou o centro de serviços
de reparação mais próximo.
t O disco pode estar riscado. Introduza outro disco para
saber se a unidade está a funcionar normalmente.
t Pode haver pó ou outros objectos estranhos no prato da
unidade. Se assim for, limpe o prato.
t Pode ter havido condensação de humidade na unidade ou
no disco. Se achar que a superfície do disco ou a lente da
unidade está embaciada, retire o disco e aguarde cerca de
uma hora até que a humidade se evapore.
Diversos
Continua
55
Page 56

Problema
Não se consegue ejectar o
disco.
Ocorrem erros durante a
gravação em discos.
Causa/Solução
t Se o interruptor LOCK, na parte da frente da unidade,
estiver na posição de bloqueio, ponha-o noutra posição.
t Durante a gravação, não pode retirar o disco carregando no
botão EJECT. Retire o disco seguindo as instruções do
software de gravação que está a utilizar. Consulte o manual
fornecido com o software de gravação.
t O computador pode estar ‘pendurado’. Reinicie o
computador.
t Se, depois de executar os procedimentos acima indicados,
não conseguir ejectar o disco, empurre a patilha de ejecção
manual na direcção da seta para abrir a tampa.
t Se a unidade estiver ligada a um hub USB (incluindo hubs
com teclado), volte a ligá-la directamente a uma porta USB
no computador.
t Se seleccionou uma velocidade de gravação lenta, mude
para uma velocidade mais rápida. As velocidades de
gravação mais altas podem funcionar melhor; tudo
depende do suporte utilizado. A alteração da velocidade de
gravação faz-se no software de gravação.
t Se o computador tiver uma CPU lenta, pode ter que utilizar
uma velocidade de gravação mais lenta.
t Desactive todas as protecções de ecrã que possam estar
activas no computador.
t Feche todo o software excepto o software de gravação. Se
houver outro software activo durante a gravação de dados,
a velocidade de transferência de dados pode baixar
consideravelmente e interromper o processo de gravação
(subexecução da memória temporária).
t Feche todos os discos residentes ou outros utilitários que
devem acelerar o acesso ao disco.
t Em alguns casos, a fragmentação de ficheiros no disco
rígido pode trazer problemas. Desfragmente o disco rígido.
Utilize “Desfragmentador de disco” que se encontra em
[Accessories], [System Tools] ou outro programa
adequado.
t Se a gravação ‘on-the-fly’ (copiar dados de disco para
disco, a partir da unidade de CD-ROM , para esta unidade)
estiver activa, desactive-a. Copie antes os dados para o
disco rígido e depois grave-os do disco rígido para a
unidade. É mais provável ocorrerem erros de gravação na
gravação ‘on-the-fly’.
56
Page 57

Problema
Os CDs de música criados
são ruidosos (ruídos
misturados no som
reproduzido).
A reprodução começa a
partir do ponto em que
parou. (Função Retomar)
Durante a reprodução de
um disco com ficheiros de
música, o disco não roda
mas consegue ouvir a
música normalmente.
Quando fecha a tampa da
unidade, o disco começa a
rodar.
Surge um problema quando
o computador arranca ou o
software de gravação não
está a funcionar
correctamente.
Foi instalado software de
gravação que não o
programa fornecido, mas
não funciona.
Embora antes funcionasse
normalmente, agora tem
falhas de vez em quando.
Não sai som dos
auscultadores da unidade
quando reproduz CDs ou
ficheiros de música.
Causa/Solução
t Consulte as secções FAQ ou de resolução de problemas
do manual do software de gravação para alterar as
programações do software de gravação.
t Alguns computadores geram mais interferências do que
outros; deste modo, se utilizar um computador diferente,
pode conseguir criar CDs de música sem ruídos.
t A função Retomar está activada. Para começar a
reprodução na primeira faixa, rode o botão de controlo na
direcção da N/> até começar a reprodução, ou abra a
tampa da unidade.
t A unidade foi concebida para parar a rotação dos discos
durante a reprodução, de modo a reduzir o consumo de
energia. Isto não é sinónimo de avaria.
t A unidade está a ler as informações no disco. Isto não é
sinónimo de avaria.
t Se o software de gravação fornecido com a unidade estiver
instalado num computador que já tem um software de
gravação de blocos, o software de gravação pode não
funcionar correctamente. Primeiro, deve desinstalar o outro
software de gravação de blocos. Não se esqueça que o
software de gravação de blocos já vem instalado em alguns
computadores e, como tal, deve verificar se está presente
no seu sistema.
t Alguns softwares de gravação ou versões de software de
gravação podem ser incompatíveis com a unidade. Para
obter mais informações, contacte o fabricante ou o
vendedor do software de gravação. Por vezes, é possível
resolver o problema actualizando ou transferindo uma
versão mais recente do software.
t Se começarem a surgir problemas de funcionamento
depois de instalar um determinado programa, desinstale-o.
Se resolver o problema, não volte a utilizar nem a instalar
esse programa.
t Quando liga a unidade ao computador, não pode ouvir
música a partir da tomada para auscultadores da unidade.
Diversos
Continua
57
Page 58

Problema
Não sai som das colunas
do computador quando
reproduz CDs ou ficheiros
de música.
A mensagem “Batt NG”
apareceu no visor do
telecomando.
A mensagem “Hi Temp”
apareceu no visor do
telecomando.
A pilha interna não carrega
ou só pode ser utilizada
durante um curto período
de tempo.
Causa/Solução
t O destino da saída de som é determinado pelas
programações do Windows.
• Se utilizar Windows XP, no menu [Start], clique em
[Control Panel]. Em [Control Panel], clique em
[Performance and Maintenance] e depois em [System].
Na caixa de diálogo [System Properties], clique no
separador [Hardware] e depois clique no botão [Device
Manager]. Na janela [Device Manager], clique duas
vezes em [DVD/CD-ROM drives] e depois clique duas
vezes em [SONY CD-RW MPD-AP20U USB Device]. Na
caixa de diálogo de propriedades, para ouvir o som do
CD a partir das colunas do computador, clique no
separador [Properties] e depois seleccione a caixa de
verificação “Enable digital CD audio for this CD-ROM
device”.
• Se utilizar Windows Me ou Windows 2000, no menu
[Start], aponte para [Settings] e clique em [Control
Panel]. Em [Control Panel], clique duas vezes em
[System]. Na caixa de diálogo [System Properties], clique
no separador [Device Manager]. (Se utilizar Windows
2000, clique no separador [Hardware] e depois no botão
[Device Manager] para ver a janela [Device Manager].)
Para ouvir o som do CD pelas colunas do computador,
clique duas vezes em [CD-ROM], clique duas vezes na
unidade, clique no separador [Properties] e seleccione a
caixa de verificação “Enable digital CD audio for this CDROM device” .
• Se utilizar Windows 98 SE, no menu [Start], aponte para
[Settings] e clique em [Control Panel]. Em [Control
Panel], clique duas vezes em [Multimedia]. Na caixa de
diálogo [Multimedia Properties], clique no separador [CD
Music]. Para ouvir o som do CD pelas colunas do
computador, seleccione a caixa de verificação “Enable
digital CD audio for this CD-ROM device”.
• Se utilizar um computador com Macintosh, não é
possível ouvir CDs de música a partir das colunas do
computador. Recomenda-se a utilização da unidade de
CD-ROM ou de DVD-ROM do computador com
Macintosh para reproduzir CDs de música.
• Alguns computadores não podem reproduzir música de
uma unidade externa, através das respectivas colunas.
t Pode ser necessário substituir a pilha interna. Para
substituir a pilha interna, contacte o seu agente ou o nosso
departamento de assistência ao cliente.
(Consulte a página 63.)
t Certifique-se de que a temperatura ambiente do local em
que está a utilizar a unidade se encontra dentro dos limites
da temperatura de funcionamento especificados na página
60.
t Se esta mensagem aparecer enquanto estiver a carregar a
ba-teria interna, desligue o transformador de CA da
unidade e espere até a unidade arrefecer para continuar a
operação.
t A duração das pilhas diminui com temperaturas baixas.
t Pode ser necessário substituir a pilha interna. Para
substituir a pilha interna, contacte o seu agente ou o nosso
departamento de assistência ao cliente.
(Consulte a página 63.)
58
Page 59

Garantia e
Assistência pós-venda
assistência pósvenda
Garantia
• Quando adquirir o produto, este tem
de vir acompanhado de uma garantia.
• Leia a garantia, preencha as
informações especificadas e guarde-a
para consulta futura.
•O período de garantia é de um ano a
partir da data de compra.
Nota
A garantia e o serviço de suporte técnico só são
válidos nos países ou zonas de vendas
especificados na garantia.
Reparações na garantia
Os serviços de reparação fornecidos
estão descritos neste manual e na
garantia.
Para obter mais informações, contacte o
vendedor ou o fornecedor de serviços
de reparação.
Reparações fora da garantia
Se a unidade puder ser reparada,
proceder-se-á à sua reparação mediante
o pagamento da importância
estabelecida.
Requisitos de reparação
Se a unidade precisar de ser reparada,
devolva-a juntamente com todos os
acessórios fornecidos (cabo USB e
transformador de CA) ao local de
aquisição ou ao fornecedor de serviços
de reparação.
• Se enviar a unidade para o local de
aquisição ou para o fornecedor de
serviços de reparação para reparação
de danos provocados por má utilização
ou outras causas, serão de sua
responsabilidade todas as despesas
relacionadas com a reparação,
incluindo o envio, manuseamento e
ajustes do produto.
Diversos
59
Page 60

Características técnicas
Velocidade
Velocidade de gravação
24 × no máximo (CD-R)
10 × no máximo (CD-RW)
Velocidade de leitura
24 × no máximo (CD-ROM)
8 × no máximo (DVD-ROM)
Discos
Discos compatíveis
CD-ROM DVD-ROM
CD-ROM XA DVD-Video
Photo CD CD-DA
CD-R CD-RW
DVD+R
DVD-R
Video CD CD Extra (CD+)
CD TEXT
Diâmetro do disco: 12 cm
1)
Métodos de gravação
‘Track-at-once’
‘Disc-at-once’
‘Session-at-once’
Gravação ‘fixed packet’
1)
1)
DVD+RW
DVD-RW
1)
1)
8 cm (apenas para a
leitura CD-DA)
A unidade só consegue ler estes discos. A
unidade pode não conseguir ler alguns discos;
tudo depende dos discos, dos dispositivos e das
programações utilizadas na gravação dos discos.
Unidade
Velocidade de transferência de dados
Máxima: 10800 KB/s
(DVD-ROM 8 ×2))
Tempo de acesso
Média (batida aleatória): 160 ms
2)
A velocidade máxima de transferência de dados
varia consoante o desempenho do computador.
Protecção do erro de
subexecução da memória
temporária
technology
Laser
CD
Tipo
GH0780MA6CS
Comprimento de onda
780 nm
Potência de saída
200 mW (impulso)
100 mW (CW)
DVD
Tipo
GH6D407B5A
GH6D407B5A1
Comprimento de onda
650 nm
Potência de saída
6,3 mW
Ambiente de funcionamento/
Ambiente de armazenamento
60
Temperatura de funcionamento
5 °C a 35 °C
Page 61

Interfaces
Interface da unidade
Hi-Speed USB (Compatível com USB
3)
2.0)
3)
Utiliza-se na ligação ao computador com o cabo
USB fornecido com a unidade.
Capacidade da memória
temporária
8 MB
Ranhura para “Memory Stick”
Velocidade de gravação
Até 1,5 MB/s
4)
Velocidade de leitura
Até 2,45 MB/s
4)
As velocidades máximas de gravação e leitura
dependem do desempenho do computador e do
tipo de “Memory Stick” utilizado.
4)
Fonte de alimentação/Diversos
Fonte de alimentação
Tomada de alimentação externa:
nominal de 10 V CC
Transformador de CA: AC-CRX20
(entrada nominal de 100 V-240 V CA)
Consumo de energia
10 W (a carregar)
7,5 W (sem estar a carregar)
Tamanho
Aproximadamente 136,4 × 22 × 159
mm (5,4 × 0,9 × 6,3 pol.)
(L × A × P)
Peso
Aproximadamente 330 g (0,7 lb, apenas
a unidade)
Pilha interna (iões de lítio)
Tempo de carga, cerca de 4 horas
5), 6)
Operação
CD-DA
Reprodução, cerca de 4 horas
6)
Disco MP3
Reprodução, cerca de 10 horas
6)
DVD-Video
Reprodução, cerca de 1,5 horas
CD-R
Gravação, cerca de 9 discos
7)
CD-RW
Gravação, cerca de 8 discos
5)
Indicação geral do tempo necessário para
carregar completamente a pilha, a partir de uma
condição de completamente descarregada, a 23
°C.
6)
Os tempos reais de carga e reprodução
dependem da temperatura ambiente, das
condições de funcionamento e do tipo de disco.
7)
O número de discos que é possível gravar
consecutivamente baseia-se na gravação em
discos de 650 MB, à velocidade ideal e com
uma taxa de transferência de 480 Mbps. A
duração da gravação pode variar consoante o
computador, a qualidade do disco e a carga
residual da pilha interna.
7)
6)
Diversos
61
Page 62

Suporte
Fonte de alimentação
Tomada de alimentação externa:
nominal de 10 V CC
Transformador de CA: AC-CRX20
(entrada nominal de 100 V-240 V CA)
Pilhas compatíveis (todas vendidas
separadamente)
8)
Pilhas recarregáveis de níquel-cádmio
(Ni-Cd)
9)
Pilhas recarregáveis de hidreto de
níquel-cádmio (Ni-MH)
9)
Tamanho
Aproximadamente 132,3 × 43,5 × 158,5
mm
(5,2 × 1,7 × 6,2 pol.)
(L × A × P)
Peso
Aproximadamente 160 g (0,4 lb, apenas
o suporte)
8)
Não pode utilizar pilhas secas.
9)
Não pode utilizar o suporte para recarregar
pilhas.
As características e o aspecto do
produto estão sujeitos a alterações sem
aviso prévio.
Informações sobre produto e suporte
Informações sobre sites globais da Sony
Produtos adquiridos nos Estados Unidos:*
http://www.sony.storagesupport.com/
Produtos adquiridos no Canadá:
http://www.sony.ca/
Produtos adquiridos na Austrália ou
na Nova Zelândia:
http://www.sony.com.au/support.asp
Produtos adquiridos na Europa:*
http://www.sonyisstorage.com/support
Produtos adquiridos em Hong Kong:*
http://www.sony.com.hk/Electronics/cp
Produtos adquiridos na China:*
http://www.sony.com.cn/electronics/
edmh/default1.html
Produtos adquiridos em Singapura:
http://www.sony.com.sg/asianit/
Produtos adquiridos em Taiwan:*
http://www.sony.com.tw/stwn/cpd/
index.htm
Produtos adquiridos na Coreia:*
http://www.sony.co.kr/cp
Produtos adquiridos no Brasil:
http://www.sonybrasil.com.br
Produtos adquiridos no Médio Oriente:
http://www.sony-middleeast.com
* Web sites locais para periféricos de computador
Software de gravação fornecido
Existem informações detalhadas sobre o
software de gravação fornecido nos web
sites dos fabricantes e distribuidores de
software.
62
Page 63

Assistência ao cliente relativamente a
produtos media
Sony Electronics Inc., New Jersey, E.U.A.
Sony of Canada Ltd., Ontário, Canadá
http://www.mediabysony.com/
Sony France S.A. Customer Service
40465 Pontonx sur l’Adour França
http://www.sony-europe.com/
Suporte técnico
Antes de fazer perguntas sobre como
utilizar a MPD-AP20U ou perguntas
técnicas sobre a unidade ou o software
fornecido, consulte as informações
abaixo. Se utilizar o suporte por correio
electrónico ou telefónico, tenha as
seguintes informações à mão:
• Número do modelo: MPD-AP20U
• Número de série
• Data e local de aquisição
• Fabricante do computador e número
do modelo
• Especificações do computador
(velocidade da CPU, capacidade de
memória, versão do SO, etc.)
• Software de gravação utilizado
(versão, etc.)
O serviço de suporte técnico
local está disponível nas
seguintes zonas de vendas:
Para os produtos adquiridos nos
Estados Unidos
(Sony Electronics Inc):
De Segunda-feira a Sábado
8:00 a.m. - 8:00 p.m. CT
• Livre de tarifas: 1-800-588-3847
•É oferecido suporte telefónico grátis
durante 90 dias a partir da sua
primeira chamada.
Para os produtos adquiridos no
Canadá
(Sony of Canada Limited):
De Segunda-feira a Sexta-feira
8:00 a.m. - 8:00 p.m. EST
• Livre de tarifas: 1-800-961-7669
• Endereço de e-mail: it_help@sony.ca
Para os produtos adquiridos na
Austrália ou na Nova Zelândia (Sony
Australia Limited):
De Segunda-feira a Sexta-feira
08:30:00 a.m. -7:00 p.m. EST
• Livre de tarifas: 1300-13-7669
• Internacional: +61-2-9887-6666
Para os produtos adquiridos na
Europa
(Sony UK Limited):
De Segunda-feira a Sexta-feira
08:00. - 20:00.
• Livre de tarifas:
00800-CNCESONY
(00800-26237669)
• Endereço de e-mail:
Helpdesk@SonyNordic.no (para as
regiões nórdicas)
CNCE.SONY@suplie.com (para
outras regiões da Europa)
Diversos
63
Page 64

 Loading...
Loading...