Sony MHSTS55 Users Manual
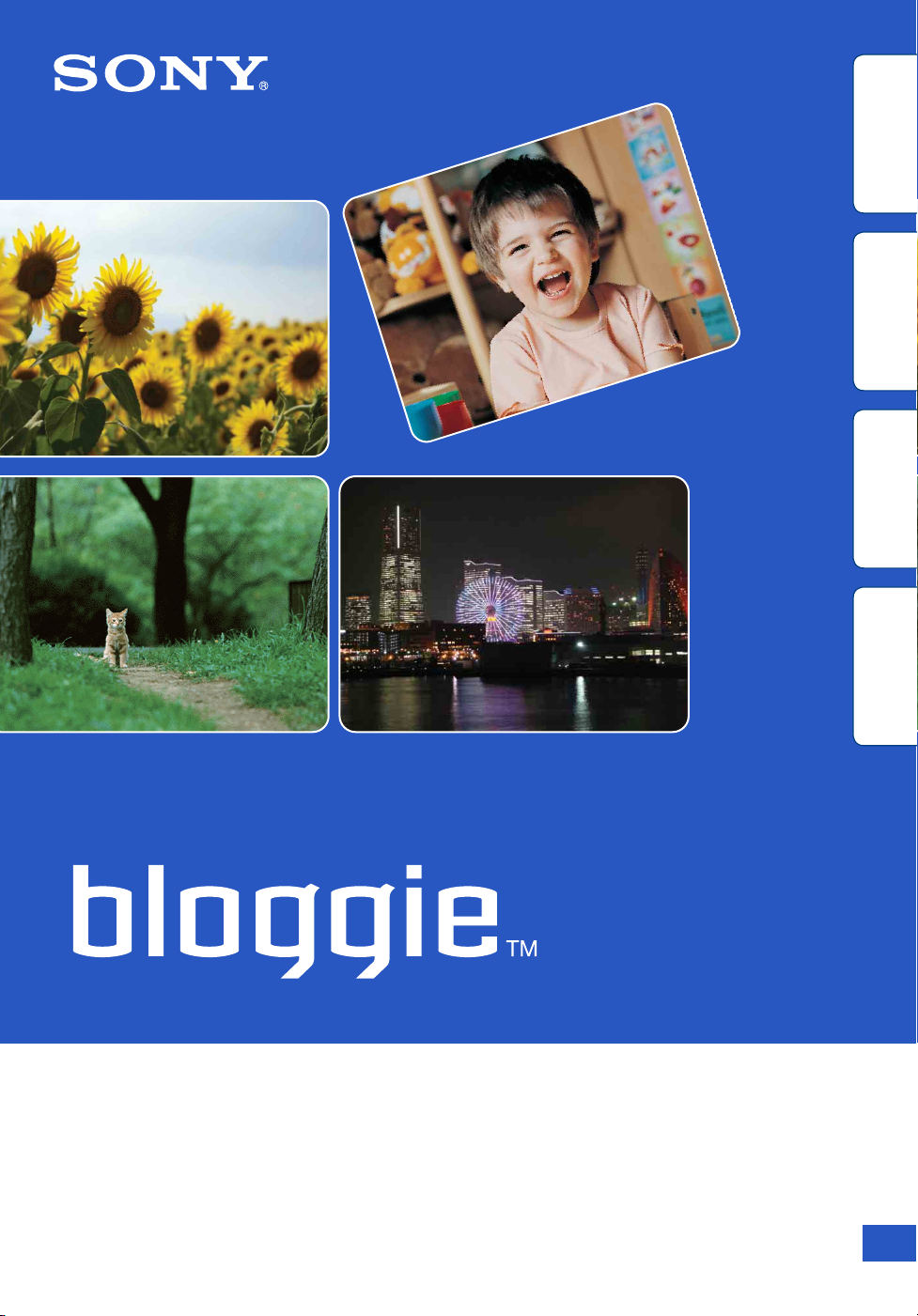
contents
Search
Search
Table of
Operation
Settings
Handbook
Mobile HD Snap Camera
Index
MHS-TS55
© 2012 Sony Corporation 4-412-628-11(1)
US
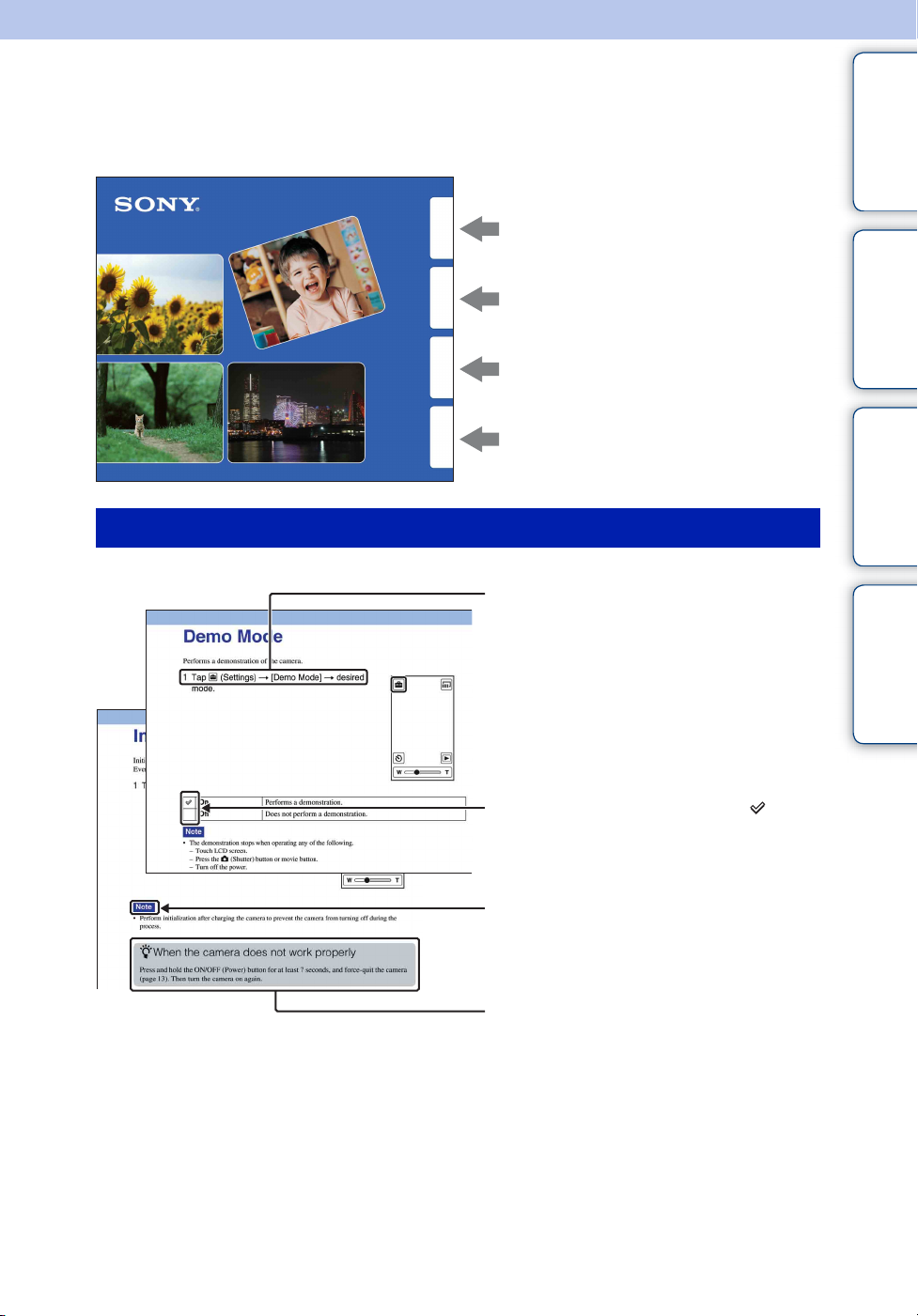
How to use this handbook
Click on a button on the right to jump to the corresponding page.
This is convenient when searching for a function you want to view.
contents
Table of
Search for information by function.
Operation
Search
Settings
Search
Index
Marks and notations used in this handbook
Search for information by operation.
Search for information in a listing of
Settings items.
Search for information by keyword.
In this handbook, the sequence of
operations is shown by arrows (t).
Operate the camera in the order indicated.
Marks are shown as they appear in the
camera’s default setting.
contents
Search
Search
Table of
Operation
Settings
Index
The default setting is indicated by .
Indicates cautions and limitations relevant
to the correct operation of the camera.
z Indicates information that is useful to
know.
US
2
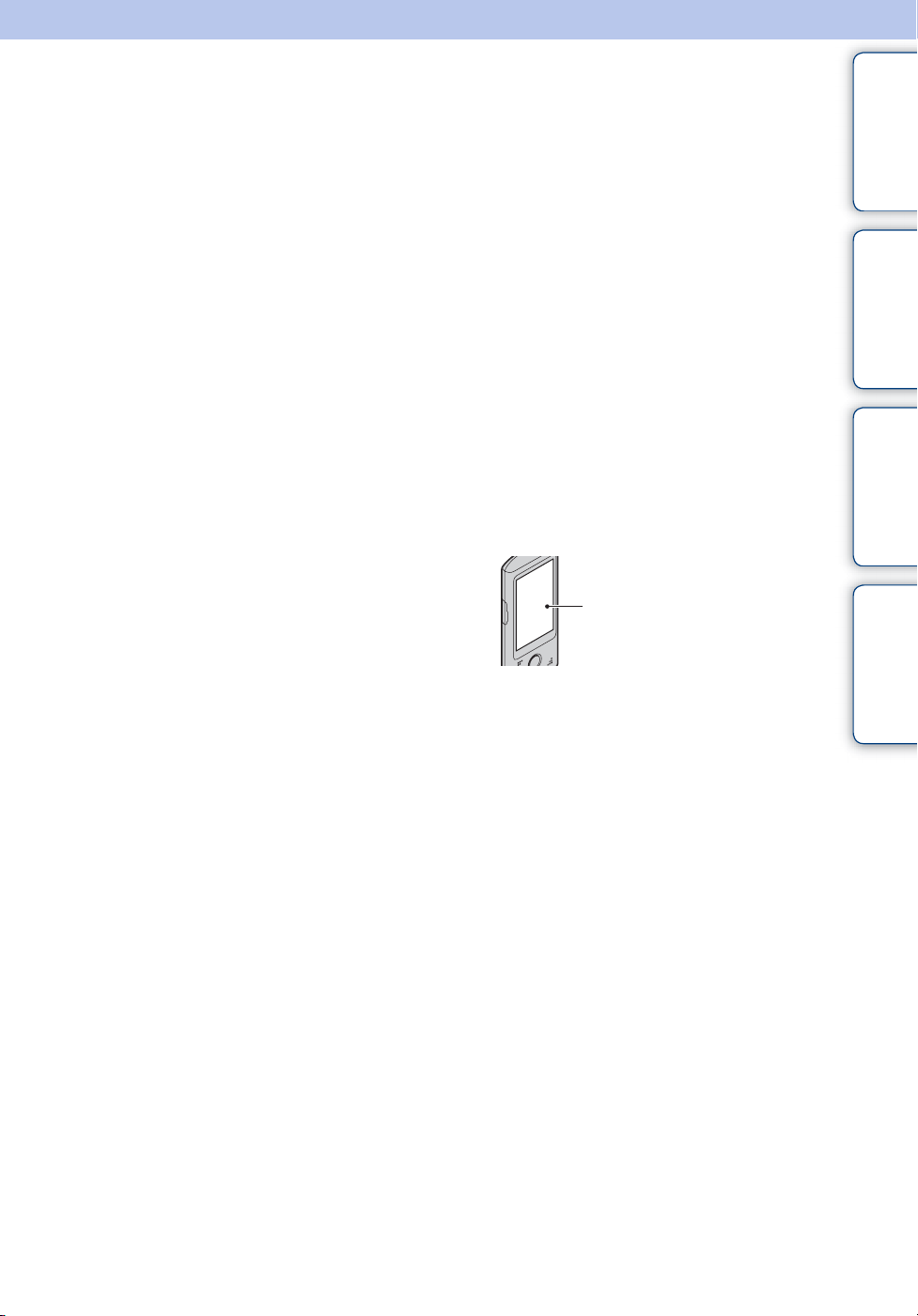
Notes on using the camera
contents
Table of
Internal memory back up
Be sure to make a backup copy to protect your
data.
Notes on recording/playback and
connection
• Before you start recording, make a trial
recording to make sure that the camera is
working correctly.
• The camera is neither dust-proof, nor splashproof, nor water-proof. Read “Precautions”
(page 71) before operating the camera.
• Avoid exposing the camera to water. If water
enters inside the camera, a malfunction may
occur. In some cases, the camera cannot be
repaired.
• Do not aim the camera at the sun or other bright
light.
• Do not use the camera near a location that
generates strong radio waves or emits radiation.
Otherwise, the camera may not properly record
or play back images.
• Using the camera in sandy or dusty locations
may cause malfunctions.
• If moisture condensation occurs, remove it
before using the camera (page 71).
• Do not shake or strike the camera. It may cause
a malfunction and you may not be able to record
images. Furthermore, the recording media may
become unusable or image data may be
damaged.
• When connecting your camera to another device
with a cable, be sure to insert the connector plug
in the correct way. Pushing the plug forcibly
into the terminal will damage the terminal and
may result in a malfunction of your camera.
• Playback of movies other than those shot, edited
or composed on this camera is not guaranteed.
Notes on the battery pack
• The battery pack is built into the camera. Charge
the camera before using for the first time.
• You can charge the battery pack even if it is not
completely discharged. In addition, even if the
battery pack is not fully charged, you can use the
partially charged capacity of the battery pack as
is.
• For details on the usable battery pack, see page
70.
Notes on the LCD screen and lens
• The LCD screen is manufactured using
extremely high-precision technology so over
99.99% of the pixels are operational for
effective use. However, some tiny black and/or
bright dots (white, red, blue or green) may
appear on the LCD screen. These dots are a
normal result of the manufacturing process and
do not affect the recording.
Black, white, red, blue or
green dots
• Exposing the LCD screen or the lens to direct
sunlight for long periods may cause
malfunctions. Be careful when placing the
camera near a window or outdoors.
• Do not press against the LCD screen. The screen
may be discolored and that may cause a
malfunction.
• Images may trail across on the LCD screen in a
cold location. This is not a malfunction.
Search
Search
Operation
Settings
Index
On camera’s temperature
The camera may get warm due to continuous use,
but it is not a malfunction.
On the overheat protection
Depending on the camera and battery temperature,
you may be unable to record movies or the power
may turn off automatically to protect the camera.
A message will be displayed on the LCD screen
before the power turns off or you can no longer
record movies.
Continued r
US
3
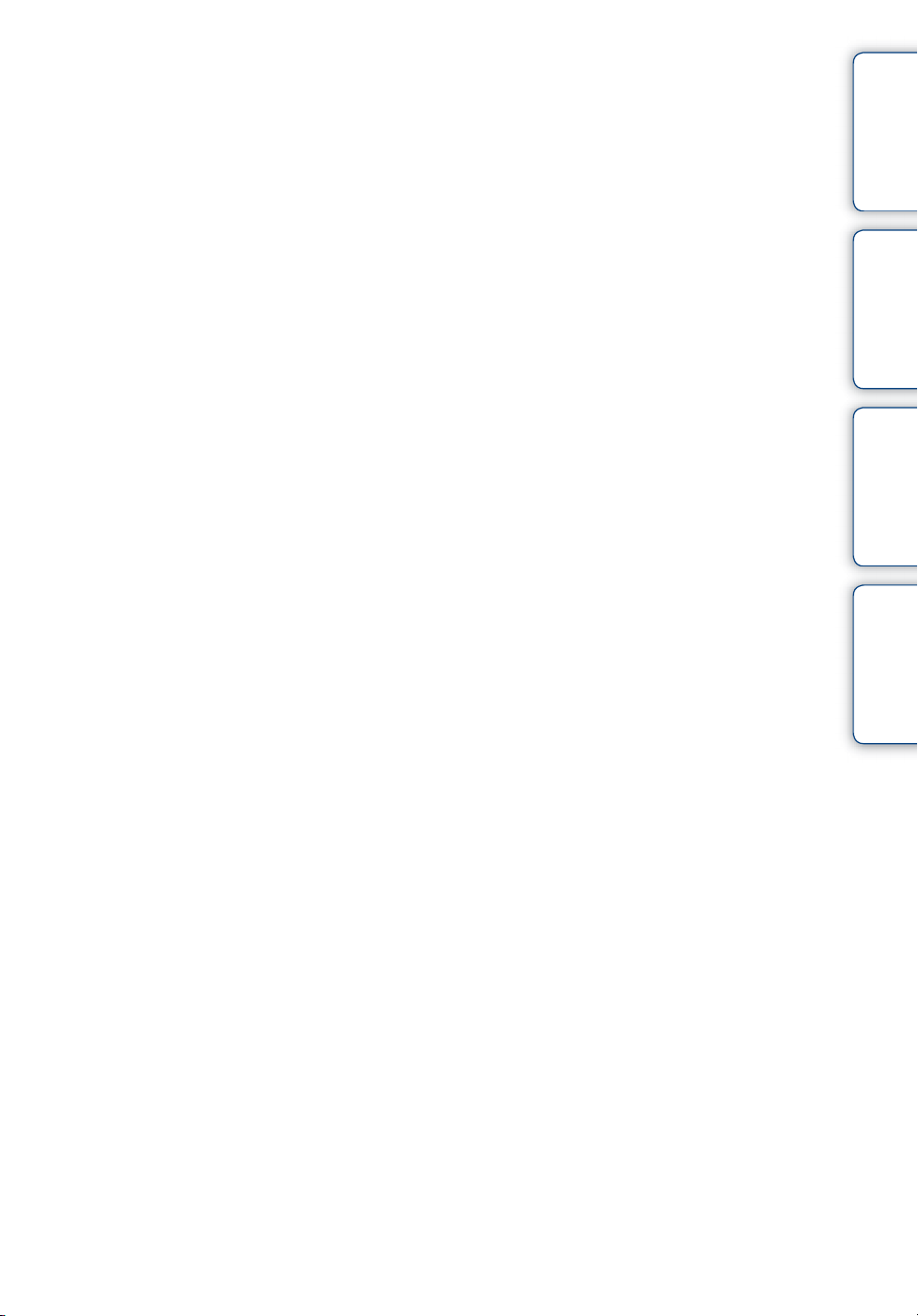
On image data compatibility
• This camera supports “MP4 format” as movie
file format. Therefore, movies recorded by this
camera cannot be played on devices that do not
support “MP4 format”.
• This camera does not support “AVCHD format”
and therefore is not compatible with the
playback and recording of movies in “AVCHD
format” like a Digital HD Video camera
recorder.
• Still images recorded by this camera are
compressed/recorded in JPEG format. The file
extension is “.JPG”.
• The camera conforms with DCF (Design rule
for Camera File system) universal standard
established by JEITA (Japan Electronics and
Information Technology Industries
Association).
• Sony does not guarantee that the camera will
play back images recorded or edited with other
equipment, or that other equipment will play
back images recorded with the camera.
Warning on copyright
Television programs, films, videotapes, and other
materials may be copyrighted. Unauthorized
recording of such materials may be contrary to the
provisions of the copyright laws.
be blocked or suffer from intermittent outages.
For details, check with your wireless LAN
administrator and/or service provider.
• Sony makes no guarantees whatsoever
regarding the provision of the network service.
Sony bears absolutely no responsibility for
damages that may arise from the use of the
network service even in the case of claims made
by a third-party.
Security precautions when using
wireless network products
• Security settings are absolutely critical when
using a wireless network. Sony bears no
responsibility for any damages that may arise
due to security problems occurring due to failure
to implement security measures or unavoidable
circumstances associated with the use of a
wireless network.
contents
Search
Search
Table of
Operation
Settings
Index
No compensation for damaged
content or recording failure
Sony cannot compensate for failure to record or
loss or damage of recorded content due to a
malfunction of the camera or recording media, etc.
The images used in this handbook
• The images used as examples in this handbook
are reproduced images, and are not actual
images shot using the camera.
• Design and specifications are subject to change
without notice.
Notes on playing back movies on
other devices
The camera is compatible with MPEG-4 AVC/
H.264 Main Profile. Therefore, you cannot play
back images on the camera with the devices which
are not compatible with the MPEG-4 AVC/H.264.
On wireless network function
• The wireless network function built into this
camera has been confirmed to conform with WiFi specifications set forth by the Wi-Fi Alliance
(WFA).
• Depending on the region, access to a wireless
LAN may not be available, may require a
separate service charge, or communications may
US
4
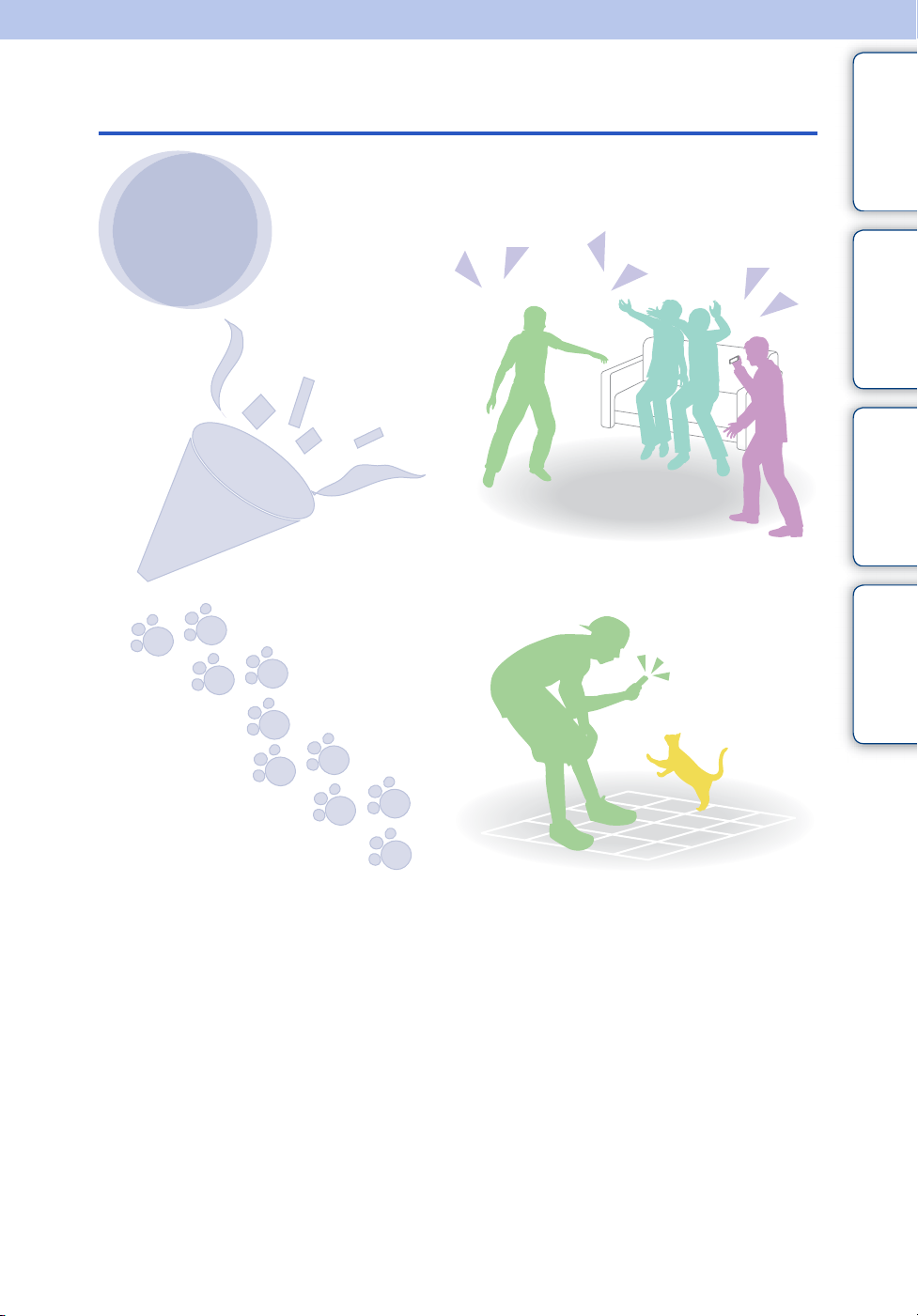
Life with “Bloggie”
Capture your life
At a party
Record still images at maximum 12M (4128 ×
3096) and movies at maximum 1920 × 1080
30p full high-vision (page 33, 34). Also, you
can record still images during movie
recording (page 30).
contents
Search
Search
Table of
Operation
Settings
During a walk
Take compact “Bloggie” with you anywhere,
anytime. Take it out, and record casually.
Index
Continued r
US
5
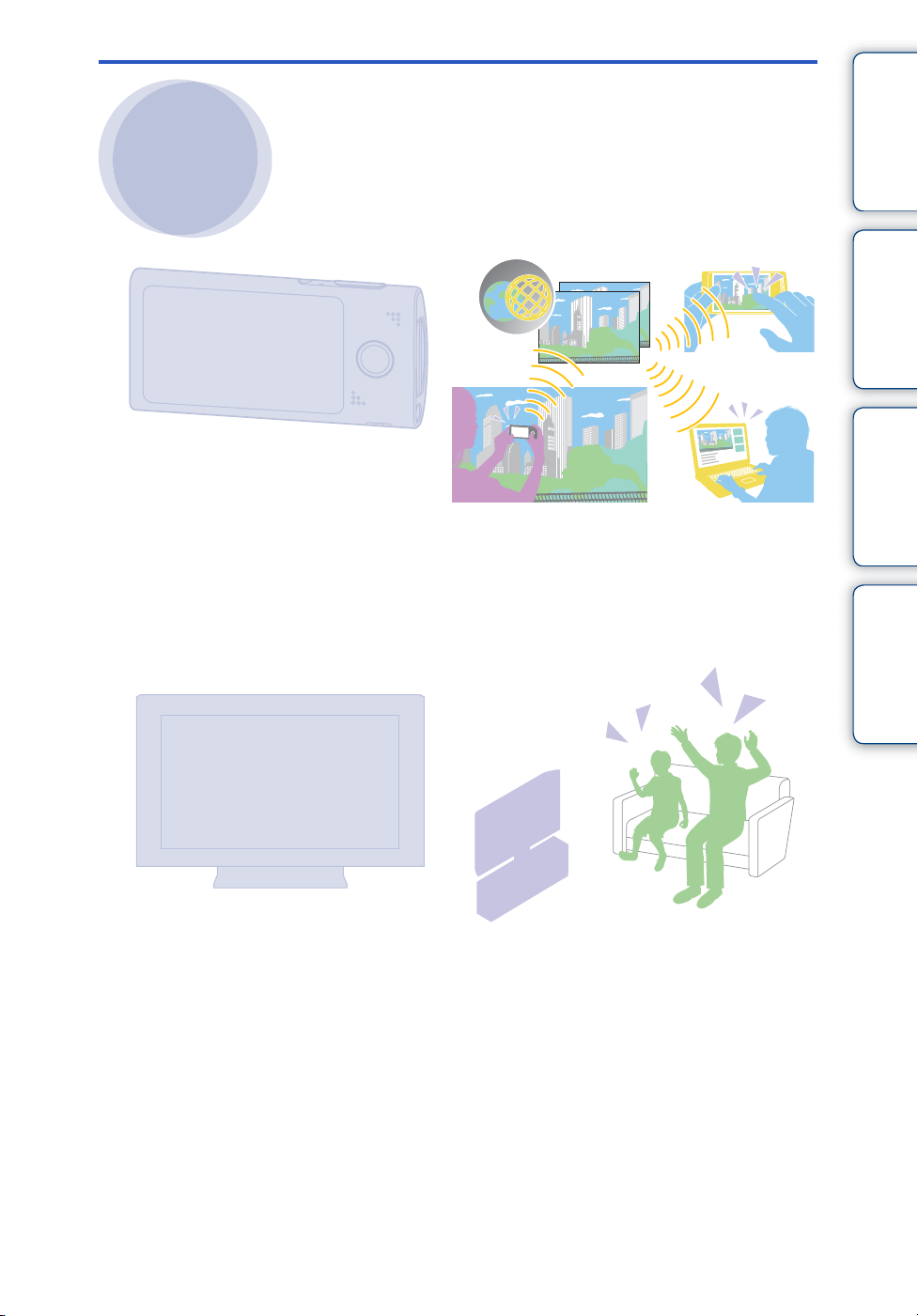
Share your life
contents
Table of
Import and upload captured
moments
You can use Wi-Fi to directly upload and
share recorded images from the camera
(page 47).
You can also transfer images to a device, such
as a smartphone, etc (page 49).
Connect to TV
Connect your “Bloggie” to a TV with an
HDMI cable (sold separately), and enjoy
images on the big screen (page 60).
Search
Search
Operation
Settings
Index
US
6
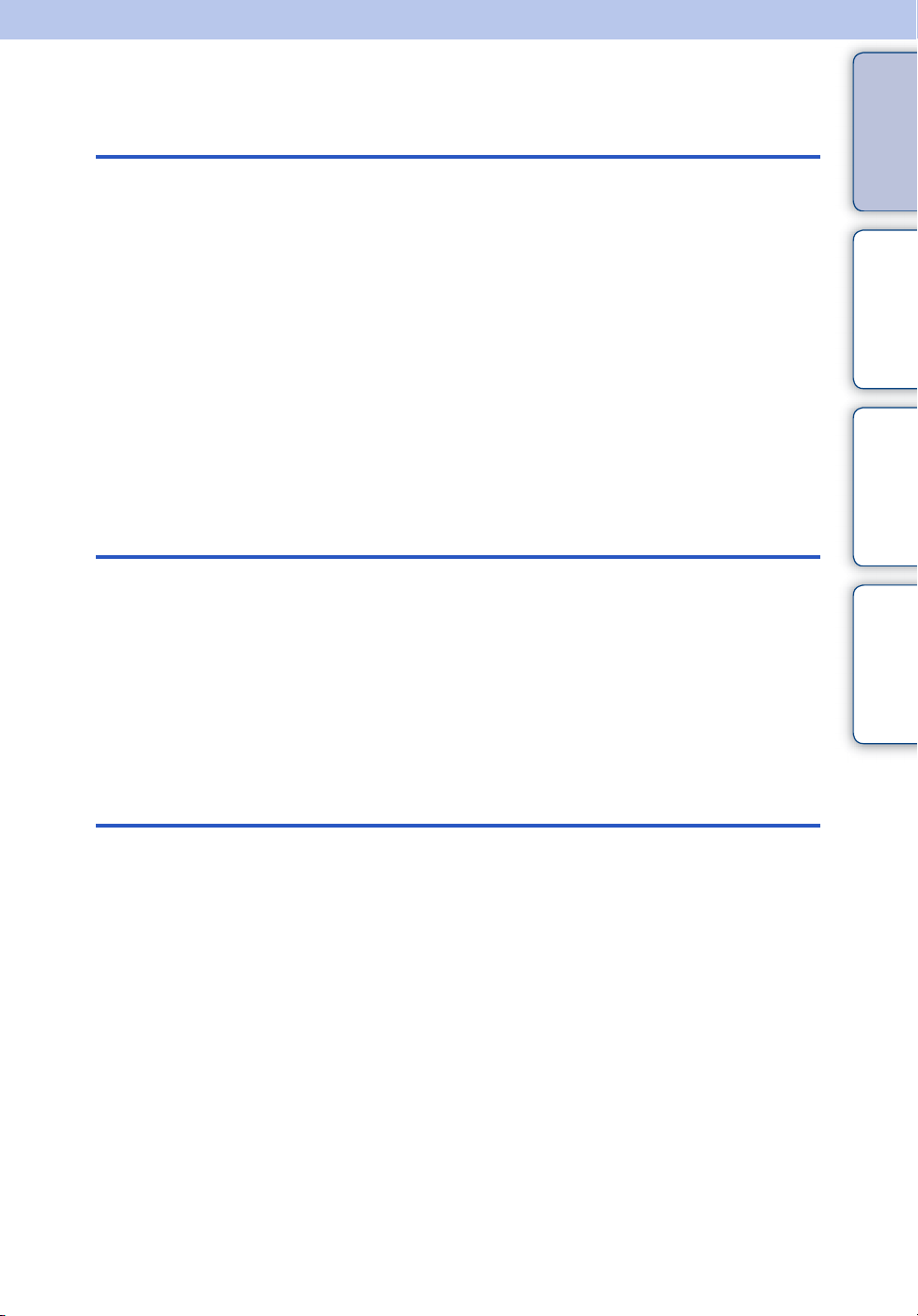
Table of contents
Notes on using the camera
How to use this handbook····································· 2
Notes on using the camera ··································· 3
Life with “Bloggie”·················································· 5
Operation Search················································ 10
Settings Search··················································· 11
Identifying parts··················································· 13
List of buttons/icons displayed on the screen ····· 14
How to hold the camera ······································ 16
How to use the touch panel································· 18
Getting started
contents
Search
Search
Table of
Operation
Settings
Shooting
Checking the accessories supplied····················· 20
Charging the camera··········································· 21
Installing “PlayMemories Home (Limited version)”
on a computer ····················································· 24
Setting the clock·················································· 25
Shooting (Still images) ········································ 27
Shooting (Movies) ··············································· 29
Zoom ··································································· 31
Light ···································································· 32
Photo Size··························································· 33
Movie Size··························································· 35
Flicker Reduction ················································ 36
Self-Timer···························································· 37
Index
US
7
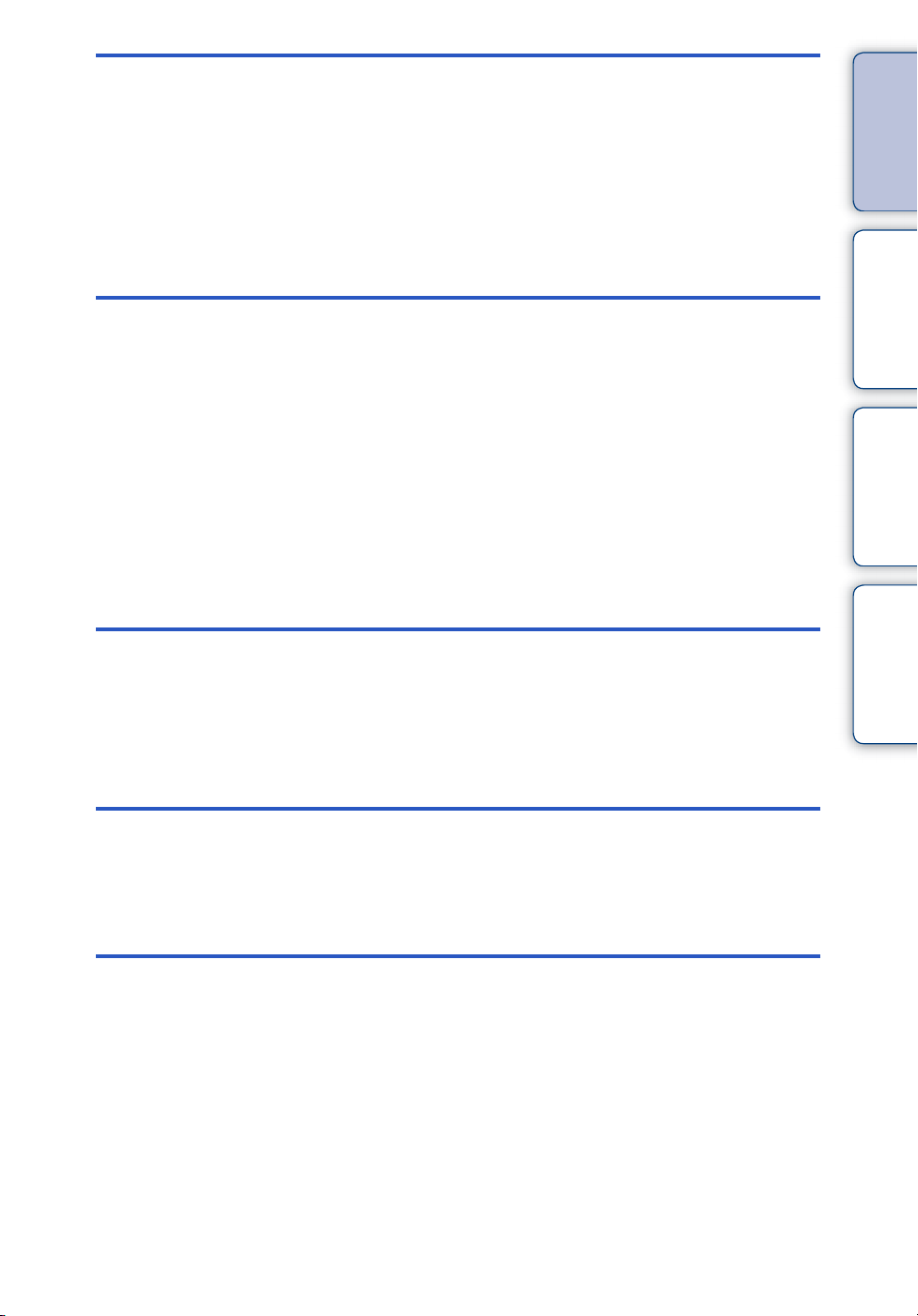
Viewing
Viewing································································ 38
Playback zoom···················································· 40
Delete·································································· 41
Volume control ···················································· 42
Using Wireless LAN (Wi-Fi)
What you can do with Wi-Fi ································ 43
Setting Wi-Fi························································ 44
Live Broadcast (Live Streaming)························· 46
Uploading images directly (Share)······················ 47
Uploading images to Personal Space
(Save to PlayMemories online service)··············· 48
Copying data to a smartphone ···························· 49
contents
Search
Search
Table of
Operation
Settings
Computer
Settings
TV
Index
Recommended computer environment··············· 50
Uploading images to a network service ·············· 52
Setting items ······················································· 11
Viewing images on a TV ····································· 60
US
8
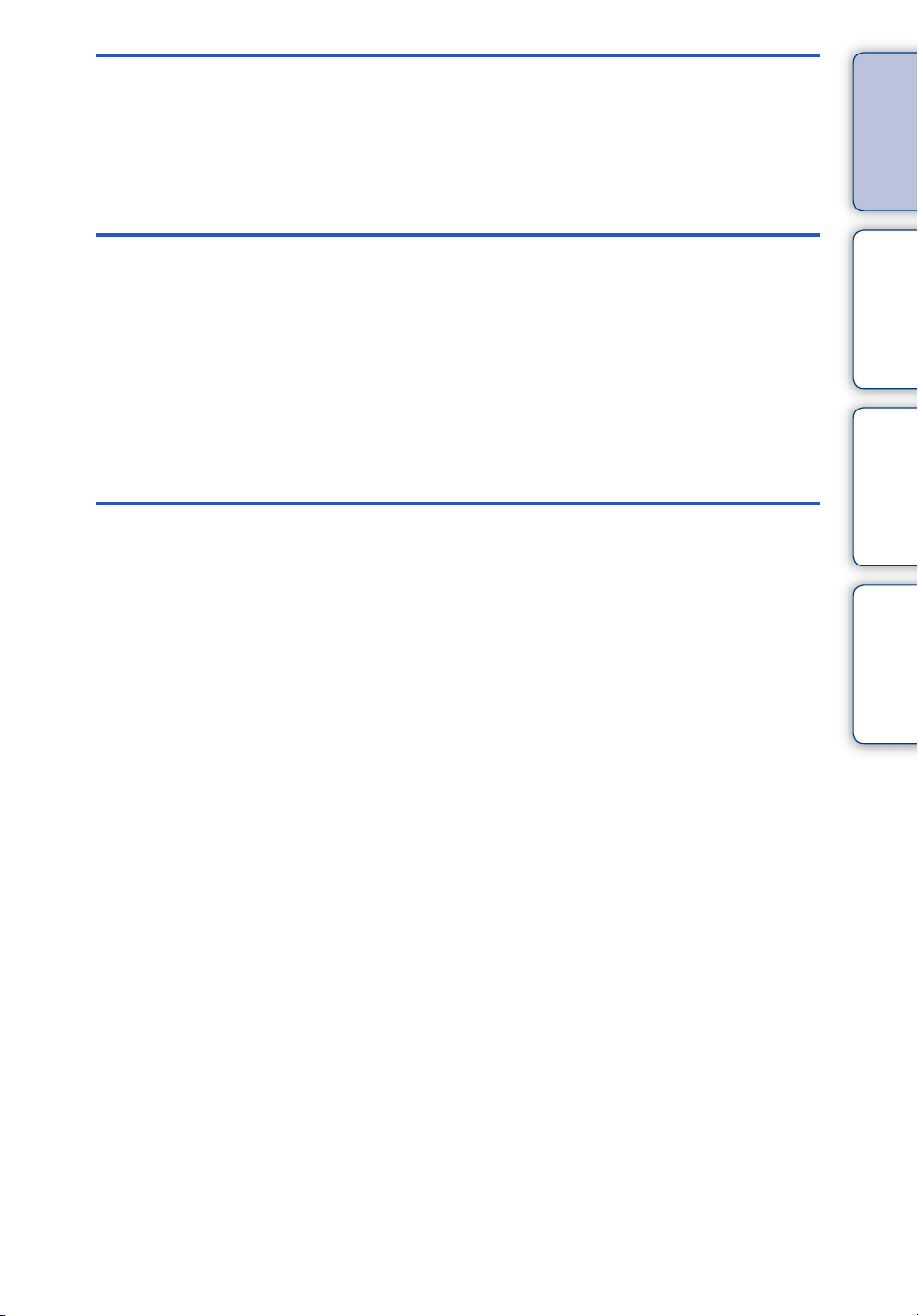
Troubleshooting
Troubleshooting ·················································· 62
Warning indicators and messages······················ 67
contents
Table of
Others
Index
Number of still images and recordable time of
movies································································· 69
Built-in battery pack············································· 70
Precautions ························································· 71
Specifications ······················································ 73
Index ··································································· 75
Search
Search
Operation
Settings
Index
US
9
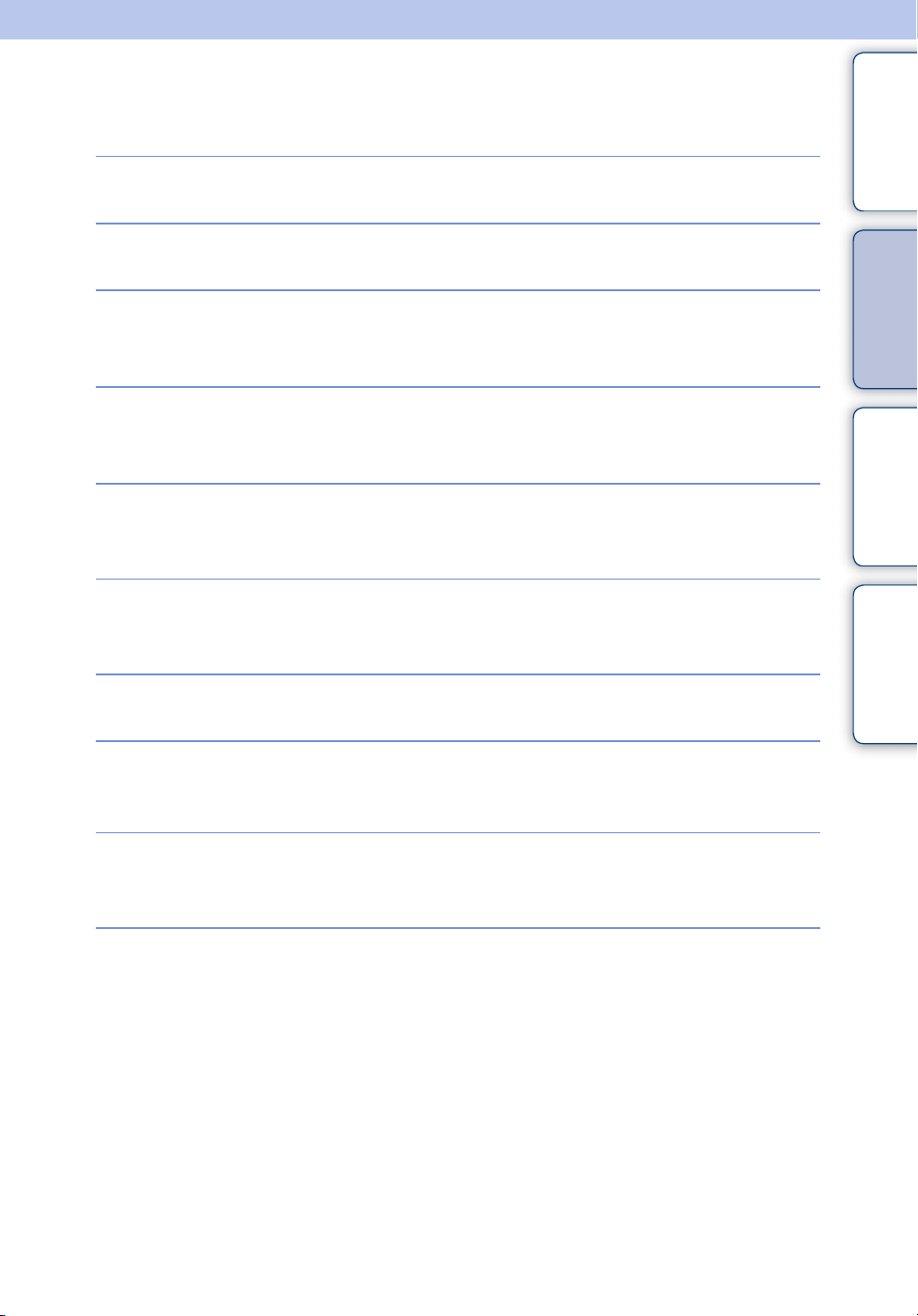
Operation Search
contents
Table of
Shooting still images
Shooting movies
Changing image size
Deleting images
Displaying enlarged
images
Changing clock
settings
Initializing settings
Shooting (Still images)······································· 27
Shooting (Movies) ··············································· 29
Photo Size ····························································· 33
Movie Size ····························································· 35
Delete······································································ 41
Format ···································································· 58
Playback zoom····················································· 40
Date & Time Setting············································ 59
Initialize··································································· 55
Search
Search
Operation
Settings
Index
Viewing on TVs
Marking the images to
upload
Uploading images to a
network service
Connecting with an HDMI cable
(sold separately) ·················································· 60
Share······································································· 47
Wi-Fi ········································································ 43
10
US
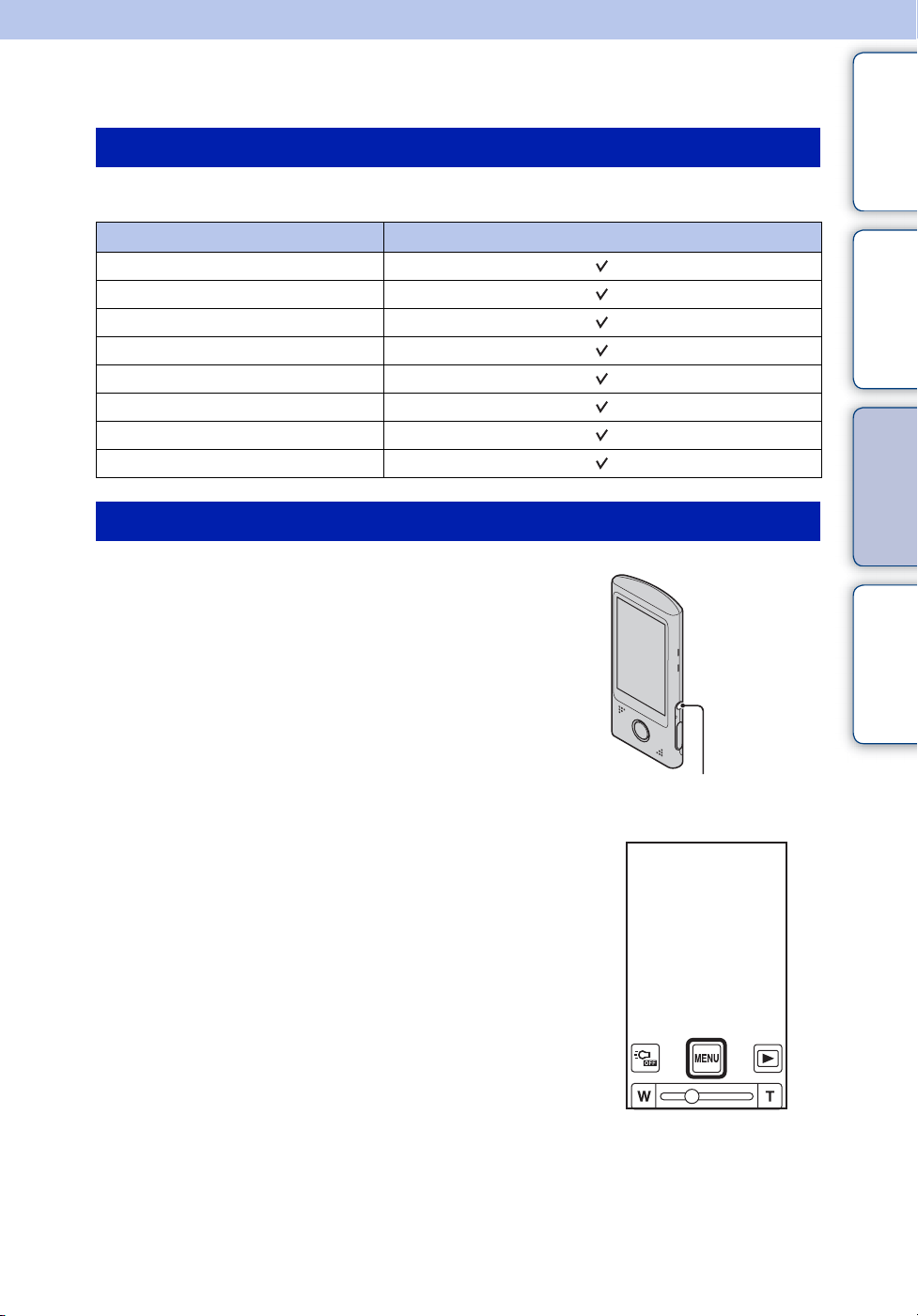
Settings Search
Setting items
All settings can be changed in both shooting and playback mode.
contents
Table of
Items Shooting/Playback mode
Wi-Fi Settings
Beep
Demo Mode
Initialize
HDMI Output
LUN Settings(USB)
Format
Date & Time Setting
How to set items
1 Press the ON/OFF (Power) button.
Search
Search
Operation
Settings
Index
2 Tap [MENU] t [Main Settings].
ON/OFF (Power) button
Continued r
11
US
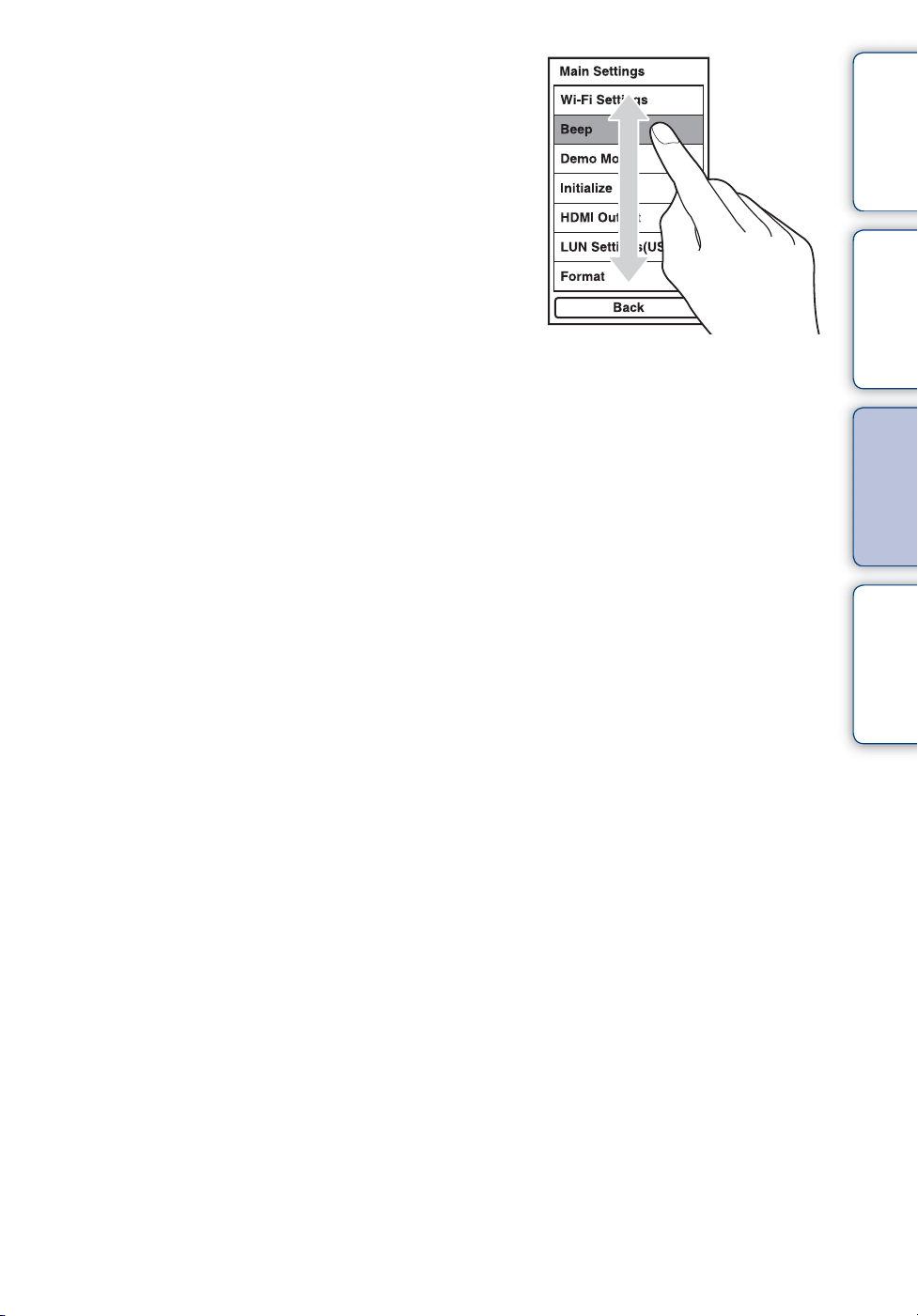
3 Tap the items.
The displayed items scroll by dragging the LCD
screen up and down with your finger.
4 Tap the desired mode.
5 Tap [Back].
contents
Search
Search
Table of
Operation
Settings
Index
12
US
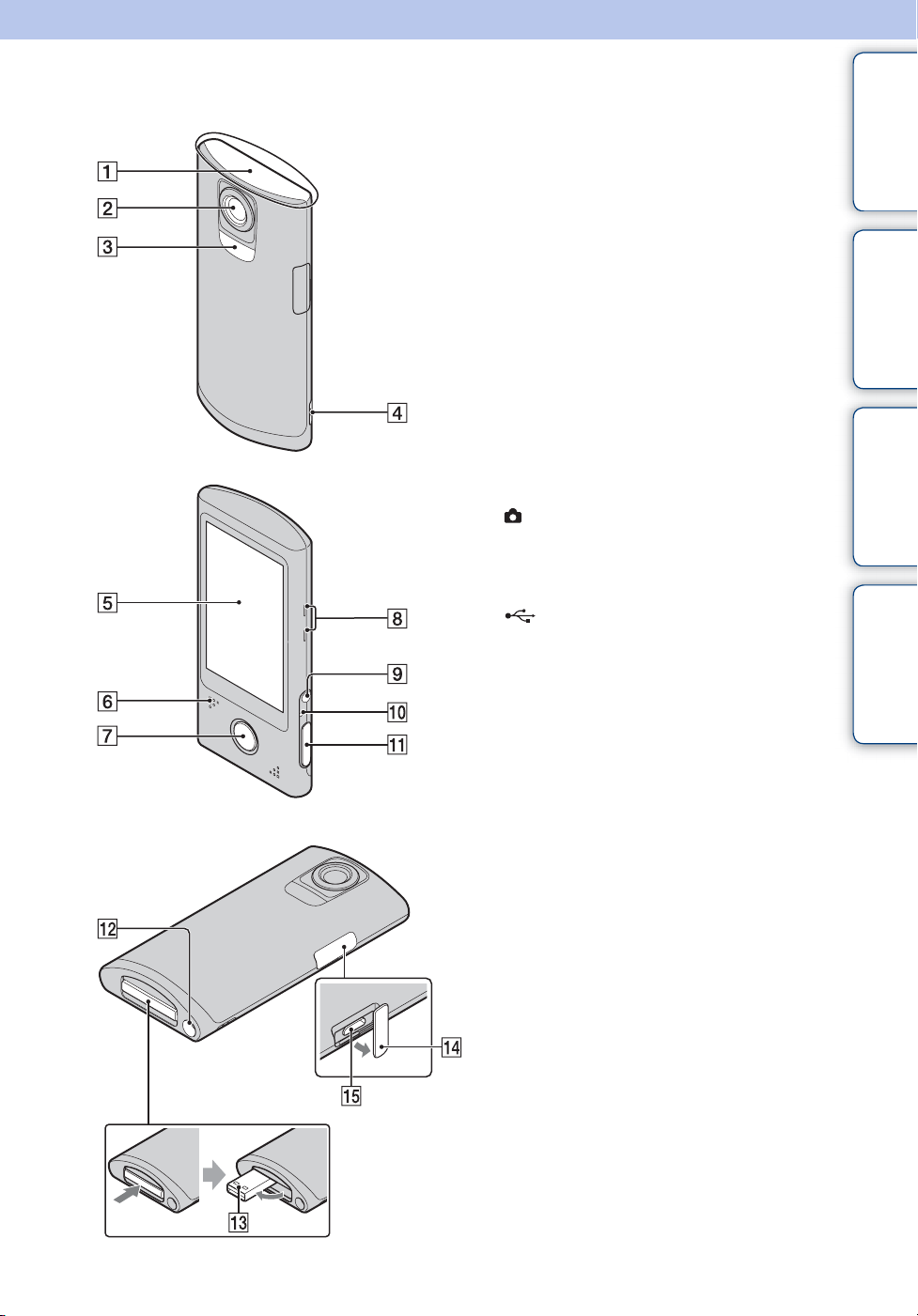
Identifying parts
A Built-in antenna
• Do not cover the built-in antenna part with
your hand when using Wi-Fi.
B Lens
C Light
D Hook for wrist strap
E LCD screen/Touch panel
F Speaker
G Movie button
H Microphone
I ON/OFF (Power) button
• Press and hold the ON/OFF (Power) button
for at least 7 seconds to force-quit the
camera.
J Charge lamp
K (Shutter) button
L Tripod receptacle
• Do not hold the camera when attaching the
tripod.
M (USB) jack
N Jack cover
O HDMI OUT jack (60)
contents
Search
Search
Table of
Operation
Settings
Index
13
US
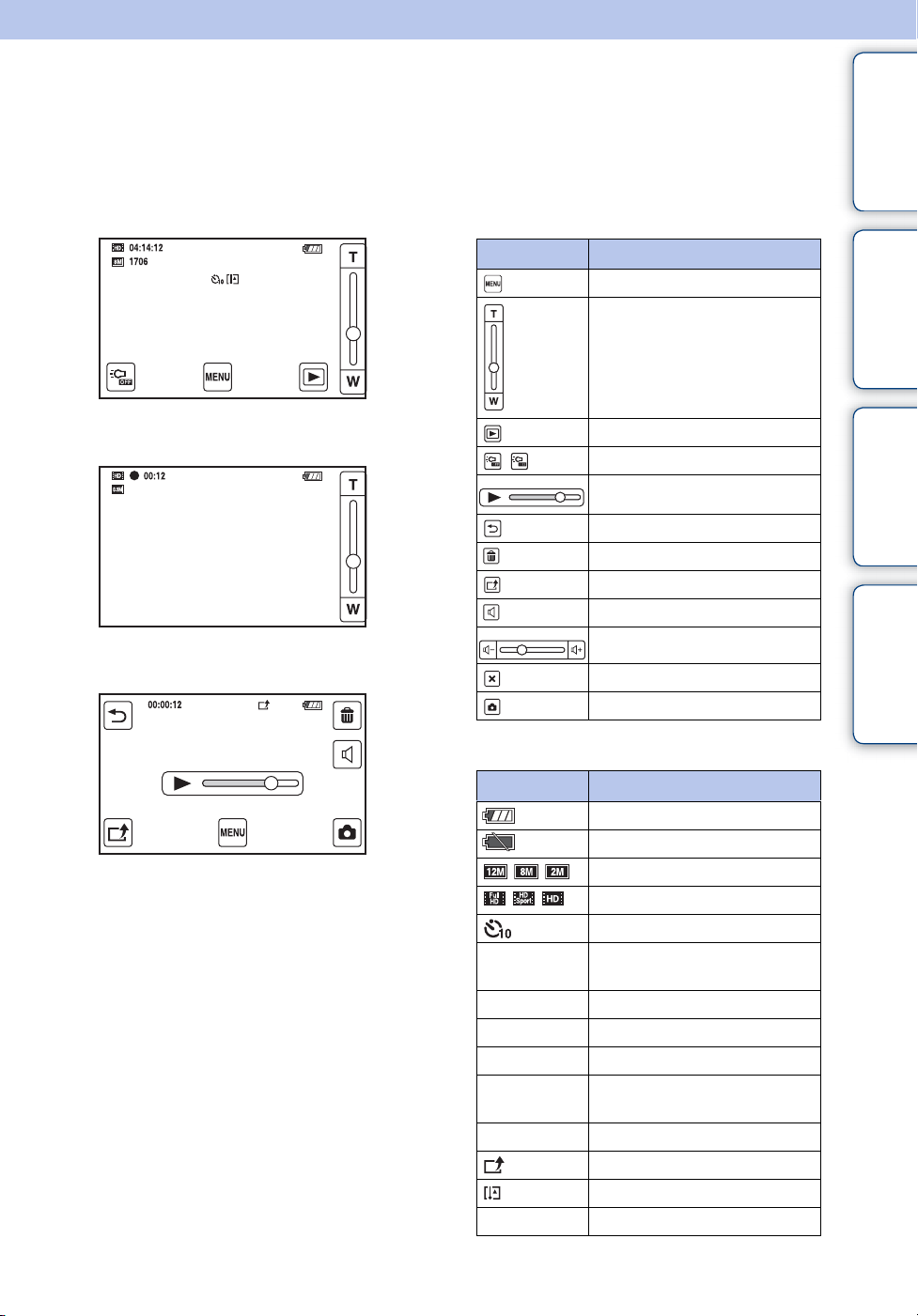
List of buttons/icons displayed on the screen
Buttons and icons are displayed on the screen to indicate the camera status.
contents
Table of
When in standby for shooting
When shooting movies
When playing back
Buttons
Display Indication
Menu
Zoom scaling
Playback
Light
Playback bar
Returning to the index screen
Delete
Share
Adjusting volume
Volume
Exit the function
Shooting mode
Icons
Search
Search
Operation
Settings
Index
Display Indication
Battery remaining
Low battery warning
Photo Size (resolution)
Movie Size
Self-timer
1706
z(green) AE/AF lock
04:14:12
00:12
2012-1-1
9:30 AM
z(red) During movie recording
00:00:12
Number of recordable still
images
Recordable time
Recording time (m:s)
Recorded date/time of the
playback image
Share pending
Overheating warning
Counter
Continued r
14
US
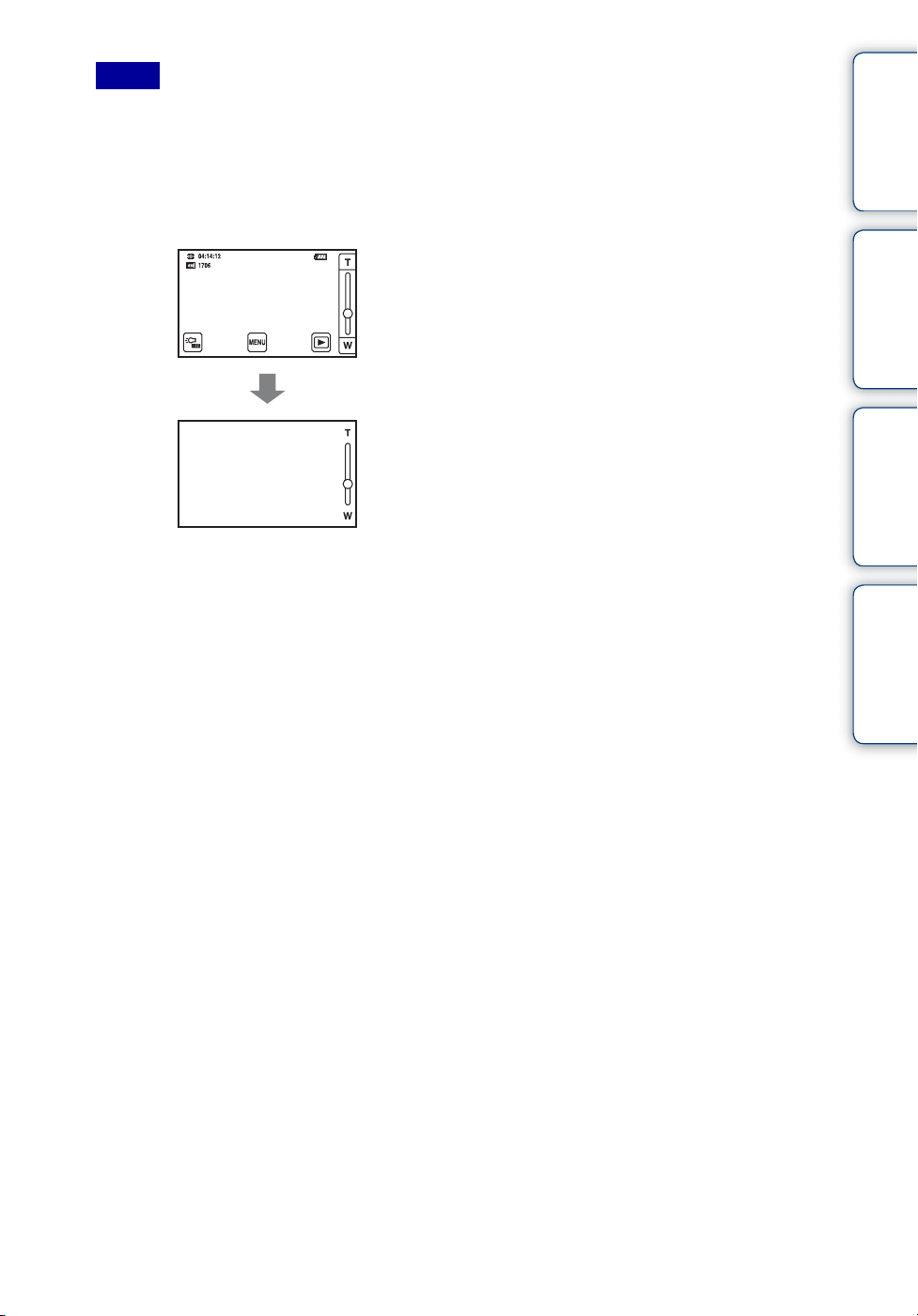
Notes
• Indicators and their positions are approximate
and differ from what you actually see.
• The screen display shifts both horizontally and
vertically depending on the camera aspect.
• The screen display disappears automatically
after about 4 seconds. You can display it again
by tapping the LCD screen.
contents
Search
Search
Table of
Operation
Settings
Index
15
US
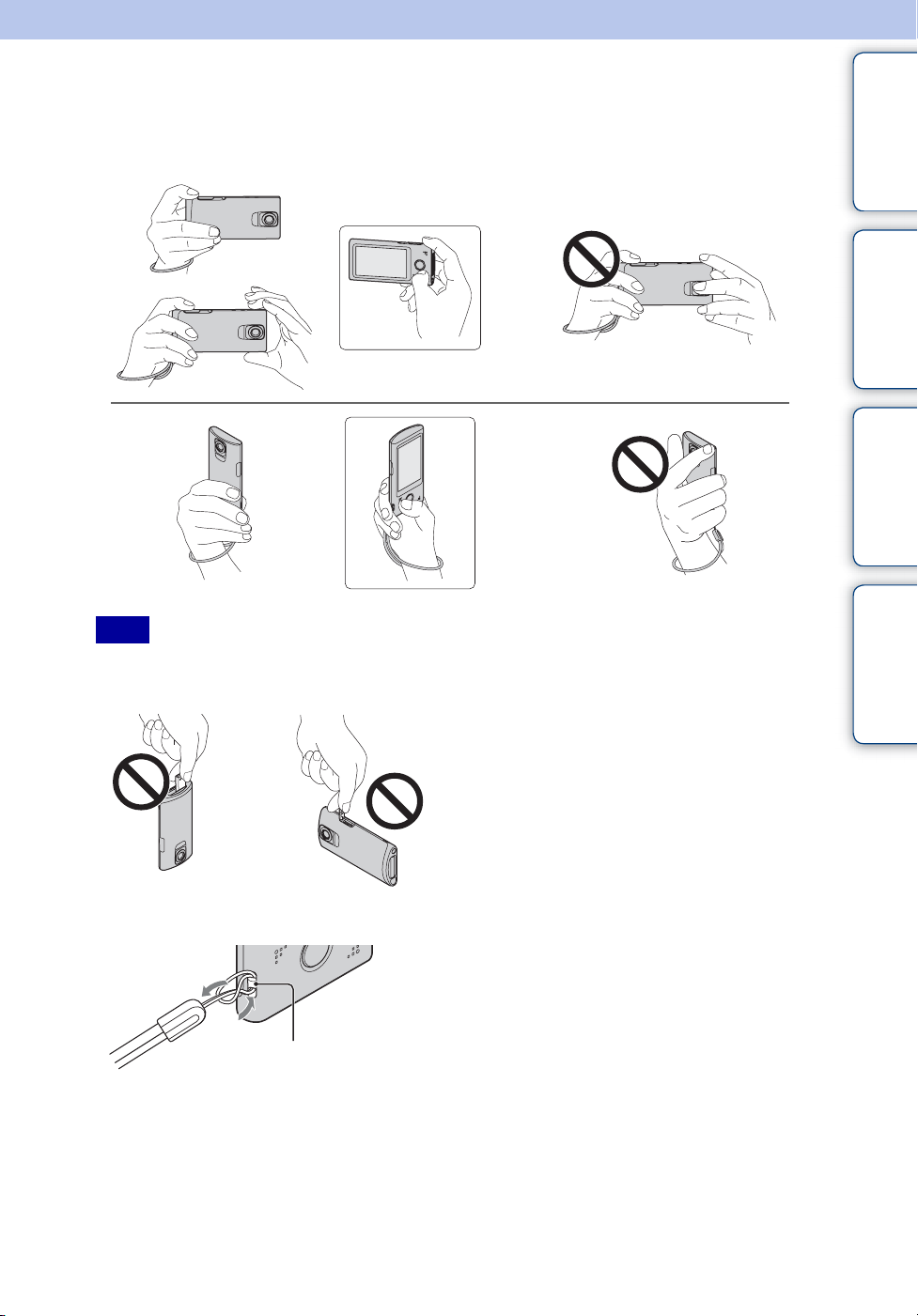
How to hold the camera
Be careful not to block the lens, microphone, light or built-in antenna with your finger when
shooting.
contents
Search
Search
Table of
Operation
Settings
Note
• Do not cover the built-in antenna part with your hand if Wi-Fi connection is difficult.
Do not hold the USB jack or HDMI OUT jack cover.
Attach the strap and place your hand through its loop to prevent the camera from damage by
being dropped.
Hook
Index
Continued r
16
US
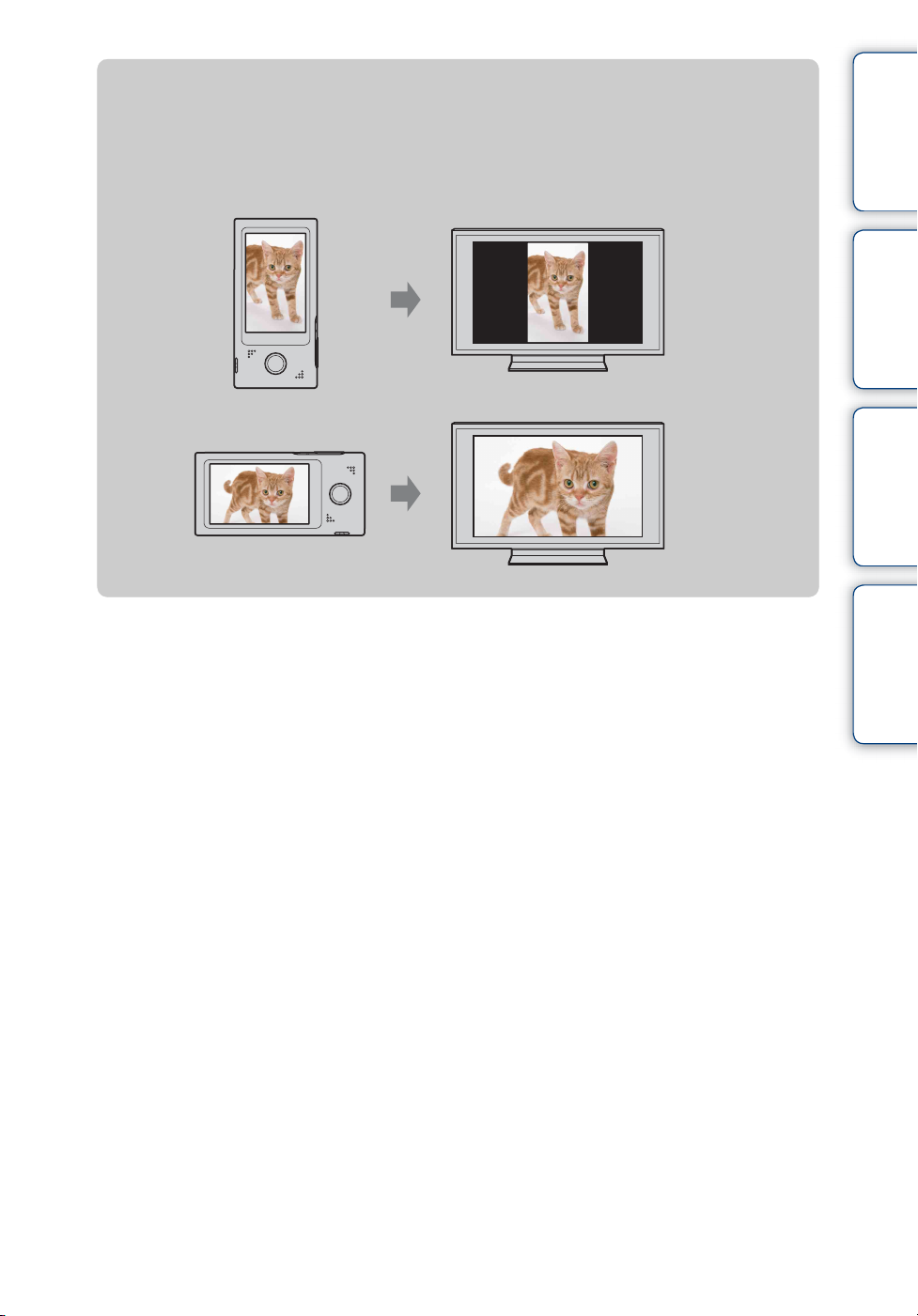
zWhen you shoot movies holding the camera
vertically
Portrait images are recorded. Black bands appear on the left and right of the screen during
playback on TV or computer. This is useful when shooting portrait objects.
contents
Search
Search
Table of
Operation
Settings
Index
17
US
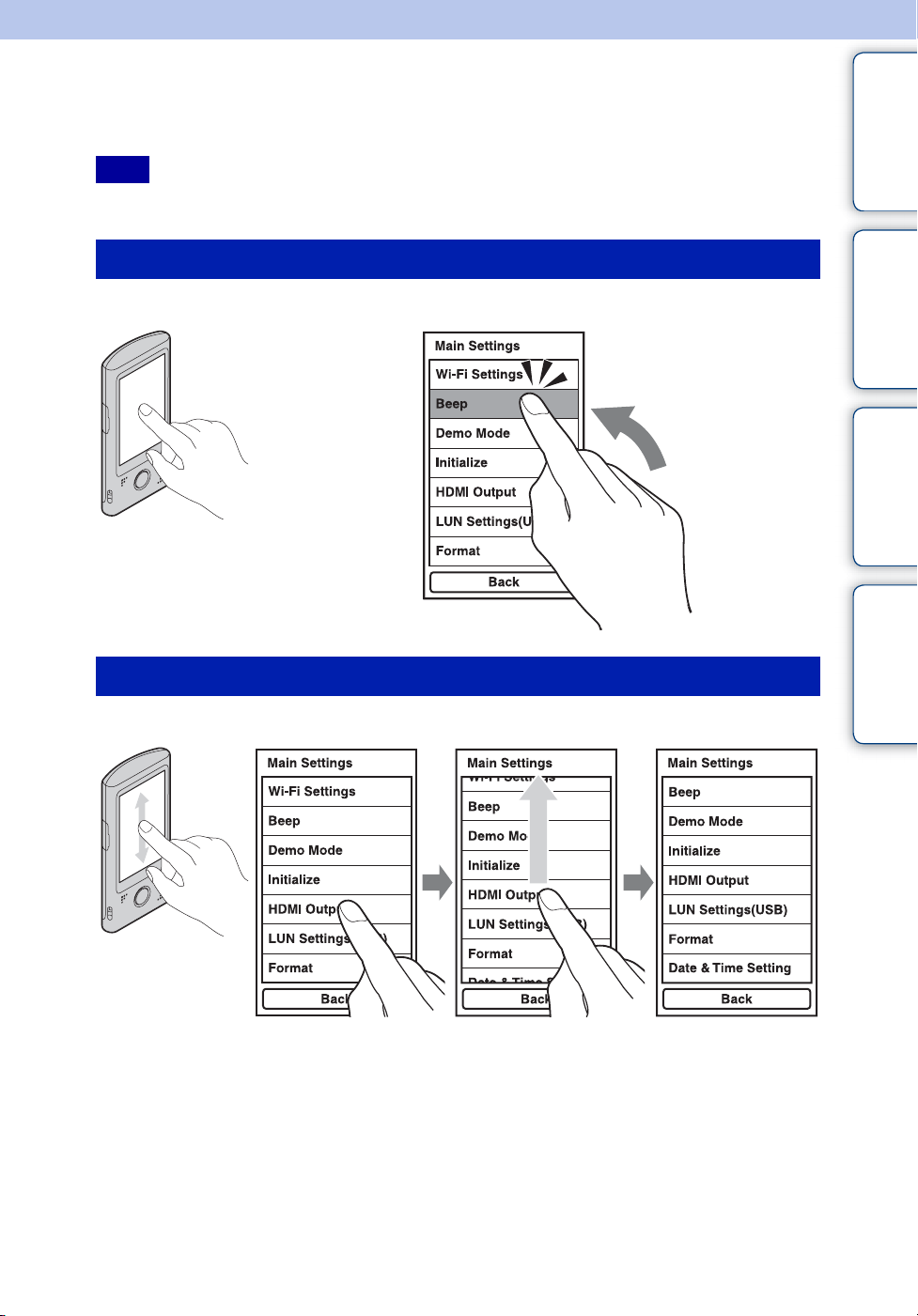
How to use the touch panel
You can operate the camera by tapping the buttons on the LCD screen or dragging the screen.
Note
• Do not operate with a sharp-pointed object, such as pen or finger nail.
contents
Table of
Select the items (Tap)
Lightly touch the buttons or items on the screen with your finger.
Scroll the screen (Drag)
Touch and slide the screen with your finger.
Search
Search
Operation
Settings
Index
Drag upwards Release your finger
18
US
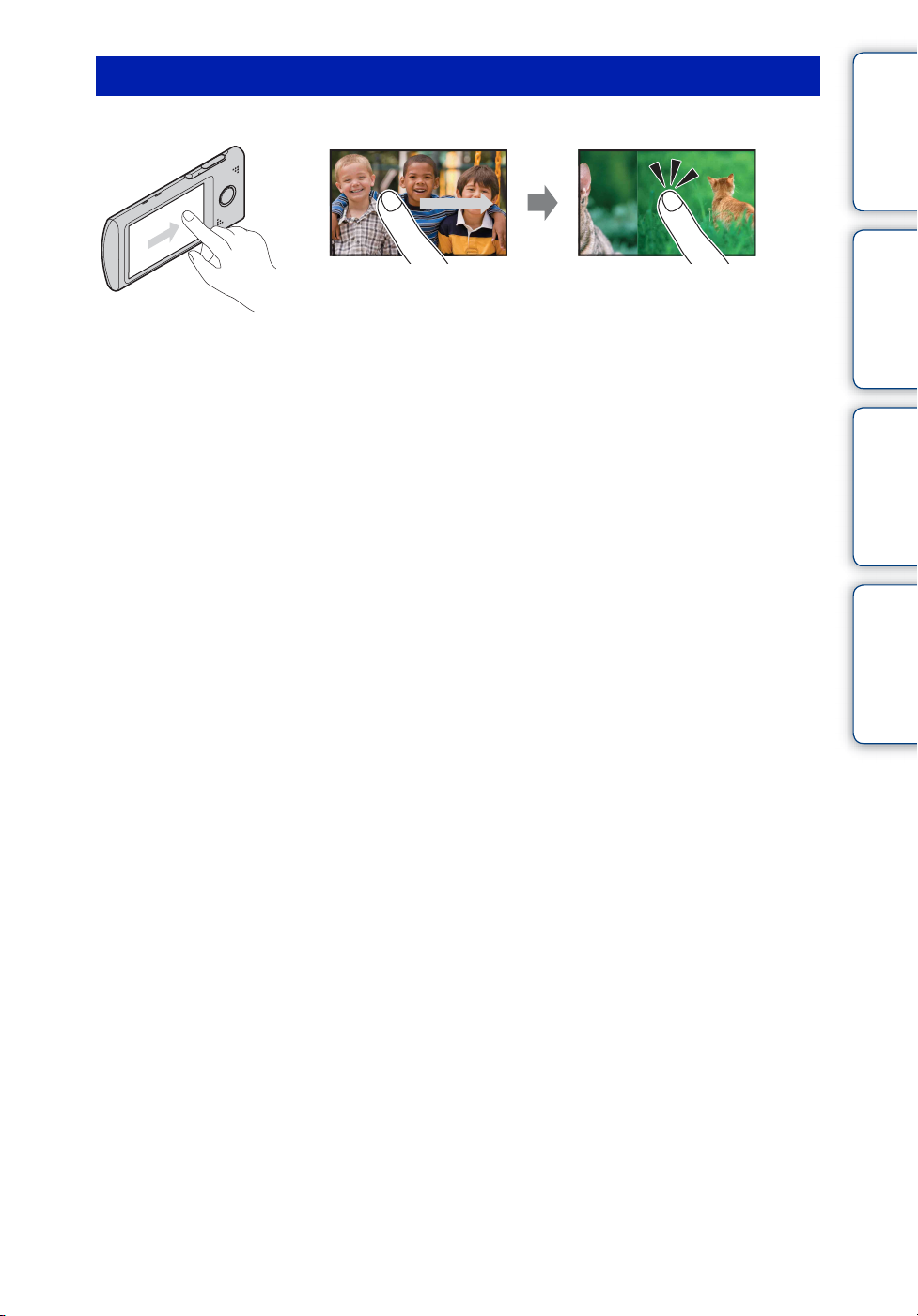
Display the next screen quickly (Flick)
Drag the screen quickly. To stop the screen, tap with your finger.
contents
Search
Search
Table of
Operation
Settings
Index
19
US
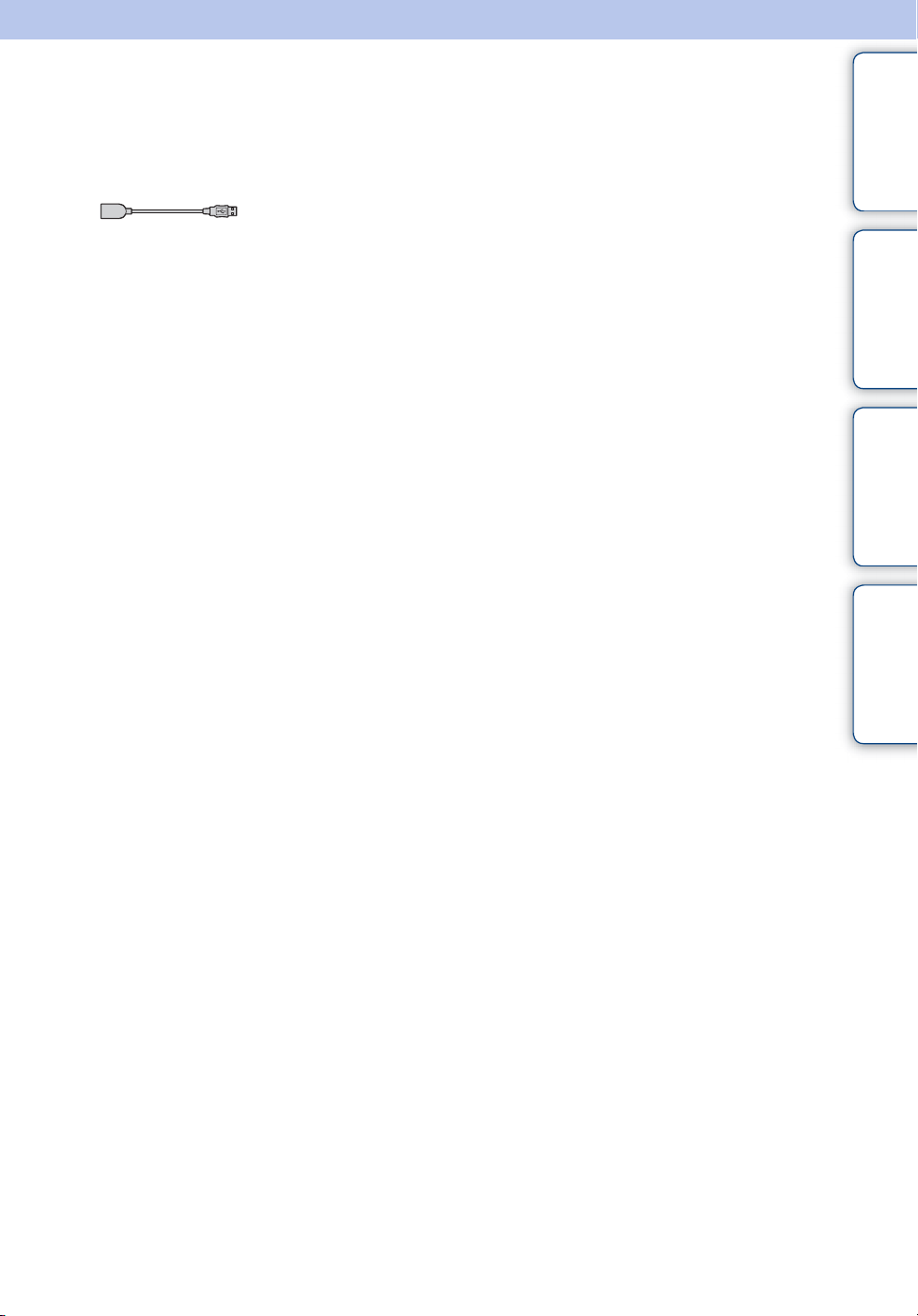
Checking the accessories supplied
• USB connection support cable (1)
contents
Table of
Use this if the USB jack of the camera cannot be connected to the computer (page 21).
• Wrist strap (1)
• Software (page 24)
The following contents are included in the internal memory of this camera.
– PlayMemories Home (Limited version)
– Bloggie Handbook (this manual)
• Instruction Manual (1)
• Important Notice (1)
Search
Search
Operation
Settings
Index
20
US
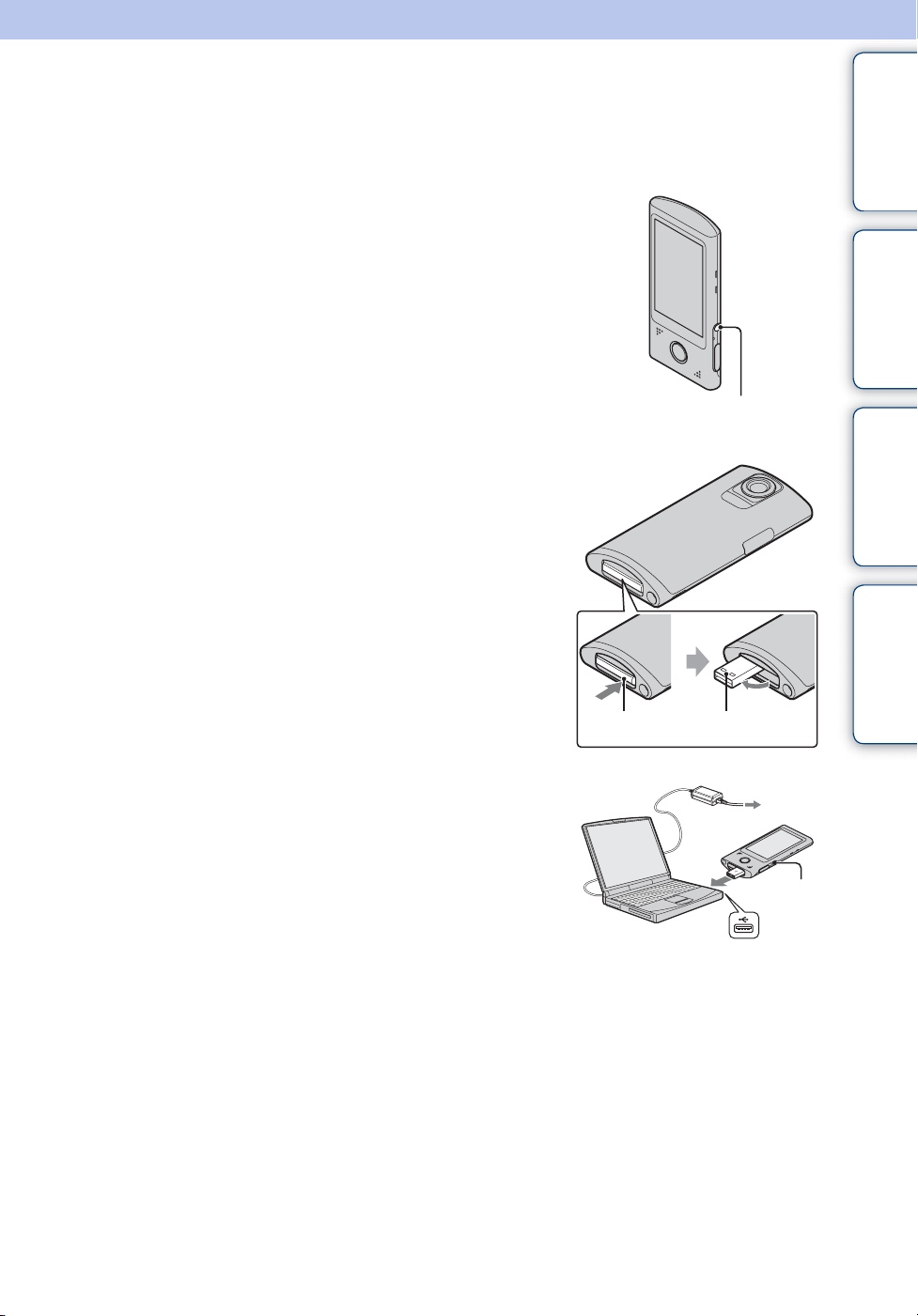
Charging the camera
The camera’s battery is continuously recharged whenever the camera is connected to a running
computer.
1 Press the ON/OFF (Power) button to turn off
the camera.
ON/OFF (Power)
button
2 Push the “PUSH” part at the bottom of the
camera.
The USB jack comes out as shown in the illustration.
contents
Search
Search
Table of
Operation
Settings
USB jackPUSH
3 Connect the camera to the computer that is
turned on.
The charge lamp lights up in orange, and charging starts.
When the charge lamp turns off, charging is finished.
• The charge lamp may turn off when the temperature is outside
of the recommended operating temperature (10°C to 30°C
(50°F to 86°F)).
4 When charging is finished, delete the USB connection between the
camera and computer.
• Install PlayMemories Home (pre-loaded on the internal memory) after completing the procedure
above.
Index
Charge
lamp
Continued r
21
US
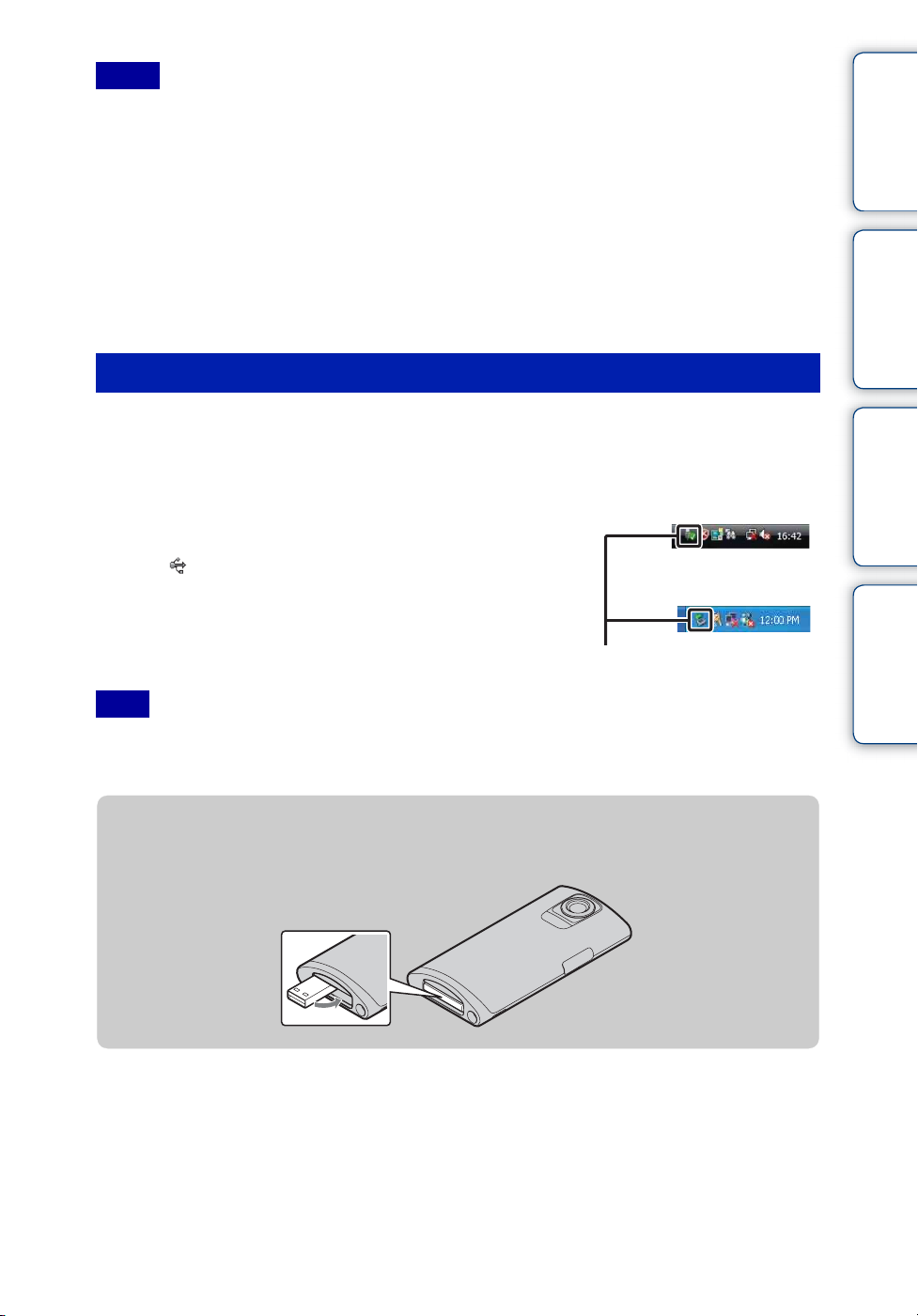
Notes
• While the camera is connected to a computer, you cannot operate the camera. Be sure to disconnect the
camera before operation.
• Do not apply force to the camera, when you connect the camera to a computer. This may cause damage to
the camera or the computer.
• When you connect the camera to a notebook computer that is not connected to an AC power source, the
battery of the notebook computer may be depleted rapidly. Do not leave the camera connected to the
computer for a long time.
• Charging the battery or the connection with customized or hand-built computers is not guaranteed.
Depending on the type of USB device used, charging may not function properly.
• If you do not intend to use the camera for an extended period, charge the camera once every 6 to 12
months to maintain battery performance.
Deleting the USB connection
Perform the procedures from step 1 to 3 below before:
• Disconnecting the USB connection support cable.
• Turning off the camera.
contents
Search
Search
Table of
Operation
Settings
1 Double-click the disconnect icon on the
Windows Vista
tasktray.
2 Click (USB Mass Storage Device) t [Stop].
3 Confirm the device on the confirmation
Windows XP
window, then click [OK].
Disconnect icon
Note
• Drag and drop the drive icon to the “Trash” icon beforehand when you use a Mac computer, and the
camera is disconnected from the computer.
zTo retract the USB jack
Push the USB jack back in the direction of the arrow until it clicks.
Index
Continued r
22
US
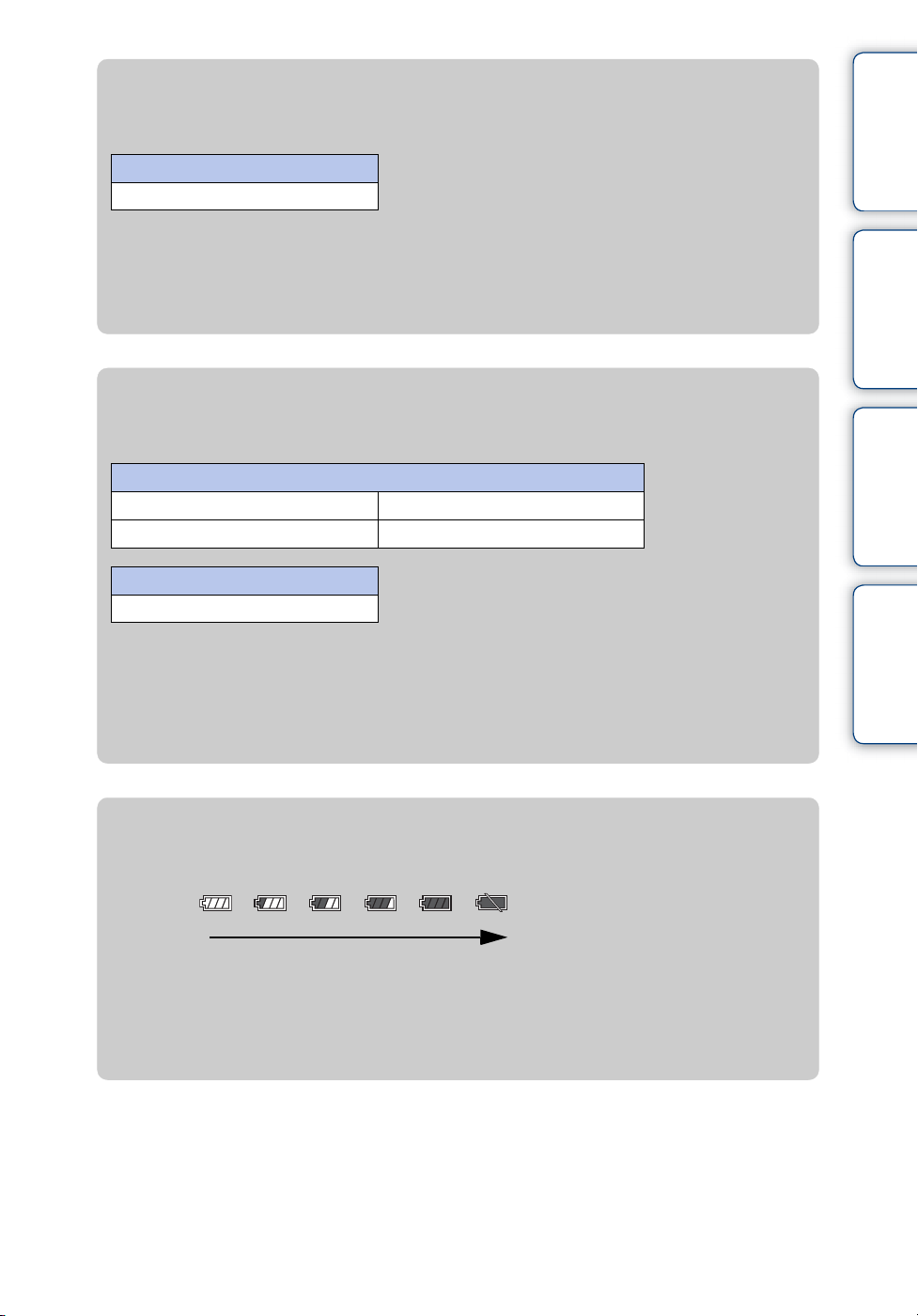
zHow long does it take to charge the camera?
Charging time
Full charge time
Approx. xx min.
• Time required to charge a fully depleted battery at a temperature of 25°C (77°F). Charging may take
longer under certain circumstances or conditions.
• You can rapid-charge the camera with a USB charger AC-UD20 (sold separately). To use, connect
the USB charger to the USB jack of the supplied USB connection support cable, or directly to the
USB jack of the camera.
zHow long can I record or play back images?
contents
Search
Table of
Operation
Standard battery life
Recording time*
Continuous recording time*
Typical recording time*
Playback time
Approx. xx min.
*1Recording time is the time when you set image size to [1280×720 30p].
2
Continuous recording time shows the approximate time available of a fully charged battery pack.
*
Continuous recording of movies is possible for approximately 29 minutes. Also, recording stops
automatically to prevent the file size from exceeding 2 GB.
3
Typical recording time shows the approximate time available of a fully charged battery pack when
*
you repeat recording start/stop, turning the power on/off and zooming.
2
3
1
Approx. xx min.
Approx. xx min.
zChecking the remaining battery charge
A remaining charge indicator appears on the upper right of the LCD screen.
High Low
• The displayed battery remaining indicator may not be correct under certain circumstances.
• If the camera is running on battery power and you do not operate the camera for about 5 minutes,
the camera turns off automatically to prevent wearing down the battery (Auto power off function).
• The Clock Setting screen appears when the camera is turned on for the first time (page 25).
• It takes about one minute until the correct battery remaining indicator appears.
Search
Settings
Index
23
US
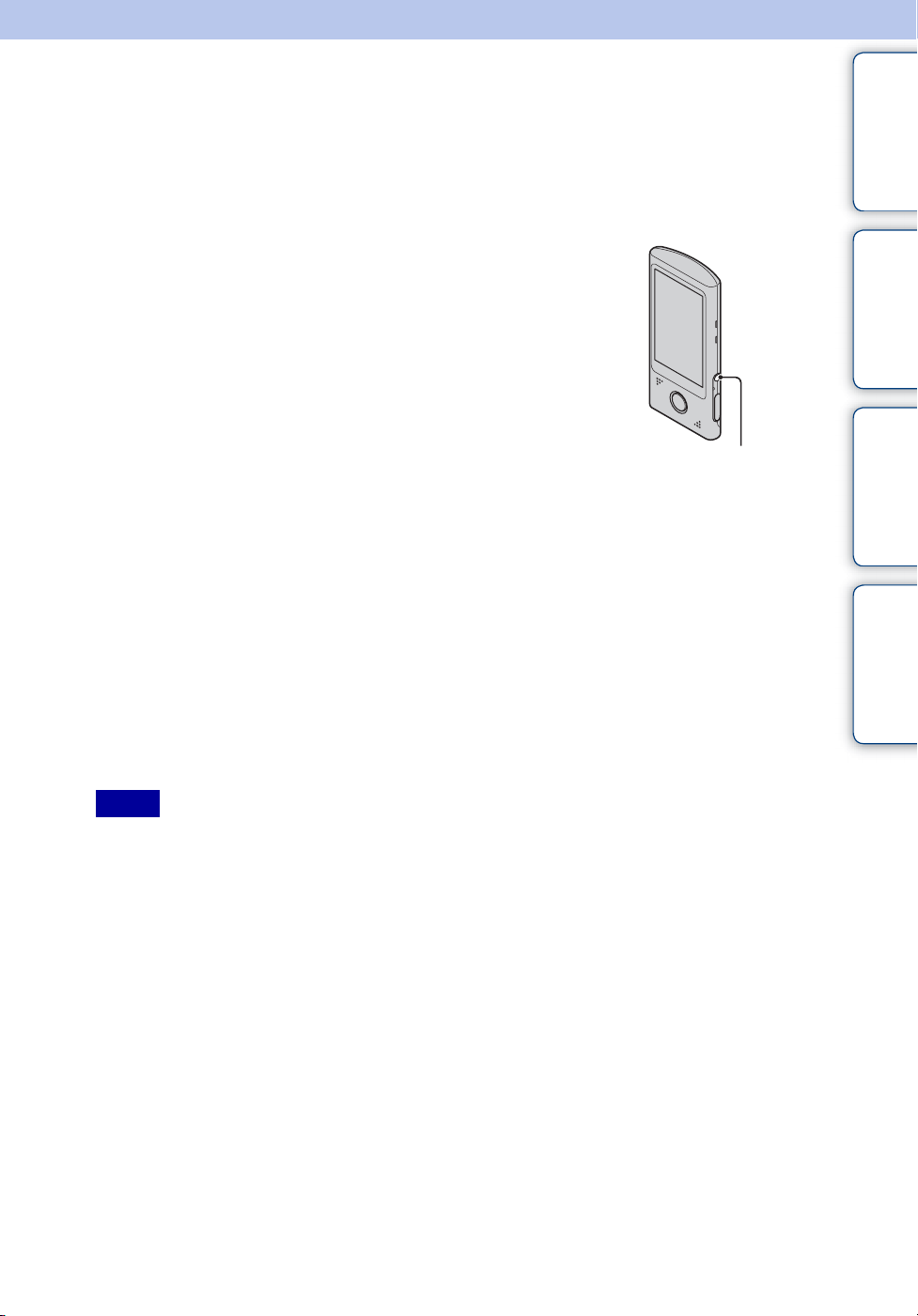
Installing “PlayMemories Home (Limited version)” on a computer
Install the built-in software “PlayMemories Home” on a computer (Windows).
You can import and view recorded images on a computer using “PlayMemories Home”.
contents
Table of
1 Press the ON/OFF (Power) button to turn on
the camera.
ON/OFF (Power)
button
2 Connect the camera (turned on) to the computer (page 21).
Windows 7: Device Stage appears.
Windows XP/Windows Vista: AutoPlay Wizard appears.
3 Windows 7: click [xxxxx].
Windows XP/Windows Vista: click [xxxxx].
4 Follow the instructions on the screen to complete the installation.
After the installation is completed, “PlayMemories Home (camera built-in version)” will be
launched.
• When your computer is connected to the Internet, the installation guide for “Extension” will be
displayed. Continue the installation following the instructions.
• For details on “PlayMemories Home”, see page xx.
Search
Search
Operation
Settings
Index
Notes
• Log in with administrative right over the computer.
• If Device Stage does not start when using Windows 7, click [Computer], then double-click the camera
icon t media icon t [APPLICATION] t “xxxxx.exe”.
• If the AutoPlay Wizard does not appear when using Windows XP/Windows Vista, double-click
[Computer] (in Windows XP, [My Computer]) t [xxxxx] t “xxxxx.exe”.
• “PlayMemories Home” is not supported by Mac. For details when using Mac, see page xx.
24
US
 Loading...
Loading...