
M-crew
Version 1.05E
On-line Manual
4-231-460-12 (1)
PCLK-MN10A
2001 Sony Corporation

• Duplication of any or all of the contents of
this software and instruction manual or
lending of this software to third parties
without the express permission of the
copyright holder is strictly prohibited by
copyright law.
• Sony cannot be held liable in any way for
monetary losses, lost profits or claims from
third parties arising from the use of this
software.
• Should any manufacturing defects occur,
Sony’s responsibility shall be limited solely
to replacing said defective merchandise.
• This software is approved for use only with
the specified equipment.
• Sony reserves the right to change software
specifications without prior notice.
Program 2001 Sony Corporation
Documentation 2001 Sony
Corporation
2001 Sony Corporation All rights
reserved.
• M-crew, PictureGear and VAIO are the
registered trademarks of Sony Corporation.
• Microsoft, MS-DOS and Windows are the
registered trademarks of Microsoft
Corporation.
• IBM and PC/AT are the registered
trademarks of International Business
Machines Corporation.
• Macintosh is the registrated trademark of
Apple Computer Inc.
• Adobe and Adobe Acrobat Reader are
the trademarks of Adobe Systems
Incorporated.
• Other companies and product names are
the trademarks or the registered
trademarks of each company.
Table of contents
Preparation
Functional restrictions that vary with the
connected system stereo component ... 4
Display items and functions ........................... 5
Main bar ................................................... 5
Tool bar .................................................... 7
CD bar ...................................................... 9
CD window ........................................... 10
MD bar ................................................... 13
MD window .......................................... 14
TUNER bar ............................................ 18
TUNER window ................................... 19
OTHERS bar .......................................... 21
OTHERS window ................................. 22
PC-CD bar .............................................. 23
PC-CD window ..................................... 24
2
AudioFile bar ........................................ 27
File window ........................................... 28
Disc Library window ........................... 32
Rec window ........................................... 34
“Option” dialog box ............................. 38
Timer window.......................................39
Operating the CD player
Listening to a CD ............................................ 40
Listening to a CD using the CD or
PC-CD bar .................................... 40
Listening to a CD using the CD or
PC-CD window ........................... 40
Assigning names to CDs ............................... 42
Assigning track names with text data
from another application ........... 43

Using disc and track name data in
other applications ....................... 44
Adding an image to the CD or PC-CD
Jacket display .............................. 45
Performing MD operations
Listening to an MD ......................................... 46
Listening to an MD using
the MD bar ................................... 46
Listening to an MD using
the MD window .......................... 47
Assigning names to MDs...............................48
Assigning disc or track names ............ 48
Assigning track names with the text
data stored in the Disc
Library .......................................... 49
Assigning track names with text data
from another application ........... 50
Using disc and track name data in
other applications ....................... 52
Adding an image to the MD Jacket
display .......................................... 53
Recording to an MD ....................................... 54
Recording from a CD to an MD..........54
Recording from the tuner to
an MD ........................................... 59
Recording music files from the PC to
an MD ........................................... 60
Recording to an MD from other
audio sources...............................62
Editing recorded MDs....................................64
Moving tracks........................................64
Dividing tracks......................................66
Combining tracks..................................67
Erasing part of a track .......................... 69
Adding the fade-in effect after
recording ...................................... 71
Adding the fade-out effect after
recording ...................................... 73
Changing the recording level ............. 74
Erasing tracks ........................................ 76
Printing MD labels with Label Maker .........78
Launching Label Maker ....................... 78
Creating labels with Label Maker ...... 79
Operating the tuner
Listening to the radio ..................................... 86
Listening to the radio using the
TUNER bar .................................. 86
Listening to the radio using the
TUNER window ......................... 87
Assigning names to radio stations ............... 88
Adding an image to the TUNER Jacket
display .......................................... 89
Editing preset numbers ................................. 90
Operating the computer
Listening to file albums ................................. 92
Registering music files to a file
album ............................................ 92
Listening to file albums using
the AudioFile bar ........................ 93
Listening to file albums using
the File window .......................... 93
Editing a file album ........................................ 94
Creating a new file album or folder ... 94
Moving music files ............................... 95
Erasing file albums or folders ............. 96
Assigning names to file albums..........97
Adding an image to the File Jacket
display .......................................... 98
Using the disc library ..................................... 99
Viewing the disc library.......................99
Searching the disc library ..................100
Recording disc information in the
disc library .................................101
Erasing data in the disc library ......... 102
Setting optional items .................................. 103
Setting the audio input from the
computer .................................... 103
Choosing an Internet search
engine ......................................... 104
Creating an original genre.................105
Using the timers
How to use the timers .................................. 106
Setting the time ................................... 106
Setting the playback timer .................107
Setting the recording timer ............... 109
Enabling the timers ............................ 112
3

Preparation
Functional restrictions that vary with
the connected system stereo
component
The functions that can be used and the icons displayed on the M-crew
Tool bar depend on the system stereo component connected to your
computer. For example, M-crew may not support timer and CD-TEXT
information display functions for certain system stereo components,
even if those components have timer and CD-TEXT information display
functions.
For more information about the system stereo components that are
compatible with M-crew and the functions that are supported, please
go to the following URL on the World Wide Web.
http://www.sony.co.jp/en/Products/homeaudio/
Notes
• In this manual, the term “system stereo component” refers specifically to
component stereo systems (incorporating CD and MD decks) and discrete MD
decks that support PC-LINK connections.
• The displays shown in this manual are those for a CMT-PX3 stereo system.
4

Display items and functions
Main bar
The Main bar is referred to as the CD bar (page 9) when “CD” is
selected in “2 Function Name display,” as the MD bar (page 13) when
“MD” is selected, as the TUNER bar (page 18) when “TUNER” is
selected, and as the OTHERS bar (page 21) when “OTHERS” is
selected.
1
2 3
1 SONY logo
Drag the logo with the left mouse button to move the Main bar up
or down.
Right-click the logo to display a pop-up menu.
2 Function Name display
Displays the name of the selected function.
Click to display and select a function. The selectable functions will
depend on the nature of the system stereo components connected to
your computer.
Preparation
568
4
7
3 URL button
Opens the website for the selected disc or radio station.
Notes
• To view websites, we recommend that you use Microsoft Internet
Explorer (Ver.4.0 or higher) or Netscape Navigator (Ver.4.0 or higher) as
your Internet browser.
• Internet access is necessary for viewing websites. For details on how to
gain access to the Internet, consult the manufacturer of your computer.
4 Volume control (only when connected to certain system stereo
components)
Adjusts the volume.
(continued)
5

5 Tool bar switch
Click to show or hide the Tool bar (page 7).
6 Help button
Click to open Help (see “Using Help” on page 29 of “Operating
Instructions” for M-crew Version 1.05E).
7 Minimize button
Click to reduce the size of the window.
8 Close button
Click to exit M-crew.
6

Tool bar
Preparation
To view the Tool bar, click the Tool bar switch (page 6) in the Main bar.
The icons displayed and their positions depend on the stereo system
component connected.
When you click a function icon in the Tool bar, the system switches to
the selected function and the corresponding window appears. Note that
only one window can be opened at a time.
Example 1
Example 2
1 CD icon
Click to display the CD window (page 10).
2 MD icon
Click to display the MD window (page 14).
3 TUNER icon
Click to display the TUNER window (page 19).
4 OTHERS icon
Click to display the OTHERS window (page 22).
5 TIMER icon
Click to display the Timer window (page 39). If the clock has not
been set yet, the “Clock Set” dialog box (page 106) will appear. The
time must be set before the Timer window can be displayed.
Note
M-crew does not support this function for certain system stereo components,
even if those components have a timer function.
(continued)
7

6 File icon
Click to display the File window (page 28).
7 Disc Library icon
Click to display the Disc Library window (page 32).
8 Rec window icon
Click to display the Rec window (page 34).
9 Option icon
Click to display the “Option” dialog box (page 38).
0 PC-CD icon (only when connected to an MDS-series MD deck)
Click to display the PC-CD window (page 24).
8

CD bar
Preparation
To view the CD bar, click “CD” in the Function Name display (page 5)
in the Main bar. Use this bar during CD player operations (page 40).
1 2 3 4 5
1 Function Name display
2 Disc Information display
Click to select the CD to play. The name of the selected CD appears
in the Disc Information display.
(CDs other than CD1 are available only when your system stereo
component is equipped with a CD changer.)
3 Track Number/Track Name display
Click to select the track to play.
4 Time display
Click to select the time display mode.
Display mode Display contents
Total Time Total playing time of all tracks on the CD
Elapsed Time Elapsed playing time of the current track
Track Remain Remaining playing time of the current track
Disc Remain Remaining playing time of the CD
5 CD operation buttons
: Play button
: Pause button
: Stop button
: AMS* (PREV and NEXT) buttons
* AMS: Automatic Music Sensor. This function searches for the beginning of
a track.
9

CD window
To view the CD window, click the CD icon in the Tool bar (page 7).
Use this window to operate the CD player (page 40).
3 2
4
5
6
7
8
9
1 CD operation panel
: Play button
1
qd
qs
qa
0
10
: Pause button
: Stop button
: AMS* (PREV and NEXT) buttons
: Reverse and fast-forward buttons
* AMS: Automatic Music Sensor. This function searches for the beginning of
a track.
2 EJECT button

3 Reload button
Click to refresh the “qa Track Name display” and “qs Disc
Information display.”
4 Jacket display
Displays an image of your choice (bitmapped or JPEG file) (page
45).
Click to select all tracks on the CD.
5 Function Tree display
Click on the icon of the CD to be played.
The icon flashes while the selected disc is being loaded. During this
time, no M-crew operations can be initiated.
You can drag the boundary to resize the display box.
6 Disc property button
Click to enter the properties of the currently selected CD.
Artist : Enter the name of the artist.
URL : Enter the URL of the website that is displayed when the
URL button in the Main bar is clicked.
Genre : Enter the music genre.
7 Play mode button
(Play mode button appears only when your system stereo
component is equipped with a CD changer.)
ALL DISCS : Plays all CDs loaded in the system stereo
component.
1 DISC : Plays a single CD.
Preparation
8 Repeat mode selector
Selects a repeat mode.
REPEAT : Plays a single CD repeatedly.
REPEAT 1 : Plays a single track repeatedly.
REPEAT OFF : Turns off the repeat function.
9 Internet search button
Initiates a search for websites based on keywords entered in the
dialog box.
Notes
• To view websites, we recommend that you use Microsoft Internet
Explorer (Ver.4.0 or higher) or Netscape Navigator (Ver.4.0 or higher) as
your Internet browser.
• Internet access is necessary for viewing websites. For details on how to
gain access to the Internet, consult the manufacturer of your computer.
(continued)
11

0 Time display
Click
to select a time display mode.
Display mode Display contents
Total Time Total playing time of all tracks on the CD
Elapsed Time Elapsed playing time of the current track
Track Remain Remaining playing time of the current track
Disc Remain Remaining playing time of the CD
qa Track Name display
Displays the track names.
Click the track number to select it.
Click the track name to modify it (page 42).
Right-click the track name to display a pop-up menu, and then
select “Save to CSV file” to save the disc and track names to a CSV
(Comma Separated Value) formatted file (page 44).
You can also copy and paste text that has already been entered
(page 42).
qs Disc Information display
Displays the disc number and disc name.
Click the disc name to modify it (page 42).
Right-click the disc name to display a pop-up menu, and then select
“Save to CSV file” to save the disc name track names to a CSV
(Comma Separated Value) formatted file (page 44).
You can also copy and paste text that has already been entered
(page 42).
12
qd Close button
Click to close the CD window.
Note
To deselect the currently selected track, click on an empty area (i.e., a place
with no button or function key) in the Time display.

MD bar
Preparation
To view the MD bar, click MD in the Function Name display (page 5) in
the Main bar. Use this bar when performing MD operations (page 46).
1
1 Function Name display
2 Disc Information display
Click to select the MD to play.
(MDs other than MD1 are available only when your system stereo
component is equipped with an MD changer.)
3 Track Number/Track Name display
Click to select the track to play.
4 Time display
Click to select the time display mode.
Display mode Display contents
Total Time Total playing time of all tracks on the MD
Elapsed Time Elapsed playing time of the current track
Track Remain Remaining playing time of the current track
Disc Remain Remaining playing time of the MD
5 MD operation buttons
2
: Play button
: Pause button
: Stop button
3 4
5
: AMS* (PREV and NEXT) buttons
* AMS: Automatic Music Sensor. This function searches for the beginning of
a track.
13
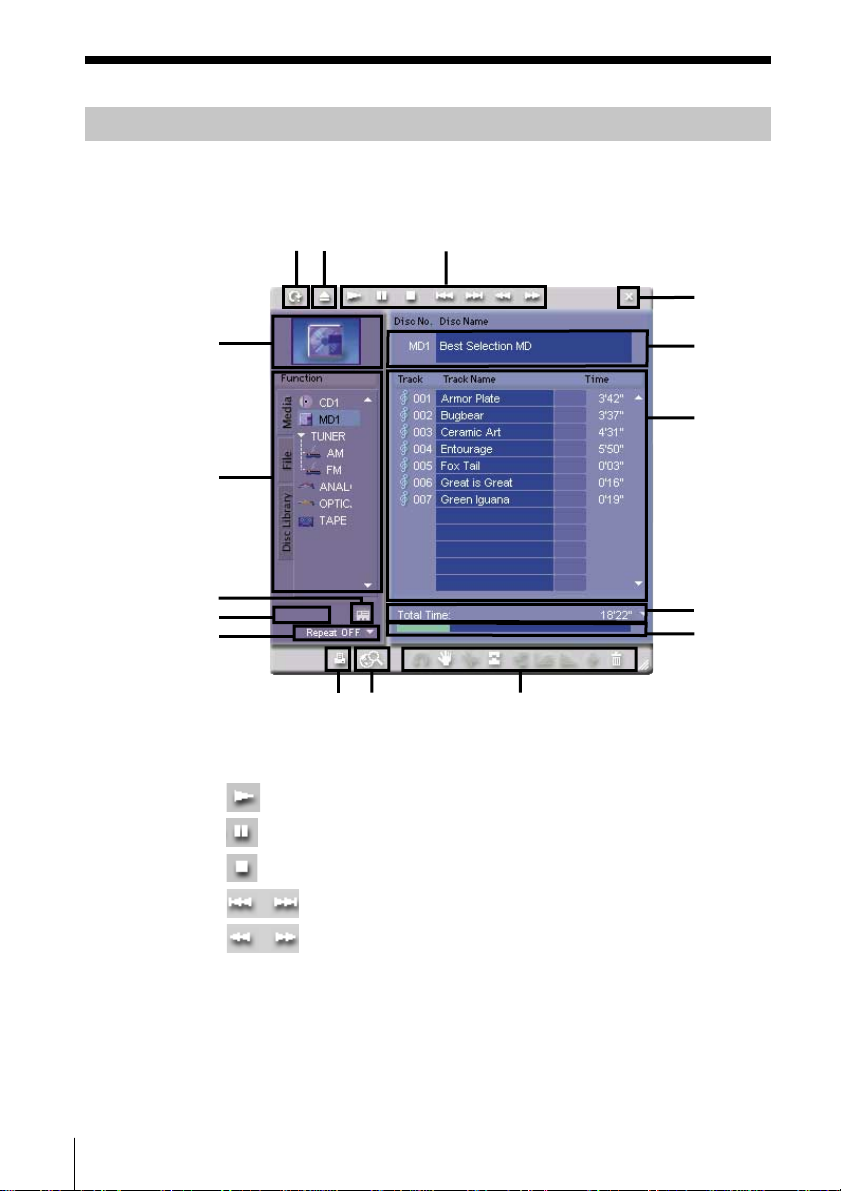
MD window
To view the MD window, click the MD icon in the Tool bar (page 7).
Use this window to perform MD operations (page 46).
3
2
1
qh
4
5
6
7
8
9
0qa
1 MD operation panel
: Play button
: Pause button
: Stop button
: AMS* (PREV and NEXT) buttons
qg
qf
qd
qs
14
: Reverse and fast-forward buttons
* AMS: Automatic Music Sensor. This function searches for the beginning of
a track.
2 EJECT button

3 Reload button
Click to refresh the “qf Track Name display” and “qg Disc
Information display.”
4 Jacket display
Displays an image of your choice (bitmapped or JPEG file) (page
53).
Click to select all tracks on the MD.
5 Function Tree display
Click on the icon of the MD to play.
The icon flashes while the selected disc is being loaded. During this
time, no M-crew operations can be initiated.
You can drag the boundary to resize the display box.
6 Disc property button
Click to enter the properties of the currently selected MD.
Artist : Enter the name of the artist.
URL : Enter the URL of the website that is displayed when the
URL button in the Main bar is clicked.
Genre : Enter the music genre.
7 Play mode button
(Play mode button appears only when your system stereo
component is equipped with an MD changer.)
ALL DISCS : Plays all MDs loaded in the system
stereo component.
1 DISC : Plays a single MD.
MD SEAMLESS ON/OFF: Selects seamless play mode or normal
play mode.
Preparation
8 Repeat mode selector
Selects a repeat mode.
REPEAT : Plays a single MD repeatedly.
REPEAT 1 : Plays a single track repeatedly.
REPEAT OFF : Turns the repeat function off.
9 Print button
Click to activate the Label Maker software.
(continued)
15
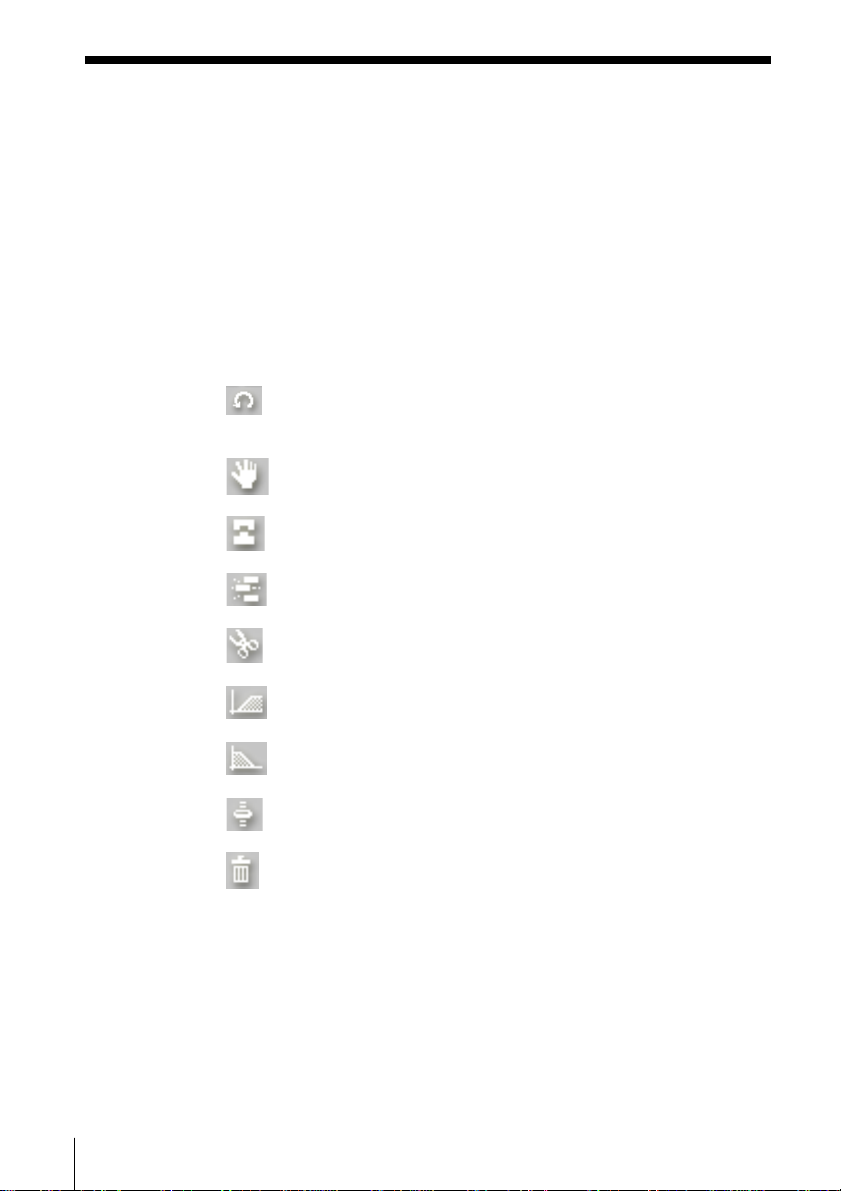
0 Internet search button
Initiates a search for websites based on keywords entered in the
dialog box.
Notes
• To view websites, we recommend that you use Microsoft Internet
Explorer (Ver.4.0 or higher) or Netscape Navigator (Ver.4.0 or higher) as
your Internet browser.
• Internet access is necessary for viewing websites. For details on how to
gain access to the Internet, consult the manufacturer of your computer.
qa MD edit buttons
: Undo button
Click to cancel the most recent edit action performed (except
during a data entry or S.F edit operation).
: MOVE button
Click to open the “Move” dialog box (page 64).
: COMBINE button
Click to open the “Combine” dialog box (page 67).
: A-B ERASE button
Click to open the “A-B Erase” dialog box (page 69).
: DIVIDE button
Click to open the “Divide” dialog box (page 66).
: FADE IN button
Click to open the “Fade in” dialog box (page 71).
16
: FADE OUT button
Click to open the “Fade out” dialog box (page 73).
: LEVEL SHIFT button
Click to open the “Level Shift” dialog box (page 75).
: ERASE (recycle bin) button
Click to open the “Erase” dialog box (page 76).

qs Disc Capacity display
Preparation
Disc space
already used
Disc space to be used
Free space
qd Time display
Click
to select the time display mode.
Display mode Display contents
Remain Time Total remaining recording time of the MD
Total Time Total playing time of all tracks on the MD
Elapsed Time Elapsed playing time of the current track
Track Remain Remaining playing time of the current track
Disc Remain Remaining playing time of the MD
qf Track Name display
Displays the track names.
Click the track number to select it.
Click the track name to modify it (page 48).
Right-click the track name to display a pop-up menu, and then
select “Save to CSV file” to save the disc name track names to a CSV
(Comma Separated Value) formatted file (page 52).
You can also copy and paste text that has already been entered
(page 48).
qg Disc Information display
Displays the disc number and disc name.
Click the disc name to modify it (page 48).
Right-click the disc name to display a pop-up menu, and then select
“Save to CSV file” to save the disc and track names to a CSV
(Comma Separated Value) formatted file (page 52).
You can also copy and paste text that has already been entered
(page 48).
qh Close button
Click to close the MD window.
Note
To deselect the currently selected track, click on an empty area (i.e., a place
with no button or function key) in the Time display.
17

TUNER bar
To view the TUNER bar, select TUNER on the Function Name display
in the Main bar (page 5). Use this bar when operating the tuner (page
86).
1
2
3 4
1 Radio Band display
Click to select a band.
2 Preset Number/Broadcasting Station Name display
Click to select a preset station.
3 Frequency display
4 Tuner operation buttons
: BAND button
: Preset up button
: Preset down button
: URL button
Click to open the website set to the current preset number
(page 90).
Notes
• To view websites, we recommend that you use Microsoft Internet
Explorer (Ver.4.0 or higher) or Netscape Navigator (Ver.4.0 or higher) as
your Internet browser.
• Internet access is necessary for viewing websites. For details on how to
gain access to the Internet, consult the manufacturer of your computer.
18

TUNER window
To view the TUNER window, click the TUNER icon in the Tool bar
(page 7). Use this window to operate the tuner (page 86).
Preparation
2
3
4
5
1 Tuner operation buttons
: BAND button
Click to select a band.
: Preset up button
1
8
7
6
: Preset down button
: EDIT button
Click to open the “Edit” dialog box (page 90).
Use the “Edit” dialog box to edit the preset station settings.
2 Reload button
Click to refresh the system stereo component preset information
displayed in “7 Preset display.”
(continued)
19

3 Jacket display
Displays an image of your choice (bitmapped or JPEG file) for each
preset number (page 89).
4 Function Tree display
Displays the currently selected band.
You can drag the boundary to resize the display box.
5 Internet search button
Initiates a search for websites based on keywords entered in the
dialog box.
Notes
• To view websites, we recommend that you use Microsoft Internet
Explorer (Ver.4.0 or higher) or Netscape Navigator (Ver.4.0 or higher) as
your Internet browser.
• Internet access is necessary for viewing websites. For details on how to
gain access to the Internet, consult the manufacturer of your computer.
6 URL display
Displays the URL set to the selected preset station.
7 Preset display
Click a preset number to select the preset station.
Click the station name to modify it (page 88).
8 Close button
Click to close the TUNER window.
20

OTHERS bar
1
To view the OTHERS bar, select OTHERS in the Function Name
display (page 5) in the Main bar. Use this bar when operating an
external component connected to a system stereo component.
1 Function Name display
Preparation
Displays the name of the external component connected to the
system stereo component.
21

OTHERS window
To view the OTHERS window, click the OTHERS icon in the Tool bar
(page 7). Use this window to listen to the audio from external audio
components connected to a system stereo component.
1
3
2
22
1 Function Tree display
Click the external audio component that you want to listen to.
You can drag the boundary to resize the display box.
2 External Component display
The currently selected component is enclosed in a yellow box.
3 Close button
Click to close the OTHERS window.

PC-CD bar
Preparation
To view the PC-CD bar, click “PC-CD” in the Function Name display
(page 5) in the Main bar. Use this bar to operate a CD in the CD-ROM
drive of your computer (page 40).
54321
1 Function Name display
2 Disc Information display
The name of the selected CD appears in the Disc Information
display.
(CDs other than CD1 are available only when you use multiple CDROM drives on your computer.)
3 Track Number/Track Name display
Click to select the track to play.
4 Time display
Click to select the time display mode.
Display mode Display contents
Total Time Total playing time of all tracks on the CD
Elapsed Time Elapsed playing time of the current track
Track Remain Remaining playing time of the current track
5 PC-CD operation buttons
: Play button
: Pause button
: Stop button
: AMS* (PREV and NEXT) buttons
* AMS: Automatic Music Sensor. This function searches for the beginning of
a track.
23

PC-CD window
To view the PC-CD window, click the PC-CD icon in the Tool bar (page
7). Use this window to operate the CD loaded in the CD-ROM drive in
your computer (page 40).
3 2
4
5
6
7
8
1 CD operation panel
: Play button
1
qs
qa
0
9
24
: Pause button
: Stop button
: AMS* (PREV and NEXT) buttons
: Reverse and fast-forward buttons
* AMS: Automatic Music Sensor. This function searches for the beginning of
a track.

2 EJECT button
3 Reload button
Click to refresh the “0 Track Name display” and “qa Disc
Information display.”
4 Jacket display
Displays an image of your choice (bitmapped or JPEG file) (page
45).
Click to select all tracks on the CD.
5 Function Tree display
Click on the icon of the CD to be played.
You can drag the boundary to resize the display box.
6 Disc property button
Click to enter the properties of the currently selected CD.
Artist : Enter the name of the artist.
URL : Enter the URL of the website that is displayed when the
URL button in the Main bar is clicked.
Genre : Enter the music genre.
7 Repeat mode selector
Selects a repeat mode.
REPEAT : Plays a single CD repeatedly.
REPEAT 1 : Plays a single track repeatedly.
REPEAT OFF : Turns off the repeat function.
Preparation
8 Internet search button
Initiates a search for websites based on keywords entered in the
dialog box.
Notes
• To view websites, we recommend that you use Microsoft Internet
Explorer (Ver.4.0 or higher) or Netscape Navigator (Ver.4.0 or higher) as
your Internet browser.
• Internet access is necessary for viewing websites. For details on how to
gain access to the Internet, consult the manufacturer of your computer.
(continued)
25

9 Time display
Click
to select the time display mode.
Display mode Display contents
Total Time Total playing time of all tracks on the CD
Elapsed Time Elapsed playing time of the current track
Track Remain Remaining playing time of the current track
0 Track Name display
Displays the track name.
Click the track number to select it.
Click the track name to modify it (page 42).
Right-click the track name to display a pop-up menu, and then
select “Save to CSV file” to save the disc and track names to a CSV
(Comma Separated Value) formatted file (page 44).
You can also copy and paste text that has already been entered
(page 42).
qa Disc Information display
Displays the disc number and disc name.
Click the disc name to modify it (page 42).
Right-click the disc name to display a pop-up menu, and then select
“Save to CSV file” to save the disc and track names to a CSV
(Comma Separated Value) formatted file (page 44).
You can also copy and paste text that has already been entered
(page 42).
26
qs Close button
Click to close the PC-CD window.
Note
To deselect the currently selected track, click on an empty area in the Time
display.

AudioFile bar
To view the AudioFile bar, click “AudioFile” in the Function Name
display (page 5) in the Main bar. Use this bar to operate music files
stored on your computer’s hard disk (page 92).
1 File Information display
Click to select the file album to play. The name of the selected file
album appears in the File Information display.
2 Track Number/Track Name display
Click to select the track to play.
3 Time display
Click to select the time display mode.
Display mode Display contents
Total Time Total playing time of all tracks in the file album
Elapsed Time Elapsed playing time of the current track
Track Remain Remaining playing time of the current track
Preparation
4321
4 Music files operation buttons
: Play button
: Pause button
: Stop button
: AMS* (PREV and NEXT) buttons
* AMS: Automatic Music Sensor. This function searches for the beginning of
a track.
27

File window
To view the File window, click the File icon in the Tool bar (page 7),
and then click the file album in the Function Tree display. Use this
window to play the music files stored on your computer’s hard disk
(page 92).
2
3
4
5
6
1
qs
qa
0
9
8
28
7
1 File album operation panel
: Play button
: Pause button
: Stop button
: AMS* (PREV and NEXT) buttons
: Reverse and fast-forward buttons
* AMS: Automatic Music Sensor. This function searches for the beginning of
a track.

2 Jacket display
Displays an image of your choice (bitmapped or JPEG file) (page
98).
Click to select all tracks in a file album.
3 Function Tree display
Click on the icon of the file album to play.
You can drag the boundary to resize the display box.
4 Disc property button
Set the properties of the track or file album currently displayed.
Click this button with no track name selected to set the properties of
the file album.
Click this button with a track name selected to set the properties of
the track. Track properties can only be set in the File window.
Artist : Enter the name of the artist.
URL : Enter the URL of the website that is displayed when the
URL button in the Main bar is clicked.
Genre : Enter the music genre.
5 File edit buttons
: Create new folder button
Click to create a new folder. Multiple File Album can be
placed inside a folder.
: Create new file album button
Click to create a new File Album.
Preparation
: File registration button
Click to register a music file.
6 Repeat mode selector
Selects a repeat mode.
REPEAT : Plays a single file album repeatedly.
REPEAT 1 : Plays a single track repeatedly.
REPEAT OFF : Turns the repeat function off.
(continued)
29

7 Cancellation (eraser) button
Click to display the “Erase” dialog box (page 96).
8 Time display
Click
Display mode Display contents
Total Time Total playing time of all tracks being displayed in
Elapsed Time Elapsed playing time of the current track
Track Remain Remaining playing time of the current track
9 Track Name display
Displays the track name.
Click the track number to select it.
Click the track name to modify it (page 97).
Right-click the track name to display a pop-up menu, and then
select “Save to CSV file” to save the disc and track names to a CSV
(Comma Separated Value) formatted file.
You can also copy and paste text that has already been entered
(page 97).
You can also register a music file by dragging it from Explorer and
dropping it into the Track Name display.
0 File Information display
Displays a folder name and an album name.
Click the folder name or album name to modity it (page 97).
Right-click to display a pop-up menu, and then select “Save to CSV
file” to save the file and track names to a CSV (Comma Separated
Value) formatted file.
You can also copy and paste text that has already been entered
(page 97).
to select a time display mode.
the Track Name display.
30
 Loading...
Loading...