Sony LPR-1000MD User Manual [ro]
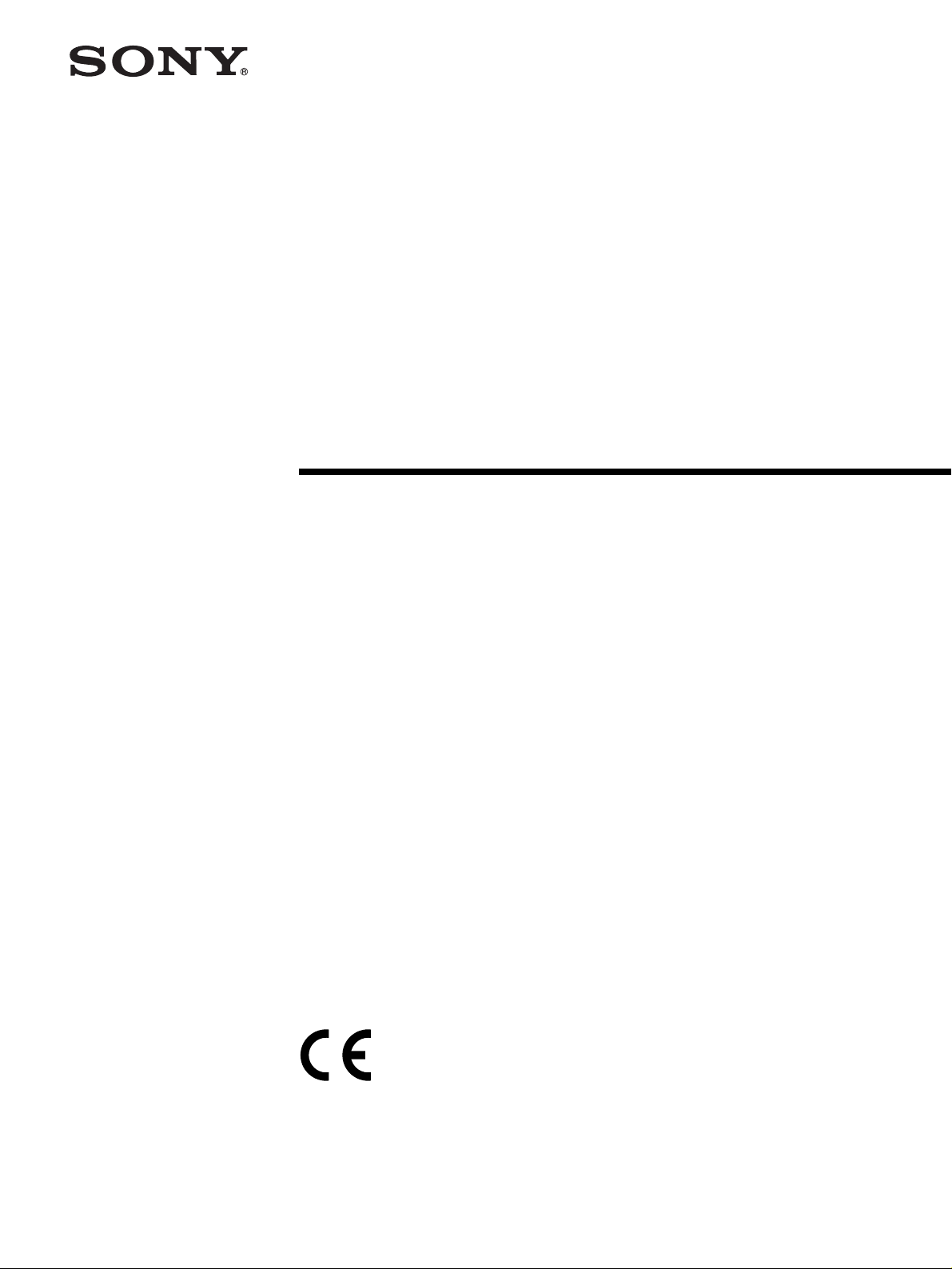
Line Shot Printer
3-207-760-41 (1)
Istruzioni per l’uso
LPR-1000MD
© 2004 Sony Corporation
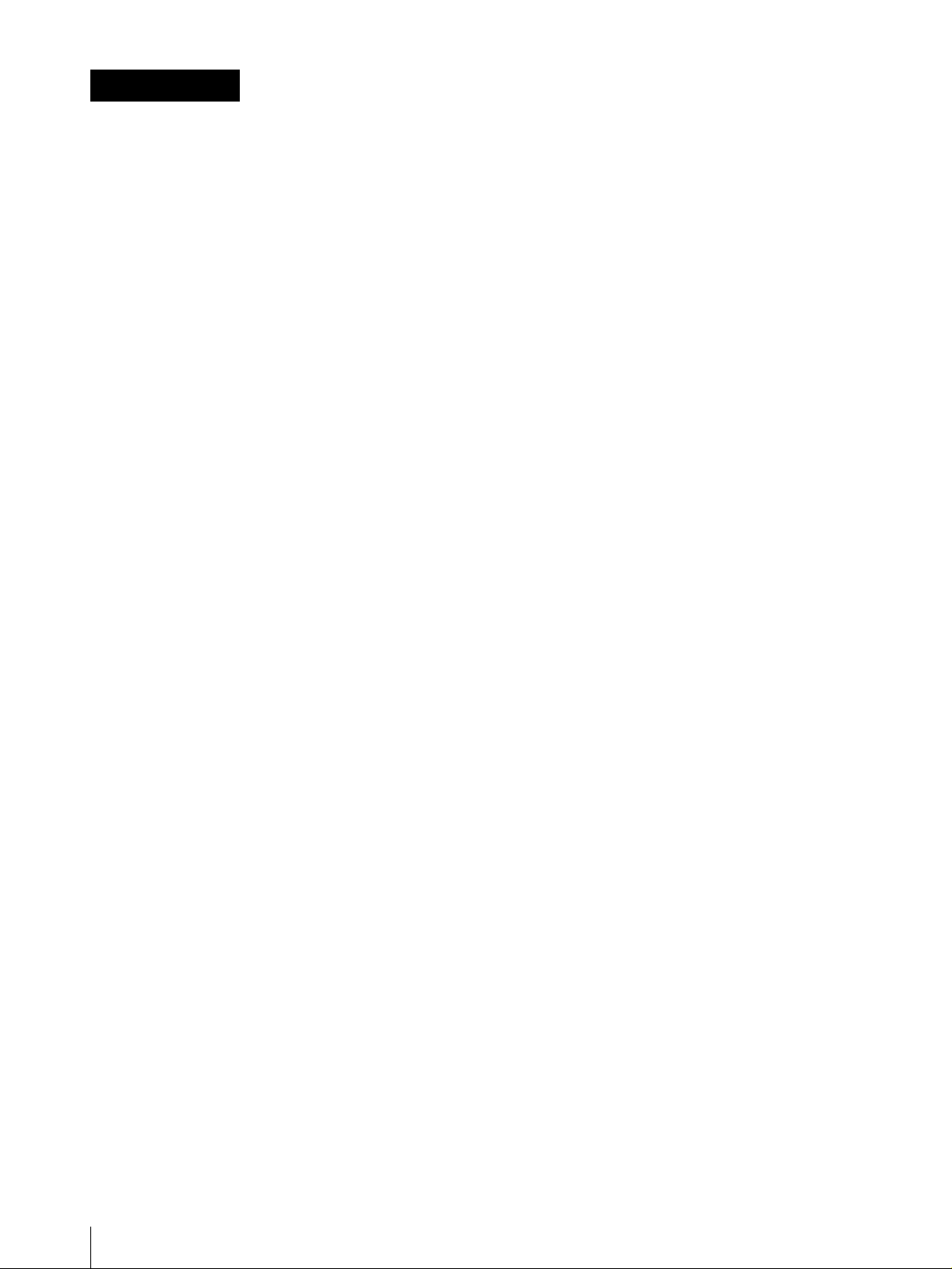
ATTENZIONE
Per ev itare il pericolo di incendi o scosse
elettriche, non espo rre l’a pparecchio alla
pioggia o all’umidit à e non aprirlo.
Per eventuali riparazioni, rivolgersi
esclusivamente a personale qualificato.
QUEST O APPARECCHIO DEVE ESSERE
MESSO A TERRA.
ATTENZIONE
1. Usare il cavo di alimentazione (cavo di
alimentazione a tre nuclei)/connettore apparecchio/
spina con contatti di messa a terra approvato che sia
conforme alle norme di sicurezza di ciascun paese se
applicabile.
2. Usare il cavo di alimentazione (cavo di
alimentazione a tre nuclei)/connettore apparecchio/
spina con contatti di messa a terra conforme ai limiti
di impiego (tensione, amperaggio) appropriati.
2
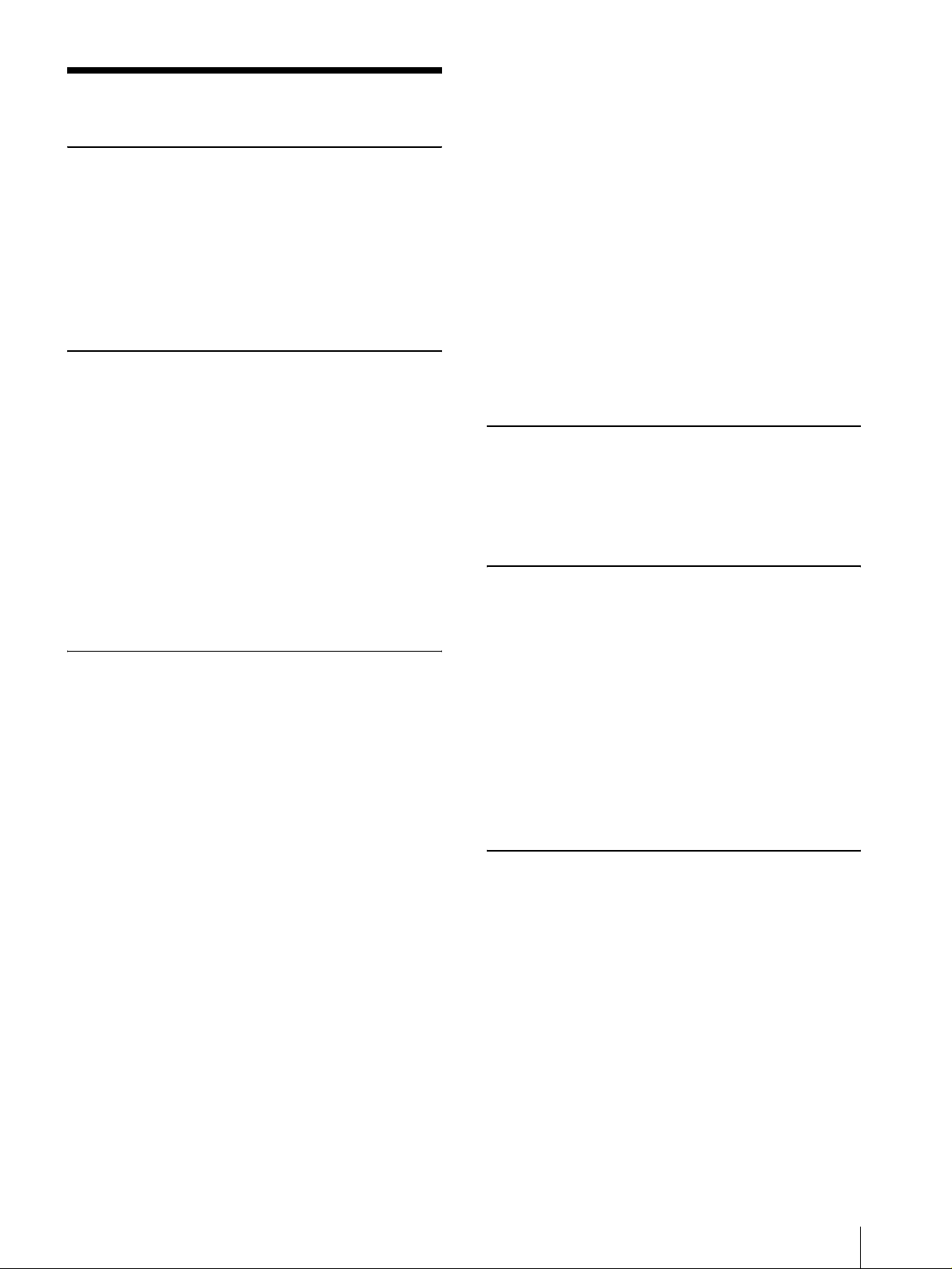
Sommario
Introduzione
Descrizione del manuale .......................................5
Panoramica ............................................................6
Posizione e funzione dei componenti e dei
comandi ..................................................................6
Lato anteriore .....................................................6
Quando il coperchio superiore è aperto ..............8
Lato posteriore ....................................................8
Preparazione
Accensione e spegnimento della stampante .........9
Accensione della stampante ...............................9
Impostazione della stampante in modalità di
standby .............................................................9
Spegnimento della stampante .............................9
Relazione tra l’indicatore ON/STANDBY e
l’indicatore READY .......................................10
Preparazione della carta .....................................11
Carta raccomandata ..........................................11
Area di stampa disponibile ...............................11
Informazioni sulla carta ....................................11
Caricamento della carta ......................................12
Funzionamento
Impostazioni di stampa di base ..........................15
Visualizzazione della finestra di dialogo Print
Preferences da un’applicazione software .......15
Visualizzazione della finestra di dialogo Printing
Preferences dal menu Start di Windows .........15
Operazioni comuni su ciascuna scheda della
finestra di dialogo Printing Preferences .........16
Impostazioni sulla scheda Main .........................17
Impostazioni per la Carta .................................17
Selezione del tipo di gamma ............................18
Impostazioni sulla scheda Layout ......................19
Impostazione dell’orientamento della stampa ..19
Stampa di più pagine su un foglio ....................19
Stampa dei dati contenuti in un’unica pagina su
più fogli ..........................................................21
Utilizzo della finestra di guida ............................22
Visualizzazione della descrizione delle funzioni
delle opzioni di impostazione .........................22
Vi sualizzazione delle informazioni sull e modal ità
di funzionamento ............................................23
Annullamento di un’operazione di stampa ....... 23
Annullamento dell’operazione di stampa dalla
finestra dello spooler di Windows ..................23
Annullamento di un’operazione di stampa dal
monitor di stato ...............................................24
Annullamento di un’operazione di stampa dal
quadro comandi della stampante ....................24
Funzioni utili .........................................................25
Allineamento della posizione di stampa ...........25
Funzioni avanzate .............................................26
Inserimento di segni standard sulle stampe ......27
Ordinamento della stampa ................................33
Impostazione dell’ordine di stampa ..................34
Salvataggio e recupero delle impostazioni di
stampa ...................................................................34
Salvataggio delle impostazioni di stampa .........34
Modifica delle Impostazioni di stampa .............35
Recupero delle impostazioni di s tampa sal vate ..36
Cancellazione delle impostazioni di stampa non
necessarie ........................................................37
Funzione di monitoraggio
Utilizzo del monitor di stato ................................38
Visualizzazione del Monitor di stato ................38
Conferma del livello di inchiostro ....................38
Controllo dell’operazione di stampa .................39
Manutenzione
Pulitura della testina ............................................40
Pulitura della testina dal driver della
stampante ........................................................40
Pulitura della testina dal quadro comandi .........41
Stampa di una pagina di prova ...........................42
Stampa della paginadi prova dal driver della
stampante ........................................................42
Stampa di una pagina di prova dal quadro
comandi ...........................................................42
Sostituzione delle cartucce di inchiostro ............43
Sostituzione del rullo di pulitura della testina ...46
Miscellanea
Precauzioni ...........................................................49
Sicurezza ...........................................................49
Come maneggiare la stampante ........................49
Installazione ......................................................49
Prima di spostare la stampante ..........................50
Prima di trasportare la stampante ......................50
Prima di richiedere interventi di riparazione ....51
Quando non si utilizza la stampante per periodi
prolungati ........................................................51
Soluzione di problemi ..........................................52
Messaggi di errore ................................................54
Display di avvertenza ........................................54
Messaggi di errore ............................................54
Inceppamento della carta ..................................56
3
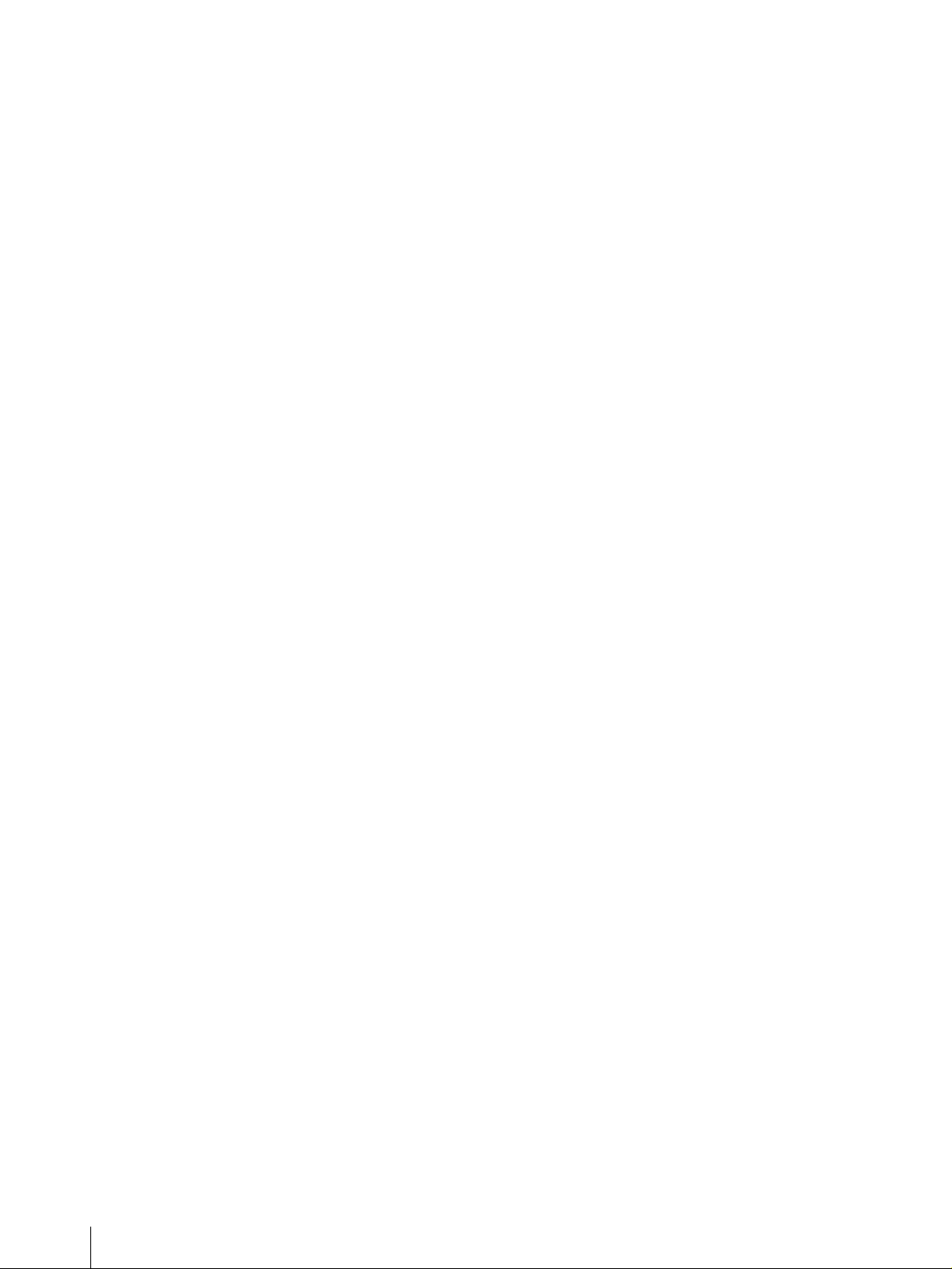
Prima di consultare il rivenditore ......................59
Caratteristiche tecniche ......................................59
Requisiti del driver della stampante ................. 60
Sequenza di menu del display della stampante ...62
Impostazione delle opzioni per il driver della
stampante ............................................................. 65
Foglio di conferma del cliente .............................65
Indice .................................................................... 66
4
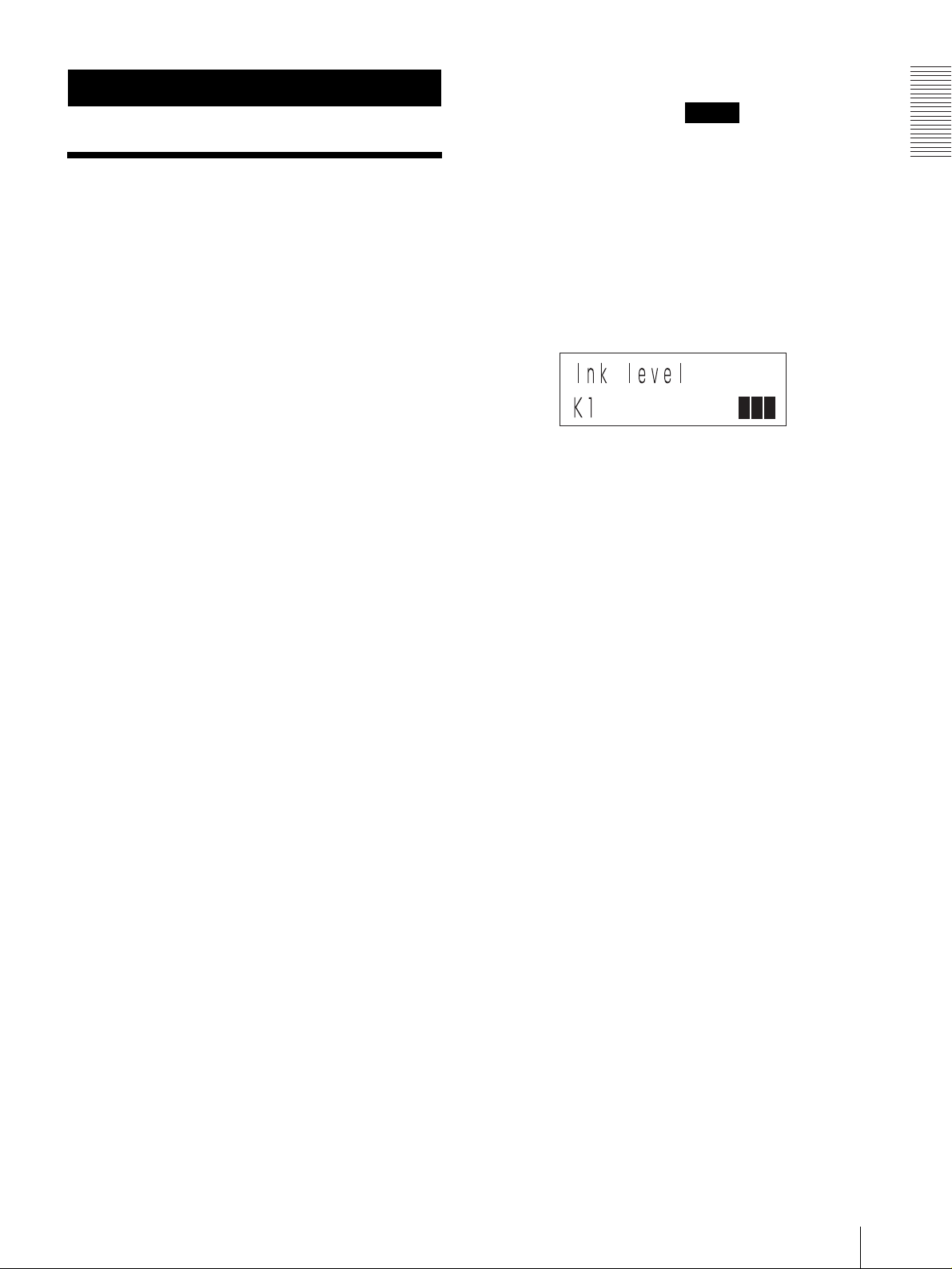
Introduzione
Descrizione del manuale
La stampante LPR-1000MD viene fornita assieme ai
seguenti manuali.
Manuale di install az ione
Prima di iniziare, accertarsi di leggere questo manuale.
Il presente manuale fornisce le istruzioni necessarie per
poter utilizzare la stampante dopo l’acqui sto. Il presente
manuale fornisce inoltre informazioni per l’installazione
della stampante, indica la posizione e le funzioni dei
componenti e dei comandi, fornisce informazioni per
l’assemblaggio della stampante e per la connessione al
computer, indica le impostazioni necessarie per poter
utilizzare la stampante e fornisce le informazioni di
installazione e disinstallazione dei driver della
stampante e così via.
Nota importante
Accertarsi di leggere le sezioni del manuale
contrassegnate dalla dicitura . Per evitare
possibili danni e inconvenienti o risultati inattesi,
prestare molta attenzione a queste precauzioni e alle
“Precauzioni” a pagina 49.
Display quadro comandi
Sul display del quadro comandi della stampante, i
messaggi vengono visualizzati su due righe. Nel
presente manuale, tra le informazioni visualizzate sulla
riga superiore e quelle visualizzate sulla riga inferiore è
stata inserita una barra (/).
Ink level / K1
Nota
Introduzione
Istruzioni per l’uso (questo manuale)
Il manuale di Istruzio ni per l’uso è incluso nel CD-R OM
del software in formato PDF.
Leggere questo manuale prima di iniziare la stampa.
Il manuale descrive le operazioni e le funzioni di base,
così come le modalità di utilizzo della LPR-1000MD.
Esso include informazioni sulle procedure operative di
base, su come impostare i vari metodi di stampa, sulla
manutenzione, sulla ricerca guasti e così via.
CD-ROM del software
Il CD include i driver della stampante, i file Readme e
pdf delle Istruzioni per l’uso e del Manuale di
installazione in più lingue.
Il file Readme descrive le funzioni e i limiti dei driver
della stampante. Accertarsi di leggere il file Readme.
Finestra della guida
Quando si fa clic sul simbolo “?” nella parte superiore
destra della finestra del dr iver della stampan te o sul tasto
“Guida”, viene visualizzata una spiegazione.
Leggere il manuale in caso di difficoltà.
Convenzioni
Schermate di Windows
Nel presente manuale, sono state ut ilizzate le sch ermate
di Windows XP a fini esplicativi.
Riferimenti
Nel manuale vi sono riferimenti ad altre sezioni del
manuale che contengono informazioni relative
all’argomento trattato.
Inoltre, quando le inf ormazioni correlate sono contenute
nel Manuale di installazione stampato, verrà indicato il
titolo del manuale stesso.
Descrizione del manuale
5
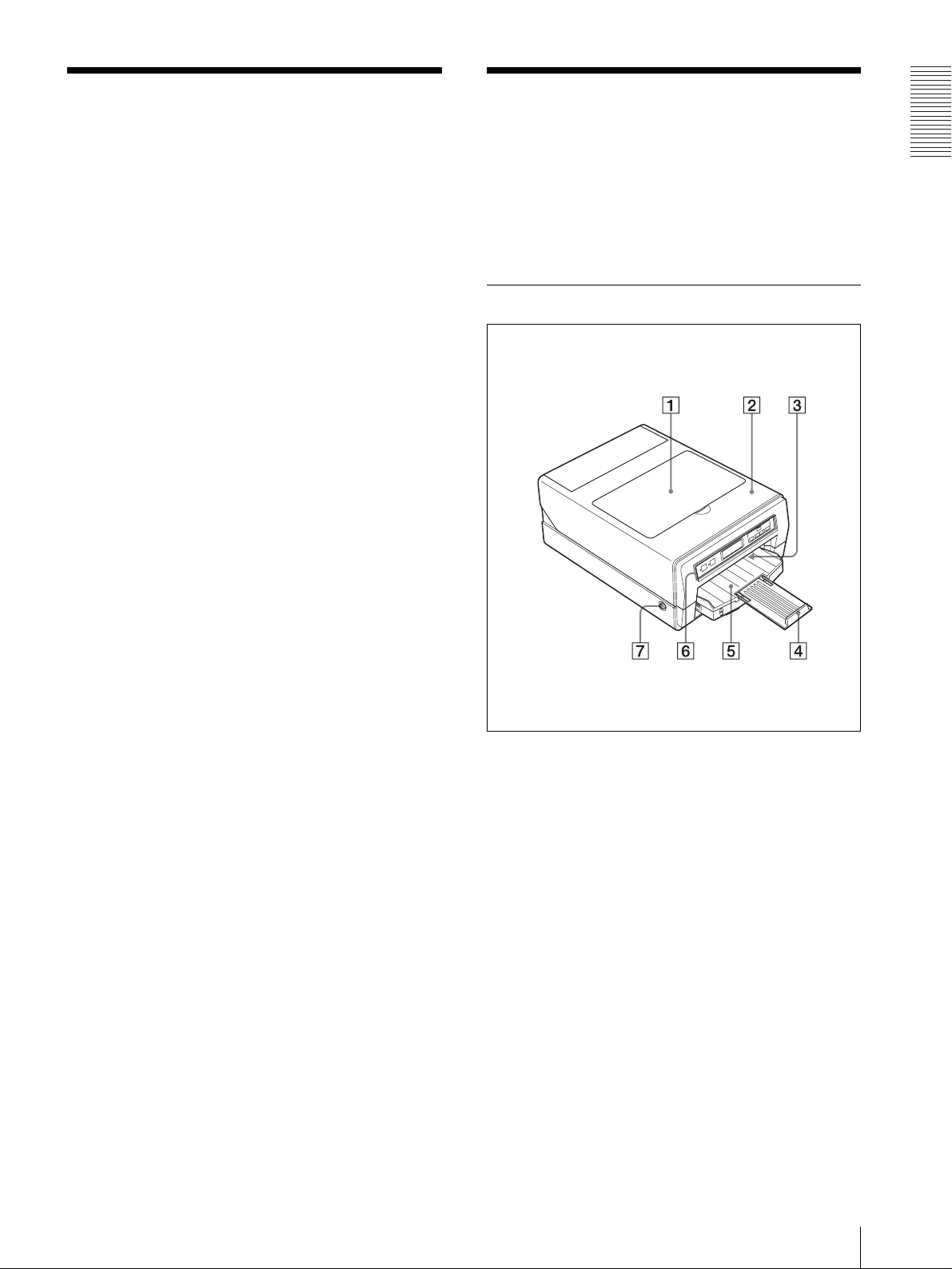
Panoramica
P osizione e funzione dei
La stampante Sony LPR-1000MD è una stamp ante a
getto d’inchiostro con spruzzo riga per riga ad alta
velocità.
La stampante LPR-1000MD presenta le seguenti
caratteristiche.
Spruzzo riga per riga ad alta velocità
La stampante è dotata di un sistema di spruzzo riga per
riga ad alta velocità. Per stampare le immagini e il testo
dei dati di stampa, il metodo dell o sp ru zzo ri ga per riga
prevede che l’inchiostro venga spruzzato
ininterrottamente mentre il foglio passa in direzione
longitudinale al di sotto della testina stessa. Il foglio
impiega solamente sei secondi per passa re sotto la
testina di stampa. Questo r appresenta il tempo di stampa
effettivo. Questo sistema incorpora inoltre la nuova
tecnologia di spruzzo a deviazione laterale (Lateral
Deflection shot).
Una stampante sil enziosa per un ambien te di
lavoro tranquillo
L’utilizzo della testina di stampa di tipo fisso riduce le
rumorosità o le vibrazioni che si verificano durante la
stampa. Ciò consente di creare un ambiente di lavoro
tranquillo.
componenti e dei
comandi
Le seguenti figure mostrano la stampante montata.
Per maggiori informazioni, v edere le pagine indicate tra
parentesi.
Lato anteriore
Introduzione
Connettore USB
La stampante è dotata di connettore USB.
Carta di elevatissima qualità per sfruttare al
meglio le carat teristiche della stampante
La EPP-300A4MD Sony High Quality Paper (non
fornito) è disponibile in ri sme da 100 fogli e ha un buon
colore e un elevato grado di bianchezza. Poiché questa
carta lucida assorbe rapidamente l’inchiostro, è
possibile ottenere una stampa senza macchie, con
immagini chiare e di elevata qualità.
A Coperchio superiore (44)
Aprire questo coperchio per sostituire l e cartucce di
inchiostro.
B Coperchio principale (57)
Aprire questo coperchio per rimuovere la carta
inceppata o inserire correttamente il rullo di
pulitura della testin a dell’unità fornito.
C Apertura per l’uscita dei fogli
Da qui escono i fogli stam pati (stampe).
D Supporto carta stampata (13)
Estrarre questo supporto per sostenere la carta
stampata.
E Vassoio di alimentazione automatica (12)
I singoli fogli di carta vengono caricati
automaticamente, uno alla volta.
Panoramica / Posizione e funzione dei componenti e dei comandi
6
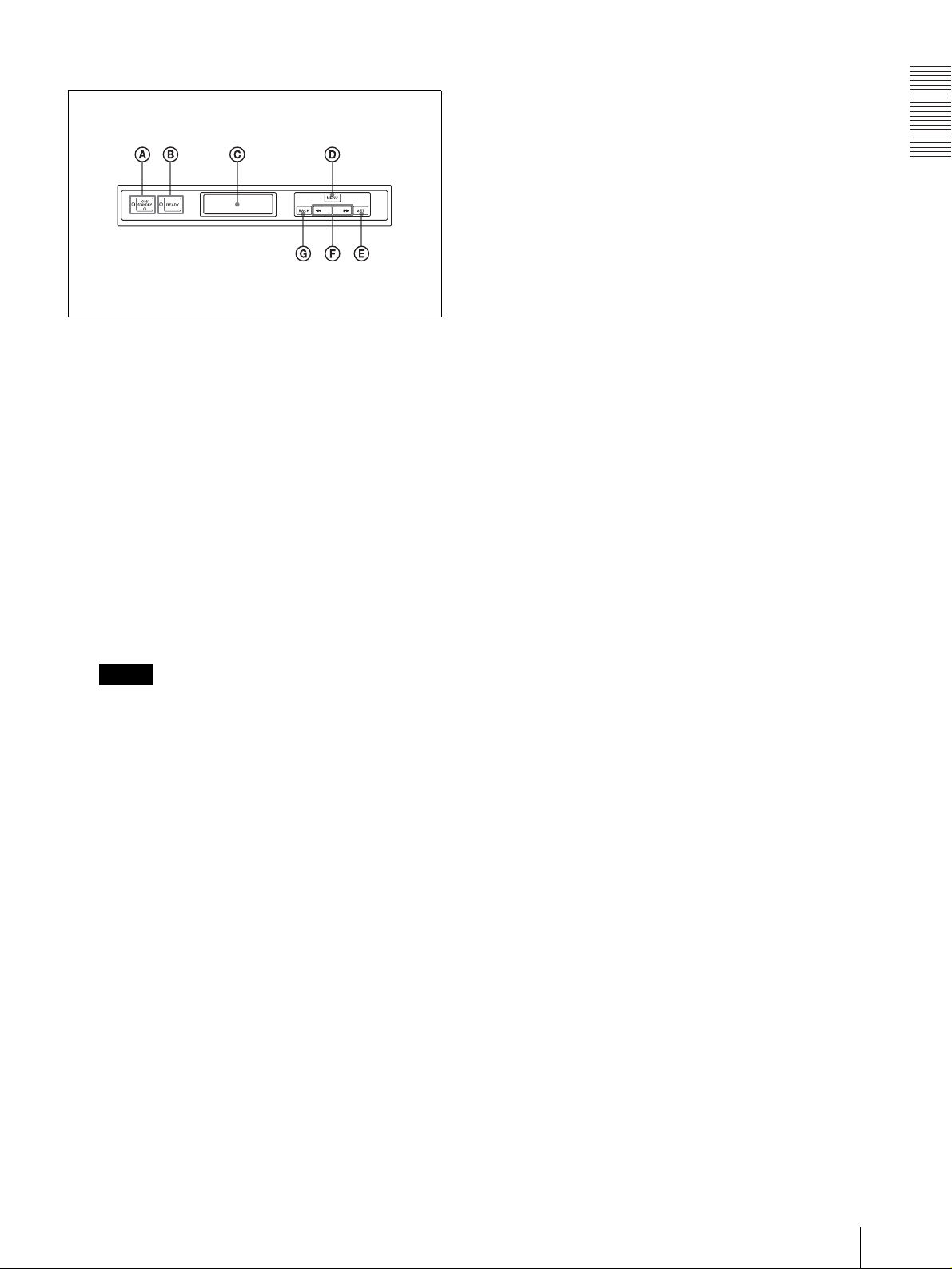
F Quadr o comandi
A Tasto/indicatore 1 ON/STANDBY (9, 10)
Utilizzato per accendere la stampante e portarla in
modalità di standby. Quando il tasto ON/
STANDBY viene portato su inserito, la stampante
si accende e l’indicatore diventa verde. Quando la
stampante è in modalità di standby, l’indicatore
diventa arancione. Per portare la stampante dalla
modalità di standby a qu ella di accensione, preme re
nuovamente il tasto ON/STANDBY. In modalità di
standby, la stampante non stampa, ma vi è un
risparmio energetico. Quando non si utilizza la
stampante per un periodo di tempo prolungato, si
raccomanda di spegnerla. Per spegnere la
stampante, portare il tasto ON/STANDBY in
modalità di standby e l’interruttore principale sul
pannello posteriore su disinserito.
Nota
Se l’interruttore principale sul pannello posteriore
non è su inserito, la stampante non è accesa,
nonostante il tasto ON/STANDBY nella parte
anteriore si trovi su inserito.
vedere “Relazione tra l’indicatore ON/STANDBY
e l’indicatore READY ” a pagina 10.
C Display della stampante (Display a cristalli
liquidi (LCD)) (41, 42, 46, 54, 62)
Visualizza i messaggi durante l’impostazione,
durante la conferma dello stato o qu ando si ese g ue
la manutenzion e.
D Tasto MENU (41, 42, 46, 62)
Premere questo tasto per visualizzare il menu sul
display LCD.
E Tasto SET (41, 42, 46, 63)
Utilizzato per eseguire l’opera zione visualizzata sul
display LCD e passare all’operazione/fase
successiva.
F Tasti bb/BB (selezione) (41, 42, 46, 62)
Utilizzati per modif icare le opzioni di impostazione
o i valori numerici visualizzati sul display LCD.
G Tasto BACK (63)
Utilizzato per annullare la condizione visualizzata
sul display LCD e passare alla fase successiva.
G Tasti di espulsione (57)
Posizionati sui lati sinistro e destro della stampante.
Utilizzati per aprire il coperchio principale e
rimuovere la carta inceppata all’interno della
stampante e così via. Premere entrambi i tasti
sinistro e destro in modo c he il coperchio princ ipale
si apra e possa essere tirato verso l’alto.
Introduzione
B Tasto/indicatore READY (9, 10, 46, 56)
Utilizzato per predisporre la stampante alla
ricezione dei dati provenienti dal computer per la
stampa.
Se si preme il tasto MENU dura nte l’impostazione,
quando si conferma lo stato o si esegue la
manutenzione, l’indicatore READY si spegne.
Quando l’indicatore READY non è acceso, la
stampante non può stampare. Se l’indicatore
READY non è acceso quando si desi dera stampare,
premere il tasto READY per fare illuminare
l’indicatore.
Inoltre, se si preme il tasto READY durante la
stampa, l’ indicatore READ Y inizia a lampegg iare e
la stampante interrompe temporaneamente la
stampa. Per iniziare n uovamente la stampa,
premere nuovamente il tasto READY.
Per maggiori informazioni sulla relazione tra
l’indicatore ON/ST ANDBY e l’i ndicatore READ Y ,
Posizione e funzione dei componenti e dei comandi
7
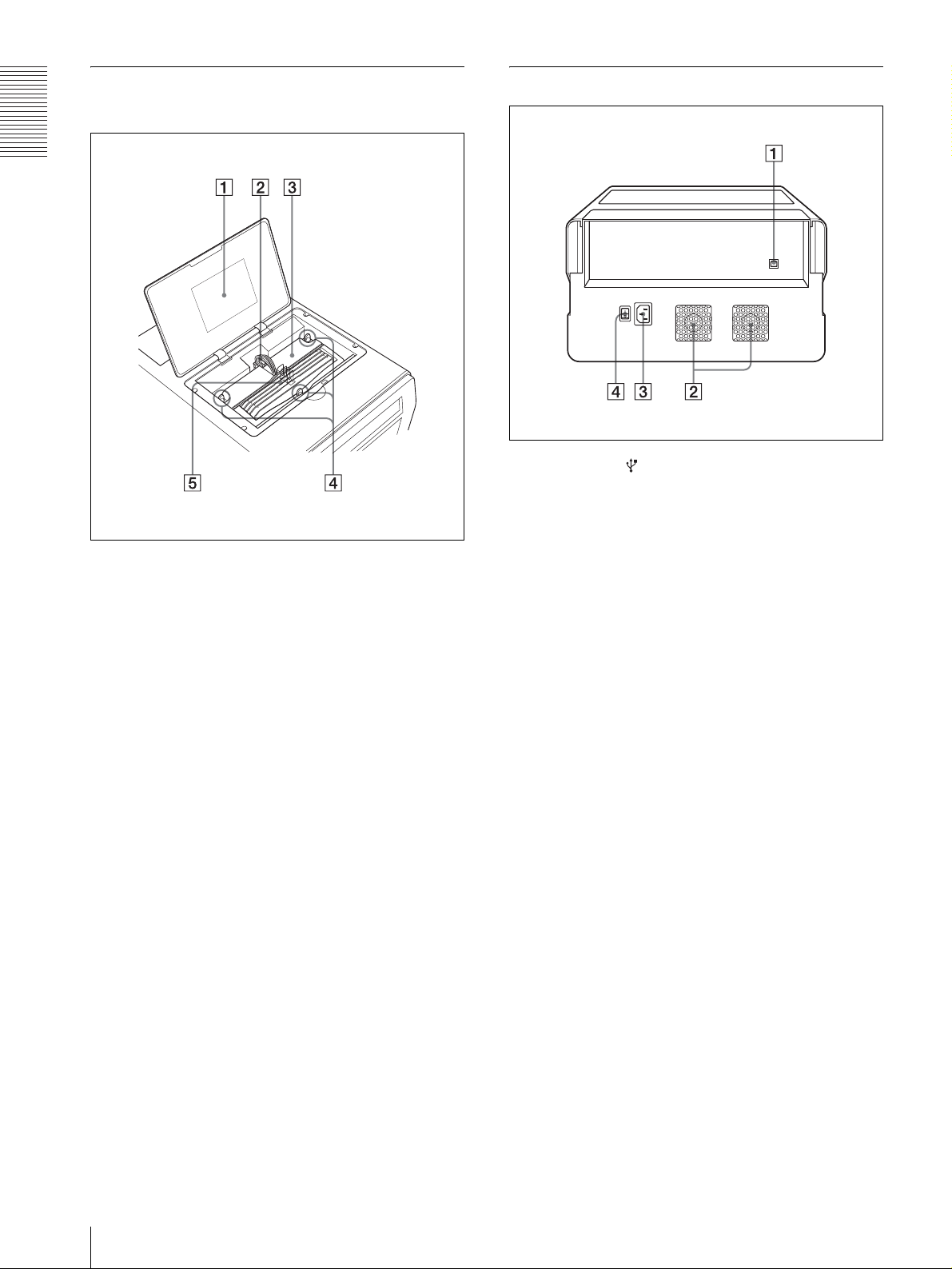
Introduzione
Quando il coperchio superiore è aperto
A Etichetta
Mostra come sostituire la cartuccia di inchiostro e
montare il supporto della testina.
B Cavo del supporto della testina
Per fornire l’alimentazione elettrica al supporto
della testina.
C Supporto della testina
Il supporto della testina è dotato di una testina di
stampa. L’inchiostro viene spruzzato dalla testina
di stampa durante la stampa.
Lato posteriore
A Connettore USB (60)
Collega il cavo USB fornito.
B Prese di ventilazione (50)
Fornite per prevenire il surriscaldamento della
stampante.
C Connettore -AC IN
Permette di collegare la stampante alla presa di
corrente mediante un cavo di alimentazione.
D Interruttore principale (9)
Questo è l’interruttore p r incipale della stampant e.
Premere questo interruttore per accendere o
spegnere la stampante. Se questo interruttore è
impostato su inserito, la stampante viene alimentata
quando il tasto ON/STANDBY sul pannello
anteriore si trova su inserito.
D Viti di fissaggio del supporto della testina (tre
posizioni)
Utilizzate per bloccare il supporto della testina.
Non spostare le tre viti dalla posizione di
bloccaggio.
E Supporto cartuccia di inchiostro (43)
I due supporti della cartuccia di inchiostro nero e i
due supporti della cartuccia di inchiostro grigio
sono attaccati. Se un a delle cartucce si esaurisce, l a
stampante non può stampare.
Utilizzare le cartucce di inchiostro indicate di
seguito per la sostituzione.
Nero: EPI-L100BS Sony Ink Cartridge
Grigio 31 ml: EPI-L100GS Sony Ink Cartridge
Grigio 62 ml: EPI-L100GL Sony Ink Cartridge
8
Posizione e funzione dei componenti e dei comandi
Nota sul disinserimento dell’alimentazione
principale
La stampante potrebbe eseguire automaticamente
delle operazioni di manutenzione quando non è in
fase di stampa. Inoltre, anche quando viene
impostata sulla modalità di standby premendo il
tasto ON/STANDBY, la stampante potrebbe
eseguire automaticamente delle operazioni di
manutenzio ne al fine di garantire il corretto
funzionamento quando l’alimentazione viene
nuovamente inserita. Al termine delle operazioni di
manutenzione, la stampante ritorna in modalità di
standby. Durante le operazioni di manutenzione
l’indicatore READY lampeggia e al termine di tali
operazioni la stampante si porta in modalità di
standby. Prima di disinserire l’alimentazione,
accertarsi di portare la stampante in modalità di
standby premendo il tasto ON/STANDBY, quindi
portare l’interrutt ore principale su disin s erito.
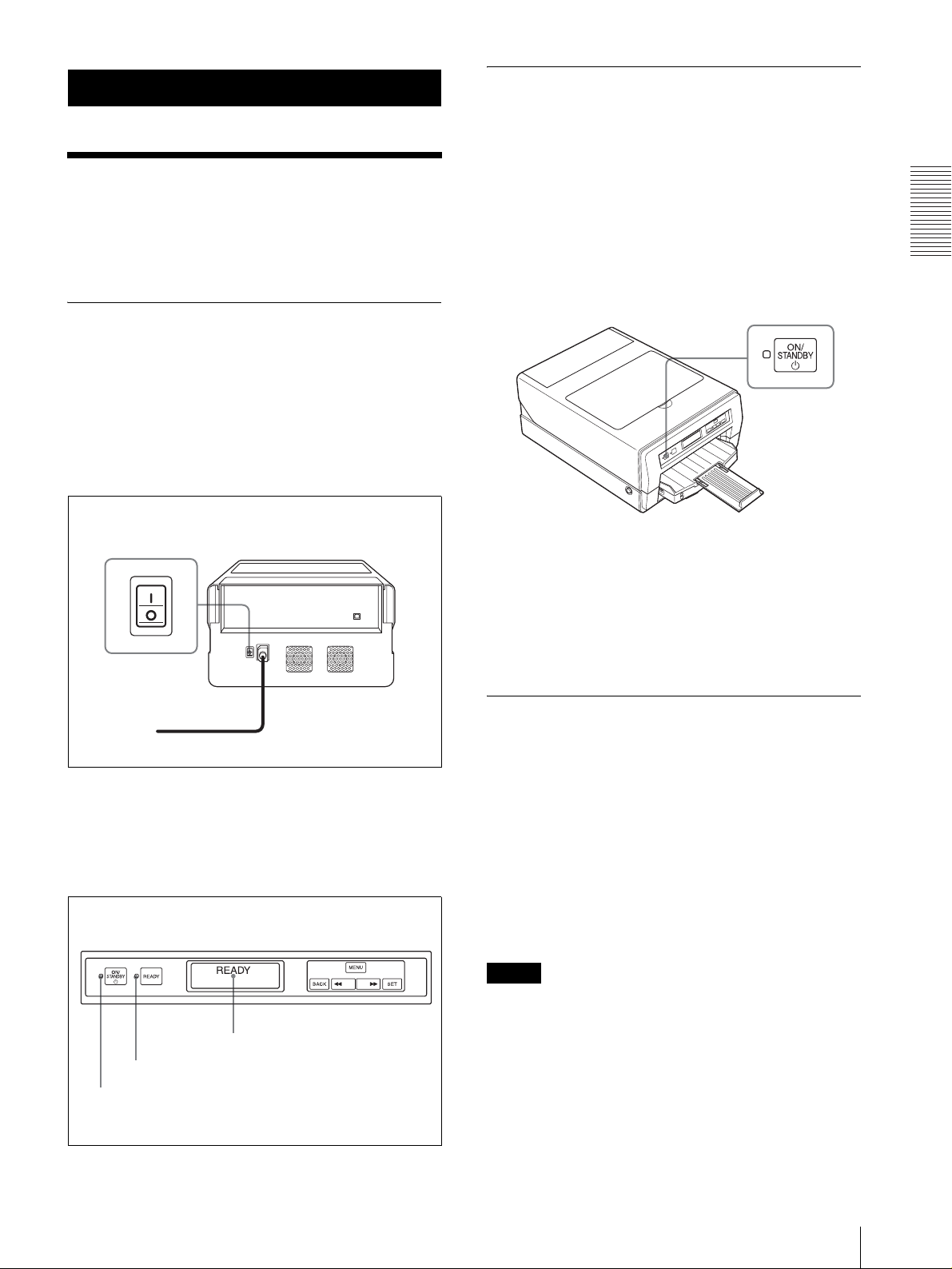
Preparazione
Accensione e spegnimento della stampante
Accensione della stampante
Accendere la stampante dopo aver colle ga to il ca v o CA
(fornito).
Per maggiori informazioni sul collegamento del cavo
CA, fare riferimento a “Accensione della stampante” nel
Manuale di installazione fornito assieme all a stampante.
Accensione della stampante
Impostare l’interruttore principale su ON (=).
Interruttore principale
Impostazione della stampante in modalità di standby
In modalità di standby, la stampante non può stampare.
Tuttavia, è possibile risparmiare energia quando la
stampante non è in uso.
Impostazione della stampante i n modalità di
standby
Premere il tasto ON/STANDBY.
Gli indicatori ON/STANDBY e READY si illuminano
di arancione e la stampante entra i n modalit à di stand by.
Tasto 1 ON/
STANDBY
Annullamento dell a mo da li tà di standby della
stampante
Premere nuovamente il tasto ON/STANDBY.
Gli indicatori ON/STANDBY e READY si illuminano
di verde e il messaggio “READ Y” viene visualizzato sul
display della stampante.
Preparazione
L’indicatore ON/STANDBY si illumina di arancione e
la stampante si avvia.
Quando entrambi gli indicatori ON/STANDBY e
READY diventano verdi dopo qualche istante e
“READY” viene visualizzato sul display della
stampante, la stampante è pronta per la stampa.
READY
Illuminato (verde)
Illuminato (verde)
Spegnimento della stampante
Utilizzare il tasto ON/STANDBY situato nella parte
anteriore della stampante per accendere o spegnere la
stampante durante l’uso quotidiano.
Quando non si dev e utilizzare la stampante per un tempo
prolungato, spegnere la stampante come segue.
1
Premere il tasto ON/STANDBY.
La stampante entra in modalità di standby.
2
Portare l’interruttore principale situato sul retro
della stampante su OFF (a).
Nota
Accertarsi di non impostare direttamente l’interruttore
principale su OFF (a). Prima port are la stam pante in
modalità di standby, quindi impostare l’interruttore
principale su OFF (a). La stampante si spegne dopo
aver ese guito le op erazioni di manutenzi one in modo d a
riavviarsi correttamente alla successiva accensione.
Accensione e spegnimento della stampante
9
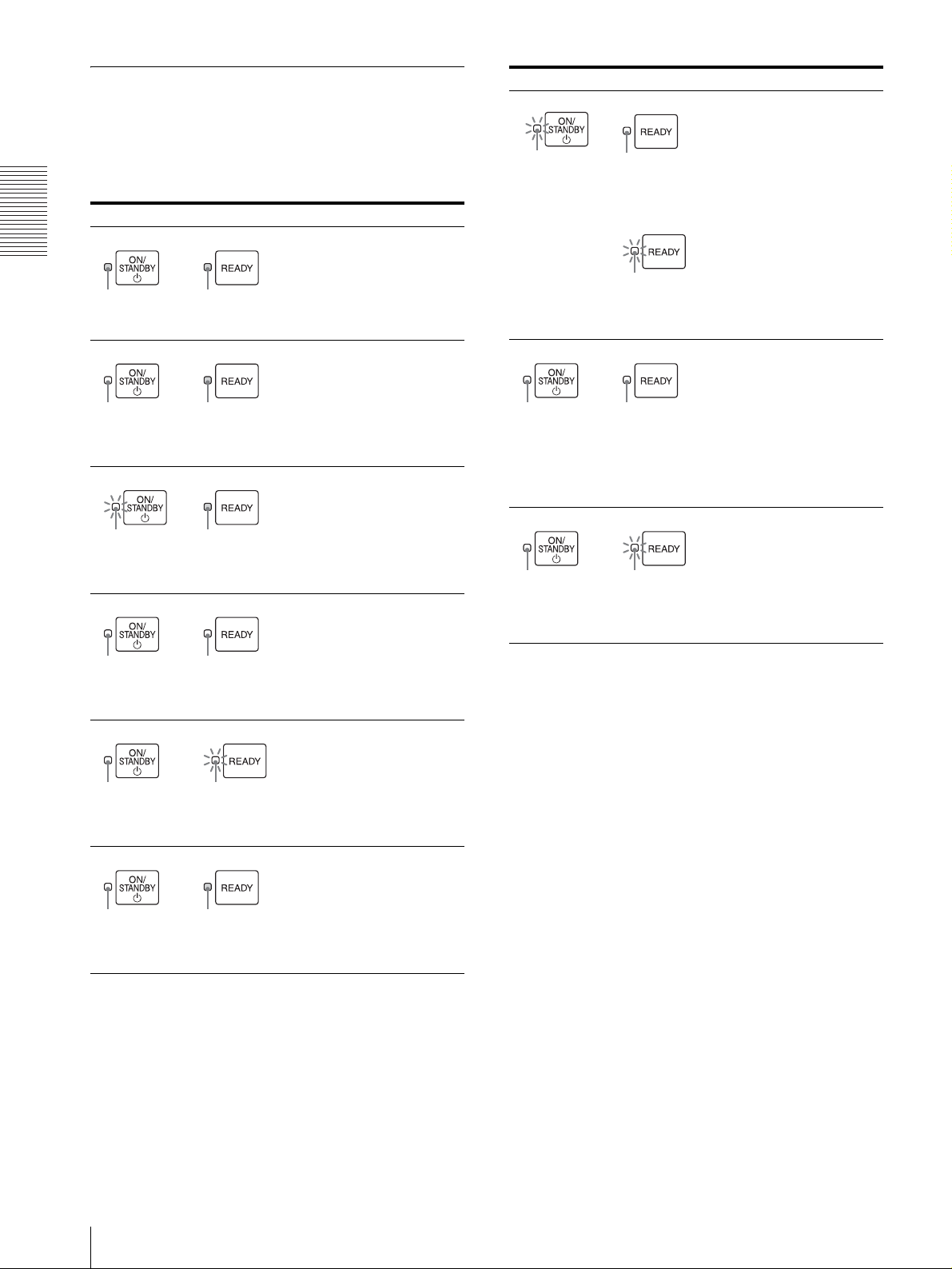
Preparazione
Relazione tra l’indica tore ON/ STANDBY e l’indicatore READY
È possibile stabilire lo stato della stampante in base allo
stato di illuminazione degli indicatori ON/STANDBY e
READY situati sul pannello anteriore.
Stato degli indicatori Stato della stampante
La stampante è spenta.
Non
illuminato
Non
illuminato
Stato degli indicatori Stato della stampante
Il tasto ON/STANDBY è
stato premuto durante la
stampa.
Al termine dell’operazione
Lampeggia
(Verde)
Illuminato
(Verde)
di stampa, la stampante
passa alla modalità di
standby.
o
Lampeggia
(Verde)
Illuminato
(Arancione)
Lampeggia
(Arancione)
Illuminato
(Verde)
Illuminato
(Verde)
Non
illuminato
Non
illuminato
Illuminato
(Verde)
Lampeggia
(Verde)
La stampante è in modalità
di standby.
Inizializzazione
(avviamento)
Si prega di attendere.
Modalità di stampa
La stampante è pronta per
la stampa.
La stampante sta pulendo la
testina di stampa. Oppure la
stampante ha interrotto
temporaneamente la stampa
perché il tasto READY è
stato premuto durante la
stampa.
Illuminato
(Verde)
Illuminato
(Verde)
Illuminato
(Arancione)
Lampeggia
(Arancione)
Impostare l’interruttore
principale sul retro della
stampante su OFF, quindi
nuovamente su ON.
Se la stampante non si
avvia correttamente anche
dopo aver eseguito la
suddetta op erazione, è
presente un guasto.
Contattare il rivenditore.
Si è verificato un errore.
Il messaggio di errore viene
visualizzato sul display
della stampante.
Per risolvere
l’inconven ie nte , f are
riferimento a “Messaggi di
errore” a pagina 54.
Illuminato
(Verde)
10
Accensione e spegnimento della stampante
Non
illuminato
La stampante è in modalità
di impostazione, di
conferma o di
manutenzione.
La stampante non può
stampare.
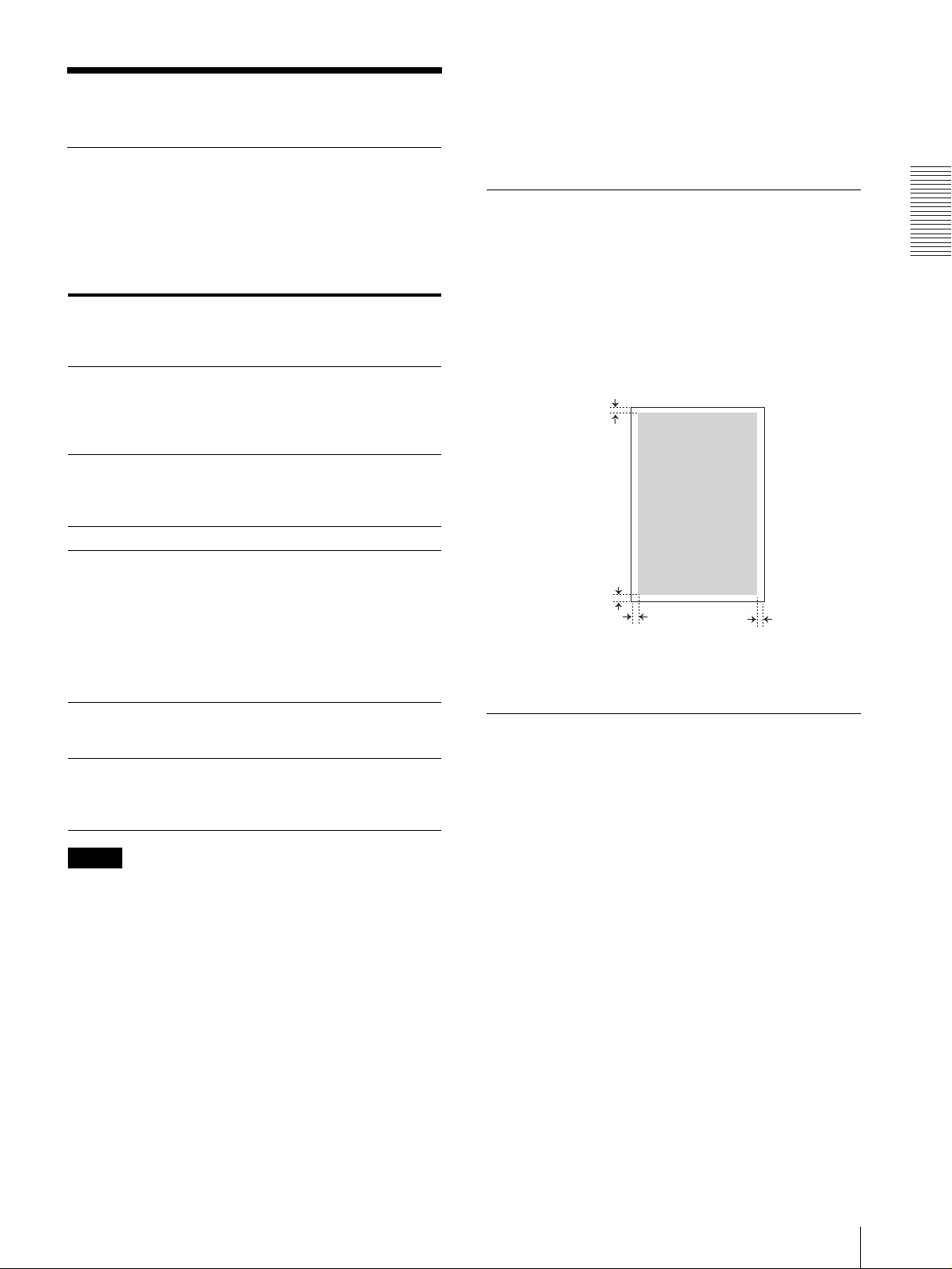
Preparazione della carta
Carta raccomandata
• Si raccomanda di utilizzare carta opaca di spessore
compreso tra 0,1mm e 0,27mm.
• Non è possibile utilizzare i seguenti tipi di carta:
Carta normale di peso inferiore a 60 g/m
di 105 g/m
2
.
2
o maggiore
Accertarsi di utilizzare la carta raccomandata.
È necessario impostare il tipo di Paper nella scheda
Main nella finestra di dialogo Printing Preferences.
Per maggiori informazioni sulle impostazioni della
carta, vedere “Impostazioni per la Carta” a pagina 17.
Impostazione di Media
Type nella finestra di
dialogo Printing
Preferences
Numero di fogli che è
possibile caricare nel
vassoio di
alimentazione
automatica
Numero di pagine
stampate che è
possibile raccogliere
sul vassoio
Dimensioni A4 A4
Metodo di caricamento
della carta
Metodo di
alimentazione della
carta
Nome prodotto EPP-300A4MD
Nota
Sony High
Quality Paper
Fino a 60 fogli Fino a 100 fogli
Fino a 30
pagine stampate
Posizionare la
carta sul
vassoio di
alimentazione
automatica con
la parte più
bianca rivolta
verso il basso.
Alimentazione
automatica
Sony High
Quality Paper
(100 fogli)
Plain Paper
Fino a 30
pagine stampate
Posizionare la
carta sul
vassoio di
alimentazione
automatica con
la parte su cui si
vuole stampare
rivolta verso il
basso.
Alimentazione
automatica
Carta normale
Carta normale
riciclata
Il numero massimo di pagine che è possibile stampare
può ridursi a seconda dell’ambiente in cui viene
utilizzata la stampante.
Note sull’utilizz o di ca rta diversa da quella
prodotta da Sony Corporation
• Quando si usa carta opaca prodotta da altre aziende, il
numero di fogli che è possibile caricare e stampare
dipende dallo spessore della carta stessa. Pertanto,
quei numeri potrebbero essere diversi da quelli
elencati nella tabella preced ente. In caso di carta opaca
su ambo i lati, il numero di fogli potrebbe essere di
circa 20.
Area di stampa disponibile
Per mantenere la qualità della stampa, impostare i
margini su i lati su perior e, inferiore, destro e sinistro del
foglio. L’area in cui è possibile stampare il testo o
l’immagine rien tra in questi margini.
Area di stampa disponibile
200 × 287 mm (ampiezza × altezza)
5,0mm
5,0mm
5,0mm 5,0mm
Informazioni su lla c ar t a
Note sulle modalità d’uso della carta
• Tenere la carta da entrambe le estremità per non
toccare la superficie di st ampa. La presenza di polvere,
graffi o impronte digitali sulla carta potrebbe essere
causa di una stampa non soddisfacente.
• Dopo la stampa, non toccare la superficie stampata
fino a quando l’inchiostro non secca. Inoltre, se sulla
superficie stampata dovesse cadere dell’acqua, non
toccare la superficie del foglio fino a quando l’acqua
non si asciuga.
• Vi sono alcuni tipi di carta la cui superf icie si def orma
e si stropiccia quando si sta mpano fotograf ie o disegni
con un’elevata quantità di inchiostro. Questo tipo di
carta non è adatto per stampare foto o disegni.
Utilizzare questo ti po di carta qu ando si stampano dat i
in forma di caratteri o testo.
Preparazione
Preparazione della carta
11
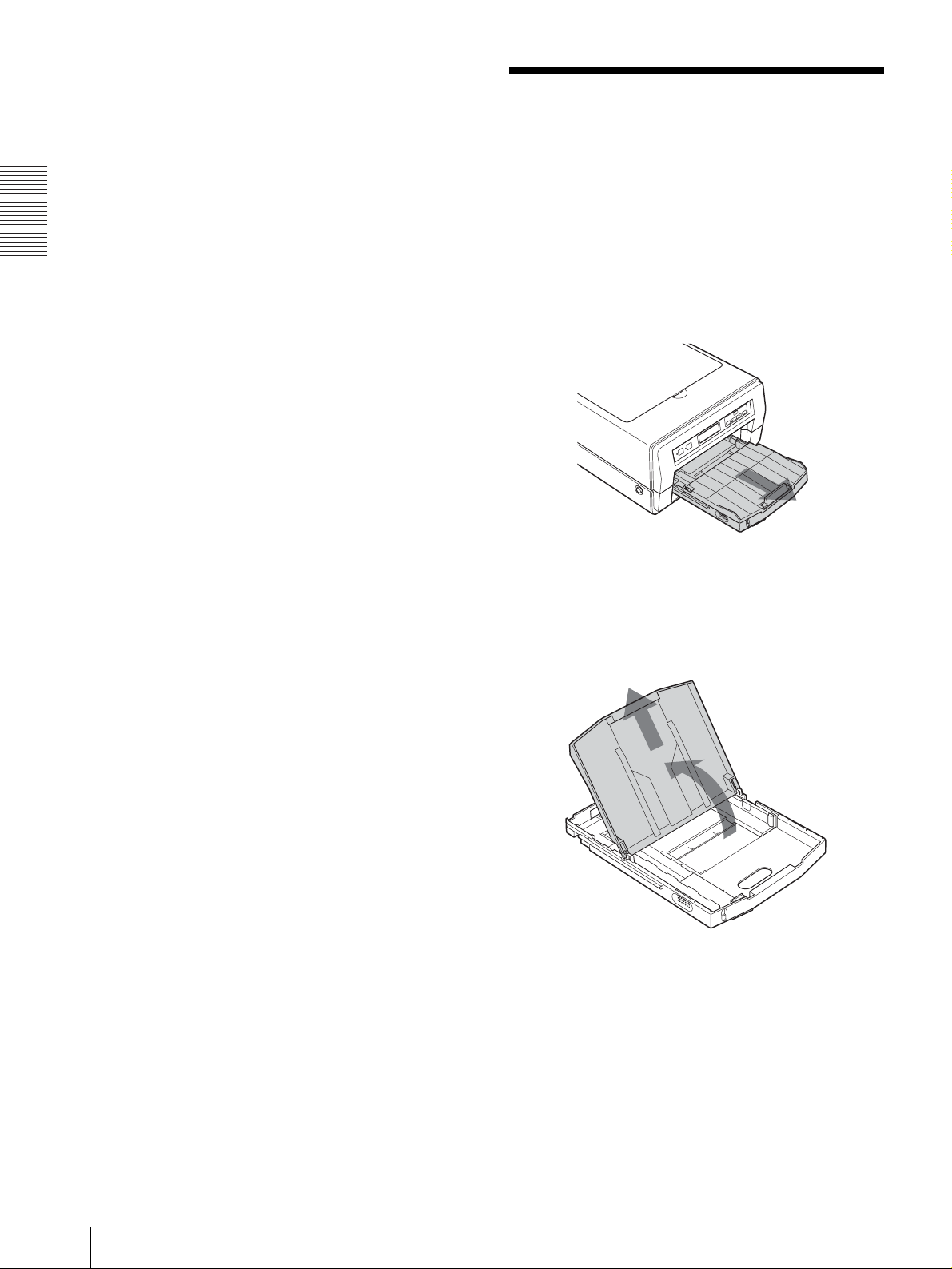
Preparazione
Conservazione della carta
• Utilizzare la confezione originale per la carta
inutilizzata.
• Evitare di conservare la carta in un luogo esposto a:
temperature elevate
umidità elevata
eccessiva polvere
luce solare diretta
• Posizionare la carta inutilizzata su una superficie
piana in modo che non si deformi o pieghi.
Carta inadeguata
Non utilizzare i seguen ti t ip i di car ta . L’inosservanza di
questa istruzione può causare malfunzionamenti, quali
inceppamenti della carta.
• Carta piegata
• Carta deformata
• Carta stropicciata
• Carta bagnata
• Carta sottile (di peso inferiore a 60 g/m
• Carta spessa (di peso maggiore d i 105 g/m
carta prodotta da Sony Corporation)
• Carta forata (come fogli mobili)
2
)
2
, esclusa la
Caricamento de ll a carta
La stampante carica automaticamente l a c arta un fo glio
alla volta dal vassoio di alimentazione automatica
(fornito).
Osservare la seguente procedura per caricare la carta.
Fare attenzione a non toccare la superficie di stampa.
1
Smontare il vassoio di alimentazione automatica.
Se si utilizza la stampante per la prima volta, saltare
questo punto. Partire dal punto 2.
2
Smontare il coperchio del vassoio di alime ntazione
automatica.
Coperchio
12
Caricamento della carta
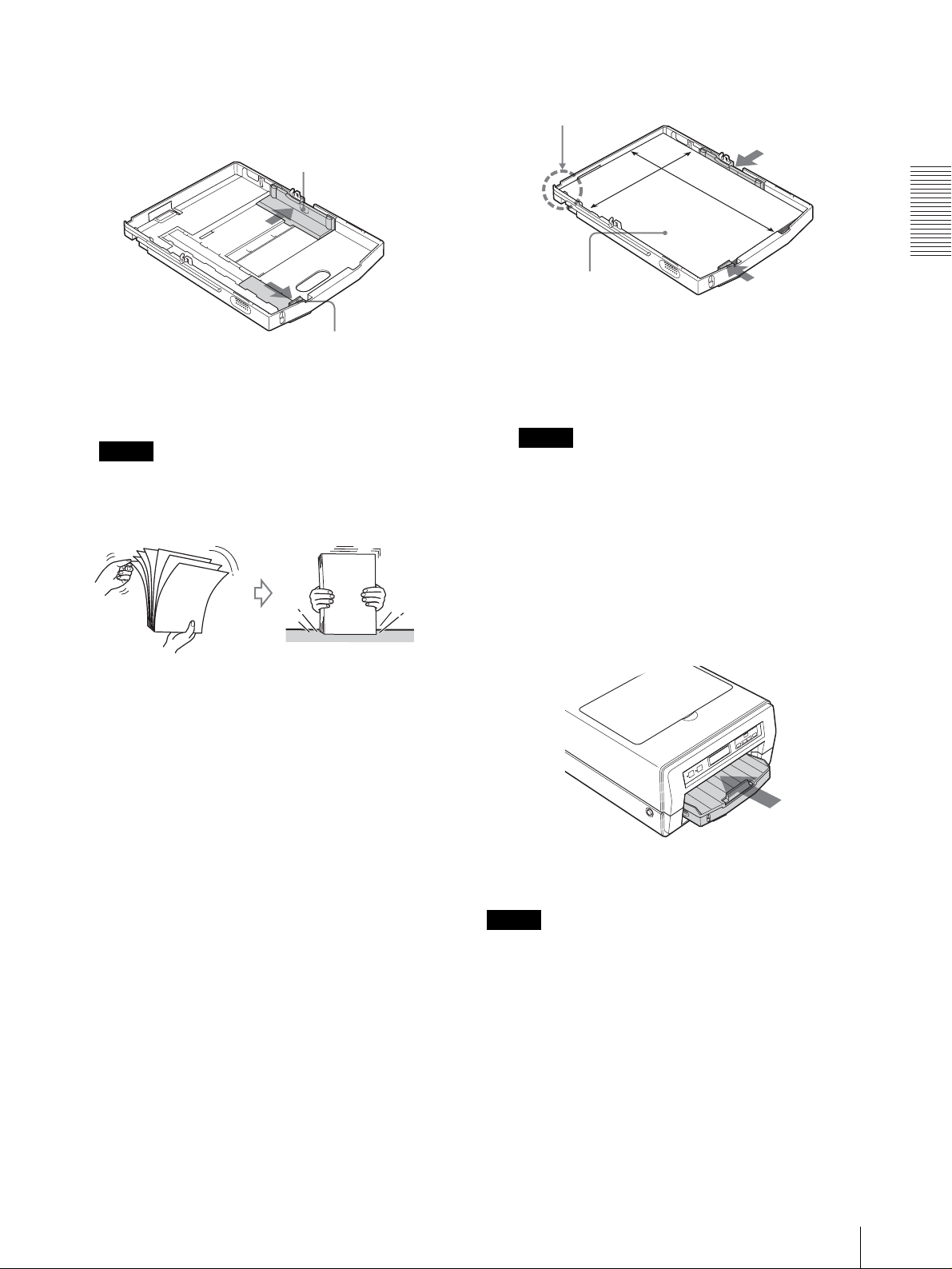
3
Spostare le guide della carta (verticale e
orizzontale) alle estremità.
Guida della carta (orizzontale)
A questo punto
bloccare la carta.
Guida della carta
(verticale)
4
Scorrere i fogli in modo da uniformarli.
Nota
Fare attenzione a non toccare la superficie di
stampa.
5
Quando si utilizza carta normale, posizionare la
carta nel vassoio di alimentazione automatica in
modo che la superficie di stampa sia rivolta verso il
basso. Quando si utilizza Son y High Quality P aper ,
posizionare la carta nel vassoio di alimentazione
automatica in modo che la parte più bianca sia
rivolta v erso il basso. Quind i, bloccare in po sizione
la carta facendo scorrere le guide all’interno verso
la carta.
Posizionare la carta sul
vassoio di alimentazione
automatica con la
superficie di stampa
rivolta verso il basso.
Note
• Posizionare la carta contro la parte posteriore del
vassoio di alimentazione automatica verso il lato
sinistro.
• Posizionare il lato lungo dei fogli verticalmente e
il lato corto orizzontalmente.
6
Rimontare il coperchio su l vassoio e inserirlo nel la
stampante.
Preparazione
Note
• Durante la stampa, accertarsi di estrarre
completamente il supporto per i fogli stampa ti. Se il
supporto viene estratto parzialmente, l a carta potrebbe
incepparsi.
• Il numero di fogli che il vassoio è in grado di
contenere dipende dal tipo di carta utilizzato. Per
maggiori informazioni sul numero massimo di fogli
caricabili, vedere pagina 1 1.
• Non mescolare tipi di carta differenti nel vassoio.
• Per rimuovere la carta inceppata, premere il tasto
READY arancion e che l ampe ggia. La c arta incepp ata
viene espulsa automaticamente. Se la carta dovesse
Caricame nto della carta
13
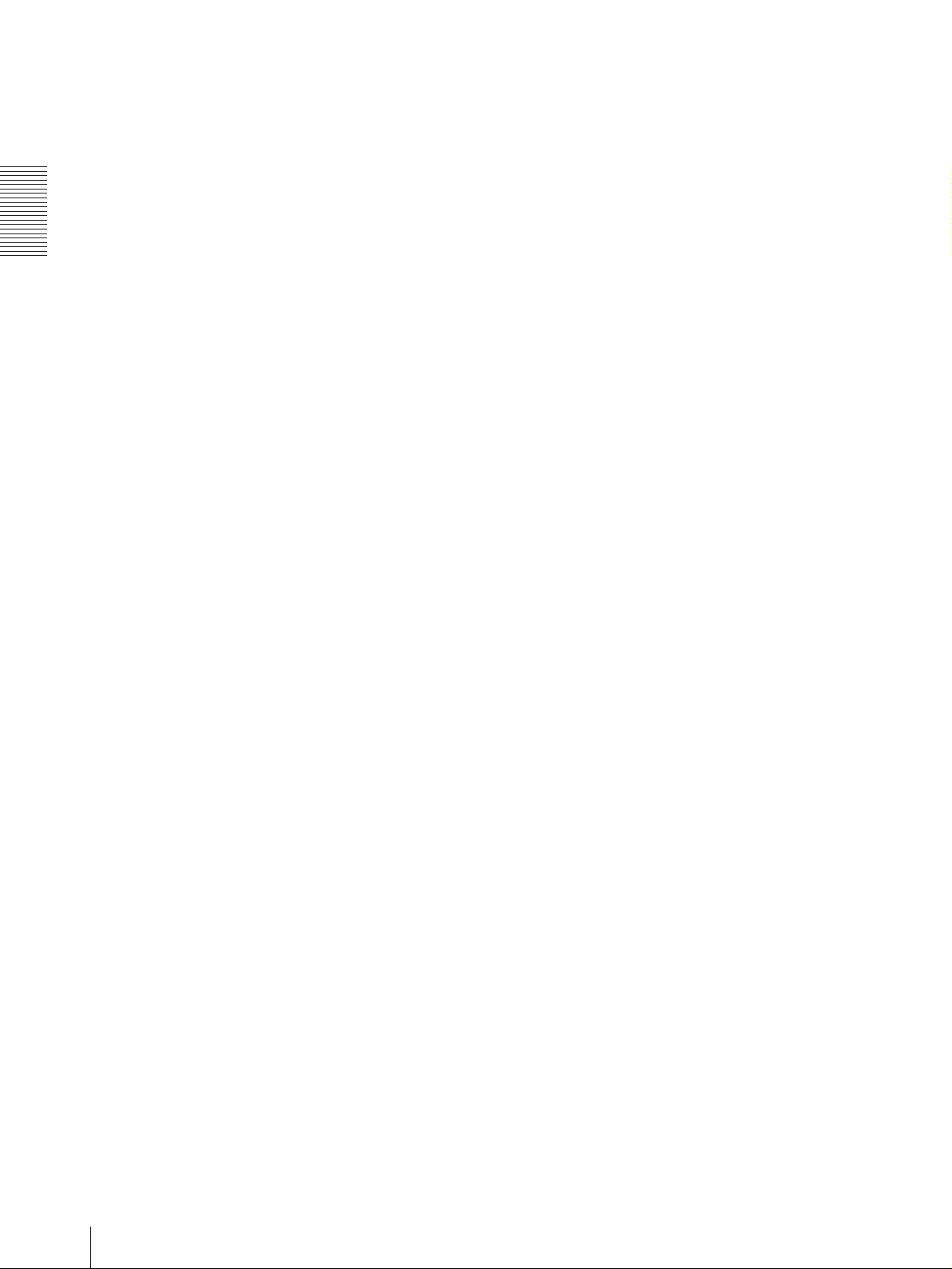
Preparazione
rimanere inceppata dopo aver premuto il tasto
READY, vedere “Inceppamento della carta” a
pagina 56.
• Non utilizzare la carta elencata in “Carta inade guata”
a pagina 12.
• Non estrarre la carta in fase di stampa o alimentazione.
L’inosservanza di questa istruzione può causare
malfunzionamenti o l’inceppamento della carta.
• L’alimentazione della carta dal vassoio di
alimentazione automatica spesso risulta dif ficoltosa o,
talvolta, potrebbe a vve nire ad angolo, a seconda delle
circostanze di impiego. In tali casi, aggiungere un
foglio dello stesso tipo nel vassoio e tentare
nuovamente di stampare.
• La carta può deformarsi a seconda delle circostanze e
la carta deformata può sporgere dal vassoio. In tal
caso, la stampante non riuscirà ad alimentare la carta.
Tentare di appiattire la carta deformata o ridurre il
numero di fogli nel vassoio.
• Quando nel vassoio viene utilizzata carta normale, se
nella scheda Main della finestra di dialogo Printing
Preferences è selezionato un tipo di supporto
differente, la carta stampata potrebbe non essere
espulsa in modo corretto. Per maggiori informazioni
sulla selezione del tipo di supporto, vedere
“Impostazioni per la Carta” a pagina 17.
14
Caricamento della carta
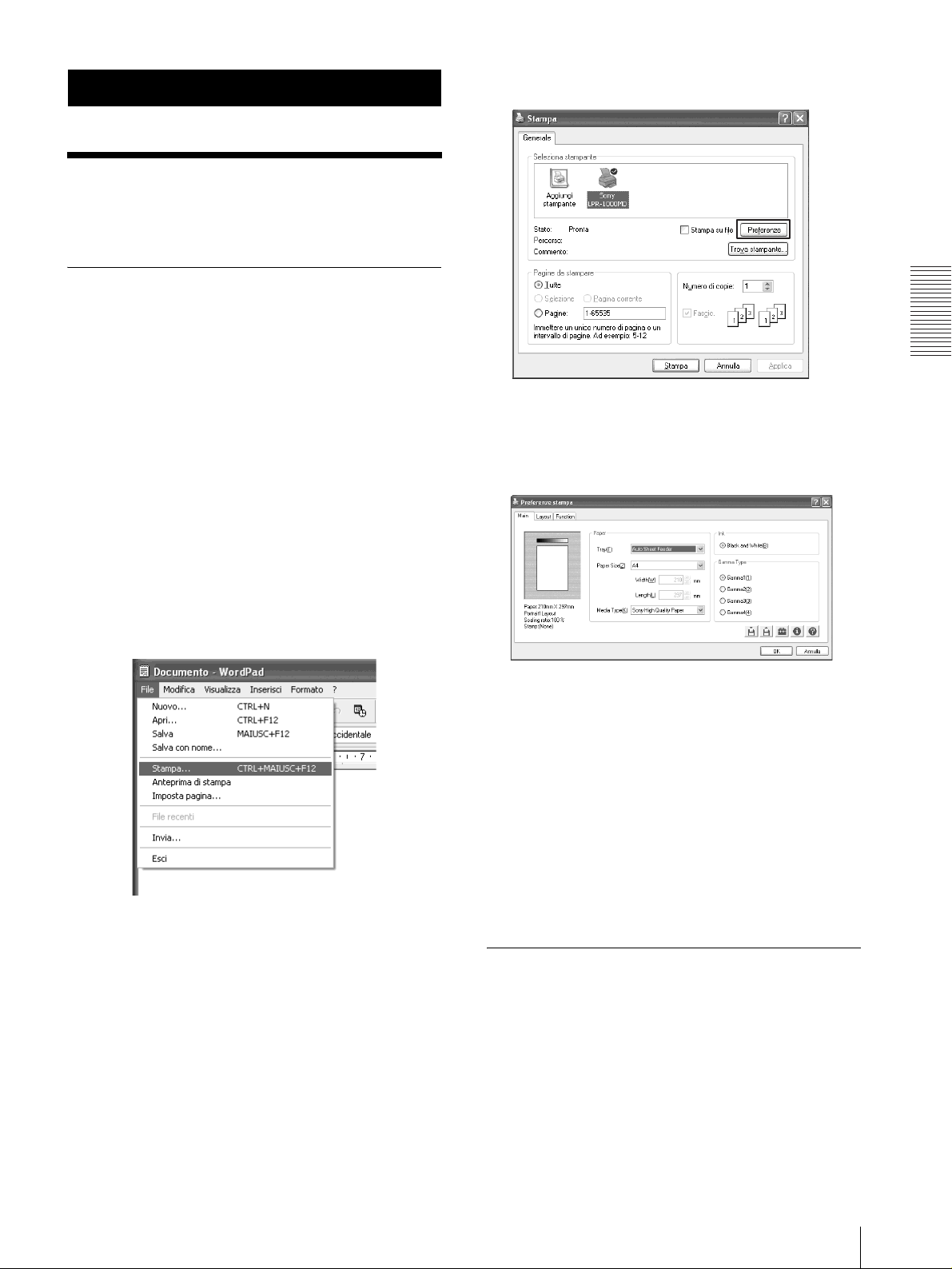
Funzionamento
Impostazioni di stampa di base
Visualizzazione della finestra di dialogo Print Preferences da un’applicazione software
2
Selezionare [Sony LPR-1000MD] dall’elenco a
discesa, quindi fare clic sul pulsante [Preferenze].
Quando si stampa da un’applicazione software come un
software di elaborazione testi o un software di
elaborazione immagini, effettuare le impostazioni di
stampa utilizzando le seguenti procedure. A seconda
dell’applicazione software, il metodo utilizzato per
visualizzare la finestra di dialogo Printing Preferen ces e
le altre finestre di dialogo può variare leggermente. In
questa sezione, viene utilizzato WordPad su
Windows XP a fini esplicativi.
1
Selezionare [Stampa] dal menu File
nell’applicazione software.
V iene visualizzata la finestra di dialogo “Prefe renze
stampa”.
3
Eseguire le impostazioni richieste rispettivamente
nelle schede Main, Layout e Function.
Per maggiori informazioni sulle impostazioni in
ciascuna scheda, vedere le pagine corrispondenti.
“Impostazioni sulla scheda Main” a pagina 17
“Impostazioni sulla scheda Layout” a pagina 19
“Funzioni avanzate” a pagina 26
Funzionamento
Compare la finestra di dialogo Print Settings.
4
Dopo aver effettuato le impost azion i richi este, f are
clic sul pulsante [OK] per iniziare a stampare.
Visualizzazione della finestra di dialogo Printing Preferences dal menu Start di Windows
Quando si desidera cambiare le impostazioni della
stampante o effettuare interventi di pulitura o
manutenzione indipendentemente dall’applicazione
software specifica, adottare il seguente metodo.
A seconda della versione del sistema operativo di
Windows, il metodo utilizzato per visualizzare la
finestra di di alogo Printing Pre ferences e le altre f inestre
Impostazioni di stampa di base
15
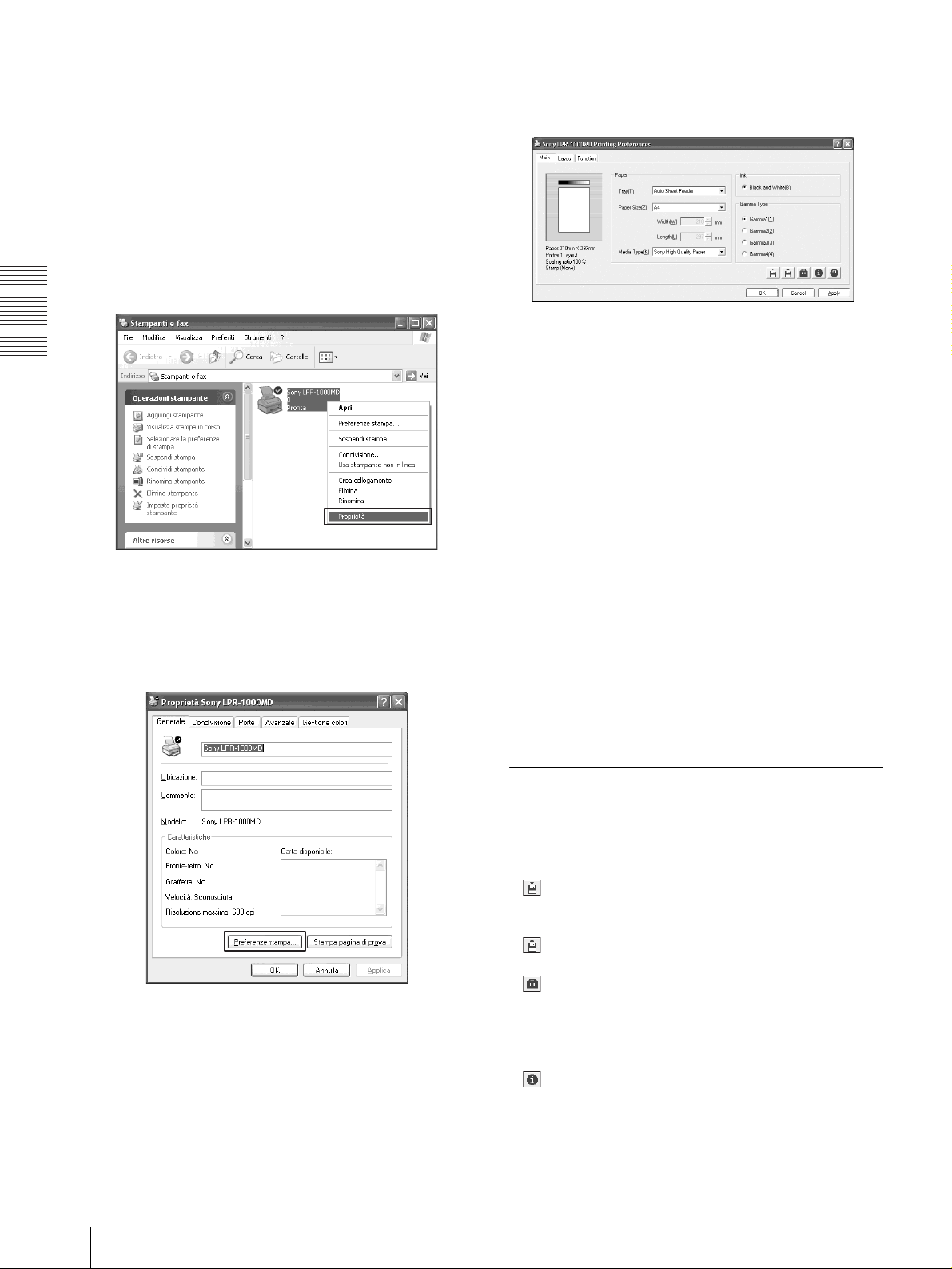
di dialogo può variare leggermente. In questa sezione,
vengono utilizzate a fi ni esplicati vi le f inestre di dialogo
di Windows XP.
1
Selezionare [Start], [Pannello di controllo],
[Stampanti e altro hardware], [Stampanti e fax] in
modo da visualizzare la finestra Stampante.
2
Fare clic su [Sony LPR-1000MD] con il pulsante
destro del mouse, quindi selezionare [Proprietà] d al
menu di scelta rapida.
Viene visualizzata la finestra di dialogo “Sony
LPR-1000MD Printing Preferences”.
Funzionamento
Viene visualizzata la finestra di dialogo “Sony
LPR-1000MD Properties”.
3
Fare clic su [Preferenze stampa...].
4
Eseguire le impostazioni richie ste rispettivamente
nelle schede Main, Layout e Function.
Per maggiori informazioni sulle impostazioni in
ciascuna scheda, vedere le pagine corrispondenti.
“Impostazioni sulla scheda Main” a pagina 17
“Impostazioni sulla scheda Layout” a pagina 19
“Funzioni avanzate” a pagina 26
5
Dopo aver effettuato le impostazioni richieste, fare
clic sul pulsante [OK].
Informazioni sulla finestra di dialogo Printing
Preferences
La finestra di dialogo Sony LPR-1000MD Properties
visualizzata quando si f a clic su l pulsante [Proper ties] o
[Preferences] dopo aver visualizzato la finestra di
dialogo Impostazioni di stampa dell’applicazione
software e la finestra di dialogo Sony LPR-1000MD
Printing Preferences dal menu Start di Windows sono
praticamente le stesse e hanno funzioni simili.
Operazioni comuni su ciascuna
scheda della finestra di dialogo
16
Impostazioni di stampa di base
Printing Preferences
Le seguenti operazioni sono comuni i n ciascun a scheda.
• Pulsante (salvataggio) (pagine 34 e 35)
Fare clic per sal v are le i mpostazi oni c orrent i come un
file con nome.
• Pulsante (recupero impostazioni) (pagine 36 e 37)
Fare clic per recuperare le impostazioni salvate.
• Pulsante (utilità)
Fare clic per visualizzare la finestra di dialogo delle
utilità che consente di eseguire regolazioni della
posizione di stampa (pagina 25), pulitura della testina
(pagina 40) e stampe di prova (pagina 42).
• (Versione)
Fare clic per visualizzare le informazioni sulla
versione del driver della stampante.
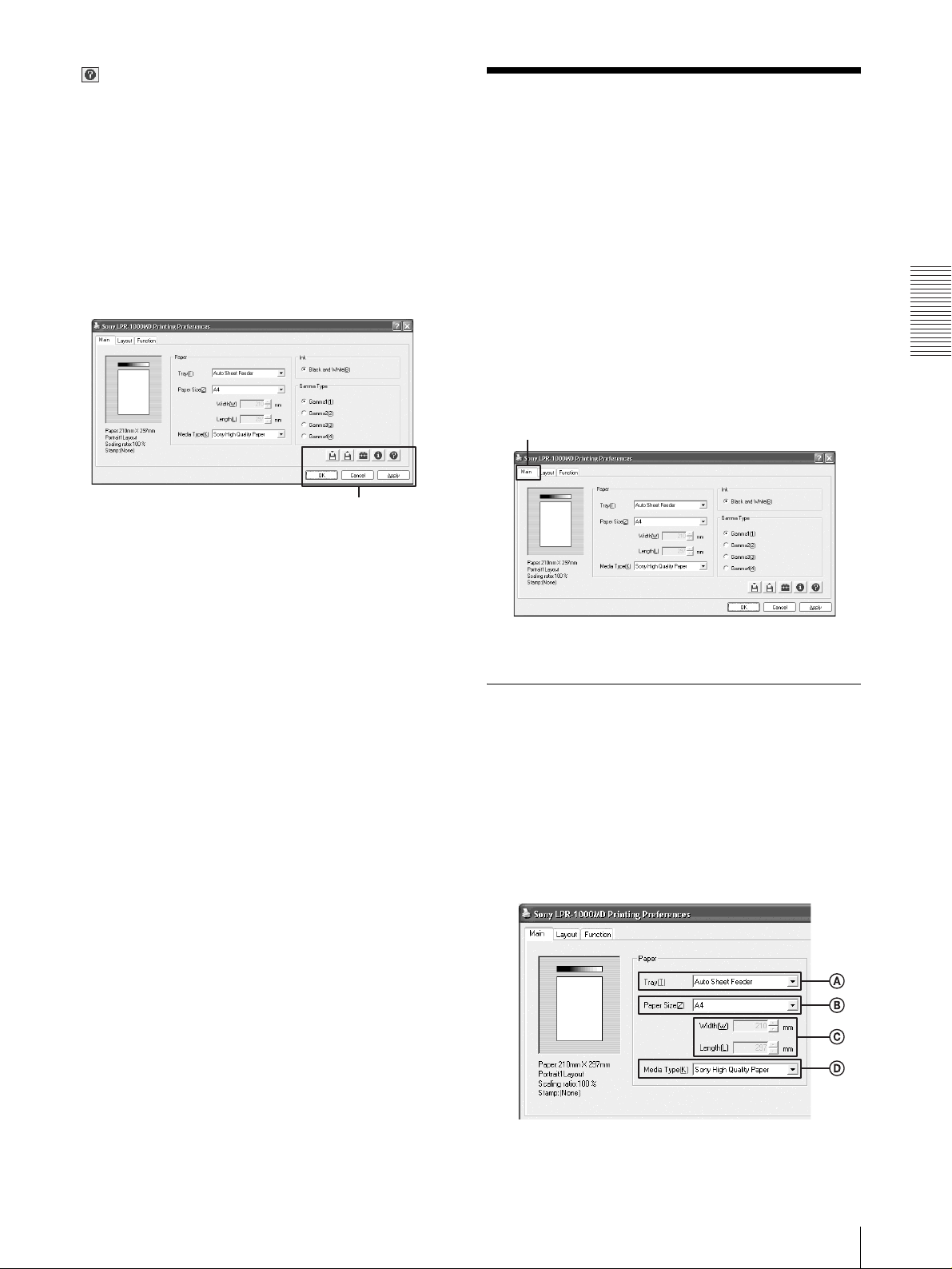
• Pulsante (guida) (pagina 2 3)
Fare clic per visualizzare la finestra di guida che
fornisce le istruzioni per l’ uso della finestra di dialogo
Printing Preferences.
• Pulsante [OK]
Fare clic per eseguire le impostazioni o le modifiche
apportate alle impostazioni preceden ti o per avviare la
stampa.
• Pulsante [Cancel]
Fare clic per annullare le impostazioni configurate
nella finestra di dialogo.
Funzioni comuni
Impostazioni sulla scheda Main
La scheda Main consente di effettuare le seguenti
impostazioni di base per la stampa.
• Paper
– Tray (metodo di alimentazione della carta)
– Paper size
– Media type
•Ink
Questa stampante supporta solamente la stampa in
bianco e nero.
• Gamma type
Imposta il livello qualitativo della stampa.
Scheda Main
Funzionamento
Impostazioni per la Carta
1
Fare clic sulla scheda [Main].
Viene visualizzata la finestra di dialogo della
scheda Main.
2
Selezionare le impostazioni appropri ate in base alla
carta caricata nel vassoio di alimentazione
automatica.
Impostazioni sulla scheda Main
17
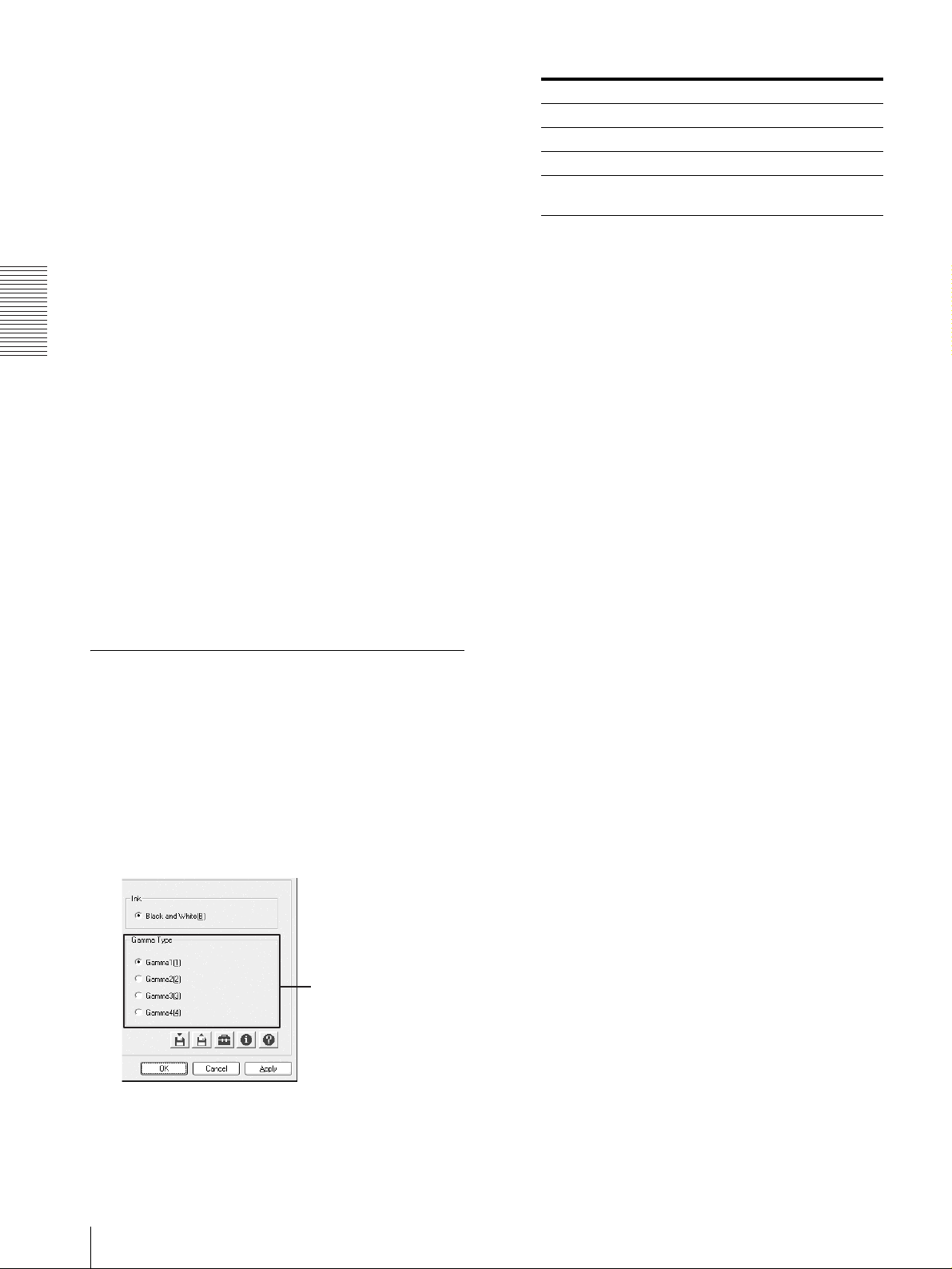
A Tray
Poiché la stampante adotta il sistema di
alimentazione automatica della carta, “Auto
Sheet Feeder” viene selezionata
automaticamente. Non è possibile selezionare
un altro tipo di vassoio.
B Size
Poiché la stampante utilizza fogli di formato
A4, “ A4” è selezionata automaticamente. Non è
possibile selezionare un altro formato di carta.
C W id th e Lengt h
Vengono visualizzate la larghezza e la
lunghezza dei fogli A4. Non è possibile
Funzionamento
regolare larghezza e lunghezza, poiché sono
fisse.
D Media Type
Fare clic su [V] per selezionare il tipo di carta
caricato nel vassoio. La stampante effettua la
stampa in base al tipo di supporto selezionato.
Per informazioni dettagliate sui tipi di
supporto, vedere “Carta raccomandata” a
pagina 11.
Tipo di gamma Commenti
Gamma 1 Per stampare un’immagine normale.
Gamma 2 Per enfatizzare il mezzo tono.
Gamma 3 Per enfatizzare le parti chiare.
Gamma 4 Per enfatizzare le parti chiare, i
3
Fare clic sul pulsante [OK].
L’impostazione del tipo di gamma viene salvata.
mezzi toni e le zone scure.
3
Fare clic sul pulsante [OK].
Le impostazioni appropriate per la carta vengono
salvate.
Selezione del tipo di gamma
È possibile impostare il livello qualitativo della stampa.
Il tipo di gamma pu ò essere selezion ato in base ai dati di
stampa e alla scopo della stampa.
1
Fare clic sula scheda [Main].
2
Fare clic sul pulsante di opzione corrispondente al
tipo di gamma desiderato.
Tipo di gamma
18
Impostazioni sulla scheda Main
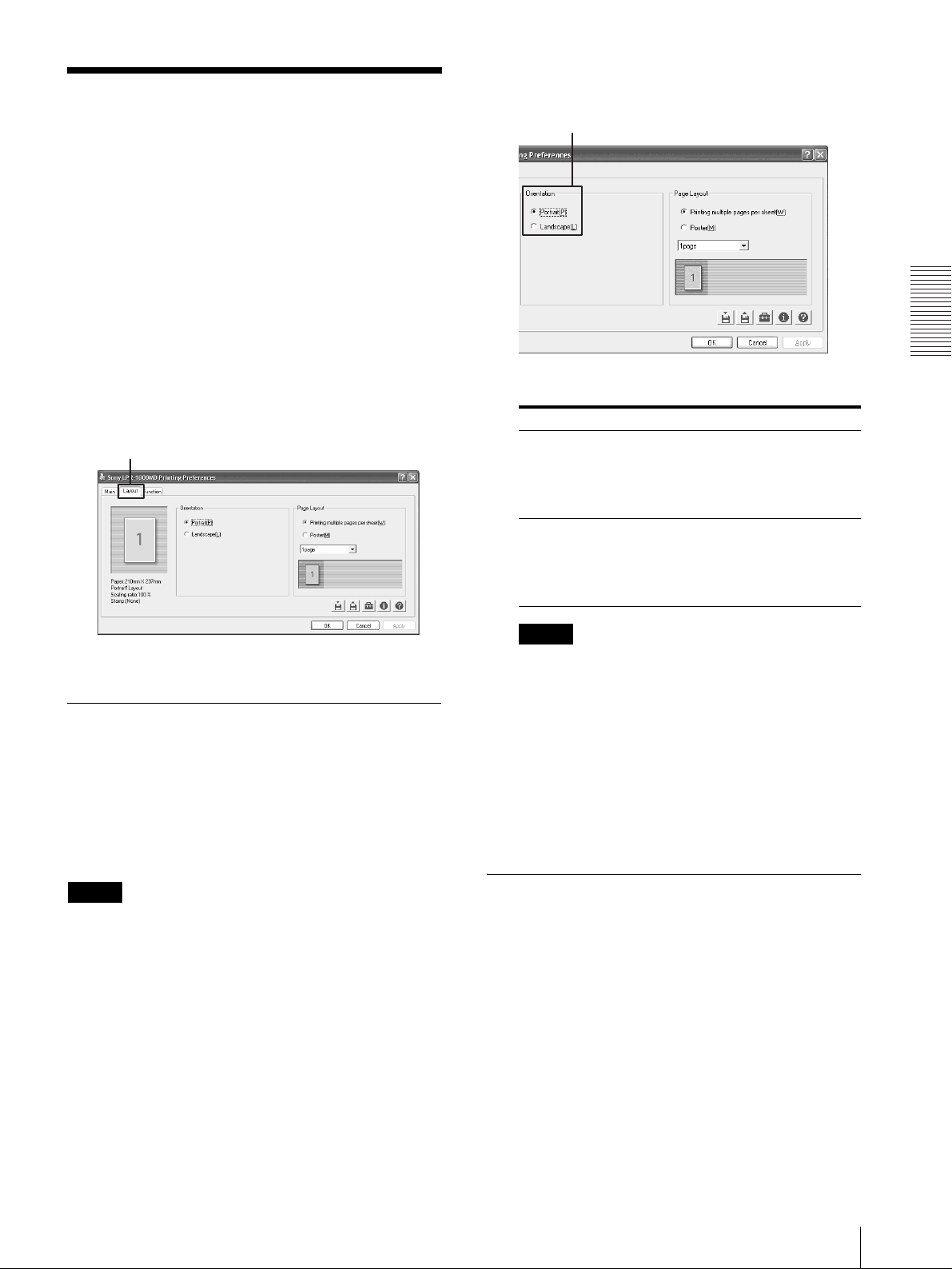
2
Selezionare [Orientation].
Impostazioni sulla scheda Layout
La scheda Layout consente di effettuare le seguenti
impostazioni.
•Orientation
Consente di selezionare l’orientamento della stampa.
• Page layout
– Printing multiple pages per sheet
Consente di specificare il numero di pagine
contenenti dati di stampa da stampare su un singol o
foglio.
–Poster
Consente di divid ere una pagina di dati da stampare
su più pagine.
Scheda Layout
Portrait/Landscape
Funzionamento
Orientamento Commenti
Portrait Per stampare i dati adottando
l’orientamento verticale, quando
non è stato definito il layout della
pagina contenente i dati da
stampare.
Landscape Per stampare i dati adottando
l’orientamento orizzont ale, quando
non è stato definito il layout della
pagina contenente i dati da
stampare.
Impostazione dell’orientamento della stampa
È possibile selezionare l’orientamento verticale o
orizzontale per la stampa.
Per stampare più pagine su un uni co foglio, accertarsi di
impostare l’orientamento, quindi selezionare il layout
della pagina.
Nota
L’impostazione dell’orientamento verticale od
orizzontale dipende dall’impostazione della pagina
contenente i dati da stampare. Quando l’impostazione
della pagina non è inclusa nei dati di stampa, la stampa
viene eseguita in base all’impostazione stabilita come
segue.
1
Fare clic sulla scheda [Layout].
Viene visualizzata la finestra di dialogo della
scheda Layout.
Nota
L’impostazione dell’orientamento verticale od
orizzontale della pagina viene cambiata
automaticamente in base al layout della pagina
contenente i dati da stampare. Pertanto, anche se è
selezionata l’impostazione [Portrait], la stampante
potrebbe non stampare i dati con orientamento
verticale.
3
Fare clic sul pulsante [OK].
L’impostazione dell’orientamento viene salvata.
Stampa di più pagine su un foglio
Consente di specificare il numero di pagine contenenti
dati di stampa da stampare su un singolo foglio.
1
Fare clic sulla scheda [Layout].
Quando si stampa una pagina su un unico foglio,
passare al punto 3.
Quando si stampano più pagine su un unico foglio,
passare al punto 2.
Impostazioni sulla scheda Layout
19
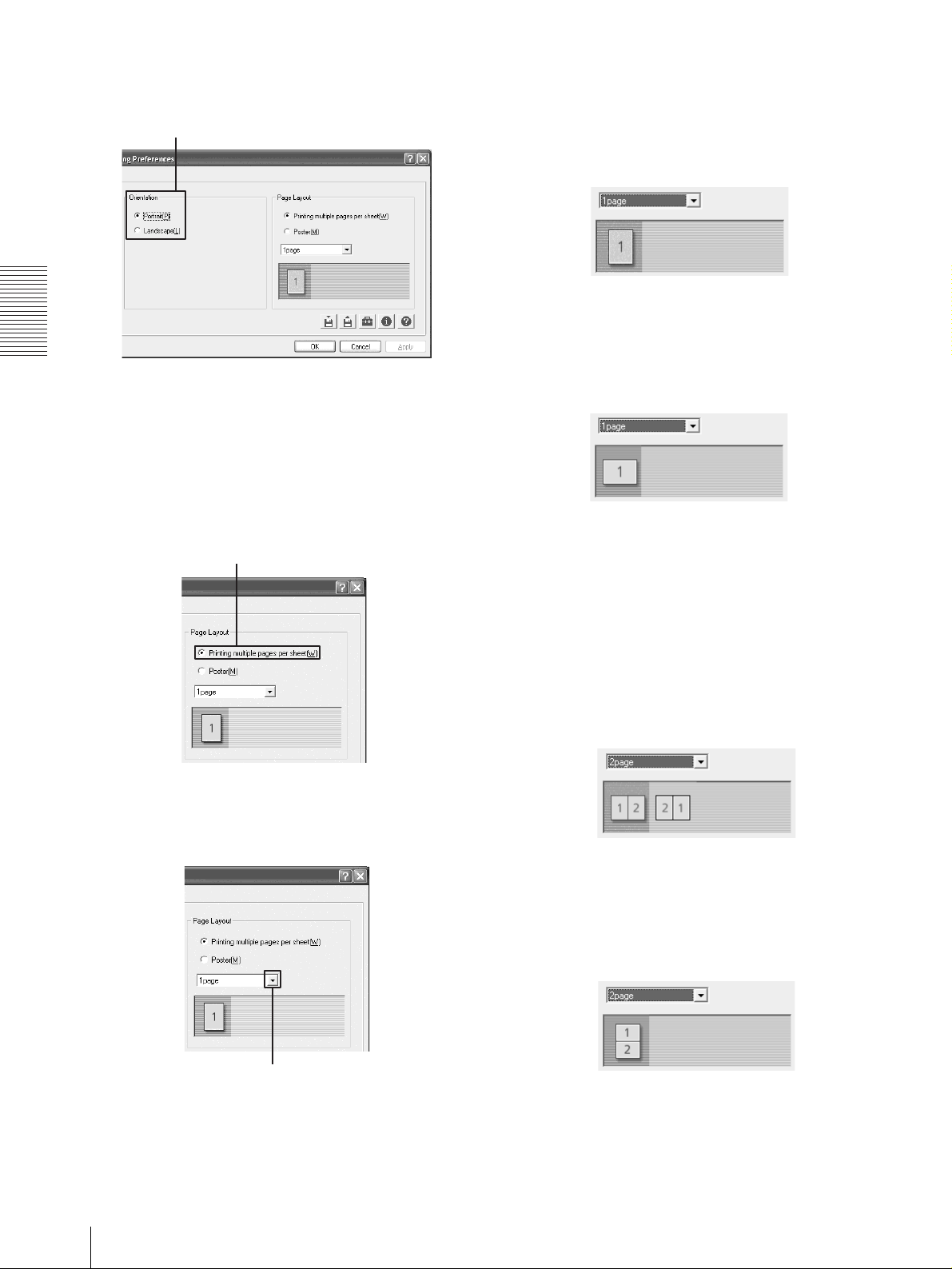
2
Impostare l’orientamento della stampa.
Portrait/Landscape
Funzionamento
Impostare l’orientamento della stampa utilizzando
[Orientation] in base all’orientamento della pagina
contenente i dati di stampa.
3
Fare clic sul pulsante [Printing multiple pages per
sheet] nel gruppo Page Layout.
Stampa di una pagina su un foglio
Selezionare [1 page].
Quando l’orientamento di stampa è impostato su
[Portrait]:
Quando l’orientamento di stampa è impostato su
[Landscape]:
[Printing multiple pages per sheet]
4
Fare clic su [V] e selezionare le pagine da stampare
su un foglio.
Stampa di due pagine su un foglio
1 Selezionare [2 page] .
2 Selezionare il l ayout da utilizz are per la pagina.
Quando l’orientamento della pagina è
impostato su [Portrait]:
Quando l’orientamento della pagina è
impostato su [Landscape]:
20
Impostazioni sulla scheda Layout
Fare clic su [V] .
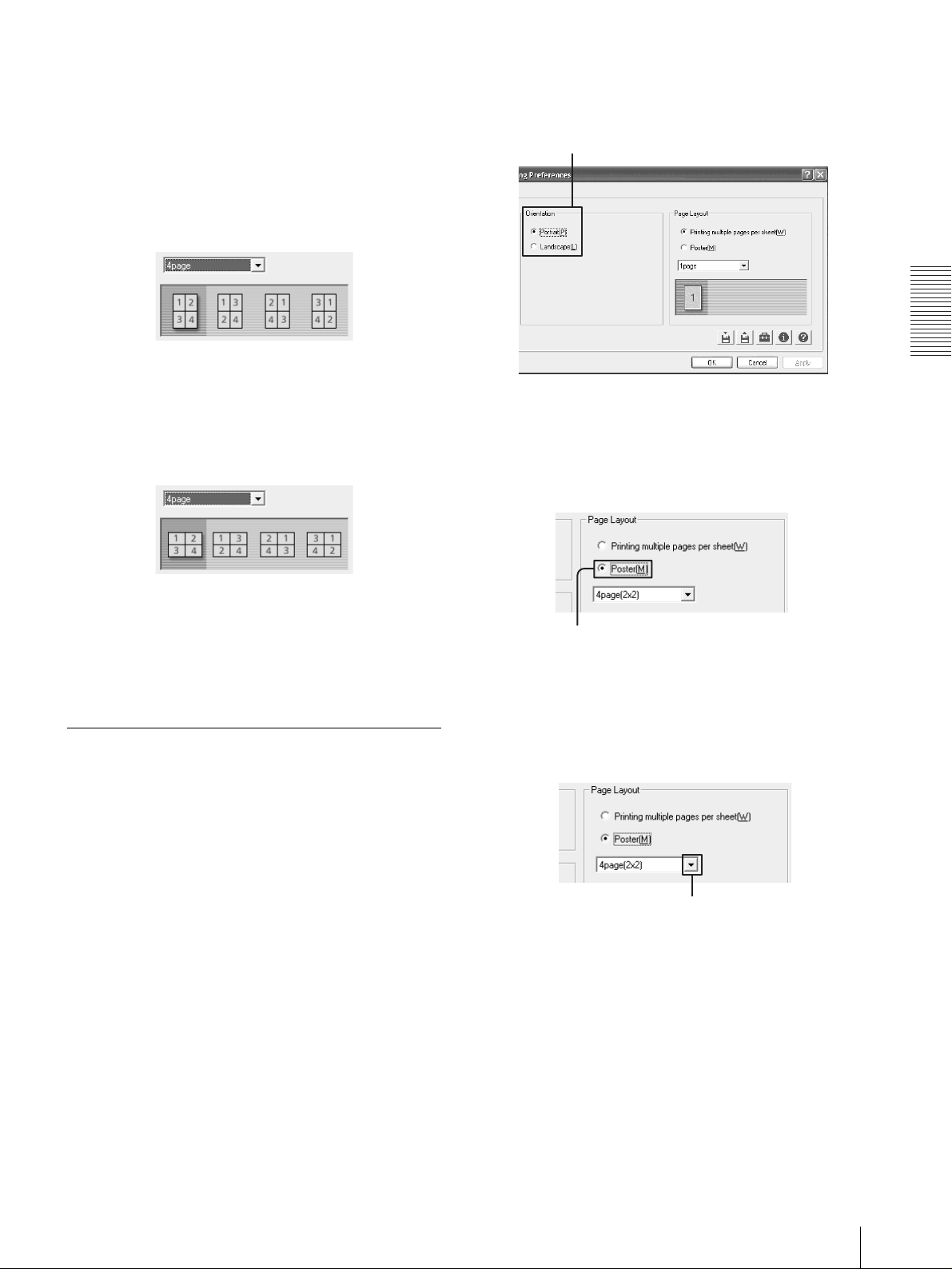
Stampa di quattro pagine su un foglio
1 Selezionare [4 page].
2 Selezionare il l ayout da u tilizzare per la pagin a.
Quando l’ or ientamento della pagina è
impostato s u [Portrait]:
Quando l’ or ientamento della pagina è
impostato su [Landscape]:
2
Impostare l’orientamento della stampa in base al
layout della pagina contenente i dati di stampa.
Portrait/Landscape
3
Fare clic sul pulsante [Poster] nel gruppo Page
Layout.
Funzionamento
5
Fare clic sul pulsante [OK].
L’impostazione della stampa di più pagine su un
foglio viene salvata.
Stampa dei dati contenuti in un’unica pagina su più fogli
I dati contenuti in un’uni ca pagina possono essere d ivisi
e stampati su più fogli.
1
Fare clic sulla scheda [Layout].
[Poster ]
4
Fare clic su [V] e selezionare il metodo di d ivision e.
Fare clic su [V].
Impostazioni sulla scheda Layout
21
 Loading...
Loading...