Sony LPR-1000MD User Manual [es]
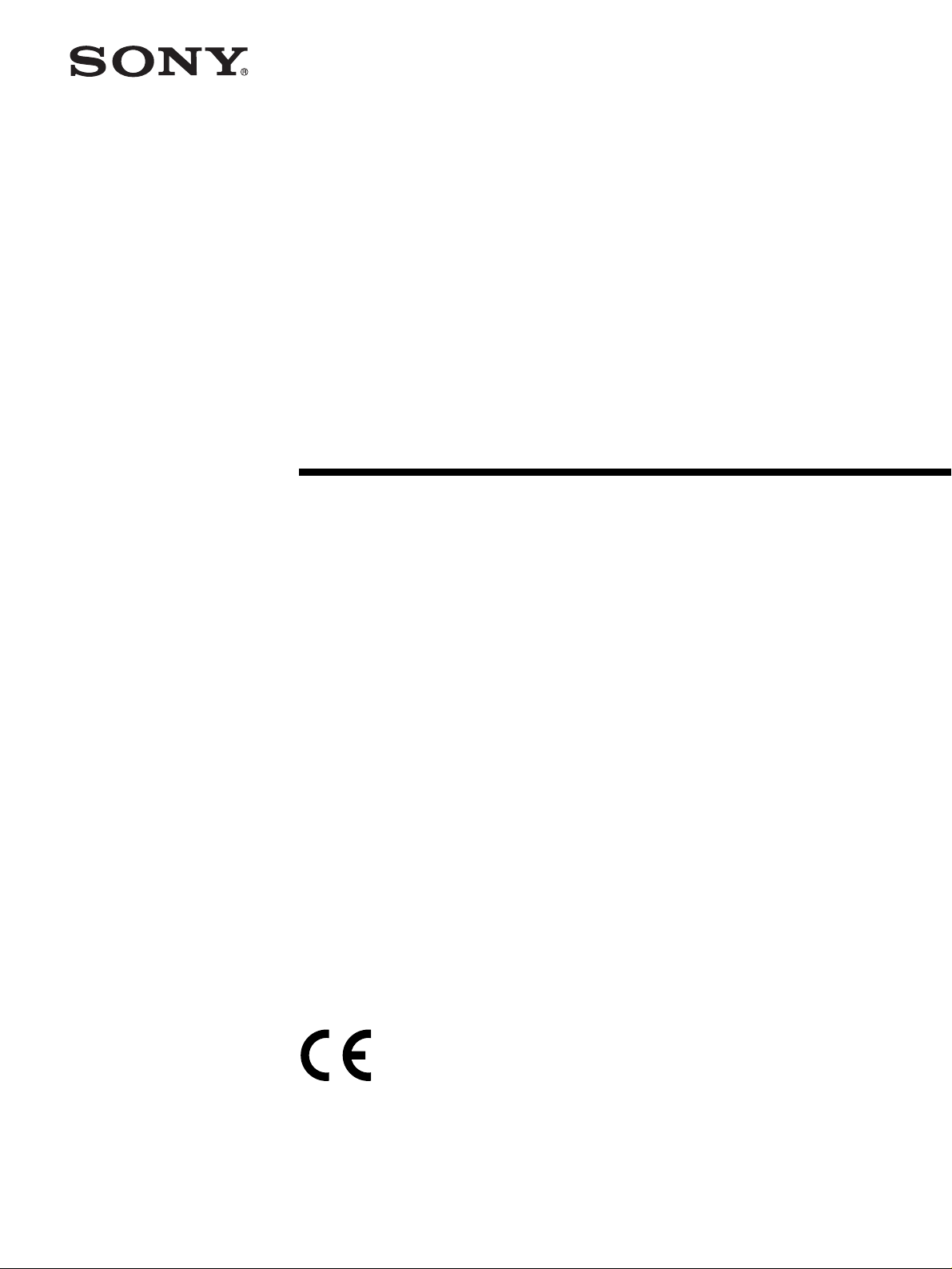
Line Shot Printer
2-318-474-52 (1)
Manual de instrucciones
LPR-1000MD
© 2004 Sony Corporation
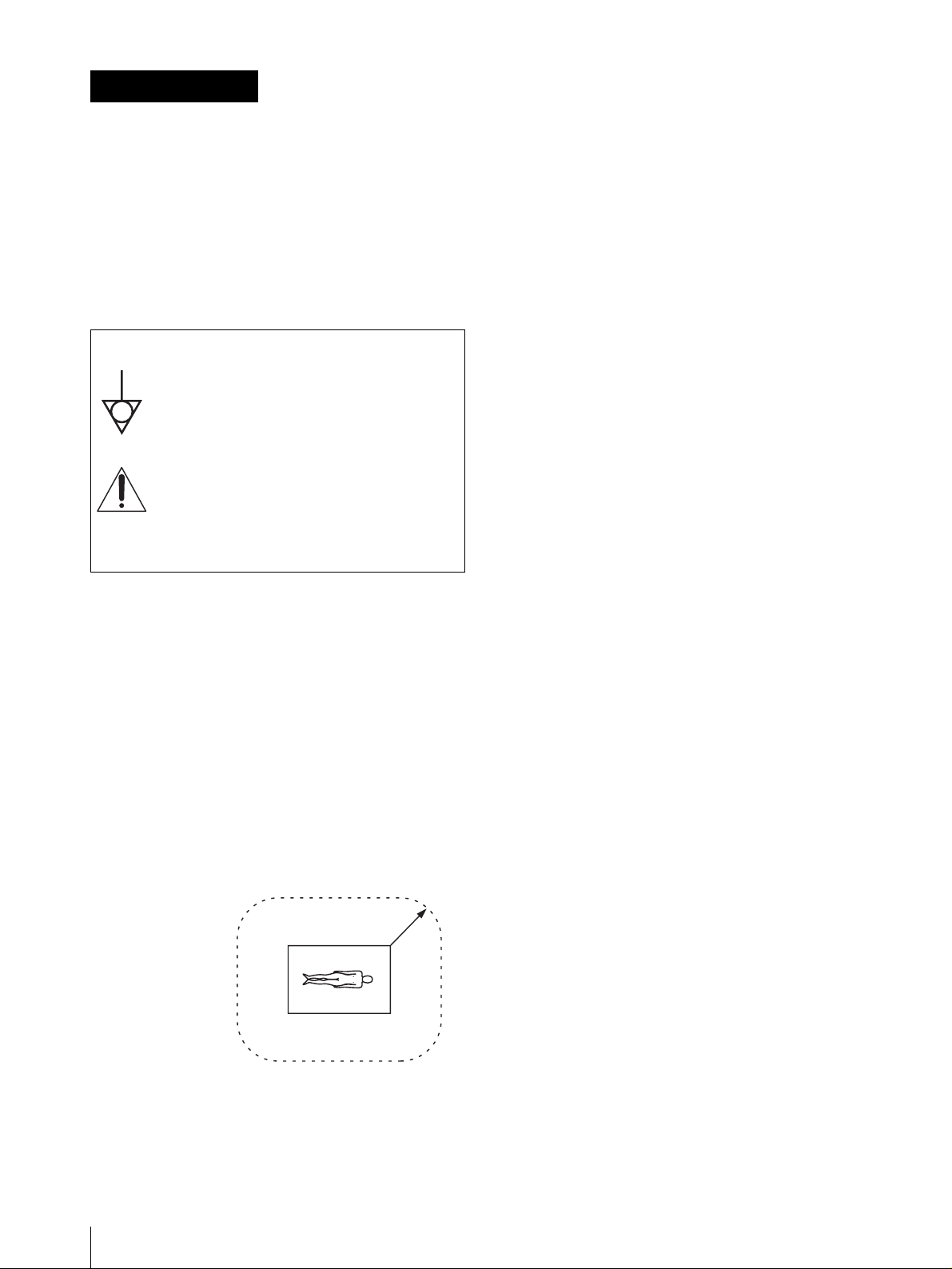
ADVERTENCIA
Para prevenir el riesgo de incendios o de
electrocución, no exponga la unidad a la lluvia
ni a la humedad.
Para evitar descargas eléctricas, no abra la
unidad. En caso de avería, solicite el servicio
de personal cualificado únicamente.
ESTE APARATO DEBE CONECTARSE A
TIERRA.
Símbolos de los productos
Este símbolo indica terminal equipotencial
que pone varias partes de un sistema al
mismo potencial.
Este símbolo está destinado a alertar al
usuario sobre la presencia de instrucciones
importantes de empleo y mantenimiento
(servicio técnico) en la documentación
suministrada con el aparato.
Normas/avisos de seguridad importantes
para utilización en ambientes médicos
1. Todos los equipos conectados a esta unidad deberán
estar certificados de acuerdo con la Norma
IEC60601-1, IEC60950, o IEC60065 u otras Normas
de la IEC/ISO aplicables a los equipos.
2. Cuando vaya a utilizar esta unidad junto con otros
equipos en el área del paciente*, los equipos deberán
alimentarse mediante un transformador aislador o
conectados a través de un terminal de puesta a tierra
protector adicional al sistema de puesta a tierra, a
menos que estén certificados de acuerdo con la
Norma IEC60601-1.
4. Este equipo genera, utiliza y puede radiar energía de
frecuencia. Si no se instala y se utiliza de acuerdo
con el manual de instrucciones, puede producir
interferencias en otros equipos. Si esta unidad causa
interferencias (que pueden determinarse
desenchufando el cable de alimentación de la
unidad), intente las siguientes medidas: Cambie la
unidad de lugar con respecto al equipo susceptible.
Enchufe esta unidad y el equipo susceptible en
circuitos derivados diferentes. Consulte con su
proveedor. (Según la Norma EN60601-1-2 y
CISPR11, Clase B, Grupo 1)
Precaución
Cuando deseche la unidad o los accesorios, deberá
cumplir con las normas de la zona o país
correspondiente y con las del hospital en el que se
encuentre.
Advertencia al conectar la alimentación
Utilice un cable de alimentación adecuado para la fuente
de alimentación disponible.
1. Utilice el cable de alimentación (3 conductores
eléctricos), el conector de dispositivos y el enchufe
con contactos de puesta a tierra aprobados que
cumplen con las normas de seguridad de cada país, si
existen.
2. Utilice el cable de alimentación (3 conductores
eléctricos), el conector de dispositivos y el enchufe
que cumplen los valores nominales adecuados
(voltaje, amperios).
Si tiene alguna pregunta acerca del uso del cable de
alimentación, el conector de dispositivos o el enchufe,
póngase en contacto con el personal de servicio
cualificado.
* Área del paciente
R1.5m
3. La fuga de corriente podría aumentar al realizar la
conexión a otro equipo.
2
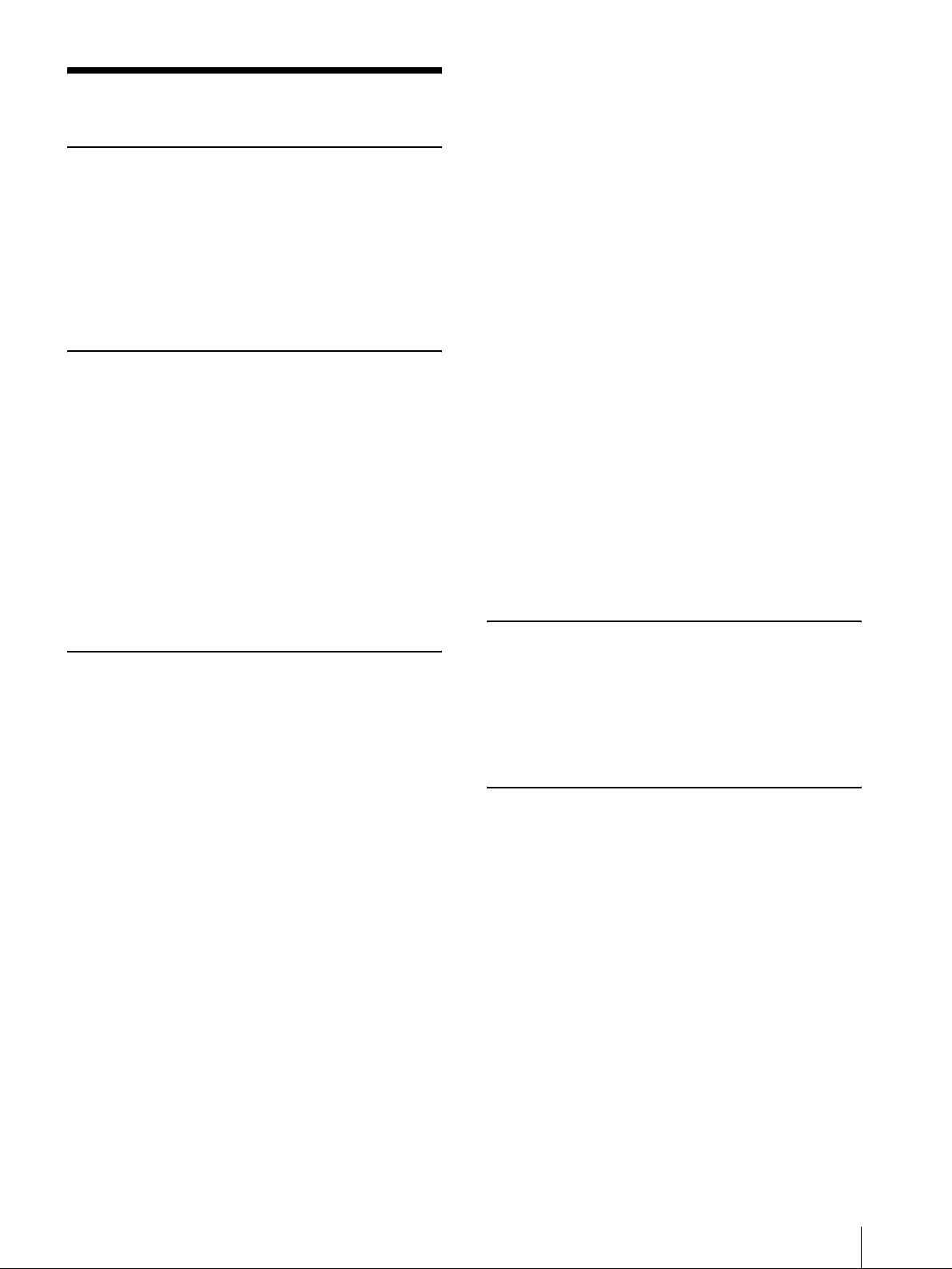
Contenido
Introducción
Acerca de este manual ........................................... 5
Descripción general ...............................................6
Ubicación y funciones de componentes
y mandos .................................................................6
Parte delantera .................................................... 6
Cubierta del cabezal abierta ............................... 8
Parte trasera ........................................................ 8
Preparación
Encendido/apagado de la impresora ..................10
Encendido de la impresora ...............................10
Configuración de la impresora en modo
de espera .........................................................10
Apagado de la impresora ..................................10
Relación entre el indicador ON/STANDBY
y el indicador READY ...................................11
Preparación del papel .......................................... 12
Papel recomendado .......................................... 12
Área de impresión disponible ........................... 12
Notas sobre el papel ......................................... 12
Introducción del papel ........................................ 13
Operación
Realización de ajustes de impresión básicos ..... 16
Visualización del cuadro de diálogo
Preferencias de impresión desde una
aplicación de software ....................................16
Visualización del cuadro de diálogo
Printing Preferences desde el menú
Inicio de Windows .......................................... 17
Operaciones comunes en cada una de
las pestañas del cuadro de diálogo
Printing Preferences ....................................... 18
Realización de ajustes en la pestaña Main ........ 18
Ajustespara el papel ......................................... 18
Selección de tipo de gamma ............................. 19
Realización de ajustes en la pestaña Layout .....20
Ajuste de la orientación de la impresión ..........20
Impresión de varias páginas en una hoja .......... 20
Impresión de datos de impresión de
una sola página en varias hojas ......................22
Uso de la ventana de ayuda .................................23
Visualización de la descripción de funciones
de las opciones de ajuste .................................23
Visualización de información sobre
los métodos de operación ................................24
Cancelación de un trabajo de impresión ............24
Cancelación de un trabajo de impresión
desde la ventana de la cola de trabajos
de impresión de Windows ...............................24
Cancelación de un trabajo de impresión
desde la pantalla de control de estado .............25
Cancelación de un trabajo de impresión
desde el panel de operación de la impresora ..25
Funciones útiles ....................................................27
Alineación de la posición de impresión ............27
Funciones avanzadas .........................................28
Intercalado de sellos en las copias impresas .....28
Impresión ordenada ...........................................35
Ajuste del orden de impresión ..........................35
Archivo y recuperación de los ajustes
de impresión ..........................................................36
Archivo de ajustes de impresión .......................36
Modificación de los ajustes de impresión .........37
Recuperación de los ajustes de impresión
guardados ........................................................37
Supresión de ajustes de impresión
innecesarios .....................................................38
Funcionamiento de la pantalla de
control
Uso de la pantalla de control de estado ..............40
Acceso a la pantalla de control de estado .........40
Confirmación del nivel de tinta .........................40
Control del trabajo de impresión ......................41
Mantenimiento
Limpieza del cabezal ............................................42
Limpieza del cabezal desde el controlador
de impresora ....................................................42
Limpieza del cabezal desde el panel
de operación ....................................................43
Impresión de una página de prueba ...................44
Impresión de una página de prueba desde
el controlador de la impresora ........................44
Impresión de una página de prueba desde
el panel de operación ......................................45
Sustitución de los cartuchos de tinta ..................46
Sustitución del rodillo de limpieza
del cabezal .............................................................48
3
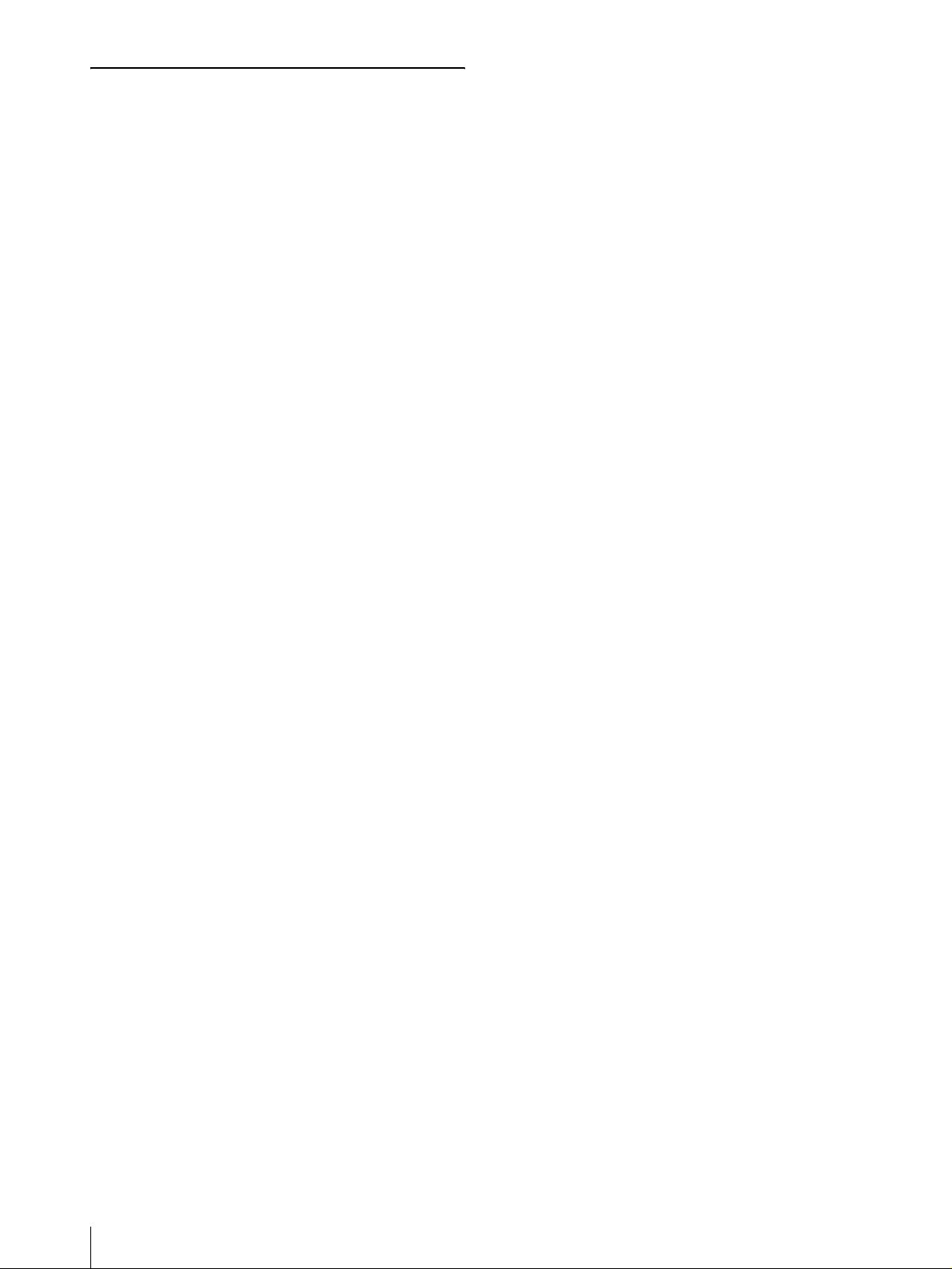
Varios
Precauciones ........................................................ 52
Seguridad .......................................................... 52
Manipulación de la impresora .......................... 52
Instalación ........................................................ 52
Antes de trasladar la impresora ........................ 53
Antes de transportar la impresora .................... 54
Antes de solicitar cualquier reparación ............ 54
Si no se utiliza la impresora durante
períodos prolongados ..................................... 54
Solución de problemas ........................................ 55
Mensajes de Error ............................................... 57
Pantalla de advertencia ..................................... 57
Mensajes de error ............................................. 57
Si el papel se atasca .......................................... 59
Antes de consultar a su distribuidor .................. 62
Especificaciones ................................................... 62
Requisitos para el controlador de
impresora ........................................................ 63
Diagrama de flujo de los menús de la
pantalla de la impresora ..................................... 65
Opciones de ajuste para el controlador
de impresora ........................................................ 68
Hoja de confirmación del cliente ........................ 68
Índice .................................................................... 69
4
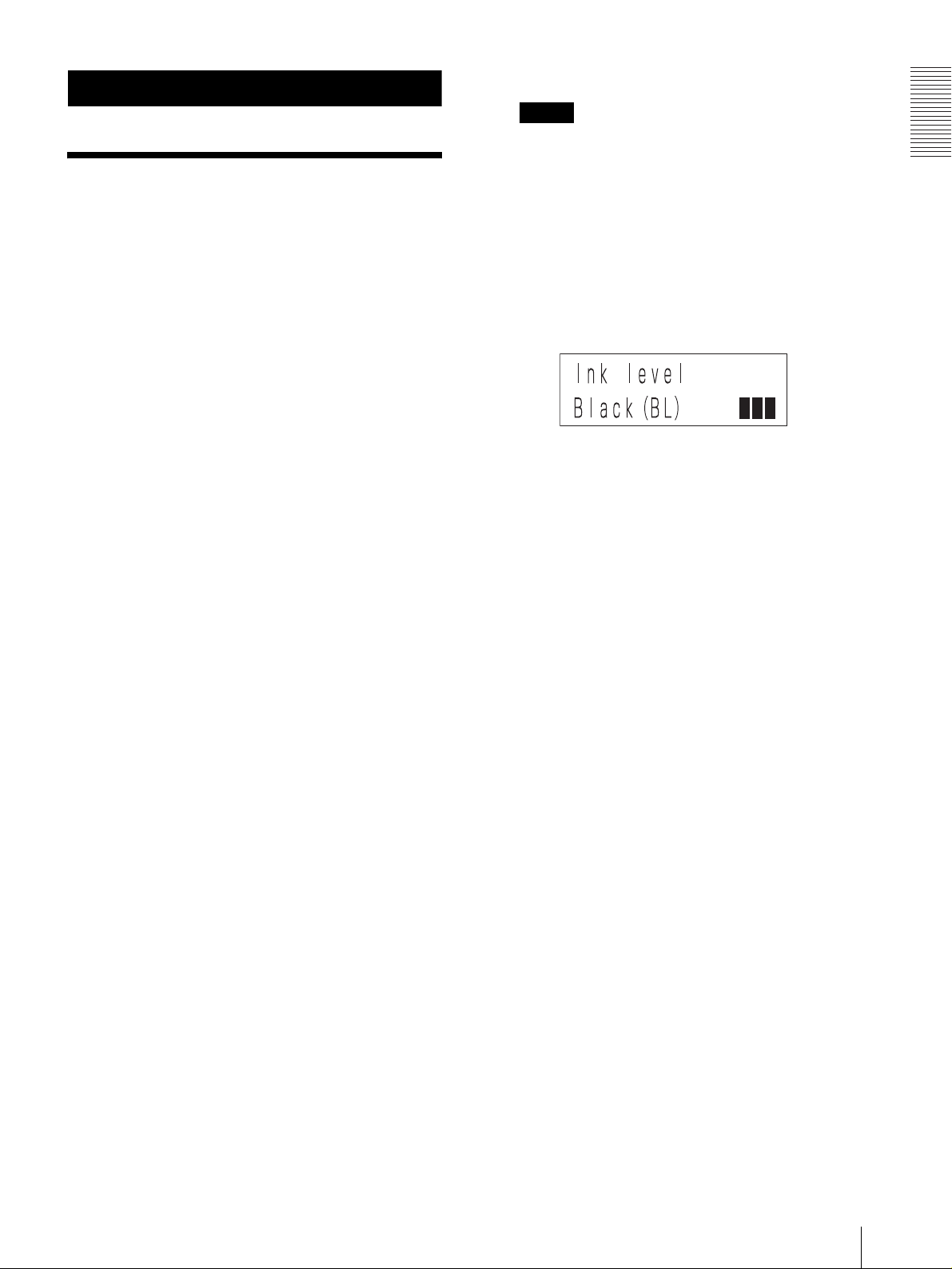
Introducción
Acerca de este manual
Los manuales que se indican a continuación se
proporcionan junto con la impresora LPR-1000MD.
Manual de configuración
Lea este manual en primer lugar.
Este manual le proporciona información que incluye
instrucciones de funcionamiento y operaciones que debe
realizar antes de imprimir con esta unidad. Además, este
manual le aconseja sobre la instalación de la impresora,
le informa sobre las diferentes ubicaciones y funciones
de piezas y mandos, sobre el montaje de la impresora,
sobre las conexiones al ordenador y sobre la
configuración necesaria para utilizar la impresora, así
como sobre la instalación y desinstalación de los
controladores de la impresora, etc.
Nota importante
Asegúrese de leer las secciones del manual marcadas
con . Para evitar que se produzcan daños o
Nota
problemas, así como resultados imprevistos, tenga en
cuenta estas precauciones y el apartado de
“Precauciones” en la página 52.
Pantalla del panel de funcionamiento
En la pantalla del panel de funcionamiento de la
impresora se muestran los mensajes en dos líneas. En
este manual se ha introducido una barra (/) entre las
líneas inferior y superior de la información que se
muestra.
Ink level/Black (BL)
Introducción
Manual de instrucciones (este manual)
El Manual de instrucciones se incluye en el CD-ROM en
formato PDF.
Lea este manual antes de comenzar a imprimir.
Este manual describe las funciones y las operaciones
básicas, así como el uso de la LPR-1000MD. Incluye
además información sobre los procedimientos básicos
de funcionamiento, la configuración de diversos
métodos de impresión, el mantenimiento, la localización
de averías, etc.
CD-ROM
Este disco incluye los archivos de controlador de la
impresora y los archivos PDF de las Instrucciones de uso
y del Manual de configuración en varios idiomas.
Ventana de ayuda
Cuando hace clic en el símbolo “?” situado en la parte
superior derecha de la ventana del controlador de la
impresora o cuando hace clic en el botón “Help” aparece
una explicación.
Lea este manual cuando tenga problemas con la
impresora.
Información general de todo el manual
Pantalla de Windows
En este manual se utilizan pantallas de Windows XP
para las explicaciones.
Referencias cruzadas
A lo largo de todo el manual encontrará referencias a
otras secciones del mismo manual que incluyen
información relacionada.
Asimismo, cuando la información relacionada esté
incluida en el Manual de configuración impreso,
encontrará el título del Manual de configuración
impreso.
Acerca de este manual
5
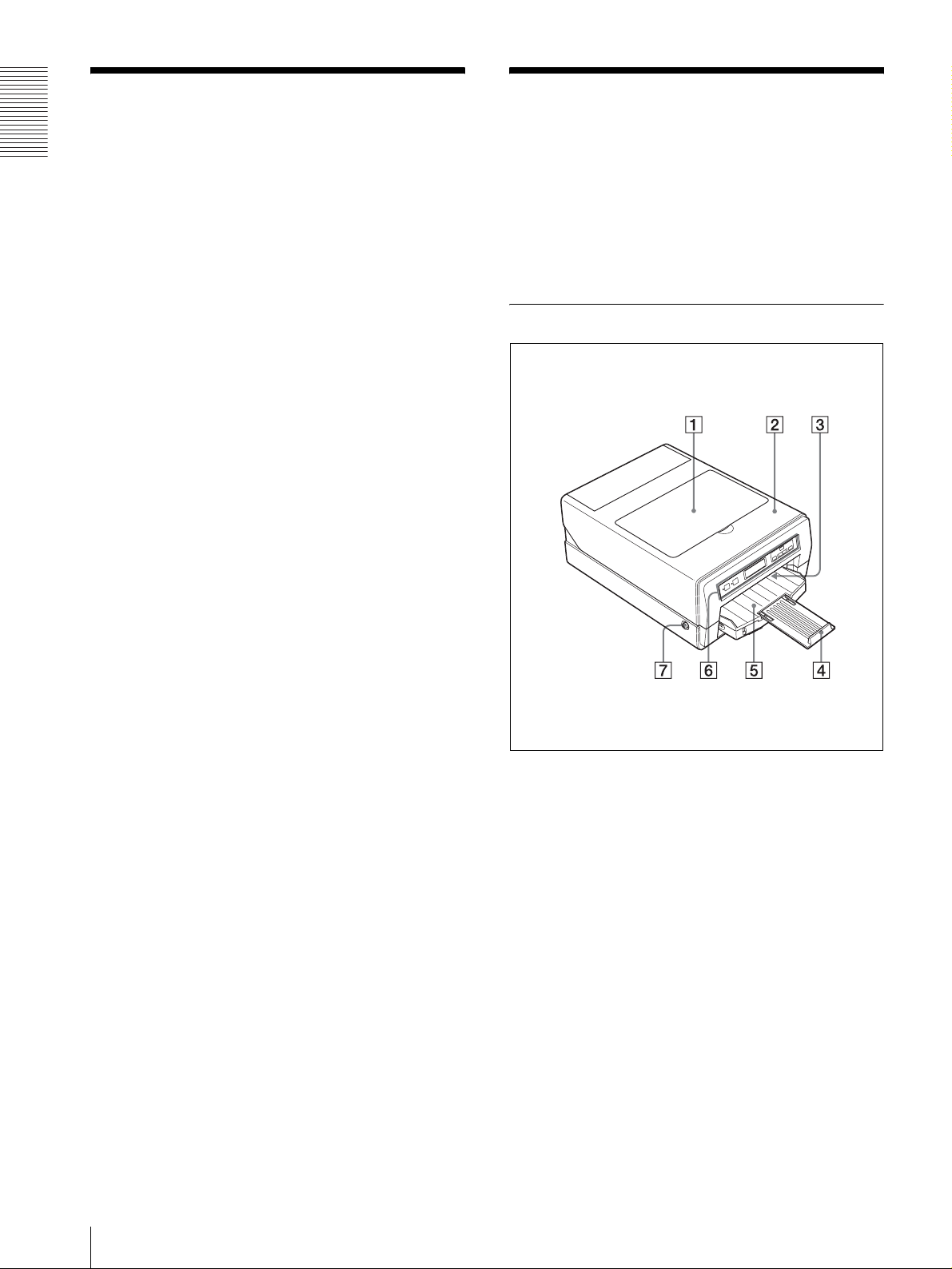
Descripción general
Ubicación y funciones
Introducción
La LPR-1000MD de Sony es una impresora de chorro
de tinta equipada con un chorro de impresión de líneas
de alta velocidad.
La LPR-1000MD incluye las siguientes características.
Chorro de impresión de líneas de alta velocidad
La impresora dispone de un chorro de impresión de
líneas de alta velocidad. Al aplicarse el método de
chorro de impresión de líneas, la tinta es pulverizada de
forma continua mientras el papel pasa en sentido
longitudinal por debajo del cabezal de impresión para
imprimir las imágenes y el texto incluidos en los datos
de impresión. El papel solo tarda seis segundos en pasar
por debajo del cabezal de impresión. Este es el tiempo
real de impresión. Además, se ha incorporado la
tecnología LD Shot en el chorro de impresión de líneas.
Impresión silenciosa para un entorno de
trabajo agradable
El uso de un cabezal de impresión fijo recude los ruidos
y las vibraciones que se producen cuando el cabezal de
impresión está en funcionamiento. De este modo puede
disfrutar de un entorno de trabajo más silencioso y
agradable.
de componentes y
mandos
La siguiente ilustración muestra la impresora después
del montaje.
Para más información, remítase a las páginas indicadas
entre paréntesis.
Parte delantera
Conector USB
La impresora está equipada con un conector USB.
Papel de alta calidad con el que extraer todas
las características de la impresora
El EPP-300A4MD Sony High Quality Paper (no
suministrado) viene en paquetes de 100 hojas y tiene un
buen color y un elevado grado de blancura. Debido a que
se trata de papel couché absorbe la tinta con rapidez, las
copias no presentan manchas y las imágenes que
resultan son claras y de alta calidad.
A Cubierta del cabezal (46)
Abra esta cubierta para sustituir los cartuchos de
tinta.
B Cubierta principal (60)
Abra esta cubierta para retirar el papel atascado o
para solucionar un problema en el que se haya
introducido de forma incorrecta la unidad de
limpieza del cabezal suministrada.
C Ranura de salida
Las páginas impresas (o impresiones) salen por esta
ranura.
D Soporte de salida (14)
Saque este soporte de salida para sujetar el papel
que salga.
6
Descripción general / Ubicación y funciones de componentes y mandos
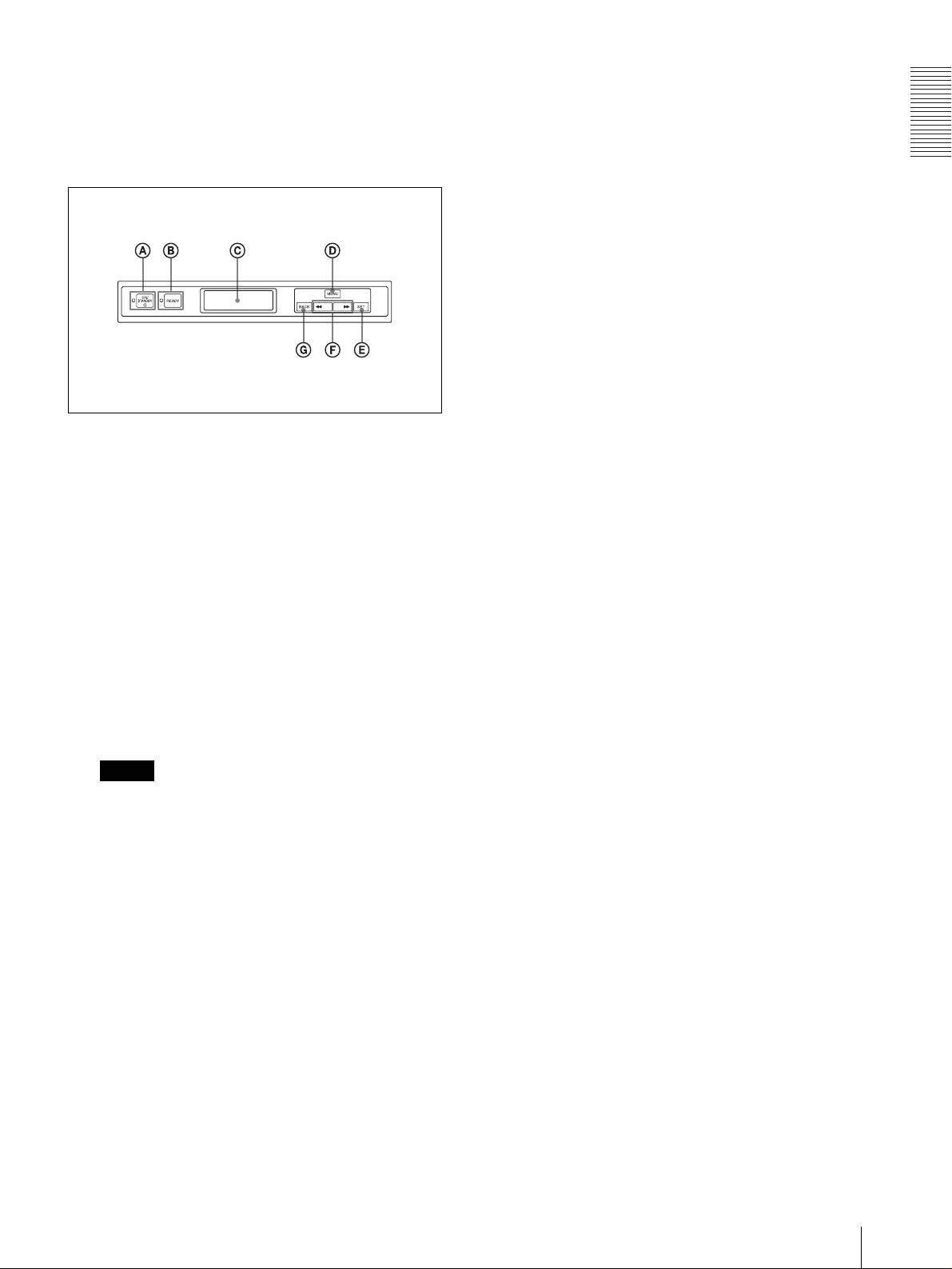
E Bandeja de alimentación automática del
papel (13)
Se introducen hojas de papel individuales de forma
automática y una a una.
F Panel de funcionamiento
A Indicador/botón 1 ON/STANDBY (10, 11)
Se utiliza para conectar la impresora o para ajustar
el modo de espera. Cuando se conecta el botón ON/
STANDBY, la alimentación se activa y el indicador
se enciende en verde. Cuando la impresora está en
el modo de espera el indicador se enciende en
naranja. Para restablecer la alimentación desde el
modo de espera, pulse de nuevo el botón ON/
STANDBY. En el modo de espera, la impresora no
imprime, pero se ahorra energía. Cuando no se
utiliza la impresora durante bastante tiempo, se
recomienda desconectarla. Para desconectar la
impresora, coloque el botón ON/STANDBY en el
modo de espera y el interruptor de alimentación
principal, situado en el panel trasero, en la posición
de desconexión.
Nota
Si el interruptor de alimentación principal, situado
en el panel trasero, no está conectado la
alimentación no estará activada incluso aunque el
botón ON/STANDBY situado en el frontal esté
conectado.
parpadear y la impresora deja de imprimir de forma
temporal. Para reanudar la impresión, pulse de
nuevo el botón READY.
Para obtener información detallada sobre la
relación entre el indicador ON/STANDBY y el
indicador READY, remítase a “Relación entre el
indicador ON/STANDBY y el indicador READY”
en la página 11.
C Pantalla de la impresora (pantalla de cristal
líquido (LCD)) (43, 45, 48, 57, 65)
Muestra mensajes durante la configuración, al
confirmar el estado o al realizar el mantenimiento.
D Botón MENU (43, 45, 48, 65)
Pulse este botón para mostrar el menú en la LCD.
E Botón SET (43, 45, 48, 66)
Se utiliza para ejecutar la operación que se muestra
en la LCD y para pasar al paso/operación siguiente.
F Botones bb/BB (selección) (43, 45, 48, 65)
Se utilizan para cambiar los elementos de ajuste o
los valores numéricos que se muestran en la LCD.
G Botón BACK (66)
Se utiliza para cancelar el estado que se muestra en
la LCD y para volver al paso anterior.
G Botones de expulsión (60)
Están situados a la derecha y a la izquierda de la
impresora.
Se utiliza para abrir la cubierta principal al retirar
un atasco de papel del interior de la impresora, etc.
Pulse los botones derecho e izquierdo de forma que
la cubierta principal se abra y pueda tirar de ella
hacia arriba.
Introducción
B Indicador/botón READY (10, 11, 48, 60)
Se utiliza para ajustar la impresora para que esté
lista para recibir datos desde un ordenador y poder
imprimirlos.
Si pulsa el botón MENU durante la configuración,
cuando confirma el estado o cuando realiza el
mantenimiento, el indicador READY se apaga. Si
el indicador READY no está encendido, la
impresora no puede imprimir. Si el indicador
READY no está encendido cuando desea imprimir,
pulse el botón READY para que el indicador se
encienda.
Además, si pulsa el botón READY durante la
impresión, el indicador READY comienza a
Ubicación y funciones de componentes y mandos
7
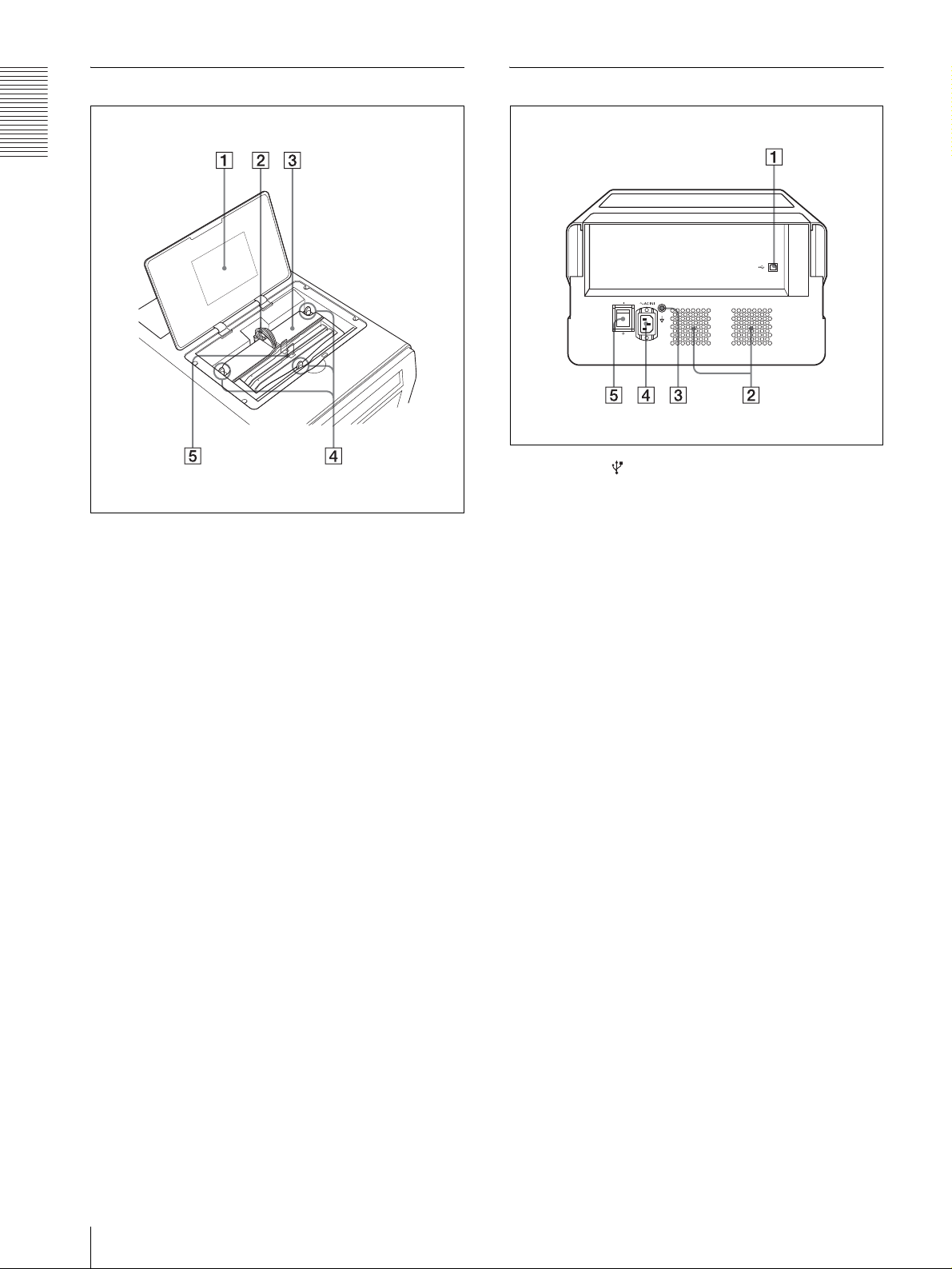
Introducción
Cubierta del cabezal abierta
A Etiqueta
Muestra las indicaciones de manejo de la cubierta
del cabezal.
B Cable del cartucho del cabezal
Suministra la alimentación al cartucho del cabezal.
C Cartucho del cabezal
Este cartucho está equipado con un cabezal de
impresión. La tinta sale pulverizada del cabezal
durante la impresión.
D Tornillos de bloqueo del cartucho del cabezal
(tres posiciones)
Se utilizan para fijar el cartucho del cabezal. No
modifique la posición de bloqueo de estos tornillos.
E Soporte del cartucho de tinta (46)
En la impresora van fijados un soporte de cartucho
de tinta negra y uno de tinta gris. Si uno se agota, la
impresora no puede imprimir.
Utilice los cartuchos de tinta que se indican a
continuación para la sustitución.
Negra: EPI-L100BL Sony Ink Cartridge
Gris: EPI-L100GL Sony Ink Cartridge
Parte trasera
A Conector USB (64)
Conecta el cable USB suministrado.
B Orificios de ventilación (53)
Evitan que la impresora se sobrecaliente.
C Conector del terminal de masa equipotencial
Se utiliza para conectar la unidad al enchufe
equipotencial de equipos periféricos para que todas
las partes de un sistema tengan el mismo potencial.
Remítase a “Normas/avisos de seguridad
importantes para utilización en ambientes médicos”
en la página 2.
D Conector - AC IN
Conecta la impresora a una toma de pared con un
cable de alimentación.
Remítase a “Advertencia al conectar la
alimentación” en la página 2 y a “Normas/avisos de
seguridad importantes para utilización en
ambientes médicos” en la página 2
E Interruptor de alimentación principal (10)
Se trata del interruptor de alimentación principal de
la impresora. Con este interruptor puede encender o
apagar la impresora. Cuando se coloca este
interruptor en la posición de conexión, la
alimentación a la impresora queda activada si el
botón ON/STANDBY del panel delantero está en la
posición de conexión.
8
Ubicación y funciones de componentes y mandos
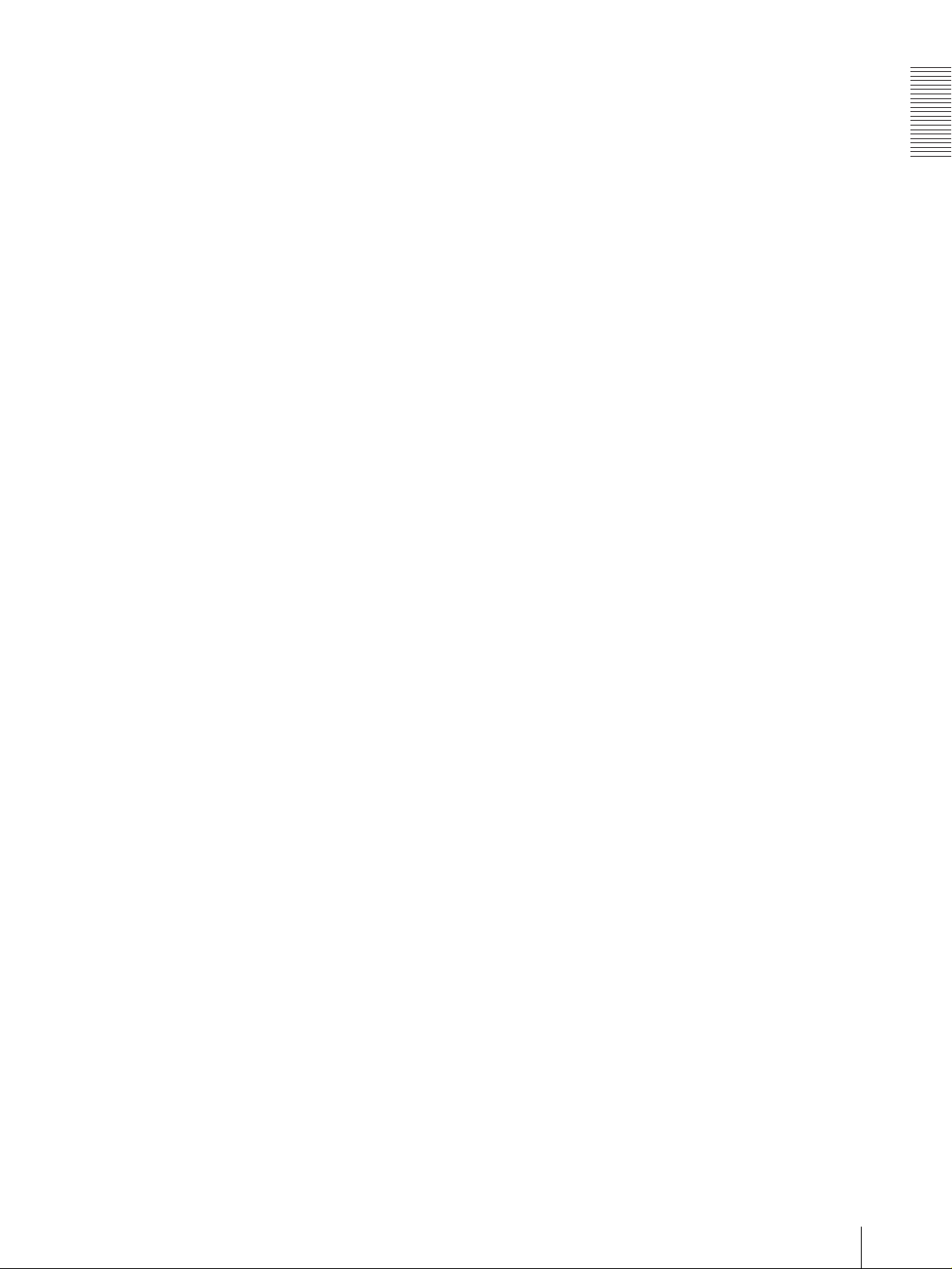
Nota sobre la desconexión de la
alimentación principal
La impresora puede realizar de forma automática
operaciones de mantenimiento cuando no se estén
realizando operaciones de impresión. Además,
cuando se ajusta la impresora en el modo de espera
pulsando el botón ON/STANDBY, la impresora
también puede realizar de forma automática tareas
de mantenimiento de forma que funcione
correctamente cuando vuelva a conectar la
alimentación. Después de realizar el
mantenimiento, la impresora vuelve al modo de
espera. Durante el mantenimiento, el indicador
READY parpadea y la impresora pasa al modo de
espera después de terminar el mantenimiento.
Antes de desconectar la alimentación principal,
asegúrese de que deja la impresora en el modo de
espera pulsando el botón ON/STANDBY y,
después, coloque el interruptor de alimentación
principal en la posición de desconexión.
Introducción
Ubicación y funciones de componentes y mandos
9
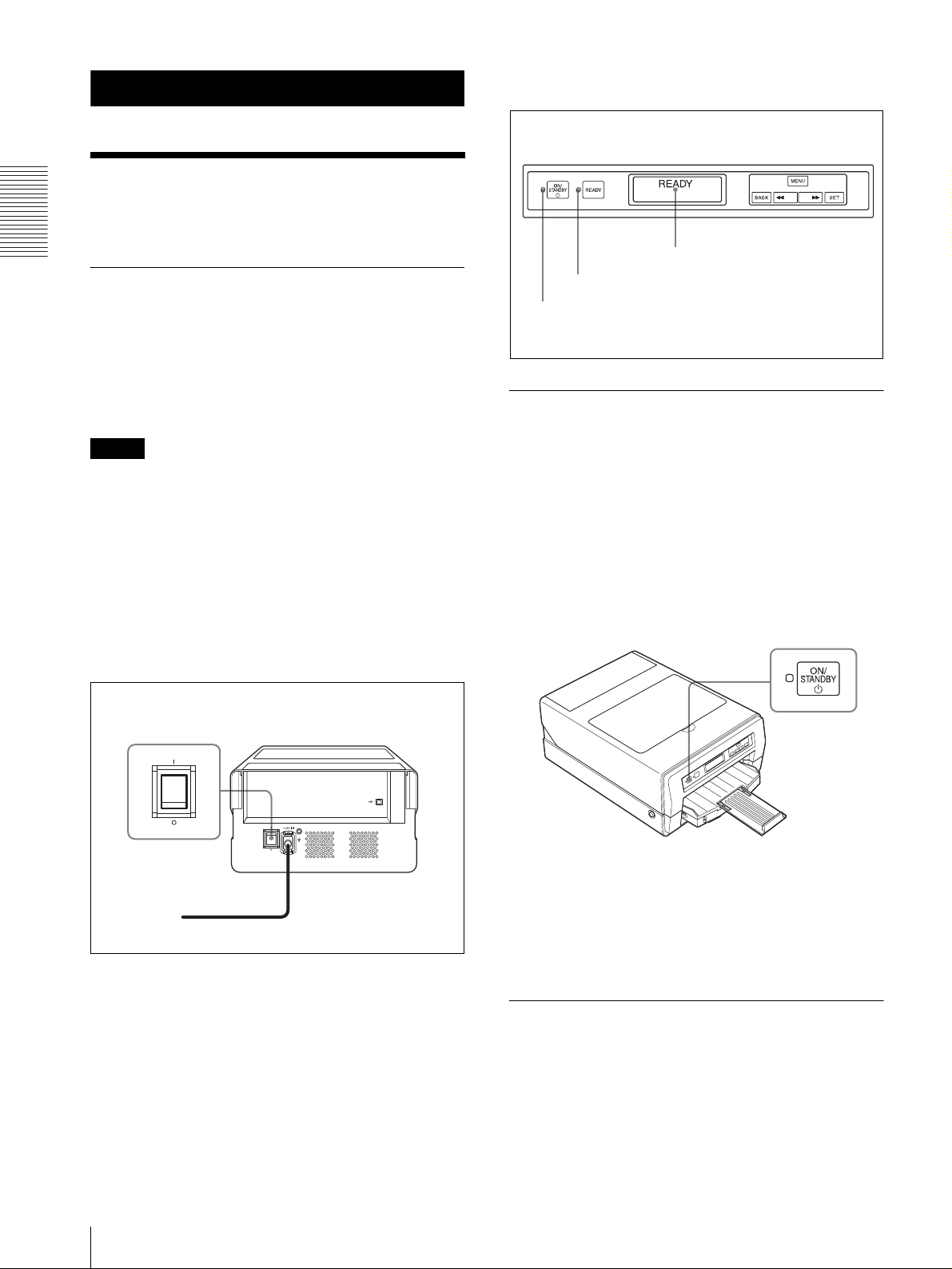
Preparación
Encendido/apagado de la impresora
“READY” en la pantalla de la impresora, la impresora
está lista para imprimir.
Preparación
Encendido de la impresora
Encienda la impresora después de conectar el cable de
alimentación de CA.
Para obtener más información sobre cómo conectar el
cable de alimentación de CA, remítase a “Encendido de
la impresora” en el Manual de configuración impreso
suministrado con la impresora.
Encendido (verde)
Encendido (verde)
Configuración de la impresora en
READY
modo de espera
Nota
Antes de conectar el cable de alimentación de CA,
asegúrese de que se ha retirado el tope de espuma fijado
en fábrica en el interior de la impresora.
Para obtener más información sobre cómo retirar el tope
de espuma, remítase a “Tope de espuma” en el Manual
de configuración de la impresora suministrado con la
misma.
Para encender laimpresora
Coloque el interruptor de alimentación principal en la
posición ON (=).
Interruptor de
alimentación principal
En modo de espera, la impresora no puede imprimir. No
obstante, se ahorra energía cuando no se está utilizando
la impresora.
Para configurar la impresora en modo
deespera
Pulse el botón ON/STANDBY.
Los indicadores ON/STANDBY y READY se encienden
en naranja y la impresora entra en modo de espera.
Botón 1 ON/
STANDBY
El indicador ON/STANDBY se enciende en naranja y la
impresora se pone en marcha.
Cuando tras un momento se encienden en verde los
indicadores ON/STANDBY y READY y aparece
10
Encendido/apagado de la impresora
Para salir del modo de espera
Vuelva a pulsar el botón ON/STANDBY.
Se encienden en verde los indicadores ON/STANDBY y
READY y aparece el mensaje “READY” en la pantalla
de la impresora.
Apagado de la impresora
Utilice el botón ON/STANDBY situado en la parte
delantera de la impresora para encender o apagar la
impresora en el uso diario.
Si no va a utilizar la impresora durante un periodo de
tiempo prolongado, apague la impresora del modo
siguiente.
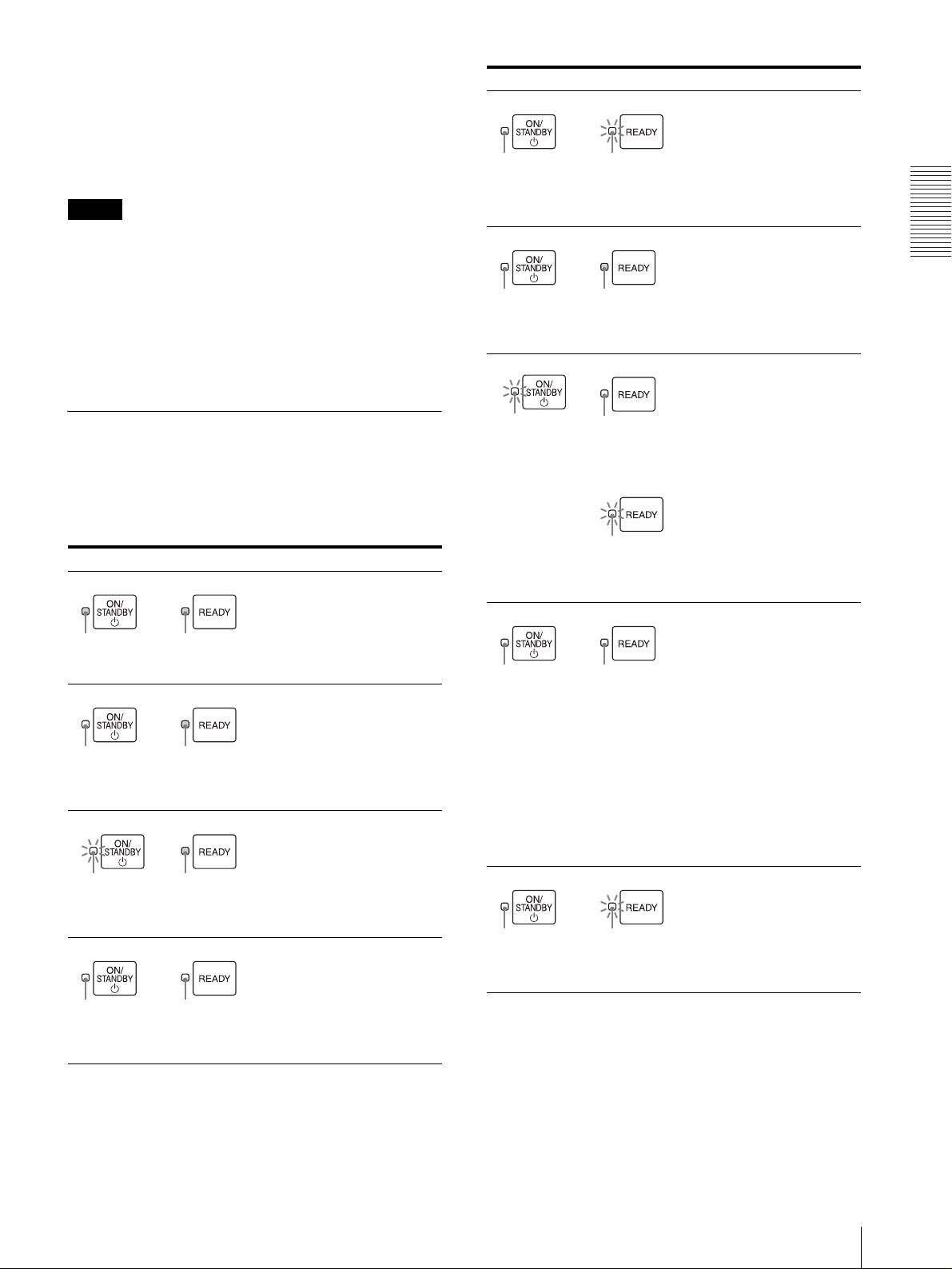
1
Pulse el botón ON/STANDBY.
La impresora entra en el modo de espera.
2
Coloque el interruptor de alimentación principal
situado en la parte trasera de la impresora en
OFF (a).
Nota
Asegúrese de no apagar la impresora colocando
directamente el interruptor en la posición OFF (a).
Ajuste la impresora en el modo de espera y, a
continuación, coloque el interruptor de alimentación
principal en la posición OFF (a). La impresora se apaga
después de realizar el mantenimiento para que la
próxima vez que se encienda, esta comience a funcionar
sin ningún problema.
Relación entre el indicador ON/ STANDBY y el indicador READY
Es posible confirmar el estado de la impresora
dependiendo del estado de encendido de los indicadores
ON/STANDBY y READY situados en el panel frontal.
Estado del indicador Estado de la impresora
La impresora está apagada.
Estado del indicador Estado de la impresora
La impresora está
limpiando el cabezal de
impresión, o la impresora
ha dejado de imprimir
Encendido
(verde)
(verde)
Parpadea
(verde)
Parpadea
(verde)
No encendidoEncendido
Encendido
(verde)
o
Parpadea
(verde)
temporalmente porque se
ha pulsado el botón
READY con un trabajo de
impresión en curso.
La impresora está en modo
de configuración, modo de
confirmación o modo de
mantenimiento.
La impresora no puede
imprimir.
Se ha pulsado el botón ON/
STANDBY con un trabajo
de impresión en curso.
Una vez finalizado el
trabajo de impresión, la
impresora pasa a modo de
espera.
Preparación
No encendido No encendido
(naranja)
(naranja)
Encendido
(verde)
No encendidoEncendido
No encendidoParpadea
Encendido
(verde)
La impresora está en el
modo de espera.
Inicializando (iniciando)
Espere.
Modo de impresión
La impresora está lista para
imprimir.
Encendido
(verde)
Encendido
(verde)
Encendido
(naranja)
Parpadea
(naranja)
Coloque el interruptor de
alimentación principal
situado en la parte trasera
de la impresora en la
posición OFF y, a
continuación, vuélvalo a
colocar en la posición ON.
Si la impresora no se inicia
correctamente después de
haber realizado la
operación anterior, se ha
producido un fallo de
funcionamiento de la
impresora. Póngase en
contacto con su
distribuidor.
Se ha producido un error.
Se muestra un mensaje de
error en la pantalla de la
impresora.
Solucione el problema
(remítase a “Mensajes de
error” en la página 57).
Encendido/apagado de la impresora
11
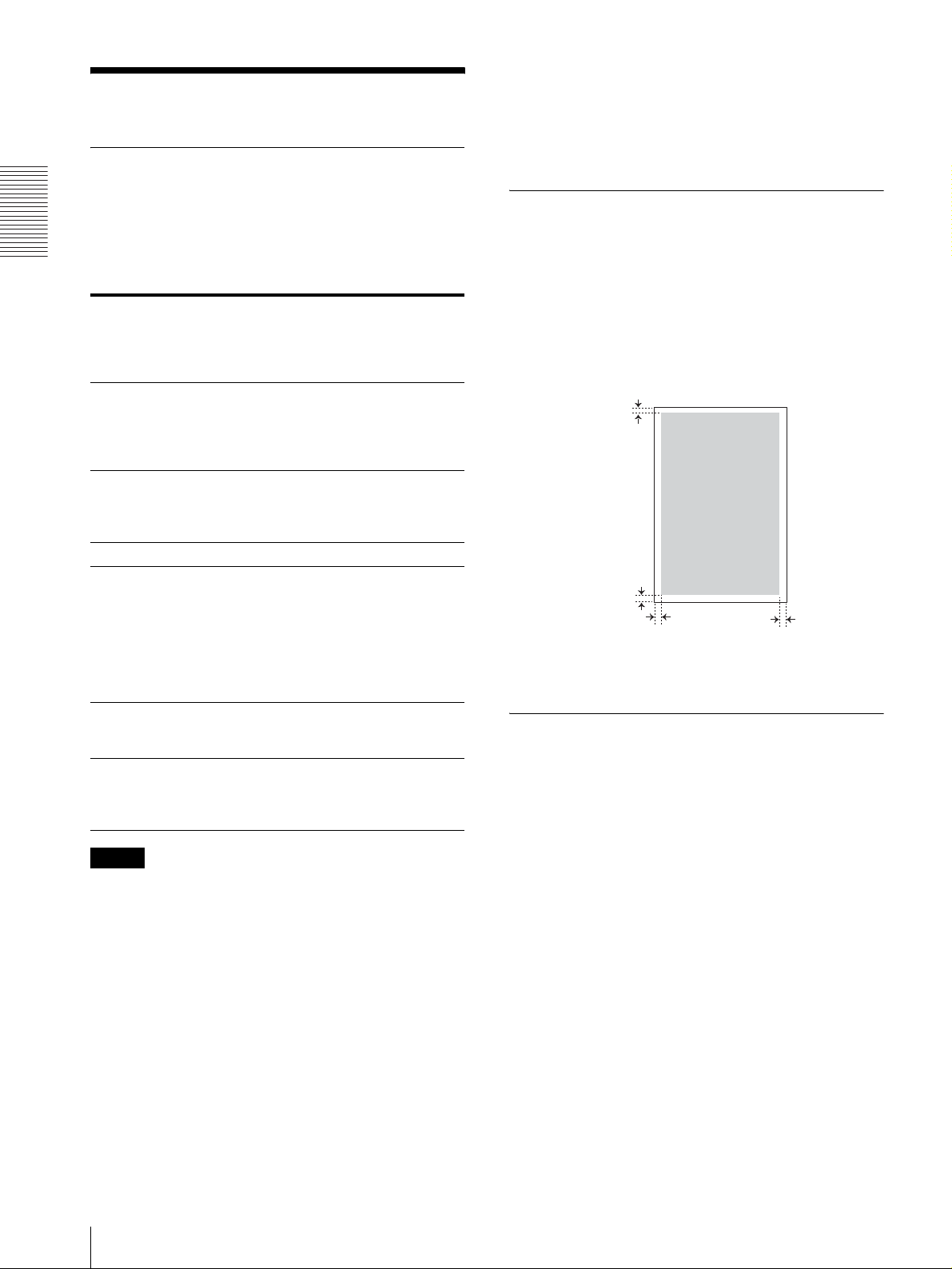
Preparación del papel
Papel recomendado
• Se recomienda utilizar un papel couché mate con un
grosor de entre 0,1 mm y 0,27 mm.
• No se podrá utilizar el tipo de papel siguiente:
Papel normal con un peso inferior a 60 g/m
a 105 g/m
2
.
2
o superior
Asegúrese de utilizar el papel recomendado.
Es necesario configurar el tipo de papel en la pestaña
Main del cuadro de diálogo Printing Preferences.
Para más información sobre los ajustes para el papel,
Preparación
remítase a “Ajustespara el papel” en la página 18.
Área de impresión disponible
Para mantener la calidad de la impresión, se establecen
los márgenes superior, inferior, derecho e izquierdo del
papel. El área de impresión de texto o imágenes se
comprende dentro de estos márgenes.
Configuración del tipo
de soporte en el cuadro
de diálogo de
preferencias de
impresión
Número de hojas que
se pueden colocar en
la bandeja de
alimentación
automática de papel
Número de páginas
impresas que se
pueden acumular en la
bandeja
Tamaño A4 A4
Método de
introducción del papel
Método de
alimentación de papel
Nombre del producto EPP-300A4MD
Sony High
Quality Paper
Hasta 60 hojas Hasta 100 hojas
Hasta 30
páginas
impresas
Coloque el
papel en la
bandeja de
alimentación
automática con
el lado más
blanco hacia
abajo.
Alimentación
automática de
papel
Sony High
Quality Paper
(300 hojas)
Plain Paper
Hasta 30
páginas
impresas
Coloque el
papel en la
bandeja de
alimentación
automática con
el lado de
impresión hacia
abajo.
Alimentación
automática de
papel
Papel normal
Papel normal
reciclado
Área de impresión disponible
200 × 287 mm (ancho × alto)
5,0mm
5,0mm
5,0mm 5,0mm
Notas sobre el papel
Notas sobre la manipulación de papel
• Cuando sostenga el papel, sujételo por ambos
extremos de la hoja para no tocar la superficie de
impresión. El polvo, los arañazos o las marcas de
Nota
El número de páginas impresas que se pueden acumular
en la bandeja es el máximo. Durante la impresión, el
número de páginas impresas que se puede acumular se
puede ver reducido dependiendo del entorno en el que se
utilice la impresora.
Notas sobre la utilización de papel no fabricado
por Sony Corporation
• Si se utiliza papel couché mate de otro fabricante, el
número de hojas que se pueda introducir y acumular
dedos pueden afectar a la impresión.
• Después de imprimir, no toque la superficie impresa
hasta que se seque la tinta. Igualmente, si se moja con
agua la hoja impresa, no toque la superficie impresa
hasta que se seque.
• En algunos tipos de papel la superficie impresa se
deforma o se desgasta si se imprimen fotos o gráficos
utilizando una gran cantidad de tinta. Este tipo de
papel no es apropiado para imprimir fotos o gráficos.
Utilice este tipo de papel para imprimir datos que se
compongan de caracteres o texto.
dependerá del grosor del papel. En estos casos, puede
que los datos sean distintos de los que aparecen en la
tabla anterior. En el caso del papel mate de doble cara,
el número de páginas puede ser alrededor de 20.
Almacenamiento del papel
• Utilice el embalaje original para guardar el papel que
no se haya utilizado.
12
Preparación del papel
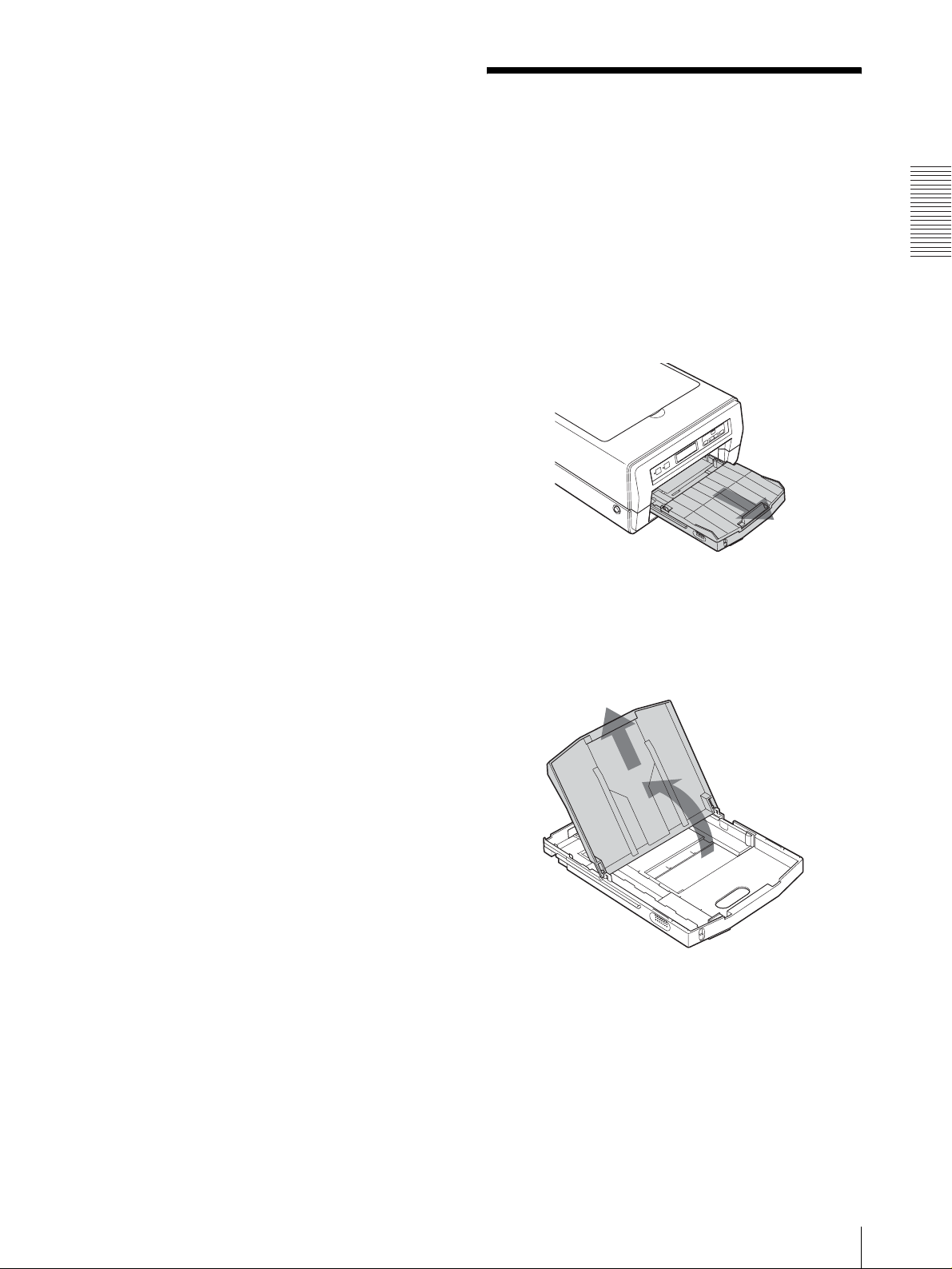
• Evite guardar el papel en una ubicación sometida a:
– altas temperaturas
– humedad alta
– polvo excesivo
– luz directa del sol
• Coloque el papel que no se haya utilizado en una
superficie plana para que no se deforme o doble.
Papel inadecuado
No utilice papel en las condiciones siguientes. Se
pueden producir anomalías en el funcionamiento, como
por ejemplo, que el papel se atasque.
• Papel doblado
• Papel deformado
• Papel arrugado
• Papel mojado
• Papel de un peso inferior a 60 g/m
• Papel de un peso superior a 105 g/m2 (excepto el papel
fabricado por Sony Corporation)
• Papel con agujeros (por ejemplo, hojas de carpetas de
anillas)
2
Introducción del papel
La impresora toma automáticamente las hojas de una en
una de la bandeja de alimentación automática de papel
(suministrada).
Para introducir el papel, siga el procedimiento siguiente:
Tenga cuidado de no tocar la superficie de impresión.
1
Retire la bandeja de alimentación automática del
papel.
Si es la primera vez que utiliza la impresora,
comience por el paso 2.
Preparación
2
Abra la tapa de la bandeja de alimentación
automática del papel.
Tapa
Introducción del papel
13
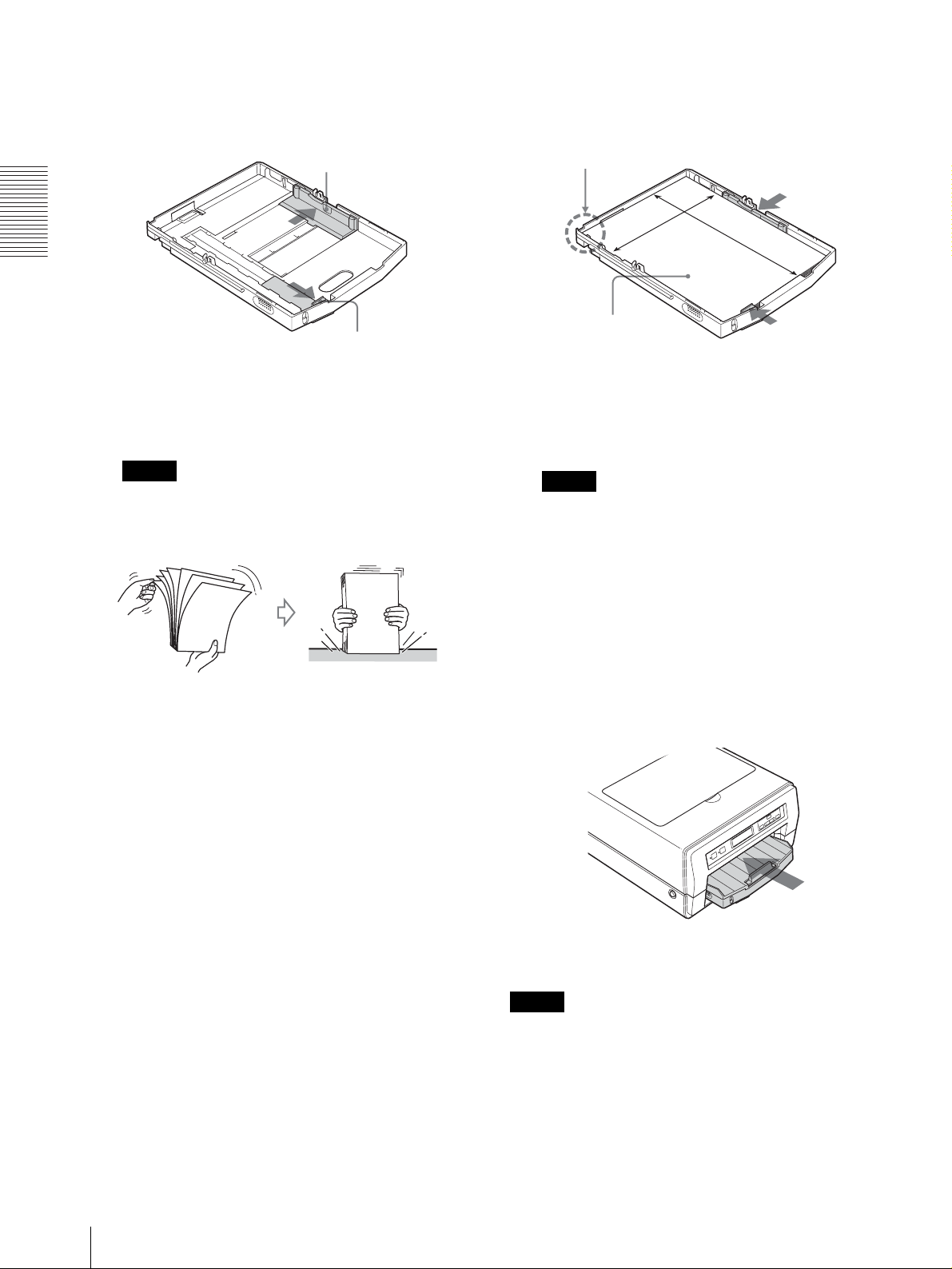
3
Mueva las guías del papel (vertical y horizontal)
hasta los extremos.
papel en posición deslizando las guías del papel
hacia dentro.
Guía del papel (horizontal)
Preparación
Guía del papel
(vertical)
4
Pase las hojas rápidamente para que se queden bien
Sujete el papel
correctamente en
este punto.
Coloque el papel en la
bandeja de alimentación
automática con la
superficie de impresión
hacia abajo.
alineadas.
Nota
Tenga cuidado de no tocar la superficie de
impresión.
Notas
• Coloque el papel contra la parte trasera de la
bandeja de alimentación automática, hacia el lado
izquierdo.
• Coloque el papel con el lado más largo en
posición vertical y el lado más corto en posición
horizontal.
5
Si se utiliza papel normal, coloque el papel en la
bandeja de alimentación automática de papel de
modo que la superficie de impresión mire hacia
abajo. Si se utiliza Sony High Quality Paper,
coloque el papel en la bandeja de alimentación
automática de papel de modo que el lado más
blanco mire hacia abajo. A continuación, sujete el
6
Vuelva a colocar la tapa de la bandeja de
alimentación automática de papel e introduzca la
bandeja en la impresora.
Notas
• Al imprimir, asegúrese de sacar completamente el
soporte de salida. Si se tira de él sólo a medias, el
papel puede atascarse.
• El número de hojas que puede albergar la bandeja de
alimentación automática de papel depende del tipo de
papel que se utilice. Para más información sobre el
número máximo de hojas que se pueden introducir,
remítase a página 12.
14
Introducción del papel

• No mezcle diferentes tipos de papel en la bandeja de
alimentación automática de papel.
• Para retirar el papel atascado, pulse el botón READY
(parpadea en naranja). El papel atascado se expulsa
automáticamente. Si no se expulsa el papel atascado
después de pulsar el botón READY, remítase a “Si el
papel se atasca” en la página 59.
• No utilice el papel que se indica en “Papel
inadecuado” en la página 13.
• No saque el papel cuando la impresora haya
comenzado a imprimir y esté pasando el papel. Se
pueden producir anomalías en el funcionamiento o
que el papel se atasque.
• A menudo es difícil alimentar el papel desde la
bandeja de alimentación automática de papel, o en
ocasiones es posible que se alimente inclinado, según
las circunstancias. En ese caso, introduzca una hoja
del mismo tipo de papel en la bandeja de alimentación
automática e inténtelo de nuevo.
• Dependiendo de las circunstancias, puede que el papel
se alabee y sobresalga de la bandeja de alimentación
automática. En ese caso, la impresora no se podrá
alimentar de papel. Intente alisar el papel alabeado o
reducir el número de hojas de la bandeja de
alimentación automática de papel.
• Si se selecciona un tipo de soporte diferente en la
pestaña Main del cuadro de diálogo Printing
Preferences cuando se introduce papel normal en la
bandeja de alimentación automática de papel, puede
que el papel impreso no salga correctamente. Para
obtener información detallada sobre cómo seleccionar
el tipo de soporte, remítase a “Ajustespara el papel” en
la página 18.
Preparación
Introducción del papel
15

Operación
Realización de ajustes de impresión básicos
Visualización del cuadro de diálogo Preferencias de impresión desde una aplicación de software
2
Seleccione [Sony LPR-1000MD] en la lista
desplegable y, a continuación, haga clic en el botón
[Preferencias].
Operación
Cuando se imprime desde una aplicación de software
como un procesador de textos o de imágenes, realice los
ajustes de impresión mediante los siguientes
procedimientos de operación. Según la aplicación de
software, el método para visualizar el cuadro de diálogo
Printing Preferences y los demás cuadros de diálogo
puede ser ligeramente distinto. En este apartado, se
utiliza WordPad sobre Windows XP para la descripción.
1
Seleccione [Imprimir] en el menú Archivo de la
aplicación de software.
Aparece el cuadro de diálogo Print Settings.
Aparece el cuadro de diálogo “Preferencias de
impresión”.
3
Lleve a cabo los ajustes necesarios en la pestaña
Main, la pestaña Layout y la pestaña Function,
respectivamente.
Para más información sobre cómo realizar los
ajustes en cada pestaña, remítase a las páginas
correspondientes de cada pestaña.
“Realización de ajustes en la pestaña Main” en la
página 18
“Realización de ajustes en la pestaña Layout” en la
página 20
“Funciones avanzadas” en la página 28
16
Realización de ajustes de impresión básicos
4
Una vez realizados todos los ajustes necesarios,
haga clic en el botón [OK] para iniciar la impresión.

Visualización del cuadro de diálogo Printing Preferences desde el menú Inicio de Windows
Cuando se desee modificar los ajustes de la impresora o
realizar procesos de limpieza o mantenimiento,
independientemente del software de aplicación especial,
utilice el método siguiente.
Según cuál sea la versión de su sistema operativo
Windows, el método utilizado para visualizar el cuadro
de diálogo Printing Preferences y los cuadros de diálogo
pueden ser ligeramente distintos. En este apartado, se
utilizan los cuadros de diálogo de Windows XP para la
descripción.
1
Seleccione [Inicio], [Panel de control], [Impresoras
y otro hardware] e [Impresoras y faxes], a su vez,
para visualizar la ventana Impresora.
3
Haga clic en [Preferencias de impresión...].
Operación
2
Haga clic con el botón derecho del ratón en [Sony
LPR-1000MD] y, a continuación, seleccione
[Propiedades] en el menú contextual.
Aparece el cuadro de diálogo “Sony LPR-1000MD
Properties”.
Aparece el cuadro de diálogo “Sony LPR-1000MD
Printing Preferences”.
4
Lleve a cabo los ajustes necesarios en la pestaña
Main, la pestaña Layout y la pestaña Function,
respectivamente.
Para más información sobre cómo realizar los
ajustes en cada pestaña, remítase a las páginas
correspondientes de cada pestaña.
“Realización de ajustes en la pestaña Main” en la
página 18
“Realización de ajustes en la pestaña Layout” en la
página 20
“Funciones avanzadas” en la página 28
5
Una vez realizados todos los ajustes necesarios,
haga clic en el botón [OK].
Realización de ajustes de impresión básicos
17
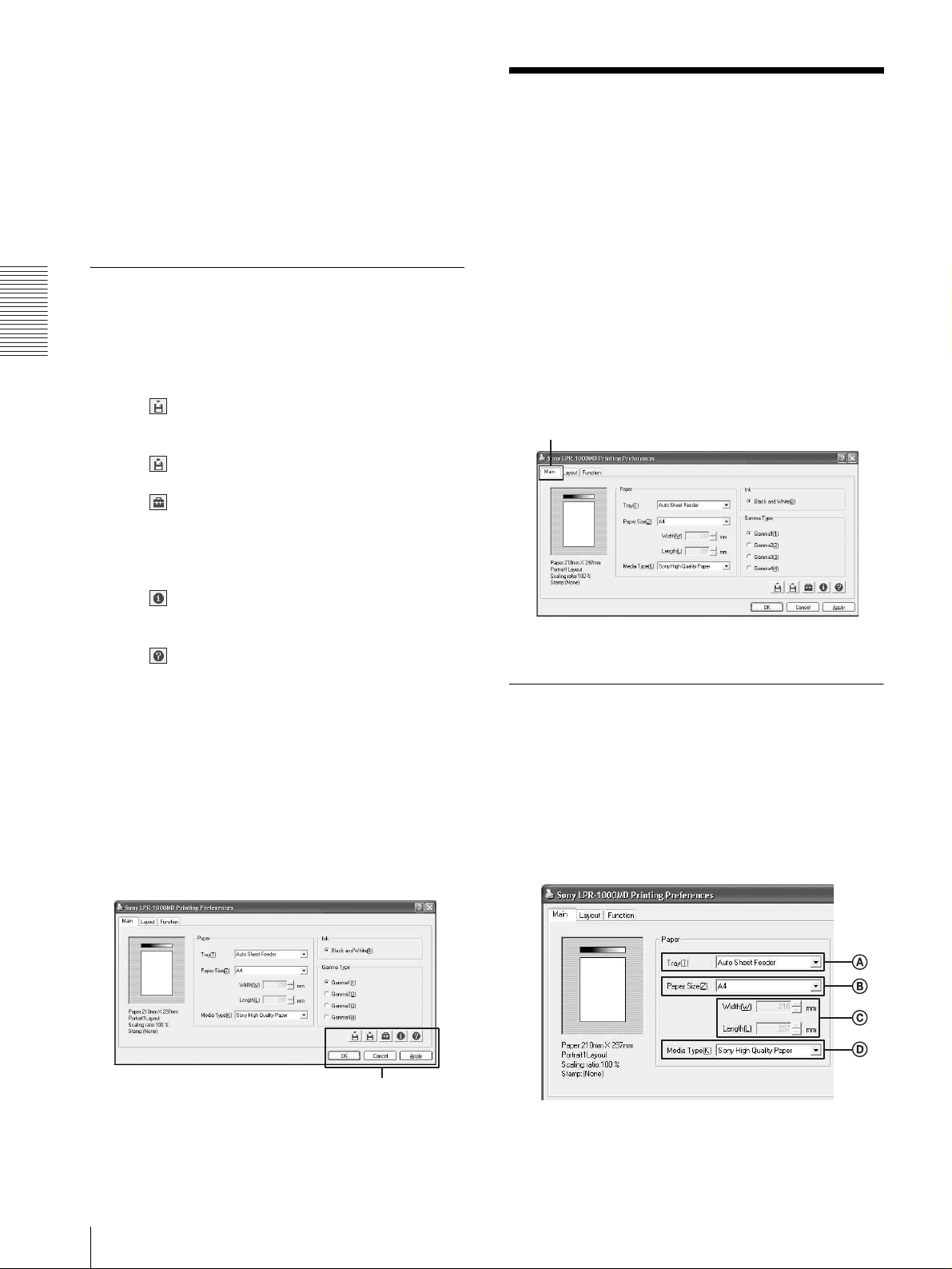
Acerca del cuadro de diálogo Printing
Preferences
El cuadro de diálogo Sony LPR-1000MD Properties que
aparece al hacer clic en el botón [Properties] o
[Preferences] después de visualizar el diálogo Print
Settings en la aplicación de software o el cuadro de
diálogo Sony LPR-1000MD Printing Preferences del
menú Inicio de Windows son básicamente la misma
ventana y tienen funciones similares.
Operaciones comunes en cada una de las pestañas del cuadro de diálogo Printing Preferences
Operación
Las operaciones siguientes son comunes para cada
pestaña.
• Botón (Guardar) (páginas 36 y 37)
Haga clic para guardar los ajustes actuales en forma de
archivo con un nombre asignado.
• Botón (Recuperar ajustes) (páginas 37 y 38)
Haga clic para recuperar los ajustes guardados.
• Botón (Utilidades)
Haga clic para visualizar el cuadro de diálogo
Utilidades al efectuar ajustes de la posición de
impresión (página 27), la limpieza del cabezal
(página 42) y la impresión de prueba (página 44).
• Botón (Versión)
Haga clic para visualizar la información de la versión
del controlador de impresora.
• Botón (Ayuda) (página 24)
Haga clic para visualizar la ventana de ayuda que
proporciona instrucciones de funcionamiento del
cuadro de diálogo Printing Preferences.
• Botón [OK]
Haga clic para ejecutar los ajustes o los cambios
efectuados en los ajustes anteriores, o para iniciar la
impresión.
• Botón [Cancel]
Haga clic para cancelar las operaciones de ajuste
efectuadas en el cuadro de diálogo.
Realización de ajustes en la pestaña Main
La pestaña Main permite realizar los siguientes ajustes
básicos, necesarios para la impresión.
• Paper
– Tray (método de alimentación del papel)
– Paper Size
– Media type
•Ink
Esta impresora solamente admite la impresión en
blanco y negro.
• Gamma type
Establece el nivel de calidad de las copias impresas.
Pestaña Main
Ajustespara el papel
1
Haga clic en la pestaña [Main].
Aparece el diálogo de la pestaña Main.
2
Seleccione los ajustes apropiados en función del
papel colocado en la bandeja de alimentación
automática del papel.
18
Realización de ajustes en la pestaña Main
Características
comunes
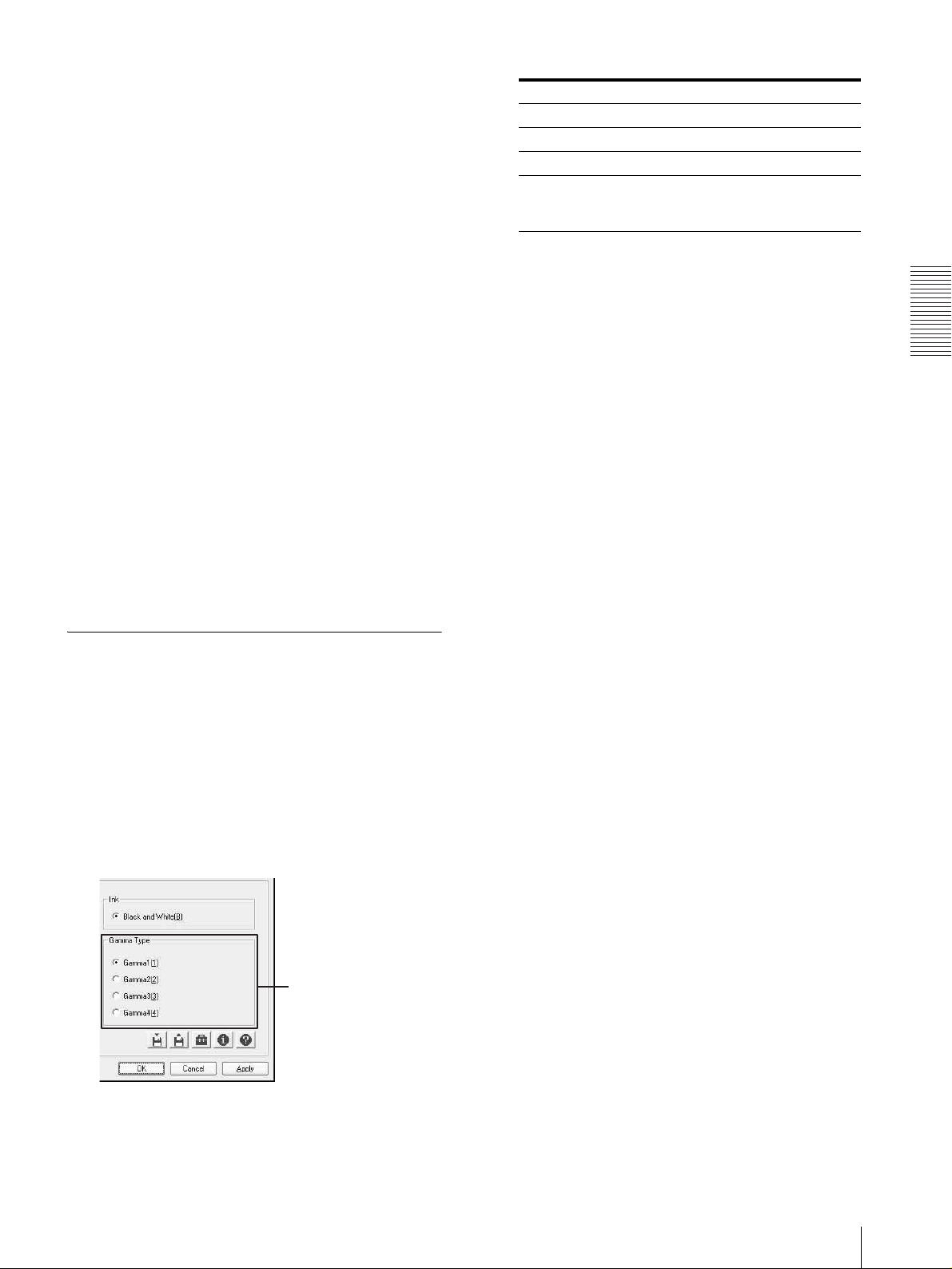
A Tray
Puesto que la impresora corresponde a un
sistema de alimentación automática del papel,
se selecciona “Auto Sheet Feeder”
automáticamente. No se puede seleccionar otro
tipo de bandeja.
B Size
Puesto que la impresora corresponde al tamaño
A4, se selecciona “A4” automáticamente. No se
puede seleccionar otro tipo de tamaño de papel.
C Width y Length
Se muestra la anchura y la longitud de las hojas
de papel A4. No se puede ajustar la anchura y
la longitud porque son fijas.
D Media Type
Haga clic en [V] para seleccionar el tipo de
papel colocado en la bandeja. La impresora
realiza una impresión adecuada para el tipo de
soporte seleccionado.
Para más información sobre los tipos de
soporte, remítase a
“Papel recomendado” en la página 12.
Tipo de gamma Comentarios
Gamma 1 Para imprimir una imagen normal.
Gamma 2 Para realzar las tonalidades medias.
Gamma 3 Para realzar las partes luminosas.
Gamma 4 Para realzar las partes luminosas,
las tonalidades medias y las partes
oscuras.
3
Haga clic en el botón [OK].
Se guarda el ajuste del tipo de gamma.
Operación
3
Haga clic en el botón [OK].
Se guardan los ajustes correspondientes al papel.
Selección de tipo de gamma
Se puede establecer el nivel de calidad de la copia
impresa.
Se puede seleccionar el tipo de gamma en función de los
datos de impresión y la finalidad de la copia impresa.
1
Haga clic en la pestaña [Main].
2
Haga clic en el botón circular correspondiente al
tipo de gamma deseado.
Tipo de gamma
Realización de ajustes en la pestaña Main
19
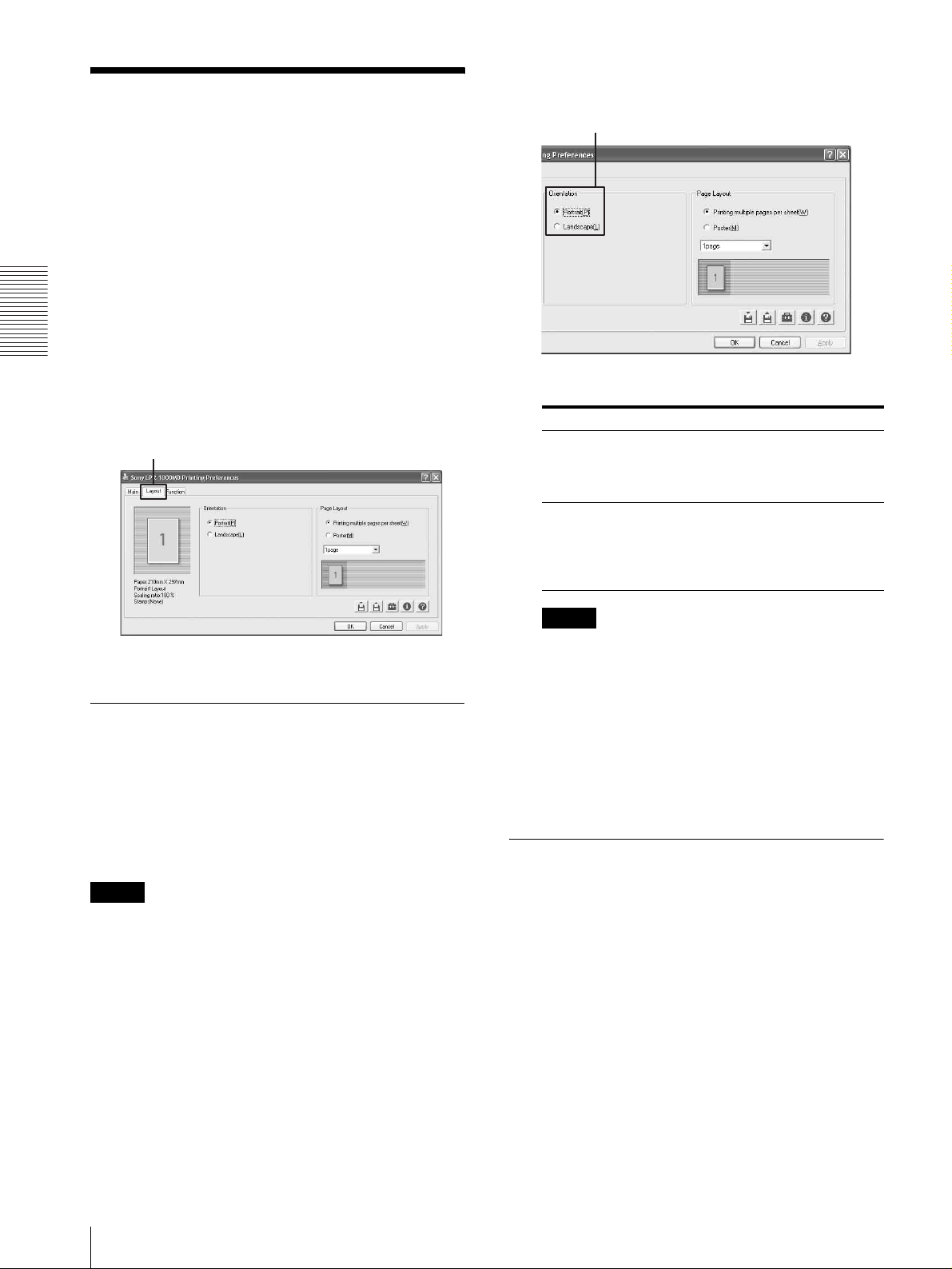
2
Seleccione [Orientation].
Realización de ajustes
Portrait/Landscape
en la pestaña Layout
La pestaña Layout permite realizar los siguientes
ajustes.
•Orientation
Permite seleccionar la orientación de las copias
impresas.
• Page layout
– Printing multiple pages per sheet
Permite indicar el número de páginas de los datos de
impresión a imprimirse en una única hoja.
–Poster
Operación
Permite dividir una página de datos de impresión en
varias hojas.
Pestaña Layout
Orientation Comentarios
Portrait Para imprimir los datos de
impresión con orientación vertical
cuando el formato de página no está
definido en los datos de impresión.
Landscape Para imprimir los datos de
impresión con orientación
horizontal cuando el formato de
página no está definido en los datos
de impresión.
Ajuste de la orientación de la impresión
Se puede seleccionar la orientación vertical u horizontal
para la impresión.
Para imprimir varias páginas en una hoja, asegúrese de
establecer la orientación y, a continuación, seleccione el
formato de la página.
Nota
El ajuste de orientación vertical u horizontal depende del
ajuste de página de los datos de impresión. Cuando el
ajuste de página no se incluye en los datos de impresión,
ésta se realiza de acuerdo con los ajustes efectuados
mediante el procedimiento siguiente.
1
Haga clic en la pestaña [Layout].
Aparece el cuadro de diálogo de la pestaña Layout.
Nota
El ajuste de la orientación vertical u horizontal de la
página se cambia automáticamente en función del
formato de página de los datos de impresión. Por
tanto, aunque se seleccione el ajuste [Portrait], es
posible que la impresora no imprima los datos con
orientación vertical.
3
Haga clic en el botón [OK].
Se guarda el ajuste de la orientación.
Impresión de varias páginas en una hoja
Permite indicar el número de páginas de los datos de
impresión a imprimirse en una única hoja.
1
Haga clic en la pestaña [Layout].
Para imprimir una página en una hoja, vaya al
paso 3.
Para imprimir varias páginas en una hoja, vaya al
paso 2.
20
Realización de ajustes en la pestaña Layout
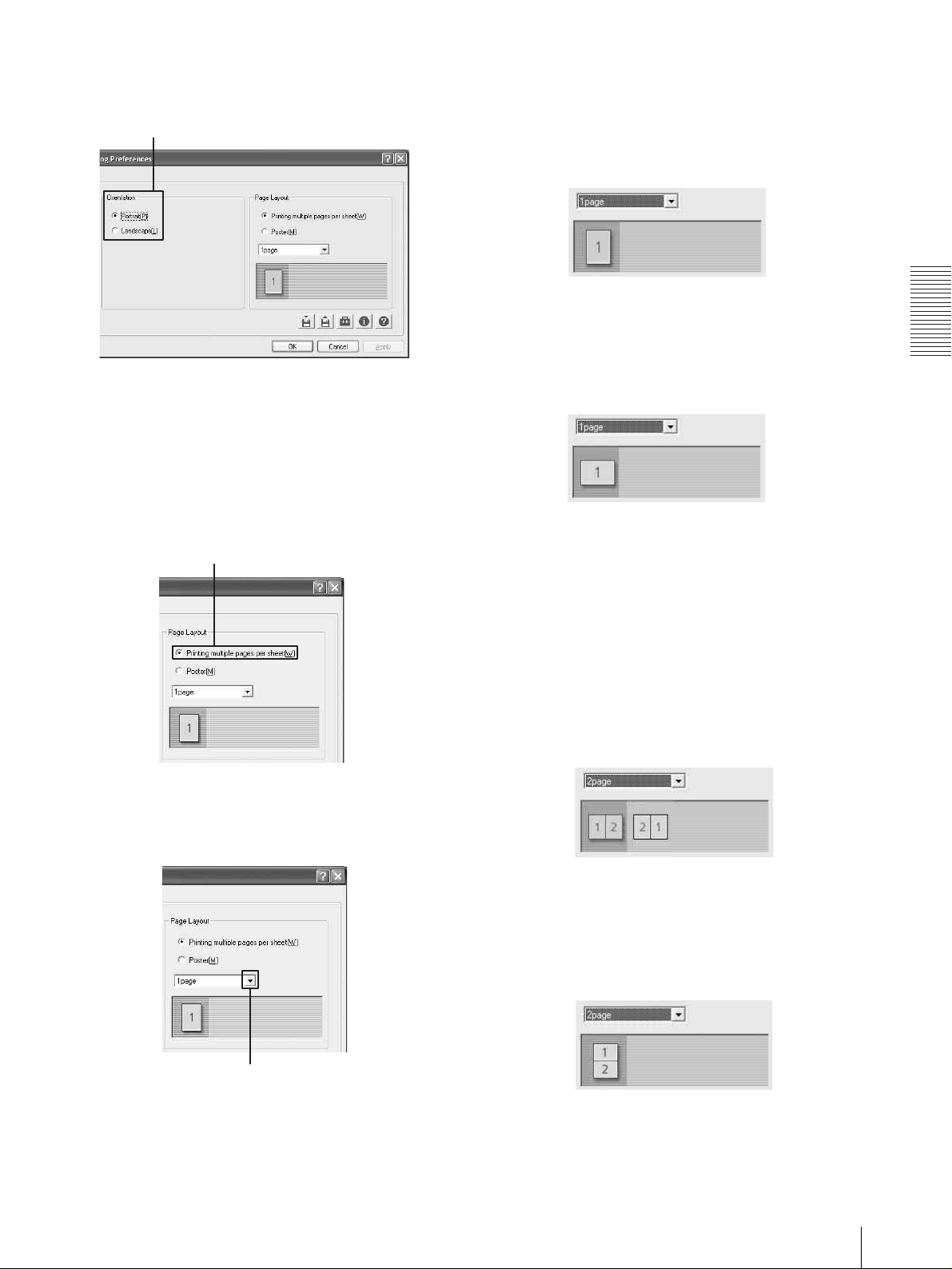
2
Ajuste la orientación de la impresión.
Portrait/Landscape
Ajuste la orientación de la impresión mediante
[Orientation] según la orientación de página de los
datos impresos.
3
Haga clic en el botón circular [Printing multiple
pages per sheet] del grupo Page Layout.
Impresión de una página en una hoja
Seleccione [1 page].
Cuando la orientación de la impresión está ajustada
en [Portrait]:
Cuando la orientación de la impresión está ajustada
en [Landscape]:
Operación
[Printing multiple pages per sheet]
4
Haga clic en [V] y seleccione las páginas a
imprimir en una hoja.
Impresión de dos páginas en una hoja
1 Seleccione [2 page].
2 Seleccione el formato de página a utilizar en la
página.
Cuando la orientación de la página está
ajustada en [Portrait]:
Cuando la orientación de la página está
ajustada en [Landscape]:
Haga clic en [V] .
Realización de ajustes en la pestaña Layout
21

Impresión de cuatro páginas en una hoja
1 Seleccione [4 Page].
2 Seleccione el formato de página a utilizar en la
página.
Cuando la orientación de la página está
ajustada en [Portrait]
Operación
2
Ajuste la orientación de la impresión según el ajuste
de formato de página de los datos impresos.
Portrait/Landscape
Cuando la orientación de la página está
ajustada en [Landscape]:
5
Haga clic en el botón [OK].
Se guarda el ajuste para la impresión de varias
páginas por hoja.
Impresión de datos de impresión de una sola página en varias hojas
Se pueden dividir los datos de una sola página e
imprimir el resultado en varias hojas.
1
Haga clic en la pestaña [Layout].
3
Haga clic en el botón [Poster] del grupo Page
Layout.
[Cartel]
4
Haga clic en [V] y seleccione el método de división.
22
Realización de ajustes en la pestaña Layout
Haga clic en [V].
 Loading...
Loading...